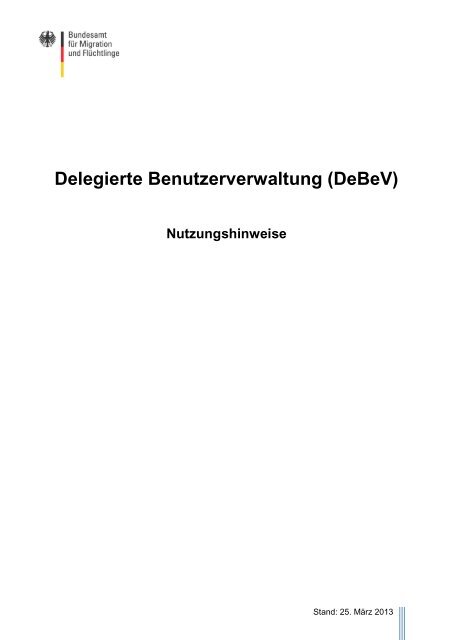Nutzungshinweise - Registrierung neuer Administratoren - BAMF
Nutzungshinweise - Registrierung neuer Administratoren - BAMF
Nutzungshinweise - Registrierung neuer Administratoren - BAMF
Erfolgreiche ePaper selbst erstellen
Machen Sie aus Ihren PDF Publikationen ein blätterbares Flipbook mit unserer einzigartigen Google optimierten e-Paper Software.
Delegierte Benutzerverwaltung (DeBeV)<br />
<strong>Nutzungshinweise</strong><br />
Stand: 25. März 2013
Inhalt<br />
1 Einleitung ...................................................................................................................... 3<br />
2 <strong>Registrierung</strong> <strong>neuer</strong> <strong>Administratoren</strong> ......................................................................... 4<br />
2.1 Validierung des <strong>Registrierung</strong>scodes ................................................................... 4<br />
2.2 Aktivierung <strong>neuer</strong> administrativen Benutzerkonten .............................................. 6<br />
3 Benutzerverwaltung ..................................................................................................... 8<br />
3.1 Eigene Daten ändern ........................................................................................... 9<br />
3.2 Eigenes Kennwort ändern ...................................................................................10<br />
3.3 Organisation verwalten .......................................................................................11<br />
3.4 Neue Benutzerkonten anlegen ............................................................................12<br />
3.5 Benutzerkonten verwalten ..................................................................................12<br />
3.5.1 Einzelne Benutzerkonten verwalten ................................................................13<br />
3.5.2 Kennwort der Benutzer ändern ........................................................................13<br />
3.6 Benutzer übernehmen ........................................................................................14<br />
2
1 Einleitung<br />
Über die Delegierte Benutzerverwaltung (DeBeV) können Sie Ihre Mitarbeiter für die Nutzung<br />
der verschiedenen Online-Verfahren mit dem Bundesamt für Migration und Flüchtlinge<br />
(<strong>BAMF</strong>) selbst anlegen und verwalten.<br />
Bei Fragen oder Fehlern im Zusammenhang mit der DeBeV wenden Sie sich bitte per E-Mail<br />
an die IT-Hotline des <strong>BAMF</strong> (support@bamf.bund.de).<br />
Wir freuen uns auch, falls Sie auf diesem Wege Verbesserungsvorschläge an uns übermitteln.<br />
3
2 <strong>Registrierung</strong> <strong>neuer</strong> <strong>Administratoren</strong><br />
Allgemeines:<br />
Das Anlegen und die Verwaltung der Beschäftigten muss sowohl für die Testdurchführung<br />
über https://benutzer.test.migra.bamf.de/ als auch für die Aufnahme des Produktivbetriebs<br />
über https://benutzer.migra.bamf.de/ erfolgen. Aus diesem Grund erhalten Sie vor Testdurchführung<br />
einen <strong>Registrierung</strong>scode für die Testumgebung.<br />
Zunächst muss einer der Mitarbeiter des Trägers als Administrator registriert werden (mittels<br />
des übersandten <strong>Registrierung</strong>scodes). Im Anschluss sind alle Mitarbeiter, die Daten übermitteln<br />
sollen, als Benutzer zu administrieren. Wenn der Administrator auch selbst Daten<br />
übermittelt, dann ist er ebenfalls als Benutzer zu übernehmen. Allein die Administratorregistrierung<br />
berechtigt nicht zur Datenübermittlung.<br />
Nach erfolgreich durchgeführtem Test erhalten Sie bzw. die Verantwortliche Stelle einen weiteren<br />
<strong>Registrierung</strong>scode für die Produktivumgebung. Hierüber können dann die Mitarbeiter<br />
angelegt und verwaltet werden, welche die Echtdaten an das Produktivsystem des Bundesamtes<br />
übersenden sollen.<br />
Bitte beachten Sie, dass DeBeV-<strong>Administratoren</strong> zur Datenübertragung an<br />
das Bundesamt nicht berechtigt sind.<br />
2.1 Validierung des <strong>Registrierung</strong>scodes<br />
Bitte rufen Sie in einem aktuellen Browser (z.B. Mozilla Firefox oder Internet Explorer) die<br />
Adresse https://benutzer.test.migra.bamf.de/ auf und geben Sie die erforderlichen Daten ein.<br />
In der ersten Eingabemaske sind der 12-Stellige <strong>Registrierung</strong>scode und Ihre E-Mail Adresse<br />
einzugeben. Der <strong>Registrierung</strong>scode wird vorher vom <strong>BAMF</strong> schriftlich mitgeteilt. Es muss<br />
eine gültige und existierende E-Mail Adresse eingegeben werden, auf welche Zugriff besteht,<br />
denn sonst sind keine weiteren Schritte möglich.<br />
Anschließend den Knopf „Abschicken“ drücken.<br />
4
Abbildung 1: <strong>Registrierung</strong> <strong>neuer</strong> Benutzer<br />
Nach der erfolgreichen Validierung des <strong>Registrierung</strong>scodes wird an die eingegebene E-Mail<br />
Adresse ein Aktivierungscode gesandt, der im nächsten Schritt benötigt wird.<br />
Abbildung 2: Bestätigung über die erfolgreiche Validierung des <strong>Registrierung</strong>scodes<br />
Bei der Angabe einer falschen E-Mail Adresse oder bei Tippfehlern besteht hier die Möglichkeit,<br />
den gleichen <strong>Registrierung</strong>scode noch einmal validieren zu lassen. Hierzu muss der<br />
Link „Falsche E-Mail Adresse?“ angeklickt werden (s. Abbildung 2).<br />
Falls der Aktivierungscode per E-Mail eingetroffen ist, kann es zum nächsten Schritt „Aktivierung“<br />
über den Link „Weiter zur Aktivierung“ gehen.<br />
5
2.2 Aktivierung <strong>neuer</strong> administrativen Benutzerkonten<br />
Für die Aktivierung des anzulegenden administrativen Benutzerkontos müssen der im 1.<br />
Schritt eingegebene <strong>Registrierung</strong>scode (wird automatisch aus der vorherigen Maske übernommen)<br />
und der per E-Mail erhaltene 20-stellige Aktivierungscode eingegeben werden.<br />
Außerdem sind hier der Vorname, der Familienname, die Telefonnummer, das Passwort und<br />
der auf dem Bild gezeigte Validierungscode (Schutz vor Spam) einzugeben. Die Passwortrichtlinien<br />
sind rechts neben den Textfeldern aufgeführt.<br />
Anschließend den Knopf „Abschicken“ drücken.<br />
Abbildung 3: Aktivierung <strong>neuer</strong> administrativen Benutzerkonten<br />
6
Bei Übereinstimmung des <strong>Registrierung</strong>scodes und des Aktivierungscodes und nach<br />
erfolgreicher Bearbeitung der Aktivierungsdaten erscheint eine Meldung über die erfolgreiche<br />
<strong>Registrierung</strong> und Aktivierung eines administrativen Benutzerkontos mit der E-Mail Adresse<br />
als Benutzername.<br />
Abbildung 4: <strong>Registrierung</strong> abgeschlossen<br />
Falls Sie weitere <strong>Registrierung</strong>scodes (für andere Organisationen) besitzen, können Sie den<br />
<strong>Registrierung</strong>sprozess erneut durchführen. Hierzu muss der Link „Besitzen Sie weitere <strong>Registrierung</strong>scodes?“<br />
angeklickt werden (s. Abbildung 4).<br />
Nun besitzt das registrierte administrative Benutzerkonto die Berechtigung, weitere<br />
Benutzerkonten innerhalb der zugewiesenen Organisation anzulegen und zu verwalten.<br />
Falls Sie selbst die Online-Services des Bundesamtes nutzen möchten, müssen Sie<br />
zusätzlich die Funktion „Benutzer übernehmen“ auf das eigene administrative<br />
Benutzerkonto anwenden.<br />
Die Benutzerverwaltung ist über den Link „Zur Benutzerverwaltung“ erreichbar.<br />
7
3 Benutzerverwaltung<br />
Die DeBeV-Anwendung für bereits registrierte <strong>Administratoren</strong> ist unter folgenden Links<br />
erreichbar:<br />
https://benutzer.test.migra.bamf.de/debev/ (Testumgebung)<br />
https://benutzer.migra.bamf.de/debev/ (Produktivumgebung)<br />
Um die Funktionen der Benutzerverwaltung nutzen zu können, müssen sich die dazu<br />
befugten <strong>Administratoren</strong> mit dem jeweiligen Benutzernamen und Passwort anmelden.<br />
Abbildung 5: Benutzerverwaltung. Anmeldemaske.<br />
Auf der Startseite wird die Nummer des aktuell gültigen Organisation angezeigt (s. Abbildung<br />
6). Falls das angemeldete administrative Benutzerkonto für mehrere Organisationen zuständig<br />
ist, erscheint hier eine Auswahlmöglichkeit zwischen den verfügbaren Organisationen.<br />
Aktuell verwaltete<br />
Organisation<br />
Abbildung 6: Benutzerverwaltung. Startseite.<br />
8
3.1 Eigene Daten ändern<br />
Die angemeldeten <strong>Administratoren</strong> können ihre eigenen persönlichen Daten wie Vorname,<br />
Nachname und Telefonnummer ändern.<br />
Eigene Daten<br />
ändern<br />
Abbildung 7: Benutzerverwaltung. Eigene Daten ändern.<br />
Abbildung 8: Benutzerverwaltung. Dialog: Eigene Daten ändern.<br />
Nach Änderung der Daten erscheint eine Erfolgsmeldung und Sie erhalten eine E-Mail mit<br />
der Information über die durchgeführte Änderung.<br />
9
3.2 Eigenes Kennwort ändern<br />
Die angemeldeten <strong>Administratoren</strong> können ihr eigenes Kennwort ändern.<br />
Eigenes Kennwort<br />
ändern<br />
Abbildung 9: Benutzerverwaltung. Eigenes Kennwort ändern.<br />
Hierzu muss das neue Kennwort im folgenden Dialog (s. Abbildung 10) zwei Mal eingegeben<br />
werden. Das neue Kennwort muss den aktuell gültigen Kennwortrichtlinien des Bundesamtes<br />
entsprechen. Die Richtlinien sind über den Eingabefelder zu sehen.<br />
Abbildung 10: Benutzerverwaltung. Dialog: Eigenes Kennwort ändern.<br />
Nach Änderung des Kennwortes erscheint eine Erfolgsmeldung und Sie erhalten eine E-Mail<br />
mit der Information über die durchgeführte Änderung. Die nächste Anmeldung kann nun nur<br />
noch mit dem neuen Kennwort erfolgen.<br />
10
3.3 Organisation verwalten<br />
Der bereits verbrauchte <strong>Registrierung</strong>scode für die verwaltete Organisation kann für die <strong>Registrierung</strong><br />
weiterer <strong>Administratoren</strong> wieder freigeschaltet werden. Die Maske „Organisation<br />
verwalten“ ist über den entsprechenden Menüpunkt links zu erreichen (s. Abbildung 11).<br />
Abbildung 11: Benutzerverwaltung. <strong>Registrierung</strong>scode freigeben.<br />
Um den <strong>Registrierung</strong>scode freizugeben muss dieser in das vorgegebene Eingabefeld eingegeben<br />
werden. Nach der Freigabe kann der <strong>Registrierung</strong>scode auf einem sicheren Weg<br />
(NICHT per E-Mail) von Ihnen weiter gegeben werden. Die weiteren Personen (z.B. Vertreter)<br />
können sich dann ebenfalls für diese Organisation als <strong>Administratoren</strong> registrieren.<br />
11
3.4 Neue Benutzerkonten anlegen<br />
Über den Menüpunkt „Benutzer anlegen“ ist die Maske erreichbar, auf welcher innerhalb<br />
der verwalteten Organisation neue Benutzer erstellt werden können (s. Abbildung 12).<br />
Abbildung 12: Benutzerverwaltung. Neuen Benutzer anlegen.<br />
Nach Eingabe der Benutzerdaten ist der Knopf „Benutzer erstellen“ zu betätigen.<br />
Die angemeldeten <strong>Administratoren</strong> sowie neu angelegte Benutzer werden über den Vorgang<br />
per E-Mail informiert.<br />
3.5 Benutzerkonten verwalten<br />
Die Liste der zur verwalteten Organisation gehörenden Benutzer und die verfügbaren Aktionen<br />
sind unter dem Menüpunkt „Benutzer verwalten“ zu erreichen.<br />
Bearbeiten<br />
Abbildung 13: Benutzerverwaltung. Liste der Benutzer.<br />
12
3.5.1 Einzelne Benutzerkonten verwalten<br />
In der Liste der Benutzer muss der Icon „Bearbeiten“ rechts neben dem jeweiligen Benutzerkonto<br />
angeklickt werden, um die verfügbare Aktionen zu sehen (s. Abbildung 13)<br />
Im kommenden Dialog sind folgende Aktionen möglich:<br />
- Daten ändern<br />
Vorname, Nachname und die Telefonnummer in den Eingabefeldern anpassen und<br />
den Knopf „Daten ändern“ drücken.<br />
- Benutzer deaktivieren / aktivieren<br />
Den Knopf „Aktivieren“ bzw „Deaktivieren“. drücken, um dem Benutzerkonto die Berechtigung<br />
zu gewähren bzw. zu entziehen<br />
- Organisationszugehörigkeit aufheben<br />
Den Knopf „Organisationszugehörigkeit aufheben“ drücken, um das Benutzerkonto<br />
aus der verwalteten Organisation zu entfernen. Das Benutzerkonto bleibt dann in<br />
der DeBeV erhalten und kann einer anderen beliebigen Organisation zugeordnet<br />
werden. (Diese Funktion wird üblicherweise nur von <strong>Administratoren</strong> benötigt, die eine<br />
Vielzahl von Organisationen verwalten, damit der Wechsel von Mitarbeitern innerhalb<br />
der verwalteten Organisationen möglich ist).<br />
Nach jeder Aktivität erhalten die <strong>Administratoren</strong> und die betroffenen Benutzer eine E-Mail<br />
über den jeweiligen durchgeführten Vorgang.<br />
3.5.2 Kennwort der Benutzer ändern<br />
Die neuen Benutzerkennwörter sind über den Knopf „Kennwort ändern“ zu vergeben. Jedes<br />
neue Kennwort muss in die vorgegebenen Eingabefelder zwei Mal eingegeben werden<br />
und anschließend den Endbenutzern auf einem sicheren Weg (NICHT per E-Mail) mitgeteilt<br />
werden. Die neuen Kennwörter müssen den aktuell gültigen Kennwortrichtlinien entsprechen,<br />
welche im Änderungsdialog zu sehen sind.<br />
Kennwort ändern<br />
Abbildung 14: Benutzerverwaltung. Kennwort des Endbenutzers ändern.<br />
13
3.6 Benutzer übernehmen<br />
Es können bereits angelegte Benutzer aus anderen Organisationen übernommen werden.<br />
Dies ist im Dialog „Benutzer übernehmen“ durchzuführen. Es muss der Benutzername (E-<br />
Mail Adresse) von dem zu übernehmenden Benutzerkonto bekannt sein und in das vorgegebene<br />
Textfeld eingegeben werden (s. Abbildung 15).<br />
Außerdem ist das den <strong>Administratoren</strong> gestattet, sich als Benutzer zu übernehmen.<br />
Anschließend den Knopf „Benutzer übernehmen“ drücken.<br />
Abbildung 15: Benutzerverwaltung. Benutzer übernehmen.<br />
Die <strong>Administratoren</strong> und die betroffenen Benutzer werden über den Vorgang per E-Mail informiert.<br />
14