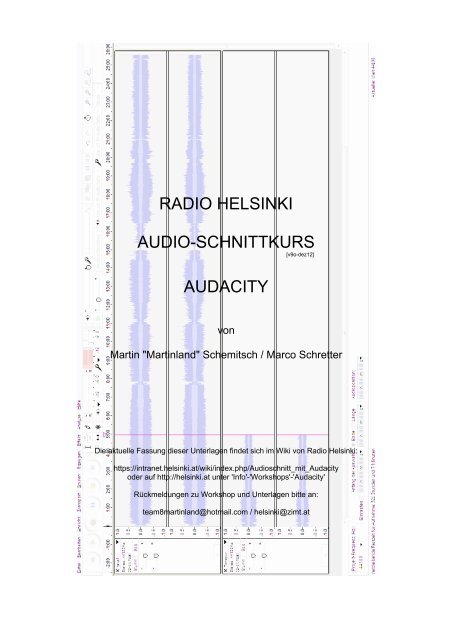radio helsinki audio-schnittkurs audacity - Public Info Attack
radio helsinki audio-schnittkurs audacity - Public Info Attack
radio helsinki audio-schnittkurs audacity - Public Info Attack
Sie wollen auch ein ePaper? Erhöhen Sie die Reichweite Ihrer Titel.
YUMPU macht aus Druck-PDFs automatisch weboptimierte ePaper, die Google liebt.
RADIO HELSINKI<br />
AUDIO-SCHNITTKURS<br />
[v9o-dez12]<br />
AUDACITY<br />
von<br />
Martin "Martinland" Schemitsch / Marco Schretter<br />
Die aktuelle Fassung dieser Unterlagen findet sich im Wiki von Radio Helsinki:<br />
https://intranet.<strong>helsinki</strong>.at/wiki/index.php/Audioschnitt_mit_Audacity<br />
oder auf http://<strong>helsinki</strong>.at unter '<strong>Info</strong>'-'Workshops'-'Audacity'<br />
Rückmeldungen zu Workshop und Unterlagen bitte an:<br />
team8martinland@hotmail.com / <strong>helsinki</strong>@zimt.at
RADIO HELSINKI AUDIO-SCHNITTKURS AUDACITY<br />
von Martin "Martinland" Schemitsch / Marco Schretter<br />
steht unter folgender Lizenz der Creative Commons in der Fassung 3.0 für Österreich (CC BY-NC-SA 3.0):<br />
Der genaue Wortlaut der Lizenz befindet sich hier: http://creativecommons.org/licenses/by-nc-sa/3.0/at/<br />
Um Übersicht, Lesbarkeit und Sprachästhetik zu verbessern, wurde der Versuch unternommen,<br />
sowohl Rechtschreibung als auch Geschlecht in diesen Unterlagen möglichst neutral zu halten.<br />
Deshalb sind Bezeichnungen im Plural bzw. Oberbegriffe grundsätzlich immer für beiderlei<br />
Geschlecht zu verstehen und Fremdwörter in ihrer ursprünglichen Schreibweise gesetzt.
Inhalt<br />
Einleitung.......................................................................................................................5<br />
Ziele und Motivation....................................................................................................................... 5<br />
Warum Audacity?............................................................................................................................5<br />
Einheit 1 – Installation, Einrichten, Aufnehmen........................................................... 6<br />
Installation....................................................................................................................................... 6<br />
Einrichten des Programms...............................................................................................................7<br />
Grundsätzliches zur Benutzerführung............................................................................................. 9<br />
Aufnahme.......................................................................................................................................10<br />
Ein paar Worte zur Sicherung von Projekten................................................................................ 14<br />
Nächste Schritte............................................................................................................................. 14<br />
Einheit 2 – Bearbeiten von Audiomaterial (Editing)...................................................15<br />
Die Taste A der Tastatur!...............................................................................................................15<br />
Navigieren......................................................................................................................................15<br />
Erstellen, Aufteilen und Löschen von Tonspuren......................................................................... 18<br />
Schneiden.......................................................................................................................................19<br />
Blenden (Fades)............................................................................................................................. 21<br />
Importieren von externem Audiomaterial......................................................................................22<br />
Mehrspurbearbeitung.....................................................................................................................23<br />
Digitale Klangveränderung (EQ, Kompressor, Effekte)............................................................... 26<br />
Einheit 3 – Finalisieren und Exportieren (Bouncen, Rendern)................................... 31<br />
Monokompatibilität (für Radio-Perfektionisten)...........................................................................31<br />
Finaler Export in CD-Qualität....................................................................................................... 32<br />
Bereitstellung zur Sendungsprogrammierung............................................................................... 32<br />
3
Einleitung<br />
Ziele und Motivation<br />
Da es bei Radio Helsinki 92,6 FM die Möglichkeit gibt, Sendungen im voraus zu produzieren, auf<br />
den Server zu stellen und dann automatisch zur gewünschten Sendezeit abzuspielen, ist unser<br />
Hauptziel die Vermittlung des "How to":<br />
WIE kann man<br />
– eine Sendung in möglichst hoher Qualität aufnehmen?<br />
– bereits aufgenommenes Tonmaterial (Archivaufnahme, Freifeldaufnahme) sendefertig<br />
machen (schneiden, bearbeiten)?<br />
– effizient und zeitsparend oder ausgefeilt und künstlerisch anspruchsvoll produzieren?<br />
– das Vorproduktionsstudio bei Radio Helsinki für eigene Zwecke nutzen?<br />
– eine qualitativ hochwertige Sendung als Endprodukt auf den Server stellen?<br />
Aufnehmen und Schneiden alleine reichen nicht: WAS soll man tun, damit die Sendung keine<br />
Störgeräusche enthält, die Sprache verständlich und laut genug ist?, …<br />
Also werden wir in diesem Schnittkurs einen Jingle bzw. eine zehnminütige Sendung produzieren.<br />
Warum Audacity?<br />
Radio Helsinki – Freies Radio – Freie Software. Natürlich gibt es in der heutigen Zeit jede Menge<br />
Programme, die zur Audiobearbeitung geeignet sind, wir möchten jedoch von keinem Mitglied bei<br />
Radio Helsinki verlangen, in Software zu investieren, um eine Sendung vorproduzieren zu können.<br />
Daher hielten wir Ausschau nach der bestmöglichen Software, die unsere Ansprüche erfüllt, für<br />
jeden frei zur Verfügung steht und auch von der Plattform (dem Betriebssystem) unabhängig ist.<br />
Audacity ist die beste Lösung, da es alle Kriterien erfüllt: Es verfügt über einen einfachen, intuitiven<br />
Aufbau, zu den Fähigkeiten des Programms finden sich jede Menge positive Rückmeldungen<br />
in diversen Internetforen und Zeitschriften, und zur persönliche Recherche beziehungsweise vollen<br />
Ausschöpfung aller künstlerischen und technischen Möglichkeiten von Audacity ist jede Menge<br />
Literatur in diversesten Sprachen vorhanden.<br />
Bei Audacity handelt es sich um einen nichtdestruktiven Editor, d.h. man arbeitet bis zum finalen<br />
Exportieren nur "virtuell" am Audioobjekt, kann vollzogene Schritte wieder rückgängig machen<br />
(Strg + Z) und so mit Klangmaterial arbeiten und probieren, ohne dabei gleich die ursprünglichen<br />
Audiodateien zu verändern oder gar zu zerstören.<br />
Internetquellen:<br />
– www.<strong>audacity</strong>.de<br />
– www.<strong>audacity</strong>team.org<br />
Dieses Skriptum bezieht sich auf Version 2.0.2 von Audacity, die zur Zeit der Fertigstellung des<br />
Dokuments (November 2012) aktuellste stabile Version. Das Wissen um die meisten der hier erklärten<br />
Funktionen sollte relativ leicht auf andere Versionen und Schnittprogramme übertragbar<br />
sein, nachdem man sich die Grundlagen, die wir hier bieten möchten, erarbeitet hat.<br />
5
Einheit 1 – Installation, Einrichten, Aufnehmen<br />
Installation<br />
Installation von Audacity unter Mac OS X<br />
– Herunterladen der aktuellen Version von Audacity für OS X als dmg-Datei (www.<strong>audacity</strong>.de)<br />
– Öffnen der dmg-Datei in Mac OS X durch Doppelklick<br />
– Kopieren des Ordners 'Audacity' aus der dmg-Datei in den Ordner 'Programme' von OS X<br />
– Drücken der Tastenkombination ⌘ + Leertaste, Eingabe von 'Audacity' und Klicken auf<br />
Installation von Audacity unter Linux<br />
– Üblicherweise wird Audacity bei den meisten Distributionen mitgeliefert und vorinstalliert<br />
Hinweis für die PCs in den Räumen von Radio Helsinki bzw. dem Vorproduktionsstudio:<br />
Hat man sich noch nie zuvor angemeldet, existieren in Audacity aufgrund von fehlenden Gruppenrechten,<br />
die erst geschrieben werden müssen, eventuell die Treiber für die Soundkarte nicht!<br />
Nach einem weiteren Ab- und wieder Anmelden sollte dies nicht mehr der Fall sein.<br />
Installation von Audacity unter Windows<br />
– Herunterladen der aktuellen (stabilen) Version von Audacity für Windows (www.<strong>audacity</strong>.de)<br />
– Installationsdatei starten und den Anweisungen folgen<br />
Optionale Installation des Lame Mp3 Encoders und von FFmpeg<br />
Für den etwaigen Export des Audiomaterials als Mp3 (z.B. für Internetfassungen oder mobile<br />
Geräte) benötigt man den Lame Mp3 Encoder bzw. die FFmpeg-Bibliothek (bei unseren vorproduzierten<br />
Sendungen und Mastern kommen wir ohne dieses Endverbraucherformat aus):<br />
– Das Beziehen ist von der oben angegeben Seite unter 'Weitere Audacity-Downloads' möglich<br />
(andernfalls fordert das Programm beim ersten Mp3-Exportversuch zum Herunterladen der<br />
Bibliothek auf, wenn diese nicht bereits auf dem Computer vorhanden war und automatisch<br />
eingebunden werden konnte, und bietet einen Link zur Bezugsquelle von Lame/FFmpeg an).<br />
– Installationsdatei starten und den Anweisungen folgen<br />
– Hinweis: Bibliotheken können jederzeit in den Einstellungen von Audacity aktualisiert werden.<br />
Verwendung von Plugins (AU, LADSPA, VST)<br />
Plugins sind kleine Programme (Effekte wie Hall, Delay, Chorus, usw.), die von Audacity zusätzlich<br />
zu den bereits vorhandenen Effekten zur Klangbearbeitung verwendet werden können.<br />
Beim Start von Audacity werden alle installierten Plugins automatisch erkannt und anschließend<br />
unter dem Menüpunkt 'Effekt' angeführt.<br />
6
Einrichten des Programms<br />
Einstellen der Projektqualität<br />
Grundsätzlich gilt: "Wir wollen qualitativ so hoch wie möglich, so gering wie nötig arbeiten.", d.h.<br />
wenn wir viel Speicherplatz haben, werden wir auch in der besten Qualität arbeiten – je nach Umfang<br />
des Projektes und dem vorhandenen Speicherplatz. Weiters gilt:<br />
Die Helsinki-Standardeinstellung für Aufnahmen beträgt 44100 Hz in Stereo mit 32 Bit (Float).<br />
Mit dieser Einstellung ist genügend "head room", also Spielraum vorhanden, um bei der Bearbeitung<br />
(etwa zum artefaktfreien Verstärken extrem leiser Spuren) und für das Mastering der<br />
Aufnahmen die bestmögliche Qualität zu erhalten.<br />
Die Helsinki-Standardeinstellung für den unkomprimierten Export des Masters (entspricht dem<br />
finalen Produkt der Vorproduktion), also für die Archivierung und Sendungsprogrammierung,<br />
beträgt 44100 Hz in Stereo mit 16 Bit (Integer, d.h. Werte als Ganzzahlen).<br />
Zur Abschätzung der Projektgröße gilt folgende Tabelle bei 60 Minuten Audiomaterial (pro Spur):<br />
Sample-Rate (Abtastrate) Bit-Tiefe (Zahlengenauigkeit) Dateigröße (Stereo) Dateigröße (Mono)<br />
44100 16 (Werte als Ganzzahlen) 605 MB 302 MB<br />
44100 24 (Werte als Ganzzahlen) 908 MB 454 MB<br />
44100 32 (Werte als Kommazahlen) 1211 MB 605 MB<br />
44100 * 32 * 2 * 60 * 60 / 8 / 1024 / 1024 = 1211 MB/h<br />
[Abtastrate * Bits * Kanäle * Sekunden * Minuten / 8 (=Byte) / 1 (=KB) / 1 (=MB) = MB/Stunde]<br />
Hinweis: Von der Aufnahme und Bearbeitung im Mp3-Format oder mit weniger als 44,1 kHz und<br />
16 Bit wird aus oben erwähnten Qualitätsgründen grundsätzlich abgeraten.<br />
Folgende Einstellungen unter 'Bearbeiten'-'Einstellungen' sind noch zu tätigen (das Tastaturkürzel<br />
für die Konfiguration aller Einstellungen von Audacity lautet Strg + P bzw. ⌘ + ; unter Mac OS):<br />
Abbildung 1: 'Qualitätseinstellungen'<br />
7
Optimierte Darstellung von Wellenformen<br />
Die unten abgebildete Einstellung ermöglicht es uns weiters, je nach Bedarf auch extrem leise Inhalte<br />
zum exakten Schneiden anzuzeigen (mit Einstellung -96 dB) oder aber auszublenden (-32 dB),<br />
um etwa Sprachinhalte, speziell Silben besser erkennen zu können:<br />
Abbildung 2: 'Darstellung der Wellenformen'<br />
Anzeigen von Übersteuerungen<br />
Eine letzte wichtige Einstellung stellt die direkte automatische Hervorhebung von übersteuerten<br />
Audiosignalen durch vertikale, rote Striche in der Spur dar:<br />
Diese Option findet sich unter 'Ansicht'-'Übersteuerungen anzeigen' und zeigt unmittelbar, wo<br />
Probleme in der aufgenommenen, importierten oder zusammengemischten Spur vorliegen.<br />
Einrichten der Audio-Kanäle<br />
Abschließend ist noch die Anzahl der Aufnahmekanäle wie folgt einzustellen:<br />
Abbildung 3: 'Audiokanäle'<br />
8
Je nachdem, ob wir etwa im Vorproduktionsstudio in Audacity ausschließlich mit den dortigen<br />
Monomikrophonen oder zum Beispiel eine gesamte vorproduzierte Sendung mit anderen stereophonen<br />
Quellen aufnehmen, ist hier unter 'Kanäle' 'Mono' oder 'Stereo' anzugeben.<br />
In diesem Zusammenhang erwähnenswert sind auch noch die Einstellungen 'Hardware Playthrough'<br />
und 'Overdub' unter 'Aufnahme' (im selben Einstellungsfenster wie in den Abbildungen 1 bis 3):<br />
'Hardware Playthrough' ermöglicht das Mithören der aufzunehmenden Signale während der<br />
Aufnahme und ist bei Verwendung von eingebauten Soundkarten zu aktivieren – entspricht dem<br />
aktivierten Monitoring (siehe auch Seite 12).<br />
'Overdub' gestattet das Aufnehmen bei gleichzeitigem Playback (d.h. gleichzeitiger Wiedergabe<br />
bereits vorhandener Spuren), was eigentlich vor allem bei Musikaufnahmen, jedoch zum Beispiel<br />
auch bei der Erstellung von Hörspielen relevant sein kann und im Bedarfsfall zu aktivieren ist.<br />
Optimales Einrichten der Auslagerungsdatei (Temp-Verzeichnis)<br />
Hilfreich für ein noch flüssigeres Arbeiten mit Audacity, unter dem Reiter 'Verzeichnisse':<br />
Hier sollte vor allem eine Partition (= Laufwerk einer lokalen Platte, bitte kein Netzlaufwerk)<br />
1. mit ausreichend freiem Speicherplatz (siehe Abschätzung von Projektgrößen, Seite 7) und<br />
2. wenn möglich nicht die Systempartition (am besten eine weitere interne Festplatte)<br />
gewählt werden, um den reibungslosen Ablauf des Programms zu gewährleisten.<br />
Somit steht dem kreativen Schaffen mit Audacity hoffentlich nichts mehr im Wege!<br />
Grundsätzliches zur Benutzerführung<br />
Unsere Philosophie bei der Nutzung von kreativen Programmen lautet:<br />
Das Programm soll eine automatische Erweiterung der eigenen Fähigkeiten sein.<br />
Anfänglich wird üblicherweise mit der Maus und den dafür vorgesehenen Schaltflächen bzw.<br />
Menüs des Programmes gearbeitet, um sich mit der für die eigenen Zwecke sinnvollen Teilmenge<br />
(!) des Funktionsumfanges vertraut zu machen.<br />
In weiterer Folge beginnt man, statt der zeitaufwendigen Navigation bzw. Bedienung der Menüs<br />
und der Schaltflächen durch die Maus deren äquivalente (in den Einstellungen unter 'Tastatur' frei<br />
definierbare) Tastaturkürzel zu verwenden. Dies ermöglicht die spontane kreative Beschäftigung<br />
mit dem Inhalt, ohne sich weiter um die Schnittstelle zum Programm Gedanken machen zu müssen.<br />
Dementsprechend werden alle Funktionen, auf die im Rahmen dieses Skriptums eingegangen wird,<br />
mit all ihren Aufrufen, d.h. mit ihren Maussymbolen, Menüeinträgen und Tastenkürzeln beschrieben<br />
(wobei hier der allerkürzesten Variante der Vorzug gegeben wird). Unter Windows und Linux<br />
entsprechen die Tastenkombinationen einander, unter Mac OS ist meist nur die Taste Strg durch ⌘<br />
zu ersetzen, andernfalls handelt es sich um Kürzel, die nur unter Windows und Linux durch Nutzen<br />
der Buchstabenkürzel für Haupt- (mit Alt) und Untermenüpunkte (z.B. Alt + X Y Z) möglich sind:<br />
Symbol/Maus:<br />
Menü:<br />
Tastatur: Windows/Linux Mac OS<br />
9
Aufnahme<br />
Neues Projekt<br />
Symbol/Maus: -<br />
Menü:<br />
Datei-Neu<br />
Tastatur: Strg + N (Merkhilfe: 'N'eu) ⌘ + N<br />
Damit wird ein neues, leeres Projekt in einem neuen Fenster angelegt. Standardmäßig öffnet sich<br />
Audacity beim direkten, ersten Start jedoch bereits mit einem leeren Projektfenster, das heißt man<br />
könnte sofort mit einer Aufnahme beginnen. Im Sinne der Datensicherheit und Übersichtlichkeit<br />
sollte man – wie unten auf Seite 13 beschrieben – dem Projekt jedoch möglichst bald nach den<br />
ersten Schritten einen aussagekräftigen Namen geben und speichern.<br />
Einstellen der Pegel und Quellen<br />
Für eine technisch einwandfreie Aufnahme ist die richtige Aussteuerung der Eingangssignale<br />
unverzichtbar. Mit professionellen Soundkarten regelt man die Aussteuerung üblicherweise direkt<br />
an den Geräten und nicht erst in Audacity, mit bereits eingebauten Soundkarten (also für die<br />
meisten am eigenen Computer) regelt man per Software (Hinweis: Auf manchen Rechnern ist dies<br />
nur über den Systemmixer möglich). Bei der Aussteuerung ist immer die Aussteuerungsobergrenze<br />
von -18 dB zu beachten, um Übersteuerungen vorzubeugen (siehe Seite 12)!<br />
Wir stellen den Aufnahmepegel im Vorproduktionsstudio ganz nach rechts auf 1.0 (= 100 %), da<br />
wir dort eine professionelle Soundkarte verwenden und die Aussteuerung per Mischpult regeln:<br />
Links vom Aufnahmepegel befindet sich die Audacity-interne Wiedergabelautstärke für das<br />
Audiomaterial über Lautsprecher oder Kopfhörer. Die Wiedergabelautstärke bezieht sich auf das<br />
aktuelle Mithören während des Arbeitens mit Audacity und hat keine Auswirkung auf die Inhalte:<br />
Im Rahmen dieses Kurses möchten wir im Vorproduktionsstudio auch eine "Live"-Sendung "simulieren"<br />
und mitschneiden, externe Aufnahmen und (Archiv-)Materialien importieren und bearbeiten.<br />
Zunächst beginnen wir damit, eine Sprecherstimme (ein Mikrophon) aufzunehmen.<br />
Grundsätzlich wurden das Vorproduktionsstudio, sein Mischpult und die relevanten Ein- und Ausgänge<br />
des dortigen Computers von der Helsinki-Technik eingemessen, um mit den Nullpositionen<br />
der Fader und Grundpositionen der Regler optimale Aufnahmeergebnisse zu erzielen. Außerdem<br />
wurde von uns eine Checkliste angebracht, die diesen Ausgangszustand herzustellen hilft.<br />
Wir wählen – sollte dies nicht schon voreingestellt sein – im Vorproduktionsstudio unter Windows<br />
als Signal die aktuelle Soundkarte zum Mischpult 'Line 1/2 (M-Audio Delta 44)', auf Rechnern<br />
außerhalb des Radios ist es üblicherweise – je nach Bedarf – 'Line-In' oder 'Mikrofon', auf allen<br />
10
Linux-Rechnern bei Radio Helsinki ist derzeit keine Auswahl zu treffen (die unten angezeigte Liste<br />
variiert je nach Konfiguration und System):<br />
Unser Eingangssignal stammt aus dem oben erwähnten Mischpult des Vorproduktionsstudios. Wir<br />
kommen daher mit einer Stereospur (Zweikanalspur), die direkt vom Mischpult (mit allen uns dort<br />
zugänglichen Quellen) in die Soundkarte eingespielt wird, aus.<br />
Das Arbeiten mit importierten Musik- und Aufnahmedaten bzw. mehreren Spuren beschäftigt uns<br />
dann in der zweiten Einheit dieses Kurses.<br />
Speicherplatz bei Radio Helsinki<br />
Wie unter 'Einstellen der Projektqualität' auf Seite 7 bereits erläutert, beansprucht der Mitschnitt<br />
einer Stunde in optimaler Qualität mindestens 1,2 Gigabyte (beim Bearbeiten sogar pro Stereospur).<br />
Für die dabei anfallenden (temporären) Projektdaten stehen folgende Bereiche zur Verfügung:<br />
– Lokal auf der Festplatte des Vorproduktionsstudios (eine Partition mit 600 GB, unter Windows<br />
auf 'D:\temp' und unter Linux in '/workdata') – die schnellste Art, mit Audacity zu schneiden<br />
Achtung: Diese Partition wird sowohl unter Windows als auch unter Linux beim Herunterfahren<br />
gelöscht und ist deshalb nur temporär verwendbar. Zur Weiterverwendung gedachte Projektdaten<br />
bitte im eigenen "Home"-Verzeichnis oder auf externen Datenträgern sichern!<br />
– /home (= 'U:\[Benutzername]' auf dem Windows-Rechner des Vorproduktionsstudios bzw.<br />
"lokal" auf allen anderen Linux-Rechnern) – 5 GB, kann acht Tage lang auf 6,5 GB<br />
überschritten werden, bei zusätzlichem Überschreiten ist eine Anmeldung unter Linux nicht<br />
mehr möglich und es ist notwendig, über die Windows-Anmeldung im Vorproduktionsstudio<br />
(oder per secure ftp auch von außerhalb) Platz zu schaffen.<br />
– Der von allen lesbare Ordner '<strong>Public</strong>' unter Linux mit 1,5 GB bzw. acht Tage lang 2,5 GB<br />
11
Aufnehmen und Testen der Tonquellen<br />
Wir bereiten alle Mikrophone, CDs, MDs, Audiodateien, Platten, usw. vor, die für diese<br />
"Live"-Sendung verwendet werden sollen.<br />
Symbol/Maus:<br />
Menü: -<br />
Tastatur: R (Merkhilfe: 'R'ecord)<br />
Damit starten wir eine kurze Testaufnahme in Audacity, in der wir alle Tonquellen einmal kurz verwenden,<br />
um deren Funktionalität und deren Pegel (!) zu prüfen. Dabei verwenden wir idealerweise<br />
Kopfhörer und aktiviertes Monitoring (siehe auch Seite 9), um Rückkoppelungen zu vermeiden.<br />
Die Signale der unterschiedlichen Tonquellen sollten auf keinen Fall Clipping verursachen, d.h. auf<br />
keinen Fall den rechten Rand der roten Aussteuerungsanzeige (Maximalpegel 0 dB) erreichen, denn<br />
dadurch würde die Aufnahme an dieser Stelle irreparabel beschädigt werden.<br />
Als Richtwert sollte sich das Signal bei -18 dB einpendeln, um genügend Spielraum für Spitzenlautstärken<br />
zu haben, die man in dieser Phase praktischerweise gleich mittestet (es genügt zum Beispiel,<br />
das Gegenüber zum Lachen zu bringen, um Schallspitzen beobachten zu können)!<br />
Das Monitoring wird am schnellsten – unter Umgehung unten gezeigter Auswahlliste – durch<br />
direktes Klicken auf das Mikrophon-Symbol aktiviert:<br />
Hinweis: Die Anzeigeskala ist durch Ziehen mit der linken Maustaste am rechten Rand skalierbar!<br />
Hinweis: Zur weiteren Unterstützung sind im Vorproduktionsstudio neben der oben erwähnten<br />
Checkliste in einer Abbildung die für ein optimales Arbeiten mit Audacity ausgemessenen Pegel als<br />
"Normalpositionen" aller Regler des Mischpultes angebracht.<br />
Hinweis: Unter Unix kann als letzte Möglichkeit der Behebung von Pegelproblemen der Alsa-<br />
Mixer im Eingabefenster (in Linux zu finden als 'Terminal') mit 'alsamixer' und Eingabetaste<br />
gestartet werden. Damit kann der Pegel des 'Line'-Eingangssignales manuell erhöht werden.<br />
Mit Beginn der Aufnahme schreibt Audacity das aufgenommene Audiomaterial in unser Projekt.<br />
Es wird bei jeder Aufnahme automatisch eine neue Spur begonnen, nichts wird "überspielt".<br />
12
Beenden der Aufnahme<br />
Symbol/Maus:<br />
Menü: -<br />
Tastatur: Leertaste (Merkhilfe: Musiksoftware-Standard ;-)<br />
Hinweis: Dies wäre auch ein geeigneter Moment, die Anzeige der Wellenformen auf<br />
Kennzeichnung von übersteuerten Passagen zu stellen, wie auf Seite 8 beschrieben.<br />
Internes Speicherformat in Audacity<br />
Wir stellen nun auf dem Laufwerk Folgendes fest: Die Projektdatei ist eine einzelne, relativ kleine<br />
Datei, in der nur die Organisation der Spuren und deren graphische Aufbereitung, nicht jedoch deren<br />
akustischer Inhalt gespeichert werden. Das Tonmaterial selbst liegt in einem Unterordner mit<br />
dem Namen der Projektdatei plus '_data' in zahllosen kleinen Dateien zu je einem Megabyte vor.<br />
Dadurch werden intelligenterweise sowohl die Anforderungen an die Computerleistung als auch der<br />
Datenverlust bei Systemproblemen minimiert.<br />
Setzen von Markierungen während der Aufnahme<br />
Symbol/Maus: -<br />
Menü:<br />
'Spuren'-'Textmarke während Wiedergabe'<br />
Tastatur: Strg + M (Merkhilfe: 'M'arkierung) ⌘ + .<br />
Sollte man Audacity für einen Mitschnitt vor Ort auf einem Notebook verwenden, kann es sich als<br />
äußerst zeitsparend erweisen, bestimmte Ereignisse gleich während der Aufnahme zu markieren.<br />
Diese Markierungen dienen zum schnellen Finden bestimmter "Szenen" einer Aufnahme. Mit der<br />
Verwendung dieser Markierungen werden wir uns in Einheit 2 beschäftigen.<br />
Besonders angenehm ist die Möglichkeit, Markierungen gleich während der Aufnahme durch Tippen<br />
des Textes unmittelbar nach dem Setzen der Markierung zu beschriften. Die Beschriftung wird<br />
mit der Eingabetaste (oder mit dem Anlegen einer weiteren Markierung durch erneutes Betätigen<br />
von Strg + M) abgeschlossen. (Hinweis: Tippgeräusche sind in der Aufnahme eventuell hörbar!)<br />
Speichern des Projektes<br />
Symbol/Maus: -<br />
Menü:<br />
'Datei'-'Projekt speichern'<br />
Tastatur: Strg + S (Merkhilfe: 'S'peichern) ⌘ + S<br />
Wir speichern das Projekt lokal auf der Festplatte (bitte nicht auf einem Netzlaufwerk; das würde<br />
zügiges Arbeiten mit den Projektdateien erschweren) unter einem aussagekräftigen und dennoch<br />
nicht zu langen Dateinamen (idealerweise samt Versionsnummer und -beschreibung), also z.B.:<br />
sendungsname_sendungsdatum_v01_[etappe]<br />
13
Ein paar Worte zur Sicherung von Projekten<br />
Grundsätzlich empfiehlt sich das wiederholte Speichern (siehe oben) nach großen, erfolgreichen<br />
Arbeitsschritten. Dadurch geht der aktuelle Zustand des Schnittprojektes keinesfalls durch Systemoder<br />
Programminstabilitäten verloren.<br />
Nach besonders umfangreichen Etappen oder vor schwerwiegenden Eingriffen in die Projektstruktur<br />
(also etwa dem erfolgreichen Import aller benötigten Audiomaterialien, dem Verwerfen<br />
einer großen Anzahl nicht benötigter Abschnitte, dem Zusammenmischen vieler Spuren oder den<br />
letzten Schritten vor der Finalisierung) ist es sogar ratsam, die oben erwähnte Versionsnummer mit<br />
dem Speichern unter einem neuen Namen zu erhöhen, um auch zu vermeiden, solche (oder gar ungewollte)<br />
Änderungen irrtümlich über die einzige existierende Fassung zu schreiben.<br />
Die wie oben empfohlene genaue Benennung der unterschiedlichen Etappen und Versionsnummern<br />
erleichtert im Falle einer notwendigen Wiederherstellung die rasche Unterscheidung einer Vielzahl<br />
verschiedener Projektvarianten, natürlich steigt (temporär) auch der Platzbedarf im Dateisystem.<br />
Schon die Berücksichtigung dieser beiden Vorschläge minimiert die Wahrscheinlichkeit des<br />
Auftretens kreativitätshemmender Rückschläge durch Datenverlust beträchtlich!<br />
Prinzipiell wird bei Radio Helsinki seitens der Technik die automatische Sicherung aller "Home"-<br />
Verzeichnisse gewährleistet. Es ist jedoch empfehlenswert, laufende Schnittprojekte – so sie nicht<br />
bereits in einer Sitzung fertiggestellt und exportiert wurden – für die spätere Bearbeitung zusätzlich<br />
auf transportablen Medien zu sichern.<br />
Nächste Schritte<br />
Nach erfolgreichem Test der Aufnahme einer Stereotonspur aus dem Mischpult des Vorproduktionsstudios<br />
können wir mit den gleichen Schritten wie oben und aktivierter Aufnahme mit der Produktion<br />
einer simulierten "Live"-Sendung beginnen. Die Sendung wird wie gewohnt mit Mikrophonen,<br />
CD-Spielern, usw. abgehalten und aufgezeichnet.<br />
Der Vorteil gegenüber einer echten Sendung liegt natürlich darin, die Aufnahme jederzeit unterbrechen<br />
zu können und die ersten bzw. zweiten dreißig Minuten sicher abzuspeichern oder bei<br />
schweren Pannen abzubrechen und diese zu entfernen, um dann mit der Aufnahme fortzufahren.<br />
Jedoch gilt: Je weniger Pausen, desto weniger Aufwand und desto natürlicher!<br />
Nach dieser Aufzeichnung folgen Nachbearbeitung und Finalisierung unserer Aufnahmen.<br />
Hinweis: Je nach Sendezeit wird von Radio Helsinki für vorproduzierte Sendungen eine Maximallänge<br />
von beispielsweise 58 Minuten für eine einstündige Sendung empfohlen, um ein eventuelles<br />
Abschneiden während der Ausstrahlung zu vermeiden.<br />
14
Einheit 2 – Bearbeiten von Audiomaterial (Editing)<br />
Die Taste A der Tastatur!<br />
Einleitend zur Nachbearbeitung aufgenommener Spuren stellen wir kurz die wichtigsten sechs<br />
Bearbeitungswerkzeuge vor. Zwischen diesen kann sehr schnell mit der Taste A bzw. den Funktionstasten<br />
F1 bis F6 auf der Tastatur umgeschaltet werden, was das andernfalls erforderliche<br />
ständige Klicken auf die Symbole für das Wechseln der Bearbeitungsmodi enorm beschleunigt.<br />
Werkzeugsymbol Funktion Taste (Win/Linux) Taste (Mac OS)<br />
Auswahlwerkzeug F1 fn + F1<br />
Hüllkurvenwerkzeug F2 fn + F2<br />
Zeichenwerkzeug F3 fn + F3<br />
Lupenwerkzeug F4 fn + F4<br />
Verschiebungswerkzeug F5 fn + F5<br />
Multifunktionswerkzeug F6 fn + F6<br />
Navigieren<br />
Nun können wir mit der Testaufnahme von vorhin folgende Spielarten der Bearbeitung erproben:<br />
Probehören (Starten und Stoppen)<br />
Symbol/Maus: bzw.<br />
Menü: -<br />
Tastatur: Leertaste (Merkhilfe: Musiksoftware-Standard ;-)<br />
Als erstes möchten wir das soeben aufgenommene Material probehören, denn vor allem dadurch<br />
kann die Korrektheit der Aufnahme sichergestellt werden (unverzichtbar!). Bei dieser Gelegenheit<br />
setzen wir sofort Marker an wichtigen Stellen (siehe Seite 13). Eine zusätzliche Hilfe wird die<br />
weiter unten angeführte Lupenfunktion liefern, die es ermöglicht, den Verlauf der Klangkurve im<br />
wahrsten Sinne des Wortes unter die Lupe zu nehmen.<br />
15
Klicken Sie mit dem Auswahlwerkzeug an die gewünschte Stelle in der Tonspur, und betätigen Sie<br />
danach die Leertaste. Nach dem Stoppen der Wiedergabe (durch ein weiteres Drücken der<br />
Leertaste) springt der Cursor in der Zeitachse zurück an den Beginn der Wiedergabe.<br />
Probehören in Schleife ("Loopen")<br />
Symbol/Maus: + Klick auf das Symbol (Shift + Klick)<br />
Menü: -<br />
Tastatur:<br />
+ Leertaste (Shift + Leertaste)<br />
Eine äußerst nützliche Variante des normalen Abspielens ist das "Loopen":<br />
Durch anfängliches Gedrückthalten von verwandelt sich das Abspielsymbol in oben dargestelltes<br />
Schleifensymbol, durch zusätzliches Drücken der Leertaste bzw. Anklicken des Symbols werden<br />
entweder das gesamte Projekt oder der zuvor markierte Bereich in Schleife abgespielt.<br />
Vor- und Zurückblättern (Horizontal)<br />
Symbol/Maus:<br />
+ Mausrad (Shift + Mausrad)<br />
Menü: -<br />
Tastatur: ← bzw. → (Schrittweite je nach Zoom-Stufe, s.u.)<br />
Durch Benutzen der Pfeiltasten, vor allem später beim Markieren, kann bei geeigneter Zoom-Stufe<br />
ein höheres Maß an Genauigkeit, zum Beispiel beim Markieren von Silben erreicht werden.<br />
Zoomen (Horizontal)<br />
Symbol/Maus: oder (noch eleganter): Strg + Mausrad<br />
Menü:<br />
'Ansicht'-'Einzoomen', 'Ansicht'-'Auszoomen'<br />
Tastatur: Strg + 1 bzw. Strg + 3 ⌘ + 1 bzw. ⌘ + 2<br />
Es wird dabei immer auf den aktuell markierten Zeitpunkt zentriert.<br />
Besonders hilfreich im Zusammenhang mit einer schnellen optischen Markierung durch Maus oder<br />
Pfeiltasten ist das Aufzoomen auf diesen soeben gewählten Ausschnitt:<br />
Symbol/Maus:<br />
Menü:<br />
'Ansicht'-'Auswahl ins Fenster einpassen'<br />
Tastatur: Strg + E (Merkhilfe: 'E'inpassen) ⌘ + E<br />
Sollte man zur Übersicht die gesamte Länge des Projektes ins Fenster einpassen wollen, genügt:<br />
16
Symbol/Maus:<br />
Menü:<br />
'Ansicht'-'Projekt ins Fenster einpassen'<br />
Tastatur: Strg + F (Merkhilfe: 'F'it) ⌘ + F<br />
Einen ähnlichen Effekt erzielt man übrigens durch Markieren des gesamten Projektes mit Strg + A<br />
und darauffolgendes Einpassen dieser Gesamtauswahl mit Strg + E!<br />
Um etwa direkt festzustellen, wo eine Aufnahme übersteuert ist und die Spitzen der Wellenform abgeschnitten<br />
werden bzw. um silbengenaues Arbeiten zu ermöglichen, ist der schnelle und unentwegte<br />
Wechsel der Vergrößerung des Ausschnittes unverzichtbar. Es empfiehlt sich, die Handhabung<br />
der Tastenkombinationen für Zoomen in der linken und der Pfeiltasten (mit oder ohne<br />
-Taste zum Markieren) in der rechten Hand zu internalisieren, um effizient zu schneiden, oder<br />
sich einen sechsten Finger an der linken Hand wachsen zu lassen. Je nach persönlicher Vorliebe ist<br />
Audacity jedoch für eine ebenso zügige Vorgangsweise mit der Maus geeignet, mehr noch: In manchen<br />
Fällen (Markieren und Aufzoomen, s.o.) ist die Kombination von Maus in der rechten und<br />
Tastenkürzel in der linken Hand unschlagbar. Es gilt: Die persönlich optimierte Arbeitsweise erarbeitet<br />
man sich im Laufe der intensiven Beschäftigung mit dem Werkzeug selbst!<br />
Zoomen (Vertikal)<br />
Symbol/Maus: mit der Maus in Lautstärkeskala des Tonspurkopfes<br />
Menü: -<br />
Tastatur: -<br />
Ebenfalls sehr hilfreich ist die Möglichkeit, durch Klicken und Ziehen mit der Maus in der vertikalen<br />
Lautstärkeskala (ganz links in jeder Tonspur zwischen Spurkopfinformation und dem eigentlichen<br />
Beginn der Wellenform; mit Werten zwischen 1.0 und -1.0) bzw. durch Klicken (Hineinzoomen)<br />
oder Klicken mit (Hinauszoomen) in der Höhe der Wellenform zoomen zu können.<br />
Weiters ist es möglich, durch Klicken auf den Tonspurnamen oder den Dreieckspfeil im Spurkopf<br />
und dortige Auswahl von 'Wellenform (dB)' auf eine dem menschlichen Hörvermögen weitaus ähnlichere<br />
logarithmische Darstellung der Lautstärke zu schalten (und mit 'Wellenform' wieder auf die<br />
lineare Darstellung zurück). Dies leistet gute Dienste beim besseren Unterscheiden, Betrachten und<br />
Auffinden leiser Passagen zwecks Editierung oder zum Beispiel Kompression (siehe Seite 28).<br />
Siehe dazu auch das vertikale Einpassen einer bzw. mehrerer Spuren auf Seite 26.<br />
An Anfang oder Ende der Tonspur Springen<br />
Symbol/Maus:<br />
Menü: -<br />
Tastatur: Pos1 bzw. Ende (Merkhilfe: Textverarbeitungsstandard ;-)<br />
Eine einfache Möglichkeit, direkt an den Anfang bzw. das Ende einer Aufnahme zu gelangen, auch<br />
wenn man bereits tief in eine Tonspur hineingezoomt hat, um daran zu arbeiten.<br />
17
Nutzen von während der Aufnahme erstellten Markierungen und Setzen neuer Marker<br />
Symbol/Maus: -<br />
Menü:<br />
'Spuren'-'Textmarke während Wiedergabe'<br />
Tastatur: Strg + M (Merkhilfe: 'M'arkierung) ⌘ + .<br />
Wie bereits im Kapitel "Aufnahme" beschrieben, kann man in Audacity zur Schaffung und Erhaltung<br />
der Übersichtlichkeit in einer Aufnahme Markierungen setzen. Diese können auch während<br />
des Durchhörens an signifikanten Stellen mit dem oben angegebenen Tastenkürzel gesetzt werden.<br />
Sie dienen vor allem als visuelle Ansprungpunkte von ansonsten nur durch zeitaufwendiges akustisches<br />
Abhören feststellbaren, inhaltlichen Abschnitten. Durch direktes Anklicken der gesetzten<br />
Markierungen lassen sich bestimmte Positionen rasch anspringen bzw. durch weiteres Klicken mit<br />
gedrückter Shift-Taste () exakt die von den Markern definierten Abschnitte markieren.<br />
Bei aktivierter Textspur springt man auch mit der Tabulatortaste zur nächsten beziehungsweise mit<br />
+ Tab zur vorigen Markierung, so wird ein nachträgliches Beschriften erleichtert.<br />
Nochmaliger, das Kapitel "Navigieren" abschließender Hinweis: Als Gegenstück des Zoomens mit<br />
dem Mausrad bei gedrückter Steuerungstaste existiert praktischerweise die Möglichkeit, das Projekt<br />
mit + Mausrad zu verschieben, was alternativ auf nicht ganz so rasche Art (jedoch schneller als<br />
mit den Pfeiltasten) durch Benutzung der unteren Bildlaufleiste möglich ist (siehe auch Seite 16)!<br />
Erstellen, Aufteilen und Löschen von Tonspuren<br />
Erstellen einer leeren Monotonspur<br />
Symbol/Maus: -<br />
Menü:<br />
'Spuren'-'Neue Spur erzeugen'-'Monospur'<br />
Tastatur: Strg + + N (Merkhilfe: 'N'eue Tonspur) ⌘ + + N<br />
Für den Fall, eine leere Monospur erzeugen zu wollen.<br />
Erstellen einer leeren Stereotonspur<br />
Symbol/Maus: -<br />
Menü:<br />
'Spuren'-'Neue Spur erzeugen'-'Stereospur'<br />
Tastatur: Alt + S N S (Merkhilfe: 'S'pur-'N'eue 'S'tereotonspur)<br />
Dasselbe geht natürlich auch mit einer leeren Stereospur.<br />
Hinweis: Die Anzahl der Spuren sollte von Zeit zu Zeit durch Zusammenmischen (siehe auch<br />
'Zusammenführen' auf Seite 26) reduziert bzw. inhaltlich zusammengezogen werden.<br />
18
Aufteilen einer Stereotonspur<br />
Symbol/Maus: Klick auf Spurname/Dreieckspfeil<br />
Menü/Tastatur: -<br />
Bei einkanaligen (also "Mono"-Aufnahmen), die dennoch als Stereodatei vorliegen, sehr praktisch.<br />
Bei Stereoaufnahmen kann am Mischpult auch ein Sprecher nach links und ein zweiter nach rechts<br />
gelegt werden. Teilt man diese Stereospur anschließend auf, stehen beide Sprecher in je einer Spur<br />
für die Bearbeitung sauber getrennt zur Verfügung. Man nennt dies auch Dual-Mono-Methode, da<br />
in den zwei Kanälen der Stereospur voneinander unabhängiges Audiomaterial gespeichert ist.<br />
Löschen einer Tonspur<br />
Symbol/Maus: Klick auf 'x'<br />
Menü:<br />
'Spuren'-'Spur(en) entfernen'<br />
Tastatur: Alt + S F (von bereits markierten Spuren, andernfalls alle)<br />
Sollte eine Spur wirklich nicht mehr benötigt werden, kann sie durch Klicken auf das 'x' ganz links<br />
im Kopf der Tonspur entfernt werden.<br />
Hinweis: Gelöschte Tonspuren sowie alle weiteren fundamentalen Arbeitsschritte der gesamten bisherigen<br />
Audacity-Sitzung lassen sich unter 'Ansicht-Verlauf' darstellen und rückgängig machen!<br />
Schneiden<br />
Schneiden: Markieren<br />
Symbol/Maus: und direktes Ziehen mit linker Maustaste in Tonmaterial<br />
Menü: -<br />
Tastatur:<br />
+ ← bzw. + → (Schrittweite je nach Zoom-Stufe)<br />
Das Auswahlwerkzeug selbst, das für alle weiteren untenstehenden Schritte Voraussetzung ist,<br />
aktiviert man am schnellsten mit F1, siehe dazu auch Seite 15.<br />
Für Sprache empfiehlt sich weiters das Umschalten der Anzeige auf eine dem menschlichen Hörvermögen<br />
entsprechendere Skala, wie auf Seite 17 unter "Logarithmische Darstellung" beschrieben.<br />
Um auch von Stille zu Stille exakt schneiden zu können, siehe unten, empfiehlt es sich außerdem,<br />
alle relevanten Inhalte anzeigen zu lassen, wie auf Seite 8 unter "Optimierte Darstellung" erläutert.<br />
19
Schneiden: Entfernen<br />
Symbol/Maus:<br />
evtl. vorheriges Markieren mit Maus, s.o., dann:<br />
Menü:<br />
'Bearbeiten'-'Audio entfernen'-'Löschen' bzw. -'Ausschneiden'<br />
Tastatur: Entf oder Strg + K bzw. Str + X ⌘ + K bzw. ⌘ + X<br />
Am besten schneiden wir strategisch vorbeugend vertikal mittig im Bereich 0.0 (der linearen Darstellung,<br />
in logarithmischer Darstellung dementsprechend bei -96 dB), also im "Tal" bzw. von<br />
"Stille zu Stille" oder wenigstens, wenn unvermeidbar, zu einer benachbarten ähnlichen Stelle.<br />
Es dürfen durch diese destruktive Aktion keine ungewollten Sprünge d.h. störende "Knackser" im<br />
Tonmaterial entstehen. Wichtig ist daher nach dem Markieren und Entfernen von Klangmaterial<br />
(wenn nicht ohnehin vorbeugend von "Stille zu Stille" geschnitten wurde, siehe oben) ein sofortiges<br />
Abhören der relevanten Stelle. Solche Beschädigungen kann man auch visuell bei dementsprechend<br />
starker Vergrößerung der Wellenform eindeutig als steile, beinahe senkrechte Flanken erkennen.<br />
In besonders schwierigen Fällen legen wir die nichtdestruktive Verwendung des Hüllkurvenwerkzeugs<br />
(siehe Seite 22) nahe, um die Störung für den Bruchteil einer Sekunde zu unterdrücken!<br />
Hinweis: Mit Strg + L (Merkhilfe: 'L'autlos) kann man Markiertes umgehend in Stille umwandeln.<br />
Schneiden: Trimmen<br />
Symbol/Maus:<br />
evtl. vorheriges Markieren mit Maus, s.o., dann:<br />
Menü:<br />
'Bearbeiten'-'Audio entfernen'-'Trimmen'<br />
Tastatur: Strg + T (Merkhilfe: 'T'rimmen) ⌘ + T<br />
Diese Funktion beschleunigt das Zurechtschneiden vieler kleiner Tonspuren, wie sie etwa bei Hörspiel-<br />
oder Jingle-Produktionen anfallen: Statt unerwünschte Klänge langwierig vorne und hinten<br />
einzeln abzutrennen, markiert man gleich das Wesentliche und kann dann die vorderen und hinteren<br />
Reste in einem weiteren, einzigen Schritt kürzen. Nur der markierte Teil der Spur bleibt bestehen.<br />
Schneiden: Kopieren<br />
Symbol/Maus:<br />
evtl. vorheriges Markieren mit Maus, s.o., dann:<br />
Menü:<br />
'Bearbeiten'-'Kopieren'<br />
Tastatur: Strg + C (Merkhilfe: 'C'opy – Systemstandard) ⌘ + C<br />
Schneiden: Einfügen<br />
Symbol/Maus:<br />
evtl. vorheriges Positionieren mit Maus, s.o., dann:<br />
Menü:<br />
'Bearbeiten'-'Einfügen'<br />
Tastatur: Strg + V (Merkhilfe: Systemstandard) ⌘ + V<br />
20
Schneiden: Duplizieren und Aufteilen – Vorboten der Mehrspurbearbeitung<br />
Symbol/Maus:<br />
Markieren eines Bereiches oder einer gesamten Spur mit<br />
Menü:<br />
'Bearbeiten'-'In neue Tonspur kopieren' bzw.<br />
'Bearbeiten'-'Clip bearbeiten'-'In neue Tonspur verschieben'<br />
Tastatur: Strg + D bzw. Strg + Alt + I ⌘ + D bzw. ⌘ + Alt + I<br />
Diese Funktionen sind später besonders wichtig, wenn diverse Effekte auf Teilbereiche einer Spur<br />
gesondert angewendet werden sollen. Dadurch lassen sich bessere Fades (Überblendungen) setzen<br />
und Fehler beim Bearbeiten mit Effekten vermeiden. Im Fall des Verschiebens wird ein spurunabhängiger,<br />
sogenannter "Clip" erzeugt, siehe auch Mehrspurbearbeitung auf Seite 25 und danach!<br />
Das Aufteilen einer langen Spur hilft ganz allgemein beim Auftrennen von unterschiedlichen Inhalten<br />
in mehrere Spuren und fördert so die übersichtliche Bearbeitung. Durch das Erzeugen sehr<br />
vieler Spuren oder Clips ohne zwischenzeitliches Zusammenmischen (siehe auch Seite 26) leidet<br />
die Übersicht hingegen wieder.<br />
Blenden (Fades)<br />
Grundsätzlich sollte man alle selbstgeschnittenen Audioelemente, seien es nun Effekte, Musik- oder<br />
Moderationselemente sowie beim Finalisieren auch die gesamte Sendung mit Übergängen von und<br />
zu absoluter Stille akustisch sauber abschließen, damit es zu keinen Knacksern kommen kann.<br />
Zu diesem Zweck bedienen wir uns der Blenden bzw. Fades. In weiterer Folge werden diese sogenannten<br />
Cross-Fades oder Überblendungen (also sich in mehreren Spuren überlappende Ein- und<br />
Ausblendungen) zum akustisch bruch- und knackserfreien Verbinden heterogener Elemente dienen:<br />
Ein- und Ausblenden (Fade in / Fade out)<br />
Symbol/Maus:<br />
Menü:<br />
Tastatur:<br />
evtl. vorheriges Markieren eines Bereiches<br />
'Effekt'-'Einblenden', 'Effekt'-'Ausblenden'<br />
Alt + E D, Alt + E A (bei Bedarf mit Eingabetaste bestätigen)<br />
Normalerweise findet man mit dieser schnell anwendbaren Art der Blende von und zu absoluter<br />
Stille sein Auslangen – vor dem Inhalt kurz 'Einblenden', danach kurz 'Ausblenden'.<br />
An diesem Punkt sei in einem kurzen Einschub folgender Hinweis erwähnt:<br />
Wiederholen des letzten Effektes<br />
Symbol/Maus:<br />
evtl. vorheriges Markieren eines Bereiches<br />
Menü:<br />
'Effekt'-'Wiederholen'<br />
Tastatur: Strg + R (Merkhilfe: 'R'epeat) ⌘ + R<br />
So kann man den letzten Effekt (z.B. Fades oder Komplexeres, siehe weiter unten) wiederholen.<br />
Das spart im Falle von mehrmals hintereinander für verschiedene Selektionen benötigten Effekten<br />
enorm viel Zeit.<br />
21
Für eine differenzierte und dennoch schnelle, da optische Lösung im Bezug auf Blenden, bietet sich<br />
das folgende Hüllkurvenwerkzeug an:<br />
Hüllkurvenwerkzeug (Optisch frei wählbare Blende)<br />
Symbol/Maus: Klick (Setzen) oder Ziehen (Ändern) mit linker Maustaste<br />
Menü: -<br />
Tastatur: F2 fn + F2<br />
Abbildung 4: 'Das Hüllkurvenwerkzeug'<br />
Auf diese Art wird graphisch ein beliebiger Lautstärkeverlauf über mehrere Punkte realisiert.<br />
Wichtig ist das behutsame Setzen des ersten Stützpunktes am Beginn der zu bearbeitenden Stelle,<br />
da die Lautstärke der Wellenform vorübergehend auf diesen ersten einzigen Punkt umspringen<br />
wird. Danach setzt man einen Punkt am Ende der zu bearbeitenden Stelle, dann erst die weiteren,<br />
dazwischenliegenden. Überzählige Stützpunkte lassen sich durch Hinausziehen aus der Tonspur<br />
wieder entfernen.<br />
Importieren von externem Audiomaterial<br />
Symbol/Maus:<br />
Menü:<br />
Hineinziehen der Datei mit linker Maustaste (Drag & Drop) aus<br />
dem jeweiligen Dateimanager des Betriebssystems<br />
'Datei'-'Importieren'-'Audio'<br />
Tastatur: Strg + + I (Merkhilfe: 'I'mport) ⌘ + + I<br />
Externe Aufnahmen und Musikdateien lassen sich problemlos in das laufende Projekt integrieren<br />
und werden als eigene neue Tonspur zur späteren Mischung abgelegt.<br />
22
Die Nachbearbeitung importierter Audiodaten, die von einer CD oder einem anderen offiziellen<br />
Tonträger stammen, sollte vermieden werden, da diese bereits professionell bearbeitet wurden,<br />
außer man möchte die Daten durch Effekte verfremden. Sie sollten sich dabei jedoch über die<br />
rechtliche Situation bei Veränderung von Fremdmaterial im Klaren sein.<br />
Die Nachbearbeitung von importierten Mp3-Musikdateien wiederum sollte gänzlich vermieden<br />
werden, um Artefakten und Verschlechterungen vorzubeugen. Ausgenommen ist die Verringerung<br />
der Lautstärke (per Effekt oder besser mit dem Lautstärkeregler im Spurkopf, siehe Seite 24).<br />
Weiters ist es spätestens an dieser Stelle angebracht, die Anzeige von Übersteuerungen zu aktivieren<br />
(siehe Seite 8), um Probleme mit dem importierten Material sofort erkennen zu können.<br />
Eine große Annehmlichkeit von Audacity stellt auch seine Philosophie dar, weder eine bestimmte<br />
Abtastrate beim Import von Audiodateien zu erzwingen noch sofort beim Import in solch gemeinsame<br />
Projektparameter zu konvertieren. Im Gegenteil: Audacity zeigt ganz links unten die Abtastrate<br />
des Projektes an (für unsere Zwecke immer 44100 Hertz), in jeder einzelnen importierten<br />
Tonspur jedoch (je nach den Einstellungen von Audacity) zusätzliche Auflösungseigenschaften der<br />
Quelldatei, die nach dem Import nahtlos, jedoch bzgl. ihrer Abtastrate unverändert in das Projekt<br />
integriert wurde. Abgespielt werden alle Spuren dann gemeinsam mit der eingestellten und angezeigten<br />
Abtastrate des Projektes. Dies geschieht durch Interpolation, die (je nach Rechnerleistung)<br />
das einzige spurenbegrenzende Kriterium in Audacity darstellt!<br />
Erst beim Zusammenmischen oder spätestens beim finalen Export unseres Masters in CD-Qualität<br />
wird das Tonmaterial tatsächlich rechnerisch angeglichen.<br />
Hinweis: Beim Import von Audiodaten gilt es, eine Fallunterscheidung bzgl. der Einstellung 'Wenn<br />
Audiodateien importiert werden' unter 'Bearbeiten'-'Einstellungen'-'Import / Export' zu treffen:<br />
– Kopien (sicherer, mehr Platzbedarf)<br />
– Direkt (schneller, dennoch nicht destruktiv, weniger Platzbedarf, Quellen müssen existieren)<br />
Im ersten Fall wird das Material beim Import tatsächlich in das Projekt kopiert, man ist somit auf<br />
Kosten eines größeren Projektes (Speicherbedarfs) von der Ursprungsdatei unabhängig. Dies ist<br />
erforderlich, um ein Audacity-Projekt auf mehreren Computern zu bearbeiten ohne alle Quelldateien<br />
sammeln und mitkopieren zu müssen (wie im zweiten Fall).<br />
Im zweiten Fall wird von Audacity auf die Originaldatei verwiesen, und es werden eleganterweise<br />
nur die tatsächlichen Änderungen an dieser Datei im Audacity-Projekt mitgeführt. Somit bleibt deren<br />
ursprünglicher Zustand auf jeden Fall erhalten, ohne das eine interne Kopie notwendig wäre!<br />
Das spart Speicherplatz und weitere Systemressourcen, allerdings bedarf es der Sammlung aller<br />
zum Import verwendeten Quelldateien in einem Ordner innerhalb des Schnittprojekts (z.B. "Import"<br />
oder "Quellen"), um das Verweisen auf potentiell nicht mehr existente Quelldateien zu vermeiden.<br />
Eine der zwei Methoden ist je nach Erfordernissen des Projektes bzw. der Systemumgebung und<br />
persönlichen Präferenzen zu wählen und wird von Audacity 2.0 beim allerersten Import abgefragt.<br />
Mehrspurbearbeitung<br />
Die Vorteile der Bearbeitung in mehreren Spuren werden unter 'Anordnen' weiter unten näher ausgeführt.<br />
Damit es auch bei den Vorteilen bleibt, ist zu empfehlen, jede Spur aussagekräftig, kurz<br />
und prägnant (durch Klicken auf 'Tonspur' oder den Dreieckspfeil im Spurkopf und dort unter<br />
'Name') zu benennen, wie schon bei Projektnamen und -versionen auf Seite 13 ausgeführt.<br />
23
Mehrere Spuren: Stumm und Solo<br />
Symbol/Maus: Klick auf 'Stumm' oder 'Solo'<br />
Menü: -<br />
Tastatur: -<br />
Da sonst alle Spuren abgespielt werden, kann mit diesen Schaltern im Spurkopf selektiert werden.<br />
Trickreicher Hinweis zum direkten A/B-Vergleich mehrer Takes oder Aufnahmen: Alle Spuren<br />
außer einer Referenzspur werden auf 'Stumm' gestellt. Durch zusätzliches Drücken und Lösen von<br />
'Solo' in den stummgeschaltenen Spuren lassen sich diese nun während des Abspielens (eventuell<br />
sogar Loopens, siehe Seite 16) wechselweise mit der Referenzspur abhören und vergleichen.<br />
Hinweis: 'Solo' wird beim Mixen (Bouncen, Rendern) und Export ignoriert, 'Stumm' berücksichtigt!<br />
Mixing – Anpassen von Panning und Lautstärke der einzelnen Spuren<br />
Das Anpassen der Panning- und Lautstärkeverhältnisse der einzelnen Spuren zueinander erfolgt<br />
über die ganz links im Kopf der Tonspur dargestellten Regler:<br />
– - / + bezeichnet den Lautstärkeregler; durch Verschieben mit der Maus wird die Lautstärke der<br />
gesamten Spur geregelt<br />
Hinweis: Der Regler sollte wenn möglich nie nach rechts zum Verstärken verwendet werden<br />
(dafür gibt es den Effekt 'Normalisieren' bzw. 'Verstärken' z.B. für sehr leise Stimmaufnahmen),<br />
da beim Zusammenmischen oder Exportieren ungewollte und unvorhersehbare (da nicht angezeigte!)<br />
Übersteuerungen auftreten können. Der wirkliche Nutzen liegt im Verschieben dieses<br />
Reglers nach links, um Stimmen maskierende Musik grundsätzlich leiser zu drehen, dabei<br />
können auch keine Seiteneffekte wie oben auftreten.<br />
– L / R bezeichnet den Pan/Bal-Regler; mit ihm wird das Signal im Stereopanorama positioniert.<br />
Hinweis: Aus der Mitte geregelte Monospuren behandelt Audicity folgerichtig als Stereospuren.<br />
Hinweis: Beiden Reglern kann durch Doppelklicken ein exakter Zahlenwert zugewiesen werden.<br />
24
Mehrere Spuren: Aufteilen<br />
Symbol/Maus:<br />
Markieren eines Bereiches mit<br />
Menü:<br />
'Bearbeiten'-'Clip bearbeiten'-'In neue Tonspur verschieben'<br />
Tastatur: Strg + Alt + I ⌘ + Alt + I<br />
Besonders praktisch zum Extrahieren einer Selektion in einem Arbeitsschritt (anstatt zuerst die<br />
Markierung auszuschneiden, dann eine neue Tonspur anzulegen und das Klangmaterial dort wieder<br />
aus der Zwischenablage einzufügen). Siehe dazu auch "Duplizieren und Aufteilen" auf Seite 21!<br />
Hinweis: 'Bearbeiten'-'In neue Tonspur kopieren' bzw. Strg + D (Merkhilfe: 'D'uplizieren) bewirkt<br />
dasselbe, jedoch bleibt dabei die ursprünglich markierte Sektion in der Ausgangstonspur erhalten!<br />
Mehrere Spuren: Anordnen<br />
Symbol/Maus: und direktes Ziehen mit linker Maustaste in Tonmaterial<br />
Menü: -<br />
Tastatur: F5 fn + F5<br />
Das Verschiebewerkzeug selbst, das für das Verschieben Voraussetzung ist, aktiviert man am<br />
einfachsten mit F5, siehe dazu auch Seite 15.<br />
Hier zeigt sich nun sehr schnell die Mächtigkeit der Mehrspurbearbeitung: Anstatt viele akustische<br />
Ereignisse langwierig und unübersichtlich in einer Tonspur zu bearbeiten, kann man detailliert in<br />
mehreren Spuren an deren Dramaturgie (zeitlicher Abfolge) feilen und anschließend die Blenden<br />
durch eine Abmischung aller beteiligten Elemente berechnen und wieder in einer Spur ablegen.<br />
Darüberhinaus können – wie bereits auf Seite 23 erwähnt – die Quellen der einzelnen Spuren völlig<br />
disparate Formateigenschaften (Abtastrate, Dynamik-Bits pro Sample, Kanalanzahl) aufweisen!<br />
Ohne Markierung wird die aktuell angeklickte Wellenform d.h. Spur verschoben, es ist jedoch auch<br />
möglich, mehrere Spuren bzw. Wellenformen zu markieren und dann gemeinsam zu verschieben.<br />
Mehrere Spuren: Verschieben / Trennen / Verbinden von Clips<br />
Symbol/Maus: und direktes Ziehen mit linker Maustaste in Tonmaterial<br />
Menü:<br />
'Bearbeiten'-'Clip bearbeiten'-'Clip trennen' / -'Clips verbinden'<br />
Tastatur: F5 / Strg + I / Strg + J fn + F5 / ⌘ + I / ⌘ + J<br />
Durch die Funktionen Aufteilen einer Tonspur und Verschieben eines markierten Bereiches in eine<br />
neue Tonspur, die wir bereits kennengelernt haben, ist eine neue Einheit in unserem Audacity-<br />
Projekt entstanden: Der Clip.<br />
Clips lassen sich rascher wieder in eine Spur zusammenschieben (das direkte Anfassen eines Clips<br />
ohne aktive Markierung, siehe unten, erfolgt hierbei durch Geklickthalten in der Wellenform) und<br />
innerhalb derselben Spur verschieben, ohne auf das Zusammenmischen, welches wir weiter unten<br />
kennenlernen werden, zurückzugreifen. Weiters lassen sich diese Clips durch einen Doppelklick in<br />
25
die Wellenform einzeln oder durch Überstreichen mit Auswahlwerkzeug und linker Maustaste gemeinsam<br />
markieren und mit dem Verschiebewerkzeug dann ebenso gemeinsam verschieben. Ab<br />
einer gewissen Anzahl von Clips in einer Spur ist es jedoch ratsam, diese mittels 'Clips verbinden'<br />
oder dem Mischen von Spuren (siehe Seite 26) wieder in eine zusammenhängene Form zu bringen.<br />
Eine der angenehmsten Neuerungen in Audacity 2.0 ist die Anzeige einer gelben, vertikalen Linie<br />
beim Verschieben von Clips (siehe Seite 4). Dies ermöglicht ein schnelles und präzises stufenförmiges<br />
Anordnen untereinanderstehender Clips wie in einem Wasserfallmodell, was den<br />
Audioschnitt um einiges erleichtert.<br />
Hinweis: Nicht alles ist ein Clip und damit von Spur zu Spur verschiebbar!<br />
Mehrere Spuren: Zoomen / Einpassen (Vertikal)<br />
Symbol/Maus: -<br />
Menü:<br />
'Ansicht'-'Spuren vertikal einpassen'<br />
Tastatur: Strg + + F (Merkhilfe: 'F'it) ⌘ + + F<br />
Unverzichtbar, um im Eifer des Gefechtes kurz den Überblick zu erlangen und dann etwa mit<br />
Markieren und Einzoomen (siehe Seite 16) an derselben Stelle wieder ins Geschehen abzutauchen.<br />
Diese Einstellung ist auch beim Bearbeiten bzw. Aufnehmen nur einer Spur hilfreich, um die<br />
Wellenform bildschirmfüllend zu machen!<br />
Mehre Spuren: Kombinieren (Zusammenführen)<br />
Symbol/Maus: -<br />
Menü:<br />
'Spuren'-'Spuren zusammenführen'<br />
Tastatur: -<br />
Dient zum Vereinfachen des Projektes durch permanentes Zusammenführen mehrerer markierter<br />
( + Linke Maustaste auf Spurkopf) Tonspuren. Besonders wichtig ist diese Funktion bei großen<br />
Projekten, da durch das Verringern der Spuren der Rechner entlastet und die Übersicht gefördert<br />
wird. Auch bietet sich eine allmähliche Sammlung der Spuren in solche für Moderator, Gesprächspartner,<br />
Musik, etc. an. Danach lassen sich Effekte gezielt auf ganze Kategorien anwenden:<br />
Digitale Klangveränderung (EQ, Kompressor, Effekte)<br />
Zur digitalen Klangveränderung sollte immer eine Spur bzw. ein Teil davon markiert sein.<br />
Es gilt die Regel:<br />
Material, das von CD, Mp3 und anderen (fertigproduzierten, kommerziellen) Tonträgern in eine<br />
Produktion einfließt (meist Musik), wird nicht mit EQ, Kompressor und sonstigen Effekten nachbearbeitet,<br />
außer diese Maßnahmen dienen einem künstlerischen Zweck (Verfremdung). Wenn das<br />
von diesen Medien in den Computer eingespielte Signal richtig ausgesteuert war, gibt es keinen<br />
Grund, diese bereits gemasterten Sounds bzw. Musikstücke nachzubearbeiten! Jedoch kann man<br />
mit dem Lautstärkeregler im Spurkopf die im Vergleich zu Sprachaufnahmen im Regelfall dominanten<br />
Musikspuren den Lautstärken der anderen Spuren anpassen (siehe Seite 24).<br />
26
Wir betrachten hier vor allem den Einsatz von Effekten auf die Stimme eines Radiosprechers oder<br />
selbst aufgenommenes Klangmaterial.<br />
Weiters empfehlen wir, die angepeilten Teile einer Spur vor der Effektbearbeitung in eine eigene<br />
Spur zu extrahieren (siehe Seite 21) bzw. mit Effekten immer über eine ganze Spur zu arbeiten.<br />
Spuren gleichen Inhalts (z.B. alle Sprecher), auf die man nun dieselben Effekte anwenden möchte,<br />
können zuvor mit 'Spuren zusammenführen' (siehe oben auf Seite 26) kombiniert werden.<br />
Hinweis: Zur Beurteilung der Auswirkung eines Effektes kann man die (zuvor duplizierte und<br />
dann) bearbeitete Spur mit den Stumm- und Solo-Tastern wechselweise mit der unbearbeiteten<br />
Fassung (der Originalspur) vergleichen (siehe Seite 24).<br />
Hinweis: Über 'Bearbeiten'-'Einstellungen'-'Wiedergabe' ist es möglich, die Länge des nichtdestruktiven,<br />
schnellen Probehörens für alle Effekte unter 'Dauer beim Vorhören' einzustellen. Dies kann<br />
bei Effekten mit längerer Laufzeit hilfreich sein.<br />
Equalizer, Filter<br />
Symbol/Maus:<br />
Menü:<br />
Tastatur:<br />
Auswahl einer Spur oder eines Bereiches mit<br />
'Effekt'-'Equalizer'<br />
Alt + E Q (bei Bedarf mit Eingabetaste bestätigen)<br />
Der Equalizer (EQ) ist ein Effekt, den wir (fast) immer auf Spuren selbst aufgenommenen Materials<br />
anwenden wollen. Er dient dazu, Frequenzbereiche abzusenken, die das Klangbild stören, bzw. dort<br />
anzuheben, wo andere Klangkomponenten zu schwach ausgeprägt sind.<br />
Der EQ wird in Frequenzen gedacht (x-Achse), über die man die Klangbeeinflussung durchführt.<br />
Die Handhabung entspricht mit Setzen und Ziehen von Punkten entweder der des Hüllkurvenwerkzeugs<br />
(Kurvenmodus) oder erfolgt mit Schiebereglern in Terzbändern (graphischer Modus).<br />
Abbildung 5: 'Equalizer'<br />
27
Radiopraxis: Eine Sprecherstimme enthält in den Frequenzbereichen unter 80-100 Hertz keine<br />
relevante <strong>Info</strong>rmation, daher empfiehlt es sich auf jeden Fall, in eigenen Sprachaufnahmen mit<br />
einem sogenannten Trittschallfilter (Low Cut) grundsätzlich alle Frequenzen unterhalb von 100<br />
Hertz zu dämpfen (siehe Abbildung oben). Dadurch wird Störgeräuschen wie Wind, Mikrophonstativberührungen,<br />
Verkehr (Straßenbahn!), Netzbrumm und sehr tiefen Raumresonanzen relativ<br />
gut entgegengewirkt. Vor allem sind dies Geräusche, die man auf "gewöhnlichen" Boxen oder<br />
Kopfhörern nicht besonders gut hören und daher nicht beurteilen kann.<br />
Hinweis: Die Anwendung eines Trittschallfilters auf importierte Musik kann empfindlich stören!<br />
Weitere Frequenzanhebungen und -absenkungen kann man in folgenden Bereichen durchführen:<br />
– "Wärme" bzw. "Mumpf": bei ca. 250 Hz<br />
– "Näseln": bei ca. 2 kHz<br />
– "S", "Zischeln" bzw. "Sprachverständlichkeit": bei 6 bis 8 kHz<br />
– "Luftigkeit": oberhalb von 10 kHz<br />
Hinweis: Vor Anwendung des EQs bedient man sich – wie bei allen Effekten – des Vorhörens.<br />
Kompressor<br />
Symbol/Maus:<br />
Menü:<br />
Tastatur:<br />
Auswahl einer Spur oder eines Bereiches mit<br />
'Effekt'-'Kompressor'<br />
Alt + E O Eingabetaste (Merkhilfe: K'o'mpressor)<br />
Um einen subjektiv "dichteren", "lauteren" Höreindruck zu erreichen bzw. das Absinken besonders<br />
leiser Passagen zu verhindern, besteht die Möglichkeit – behutsam – an der Dynamik zu drehen:<br />
Abbildung 6: 'Lineare Kompression'<br />
28
Ein wichtiger Wert für den Kompressor ist die Ansprechschwelle (Grenzwert bzw. Threshold).<br />
Optisch kann dieser Wert besser gefunden werden, indem man die Darstellung der Tonspur auf<br />
'Wellenform (dB)' stellt (siehe Seite 17): Der Grenzwert wäre ungefähr jener Wert in dB, bei dem<br />
sich die hohen Spitzen der Wellenform deutlich von ihrer Umgebung abzuheben beginnen.<br />
Eine Kompression im Verhältnis von 2:1 ab einem Grenzwert von -15 dB kann man sich am<br />
einfachsten als Halbierung der Lautstärke aller Signale, die lauter als -15 dB sind, vorstellen.<br />
Erst durch das anschließende (oft, wie hier im Audacity-Kompressor zuschaltbar, automatisierte)<br />
Normalisieren (siehe Seite 30) entsteht also der gewünschte Effekt (siehe Kurve im Effektfenster):<br />
Da die lauteren Passagen ab dem Grenzwert komprimiert und danach alle Signale gemeinsam nach<br />
oben verstärkt wurden, sind nun alle leiseren Passagen hörbarer: Ein dichteres, lauteres Klangbild –<br />
allerdings mit weniger Dynamik – ist die Folge.<br />
Die zwei wesentlichen Überlegungen bei Verwendung eines Kompressors lauten nun: Um wieviel<br />
möchte ich 'verdichten' (z.B. das Doppelte oder Dreifache, also Faktor 2:1 oder 3:1) und vor allem:<br />
Unterhalb welches Lautstärkepegels befinden sich bei der vorliegenden Aufnahme die unerwünschten<br />
Nebengeräusche (Rauschen oder Hintergrundgeräusche), die keinesfalls zu stark angehoben<br />
werden sollen? Dementsprechend sind die Einstellungen zu wählen.<br />
Bei Sprache sind Kompressionsraten von bis zu 5:1 sowie kurze Ansprechzeiten und Abklingzeiten<br />
durchaus üblich, um Explosivlaute (p, t, k) usw. abzufangen und den Klang zu verdichten. Wichtig<br />
ist dabei das Finden der richtigen Ansprechschwelle. Für die Ansprechschwelle gibt es keine Richtwerte,<br />
da diese von Aufnahme zu Aufnahme unterschiedlich ist.<br />
Grundsätzlich empfiehlt sich mehrmaliges Vorhören zur Feinabstimmung und vor der Anwendung<br />
des Kompressors. Bei Problemen mit Sprachaufnahmen helfen außerdem Popp- und Klickfilter.<br />
Abschließend zum Thema Kompressor zeigen wir noch anhand eines Negativbeispieles in Abbildung<br />
7, was in der heutigen Musikproduktionspraxis bei Kompression mittlerweile üblich ist.<br />
Hier erkennt man den Unterschied der klanglichen Qualität der originalen "antiken", sehr musikalischen<br />
dynamischen Aufnahme der Popgruppe Abba und deren Neubearbeitung durch exzessive<br />
Kompression (vor ihrer Verstärkung), die im Radio und unterwegs – also im Lärm des Alltags –<br />
mehr "Druck" (auch neben extrem lauten Werbeblöcken) erzeugt. Alles erscheint gleich laut(est):<br />
Abbildung 7: 'Mastering Einst + Jetzt'<br />
(Rot/Weit: Große Dynamik in alten Mastern,<br />
Blau/Eng: Heutige Master, hier proportional)<br />
"Tage des Donners – Dynamikschwund in der Popmusik"<br />
http://www.sueddeutsche.de/kultur/524/430276/text/<br />
29
Normalisieren<br />
Symbol/Maus:<br />
Menü:<br />
Tastatur:<br />
Auswahl einer Spur oder eines Bereiches mit<br />
'Effekt'-'Normalisieren'<br />
Alt + E O O Eingabetaste (Merkhilfe: N'o'rmalisieren)<br />
Abbildung 8: 'Normalisieren'<br />
Unter Normalisieren versteht man ein Verstärken des markierten Bereiches bzw. der gesamten Spur<br />
auf eine definierbare, maximale Aussteuergrenze, bei dem die lauteste Stelle des Materials (die sogenannte<br />
Spitzenamplitude) auf einen gewünschten dB-Wert angehoben wird. Die übrigen Audiosignale<br />
werden zusammen mit der Spitze um denselben Faktor verstärkt.<br />
Mit dem Einstellen des Wertes 'Maximale Spitzenamplitude' durch die Eingabe eines Zahlenwertes<br />
von -0.5 dB wird die gewünschte Normalisierung erreicht. Spitzenamplituden größer -0.5 dB sind<br />
zu vermeiden (außer man will das Signal absichtlich zerstören). Dies ist eine allgemeine Empfehlung<br />
aus der Audioindustrie und die Vorgabe für Exportdateien bei Radio Helsinki.<br />
Hinweis: Bevor Sie Klangdaten mittels Effekt lauter machen, kontrollieren Sie bitte die Ausgangslautstärke<br />
von Audacity (siehe Wiedergabelautstärke auf Seite 10) bzw. diejenige für Lautsprecher<br />
und Kopfhörer. Passen Sie diese zuerst an, bevor sie Spuren oder Passagen direkt anheben!<br />
Durch das Normalisieren von Stimmen und Dämpfen von Musik mit dem Lautstärkeregler im<br />
Spurkopf (siehe Seite 24) sollte im Laufe des Projektes ein ausgewogenes Lautstärkeverhältnis<br />
zwischen den einzelnen Tonspuren hergestellt werden können.<br />
30
Einheit 3 – Finalisieren und Exportieren (Bouncen, Rendern)<br />
Finalisieren ist der letzte Schritt, bevor die fertige Produktion auf den Helsinki-Server gestellt wird.<br />
Grundsätzlich sollte man den unten beschriebenen Projektzustand vor dem Finalisieren speichern<br />
und dann das ganze Projekt als "Master" mit neuer Versionsnummer (siehe auch Seite 13f) ablegen.<br />
Vor dem Finalisieren und Exportieren gehen wir von folgender Situation aus:<br />
– Alle Audioobjekte in den Spuren liegen an der richtigen Position.<br />
– Alle künstlerisch erwünschten Effekte, Fades, Übergänge, usw. wurden bereits<br />
durchgeführt, und es ergeben sich dabei in Summe keine Übersteuerungen<br />
(rote Markierungen in Tonspur, siehe Seite 8)!<br />
– Die einzelnen Spuren sind im Stereospektrum wie gewünscht positioniert und<br />
lautstärkemäßig angeglichen (Spurregler); außerdem darf beim Durchhören des<br />
Projektes die Anzeige der Ausgabelautstärke nie den roten Bereich erreichen und es<br />
sollten keine hörbaren Knackser auftreten.<br />
– Spuren mit Inhalt gleicher Quelle (Sprachspuren, Musikspuren, etc.) wurden mit der<br />
Funktion 'Spuren zusammenführen' kombiniert bzw. vereinfacht (siehe Seite 26).<br />
– Eigenes Sprachmaterial wurde mit einem Low Cut bearbeitet (siehe Equalizer auf<br />
Seite 27f), und Störgeräusche wurden entfernt.<br />
Monokompatibilität (für Radio-Perfektionisten)<br />
Als vorletzten Schritt möchten wir, wie es jede professionelle Audioproduktion – vor allem auch im<br />
Rundfunkbereich – vorsieht, unsere aufwendige Produktion zusätzlich vor unerwünschten Veränderungen<br />
durch Phasenauslöschung unter ungünstigen Hörbedingungen schützen:<br />
Das heißt wir wollen die Hörbarkeit der Sendung auch auf einem Mono-Küchen<strong>radio</strong> garantieren!<br />
Vor allem extrem vollzogenes Panning zweier gleichzeitig aufgenommener Kanäle, ungünstige Mikrophonabstände,<br />
mit falscher Polung verlötete Aufnahmekabel, irrtümlich im Schnittprogramm in<br />
der Phase invertierte Kanäle (die letzten beiden Fälle stammen übrigens aus der Helsinki-Praxis und<br />
sind so abwegig nicht!), usw. können zur stellenweisen "Unhörbarkeit" der Produktion führen.<br />
Hinweis: Bei von CD oder anderen Tonträgern importierten Signalen besteht diese Gefahr nicht,<br />
jedoch etwa bei eigenen Aufnahmen unter gleichzeitiger Verwendung mehrerer Mikrophone.<br />
Wie kontrolliere ich nun die Mono-Kompatibilität?<br />
AKUSTISCHER / SCHNELLER TEST:<br />
– Klingt eine Spur im Solomodus voll und lebendig, jedoch zusammen mit anderen<br />
Spuren flach, mager oder leiser, so stimmt etwas mit der Mono-Kompatibilität nicht.<br />
RECHNERISCHER / EXAKTER TEST:<br />
– Falls das Masterprojekt noch nicht in einer einzigen Stereotonspur vorliegt, alle<br />
Kanäle mit 'Spuren zusammenführen' (siehe Seite 26) zu einer Spur kombinieren.<br />
– Danach im Kopf der Tonspur auf den Tonspurnamen bzw. Dreieckspfeil klicken<br />
und im dortigen Menü mit 'Stereo in Monospuren' zwei getrennte Kanäle bilden.<br />
– Idealerweise sollte nun das ganze Masterprojekt mit beiden aktivierten<br />
31
Monokanälen nach (auf diese Art sofort hörbaren) Auslöschungen abgehört werden,<br />
in der Praxis werden jedoch Stichproben an "verdächtigen" Stellen genügen.<br />
Sind nun Passagen in Mono tatsächlich sehr leise oder gar stumm, greift folgende Korrektur:<br />
– Einen der beiden Kanäle an der betroffenen Stelle markieren und durch<br />
'Effekt'-'Invertieren' in der Phase umkehren. Nun sollte die Stelle gut hörbar sein.<br />
Abschließend genügt es, beide Kanäle im Spurkopfmenü wieder auf 'Linker' bzw.<br />
'Rechter Kanal' zu stellen und im oberen, linken Kanal durch 'Stereotonspur<br />
erstellen' wieder in einer Stereospur zu kombinieren.<br />
Finaler Export in CD-Qualität<br />
Symbol/Maus: -<br />
Menü:<br />
'Datei'-'Exportieren'<br />
Tastatur: Alt + D E (Merkhilfe: 'D'atei-'E'xport)<br />
Nun möchten wir die fertige Sendung in eine einzige Datei exportieren, die man auch ohne<br />
Audacity wiedergeben, bei Radio Helsinki programmieren und optimal archivieren kann.<br />
In unserem Fall möchten wir die Datei als wav-Datei (waveform <strong>audio</strong> format) in<br />
CD-Qualität mit 44100 Hz und 16 Bit Auflösung abspeichern.<br />
Vor dem Export prüfen wir, ob keine der erforderlichen Spuren auf STUMM geschaltet ist.<br />
Nicht benötigte Spuren sollten hingegen stummgeschaltet oder ganz entfernt werden, denn:<br />
Audacity berücksichtigt beim Export die STUMM- und ignoriert die SOLO-Einstellungen!<br />
Wählen wir abschließend aus der Menüleiste 'Datei'-'Exportieren'. Wichtig ist nun, unter 'Dateityp'<br />
auf jeden Fall 'WAV (Microsoft) 16-bit PCM' zu wählen und zu überprüfen, ob in Audacity links<br />
unten als Projektfrequenz immer noch 44100 aufscheint. Somit sind wir zum bei Radio Helsinki für<br />
die Sendungsprogrammierung verwendeten Automationssystem ''Rivendell" unter Berücksichtigung<br />
bestmöglicher Qualität (auch zur späteren Archivierung oder Nachbearbeitung) kompatibel.<br />
Nach dem Export ist es ratsam, diese wav-Datei, das Master, noch einmal zumindest stichprobenartig<br />
durchzuhören, insbesondere die Sprachanteile und Übergänge zwischen Musik und Sprache.<br />
Die Sendung beziehungsweise Produktion ist somit fertiggestellt, Gratulation!<br />
Bereitstellung zur Sendungsprogrammierung<br />
Das fertige Sendungsmaster in CD-Qualität kann nun mit "Rivendell" unter Verwendung des Tools<br />
"rhimport" (Radio Helsinki Import) für einen bestimmten Sendeplatz programmiert werden. In den<br />
Räumen von Radio Helsinki ist ''rhimport'' auf allen Linux-Rechnern installiert und auch von außerhalb<br />
via ssh aufrufbar.<br />
Zum Programmieren der Sendung bei Radio Helsinki ist nun folgendermaßen vorzugehen (dies ist<br />
eine kurze, ausreichende Einführung in die einfachste Art, dies vor Ort im Radio zu tun):<br />
– Kopieren der wav-Datei (des Masters) auf ein Netzlaufwerk von Radio Helsinki (unter<br />
Windows im Vorproduktionsstudio also am besten "U:\[Benutzername]" – wenn man bereits<br />
unter Linux arbeitet, genügt eigentlich die Arbeitsfläche bzw. das eigene "Home"-Verzeichnis)<br />
Hinweis: Dieser Vorgang ist auch von außerhalb per secure ftp möglich!<br />
32
Abbildung 9: 'rhimport'<br />
– Aufruf von "rhimport" unter Linux über das Systemmenü 'Anwendungen'-'Zubehör'<br />
– Angabe des Pfades zum Sendungsmaster im "rhimport"-Fenster, Klicken auf 'Anwenden' und<br />
Warten auf die Rückmeldung des erfolgreich abgeschlossenen Imports<br />
Hinweise:<br />
– Nach erfolgter Programmierung wird die Datei mit dem Sendungsmaster vom System nicht<br />
mehr benötigt und kann gesichert bzw. archiviert werden (siehe unten).<br />
– Mit "rdlibrary", zu finden unter 'Anwendungen'-'Multimedia', kann der Zustand des Sendeplatzes<br />
in Rivendell kontrolliert werden. Näheres dazu erklären unsere Techniker gerne!<br />
Umfassende Details zur Programmierung von außerhalb via secure ftp und ssh finden sich hier:<br />
https://wiki.<strong>helsinki</strong>.at/Technik/ImportExtern<br />
Zur persönlichen Sicherung der vorproduzierten Sendung und ausgewählter Projektdateien bzw.<br />
-ordner (so sie noch gebraucht werden) stehen Brenner und USB-Anschlüsse zur Verfügung:<br />
Die Archivierung von Master und Audacity-Daten obliegt der eigenen Verantwortung.<br />
Wir wünschen auch weiterhin viel Erfolg bei der Kreation eigener Audioproduktionen!<br />
33
Index<br />
Abtastrate....................................................................................................................................... 7, 23, 25<br />
Audioindustrie.......................................................................................................................................... 30<br />
Aussteuerungsobergrenze......................................................................................................................... 10<br />
Automationssystem.................................................................................................................................. 32<br />
Checkliste........................................................................................................................................... 10, 12<br />
Clips....................................................................................................................................................... 25f.<br />
Dauer beim Vorhören............................................................................................................................... 27<br />
Dual-Mono-Methode................................................................................................................................ 19<br />
Dynamik........................................................................................................................................... 25, 28f.<br />
Explosivlaute............................................................................................................................................ 29<br />
Freie Software............................................................................................................................................ 5<br />
Ftp.................................................................................................................................................... 11, 32f.<br />
Geschlecht.................................................................................................................................................. 2<br />
Gruppenrechte............................................................................................................................................ 6<br />
Hörspiel................................................................................................................................................ 9, 20<br />
In Stille umwandeln.................................................................................................................................. 20<br />
Klickfilter................................................................................................................................................. 29<br />
Knackser.......................................................................................................................................... 20f., 31<br />
Kopfhörer............................................................................................................................... 10, 12, 28, 30<br />
Lautsprecher....................................................................................................................................... 10, 30<br />
Logarithmische Darstellung............................................................................................................. 17, 19f.<br />
Low Cut.............................................................................................................................................. 28, 31<br />
Mausrad.............................................................................................................................................. 16, 18<br />
Menschliches Hörvermögen............................................................................................................... 17, 19<br />
Monitoring............................................................................................................................................ 9, 12<br />
Mp3.............................................................................................................................................. 6f., 23, 26<br />
Netzlaufwerk.................................................................................................................................. 9, 13, 32<br />
Nichtdestruktiver Editor............................................................................................................................. 5<br />
Overdub...................................................................................................................................................... 9<br />
Panning............................................................................................................................................... 24, 31<br />
Partition................................................................................................................................................ 9, 11<br />
Quelldatei................................................................................................................................................. 23<br />
Rdlibrary.................................................................................................................................................. 33<br />
Rechtschreibung......................................................................................................................................... 2<br />
Rhimport................................................................................................................................................ 32f.<br />
Rivendell.................................................................................................................................................. 32<br />
Sample.................................................................................................................................................. 7, 25<br />
Sendungsmaster..................................................................................................................................... 32f.<br />
Spitzenlautstärke...................................................................................................................................... 12<br />
Spitzenamplitude...................................................................................................................................... 30<br />
Ssh.......................................................................................................................................................... 32f.<br />
Stabile Version........................................................................................................................................... 5<br />
Stille zu Stille........................................................................................................................................... 20<br />
Threshold.................................................................................................................................................. 29<br />
Tippgeräusche.......................................................................................................................................... 13<br />
Tonquellen................................................................................................................................................ 12<br />
Trittschallfilter.......................................................................................................................................... 28<br />
Unix.......................................................................................................................................................... 12<br />
Untermenüpunkte....................................................................................................................................... 9<br />
USB-Anschlüsse....................................................................................................................................... 33<br />
Verlauf...................................................................................................................................................... 19<br />
Vorproduktionsstudio................................................................................................................. 5f., 9ff., 32<br />
Wiedergabelautstärke......................................................................................................................... 10, 30<br />
_data......................................................................................................................................................... 13<br />
34