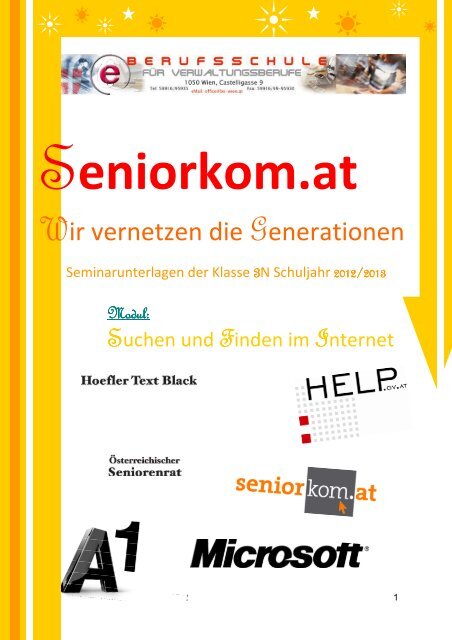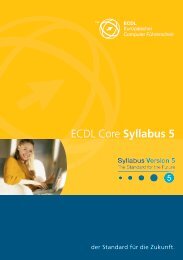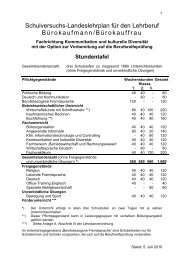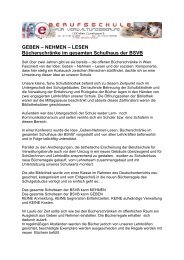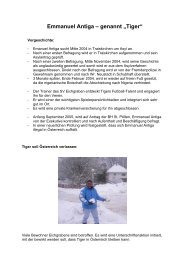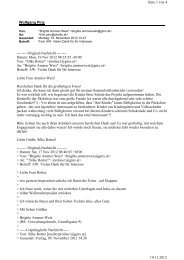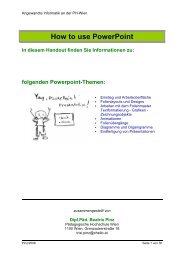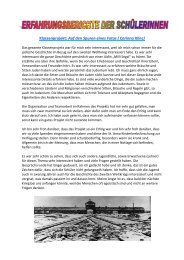Schulungsunterlage - Berufsschule für Verwaltungsberufe
Schulungsunterlage - Berufsschule für Verwaltungsberufe
Schulungsunterlage - Berufsschule für Verwaltungsberufe
Erfolgreiche ePaper selbst erstellen
Machen Sie aus Ihren PDF Publikationen ein blätterbares Flipbook mit unserer einzigartigen Google optimierten e-Paper Software.
Seniorkom.at<br />
Wir vernetzen die Generationen<br />
Seminarunterlagen der Klasse 3N Schuljahr 2012/2013<br />
Modul:<br />
Suchen und Finden im Internet<br />
Projekt der Klasse 3N, SJ 2012/2 1
Inhaltsverzeichnis<br />
www.google.at Seite 3<br />
www.docfinder.at Seite 4-5<br />
www.herold.at Seite 6-7<br />
www.wienerlinien.at Seite 8-13<br />
www.wetter.at Seite 14<br />
www.tui.at Seite 15-18<br />
www.facebook.com Seite 19-21<br />
www.skype.com Seite 22-27<br />
www.ebay.at Seite 28-40<br />
www.amazon.at Seite 41-46<br />
www.bipa.at Seite 47-52<br />
www.billa.at Seite 53-58<br />
www.hm.at Seite 59-63<br />
www.wien.gv.at Seite 64-66<br />
www.fitnessausbildung.at Seite 67-69<br />
www.autoscout24.at Seite 70-72<br />
Impressum Seite 73<br />
Projekt der Klasse 3N, SJ 2012/2 2
Google<br />
Geben Sie im Internet die Adresse www.google.at ein.<br />
Dieses Fenster erscheint.<br />
In dieser Suchmaschine können Sie Internetseiten, Bilder, Karten und vieles<br />
mehr suchen und finden.<br />
Sie geben in das Google-Fenster einen Begriff ein, den Sie suchen möchten, und<br />
klicken auf „Google-Suche“. Ich habe <strong>für</strong> dieses Beispiel „Wien Arztsuche“<br />
eingegeben.<br />
Nun können Sie zum Beispiel die Adresse von „DocFinder“ auswählen.<br />
Projekt der Klasse 3N, SJ 2012/2 3
DOCFINDER<br />
Im „DocFinder“ können Sie nach Ärzten suchen und Ihre Bewertung sowie die<br />
Öffnungszeiten ansehen.<br />
In der „Suche“ können Sie den Namen eines bestimmten Arztes oder auch einen<br />
bestimmten Ortsbereich eingeben, den Sie suchen wollen.<br />
Ich habe hier nur Arzt, und beim „Ort“ habe ich Wien eingegeben.<br />
Hier sehen Sie die Bewertung dieses Arztes, die andere Patienten abgegeben<br />
haben.<br />
Nun wählen Sie einen bestimmten Arzt aus, den Sie eventuell aufsuchen wollen.<br />
Ich wähle <strong>für</strong> dieses Beispiel „MR Dr. Hans Kollmann“ aus.<br />
Projekt der Klasse 3N, SJ 2012/2 4
Hier sehen Sie alle Daten, die Sie über diesen Arzt brauchen.<br />
Die Telefonnummer, die Adresse, welche Krankenkassen er nimmt und die<br />
Ordinationszeiten.<br />
Rechts sieht man auch noch die Bewertung, die er von seinen Patienten<br />
bekommen hat.<br />
Projekt der Klasse 3N, SJ 2012/2 5
Tellefonnummern und Adressen fiinden<br />
Im Internet ist es wichtig zu wissen, wo man suchen muss.<br />
www.Herold.at ist eine sehr bekannte Seite, die wie ein Telefonbuch<br />
funktioniert.<br />
Man gibt einen Namen oder ein Stichwort ein, den Ort und drückt auf „Finden“.<br />
Wenn man z.B. in das „Wer,Was?“- Fenster nur den Begriff „Arzt“<br />
hineinschreibt und in das „Wo?“ - Fenster „Wien“ eingibt, dann erscheinen viele<br />
Ärzte, die es in Wien gibt.<br />
Projekt der Klasse 3N, SJ 2012/2 6
Hier wählt man den Arzt oder die Person an, die man gesucht hat<br />
oder finden wollte<br />
Wenn man auf den Namen geklickt hat, erscheint ein Fenster in dem alle<br />
wichtigen Informationen stehen: die Telefonnummer, Adresse, Fax, E-Mail, die<br />
Öffnungszeiten und es ist auch eine Wegbeschreibung angeführt.<br />
Klickt man auf die Karte, dann zeigt der Buchstabe A wo die Ordination ist.<br />
Projekt der Klasse 3N, SJ 2012/2 7
Fahrplanauskunft & Routenplaner <strong>für</strong> Wien<br />
Wie finde ich mein gewünschtes Ziel (z. B. Arzt, Geschäft)?<br />
Wenn Sie einen neuen Arzt bzw. ein Geschäft in Ihrer Nähe suchen, dann<br />
werden Sie sich mit diesem Routenplaner um einiges leichter tun, als mit einem<br />
Stadtplan.<br />
1. Schritt:<br />
Hier geben Sie die<br />
Hier ein Beispiel dazu:<br />
Internetadresse:<br />
www.wienerlinien.at ein<br />
2.Schritt:<br />
Hier geben Sie Ihren Abfahrtsort<br />
ein.<br />
3.Schritt:<br />
4. und letzter Schritt:<br />
Klicken Sie auf „Suchen“ und die Wiener Linien<br />
werden Ihnen verschiedene Wege zu Ihrem<br />
Ziel vorschlagen.<br />
Dieses Feld<br />
ist <strong>für</strong> Ihren<br />
gewünschten<br />
Ankunftsort<br />
vorgesehen.<br />
Projekt der Klasse 3N, SJ 2012/2 8
Ein kleines Beispiel dazu:<br />
Abfahrtsort: Castelligasse 9 – Ziel: Mariahilfer Straße 32<br />
Wählen Sie die Fahrtzeit zu Ihrem Ziel<br />
• Im nächsten Schritt werden Ihnen geeignete Verkehrsmittel<br />
vorgeschlagen.<br />
In diesem Fall haben wir die 2. Fahrt gewählt, da diese den kürzesten<br />
Fahrweg bedeutet. Die Fahrt dauert ca. 19 Minuten.<br />
Projekt der Klasse 3N, SJ 2012/2 9
In der Detailansicht erfahren Sie, um welche Uhrzeit und wo Sie umsteigen<br />
müssen.<br />
Da<strong>für</strong> klicken<br />
Sie auf den Link<br />
„Fahrt im<br />
Detail“.<br />
Diese Detailansicht können Sie anschließend ausdrucken (da<strong>für</strong> klicken Sie<br />
auf den kleinen Drucker am linken, oberen Rand des Dokumentes) und<br />
auf Ihre Fahrt mitnehmen.<br />
Projekt der Klasse 3N, SJ 2012/2 10
Fahrkartenpreise <strong>für</strong> Senioren<br />
1. Schritt: Öffnen Sie den Internet-Exporer<br />
2. Schritt: Geben Sie in die Suchleiste www.wienerlinien.at ein.<br />
3. Schritt: Drücken Sie die „Enter“ Taste<br />
Danach öffnet sich dieses Fenster:<br />
Projekt der Klasse 3N, SJ 2012/2 11
4. Schritt: Klicken Sie auf die Schaltfläche „Tickets“.<br />
5. Schritt: Wenn sich dieses Fenster öffnet, klicken Sie auf den Link<br />
„SeniorInnen“.<br />
Projekt der Klasse 3N, SJ 2012/2 12
Sie können zwischen: „SeniorInnen – Jahreskarte“, „2 Fahrten <strong>für</strong> SeniorInnen“<br />
und „Mobilpass“ wählen.<br />
Jahreskarte:<br />
Mit der Jahreskarte fahren Sie an 365 Tagen im Jahr, wann und sooft Sie<br />
wollen. Und Sie müssen nicht mehr ans Entwerten denken. Frauen und Männer ab<br />
dem vollendeten 60. Lebensjahr können die Jahreskarte <strong>für</strong> SeniorInnen<br />
erwerben.<br />
Preise:<br />
• Barzahlung (auch mit Bankomat- oder Kreditkarte) oder einmalige<br />
Abbuchung: € 224,-<br />
• bei monatlicher Abbuchung vom Konto: € 229,-<br />
2 Fahrten <strong>für</strong> SeniorInnen:<br />
Dies ist ideal <strong>für</strong> SeniorInnen, die nur fallweise mit den Wiener Linien unterwegs<br />
sind. Ab dem vollendeten 60. Lebensjahr können Sie diesen Fahrschein <strong>für</strong> zwei<br />
Fahrten innerhalb Wiens benützen. Umsteigen ist erlaubt, eine<br />
Fahrtunterbrechung jedoch nicht.<br />
Preis: € 2,50<br />
Mobilpass:<br />
MindestpensionistInnen sowie EmpfängerInnen der Mindestsicherung in Wien,<br />
erhalten den Mobilpass der Stadt Wien kostenlos von der Magistratsabteilung<br />
„Soziales, Sozial- und Gesundheitsrecht“ und sind zu vergünstigten Tarifen mit<br />
den Wiener Linien unterwegs.<br />
Preise:<br />
Halbpreisfahrschein € 1,-<br />
2 Fahrten Halbpreis € 2,-<br />
4 Fahrten Halbpreis € 4,-<br />
Monatskarte <strong>für</strong> Mobilpass- InhaberInnen €15,20<br />
Projekt der Klasse 3N, SJ 2012/2 13
Wetter Auskunft<br />
Auf www.wetter.at erhalten Sie Auskunft zu Wetterprognosen <strong>für</strong><br />
ganz Österreich.<br />
Wie in den TV - Wetternachrichten sehen Sie auf der Startseite die Landkarte<br />
Österreichs. Wenn Sie auf „Wien“ klicken, werden Ihnen genaue Informationen<br />
zur Wetterlage in den einzelnen Wiener Bezirken geliefert.<br />
Hier haben Sie dann die<br />
Möglichkeit, den Wettertrend<br />
<strong>für</strong> die nächsten 24 Stunden,<br />
<strong>für</strong> den Folgetag, <strong>für</strong> die<br />
nächsten 3Tage oder 9Tage<br />
sowie <strong>für</strong> das Wochenende zu<br />
erfahren.<br />
Projekt der Klasse 3N, SJ 2012/2 14
Reise buchen<br />
1. Schritt: Öffnen Sie den Internet Explorer<br />
2. Schritt: Geben Sie in der Suchleiste www.tui.at ein.<br />
3. Schritt: Drücken Sie die „Enter“ -Taste<br />
Danach öffnet sich dieses Fenster – „Urlaub und Last Minute buchen“<br />
Projekt der Klasse 3N, SJ 2012/2 15
4. Schritt Klicken Sie auf die Schaltfläche „Themen“<br />
5. Schritt: Extra <strong>für</strong> SeniorInnen finden Sie folgenden Link: „Bonus 55.<br />
Dann öffnet sich dieses Fenster und nun können Sie Ihr Reiseziel auswählen.<br />
Projekt der Klasse 3N, SJ 2012/2 16
Suchen Sie Ihr gewünschtes Reiseziel aus und drücken Sie auf den Button<br />
„Preise & Verfügbarkeit“.<br />
Sie können hier zwischen „Pauschalreise“ und „Eigene Anreise“ wählen.<br />
Wenn Sie sich <strong>für</strong> die Pauschalreise entscheiden, können Sie den gewünschten<br />
Abflughafen auswählen. Nun wird die Verfügbarkeit überprüft. Dazu klicken Sie<br />
bitte auf den Link „prüfen“:<br />
Und anschließend auf den Button „zur Buchung“<br />
Projekt der Klasse 3N, SJ 2012/2 17
In Ihrem gewählten Reisezeitraum gibt es noch freie Plätze – nun füllen Sie das<br />
Buchungsformular aus und bestätigen somit Ihre Reise.<br />
Wenn Sie das Formular fertig ausgefüllt haben, klicken Sie auf den Button<br />
„Reise verbindlich buchen & Zahlen“. Wir wünschen Ihnen eine schöne Reise!!!<br />
Projekt der Klasse 3N, SJ 2012/2 18
www.facebook.com<br />
Facebook, ist das soziale Netzwerk des 21. Jahrhunderts. Es ermöglicht Ihnen,<br />
mit Personen, die nah oder auch weit entfernt sind, in Kontakt zu bleiben oder zu<br />
treten.<br />
Zunächst müssen Sie sich auf der Plattform registrieren. Dazu geben Sie in den<br />
Feldern Ihren Namen, Ihre bereits erstellte E-Mail Adresse, Ihr gewünschtes<br />
Passwort, Ihr Geschlecht und Ihren Geburtstag ein.<br />
Sie erhalten eine E-Mail, die Sie <strong>für</strong> Ihre Registrierung bestätigen müssen. Und<br />
nun kann es auch schon losgehen.<br />
Nun geben Sie in Facebook Ihre E-Mail Adresse und Ihr Passwort ein.<br />
Projekt der Klasse 3N, SJ 2012/2 19
Bei jeder Anmeldung erscheint die Startseite, auf der Sie die Neuigkeiten und<br />
Statusmeldungen Ihrer Freunde sehen und kommentieren können.<br />
In der Leiste, die sich oben auf dem Bildschirm befindet, können Sie nun zu<br />
verschiedenen Seiten auf Facebook wechseln.<br />
1 2 3<br />
Wenn Sie auf das Symbol Nummer 1 klicken, können Sie Ihre<br />
Freundschaftsanfragen sehen.<br />
Wenn Sie auf das Symbol Nummer 2 klicken, können Sie empfangene<br />
Nachrichten lesen.<br />
Um Ihre Meldungen, wie zum Beispiel einen Pinnwandeintrag (wenn Ihnen jemand<br />
eine Nachricht, ein Foto oder ein Video hinterlässt), zu sehen, klicken Sie auf<br />
das Symbol Nummer 3.<br />
Wenn Sie nun eine neue Freundschaftsanfrage, eine neue Nachricht oder eine<br />
neue Meldung erhalten, erscheint bei dem jeweiligen Symbol die Anzahl dieser<br />
Benachrichtigungen in einem roten Kasterl. Ebenfalls erscheint am linken unteren<br />
Rand ein kleines Kästchen mit Informationen über die erhaltene Meldung.<br />
Wenn Sie auf Ihren Namen im oberen rechten Rand klicken, dann kommen Sie zu<br />
Ihrem Profil.<br />
Projekt der Klasse 3N, SJ 2012/2 20
Nun erkläre ich Ihnen anhand der Grafik, was Sie auf Ihrem Profil sehen und<br />
ändern können.<br />
Hier sehen Sie Ihr Profilbild.<br />
Hier sehen Sie die Informationen, die in Ihrem Profil angezeigt werden.<br />
Auf Ihrer Chronik sehen Sie alles, was Sie auf Facebook posten und<br />
Ihnen gepostet wird.<br />
Hier sehen Sie Ihre Freunde.<br />
Das waren die Grundlagen von Facebook. Ich wünsche Ihnen viel Spaß beim<br />
Surfen und Chatten.☺<br />
Projekt der Klasse 3N, SJ 2012/2 21
Skype ermöglicht Ihnen zwischen Skype-Kunden kostenlos via Internet zu<br />
telefonieren. Jedoch: Verbindungen ins Festnetz und zu Mobiltelefonen sind<br />
gebührenpflichtig.<br />
Neben dem Skype - Logo, in der ersten Zeile, finden Sie alle Funktionen, die<br />
Skype ermöglicht.<br />
Wenn Sie nach unten scrollen, dann sehen Sie weitere Anwendungsmöglichkeiten.<br />
Um Skype nutzen zu können, laden Sie Skype kostenlos herunter.<br />
Dazu klicken Sie auf „Laden Sie Skype herunter“.<br />
Projekt der Klasse 3N, SJ 2012/2 22
Nun öffnet sich automatisch eine neue Seite. Sie können zwischen kostenlosem<br />
Skype und Skype Premium wählen. Allerdings kostet Skype Premium monatlich<br />
3,49 €.<br />
Wenn Sie auf „Skype herunterladen“ klicken, öffnet sich eine neue Seite,<br />
auf der Sie sich anmelden und Ihre Daten angeben müssen.<br />
- Vor- und Nachnamen<br />
- Ihre E-Mailadresse und noch<br />
einmal bestätigen<br />
- Geburtsdatum<br />
- Geschlecht<br />
- Land<br />
- Stadt<br />
- Sprache<br />
- Handynummer<br />
- Wie sie SKYPE nutzen werden<br />
entweder „privat“ oder<br />
„geschäftlich“<br />
- Sie müssen einen Skype -<br />
Benutzernamen eingeben<br />
- Und ein Kennwort nach Ihrer<br />
Wahl und noch mal das Kennwort<br />
bestätigen. Zum Schluss müssen<br />
sie einen Sicherheitscode<br />
eingeben. Lesen Sie noch die<br />
Bedingungen.<br />
- Klicken Sie auf „Ich erkläre mich<br />
einverstanden – Weiter“<br />
Projekt der Klasse 3N, SJ 2012/2 23
Wenn Sie einverstanden sind, wird Skype automatisch heruntergeladen. Es<br />
erscheint ein Standard Fenster. Hier geben Sie Ihren gewählten Skype - Namen<br />
und Ihr Kennwort ein.<br />
Dann klicken Sie auf „Anmelden“.<br />
Wenn Sie sich angemeldet haben, erhalten Sie eine Rückmeldung von Skype, in<br />
der Sie aufgefordert werden, Audio und Video zu überprüfen. Damit wird<br />
sichergestellt, dass Sie anrufen und Videoanrufe führen können.<br />
Sie können hier auch ein eignes Profilbild eingeben, damit Sie von Ihren<br />
Freunden gleich erkannt werden. Jetzt klicken Sie auf „Weiter“.<br />
Projekt der Klasse 3N, SJ 2012/2 24
Nun öffnet sich die Seite „Skype einrichten“. Sie können hier Ihr Profilbild<br />
gleich einrichten und klicken anschließend auf „Weiter“.<br />
Jetzt öffnet sich „Skype einrichten-Anzeigebild hinzufügen“. Klicken Sie auf<br />
„Dieses Bild verwenden“ und klicken Sie wieder auf „Weiter“.<br />
Sie haben Skype vollständig eingerichtet und können es auch schon nutzen.<br />
Klicken Sie auf „Skype nutzen“.<br />
Es öffnet Sie ein Standard-Fenster, das jedes Mal erscheint, wenn Sie sich bei<br />
Skype anmelden.<br />
Projekt der Klasse 3N, SJ 2012/2 25
Unter „Kontakte“ können Sie Ihre Kontakte/Freunde<br />
hinzufügen.<br />
Wenn Sie mit Ihren Freunden telefonieren möchten,<br />
klicken Sie auf diese Person aus der Kontaktliste. Dann<br />
wählen Sie zwischen „Videoanruf“ oder „Anrufen“.<br />
Wenn sich Ihr Kontakt meldet, öffnet sich<br />
automatisch ein Fenster. Wenn diese Person nicht<br />
erreichbar ist, schließt sich das Fenster automatisch.<br />
Hier können Sie Ihre Freunde suchen, und hinzufügen.<br />
Projekt der Klasse 3N, SJ 2012/2 26
Wenn Sie sich abmelden möchten, dann klicken<br />
Sie in der Titelleiste auf „abmelden“.<br />
Wenn Sie sich abgemeldet haben, öffnet sich wieder das Start-Fenster, das Sie<br />
nun einfach schließen.<br />
Wir wünschen Ihnen viel Spaß mit Skype. ☺<br />
Projekt der Klasse 3N, SJ 2012/2 27
Einführung<br />
www.ebay.at<br />
Willkommen auf ebay, einer der größten Auktions - Plattformen im Netz! Die<br />
Internetseite wurde 1995 in Kalifornien gegründet und ist seither im stetigen,<br />
raschen Wachstum. 83 Millionen aktive User aus allen Ländern kaufen und<br />
verkaufen ihre Waren.<br />
Im nachfolgenden Guide werde Ich Ihnen zeigen, wie Sie sich registrieren, Ihr<br />
Konto verwalten, selber Waren kaufen und verkaufen können, was Sie beachten<br />
sollten, sowie kleine Tipps & Tricks!<br />
Dies ist die Startseite, die Sie direkt nach dem Eingeben der Internetadresse<br />
sehen.<br />
Projekt der Klasse 3N, SJ 2012/2 28
1.) Die Anmeldung<br />
Der erste Schritt ist die Eröffnung Ihres eigenen, kostenlosen Accounts.<br />
Zunächst klicken Sie auf die Schaltfläche „ANMELDEN“<br />
Nun öffnet sich folgende Seite:<br />
Geben Sie Ihre Daten<br />
entsprechend dem<br />
Formular ein.<br />
Als kleine Hilfe habe<br />
ich Ihnen beispielhaft<br />
ein ausgefülltes Formular<br />
eingefügt.<br />
WICHTIG!<br />
Wählen Sie ein sicheres<br />
Passwort, um Ihr Konto zu<br />
schützen! Verwenden Sie<br />
dazu sowohl Nummern,<br />
Groß- und Kleinschreibung<br />
als auch Symbole wie z. B.<br />
%.<br />
Projekt der Klasse 3N, SJ 2012/2 29
Nun müssen Sie Ihre Identität entweder telefonisch oder per Kreditkarte<br />
bestätigen. Wählen Sie die gewünschte Option per Mausklick aus.<br />
Falls Sie die Option „per Kreditkarte“ gewählt haben, öffnet sich folgende<br />
Seite: Füllen Sie das Formular gemäß den Angaben aus.<br />
Mittlerweile müssten Sie auch eine Willkommens-E-Mail von ebay<br />
an Ihre angegebene E-Mail Adresse erhalten haben:<br />
Glückwunsch! Sie sind nun offiziell ein Mitglied von ebay!<br />
Projekt der Klasse 3N, SJ 2012/2 30
2.) Der Einkauf<br />
Als ersten Schritt geben Sie Ihren gewünschten Artikel in die Suchleiste ein.<br />
Wie wäre es zum Beispiel mit einem preiswerten Notebook?<br />
Sobald Sie Ihre Suche per „Finden“ starten sehen Sie schon<br />
die ersten möglichen Angebote verschiedener Verkäufer!<br />
Hat ein Artikel Ihr Interesse geweckt?<br />
Wenn ja, dann klicken Sie auf die blaue Artikelbezeichnung und sehen sich ihn<br />
genauer an!<br />
Etwas weiter unten fand ich folgendes Modell:<br />
Projekt der Klasse 3N, SJ 2012/2 31
Direkt am Anfang der Seite sehen Sie nun die Artikelbezeichnung, den<br />
Artikelzustand, die Restzeit der Auktion, den Preis, Versandkosten,<br />
Zahlungsoptionen sowie die Rücknahmeerklärung.<br />
In meinem Beispiel habe ich einen Artikel gewählt, den man nur „Sofort-Kaufen“<br />
kann.<br />
Jedoch gibt es zahlreiche andere Artikel, die Sie gegen andere Nutzer<br />
ersteigern können. Schauen Sie sich ruhig um! Oft können Sie denselben Artikel<br />
von verschiedenen Anbietern zu unterschiedlichen Preisen finden.<br />
Hinweis: Es ist klug, erst gegen Ende der Auktion mitzubieten um,<br />
den Preis nicht unnötig in die Höhe zu treiben!<br />
Bevor Sie Ihren Einkauf bestätigen, bedenken Sie:<br />
Sind alle Kosten (inkl. Versandkosten etc.) klar ersichtlich oder könnte es<br />
versteckte Kosten geben?<br />
Wirkt der Anbieter seriös (siehe Bewertungen auf Profil des<br />
Anbieters)?<br />
Wie steht es um die Rückgabe, sollte Ihnen der Artikel nicht zusagen?<br />
All das sind Fragen, die Sie sich beim Kauf von Waren stellen sollten!<br />
Sind Sie sich sicher mit Ihrem Einkauf? Wenn ja, dann bestätigen Sie mit<br />
"Kaufen"!<br />
Zum Schluss müssen Sie Ihre bevorzugte Zahlungsmethode wählen,<br />
den Betrag überweisen und fertig!<br />
Bald schon wird Ihr gekaufter Artikel per Post geliefert!<br />
Projekt der Klasse 3N, SJ 2012/2 32
(c) www.ebay.at<br />
3.) Der Verkauf<br />
Nun wissen Sie wie man bei ebay einkauft. Doch wie steht es mit dem Verkauf<br />
Ihrer eigenen Waren? In einigen kurzen Schritten erkläre ich Ihnen wie Sie<br />
Ihre Waren erfolgreich anbieten!<br />
Zunächst klicken Sie oben rechts auf "Verkaufen".<br />
Folgende Seite öffnet sich nun:<br />
Als Beispiel habe ich auch hier einen Laptop genommen.<br />
Nachdem Sie auf "Jetzt verkaufen" klicken, öffnet sich folgende Seite:<br />
Wählen Sie eine Kategorie, die Sie <strong>für</strong> passend empfinden und klicken auf<br />
"Weiter".<br />
Projekt der Klasse 3N, SJ 2012/2 33
War Ihr Artikel nicht dabei? Weiter unten auf der Seite drücken Sie in diesem<br />
Fall auf "ohne Produkt mit der Einstellung des Angebots fortfahren".<br />
Die Artikelbezeichnung<br />
Halten Sie sich kurz und<br />
präzise! Achten Sie darauf,<br />
aussagekräftig und<br />
ohne Rechtschreibfehler zu<br />
schreiben.<br />
Nennen Sie z. B. bei<br />
Elektrogeräten die Firma,<br />
bei Büchern den<br />
vollständigen Titel mitsamt<br />
Autor, usw. Ebenfalls<br />
empfiehlt es sich, den<br />
Zustand des Artikels zu<br />
nennen z. B.<br />
„-wie neu!“ „gebraucht“,<br />
etc.<br />
Projekt der Klasse 3N, SJ 2012/2 34
Die Beschreibung<br />
So wie bei der Artikelbezeichnung empfiehlt es sich hier, präzise und<br />
ohne Rechtschreibfehler seine Ware vorzustellen.<br />
Überlegen Sie: Welche Informationen würden Sie interessieren, wenn<br />
Sie einen Artikel erwerben möchten?<br />
Nennen Sie auch eventuelle Makel, damit der Kunde informiert ist und<br />
sich im Nachhinein nicht mit einer schlechten Bewertung zurückmeldet.<br />
Verschweigen bringt nichts!<br />
Denken Sie daran Absätze zu machen um den Text übersichtlich zu<br />
gestalten. Sie können Ihren Text frei gestalten!<br />
Jedoch sollten Sie darauf achten, vorrangig dieselbe Schriftart und eine<br />
nicht zu helle, gut lesbare Schriftfarbe zu wählen, um professioneller<br />
aufzutreten.<br />
Wichtig: Übernehmen Sie keine offiziellen Texte von Herstellern, da<br />
diese durch das Urheberrecht geschützt sind und somit nicht verwendet<br />
werden dürfen!<br />
Machen Sie unbedingt Angaben über die Versandkosten und die<br />
Möglichkeiten der Bezahlung!<br />
Projekt der Klasse 3N, SJ 2012/2 35
Das Artikelfoto<br />
Ein Bild sagt bekanntlich mehr als tausend Worte – und so hält es sich<br />
auch beim Online – Verkauf!<br />
Wichtig: Auch hier kann es zu Urheberrechtverletzungen kommen.<br />
Machen Sie eigene Fotos Ihrer Ware!<br />
Zudem kann sich so der potentielle Käufer ein viel besseres Bild über den<br />
Zustand Ihrer Ware machen.<br />
Wählen Sie einen neutralen Hintergrund und achten Sie auf eine gute<br />
Beleuchtung um Ihren Artikel gut zu präsentieren!<br />
Die Qualität Ihres Fotos kann ausschlaggebend <strong>für</strong> einen Verkauf sein!<br />
Am besten ist es, mehrere Fotos aus unterschiedlichen Blickwinkeln zu<br />
machen.<br />
Die Einstellzeit<br />
„Welche Einstellzeit ist am besten geeignet <strong>für</strong> meinen Artikel?“.<br />
Diese Frage ist schwierig zu beantworten. Es wird allgemein empfohlen,<br />
die Artikel am Wochenende kurz vor 20 Uhr enden zu lassen, da um diese<br />
Zeit die meisten Menschen Zuhause vor dem PC sitzen.<br />
Bedenken Sie jedoch, dass viele andere Anbieter auch dieser Ansicht sind<br />
und womöglich denselben Artikel <strong>für</strong> denselben Zeitraum anbieten!<br />
Projekt der Klasse 3N, SJ 2012/2 36
Ich empfehle Ihnen, nach anderen Anbietern desselben Artikels zu<br />
suchen, um Überschneidungen zu vermeiden.<br />
Falls Sie Ihren Artikel international anbieten, sollten Sie auf<br />
Zeitverschiebungen achten und dementsprechend berücksichtigen. (z. B.<br />
USA)<br />
Der Startpreis<br />
Gleichzeitig stellt sich auch die Frage des Startpreises.<br />
Die meisten Anbieter wählen 1 € als Startpreis – und das aus gutem<br />
Grund!<br />
Der billige Preis lockt Kunden, in der Hoffnung auf ein Schnäppchen, an.<br />
Diese werden den Artikel auch weiter beobachten, selbst wenn die Ware<br />
teurer wird.<br />
Vielleicht kennen Sie das ja von sich selbst: Es kommt oft vor, dass man<br />
im Gefecht um den Artikel mehr bietet, als man ursprünglich geplant<br />
hatte.<br />
Die Zahlungsmethoden<br />
Geben Sie nun Ihre bevorzugten Zahlungsmethoden an. Am beliebtesten<br />
und sehr geschätzt ist hierbei die Zahlung über "Paypal", wo<strong>für</strong> Sie aber<br />
eventuell ein eigenes Konto benötigen.<br />
Die Versandmethoden<br />
Nun müssen Sie die Versandangaben machen. Liefern Sie nur regional<br />
oder sind Sie auch gewillt den Artikel international z. B. in die USA zu<br />
schicken?<br />
Zuletzt nur noch auf der nächsten Seite Ihre Angaben bestätigen und Sie<br />
haben es geschafft.<br />
Glückwunsch! Ihr Artikel wird nun auf ebay verkauft!<br />
Projekt der Klasse 3N, SJ 2012/2 37
4.) Tipps & Tricks<br />
Nun erzähle ich Ihnen ein paar Tipps & Tricks um Ihren Erfolg im Online - Kauf<br />
und Verkauf zu erhöhen!<br />
Zum Kauf<br />
Schlüsselwörter Suche<br />
Um die Artikelbeschreibung in Ihre Suche mit einzubeziehen, müssen Sie<br />
folgendermaßen vorgehen:<br />
1.) Klicken Sie auf „Erweiterte Suche“<br />
2.) Klicken Sie bei „in Suche einschließen“ nun auf das Kästchen neben<br />
„Artikelbezeichnung und Beschreibung“<br />
Projekt der Klasse 3N, SJ 2012/2 38
Zum Verkauf<br />
Preis<br />
Erwähnen Sie, wie viel der Artikel ursprünglich gekostet hat, sodass der<br />
Käufer den Wert besser einschätzen kann!<br />
Empfehlungen<br />
Falls Sie mehrere Artikel verkaufen, welche den Kunden ebenfalls<br />
interessieren könnten, weisen Sie auf diese in Ihrem Beschreibungstext<br />
hin!<br />
Nutzen Sie Schlüsselwörter!<br />
So werden Artikel von Ihnen unter mehreren indirekten Suchbegriffen<br />
gefunden. Bieten Sie z. B. ein Autogramm eines Musikers an, empfiehlt es<br />
sich den Bandnamen als Schlüsselwort zu verwenden.<br />
Übertreiben Sie jedoch nicht! Ebay verbietet falsche Angaben.<br />
Sie können sich als Hilfestellung Angebote anderer Nutzer ansehen, um<br />
einen Eindruck über die Möglichkeiten zu gewinnen.<br />
5.) Sicherheitshinweise<br />
Im Zeitalter des Internet ist es sehr wichtig, aufzupassen welche Daten man<br />
wem bekannt gibt und wie man sich schützt.<br />
Daher habe ich Ihnen eine kleine Auflistung an Hinweisen zusammengestellt, um<br />
Ihren Online-Einkauf sicherer zu gestalten!<br />
Verwenden Sie sichere Passwörter!<br />
Wie anfangs bei Ihrer Registrierung erwähnt, ist es sehr wichtig, ein<br />
sicheres Passwort zu wählen. Nutzen Sie dazu Groß- und Kleinschreibung,<br />
Zahlen und Symbole! Zudem ist es ratsam, keine vollständigen Wörter zu<br />
verwenden, die Sie persönlich betreffen (z.B. Namen Ihres Enkels oder<br />
Haustieres)<br />
Überprüfen Sie den Verkäufer genau!<br />
Sehen Sie sich ihre bzw. seine Bewertungen an um einen Eindruck über<br />
vergangenen Verkäufe und deren Abwicklung zu bekommen.<br />
Wenn Sie Zweifel haben suchen Sie sich einen anderen Händler oder<br />
verzichten auf Ihren Einkauf!<br />
Speichern Sie niemals wichtige Daten!<br />
Darunter zählen alle Zugangsdaten wie Passwörter und Bankdaten.<br />
Speichern Sie diese niemals am Computer ab und verneinen Sie die Auto-<br />
Ausfüllfunktion Ihres Browsers!<br />
Projekt der Klasse 3N, SJ 2012/2 39
Achten Sie auf verschlüsselte Datenübertragung!<br />
Achten Sie darauf, dass Ihr Kennwort und Ihre Daten verschlüsselt<br />
übertragen werden. Dies erkennen Sie am https am Anfang der<br />
Internetadresse, sowie dem Schlosssymbol in der Statusleiste.<br />
Verwenden Sie aktuellen Virenschutz & Firewall!<br />
Es empfiehlt sich bei allen Online Aktivitäten einen Virenschutz zu<br />
verwenden, um das Eindringen von Trojanern, Spyware,<br />
Spionagesoftware und sonstige unerwünschte Zugriffe zu verhindern<br />
oder den Computer regelmäßig davon zu überprüfen & reinigen.<br />
Einige Virenschutzprogramme gibt es sogar kostenfrei Online als<br />
Download wie<br />
z. B. Norton Antivirus!<br />
Hinweis: Installieren Sie keine zwei Virenschutzprogramme, da diese<br />
sonst gegenseitig ihre Funktionsweise blockieren können.<br />
(z. B. Ein Programm könnte das andere als Virus identifizieren und beim<br />
Bereinigen beschädigen!)<br />
Vorsicht vor Phishern!<br />
Falls Sie fragwürdige E-Mails erhalten sollten, in denen Sie aufgefordert<br />
werden Ihre Kundendaten zu ändern oder Ihr Passwort bekannt zu geben,<br />
seien sie misstrauisch. Oftmals versuchen Nutzer so, an Ihre Daten zu<br />
kommen!<br />
Projekt der Klasse 3N, SJ 2012/2 40
Amazon Einführung<br />
Willkommen auf Amazon.at, einer der größten Onlineshops im Netz !<br />
Die Seite wurde im Jahre 1994 von Jeff Bezos aus New Mexico gegründet.<br />
Dies ist die Startseite von Amazon.at<br />
In den folgenden Anleitungen werde ich Sie nun über die Anmeldung, den<br />
Einkauf, die Zahlung, den Verkauf & Ihr Konto informieren.<br />
Anmeldung<br />
Da Sie ein neuer Kunde auf Amazon.at sind, erkläre ich Ihnen, wie Sie sich<br />
anmelden können.<br />
hier klicken<br />
Projekt der Klasse 3N, SJ 2012/2 41
Nachdem Sie auf „Nein, ich bin ein neuer Kunde“ geklickt haben, kommen Sie zur<br />
Anmeldung.<br />
Da Sie ein neuer Kunde sind, klicken<br />
Sie hier.<br />
Als Nächstes erscheint dann diese Seite. Hier geben Sie Ihre Daten <strong>für</strong> die<br />
Registrierung ein und füllen die leeren Felder aus.<br />
Nachdem Sie sich nun erfolgreich registriert haben, erscheint die Startseite<br />
wieder.<br />
Projekt der Klasse 3N, SJ 2012/2 42
Ihr Konto<br />
Nun erkläre ich Ihnen wo<strong>für</strong> die folgenden Kategorien Ihres Kontos nützlich<br />
sind.<br />
Das ist Ihr Konto<br />
Wenn Sie auf „mein Konto“ gehen, können Sie zum Beispiel Ihre Bestellungen<br />
kontrollieren, wann diese ankommen sollten oder welche Produkte Sie bestellt<br />
haben.<br />
Bestellungen<br />
Hier erhalten Sie<br />
Informationen über die<br />
Vorgangsweise im Falle<br />
von Retoursendungen.<br />
Bei Zahlung & Gutschein können Sie Ihre Zahlungsart wählen/ändern oder<br />
einen Geschenkgutschein einlösen.<br />
Projekt der Klasse 3N, SJ 2012/2 43
Unter „Einstellungen“ können Sie Ihre persönlichen Daten ändern, falls Sie<br />
zum Beispiel eine neue E-Mail-Adresse haben, oder Ihr Passwort ändern möchten<br />
oder falls Sie dieses vergessen haben.<br />
Die Bestellung<br />
Kategorie<br />
auswählen<br />
Gewünschten Artikel<br />
hier eingeben<br />
Durch Klick auf<br />
die „Entertaste“<br />
oder „Los“<br />
erscheint das<br />
gewünschte<br />
Produkt<br />
Nachdem Sie nun auf „Suche/Los“ geklickt haben, erscheint am Beispiel eines<br />
Notebooks die folgende Seite.<br />
Hier finden Sie Informationen dazu, wie viel das Produkt kostet, die Marke und<br />
eine kurze Produktbeschreibung. Bei manchen Artikeln können Sie sich auch <strong>für</strong><br />
ein gebrauchtes und somit kostengünstigeres Produkt entscheiden.<br />
Klicken Sie auf das Produkt, das Ihnen gefällt oder das Sie sich genauer<br />
anschauen möchten.<br />
Projekt der Klasse 3N, SJ 2012/2 44
Zum Bestellen hier<br />
klicken<br />
Hier finden Sie weitere Bilder<br />
Wenn Sie weiter nach unten scrollen erscheinen Informationen zum Produkt.<br />
Die Zahlung<br />
Da Sie Ihre Ware schon im „Einkaufswagen“ haben, können Sie schon „zur Kassa“<br />
gehen.<br />
Hier geht’s zur Kassa<br />
Projekt der Klasse 3N, SJ 2012/2 45
Um sicherzugehen, dass Sie diese Ware bestellen wollen, geben Sie Ihr Passwort<br />
ein. Danach geht’s über den Sicherheitsserver weiter.<br />
Nun geben Sie Ihre Adresse, oder die Adresse einer Freundin/ eines<br />
Verwandten ein.<br />
Projekt der Klasse 3N, SJ 2012/2 46
Online Shopping - BIPA<br />
24 Stunden entspannt shoppen<br />
Sie können auch von zu Hause aus bei BIPA online Shoppen.<br />
Das ist sehr einfach, wenn Sie unseren Schritten folgen.<br />
Schritt 1: Öffnen Sie den Internet Explorer mit einem Doppelklick auf der<br />
linken Maustaste.<br />
Schritt 2: Bewegen Sie die Maus zur Adresszeile und fügen Sie die<br />
Internetadresse „www.bipa.at“ ein.<br />
Schritt 3: Da Sie noch keinen „Account“ besitzen, müssen Sie sich registrieren.<br />
Projekt der Klasse 3N, SJ 2012/2 47
Schritt 4: Die Registrierung erfolgt erst dann, wenn Sie Ihre persönlichen<br />
Daten in die unten angeführten Felder eingeben. Zum Schluss klicken Sie mit der<br />
linken Maustaste auf „Registriere mich jetzt“.<br />
Schritt 5: Nach der Registrierung, erscheint Ihre persönliche BIPA - Seite.<br />
Projekt der Klasse 3N, SJ 2012/2 48
Schritt 6: Nun können Sie Produkte Ihrer Wahl aussuchen, indem Sie mit der<br />
rechten Maustaste die einzelnen Kategorien durchklicken.<br />
Schritt 7: Wenn Sie ein Produkt Ihrer Wahl ausgesucht haben, dann erscheint<br />
diese Seite – wir führen Ihnen den Prozess anhand eines Lippenstiftkaufs vor.<br />
Projekt der Klasse 3N, SJ 2012/2 49
Schritt 8: Klicken Sie mit der linken Maustaste auf einen Lippenstift, der Sie<br />
besonders anspricht.<br />
Schritt 9: Wenn Sie einen Lippenstift ausgewählt haben, erscheint diese Seite:<br />
Schritt 10: Nun wählen Sie Ihre Lieblingsfarbe aus.<br />
Schritt 11: Wenn Sie sich entschlossen haben diesen Lippenstift zu kaufen,<br />
dann klicken Sie auf „in den Warenkorb“.<br />
Schritt 12: Nach dem Sie den Lippenstift in den Warenkorb gegeben haben,<br />
erscheint diese Seite:<br />
Projekt der Klasse 3N, SJ 2012/2 50
Schritt 13: Sie möchten nicht mehr weiter einkaufen, also klicken Sie auf<br />
„Zur Kasse“.<br />
Schritt 14: Nun werden Preis und Versandkosten aufgelistet und Sie klicken mit<br />
der linken Maustaste auf „weiter zu Schritt 2“.<br />
Projekt der Klasse 3N, SJ 2012/2 51
Schritt 15: Auf dieser Seite kontrollieren Sie bitte nochmals Ihre Liefer- und<br />
Rechungsadresse.<br />
Nachdem Sie Ihre Daten kontrolliert haben, klicken Sie auf<br />
„weiter zu Schritt 3“.<br />
Schritt 16: Nun wählen Sie eine Zahlungsmethode aus.<br />
Schritt 17: Sie haben Ihren Einkauf nun abgeschlossen und erhalten die Ware<br />
innerhalb von 7 Tagen.<br />
Wir hoffen, das Einkaufen wird Ihnen auch von zu Hause aus<br />
Spaß machen.<br />
Projekt der Klasse 3N, SJ 2012/2 52
Online Shopping - BILLA<br />
24 Stunden entspannt shoppen<br />
Die Anmeldung bei BILLA<br />
Schritt 1: Öffnen Sie den Internet Explorer mit einem Doppelklick auf der<br />
linken Maustaste.<br />
Schritt 2: Bewegen Sie die Maus zur Adresszeile und fügen Sie die<br />
Internetadresse „www.billa.at“ ein.<br />
Projekt der Klasse 3N, SJ 2012/2 53
Schritt 3: Wenn Sie die Website öffnen, finden Sie Links, in denen Sie sich<br />
registrieren oder anmelden können.<br />
Klicken Sie hier um sich anzumelden<br />
Nach diesem Klick öffnet sich das folgende Fenster <strong>für</strong> Ihre Anmeldung. Alle<br />
Kästchen mit einem Sternchen müssen ausgefüllt werden, ansonsten wird die<br />
Registrierung fehlschlagen. Die Kreise kann man anklicken, damit darin der Punkt<br />
erscheint <strong>für</strong> „Frau“ oder „Herr“.<br />
Herzliche Gratulation! Sie haben die Anmeldung geschafft!<br />
Jetzt öffnet sich dieses Fenster. Die Bestätigungsmail ist sofort nach der<br />
Absendung der Registrierung in Ihrem angegebenen E-Mail Postfach zu finden.<br />
Projekt der Klasse 3N, SJ 2012/2 54
Bitte öffnen Sie Ihr Postfach, um den Erhalt der E-Mail zu bestätigen.<br />
Wenn Sie auf diesen Link geklickt haben, sollten Sie diese Information erhalten<br />
Nach der langen aber einmaligen Prozedur kann man endlich beginnen, online<br />
einzukaufen.<br />
Tipp: Bitte schreiben Sie Ihr Passwort auf, damit Sie es nicht vergessen!<br />
Und los geht’s!<br />
Projekt der Klasse 3N, SJ 2012/2 55
Schritt 4: Zurück zur Startseite!<br />
Jetzt müssen Sie auf “Online-Shop“ klicken.<br />
Nun öffnet sich diese Seite, auf der Sie das gesamte BILLA – Sortiment<br />
vorfinden, das man online bestellen kann.<br />
Schritt 5: Wenn Sie einen oder mehrere Artikel in Ihren Warenkorb legen<br />
wollen, dann müssen Sie noch die Menge eingeben und anschließend „in den<br />
Warenkorb“ anklicken. Nach dem Sie dies gemacht haben, wandert die Ware<br />
„automatisch“ „in den Warenkorb“.<br />
Projekt der Klasse 3N, SJ 2012/2 56
Wenn Sie fertig eingekauft haben, geht es ab zum Warenkorb, in dem Sie<br />
abschließend Ihre gewählte Bestellung kontrollieren können.<br />
Falls Sie sich anders entscheiden und doch nicht eines der Produkte wollen,<br />
klicken Sie auf das rote x neben der Ware an und löschen diese/s Produkt/e<br />
Und nun klicken Sie ganz unten oder ganz oben auf der Seite „zur Kasse“, um die<br />
Ware online zu bezahlen.<br />
Schritt 6: Sie wählen Ihr gewünschtes Lieferdatum aus.<br />
Projekt der Klasse 3N, SJ 2012/2 57
Haben Sie das erledigt, dann überprüfen Sie bitte nochmals Ihre Daten.<br />
Dieses Kästchen anklicken, dass Sie die allgemeinen<br />
Geschäftsbedingungen gelesen haben und mit den<br />
Bedingungen einverstanden sind.<br />
Alles geschafft? Dann nur noch auf „Einkauf abschließen“ klicken und Sie<br />
enthalten die Ware an Ihrem gewünschten Lieferdatum.<br />
So können Sie einfach und angenehm von zu Hause aus Online<br />
einkaufen.<br />
Wir wünschen Ihnen viel Spaß dabei!<br />
Projekt der Klasse 3N, SJ 2012/2 58
Online Shopping - H&M<br />
Hennes und Mauritz<br />
24 Stunden entspannt Shoppen<br />
Die Anmeldung bei H&M<br />
Schritt 1: Öffnen Sie den Internet Explorer mit einem Doppelklick auf der<br />
linken Maustaste.<br />
Schritt 2: Bewegen Sie die Maus zur Adresszeile und fügen Sie die<br />
Internetadresse „www.hm.com“ ein.<br />
Projekt der Klasse 3N, SJ 2012/2 59
Schritt 3: Registrierung und Anmeldung<br />
Klicken Sie hier, um sich Einzuloggen<br />
Nach diesem Klick öffnet sich das folgende Fenster <strong>für</strong> Ihre Anmeldung.<br />
Da Sie noch kein Kunde sind, müssen Sie sich als „Neuer Kunde“ registrieren.<br />
Dazu klicken Sie die Schaltfläche „Anmelden“ an.<br />
Jetzt öffnet Sich dieses Fenster.<br />
Projekt der Klasse 3N, SJ 2012/2 60
Alle Kästchen mit einem Sternchen müssen ausgefüllt werden, ansonsten wird<br />
die Registrierung fehlschlagen. Nach der Anmeldung sind Sie schon registriert.<br />
Nun geben Sie Ihre persönlichen Daten an.<br />
Herzliche Gratulation! Jetzt haben Sie es geschafft!<br />
Nach der langen aber einmaligen Prozedur kann man endlich beginnen online<br />
einzukaufen.<br />
Tipp: Bitte schreiben Sie Ihr Passwort auf, <strong>für</strong> den Fall dass Sie es vergessen!<br />
Und los geht’s!<br />
Schritt 4: Zurück zur Startseite!<br />
Jetzt können Sie wählen, ob Sie <strong>für</strong> „Damen“, „Herren“ oder „Kinder“ Online<br />
Shoppen möchten.<br />
Nachdem Sie auf den gewünschten Bereich – zB „Herren“ geklickt haben, öffnet<br />
sich diese Seite:<br />
Projekt der Klasse 3N, SJ 2012/2 61
Hier finden Sie das gesamte Sortiment, das man online bestellen kann<br />
Schritt 5: Sie wählen die Farbe und die Größe aus und klicken anschließend auf<br />
„in die Einkaufstasche“.<br />
Für den Fall, dass Sie doch ein anderes Produkt möchten, klicken Sie auf<br />
„Entfernen“ neben der Ware klicken.<br />
Nun gehen Sie „zur Kasse“, um die Ware online zu bezahlen.<br />
Projekt der Klasse 3N, SJ 2012/2 62
Schritt 6: Jetzt geben Sie Ihre „persönlichen Daten“ ein, klicken auf<br />
„Anmelden“, um anschließend Ihre „Zahlungsmethode“ zu wählen.<br />
Sie können nun die Bestellung abschicken. Die Ware werden Sie innerhalb von 2<br />
Wochen „nach Hause“ geliefert bekommen.<br />
So können Sie einfach und angenehm von zu Hause aus Online<br />
einkaufen.<br />
Wir wünschen Ihnen viel Spaß dabei!<br />
Projekt der Klasse 3N, SJ 2012/2 63
Wandern in Wien<br />
Wenn Sie Wanderwege in und um Wien suchen, geben Sie in Google „Wandern in<br />
Wien“ ein.<br />
Sie wählen nun diesen Link.<br />
Jetzt sind Sie direkt auf der Seite von wien.at.<br />
Im Screenshot finden Sie „Wanderwege in und um Wien“,<br />
Projekt der Klasse 3N, SJ 2012/2 64
Hier wählen Sie einen Stadtwanderweg und in welcher Gegend Sie wandern<br />
wollen aus. Wenn Sie sich entschieden haben, dann klicken Sie auf den blau<br />
markierten Link.<br />
Hier sehen Sie den Stadtwanderweg zum Kahlenberg. Auf einer kleinen Karte<br />
wird Ihre Route (grün markiert) angezeigt. Diese können Sie sich auch<br />
ausdrucken.<br />
Projekt der Klasse 3N, SJ 2012/2 65
Hier oben befinden sich<br />
Infos zum Wanderweg.<br />
Hier wird stichwortartig die<br />
Route beschrieben.<br />
Wir wünschen Ihnen viel Spaß bei Ihrer nächsten Wanderung rund um Wien.<br />
Projekt der Klasse 3N, SJ 2012/2 66
Sport in Wien<br />
Starten Sie das Internet und geben Sie in der Suchleiste „www.google.at“<br />
ein und dann „Fitness in Wien“.<br />
Hier stehen dann die Suchergebnisse zur Auswahl.<br />
Projekt der Klasse 3N, SJ 2012/2 67
Ihre Auswahl wird in lila angezeigt.<br />
Das ist nun die verlinkte Seite, auf der Sie <strong>für</strong> alle Wiener Gemeindebezirke<br />
Fitnesscenter finden können.<br />
Projekt der Klasse 3N, SJ 2012/2 68
Da ich im 3. Wiener Bezirk wohne, fällt mir meine Auswahl nicht sehr schwer.<br />
Und ich entscheide mich <strong>für</strong> den „Club Danube“.<br />
Auf der Startseite finden Sie alle aktuellen Angebote des Fitnessclubs, sowie<br />
allgemeine Informationen.<br />
Viel Spaß beim Training !!!<br />
Projekt der Klasse 3N, SJ 2012/2 69
AUTOSCOUT 24<br />
Wie finde ich das richtige Auto?<br />
1.Schritt<br />
⇒ Gehen Sie auf die Homepage www.autoscout24.de<br />
2.Schritt:<br />
⇒ Nun wählen Sie Ihr gewünschtes Preis – Leistungsverhältnis und die<br />
Automarke.<br />
„<br />
Projekt der Klasse 3N, SJ 2012/2 70
3.Schritt:<br />
Der nächste Schritt ist die Auswahl des Modells. Wir wählen das Modell<br />
Audi Q7.<br />
4.Schritt:<br />
⇒ Mit der Schaltfläche<br />
bestätigen Sie Ihre Auswahl.<br />
Projekt der Klasse 3N, SJ 2012/2 71
5. Schritt:<br />
⇒ Hier können Sie die Details in Ruhe ansehen und dann Ihr<br />
gewünschtes Auto auswählen.<br />
6. Schritt:<br />
⇒ Nun können Sie noch den Zustand des Autos, die Händlerdaten usw.<br />
herausfinden.<br />
Wir hoffen, wir konnten Ihnen den Online Kauf von Autos<br />
ein bisschen näher bringen und vielleicht kaufen Sie ja<br />
heute oder morgen Ihr zukünftiges Auto im Internet.<br />
Projekt der Klasse 3N, SJ 2012/2 72
Impressum<br />
Schülerinnen und Schüler der Klasse 3N<br />
<strong>Berufsschule</strong> <strong>für</strong> <strong>Verwaltungsberufe</strong><br />
Castelligasse 9<br />
1050 Wien<br />
Klassenlehrerin: Dipl.-Päd. Brigitte Ammer-Weis<br />
von links nach rechts:<br />
Frau Dipl.-Päd Ammer-Weis Brigitte, Oppel Nadja, Wanka Albert, Darnhofer<br />
Sandra, Leistner Christoph, Gavrilovic Sandra, Rajinovic Rene, Mittermann<br />
Daniel, Jovanovic Marina, Toluay Eser, Strenn Bianca, Samija Doris, Patek<br />
Vanessa, Herndlhofer Jennifer, Groß Vanessa und Kalman Babara<br />
Projekt der Klasse 3N, SJ 2012/2 73