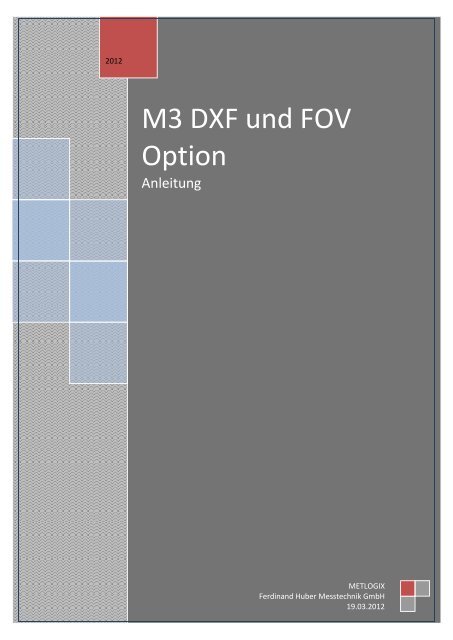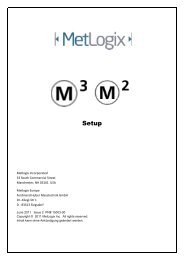M3-FOV DEUTSCH.pdf - bei Ferdinand Huber Messtechnik GmbH
M3-FOV DEUTSCH.pdf - bei Ferdinand Huber Messtechnik GmbH
M3-FOV DEUTSCH.pdf - bei Ferdinand Huber Messtechnik GmbH
Erfolgreiche ePaper selbst erstellen
Machen Sie aus Ihren PDF Publikationen ein blätterbares Flipbook mit unserer einzigartigen Google optimierten e-Paper Software.
2012<br />
<strong>M3</strong> DXF und <strong>FOV</strong><br />
Option<br />
Anleitung<br />
METLOGIX<br />
<strong>Ferdinand</strong> <strong>Huber</strong> <strong>Messtechnik</strong> <strong>GmbH</strong><br />
19.03.2012
Field of View (<strong>FOV</strong>) und DXF Software<br />
Anleitung<br />
Metlogix Incorporated<br />
33 South Commercial Street<br />
Manchester, NH 03101 USA<br />
October 2011 Issue 1 PN#<br />
Copyright © 2011 MetLogix Inc. All rights reserved.<br />
Information within this document is subject to change without notice.<br />
Funktionen der Softwareoption <strong>FOV</strong>:<br />
1 | P a g e
■ Mit und ohne Messtisch: Die <strong>FOV</strong> Option kann für Messgeräte mit Messtisch oder als reine <strong>FOV</strong><br />
Anwendung verwendet werden.<br />
■ Kundenspezifisches DXF Fadenkreuz: Eigenes Fadenkreuz definieren. Das Fadenkreuz kann<br />
beliebig verschoben, rotiert und in acht verschiedenen Farben dargestellt werden.<br />
■ Elemente als VED Overlays: Erzeugen von Video-Overlays mit den Routinen zum Definieren von<br />
Elementen. Es können Kreis, Gerade, Nut, Rechteck, und Winkel definiert werden. Sie können die<br />
Elemente beliebig verschieben und rotieren.<br />
■ Importieren von DXF Dateien als Video Overlay: Laden Sie komplexe DXF Dateien mit<br />
Toleranzband und überlagern Sie diese dem Livebild und der Teileansicht. Geladene Dateien können<br />
zur Anpassen an das Livebild verschoben und rotiert werden. Verkleinern des Livebilds zeigt den<br />
Bildausschnitt auf der DXF-Datei und erleichtert somit die Navigation auf dem Teil entscheidend. Mit<br />
den Messfunktionen ABSTAND und WINKEL können direkt der XY und Winkelversatz zwischen DXF<br />
und dem zu messenden Teil bestimmt werden. Befindet sich irgendein Merkmal ausserhalb des<br />
Toleranzbandes, wird die überlagerte DXF Datei in Rot dargestellt, ansonsten in Grün.<br />
■ Elemente als DXF exportieren: Exportieren von gemessenen Elementen im DXF-Format zur<br />
Weiterverar<strong>bei</strong>tung mit anderen Programmen.<br />
■ Bildausschnitt lernen und erkennen: Mit dieser Funktion werden markante Bildausschnitte<br />
gelernt und wiedererkannt. Dadurch wird ein einfacher und zuverlässiger Programmablauf <strong>bei</strong>m<br />
Vermessen von Serienteilen ermöglicht.<br />
■ Designed für Multi-Touch Softwarebedienung: Optimale Möglichkeit zum Einpassen der DXF an<br />
das Livebild.<br />
2 | P a g e
Willkommen!<br />
Im Folgenden die Beschreibung der sechs Hauptfunktionen der <strong>FOV</strong>-Option.<br />
■ Kundenspezifische Messwerkzeuge<br />
■ Video Overlay als Element definieren<br />
■ DXF-Datei als Overlay importieren<br />
■ Elemente als DXF-Datei exportieren<br />
■ Bildausschnitt (Schema) lernen und wiedererkennen<br />
■ Kamerabild stoppen<br />
Wichtig: Zur Verwendung der <strong>FOV</strong> Funktionen muss die Option unter Einstellungen aktiviert<br />
werden. Dies funktioniert nur dann, wenn eine entsprechend programmierte USB Messsystembox<br />
bzw. ein Dongle (nur <strong>FOV</strong> Version) verwendet wird. Die Option kann mittels neuem Lizenzschlüssel<br />
auch an bestehenden Systemen aktiviert werden.<br />
Ist die Option im meiner Software aktiviert?<br />
Bei aktivierter Option finden Sie im Menü “Videowerkzeuge” das Symbol für das DXF-Werkzeug.<br />
3 | P a g e
1] Kundenspezifisches Fadenkreuz<br />
Das DXF Fadenkreuz kann entweder mit dem Standard-Fadenkreuz oder mit einem belieben, mittels<br />
einem CAD Programm erzeugten, verwendet werden.<br />
a) Standard-Fadenkreuz:<br />
-Wählen Sie aus den Video-Werkzeugen das Fadenkreuz.<br />
-Nach der Auswahl sehen Sie oben links im Livebild die DXF Werkzeuge zum Drehen und<br />
Verschieben, sowie zum Ändern der Farbe. Durch Drücken auf das momentan aktive Symbol,<br />
drehen bzw. verschieben, ändert sich die Funktion entsprechend.<br />
-Tippen und halten Sie den Finger zum Verschieben bzw. Rotieren des Fadenkreuzes. Die XY-Position<br />
sowie der Rotationswinkel werden angezeigt<br />
-Fadenkreuzwinkel spezifizieren… tippen und halten Sie dazu auf die Q-<br />
Anzeige. Ein Fenster öffnet sich. Geben Sie den gewünschten Rotationswert<br />
ein. Je nach Betriebsart als Dezimalgrad oder Grad,Minuten,Sekunden<br />
Beispiel: 10.01.30<br />
4 | P a g e
-Ändern Sie die Fadenkreuzfarbe durch Tippen auf den verschiedenfarbigen Kreis.<br />
Bemerkung: Die gewählte Farbe gilt jeweils für die aktive Sitzung. Soll eine spezifische Farbe als<br />
Standard gesetzt werden, so erfolgt dies unter EINSTELLUNGEN – FARBEN.<br />
Messen mit dem DXF Fadenkreuz:<br />
-Das DXF Fadenkreuz wird zum Messen verwendet, indem entweder der Tisch oder das Fadenkreuz<br />
an den Messpunkt verfahren wird. Zur Messpunktaufnahme die gewünschte Messfunktion wählen<br />
und mit EINGABE übernehmen.<br />
Beispiel:<br />
-Wählen Sie das Fadenkreuz aus dem Menü.<br />
-Wählen Sie das zu messende Element aus der Funktionsleiste.<br />
-Positionieren Sie das Fadenkreuz am ersten Messpunkt.<br />
-Tippen Sie zur Messpunktübernahme entweder auf EINGABE oder auf das gelbe Feld.<br />
-Nehmen Sie auf gleiche Weise die weiteren Messpunkte auf und beenden Sie mit FERTIG.<br />
b) Verwenden eines selbst definierten Fadenkreuzes<br />
-Erstellen Sie mit einem CAD Programm irgendein Fadenkreuz und setzen Sie einen Nullpunkt<br />
(normal im Zentrum). Messpunkte in der <strong>M3</strong> Software werden am gesetzten Nullpunkt des DXF<br />
Fadenkreuzes aufgenommen. Das DXF Fadenkreuz kann eine beliebige Kontur aufweisen!<br />
-Benennen Sie das erzeugte Fadenkreuz zu “crosshair.dxf”.<br />
-Kopieren Sie das Fadenkreuz in das Verzeichnis “C:\Benutzer\Öffentlich\Öffentliche Dokumente\<br />
\Metlogix\Settings”<br />
-Wählen Sie zur Verwendung in der <strong>M3</strong> Software das Fadenkreuz<br />
Beispiel für kundenspezifische Messwerkzeuge:<br />
5 | P a g e
2] Overlay Elemente definieren<br />
-Overlay Elemente können direkt erzeugt werden. Sie werden entweder direkt als Sollwert oder<br />
mit einer Bandbreite +-Tol definiert.<br />
-Unterstützt werden Kreis, Gerade, Radius, Winkel, Nut und Rechteck.<br />
-Die Elemente werden direkt mit der Funktion “Element definieren” erzeugt.<br />
Beispiel für Kreiselement:<br />
1) Wählen Sie die Funktion “Kreis messen”.<br />
2) Wählen Sie die Funktion “definieren”.<br />
3) Geben Sie Position, Größe, Richtung des Elements ein. Setzen Sie Overlay erzeugen auf Ja und<br />
geben Sie den Toleranzbereich ein.<br />
Die Koeffizienten-Eingabefelder ändern sich entsprechend des gewählten Elementtyps!<br />
6 | P a g e
Notwendige Eingabe zur Erzeugung eines Overlays:<br />
Geraden Overlay<br />
X, Y, Z X/Y/Z Geraden Startposition<br />
A<br />
L<br />
Geradenwinkel<br />
Geradenlänge<br />
Kreis Overlay<br />
X, Y, Z X/Y/Z Kreisposition<br />
D<br />
Kreisdurchmesser<br />
Nut Overlay<br />
X1/2, Y1/2, Z1/2<br />
R<br />
X/Y/Z Nut Start.- und Endposition<br />
Nutradius<br />
Rechteck Overlay<br />
X1/2, Y1/2, Z1/2<br />
R<br />
X/Y/Z Rechteck Start.- und Endposition<br />
Rechteckbreite<br />
Winkel Overlay<br />
X, Y, Z X/Y/Z Scheitelpunkt<br />
R<br />
SA/EA<br />
Schenkellänge<br />
Startwinkel und Endwinkel<br />
**Zusätzlich zeigt eine Strichline den Winkelsollwert an.<br />
-Nachdem ein Element erzeugt wurde, sind im Livefenster die Werkzeuge zum Verschieben bzw.<br />
Rotieren wieder aktiv.<br />
7 | P a g e
-Jedes definierte Element kann rotiert und verschoben werden. X/Y Anzeige und Q zeigen den<br />
Versatz bzw. den Rotationswinkel an.<br />
-Rotationswinkel definieren…. Drücken und halten Sie den Finger auf die Q-Anzeige. Geben Sie im<br />
sich öffnenden Fenster den gewünschten Wert ein. Bei Eingabe in Grad/Minuten/Sekunden wie<br />
folgt eingeben 30.10.30<br />
-Die Overlays können in jeder Fadenkreuzfarbe angezeigt werden.<br />
-Wurde eine Toleranzzone spezifiziert, können die Positionen an denen das Werkstück ausserhalb<br />
liegt, grafisch angezeigt werden. Tippen Sie dazu auf das Rechteck unterhalb der Fadenkreuz-<br />
Farbauswahl.<br />
3] DXF Dateien als Overlay importieren<br />
-Die DXF Import Funktion erlaubt das Laden von DXF Dateien in die Teileansicht bzw. In das Livebild.<br />
Die DXF Datei wir da<strong>bei</strong> dem Livebild bzw. den gemessenen Elementen in der Teileansicht<br />
überlagert. Liegt ein gemessenes Element nicht als Ganzes innerhalb der DXF, so wird die DXF in Rot<br />
dargestellt. Die Bereiche welche ausserhalb liegen werden ebenfalls rot markiert. Die<br />
Positionsfehler können mittels den Funktionen „Abstand messen“ und „Winkel messen“ numerisch<br />
bestimmt werden.<br />
a) DXF Overlay Modus<br />
8 | P a g e
-Dxf-Dateien können entweder im Pixelmodus oder im Teilekoordinatenmodus geladen werden. Im<br />
Pixelmodus wird die Datei mit Namen (Test.dxf) geladen, im Koordinatenmodus mit der Erweiterung<br />
!UCS! (Test!UCS!.dxf)<br />
“Dateiname!UCS!.dxf” – lädt die DXF in Abhängigkeit des momentan gültigen Koordinatensystems<br />
in der <strong>M3</strong> Software.<br />
“Dateiname.dxf” – lädt die DXF maßstabsgetreu, der Nullpunkt der DXF liegt im Zentrum der<br />
Liveansicht. Momentan eingerichtete Teilekoordinatensysteme werden nicht berücksichtigt.<br />
b) Importieren der DXF<br />
-Benennen Sie zuerst die relevante DXF Datei mit der Erweiterung !UCS! sofern die Datei mit dem zu<br />
messenden Teil deckungsgleich sein soll. Richten Sie in der <strong>M3</strong> Software das relevante Teile-<br />
Koordinatensystem ein.<br />
-Tippen Sie in der Funktionsleiste auf die Funktion Video-Messwerkzeuge und wählen Sie das<br />
unterste Werkzeug. Bleiben Sie so lange auf dem Symbol bis das Windows Fenster „Datei öffnen“<br />
erscheint.<br />
-Nach Öffnen der DXF wird diese in der Teileansicht (sofern das System entsprechend eingestellt,<br />
(siehe am Ende dieser Anleitung) und im Videofenster abgebildet. Die notwendigen Werkzeuge zur<br />
Manipulation der Position des Overlays erscheinen links oben im Livebild-Fenster. Tippen auf die<br />
oberste Funktions-Schaltfläche wechselt zwischen “verschieben “ bzw. „rotieren“. Tippen und<br />
verweilen auf dieser Funktion setzt die DXF wieder in ihre Originalposition.<br />
-Soll die DXF um einen speziellen Winkelwert rotiert werden, erfolgt dies durch Tippen auf „Q“.<br />
Geben Sie in das sich öffnende Fenster den entsprechenden Winkelwert ein.<br />
9 | P a g e
-Zum Ändern der Overlay-Farbe einfach den bunten Kreis antippen.<br />
-Wurde in der DXF-Datei ein Toleranzbereich mit angegeben (erfolgt im CAD-Programm), können die<br />
Bereiche welche ausserhalb liegen entsprechend angezeigt werden. Zum Aktivieren der Funktion das<br />
Rechteck unterhalb des Farbauswahlkreises für das Fadenkreuz antippen. Nach der Aktivierung<br />
sehen Sie die Bereiche welche abweichen in Rot. Die DXF selbst ändert auch die Farbe nach Rot. Eine<br />
Abweichung ausserhalb des Toleranzbandes wird somit direkt angezeigt, auch wenn die Abweichung<br />
ausserhalb des Ansichtsfeldes der Kamera liegt.<br />
-DXF Übersicht<br />
Ist die DXF grösser als das Kamerabild, so können Sie einfach durch „zoomen“ des Bildes feststellen,<br />
wo auf der dxf Datei Sie sich befinden. Das „Zoomen“ erfolgt entweder mit Daumen und Zeigefinger<br />
oder mit dem mittleren Mausrad.<br />
10 | P a g e
c) DXF overlay Offset messen<br />
-Der Positions und Winkel Offset zwischen der DXF und den aktuellen Teilekoordinaten kann<br />
berechnet werden. Messen Sie hierzu einen Abstand bzw. einen Winkel während die DXF angezeigt<br />
wird. Gehen Sie wie folgt vor:.<br />
Positions- Offset<br />
-Importieren Sie eine DXF mit Erweiterung !UCS!<br />
-Verschieben Sie die DXF in die gewünschte Position (deckungsgleich mit Kameraabbildung)<br />
-Aktivieren Sie die Funktion “Abstand messen”.<br />
-Tippen Sie auf “Fertig”<br />
-In der Elementliste wird ein neues Abstandselement hinzugefügt.<br />
Winkel Offset<br />
-Importieren Sie eine DXF mit Erweiterung !UCS!<br />
-Rotieren Sie die DXF in die gewünschte Position (deckungsgleich mit Kameraabbildung)<br />
-Aktivieren Sie die Funktion “Winkel messen”.<br />
-Tippen Sie auf “Fertig”<br />
-In der Elementliste wird ein neues Winkelelement hinzugefügt.<br />
11 | P a g e
4] Elemente als DXF exportieren<br />
-Gemessene, konstruierte und definierte Elemente können als DXF Datei exportiert werden. Diese<br />
Dateien können entweder zur Weiterverar<strong>bei</strong>tung in anderen Programmen oder in die <strong>M3</strong><br />
Anwendung reimportiert werden<br />
-Tippen Sie auf die Funktion “Report” oben rechts in der Anwendung.<br />
-Tippen Sie auf die Funktion “Datenexport” und wählen Sie DXF export.<br />
-Wählen Sie den Zielpfad und bestätigen Sie mit Speichern”.<br />
5] Bildausschnitt lernen und erkennen<br />
-Mit dieser Funktion können Bildausschnitte im Livebild gelernt und gespeichert werden. Der<br />
gelernte Ausschnitt wird <strong>bei</strong>m Programmablauf erkannt und kann so als Teileausrichtfunktion<br />
verwendet werden.<br />
-Bildschemen werden in der Software wie alle anderen gemessenen Elemente behandelt, also auch<br />
in der Elementliste gespeichert.<br />
-Schemen können als Bezugsschema (Zentrum des gelernten Bildausschnitts ist Teile-Nullpunkt),<br />
oder als Standardschema mit XY Koordinaten zum Maschinen-Nullpunkt bzw. Teile-Nullpunkt<br />
gespeichert werden.<br />
a) Schema lernen<br />
-Wählen Sie das zu speichernde Bildschema. Ideal sind eindeutig identifizierbare Bildausschnitte<br />
welche nur einmal auf dem Prüfling vorkommen. Des weiteren sollten genügend helle und dunkle<br />
Pixel vorhanden sein<br />
-Wählen Sie aus der Funktionsleiste “Bezug messen”<br />
-Wählen Sie die Unterfunktion “Schema messen”.<br />
-Tippen Sie auf den Startpunkt des relevanten Bildausschnittes und ziehen Sie einen Rahmen über<br />
den gewünschten Bereich.<br />
12 | P a g e
-Das Bildschema wird gelernt und als Element gespeichert.<br />
Merke: Es ist egal, ob ein Bezugsschema oder ein Standardschema aufgenommen wird. Die Prozedur<br />
bleibt die Selbe. Die Funktion für Bezugsschema findet sich in der Funktionsleiste<br />
“Koordinatensystem einrichten“, für Standardschema eine Ebene tiefer.<br />
b) Element “Bildschema” im Programmablauf<br />
- Bildschemen in Messprogrammen werden <strong>bei</strong>m Programmablauf automatisch erkannt wenn diese<br />
sich am entsprechenden Programmschritt im Bildfeld befinden. Das erkannte Schema wird in der<br />
Elementliste als Element hinzugefügt.<br />
-Wie bereits erwähnt, sind Bildschemen zur vollautomatischen Vermessung von Elementen im<br />
Bildausschnitt bestimmt. Dies erfordert jedoch eindeutige Erkennung des gespeicherten Schemas<br />
<strong>bei</strong>m masterteil und <strong>bei</strong> allen folgenden Teilen. Verwenden Sie deshalb nur entsprechend gute<br />
Bildausschnitte!.<br />
Wichtig für <strong>FOV</strong> Systeme mit XY Messtisch<br />
-Der Winkel eines gegebenen Bildschemas wird im Programm als momentane Ausrichtachse<br />
verwendet. Da die Wiederholbarkeit dieses Winkels
c) Gelernte Bildschemen betrachten<br />
-Das gelernte Schema, welches als Element gespeichert wurde, kann wie jedes andere Element in<br />
der Detailansicht betrachtet werden.<br />
-Wählen Sie das entsprechende Bildschema.<br />
-Tippen Sie auf das Fenster für die Elementansicht<br />
links oben.<br />
-Das gespeicherte Schema wird angezeigt. Die vier<br />
roten Punkte markieren den gelernten Bereich.<br />
6] Livebild einfrieren<br />
-Die <strong>FOV</strong> Option <strong>bei</strong>nhaltet die Möglichkeit das Livebild einzufrieren. Dadurch wird der Einsatz von<br />
Kameras mit hoher Pixelrate verbessert. Alle Funktionen funktionieren im Standbild genauso wie im<br />
Livebild.<br />
-Tippen Sie zum Einfrieren auf die Kamera Pause Abbildung oben rechts.<br />
7] DXF Overlay in der Teileansicht<br />
-Wird eine DXF mit der Erweiterung !UCS! geladen, so kann diese auch in der Teileansicht angezeigt<br />
werden. Dazu müssen in der Metlogix.ini im Pfad C:\Dokumente\Metlogix\Settings\Metlogix.ini<br />
folgende Zeilen eingefügt werden:<br />
[PartView]<br />
DisplayDXFOverlays=1<br />
1=ON // 2=OFF<br />
-In der Teileansicht kann das Overlay nicht direk manipuliert werden, dies geschieht ausschließlich in<br />
der Live-Ansicht. Alle Änderungen die in der Live-Ansicht durchgeführt werden werden aber direkt in<br />
der Teileansicht angezeigt.<br />
14 | P a g e