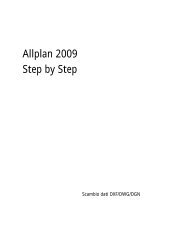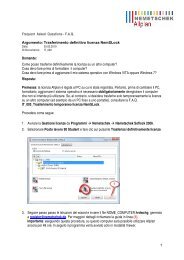Steel design modeller - Allplan Campus
Steel design modeller - Allplan Campus
Steel design modeller - Allplan Campus
Sie wollen auch ein ePaper? Erhöhen Sie die Reichweite Ihrer Titel.
YUMPU macht aus Druck-PDFs automatisch weboptimierte ePaper, die Google liebt.
<strong>Allplan</strong><br />
Stahlentwurf-<br />
Modellierer
<strong>Steel</strong> <strong>design</strong> <strong>modeller</strong><br />
2
<strong>Steel</strong> <strong>design</strong> <strong>modeller</strong><br />
Inhaltsverzeichnis<br />
WILLKOMMEN BEIM STAHLENTWURF-MODUL ............................................................5<br />
BEISPIELPROJEKT ...........................................................................................................6<br />
AUFRUF DER FUNKTIONEN DES MODELLIERERS.......................................................7<br />
VORLAGEN.........................................................................................................................8<br />
EINGABE VON 3D-HILFSLINIENRASTERN .................................................................. 10<br />
EINGABE EINES 2D-RAHMENS (Z.B. EINES HALLENSCHNITTS)............................. 12<br />
ERSTELLUNG DES 3D-TRAGWERKS .......................................................................... 14<br />
MODELLIERUNG DER DACHSTRUKTUR..................................................................... 17<br />
MODELLIERUNG DER AUSSTEIFUNG ......................................................................... 22<br />
BEARBEITUNG EINER BEREITS EINGEFÜGTEN VORLAGE..................................... 26<br />
BEARBEITUNG EINES MODELLS UNTER SCIA·ESA PT............................................ 30<br />
3
<strong>Steel</strong> <strong>design</strong> <strong>modeller</strong><br />
4
<strong>Steel</strong> <strong>design</strong> <strong>modeller</strong><br />
Willkommen beim Stahlentwurf-Modul<br />
Das Stahlentwurf-Modul ist ein Werkzeug, mit dem Sie Stahltragwerke unter <strong>Allplan</strong> modellieren<br />
können. Dabei kombinieren Sie die Funktionen einer externen Anwendung mit denen von <strong>Allplan</strong>.<br />
Die eingefügten Teile der Struktur können sowohl mit <strong>Allplan</strong> als auch anhand der Funktionen des<br />
externen Moduls weiter bearbeitet werden.<br />
Durch das Verwenden dieses spezialisierten Moduls wird das Modellieren von Stahlstrukturen<br />
(einschließlich Schweiß- und Schraubverbindungen) „zum Kinderspiel“.<br />
5
<strong>Steel</strong> <strong>design</strong> <strong>modeller</strong><br />
Beispielprojekt<br />
Dieses Handbuch begleitet Sie auf den wenigen Schritten, in denen Sie ein dreidimensionales<br />
Modell einer einfachen Stahlhalle erstellen können.<br />
Für diese Schulung unterteilen wir den gesamten Vorgang der Modellerstellung in mehrere<br />
Schritte:<br />
1. Erläuterung der Vorlagentechnik<br />
2. Eingabe eines Hallenschnittes<br />
3. Kopieren dieses 2D-Rahmens in den dreidimensionalen Raum, um die anderen Hallenschnitte<br />
zu definieren<br />
4. Verbindung der einzelnen 2D-Rahmen in Längsrichtung<br />
5. Definition der Füllstabelemente<br />
6. Erläuterung der Bearbeiten-Funktionen<br />
Zum Schluss sollte das Tragwerksmodell so aussehen:<br />
6
<strong>Steel</strong> <strong>design</strong> <strong>modeller</strong><br />
Aufruf der Funktionen des Modellierers<br />
Die Funktionen des Stahlentwurf-Modellierers sind in die gewohnte <strong>Allplan</strong>-Oberfläche integriert.<br />
Sie befinden sich im Baum Add-On Module.<br />
Wählen Sie den Eintrag Add-On Module > SCIA Stahlbau, um auf die Symbolleisten des<br />
Modellierers zuzugreifen.<br />
Vorlage importieren<br />
Knotenverbindung<br />
importiert eine Strukturvorlage und fügt sie ins Projekt ein.<br />
importiert eine Vorlage der Stahlrahmenverbindung und<br />
fügt sie ins Projekt ein.<br />
SCIA ESA PT Modellierer<br />
SCIA Homepage<br />
startet den SCIA ESA PT - Modellierer.<br />
ruft die SCIA-Website mit Ihrem Browser auf.<br />
Eigenschaften modifizieren<br />
Vorlage modifizieren<br />
Bauteil schneiden<br />
Bauteildarstellung modifizieren<br />
Modifikation in ESA PT<br />
Aktualisieren<br />
Bauteile zusammenfassen<br />
Bauteile auflösen<br />
bearbeitet die Eigenschaften eines Einzelstabs des<br />
Modells.<br />
bearbeitet die Eigenschaften der gesamten Vorlage aus<br />
dem Modell.<br />
schneidet Stäbe.<br />
bearbeitet die Darstellungsoptionen der gewählten Stäbe.<br />
öffnet den SCIA ESA PT - Modellierer und übergibt die<br />
gewählten Stäbe zur direkten Bearbeitung an den<br />
SCIA·ESA PT - Modellierer.<br />
aktualisiert die Daten.<br />
gruppiert die ausgewählten Stäbe.<br />
löst die Gruppe in ihre Einzelelemente auf.<br />
Eine leistungsstarke Funktion des Stahlentwurf-Modellierers ist die Möglichkeit, auf einfache<br />
Weise im 3D-Raum anstatt in einer Ebene zu modellieren. Um diese Möglichkeit anzuzeigen,<br />
erstellen Sie das gesamte Projekt in einer 3D-Ansicht.<br />
7
<strong>Steel</strong> <strong>design</strong> <strong>modeller</strong><br />
Vorlagen<br />
Der Stahlentwurf-Modellierer arbeitet auf der Basis so genannter Vorlagen.<br />
Eine Vorlage ist das Modell einer "kleinen, typischen Struktur" oder eines "typischen Bauteils<br />
einer Struktur". Eine der mitgelieferten Vorlagen ist ein einfacher 2D-Rahmen.<br />
Hinweis: Eine Vorlage kann auch ein großes Tragwerk enthalten, aber im Normalfall dient sie<br />
als Zusammenfassung eines Teils der Struktur, der wiederholt beim Entwurf benötigt wird, zum<br />
Beispiel einen Träger, einen einfachen Rahmen, einen Winkel usw.<br />
Beispiel<br />
Wir zeigen Ihnen hier Beispiele einer einfacheren und einer komplexeren Vorlage.<br />
Das erste Beispiel ist ein einfacher 2D-Rahmen mit sich verjüngendem Dachbalken. Eine solche<br />
Struktur kann über vier Einzelbalken erstellt werden. Wenn es allerdings keine Besonderheiten in<br />
einem solchen Rahmen gibt (zum Beispiel fehlende Symmetrie, unterschiedliche Stützen usw.),<br />
und im Vorfeld eine Vorlage für diesen Rahmen erstellt wurde, brauchen Sie nur drei Werte zur<br />
Definition der Abmessungen anzugeben sowie zwei Querschnittsarten für Stützen und Balken<br />
auswählen.<br />
Im folgenden Beispiel betrachten wir einen gekrümmten Fachwerkträger. In diesem Falle würde<br />
die Eingabe der Struktur mittels Einzelstabelemente die Definition von 75 Trägern erfordern. Mit<br />
der Vorlage brauchen lediglich 10 Parameter eingegeben zu werden – eine gewaltige Arbeitsersparnis.<br />
8
<strong>Steel</strong> <strong>design</strong> <strong>modeller</strong><br />
- Seitenansicht<br />
- Draufsicht<br />
Beispielende<br />
Mit dem Programmsystem werden einige Standardvorlagen geliefert. Außerdem können Sie in<br />
SCIA·ESA PT weitere Vorlagen erstellen. Allerdings wird die Erstellung eigener Vorlagen in<br />
diesem Handbuch nicht behandelt. Wenn Sie mehr über diese Funktion erfahren möchten, wenden<br />
Sie sich bitte an Ihren technischen Betreuer vor Ort.<br />
Die im Programm enthaltenen Vorlagen sind in mehrere Kategorien eingeteilt, zum Beispiel<br />
Raster, Träger, 2D-Tragwerke, Platten usw.<br />
9
<strong>Steel</strong> <strong>design</strong> <strong>modeller</strong><br />
Eingabe von 3D-Hilfslinienrastern<br />
Sie können für das Modellieren ein Linienraster anzeigen lassen. Ein Linienraster ist eine Art<br />
dreidimensionales Gitternetz. Einzelne Scheitelpunkte des Rasters können zur Definition von<br />
Punkten der modellierten Struktur verwendet werden.<br />
Sie können sich das Raster als Modell aus Drahtwürfeln vorstellen, die an- und aufeinander liegen<br />
um den Modellraum auszufüllen. Die Scheitelpunkte der einzelnen Würfel bilden auch die<br />
Scheitelpunkte des Linienrasters. Sie können aber nicht nur Würfel für das Raster verwenden,<br />
sondern auch andere Körper wie Tetraeder, allgemeine Hexaeder usw. Das Raster kann in jeder<br />
Richtung regelmäßige oder unregelmäßige Abmessungen aufweisen.<br />
Das Werkzeug ist überaus nützlich bei der Eingabe komplexer 3D-Tragwerke, sofern zumindest<br />
einige Teile der Struktur regelmäßig sind (das heißt, sofern einige Feldweiten oder Stockwerkshöhen<br />
identisch sind).<br />
Vorgehensweise<br />
1. Rufen Sie die Funktion Vorlage Import auf.<br />
2. Wählen Sie im Dialogfenster Vorlage die Gruppe Raster.<br />
3. Markieren Sie das rechtwinklige Raster (Raster-rechteckig) und bestätigen Sie mit<br />
[OK].<br />
4. Der Dialog Linienraster erscheint. Geben Sie die Werte ein (beachten Sie dabei die<br />
Abbildung).<br />
a. Für die X-Achse wählen Sie für x = 5 m und 2 Wiederholungen.<br />
b. Für die Y-Achse wählen Sie für y = 4 m und 4 Wiederholungen.<br />
c. Für die Z-Achse wählen Sie für z = 3 m und 2 Wiederholungen.<br />
10
<strong>Steel</strong> <strong>design</strong> <strong>modeller</strong><br />
5. Bestätigen Sie mit [OK].<br />
6. Fügen Sie das Raster am Punkt (0, 0, 0) ein.<br />
7. Ab sofort können Sie über die Scheitelpunkte des Rasters andere Modellelemente<br />
eingeben.<br />
11
<strong>Steel</strong> <strong>design</strong> <strong>modeller</strong><br />
Eingabe eines 2D-Rahmens (z. B. eines<br />
Hallenschnitts)<br />
Im ersten Schritt der Modellierung erstellen Sie einen 2D-Rahmen, der einen Schnitt durch die<br />
Halle darstellt.<br />
Vorgehensweise<br />
1. Legen Sie zuerst ein neues Projekt in <strong>Allplan</strong> an.<br />
2. Starten Sie die Menüfunktion Vorlage Import.<br />
3. Der Auswahldialog Vorlage erscheint.<br />
4. Wählen Sie im linken Teil des Dialogs die Vorlagengruppe 2D Strukturen.<br />
5. Wählen Sie im rechten Teil des Dialogs die Vorlage Rahmen 05.<br />
6. Bestätigen Sie mit [OK].<br />
7. Der Dialog Importparameter erscheint.<br />
8. Wählen Sie Farbpalette von ESA.<br />
9. Bestätigen Sie die restlichen Vorgaben mit [OK].<br />
10. Der Dialog mit den Vorlageneigenschaften wird geöffnet.<br />
11. Geben Sie folgende Parameter ein und bestätigen Sie mit [OK]:<br />
a. L = 10<br />
b. H = 4<br />
c. Css-B = HEA320<br />
12
<strong>Steel</strong> <strong>design</strong> <strong>modeller</strong><br />
d. Css-C = HEA500<br />
e. i = 10<br />
12. Platzieren Sie die Vorlage auf das Linienraster.<br />
Wenn verdeckte Linien nicht gezeichnet werden, sieht die Struktur (der bereits modellierte Teil<br />
davon) möglicherweise so aus:<br />
13
<strong>Steel</strong> <strong>design</strong> <strong>modeller</strong><br />
Erstellung des 3D-Tragwerks<br />
In diesem Beispielprojekt wird das Modell einer recht einfachen Stahlhalle erstellt. Im vorherigen<br />
Schritt haben Sie die Vorlage eines 2D-Rahmens, der einen Schnitt durch die Halle darstellt,<br />
eingefügt.<br />
In diesem Schritt fügen Sie weitere 2D-Rahmen hinzu, um das Skelett der Halle zu vervollständigen.<br />
Grundsätzlich können Sie die weiteren Abschnitte ebenso einfügen, wie den Rahmen im ersten<br />
Schritt. Allerdings ist das Kopieren der effizientere Weg.<br />
Vorgehensweise<br />
1. Rufen Sie die Allpan-Funktion Kopieren und Einfügen auf.<br />
2. Wählen Sie die Mehrfachauswahl.<br />
3. Markieren Sie alle Stäbe des Rahmens.<br />
4. Beenden Sie die Mehrfachauswahl, um die Funktion selbst auszuführen.<br />
5. Wählen Sie den Startpunkt (also den Stützenfuß). Es geht einfacher, wenn Sie denjenigen<br />
Fußpunkt wählen, der Ihnen näher liegt.<br />
14
<strong>Steel</strong> <strong>design</strong> <strong>modeller</strong><br />
6. Wählen Sie den Zielpunkt und verwenden Sie dabei das Linienraster.<br />
7. Wiederholen Sie diesen Schritt fünfmal, um die gesamte Halle zu erstellen.<br />
15
<strong>Steel</strong> <strong>design</strong> <strong>modeller</strong><br />
16
<strong>Steel</strong> <strong>design</strong> <strong>modeller</strong><br />
Modellierung der Dachstruktur<br />
Auch Dachbalken werden anhand einer Vorlage eingegeben. In diesem Fall handelt es sich nicht<br />
um eine einfache, sondern eine "intelligente Vorlage". "Intelligent" bedeutet dabei, dass die<br />
Vorlage einige Werte aus den grafischen Eingabedaten errechnet.<br />
Sie brauchen die Dachabmessungen nicht vollständig von Hand einzugeben, sondern wählen<br />
lediglich die entsprechenden Eckpunkte der bereits definierten Halle im Bild.<br />
Vorgehensweise<br />
1. Starten Sie erneut die Funktion Vorlage Import.<br />
2. Wählen Sie die Gruppe 2D Strukturen.<br />
3. Wählen Sie die Vorlage Balkenfeld nach 3 Pkt.<br />
4. Wählen Sie Farbpalette von ESA.<br />
5. Bestätigen Sie die restlichen Vorgaben mit [OK].<br />
6. Wählen Sie den Querschnitt IPE 100 und belassen Sie die anderen Vorgaben. Bestätigen<br />
Sie mit [OK].<br />
17
<strong>Steel</strong> <strong>design</strong> <strong>modeller</strong><br />
7. Jetzt kommt der wichtigste Schritt. Sie müssen die drei Punkte zur Definition der<br />
Vorlagenausrichtung und -größe korrekt angeben. Die nachstehende Abbildung zeigt, wo<br />
sich die Punkte im Modell befinden. In den anschließenden Abbildungen zeigen wir<br />
Ihnen, wo genau Sie klicken müssen. Gehen Sie bei der Wahl der Eingabepunkte mit<br />
großer Sorgfalt vor! Die Zoomfunktionen sind dabei sehr hilfreich.<br />
PUNKT 1:<br />
18
<strong>Steel</strong> <strong>design</strong> <strong>modeller</strong><br />
PUNKT 2:<br />
PUNKT 3:<br />
19
<strong>Steel</strong> <strong>design</strong> <strong>modeller</strong><br />
8. Das Ergebnis:<br />
9. Verwenden Sie dieselbe Schrittfolge für die andere Hälfte der Dachstruktur. Gehen Sie<br />
auch hier bei der Wahl der Eingabepunkte mit großer Sorgfalt vor! Verwenden Sie auch<br />
hier die Zoomfunktionen zur Unterstützung. Das Ergebnis sieht so aus.<br />
20
<strong>Steel</strong> <strong>design</strong> <strong>modeller</strong><br />
21
<strong>Steel</strong> <strong>design</strong> <strong>modeller</strong><br />
Modellierung der Aussteifung<br />
So, wie das Modell jetzt dasteht, wäre die Halle bei Einwirkung von Längskräften instabil. Wir<br />
benötigen daher eine Aussteifung. Die Praxis kennt eine Vielzahl von Konstruktionslösungen, die<br />
auf verschiedene Weise mithilfe des Stahlentwurf-Modellierers erfasst werden können. Erneut<br />
verwenden wir eine Vorlage, um einen einfachen Kreuzverband einzubringen. Auch dies ist eine<br />
dynamische Vorlage (wie beim Dach), die sich automatisch an die Modellpunkte anpasst.<br />
Vorgehensweise<br />
1. Starten Sie erneut die Funktion Vorlage Import.<br />
2. Wählen Sie die Gruppe Balken.<br />
3. Wählen Sie die Vorlage 2 Pkt-Balken.<br />
4. Wählen Sie Farbpalette von ESA.<br />
5. Bestätigen Sie die restlichen Vorgaben mit [OK].<br />
22
<strong>Steel</strong> <strong>design</strong> <strong>modeller</strong><br />
6. Die Vorlage enthält verschiedene Querschnitte, die nicht unbedingt Ihren Bedürfnissen<br />
entsprechen. Möglicherweise müssen Sie einen neuen Querschnitt eingeben. Dazu<br />
verwenden Sie die Aktionsschaltfläche (Symbol „drei Punkte“) neben dem Kombinationsfeld<br />
für den Querschnitt (siehe Abbildung).<br />
7. Klicken Sie auf die Aktionsschaltfläche, um den Querschnitts-Manager aufzurufen.<br />
Wählen Sie [Neu], um einen neuen Querschnitt einzugeben. Klicken Sie in der Liste auf<br />
Querschnittsbibliothek. Suchen Sie das U-Profil UPE 160 und fügen Sie es über die<br />
Schaltfläche [Einfügen] zum Projekt hinzu. Schließen Sie nun den Dialog und den<br />
Querschnitts-Manager.<br />
23
<strong>Steel</strong> <strong>design</strong> <strong>modeller</strong><br />
8. Setzen Sie den Verbandsstab zwischen dem Fußpunkt der ersten Stütze und dem Kopfpunkt<br />
der anderen ein. Achten Sie darauf, die richtigen Punkte auszuwählen. Verwenden<br />
Sie die Zoomfunktionen als Hilfe. (Die folgende Abbildung zeigt die Eingabe des<br />
Endpunktes.)<br />
24
<strong>Steel</strong> <strong>design</strong> <strong>modeller</strong><br />
9. Geben Sie den anderen Stab des Verbandskreuzes ebenso ein.<br />
10. Kopieren Sie abschließend das Verbandskreuz in alle Hallen-Randfelder.<br />
25
<strong>Steel</strong> <strong>design</strong> <strong>modeller</strong><br />
Bearbeitung einer bereits eingefügten<br />
Vorlage<br />
Eine Vorlage, die ins Modell eingefügt wurde, kann meist auch nachträglich bearbeitet werden.<br />
Beim Bearbeiten einer Vorlage wird derselbe Eigenschaftendialog geöffnet, der beim Einfügen der<br />
Vorlage aktiv war.<br />
Hinweis: Das Bearbeiten in diesem Beispielprojekt dient nur der Anschauung. In der Praxis<br />
sollten Sie bereits beim Einfügen darauf achten, die korrekten Werte zu verwenden.<br />
Hinweis: Im ersten Absatz dieses Kapitels haben wir festgestellt, dass eine Vorlage "meist"<br />
bearbeitet werden kann. Es gibt aber einige Fälle, in denen die Bearbeitung einer eingefügten<br />
Vorlage nicht mehr möglich ist. Wenn Sie zum Beispiel einen Teil des Strukturmodells unter<br />
SCIA·ESA PT bearbeitet haben, können Sie gleichzeitig geänderte Vorlagen (oder Teile<br />
unterschiedlicher Vorlagen) möglicherweise nicht mehr nachträglich ändern, da mit der Vorlage<br />
verknüpfte Informationen dabei verloren gehen dürften.<br />
Im Beispielprojekt haben Sie bestimmt bemerkt, dass die U-Profile für die Aussteifung beide in<br />
dieselbe Richtung zeigen. Das würde am Schnittpunkt der Einzelstreben zu Problemen führen.<br />
In der Praxis wird daher in der Regel einer der Träger um 180° gedreht, und die Träger werden<br />
dann gegenseitig verschoben werden, damit die Stege der beiden U-Profile aufeinander zu liegen<br />
kommen. Genau dafür verwenden wir nun die Bearbeiten-Funktion.<br />
26
<strong>Steel</strong> <strong>design</strong> <strong>modeller</strong><br />
Vorgehensweise<br />
1. Rufen Sie die Funktion Vorlage modifizieren auf.<br />
2. Wählen Sie den Verbandsstab zwischen dem Fuß der ersten Stütze und dem Kopf der<br />
anderen.<br />
3. Der Vorlagendialog wird geöffnet.<br />
4. Um das Profil zu drehen, geben Sie den Wert 180 ins Feld Drehung des LKS ein (siehe<br />
Abbildung unten).<br />
5. Um den Träger zu verschieben, damit die Stege einander berühren, definieren wir die<br />
Exzentrizität des Trägers so, dass diese gleich dem Abstand des Schwerpunkts von der<br />
Oberfläche ist. Dieser Abstand ist im Querschnitts-Manager angegeben. Klicken Sie auf<br />
die Aktionsschaltfläche neben dem Profilnamen und wählen Sie das U-Profil. Suchen Sie<br />
in der Eigenschaftenliste nach dem Wert dy. Merken Sie sich den Wert, schließen Sie den<br />
Querschnitts-Manager und geben Sie den Wert im Feld Ausmitte y ein (siehe Abbildung<br />
oben).<br />
27
<strong>Steel</strong> <strong>design</strong> <strong>modeller</strong><br />
6. Bestätigen Sie mit [OK].<br />
28
<strong>Steel</strong> <strong>design</strong> <strong>modeller</strong><br />
29
<strong>Steel</strong> <strong>design</strong> <strong>modeller</strong><br />
Bearbeitung des Modells unter<br />
SCIA·ESA PT<br />
Das gesamte Modell oder ein Teil davon kann unter SCIA·ESA PT bearbeitet werden. Das ist<br />
vorteilhaft, wenn Sie sich mit dieser Anwendung gut auskennen. So können Sie außerdem<br />
spezielle Änderungen am Modell vornehmen, für die SCIA·ESA PT besondere Funktionen besitzt.<br />
Sobald die Änderungen abgeschlossen sind, können Sie zu <strong>Allplan</strong> zurückkehren – die Änderungen<br />
werden automatisch übernommen.<br />
Hinweis: Wenn Stäbe verschiedener Vorlagen unter SCIA·ESA PT gewählt und bearbeitet<br />
werden, wird diese Stabgruppe zu einer neuen Vorlage, die möglicherweise nicht mehr alle Daten<br />
der Originalvorlagen enthält. Von nun an ist es eventuell nicht mehr möglich, sie wie die<br />
Originalvorlagen zu ändern.<br />
In diesem Kapitel wird die Vorgehensweise nur grob beschrieben. Wir ermuntern Sie jedoch, die<br />
Möglichkeiten auf eigene Faust zu erkunden. Wenn Sie sich nicht mit SCIA·ESA PT auskennen,<br />
sollten Sie an einer Anwenderschulung teilnehmen.<br />
Vorgehensweise<br />
1. Rufen Sie die Funktion Modifikation im Modellierer auf.<br />
2. Wählen Sie den Stab oder die Stäbe, die Sie in SCIA·ESA PT bearbeiten möchten.<br />
3. Nachdem Sie die Auswahl abgeschlossen haben, wird SCIA·ESA PT gestartet und der<br />
markierte Modellteil eingelesen.<br />
4. Schließen Sie nach der Durchführung der Änderungen das Projekt unter SCIA·ESA PT<br />
einfach ab, damit die Bearbeitungsergebnisse nach <strong>Allplan</strong> übernommen werden.<br />
30