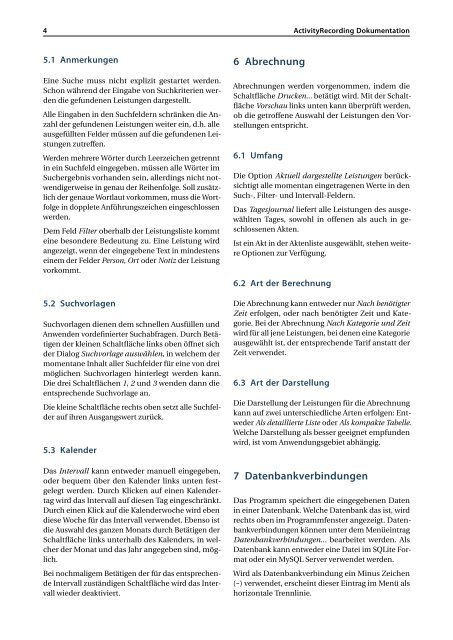ActivityRecording Dokumentation
ActivityRecording Dokumentation
ActivityRecording Dokumentation
Sie wollen auch ein ePaper? Erhöhen Sie die Reichweite Ihrer Titel.
YUMPU macht aus Druck-PDFs automatisch weboptimierte ePaper, die Google liebt.
4 <strong>ActivityRecording</strong> <strong>Dokumentation</strong><br />
5.1 Anmerkungen<br />
Eine Suche muss nicht explizit gestartet werden.<br />
Schon während der Eingabe von Suchkriterien werden<br />
die gefundenen Leistungen dargestellt.<br />
Alle Eingaben in den Suchfeldern schränken die Anzahl<br />
der gefundenen Leistungen weiter ein, d.h. alle<br />
ausgefüllten Felder müssen auf die gefundenen Leistungen<br />
zutreffen.<br />
Werden mehrere Wörter durch Leerzeichen getrennt<br />
in ein Suchfeld eingegeben, müssen alle Wörter im<br />
Suchergebnis vorhanden sein, allerdings nicht notwendigerweise<br />
in genau der Reihenfolge. Soll zusätzlich<br />
der genaue Wortlaut vorkommen, muss die Wortfolge<br />
in dopplete Anführungszeichen eingeschlossen<br />
werden.<br />
Dem Feld Filter oberhalb der Leistungsliste kommt<br />
eine besondere Bedeutung zu. Eine Leistung wird<br />
angezeigt, wenn der eingegebene Text in mindestens<br />
einem der Felder Person, Ort oder Notiz der Leistung<br />
vorkommt.<br />
5.2 Suchvorlagen<br />
Suchvorlagen dienen dem schnellen Ausfüllen und<br />
Anwenden vordefinierter Suchabfragen. Durch Betätigen<br />
der kleinen Schaltfläche links oben öffnet sich<br />
der Dialog Suchvorlage auswählen, in welchem der<br />
momentane Inhalt aller Suchfelder für eine von drei<br />
möglichen Suchvorlagen hinterlegt werden kann.<br />
Die drei Schaltflächen 1, 2 und 3 wenden dann die<br />
entsprechende Suchvorlage an.<br />
Die kleine Schaltfläche rechts oben setzt alle Suchfelder<br />
auf ihren Ausgangswert zurück.<br />
5.3 Kalender<br />
Das Intervall kann entweder manuell eingegeben,<br />
oder bequem über den Kalender links unten festgelegt<br />
werden. Durch Klicken auf einen Kalendertag<br />
wird das Intervall auf diesen Tag eingeschränkt.<br />
Durch einen Klick auf die Kalenderwoche wird eben<br />
diese Woche für das Intervall verwendet. Ebenso ist<br />
die Auswahl des ganzen Monats durch Betätigen der<br />
Schaltfläche links unterhalb des Kalenders, in welcher<br />
der Monat und das Jahr angegeben sind, möglich.<br />
Bei nochmaligem Betätigen der für das entsprechende<br />
Intervall zuständigen Schaltfläche wird das Intervall<br />
wieder deaktiviert.<br />
6 Abrechnung<br />
Abrechnungen werden vorgenommen, indem die<br />
Schaltfläche Drucken... betätigt wird. Mit der Schaltfläche<br />
Vorschau links unten kann überprüft werden,<br />
ob die getroffene Auswahl der Leistungen den Vorstellungen<br />
entspricht.<br />
6.1 Umfang<br />
Die Option Aktuell dargestellte Leistungen berücksichtigt<br />
alle momentan eingetragenen Werte in den<br />
Such-, Filter- und Intervall-Feldern.<br />
Das Tagesjournal liefert alle Leistungen des ausgewählten<br />
Tages, sowohl in offenen als auch in geschlossenen<br />
Akten.<br />
Ist ein Akt in der Aktenliste ausgewählt, stehen weitere<br />
Optionen zur Verfügung.<br />
6.2 Art der Berechnung<br />
Die Abrechnung kann entweder nur Nach benötigter<br />
Zeit erfolgen, oder nach benötigter Zeit und Kategorie.<br />
Bei der Abrechnung Nach Kategorie und Zeit<br />
wird für all jene Leistungen, bei denen eine Kategorie<br />
ausgewählt ist, der entsprechende Tarif anstatt der<br />
Zeit verwendet.<br />
6.3 Art der Darstellung<br />
Die Darstellung der Leistungen für die Abrechnung<br />
kann auf zwei unterschiedliche Arten erfolgen: Entweder<br />
Als detaillierte Liste oder Als kompakte Tabelle.<br />
Welche Darstellung als besser geeignet empfunden<br />
wird, ist vom Anwendungsgebiet abhängig.<br />
7 Datenbankverbindungen<br />
Das Programm speichert die eingegebenen Daten<br />
in einer Datenbank. Welche Datenbank das ist, wird<br />
rechts oben im Programmfenster angezeigt. Datenbankverbindungen<br />
können unter dem Menüeintrag<br />
Datenbankverbindungen... bearbeitet werden. Als<br />
Datenbank kann entweder eine Datei im SQLite Format<br />
oder ein MySQL Server verwendet werden.<br />
Wird als Datenbankverbindung ein Minus Zeichen<br />
(-) verwendet, erscheint dieser Eintrag im Menü als<br />
horizontale Trennlinie.