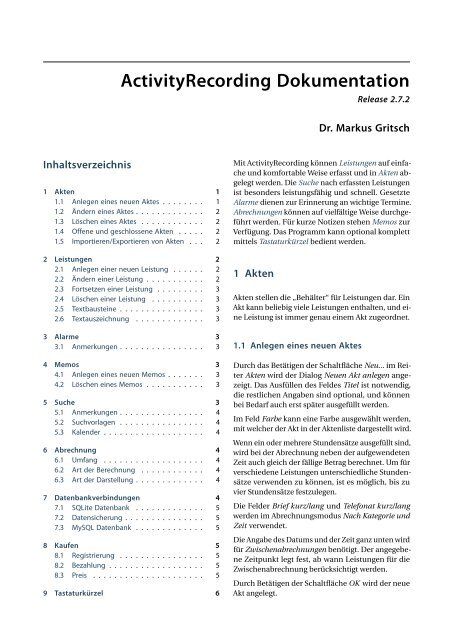ActivityRecording Dokumentation
ActivityRecording Dokumentation
ActivityRecording Dokumentation
Erfolgreiche ePaper selbst erstellen
Machen Sie aus Ihren PDF Publikationen ein blätterbares Flipbook mit unserer einzigartigen Google optimierten e-Paper Software.
<strong>ActivityRecording</strong> <strong>Dokumentation</strong><br />
Release 2.7.2<br />
Dr. Markus Gritsch<br />
Inhaltsverzeichnis<br />
1 Akten 1<br />
1.1 Anlegen eines neuen Aktes . . . . . . . . 1<br />
1.2 Ändern eines Aktes . . . . . . . . . . . . . 2<br />
1.3 Löschen eines Aktes . . . . . . . . . . . . 2<br />
1.4 Offene und geschlossene Akten . . . . . 2<br />
1.5 Importieren/Exportieren von Akten . . . 2<br />
2 Leistungen 2<br />
2.1 Anlegen einer neuen Leistung . . . . . . 2<br />
2.2 Ändern einer Leistung . . . . . . . . . . . 2<br />
2.3 Fortsetzen einer Leistung . . . . . . . . . 3<br />
2.4 Löschen einer Leistung . . . . . . . . . . 3<br />
2.5 Textbausteine . . . . . . . . . . . . . . . . 3<br />
2.6 Textauszeichnung . . . . . . . . . . . . . 3<br />
3 Alarme 3<br />
3.1 Anmerkungen . . . . . . . . . . . . . . . . 3<br />
4 Memos 3<br />
4.1 Anlegen eines neuen Memos . . . . . . . 3<br />
4.2 Löschen eines Memos . . . . . . . . . . . 3<br />
5 Suche 3<br />
5.1 Anmerkungen . . . . . . . . . . . . . . . . 4<br />
5.2 Suchvorlagen . . . . . . . . . . . . . . . . 4<br />
5.3 Kalender . . . . . . . . . . . . . . . . . . . 4<br />
6 Abrechnung 4<br />
6.1 Umfang . . . . . . . . . . . . . . . . . . . 4<br />
6.2 Art der Berechnung . . . . . . . . . . . . 4<br />
6.3 Art der Darstellung . . . . . . . . . . . . . 4<br />
7 Datenbankverbindungen 4<br />
7.1 SQLite Datenbank . . . . . . . . . . . . . 5<br />
7.2 Datensicherung . . . . . . . . . . . . . . . 5<br />
7.3 MySQL Datenbank . . . . . . . . . . . . . 5<br />
8 Kaufen 5<br />
8.1 Registrierung . . . . . . . . . . . . . . . . 5<br />
8.2 Bezahlung . . . . . . . . . . . . . . . . . . 5<br />
8.3 Preis . . . . . . . . . . . . . . . . . . . . . 5<br />
9 Tastaturkürzel 6<br />
Mit <strong>ActivityRecording</strong> können Leistungen auf einfache<br />
und komfortable Weise erfasst und in Akten abgelegt<br />
werden. Die Suche nach erfassten Leistungen<br />
ist besonders leistungsfähig und schnell. Gesetzte<br />
Alarme dienen zur Erinnerung an wichtige Termine.<br />
Abrechnungen können auf vielfältige Weise durchgeführt<br />
werden. Für kurze Notizen stehen Memos zur<br />
Verfügung. Das Programm kann optional komplett<br />
mittels Tastaturkürzel bedient werden.<br />
1 Akten<br />
Akten stellen die „Behälter“ für Leistungen dar. Ein<br />
Akt kann beliebig viele Leistungen enthalten, und eine<br />
Leistung ist immer genau einem Akt zugeordnet.<br />
1.1 Anlegen eines neuen Aktes<br />
Durch das Betätigen der Schaltfläche Neu... im Reiter<br />
Akten wird der Dialog Neuen Akt anlegen angezeigt.<br />
Das Ausfüllen des Feldes Titel ist notwendig,<br />
die restlichen Angaben sind optional, und können<br />
bei Bedarf auch erst später ausgefüllt werden.<br />
Im Feld Farbe kann eine Farbe ausgewählt werden,<br />
mit welcher der Akt in der Aktenliste dargestellt wird.<br />
Wenn ein oder mehrere Stundensätze ausgefüllt sind,<br />
wird bei der Abrechnung neben der aufgewendeten<br />
Zeit auch gleich der fällige Betrag berechnet. Um für<br />
verschiedene Leistungen unterschiedliche Stundensätze<br />
verwenden zu können, ist es möglich, bis zu<br />
vier Stundensätze festzulegen.<br />
Die Felder Brief kurz/lang und Telefonat kurz/lang<br />
werden im Abrechnungsmodus Nach Kategorie und<br />
Zeit verwendet.<br />
Die Angabe des Datums und der Zeit ganz unten wird<br />
für Zwischenabrechnungen benötigt. Der angegebene<br />
Zeitpunkt legt fest, ab wann Leistungen für die<br />
Zwischenabrechnung berücksichtigt werden.<br />
Durch Betätigen der Schaltfläche OK wird der neue<br />
Akt angelegt.
2 <strong>ActivityRecording</strong> <strong>Dokumentation</strong><br />
1.2 Ändern eines Aktes<br />
Durch einen Doppelklick auf einen Listeneintrag im<br />
Reiter Akten oder durch Betätigen der kleinen Schaltfläche<br />
links unterhalb der Aktenliste wird der Dialog<br />
Akt bearbeiten geöffnet. Der Inhalt der Felder kann<br />
beliebig verändert werden.<br />
1.3 Löschen eines Aktes<br />
Ein Akt kann durch Betätigen der Schaltfläche Akt löschen<br />
im Dialog Akt bearbeiten gelöscht werden. Ein<br />
einmal gelöschter Akt samt allen darin enthaltenen<br />
Leistungen kann nicht wieder hergestellt werden.<br />
1.4 Offene und geschlossene Akten<br />
Akten können entweder offen oder geschlossen sein.<br />
Alle offenen Akten werden im Reiter Akten in der<br />
Aktenliste angezeigt. Sobald ein Akt nicht mehr benötigt<br />
wird, kann er durch Betätigen der Schaltfläche<br />
Schließen... geschlossen werden. Dies dient der Übersichtlichkeit<br />
und vereinfacht das Auffinden bei der<br />
Suche nach Leistungen, wo unterschieden werden<br />
kann, ob nur in den offenen oder in allen Akten gesucht<br />
werden soll.<br />
Durch Betätigen der Schaltfläche Öffnen... wird der<br />
Dialog Akt wieder öffnen angezeigt, aus dem ein wieder<br />
zu öffnender Akt ausgewählt werden kann.<br />
1.5 Importieren/Exportieren von Akten<br />
Einzelne Akten können bequem von einer Datenbank<br />
in eine andere übertragen werden. Dazu stehen<br />
die Menüeinträge Akt importieren... und Akt exportieren...<br />
zur Verfügung.<br />
Um einen Akt exportieren zu können, muss dieser<br />
in der Aktenliste ausgewählt sein. Durch Betätigen<br />
des Menüeintrages Akt exportieren... wird dann der<br />
ausgewählte Akt samt allen darin enthaltenen Leistungen<br />
in eine Datei geschrieben.<br />
Beim Importieren eines Aktes kann der Bestimmungsort<br />
für die in ihm enthaltenen Leistungen ausgewählt<br />
werden: Entweder kann ein neuer Akt angelegt<br />
werden, oder die Leistungen werden in den<br />
ausgewählten Akt eingefügt.<br />
Das Format der Datei, welche den exportierten Akt<br />
enthält, kann sich von Version zu Version des Programms<br />
ändern, weshalb ein Export und Import nur<br />
mit gleichen Programmversionen durchgeführt werden<br />
sollte.<br />
2 Leistungen<br />
Die Leistung ist die grundlegende Einheit innerhalb<br />
von <strong>ActivityRecording</strong>. Eine Leistung ist genau einem<br />
Akt zugeordnet.<br />
2.1 Anlegen einer neuen Leistung<br />
Eine neue Leistung wird durch Betätigen der Schaltfläche<br />
Punch-In angelegt und der Dialog Leistung<br />
bearbeiten wird angezeigt. Das Ausfüllen der Felder<br />
ist optional und der Dialog kann, falls gewünscht,<br />
sofort wieder geschlossen werden. Zur Bestimmung<br />
der Dauer der Leistung wird bis zum erneuten Betätigen<br />
der Schaltfläche Stop die Zeit weitergezählt.<br />
2.2 Ändern einer Leistung<br />
Der Dialog Leistung bearbeiten kann durch einen<br />
Doppelklick auf die Leistung in der Leistungsliste<br />
oder durch Betätigen der kleinen Schaltfläche rechts<br />
unterhalb der Leistungsliste geöffnet werden. Der<br />
Inhalt aller Felder kann nach belieben verändert werden.<br />
Beginn und Ende können sekundengenau direkt in<br />
den entsprechenden Feldern, oder bequem mit der<br />
Maus im Zeitbalken ganz oben in Viertelstundenschritten<br />
eingestellt werden.<br />
Das Feld Pause kann beispielsweise dazu verwendet<br />
werden, um bei ganztägigen Leistungen die Mittagspause<br />
von der Leistungsdauer abzuziehen.<br />
In den Feldern Tarif und Kategorie können aus den<br />
im Dialog Akt bearbeiten angegebenen Werten die gewünschten<br />
Einträge ausgewählt werden. Dem Wert<br />
Individualtarif kommt eine besondere Bedeutung<br />
zu, da in diesem Fall ein individueller Tarif rechts<br />
daneben angegeben werden kann.<br />
Zu der Leistung kann eine Verknüpfung auf eine Datei<br />
oder eine Internet-Adresse im Feld Link angegeben<br />
werden. Das Feld kann bequem mittels Dragand-Drop<br />
oder Copy-and-Paste befüllt werden.<br />
Der Akt, zu welchem die Leistung zugeordnet ist,<br />
kann durch Betätigen der kleinen Schaltfläche geändert<br />
werden. Ausgewählt kann aus allen offenen<br />
Akten werden.<br />
Die farbliche Markierung kann zum Hervorheben<br />
der Leistung verwendet werden.<br />
Zur Erinnerung an einen wichtigen Termin kann ein<br />
Alarm gesetzt werden.
<strong>ActivityRecording</strong> <strong>Dokumentation</strong> 3<br />
2.3 Fortsetzen einer Leistung<br />
Eine Leistung kann durch Betätigen der kleinen<br />
Schaltfläche rechts unterhalb der Leistungsliste fortgesetzt<br />
werden.<br />
2.4 Löschen einer Leistung<br />
Eine Leistung kann durch Betätigen der kleinen<br />
Schaltfläche rechts unterhalb der Leistungsliste gelöscht<br />
werden. Eine einmal gelöschte Leistung kann<br />
nicht wieder hergestellt werden.<br />
2.5 Textbausteine<br />
Mit Hilfe von vorgefertigten Textbausteinen kann der<br />
Inhalt der Notiz schnell mit immer wiederkehrenden<br />
Floskeln und Standardtexten befüllt werden.<br />
Durch Betätigen der Schaltfläche Textbausteine... öffnet<br />
sich der Dialog Textbausteine. Neue Textbausteine<br />
können dort durch Betätigen der Schaltfläche<br />
Neuer Textbaustein hinzugefügt werden. Bei Betätigen<br />
der Schaltfläche Einfügen wird der ausgewählte<br />
Textbaustein an die aktuelle Position in der Notiz<br />
übernommen.<br />
2.6 Textauszeichnung<br />
Im Dialog Leistung bearbeiten kann im Feld Notiz der<br />
Text mit Auszeichnungen versehen werden. Um ein<br />
Wort oder eine Textpassage zum Beispiel fett darzustellen,<br />
muß am Anfang und am Ende des entsprechenden<br />
Bereiches ein Stern hinzugefügt werden.<br />
Die verwendbaren Auszeichnungsarten sind groß (^),<br />
größer (^^), fett (*), unterstrichen (~) und dicktengleich<br />
(@@).<br />
^^Proverb^^<br />
The @@quick@@ brown<br />
~fox~ jumps ^over^<br />
the *lazy* dog.<br />
Proverb<br />
The quick brown<br />
fox jumps over<br />
the lazy dog.<br />
Sind die Auszeichnungszeichen durch ein oder mehrere<br />
Leerzeichen vom auszuzeichnenden Text getrennt,<br />
findet keine Auszeichnung statt. Um eine unerwünschte<br />
Auszeichnung zu verhindern, kann ein<br />
umgekehrter Schrägstrich vor das Auszeichnungszeichen<br />
gesetzt werden. Weiters können Auszeichnungen<br />
beliebig gemischt werden.<br />
^^@@Berechnung@@^^<br />
3 ^ 4 ^ 5 ungleich<br />
5\^4\^3<br />
Berechnung<br />
3 ^ 4 ^ 5 ungleich<br />
5^4^3<br />
Wird ein Textbereich zwischen zwei öffnende und<br />
zwei schließende geschwungene Klammern gesetzt,<br />
wird er beim Ausdruck nicht angezeigt. Beispiel:<br />
{{private Bemerkung}}<br />
3 Alarme<br />
Um an eine Leistung automatisch erinnert zu werden,<br />
kann diese mit einem Alarm versehen werden.<br />
Im Reiter Alarm werden alle Leistungen angezeigt,<br />
deren Erinnerungszeiten bereits abgelaufen sind.<br />
Wird auch zukünftige Alarme angehakt, werden alle<br />
Leistungen mit gesetztem Alarm dargestellt.<br />
3.1 Anmerkungen<br />
Ob Leistungen mit abgelaufener Erinnerungszeit vorhanden<br />
sind, wird periodisch alle zehn Sekunden<br />
überprüft. Neu hinzukommende Alarme werden akustisch<br />
durch einen Glockenton signalisiert.<br />
4 Memos<br />
Memos sind für kurze Notizen gedacht, die schnell<br />
und unkompliziert festgehalten werden sollen.<br />
Durch Betätigen der Schaltfläche Memos... wird der<br />
Dialog Memos geöffnet, in welchem Memos angelegt,<br />
bearbeitet, gelöscht, etc. werden können.<br />
4.1 Anlegen eines neuen Memos<br />
Ein neues Memo wird durch Betätigen der Schaltfläche<br />
Neu angelegt. Im Textfeld unterhalb der Memoliste<br />
kann die Notiz sofort eingetragen werden.<br />
4.2 Löschen eines Memos<br />
Das ausgewählte Memo kann durch Betätigen der<br />
kleinen Schaltfläche rechts unten neben der Memoliste<br />
gelöscht werden. Ein gelöschtes Memo kann nicht<br />
wieder hergestellt werden.<br />
5 Suche<br />
Das Programm wurde mit besonderem Augenmerk<br />
auf eine schnelle und leistungsstarke Suchfunktion<br />
hin entwickelt. Selbst etliche zehntausend Leistungen<br />
können innerhalb von Sekundenbruchteilen<br />
durchsucht werden.
4 <strong>ActivityRecording</strong> <strong>Dokumentation</strong><br />
5.1 Anmerkungen<br />
Eine Suche muss nicht explizit gestartet werden.<br />
Schon während der Eingabe von Suchkriterien werden<br />
die gefundenen Leistungen dargestellt.<br />
Alle Eingaben in den Suchfeldern schränken die Anzahl<br />
der gefundenen Leistungen weiter ein, d.h. alle<br />
ausgefüllten Felder müssen auf die gefundenen Leistungen<br />
zutreffen.<br />
Werden mehrere Wörter durch Leerzeichen getrennt<br />
in ein Suchfeld eingegeben, müssen alle Wörter im<br />
Suchergebnis vorhanden sein, allerdings nicht notwendigerweise<br />
in genau der Reihenfolge. Soll zusätzlich<br />
der genaue Wortlaut vorkommen, muss die Wortfolge<br />
in dopplete Anführungszeichen eingeschlossen<br />
werden.<br />
Dem Feld Filter oberhalb der Leistungsliste kommt<br />
eine besondere Bedeutung zu. Eine Leistung wird<br />
angezeigt, wenn der eingegebene Text in mindestens<br />
einem der Felder Person, Ort oder Notiz der Leistung<br />
vorkommt.<br />
5.2 Suchvorlagen<br />
Suchvorlagen dienen dem schnellen Ausfüllen und<br />
Anwenden vordefinierter Suchabfragen. Durch Betätigen<br />
der kleinen Schaltfläche links oben öffnet sich<br />
der Dialog Suchvorlage auswählen, in welchem der<br />
momentane Inhalt aller Suchfelder für eine von drei<br />
möglichen Suchvorlagen hinterlegt werden kann.<br />
Die drei Schaltflächen 1, 2 und 3 wenden dann die<br />
entsprechende Suchvorlage an.<br />
Die kleine Schaltfläche rechts oben setzt alle Suchfelder<br />
auf ihren Ausgangswert zurück.<br />
5.3 Kalender<br />
Das Intervall kann entweder manuell eingegeben,<br />
oder bequem über den Kalender links unten festgelegt<br />
werden. Durch Klicken auf einen Kalendertag<br />
wird das Intervall auf diesen Tag eingeschränkt.<br />
Durch einen Klick auf die Kalenderwoche wird eben<br />
diese Woche für das Intervall verwendet. Ebenso ist<br />
die Auswahl des ganzen Monats durch Betätigen der<br />
Schaltfläche links unterhalb des Kalenders, in welcher<br />
der Monat und das Jahr angegeben sind, möglich.<br />
Bei nochmaligem Betätigen der für das entsprechende<br />
Intervall zuständigen Schaltfläche wird das Intervall<br />
wieder deaktiviert.<br />
6 Abrechnung<br />
Abrechnungen werden vorgenommen, indem die<br />
Schaltfläche Drucken... betätigt wird. Mit der Schaltfläche<br />
Vorschau links unten kann überprüft werden,<br />
ob die getroffene Auswahl der Leistungen den Vorstellungen<br />
entspricht.<br />
6.1 Umfang<br />
Die Option Aktuell dargestellte Leistungen berücksichtigt<br />
alle momentan eingetragenen Werte in den<br />
Such-, Filter- und Intervall-Feldern.<br />
Das Tagesjournal liefert alle Leistungen des ausgewählten<br />
Tages, sowohl in offenen als auch in geschlossenen<br />
Akten.<br />
Ist ein Akt in der Aktenliste ausgewählt, stehen weitere<br />
Optionen zur Verfügung.<br />
6.2 Art der Berechnung<br />
Die Abrechnung kann entweder nur Nach benötigter<br />
Zeit erfolgen, oder nach benötigter Zeit und Kategorie.<br />
Bei der Abrechnung Nach Kategorie und Zeit<br />
wird für all jene Leistungen, bei denen eine Kategorie<br />
ausgewählt ist, der entsprechende Tarif anstatt der<br />
Zeit verwendet.<br />
6.3 Art der Darstellung<br />
Die Darstellung der Leistungen für die Abrechnung<br />
kann auf zwei unterschiedliche Arten erfolgen: Entweder<br />
Als detaillierte Liste oder Als kompakte Tabelle.<br />
Welche Darstellung als besser geeignet empfunden<br />
wird, ist vom Anwendungsgebiet abhängig.<br />
7 Datenbankverbindungen<br />
Das Programm speichert die eingegebenen Daten<br />
in einer Datenbank. Welche Datenbank das ist, wird<br />
rechts oben im Programmfenster angezeigt. Datenbankverbindungen<br />
können unter dem Menüeintrag<br />
Datenbankverbindungen... bearbeitet werden. Als<br />
Datenbank kann entweder eine Datei im SQLite Format<br />
oder ein MySQL Server verwendet werden.<br />
Wird als Datenbankverbindung ein Minus Zeichen<br />
(-) verwendet, erscheint dieser Eintrag im Menü als<br />
horizontale Trennlinie.
<strong>ActivityRecording</strong> <strong>Dokumentation</strong> 5<br />
7.1 SQLite Datenbank<br />
Nach der ersten Installation speichert das Programm<br />
die eingegebenen Daten in einer Datei mit Namen<br />
<strong>ActivityRecording</strong>.db3 im Verzeichnis db auf<br />
jenem Laufwerk, auf dem das Programm installiert<br />
wurde. Wurde das Programm beispielsweise in<br />
C:\Programme\<strong>ActivityRecording</strong> installiert, werden<br />
die Daten in der Datei C:\db\<strong>ActivityRecording</strong>.db3<br />
gespeichert.<br />
Die Datenbankverbindung zu einer SQLite Datenbank<br />
beginnt mit dem Text sqlite:/ gefolgt vom<br />
Pfad zu der Datenbankdatei, wobei der Doppelpunkt<br />
im Pfad durch einen senkrechten Strich und die umgekehrten<br />
Schrägstriche durch normale Schrägstriche<br />
zu ersetzen sind.<br />
Beispiel: sqlite:/C|/db/<strong>ActivityRecording</strong>.db3<br />
Soll von mehreren Arbeitsplätzen aus auf eine gemeinsame<br />
SQLite Datenbankdatei zugegriffen werden,<br />
kann diese auf ein Windows Netzlaufwerk gelegt<br />
werden, das von allen Arbeitsplätzen erreichbar ist.<br />
7.2 Datensicherung<br />
Computerfestplatten sind Verschleißteile und gehen<br />
früher oder später kaputt. Wählen Sie deshalb ein<br />
Zielverzeichnis für Datenbank-Backups durch Betätigen<br />
der Schaltfläche Durchsuchen... im Dialog Datenbankverbindungen<br />
bearbeiten aus. <strong>ActivityRecording</strong><br />
kopiert dann in regelmäßigen Abständen Ihre Datenbankdatei(en)<br />
dorthin.<br />
Aus Sicherheitsgründen sollte sich dieses Verzeichnis<br />
auf einer anderen Festplatte, einem Memory-Stick,<br />
einem Windows Netzlaufwerk, etc. befinden.<br />
7.3 MySQL Datenbank<br />
Optional kann auch ein MySQL Datenbankserver<br />
installiert werden. Die Datenbankverbindung<br />
hat die allgemeine Form mysql://user[:password|pw]@host[:port]/database.<br />
Wird anstelle des<br />
tatsächlichen Passwortes pw eingetragen, wird vor<br />
der Verbindung zur Datenbank das Passwort mit einem<br />
Dialog abgefragt.<br />
Beispiel: mysql://markus@localhost/le<br />
Um von anderen Computern auf die Datenbank zugreifen<br />
zu können, muss am Rechner, auf dem der<br />
MySQL Server läuft, in der Windows Firewall der verwendete<br />
Port freigeschaltet sein.<br />
8 Kaufen<br />
Das Programm kann 50 Tage lang uneingeschränkt<br />
und in vollem Funktionsumfang benutzt werden.<br />
Nach Ablauf dieser Zeitspanne ist der Erwerb eines<br />
Registrierungsschlüssels für jeden Rechner auf dem<br />
das Programm installiert wird notwendig.<br />
8.1 Registrierung<br />
Sie können einen Registrierungsschlüssel anfordern<br />
• per E-Mail an m.gritsch@gmail.com oder<br />
• per Brief an Dr. Markus GRITSCH, Buntweg 7a,<br />
A-6511 Zams, AUSTRIA.<br />
Notwendige Angaben zum Erstellen eines Schlüssels<br />
sind<br />
• die vorgegebene Programm-ID und<br />
• der von Ihnen gewählte Benutzername.<br />
Bitte entnehmen Sie diese Informationen dem Dialog<br />
Programm registrieren durch Betätigen der Schaltfläche<br />
Registrieren... im oberen Bereich auf der rechten<br />
Seite des Hauptfensters.<br />
8.2 Bezahlung<br />
Aufgrund Ihrer Bestellung wird Ihnen eine Rechnung<br />
gestellt. Nach Einlangen des angegebenen Betrages<br />
auf dem angegebenen Konto erhalten Sie den Registrierungsschlüssel,<br />
durch dessen Eingabe im Feld<br />
Schlüssel des Dialogs Programm registrieren die zeitliche<br />
Beschränkung der unregistrierten Version aufgehoben<br />
wird.<br />
8.3 Preis<br />
Bitte entnehmen Sie den aktuellen Preis des Programms<br />
den Angaben auf http://www.leistungserfassung.com/.<br />
Im angegebenen Betrag ist keine Umsatzsteuer<br />
enthalten, weshalb auch kein Vorsteuerabzug<br />
möglich ist. Updates eines bereits registrierten<br />
Programms auf neuere Versionen sind kostenlos. Es<br />
fallen keine laufenden Lizenzkosten (z.B. monatliche<br />
Zahlungen) an.<br />
Anregungen zur Verbesserung des Programms, oder<br />
zur Anpassung an individuelle Bedürfnisse werden<br />
gerne entgegengenommen, und nach Möglichkeit<br />
umgesetzt.
6 <strong>ActivityRecording</strong> <strong>Dokumentation</strong><br />
9 Tastaturkürzel<br />
Um noch effizienter mit dem Programm arbeiten zu können, sind etliche Aktionen per Tastatur ausführbar.<br />
Kürzel<br />
Aktion<br />
Alt + A<br />
Wechselt zum Reiter Akten<br />
Alt + S<br />
Wechselt zum Reiter Suchen<br />
Alt + R<br />
Wechselt zum Reiter Alarm<br />
Alt + L<br />
Wechselt zu Leistungen<br />
Alt + N<br />
Legt einen neuen Akt an<br />
Strg + Eingabetaste Fügt eine neue Leistung zum ausgewählten Akt hinzu (Punch-In) /<br />
Schließt die aktuell laufende Punch-In Leistung ab (Stop)<br />
Einfügetaste<br />
Setzt die ausgewählte Leistung in einer neuen Leistung fort<br />
F1<br />
Öffnet die Programmdokumentation<br />
F2<br />
Öffnet den Dialog Akt bearbeiten<br />
F3<br />
Markiert das nächste Auftreten des Suchtextes im Notiz-Bereich<br />
Shift + F3<br />
Markiert das vorige Auftreten des Suchtextes im Notiz-Bereich<br />
F5 bis F12<br />
Mit häufig benötigten Akten belegbare Tastaturkürzel<br />
Pfeil-Links Taste<br />
Blättert im Kalender zum vorigen Monat<br />
Pfeil-Rechts Taste Blättert im Kalender zum nächsten Monat<br />
Backspace Taste<br />
Springt im Kalender zum Monat des heutigen Tages<br />
Escape Taste<br />
Schließt einen offenen Dialog<br />
Eingabetaste<br />
Betätigt die umrahmte Schaltfläche in einem Dialog<br />
Strg + Eingabetaste Schließt den Dialog Leistung bearbeiten und übernimmt die Änderungen<br />
Alt + 1 bis Alt + 6 Markiert die ausgewählte Leistung/Akt/Memo mit einer Farbe<br />
Alt + 0<br />
Entfernt die Markierung<br />
Alt + 1 bis Alt + 3 Wählt eine gespeicherte Suchvorlage in der Suchen-Ansicht aus<br />
Alt + Z<br />
Setzt alle Suchfelder zurück<br />
Entfernen Taste<br />
Löscht die in der Leistungsliste ausgewählte Leistung<br />
Alt + D<br />
Öffnet den Dialog Drucken<br />
Alt + M<br />
Öffnet den Dialog Memos<br />
Alt + G<br />
Wechselt zum Akt der ausgewählten Leistung in der Suchen-Ansicht<br />
Alt + E<br />
Wechselt zum Akten Filter-Eingabefeld<br />
Alt + F<br />
Wechselt zum Leistungen Filter-Eingabefeld<br />
Alt + I<br />
Aktiviert/Deaktiviert das Intervall<br />
Alt + Ö Öffnet den Dialog Akt wieder öffnen in der Akten-Ansicht /<br />
Öffnet einen geschlossenen Akt in der Suchen-Ansicht<br />
Alt + C<br />
Schließt den ausgewählten Akt<br />
Tab<br />
Setzt den Tastaturfokus auf das nächste Element<br />
Shift + Tab<br />
Setzt den Tastaturfokus auf das vorige Element<br />
Strg + Mausrad<br />
Zoom für den Notiz-Bereich