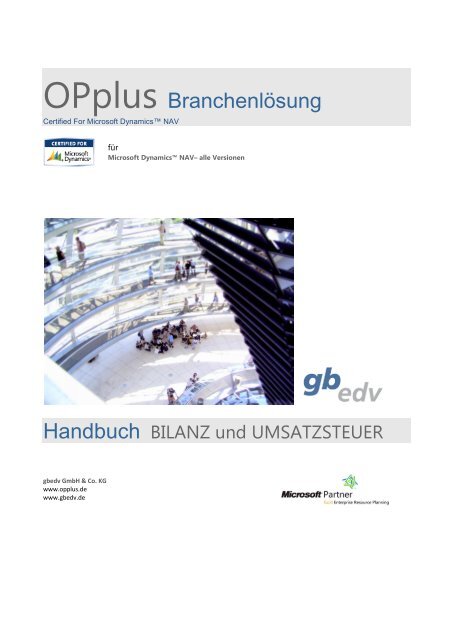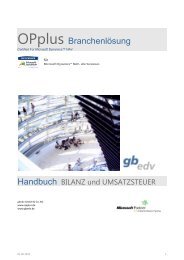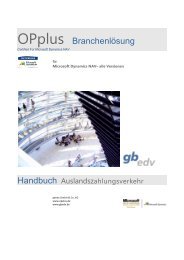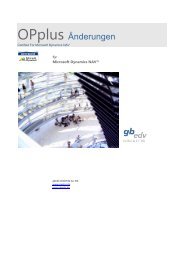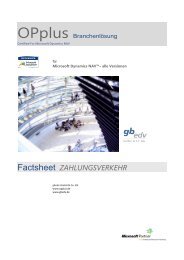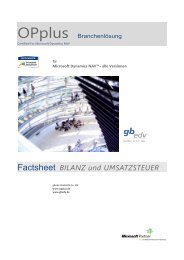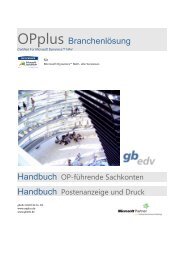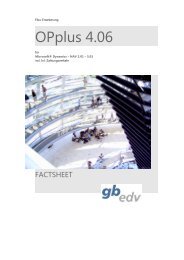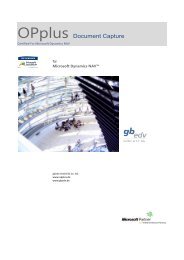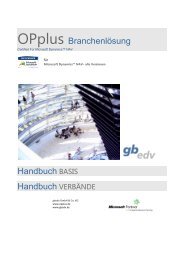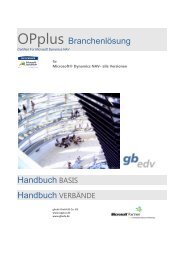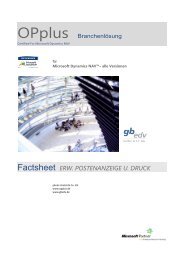Handbuch Bilanz und Umsatzsteuer - OPplus für Microsoft ...
Handbuch Bilanz und Umsatzsteuer - OPplus für Microsoft ...
Handbuch Bilanz und Umsatzsteuer - OPplus für Microsoft ...
Sie wollen auch ein ePaper? Erhöhen Sie die Reichweite Ihrer Titel.
YUMPU macht aus Druck-PDFs automatisch weboptimierte ePaper, die Google liebt.
<strong>OPplus</strong> Branchenlösung<br />
Certified For <strong>Microsoft</strong> Dynamics NAV<br />
<strong>für</strong><br />
<strong>Microsoft</strong> Dynamics NAV– alle Versionen<br />
<strong>Handbuch</strong> BILANZ <strong>und</strong> UMSATZSTEUER<br />
gbedv GmbH & Co. KG<br />
www.opplus.de<br />
www.gbedv.de
HANDBUCH <strong>OPplus</strong><br />
<strong>Bilanz</strong> <strong>und</strong> <strong>Umsatzsteuer</strong><br />
Inhalt<br />
Allgemein 3<br />
Struktur dieses <strong>Handbuch</strong>s 3<br />
Erläuterung der in diesem <strong>Handbuch</strong> verwendeten Symbole 3<br />
Navigationsbereich <strong>OPplus</strong> 4<br />
Das Modul <strong>Bilanz</strong> <strong>und</strong> <strong>Umsatzsteuer</strong> (Gruppe <strong>Bilanz</strong> <strong>und</strong> <strong>Umsatzsteuer</strong>) 5<br />
<strong>Bilanz</strong> <strong>und</strong> <strong>Umsatzsteuer</strong> → Einrichtung 6<br />
<strong>Bilanz</strong> <strong>und</strong> <strong>Umsatzsteuer</strong> → <strong>Bilanz</strong> → Kontengruppen 8<br />
Beispiel Kontengruppen verwenden 8<br />
<strong>Bilanz</strong> <strong>und</strong> <strong>Umsatzsteuer</strong> → Sachkontokarte → Register Erw. Analyse 10<br />
Erw. Sachkonten → Register Erw. Analyse → Kontenschemaname 1 bis 3 10<br />
Erw. Sachkonten → Register Erw. Analyse → Kontengruppe 1 bis 3 10<br />
<strong>Bilanz</strong> <strong>und</strong> <strong>Umsatzsteuer</strong> → <strong>Bilanz</strong> → Erw. Sachkonten 11<br />
Erw. Kontenschema → Funktion → Aktualisierung 12<br />
Aktualisierungsrichtung Schemaname -> Akt. Schema 12<br />
Aktualisierungsrichtung Akt. Schema -> Schemaname 14<br />
<strong>Bilanz</strong> <strong>und</strong> <strong>Umsatzsteuer</strong> → <strong>Bilanz</strong> 16<br />
<strong>Bilanz</strong> <strong>und</strong> <strong>Umsatzsteuer</strong> → <strong>Bilanz</strong> → Erw. Kontenschema 16<br />
<strong>Bilanz</strong> <strong>und</strong> <strong>Umsatzsteuer</strong> → <strong>Bilanz</strong> → Erw. Kontenschema → Excel Detailexport 19<br />
<strong>Bilanz</strong> <strong>und</strong> <strong>Umsatzsteuer</strong> → <strong>Bilanz</strong> → Erw. Kontenschema → Spaltenlayouts einrichten 22<br />
<strong>Bilanz</strong> <strong>und</strong> <strong>Umsatzsteuer</strong> → <strong>Bilanz</strong> → Erw. Kontenschema → Button Drucken 23<br />
<strong>Bilanz</strong> <strong>und</strong> <strong>Umsatzsteuer</strong> → <strong>Bilanz</strong> → Sachkonto SuSa 24<br />
<strong>Bilanz</strong> <strong>und</strong> <strong>Umsatzsteuer</strong> → <strong>Bilanz</strong> → Debitor SuSa 25<br />
<strong>Bilanz</strong> <strong>und</strong> <strong>Umsatzsteuer</strong> → <strong>Bilanz</strong> → Kreditor SuSa 26<br />
<strong>Bilanz</strong> <strong>und</strong> <strong>Umsatzsteuer</strong> → <strong>Bilanz</strong> → Erw. Kontenschema 11 Spalten bzw. 15 Spalten 27<br />
<strong>Bilanz</strong> <strong>und</strong> <strong>Umsatzsteuer</strong>→ <strong>Umsatzsteuer</strong> 28<br />
Einrichten der MWST-Vorlage Organschaft beim Organträger 28<br />
Eintrag der Organschaft in allen zugehörigen Mandanten in der Datenbank 30<br />
Erstellen der UVA Meldung <strong>für</strong> die Organschaft 30<br />
<strong>Umsatzsteuer</strong>voranmeldung <strong>für</strong> die Organschaft per ELSTER 31<br />
<strong>Bilanz</strong> <strong>und</strong> <strong>Umsatzsteuer</strong> → <strong>Umsatzsteuer</strong> → MwSt.-Posten Kontennachweis 32<br />
<strong>Bilanz</strong> <strong>und</strong> <strong>Umsatzsteuer</strong> → <strong>Umsatzsteuer</strong> → Sachposten-Posten Kontennachweis 35<br />
Vorsteuerabzug zum Belegeingangsdatum (VSt Folgemonat) 40<br />
Finanzmanagement → Einrichtung → MwSt.-Buchungsgruppen → Buchungsmatrix Einrichtung → MwSt.<br />
Prod. Grp. Folgemonat 40<br />
Finanzmanagement →Periodische Aktivitäten → MwSt. → MwSt.-Abrechnung 41<br />
<strong>OPplus</strong> → <strong>Bilanz</strong> <strong>und</strong> <strong>Umsatzsteuer</strong> → Einrichtung → Register VSt Folgemonat 41<br />
Eingabe des Belegeingangsdatums bei der Buchung einer Rechnung / Gutschrift 43<br />
<strong>OPplus</strong> → <strong>Bilanz</strong> <strong>und</strong> <strong>Umsatzsteuer</strong> →<strong>Umsatzsteuer</strong> → MwSt.-Posten umbuchen 44<br />
<strong>OPplus</strong> → <strong>Bilanz</strong> <strong>und</strong> <strong>Umsatzsteuer</strong> → <strong>Umsatzsteuer</strong><br />
→ MwSt.-<br />
Posten umbuchen → Beispiel Buchungen 44<br />
01.06.2013 2
Allgemein<br />
Struktur dieses <strong>Handbuch</strong>s<br />
Dieses <strong>Handbuch</strong> beschreibt das Modul <strong>Bilanz</strong> <strong>und</strong> <strong>Umsatzsteuer</strong> (ehemals <strong>Bilanz</strong> <strong>und</strong> Organschaft) der zertifizierten<br />
Branchenlösung <strong>OPplus</strong>.<br />
Im Menü der Anwendung erreichen Sie die Funktionalitäten dieses Moduls über die Gruppe<br />
• <strong>Bilanz</strong> <strong>und</strong> <strong>Umsatzsteuer</strong><br />
des Navigationsbereichs <strong>OPplus</strong>.<br />
Das <strong>Handbuch</strong> erläutert die relevanten Felder <strong>und</strong> Funktionen <strong>und</strong> gibt Prozessbeispiele <strong>für</strong> den Einsatz von <strong>OPplus</strong>.<br />
Für weitergehende Informationen zu den Feldern drücken Sie F1, um die Onlinehilfe aufzurufen.<br />
Bei der Durchsicht des <strong>Handbuch</strong>s ist zu beachten, dass bestimmte <strong>OPplus</strong>-Module auch einzeln erworben werden<br />
können <strong>und</strong> somit Erläuterungen, Menüpunkte <strong>und</strong> Abbildungen modulübergreifender Funktionalitäten nicht<br />
zwingend jedem Anwender zur Verfügung stehen.<br />
Folgende Module der zertifizierten Branchenlösung <strong>OPplus</strong> sind in separaten Handbüchern beschrieben: <strong>OPplus</strong><br />
Basis, <strong>OPplus</strong> Verbände, <strong>OPplus</strong> Zahlungsverkehr sowie Erw. Postenanzeige <strong>und</strong> Druck <strong>und</strong> OP-Führende Sachkonten.<br />
Erläuterung der in diesem <strong>Handbuch</strong><br />
verwendeten Symbole<br />
Information – Mit diesem Symbol werden Passagen gekennzeichnet, welche<br />
zusätzlichen wichtigen Informationen enthalten, die bei der Anwendung zu<br />
beachten sind.<br />
Erinnerung – Erinnert an bereits genannte wichtige Informationen oder Prozesse,<br />
die beim Einsatz von <strong>OPplus</strong> zu optimierten Ergebnissen verhelfen.<br />
Tipp – Mit diesem Symbol sind Passagen gekennzeichnet, welche dem Anwender<br />
helfen sollen, die Funktionalität in der Praxis korrekt einzusetzen.<br />
Warnung – Mit diesem Symbol werden Informationen versehen, die unbedingt<br />
zu beachten sind, um Fehler bei der Anwendung zu vermeiden.
HANDBUCH <strong>OPplus</strong><br />
<strong>Bilanz</strong> <strong>und</strong> <strong>Umsatzsteuer</strong><br />
Navigationsbereich <strong>OPplus</strong><br />
Sobald die <strong>OPplus</strong>-Objekte auf der Datenbank eingespielt sind, steht Ihnen <strong>OPplus</strong> standardmäßig unterhalb des Bereichs<br />
Finanzmanagement als neuer Navigationsbereich zur Verfügung:<br />
Im Navigationsbereich <strong>OPplus</strong> werden bei Einsatz aller Module folgende<br />
Gruppen angezeigt – wobei die Gruppe Historie modulunabhängig gelistet<br />
wird:<br />
01.06.2013 4
HANDBUCH <strong>OPplus</strong><br />
<strong>Bilanz</strong> <strong>und</strong> <strong>Umsatzsteuer</strong><br />
Das Modul <strong>Bilanz</strong> <strong>und</strong> <strong>Umsatzsteuer</strong><br />
(Gruppe <strong>Bilanz</strong> <strong>und</strong> <strong>Umsatzsteuer</strong>)<br />
Die Funktionalitäten des Moduls <strong>Bilanz</strong> <strong>und</strong> <strong>Umsatzsteuer</strong> finden Sie in den Navigationsbereichen der Gruppe <strong>Bilanz</strong><br />
<strong>und</strong> <strong>Umsatzsteuer</strong>.<br />
Mit dem Modul <strong>Bilanz</strong> <strong>und</strong> <strong>Umsatzsteuer</strong> stehen folgende drei Hauptfunktionalitäten zur Verfügung:<br />
<strong>Bilanz</strong><br />
• Aktiva bzw. Passiva Position je Zeile mit sogenannten „Kippkonten“ (Beispiel: Bankkonten)<br />
• korrekter Ausweis von debitorischen Kreditoren / kreditorischen Debitoren<br />
• Druck eines Kontennachweises <strong>für</strong> Zeilen mit Kontosummen<br />
• Plausibilitätsprüfung anhand des Kontenplans<br />
Zusätzlich stehen Summen- <strong>und</strong> Saldenliste <strong>für</strong> Sachkonten, Debitoren <strong>und</strong> Kreditoren im DATEV-Layout zur Verfügung.<br />
Diese Saldenlisten beinhalten die Möglichkeiten, den Kontendruck zu filtern (nur Konten mit Bewegung,<br />
mit Saldo > bzw. < 0) sowie eine Option zur Excel-Ausgabe.<br />
<strong>Umsatzsteuer</strong><br />
Sie können <strong>für</strong> entsprechend gekennzeichnete Mandanten Ihrer Datenbank eine zusammengefasste <strong>Umsatzsteuer</strong>voranmeldung<br />
drucken sowie die zugehörige XML Datei <strong>für</strong> die Übertragung per Elster erstellen.<br />
Zudem haben Sie die Möglichkeit jederzeit einen MWSt.-Kontennachweis zu erzeugen.<br />
Vorsteuer abziehbar zum Belegeingangsdatum<br />
Die Vorsteuerproblematik gemäß § 15 (1) Nr. 1 UStG wurde gelöst (Vorsteuerabzug erst nach Erbringung der<br />
Leistung <strong>und</strong> Vorliegen der physikalischen Rechnung). Das Modul liefert hierzu eine Funktionalität zur zeitlich<br />
korrekten Abbildung der MwSt.-Posten (Stichwort: Vorsteuer im Folgemonat abziehbar).<br />
01.06.2013 5
HANDBUCH <strong>OPplus</strong><br />
<strong>Bilanz</strong> <strong>und</strong> <strong>Umsatzsteuer</strong><br />
<strong>Bilanz</strong> <strong>und</strong> <strong>Umsatzsteuer</strong> → Einrichtung<br />
Bevor Sie mit dem Modul arbeiten können, müssen Sie in der Einrichtung bestimmte Werte definieren.<br />
Fe ld<br />
Register Allgemein<br />
Beschre ib u ng<br />
Aktiv / Passiv<br />
Berechnung<br />
Organschaft<br />
Schraffuren nutzen<br />
Feld Anzeigen bei Excel Export<br />
berücksichtigen<br />
Hier wird die Berechnungsart ausgewählt, die <strong>für</strong> die Aktiva / Passiva<br />
Positionen im Kontenschema bezogen auf den gewählten Datumsfilter<br />
gelten soll.<br />
• Ende Geschäftsjahr<br />
In diesem Fall werden die Werte der Konten als Aktiva bzw. Passiva<br />
jeweils bezogen auf das Ende des Geschäftsjahres des gewählten<br />
Datumsfilters berechnet.<br />
• Max. Datum<br />
In diesem Fall werden die Werte der Konten als Aktiva bzw. Passiva<br />
jeweils bezogen auf das maximale Datum des gewählten Datumsfilters<br />
berechnet.<br />
• Wert<br />
Wählen Sie Wert aus, wird jede Zelle <strong>für</strong> sich auf der Basis des<br />
errechneten Zellenwertes in die Aktiv / bzw. Passiv Kategorie<br />
einsortiert.<br />
Sie können dieses Feld auch separat je Kontenschemaname definieren<br />
(Einzelheiten hierzu finden Sie im Kapitel <strong>Bilanz</strong> <strong>und</strong> <strong>Umsatzsteuer</strong> →<br />
<strong>Bilanz</strong> → Erw. Kontenschema).<br />
Hier wird festgelegt, welche Mandanten zu einer Organschaft gehören.<br />
Alle Mandanten in der Datenbank, die im Feld Organschaft den gleichen<br />
Eintrag haben (hier: Organschaft), werden bei der UVA-Meldung<br />
<strong>für</strong> die Organschaft zusammengefasst.<br />
Daher bitte bei allen gewünschten Mandanten dieses Feld ausfüllen!<br />
Wenn dieses Feld aktiviert ist, wird beim Druck der Summen- <strong>und</strong><br />
Saldenliste aus diesem Modul jede zweite Zeile grau dargestellt.<br />
Dadurch verbessert sich die Lesbarkeit jeder einzelnen Zeile.<br />
Im Kontenschema haben Sie die Möglichkeit die Spalte „Anzeigen“ zu verändern. Diese-<br />
Funktionalität gilt aber nur <strong>für</strong> den Ausdruck des Kontenschemas. Wenn Sie möchten,<br />
dass dies auch im Excel Export berücksichtigt wird, müssen Sie hier den Haken setzen.<br />
Hintergr<strong>und</strong>: Hintergr<strong>und</strong>: Wenn das Feld Anzeigen in den Kontenschemazeilen nicht<br />
immer auf JA oder immer auf Nein steht, dann sollten Sie diese Option nicht aktivieren<br />
da der Wert in Excel nicht zwingend bei jeder Ausgabe in der gleichen Zelle stehen wird.<br />
Sollten weiterführende Formeln in Excel auf diese Werte zugreifen würden ansonsten<br />
die Ergebnisse dort verfälscht<br />
Register VSt Folgemonat<br />
01.06.2013 6
HANDBUCH <strong>OPplus</strong><br />
<strong>Bilanz</strong> <strong>und</strong> <strong>Umsatzsteuer</strong><br />
Das Register VSt Folgemonat wird im Kapitel Vorsteuerabzug zum Belegeingangsdatum<br />
(VSt Folgemonat) erläutert.<br />
01.06.2013 7
HANDBUCH <strong>OPplus</strong><br />
<strong>Bilanz</strong> <strong>und</strong> <strong>Umsatzsteuer</strong><br />
<strong>Bilanz</strong> <strong>und</strong> <strong>Umsatzsteuer</strong> → <strong>Bilanz</strong> → Kontengruppen<br />
Sie können beliebig viele frei definierbare Kontengruppen anlegen (hier: KG1, KG2, KG3).<br />
Diese Kontengruppen können dann in den Sachkonten hinterlegt werden. Je Sachkonto können Sie maximal drei (3)<br />
Kontengruppen hinterlegen:<br />
Eine Verarbeitung dieser Informationen erfolgt im Erw. Kontenschemata über die Zusammenzählungsart Kontengruppe<br />
1, Kontengruppe 2, Kontengruppe 3.<br />
Beispiel Kontengruppen verwenden<br />
Sie legen drei Kontengruppen: KG1, KG2 <strong>und</strong> KG3<br />
01.06.2013 8
HANDBUCH <strong>OPplus</strong><br />
<strong>Bilanz</strong> <strong>und</strong> <strong>Umsatzsteuer</strong><br />
Der Eintrag erfolgt in dem Feld „Kontengruppe 1“ in einer Vielzahl von Sachkonten über die Erw. Sachkontenübersicht:<br />
Die Abfrage erfolgt über ein Kontenschema über das Feld Zusammenzählung <strong>und</strong> die Zusammenzählungsart:<br />
Ergebnis in der Kontenschemamatrix:<br />
01.06.2013 9
HANDBUCH <strong>OPplus</strong><br />
<strong>Bilanz</strong> <strong>und</strong> <strong>Umsatzsteuer</strong><br />
<strong>Bilanz</strong> <strong>und</strong> <strong>Umsatzsteuer</strong> → Sachkontokarte → Register Erw. Analyse<br />
Das Sachkonto enthält das Register "Erw. Analyse":<br />
Erw. Sachkonten → Register Erw. Analyse → Kontenschemaname 1 bis 3<br />
Hier gibt es die Möglichkeit, das Konto existierenden Kontenschematazeilen zuzuordnen. Die Zuordnung eines<br />
Sachkontos kann <strong>für</strong> maximal 3 Kontenschematazeilen erfolgen:<br />
Sie haben zwei Möglichkeiten die Felder bzgl. der Kontenschema zu pflegen:<br />
1. Sie pflegen die Werte im Sachkonto <strong>und</strong> „importieren“ die Zurdnung in das Feld Zusammenzählung des<br />
jeweilgen Kontenschemas => Siehe Aktualisierungsrichtung Schemaname - > Aktuelles Schema<br />
2. Sie pflegen das Feld Zusammnzählung im Kontenschema <strong>und</strong> aktualisieren die Felder in die Sachkonten aus<br />
dem kontenschema heraus => Siehe Aktualisierungsrichtung Aktuelles Schema -> Schemaname<br />
Erw. Sachkonten → Register Erw. Analyse → Kontengruppe 1 bis 3<br />
Erläuterungen zu diesen Feldern finden Sie im Kapitel <strong>Bilanz</strong> <strong>und</strong> <strong>Umsatzsteuer</strong> → <strong>Bilanz</strong> → Kontengruppen<br />
01.06.2013 10
HANDBUCH <strong>OPplus</strong><br />
<strong>Bilanz</strong> <strong>und</strong> <strong>Umsatzsteuer</strong><br />
<strong>Bilanz</strong> <strong>und</strong> <strong>Umsatzsteuer</strong> → <strong>Bilanz</strong> → Erw. Sachkonten<br />
Die Übersicht Erw. Sachkonten ermöglicht Ihnen die Werte des Registers Erw. Analyse schnell zu überblicken.<br />
Um Änderungen an den Erw. Analyse Feldern in dieser Übersicht vorzunehmen, müssen Sie diese zuerst in den<br />
Editiermodus bringen (F2).<br />
01.06.2013 11
HANDBUCH <strong>OPplus</strong><br />
<strong>Bilanz</strong> <strong>und</strong> <strong>Umsatzsteuer</strong><br />
Erw. Kontenschema → Funktion → Aktualisierung<br />
Sie können im Erw. Kontenschema über den Button Funktion eine Aktualisierung bzgl. der Eintragungen auf dem<br />
Register Erw. Analyse der Sachkonten durchführen.<br />
Aktualisierungsrichtung Schemaname -> Akt. Schema<br />
Hierbei wird das Feld Zusammenzählung im Kontenschema aus den existierenden entsprechenden Eintragungen<br />
der Sachkontokarten gefüllt (siehe Kapitel Erw. Sachkonten → Register Erw. Analyse → Kontenschemaname 1 bis 3)<br />
Beispiel Schemaname 1-> Akt. Schema :<br />
Kontenschemaname ‚OPPLUS 4‘ mit 3 Zeilen:<br />
Eintrag der 3 Zeilennummern erfolgt in 3 verschiedene Sachkonten als Kontenschemazeile 1:<br />
Konto 2001 = Zeile 40000 Konto 3090 = Zeile 50000<br />
Konto 4100 = Zeile 60000<br />
01.06.2013 12
HANDBUCH <strong>OPplus</strong><br />
<strong>Bilanz</strong> <strong>und</strong> <strong>Umsatzsteuer</strong><br />
Danach erfolgt das Ausführen der Aktualisierung Schemaname 1-> Akt. Schema im Kontenschema:<br />
Die folgende Abfrage mit JA bestätigen.<br />
Die Sachkontonummern werden im Feld Zusammenzählung entsprechend eingetragen:<br />
Die Aktualisierung im Feld Zusammenzählung erfolgt auch dann korrekt, wenn eine Zuordnung der Zeile<br />
auf mehrere Sachkonten erfolgt. Es werden dabei die NAV üblichen Filter eingesetzt. Damit es nicht zu einem<br />
Überlauf kommt wurde zudem die Feldlänge des Feldes „Zusammenzählung“ entsprechend erhöht.<br />
Beispielansicht:<br />
01.06.2013 13
HANDBUCH <strong>OPplus</strong><br />
<strong>Bilanz</strong> <strong>und</strong> <strong>Umsatzsteuer</strong><br />
Aktualisierungsrichtung Akt. Schema -> Schemaname<br />
Hierbei wird zuerst das Feld Zusammenzählung im Kontenschema gepflegt. Danach werden über die Aktualisierung<br />
diese Daten in die entsprechenden Felder der Sachkonten übergeben.<br />
Das System prüft dabei nicht, ob es in den entsprechenden Feldern bereits Daten vorhanden sind.<br />
Vorhandene Werte werden ohne Warnung überschrieben.<br />
Beispiel Akt. Schema -> Schemaname 1:<br />
Kontenschemaname ‚OPPLUS‘ mit 3 Zeilen; Zusammenzählungsart Kontensumme angelegt:<br />
Die Felder auf den Sachkontokarten sind leer – Beispiel anhand Sachkonto 2000:<br />
Danach erfolgt das Ausführen der Aktualisierung Akt. Schema -> Schemaname 1 im Kontenschema:<br />
01.06.2013 14
HANDBUCH <strong>OPplus</strong><br />
<strong>Bilanz</strong> <strong>und</strong> <strong>Umsatzsteuer</strong><br />
Die folgende Abfrage mit JA bestätigen.<br />
Die Felder auf den Sachkonten werden entsprechend aktualisiert – Beispiel anhand Sachkonto 2000:<br />
01.06.2013 15
HANDBUCH <strong>OPplus</strong><br />
<strong>Bilanz</strong> <strong>und</strong> <strong>Umsatzsteuer</strong><br />
<strong>Bilanz</strong> <strong>und</strong> <strong>Umsatzsteuer</strong> → <strong>Bilanz</strong><br />
Das Modul umfasst im Vergleich zum Standard Erweiterungen in den Kontenschemata sowie in den Summen- <strong>und</strong><br />
Saldenlisten.<br />
In diesem Kapitel werden nur die Unterschiede zum Standard Kontenschemata sowie zu den Standard Summen<strong>und</strong><br />
Saldenlisten dargelegt.<br />
<strong>Bilanz</strong> <strong>und</strong> <strong>Umsatzsteuer</strong> → <strong>Bilanz</strong> →<br />
Erw. Kontenschema<br />
Das Erw. Kontenschema besteht aus dem Kontenschemanamen <strong>und</strong> Kontenschemazeilen.<br />
Der Kontenschemaname wurde um das Feld „Aktiv / Passiv Berechnungsart“ ergänzt (der Feldinhalt wurde bereits<br />
im Kapitel <strong>Bilanz</strong> <strong>und</strong> <strong>Umsatzsteuer</strong> → Einrichtung erläutert). Nehmen Sie explizit im Kontenschema-Namen einen<br />
Eintrag in diesem Feld vor, übersteuert dies den Eintrag in der Einrichtung des Moduls <strong>Bilanz</strong> <strong>und</strong> <strong>Umsatzsteuer</strong>.<br />
Alle anderen Felder des Kontenschemanamens entsprechen dem Standard <strong>und</strong> werden hier nicht separat erläutert.<br />
Kontenschemazeile<br />
Nachfolgend erläutert sind nur die Abweichungen zu den Standardfelder/-funktionalitäten. Dies bezieht sich auf folgende<br />
Felder der Erw. Kontenschemazeile:<br />
Zusammenzählungsart, Anzeigen, Excel Detailexport, <strong>Bilanz</strong>position <strong>und</strong> Sammelkonten nach Aktiva <strong>und</strong> Passiva<br />
trennen.<br />
01.06.2013 16
HANDBUCH <strong>OPplus</strong><br />
<strong>Bilanz</strong> <strong>und</strong> <strong>Umsatzsteuer</strong><br />
F e ld<br />
Zusammenzählungsart<br />
(Kontengruppe 1 bis 3)<br />
Anzeigen<br />
B e s c h r e ibung<br />
Mit <strong>OPplus</strong> erhalten Sie drei weitere Zusammenzählungsarten:<br />
Kontengruppe 1, Kontengruppe 2 <strong>und</strong> Kontengruppe 3<br />
Kontengruppen können durch Sie definiert <strong>und</strong> einzelnen Sachkonten<br />
zugeordnet werden.<br />
Die Summe wird aus den Beträgen der Sachkonten der entsprechenden<br />
Kontengruppe gebildet.<br />
Wählen Sie hier NEIN aus, werden die zugehörigen Spaltenwerte<br />
beim Excelexport nicht exportiert. [der Export muss aber aus technischen<br />
Gründen die Kontenschemazeile exportieren].<br />
Die Kontenschemamatrix zeigt weiterhin die die Zeile sowohl aus<br />
auch die Spaltenwerte. Dies ist der NAV Standard <strong>und</strong> wird auch<br />
zukünftig von <strong>OPplus</strong> nicht geändert werden.<br />
Der Berichtsdruck entspricht dem NAV Standardverhalten <strong>und</strong><br />
druckt die ganze Zeile nicht.<br />
Excel Detailexport<br />
<strong>Bilanz</strong>position<br />
Ist in diesem Feld ein Haken, können Sie in der Kontenschemamatrix<br />
beim Export nach Excel über die Option „Detailexport<br />
Zeile berücksichtigen“ nur diese gekennzeichneten Zeilen mit den<br />
Details exportieren lassen.<br />
Um dieses Feld zu nutzen, müssen Sie entweder in der Einrichtung<br />
des Moduls oder in dem Kontenschema-Namen eine Aktiv/Passiv<br />
Berechnungsart definiert haben.<br />
Mit Hilfe dieses Feldes können Sie Kippkonten <strong>und</strong> Kippkontengruppen<br />
abbilden. Die Berechnung erfolgt <strong>für</strong> die Konten, die im<br />
Feld Zusammenzählung eingetragen sind. Dabei ist zu beachten,<br />
dass die Zusammenzählungsart Kontensumme ist.<br />
Es stehen folgende Optionen zur Verfügung:<br />
Leer Lassen Sie das Feld leer, werden die berechneten<br />
Werte immer auf dieser Zeile dargestellt.<br />
Aktiva einzeln Wenn Sie Aktiva einzeln wählen, berechnet das<br />
System den Wert bezogen auf den gewählten<br />
Datumsfilter pro einzelnes Konto im Feld Zusammenzählung.<br />
Der ermittelte Wert entscheidet<br />
darüber, ob eine Darstellung auf der Position Aktiva<br />
einzeln oder Passiva einzeln erfolgt.<br />
Passiva einzeln Wenn Sie Passiva einzeln wählen, berechnet das<br />
System den Wert bezogen auf den gewählten<br />
Datumsfilter pro einzelnes Konto im Feld Zusammenzählung.<br />
Der ermittelte Wert entscheidet<br />
darüber, ob eine Darstellung auf der Position<br />
Passiva einzeln oder Aktiva einzeln erfolgt.<br />
Aktiva Gruppe Wenn Sie Aktiva Gruppe wählen, berechnet das<br />
System den Wert bezogen auf den gewählten<br />
Datumsfilter pro eingetragener Summe im Feld<br />
Zusammenzählung. Der ermittelte Wert entscheidet<br />
darüber, ob eine Darstellung auf der Position<br />
Aktiva Gruppe oder Passiva Gruppe erfolgt.<br />
Passiva Gruppe Wenn Sie Passiva Gruppe wählen, berechnet das<br />
System den Wert bezogen auf den gewählten<br />
Datumsfilter pro eingetragener Summe im Feld<br />
Zusammenzählung. Der ermittelte Wert entscheidet<br />
darüber, ob eine Darstellung auf der Position<br />
Passiva Gruppe oder Aktiva Gruppe erfolgt.<br />
Damit Ihre Daten stimmen, empfehlen wir zu beachten, dass<br />
<strong>für</strong> jede Zeile mit der <strong>Bilanz</strong>position Aktiva einzeln eine weitere<br />
Kontenschemazeile mit der <strong>Bilanz</strong>position Passiva einzeln vorhanden<br />
ist, welche genau die gleichen Werte abfragt.<br />
Sammelkonten nach<br />
Aktiva <strong>und</strong> Passiva trennen<br />
Mit Hilfe dieses Feldes können Sie debitorische Kreditoren <strong>und</strong><br />
kreditorische Debitoren abbilden. Dieses Feld kann nur gefüllt<br />
werden, wenn im Feld <strong>Bilanz</strong>position ein Eintrag vorhanden ist.<br />
Wählen Sie die Option Ja, werden nicht die Salden der Sammelkonten<br />
selbst analysiert, sondern die dahinter liegenden Debitoren-<br />
01.06.2013 17
HANDBUCH <strong>OPplus</strong><br />
<strong>Bilanz</strong> <strong>und</strong> <strong>Umsatzsteuer</strong><br />
bzw. Kreditorenkonten werden einzeln analysiert. Je nach <strong>Bilanz</strong>position<br />
werden dann nur die Salden der Debitoren <strong>und</strong> Kreditoren<br />
auf der Aktiva bzw. der Passivaposition ausgewiesen.<br />
Die Berechnung der korrekten Saldenseite je Debitor/Kreditor<br />
kann einige Zeit in Anspruch nehmen, da die zugehörigen Sachposten<br />
hier<strong>für</strong> analysiert <strong>und</strong> summiert werden müssen. Deswegen<br />
empfehlen wir, diesen Haken erst dann zu setzen, wenn Sie diesen<br />
Ausweis im Bericht zu dieser Zeit auch benötigen.<br />
Beispiel 1:<br />
Beispiel <strong>für</strong> die Einrichtung eines Sachkontos (1210) als Kippkonto<br />
Beispiel 2:<br />
Beispiel <strong>für</strong> die Einrichtung mehrerer Sachkonten (1210 bis 1220) als Kippkonten<br />
Beispiel 3:<br />
Beispiel <strong>für</strong> die Einrichtung mehrerer Sachkonten (Kippkonten). Bei dieser Einstellung werden die Konten 1210 <strong>und</strong><br />
1220 saldiert, dann wird der Gesamtsaldo auf der Aktivseite (wenn der Gesamtsaldo ein Sollsaldo ist) oder auf der<br />
Passivseite (wenn der Gesamtsaldo ein Habensaldo ist) ausgewiesen.<br />
01.06.2013 18
HANDBUCH <strong>OPplus</strong><br />
<strong>Bilanz</strong> <strong>und</strong> <strong>Umsatzsteuer</strong><br />
Beispiel 4:<br />
Beispiel <strong>für</strong> die Einrichtung von Forderungssammelkonten, wenn Debitoren mit Habensaldo (Kreditorische Debitoren)<br />
existieren.<br />
Beispiel 5:<br />
Beispiel <strong>für</strong> die Einrichtung von Zeilen mit Kontengruppen KG1, KG2 <strong>und</strong> KG3. Es werden in diesen Zeilen dann alle<br />
Sachkonten, welche der entsprechenden Kontengruppe zugeordnet sind summiert.<br />
<strong>Bilanz</strong> <strong>und</strong> <strong>Umsatzsteuer</strong> → <strong>Bilanz</strong> →<br />
Erw. Kontenschema → Excel Detailexport<br />
Es gibt das Feld „Excel Detailexport" in der Kontenschemazeile. Darüber kann festgelegt werden, ob eine Zeile <strong>für</strong> den<br />
Detailexport herangezogen werden soll.<br />
Dieses Feld wird beim Export aber nur dann berücksichtigt, wenn in den "Optionen" der Haken bei "Detailexport Zeile<br />
berücksichtigen" gesetzt wird. Das Feld ist jedoch nur dann aktiv, wenn zusätzlich der Detailexport auf Ja gesetzt ist.<br />
Außerdem gibt es hier die Möglichkeit (wie auch im Kontenschemadruck) die Nullsalden beim Detailexort zu unterdrücken.<br />
Somit besteht die Möglichkeit Leerzeilen beim Detailexport nicht mit in die Excel Tabelle zu übertragen.<br />
01.06.2013 19
HANDBUCH <strong>OPplus</strong><br />
<strong>Bilanz</strong> <strong>und</strong> <strong>Umsatzsteuer</strong><br />
Nachfolgend sind die möglichen Optionen <strong>und</strong> ihre Auswirkung beim Export dargestellt.<br />
Gewünschtes Exportergebnis<br />
Zu setzende Optionen:<br />
Es soll kein Detailexport erfolgen<br />
(Standardverhalten).<br />
Es soll ein Detailexport <strong>für</strong> alle Summenzeilen<br />
erfolgen (Standardverhalten).<br />
01.06.2013 20
HANDBUCH <strong>OPplus</strong><br />
<strong>Bilanz</strong> <strong>und</strong> <strong>Umsatzsteuer</strong><br />
Der Detailexport soll nur <strong>für</strong> die gekennzeichneten<br />
Zeilen vorgenommen werden<br />
(<strong>OPplus</strong> Funktionalität).<br />
Der Detailexport soll <strong>für</strong> alle Zeilen<br />
durchgeführt werden. Gibt es Zeilen, in<br />
denen keine Spalte einen Wert hat,<br />
werden diese ausgeblendet.<br />
Der Detailexport soll nur <strong>für</strong> die im Kontenschema<br />
gekennzeichneten Zeilen<br />
vorgenommen werden (<strong>OPplus</strong> Funktionalität).<br />
Gibt es Zeilen, in denen keine<br />
Spalte einen Wert hat, werden diese<br />
ausgeblendet.<br />
01.06.2013 21
HANDBUCH <strong>OPplus</strong><br />
<strong>Bilanz</strong> <strong>und</strong> <strong>Umsatzsteuer</strong><br />
<strong>Bilanz</strong> <strong>und</strong> <strong>Umsatzsteuer</strong> → <strong>Bilanz</strong> → Erw. Kontenschema → Spaltenlayouts einrichten<br />
Für die Einrichtung der Spaltenlayouts können nun %-Codes als Platzhalter eingetragen werden. Diese Prozentcodes<br />
sind über den AssistEdit anzuschauen. Es öffnet sich ein Fenster mit den acht verschiedenen Platzhaltern.<br />
Die Platzhalter werden wie folgt „übersetzt“ (Datumsfilter = 01.01.11..31.12.11):<br />
Startdatum Monat (Text): Januar<br />
Startdatum Jahr: 2011<br />
Startdatum Monat (Ziffer): 01<br />
Startdatum Monat (abgekürzter Text): Jan.<br />
Enddatum Monat (Text): Dezember<br />
Enddatum Jahr: 2011<br />
Enddatum Monat (Ziffer): 12<br />
Enddatum Monat (abgekürzter Text): Dez.<br />
Die Überschriften beziehen sich natürlich auf die Filter der jeweiligen Spalte, welche sich wiederum auf die „Vergleichsdatumsformel“<br />
des Spaltenlayouts bezieht.<br />
Diese Funktion ist in der Kontenschemamatrix, sowie in den Erw. Kontenschemata-Berichten von <strong>OPplus</strong> eingeb<strong>und</strong>en.<br />
01.06.2013 22
HANDBUCH <strong>OPplus</strong><br />
<strong>Bilanz</strong> <strong>und</strong> <strong>Umsatzsteuer</strong><br />
<strong>Bilanz</strong> <strong>und</strong> <strong>Umsatzsteuer</strong> → <strong>Bilanz</strong> → Erw. Kontenschema →<br />
Button Drucken<br />
Der Druck des Erw. Kontenschemas beinhaltet zusätzliche Optionen:<br />
F e ld<br />
Iterieren<br />
B e s c h r e ibung<br />
Wird z. B. im Feld Kostenstelle Filter die Option iterieren aktiviert,<br />
wird das entsprechende Kontenschema automatisch <strong>für</strong> alle Kostenstellen<br />
einzeln gedruckt, wobei jeweils natürlich die jeweilige Kostenstelle<br />
als Dimensionsfilter gesetzt wird.<br />
Kontennachweis<br />
Nullsalden beim Kontennachweis<br />
unterdrücken<br />
Prüfe Plausibilität<br />
Inkl. gesperrter Konten<br />
Kontenfilter<br />
Die Iteration kann jeweils nur <strong>für</strong> eine Dimension aktiviert<br />
werden.<br />
Wird ein Filter eingegeben, so wird die Iteration nur <strong>für</strong> die Kostenstellen<br />
im Filter durchgeführt.<br />
Wählen Sie den Kontennachweis, so werden beim Ausdruck einer<br />
Summenzeile die zugr<strong>und</strong>e liegenden Konten darunter separat gedruckt.<br />
Je nach Einstellung des Feldes „Nullsalden beim Kontennachweis<br />
unterdrücken“ werden dabei auch Konten ohne Saldo bzw. Bewegung<br />
gedruckt (Einstellung = Nein) oder nicht (Einstellung = Ja).<br />
Mit der Option Prüfe Plausibilität können Sie prüfen, ob Sie alle nicht<br />
gesperrten Konten des Kontenplans im Kontenschema erfasst haben<br />
bzw. ob Sie Konten doppelt erfasst haben. Wenn Sie gesperrte Konten<br />
dabei ebenfalls berücksichtigen wollen, müssen Sie zusätzlich die<br />
Option ‚Inkl. gesperrter Konten‘ aktivieren.<br />
Bitte beachten Sie, dass Sie die „Kippkonten“ immer zweimal erfassen<br />
müssen: einmal auf der Aktivseite <strong>und</strong> einmal auf der Passivseite.<br />
Ist diese Option aktiv, werden bei der Plausibilitätsprüfung auch<br />
gesperrte Sachkonten berücksichtigt.<br />
Hier kann zwischen den Optionen „Alle“, „GuV“ <strong>und</strong> „<strong>Bilanz</strong>“ gewählt<br />
werden. Es werden entweder alle, nur Guv-Konten oder nur <strong>Bilanz</strong>konten<br />
angedruckt.<br />
01.06.2013 23
HANDBUCH <strong>OPplus</strong><br />
<strong>Bilanz</strong> <strong>und</strong> <strong>Umsatzsteuer</strong><br />
<strong>Bilanz</strong> <strong>und</strong> <strong>Umsatzsteuer</strong> → <strong>Bilanz</strong> →<br />
Sachkonto SuSa<br />
Register Optionen<br />
Nur Konten drucken mit…:<br />
Wählen Sie die Option Saldo > 0, werden alle Konten gedruckt, die in der Spalte Kumulierter Saldo einen Wert > 0<br />
haben.<br />
Wählen Sie die Option Saldo < 0, werden alle Konten gedruckt, die in der Spalte Kumulierter Saldo einen Wert < 0<br />
haben.<br />
Wählen Sie die Option Saldo 0, werden alle Konten gedruckt, die in irgendeiner Spalte einen Wert 0 haben.<br />
Wählen Sie die Option Bewegungen, werden alle Konten gedruckt, die eine Bewegung haben.<br />
Excel Datei erzeugen:<br />
Setzen Sie hier einen Haken, wird der Bericht parallel zum Druck nach Excel auszugeben.<br />
Register Sachkonto<br />
Auf diesem Register können Sie filtern, welche Sachkonten berücksichtigt werden sollen. Zusätzlich müssen Sie einen<br />
Datumsfilter eintragen.<br />
Wollen Sie den Bericht zwar nach Excel ausgeben, aber nicht drucken, müssen Sie ihn mindestens über die Seitenansicht<br />
aufrufen.<br />
Der Bericht enthält die folgenden Wertspalten:<br />
W e r t s p a l t e n<br />
Saldovortrag<br />
Periode Sollbetrag<br />
Periode Habenbetrag<br />
Saldo der Periode<br />
Jahr Sollbetrag<br />
Jahr Habenbetrag<br />
Kumulierter Saldo<br />
B e s c h r e ibung<br />
Eröffnungsbilanzwert bezogen auf das Geschäftsjahr des gewählten<br />
Datumsfilters<br />
Summe der Sollbeträge der Periode des gewählten Datumsfilters<br />
Summe der Habenbeträge der Periode des gewählten Datumsfilters<br />
Diese Spalte weist den Saldo der Periode ohne den Saldovortrag aus<br />
(Summe der Spalten Periode Sollbetrag <strong>und</strong> Periode Habenbetrag)<br />
Summe der Sollbeträge vom Beginn des Geschäftsjahr des gewählten<br />
Datumsfilter bis zum maximalen Datum des gewählten Datumsfilters<br />
Summe der Habenbeträge vom Beginn des Geschäftsjahr des gewählten<br />
Datumsfilter bis zum maximalen Datum des gewählten Datumsfilters<br />
Diese Spalte weist den Saldo vom Beginn des Jahres bis zum maximalen<br />
Datums des gewählten Datumsfilters inklusive der Spalte Saldovortrag<br />
aus.<br />
01.06.2013 24
HANDBUCH <strong>OPplus</strong><br />
<strong>Bilanz</strong> <strong>und</strong> <strong>Umsatzsteuer</strong><br />
<strong>Bilanz</strong> <strong>und</strong> <strong>Umsatzsteuer</strong> → <strong>Bilanz</strong> →<br />
Debitor SuSa<br />
Register Optionen<br />
Kursdiff. bereinigen<br />
Klicken Sie in dieses Feld, um ein Häkchen zu setzen, wenn Sie möchten, dass der Bericht Wechselkursdifferenzen<br />
berücksichtigt. Wenn Sie ein Häkchen setzen, werden Soll- <strong>und</strong> Habenbeträge um realisierte Gewinne<br />
<strong>und</strong> Verluste aufgr<strong>und</strong> von Wechselkursdifferenzen bereinigt.<br />
Wenn Sie kein Häkchen setzen, bleiben Kursdifferenzen durch realisierte Gewinne <strong>und</strong> Verluste unberücksichtigt,<br />
was die Abstimmbarkeit mit den entsprechenden Forderungskonten erschwert.<br />
Nur Konten drucken mit…:<br />
Wählen Sie die Option Saldo > 0, werden alle Konten gedruckt, die in der Spalte Kumulierter Saldo einen Wert<br />
> 0 haben.<br />
Wählen Sie die Option Saldo < 0, werden alle Konten gedruckt, die in der Spalte Kumulierter Saldo einen Wert<br />
< 0 haben.<br />
Wählen Sie die Option Saldo 0, werden alle Konten gedruckt, die in irgendeiner Spalte einen Wert 0 haben.<br />
Wählen Sie die Option Bewegungen, werden alle Konten gedruckt, die eine Bewegung haben.<br />
Excel Datei erzeugen<br />
Setzen Sie hier einen Haken, wird der Bericht parallel zum Druck nach Excel auszugeben.<br />
Register Debitor<br />
Auf diesem Register können Sie filtern, welche Debitoren berücksichtigt werden sollen. Zusätzlich müssen Sie einen<br />
Datumsfilter eintragen.<br />
Wollen Sie den Bericht zwar nach Excel ausgeben, aber nicht drucken, müssen Sie ihn mindestens über<br />
die Seitenansicht aufrufen.<br />
Der Bericht Debitor – Summen Saldenliste enthält folgende Wertspalten:<br />
W e r t s p a l t e n<br />
Saldovortrag<br />
Periode Sollbetrag<br />
Periode Habenbetrag<br />
Saldo der Periode<br />
Jahr Sollbetrag<br />
Jahr Habenbetrag<br />
Kumulierter Saldo<br />
B e s c h r e ibung<br />
Eröffnungsbilanzwert bezogen auf das Geschäftsjahr des gewählten<br />
Datumsfilters<br />
Summe der Sollbeträge der Periode des gewählten Datumsfilters<br />
Summe der Habenbeträge der Periode des gewählten Datumsfilters<br />
Diese Spalte weist den Saldo der Periode ohne den Saldovortrag aus<br />
(Summe der Spalten Periode Sollbetrag <strong>und</strong> Periode Habenbetrag)<br />
Summe der Sollbeträge vom Beginn des Geschäftsjahr des gewählten<br />
Datumsfilter bis zum maximalen Datum des gewählten Datumsfilters<br />
Summe der Habenbeträge vom Beginn des Geschäftsjahr des gewählten<br />
Datumsfilter bis zum maximalen Datum des gewählten Datumsfilters<br />
Diese Spalte weist den Saldo vom Beginn des Jahres bis zum maximalen<br />
Datums des gewählten Datumsfilters inklusive der Spalte Saldovortrag<br />
aus.<br />
01.06.2013 25
HANDBUCH <strong>OPplus</strong><br />
<strong>Bilanz</strong> <strong>und</strong> <strong>Umsatzsteuer</strong><br />
<strong>Bilanz</strong> <strong>und</strong> <strong>Umsatzsteuer</strong> → <strong>Bilanz</strong> →<br />
Kreditor SuSa<br />
Register Optionen<br />
Kursdiff. bereinigen<br />
Klicken Sie in dieses Feld um ein Häkchen zu setzen, wenn Sie möchten, dass der Bericht Wechselkursdifferenzen<br />
berücksichtigt. Wenn Sie ein Häkchen setzen, werden Soll- <strong>und</strong> Habenbeträge um realisierte Gewinne<br />
<strong>und</strong> Verluste aufgr<strong>und</strong> von Wechselkursdifferenzen bereinigt.<br />
Wenn Sie kein Häkchen setzen, bleiben Kursdifferenzen durch realisierte Gewinne <strong>und</strong> Verluste unberücksichtigt,<br />
was die Abstimmbarkeit mit den entsprechenden Forderungskonten erschwert.<br />
Nur Konten drucken mit…:<br />
Wählen Sie die Option Saldo > 0, werden alle Konten gedruckt, die in der Spalte Kumulierter Saldo einen<br />
Wert > 0 haben.<br />
Wählen Sie die Option Saldo < 0, werden alle Konten gedruckt, die in der Spalte Kumulierter Saldo einen<br />
Wert < 0 haben.<br />
Wählen Sie die Option Saldo 0, werden alle Konten gedruckt, die in irgendeiner Spalte einen Wert 0<br />
haben.<br />
Wählen Sie die Option Bewegungen, werden alle Konten gedruckt, die eine Bewegung haben.<br />
Excel Datei erzeugen:<br />
Setzen Sie hier einen Haken, wird der Bericht parallel zum Druck nach Excel auszugeben.<br />
Register Kreditor<br />
Auf diesem Register können Sie filtern, welche Kreditoren berücksichtigt werden sollen. Zusätzlich müssen Sie einen<br />
Datumsfilter eintragen.<br />
Wollen Sie den Bericht zwar nach Excel ausgeben, aber nicht drucken, müssen Sie ihn mindestens über die<br />
Seitenansicht aufrufen.<br />
Der Bericht Kreditor – Summen Saldenliste enthält folgende Wertspalten:<br />
W e r t s p a l t e n<br />
Saldovortrag<br />
Periode Sollbetrag<br />
Periode Habenbetrag<br />
Saldo der Periode<br />
Jahr Sollbetrag<br />
Jahr Habenbetrag<br />
Kumulierter Saldo<br />
B e s c h r e ibung<br />
Eröffnungsbilanzwert bezogen auf das Geschäftsjahr des gewählten<br />
Datumsfilters<br />
Summe der Sollbeträge der Periode des gewählten Datumsfilters<br />
Summe der Habenbeträge der Periode des gewählten Datumsfilters<br />
Diese Spalte weist den Saldo der Periode ohne den Saldovortrag aus<br />
(Summe der Spalten Periode Sollbetrag <strong>und</strong> Periode Habenbetrag)<br />
Summe der Sollbeträge vom Beginn des Geschäftsjahr des gewählten<br />
Datumsfilter bis zum maximalen Datum des gewählten Datumsfilters<br />
Summe der Habenbeträge vom Beginn des Geschäftsjahr des gewählten<br />
Datumsfilter bis zum maximalen Datum des gewählten Datumsfilters<br />
Diese Spalte weist den Saldo vom Beginn des Jahres bis zum maximalen<br />
Datums des gewählten Datumsfilters inklusive der Spalte Saldovortrag<br />
aus.<br />
01.06.2013 26
HANDBUCH <strong>OPplus</strong><br />
<strong>Bilanz</strong> <strong>und</strong> <strong>Umsatzsteuer</strong><br />
<strong>Bilanz</strong> <strong>und</strong> <strong>Umsatzsteuer</strong> → <strong>Bilanz</strong> →<br />
Erw. Kontenschema 11 Spalten bzw. 15 Spalten<br />
Über diese Berichte haben Sie die Möglichkeit, Kontenschemata mit Spaltenlayouts mit 11 bzw. 15 Spalten auszudrucken.<br />
Sollten dabei die Beträge die maximale Spaltenbreite überschreiten, werden analog zum Standard die Beträge von<br />
rechts nach links abgeschnitten.<br />
Die Funktionen sind analog zum Bericht: „Erw. Kontenschema“.<br />
01.06.2013 27
HANDBUCH <strong>OPplus</strong><br />
<strong>Bilanz</strong> <strong>und</strong> <strong>Umsatzsteuer</strong><br />
<strong>Bilanz</strong> <strong>und</strong> <strong>Umsatzsteuer</strong>→<br />
<strong>Umsatzsteuer</strong><br />
Mit dieser Funktionalität können Sie <strong>für</strong> entsprechend gekennzeichnete Mandanten Ihrer Datenbank eine zusammengefasste<br />
<strong>Umsatzsteuer</strong>voranmeldung drucken, sowie die XML-Datei <strong>für</strong> die Elsterübertragung erstellen.<br />
Zusätzlich ist es möglich, eine zusammenfassende Meldung <strong>für</strong> alle Gesellschaften einer Organschaft zu erstellen.<br />
Voraussetzung dabei ist, dass sich alle zugehörigen Mandanten in derselben Datenbank befinden.<br />
Bevor Sie die Funktionalität nutzen können, müssen folgende Einrichtungsdaten vorhanden sein:<br />
• Beim Organträger (der Mandant, der die UVA Meldung gegenüber dem Finanzamt abgeben muss) muss eine separate<br />
MwSt.-Abrechnung Organschaft angelegt sein. Einzelheiten hierzu finden Sie im Kapitel Einrichten der<br />
MWST-Vorlage Organschaft beim Organträger<br />
• Zusätzlich muss bei allen Mandanten, deren Werte mit in die UVA Organschaft einfließen, das Feld Organschaft in<br />
der Einrichtung des Moduls <strong>Bilanz</strong> <strong>und</strong> <strong>Umsatzsteuer</strong> mit dem gleichen Wert belegt sein. Einzelheiten hierzu finden<br />
Sie im Kapitel <strong>Bilanz</strong> <strong>und</strong> <strong>Umsatzsteuer</strong> → Einrichtung <strong>und</strong> im Kapitel Eintrag der Organschaft in allen zugehörigen<br />
Mandanten in der Datenbank<br />
Einrichten der MWST-Vorlage Organschaft beim Organträger<br />
Um eine UVA-Meldung <strong>für</strong> Organschaften abgeben zu können, muss eine entsprechende MwSt.-Abrechnungsvorlage<br />
beim Organträger eingerichtet werden.<br />
Diese MwSt.-Abrechnungsvorlage muss zwingend in dem Mandanten eingerichtet werden, welcher die <strong>Umsatzsteuer</strong>voranmeldung<br />
gegenüber dem Finanzamt abgeben muss (Organträger).<br />
Navigationsbereich <strong>OPplus</strong> → <strong>Bilanz</strong> <strong>und</strong> <strong>Umsatzsteuer</strong> → <strong>Umsatzsteuer</strong> → MwSt.-Abrechnung Vorlagen<br />
Sie müssen in der Vorlage <strong>für</strong> die Organschaft im Feld „MwSt. Abrechnungs Berichts-ID“ die Berichts ID 5157885 UVA<br />
Formular Organschaft zuordnen.<br />
Der Name ist frei wählbar, wir verwenden in unserem Beispiel MWST.ORGAN:<br />
Anschließend müssen Sie über die Verknüpften Informationen Vorlage einen Abrechnungsnamen anlegen (hier:<br />
ORGAN).<br />
01.06.2013 28
HANDBUCH <strong>OPplus</strong><br />
<strong>Bilanz</strong> <strong>und</strong> <strong>Umsatzsteuer</strong><br />
In diesem Abrechnungsnamen kennzeichnen Sie die UVA-Meldung im Feld Organschaft als Meldung <strong>für</strong> eine Organschaft.<br />
Wollen Sie die MwSt.-Abrechnung <strong>für</strong> die Elsterübertragung benutzen, müssen Sie zusätzlich im Feld USt.-<br />
Voranmeldung einen Haken setzen. Weitere Einzelheiten hierzu finden Sie im Kapitel <strong>Umsatzsteuer</strong>voranmeldung <strong>für</strong><br />
die Organschaft per ELSTER.<br />
Sind die Schritte A) <strong>und</strong> B) erledigt, müssen Sie die MwSt.-Abrechnungszeilen mit den relevanten Daten füllen. Dies<br />
erfolgt über den Navigationsbereich <strong>OPplus</strong> → <strong>Bilanz</strong> <strong>und</strong> <strong>Umsatzsteuer</strong> → <strong>Umsatzsteuer</strong> → MwSt.- Abrechnung →<br />
Auswahl MWST.ORGAN.<br />
Es öffnet sich der im Schritt B) angelegte MwSt.-Abrechnungsname Name (hier: MWST.ORGAN):<br />
Die Anlage der MwSt.-Abrechnungszeilen entspricht in den Standardfeldern der Standardfunktion <strong>und</strong> wird hier nicht<br />
erläutert.<br />
Bitte beachten Sie, dass alle Codes der MwSt.-Geschäftsbuchungsgruppen <strong>und</strong> MwSt.-Produktbuchungsgruppen, die in<br />
Ihrer Organschaft zur Abfrage der MwSt.-Posten benötigt werden, ebenfalls in dem Mandanten, der Organträger ist,<br />
vorhanden sein müssen.<br />
Dies bezieht sich nicht auf die MwSt.-Buchungsmatrix Einrichtung! In dieser sollten wirklich nur die Kombinationen<br />
vorhanden sein, die <strong>für</strong> Ihren Organträger gültig sind.<br />
01.06.2013 29
HANDBUCH <strong>OPplus</strong><br />
<strong>Bilanz</strong> <strong>und</strong> <strong>Umsatzsteuer</strong><br />
Neu hinzugekommen ist das Feld „Aus Mandant“, welches beim Bericht UVA Formular Organschaft folgendermaßen<br />
berücksichtigt wird:<br />
Ist in diesem Feld ein Eintrag vorhanden, werden beim Druck des Berichtes UVA Formular Organschaft <strong>für</strong> diese MwSt.-<br />
Abrechnungszeile nur Werte aus diesem Mandant berücksichtigt. Ist das Feld leer, werden Werte aus allen gekennzeichneten<br />
Mandanten der Organschaft berücksichtigt.<br />
Eintrag der Organschaft in allen zugehörigen Mandanten in der Datenbank<br />
Über den Navigationsbereich <strong>OPplus</strong> → <strong>Bilanz</strong> <strong>und</strong> <strong>Umsatzsteuer</strong> → Einrichtung wird im Feld Organschaft festgelegt,<br />
welche Mandanten der Organschaft angehören.<br />
Bei der MwSt.-Abrechnung Organschaft werden nur die Mandanten zusammenfasst, die im Feld Organschaft denselben<br />
Eintrag haben (hier: Testorganschaft).<br />
Erstellen der UVA Meldung <strong>für</strong> die Organschaft<br />
Liegen die notwendigen Stammdaten beim Organträger <strong>und</strong> den Organgesellschaften vor, können Sie bei dem als Organträger<br />
eingerichteten Mandanten die UVA-Meldung der Organschaft erstellen.<br />
Sie können diese entweder über die MwSt.-Abrechnung drucken (s.u. Schritt A) oder direkt über den Bericht aufrufen<br />
(s.u. Schritt B).<br />
Das Zusammenfassen der Werte ist Teil des Berichtes UVA Formular Organschaft. Wenn Sie die MwSt.-Matrix<br />
aufrufen, werden immer nur die Daten des aktuellen Mandanten angezeigt.<br />
Schritt A<br />
Rufen Sie die als Organschaft gekennzeichnete MwSt.-Abrechnung (hier. MWST.ORGAN) über <strong>OPplus</strong> → <strong>Bilanz</strong> <strong>und</strong><br />
<strong>Umsatzsteuer</strong> → <strong>Umsatzsteuer</strong> → MwSt.-Abrechnung → Auswahl MWST.ORGAN auf <strong>und</strong> wählen Sie über den Button<br />
Aktion Funktion den Menüpunkt Drucken:<br />
01.06.2013 30
HANDBUCH <strong>OPplus</strong><br />
<strong>Bilanz</strong> <strong>und</strong> <strong>Umsatzsteuer</strong><br />
Es öffnet sich das Berichtsmenü <strong>für</strong> das Formular UVA Organschaft, welches die Standardoptionen der MwSt.-<br />
Abrechnung enthält:<br />
Beim Druck werden die Daten der Organschaft Mandanten in dem Bericht UVA Formular Organschaft zusammengefasst:<br />
Schritt B<br />
Sie können den Bericht UVA Formular Organschaft auch direkt über <strong>OPplus</strong> → <strong>Bilanz</strong> <strong>und</strong> <strong>Umsatzsteuer</strong> → <strong>Umsatzsteuer</strong><br />
→ UVA Formular aufrufen.<br />
<strong>Umsatzsteuer</strong>voranmeldung <strong>für</strong> die Organschaft per ELSTER<br />
In diesem Kapitel werden nur die <strong>für</strong> die <strong>OPplus</strong> Organschaft relevanten Einstellungen bei der Übermittlung per ELSTER<br />
behandelt. Es wird dabei vorausgesetzt, dass alle gr<strong>und</strong>sätzlichen Stammdaten <strong>für</strong> die ELSTER-Übermittlung im Organträger<br />
bereits vorhanden sind.<br />
Für die Übermittlung der USt.-Voranmeldung einer Organschaft per ELSTER sind folgende Felder zusätzlich zu füllen:<br />
In dem MwSt.-Abrechnungsnamen der Organschaft muss die Option USt.-Voranmeldung aktiv sein:<br />
01.06.2013 31
HANDBUCH <strong>OPplus</strong><br />
<strong>Bilanz</strong> <strong>und</strong> <strong>Umsatzsteuer</strong><br />
Über <strong>OPplus</strong> → <strong>Bilanz</strong> <strong>und</strong> <strong>Umsatzsteuer</strong> → <strong>Umsatzsteuer</strong> → USt.-Voranmeldungskarte, muss in der zugehörigen Karte<br />
auf dem Register Organschaft die Option Organschaft aktiv sein<br />
<strong>Bilanz</strong> <strong>und</strong> <strong>Umsatzsteuer</strong> → <strong>Umsatzsteuer</strong> →<br />
MwSt.-Posten Kontennachweis<br />
Mit dem Modul Organschaft erhalten Sie eine weitere Funktionalität, die nicht nur innerhalb einer Organschaft, sondern<br />
auch in jedem anderen Mandanten genutzt werden kann, den MwSt.-Posten Kontennachweis.<br />
Der zugehörige Bericht überträgt in diese Form u.a. die Sachkontonummer, auf die die zugehörige Bemessungsgr<strong>und</strong>lage<br />
eines MwSt.-Posten gebucht ist.<br />
Zu einem MwSt.-Posten wird Ihnen die Rubrik der MwSt.-Abrechnung angezeigt, in die der Posten wertmäßig einfließt.<br />
Zusätzlich erhalten Sie eine Zeile je Mandant mit der Summe über die MwSt.-Posten (Postenart = Gesamt MwSt.). Dieser<br />
Wert ermöglicht einen schnellen Blick auf den errechneten Wert einer Zahllast/eines Guthabens je Mandant bezogen auf<br />
die angezeigten MwSt.-Posten.<br />
Die einzelnen Felder der Form sind weiter unten beschrieben.<br />
Beim erstmaligen Aufruf der Form ist diese leer:<br />
01.06.2013 32
HANDBUCH <strong>OPplus</strong><br />
<strong>Bilanz</strong> <strong>und</strong> <strong>Umsatzsteuer</strong><br />
Über den Button Aktualisieren öffnen sich folgende Berichtsoptionen:<br />
Register Sachposten<br />
Auf diesem Register können Sie filtern, welche Posten berücksichtigt werden sollen.<br />
Sie können einen Filter auf das Feld Buchungsdatum setzen, Sie können den Bericht aber auch ohne Datumsfilter laufen<br />
lassen. Bitte bedenken Sie, dass dies aber, abhängig von der Anzahl Ihrer Sachposten, zu extrem langen Laufzeiten<br />
führen kann.<br />
Register Optionen<br />
Aus Organschaft<br />
Rufen Sie die Aktualisierung in einem Mandanten einer eingerichteten Organschaft auf, wird dieses Feld vom System<br />
automatisch mit der Option JA vorbelegt, damit die Aktualisierung Sachposten von allen Mandanten der Organschaft<br />
berücksichtigt.<br />
Wollen Sie die Aktualisierung nur <strong>für</strong> den aktuellen Mandanten durchführen, entfernen Sie den Haken.<br />
MwSt.-Abrechnung Vorlage / MwSt.-Abrechnung Name<br />
Über diese beiden Felder definieren Sie, welche MwSt.-Abrechnung zur Übertragung der Rubrikennr. <strong>für</strong> diese Aktualisierung<br />
gültig ist. Über das Feld „MwSt. Abrechnung Name“ wählen Sie die gewünschte MwSt.-Abrechnung<br />
aus. Der Vorlagenname wird automatisch gezogen <strong>und</strong> kann nicht geändert werden.<br />
Über die Funktion Aktualisieren werden die Informationen zu den Posten eingetragen. ACHTUNG: bei jeder<br />
Aktualisierung werden die vorherigen Daten aus der Form entfernt!<br />
F e ld<br />
Mandant<br />
Postenart<br />
B e s c h r e ibung<br />
Hier wird angezeigt, aus welchem Mandanten die Daten<br />
stammen.<br />
Hier wird die Postenart angezeigt (Sachposten, MwSt.-<br />
Posten oder Gesamt MwSt.).<br />
01.06.2013 33
HANDBUCH <strong>OPplus</strong><br />
<strong>Bilanz</strong> <strong>und</strong> <strong>Umsatzsteuer</strong><br />
F e ld<br />
Sachkontonummer<br />
Kontoname<br />
Betrag<br />
MwSt.-Betrag<br />
Ursachencode<br />
Rubrik MwSt.-Abrechnung<br />
Buchungsart<br />
MwSt.-<br />
Geschäftsbuchungsgruppe<br />
MwSt.-<br />
Produktbuchungsgruppe<br />
Datumsbereich<br />
Kostenstelle Filter<br />
B e s c h r e ibung<br />
Der Wert der Zeile mit der Postenart Gesamt MwSt. errechnet<br />
sich aus den angezeigten MwSt.-Posten unter Berücksichtigung<br />
der Berechnungsart in der Rubrikennr. der ausgewählten<br />
MwSt.-Abrechnung.<br />
Bei der MwSt.-Berechnungsart Erwerbsbesteuerung in<br />
Verbindung mit der Buchungsart Einkauf werden Ihnen die<br />
MwSt.-Posten zweimal angezeigt – einmal positiv <strong>und</strong><br />
einmal negativ. Dies ist notwendig, um die korrekte Summe<br />
<strong>für</strong> die Postenart Gesamt MwSt. ermitteln zu können.<br />
Bei der Postenart Sachporten wird in dieses Feld die Sachkontonr.<br />
kopiert, auf die der Betrag gebucht ist.<br />
Bei der Postenart MwSt.-Posten kann hier 01 oder 02<br />
eingetragen sein, wenn durch die zugehörige MwSt.-<br />
Berechnungsart Erwerbsbesteuerung in Verbindung mit der<br />
Buchungsart Einkauf Ihnen die MwSt.-Posten hier zweimal<br />
angezeigt werden – einmal positiv (01) <strong>und</strong> einmal negativ<br />
(02).<br />
In diesem Feld wird der zum Eintrag im Feld Sachkontonummer<br />
zugehörige Sachkontoname angezeigt.<br />
In dieses Feld wird der Betrag des zugehörigen Sachpostens<br />
bzw. die Bemessungsgr<strong>und</strong>lage des zugehörigen MwSt.-<br />
Postens kopiert.<br />
In dieses Feld wird der Wert des Feldes MwSt.-Betrag des<br />
zugehörigen Sachpostens bzw. der Steuerbetrag des zugehörigen<br />
MwSt.-Postens kopiert.<br />
In dieses Feld wird der Wert des Feldes Ursachencode des<br />
zugehörigen Sachpostens kopiert.<br />
Dieses Feld wird vom Bericht nur gefüllt, wenn die Postenart<br />
MwSt.-Posten ist <strong>und</strong> bei der Aktualisierung eine MwSt.-<br />
Abrechnung ausgewählt wurde.<br />
In diesem Feld wird Ihnen die Rubrikennr. angezeigt, in<br />
welcher der MwSt.-Posten in der bei der Aktualisierung<br />
gewählten MwSt.-Abrechnung zugeordnet ist.<br />
Bei der MwSt.-Berechnungsart Erwerbsbesteuerung in<br />
Verbindung mit der Buchungsart Einkauf werden Ihnen die<br />
MwSt.-Posten zweimal angezeigt – einmal positiv <strong>und</strong><br />
einmal negativ – jeweils mit der zugehörigen Rubrik in der<br />
MwSt.-Abrechnung.<br />
In dieses Feld wird der Wert des Feldes Buchungsart des<br />
zugehörigen Sachpostens kopiert.<br />
In dieses Feld wird der Wert des Feldes MwSt.-<br />
Geschäftsbuchungsgruppe des zugehörigen Sachpostens<br />
kopiert.<br />
In dieses Feld wird der Wert des Feldes MwSt.-<br />
Produktbuchungsgruppe des zugehörigen Sachpostens<br />
kopiert.<br />
Hierhin wird der Datumsfilter kopiert, den Sie bei der Aktualisierung<br />
verwendet haben.<br />
In dieses Feld wird der Wert des Feldes Globale Dimension<br />
1 kopiert.<br />
01.06.2013 34
HANDBUCH <strong>OPplus</strong><br />
<strong>Bilanz</strong> <strong>und</strong> <strong>Umsatzsteuer</strong><br />
Über den Button Drucken kann der Bericht gedruckt <strong>und</strong> / oder nach Excel ausgegeben werden:<br />
Beispiel <strong>für</strong> die Seitenansicht:<br />
Beispiel <strong>für</strong> die Excel-Ausgabe:<br />
<strong>Bilanz</strong> <strong>und</strong> <strong>Umsatzsteuer</strong> → <strong>Umsatzsteuer</strong> →<br />
Sachposten-Posten Kontennachweis<br />
Mit dem Modul Organschaft erhalten Sie eine weitere Funktionalität, die nicht nur innerhalb einer Organschaft, sondern<br />
auch in jedem anderen Mandanten genutzt werden kann, den Sachposten Kontennachweis.<br />
01.06.2013 35
HANDBUCH <strong>OPplus</strong><br />
<strong>Bilanz</strong> <strong>und</strong> <strong>Umsatzsteuer</strong><br />
Der zugehörige Bericht überträgt in diese Page kumuliert die Sachposten.<br />
Zu einem Sachkonto werden kumuliert (je nach Auswahl im Bericht) u.a. die Werte Saldovortrag, Betrag, Sollbetrag <strong>und</strong><br />
Habenbetrag angezeigt.<br />
Die einzelnen Felder der Page sind weiter unten beschrieben.<br />
Beim erstmaligen Aufruf der Form ist diese leer:<br />
Über den Button „Aktualisieren“ öffnen sich folgende Berichtsoptionen:<br />
Register Sachposten<br />
Auf diesem Register können Sie filtern, welche Posten berücksichtigt werden sollen.<br />
Sie können einen Filter auf das Feld Buchungsdatum setzen, Sie können den Bericht aber auch ohne Datumsfilter laufen<br />
lassen. Bitte bedenken Sie, dass dies aber, abhängig von der Anzahl Ihrer Sachposten, zu extrem langen Laufzeiten<br />
führen kann.<br />
Register Optionen<br />
Aus Organschaft<br />
Rufen Sie die Aktualisierung in einem Mandanten einer eingerichteten Organschaft auf, wird dieses Feld vom System<br />
automatisch mit der Option JA vorbelegt, damit die Aktualisierung Sachposten von allen Mandanten der Organschaft<br />
berücksichtigt.<br />
Buchungsgruppen<br />
Wollen Sie die Aktualisierung nur <strong>für</strong> den aktuellen Mandanten durchführen, entfernen Sie den Haken.<br />
Wird dieser Haken gesetzt, so werden die Werte je nach Buchungsgruppe kumuliert in zusätzlichen Datensätzen<br />
eingetragen.<br />
01.06.2013 36
HANDBUCH <strong>OPplus</strong><br />
<strong>Bilanz</strong> <strong>und</strong> <strong>Umsatzsteuer</strong><br />
MwSt. - Buchungsgruppen<br />
Projektnr.<br />
Ursachencode<br />
Wird dieser Haken gesetzt, so werden die Werte je nach MwSt.-Buchungsgruppe kumuliert in zusätzlichen Datensätzen<br />
eingetragen.<br />
Wird dieser Haken gesetzt, so werden die Werte je nach Projektnummer kumuliert in zusätzlichen Datensätzen<br />
eingetragen.<br />
Wird dieser Haken gesetzt, so werden die Werte je nach Ursachencode kumuliert in zusätzlichen Datensätzen eingetragen.<br />
Kostenstelle Code<br />
Wird dieser Haken gesetzt, so werden die Werte je nach Globaler Dimension 1 kumuliert in zusätzlichen Datensätzen<br />
eingetragen.<br />
Kostenträger Code<br />
Wird dieser Haken gesetzt, so werden die Werte je nach Globaler Dimension 2 kumuliert in zusätzlichen Datensätzen<br />
eingetragen.<br />
Über die Funktion Aktualisieren werden die Informationen zu den Posten eingetragen. ACHTUNG: bei jeder Aktualisierung<br />
werden die vorherigen Daten aus der Form entfernt!<br />
F e ld<br />
Mandant<br />
Sachkontonr.<br />
Kontoname<br />
Saldovortrag<br />
Betrag<br />
Sollbetrag<br />
Habenbetrag<br />
MwSt.-Betrag<br />
Globaler Dimensionscode 1<br />
Globaler Dimensionscode 2<br />
Projektnr.<br />
Ursachencode<br />
Buchungsart<br />
MwSt.-<br />
Geschäftsbuchungsgruppe<br />
MwSt.-<br />
Produktbuchungsgruppe<br />
Datumsbereich<br />
B e s c h r e ibung<br />
Hier wird angezeigt, aus welchem Mandanten die Daten<br />
stammen.<br />
Hier wird die Kontonummer angezeigt.<br />
In diesem Feld wird der zum Eintrag im Feld Sachkontonummer<br />
zugehörige Sachkontoname angezeigt.<br />
In diesem Feld wird der Saldovortrag des Kontos, bezogen<br />
auf das eingegebene Buchungsdatum, angezeigt.<br />
In dieses Feld wird der kumulierte Betrag des Kontos angezeigt.<br />
In diesem Feld wird der Sollbetrag des Kontos angezeigt.<br />
In diesem Feld wird der Habenbetrag des Kontos angezeigt.<br />
In dieses Feld wird der Wert des Feldes MwSt.-Betrag des<br />
zugehörigen Sachpostens kopiert.<br />
In diesem Feld wird der globale Dimensionscode 1 angezeigt,<br />
sofern eine Trennung durchgeführt worden ist.<br />
In diesem Feld wird der globale Dimensionscode2 angezeigt,<br />
sofern eine Trennung durchgeführt worden ist.<br />
In diesem Feld wird die Projektnummer angezeigt, sofern<br />
eine Trennung durchgeführt worden ist.<br />
In diesem Feld wird der Ursachencode angezeigt, sofern<br />
eine Trennung durchgeführt worden ist.<br />
In dieses Feld wird der Wert des Feldes Buchungsart des<br />
zugehörigen Sachpostens kopiert.<br />
In dieses Feld wird der Wert des Feldes MwSt.-<br />
Geschäftsbuchungsgruppe des zugehörigen Sachpostens<br />
kopiert.<br />
In dieses Feld wird der Wert des Feldes MwSt.-<br />
Produktbuchungsgruppe des zugehörigen Sachpostens<br />
kopiert.<br />
Hierhin wird der Datumsfilter kopiert, den Sie bei der Aktualisierung<br />
verwendet haben.<br />
01.06.2013 37
HANDBUCH <strong>OPplus</strong><br />
<strong>Bilanz</strong> <strong>und</strong> <strong>Umsatzsteuer</strong><br />
Über den Button Drucken kann der Bericht gedruckt <strong>und</strong> / oder nach Excel ausgegeben werden:<br />
Beispiel <strong>für</strong> die Seitenansicht:<br />
01.06.2013 38
HANDBUCH <strong>OPplus</strong><br />
<strong>Bilanz</strong> <strong>und</strong> <strong>Umsatzsteuer</strong><br />
Beispiel <strong>für</strong> die Excel-Ausgabe:<br />
Über „Zuordnung“ gibt es den Button „Zuordnung pflegen“. Hier können Sie im sich öffnenden Fenster das Feld zugeordnete<br />
Kontonummer editieren. Dieses Feld wird beim Excel Export berücksichtigt <strong>und</strong> dient vorbereitend dem Thema<br />
e-<strong>Bilanz</strong>. Hier kann es sein, dass abweichende Kontonummern im Zielsystem vorhanden sein müssen.<br />
Bevor Sie hier eine Zuordnung machen können, müssen Sie den Button „Zuordnung erstellen“ aufrufen.<br />
01.06.2013 39
HANDBUCH <strong>OPplus</strong><br />
<strong>Bilanz</strong> <strong>und</strong> <strong>Umsatzsteuer</strong><br />
Vorsteuerabzug zum Belegeingangsdatum (VSt Folgemonat)<br />
Mit dieser Funktionalität erhalten Sie die Möglichkeit, die zeitlich korrekte Vorsteuerzuordnung <strong>für</strong> Sonderfälle gemäß § 15<br />
(1) Nr. 1 UStG durchzuführen (Vorsteuerabzug erst nach Erbringung der Leistung <strong>und</strong> Vorliegen der physikalischen<br />
Rechnung).<br />
Dazu geben Sie bei der Buchung der Rechnung im Feld ‚Rechnungseingangsdatum‘ das Datum des Belegeingangs in Ihrem<br />
Hause mit, bei der Buchung einer Gutschrift entsprechend im Feld ‚Gutschrifteingangsdatum‘.<br />
Das Belegeingangsdatum wird in den folgenden Tabellen gespeichert:<br />
- Sachposten<br />
- Kreditorenposten<br />
- MwSt.-Posten<br />
Zusätzlich weisen Sie den betroffenen MwSt.-Produktbuchungsgruppen die <strong>für</strong> den Folgemonat gültige MwSt.-<br />
Produktbuchungsgruppe zu.<br />
Über den Bericht MwSt.-Posten umbuchen werden dann <strong>für</strong> die MwSt.-Posten, die ein Belegeingangsdatum höher als der<br />
letzte des Monats des zugehörigen Buchungsdatums besitzen, Buchungen <strong>für</strong> die Zuordnung der Vorsteuer in die korrekte<br />
Periode sowie Ausweis der Forderung gegenüber dem Finanzamt erzeugt. Die dabei zu verwendenden Sachkonten werden<br />
in der Einrichtung des Moduls hinterlegt.<br />
So entstehen MwSt.-Posten zum Belegeingangsdatum, welche dadurch in der korrekten Periode in ihre <strong>Umsatzsteuer</strong>voranmeldung<br />
einfließen können.<br />
Alle Stammdaten, die als Voraussetzung notwendig sind sowie welche Schritte <strong>für</strong> die Umbuchung in die Folgeperiode<br />
durchzuführen sind, entnehmen Sie bitte den folgenden Seiten.<br />
Finanzmanagement → Einrichtung → MwSt.-Buchungsgruppen → Buchungsmatrix Einrichtung<br />
→ MwSt. Prod. Grp. Folgemonat<br />
Für jeden Steuersatz (=MwSt.-Produktbuchungsgruppe), der bei Ihrem Unternehmen von der Vorsteuerproblematik<br />
betroffen sein kann, müssen Sie eine MwSt.-Produktbuchungsgruppe anlegen, die <strong>für</strong> den Folgemonat gültig sein soll.<br />
Beispiel <strong>für</strong> Vorsteuer 19 % im Folgemonat abziehbar:<br />
Tragen Sie bei den betroffenen Kombinationen der MwSt.-Buchungsmatrix in dem Feld MwSt.- Prd. Grp. Folgemonat (=<br />
„MwSt. Produktbuchungsgruppe Folgemonat“) die MwSt.-Produktbuchungsgruppe ein, die in der der Buchung <strong>für</strong> den<br />
Folgemonat erscheinen soll. Zusätzlich ergänzen Sie die MwSt.-Buchungsmatrix um die dadurch neu entstehenden<br />
Kombinationen.<br />
01.06.2013 40
HANDBUCH <strong>OPplus</strong><br />
<strong>Bilanz</strong> <strong>und</strong> <strong>Umsatzsteuer</strong><br />
Beispiel <strong>für</strong> Vorsteuer 19 % im Folgemonat abziehbar:<br />
Finanzmanagement →Periodische Aktivitäten → MwSt. → MwSt.-Abrechnung<br />
Ergänzen Sie die MwSt.-Abrechnung, die der <strong>Umsatzsteuer</strong>voranmeldung als Gr<strong>und</strong>lage dient um die neuen Kombinationen.<br />
Beispiel <strong>für</strong> Vorsteuer 19 % im Folgemonat abziehbar:<br />
<strong>OPplus</strong> → <strong>Bilanz</strong> <strong>und</strong> <strong>Umsatzsteuer</strong> → Einrichtung → Register VSt Folgemonat<br />
In der Einrichtung aktivieren Sie die Funktionalität, hinterlegen die drei Sachkonten, auf denen die notwendigen Umbuchungen<br />
erfolgen sollen sowie den Herkunftscode, der in diese Buchungen übertragen wird.<br />
01.06.2013 41
HANDBUCH <strong>OPplus</strong><br />
<strong>Bilanz</strong> <strong>und</strong> <strong>Umsatzsteuer</strong><br />
F e ld<br />
VSt. Folgemonat aktivieren<br />
Gegenkonto – BMG<br />
BMG VSt Folgemonat<br />
BMG VSt Entst. Vormonat<br />
Herkunftscode VSt. Umbuchung<br />
B e s c h r e ibung<br />
Wenn Sie hier einen Haken setzen, wird in den Einkaufsbelegen<br />
Rechnung <strong>und</strong> Gutschrift das Belegeingangsdatum<br />
mit dem Buchungsdatum vorbelegt.<br />
Diese Funktionalität besteht ebenfalls in allen Einkaufsbuchblättern.<br />
Hierbei muss die Buchblattvorlage die Art<br />
„Einkäufe“ enthalten.<br />
Sie können den Wert vor dem Buchen ändern, aber<br />
solange diese Option aktiv ist, ist die Eingabe eines<br />
Belegeingangsdatums <strong>für</strong> die Buchung zwingend.<br />
Hier hinterlegen Sie das Sachkonto, auf dem der Bruttobetrag<br />
gebucht wird. Zum ursprünglichen Buchungsdatum<br />
erfolgt eine Buchung (Ursprung Rechnung<br />
als Habenbetrag, Ursprung Gutschrift als Sollbetrag),<br />
zum Belegeingangsdatum erfolgt die entsprechende<br />
Gegenbuchung.<br />
Hier hinterlegen Sie das Sachkonto, auf dem der Nettobetrag<br />
zum ursprünglichen Buchungsdatum gebucht<br />
wird.<br />
Hier hinterlegen Sie das Sachkonto, auf dem der Nettobetrag<br />
zum Belegeingangsdatum gebucht wird.<br />
In diesem Feld hinterlegen Sie den Herkunftscode, der<br />
in die Umbuchungen bzgl. der Vorsteuer Folgemonat<br />
vom System in die Buchungen eingetragen werden soll.<br />
Wir empfehlen die Anlage eines separaten Herkunftscodes,<br />
wie z.B. VST FOLGE<br />
Die Summe der drei Sachkonten dient der bilanziellen Darstellung der Forderung gegenüber dem Finanzamt aus<br />
der Vorsteuer im Folgemonat abziehbar.<br />
01.06.2013 42
HANDBUCH <strong>OPplus</strong><br />
<strong>Bilanz</strong> <strong>und</strong> <strong>Umsatzsteuer</strong><br />
Beispiel:<br />
Sachkonten zur bilanziellen Darstellung der Forderung aus Vorsteuer im Folgemonat abziehbar:<br />
Aktivierung der Funktionalität <strong>und</strong> Hinterlegung der Sachkonten in der Einrichtung, sowie Eintrag eines Herkunftscodes<br />
(der Herkunftscode VST FM wurde manuell neu angelegt):<br />
Eingabe des Belegeingangsdatums bei der Buchung einer Rechnung / Gutschrift<br />
Damit die Vorsteuer in den richtigen Monat umgebucht werden kann, ist es zwingend notwendig bei der Buchung des<br />
zugehörigen Beleges das Feld Rechnungseingangsdatum bzw. Gutschrifteingangsdatum mit dem Belegeingangsdatum<br />
zu füllen.<br />
Das Feld Rechnungseingangsdatum bzw. Gutschrifteingangsdatum muss dazu per Design eingefügt werden.<br />
01.06.2013 43
HANDBUCH <strong>OPplus</strong><br />
<strong>Bilanz</strong> <strong>und</strong> <strong>Umsatzsteuer</strong><br />
<strong>OPplus</strong> → <strong>Bilanz</strong> <strong>und</strong> <strong>Umsatzsteuer</strong> →<strong>Umsatzsteuer</strong> → MwSt.-Posten umbuchen<br />
Bevor die <strong>Umsatzsteuer</strong>voranmeldung erstellt wird, müssen die Beträge der Vorsteuer im Folgemonat abziehbar umgebucht<br />
werden. Dies erfolgt über den Bericht MwSt.-Posten umbuchen:<br />
Register Sachposten<br />
Auf diesem Register können Sie filtern, welche Sachposten berücksichtigt werden sollen. Sie müssen aber zwingend<br />
einen Datumsfilter <strong>für</strong> das Feld Buchungsdatum eintragen.<br />
Register Optionen<br />
Auf diesem Register tragen Sie das Fibu-Buch.-Blatt ein, in das die Umbuchungen übertragen werden sollen.<br />
Wenn Sie die Auswahl mit OK bestätigen, durchsucht das System die MwSt.-Posten innerhalb des gesetzten Datumsfilters<br />
nach solchen Posten, bei denen das Belegeingangsdatum in Bezug auf das gewählte Buchungsdatum in<br />
einem Folgemonat liegt <strong>und</strong> überträgt die notwendigen Umbuchungen in das gewählte Fibu Buch.-Blatt:<br />
<strong>OPplus</strong> → <strong>Bilanz</strong> <strong>und</strong> <strong>Umsatzsteuer</strong> → <strong>Umsatzsteuer</strong><br />
→ MwSt.-Posten umbuchen → Beispiel Buchungen<br />
Wenn Sie den Bericht MwSt.-Posten umbuchen laufen lassen, erstellt das System Buchungen anhand der hinterlegten<br />
Sachkonten bezüglich relevanter vorhandener MwSt.-Posten. Es werden dabei je relevantem Posten zwei<br />
Buchungen erzeugt:<br />
01.06.2013 44
HANDBUCH <strong>OPplus</strong><br />
<strong>Bilanz</strong> <strong>und</strong> <strong>Umsatzsteuer</strong><br />
Die erste Buchung erfolgt<br />
zum ursprünglichen Buchungsdatum (hier: 30.07.11)<br />
<br />
mit der ursprünglichen Belegnummer (dies ermöglicht später über Navigate alle zugehörigen Buchungen<br />
anzusehen)<br />
mit der ursprünglichen MwSt.-Information (hier: Einkauf – HANDEL – VST 19%)<br />
<br />
<br />
<br />
<br />
auf dem Sachkonto ‚BMG – VSt Folgemonat‘ (hier: 1553) bei Ursprung Rechnung im Haben mit dem Nettobetrag,<br />
bei Ursprung Gutschrift entsprechend im Soll mit dem Nettobetrag<br />
auf dem in der MwSt.-Buchungsmatrix hinterlegten Vorsteuerkonto wird der Steuerbetrag bei Ursprung<br />
Rechnung ins Haben gebucht, bei Ursprung Gutschrift entsprechend ins Soll<br />
<strong>und</strong> auf dem Sachkonto ‚Gegenkonto – BMG‘ (hier: 1552) mit dem Bruttobetrag bei Ursprung Rechnung<br />
ins Soll / bei Ursprung Gutschrift ins Haben<br />
mit einem vordefinierten Buchungstext, der u.a. die zugehörige Sachpostennummer beinhaltet.<br />
Aus der Summe der beiden Konten ‚Gegenkonto – BMG‘ <strong>und</strong> ‚BMG – VSt Folgemonat‘ ergibt sich die Forderung<br />
in Höhe des Steuerbetrages.<br />
Die zweite Buchung erfolgt<br />
zum Rechnungseingangsdatum / Gutschrifteingangsdatum (hier: 01.08.11)<br />
<br />
<br />
<br />
<br />
<br />
<br />
mit der ursprünglichen Belegnummer (dies ermöglicht später über Navigate alle zugehörigen Buchungen<br />
anzusehen)<br />
mit der MwSt.-Information <strong>für</strong> den Folgemonat (hier: Einkauf – HANDEL – VST 19% FM)<br />
auf dem Sachkonto ‚BMG VSt. Folgemonat ‘ (hier: 1554) mit dem Nettobetrag bei Ursprung Rechnung im<br />
Soll / bei Ursprung Gutschrift im Haben<br />
auf dem in der MwSt.-Buchungsmatrix hinterlegten Vorsteuerkonto wird der Steuerbetrag bei Ursprung<br />
Rechnung ins Soll gebucht, bei Ursprung Gutschrift entsprechend ins Haben.<br />
auf dem Sachkonto ‚Gegenkonto – BMG‘ (hier: 1552) mit dem Bruttobetrag bei Ursprung Rechnung im<br />
Haben/ bei Ursprung Gutschrift entsprechend im Soll<br />
mit einem vordefinierten Buchungstext, der u.a. die zugehörige Sachpostennummer beinhaltet.<br />
Aus der Summe der beiden Konten ‚Gegenkonto – BMG‘ <strong>und</strong> ‚BMG – VSt Folgemonat‘ löst sich nun die Forderung<br />
aus der ersten Buchung wieder auf.<br />
01.06.2013 45
HANDBUCH <strong>OPplus</strong><br />
<strong>Bilanz</strong> <strong>und</strong> <strong>Umsatzsteuer</strong><br />
Es ist zwingend zu beachten, dass der Buchungstext auf gar keinen Fall geändert <strong>und</strong>/oder ergänzt wird!<br />
Zur Identifizierung bereits umgebuchter Posten, benötigt das System die zugehörige Sachpostennummer in einem<br />
bestimmten Format in der Beschreibung. Dieses wird durch den Bericht ‚MwSt.-Posten umbuchen‘ korrekt in das Feld<br />
Beschreibung der Fibu-Buch.-Blattzeile übertragen.<br />
01.06.2013 46
HANDBUCH <strong>OPplus</strong><br />
<strong>Bilanz</strong> <strong>und</strong> <strong>Umsatzsteuer</strong><br />
Weitere Informationen zu <strong>OPplus</strong> finden Sie unter<br />
http://www.opplus.de<br />
<strong>und</strong><br />
http://www.gbedv.de<br />
gbedv GmbH & Co. KG<br />
Loger Straße 22b<br />
27711 Osterholz-Scharmbeck<br />
Telefon: 04791 / 96 525 0<br />
Telefax: 04791 / 96 525 20<br />
E-Mail: info@opplus.de<br />
Internet: http://www.gbedv.de<br />
Dieses Dokument dient nur zu Informationszwecken. Die in diesem Dokument enthaltenen Informationen können<br />
jederzeit ohne vorherige Ankündigung nach den technischen <strong>und</strong> inhaltlichen Anforderungen geändert werden.<br />
Diese Unterlagen dürfen weder in Teilen noch als Ganzes ohne vorherige schriftliche Zustimmung der gbedv GmbH<br />
& Co. KG in irgendeiner Form oder über irgendwelche Mittel reproduziert oder übertragen werden. Die gbedv<br />
GmbH & Co. KG lehnt jede Haftung <strong>für</strong> Fehler <strong>und</strong> Unterlassungen in diesem Dokument ab.<br />
© gbedv 2013. Alle Rechte vorbehalten.<br />
Stand: 01.06.2013<br />
Die hier genannte Software darf nur gemäß den Lizenzbedingungen angewendet oder kopiert werden; hier<br />
eventuell genannte Warenzeichen sind Eigentum ihrer Inhaber.<br />
01.06.2013 47