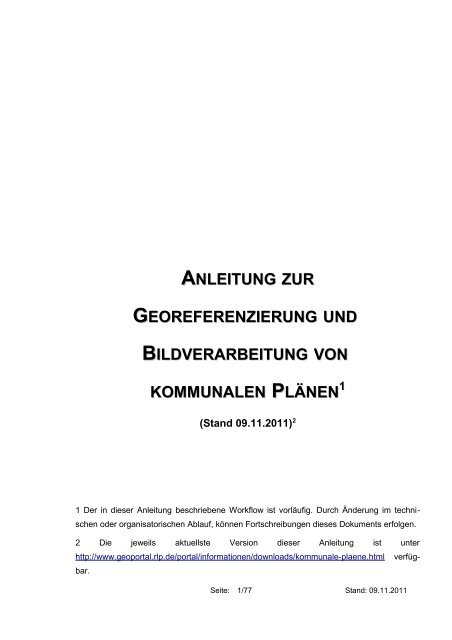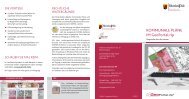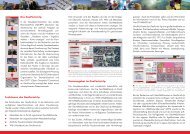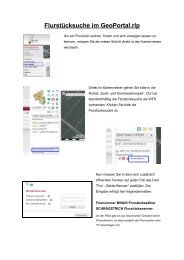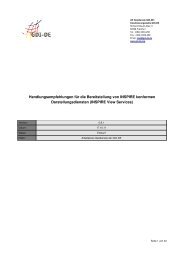Anleitung zur Georefrenzierung und Bildbearbeitung von ...
Anleitung zur Georefrenzierung und Bildbearbeitung von ...
Anleitung zur Georefrenzierung und Bildbearbeitung von ...
Sie wollen auch ein ePaper? Erhöhen Sie die Reichweite Ihrer Titel.
YUMPU macht aus Druck-PDFs automatisch weboptimierte ePaper, die Google liebt.
ANLEITUNG<br />
ZUR<br />
GEOREFERENZIERUNG<br />
UND<br />
BILDVERARBEITUNG<br />
VON<br />
KOMMUNALEN PLÄNEN<br />
1<br />
(Stand 09.11.2011) 2<br />
1 Der in dieser <strong>Anleitung</strong> beschriebene Workflow ist vorläufig. Durch Änderung im technischen<br />
oder organisatorischen Ablauf, können Fortschreibungen dieses Dokuments erfolgen.<br />
2 Die jeweils aktuellste Version dieser <strong>Anleitung</strong> ist unter<br />
http://www.geoportal.rlp.de/portal/informationen/downloads/kommunale-plaene.html verfügbar.<br />
Seite: 1/77 Stand: 09.11.2011
Inhaltsverzeichnis<br />
1 Empfohlene Systemvoraussetzungen...............................................................4<br />
2 Begriffe in dieser <strong>Anleitung</strong>................................................................................4<br />
2.1 Plan.................................................................................................................4<br />
2.2 Planzeichnung.................................................................................................5<br />
2.3 sonstige Begriffe.............................................................................................8<br />
3 Vorbereitungen <strong>und</strong> Hinweise.............................................................................9<br />
3.1 Dateien <strong>zur</strong> Digitalisierung der Umringe ........................................................9<br />
3.2 Einmalig Einstellung in mtpaint.....................................................................10<br />
3.3 Allgemeine Hinweise bei der Nutzung <strong>von</strong> mtpaint......................................11<br />
3.4 Einmalige Einstellungen in QGIS..................................................................11<br />
3.5 Konvertieren <strong>von</strong> PDF-Dateien oder anderen Bilddateien in TIF-Format....14<br />
4 PDF-Dokument bzw. PDF-Dokumente der Planunterlage erzeugen.............17<br />
4.1 Umbenennung <strong>und</strong> Kontrolle der PDF-Datei eines Plans............................17<br />
4.2 Sonstige Pläne zu Bebauungsplänen oder Flächennutzungsplänen ..........18<br />
5 <strong>Bildbearbeitung</strong> Teil 1 mit mtpaint...................................................................18<br />
5.1 Grobes Ausschneiden der Plandarstellung..................................................18<br />
5.2 Speichern der <strong>Bildbearbeitung</strong> Teil 1 mit mtpaint <strong>und</strong> Umbenennen der<br />
Datei........................................................................................................................21<br />
6 Georeferenzierung mit QGIS.............................................................................23<br />
6.1 Georeferenzieren..........................................................................................23<br />
6.2 Prüfung der Georeferenzierung....................................................................31<br />
6.3 Erstellung einer WLD-Datei aus einem GeoTIFF ........................................31<br />
7 Bildverarbeitung Teil 2 mit mtpaint..................................................................32<br />
7.1 Ausschneiden des Planinhalts......................................................................32<br />
7.2 Speichern der <strong>Bildbearbeitung</strong> Teil 2 mit mtpaint sowie Löschen................36<br />
7.3 Bildpyramiden erstellen <strong>und</strong> Komprimierung ...............................................36<br />
7.4 Kontrolle der Ergebnisse...............................................................................36<br />
8 Umringe <strong>und</strong> Attribute digitalisieren mit QGIS...............................................37<br />
8.1 Digitalisieren mit QGIS..................................................................................37<br />
8.2 Erfassung der Attribute.................................................................................38<br />
9 Endkontrolle........................................................................................................43<br />
9.1 Prüfung der Nummernvergabe <strong>und</strong> Namensvergabe...................................43<br />
9.2 Lage der Raster- <strong>und</strong> Vektorlayer zueinander <strong>und</strong> Übereinstimmung der<br />
Seite: 2/77 Stand: 09.11.2011
Dateinamen mit den Attributen...............................................................................47<br />
10 Nummernvergabe für Flächennutzungspläne über das GeoPortal.rlp......49<br />
11 Kurzfassung des Leitfadens <strong>zur</strong> Bereitstellung kommunaler Pläne <strong>und</strong><br />
Satzungen im Rahmen der Geodateninfrastruktur Rheinland-Pfalz....................51<br />
11.1 Vorwort........................................................................................................51<br />
11.2 Namensgebung der Bild- <strong>und</strong> Textdateien.................................................51<br />
11.3 Besonderheit bei Bild- <strong>und</strong> Textdaten.........................................................53<br />
11.4 Pflichtattribute.............................................................................................55<br />
11.5 Besonderheiten bei der Attributerfassung, insbesondere bei der<br />
Nummerierung <strong>und</strong> Namensvergabe......................................................................64<br />
11.6 Optionale Attribute......................................................................................67<br />
11.7 Wertearten planArt <strong>und</strong> rechtsstand...........................................................75<br />
Verwendete Software:<br />
QGIS Version 1.7<br />
mtpaint 3.2<br />
Seite: 3/77 Stand: 09.11.2011
1 Empfohlene Systemvoraussetzungen<br />
Für die Bearbeitung <strong>von</strong> Bauleitplänen wird ein PC-Arbeitsplatz mit 2 Monitoren benötigt.<br />
Weiterhin sollte der PC mindestens 2 GB Arbeitsspeicher aufweisen. Zusätzlich ist darauf zu<br />
achten, dass genügend Festplattenspeicher <strong>zur</strong> Verfügung steht (unter anderem für den<br />
Auslagerungsspeicherplatz bzw. Swap).<br />
2 Begriffe in dieser <strong>Anleitung</strong><br />
2.1 Plan<br />
Ein Plan kann aus einer oder mehreren Seiten bestehen. Bei der Darstellung auf mehreren<br />
Seiten sind entweder die Ausfertigungsvermerke auf den jeweiligen Seiten identisch (u.a. Inkrafttretensdatum)<br />
oder der Ausfertigungsvermerk ist nur auf einer Seite vorhanden.<br />
„Auf der Wiese“<br />
Teil A<br />
„Auf der Wiese“<br />
Teil B<br />
Ausfertigungsvermerk<br />
Ausfertigungsvermerk<br />
Bauleitplan „Auf der Wiese“<br />
„Auf der Wiese“<br />
Teil A<br />
„Auf der Wiese“<br />
Teil B<br />
Ausfertigungsvermerk<br />
Bauleitplan „Auf der Wiese“<br />
Seite: 4/77 Stand: 09.11.2011
Wichtig:<br />
Unterschiedliche Ausfertigungsvermerke (z.B. unterschiedliches Inkrafttretensdatum) bedeutet<br />
es liegen unterschiedliche Pläne vor.<br />
„Auf der Wiese“<br />
Teil A<br />
„Auf der Wiese“<br />
Teil B<br />
Ausfertigungsvermerk<br />
Ausfertigungsvermerk<br />
Bauleitplan „Auf der Wiese Teil A“ Bauleitplan „Auf der Wiese Teil B“<br />
2.2 Planzeichnung<br />
Als Planzeichnung wird im Rahmen dieser <strong>Anleitung</strong> ein in sich geschlossener Geltungsbereich<br />
bezeichnet. Ein Plan kann mehrere Planzeichnungen bzw. räumlich getrennte Teile<br />
enthalten.<br />
Plan mit einer Planzeichnung Plan mit mehreren Planzeichnungen auf einer Seite<br />
Plan mit einer oder mehreren Planzeichnungen auf mehreren Seiten<br />
Seite: 5/77 Stand: 09.11.2011
Wichtig:<br />
Bei einem Plan mit mehreren Planzeichnungen muss bei der Bearbeitung beachtet werden<br />
ob die Planzeichnungen auf unterschiedlichen Seiten sind <strong>und</strong> ob diese eine unterschiedliche<br />
Kartengr<strong>und</strong>lage (z.B. Sonderzeichnungen) oder eine gleiche Kartengr<strong>und</strong>lage aufweisen.<br />
Planzeichnungen auf einer gleichen Kartengr<strong>und</strong>lage:<br />
Planzeichnungen auf einer unterschiedlichen Kartengr<strong>und</strong>lage:<br />
Seite: 6/77 Stand: 09.11.2011
Planzeichnungen auf mehreren Seiten:<br />
Planzeichnungen auf einer Seite mit unterschiedlicher Kartengr<strong>und</strong>lage als<br />
auch gleicher Kartengr<strong>und</strong>lage:<br />
Seite: 7/77 Stand: 09.11.2011
Planzeichnungen auf mehreren Seiten mit unterschiedlicher Kartengr<strong>und</strong>lage<br />
sowie gleicher Kartengr<strong>und</strong>lage:<br />
2.3 sonstige Begriffe<br />
Vektordaten:<br />
Vektordaten sind Informationen, die in die Elemente Punkt, Linie, Fläche, Text zergliedert<br />
werden können. Vektordaten beinhalten Informationen über Koordinaten (Lage/Höhe,<br />
2D/3D), Verbindungen (Topologie), räumliche Eigenschaften (Attribute) <strong>und</strong> Darstellungsregeln<br />
(Farbe, Strichstärke, Linienart, Symbole, Flächenfüllmuster, Texthöhen usw.).<br />
Rasterdaten:<br />
Rasterdaten (Bilddaten, digitale Bilder) bestehen aus Rasterpunkten (Pixel). Die Rasterelemente<br />
bzw. Pixel sind in der Regel quadratisch geformt <strong>und</strong> <strong>von</strong> identischer Größe. Jedem<br />
Pixel sind beispielsweise Farbinformationen zugeordnet (z.B. RGB-Werte (rot grün blau)).<br />
Georeferenzierung:<br />
Um eingescannte Pläne innerhalb des eigenen GIS-Systems sowie im GeoPortal.rlp nutzen<br />
zu können, ist eine sogenannte Georeferenzierung erforderlich. Es wird dabei die Beziehung<br />
zwischen dem Plan <strong>und</strong> einem Koordinatensystem hergestellt. Die Bilddatei erhält einen<br />
Raumbezug im entsprechenden Koordinatenreferenzsystem.<br />
Seite: 8/77 Stand: 09.11.2011
Alpha Kanal:<br />
Der Alphakanal oder α-Kanal ist ein zusätzlicher Kanal, der in Rastergrafiken zusätzlich zu<br />
den Farbinformationen (Känale RGB) die Tranparenz (Durchsichtigkeit) einzelner Pixel (Bildpunkte)<br />
speichert.<br />
Bildpyramiden:<br />
Aus Performancegründen ist es sinnvoll sogenannte Bildpyramiden zu berechnen. Die meisten<br />
GIS-Systeme <strong>und</strong> Bildverarbeitungsprogramme entscheiden automatisch wann sie welche<br />
Pyramidenstufe (Auflösungsstufe) für die Darstellung am Bildschirm verwenden. Je nach<br />
Maßstab können Bilder durch Nutzung der jeweils optimalen Pyramidenstufe somit wesentlich<br />
schneller präsentiert werden.<br />
LZW-Komprimierung:<br />
Gescannte Bauleitpläne benötigen aufgr<strong>und</strong> ihrer Größe sowie der Scan-Auflösung häufig<br />
viel Speicherplatz. Es empfiehlt sich daher eine zweckmäßige Komprimierung der Bilddatei<br />
(z.B. LZW) durchzuführen, mit der die Dateigröße erheblich reduziert werden kann.<br />
3 Vorbereitungen <strong>und</strong> Hinweise<br />
3.1 Dateien <strong>zur</strong> Digitalisierung der Umringe<br />
Von der Zentralen Stelle GDI-RP werden pro Plantyp (BPlan,FPlan <strong>und</strong> San) jeweils 4 Dateien<br />
<strong>zur</strong> Verfügung gestellt.<br />
●<br />
●<br />
●<br />
BPlan.shp, BPlan.dbf, BPlan.shx <strong>und</strong> BPlan.prj<br />
San.shp, San.dbf, San.shx <strong>und</strong> San.prj<br />
FPlan.shp, FPlan.dbf, FPlan.shx <strong>und</strong> Fplan.prj<br />
Diese 4 Dateien werden zusammenfassend auch als „ESRI-shape-Datei“ bezeichnet.<br />
Die Dateien können auf der Homepage des kommunalen Servers (http://www.komserv4gdi.-<br />
service24.rlp.de/) unter Downloads heruntergeladen werden.<br />
Bebauungspläne <strong>und</strong> Sanierungsgebiete:<br />
Die Dateien müssen nun so umbenannt werden, dass im Dateinamen die Gemeindekennziffer<br />
<strong>und</strong> als Unternummerierung die 0 enthalten ist.<br />
Seite: 9/77 Stand: 09.11.2011
Beispiele:<br />
●<br />
●<br />
aus BPlan.shp wird BPlan.07137102.0.shp<br />
aus BPlan.dbf wird BPlan.07137102.0.dbf<br />
aus BPlan.shx wird BPlan.07137102.0.shx<br />
aus BPlan.prj wird BPlan.07137102.0.prj<br />
aus San.shp wird San.07137102.0.shp<br />
aus San.dbf wird San.07137102.0.dbf<br />
aus San.shx wird San.07137102.0.shx<br />
aus San.prj wird San.07137102.0.prj<br />
In diesen Dateien werden später alle Umringe <strong>und</strong> die Attribute zu den Bebauungsplänen<br />
oder Sanierungsgebieten für eine jeweilige Ortsgemeinde gespeichert.<br />
Flächennutzungspläne:<br />
Die Dateien müssen nun so umbenannt werden, dass im Dateinamen die nach dem Leitfaden<br />
<strong>zur</strong> Bereitstellung kommunaler Pläne im Rahmen der GDI-RP zu vergebenen Attribute<br />
„nummer . nummeraenderung“ enthalten sind. Das Attribut nummer ist über eine Anwendung<br />
im GeoPortal.rlp zentral erhältlich (Kapitel 10).<br />
Beispiel:<br />
aus FPlan.shp wird FPlan.45.0.shp<br />
aus FPlan.dbf wird FPlan.45.0.dbf<br />
aus FPlan.shx wird FPLAN.45.0.shx<br />
aus FPlan.prj wird FLAN.45.0.prj<br />
In diesen Dateien wird später der Umring <strong>und</strong> die Attribute zu einem Flächennutzungsplan<br />
gespeichert.<br />
3.2 Einmalig Einstellung in mtpaint<br />
Starten des Programms mtpaint (unter Anwendungen VermKV).<br />
Einstellung für den Speicherplatz vornehmen unter „Bild-Einstellungen-Allgemein“ - “Für<br />
Undo max. reservierter Speicher (MB)“ auf 2048 einstellen <strong>und</strong> mit OK bestätigen.<br />
Seite: 10/77 Stand: 09.11.2011
3.3 Allgemeine Hinweise bei der Nutzung <strong>von</strong> mtpaint<br />
●<br />
In den Fällen, in denen das Bild nicht nach Norden orientiert ist, kann mittels der<br />
Funktion „Bild“ – „Im UZS drehen“ das Bild gedreht werden.<br />
● Zoomfunktion über die Tasten „+“ <strong>und</strong> „-“ möglich oder über die Tasten 1 (10%),<br />
2(25%) oder 3(50%) usw.<br />
3.4 Einmalige Einstellungen in QGIS<br />
Es ist zu überprüfen, ob unter „Einstellungen“ - „Optionen“ in der Rubrik „Netzwerk“<br />
unter Host <strong>und</strong> Port eine Eintragung erfolgen muss (je nach Netzwerkstruktur).<br />
Weiterhin ist zu überprüfen, ob unter „Einstellungen“ – „Optionen“ – „KBS“ das Koordinatensystem<br />
Gauß-Krüger 2 (EPSG:31466) eingestellt ist, sowie unter „Koordinatenbezugssystem<br />
für neue Layer“ „Folgendes KBS benutzen“ ausgewählt ist.<br />
Seite: 11/77 Stand: 09.11.2011
Falls in den beiden Feldern die Eintragung „EPSG:31466-DHDN/Gauus-Kruger zone 2“ nicht<br />
vorhanden, ist das genannte Koordinatensystem über die Schaltfläche „Wählen...“ auszuwählen.<br />
In dem sich öffnenden Fenster ist unter „Kürzliche benutzte Koordinatensysteme“<br />
„DHDN / Gauss Kruger zone 2 EPSG 31466“ auszuwählen. Falls das Koordinatensystem<br />
dort nicht vorhanden ist, muss über den EPSG Code gesucht werden. Hierzu ist „31466“ neben<br />
der Schaltfläche „Finden“ einzugeben <strong>und</strong> die Schaltfläche „Finden“ ist im Anschluß zu<br />
betätigen. Anschließend ist das Fenster mit OK zu schließen.<br />
Unter „Einstellungen“ – „Optionen“ – „Allgemein“ ist unter „Repräsentation für NULL-<br />
Werte“ der Wert „NULL“ zu löschen, so dass in dem Feld keine Eintragungen mehr<br />
vorhanden sind.<br />
Seite: 12/77 Stand: 09.11.2011
Für die Georeferenzierung sollte ein geeigneter WMS-Dienst vorhanden sein. Dazu<br />
müssen Sie unter „Layer“ auf „WMS-Layer hinzufügen“ klicken.<br />
Seite: 13/77 Stand: 09.11.2011
Anschließend wählen Sie die Schaltfläche „Neu“ an <strong>und</strong> füllen die Felder „Name“ <strong>und</strong><br />
„URL“ in dem sich neu öffnenden Fenster entsprechend aus.<br />
Die Einstellungen können durch Speichern des Projekts für zukünftige Arbeiten dauerhaft<br />
verwendet werden.<br />
3.5 Konvertieren <strong>von</strong> PDF-Dateien oder anderen Bilddateien in TIF-Format<br />
Von der kommunalen Stelle bereits digital gelieferte Pläne liegen gegebenenfalls nicht im<br />
TIF-Format vor. Diese müssen mittels dem Grafikprogramm „The Gimp“ in das TIF-Format<br />
umkonvertiert werden. Die entsprechende Datei (z.B. PDF) mittels der rechten Maustaste<br />
anklicken <strong>und</strong> unter „Öffnen mit“ das Programm „Gimp“ auswählen. In dem sich öffnenden<br />
Fenster „Aus PDF Importieren“ anschließenden unter „Auflösung“ den Wert 300 eintragen<br />
<strong>und</strong> „Importieren“ anwählen.<br />
Seite: 14/77 Stand: 09.11.2011
Bei anderen Bildformaten (z.B. JPG,JPEG,PNG,GIF usw.) erscheint das obige Fenster<br />
„Aus PDF Importieren“ nicht.<br />
Anschließend unter „Datei“ die Funktion „Speichern unter“ auswählen.<br />
Seite: 15/77 Stand: 09.11.2011
Unter „Dateityp: Nach Endung“ ist „TIFF-Bild“ auszuwählen <strong>und</strong> anschließend die Schaltfläche<br />
„Speichern“ zu betätigen.<br />
In dem sich nun öffnenden Fenster ist unter „Kompression“ „kein“ anzuwählen <strong>und</strong> „Speichern“<br />
zu betätigen.<br />
Im Anschluss kann das Programm „Gimp“ wieder geschlossen werden.<br />
Seite: 16/77 Stand: 09.11.2011
4 PDF-Dokument bzw. PDF-Dokumente der Planunterlage<br />
erzeugen<br />
Da für die Einstellung im GeoPortal.rlp nur die jeweilige reine Planzeichnung als georeferenzierte<br />
TIF-Datei benötigt wird, gehen sonstige Angaben verloren. Deshalb wird vom gesamten<br />
Plandokument eine PDF-Datei erzeugt.<br />
Besteht ein Plan aus mehreren Seiten bzw. mehreren TIF-Dateien wird für jede Seite bzw.<br />
aus jeder TIF-Datei ein PDF-Dokument erstellt.<br />
Um eine PDF-Datei aus der TIF-Datei zu erzeugen muss eine geeignete Software verwendet<br />
werden, z.B. Pdftk.<br />
4.1 Umbenennung <strong>und</strong> Kontrolle der PDF-Datei eines Plans<br />
Die Benennung der erzeugten PDF-Datei erfolgt nach den Notierungen des „Leitfadens <strong>zur</strong><br />
Bereitstellung kommunaler Pläne <strong>und</strong> Satzungen im Rahmen der GDI-RP“ (siehe Kapitel 11)<br />
<strong>und</strong> ist dementsprechend umzubenennen.<br />
Beispiele:<br />
●<br />
●<br />
Bplan.07137102.2.0.plan.pdf<br />
Fplan.54.0.plan.pdf<br />
Bei einem Plan der aus mehreren Seiten bzw. mehreren TIF-Dateien besteht werden die einzelnen<br />
PDF-Dokumente zusätzlich mit einer fortlaufenden Nummer versehen, dabei ist die<br />
Reihenfolge zu beachten (Seite 1, Seite 2 usw.).<br />
Beispiele:<br />
●<br />
●<br />
BPlan.07137102.3.0.plan.1.pdf<br />
BPlan.07137102.3.0.plan.2.pdf<br />
Das PDF-Dokument ist zu öffnen, um zu kontrollieren, ob das Dokument korrekt erstellt<br />
wurde.<br />
Seite: 17/77 Stand: 09.11.2011
4.2 Sonstige Pläne zu Bebauungsplänen oder Flächennutzungsplänen<br />
Sonstige Pläne zu Bebauungsplänen oder Flächennutzungsplänen (z.B. Zuordnungspläne,<br />
Plan zum landespflegerischem Planungsbeitrag oder Tekturpläne) werden lediglich in einer<br />
PDF-Datei abgespeichert. Eine Georeferenzierung <strong>und</strong> <strong>Bildbearbeitung</strong> entfällt. Die einzelnen<br />
„sonstigen Pläne“ werden in einem PDF-Gesamtdokument zusammengefasst. Die Dateibezeichnung<br />
erfolgt nach den Notierungen des „Leitfadens <strong>zur</strong> Bereitstellung kommunaler<br />
Pläne <strong>und</strong> Satzungen im Rahmen der GDI-RP“ z.B. BPlan.07123456.12.0.sonstiges.pdf<br />
bzw. falls mehrere „sonstige Pläne“ vorhanden sind:<br />
Bplan.07123456.12.0.sonstiges.1.pdf, BPlan.07123456.12.0.sonstiges.2.pdf, ,<br />
BPlan.07123456.12.0.sonstiges.3.pdf, usw..<br />
Existieren zu solchen sonstigen Plänen keine zugehörigen Bebauungspläne oder Flächennutzungspläne,<br />
werden diese nicht bearbeitet bzw. nicht abgegeben. Das Vorhandensein<br />
einen „sonstigen Plans“ ohne einen Bebauungsplan, einen Plan zu einem Sanierungsgebiet<br />
oder einem Flächennutzungsplan ist in der Tabelle unter Kapitel 8.3 zu erfassen.<br />
5 <strong>Bildbearbeitung</strong> Teil 1 mit mtpaint<br />
Starten des Programms mtpaint (unter Anwendungen VermKV) <strong>und</strong> Öffnen einer noch nicht<br />
bearbeiteten TIF-Datei (z.B. Im_Leimstueck.tif).<br />
5.1 Grobes Ausschneiden der Plandarstellung<br />
Die weitere Verarbeitung des in mtpaint geladenen Plans muss im RGB-Modus ablaufen.<br />
Deshalb ist, sofern das Bild noch nicht im RGB-Modus vorliegt, die Funktion „Bild – In RGB<br />
umwandeln“ anzuwählen. In der Statuszeile <strong>von</strong> mtpaint muss nun unten links der Eintrag<br />
'...x...xRGB' sichtbar sein (Beispiel: 10840x6953xRGB).<br />
Um für die eigentliche Georeferenzierung den Plan auf das Notwendigste zu reduzieren, wird<br />
aus dem Plan ein Rechteck ausgeschnitten.<br />
Bei Planzeichnungen auf unterschiedlicher Kartengr<strong>und</strong>lage wird für jeden Bereich einer gleichen<br />
Kartengr<strong>und</strong>lage ein Rechteck ausgeschnitten bzw. die folgenden Schritte für jeden Bereich<br />
einer gleichen Kartengr<strong>und</strong>lage durchgeführt.<br />
Seite: 18/77 Stand: 09.11.2011
Hinweis:<br />
Ein Plan kann aus mehreren Seiten bzw. TIF-Dateien bestehen. Beinhaltet der Plan zudem<br />
Planzeichnungen mit unterschiedlicher Kartengr<strong>und</strong>lage, entsteht somit für jeden Bereich einer<br />
gleichen Kartengr<strong>und</strong>lage jeweils eine neue TIF-Datei.<br />
Mittels der Schaltfläche (Auswählen) ein Rechteck um den Planbereich ziehen.<br />
Es ist dabei zu beachten, dass genügend Passpunkte für die spätere Georeferenzierung<br />
sichtbar bleiben.<br />
Beispiele:<br />
Bauleitplan „Auf der Wiese“<br />
Tif-Datei 2<br />
Tif-Datei 1<br />
Bauleitplan „Auf der Heide“<br />
Seite: 19/77 Stand: 09.11.2011
Tif-Datei 1<br />
Tif-Datei 2<br />
Bauleitplan „Unter den Linden“<br />
Tif-Datei 1 Tif-Datei 2<br />
Bauleitplan „Förster's Mühle“<br />
Tif-Datei 3<br />
Tif-Datei 1<br />
Tif-Datei 2<br />
Tif-Datei 4<br />
Bauleitplan „Waldhorst“<br />
Seite: 20/77 Stand: 09.11.2011
Mit der Funktion „Bearbeiten“ - „Ausschneiden“ wird der umrandete Bereich farblich ausgefüllt.<br />
Mit der Funktion „Bearbeiten“ - “In neue Ebene einfügen“ wird der markierte Bereich als<br />
neue Ebene abgelegt.<br />
Über die Funktion „Ansicht“ - “Ebenenfenster“ ist ersichtlich, dass hier die Ebene 0 (Hintergr<strong>und</strong>)<br />
<strong>und</strong> die Ebene 1 existiert.<br />
In diesem Fenster die Hintergr<strong>und</strong>ebene durch Anklicken markieren <strong>und</strong> mit dem „Pfeil nach<br />
oben“ um eine Postion nach oben verschieben.<br />
Nun die markierte Hintergr<strong>und</strong>ebene löschen . Hierbei die Meldungen „Wollen Sie die<br />
Ebene 1 (Hintergr<strong>und</strong>) wirklich löschen“ mit „Ja“, sowie den darauf folgenden Dialog mit „Änderungen<br />
verlieren?“ bestätigen. Fenster schließen.<br />
5.2 Speichern der <strong>Bildbearbeitung</strong> Teil 1 mit mtpaint <strong>und</strong> Umbenennen der<br />
Datei<br />
Speichern des Ausschnitts mit der Funktion „Datei“ - „Speichern als“.<br />
Die bearbeitete TIF-Datei ist nun nach den Notierungen des „Leitfadens <strong>zur</strong> Bereitstellung<br />
kommunaler Pläne <strong>und</strong> Satzungen im Rahmen der GDI-RP“ entsprechend abzuspeichern.<br />
Bei einem Plan der aus mehreren Seiten besteht <strong>und</strong>/oder Planzeichnungen unterschiedlicher<br />
Kartengr<strong>und</strong>lage enthält, werden die Dateinamen der einzelnen TIF-Dateien mit „einem<br />
Punkt <strong>und</strong> einer fortlaufenden Nummerierung“ vor der Dateiendung erweitert.<br />
Seite: 21/77 Stand: 09.11.2011
Beispiele:<br />
Plan auf einer Seite mit Planzeichnungen gleicher Kartengr<strong>und</strong>lage:<br />
„BPlan.07137102.2.0.plan.tif“<br />
Plan auf mehreren Seiten <strong>und</strong>/oder mit Planzeichnungen unterschiedlicher Kartengr<strong>und</strong>lage:<br />
„BPlan.07137102.3.0.plan.1.tif“<br />
„BPlan.07137102.3.0.plan.2.tif“<br />
Hinweis:<br />
Der Name des PDF-Dokuments muss mit dem der TIF-Datei übereinstimmen, bis auf die<br />
Dateiendung <strong>und</strong> ggf. die Erweiterung bei TIF-Dateien bzw. PDF-Dateien („....plan.1.tif“).<br />
Anschließend ist mtpaint zu schließen.<br />
Seite: 22/77 Stand: 09.11.2011
6 Georeferenzierung mit QGIS<br />
Starten des Programms QGIS.<br />
6.1 Georeferenzieren<br />
Für die Georeferenzierung sind mindestens 5 Passpunkte zu verwenden, diese sollen möglichst<br />
gut über den Bauleitplan verteilt sein.<br />
Zunächst ist manuell zu der Position des Gebietes zu zoomen in dem sich der Plan befindet.<br />
Die Georeferenzierungsfunktion wird mit dem Symbol<br />
oder über „Erweiterungen“ - „Georeferenzierung“<br />
- „Georeferenzierung“ aufgerufen.<br />
Es öffnen sich nun die Dialogfenster Georeferenzierung.<br />
Hinweis:<br />
Bei einem PC Arbeitsplatz mit 2 Monitoren ist es sinnvoll, das Fenster Georeferenzierung auf<br />
den zweiten Monitor zu schieben.<br />
Bauleitplan laden <strong>und</strong> Einstellungen anpassen:<br />
Zunächst muss der digitale Bauleitplan geladen werden. Dies erfolgt, indem die Schaltfläche<br />
„Raster öffnen“ angeklickt wird. Ein weiteres Fenster mit der Überschrift „Raster öffnen“<br />
wird geöffnet. Hier ist der Bauleitplan, der georeferenziert werden soll, auszuwählen <strong>und</strong> mit<br />
der Schaltfläche „Öffnen“ in das Georeferenzierungsmodul zu laden.<br />
Seite: 23/77 Stand: 09.11.2011
Übereinstimmende Punkte finden <strong>und</strong> hinzufügen:<br />
Nun beginnt die eigentliche Georeferenzierung. Es müssen im Bauleitplan Punkte gef<strong>und</strong>en<br />
werden, dessen Koordinaten bekannt sind.<br />
Hierzu ist das Fenster „Georeferenzierung“ mit Werkzeugen zum Verschieben <strong>und</strong> Zoomen<br />
ausgestattet.<br />
Durch Anklicken des Symbols „Punkt hinzufügen“ können Passpunkte in dem Rasterbild<br />
gesetzt werden, dabei ändert sich der Mauszeiger in eine Kreuzform. Mit diesem Fadenkreuz<br />
ist im Bauleitplan der erste Punkt anzuklicken, für den die Koordinate bekannt ist. Es<br />
ist zu beachten, dass an die jeweiligen Punkte entsprechend nah heranzuzoomen ist. Daraufhin<br />
öffnet sich ein weiteres Fenster („Kartenkoordinaten eingeben“).<br />
Seite: 24/77 Stand: 09.11.2011
Entweder können die bekannten Koordinaten unmittelbar eingegeben werden oder über<br />
einen geeigneten WMS-Dienst interaktiv zugeordnet werden. Durch das Anklicken der<br />
Schaltfläche „Aus Kartenanzeige“ wird nun der entsprechende Punkt in dem verwendeten<br />
WMS-Dienst angeklickt. Auch hier ist an die jeweiligen Punkte entsprechend nah heranzuzoomen.<br />
Es ist darauf zu achten, dass dabei im QGIS-Hauptfenster das „Verschieben“-<br />
Werkzeug ausgewählt ist. Durch das Anklicken des entsprechenden Punktes werden<br />
die grafischen Koordinaten in die Felder „X“ <strong>und</strong> „Y“ des Fensters „Kartenkoordinaten eingeben“<br />
übernommen.<br />
Die Übernahme der Koordinaten wird mit „OK“ bestätigt <strong>und</strong> der Punkt wird als roter Punkt<br />
im Bauleitplan <strong>und</strong> in der GCP-Tabelle mit den zugehörigen Koordinaten angezeigt. Weitere<br />
Referenzierungspunkte sind analog zu erzeugen.<br />
Fehlerhaft digitalisierte Punkte können durch Anklicken des Symbols<br />
„Punkt löschen“<br />
<strong>und</strong> anschließendem Anwählen des zu löschenden Punktes im Bauleitplan gelöscht werden.<br />
Berechnung der Georeferenzierung durchführen:<br />
Um eine Georeferenzierung durchführen zu können, muss zuvor die „Transformationseinstellung“<br />
über angewählt werden. Die Befehlsschaltfläche „Transformationstyp“ in dem<br />
Fenster ist nun auf den Wert „Helmert“ einzustellen.<br />
Für die Stichprobenmethode ist „Nächster Nachbar“ auszuwählen. Die „Kompression“ ist auf<br />
den Wert „NONE“ einzustellen. Das Ausgaberaster soll den selben Dateinamen der in QGIS<br />
geladenen TIF-Datei enthalten – dazu klicken Sie auf<br />
<strong>und</strong> wählen anschließend die entsprechende<br />
Datei aus. In dieser Datei wird die durch die Georeferenzierung entstehende<br />
verzerrte TIF-Datei mit den Transformations- bzw. Georeferenzierungsparameter abgespeichert.<br />
Falls unter „Ziel-KBS“ nicht „EPSG:31466“ eingetragen ist, muss die unter „Ziel-KBS“<br />
vorhandene Schaltfläche<br />
betätigt werden.<br />
Seite: 25/77 Stand: 09.11.2011
In dem sich öffnenden Fenster ist unter „Kürzliche benutzte Koordinatensysteme“ „DHDN /<br />
Gauss Kruger zone 2 EPSG 31466“ auszuwählen. Falls das Koordinatensystem dort nicht<br />
vorhanden ist, muss über den EPSG Code gesucht werden. Hierzu ist „31466“ neben der<br />
Schaltfläche „Finden“ einzugeben <strong>und</strong> die Schaltfläche „Finden“ ist im Anschluss zu betätigen.<br />
Seite: 26/77 Stand: 09.11.2011
oder<br />
Anschließend ist die Einstellung mit „OK“ zu bestätigen.<br />
Seite: 27/77 Stand: 09.11.2011
Ferner ist in den Transformationseinstellungen die Option „Falls nötig 0 für Transparenz verwenden“<br />
zu aktivieren (anzukreuzen) genau wie das Feld „Wenn fertig in QGIS laden“. Anschließend<br />
sind die Einstellungen mit der Schaltfläche „OK“ zu bestätigen.<br />
Nach dieser Einstellung werden die Abweichungen der Passpunkte zueinander (Restklaffungen<br />
bzw. residuals) im Georeferenzierungsfenster mit roten Linien angezeigt <strong>und</strong> als numerische<br />
Abweichung in der „GCP-Tabelle“ unter „residual [pixel]“ dargestellt.<br />
Seite: 28/77 Stand: 09.11.2011
Fehlerhafte Passpunkte weisen sehr hohe Restklaffungen (residuals) auf. Dies liegt zum Beispiel<br />
daran, dass die ausgewählte Position in dem verwendeten WMS-Dienst nicht genau mit<br />
der Position auf dem Bauleitplan übereinstimmt. Es ist darauf zu achten, dass ein einzelner<br />
fehlerhaft gesetzter Passpunkt die anderen Passpunkte mit verfälschen kann. Daher ist bei<br />
großen Abweichungen bzw. Restklaffungen zunächst der Passpunkt mit der größten Abweichung<br />
aus der Georeferenzierung auszuschließen (Ausschalten des Häckchen in der GCP-<br />
Tabelle unter „on/off“) oder der Passpunkt ist zu löschen. Durch das Löschen oder Ausschließen<br />
des Passpunktes muss selbstverständlich ein neuer Passpunkt gesetzt werden,<br />
wenn die Anzahl der Passpunkte weniger als 5 beträgt <strong>und</strong> die Passpunkte nicht über den<br />
gesamten Bauleitplan verteilt sind.<br />
In dem obigen Beispiel weist der Passpunkt mit der ID 4 die größte Restklaffung auf. Dieser<br />
wurde über das Entfernen des Häckchen unter „on/off“ aus der Georeferenzierung ausgeschlossen.<br />
Seite: 29/77 Stand: 09.11.2011
Nach dem Auschalten des Passpunktes mit der ID 4 weisen die restlichen Passpunkte nur<br />
noch entsprechend geringe Abweichungen bzw. Restklaffungen auf. Nun wird als letzter<br />
Schritt die eigentliche Georeferenzierung über das Werkzeug<br />
„Georeferenzierung beginnen“<br />
gestartet.<br />
Hinweis:<br />
Je nach Dateigröße <strong>und</strong> Anzahl der Passpunkte kann der Vorgang einige Zeit in Anspruch<br />
nehmen.<br />
Wenn der Bauleitplan als neuer Layer bzw. Ebene in der Legende in QGIS erscheint, kann<br />
das Georeferenzierungsfenster geschlossen werden.<br />
Seite: 30/77 Stand: 09.11.2011
6.2 Prüfung der Georeferenzierung<br />
Im Kartenfenster <strong>von</strong> QGIS sollte im Feld Legende die Ebene mit dem georeferenzierten<br />
Bauleitplan sichtbar sein. Den Eintrag mit der rechten Maustaste anwählen <strong>und</strong> im Untermenü<br />
„Auf die Layerausdehnung zoomen“ auswählen. Die Kartendarstellung stellt nun den georeferenzierten<br />
Bauleitplan auf dem verwendeten WMS-Dienst dar. Damit die Georeferenzierung<br />
geprüft werden kann, muß die Transparenz des Bauleitplans auf ca. 50% eingestellt<br />
werden. Dazu wird in der Legende der Bauleitplan mit der rechten Maustaste angeklickt <strong>und</strong><br />
im Untermenü der Punkt „Eigenschaften“ - „Transparenz“ angewählt. Hier kann der Regler<br />
für die Transparenz (ca. 50 %) eingestellt werden. Abschließend ist die Befehlsschaltfläche<br />
„OK“ auszuwählen. Die Georeferenzierung kann nun im Kartenfenster auf der Gr<strong>und</strong>lage<br />
des verwendeten WMS-Diensts geprüft werden.<br />
Zeigen sich hier größere Abweichungen, ist die Georeferenzierung zu wiederholen (z.B. mit<br />
anderen oder mit einer erhöhten Anzahl <strong>von</strong> Paßpunkten).<br />
Nach erfolgreicher Prüfung kann QGIS geschlossen werden. Der abschließende Dialog ist<br />
mit „Verwerfen“ zu bestätigen.<br />
6.3 Erstellung einer WLD-Datei aus einem GeoTIFF<br />
Aus der zuvor in QGIS georeferenzierte TIF-Datei (z.B. BPLan.07123456.20.1.plan.tif) muss<br />
mittels Software eine WLD-Datei extrahiert werden. Dies kann z.B. mit den GDAL-Tools<br />
durchgeführt werden (GDAL_translate).<br />
Seite: 31/77 Stand: 09.11.2011
7 Bildverarbeitung Teil 2 mit mtpaint<br />
mtpaint starten.<br />
7.1 Ausschneiden des Planinhalts<br />
TIF-Datei laden (z.B. BPlan.07137102.2.0.plan.tif).<br />
Wichtig:<br />
Die Größe der Datei bzw. des Bildes darf nicht verändert werden, da ansonsten die Georeferenzierungsparameter<br />
nicht mehr gültig sind.<br />
Mittels der Polygonauswahl<br />
den Geltungsbereich des Plans randscharf digitalisieren<br />
(mit linker Maustaste). Nach der Digitalisierung des letzten Punktes die rechte Maustaste klicken,<br />
um das Polygon zu schließen. Es ist darauf zu achten, dass eventuell außen stehende<br />
Angaben (z.B. Geschosshöhe etc.) sowie die Grenze des Geltungsbereichs mit in die Polygonauswahl<br />
einbezogen werden.<br />
Beispiel:<br />
Seite: 32/77 Stand: 09.11.2011
Bei einer oder mehreren Planzeichnungen in einer Tif-Datei:<br />
• Die Funktion „Bearbeiten“ - “Ausschneiden“ anwählen. Das Polygon wird nun flächenfüllend<br />
in der Vordergr<strong>und</strong>farbe dargestellt.<br />
• Die Funktion „Auswahl“ - „Nichts auswählen“ (ESC) anklicken. Die polygonale Umringslinie<br />
wird gelöscht.<br />
• Die Funktion „Auswahl“ - „Alles auswählen“ anklicken. Es wird eine Rechteckauswahl<br />
um das komplette Bild erzeugt.<br />
• Die Funktion „Auswahl“ - „Auswahl füllen“ anwählen. Der komplette Bildinhalt wird mit<br />
der Vordergr<strong>und</strong>farbe gefüllt.<br />
Über die Funktion „Bild“ - „Einstellungen“ im Register „Dateien“ die Eigenschaft „Transparenz-Index<br />
auf 1“ einstellen <strong>und</strong> mit den Befehlsschaltflächen Anwenden <strong>und</strong> „OK“ bestätigen.<br />
Das komplette Bild wird transparent dargestellt.<br />
Kontrollieren, ob die Funktion unter Kanäle „RGBA-Aktionen verbinden“ aktiviert ist. Die Aktivierung<br />
ist an folgendem Symbol<br />
zu erkennen. Ist<br />
die Aktivierung noch nicht erfolgt, ist der Menüpunkt einmal anzuklicken.<br />
In der Farbpalette mit der rechten Maustaste den Paletteneintrag 1<br />
anklicken. Dadurch<br />
wird die Hintergr<strong>und</strong>farbe der Vordergr<strong>und</strong>farbe<br />
gleichgesetzt.<br />
Wichtig:<br />
Falls die im Paletteneintrag 1 eingestellte Farbe im Plan vorkommt, sollte über den Farbeditor<br />
eine neue Farbe für den Paletteneintrag 1 definiert werden. Der Farbeditor kann durch<br />
Anklicken der Nr. „1“ im Palettenfeld mit der linken Maustaste aufgerufen werden.<br />
Seite: 33/77 Stand: 09.11.2011
Nun kann über die Radfunktion eine neue Farbe für den Paletteneintrag Nr. 1 gewählt werden<br />
(mit der linken Maustaste in den Kreisumring klicken). Anschließend die neue Farbwahl<br />
mit „OK“ bestätigen. Es ist darauf zu achten, dass die Hintergr<strong>und</strong>farbe mit der Vordergr<strong>und</strong>farbe<br />
identisch ist. Falls dies nicht der Fall ist, durch die rechte Maustaste den Paletteneintrag<br />
1 anklicken, um die Hintergr<strong>und</strong>farbe der Vordergr<strong>und</strong>farbe gleich zusetzten.<br />
Über die Funktion „Kanäle“ - „Alpha bearbeiten“ wird ein Untermenü geöffnet, in dem Menüpunkt<br />
„Farbe A, Radius B festlegen“ durch Anklicken aktiviert werden muss <strong>und</strong> Menüpunkt<br />
„Inverted“ anzukreuzen ist. Die Einstellungen im Untermenü mittels „OK“ bestätigen.<br />
Die Funktion „Kanäle“ - „Bild bearbeiten“ anklicken <strong>und</strong> anschließend die Funktion „Bearbeiten“<br />
- „Einfügen“ anwählen, gefolgt vom Drücken der Tasten „Enter“ <strong>und</strong> „ESC“. Der separierte<br />
Bauleitplan wird nun dargestellt.<br />
Bei mehreren Planzeichnungen in einer Tif-Datei:<br />
Sind im Plan mehrere Planzeichnungen mit gleicher Kartengr<strong>und</strong>lage enthalten, wird zunächst<br />
der äußere gemeinsame Bereich randscharf digitalisiert – nach gleicher Vorgehensweise<br />
wie eben beschrieben.<br />
Beispiel:<br />
Seite: 34/77 Stand: 09.11.2011
Anschließend wird der innere gemeinsame Bereich randscharf digitalisiert.<br />
Beispiel:<br />
Zunächst ist wieder mittels des Symbols<br />
das Polygonauswahlwerkzeug zu aktivieren.<br />
Anschließend ist der innere gemeinsame Bereich zu digitalisieren (am letzten Punkt, mit der<br />
rechten Maustaste das Polygon schließen).<br />
Die Funktion „Bearbeiten-Ausschneiden“ anwählen. Danach die Funktion „Auswahl-nichts<br />
auswählen“ anklicken. Der auszuschneidende Teil wird transparent dargestellt.<br />
Im Menü Kanäle die Funktion „Delete“ auswählen. Es öffnet sich ein Dialogfenster, in welchem<br />
das Kästchen „Alpha“ angegekreuzt<br />
werden muss.<br />
Anschließend die Funktion mit dem „OK“-Button bestätigen.<br />
Über die Funktion „Kanäle“ - „Alpha bearbeiten“ das Untermenü öffnen, in dem wieder folgende<br />
Einstellungen vorgenommen werden: Menüpunkte „Farbe A, Radius B festlegen“ <strong>und</strong><br />
Seite: 35/77 Stand: 09.11.2011
„Inverted“ durch Anklicken aktivieren. Die Funktion „Kanäle“ - „Bild bearbeiten“ anklicken gefolgt<br />
vom Drücken der Tasten „Enter“ <strong>und</strong> „ESC“. Der separierte Bauleitplan wird nun dargestellt.<br />
7.2 Speichern der <strong>Bildbearbeitung</strong> Teil 2 mit mtpaint sowie Löschen<br />
Überschreiben der georeferenzierten TIF-Datei (z.B: BPlan.07137102.2.0.plan.tif oder<br />
BPlan.07137102.3.0.plan.1.tif) über „Datei speichern“. Mtpaint kann nun geschlossen werden.<br />
Löschen der Ursprungsdatei, die <strong>von</strong> der DVD kopiert wurde (z.B. Im_Leimstueck.tif).<br />
7.3 Bildpyramiden erstellen <strong>und</strong> Komprimierung<br />
Damit das georeferenzierte Plandokument in verschiedenen Maßstabsstufen performant angezeigt<br />
werden kann, müssen sogenannte Bildpyramiden berechnet werden. Weiterhin muss<br />
<strong>zur</strong> Reduzierung der Dateigröße die Datei komprimiert werden. Hierzu können beispielsweise<br />
auch die GDAL-Tools verwendet werden (GDAL_translate <strong>und</strong> GDAL_addo).<br />
7.4 Kontrolle der Ergebnisse<br />
Zur Kontrolle, ob die Pyramidenbildung <strong>und</strong> die Komprimierung erfolgreich ausgeführt wurden<br />
sowie der über mtpaint erstellte Alpha-Kanal vorhandenen ist <strong>und</strong> das Bild Georeferenzierungsdaten<br />
enthält, können Sie z.B. GDAL_info verwenden.<br />
Wurde die Georeferenzierung <strong>und</strong> die <strong>Bildbearbeitung</strong> nicht ordnungsgemäß durchgeführt,<br />
ist der Vorgang sowie die darauffolgenden Arbeitsschritte zu wiederholen.<br />
Hinweis:<br />
Es sollten zunächst alle verfügbaren Bauleitpläne einer Ortsgemeinde bzw. Stadt bearbeitet<br />
<strong>und</strong> georeferenziert werden (Kapitel 4 bis 6) bevor mit der Digitalisierung der Umringe (Kapitel<br />
7) begonnen wird.<br />
Seite: 36/77 Stand: 09.11.2011
8 Umringe <strong>und</strong> Attribute digitalisieren mit QGIS<br />
8.1 Digitalisieren mit QGIS<br />
Zur Digitalisierung der Umringe <strong>und</strong> der Erfassung der Attribute wird das Programm QGIS<br />
gestartet. Zunächst ist wiederum die zuvor erstellte Projektdatei über die Schaltfläche<br />
zu laden.<br />
Einlesen des „Vektorlayer-Template“:<br />
Mit dem Symbol „Vektorlayer hinzufügen“<br />
ausgewählt.<br />
wird die zuvor in Kapitel 3 kopierte Datei *.shp<br />
Beispiele:<br />
●<br />
●<br />
●<br />
BPlan.07137102.0.shp<br />
San.07137102.0.shp<br />
FPlan.1.0.shp<br />
Einlesen des Rasterlayers:<br />
Mittels des Symbols einen neuen „Rasterlayer hinzufügen“ wird die jeweilige georeferenzierte<br />
TIF-Datei eines Plans ausgewählt, für den der Umring erfasst werden soll (z.B.<br />
BPlan.07137102.2.0.plan.1.tif oder FPlan.1.0.plan.tif).<br />
Den Rasterlayer mit der rechten Maustaste in der Legende anklicken <strong>und</strong> aus dem Untermenü<br />
die Funktion „Auf Layerausdehnung zoomen“ anwählen. Der Plan wird im Kartenfenster<br />
sichtbar. Der Vektorlayer muss nun mit einem Klick der linken Maustaste in der Legende<br />
markiert werden.<br />
Umring digitalisieren:<br />
Mit dem Symbol<br />
in den Bearbeitungszustand umschalten. Anschließend das Symbol<br />
(„Polygon digitalisieren“) anklicken, um die Digitalisierung des Umrings zu beginnen.<br />
Seite: 37/77 Stand: 09.11.2011
Wichtig ist hierbei, dass der Umring, mit dem Geltungsbereich identisch ist. Die gestrichelte<br />
Darstellungslinie des Geltungsbereichs sowie außenstehende Elemente, wie z.B. Informationen<br />
<strong>zur</strong> Geschossflächenzahl, sind nicht mit zu digitalisieren.<br />
Beispiel:<br />
Die Digitalisierung erfolgt durch Anklicken der Eckpunkte mit der linken Maustaste. Das Programm<br />
zieht eine Flächenfüllung mit. Ist der letzte Punkt digitalisiert, wird durch Klicken mit<br />
der rechten Maustaste das Polygon auf den Anfangspunkt geschlossen <strong>und</strong> es erscheint<br />
eine Attributliste.<br />
Beinhaltet ein Plan mehrere Planzeichnungen, muss jeder Teil separat digitalisiert werden,<br />
d.h. die Arbeitsabläufe sind pro Planzeichnung auszuführen.<br />
8.2 Erfassung der Attribute<br />
In die Attributliste sind für jede Planzeichnung eines Plans mindestens folgende Felder u.a.<br />
(gemäß des „Leitfadens <strong>zur</strong> Bereitstellung kommunaler Pläne <strong>und</strong> Satzungen im Rahmen<br />
der GDI-RP“) zu erfassen:<br />
Seite: 38/77 Stand: 09.11.2011
●<br />
●<br />
●<br />
●<br />
●<br />
●<br />
●<br />
●<br />
●<br />
Dateibezeichnung<br />
typ<br />
name<br />
nummer<br />
nameAenderung,<br />
nummerAenderung<br />
stadt<br />
gkz<br />
besonderheiten<br />
Hierüber können alle Pflichtattribute <strong>und</strong> optionalen Attribute erfasst werden.<br />
Das zuvor erzeugte PDF-Dokument des Plans ist zu öffnen. Die Attribute name, nameAenderung<br />
<strong>und</strong> stadt werden gr<strong>und</strong>sätzlich aus diesem in die Attributtabelle übernommen.<br />
Die Vergabe des Attributs nummerAenderung erfolgt gr<strong>und</strong>sätzlich über die jeweiligen Namen<br />
der Pläne (z.B. „Auf der Wiese 4. Änderung“ erhält die nummerAenderung „4“), dies ist<br />
aber nicht zwangsläufig der Fall (siehe Kapitel 8).<br />
Hinweis:<br />
Bei einem Arbeitsplatz mit zwei Monitoren empfiehlt es sich, das PDF-Dokument auf den 2.<br />
Monitor zu verschieben.<br />
In den Fällen, in denen ein Plan aus mehreren Planzeichnungen bzw. räumlich getrennten<br />
Teilen besteht, wird pro Planzeichnung zunächst ein Umring digitalisiert. Im Anschluss kann<br />
entweder das Attribut raeumTeil erfasst werden, indem für jede Planzeichnung eine durchlaufende<br />
Nummer beginnend mit der Ziffer 1 vergeben wird, oder über QGIS können die jeweiligen<br />
Umringe zu einem Multipolygon bzw. Gesamtumring verschmolzen werden.<br />
Hinweis:<br />
Ein Plan mit mehreren Planzeichnungen kann aus mehreren TIF-Dateien bestehen.<br />
Seite: 39/77 Stand: 09.11.2011
Beispiele:<br />
Teil A<br />
raeumteil = 1<br />
Teil B<br />
raeumteil = 2<br />
Bplan.07123456.12.0.plan.tif<br />
Teil A<br />
raeumteil = 1<br />
Teil C<br />
raeumteil = 3<br />
Teil B<br />
raeumteil = 2<br />
Teil D<br />
raeumteil = 4<br />
BPlan.07123456.13.0.plan.1.tif BPlan.07123456.13.0.plan.2.tif<br />
Bei einem Plan, der aus mehreren Seiten besteht, werden eventuelle Namenszusätze nicht<br />
berücksichtigt.<br />
Beispiel:<br />
„Auf der Wiese 4.<br />
Änderung Teil 1“<br />
„Auf der Wiese 4. Änderung<br />
Teil 2,3 <strong>und</strong> 4“<br />
„Auf der Wiese 4.<br />
Änderung Teil 5 <strong>und</strong> 6“<br />
Teil 1<br />
Teil 2<br />
Teil 6<br />
Teil 3<br />
Teil 4<br />
Teil 5<br />
Im Attributfeld name wird hier „Auf der Wiese“ eingetragen <strong>und</strong> im Attributfeld nameAenderung<br />
„4. Änderung“. Die Zusätze „Teil x“ werden nicht berücksichtigt.<br />
Seite: 40/77 Stand: 09.11.2011
Dateibezeichnung typ name nummer nameAenderung nummerAenderung gkz raeumteil<br />
BPlan.07137102.1.0.plan.tif BPlan An der Dachsenhaeuser 1 0 07137102<br />
Bplan.07137102.1.1.plan.tif BPlan Hinterwald Am Kirchpfad 1 1.Änderung 1 07137102<br />
BPlan.07137102.3.0.plan.tif BPlan In Schülzweil 3 0 07137102<br />
BPlan.07137102.3.1.plan.tif BPlan Im Schützweil 3 Erweiterung 1 1 07137102<br />
BPlan.07137102.4.0.plan.tif BPlan Gebrannteheck 4 0 07137102 1<br />
BPlan.07137102.4.0.plan.tif BPlan Gebrannteheck 4 0 07137102 2<br />
BPlan.07137102.5.0.plan.tif BPlan Marktplatz 5 0 07137102<br />
BPlan.07137102.6.0.plan.1.tif BPlan Hinter dem Hof 6 0 07137102 1<br />
BPlan.07137102.6.0.plan.2.tif BPlan Hinter dem Hof 6 0 07137102 2<br />
BPlan.07137102.6.0.plan.2.tif BPlan Hinter dem Hof 6 0 07137102 3<br />
Die Attributliste wird nach Erfassung der Attribute durch Anklicken des „OK“-Buttons geschlossen.<br />
Pro erfasstem Umring ist mittels des Symbols der Bearbeitungszustand wieder auszuschalten,<br />
damit der Umring gespeichert wird. Es wird eine Dialogbox geöffnet, in der die<br />
Schaltfläche „Speichern“ anzuklicken ist. Erst dadurch werden die erfassten Attribute <strong>und</strong> der<br />
digitalisierte Umring in den entsprechenden Dateien gespeichert.<br />
Nachträglich kann der Umring bearbeitet, ausgebessert <strong>und</strong> verschoben werden. Dazu muss<br />
zuerst der Bearbeitungszustand wieder eingestellt werden mit . Evtl. fehlerhaft digitalisierte<br />
Punkte können an die korrekte Position verschoben werden, indem man das „Knotenwerkzeug“<br />
anwählt <strong>und</strong> die zu verschiebenden Punkte anklickt, so dass diese einen roten<br />
Kasten als Umrandung erhalten. Klicken Sie den zu verschiebenden Punkt erneut an,<br />
wird er blau umrandet <strong>und</strong> Sie können ihn mit der Maus verschieben.<br />
Durch einen Doppelklick auf eine Linie wird ein zusätzlicher Knotenpunkt eingefügt, der wiederum<br />
verschoben werden kann.<br />
Die Sensibilität des Punktfangs kann unter „Einstellungen“ – „Optionen“ unter „Digitalisierung“<br />
neben dem „Suchradius für Stützpunktbearbeitung“ eingestellt werden. Es wird hier ein<br />
Wert <strong>von</strong> „10“ empfohlen, der meistens standardmäßig schon so eingestellt ist. Je nachdem<br />
muss der Wert erhöht oder verringert werden.<br />
Müssen Sie Attribute ändern oder wollen Sie einen Umring löschen, dann dürfen Sie dies<br />
AUSSCHLIEßLICH über die Attributtabelle tun. Machen Sie hierfür einen Rechtsklick auf<br />
Seite: 41/77 Stand: 09.11.2011
den Umring-Layer, wählen „Attributtabelle öffnen“ an <strong>und</strong> schalten Sie den Bearbeitungsmodus<br />
über das Symbol ein. Klicken Sie den zu korrigierenden Umring mit der entsprechenden<br />
Zeile an (Mausklick auf die Zeilennummer), woraufhin der entsprechende Umring<br />
bzw. die Zeile farblich anders dargestellt wird. Sie können nun die entsprechenden Attribute<br />
verändern indem Sie in das entsprechende Feld einen Doppelklick mit der linken Maustaste<br />
machen. Abschließend müssen Sie den Bearbeitungsmodus erneut über die selbe Schaltfläche<br />
umschalten. Die folgende Frage, ob die Änderungen gespeichert werden sollen, müssen<br />
Sie bejahen, damit die Änderungen übernommen werden.<br />
Sollen einzelne Umringe komplett gelöscht werden, schalten Sie wieder in den Bearbeitungsmodus<br />
um, gehen in die Attributtabelle <strong>und</strong> klicken die entsprechende Zeile des zu löschenden<br />
Objekts an (Mausklick auf die Zeilennummer), so dass dieser wiederum anders farblich<br />
dargestellt wird. Daraufhin löschen Sie den Umring mit Hilfe des Werkzeugs „Ausgewähltes<br />
löschen“ . Es können auch mehrere Umringe gleichzeitig gelöscht werden, je nachdem<br />
wieviele Zeilen markiert sind.<br />
Ähnlich müssen Sie verfahren, wenn Sie einen Umring kopieren wollen. Dies ist gegebenenfalls<br />
notwendig, falls das Plandokument mehrerer Pläne beinhaltet (z.B. 1. Änderung auf der<br />
Wiese <strong>und</strong> zugleich 2. Änderung Im Feld), siehe hierzu auch „Leitfaden <strong>zur</strong> Bereitstellung<br />
kommunaler Pläne <strong>und</strong> Satzungen im Rahmen der GDI-RP“. Schalten Sie in den Bearbeitungsmodus,<br />
öffnen Sie die Attributtabelle <strong>und</strong> markieren Sie den Umring, der kopiert werden<br />
soll (linke Maustaste auf Zeilennummer). Wählen Sie im QGIS-Hauptfenster das Modul „Objekte<br />
kopieren“<br />
an. Anschließend in der Attributtabelle das Werkzeug „Nichts auswählen“<br />
anklicken <strong>und</strong> als nächsten Schritt im QGIS-Hauptfenster das Werkzeug „Objekt<br />
einfügen“ anwählen; der zusätzliche Umring wird auf den kopierten Umring gelegt. Die<br />
Attribute sind entsprechend für die neu eingefügte Zeile über die Attributtabelle zu ändern.<br />
Sollen weitere georeferenzierte Dateien digitalisiert werden, ist vor dem Hinzuladen eines<br />
weiteren Rasterlayers der noch vorhandene Rasterlayer zu entfernen. Mit der rechten<br />
Maustaste wird in der Legende der entsprechenden Rasterlayer angeklickt <strong>und</strong> aus dem Untermenü<br />
die Funktion „Entfernen“ ausgewählt.<br />
Beim Beenden <strong>von</strong> QGIS in der erscheinenden Dialogbox „Verwerfen“ auswählen.<br />
Seite: 42/77 Stand: 09.11.2011
9 Endkontrolle<br />
Starten des Programms QGIS.<br />
9.1 Prüfung der Nummernvergabe <strong>und</strong> Namensvergabe<br />
Es ist zu prüfen, ob die Chronologie der Nummerierung im Attributfeld nummerAenderung<br />
eingehalten wurde. Hierzu ist die Attributtabelle zu öffnen. Durch Klick auf den Spaltennamen<br />
„nummer“ werden die Pläne dementsprechend sortiert. Die Nummerierung in nummer-<br />
Aenderung muss lückenlos fortlaufend vorhanden sein. Zudem muss ein Ursprungsplan mit<br />
der nummerAenderung „0“ existieren. Ist dies nicht der Fall, ist mit der jeweiligen kommunalen<br />
Stelle Rücksprache zu halten. Die Kontaktinformationen der jeweiligen Ansprechpartner<br />
sind über eine Anwendung im GeoPortal.rlp erhältlich (siehe Kapitel 11). Der Gesprächspartner,<br />
das Gesprächsdatum <strong>und</strong> die Ergebnisse des Gesprächs mit der jeweiligen Kommune<br />
sind zu dokumentieren (siehe Kapitel 9.3).<br />
Ein Fehlen eines Änderungsplans oder das Fehlen des Ursprungsplans kann zum Beispiel<br />
folgende Ursachen haben:<br />
1. der Plan wurde vergessen ein<strong>zur</strong>eichen <strong>und</strong> wird nachgeliefert.<br />
2. fehlender Plan ist untergegangen bzw. wurde durch einen Plan ersetzt oder durch<br />
einen Plan aufgehoben<br />
3. fehlender Plan ist per Gericht aufgehoben worden<br />
4. fehlender Plan ist nicht mehr vorhanden bzw. existent<br />
5. usw.<br />
Werden fehlende Pläne nicht nachgeliefert, ist die Ursache des Fehlens (nach den Angaben<br />
der kommunalen Stelle) in dem Attributfeld besonderheiten einzutragen. Ist der Ursprungsplan<br />
durch eine Änderung ersetzt worden, so ist der Änderungsplan als neuer Ursprungsplan<br />
anzusehen.<br />
Die Nummerierung der Pläne im Attributfeld nummerAenderung erfolgt dann generell chronologisch<br />
nach dem Inkrafttretensdatum der jeweiligen Pläne. Dies ist über die Attributtabelle<br />
zu korrigieren, sodass zu jedem Plan (Plannummer) ein Ursprungsplan vorhanden ist <strong>und</strong><br />
die Nummerierung im Attribut „nummeraenderung“ fortlaufend ist (gilt nur für die ERSTER-<br />
FASSUNG). Die Namen der Pläne haben keinen Einfluss auf die Nummerierung (siehe hierzu<br />
auch „Leitfaden <strong>zur</strong> Bereitstellung kommunaler Pläne <strong>und</strong> Satzung im Rahmen der GDI-<br />
RP“).<br />
Seite: 43/77 Stand: 09.11.2011
Beispiel:<br />
Die Pläne wurden über die Namen der Pläne wie folgt nummeriert:<br />
name nameAenderung nummer nummerAenderung<br />
Auf der Wiese 4. Änderung 12 4<br />
Auf der Wiese 6. Änderung 12 6<br />
Auf der Wiese 9. Änderung 12 9<br />
Nach Rücksprache mit der Kommune ergab sich, dass der Plan „Auf der Wiese 4. Änderung“<br />
die vorangegangenen Pläne ersetzt hat. Zudem ist die 5. Änderung per Gericht aufgehoben<br />
worden; die 7. Änderung <strong>und</strong> die 8. Änderung sind nicht mehr existent.<br />
name<br />
Auf der Wiese<br />
4. Änderung<br />
Auf der Wiese<br />
4. Änderung<br />
name-<br />
Aenderung<br />
numme<br />
r<br />
nummer-<br />
Aenderung<br />
besonderheiten<br />
12 0 Die vorangegangenen Pläne wurden<br />
aufgehoben bzw. sind durch den Plan<br />
„Auf der Wiese 4. Änderung“ ersetzt<br />
worden.<br />
6. Änderung 12 1 Der Plan mit der Bezeichnung „Auf der<br />
Wiese 5. Änderung“ wurde per Gericht<br />
aufgehoben.<br />
Auf der Wiese<br />
4. Änderung<br />
9. Änderung 12 2 Der Plan mit der Bezeichnung „Auf der<br />
Wiese 7. Änderung“ <strong>und</strong> „Auf der Wiese<br />
8. Änderung“ ist nicht mehr existent.<br />
Die Vergabe des Attributs nummerAenderung kann also nicht unbedingt über die Namen der<br />
Pläne erfolgen.<br />
Zudem kann es vorkommen, dass die Namen <strong>von</strong> Plänen, die in unmittelbarem Zusammenhang<br />
stehen, gegebenenfalls nicht identisch sind. Zur Überprüfung sind daher alle Rasterlayer<br />
<strong>und</strong> die entsprechende Shape-Datei bzw. Umringsdatei in QGIS komplett hinzuzuladen.<br />
Sind hier aufeinanderliegende Pläne oder Pläne in direkter unmittelbarer Nachbarschaft<br />
vorhanden, deren Attribut nummer nicht identisch ist, muss Rücksprache mit der jeweiligen<br />
kommunalen Stelle gehalten werden. Die kommunale Stelle soll darüber Auskunft geben, ob<br />
die jeweiligen Pläne zueinander zuzuordnen sind oder ob es sich um eigenständige Pläne<br />
handelt. Sind die Pläne zueinander zuzuordnen, müssen die Attribute name, nameaende-<br />
Seite: 44/77 Stand: 09.11.2011
ung, nummer <strong>und</strong> nummeraenderung sowie die Bezeichnungen der Dateien über die Attributtabelle<br />
angepasst werden.<br />
Beispiel:<br />
Folgende Pläne liegen aufeinander oder in direkter unmittelbarer Nachbarschaft. Des Weiteren<br />
ist hier die Chronologie bei einigen Plänen nicht durchgängig vorhanden („Dorfstraße 2.<br />
Änderung <strong>und</strong> Dorfstraße 5. Änderung“).<br />
„Wiesenweg<br />
1. Erweiterung“<br />
„Auf der Wiese“<br />
„Dorfstraße<br />
2. Änderung“<br />
„Dorfstraße 5. Änderung“<br />
Die Pläne wurden über die Namen der Pläne wie folgt nummeriert:<br />
name nameAenderung nummer nummerAenderung<br />
Auf der Wiese 12 0<br />
Wiesenweg 1. Erweiterung 13 1<br />
Dorfstraße 2. Änderung 14 2<br />
Dorfstraße 5. Änderung 14 5<br />
Seite: 45/77 Stand: 09.11.2011
Nach Rücksprache mit der zuständigen kommunalen Stelle gehören alle Pläne unmittelbar<br />
zueinander. Die 1. Änderung wurde durch die 2. Änderung aufgehoben. Die 3. Änderung <strong>und</strong><br />
4. Änderung sind nicht mehr existent bzw. auffindbar.<br />
Die Nummerierung im Attributfeld nummerAenderung erfolgt chronologisch nach dem Inkrafttretensdatum<br />
der Pläne. Der Ursprungsplan ist hier „Auf der Wiese“. Die Begründung der<br />
kommunalen Stelle bezüglich der fehlenden Änderungen zum Plan „Auf der Wiese“ ist in<br />
dem Attributfeld besonderheiten einzutragen. Die Attribute (siehe hierzu auch „Leitfaden <strong>zur</strong><br />
Bereitstellung kommunaler Pläne <strong>und</strong> Satzung im Rahmen der GDI-RP“, werden nun wie<br />
folgt vergeben:<br />
name<br />
name-<br />
Aenderun<br />
g<br />
numme<br />
r<br />
nummer-<br />
Aenderun<br />
g<br />
Auf der Wiese 12 0<br />
besonderheiten<br />
Auf der Wiese<br />
Auf der Wiese<br />
Auf der Wiese<br />
Dorfstraße<br />
2. Änderung<br />
Wiesenweg<br />
1. Erweiterung<br />
Dorfstraße<br />
5. Änderung<br />
12 1 Der Plan „Dorfstraße 1. Änderung“ wurde<br />
durch den Plan „Dorfstraße 2. Änderung“<br />
aufgehoben.<br />
12 2<br />
12 3 Der Plan „Dorfstraße 3. Änderung“ <strong>und</strong><br />
„Dorfstraße 4. Änderung“ sind nicht<br />
mehr existent bzw. auffindbar.<br />
Die entsprechenden Attribute werden über die Attributtabelle abgeändert. Öffnen der Attributtabelle<br />
durch Anwählen des Vektorlayers mit der rechten Maustaste <strong>und</strong> Aufruf der<br />
Funktion „Attributtabelle öffnen“. In der Attributtabelle die Funktion „Bearbeitung starten“ auswählen<br />
<strong>und</strong> in den entsprechenden Zeilen die einzelnen Attribute abändern (durch Doppelklick<br />
mit der linken Maustaste in das jeweilige Feld).<br />
Nach dem Ändern der Attribute sind die Bezeichnungen der jeweiligen Dateinamen (TIF-Datei,<br />
PDF-Datei usw.) manuell umzubenennen.<br />
Nach erfolgreicher Prüfung ist QGIS zu schließen. Der abschließende Dialog ist mit „Verwerfen“<br />
zu bestätigen.<br />
Seite: 46/77 Stand: 09.11.2011
Hinweis:<br />
Bei nicht klärbaren Problemen bitte die Zentrale Stelle GDI-RP kontaktieren.<br />
9.2 Lage der Raster- <strong>und</strong> Vektorlayer zueinander <strong>und</strong> Übereinstimmung der<br />
Dateinamen mit den Attributen<br />
Starten des Programms QGIS.<br />
Mit der Funktion „Vektorlayer hinzufügen“ die Shape-Datei laden (z.B.<br />
BPlan.07137102.0.shp). Den Vektorlayer mit der rechten Maustaste anwählen <strong>und</strong> die<br />
Transparenz im Register „Bezeichnungen“ mit dem Schieberegler auf ca. 50% einstellen.<br />
Öffnen der Attributtabellle durch Anwählen des Vektorlayers mit der rechten Maustaste <strong>und</strong><br />
dem Aufruf der Funktion „Attributtabelle öffnen“. Die Attributtabelle wird zunächst durch Anwählen<br />
des Spaltennamens „DATEI_BEZ“ aufsteigend nach der Dateibezeichnung sortiert.<br />
Bei gehaltener linker Maustaste am Ende der Spalte „DATEI_BEZ“ die Größe der Spalte solange<br />
verschieben bis der Inhalt der Spalte komplett sichtbar ist. Die Attributliste bleibt während<br />
der gesamten Überprüfung geöffnet.<br />
Hinweis:<br />
Bei einem Arbeitsplatz mit 2 Monitoren empfiehlt es sich, die Attributtabelle auf den 2. Monitor<br />
zu schieben.<br />
Die georeferenzierte TIF-Datei, die mit der Dateibezeichnung übereinstimmt (z.B.<br />
BPlan.07137102.2.0.plan.tif), über die Funktion „Rasterlayer hinzufügen“ in QGIS hinzuladen.<br />
Der entsprechende Rasterlayer wird in der Legende bei gehaltener linker Maustaste unterhalb<br />
des Vektorlayer gezogen, so dass der Vektorlayer immer das oberste Element in der<br />
Legende ist. Mit der rechten Maustaste den Rasterlayer anwählen <strong>und</strong> die Funktion „Auf die<br />
Layerausdehnung zoomen“ aufrufen. Der Rasterlayer wird zentriert im Anzeigefenster sichtbar.<br />
In der Attributtabelle werden nun die Objekte, deren Dateibezeichnung in der Spalte<br />
„DATEI_BEZ“ mit dem Namen der geladenen TIF-Datei identisch ist, mit gehaltener „Strg“ –<br />
Taste durch Anwählen der jeweiligen Zeile (Mausklick auf die Zeilennummer) markiert (alle<br />
Umringe bzw. Zeilen mit identischer Dateibezeichnung). Die Objekte werden in QGIS nun<br />
gelb dargestellt.<br />
Es ist zu prüfen, ob die Lage der gelb markierten Umringe mit der Lage der Planzeichnungen<br />
in der TIF-Datei übereinstimmen <strong>und</strong> ob die Attribute „typ, nummer, nummerAenderung <strong>und</strong><br />
Seite: 47/77 Stand: 09.11.2011
gkz“ in der jeweiligen Zeile der Attributtabelle mit dem Namen der TIF-Datei identisch sind.<br />
Es muss für jede Planzeichnung innerhalb der TIF-Datei auch ein gelb markierter Umring<br />
vorhanden sein. Zudem muss das Attribut raeum_teil bei mehreren Planzeichnungen gefüllt<br />
sein. Die Nummerierung in dem Attributfeld raeum_teil muss <strong>von</strong> „1“ fortlaufend sein <strong>und</strong> darf<br />
nicht doppelt vorkommen.<br />
Hinweis:<br />
Die Bedingungen für das Attribut raeum_teil gilt auch für Pläne die aus mehreren TIF-Dateien<br />
bestehen (z.B. BPlan.07137102.2.0.plan.1.tif <strong>und</strong> BPlan.07137102.2.0.plan.2.tif).<br />
Anschließend ist die TIF-Datei in der Legende anzuwählen <strong>und</strong> mittels der rechten Maustaste<br />
mit der Funktion „Entfernen“ zu löschen.<br />
Nun wird eine neue georeferenzierte TIF-Datei geladen, die mit dem nächsten Eintrag in der<br />
Spalte „DATEI_BEZ“ der Attributtabelle identisch ist, mit der im gleichen Duktus verfahren<br />
wird. Es sind alle Umringe <strong>und</strong> georeferenzierten TIF-Dateien zu überprüfen.<br />
Seite: 48/77 Stand: 09.11.2011
10 Nummernvergabe für Flächennutzungspläne über das<br />
GeoPortal.rlp<br />
Nach den Notierungen des „Leitfadens <strong>zur</strong> Bereitstellung kommunaler Pläne <strong>und</strong> Satzungen<br />
im Rahmen der GDI-RP“ wird das Attribut nummer für Flächennutzungspläne über eine Anwendung<br />
im GeoPortal.rlp (www.geoportal.rlp.de) vergeben bzw. ist über diese erhältlich.<br />
Dazu müssen Sie sich zunächst an die Zentrale Stelle GDI-RP wenden, um Ihren Benutzernamen<br />
<strong>zur</strong> entsprechenden Oberfläche freizuschalten. Melden Sie sich an.<br />
Nach dem Laden des Kartenviewers ist unter Anwendungen anstatt „GeoPortal_RLP“ die<br />
Anwendung „FPlan-ID-Vergabe“ auf<strong>zur</strong>ufen.<br />
Seite: 49/77 Stand: 09.11.2011
Über die Funktion „Anfordern“ ist eine neue Nummer für einen Flächennutzungsplan abrufbar.<br />
Nach dem Bestätigen der Anfrage „Wollen Sie wirklich eine ID für einen Flächennutzungsplan<br />
anfordern?“ mit „OK“ wird eine neue Nummer für einen Flächennutzungsplan angezeigt.<br />
Falls mehrere Nummern benötigt werden, ist der Vorgang zu wiederholen.<br />
Anschließend im GeoPortal.rlp abmelden.<br />
Seite: 50/77 Stand: 09.11.2011
11 Kurzfassung des Leitfadens <strong>zur</strong> Bereitstellung kommunaler<br />
Pläne <strong>und</strong> Satzungen im Rahmen der Geodateninfrastruktur<br />
Rheinland-Pfalz<br />
11.1 Vorwort<br />
Der „Leitfaden <strong>zur</strong> Bereitstellung kommunaler Pläne <strong>und</strong> Satzungen im Rahmen der Geodateninfrastruktur<br />
Rheinland-Pfalz“ definiert einen gemeinsamen formalen Standard für den<br />
Austausch kommunaler Pläne <strong>und</strong> Satzungen über die Geodateninfrastruktur Rheinland-<br />
Pfalz (GDI-RP) bzw. über das GeoPortal.rlp. Gleichzeitig werden die Vorgaben der INSPIRE-<br />
Richtlinie berücksichtigt. Der Leitfaden beschreibt insbesondere den Umfang der Bereitstellung<br />
kommunaler Daten im Rahmen der GDI-RP. Wesentliche Bestandteile sind hier die Namensgebung<br />
der jeweiligen Dateien sowie die Erfassung <strong>von</strong> Attributdaten. Momentan wird<br />
in dem Leitfaden zwischen Bebauungs- <strong>und</strong> Flächennutzungsplänen sowie Sanierungsgebieten<br />
unterschieden.<br />
Die Kurzfassung soll einen schnellen <strong>und</strong> prägnanten Einblick bezüglich des Austauschs <strong>von</strong><br />
kommunalen Plänen <strong>und</strong> Satzungen über die GDI-RP bzw. dem GeoPortal.rlp geben. Diese<br />
beschränkt sich auf die wesentlichen Vorgaben des Leitfadens.<br />
11.2 Namensgebung der Bild- <strong>und</strong> Textdateien<br />
Wichtig:<br />
Unbedingt zu beachten ist, dass bei Bebauungsplänen <strong>und</strong> Sanierungsgebieten die<br />
Bestandteile der Dateinamen „typ, gkz, nummer <strong>und</strong> nummerAenderung“ <strong>und</strong> bei Flächennutzungsplänen<br />
die Bestandteile „typ, nummer <strong>und</strong> nummerAenderung“ identisch<br />
mit den zu erfassenden Attributen „typ, gkz, nummer <strong>und</strong> nummerAenderung“<br />
oder „typ, nummer <strong>und</strong> nummerAenderung“ (Kapitel 4) sein müssen.<br />
Sofern diese Attribute bereits <strong>von</strong> der VermKV erfasst wurden, dürfen diese nur über<br />
Rücksprache mit der VermKV verändert werden solange die Bearbeitung nicht abgeschlossen<br />
ist! Die Bestandteile für die Dateinamensvergabe der bereitzustellenden<br />
Daten (z.B. textliche Festsetzungen) sind aus den Attributdaten zu entnehmen. Die Dateien<br />
sind nach folgendem Schema zu benennen:<br />
Seite: 51/77 Stand: 29.07.2010
Bestandteil Bebauungsplan Sanierungsgebiet<br />
typ Für einen Bebauungsplan ist der Begriff<br />
„BPlan“ einzusetzen, bei einem städtebaulichen<br />
Sanierungsgebiet ist „San“ einzutragen.<br />
Flächennutzungsplan<br />
Bei einem Flächennutzungsplan ist FPlan<br />
einzutragen.<br />
gkz<br />
Deutschlandweit eindeutige Gemeindekennziffer<br />
(heute AGS) der für den Plan<br />
zuständigen Gemeinde, z.B. 07313000<br />
für die Stadt Landau (8-stellige Nummer)<br />
Entfällt bei Flächennutzungsplänen<br />
nummer<br />
Nummer<br />
Aenderung<br />
doktyp<br />
Eindeutige, fortlaufende Nummer des Eine für einen FPlan in Rheinland-Pfalz<br />
Plans oder der Satzung innerhalb einer eindeutige Nummer. Diese wird über eine<br />
Ortsgemeinde oder Stadt; z.B. für den Anwendung im GeoPortal.rlp zentral vergeben.<br />
Die Anwendung muss dem Nutzer<br />
BPlan „Auf der Wiese“ die Nummer „11“.<br />
Bei einer Änderung des BPlans wird durch die ZS GDI-RP freigeschaltet werden.<br />
ebenfalls die Nummer des ursprünglichen<br />
BPlans eingetragen, also hier die Nummer<br />
„11“. Die Kennzeichnung der Num-<br />
kontakt@geoportal.rlp.de<br />
Kontakt: e-mail:<br />
mer der Änderung erfolgt unter nummerAenderung.<br />
+49 (0) 261 492 - 472 oder<br />
Telefon:<br />
+49 (0) 261 492 – 179<br />
Hinweis:<br />
Die Nummerierung kann <strong>von</strong> der bereitstellenden<br />
Stelle frei vorgenommen werden. Die Ein-<br />
Hinweis:<br />
Die Eindeutigkeit ergibt sich aus der Verknüpfung<br />
der Felder typ, nummer <strong>und</strong> nummerAendeutigkeit<br />
ergibt sich aus der Verknüpfung der<br />
Felder typ, gkz, nummer <strong>und</strong> nummerAenderungderung.<br />
Fortlaufende Nummer des ändernden Plans. Für die 1. Änderung ist die Nummer „1“<br />
zu vergeben usw. - hierdurch ist eine chronologische Reihenfolge der Änderungen<br />
gewährleistet. Bei der Namensvergabe des ursprünglichen Plans, z.B. „Auf der Wiese“,<br />
ist die Zahl „0“ einzugeben.<br />
Es muss ersichtlich sein, um was für ein Dokument es sich handelt - z.B. um einen<br />
Plan (plan), eine textliche Festsetzung (text), eine Begründung (begruendung), eine<br />
Beschreibung (beschreibung), einen Umweltbericht (umwelt), eine Legende<br />
(legende), einen Erläuterungsbericht (erlaeuterung), einen Satzungstext (satz) oder<br />
einen Voruntersuchungsbericht z.B. bei Sanierungsgebieten (voruntersuchung). Weitere<br />
Dokumente oder Pläne zum Bauleitplan oder Sanierungsgebiet können unter<br />
Sonstiges (sonstiges) in einem Gesamtdokument abgelegt werden.<br />
Seite: 52/77 Stand: 29.07.2010
Bestandteil Bebauungsplan Sanierungsgebiet Flächennutzungsplan<br />
dateiendung Hieraus wird ersichtlich, um welches Format es sich bei der Datei handelt (z.B. tiff,<br />
pdf).<br />
Tabelle 1: Vergabe <strong>von</strong> Dateinamen<br />
Zusammenfassung:<br />
Bebauungspläne <strong>und</strong> Sanierungspläne:<br />
t y p . g k z . n u m m e r . n u m m e r A e n d e r u n g . d o k t y p . D a t e i e n d u n g<br />
Flächennutzungspläne:<br />
t y p . n u m m e r . n u m m e r A e n d e r u n g . d o k t y p . D a t e i e n d u n g<br />
Beispiele:<br />
■<br />
■<br />
■<br />
■<br />
■<br />
■<br />
BPlan.07313000.4.0.plan.pdf (BPlan im PDF-Format)<br />
BPlan.07313000.4.1.plan.pdf (1. Änderung des BPlans im PDF-Fornat)<br />
BPlan.07313000.4.0.text.pdf (textliche Festsetzungen im PDF-Format)<br />
San.07313000.1.0.satz.pdf (Sanierungssatzung im PDF-Format)<br />
FPlan.131.0.plan.pdf (FPlan im PDF-Format)<br />
FPlan.131.1.plan.pdf (1. Änderung des FPlans im PDF-Format)<br />
11.3 Besonderheit bei Bild- <strong>und</strong> Textdaten<br />
Besteht ein Plan aus mehreren Seiten (identische Ausfertigungsvermerken 3 ), so ist für den<br />
Plan z.B. eine PDF-Datei, bestehend aus den jeweiligen Seiten, zu erstellen.<br />
Sind die textliche Festsetzungen auf dem Plan bereits enthalten, so müssen diese nicht separat<br />
als PDF-Dokument bereitgestellt werden. Allerdings ist in einem solchen Fall eine Art<br />
„Dummy-PDF-Datei“ zu erstellen. Die „Dummy-PDF-Datei“ (z.B. BPlan.07313000.4.0.tex-<br />
3 Ausfertigungsvermerke: Angaben zum Verfahrensablauf, z.B. Inkrafttretensdatum<br />
Seite: 53/77 Stand: 29.07.2010
t.pdf) soll dann z.B. folgenden Inhalt aufweisen: „Die textlichen Festsetzungen befinden sich<br />
auf dem Plandokument“.<br />
Werden Änderungen vorgenommen, die nicht direkt eine Planzeichnung betreffen, wie z.B.<br />
Änderungen der textlichen Festsetzungen, erhalten diese keine eigenständige „nummerAenderung“.<br />
Solche Änderungen werden an das PDF-Dokument der textlichen Festsetzungen<br />
des vorausgegangenen Plans chronologisch angehängt. Dies gilt auch dann, wenn das PDF-<br />
Dokument des vorausgegangen Plans ein „Dummy-PDF-Dokument“ ist. Die Reihenfolge ist<br />
abhängig <strong>von</strong> dem Inkrafttretensdatum. Bei dem betreffenden Plan ist in dem Attributfeld besonderheiten<br />
eine kurze Erläuterung einzutragen.<br />
Beispiel:<br />
Mit der 2. Änderung des Plans „Auf der Wiese“ werden lediglich die textlichen Festsetzungen<br />
geändert.<br />
Name<br />
Auf der<br />
Wiese<br />
Auf der<br />
Wiese<br />
Auf der<br />
Wiese<br />
Name<br />
Aenderung<br />
Nummer<br />
11 0<br />
Nummer<br />
Aenderung<br />
besonderheiten<br />
1. Änderung 11 1 In dem PDF-Dokument „textliche<br />
Festsetzungen“ ist ebenfalls die 2.<br />
Änderung des Plans „Auf der Wiese“<br />
enthalten, diese bezieht sich rein auf die<br />
textlichen Festsetzungen.<br />
3. Änderung 11 2 Die 2. Änderung des Plans „Auf der Wiese“<br />
bezieht sich rein auf die textlichen<br />
Festsetzungen, diese sind in den textlichen<br />
Festsetzungen zu dem Plan „Auf der Wiese<br />
1. Änderung“ enthalten.<br />
Tabelle 2: Beispiel zu Besonderheiten<br />
Auf gleiche Weise ist z.B. bei der Änderung einer Sanierungssatzung zu verfahren.<br />
Seite: 54/77 Stand: 29.07.2010
11.4 Pflichtattribute<br />
Pflichtattribute sind solche, die zwingend erfasst bzw. angegebenen werden müssen.<br />
Wichtig:<br />
Bei Bebauungsplänen <strong>und</strong> Sanierungsgebieten müssen die Attribute „typ, gkz, nummer<br />
<strong>und</strong> nummerAenderung“ <strong>und</strong> bei Flächennutzungsplänen die Attribute „typ,<br />
nummer <strong>und</strong> nummerAenderung“ mit der Dateibenennung bzw. mit den einzelnen Bestandteilen<br />
der Dateinamen übereinstimmen.<br />
Sofern diese Attribute bereits <strong>von</strong> der VermKV festgelegt wurden, dürfen diese nicht<br />
mehr verändert werden!<br />
Die zu den Attributen „planArt <strong>und</strong> rechtsstand“ gehörigen Wertearten sind im Kapitel 7 enthalten.<br />
Pflichtattribute für Bebauungspläne<br />
Nr. Attribut 4 Kurzattribut 5 Typ Beschreibung<br />
1 typ typ varchar<br />
2 name name varchar<br />
hier ist „BPlan“ einzutragen.<br />
Name bzw. Bezeichnung des BPlans, z.B. „Auf<br />
der Wiese“. Bei einer Änderung des BPlans wird<br />
hier ebenfalls der Name des ursprünglichen<br />
BPlans eingetragen, also hier „Auf der Wiese“.<br />
Die Eintragung des Namens der Änderung erfolgt<br />
unter nameAenderung.<br />
4 Die Bezeichnung der Attribute ist angelehnt an den XPlanung Standard 3.0. Die kursiv<br />
dargestellten Attribute sind nicht Bestandteil der XPlanung, sondern wurden aufgr<strong>und</strong> <strong>von</strong><br />
Anforderungen der GDI-RP <strong>und</strong> der INSPIRE-Richtlinie ergänzt.<br />
5 Das Kurzattribut ist für den Dateiexport, wenn die Stellenanzahl begrenzt ist (z.B. Shapefile)<br />
Seite: 55/77 Stand: 29.07.2010
Nr. Attribut Kurzattribut Typ Beschreibung<br />
3 nummer nummer integer<br />
4 nameAenderung name_aend varchar<br />
5 nummerAenderung nr_aend integer<br />
6 beschreibung beschreib varchar<br />
Eindeutige, fortlaufende Nummer des BPlans<br />
(max. 8- stellig) innerhalb einer Gebietskörperschaft;<br />
für den BPlan „Auf der Wiese“ z.B. die<br />
Nummer „11“. Bei einer Änderung des BPlans<br />
wird ebenfalls die Nummer des ursprünglichen<br />
BPlans eingetragen, hier die Nummer „11“. Die<br />
Eintragung der Nummer der Änderung erfolgt<br />
unter nummerAenderung.<br />
Hinweis:<br />
Die Nummerierung kann <strong>von</strong> der bereitstellenden<br />
Stelle frei vorgenommen werden, es sei denn diese<br />
wurde bereits durch die VermKV vergeben.<br />
Bei einer Änderung eines BPlans wird hier der<br />
Name des ändernden Plans eingetragen, z.B.<br />
„1. Änderung“, „Erweiterung“ oder „punktuelle<br />
Fortschreibung“. Bei der Einstellung des ursprünglichen<br />
BPlan erfolgt keine Eintragung<br />
bzw. das Feld bleibt leer.<br />
Fortlaufende Nummer des ändernden Plans<br />
(max. 8- stellig), z.B. für die 1 Änderung ist die<br />
Nummer „1“ zu vergeben usw. - hierdurch ist<br />
eine chronologische Reihenfolge der Änderungen<br />
gewährleistet. Bei der Einstellung des ursprünglichen<br />
BPlans ist die Zahl „0“ einzugeben.<br />
Kommentierende Beschreibung des Bauleitplans,<br />
z.B. „Bebauungsplan Auf der Wiese der<br />
Gemeinde Musterdorf“ oder „Bebauungsplan<br />
„Auf der Wiese 1. Änderung der Gemeinde<br />
Musterdorf“.<br />
Seite: 56/77 Stand: 29.07.2010
Nr. Attribut Kurzattribut Typ Beschreibung<br />
7 aendert aendert varchar<br />
Nummern der Pläne, die durch den vorliegenden<br />
bzw. einzustellenden Plan geändert werden.<br />
Die Nummern setzen sich zusammen aus<br />
den Attributen: “nummer.nummerAenderung”.<br />
Die Eintragung der Nummern erfolgt kommasepariert<br />
ohne Leerzeichen. Bei der Einstellung<br />
des ursprünglichen Plans erfolgt keine Eintragung<br />
bzw. das Feld bleibt leer.<br />
Beispiele:<br />
a) Wird die 1. Änderung des BPlans „Auf der Wiese“<br />
eingestellt ist die Nummer „11.0“ einzutragen.<br />
8 stadt stadt varchar<br />
b) Die 4. Änderung des BPlans „Auf der Wiese“ ändert<br />
nicht nur den ursprünglichen Bplan, sondern<br />
ebenfalls die 2. Änderung komplett <strong>und</strong> teilweise die<br />
3. Änderung. Hier sind dann folgende Nummern einzutragen:<br />
„11.0,11.2,11.3“.<br />
Name der aufstellenden Gebietskörperschaft<br />
(Ortsgemeinde, Stadt), z.B. „Stadt Mendig“.<br />
9 gkz gkz varchar<br />
10 planArt planArt integer<br />
11 rechtsstand rechtsst integer<br />
Gemeindekennzahl (z.B. „07137069“, achtstellig)<br />
Auswahlfeld für die planArt, zu erfassen ist<br />
eine Zahl aus Tabelle 4, z.B. einfacher B-Plan =<br />
10000.<br />
Auswahlfeld für den aktuellen Rechtsstand des<br />
Plans, zu erfassen ist eine Zahl aus Tabelle 5.<br />
z.B. Aufstellungsbeschluss = 1000.<br />
12 aufstellungsbe-<br />
dat_aufst<br />
var-<br />
Datum des Aufstellungsbeschlusses<br />
schlussDatum<br />
(JJJJ-MM-TT)<br />
char<br />
13 inkrafttretensDatum dat_ink<br />
(JJJJ-MM-TT)<br />
varchar<br />
Datum des Inkrafttretens, falls der BPlan bei der<br />
Einstellung noch nicht inkraftgetreten ist, erfolgt<br />
keine Eintragung bzw. das Feld bleibt leer.<br />
14 erstellungsMassstab massstab integer<br />
Der Kartenmaßstab; es ist die Maßstabzahl, die<br />
Zahl hinter dem Doppelpunkt, einzugeben, z.B.<br />
10000 bei einem Maßstab <strong>von</strong> 1:10000.<br />
Seite: 57/77 Stand: 29.07.2010
Nr. Attribut Kurzattribut Typ Beschreibung<br />
15 besonderheiten besond varchar<br />
Eintragung <strong>von</strong> Besonderheiten, ansonsten<br />
bleibt das Feld leer.<br />
Beispiele:<br />
Es gibt eine 3. Änderung des Bebauungsplans „Auf<br />
der Wiese“, die ausschließlich die textlichen Festsetzungen<br />
ändert; diese sind an die textlichen Festsetzungen<br />
des vorliegenden Plans angefügt (siehe Kapitel<br />
3).<br />
Der Bebauungsplan „Auf der Wiese 3. Änderung“<br />
hebt die vorangegangenen Pläne auf bzw. die vorausgehenden<br />
Pläne „Auf der Wiese“, „Auf der Wiese<br />
1. Änderung“ <strong>und</strong> „Auf der Wiese 2. Änderung“ sind<br />
nicht mehr rechtskräftig (siehe Kapitel 5).<br />
Tabelle 3: Pflichtattribute für Bebauungspläne<br />
Pflichtattribute für Flächennutzungspläne<br />
Nr. Attribut 6 Kurzattribut<br />
7 Typ Beschreibung<br />
1 typ typ varchar<br />
2 name name varchar<br />
hier ist „FPlan“ einzutragen.<br />
Name bzw. Bezeichnung des FPlan. Bei einer<br />
Änderung des FPlan wird hier ebenfalls der<br />
Name des ursprünglichen FPlan eingetragen.<br />
Die Eintragung des Namens der Änderung erfolgt<br />
unter nameAenderung.<br />
6 Die Bezeichnung der Attribute ist angelehnt an den XPlanung Standard 3.0. Die kursiv<br />
dargestellten Attribute sind nicht Bestandteil der XPlanung, sondern wurden aufgr<strong>und</strong> <strong>von</strong><br />
Anforderungen der GDI-RP <strong>und</strong> der INSPIRE-Richtlinie ergänzt.<br />
7 Das Kurzattribut ist für den Dateiexport, wenn die Stellenanzahl begrenzt ist (z.B. Shapefile)<br />
Seite: 58/77 Stand: 29.07.2010
Nr. Attribut Kurzattribut Typ Beschreibung<br />
3 nummer nummer integer<br />
4 nameAenderung name_aend varchar<br />
5 nummerAenderung nr_aend integer<br />
6 beschreibung beschreib varchar<br />
Eine für einen FPlan in Rheinland-Pfalz eindeutige<br />
Nummer. Diese wird über eine Anwendung<br />
im GeoPortal.rlp zentral vergeben. Die Anwendung<br />
muss dem Nutzer durch die ZS GDI-RP<br />
freigeschaltet werden.<br />
Kontakt: e-mail:<br />
kontakt@geoportal.rlp.de<br />
Telefon:<br />
+49 (0) 261 492 - 472 oder<br />
+49 (0) 261 492 – 179<br />
Bei einer Änderung eines FPlan wird hier der<br />
Name des ändernden Plans eingetragen, z.B.<br />
„1. Änderung“, „Erweiterung“ oder „punktuelle<br />
Fortschreibung“. Bei der Einstellung des ursprünglichen<br />
FPlan erfolgt keine Eintragung<br />
bzw. das Feld bleibt leer.<br />
Fortlaufende Nummer des ändernden Plans,<br />
z.B. für die 1 Änderung ist die Nummer „1“ zu<br />
vergeben usw. - hierdurch ist eine chronologische<br />
Reihenfolge der Änderungen gewährleistet.<br />
Bei der Einstellung des ursprünglichen<br />
FPlan ist die Zahl „0“ einzugeben.<br />
Kommentierende Beschreibung des Bauleitplans,<br />
z.B.„Flächennutzungsplan (Name des<br />
Plans, falls vorhanden) der Gemeinde Musterdorf“<br />
oder „1.Änderung des Flächennutzungsplans<br />
(Name des Plans, falls vorhanden) der<br />
Gemeinde Musterdorf“.<br />
Seite: 59/77 Stand: 29.07.2010
Nr. Attribut Kurzattribut Typ Beschreibung<br />
7 aendert aendert varchar<br />
8 planArt planArt Integer<br />
9 rechtsstand rechtsst Integer<br />
Nummern der Pläne, die durch den vorliegenden<br />
bzw. einzustellenden Plan geändert werden.<br />
Die Nummern setzen sich zusammen aus<br />
den Attributen: „nummer . nummerAenderung”.<br />
Die Eintragung der Nummern erfolgt kommasepariert<br />
ohne Leerzeichen. Bei der Einstellung<br />
des ursprünglichen Plans erfolgt keine Eintragung<br />
bzw. das Feld bleibt leer.<br />
Beispiele:<br />
a) Wird die 1. Änderung des FPlan Nummer 2 eingestellt<br />
ist die Nummer „2.0“ einzutragen.<br />
b) Die „4. Änderung des FPlan ändert nicht nur den<br />
ursprünglichen FPlan mit der Nummer 2 sondern<br />
ebenfalls die 2. Änderung komplett <strong>und</strong> teilweise die<br />
3. Änderung. Hier sind dann folgende Nummern einzutragen:<br />
„2.0,2.2,2.3“.<br />
Auswahlfeld für die planArt, zu erfassen ist<br />
eine Zahl aus Tabelle 8, z.B.: Gemeinsamer<br />
FPlan = 2000.<br />
Auswahlfeld für den aktuellen Rechtsstand des<br />
Plans, zu erfassen ist eine Zahl aus Tabelle 9,<br />
z.B. Aufstellungsbeschluss = 1000.<br />
10 aufstellungsbe-<br />
dat_aufst<br />
var-<br />
Datum des Aufstellungsbeschlusses<br />
schlussDatum<br />
char v<br />
11 wirksamkeitsDatum dat_wirk<br />
(JJJJ-MM-TT)<br />
varchar<br />
Datum der Wirksamkeit des FPlan.<br />
12 erstellungsMassstab massstab Integer<br />
Der Kartenmaßstab; es ist die Maßstabzahl also<br />
die Zahl hinter dem Doppelpunkt einzugeben,<br />
z.B. 10000 bei einem Maßstab <strong>von</strong> 1:10000.<br />
Seite: 60/77 Stand: 29.07.2010
Nr. Attribut Kurzattribut Typ Beschreibung<br />
13 besonderheiten besond varchar<br />
Eintragung <strong>von</strong> Besonderheiten, ansonsten<br />
bleibt das Feld leer.<br />
Tabelle 4: Pflichtattribute für Flächennutzungspläne<br />
Beispiele:<br />
Der Flächennutzungsplan „Auf der Wiese 3. Änderung“<br />
hebt die vorangegangenen Pläne auf bzw. die<br />
vorausgehenden Pläne „Auf der Wiese“, „Auf der<br />
Wiese 1. Änderung“ <strong>und</strong> „Auf der Wiese 2. Änderung“<br />
sind nicht mehr rechtskräftig (siehe Kapitel 5).<br />
Pflichtattribute für Sanierungsgebiete<br />
Nr. Attribut 8 Kurzattribut 9 Typ Beschreibung<br />
1 typ typ varchar<br />
2 name name varchar<br />
3 nummer nummer integer<br />
hier ist „San“ einzutragen.<br />
Name bzw. Bezeichnung des Sanierungsgebietes.<br />
Eindeutige, fortlaufende Nummer des Sanierungsgebietes<br />
innerhalb einer Gebietskörperschaft,<br />
z.B. „2“ (max. 8- stellig).<br />
Hinweis:<br />
Die Nummerierung kann <strong>von</strong> der bereitstellenden<br />
Stelle frei vorgenommen werden. Die Eindeutigkeit<br />
ergibt sich aus der Verknüpfung der<br />
Felder typ, gkz, nummer, nummerAenderung.<br />
Es sei denn diese wurde <strong>von</strong> der VermKV bereits<br />
vergeben.<br />
8 Sanierungsgebiete sind im XPlanung – Standard momentan nicht vorgesehen, die Attribute sind<br />
weitestgehend an die Bauleitpläne <strong>und</strong> somit an die XPlanung angelehnt.<br />
9 Das Kurzattribut ist für den Dateiexport, wenn die Stellenanzahl begrenzt ist (z.B. Shapefile)<br />
Seite: 61/77 Stand: 29.07.2010
Nr. Attribut Kurzattribut Typ Beschreibung<br />
4 nameAenderung name_aend varchar<br />
5 nummerAenderung nr_aend integer<br />
6 aendert aendert varchar<br />
7 beschreibung beschreib varchar<br />
8 stadt stadt varchar<br />
Bei einer Änderung des Geltungsbereichs<br />
eines Sanierungsgebietes wird hier der<br />
Name der ändernden Satzung eingetragen,<br />
z.B. „1. Änderung“, „Erweiterung“<br />
oder „punktuelle Fortschreibung“. Bei der<br />
Einstellung der ursprünglichen Satzung erfolgt<br />
keine Eintragung.<br />
Fortlaufende Nummer der Satzung, die<br />
den Geltungsbereich ändert, z.B. für die 1<br />
Änderung ist die Nummer „1“ zu vergeben<br />
usw. (max. - 8- stellig) - hierdurch ist eine<br />
chronologische Reihenfolge der Änderungen<br />
gewährleistet. Bei der Einstellung des<br />
ursprünglichen Sanierungssatzung ist die<br />
Zahl „0“ einzugeben.<br />
Nummern der Satzungen, die durch die<br />
vorliegende bzw. einzustellende Satzung<br />
geändert werden (Geltungsbereichsänderungen).<br />
Die Nummern setzen sich zusammen<br />
aus den Attributen: “nummer.nummerAenderung”.<br />
Die Eintragung der Nummern<br />
erfolgt kommasepariert ohne Leerzeichen.<br />
Bei der Einstellung der ursprünglichen<br />
Satzung erfolgt keine Eintragung.<br />
Beispiel:<br />
Wird die 1. Änderung der Sanierungssatzung<br />
mit der nummer 2 eingestellt, ist die Nummer<br />
„2.0“ einzutragen.<br />
Kommentierende Beschreibung des Sanierungsgebietes,<br />
z.B. „Sanierungsgebiet<br />
(Name des Gebietes, falls vorhanden) der<br />
Gemeinde Musterdorf“<br />
Name der Gebietskörperschaft, in dem das<br />
Sanierungsgebiet liegt (Ortsgemeinde,<br />
Stadt), z.B. „Stadt Mendig“.<br />
Seite: 62/77 Stand: 29.07.2010
Nr. Attribut Kurzattribut Typ Beschreibung<br />
9 gkz gkz varchar<br />
10 planArt planArt Integer<br />
11 rechtsstand rechtsst Integer<br />
Gemeindekennzahl (z.B. „07137069“)<br />
Auswahlfeld für die planArt, zu erfassen<br />
ist eine Zahl aus Tabelle 8, z.B. vereinfachte<br />
Sanierung = 2000.<br />
Auswahlfeld für den aktuellen Rechtsstand,<br />
zu erfassen ist eine Zahl aus Tabelle<br />
9, z.B. Rechtskraft der Sanierungssatzung<br />
= 2000.<br />
12 inkrafttretensDatum dat_ink<br />
(JJJJ-MM-TT)<br />
varchar<br />
Datum des Inkrafttretens der Sanierungssatzung,<br />
falls die Sanierungssatzung bei<br />
der Einstellung noch nicht inkraftgetreten<br />
ist, erfolgt keine Eintragung bzw. das Feld<br />
bleibt leer.<br />
13 besonderheiten besond varchar<br />
Eintragung <strong>von</strong> Besonderheiten, ansonsten<br />
bleibt das Feld leer.<br />
Beispiele:<br />
Das Sanierungsgebiet „Auf der Wiese 3. Änderung“<br />
hebt die vorangegangenen Gebiete auf<br />
bzw. die vorausgehenden Gebiete „Auf der<br />
Wiese“, „Auf der Wiese 1. Änderung“ <strong>und</strong> „Auf<br />
der Wiese 2. Änderung“ sind nicht mehr rechtskräftig<br />
(Kapitel 5).<br />
Tabelle 5: Pflichtattribute für Sanierungsgebiete<br />
Seite: 63/77 Stand: 29.07.2010
11.5 Besonderheiten bei der Attributerfassung, insbesondere bei der<br />
Nummerierung <strong>und</strong> Namensvergabe<br />
Besteht ein Plan aus mehreren Seiten (z.B. identische Ausfertigungsvermerke 10 ), so sind die<br />
Attributdaten lediglich einmal zu erfassen. Zusätzliche Namensbezeichnungen, wie Teil A<br />
<strong>und</strong> Teil B, bleiben bei der Attributerfassung unberücksichtigt.<br />
Hebt beispielsweise eine Änderung eines Plans die vorangegangenen Pläne auf bzw. sind<br />
die vorausgehenden Pläne nicht mehr rechtskräftig, so ist die Änderung des Plans als neuer<br />
„Ursprungsplan“ anzusehen. In einem solchen Fall muss eine kurze Begründung in dem Attributfeld<br />
„besonderheiten“ erfolgen. Die Namen der einzelnen Pläne haben hier keinen Einfluss<br />
auf die Vergabe der Nummerierung. Die Chronologie der einzelnen Pläne richtet sich<br />
ausschließlich nach dem Datum seines Inkrafttretens.<br />
Die Namensgebung der Bild- <strong>und</strong> Textdateien ist in einem solchen Fall entsprechend<br />
zu führen bzw. anzupassen.<br />
Beispiel:<br />
Der Bebauungsplan „Auf der Wiese 3. Änderung“ hebt die vorangegangenen Pläne auf bzw.<br />
die vorausgehenden Pläne „Auf der Wiese“, „Auf der Wiese 1. Änderung“ <strong>und</strong> „Auf der Wiese<br />
2. Änderung“ sind nicht mehr rechtskräftig. Somit ist der Bebauungsplan „Auf der Wiese 3.<br />
Änderung“ neuer Ursprungsplan. Ebenfalls wurde der Bebauungsplan „Auf der Wiese 4. Änderung“<br />
durch den Plan „Auf der Wiese 5. Änderung“ aufgehoben bzw. ist dadurch nicht<br />
mehr rechtskräftig.<br />
10 Ausfertigungsvermerk: z.B. Daten zum Verfahrensablauf, wie beispielsweise das<br />
Inkrafttretensdatum<br />
Seite: 64/77 Stand: 29.07.2010
Für den Plan „Auf der Wiese 3. Änderung“ gilt:<br />
name<br />
„Auf der Wiese 3. Änderung“<br />
nummer „11“<br />
nameAenderung<br />
bleibt leer<br />
nummerAenderung „0“<br />
besonderheiten<br />
Tabelle 9: Beispiel 1 für Planänderungen<br />
Der Bebauungsplan „Auf der Wiese 3. Änderung“<br />
hebt die vorangegangenen Pläne auf<br />
bzw. die vorausgehenden Pläne „Auf der<br />
Wiese“, „Auf der Wiese 1. Änderung“ <strong>und</strong><br />
„Auf der Wiese 2. Änderung“ sind nicht mehr<br />
rechtskräftig.<br />
Für die Änderung, z.B. „Auf der Wiese 5. Änderung“ gilt:<br />
name<br />
„Auf der Wiese 3. Änderung“<br />
nummer „11“<br />
nameAenderung<br />
„5. Änderung“<br />
nummerAenderung „1“<br />
besonderheiten<br />
Tabelle 10: Beispiel 2 für eine Planänderung<br />
Der Bebauungsplan „Auf der Wiese 4. Änderung<br />
wurde durch den Plan „Auf der Wiese 5.<br />
Änderung“ aufgehoben bzw. ist dadurch<br />
nicht mehr rechtskräftig<br />
Seite: 65/77 Stand: 29.07.2010
Besteht ein Plandokument aus mehreren unterschiedlichen Planbezeichnungen, z.B. „Bebauungsplan<br />
Auf der Wiese“ <strong>und</strong> gleichzeitig „1. Änderung des Bebauungsplans Im Feld“ so<br />
sind für jede Planbezeichnung separat die Bild- <strong>und</strong> Textdaten sowie die Attribute usw. zu erfassen,<br />
der Plan wird somit „red<strong>und</strong>ant“ vorgehalten. In dem Attribut besonderheiten ist die<br />
jeweils zusätzliche Planbezeichnung zu erwähnen.<br />
Beispiel:<br />
Planbezeichnungen des Plandokuments:<br />
4. Änderung zum BPlan „Rechts der Limburger Straße“ <strong>und</strong> 3. Änderung zum BPlan „Hohe<br />
Straße“<br />
name nameAenderung nummer Nummer<br />
Aenderung<br />
Limburger<br />
Straße<br />
besonderheiten<br />
4. Änderung 11 4 In dem Plandokument ist<br />
ebenfalls der<br />
Bebauungsplan „Hohe<br />
Straße 3. Änderung“<br />
enthalten.<br />
Hohe Straße 3. Änderung 12 3 In dem Plandokument ist<br />
ebenfalls der<br />
Bebauungsplan<br />
„Limburger Straße 4.<br />
Änderung“ enthalten.<br />
Tabelle 11: Beispiel 3 für eine Planänderung<br />
Seite: 66/77 Stand: 29.07.2010
11.6 Optionale Attribute<br />
In den folgenden Tabellen werden alle optionalen Attribute der drei Plantypen aufgeführt.<br />
optionale Attribute für Bebauungspläne<br />
Nr. Attribut 11 Kurzattribut 12 Typ Beschreibung<br />
1 uuid 13 uuid varchar<br />
2 wurdeGeaendertVon aend_durch varchar<br />
3 beschreibungURL URL_Beschr varchar<br />
4 textURL textURL varchar<br />
5 begruendungURL URL_begr varchar<br />
6 umweltberichtURL URL_uw_ber varchar<br />
Weltweite eindeutige Identifikationsnummer<br />
(z.B. „1925e4a0-2ac2-11df-8a39-08 00200<br />
c9a66“)<br />
Um eine vollständige Historie zu gewährleisten,<br />
sieht die XPlanung neben dem Attribut<br />
„aendert“ das Attribut „wurdeGeaendertVon“<br />
vor – welches das Gegenstück <strong>von</strong> „aendert“<br />
ist. Die Eintragung „wurdeGeaendertVon“ erfolgt<br />
in den Plänen, die geändert werden;<br />
hier werden also die Nummern der ändernden<br />
Pläne erfasst.<br />
Hinweis:<br />
Die Eintragung kann bei der Vorhaltung der Attribute<br />
in einer Datenbanken über sogenannte<br />
„Trigger“ automatisiert erfolgen (über „aendert<br />
<strong>und</strong> typ . gkz . nummer . nummerAenderung“).<br />
Internetadresse, unter der die Beschreibung<br />
abrufbar ist.<br />
Internetadresse, unter der die textlichen<br />
Festsetzungen abrufbar sind.<br />
Internetadresse, unter der die Begründung<br />
abrufbar ist.<br />
Internetadresse, unter der der Umweltbericht<br />
abrufbar ist.<br />
11 Die Bezeichnung der Attribute ist angelehnt an den XPlanung Standard 3.0. Die kursiv<br />
dargestellten Attribute sind nicht Bestandteil der XPlanung, sondern wurden aufgr<strong>und</strong> <strong>von</strong><br />
Anforderungen der GDI-RP <strong>und</strong> der INSPIRE-Richtlinie ergänzt.<br />
12 Das Kurzattribut ist für den Dateiexport, wenn die Stellenanzahl begrenzt ist (z.B. Shapefile)<br />
13 uuid Definition: siehe z.B. www.wikipedia.org<br />
Seite: 67/77 Stand: 29.07.2010
Nr. Attribut Kurzattribut Typ Beschreibung<br />
7 legendeURL legendeURL varchar<br />
8 scanURL scanURL varchar<br />
9 sonstigesURL sonstURL varchar<br />
Internetadresse, unter der die Legenden<br />
zum Plan abrufbar sind.<br />
Internetadresse, unter der der Plan abrufbar<br />
ist (z.B. als PDF).<br />
Internetadresse, unter der sonstige Dokumente<br />
<strong>und</strong> Pläne abrufbar sind (z.B. als<br />
PDF).<br />
10 satzURL satzURL Internetadresse, unter der die Satzung des<br />
Plans abrufbar ist (z.B. als PDF)<br />
11 erlaeuterungURL URL_erl Varchar<br />
12 kommentar kommentar varchar<br />
Internetadresse, unter der der Erläuterungsbericht<br />
abrufbar ist (z.B. als PDF).<br />
Beliebiger Kommentar zum Plan<br />
13 auslegungsDatum dat_beginn<br />
(JJJJ-MM-TT)<br />
varchar<br />
Datum des Beginns der Auslegung<br />
dat_toeb<br />
14 traegerbeteiligungs-<br />
var-<br />
Datum des Beginns der Behördenbeteiligung<br />
Datum<br />
(JJJJ-MM-TT)<br />
char<br />
(Träger öffentlicher Belange)<br />
dat_satz<br />
15 satzungsbeschluss-<br />
var-<br />
Datum des Satzungsbeschlusses<br />
Datum<br />
(JJJJ-MM-TT)<br />
char<br />
dat_sperr<br />
16 veraenderungssperre-<br />
var-<br />
Datum der Veränderungssperre<br />
Datum<br />
(JJJJ-MM-TT)<br />
char<br />
17 untergangsDatum ende_rw<br />
(JJJJ-MM-TT)<br />
varchar<br />
Datum, an dem der Plan aufgehoben oder<br />
für nichtig erklärt wurde.<br />
Nummer der Gemarkung<br />
19 ausfertigungsDatum dat_ausf<br />
(JJJJ-MM-TT)<br />
18 gemarkungsnummer gemark_nr varchar<br />
varchar<br />
Datum, an dem der Plan ausgefertigt wurde.<br />
20 staedtebaulicherVer-<br />
st_bau_ver<br />
boo-<br />
True/False<br />
trag<br />
lean<br />
Seite: 68/77 Stand: 29.07.2010
Nr. Attribut Kurzattribut Typ Beschreibung<br />
21 erschliessungsVer-<br />
er_ver<br />
boo-<br />
True/False<br />
trag<br />
lean<br />
22 durchfuehrungsVer-<br />
durch_ver<br />
boo-<br />
True/False<br />
trag<br />
lean<br />
23 staedtebaulicheSa-<br />
stae_San<br />
boo-<br />
Ist der BPlan Bestandteil einer städtebauli-<br />
nierungsmassnahme<br />
lean<br />
chen Sanierungsmaßnahme True / False<br />
24 verknuepfteAus-<br />
ausgl_mass<br />
var-<br />
Nummern der zugeordneten Ökoflächen aus<br />
gleichsmaßnahmen<br />
char<br />
Attributliste Ökoflächen (diese wird <strong>von</strong> der<br />
KGSt. GDI-RP noch erstellt), die Eintragung<br />
erfolgt kommasepariert ohne Leerzeichen.<br />
Sonstige Verweise zum BPlan.<br />
26 versionBauNVO BauNVO<br />
(JJJJ-MM-TT)<br />
25 andererVerweis sonstiges varchar<br />
varchar<br />
Datum der jeweils gültigen Baunutzungsverordnung<br />
dat_rv<br />
27 rechtsverordnungs-<br />
var-<br />
Datum der jeweils gültigen Rechtsverord-<br />
Datum<br />
(JJJJ-MM-TT)<br />
char<br />
nung<br />
28 kontaktOrganisation kont_org varchar<br />
29 kontaktAdresse kont_adr varchar<br />
30 kontaktTelefon kont_tel varchar<br />
31 kontaktFax kont_fax varchar<br />
32 kontaktMail kont_mail varchar<br />
Inhaltlich für den Plan verantw. Organisation<br />
(z.B. „Verbandsgemeindeverwaltung Mendig“).<br />
Adresse der Organisation (z.B. „Marktplatz<br />
3, 56743 Mendig)<br />
Telefonnummer der Organisation (z.B. +49<br />
2652 9800 0)<br />
Faxnummer der Organisation (z.B. +49 2652<br />
9800 19)<br />
E-Mail-Adresse der Organisation (z.B. „info@mendig.de“)<br />
Tabelle 6: optionale Attribute für Bebauungspläne<br />
Bei Änderungen, die nicht direkt eine Planzeichnung betreffen, ist keine Attributerfassung<br />
vorgesehen (z.B. Änderung der textlichen Festsetzungen).<br />
Seite: 69/77 Stand: 29.07.2010
Optionale Attribute für Flächennutzungspläne<br />
Nr. Attribut 14 Kurzattribut 15 Typ Beschreibung<br />
1 uuid 16 uuid varchar Weltweit eindeutige Identifikationsnummer<br />
(z.B. „2d2cd8a0-2ac2-11df-8a39-0 8002<br />
00c9a66“)<br />
2 wurdeGeaendertVon aend_durch varchar Um eine vollständige Historie zu gewährleisten,<br />
sieht die X-Planung neben dem Attribut<br />
„aendert“ das Attribut „wurdeGeaendertVon“<br />
vor – welches das Gegenstück <strong>von</strong><br />
„aendert“ ist. Die Eintragung „wurdeGeaendertVon“<br />
erfolgt in den Plänen, die geändert<br />
werden, hier werden also die Nummern der<br />
ändernden Pläne erfasst.<br />
Hinweis:<br />
Die Eintragung kann bei der Vorhaltung der Attribute<br />
in einer Datenbanken über sogenannte<br />
„Trigger“ automatisiert erfolgen (über „aendert,<br />
typ . gkz . nummer . nummerAenderung).<br />
3 stadt stadt varchar Kommaseparierte Eintragung der Namen<br />
der jeweiligen Gebietskörperschaften (Ortsgemeinde,<br />
Stadt) in deren Bereich der<br />
FPlan liegt, z.B. „Stadt Mendig, OG Bell,<br />
OG Thür, OG Rieden“.<br />
Hinweis:<br />
Die Eintragung des Attributfeldes kann ggf. bei<br />
der Vorhaltung der Attribute <strong>und</strong> der Geometrien<br />
in einer Datenbank über Geometrieverschneidungen<br />
automatisiert erfolgen.<br />
14 Die Bezeichnung der Attribute ist angelehnt an den XPlanung Standard 3.0. Die kursiv<br />
dargestellten Attribute sind nicht Bestandteil der XPlanung, sondern wurden aufgr<strong>und</strong> <strong>von</strong><br />
Anforderungen der GDI-RP <strong>und</strong> der INSPIRE-Richtlinie ergänzt.<br />
15 Das Kurzattribut ist für den Dateiexport, wenn die Stellenanzahl begrenzt ist (z.B. Shapefile)<br />
16 uuid Definition: siehe z.B. www.wikipedia.org<br />
Seite: 70/77 Stand: 29.07.2010
Nr. Attribut Kurzattribut Typ Beschreibung<br />
4 gkz gkz varchar Kommaseparierte Eintragung der Gemeindekennzahl<br />
der jeweiligen Gebietskörperschaften<br />
(Ortsgemeinde, Stadt) in deren Bereich<br />
der FPlan liegt, z.B.<br />
„07137069,07137008,07137101,07137093“.<br />
Hinweis:<br />
Die Eintragung des Attributfeldes kann ggf. bei<br />
der Vorhaltung der Attribute <strong>und</strong> der Geometrien<br />
in einer Datenbank über Geometrieverschneidungen<br />
automatisiert erfolgen.<br />
5 beschreibungURL URL_beschr varchar Internetadresse, unter der die Beschreibung<br />
abrufbar ist.<br />
6 begruendungURL URL_begr varchar Internetadresse, unter der die Begründung<br />
abrufbar ist.<br />
7 umweltberichtURL URL_uw_ber varchar Internetadresse, unter der der Umweltbericht<br />
abrufbar ist.<br />
8 legendeURL legendeURL varchar Internetadresse, unter der die Legenden<br />
zum Plan abrufbar sind.<br />
9 scanURL scanURL varchar Internetadresse, unter der der Plan abrufbar<br />
ist (z.B. als PDF).<br />
10 sonstigesURL sonstURL varchar Internetadresse, unter der sonstige Dokumente<br />
<strong>und</strong> Pläne abrufbar sind (z.B. als<br />
PDF).<br />
11 erlaeuterungURL URL_erl varchar Internetadresse, unter der der Erläuterungsbericht<br />
abrufbar ist (z.B. als PDF).<br />
12 kommentar kommentar varchar Beliebiger Kommentar zum Plan<br />
13 auslegungsDatum dat_beginn<br />
varchar Datum des Beginns der Auslegung<br />
14 traegerbeteiligungsDatum<br />
15 entwurfsbeschlussDatum<br />
(JJJJ-MM-TT)<br />
dat_toeb<br />
(JJJJ-MM-TT)<br />
dat_ent<br />
(JJJJ-MM-TT)<br />
varchar Datum des Beginns der Behördenbeteiligung<br />
(Träger öffentlicher Belange)<br />
varchar Datum des Entwurfbeschlusses<br />
Seite: 71/77 Stand: 29.07.2010
Nr. Attribut Kurzattribut Typ Beschreibung<br />
16 planbeschlussDatum dat_pb (JJJJ-<br />
MM-TT)<br />
17 ausfertigungsDatum dat_ausf<br />
varchar Datum des Planbeschlusses<br />
varchar Datum, an dem der Plan ausgefertigt wurde.<br />
(JJJJ-MM-TT)<br />
18 gemarkungsnummer gemark_nr varchar Nummer der Gemarkung<br />
19 untergangsDatum ende_rw<br />
(JJJJ-MM-TT)<br />
varchar Datum, an dem der Plan aufgehoben oder<br />
für nichtig erklärt wurde.<br />
20 andererVerweis sonstiges varchar Sonstige Verweise zum FPlan.<br />
21 versionBauNVO BauNVO varchar Die dem Plan zugr<strong>und</strong>e liegende Baunutzungsverordnung<br />
.<br />
22 kontaktOrganisation kont_org varchar Inhaltlich für den Plan verantw. Organisation<br />
(z.B. „Verbandsgemeindeverwaltung Mendig“).<br />
23 kontaktAdresse kont_adr varchar Adresse der Organisation (z.B. „Marktplatz<br />
3, 56743 Mendig)<br />
24 kontaktTelefon Kont_tel varchar Telefonnummer der Organisation (z.B. +49<br />
2652 9800 0)<br />
25 kontaktFax kont_fax varchar Faxnummer der Organisation (z.B. +49<br />
2652 9800 19)<br />
26 kontaktMail kont_mail varchar E-Mail-Adresse der Organisation (z.B. „info@mendig.de“)<br />
Tabelle 7: optionale Attribute für Flächennutzungspläne<br />
Bei Änderungen, die nicht direkt eine Planzeichnung betreffen, ist keine Attributerfassung<br />
vorgesehen (z.B. Änderung der textlichen Festsetzungen).<br />
Seite: 72/77 Stand: 29.07.2010
optionale Attribute für Sanierungsgebiete<br />
Nr. Attribut 17 Kurzattribut 18 Typ Beschreibung<br />
1 uuid 19 uuid varchar Weltweit eindeutige Identifikationsnummer<br />
(z.B. „4d0a58f0-2ac2-11df-8a39-08<br />
00200c9a66“)<br />
2 wurdeGeaendertVon aend_durch varchar Das Attribut wurdeGeaendertVon dient <strong>zur</strong><br />
Gewährleistung einer vollständigen Historie<br />
<strong>und</strong> ist das Gegenstück <strong>von</strong> dem Attribut<br />
„aendert“. Die Eintragung „wurdeGeaendert-<br />
Von“ erfolgt also in den Plänen, die geändert<br />
werden, hier werden also die Nummern<br />
der ändernden Pläne erfasst.<br />
Hinweis:<br />
Die Eintragung kann bei der Vorhaltung der Attribute<br />
in einer Datenbanken über sogenannte<br />
„Trigger“ automatisiert erfolgen (über „aendert<br />
<strong>und</strong> typ . gkz . nummer . nummerAenderung“).<br />
3 BPlan BPlan boolean Sind Bebauungspläne für das Sanierungsgebiet<br />
erstellt worden (True / False)<br />
4 beschreibungURL URL_beschr varchar Internetadresse, unter der die Beschreibung<br />
abrufbar ist (z.B. als PDF).<br />
5 satzURL satzURL varchar Internetadresse, unter der die Satzung abrufbar<br />
ist (z.B. als PDF).<br />
6 Voruntersuchung<br />
URL<br />
URL_vor varchar Internetadresse, unter der die Ergebnisse<br />
der Voruntersuchung bzw. die Beurteilungsunterlagen<br />
über die Notwendig einer Sanierung<br />
abrufbar sind (z.B. als PDF).<br />
7 sonstigesURL sonstURL varchar Internetadresse, unter der sonstige Dokumente<br />
<strong>und</strong> Pläne abrufbar sind (z.B. als<br />
PDF).<br />
8 erlaeuterungURL URL_erl varchar Internetadresse, unter der der Erläuterungsbericht<br />
abrufbar ist (z.B. als PDF).<br />
17 Sanierungsgebiete sind im XPlanung – Standard momentan nicht vorgesehen, die Attribute sind<br />
weitestgehend an die Bauleitpläne <strong>und</strong> somit an die XPlanung angelehnt.<br />
18 Das Kurzattribut ist für den Dateiexport, wenn die Stellenanzahl begrenzt ist (z.B. Shapefile)<br />
19 uuid Definition: siehe z.B. www.wikipedia.org<br />
Seite: 73/77 Stand: 29.07.2010
Nr. Attribut Kurzattribut Typ Beschreibung<br />
9 scanURL scanURL varchar Internetadresse, unter der der Plan abrufbar<br />
ist (z.B. als PDF).<br />
10 begruendungURL URL_begr varchar Internetadresse, unter der die Begründung<br />
abrufbar ist (z.B. als PDF).<br />
11 legendeURL legendeURL varchar Internetadresse, unter der die Legende abrufbar<br />
ist (z.B. als PDF).<br />
12 kommentar kommentar varchar beliebiger Kommentar zum Plan<br />
13 gemarkungsnummer gemark_nr varchar Nummer der Gemarkung<br />
14 voruntersuchungsDatum<br />
dat_vorunt<br />
(JJJJ-MM-TT)<br />
varchar Datum der Bekanntmachung über den Beginns<br />
der Voruntersuchung<br />
15 satzungsbeschluss-<br />
Datum<br />
16 veraenderungssperreDatum<br />
dat_satzbe<br />
(JJJJ-MM-TT)<br />
dat_sperr<br />
(JJJJ-MM-TT)<br />
varchar Datum an dem die Satzung beschlossen<br />
wurde.<br />
varchar Datum der Veränderungssperre<br />
17 aufhebungsDatum dat_aufheb<br />
(JJJJ-MM-TT)<br />
varchar Datum der Aufhebung der Sanierungssatzung<br />
zum Beispiel die Sanierung durchgeführt<br />
<strong>und</strong> beendet wurde oder sich als <strong>und</strong>urchführbar<br />
erweist hat.<br />
18 sanierungsTraeger traeger varchar Träger, dem die Aufgaben für die Durchführung<br />
der Sanierung obliegen.<br />
19 kontaktOrganisation kont_org varchar Inhaltlich für den Plan verantw. Organisation<br />
(z.B. „Verbandsgemeindeverwaltung Mendig“).<br />
20 kontaktAdresse kont_adr varchar Adresse der Organisation (z.B. „Marktplatz 3,<br />
56743 Mendig)<br />
21 kontaktTelefon kont_tel varchar Telefonnummer der Organisation (z.B. +49<br />
2652 9800 0)<br />
22 kontaktFax kont_fax varchar Faxnummer der Organisation (z.B. +49 2652<br />
9800 19)<br />
23 kontaktMail kont_mail varchar E-Mail-Adresse der Organisation<br />
Tabelle 8: Optionale Attribute für Sanierungsgebiete<br />
Seite: 74/77 Stand: 29.07.2010
11.7 Wertearten planArt <strong>und</strong> rechtsstand<br />
Wertearten für das Pflichtattribut planArt bei Bebauungsplänen<br />
Bezeichner Wert Bemerkung<br />
Einfacher BPlan 20 10000 BPlan (1000)<br />
Qualifizierter BPlan 21 10001 BPlan (1000)<br />
BPlanNachParag13 2000<br />
VorhabenbezogenerBPlan 3000<br />
Innenbereichssatzung 4000 Nur anzuwenden, wenn in einem Plandokument gleichzeitig<br />
mehrere, der unter den Werten 40000, 40001, <strong>und</strong> 40002<br />
geführten Satzungen enthalten sind.<br />
KlarstellungsSatzung 40000 InnenbereichsSatzung (4000)<br />
EntwicklungsSatzung 40001 InnenbereichsSatzung (4000)<br />
ErgaenzungsSatzung 40002 InnenbereichsSatzung (4000)<br />
AussenbereichsSatzung 5000<br />
BPlan_Innenentwicklung 6000 Bebauungsplan der Innenentwicklung nach § 13a BauGB<br />
OertlicheBauvorschrift 7000<br />
Sonstiges 9999<br />
Tabelle 12: Wertearten für das Attribut planArt bei Bebauungsplänen<br />
20 Das Attribut entspricht nicht dem XPlanung-Standard 3.0. Die XPlanung sieht hier lediglich BPlan<br />
(1000) vor. Wegen besserer Differenzierungsmöglichkeiten wurde das Attribut BPlan um einfachen<br />
<strong>und</strong> qualifizierten BPlan erweitert..<br />
21 Das Attribut entspricht nicht dem XPlanung-Standard 3.0. Die XPlanung sieht hier lediglich BPlan<br />
(1000) vor. Wegen besserer Differenzierungsmöglichkeiten wurde das Attribut BPlan um einfachen<br />
<strong>und</strong> qualifizierten BPlan erweitert..<br />
Seite: 75/77 Stand: 29.07.2010
Wertearten für das Pflichtattribut rechtsstand bei Bebauungsplänen<br />
Bezeichner Wert Bemerkung<br />
Aufstellungsbeschluss 1000<br />
Entwurf 2000<br />
Satzung 3000<br />
Rechtskraft 4000<br />
Untergegangen 5000 Plan wurde aufgehoben oder für nichtig erklärt<br />
Tabelle 13: Wertearten für das Attribut rechtsstand bei Bebauungsplänen<br />
Wertearten für Pflichtattribut planArt bei Flächennutzungsplänen<br />
Bezeichner Wert Bemerkung<br />
FPlan 1000 Flächennutzungsplan nach § 5 BauGB<br />
GemeinsamerFPlan 2000 Gemeinsamer FPlan nach § 204 BauGB<br />
RegFPlan 3000 Regionaler FPlan, der Zugleich die Funktion eines Regionalplans<br />
als auch eines gemeinsamen FPlan nach § 204 BauGB<br />
erfüllt<br />
FPlanRegPlan 4000 Flächennutzungsplan mit regionalplanerischen Festlegungen<br />
(nur in HH, HB, B)<br />
FPlanNachParag13 5000 FPlan nach § 13 BauGB<br />
Tabelle 14: Wertearten für das Attribut planArt bei Flächennutzungsplänen<br />
Seite: 76/77 Stand: 29.07.2010
Wertearten für Pflichtattribut rechtsstand bei Flächennutzungsplänen<br />
Bezeichner Wert Bemerkung<br />
Aufstellungsbeschluss 1000<br />
Entwurf 2000<br />
Plan 3000<br />
Wirksamkeit 4000<br />
Untergegangen 5000 Plan wurde aufgehoben oder für nichtig erklärt<br />
Tabelle 15: Wertearten für das Attribut rechtsstand bei Flächennutzungplänen<br />
Wertearten für das Pflichtattribut planArt bei Sanierungsgebieten<br />
Bezeichner Wert Bemerkung<br />
Sanierung 1000<br />
Vereinfachte Sanierung 2000<br />
Tabelle 16: Wertearten für das Attribut planArt bei Sanierungsgebieten<br />
Wertearten für das Pflichtattribut rechtsstand bei Sanierungsgebieten<br />
Bezeichner Wert Bemerkung<br />
VorbereitendeUntersuchung 1000<br />
RechtskraftSatzung 2000<br />
AufhebungSatzung 3000<br />
Tabelle 17: Wertearten für das Attribut rechtsstand bei Sanierungsgebieten<br />
Seite: 77/77 Stand: 29.07.2010