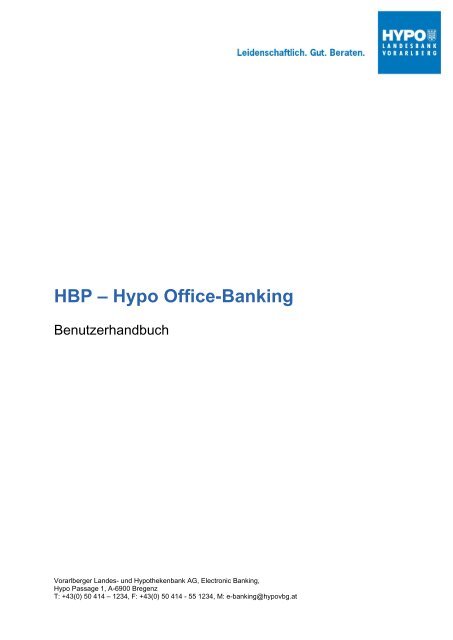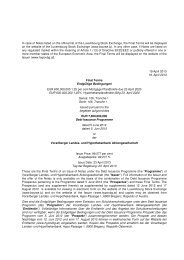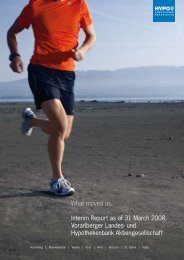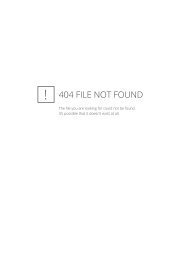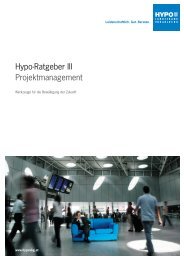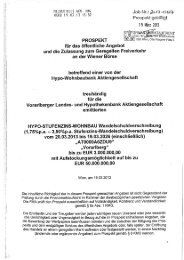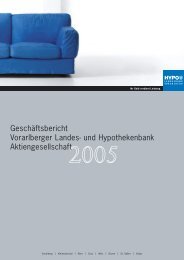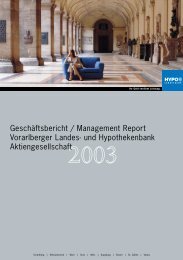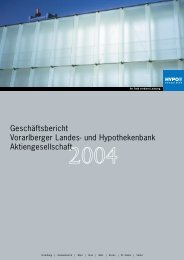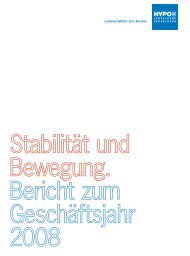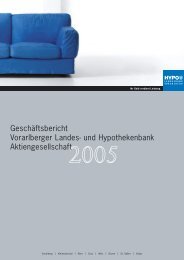HBP - Benutzerhandbuch.pdf - Hypo Landesbank Vorarlberg
HBP - Benutzerhandbuch.pdf - Hypo Landesbank Vorarlberg
HBP - Benutzerhandbuch.pdf - Hypo Landesbank Vorarlberg
Erfolgreiche ePaper selbst erstellen
Machen Sie aus Ihren PDF Publikationen ein blätterbares Flipbook mit unserer einzigartigen Google optimierten e-Paper Software.
<strong>HBP</strong> – <strong>Hypo</strong> Office-Banking<br />
<strong>Benutzerhandbuch</strong><br />
<strong>Vorarlberg</strong>er Landes- und <strong>Hypo</strong>thekenbank AG, Electronic Banking,<br />
<strong>Hypo</strong> Passage 1, A-6900 Bregenz<br />
T: +43(0) 50 414 – 1234, F: +43(0) 50 414 - 55 1234, M: e-banking@hypovbg.at
<strong>Benutzerhandbuch</strong><br />
Programmoberfläche<br />
Nach dem Anmelden startet die Anwendung in der Finanzübersicht. Das Fenster ist in folgende<br />
Bereiche unterteilt:<br />
1.<br />
2.<br />
3.<br />
4.<br />
5.<br />
6.<br />
1. Menüleiste<br />
Die Menüleiste wird oberhalb der Symbolleiste angezeigt. Darin finden Sie Zugang zu allen<br />
Funktionen des Programms. Die Menüleiste unterscheidet sich im Benutzerbereich von jener im<br />
Administrationsbereich. Der Umfang der angezeigten Funktionen in den Menüs hängen von<br />
Programm-, Produkt- oder Benutzerberechtigungen ab.<br />
2. Symbolleiste<br />
Hier können Sie die gebräuchlichsten Funktionen schnell über die zugehörigen Symbole aufrufen.<br />
Folgende Funktionen sind in der Symbolleiste hinterlegt:<br />
Link zur Homepage<br />
Aufträge International<br />
Kommunikation<br />
Import von Daten<br />
Finanzübersicht<br />
Unterschriftenmappe<br />
Export von Daten<br />
Postkorb<br />
Aufträge Inland / Europa<br />
Währungskurse<br />
12.10.2012 Seite 2/11
<strong>Benutzerhandbuch</strong><br />
3. Infos & Nachrichten<br />
Unter<br />
finden Sie einen Überblick über wichtige Informationen, wie:<br />
• Neue Nachrichten von der Bank<br />
• Offene Aufträge in der Unterschriftenmappe<br />
• Elektronische Kontoauszüge<br />
• Images und Belegdaten<br />
Mittels Klick auf die Infobox-Überschrift „Infos & Nachrichten“ werden im Ansichtsbereich alle Menüs<br />
der Infobox in einer Detailansicht geöffnet. Durch Klick auf ein Icon in der Infobox, öffnen Sie das<br />
jeweilige Menü.<br />
Status der Icons<br />
Die Icons in der Infobox werden je nach deren Status aktiv bzw. inaktiv dargestellt. Neben dem Icon<br />
ist die Anzahl der im jeweiligen Menü enthaltenen Informationen sichtbar (z.B. 9 offene Aufträge in der<br />
Unterschriftenmappe).<br />
4. Navigation<br />
Hier können Sie die gebräuchlichsten Funktionen direkt aufrufen. Je nach Eintrag öffnet sich die<br />
Funktion oder weitere Unterpunkte.<br />
5. Arbeitsbereich<br />
Im Arbeitsbereich können Sie sämtliche Arbeiten durchführen. Für jede aufgerufene Funktion wird im<br />
oberen Bereich ein Reiter geöffnet. Diese bleiben offen, bis sie von Ihnen geschlossen werden.<br />
Wurde eine Funktion bereits geöffnet und man wechselt zu ihr zurück, müssen möglicherweise die<br />
Daten in dem Reiter aktualisiert werden. Klicken Sie dazu auf das Symbol .<br />
6. Funktionsbezogene Buttons<br />
Im untersten Teil des Arbeitsbereichs finden Sie funktionsabhängige Buttons mit Grundfunktionen zur<br />
jeweiligen Aktion.<br />
12.10.2012 Seite 3/11
<strong>Benutzerhandbuch</strong><br />
Finanzübersicht<br />
Sie bietet einen Überblick über sämtliche in der Anwendung angelegten Produkte (Girokonten,<br />
Wertpapiere, usw.).<br />
Die Anzeige der Produkte in der Finanzübersicht erfolgt in Kategorien, z.B. Girokonten, Sparprodukte,<br />
Wertpapierdepots, usw. In jeder Kategorie wird über die enthaltenen Produkte eine Saldosumme<br />
gebildet und angezeigt. Zusätzlich wird eine Gesamtsumme über alle in der Finanzübersicht<br />
angezeigten Produkte und Kategorien gebildet.<br />
Eine Kategorie wird nur angezeigt, wenn zumindest ein entsprechendes Produkt in der Applikation<br />
berechtigt ist. Sind beispielsweise keine Depots vorhanden oder für die Applikation freigeschalten, so<br />
wird die Kategorie "Wertpapierdepots" nicht angezeigt.<br />
Über das der jeweiligen Kategorie vorangestellte / kann ein Produktbereich geöffnet bzw.<br />
geschlossen werden. Ein Doppelklick auf ein Produkt öffnet die Umsatzübersicht.<br />
Umsatzübersicht<br />
Die Darstellung von Detaildaten, Umsatztabellen und Kontextmenüs ist von der Produktart (Girokonto,<br />
Wertpapierdepot, Sparbücher, …) abhängig. Es werden z.B. bei Wertpapierdepots andere Detaildaten<br />
als z.B. bei Girokonten angezeigt.<br />
Basisdaten<br />
Zu jedem Produkt werden im oberen Teil des Arbeitsbereichs Detaildaten wie IBAN, BIC, Bankinstitut,<br />
Kontowortlaut, Aktualisierungsdatum, Summe Gut-/Lastschriften und der Buchungssaldo angezeigt.<br />
Filter<br />
Mit dem Filter können Ergebnisse in Tabellen eingeschränkt werden (eine Änderung des Datums<br />
unter Zeitraum muss immer mit „Enter“ bestätigt werden). Der Filter besteht aus folgenden Elementen:<br />
Das Icon blendet die zusätzliche Filterzeile unterhalb der<br />
Überschriftszeile ein. Hier kann je nach Spalte entweder<br />
ein Freitext eingegeben und gesucht werden. Oder es wir<br />
nach einem vorgegeben Kriterium gefiltert.<br />
Über das Dropdown-Menü wird der Schnellfilter geöffnet. Wählen Sie<br />
einen der vorbelegten Filter wie z.B.: „Aktueller Monat“.<br />
Bei Eingabe eines Freitextes z.B.: „Bankomat“ werden nur jene<br />
Buchungen im Zeitraum angezeigt, welche den Text enthalten.<br />
Durch Drücken des Lösch-Icons wird der Filter zurückgesetzt und in<br />
der Umsatztabelle wieder alle Zeilen angezeigt.<br />
12.10.2012 Seite 4/11
<strong>Benutzerhandbuch</strong><br />
Buchungsliste<br />
Die eigentliche Umsatzübersicht wird in Tabellenform dargestellt. Aktuelle Umsätze werden immer an<br />
oberster Position angezeigt. Um eine Sortierung innerhalb der Tabelle vorzunehmen, klicken Sie in die<br />
jeweilige Spaltenüberschrift und anschließend auf das angezeigte Sortier-Icon. Verwenden Sie die<br />
Filterfunktion, um zusätzliche (ältere) Umsätze anzuzeigen oder die Anzeige auf bestimmte Umsätze<br />
einzuschränken.<br />
12.10.2012 Seite 5/11
<strong>Benutzerhandbuch</strong><br />
Auftragserfassung<br />
Die Auftragserfassung kann über die beiden Icons in der Symbolleiste oder über die Navigation,<br />
Menüpunkt „Auftrag erstellen“, aufgerufen werden. Um eine bestimmte Erfassungsmaske direkt<br />
aufzurufen, klicken Sie auf den Pfeil neben dem jeweiligen Symbol.<br />
Auftragserfassung Inland und Europa<br />
Auftragserfassung Überweisung International<br />
In der Auftragserfassung gibt der Benutzer die Daten für eine beliebige Transaktion ein. Das Fenster<br />
besteht aus folgenden Bereichen:<br />
• dem Navigationsbereich (links)<br />
• der dynamischen Erfassungsmaske für Zahlungsanweisungen (mitte)<br />
• der Auftragsübersicht (rechts oben)<br />
• der Zahlungshistorie (rechts unten)<br />
Alle Transaktionsarten werden in einer dynamischen Erfassungsmaske abgebildet. Dies bedeutet,<br />
dass die verwendete Transaktionsart automatisch auf Basis der eingegebenen Daten ermittelt wird.<br />
Bei Eingabe z.B. einer Fremdwährung werden automatisch die Eingabefelder auf jene einer<br />
Auslandszahlung angepasst.<br />
Dem Benutzer werden nur jene Transaktionsarten angeboten, für die er in der Applikation über eine<br />
Berechtigung verfügt. Hat ein Benutzer beispielsweise keine Berechtigung für die Erfassung von<br />
Auslandszahlungen, so wird bei Eingabe ausländischer Bankdaten ein Hinweis angezeigt.<br />
12.10.2012 Seite 6/11
<strong>Benutzerhandbuch</strong><br />
Die Auftragsübersicht<br />
Sie wird rechts oben angezeigt und bietet einen Überblick über alle noch nicht abgeschlossenen<br />
Aufträge und Bestände. Der Inhalt der Auftragsübersicht ist identisch mit der Tabelle „zu zeichnende<br />
Aufträge“ in der Unterschriftenmappe. Die erfassten Aufträge und Bestände werden in Baumstruktur<br />
angezeigt. Ein auf-/zuklappen ist über und möglich. Zahlungsaufträge werden mit dem Symbol<br />
gekennzeichnet, Bestände mit dem Symbol .<br />
Die Zahlungshistorie<br />
Die Zahlungshistorie finden Sie unterhalb der Auftragsübersicht. In ihr werden Zahlungsdaten wie<br />
Betrag, Währung, Datum, Kundendaten, Verwendungszweck der zuletzt erfassten Zahlungsaufträge<br />
gespeichert. Möchten Sie einen neuen Zahlungsauftrag mit denselben Daten z.B. des zuletzt<br />
eingegebenen Zahlungsauftrages erfassen, so müssen Sie die Daten nicht erneut eingeben, sondern<br />
übernehmen diese einfach aus der Zahlungshistorie.<br />
Ist die Checkbox<br />
aktiviert, so werden die angezeigten Datensätze auf die<br />
Zahlungsdaten des angezeigten Empfängers eingeschränkt. Mittels Doppelklick auf die<br />
Zahlungsdaten wird der Datensatz in die Erfassungsmaske übernommen. Ebenso durch Markieren<br />
eines Datensatzes und Klick auf den Button .<br />
12.10.2012 Seite 7/11
<strong>Benutzerhandbuch</strong><br />
Unterschriftenmappe<br />
In der Unterschriftenmappe werden alle erfassten Aufträge verwaltet, gezeichnet und anschließend<br />
zur Durchführung an die Bank übermittelt. Die Unterschriftenmappe ist in die zwei Tabellen „Offene<br />
Aufträge“ und „Abgeschlossene Aufträge“ unterteilt.<br />
Offene Aufträge<br />
In der Tabelle „Offene Aufträge“ werden die vom Benutzer erfassten (versandbereiten) Aufträge,<br />
Beleganforderungen, Aufträge zur Änderung bzw. Löschung von Daueraufträgen, usw. angezeigt.<br />
Periodische Aufträge werden 5 Tage vor Erreichen des Durchführungstermins automatisch in die<br />
Unterschriftenmappe gelegt.<br />
Bei kollektiver Zeichnungsberechtigung sind zusätzlich die erstgezeichneten Aufträge mit dem Status<br />
„teilgezeichnet“ sichtbar. Diese können durch berechtigte Benutzer mit einer Zweitzeichnung versehen<br />
werden. Möglicher Status von Aufträgen in den „Offenen Aufträgen“:<br />
• Kein Status - bleibt stehen, bis der Auftrag gezeichnet und gesendet oder gelöscht wird<br />
• Vollgezeichnet - bleibt stehen, bis der Auftrag gesendet oder gelöscht wird<br />
• Teilgezeichnet - bleibt stehen, bis die Zweitzeichnung erfolgt oder der Auftrag gelöscht wird<br />
• Abgelehnt - bleibt stehen, bis der Auftrag korrigiert und gesendet oder gelöscht wird<br />
(z.B. bei fehlerhafter Zeichnung)<br />
Wie erfolgt die Zeichnung und Durchführung von Aufträgen?<br />
Nur gleichartige Aufträge (selbe Auftragsart, gleiches Auftraggeberkonto, selber Termin) können zu<br />
einem Bestand (Sammler) zusammengefasst werden. Für die Zeichnung notwendige Funktionen<br />
können über das Kontextmenü aufgerufen bzw. im Ansichtsbereich über Buttons ausgewählt werden.<br />
• Durchzuführende Aufträge markieren und wählen (Gesammelt oder Einzeln buchen)<br />
• Verfüger und Zeichnungsverfahren auswählen und Zeichnung durchführen<br />
• Mit wird das Paket an den Bankrechner übertragen.<br />
• Wurde das Paket von der Bank angenommen, wird es automatisch in die Tabelle<br />
„Abgeschlossene Aufträge“ mit Status „angenommen“ verschoben.<br />
• Sobald die Aufträge seitens der Bank ausgeführt wurden, wird das Paket aus den<br />
„abgeschlossene Aufträge“ ins Archiv verschoben und die Buchung ist auf dem<br />
Auftraggeberkonto ersichtlich.<br />
Abgeschlossene Aufträge<br />
In der Tabelle „abgeschlossene Aufträge“ sind alle Bestände mit dem Status „angenommen“<br />
enthalten, die an die Bank zur Verarbeitung übermittelt wurden. Die Aufträge bleiben bis zur<br />
Verbuchung in den „Abgeschlossenen Aufträgen“ stehen. Sobald das Programm die Rückmeldung<br />
vom Bankserver bekommt, dass die Aufträge verbucht sind, werden sie ins Archiv verschoben.<br />
Terminaufträge mit einem Durchführungsdatum in der Zukunft bleiben ebenfalls bis zur Verbuchung<br />
hier stehen und werden anschließend ins Archiv verschoben.<br />
Wird ein Auftrag vor Ausführung am Bankserver gelöscht, bekommt das Programm keine<br />
Rückmeldung. Diese Aufträge müssen manuell ins Archiv verschoben werden (rechte Maus --> „in<br />
dieser Ansicht nicht mehr anzeigen“).<br />
Aus den „abgeschlossenen Aufträgen“ kann ein Auftrag wieder in die „offenen Aufträge“ kopiert<br />
werden (rechte Maus --> „in offene Aufträge kopieren“). Dort kann er bearbeitet und erneut gesendet<br />
werden.<br />
12.10.2012 Seite 8/11
<strong>Benutzerhandbuch</strong><br />
Daten exportieren<br />
Hier können Sie verschiedene Daten aus der Anwendung ausgeben. Wählen Sie das Konto und das<br />
gewünschte Format:<br />
• Kontoauszüge MT940<br />
• Kontoauszüge MT942<br />
• Kontoauszüge CSV-Datei<br />
• eKontoauszüge<br />
• Retourdatenträger<br />
Im folgenden Fenster haben Sie die Wahl, ob Sie alle nicht ausgegebenen/exportierten Umsätze, die<br />
Umsätze von einer bestimmten Auszugsnummer oder über einen bestimmten Zeitraum exportieren<br />
möchten. Wurde im vorherigen Fenster als Format „Retourdatenträger“ ausgewählt, so werden hier<br />
alle abgeholten aber noch nicht ausgegebenen/exportierten Datenträger angezeigt.<br />
12.10.2012 Seite 9/11
<strong>Benutzerhandbuch</strong><br />
Daten importieren<br />
Mit dem Importassistent können folgende Daten importiert werden:<br />
• Datenträger (im Format V3 Edifact, XML)<br />
• CSV-Dateien<br />
• MT940 (Kontoauszüge)<br />
Fügen Sie über den Button „Datei hinzufügen“ die gewünschten Files aus dem Dateisystem ein.<br />
Klicken Sie auf „Weiter“. Wurde im Adminbereich für den Benutzer eine Vertraulichkeit festgelegt, so<br />
können Sie diese hier auswählen, um den Zugriff auf den entstehenden Bestand zu regeln.<br />
Beim Datenträgerimport können Sie weitere Auswahlen treffen:<br />
• Importierte Aufträge autom. auf Bestandsebene auflösen (eBZ nicht bilden)<br />
In externen Finanzbuchhaltungssystemen erstellte Datenträger werden beim Import in die<br />
Applikation automatisch auf Bestandsebene aufgelöst und in der Unterschriftenmappe angezeigt.<br />
• Importierte Aufträge automatisch auflösen (Info-Auflösung)<br />
Hierbei werden die Informationen zu den Einzelbuchungen im Datenträger in die Datenbank<br />
übernommen. Dadurch können Sie auch in späterer Folge die Details zu dem Datenträger<br />
ansehen.<br />
Klicken Sie auf „Fertigstellen“. Das importierte Paket steht danach in der Unterschriftenmappe für die<br />
Zeichnung zur Verfügung.<br />
12.10.2012 Seite 10/11
<strong>Benutzerhandbuch</strong><br />
Währungskurse<br />
Die Währungskurse bieten eine Übersicht über vorhandene Währungen und den aktuellen Valutenund<br />
Devisenkursen. Beliebige Währungen können in einer Favoritenliste (der sog. Watchlist)<br />
zusammengestellt werden. So erhält jeder Benutzer mit seiner Watchlist rasch einen Überblick über<br />
die für ihn interessanten Währungen.<br />
Funktionen unter Währungskurse<br />
Währungskurse werden automatisch bei jeder Kommunikation aktualisiert. Nach dem Klick auf den<br />
Button „Währungskurse aktualisieren“, wird eine Kommunikation mit dem Bankrechner aufgebaut und<br />
alle Währungskurse sofort aktualisiert.<br />
Zur besseren Übersicht können beliebig viele Währungen zu einer Watchlist zusammengestellt<br />
werden. Mit Hinzufügen werden alle markierten Währungen zur Watchlist hinzugefügt.<br />
Mit Entfernen werden alle markierten Währungen aus der Watchlist entfernt.<br />
Mit dem Button „Anzeige Währungskurse-Watchlist“ wird von der Gesamtansicht (alle<br />
Währungskurse) in die Ansicht der Watchlist gewechselt.<br />
Über „Anzeige alle Währungskurse“ wird von der reduzierten Ansicht der Watchlist auf die<br />
Gesamtansicht (alle Währungskurse) gewechselt.<br />
12.10.2012 Seite 11/11