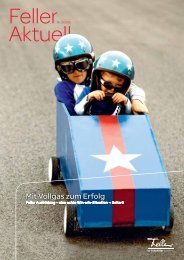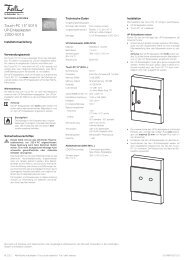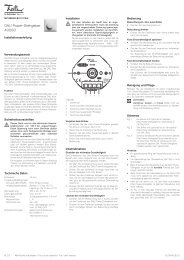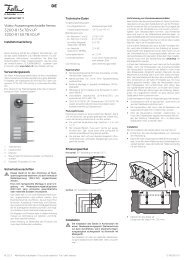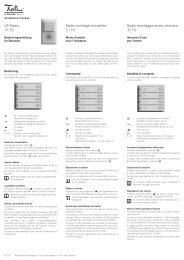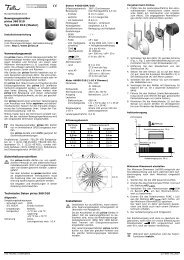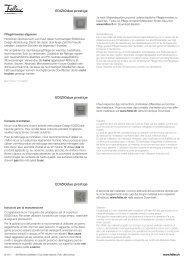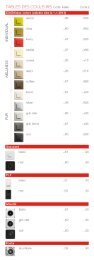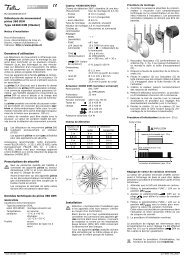Bedienungsanleitung - Feller Clixx
Bedienungsanleitung - Feller Clixx
Bedienungsanleitung - Feller Clixx
Erfolgreiche ePaper selbst erstellen
Machen Sie aus Ihren PDF Publikationen ein blätterbares Flipbook mit unserer einzigartigen Google optimierten e-Paper Software.
<strong>Bedienungsanleitung</strong><br />
overto Multi<br />
4SEREG 2.01.13.27<br />
74.OV4530MUL-D.1304/130423
overto und EDIZIO sowie das dazugehörige Logo sind eingetragene Marken der <strong>Feller</strong> AG<br />
Alle Rechte, auch die Übersetzung in fremde Sprachen, vorbehalten. Ohne schriftliche Einwilligung<br />
des Herausgebers ist es nicht gestattet, das Dokument oder Teile daraus in irgend<br />
einer Form, mit Hilfe irgend eines Verfahrens zu kopieren, zu vervielfältigen oder zu verteilen<br />
oder unter Verwendung elektronischer Systeme zu übertragen.<br />
Technische Änderungen vorbehalten.<br />
© <strong>Feller</strong> AG 2013
INHALT<br />
1 Einleitung . . . . . . . . . . . . . . . . . . . . . . . . . . . . . . . . . . . . . . . . . . . . . . . . . . . . . . . . . . . . 1<br />
2 Übersicht . . . . . . . . . . . . . . . . . . . . . . . . . . . . . . . . . . . . . . . . . . . . . . . . . . . . . . . . . . . . . 2<br />
3 Der Fingerscanner . . . . . . . . . . . . . . . . . . . . . . . . . . . . . . . . . . . . . . . . . . . . . . . . . . . . . 3<br />
3.1 Bedienung des Fingerscanners . . . . . . . . . . . . . . . . . . . . . . . . . . . . . . . . . . . . . . . . . 3<br />
3.2 Hinweise zur Bedienung des Fingerscanners . . . . . . . . . . . . . . . . . . . . . . . . . . . . . . . . 4<br />
4 Zutrittsberechtigung . . . . . . . . . . . . . . . . . . . . . . . . . . . . . . . . . . . . . . . . . . . . . . . . . . . . 5<br />
4.1 Schliessplan definieren . . . . . . . . . . . . . . . . . . . . . . . . . . . . . . . . . . . . . . . . . . . . . . . 6<br />
4.2 Finger zuweisen . . . . . . . . . . . . . . . . . . . . . . . . . . . . . . . . . . . . . . . . . . . . . . . . . . . . 8<br />
4.3 Temporäre Berechtigungen zuteilen . . . . . . . . . . . . . . . . . . . . . . . . . . . . . . . . . . . . . . 9<br />
5 Die Steuereinheit . . . . . . . . . . . . . . . . . . . . . . . . . . . . . . . . . . . . . . . . . . . . . . . . . . . . . 10<br />
5.1 Sicherheitscode eingeben . . . . . . . . . . . . . . . . . . . . . . . . . . . . . . . . . . . . . . . . . . . . 12<br />
5.2 Benutzer aufnehmen und verwalten . . . . . . . . . . . . . . . . . . . . . . . . . . . . . . . . . . . . . 12<br />
5.3 Benutzer löschen . . . . . . . . . . . . . . . . . . . . . . . . . . . . . . . . . . . . . . . . . . . . . . . . . . 14<br />
5.4 LOG-Daten anzeigen . . . . . . . . . . . . . . . . . . . . . . . . . . . . . . . . . . . . . . . . . . . . . . . . 15<br />
5.5 Relaisschaltzeit ändern . . . . . . . . . . . . . . . . . . . . . . . . . . . . . . . . . . . . . . . . . . . . . . 16<br />
5.6 Zeit einstellen . . . . . . . . . . . . . . . . . . . . . . . . . . . . . . . . . . . . . . . . . . . . . . . . . . . . . 17<br />
5.7 Sicherheitscode ändern . . . . . . . . . . . . . . . . . . . . . . . . . . . . . . . . . . . . . . . . . . . . . . 19<br />
5.8 Schliessplan definieren und ändern . . . . . . . . . . . . . . . . . . . . . . . . . . . . . . . . . . . . . 19<br />
5.9 Zuordnung der Fingerscanner abfragen . . . . . . . . . . . . . . . . . . . . . . . . . . . . . . . . . . . 20<br />
5.10 Auf Werkseinstellung zurücksetzen . . . . . . . . . . . . . . . . . . . . . . . . . . . . . . . . . . . . . . 20<br />
5.11 Relais testen . . . . . . . . . . . . . . . . . . . . . . . . . . . . . . . . . . . . . . . . . . . . . . . . . . . . . . 21<br />
5.12 SW-Versionen und Fingeranzahl abfragen . . . . . . . . . . . . . . . . . . . . . . . . . . . . . . . . . 21<br />
6 Statusanzeigen . . . . . . . . . . . . . . . . . . . . . . . . . . . . . . . . . . . . . . . . . . . . . . . . . . . . . . . 22<br />
6.1 Fingerscanner . . . . . . . . . . . . . . . . . . . . . . . . . . . . . . . . . . . . . . . . . . . . . . . . . . . . . 22<br />
6.2 Steuereinheit . . . . . . . . . . . . . . . . . . . . . . . . . . . . . . . . . . . . . . . . . . . . . . . . . . . . . . 22<br />
7 Reinigung und Pflege . . . . . . . . . . . . . . . . . . . . . . . . . . . . . . . . . . . . . . . . . . . . . . . . . . 23<br />
8 Inbetriebnahme . . . . . . . . . . . . . . . . . . . . . . . . . . . . . . . . . . . . . . . . . . . . . . . . . . . . . . . 24<br />
8.1 Schliessplan nach Initialisierung . . . . . . . . . . . . . . . . . . . . . . . . . . . . . . . . . . . . . . . . 25<br />
9 Instandhaltung . . . . . . . . . . . . . . . . . . . . . . . . . . . . . . . . . . . . . . . . . . . . . . . . . . . . . . . 27<br />
9.1 Fingerscanner austauschen . . . . . . . . . . . . . . . . . . . . . . . . . . . . . . . . . . . . . . . . . . . 27<br />
9.2 Zusätzlichen Fingerscanner einbinden . . . . . . . . . . . . . . . . . . . . . . . . . . . . . . . . . . . . 28<br />
9.3 Fingerscanner abgleichen . . . . . . . . . . . . . . . . . . . . . . . . . . . . . . . . . . . . . . . . . . . . 29<br />
10 Fehlerbehebung . . . . . . . . . . . . . . . . . . . . . . . . . . . . . . . . . . . . . . . . . . . . . . . . . . . . . . 30<br />
11 Technische Daten . . . . . . . . . . . . . . . . . . . . . . . . . . . . . . . . . . . . . . . . . . . . . . . . . . . . . 31<br />
<strong>Bedienungsanleitung</strong> overto Multi
INHALT<br />
<strong>Bedienungsanleitung</strong> overto Multi
Einleitung<br />
1 Einleitung<br />
Herzlichen Glückwunsch, dass Sie overto Multi in Ihrem Gebäude installiert haben. Dank<br />
overto Multi müssen Sie nie wieder Ihren Schlüssel suchen oder sich komplizierte Codes<br />
merken. Ab sofort ist Ihr Finger der Schlüssel. Jeder Ihrer Finger weist unterschiedliche Erkennungsmerkmale<br />
auf und unterscheidet sich von den Fingern anderer Personen.<br />
Service<br />
Sollten Sie Fragen haben, wenden Sie sich bitte an Ihren Elektrofachmann.<br />
Um im Falle eines Problems die wichtigsten Informationen rasch zur Hand zu haben, bitten<br />
wir Sie, die Serien- und Versionnummer Ihrer Geräte hier einzutragen:<br />
Steuereinheit<br />
SEREG:<br />
Fingerscanner<br />
FS1: ______<br />
FS2: ______<br />
FS3: ______<br />
FS4: ______<br />
Wie Sie die Serien- und Versionnummer über das Menü der Steuereinheit abfragen, erfahren<br />
Sie in Kapitel 5.9 und Kapitel 5.12.<br />
Senden Sie bei Fehlfunktion des Systems den Fingerscanner und/oder die Steuereinheit an<br />
unsere Servicestelle zurück. Bei der Prüfung bzw. Reparatur können gespeicherte Daten der<br />
eingelernten Finger verloren gehen (Werkseinstellung).<br />
Zu dieser Anleitung<br />
Diese <strong>Bedienungsanleitung</strong> erklärt Ihnen,<br />
• wie overto Multi aufgebaut ist → Kapitel 2<br />
• wie Sie Ihren Finger als Schlüssel benutzen → Kapitel 3<br />
• wie Sie Zutrittsberechtigungen definieren und zuteilen → Kapitel 4<br />
• wie Sie das System mit der Steuereinheit verwalten → Kapitel 5<br />
• wie Sie den Zustand der Geräte erkennen → Kapitel 6<br />
• auf was Sie bei der Reinigung achten sollten → Kapitel 7<br />
• wie Sie Systemprobleme lösen → Kapitel 10<br />
Falls Sie nachschauen wollen, ob es von dieser Anleitung eine neue Version gibt, besuchen<br />
Sie uns im Internet unter www.feller.ch<br />
Dort finden Sie die aktuellen <strong>Bedienungsanleitung</strong>en und vieles mehr.<br />
74.OV4530MUL-D.1304/130423<br />
<strong>Bedienungsanleitung</strong> overto Multi | 1.1
Übersicht<br />
2 Übersicht<br />
overto Multi ist ein biometrisches Zutrittssystem, das mit bis zu 4 Fingerscannern ausgestattet<br />
werden kann und 4 Relais für das Öffnen von Türen, Toren etc. oder des Schalten einer<br />
Alarmanlage besitzt.<br />
Der Fingerscanner im EDIZIOdue Design erfasst spezielle Merkmale Ihrer Fingerlinien (Minutien)<br />
und verwendet diese zur Erkennung des Zutrittsberechtigten. Die Steuereinheit empfängt<br />
Signale vom Fingerscanner und schaltet einen elektrischen Türöffner, ein elektrisches<br />
Motorschloss o.ä.<br />
Von jedem Berechtigten können Sie mehrere Finger erfassen und diesen einer Funktion zuordnen.<br />
Das gibt ihm die Freiheit, z.B. sowohl mit der linken als auch mit der rechten Hand<br />
(je nachdem, welche frei ist) die Tür zu öffnen.<br />
2.2 | <strong>Bedienungsanleitung</strong> overto Multi<br />
74.OV4530MUL-D.1304/130423
Der Fingerscanner<br />
3 Der Fingerscanner<br />
1<br />
2<br />
3<br />
4<br />
5<br />
1 Fingeraussparung (beleuchtet)<br />
2 Fingerführung<br />
3 Zeilensensor<br />
4 Funktionsanzeige (grüne LEDs, links und rechts)<br />
5 Statusanzeige (mitte) (→ Kapitel 6)<br />
Der Zeilensensor wird während des Betriebs leicht warm. Dies ist normal.<br />
Feuchtigkeit auf der Fingerführung beeinträchtigt die Qualität der Erkennung. Achten Sie darauf,<br />
dass die Fingerführung trocken ist.<br />
3.1 Bedienung des Fingerscanners<br />
Die korrekte Bedienung des Fingerscanners ist Ihre Erfolgsgarantie für das Funktionieren von<br />
overto Multi. Es ist wichtig, dass Sie den Finger korrekt über den Zeilensensor ziehen.<br />
RICHTIG<br />
<br />
<br />
FALSCH<br />
<br />
<br />
• Legen Sie den Finger so in die Fingerführung, dass das vorderste Fingerglied flach in der<br />
Fingerführung liegt.<br />
• Ziehen Sie den Finger mit wenig Druck und mit gleichmässiger, mittlerer Geschwindigkeit<br />
über den Sensor nach vorne aus der Fingerführung. Je grösser die erfasste Fingerfläche<br />
ist, desto besser wird Ihr Finger erkannt.<br />
• Während des Ziehvorgangs sollten Sie den Finger keinesfalls über die Fingerkuppe abrollen.<br />
Eine positive Fingererkennung wird mit einer grün leuchtenden Statusanzeige signalisiert.<br />
74.OV4530MUL-D.1304/130423<br />
<strong>Bedienungsanleitung</strong> overto Multi | 3.3
Der Fingerscanner<br />
3.2 Hinweise zur Bedienung des Fingerscanners<br />
Das System kann bis zu 99 Finger speichern. Es wird empfohlen, von jeder zutrittsberechtigten<br />
Person mindestens einen Finger von jeder Hand zu speichern. Vorteil: Die Tür kann mit<br />
der Hand geöffnet werden, welche gerade frei ist. Zudem lässt sich die Tür auch bei einem<br />
verletzten Finger mit dem Finger der anderen Hand öffnen.<br />
• Verwenden Sie die Finger mit den Ihrer Meinung nach deutlichsten Fingerlinien. Die Erfahrung<br />
zeigt, dass sich Finger in folgender Reihenfolge am besten eignen:<br />
1. Mittelfinger, 2. Zeigefinger, 3. Ringfinger, 4. kleiner Finger.<br />
Jeder Mensch hat besser geeignete Finger und weniger gut geeignete. Wählen Sie einen<br />
sauberen Finger ohne Verletzungen oder Schürfungen.<br />
Speziell bei schwach ausgeprägten Fingerlinien sollten Sie den Druck beim Ziehen über<br />
den Sensor so weit wie möglich vermindern, um die ohnehin flachen Fingerlinien nicht zu<br />
quetschen.<br />
• Personen, deren Hände täglich stark beansprucht werden, sollten besonders auf die Abnutzung<br />
der Fingerlinien achten, d.h. Rechtshänder sollten in diesem Fall Finger der linken<br />
Hand einspeichern. Sollten Sie bei Ihren Fingern erkennen, dass die Fingerlinien<br />
schlecht sichtbar sind, so verwenden Sie bitte die Finger bei denen die Fingerlinien am<br />
schönsten ausgeprägt sind.<br />
• Nasse oder feuchte Finger haben eine veränderte Ausprägung der Fingerlinien. Sollten<br />
Sie oft nasse Finger haben, so speichern Sie Finger am Besten auch im nassen Zustand.<br />
• Kinderfinger funktionieren je nach Körpergrösse meist ab ca. 5 Jahren. Achten Sie ebenfalls<br />
auf die oben genannten Punkte.<br />
• Lange Fingernägel, die über den Finger hinausragen, verringern die Erkennungsleistung<br />
des Fingerscanners. Sie sollten darauf achten, dass Sie den Finger sowohl mit kurzem<br />
als auch mit langem Fingernagel speichern.<br />
• Speichern Sie denselben Finger auf mehrere Speicherplätze ein. Sie haben 99 Speicherplätze.<br />
Sie sollten im Extremfall bis zu 10 Speicherplätze für einen Finger verwenden.<br />
• Der Fingerscanner kann bei übermässiger Sonneneinstrahlung (reflektierende Flächen in<br />
der Nähe) Probleme haben. Bilden Sie kurz mit der Hand oder dem Körper einen Schatten<br />
(1 Sekunde) und betätigen Sie dann den beschatteten Fingerscanner.<br />
Sollte trotz dieser Hinweise keiner Ihrer Fingerscans angenommen werden versuchen Sie bitte<br />
folgendes:<br />
- Verringern Sie den Druck beim Ziehen des Fingers.<br />
- Achten Sie darauf, dass Sie Ihren Finger nicht ausserhalb der Vertiefung im Gehäuse (Fingerführung)<br />
über den Sensor ziehen.<br />
- Meist ist der Zeigefinger der am besten geeignete Finger.<br />
- Kleiner Finger und Daumen sind aus ergonomischen Gründen weniger zu empfehlen. Der Daumen<br />
ist sehr schwierig zu verwenden.<br />
- Versuchen Sie verschiedene Geschwindigkeiten, um die für Sie Beste herauszufinden.<br />
3.4 | <strong>Bedienungsanleitung</strong> overto Multi<br />
74.OV4530MUL-D.1304/130423
Zutrittsberechtigung<br />
4 Zutrittsberechtigung<br />
overto Multi macht aus Ihrem Finger den Schlüssel. In overto Multi können Sie 4 Schlüssel<br />
definieren. Mit welchem Schlüssel sie dann von welchem Fingerscanner ausgehend welche<br />
Tür öffnen, definieren Sie im Schliessplan (→ Kapitel 4.1).<br />
So könnte ein herkömmlicher Schliessplan aussehen:<br />
Mutter Vater Tochter Sohn Haushaltshilfe<br />
Haustüre S1 S1 S1 S1 S1<br />
Garage S2 S2 S2<br />
Türe Rückseite S3 S3<br />
Anstatt dass Sie nun jedem Hausbewohner oder Berechtigten einen oder mehrere Schlüssel<br />
abgeben, können Sie den einzelnen Fingern jeder Person einen virtuellen Schlüssel zuweisen.<br />
Sie definieren z.B. den Schlüssel S1 für die Haustür und weisen ihn Ihrem rechten Zeigefinger<br />
zu. Sie können auch weiteren Personen einen Schlüssel S1 geben, indem Sie jeweils einen<br />
Finger dieser Person aufnehmen und den Schlüssel S1 zuweisen. Jeder Benutzer erhält so<br />
einen oder mehrere Schlüssel, indem Sie diese seinen Fingern zuordnen. Der maximale Speicherplatz<br />
sind 99 Finger.<br />
Vater<br />
Tochter<br />
Sohn<br />
Welcher Finger welchem Schlüssel zugewiesen ist, bestimmen Sie beim Einlernen der einzelnen<br />
Finger in das System (→ Kapitel 5.2).<br />
Wie Sie Schlüssel definieren und weitere Zutrittsberechtigungen festlegen soll Ihnen anhand<br />
eines Beispiels aufgezeigt werden:<br />
• Als Erstes wird (zusammen mit dem Elektrofachmann) der Schliessplan definiert<br />
(→ Kapitel 4.1) und bei der Inbetriebnahme implementiert.<br />
• Dann werden die Finger der Benutzer eingelernt und diesen die entsprechenden Schlüssel<br />
zugewiesen (→ Kapitel 4.2).<br />
• Mit Hilfe von Zeitfenstern und Benutzerstatus können auch temporäre Berechtigungen<br />
zugeteilt werden (→ Kapitel 4.3).<br />
74.OV4530MUL-D.1304/130423<br />
<strong>Bedienungsanleitung</strong> overto Multi | 4.5
Zutrittsberechtigung<br />
4.1 Schliessplan definieren<br />
Ausgangslage<br />
Familie Muster besitzt ein Einfamilienhaus. Drei Eingänge ihres neuen Hauses sollen mit dem<br />
biometrischen Zutrittsystem overto Multi geöffnet werden, zusätzlich soll auch die Alarmanlage<br />
aktiviert/deaktiviert werden.<br />
NE<br />
ne<br />
al<br />
ht<br />
gt<br />
GT<br />
HT<br />
Die Fingerscanner werden an folgenden Orten montiert:<br />
• bei der Haustüre (HT) als Bestandteil des <strong>Feller</strong> Türsprechsystems<br />
• beim Garagentor (GT)<br />
• bei der Nebeneingangstüre auf der Rückseite des Hauses (NE)<br />
Die 4 Relais der Steuereinheit werden wie folgt verkabelt:<br />
• Relais 1 schaltet das Motorschloss der Haustüre (ht)<br />
• Relais 2 schaltet das Garagentor (gt)<br />
• Relais 3 betätigt das Motorschloss der Nebeneingangstür auf der Rückseite (ne)<br />
• Relais 4 schaltet die Alarmanlage aus (al)<br />
Dies ergibt folgenden (noch leeren) Schliessplan:<br />
HT (FS1)<br />
GT (FS2)<br />
NE (FS3)<br />
R1 = ht R2 = gt R3 = ne R4 = al<br />
Zutritt definieren<br />
Als erstes werden die Zutrittswünsche definiert:<br />
• Jeder Fingerscanner öffnet den Zugang, bei dem er installiert ist.<br />
• Die Alarmanlage soll ausschliesslich mit dem Fingerscanner an der Haustür gleichzeitig<br />
mit der Türöffnung unscharf gemacht werden.<br />
• Vom Fingerscanner bei der Haustür und der Nebeneingangstür soll zusätzlich das Garagentor<br />
geöffnet werden. Dies allerdings nicht mit dem Finger, der die Haustür/Nebeneingangstür<br />
öffnet.<br />
• Das Garagentor soll mit einem anderen Finger geöffnet werden als die Haustür oder der<br />
Nebeneingang, da temporäre Bewohner (z.B. Au-Pair) und die Haushaltshilfe nur Zugang<br />
zum Haus erhalten sollen.<br />
4.6 | <strong>Bedienungsanleitung</strong> overto Multi<br />
74.OV4530MUL-D.1304/130423
Zutrittsberechtigung<br />
Dies ergibt folgenden Schliessplan:<br />
R1 = ht R2 = gt R3 = ne R4 = al<br />
HT (FS1) x x x<br />
GT (FS2)<br />
x<br />
NE (FS3) x x<br />
Schlüssel definieren<br />
Schliessplan festlegen<br />
Für die gewünschten Funktionen werden nun die Schlüsselfunktionen definiert:<br />
S1 Öffnet Haustür ht und Nebeneingangstür ne<br />
S2 Öffnet nur Garagentor gt bei jedem Fingerscanner<br />
(würde man hier den gleichen Finger S1 verwenden, würde gleichzeitig die Haustür<br />
oder der Nebeneingang öffnen)<br />
Dies ergibt folgenden Schliessplan, der bei der Inbetriebnahme des Systems vom Elektrofachmann<br />
in Absprache mit Familie Muster definiert wird (→ Kapitel 5.8):<br />
R1 = ht R2 = gt R3 = ne R4 = al<br />
HT (FS1) S1 S2 S1<br />
GT (FS2)<br />
S2<br />
NE (FS3) S2 S1<br />
<br />
<br />
<br />
<br />
<br />
<br />
R1 = ht R2 = gt R3 = ne R4 = al<br />
HT<br />
Wird ein Finger erkannt, der<br />
als Schlüssel S1 wirkt, so<br />
wird Relais R1 aktiviert und<br />
die Haustüre geöffnet.<br />
Wird ein Finger mit Schlüsselzuweisung<br />
S2 erkannt, so wird Relais<br />
R2 geschaltet und damit öffnet das<br />
Garagentor.<br />
Wird ein Finger erkannt, der<br />
als Schlüssel S1 wirkt, wird<br />
gleichzeitig auch Relais R4<br />
aktiviert. Die Alarmanlage<br />
wird unscharf geschaltet.<br />
GT Fingerscanner GT erkennt nur den<br />
Schlüssel S2. Wird ein Finger mit<br />
Schlüsselzuweisung S2 erkannt,<br />
schaltet Relais R2 und öffnet das<br />
Garagentor. Werden Finger mit<br />
Schlüssel S1 gezogen, wird kein<br />
Relais geschaltet.<br />
NE<br />
Wird ein Finger mit Schlüsselzuweisung<br />
S2 erkannt, schaltet Relais<br />
R2 und das Garagentor öffnet.<br />
Fingerscanner NS erkennt Finger<br />
mit Schlüssel S1 und S2. Wird ein<br />
Finger mit Schlüssel S1 erkannt<br />
schaltet Relais R3 den Türöffner<br />
beim Nebeneingang.<br />
74.OV4530MUL-D.1304/130423<br />
<strong>Bedienungsanleitung</strong> overto Multi | 4.7
Zutrittsberechtigung<br />
4.2 Finger zuweisen<br />
Familie Muster legt nun fest, welchen Familienmitgliedern welche Schlüssel zugeordnet werden<br />
sollen. Dabei werden auch die Grosseltern und das Au-Pair, das zur Zeit bei ihnen wohnt,<br />
miteinbezogen.<br />
Mutter Vater Sohn Tochter Oma Opa Au-Pair<br />
S1 x x x x x x x<br />
S2 x x x x<br />
Die definierten Schlüssel können nun den Fingern der einzelnen Benutzer zugeordnet werden.<br />
Dies erfolgt beim Einlernen der einzelnen Finger in das System (→ Kapitel 5.2).<br />
Sie können einem Finger nur einen Schlüssel zuweisen. Diese Zuordnung können Sie nachträglich<br />
nicht mehr ändern. Eine andere Zuweisung ist nur möglich, indem Sie den Finger neu<br />
einlernen.<br />
S1 S2 S3 S4<br />
Mutter Vater Sohn<br />
Frau Muster (Mutter) hat:<br />
• den Schlüssel S1 dem linken und rechten Zeigefinger zugewiesen. Damit öffnet sie die<br />
Haustür und die Nebeneingangstür mit dem jeweils dort montierten Fingerscanner. Zusätzlich<br />
wird automatisch beim Bedienen des Fingerscanners an der Haustür die Alarmanlage<br />
unscharf geschaltet.<br />
• den Schlüssel S2 dem rechten Mittelfinger zugewiesen. Damit öffnet sie an jedem Fingerscanner<br />
das Garagentor.<br />
Herr Muster (Vater) kann das gleiche Tun mit anderen Fingern. Der Sohn hat keine Berechtigung<br />
für das Garagentor.<br />
4.8 | <strong>Bedienungsanleitung</strong> overto Multi<br />
74.OV4530MUL-D.1304/130423
Zutrittsberechtigung<br />
Zeitfenster<br />
4.3 Temporäre Berechtigungen zuteilen<br />
Familie Muster möchte Ihrer Haushaltshilfe zwar Zutritt zum Haus gewähren, aber nur an bestimmten<br />
Tagen zu ganz bestimmten Zeiten. Ebenfalls haben sie mit ihrem Nachbarn eine Abmachung,<br />
dass dieser jeweils während den Ferien (1 Woche im Februar, 3 Wochen im<br />
Sommer) im Haus zum Rechten schaut und so uneingeschränkten Zutritt erhält.<br />
Mit overto Multi ist es möglich, den Zutritt von Personen zeitlich einzuschränken. Dabei stehen<br />
Ihnen die Zeitfenster A und B zur Verfügung, die Sie einem Benutzer zuweisen können.<br />
In einem Zeitfenster können Sie bis zu 4 Zeitbereiche definieren, während denen eine Person<br />
Zutritt erhält. Für jeden Zeitbereich legen Sie zusätzlich fest, an welchen Wochentagen er gültig<br />
ist.<br />
Die Haushaltshilfe von Familie Muster kommt Montag bis Mittwoch jeweils von 10:00 bis<br />
15:00 Uhr, Donnerstag und Freitag von 14:30 Uhr bis 17:00 Uhr und soll nur Zugang zum<br />
Haus bekommen (nicht in die Garage).<br />
So Mo Di Mi Do Fr Sa<br />
10:00 - 15:00 - x x x - - -<br />
14:00 - 17:00 - - - - x x -<br />
Die Zeitfenster können jederzeit ergänzt oder abgeändert werden (→ Kapitel 5.6.1) und können<br />
den Benutzern beim Einlernen der Finger oder auch nachträglich zugeordnet werden<br />
(→ Kapitel 5.2).<br />
Für die Haushaltshilfe von Familie Muster ergäbe das folgende Konfiguration:<br />
<br />
<br />
<br />
<br />
<br />
<br />
<br />
<br />
<br />
<br />
<br />
<br />
<br />
Es ist nicht möglich, für die einzelnen Fingerscanner unterschiedliche Zutrittszeiten zu definieren.<br />
Hat ein Benutzer gemäss Zeitfenster Zutritt, so hat er ihn bei allen Fingerscannern gemäss<br />
zugewiesenem Schlüssel. Während den Randzeiten hat er keinen Zutritt.<br />
Benutzerstatus<br />
In overto Multi müssen Benutzer nicht mehr gelöscht werden, wenn ihnen der Zutritt verweigert<br />
werden soll. Der Benutzerstatus erlaubt es Ihnen, Benutzer zu sperren, ohne die Daten<br />
zu löschen. Alle Einstellungen bleiben im System erhalten, haben jedoch keine Wirkung.<br />
Somit kann Familie Muster die Finger ihres Nachbarn im System erfassen und ihm den Benutzerstatus<br />
gesperrt zuweisen. Fahren sie nun in die Ferien, so ändern sie den Status nach<br />
aktiv und der Nachbar hat den gewährten Zutritt.<br />
<br />
<br />
<br />
<br />
<br />
<br />
<br />
Ferien<br />
Rückkehr<br />
<br />
<br />
<br />
<br />
<br />
<br />
<br />
Der Benutzerstatus kann jederzeit geändert werden (→ Kapitel 5.2) und gilt immer für alle Fingerscanner.<br />
Zeitfenster Modus<br />
Will Familie Muster, dass die Haushaltshilfe während ihrer Ferienabwesenheit keinen Zutritt<br />
zum Haus hat, kann sie den Benutzerstatus auf gesperrt setzen (siehe oben) oder die Steuereinheit<br />
in den Modus nur Immer Nutzer bringen. In diesem Modus werden alle Benutzer,<br />
die ein Zeitfenster zugewiesen haben, für die angegebene Dauer gesperrt, d.h. sie haben<br />
keinen Zutritt mehr.<br />
Will Familie Muster hingegen, dass die Haushaltshilfe wie ihr Nachbar, während ihren Ferien<br />
jederzeit Zutritt erhält, kann sie den Modus Alle Nutzer immer wählen. Während der angegebenen<br />
Dauer werden alle Zeitfenster deaktiviert und alle Benutzer haben jederzeit Zutritt.<br />
Die beiden Modi nur Immer Nutzer und Alle Nutzer immer können nur für einen bestimmten<br />
Zeitraum festgelegt werden (→ Kapitel 5.6.1).<br />
74.OV4530MUL-D.1304/130423<br />
<strong>Bedienungsanleitung</strong> overto Multi | 4.9
Die Steuereinheit<br />
5 Die Steuereinheit<br />
Das 'Einlernen von Fingern' sowie die Programmierung der Steuereinheit erfolgt menügeführt<br />
über einen LC-Display (7 Zeilen à 21 Zeichen) mit Hilfe von 4 Folientasten.<br />
1<br />
2<br />
3<br />
4<br />
1 Status-LED Relais (Relay)<br />
2 Status-LED optionaler Türöffnertaster (Input)<br />
3 LC-Display für Menüführung<br />
4 4 Tasten für die Bedienung der Steuereinheit<br />
Status-LED<br />
LC-Display<br />
Die Status-LED für das Relais (Relay) leuchtet für die Dauer der eingestellten Relaiszeit grün,<br />
wenn das Relais aktiv geschaltet ist.<br />
Die Status-LED für den Türöffnertaster (Input) leuchtet rot, wenn der (optionale) Türöffner (der<br />
die Türe von der Innenseite her öffnet) betätigt wird.<br />
Standardmässig befindet sich die Steuereinheit im Stromsparmodus, d.h. das Display ist<br />
ausgeschaltet. Drücken Sie eine beliebige Taste, um das Display einzuschalten und die Steuereinheit<br />
zu bedienen.<br />
Im betriebsbereiten Zustand leuchten die Funktionsanzeigen der Fingerscanner grün und an<br />
der Steuereinheit wird der Startbildschirm angezeigt:<br />
<br />
<br />
<br />
<br />
<br />
<br />
<br />
<br />
<br />
<br />
<br />
<br />
<br />
<br />
<br />
1 Modus der Steuereinheit (→ Kapitel 5.6.1), im Normalbetrieb wird nichts angezeigt<br />
2 Zustand des Systems, das System ist betriebsbereit<br />
3 Aktuelles Datum<br />
4 Aktuelle Zeit<br />
5 Statuszeile Fingerscanner, im Normalbetrieb wird nichts angezeigt<br />
6 Seriennummer der Steuereinheit (bitte in Tabelle in Kapitel 1eintragen)<br />
7 Anzahl freie Speicherplätze<br />
8 Zeile zur Eingabe des Sicherheitscodes (→ Kapitel 5.1)<br />
Navigation<br />
Die Navigation innerhalb der Menüs und die Eingabe von Werten erfolgt mit Hilfe von 4 Folientasten:<br />
<br />
<br />
-Taste<br />
Menü aufrufen und Eingaben bestätigen<br />
und -Taste Werte umstellen oder Navigieren im Menü<br />
-Taste<br />
aktuelle Eingabe abbrechen resp. im Menü eine Ebene nach oben<br />
springen<br />
Abbrechen Sie können Eingaben jederzeit abbrechen, indem Sie die -Taste drücken. Die Eingabe<br />
wird ebenfalls abgebrochen, wenn Sie länger als 2 Minuten keine Taste drücken. Das Display<br />
wird in den Stromsparmodus geschaltet.<br />
5.10 | <strong>Bedienungsanleitung</strong> overto Multi<br />
74.OV4530MUL-D.1304/130423
Die Steuereinheit<br />
Sicherheitscode<br />
Die Steuereinheit ist mit einem 2-ziffrigen Sicherheitscode gegen unberechtigte Manipulation<br />
geschützt. Nach dreimaliger Falscheingabe des Sicherheitscodes wird die Steuereinheit für<br />
30 Minuten gesperrt.<br />
<br />
<br />
<br />
<br />
<br />
<br />
<br />
Wenn Sie die Steuereinheit von der Stromversorgung<br />
trennen, so beginnt die 30-minütige Sperre erneut von<br />
Beginn an zu laufen, sobald Sie die Stromversorgung<br />
wieder herstellen.<br />
Ebenfalls müssen Steuereinheit und Fingerscanner<br />
miteinander verbunden sein (System ok). Ist dies nicht der<br />
Fall, läuft die Sperre nicht ab!<br />
Hauptmenü<br />
Nachdem Sie den Sicherheitscode erfolgreich eingegeben haben (→ Kapitel 5.1), erscheint<br />
das Hauptmenü:<br />
<br />
<br />
<br />
<br />
<br />
<br />
<br />
<br />
<br />
<br />
<br />
Über das Hauptmenü können Sie folgende Aufgaben ausführen:<br />
Nutzer aufnehmen neuen Benutzer anlegen und Finger einlernen → Kapitel 5.2<br />
Nutzer löschen alle Daten eines Benutzers löschen → Kapitel 5.3<br />
Aufzeichnung Log-Daten der letzten Aktionen anschauen → Kapitel 5.4<br />
Relaiszeiten ändern Relaisschaltzeit ändern → Kapitel 5.5<br />
Zeit einstellen Zeitfenster definieren und Systemzeit korrigieren → Kapitel 5.6<br />
Sicherheitscode Sicherheitscode ändern → Kapitel 5.7<br />
Schliessplan Schliessplan definieren und anpassen → Kapitel 5.8<br />
Zuordnung FS Serienummer der Fingerscanner abfragen → Kapitel 5.9<br />
Reset System auf Werkseinstellung zurücksetzen → Kapitel 5.10<br />
Sonderfunktionen Relais testen → Kapitel 5.11<br />
Versionen SW-Versionen und Fingeranzahl abfragen → Kapitel 5.12<br />
Blinkt die Statusanzeige des Fingerscanners orange, wurde das System nicht korrekt in Betrieb<br />
genommen. Führen Sie in diesem Fall die Inbetriebnahme (→ Kapitel 8) durch.<br />
74.OV4530MUL-D.1304/130423<br />
<strong>Bedienungsanleitung</strong> overto Multi | 5.11
Die Steuereinheit<br />
5.1 Sicherheitscode eingeben<br />
Die Steuereinheit ist mit einem 2-ziffrigen Sicherheitscode gegen unberechtigte Manipulation<br />
geschützt.<br />
Nach dreimaliger Falscheingabe des Sicherheitscodes wird das Gerät für 30 Minuten gesperrt.<br />
-Taste, um zum Bildschirm für die Eingabe des Sicherheitscodes zu ge-<br />
Drücken Sie die<br />
langen.<br />
<br />
<br />
<br />
<br />
<br />
<br />
<br />
<br />
Geben Sie mit und die 1. (linke) Ziffer des<br />
Sicherheitscodes ein (Werkseinstellung ist 9).<br />
Quittieren Sie Ihre Eingabe mit .<br />
<br />
<br />
<br />
<br />
<br />
<br />
<br />
Geben Sie mit und die 2. (rechte) Ziffer des<br />
Sicherheitscodes ein (Werkseinstellung ist 9).<br />
Quittieren Sie Ihre Eingabe mit .<br />
Es wird nun das Hauptmenü angezeigt. Die Steuereinheit ist<br />
nun für Systemänderungen bereit.<br />
5.2 Benutzer aufnehmen und verwalten<br />
Sie können maximal 99 Finger einlernen.<br />
Geben Sie den Sicherheitscode ein (→ Kapitel 5.1).<br />
Wählen Sie im Hauptmenü den Menüpunkt<br />
Nutzer aufnehmen und quittieren Sie mit .<br />
<br />
<br />
<br />
<br />
<br />
<br />
<br />
<br />
<br />
<br />
<br />
<br />
<br />
<br />
Es werden die für die Nutzer 01–99 bereits gespeicherten<br />
Finger angezeigt.<br />
In der rechten Matrix sehen Sie, ob für den Benutzer bereits<br />
Finger gespeichert sind. Die Schlüsselnummer zeigt an,<br />
welcher Schlüssel dem Finger zugewiesen wurde.<br />
li<br />
re<br />
MUTTER - - - 1 - - 1 2 - -<br />
VATER - - - 1 - - 2 - 1 -<br />
<br />
<br />
<br />
<br />
<br />
<br />
<br />
<br />
<br />
<br />
<br />
<br />
<br />
<br />
Ein ev. vorhandener * vor dem Benutzernamen zeigt an, dass<br />
der Benutzer gesperrt wurde (siehe unten).<br />
Wählen Sie mit und den gewünschten Benutzer aus<br />
und quittieren Sie mit .<br />
Navigieren Sie mit und zum Benutzernamen.<br />
Drücken Sie , um den Benutzernamen zum Ändern<br />
freizugeben.<br />
Geben Sie jedem Benutzer einen sinnvollen Namen. Ändern<br />
Sie dazu mit (vorwärts im Alphabet) und (rückwärts im<br />
Alphabet) jede Stelle des 9-stelligen Namens. Mit <br />
übernehmen Sie die Einstellung und springen zur nächsten<br />
Position.<br />
5.12 | <strong>Bedienungsanleitung</strong> overto Multi<br />
74.OV4530MUL-D.1304/130423
Die Steuereinheit<br />
<br />
<br />
<br />
<br />
<br />
<br />
<br />
<br />
<br />
<br />
<br />
<br />
<br />
<br />
<br />
<br />
<br />
<br />
<br />
<br />
<br />
<br />
<br />
<br />
<br />
<br />
<br />
<br />
<br />
<br />
<br />
<br />
<br />
orange leuchtend<br />
Navigieren Sie mit und zum Benutzerstatus (2. Zeile).<br />
Drücken Sie , um den Benutzerstatus zu ändern:<br />
- aktiv: der Benutzer ist aktiv, alle Einstellungen wirken.<br />
- gesperrt: der Benutzer ist im System gesperrt, er kann keine<br />
Aktionen auslösen.<br />
Der Benutzerstatus erlaubt es Ihnen, Benutzer zu sperren,<br />
ohne die Daten löschen zu müssen. Alle Daten bleiben im<br />
System erhalten, haben jedoch keine Wirkung, d.h. der Benutzer<br />
kann keine Tür öffnen etc.<br />
Navigieren Sie mit und zum Zeitfenster (3. Zeile).<br />
Drücken Sie , um die Zuteilung des Zeitfensters zu ändern:<br />
- immer: der Benutzer hat zeitlich unbeschränkten Zutritt.<br />
- Zeitfenster A: der Benutzer hat nur zu den in Zeitfenster A definierten<br />
Zeiten (→ Kapitel 5.6.1) Zugang.<br />
- Zeitfenster B: der Benutzer hat nur zu den in Zeitfenster B definierten<br />
Zeiten (→ Kapitel 5.6.1) Zugang.<br />
Erläuterungen zum Zeitfenster finden Sie in Kapitel 4.3.<br />
Wählen Sie mit und den gewünschten Finger aus.<br />
Ev. Schlüsselangaben auf der rechten Seite zeigen, welche<br />
Finger bereits gespeichert sind. Wenn Sie einen bereits<br />
gespeicherten Finger auswählen, werden die bisherigen<br />
Fingerdaten überschrieben.<br />
Quittieren Sie mit .<br />
Wählen Sie mit und den gewünschten Schlüssel aus.<br />
Durch die Zuweisung des Schlüssels definieren Sie, welche<br />
Funktion der Finger im System ausübt. Zur Auswahl stehen<br />
nur Schlüssel, die im Schliessplan (→ Kapitel 5.8) definiert<br />
wurden.<br />
Ausführliche Informationen zum Schliessplan finden Sie in<br />
Kapitel 4.<br />
Quittieren Sie mit .<br />
Sie werden nun aufgefordert, den Finger über den Sensor zu<br />
ziehen oder die Aktion mit der -Taste abzubrechen.<br />
Um einen optimalen Betrieb des Systems zu gewährleisten,<br />
müssen Sie den selben Finger innerhalb von 60 Sekunden<br />
mindestens 3x über den Fingerscanner ziehen. Sie können<br />
jeden beliebigen Fingerscanner verwenden.<br />
Der Fingerscanner lernt den Finger ein, welcher bei den drei<br />
Versuchen am meisten Informationen vorweist. Die LEDs<br />
zeigen Ihnen an, ob der erste (linke LED), der zweite (mittlere<br />
LED) und der dritte Einlernvorgang (rechte LED) erfolgreich<br />
war.<br />
2x<br />
Ziehen Sie einen Finger über den Sensor.<br />
Beachten Sie die Hinweise in Kapitel 3.2<br />
Prüfung läuft<br />
orange blinkend<br />
grün leuchtend<br />
Einlernvorgang war erfolgreich, lernen Sie den Finger ein weiteres<br />
mal ein.<br />
rot leuchtend<br />
Der Finger konnte nicht erfolgreich eingelernt werden.<br />
Wiederholen Sie den Vorgang!<br />
74.OV4530MUL-D.1304/130423<br />
<strong>Bedienungsanleitung</strong> overto Multi | 5.13
Die Steuereinheit<br />
grün leuchtend<br />
<br />
<br />
<br />
<br />
<br />
<br />
<br />
Wiederholen Sie den Einlernvorgang, bis alle 3 LED grün<br />
leuchten. Die besten Daten werden ausgewählt und als Finger<br />
eingelernt.<br />
Hinweis: Wenn Sie einen Fingerscanner mit Produktionsdatum<br />
von 2013 haben (erkennbar daran, dass beim Einlernvorgang<br />
die linke und rechte LED grün und die mittlere LED<br />
orange leuchten), müssen Sie den Finger nur einmal einlernen.<br />
Nach erfolgreichem Einlernen erscheint kurz die Anzeige<br />
Templateübertragung, anschliessend wird wieder die<br />
Auswahl der Finger angezeigt.<br />
Sie können nun weitere Finger einlernen oder mit zurück<br />
ins Hauptmenü navigieren.<br />
5.3 Benutzer löschen<br />
Beim Löschen eines Benutzers werden alle Daten dieses Benutzers gelöscht. Das Löschen<br />
einzelner Finger eines Benutzers ist NICHT möglich.<br />
Möchten Sie einem Benutzer nur für einen unbestimmten Zeitraum den Zutritt verwehren,<br />
können Sie diesen sperren (→ Kapitel 5.2). Im Gegensatz zum Löschen bleiben dabei die<br />
Daten erhalten, haben aber keine Wirkung mehr.<br />
Geben Sie den Sicherheitscode ein (→ Kapitel 5.1).<br />
Wählen Sie im Hauptmenü den Menüpunkt Nutzer löschen<br />
und quittieren Sie mit .<br />
<br />
<br />
<br />
<br />
<br />
<br />
<br />
<br />
<br />
<br />
<br />
<br />
<br />
<br />
<br />
<br />
<br />
<br />
<br />
<br />
<br />
<br />
<br />
<br />
<br />
<br />
<br />
<br />
Es werden die für die Benutzer gespeicherten Finger<br />
angezeigt.<br />
Wählen Sie mit und den gewünschten Benutzer aus<br />
und quittieren Sie mit .<br />
Sie werden nun aufgefordert, das Löschen zu quittieren.<br />
Drücken Sie die -Taste oder brechen Sie die Aktion mit der<br />
-Taste ab.<br />
Sie können nun weitere Nutzer löschen oder mit<br />
Hauptmenü zurückkehren.<br />
<br />
ins<br />
5.14 | <strong>Bedienungsanleitung</strong> overto Multi<br />
74.OV4530MUL-D.1304/130423
Die Steuereinheit<br />
5.4 LOG-Daten anzeigen<br />
overto Multi zeichnet die letzten 50 Aktionen, die das System ausgeführt hat, auf. So können<br />
Sie kontrollieren, wann welcher Benutzer über welche Tür Ihr Haus betreten hat oder wann<br />
eine Person erkannt wurde aber keine Berechtigung hatte.<br />
Folgende Aktionen werden aufgezeichnet: Zutritt, Abweisung unbekannt, Abweisung Benutzer<br />
gesperrt und Abweisung wegen Zeitfenster.<br />
Geben Sie den Sicherheitscode ein (→ Kapitel 5.1).<br />
Wählen Sie im Hauptmenü den Menüpunkt Aufzeichnung<br />
und quittieren Sie mit .<br />
<br />
<br />
<br />
<br />
<br />
<br />
<br />
<br />
<br />
<br />
<br />
<br />
<br />
<br />
<br />
<br />
<br />
Es werden die LOG-Daten zeitlich sortiert angezeigt.<br />
Scrollen Sie mit und zu den gewünschten Daten. Mit<br />
springen Sie wieder zum obersten Datensatz.<br />
Folgende Informationen sehen Sie in einem Datensatz:<br />
- Datum im Format Monat (MM) / Tag (DD)<br />
- Zeitpunkt im Format Stunde (hh) / Minute (mm)<br />
- Benutzernamen (Nutzer) oder Taster (wenn ein Türöffner auf<br />
der Türinnenseite betätigt wurde)<br />
- Nummer des Fingerscanners (FS)<br />
- Action Code (AC)<br />
0: Zutritt per Finger<br />
1: Zutritt per Taster<br />
2: Ablehnung Zeitfenster<br />
3: Benutzer gesperrt<br />
4: Schlüssel nicht definiert<br />
- Markierung (#) der Relais (Rel 1234), die geschalten wurden<br />
In diesem Beispiel öffnete die Tochter am 02.05. um<br />
15:30 Uhr die Haustür (Relais 1) am Fingerscanner 1. Zusätzlich<br />
wurde die Alarmanlage (Relais 4) unscharf geschaltet.<br />
Kehren Sie mit<br />
<br />
zurück ins Hauptmenü.<br />
74.OV4530MUL-D.1304/130423<br />
<strong>Bedienungsanleitung</strong> overto Multi | 5.15
Die Steuereinheit<br />
5.5 Relaisschaltzeit ändern<br />
Die Schaltimpulszeit jedes einzelnen Relais kann im Bereich von 0,5–99,0 s variabel definiert<br />
werden. Somit können Sie die Dauer des Öffnungsimpulses des Türöffners, d.h. die Dauer<br />
während der die Tür geöffnet werden kann, entsprechend Ihren Wünschen anpassen. Werkseitig<br />
ist für das Relais eine Impulsdauer von 3 Sekunden eingestellt.<br />
Erkundigen Sie sich bei Ihrem Motorschloss-/Türöffner-Lieferanten, in welchem Bereich die<br />
Relaisschaltzeit für Ihre Anwendung Sinn macht.<br />
Sonderfunktion 'Schalter'<br />
Wird für die Relaisschaltzeit der Wert 00,0 eingegeben, so arbeitet das Relais bistabil. Wird<br />
ein Finger erkannt, so wechselt das Relais seinen Schaltzustand und verbleibt dort, bis wieder<br />
ein Finger erkannt wird. Das Relais arbeitet somit als Schalter und liefert keine Impulsausgabe<br />
mehr.<br />
Für den Fall eines Stromausfalls oder eines Systemresets können Sie den Zustand des<br />
'Schalters' nach Wiederkehr der Spannungsversorgung (bzw. nach dem Reset) definieren.<br />
ONnachPF (Status nach Power Fail) definiert<br />
• ob das Relais nach einem Stromausfall ausgeschaltet bleibt, unabhängig vom Zustand<br />
vor dem Stromausfall (–)<br />
• ob das Relais den Zustand einnimmt, den es vor dem Stromausfall hatte (#)<br />
Beim Einsatz des Relais als 'Schalter' für sicherheitsrelevante Schaltungen von Türen, Alarmanlagen<br />
etc. kann eine fehlerhafte Konfiguration von ONnachPF dazu führen, dass sich die<br />
sicherheitsrelevante Schaltung nach Wiederkehr der Spannungsversorgung (bzw. nach dem<br />
Reset) deaktiviert. Damit dies nicht geschieht und die sicherheitsrelevante Schaltung ordentlich<br />
arbeitet, muss ONnachPF auf # gesetzt werden.<br />
Geben Sie den Sicherheitscode ein (→ Kapitel 5.1).<br />
Wählen Sie im Hauptmenü den Menüpunkt Relaiszeiten<br />
ändern und quittieren Sie mit .<br />
<br />
<br />
<br />
<br />
<br />
<br />
<br />
<br />
<br />
<br />
<br />
<br />
<br />
<br />
Stellen Sie die einzelnen Relaiszeiten ein:<br />
- Mit und stellen Sie die Werte ein.<br />
Zeit wird in 0,5 s Schritten geändert, ONnachPF wechselt<br />
zwischen – und # (siehe oben).<br />
- Mit quittieren Sie den jeweiligen Wert und spingen zur<br />
nächsten Position.<br />
- Mit springen Sie eine Position zurück um den Wert zu korrigieren.<br />
Sie müssen mit alle Positionen durchdrücken. Am Ende<br />
springen Sie automatisch zurück ins Hauptmenü.<br />
5.16 | <strong>Bedienungsanleitung</strong> overto Multi<br />
74.OV4530MUL-D.1304/130423
Die Steuereinheit<br />
5.6 Zeit einstellen<br />
5.6.1 Zeitfenster definieren<br />
Mit dem Zeitfensters definieren Sie, zu welchen Zeiten einem Benutzer Zutritt gewährt werden<br />
soll (siehe auch Kapitel 4.3).<br />
In einem Zeitfenster können Sie bis zu 4 Zeitbereiche (zutrittsberechtigt ab – bis) festlegen.<br />
Pro Zeitbereich wird festgelegt, an welchen Wochentagen (Sonntag – Montag – ... – Samstag)<br />
er gültig ist.<br />
Geben Sie den Sicherheitscode ein (→ Kapitel 5.1).<br />
Wählen Sie im Hauptmenü den Menüpunkt Zeit einstellen<br />
und quittieren Sie mit .<br />
<br />
<br />
<br />
<br />
<br />
<br />
<br />
<br />
<br />
<br />
<br />
Wählen Sie den Menüpunkt Zeitfenster A (oder B) und quittieren<br />
Sie mit .<br />
<br />
<br />
<br />
<br />
<br />
<br />
<br />
<br />
<br />
<br />
<br />
<br />
Werkseitig sind alle Schaltpunkte der 4 Zeitbereiche auf 00:00<br />
eingestellt. Das bedeutet, dass keiner der Benutzer, dem Sie<br />
dieses Zeitfenster zuweisen, eine Berechtigung zur<br />
Ereignisauslösung erhält!<br />
Ändern Sie die gewünschten Zeiten:<br />
- Mit und stellen Sie die Werte (± 1) ein. Die Tage<br />
wechseln zwischen – und #<br />
- Mit quittieren Sie den jeweiligen Wert und spingen zur<br />
nächsten Position.<br />
- Mit springen Sie eine Position zurück um den Wert zu korrigieren.<br />
Sie müssen mit alle Positionen durchdrücken. Am Ende<br />
springen Sie automatisch zurück ins Menü.<br />
Modus<br />
Durch die Wahl von 2 speziellen Modi der Steuereinheit können Sie die grundsätzlichen Vorgaben<br />
aus den Zeitfenstern für eine bestimmte Dauer ausser Kraft setzen:<br />
• Im Modus nur Immer Nutzer haben alle Benutzer, denen ein Zeitfenster A oder B zugeordnet<br />
wurde (→ Kapitel 5.2), unabhängig von den Zeitfenstereinstellungen, keinen<br />
Zutritt mehr. Die Benutzer, die das Zeitfenster immer zugewiesen haben, haben weiterhin<br />
ihre Rechte. Dieser Modus kann nur für einen begrenzten Zeitraum aktiviert werden.<br />
• Im Modus Alle Nutzer immer haben alle Benutzer jederzeit Zutritt. Die in den Zeitfenstern<br />
A und B definierten Zeitbereiche haben keine Gültigkeit. Dieser Modus kann nur für<br />
einen begrenzten Zeitraum aktiviert werden.<br />
• Im Normalbetrieb gelten alle Einstellungen wie definiert.<br />
<br />
<br />
<br />
<br />
<br />
<br />
<br />
), um zum Start-<br />
Drücken Sie eine beliebige Taste (nicht<br />
bildschirm zu gelangen.<br />
<br />
<br />
<br />
<br />
<br />
<br />
Drücken Sie die -Taste.<br />
Wählen Sie mit und den gewünschten Modus aus:<br />
- nur Immer Nutzer: Benutzer mit Zeitfenster A oder B haben<br />
keinen Zutritt.<br />
- Alle Nutzer immer; alle Benutzer haben immer Zutritt (Zeitfenster<br />
haben keinen Einfluss).<br />
- Normalbetrieb: Zeitfenster gelten wie definiert.<br />
Quittieren Sie mit .<br />
74.OV4530MUL-D.1304/130423<br />
<strong>Bedienungsanleitung</strong> overto Multi | 5.17
Die Steuereinheit<br />
<br />
<br />
<br />
<br />
<br />
<br />
<br />
<br />
<br />
<br />
<br />
Geben Sie für die Modi nur Immer Nutzer und Alle Nutzer<br />
immer den Zeitraum (von – bis und mit) der Aktivierung an:<br />
- Mit und stellen Sie die Werte (± 1) ein.<br />
- Mit quittieren Sie den jeweiligen Wert und spingen zur<br />
nächsten Position.<br />
- Mit springen Sie eine Position zurück um den Wert zu korrigieren.<br />
Für den Normalbetrieb muss kein Zeitraum definiert werden.<br />
Sie müssen mit alle Positionen durchdrücken. Am Ende<br />
springen Sie automatisch zurück zum Startbildschirm.<br />
In der obersten Zeile des Startbildschirms wird der aktive Modus<br />
angezeigt (im obigen Beispiel also vom 20.07 bis und mit<br />
dem 03.08).<br />
Im Normalbetrieb wird nichts angezeigt.<br />
5.6.2 Zeit und Datum ändern<br />
Die in der Steuereinheit eingebaute Uhr ist keine Präzisionsuhr und wird auch nicht über eine<br />
Referenzuhr korrigiert. Aus diesem Grund müssen Sie mit Abweichungen der Uhrzeit von<br />
± 60 Sekunden pro Monat rechnen. Überprüfen Sie die Uhrzeit deshalb von Zeit zu Zeit und<br />
stellen Sie diese nach. Die Laufzeit bei einem Spannungsausfall beträgt 96 Stunden.<br />
Sommerzeit SZ Die Umstellungen auf Sommerzeit (letzter Sonntag im März) und zurück auf Normalzeit (letzter<br />
Sonntag im Oktober) sind in overto Multi gespeichert und können automatisch ausgeführt,<br />
werden (SZ auf # setzen). Die Zeit muss dann nicht manuell geändert werden.<br />
Geben Sie den Sicherheitscode ein (→ Kapitel 5.1).<br />
Wählen Sie im Hauptmenü den Menüpunkt Zeit einstellen<br />
und quittieren Sie mit .<br />
<br />
<br />
<br />
<br />
<br />
<br />
<br />
<br />
<br />
<br />
<br />
Wählen Sie den Menüpunkt Zeit ändern und quittieren Sie mit<br />
.<br />
<br />
<br />
<br />
<br />
<br />
<br />
Korrigieren Sie die gewünschten Daten ein:<br />
- Mit und stellen Sie die Werte (± 1) ein. SZ wechselt<br />
zwischen – und #<br />
- Mit quittieren Sie den jeweiligen Wert und spingen zur<br />
nächsten Position.<br />
- Mit springen Sie eine Position zurück um den Wert zu korrigieren.<br />
Sie müssen mit alle Positionen durchdrücken. Am Ende<br />
springen Sie automatisch zurück ins Menü.<br />
5.18 | <strong>Bedienungsanleitung</strong> overto Multi<br />
74.OV4530MUL-D.1304/130423
Die Steuereinheit<br />
5.7 Sicherheitscode ändern<br />
Um die Steuereinheit gegen unberechtigte Manipulation zu schützen, sollten Sie nach der<br />
Übergabe des Systems einen eigenen 2-ziffrigen Sicherheitscode eingeben.<br />
Bewahren Sie den Sicherheitscode an einem sicheren Ort auf! Ohne Sicherheitscode kann<br />
die Steuereinheit nicht mehr bedient werden. Bei einem Verlust des Sicherheitscodes muss<br />
das System kostenpflichtig repariert werden.<br />
Geben Sie den Sicherheitscode ein (→ Kapitel 5.1).<br />
Wählen Sie im Hauptmenü den Menüpunkt Sicherheitscode<br />
und quittieren Sie mit .<br />
<br />
<br />
<br />
<br />
<br />
<br />
<br />
<br />
<br />
<br />
<br />
<br />
<br />
<br />
<br />
<br />
<br />
<br />
<br />
<br />
<br />
Geben Sie mit und die 1. (linke) Ziffer des neuen<br />
Sicherheitscodes ein.<br />
Quittieren Sie Ihre Eingabe mit .<br />
Geben Sie mit und die 2. (rechte) Ziffer des neuen<br />
Sicherheitscodes ein.<br />
Quittieren Sie Ihre Eingabe mit .<br />
Der neue Sicherheitscode ist nun aktiv und es wird wieder das<br />
Hauptmenü angezeigt.<br />
5.8 Schliessplan definieren und ändern<br />
Ausführliche Informationen zum Schliessplan finden Sie in Kapitel 4<br />
Geben Sie den Sicherheitscode ein (→ Kapitel 5.1).<br />
Wählen Sie im Hauptmenü den Menüpunkt Schliessplan und<br />
quittieren Sie mit .<br />
<br />
<br />
<br />
<br />
<br />
<br />
<br />
<br />
<br />
<br />
<br />
<br />
<br />
<br />
<br />
<br />
<br />
<br />
<br />
Weisen Sie jedem Relais den gewünschten Schlüssel zu:<br />
- Mit und wählen Sie den Schlüssel aus.<br />
- Mit quittieren Sie den jeweiligen Wert und spingen zur<br />
nächsten Position.<br />
- Mit springen Sie eine Position zurück um den Wert zu korrigieren.<br />
Sie müssen mit alle Positionen durchdrücken. Am Ende<br />
springen Sie automatisch zurück ins Hauptmenü.<br />
74.OV4530MUL-D.1304/130423<br />
<strong>Bedienungsanleitung</strong> overto Multi | 5.19
Die Steuereinheit<br />
5.9 Zuordnung der Fingerscanner abfragen<br />
Geben Sie den Sicherheitscode ein (→ Kapitel 5.1).<br />
Wählen Sie im Hauptmenü den Menüpunkt Zuordnung FS<br />
und quittieren Sie mit .<br />
<br />
<br />
<br />
<br />
<br />
<br />
<br />
<br />
<br />
<br />
<br />
<br />
<br />
<br />
<br />
<br />
<br />
<br />
<br />
Die Serienummer der Fingerscanner lässt Rückschlüsse auf<br />
das Produktionsdatum und die Hardwareausführung zu.<br />
Tragen Sie sie in der dafür vorgesehenen Tabelle in Kapitel 1<br />
ein, um im Problemfall die wichtigsten Informationen rasch zur<br />
Hand zu haben.<br />
Zum besseren Übersicht in den Menüs sollten die Fingerscanner<br />
mit einer sinnvollen Kurzbezeichnung benannt sein.<br />
Navigieren Sie mit und zum entsprechenden Fingerscanner<br />
und drücken , um die Bezeichnung zum Ändern<br />
freizugeben.<br />
Ändern Sie mit (vorwärts im Alphabet) und (rückwärts<br />
im Alphabet) jede Stelle des 4-stelligen Namens. Mit übernehmen<br />
Sie die Einstellung und springen zur nächsten Position.<br />
5.10 Auf Werkseinstellung zurücksetzen<br />
Beim Rücksetzen auf die Werkseinstellung werden alle Daten im System gelöscht. Der Sicherheitscode<br />
wird auf die Werkseinstellung 99 gesetzt, die Relaisschaltzeit wird auf<br />
3 Sekunden gesetzt und die Steuereinheit und der Fingerscanner verlieren ihre Kopplung.<br />
Geben Sie den Sicherheitscode ein (→ Kapitel 5.1).<br />
Wählen Sie im Hauptmenü den Menüpunkt Reset und quittieren<br />
Sie mit .<br />
<br />
<br />
<br />
<br />
<br />
<br />
<br />
<br />
<br />
<br />
<br />
Sie werden nun aufgefordert, das Zurücksetzen zu quittieren.<br />
Drücken Sie die -Taste oder brechen Sie die Aktion mit der<br />
-Taste ab.<br />
<br />
<br />
<br />
<br />
<br />
<br />
<br />
<br />
<br />
Das System befindet sich im Werkszustand. Die<br />
Statusanzeige der Fingerscanner blinken orange und Sie<br />
werden zur Sprachauswahl aufgefordert.<br />
Nehmen Sie overto Multi erneut in Betrieb (→ Kapitel 8).<br />
5.20 | <strong>Bedienungsanleitung</strong> overto Multi<br />
74.OV4530MUL-D.1304/130423
Die Steuereinheit<br />
5.11 Relais testen<br />
Der Testmode erlaubt das definierte Schalten des Relais über das Menü. So können Sie das<br />
Relais ein- und ausschalten und z.B. die elektrische Verbindung zum Motorschloss prüfen.<br />
Der Testmode ist für den Test nach einer Neuinstallation und für die Fehlersuche bei Problemen<br />
mit der Schlossansteuerung vorgesehen.<br />
Geben Sie den Sicherheitscode ein (→ Kapitel 5.1).<br />
Wählen Sie im Hauptmenü den Menüpunkt Sonderfunktionen<br />
und quittieren Sie mit .<br />
<br />
<br />
<br />
<br />
<br />
<br />
<br />
<br />
<br />
<br />
Wählen Sie den Menüpunkt Testmode und quittieren Sie mit<br />
.<br />
<br />
<br />
<br />
<br />
<br />
Wählen Sie mit und das gewünschte Relais.<br />
Sie können das Relais nun je nach Zustand ein- oder<br />
ausschalten. Drücken Sie . Das Relais wird geschaltet und<br />
die Relay-LED leuchtet grün.<br />
Drücken Sie erneut . Das Relais wird ausgeschaltet, die<br />
Relay-LED erlischt.<br />
Mit verlassen Sie den Testmode und kehren ins<br />
Hauptmenü zurück. Dabei werden alle Relais immer<br />
ausgeschaltet.<br />
5.12 SW-Versionen und Fingeranzahl abfragen<br />
Geben Sie den Sicherheitscode ein (→ Kapitel 5.1).<br />
Wählen Sie im Hauptmenü den Menüpunkt Versionen und<br />
quittieren Sie mit .<br />
<br />
<br />
<br />
<br />
<br />
<br />
<br />
<br />
<br />
<br />
<br />
<br />
Die Softwareversion kann bei einer ev. Fehlerbehebung sehr<br />
hilfreich sein. Tragen Sie sie deshalb in der dafür<br />
vorgesehenen Tabelle in Kapitel 1 ein, um im Problemfall die<br />
wichtigsten Informationen rasch zur Hand zu haben.<br />
In der hintersten Spalte wird die Anzahl der Finger, die im<br />
Gerät gespeichert sind, angezeigt.<br />
Drücken Sie oder um ins Hauptmenü zurückzukehren.<br />
74.OV4530MUL-D.1304/130423<br />
<strong>Bedienungsanleitung</strong> overto Multi | 5.21
Statusanzeigen<br />
6 Statusanzeigen<br />
6.1 Fingerscanner<br />
3 LEDs geben Auskunft über den Zustand des Fingerscanners.<br />
Links: grün / Mitte: – / Rechts: grün<br />
Normalbetrieb, alle Komponenten kommunizieren korrekt.<br />
Links: grün / Mitte: orange blinkend / Rechts: grün<br />
Fingererkennung: Prüfung läuft.<br />
Links: grün / Mitte: grün / Rechts: grün<br />
Positive Fingererkennung, Relais wird entsprechend geschaltet.<br />
Links: grün / Mitte: rot / Rechts: grün<br />
Negative Fingererkennung oder erkannter Finger abgelehnt.<br />
Links: grün / Mitte: orange / Rechts: grün<br />
Einlern-Modus: der Finger kann nun über den Sensor gezogen werden.<br />
Links: – / Mitte: orange blinkend / Rechts: –<br />
Es besteht keine Verbindung zur Steuereinheit. Bitte prüfen Sie die Verbindung.<br />
Während des Startvorgangs:<br />
Links: – / Mitte: rot / Rechts: –<br />
Fingerscanner fährt hoch, dauert nach Anlegen der Spannung 1–2 Sekunden<br />
Links: – / Mitte: grün blinkend / Rechts: –<br />
Flashfehler: automatische Reparatur wird gestartet<br />
Links: – / Mitte: rot/grün blinkend / Rechts: –<br />
Die Kommunikation mit dem Sensor war während des Startvorgangs nicht möglich. Normalbetrieb<br />
startet nach 20 Sekunden.<br />
6.2 Steuereinheit<br />
Zusätzlich zur Menüführung werden folgende Meldungen angezeigt:<br />
<br />
<br />
<br />
<br />
<br />
<br />
<br />
<br />
<br />
<br />
<br />
<br />
<br />
<br />
<br />
<br />
<br />
<br />
<br />
Normalbetrieb, alles funktioniert einwandfrei.<br />
Sie haben 3 mal hintereinander den falschen Sicherheitscode eingegeben.<br />
Warten Sie 30 Minuten, um den Sicherheitscode erneut einzugeben. Trennen Sie die Steuereinheit<br />
nicht von der Stromversorgung.<br />
Sie haben bereits 99 Finger gespeichert.<br />
Es können keine weiteren Finger registriert werden. Löschen Sie gegebenenfalls nicht aktive<br />
Benutzer um neue aufzunehmen.<br />
<br />
<br />
<br />
<br />
<br />
<br />
<br />
<br />
Steuereinheit erreicht Fingerscanner nicht.<br />
Die Verbindung zum Fingerscanner ist nicht intakt und muss überprüft werden → Kapitel 10.<br />
6.22 | <strong>Bedienungsanleitung</strong> overto Multi<br />
74.OV4530MUL-D.1304/130423
Reinigung und Pflege<br />
7 Reinigung und Pflege<br />
Abdeckrahmen EDIZIOdue<br />
Sensorfläche<br />
Sensorfläche<br />
Abdeckrahmen und<br />
Steuereinheit<br />
Die Sensorfläche des Fingerscanners ist das wesentliche Element von overto Multi und benötigt<br />
eine entsprechende Sorgfalt, um zuverlässig und dauerhaft zu funktionieren.<br />
Die Sensorfläche ist selbstreinigend und bedarf somit keiner besonderen Behandlung. Sollte<br />
sie trotzdem verschmutzen, wischen Sie sie mit einem feuchten (nicht nassen), nicht kratzenden<br />
oder bürstenden Tuch ab. Verwenden Sie dafür reines Wasser ohne Reinigungsmittelzusätze.<br />
Gehen Sie dabei besonders behutsam vor. Reiben Sie nicht an der Sensorfläche<br />
und üben Sie keinen Druck darauf aus.<br />
Reinigen Sie die Oberfläche mit einem nebelfeuchten Tuch (Vorteil Microfaser). Für besonders<br />
hartnäckige Flecken kann ein leichtes, nicht scheuerndes Reinigungsmittel, z.B. Spülmittel,<br />
verwendet werden.<br />
74.OV4530MUL-D.1304/130423<br />
<strong>Bedienungsanleitung</strong> overto Multi | 7.23
Inbetriebnahme<br />
8 Inbetriebnahme<br />
Die Montage und Installation von overto Multi erfolgte durch Ihren Elektrofachmann.<br />
Nachdem das System mit Strom versorgt wird oder nach einem Reset müssen der Steuereinheit<br />
die angeschlossenen Fingerscanner bekannt gemacht werden. Für den folgenden<br />
Ablauf benutzen wir das Beispielhaus in Kapitel 4.1 mit den Fingerscannern:<br />
• bei der Haustüre (HT) als Bestandteil des <strong>Feller</strong> Türsprechsystems<br />
• beim Garagentor (GT)<br />
• bei der Nebeneingangstüre auf der Rückseite des Hauses (NE)<br />
Nachdem der Startvorgang abgeschlossen ist, erscheint auf dem Display der Steuereinheit<br />
die Sprachauswahl. Die Statusanzeige der Fingerscanner zeigt den Ruhezustand, die Funktionsanzeige<br />
leuchtet grün.<br />
Die Fingerscanner können nun zugewiesen werden:<br />
<br />
<br />
<br />
<br />
<br />
<br />
<br />
<br />
<br />
<br />
<br />
<br />
<br />
<br />
<br />
<br />
<br />
<br />
<br />
<br />
<br />
<br />
<br />
<br />
<br />
<br />
<br />
<br />
<br />
<br />
<br />
<br />
<br />
<br />
<br />
<br />
<br />
<br />
<br />
<br />
<br />
<br />
<br />
<br />
<br />
<br />
<br />
<br />
Wählen Sie mit und die gewünschte Sprache aus.<br />
Hinweis: Die einmal gewählte Sprache können Sie später<br />
nicht mehr ändern.<br />
Quittieren Sie Ihre Eingabe mit .<br />
Sie werden nun aufgefordert, die -Taste zu drücken:<br />
Drücken Sie .<br />
Hat dies keine Wirkung so:<br />
• stellen Sie die Spannungsversorgung aller Fingerscanner<br />
(LED blinken oder leuchten) sicher<br />
• überprüfen Sie den EIA-485 Bus (Klemmen 1 und 2)<br />
• überprüfen Sie die Terminierungseinstellungen (siehe<br />
Installationsanleitung overto Multi Steuereinheit)<br />
Die gefundenen Fingerscanner werden mit einem . (Punkt) angezeigt.<br />
Wählen Sie mit und den entsprechenden Fingerscanner<br />
aus und drücken Sie , um die Bezeichnung zum Ändern<br />
freizugeben.<br />
Zur besseren Übersicht in den Menüs sollten die Fingerscanner<br />
mit einer sinnvollen Kurzbezeichnung benannt werden<br />
Ändern Sie mit (vorwärts im Alphabet) und (rückwärts<br />
im Alphabet) jede Stelle des 4-stelligen Namens. Mit übernehmen<br />
Sie die Einstellung und springen zur nächsten Position.<br />
Gehen Sie zum entsprechenden Fingerscanner und ziehen<br />
Sie einen beliebigen Finger über den Sensor.<br />
Nach erfolgreicher Verbindung blinkt die Statusanzeige des<br />
Fingerscanners orange, und der Initialisierungsvorgang läuft<br />
vollautomatisch ab. Die Seriennummer des Fingerscanners<br />
wird von der Steuereinheit zugewiesen.<br />
Die Zuordnung kann nachträglich nicht mehr geändert werden.<br />
Wiederholen Sie die Zuweisung für alle installierten Fingerscanner.<br />
Nachdem Sie alle Fingerscanner zugewiesen haben, sehen<br />
Sie die jeweils 14-stellige Serienummer der Fingerscanner.<br />
Tragen Sie diese auf Seite 1 dieser Anleitung ein.<br />
Drücken Sie , um zum Startbildschirm zu gelangen.<br />
8.24 | <strong>Bedienungsanleitung</strong> overto Multi<br />
74.OV4530MUL-D.1304/130423
Inbetriebnahme<br />
<br />
<br />
<br />
<br />
<br />
<br />
<br />
Das System ist bereit. Sie können nun mit der Konfiguration<br />
des Systems beginnen (→ Kapitel 8.1).<br />
Der Sicherheitscode ist auf den Standardwert 99 eingestellt.<br />
Bitte ändern Sie diesen sobald wie möglich auf einen 2-ziffrigen<br />
Sicherheitscode Ihrer Wahl (→ Kapitel 5.7).<br />
Relaisschaltzeiten einstellen<br />
Die Schaltimpulszeit für jedes Relais kann im Bereich von 0,5–99,0 s variabel definiert werden.<br />
Geben Sie die Relaisschaltzeit in Absprache mit dem Benutzer wie in Kapitel 5.5 beschrieben<br />
für das angesteuerte Motorschloss resp. den angesteuerten Türöffner ein.<br />
8.1 Schliessplan nach Initialisierung<br />
Nach der Initialisierung arbeitet overto Multi mit einem vordefinierten Schliessplan. Dieser ergibt<br />
sich aus der Anzahl der erkannten Fingerscanner am Bus. Er wird automatisch bei der<br />
Inbetriebnahme des Systems aktiviert.<br />
• 1 Fingerscanner – Standardmodus 1 mal 4 Kanal<br />
• 2 Fingerscanner – Standardmodus 2 mal 2 Kanal<br />
• 3 Fingerscanner – Standardmodus 3 mal 1 Kanal mit Alarmschaltung<br />
• 4 Fingerscanner – Standardmodus 4 mal 1 Kanal<br />
Passen Sie den Schliessplan (wie in Kapitel 4 beschrieben) den individuellen Bedürfnissen<br />
der Besitzer an. Gehen Sie dazu wie in Kapitel 5.8 gezeigt vor.<br />
1 mal 4 Kanal Im Standardmodus 1 mal 4 Kanal sind 4 verschiedene Schlüssel vordefiniert, mit denen die<br />
4 Relais betätigt werden.<br />
Schliessplan<br />
R1 R2 R3 R4<br />
FS1 S1 S2 S3 S4<br />
FS2 -- -- -- --<br />
FS3 -- -- -- --<br />
FS4 -- -- -- --<br />
Für die Bedienung der 4 Relais müssen vier verschiedene Finger eingelernt werden. Der<br />
Nachteil der Installation mit nur einem Fingerscanner ist, dass Sie jeweils zu diesem Fingerscanner<br />
gehen müssen (üblicherweise bei der Haustür montiert), um z.B. das Garagentor zu<br />
öffnen oder den Nebeneingang zu öffnen.<br />
74.OV4530MUL-D.1304/130423<br />
<strong>Bedienungsanleitung</strong> overto Multi | 8.25
Inbetriebnahme<br />
2 mal 2 Kanal Im Standardmodus 2 mal 2 Kanal steuert jeder Fingerscanner 2 Relais.<br />
Schliessplan<br />
R1 R2 R3 R4<br />
FS1 S1 S2 -- --<br />
FS2 -- -- S1 S2<br />
FS3 -- -- -- --<br />
FS4 -- -- -- --<br />
3 mal 1 Kanal mit<br />
Alarmschaltung<br />
Im Standardmodus 3 mal 1 Kanal mit Alarmschaltung steuert jeder Fingerscanner 1 Relais.<br />
Jeder Finger mit dem Schlüssel S1 öffnet den entsprechenden Eingang. Zusätzlich kann mit<br />
jedem Finger, der den Schlüssel S2 zugewiesen hat an jedem Fingerscanner die Alarmanlage<br />
aktiviert bzw. deaktiviert werden.<br />
Schliessplan<br />
R1 R2 R3 R4<br />
FS1 S1 -- -- S2<br />
FS2 -- S1 -- S2<br />
FS3 -- -- S1 S2<br />
FS4 -- -- -- --<br />
Standardmodus<br />
4 mal 1 Kanal<br />
Im Standardmodus 4 mal 1 Kanal steuert jeder Fingerscanner 1 Relais. Dabei wirkt ein Finger<br />
als Schlüssel S1. Je nachdem, welchen Fingerscanner Sie bedienen schaltet das zugehörige<br />
Relais. Mit dem ’Generalschlüssel’ S1 können somit alle Türen, Tore etc. öffnen.<br />
Schliessplan<br />
R1 R2 R3 R4<br />
FS1 S1 -- -- --<br />
FS2 -- S1 -- --<br />
FS3 -- -- S1 --<br />
FS4 -- -- -- S1<br />
8.26 | <strong>Bedienungsanleitung</strong> overto Multi<br />
74.OV4530MUL-D.1304/130423
Instandhaltung<br />
9 Instandhaltung<br />
9.1 Fingerscanner austauschen<br />
Sollte Ihr Fingerscanner auf Grund einer Fehlfunktion ausgetauscht werden müssen, wenden<br />
Sie sich bitte an Ihren Elektrofachmann.<br />
Fingerscanner dürfen nur von einer Elektrofachkraft ausgetauscht und elektrisch angeschlossen<br />
werden. Eine Elektrofachkraft ist eine Person, die auf Grund ihrer fachlichen Ausbildung,<br />
Kenntnisse und Erfahrungen sowie ihrer Kenntnis der einschlägigen Normen die ihr übertragenen<br />
Arbeiten beurteilen und mögliche Gefahren durch Elektrizität erkennen kann.<br />
Nachdem der alte Fingerscanner ausgebaut und der neue ordnungsgemäss angeschlossen<br />
wurde, müssen Sie den alten Fingerscanner im System löschen, den neuen zuordnen und<br />
die eingelernten Finger an den neuen Fingerscanner senden.<br />
<br />
<br />
<br />
<br />
<br />
<br />
<br />
Auf der Statuszeile wird Ihnen angezeigt, welcher Fingerscanner<br />
nicht in Betrieb ist.<br />
Geben Sie den Sicherheitscode ein (→ Kapitel 5.1).<br />
<br />
<br />
<br />
<br />
<br />
<br />
<br />
<br />
<br />
<br />
<br />
<br />
<br />
<br />
<br />
<br />
<br />
<br />
<br />
<br />
<br />
<br />
<br />
<br />
<br />
<br />
<br />
<br />
<br />
<br />
<br />
<br />
<br />
<br />
<br />
<br />
<br />
<br />
<br />
<br />
<br />
<br />
Wählen Sie im Hauptmenü den Menüpunkt Zuordnung FS<br />
und quittieren Sie mit .<br />
Navigieren Sie mit und zum entsprechenden<br />
Fingerscanner und drücken Sie .<br />
Drücken Sie 4x , bis Sie die Funktionswahl markiert haben.<br />
Wählen Sie mit und die Funktion D (Delete), um die<br />
Zuordnung des alten Fingerscanners zu löschen.<br />
Quittieren Sie mit .<br />
Navigieren Sie mit und zur Zeile FS suchen und<br />
drücken Sie .<br />
Navigieren Sie mit und zum neu gefundenen<br />
Fingerscanner (daran erkennbar, dass noch keine<br />
Seriennummer angezeigt wird) und drücken Sie .<br />
Drücken Sie 4x , um alle Positionen zu bestätigen.<br />
Gehen Sie zum entsprechenden Fingerscanner und ziehen<br />
Sie einen beliebigen Finger über den Sensor.<br />
Nach erfolgreicher Verbindung blinkt die Statusanzeige des<br />
Fingerscanners orange und der Initialisierungsvorgang läuft<br />
vollautomatisch ab. Die Seriennummer des Fingerscanners<br />
wird von der Steuereinheit übernommen.<br />
Kehren Sie mit zurück ins Hauptmenü.<br />
Führen Sie einen Abgleich der Fingerscanner durch<br />
(→ Kapitel 9.3)<br />
74.OV4530MUL-D.1304/130423<br />
<strong>Bedienungsanleitung</strong> overto Multi | 9.27
Instandhaltung<br />
9.2 Zusätzlichen Fingerscanner einbinden<br />
Fingerscanner dürfen nur von einer Elektrofachkraft elektrisch angeschlossen werden. Eine<br />
Elektrofachkraft ist eine Person, die auf Grund ihrer fachlichen Ausbildung, Kenntnisse und<br />
Erfahrungen sowie ihrer Kenntnis der einschlägigen Normen die ihr übertragenen Arbeiten beurteilen<br />
und mögliche Gefahren durch Elektrizität erkennen kann.<br />
Nachdem der zusätzliche Fingerscanner ordnungsgemäss angeschlossen wurde, müssen<br />
Sie ihn zuordnen und die eingelernten Finger an den neuen Fingerscanner senden.<br />
Geben Sie den Sicherheitscode ein (→ Kapitel 5.1).<br />
Wählen Sie im Hauptmenü den Menüpunkt Zuordnung FS<br />
und quittieren Sie mit .<br />
<br />
<br />
<br />
<br />
<br />
<br />
<br />
<br />
<br />
<br />
<br />
<br />
<br />
<br />
<br />
<br />
<br />
<br />
<br />
<br />
<br />
<br />
<br />
<br />
<br />
<br />
<br />
<br />
<br />
<br />
<br />
<br />
<br />
<br />
<br />
Navigieren Sie mit und zur Zeile FS suchen und<br />
drücken Sie .<br />
Navigieren Sie mit und zum neu gefundenen<br />
Fingerscanner (daran erkennbar, dass noch keine<br />
Serienummer angezeigt wird) und drücken Sie , um die<br />
Bezeichnung zum Ändern freizugeben.<br />
Ändern Sie mit (vorwärts im Alphabet) und (rückwärts<br />
im Alphabet) jede Stelle des 4-stelligen Namens. Mit übernehmen<br />
Sie die Einstellung und springen zur nächsten Position.<br />
Gehen Sie zum entsprechenden Fingerscanner und ziehen<br />
Sie einen beliebigen Finger über den Sensor.<br />
Nach erfolgreicher Verbindung blinkt die Statusanzeige des<br />
Fingerscanners orange und der Initialisierungsvorgang läuft<br />
vollautomatisch ab. Die Seriennummer des Fingerscanners<br />
wird von der Steuereinheit übernommen.<br />
Kehren Sie mit zurück ins Hauptmenü.<br />
Führen Sie einen Abgleich der Fingerscanner durch<br />
(→ Kapitel 9.3)<br />
Adaptieren Sie den Schliessplan und definieren Sie die<br />
Schlüssel für den neuen Fingerscanner (→ Kapitel 5.8).<br />
9.28 | <strong>Bedienungsanleitung</strong> overto Multi<br />
74.OV4530MUL-D.1304/130423
Instandhaltung<br />
9.3 Fingerscanner abgleichen<br />
Ein Abgleich der Fingerscanner ist dann notwendig, wenn es in der Vergangenheit während<br />
der Verteilung der Fingeraufnahmen zu Störungen am Bus gekommen ist und die eingelernten<br />
Finger nicht an alle Fingerscanner gesendet werden konnten oder wenn neue Fingerscanner<br />
ins System eingebunden wurden.<br />
Geben Sie den Sicherheitscode ein (→ Kapitel 5.1).<br />
Wählen Sie im Hauptmenü den Menüpunkt Versionen und<br />
quittieren Sie mit .<br />
<br />
<br />
<br />
<br />
<br />
<br />
<br />
<br />
<br />
<br />
<br />
<br />
<br />
In der hintersten Spalte wird die Anzahl der Finger, die im<br />
Gerät gespeichert sind, angezeigt. Merken Sie sich den<br />
Fingerscanner mit den meisten Fingern<br />
Drücken Sie oder um ins Hauptmenü zurückzukehren.<br />
<br />
<br />
<br />
<br />
<br />
<br />
<br />
<br />
<br />
<br />
<br />
<br />
<br />
<br />
<br />
<br />
<br />
<br />
<br />
<br />
<br />
Wählen Sie im Hauptmenü den Menüpunkt Zuordnung FS<br />
und quittieren Sie mit .<br />
Navigieren Sie mit und zum Fingerscanner, dessen<br />
Speicherinhalt an alle anderen Fingerscanner gesendet werden<br />
soll (siehe oben).<br />
Quittieren Sie mit <br />
Drücken Sie 4x , bis Sie die Funktionswahl markiert haben.<br />
Wählen Sie mit und die Funktion S (Send), um die<br />
Daten zu verteilen und quittieren Sie mit .<br />
Der Sendevorgang wird gestartet (Templateübertragung).<br />
Kehren Sie mit<br />
<br />
zurück ins Hauptmenü.<br />
74.OV4530MUL-D.1304/130423<br />
<strong>Bedienungsanleitung</strong> overto Multi | 9.29
Fehlerbehebung<br />
10 Fehlerbehebung<br />
<br />
<br />
<br />
<br />
<br />
Fehler<br />
Ursache<br />
Lösung<br />
Das Einlernen eines Fingers funktioniert nicht.<br />
Der Finger wird nicht gleichmässig ab<br />
dem vorderen Gelenk über den Sensor<br />
gezogen.<br />
Der Finger wird zu leicht oder zu fest<br />
über den Sensor gezogen.<br />
Der Finger wurde zu schnell oder zu<br />
langsam über den Sensor gezogen.<br />
Der Finger-Auflagewinkel stimmt nicht.<br />
Der Finger weist zu wenige Merkmale für<br />
die Erfassung auf (durch Abnutzung).<br />
Ein bereits eingelernter Finger wird nicht mehr gefunden.<br />
Beim Aufnehmen wurde eine andere<br />
Fläche des Fingers eingelernt.<br />
Die Aufnahme des Fingers wurde nicht<br />
ordnungsgemäss durchgeführt.<br />
Der Finger wird falsch über den Sensor<br />
gezogen.<br />
Finger gleichmässig ohne zu rucken ab dem vorderen<br />
Gelenk über den Sensor ziehen.<br />
Finger sanft, aber nicht zu leicht über den Sensor<br />
ziehen.<br />
Finger mit mittlerer Geschwindigkeit und richtigem<br />
Winkel über den Sensor ziehen → Kapitel 3.<br />
Einen anderen Finger verwenden.<br />
Finger erneut erfassen und immer gleichmässig<br />
über den Sensor ziehen.<br />
Siehe oben – perfekte Aufnahme garantiert gute Erkennungsleistung<br />
→ Kapitel 3.2.<br />
Ein bereits eingelernter Finger funktioniert nicht auf allen Fingerscannern.<br />
Ein eingelerner Finger wurde wegen<br />
eines Busproblems nicht ordnungsgemäss<br />
an die anderen Fingerscanner<br />
übertragen.<br />
Prüfen Sie im Menü Versionen die Anzahl gespeicherter<br />
Finger (→ Kapitel 5.12). Ist die Anzahl unterschiedlich,<br />
führen Sie einen Abgleich der<br />
Fingerscanner durch → Kapitel 9.3.<br />
Statusanzeige (mitte) des Fingerscanners blinkt nicht.<br />
Keine Versorgungsspannung.<br />
Spannungsversorgung sicherstellen, eventuell Sicherung<br />
überprüfen.<br />
Am Fingerscanner blinkt abwechselnd die grüne und rote Statusanzeige.<br />
Der Sensor ist verschmutzt oder nass. Reinigen Sie den Sensor → Kapitel 7.<br />
Mögliche Probleme oder Beschädigung<br />
des Sensor.<br />
Bereits 99 Finger registriert.<br />
Setzen Sie sich mit Ihrem Elektrofachmann in Verbindung.<br />
Halten Sie die Seriennummern der Produkte<br />
bereit.<br />
Es können keine weiteren Finger registriert werden.<br />
Löschen Sie gegebenenfalls nicht aktive Benutzer<br />
um neue aufzunehmen.<br />
<br />
<br />
<br />
<br />
<br />
<br />
<br />
<br />
<br />
<br />
<br />
<br />
<br />
<br />
30-minutige Sperre nach dreimaliger<br />
Falscheingabe des Sicherheitscodes.<br />
Keine oder fehlerhafte Gerätekopplung.<br />
Warten Sie 30 Minuten, um den Sicherheitscode<br />
erneut einzugeben. Trennen Sie die Steuereinheit<br />
nicht von der Stromversorgung.<br />
Prüfen Sie, ob die Fingerscanner mit Spannung<br />
versorgt sind, die Statusanzeige muss orange blinken.<br />
Stellen Sie sicher, dass beim ersten und letzten<br />
Gerät der Buslinie der Terminierungsschalter in der<br />
Position ON ist, bei den Restlichen in der Position<br />
OFF.<br />
10.30 | <strong>Bedienungsanleitung</strong> overto Multi<br />
74.OV4530MUL-D.1304/130423
Technische Daten<br />
Fehler<br />
<br />
<br />
<br />
<br />
<br />
<br />
<br />
Ursache<br />
Keine Verbindung zum Fingerscanner.<br />
Mögliche Probleme oder Beschädigung<br />
des Sensor.<br />
Lösung<br />
Verbindungskabel von Elektrofachmann überprüfen<br />
lassen (speziell auf Klemme 1 und 2 achten,<br />
Versorgungsspannung an Klemmen 3,4 mindestens<br />
8 V).<br />
Kopplung neu durchführen → Kapitel 9.1<br />
Setzen Sie sich mit Ihrem Elektrofachmann in Verbindung.<br />
Halten Sie die Seriennummern der Produkte<br />
bereit.<br />
11 Technische Daten<br />
Fingerscanner<br />
Umgebungsbedingungen:<br />
- Schutzart (IEC 60529) IP54, gegen Staub und Spritzwasser geschützt<br />
- Betriebstemperatur –40 °C bis +85 °C<br />
Versorgung<br />
9–24 V AC/DC<br />
Leistungsaufnahme<br />
ca. 2 W<br />
Speicher<br />
99 Finger<br />
Sicherheit FAR: 1 x 10 -6 / FRR: 1,4 x 10 -2<br />
Lebensdauer<br />
ca. 4 Mio Fingerabfragen<br />
Steuereinheit<br />
Umgebungsbedingungen:<br />
- Schutzart (IEC 60529) IP20, Einbau trocken<br />
- Betriebstemperatur –20 °C bis +70 °C<br />
Versorgung<br />
9–24 V AC/DC<br />
Leistungsaufnahme<br />
ca. 2 W<br />
Bildschirm<br />
LC-Display 106 x 56 Pixel, hintergrundbeleuchtet<br />
Relais<br />
Wechselkontakt, potentialfrei<br />
- Anzahl 4<br />
- Schaltleistung (bei ohmscher Last) 42 V AC/DC, 2 A AC/DC<br />
- Relaisschaltzeit 0...99 Sekunden<br />
- Lebensdauer ca. 1 Mio Schaltvorgänge<br />
Digitale Eingänge<br />
potentialfrei<br />
- Anzahl 4<br />
- max. Widerstand Eingang aktiv<br />
Eingang inaktiv<br />
Genauigkeit der Uhr<br />
Laufreserve der Uhr bei<br />
Spannungsausfall<br />
50 kΩ<br />
± 60 Sekunden / Monat<br />
96 Stunden<br />
Zuordnung der Relais<br />
Folgende Tabelle ist durch Ihren Elektrofachmann zu ergänzen:<br />
Relais<br />
Funktion (z.B. Haustüre, Garagentor, Beleuchtung etc.)<br />
R1<br />
R2<br />
R3<br />
R4<br />
74.OV4530MUL-D.1304/130423<br />
<strong>Bedienungsanleitung</strong> overto Multi | 11.31
Technische Daten<br />
11.32 | <strong>Bedienungsanleitung</strong> overto Multi<br />
74.OV4530MUL-D.1304/130423
NOTIZEN<br />
<strong>Bedienungsanleitung</strong> overto Multi
FELLER AG | Postfach | CH-8810 Horgen<br />
Telefon +41 44 728 77 77 | Telefax +41 44 728 72 99<br />
FELLER SA | Caudray 6 | CH-1020 Renens<br />
Téléphone +41 21 653 24 45 | Téléfax +41 21 653 24 51<br />
Service Line | Telefon +41 728 74 74 | info@feller.ch | www.feller.ch<br />
74.OV4530MUL-D.1304/130423