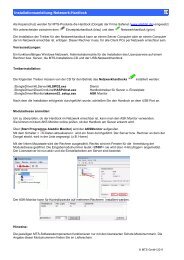Version 7.4 - MTS - CAD Software / CAM Software / CNC Software
Version 7.4 - MTS - CAD Software / CAM Software / CNC Software
Version 7.4 - MTS - CAD Software / CAM Software / CNC Software
Sie wollen auch ein ePaper? Erhöhen Sie die Reichweite Ihrer Titel.
YUMPU macht aus Druck-PDFs automatisch weboptimierte ePaper, die Google liebt.
<strong>Version</strong> <strong>7.4</strong><br />
02.2011
TopFix<br />
Interaktives modulares Werkstück-Spannsystem<br />
<strong>Version</strong> <strong>7.4</strong><br />
10.10.2010<br />
© <strong>MTS</strong> Mathematisch Technische <strong>Software</strong>-Entwicklung GmbH 2010<br />
Kaiserin-Augusta-Allee 101 - 10553 Berlin - (030) 34 99 60 0<br />
Alle Rechte, auch die fotomechanische Wiedergabe und der Speicherung in elektronischen Medien, vorbehalten.
Inhalt<br />
TopFix – Interaktives modulares Werkstück-Spannsystem – <strong>Version</strong> <strong>7.4</strong>...............................4<br />
Was ist ein modulares Werkstück-Spannsystem ? ...................................................................... 4<br />
TopFix als Erweiterung von TopMill ............................................................................................. 4<br />
Vorüberlegungen für das Produkt TopFix..................................................................................... 5<br />
Ziel von TopFix ............................................................................................................................. 7<br />
Worin liegt die Komplexität einer Werkstückeinspannung? ......................................................... 8<br />
Struktur der Spannelemente von TopFix.................................................................................... 10<br />
Feste und einstellbare Spannelemente...................................................................................... 11<br />
Spannmittelverwaltung ............................................................................................................... 12<br />
Übersicht und Auswahl der Spannmittel-Typen der Spannmittelverwaltung ............................. 13<br />
Übersicht und Auswahl der Spannmittel-Gruppen eines Typs – Beispiel Auflagen................... 13<br />
Spannmittelgruppe – Beispiel Verstellbare Stützen ................................................................... 14<br />
Anmerkungen: ............................................................................................................................ 15<br />
Einrichtblatt ................................................................................................................................. 15<br />
Bedienung von TopFix..........................................................................................................16<br />
Startdialog................................................................................................................................... 16<br />
Einrichtdialog .............................................................................................................................. 17<br />
Auswahl des Werkstücks............................................................................................................ 17<br />
Bedienung von TopFix mit den Einspanndialog-Funktionen...................................................... 20<br />
Markiertes Spannelement........................................................................................................... 21<br />
Operationen mit dem markierten Spannelement:....................................................................... 22<br />
Erläuterung der TopFix-Symbolleisten-Funktionen .................................................................... 23<br />
TopFix-Bedienfunktionen der Symbolleiste................................................................................ 23<br />
Graphische Bedienfunktionen der Symbolleiste......................................................................... 28<br />
Erläuterungen zu Spannelement anfügen.................................................................................. 30<br />
Eingabedialogbereich zur Manipulationen des markierten Spannelementes ............................ 31<br />
1. Oberer Eingabe-Teilbereich – Verschiebungen und Drehungen ........................................... 31<br />
2. Eingabe-Teilbereich – Änderung spannelementinterner Einstellwerte .................................. 34<br />
3. Eingabe-Teilbereich – Unterlegquader................................................................................... 34<br />
Baumstruktur der Werkstückeinspannung ............................................................................34<br />
Baumstruktur der Werkstückeinspannung ............................................................................35<br />
Einspannung als VRML-Datei exportieren............................................................................36<br />
Verlassen des Einspannmenüs .................................................................................................. 37<br />
Werkstücknullpunkte................................................................................................................... 37<br />
Darstellung der auszuführenden Arbeitsschritte anhand eines Montagebeispiels.................38<br />
Kollisionsüberwachung.........................................................................................................64<br />
Schlußbemerkung ................................................................................................................64<br />
© <strong>MTS</strong> GmbH 2010 Seite 3
TopFix – Interaktives modulares Werkstück-Spannsystem – <strong>Version</strong> <strong>7.4</strong><br />
Was ist ein modulares Werkstück-Spannsystem ?<br />
Ein modulares Spannsystem – auch Baukastenspannsystem genannt – besteht aus standardisierten<br />
Spannelementen oder Spannkomponenten, die über systeminterne eindeutige<br />
Fügenormen (Gewinde, T-Nuten, …) miteinander verbunden werden können.<br />
Zu den Standardkomponenten gehören:<br />
- Grundelemente,<br />
- Aufbauelemente,<br />
- Auflageelemente,<br />
- Anschläge und Positionierelemente,<br />
- Spannelemente,<br />
- Anpassungselemente.<br />
Ein Werkstück wird dann auf einer auf dem TopFix-Maschinentisch/Montagebank aufliegenden<br />
Grundplatte mit in einer Baumstruktur darauf angebauten Spannelementen –<br />
Auflagen, Anschlägen und Spannelementen – eingespannt.<br />
Die Fügenormen zwischen dabei aufeinandergesetzten Spannelementen entsprechen den<br />
genormten Standards – soweit vorhanden, z. B. Schraubverbindungen und T-Nuten einer<br />
bestimmten Größe – oder sind in vielen Fällen spannsystemherstellerspezifisch.<br />
TopFix als Erweiterung von TopMill<br />
Bei der Anwendung von TopFix als Erweiterung der Programmier- und Simulationssoftware<br />
TopMill erfolgt der Einstieg in TopFix im Einrichtdialog der Werkstückspannung mit der<br />
Auswahl des Modularen Spannsystems als Werkstück-Spannmittel.<br />
Die mit TopFix erzeugte modulare Werkstück-Einspannung wird in das TopMill-Einrichtblatt<br />
als Spannelementliste eingetragen. Im TopMill-Automatikbetrieb wird beim Programmstart<br />
die Werkstück-Einspannung dann auf dem Maschinentisch der aktiven TopMill-Maschine<br />
aufgebaut. Die Spannelemente von TopFix werden bei den TopMill-Kollisionstests mit einbezogen.<br />
Der Maschinentisch der aktiven TopMill-Maschine wird in dieser TopFix-Anwendung als<br />
TopFix-Maschinentisch verwendet.<br />
Seite 4<br />
Interaktives modulares Werkstück-Spannsystem <strong>MTS</strong> TopFix
Vorüberlegungen für das Produkt TopFix<br />
Es ist allgemein bekannt, dass der Anteil des Erfahrungswissens bei der Einspannung von<br />
vorgefertigten Fräswerkstücken (z.B. Gussteilen) um ein Vielfaches höher ist als der der<br />
eigentlichen Fräsbearbeitung.<br />
Aber in den <strong>CAM</strong>-Systemen und in den <strong>CNC</strong>-Werkstattprogrammierverfahren wird diesem<br />
Sachverhalt kaum Rechnung getragen und in den <strong>CNC</strong>-Simulationssystemen wird die Werkstückeinspannung<br />
meist vernachlässigt oder es gibt sie gar nicht.<br />
Wegen vieler Nachfragen unserer Kunden in den letzten Jahren nach der Einbeziehung<br />
komplexerer Werkstückeinspannungen haben wir uns zunächst durch Internetrecherchen<br />
und Nachfragen bei den Herstellern modularer Spannsysteme nach graphisch interaktiven<br />
Systemen zur Festlegung einer Werkstückeinspannung informiert:<br />
Zwar bieten alle Spannsystemhersteller inzwischen die 3D-<strong>CAD</strong>-Daten ihrer Spannmittel<br />
zum Download oder auf einer CD kostenfrei an, um diese Komponenten mit einem 3D-<strong>CAD</strong>-<br />
System zu einer Werkstückeinspannung eines ebenfalls <strong>CAD</strong>-mäßig vorliegenden Werkstückes<br />
zusammenzusetzen. Aber dies setzt die Verfügbarkeit eines 3D-<strong>CAD</strong>-Systems und<br />
dessen Handhabung durch den Benutzer voraus. Ein speziell auf die Erstellung einer Einspannung<br />
abgestelltes und einfach zu bedienendes <strong>Software</strong>system haben wir nicht finden<br />
können.<br />
Genau in diese Lücke zielte die Entwicklung des modularen Spannsystems TopFix, mit der<br />
wir vor zwei Jahren begonnen haben und das sich an industriellen modularen Spannsystemen<br />
orientiert.<br />
© <strong>MTS</strong> GmbH 2010 Seite 5
Ausgehend von unseren Erfahrungen mit den Einspannalgorithmen unserer Standardsoftwaremodule<br />
TopMill und TopTurn und speziell mit unseren Entwicklungen der modularen<br />
Werkzeugverwaltung TopCAT, haben wir die Konzeption eines virtuellen interaktiven modularen<br />
3D-Werkstückspannsystems mit dem Produktnamen TopFix aufgestellt und 2008 mit<br />
der Entwicklung dieses Produktes begonnen.<br />
Für die Spannkomponenten unseres modularen Spannsystems haben wir uns an Originalspannelementen<br />
einiger führender Hersteller orientiert, diese aber nicht als <strong>CAD</strong>-Daten<br />
übernommen, sondern mit eigenen <strong>Software</strong>tools als entsprechende Templates nachgebildet,<br />
die über die Änderung von Parametern in ihrem Abmessungen durch den Benutzer<br />
leicht variiert werden und so auch an die konkreten Spannelemente von anderen Spannmittelherstellern<br />
angepasst werden können.<br />
Dem Anwender bietet dies die Möglichkeit, eine individuelle Spannmittelverwaltung zu erstellen,<br />
die nur die zur Verfügung stehenden Spannmittel enthält.<br />
Seite 6<br />
Interaktives modulares Werkstück-Spannsystem <strong>MTS</strong> TopFix
Ziel von TopFix<br />
TopFix ermöglicht es, zu einem vorgegebenen vorgefertigten Ausgangswerkstück/Formrohteil<br />
in graphisch-interaktiver Vorgehensweise einfach und schnell eine Werkstückeinspannung<br />
aufzubauen, die keine Montagefehler und keine Montagekollision der<br />
Spannkomponenten aufweist. Selbst komplexe Spannsituationen lassen sich so leicht planen<br />
und realisieren.<br />
Mit der weiteren graphischen Vorgabe der Einspannpositionen am Werkstück kann durch<br />
den interaktiven Aufbau leicht die Machbarkeit einer zugehörigen Werkstückeinspannung<br />
überprüft werden. Gleichzeitig vermittelt diese Vorgehensweise die Fähigkeit, komplexe<br />
Spannsituationen mit Standardspannelementen zu planen und zu realisieren.<br />
Nicht zu vergessen ist der Test auf eine einfache Entnahme des Werkstücks aus dem<br />
Spannsystem nach dem Lösen der Spannpratzen und Spanner, ohne die Einspannung zu<br />
demontieren.<br />
Damit lernt der Auszubildende die Möglichkeiten und den Umgang mit modularen Spannsystemen<br />
handlungsorientiert kennen.<br />
© <strong>MTS</strong> GmbH 2010 Seite 7
Worin liegt die Komplexität einer Werkstückeinspannung?<br />
Ausgehend von den 3D-Datenmodellen des vorgefertigten Werkstücks bzw. des Werkstückes<br />
einer vorhergehenden Bearbeitung und des optionalen Fertigteils legt der Benutzer<br />
zunächst fest, welche Bearbeitungen in der zu erstellenden Aufspannung und welche<br />
gegebenenfalls erst in einer weiteren Aufspannung durchgeführt werden sollen.<br />
Ist eine Mehrseitenbearbeitung bei der Einspannung mit zu berücksichtigen, so muss das<br />
Werkstück in einem Mindestabstand von dem Maschinentisch eingespannt werden, um ein<br />
kollisionsfreies Heranfahren der Werkzeugspindel bei der Seitenbearbeitung überhaupt erst<br />
zu ermöglichen.<br />
Bild: <strong>CNC</strong>-Simulation in TopMill mit einer in TopFix erstellten Werkstückeinspannung<br />
Nach diesen Vorüberlegungen werden die Auflage-, Anlage- und Spannpunkte oder -flächen<br />
durch graphische Begutachtung am Werkstück festgelegt oder diese sind bereits durch eine<br />
Vorbearbeitung vorgegeben. Dabei kann die Fertigteilgeometrie mit berücksichtigt werden,<br />
sofern deren 3D-Datei als Referenzwerkstück bei der Werkstückauswahl eingetragen wurde,<br />
Damit kann man leicht überprüfen, dass die Spannpositionen nicht mit Bearbeitungsflächen<br />
zusammenfallen. Werkstück und Fertigteil können unabhängig voneinander ein- und ausgeblendet<br />
werden und insbesondere auch beide übereinander gelegt werden. Ist das Werkstück<br />
entsprechend vorbearbeitet, können auch Anschlagkanten oder Auflageflächen ausgesucht<br />
werden.<br />
Die üblichen Einspannkriterien<br />
- drei Auflagepunkte,<br />
- drei Anschlagpunkte,<br />
- Spannpunkte (idealerweise aber nicht notwendigerweise über den Auflagepunkten),<br />
sind keine Garantie für eine bearbeitungsgerechte Werkstückeinspannung.<br />
Seite 8<br />
Interaktives modulares Werkstück-Spannsystem <strong>MTS</strong> TopFix
Eine Vielzahl weiterer Gesichtspunkte ist mit einzubeziehen, für die es keine bestimmte oder<br />
gar eindeutige Lösung gibt, sondern die maßgeblich auf dem Erfahrungswissen des Einrichters<br />
und/oder Programmierers beruhen:<br />
- Formstabilität des Werkstückes<br />
- Schwingungsverhalten des gespannten Werkstücks (Eigenfrequenzen)<br />
- Haltekräfte der Einspannung<br />
- Verspannungen des Werkstücks bis hin zum Verformen des Werkstücks<br />
- Auswirkungen der Bearbeitungskräfte an unterschiedlichen Werkstückstellen<br />
Auf diese allgemeinen und sehr schwierigen Fragestellungen gibt es bis heute noch keine<br />
befriedigenden universellen Antworten und auch TopFix kann diese Antworten nicht geben.<br />
TopFix gestattet aber, in einfacher Weise zu geforderten Einspannpunkten die Machbarkeit<br />
einer Einspannung zu überprüfen und diese ohne Montagefehler durch Überprüfung der<br />
Fügenormen und Feststellung von Montagekollisionen (Überlappungen) aufzubauen.<br />
© <strong>MTS</strong> GmbH 2010 Seite 9
Struktur der Spannelemente von TopFix<br />
Wie bei realen modularen Spannsystemen kann ein Spannelement nur an einer „passenden“<br />
Position an ein Grundelement oder andere Spannelemente angebaut werden, wobei das neu<br />
hinzuzufügende Spannelement die Montagebedingungen des vom Benutzer ausgewählten<br />
Ansetzortes erfüllen muss. Dazu sind die Spannelemente mit Setzpositionen und<br />
Ansetzpositionen ausgestattet, denen jeweils individuelle Montagenormen zugeordnet werden.<br />
Die Ansetzpositionen können diskret beliebig verteilt auf einem Spannelement liegen<br />
oder auch kontinuierlich längs einer Strecke (T-Nuten) liegen.<br />
Die Montagenormen für das Setzen oder Ansetzen/Aufnehmen eines Spannelementes sind<br />
z. B.:<br />
- Schraubgewinde-Durchmesser<br />
- Steckpositions-Durchmesser/Passungen<br />
- Kombinationen von Schraub- und Stecknormen<br />
- T-Nuten einer Grundplatte<br />
Jedes Spannelement hat mindestens eine Setzposition mit einer Setznorm, mit der dieses<br />
Spannelement befestigt wird.<br />
Ergänzend zu dieser Setzposition kann ein Spannelement auch noch weitere Befestigungspositionen<br />
mit einer individuellen Befestigungsnorm haben, die dann eine passende<br />
Anzahl von Ansetzpunkten auf dem oder den darunterliegenden Spannelementen<br />
vorfinden müssen. Dies bedingt im Allgemeinen bereits eine feste Ausrichtung von Spannelementen<br />
mit mehreren Befestigungspositionen (z. B. bei Konsolen, Auflageplatten, Winkelplatten).<br />
Seite 10<br />
Interaktives modulares Werkstück-Spannsystem <strong>MTS</strong> TopFix
Ein Spannelement wird an der Setzposition und gegebenenfalls an soviel wie möglichen<br />
weiteren Befestigungspunkten (am häufigsten durch Befestigen mit Pass-Schrauben) fixiert.<br />
Ein Spannelement kann auch Ansetzpositionen in verschiedenen Ansetznormen haben,<br />
an denen andere Spannelemente mit den korrespondierenden Setznormen angesetzt werden<br />
können.<br />
Feste und einstellbare Spannelemente<br />
TopFix unterscheidet zwischen festen und einstellbaren Spannelementen. Einstellbare<br />
Spannelemente haben interne Freiheitsgrade (z.B. Höhe einer verstellbaren Auflage,<br />
Auskraglänge eines verstellbaren Anschlags, Richtung einer Pendelauflage oder die Höhe,<br />
Auskraglänge und Richtung einer Spannpratze mit drei Freiheitsgraden), die bei der<br />
Montage eingestellt werden und in TopFix automatisch durch Kollisionstests mit dem<br />
Zielobjekt (i. a. dem Werkstück) bestimmt werden.<br />
Ergänzend kann bei einstellbaren Spannelementen zu den für die Spannposition ermittelten<br />
und eingestellten Parameterwerten ein weiterer Parametersatz festgelegt werden, der das<br />
Spannelement im geöffneten Zustand beschreibt, um auf eine kollisionsfreie Werkstückentnahme<br />
aus den Spannelementen zu testen.<br />
Festes Spannelement<br />
Einstellbares Spannelement<br />
© <strong>MTS</strong> GmbH 2010 Seite 11
Spannmittelverwaltung<br />
Die Spannmittelverwaltung setzt auf diese Struktur der Spannelemente auf und klassifiziert<br />
diese eindeutig nach den drei Begriffen<br />
Spannmittel-Norm, Spannmittel-Typ, Spannmittel-Name.<br />
Die Spannmittel-Norm ist die Montagenorm der Setzposition eines Spannelementes. Die<br />
Bestimmung dieser Norm erfolgt beim Einlesen eines neuen Spannelementes automatisch<br />
durch Übernahme der Ansetznorm des markierten Spannelementes, an welches das neue<br />
Spannelement angesetzt werden soll.<br />
Nur die zu dieser Norm passenden Spannelemente werden zur Auswahl zugelassen<br />
und in der Verwaltung für die Auswahl angezeigt.<br />
Unter einem Spannmittel-Typ sind die Spannelemente zusammengefasst, die eine ähnliche<br />
Funktion haben. TopFix unterscheidet die folgenden Spannmittel-Typen (siehe Grafik):<br />
- Grundelemente,<br />
- Aufbauelemente,<br />
- Auflageelemente,<br />
- Anschläge und Positionierelemente,<br />
- Spannelemente,<br />
- Anpassungselemente.<br />
Zur Erhöhung der Übersichtlichkeit sind die Spannmittel-Typen weiter unterteilt in Spannmittel-Gruppen.<br />
Jedem Spannmittel ist ein Spannmittel-Name (Identnummer) zugeordnet, der innerhalb eines<br />
Spannmitteltyps – also über die Gruppeneinteilung hinaus – eindeutig sein muss.<br />
Die Bedienung der TopFix-Spannmittelverwaltung erfolgt mit Funktionen, die über die<br />
TopFix-Menüleiste oder die TopFix-Symbolleiste aufgerufen werden können.<br />
Beim Aufruf der Spannmittelverwaltung mit der Funktion Spannelement anfügen der<br />
TopFix-Symbolleiste bietet diese zunächst die Auswahl eines Spannmittel-Typs an, wenn<br />
das neue Spannelement auf ein Grundelement angesetzt werden soll.<br />
Seite 12<br />
Interaktives modulares Werkstück-Spannsystem <strong>MTS</strong> TopFix
Übersicht und Auswahl der Spannmittel-Typen der Spannmittelverwaltung<br />
Durch Anklicken des Grafikfeldes eines Spannmittel-Typs wird dieses markiert und mit der<br />
Funktion Auswählen und beenden der Verwaltungs-Symbolleiste oder direkt durch<br />
Doppelklick auf das Grafikfeld ausgewählt und man gelangt in die Auswahl der zu diesem<br />
Typ gehörigen Spannmittelgruppe.<br />
Übersicht und Auswahl der Spannmittel-Gruppen eines Typs – Beispiel Auflagen<br />
Anschließend wählt man mit dem gleichen Vorgehen eine Spannmittel-Gruppe des<br />
angewählten Spannmittel-Typs aus der Spannmittel-Gruppenauswahl aus (Anklicken des<br />
Graphikfeldes einer Spannmittelgruppe und mit<br />
oder durch Doppelklick auswählen).<br />
Mit der Funktion Typ/Gruppe auswählen der Verwaltungs-Symbolleiste kann man<br />
diesen Auswahlschritt rückgängig machen.<br />
Wir wählen jetzt die Gruppe der verstellbaren Stützen aus:<br />
© <strong>MTS</strong> GmbH 2010 Seite 13
Spannmittelgruppe – Beispiel Verstellbare Stützen<br />
Alle Spannelemente der ausgewählten Spannmittel-Gruppe, die zu der Ansetznorm des<br />
aktuell markierten Spannelementes passen, werden in Listenform angezeigt und das<br />
markierte Element wird in einem 3D-Grafikfenster dargestellt, wofür alle 3D-<br />
Navigationsfunktionen<br />
zur Verfügung stehen. Innerhalb dieser Liste kann<br />
man mit dem Cursor oder den Funktionen<br />
oder mit den Auf- und Ab-Tasten der<br />
Tastatur ein Spannelement markieren.<br />
Mit dem Cursor markiert man ein Spannelement und mit der Funktion Auswählen<br />
und beenden oder einem Doppelklick auf eine Zeile wählt man ein Element der Liste aus<br />
und fügt es in der aktuellen Spannsituation an das markierte Spannelement an.<br />
Durch Anklicken einer Überschrift der rechts neben dem Spannelementnamen stehenden<br />
Spannelementliste, werden die Spannelemente dieser Gruppe nach der Größe dieses<br />
Parameters sortiert.<br />
Die darunter angegeben Parameterwerte des Templates legen die geometrischen Maße des<br />
Spannelementes fest und werden hier zur Information ausgegeben.<br />
Will man diese Werte ändern, oder mit den Templates neue Spannmittel erzeugen, muss<br />
man die Spannmittelauswahl unter der Menüfunktion Datei als Verwaltung öffnen, womit alle<br />
Änderungen freigegeben werden.<br />
Mit der Funktion Typ/Gruppe auswählen der Spannmittelverwaltung gelangt man<br />
zurück zur Gruppenauswahl und mit einem erneuten Aufruf dieser Funktion zurück in die<br />
Typenauswahl.<br />
Seite 14<br />
Interaktives modulares Werkstück-Spannsystem <strong>MTS</strong> TopFix
Anmerkungen:<br />
Die Sortiereinstellung wird implizit im TopFix-Dialog beim Austausch in größere/kleinere<br />
oder höhere/niedrigere Spannelemente einer Gruppe benutzt.<br />
Die Dialog-Funktionen zum Spannelementaustausch innerhalb einer Spannelementgruppe<br />
, , und verwenden dabei die beiden unterschiedlichen Auswahlkriterien<br />
Größe der Grundfläche in XY oder Höhe in Z in auf- oder absteigender Reihenfolge – unter<br />
der Voraussetzung, dass es auch mehrere Spannelemente unterschiedlicher Größe mit der<br />
gleichen Ansetznorm gibt.<br />
Einrichtblatt<br />
Alle auf eine Grundplatte oder den TopFix-Maschinentisch (Montagetisch) angesetzten<br />
Spannelemente werden zu einer Stückliste zusammengefasst und mit dem vollständigen<br />
Namen der Werkstückdatei in einem Einrichtblatt als Textdatei abgespeichert. Dieses<br />
TopFix-Einrichtblatt enthält mit den Identnummern der Spannelemente aus der Verwaltung<br />
zusätzlich die Positionen sowie die Orientierungen des Werkstücks und der Spannelemente<br />
einschließlich der internen Einstellparameter.<br />
Warnung: Eine Veränderung dieser Positionierdaten oder Einstellparameter ist in der<br />
Textdatei des Einrichtblattes möglich und das veränderte Einrichtblatt kann auch in TopFix<br />
wieder eingelesen werden, jedoch kann dann der kollisionsfreie Aufbau der Werkstückeinspannung<br />
nicht mehr garantiert werden.<br />
© <strong>MTS</strong> GmbH 2010 Seite 15
Bedienung von TopFix<br />
Startdialog<br />
Mit dem direkten Aufruf des Programms TopFix erscheint ein Startdialog, in welcher der<br />
Benutzer zur Auswahl einer schon vorhandenen TopFix-Einrichtblattdatei oder zur Eingabe<br />
eines neuen Dateinamens in dem Verzeichnis NC-Programm aufgefordert wird. Das Einrichtblatt<br />
kann auch als Kopf eines vollständigen Einrichtblattes mit Werkzeugliste in einem NC-<br />
Programm stehen. Der Programmlauf wird dann mit der Taste Einrichten/Setup mit dem<br />
Einrichtdialog zur Änderung oder Neuanlage fortgesetzt.<br />
Bei der Anwendung von TopFix als Erweiterung von TopMill erfolgt der Einstieg in TopFix<br />
im Einrichtdialog der Werkstückspannung mit der Auswahl des Modularen Spannsystems als<br />
Werkstück-Spannmittel und dem Aufruf von TopFix.<br />
Ein vorhandenes TopFix-Einrichtblatt wird eingelesen und für die Weiterbearbeitung oder<br />
Veränderung die darin abgespeicherte Werkstück-Spannsituation erzeugt.<br />
Bei der Eingabe eines neuen Einrichtblatt-Dateinamens beginnt der Benutzer (im allgemeinen<br />
nach der Auswahl und Positionierung eines Werkstücks) den Aufbau einer Einspannung<br />
ausgehend von einem voreingestellten TopFix-Maschinentisch als Montagebank, auf der<br />
Spannelemente mit allen Ansetznormen angefügt werden können.<br />
Seite 16<br />
Interaktives modulares Werkstück-Spannsystem <strong>MTS</strong> TopFix
Einrichtdialog<br />
Der Einrichtdialog verzweigt nun über Registerkarten in Allgemeine Informationen, die<br />
Auswahl des zu spannenden Werkstückes, den Einspanndialog und die Festlegung<br />
eines oder der Werkstücknullpunkte für die <strong>CNC</strong>-Nullpunktregister.<br />
Auswahl des Werkstücks<br />
Dem Benutzer stehen verschiedene Möglichkeiten zur Verfügung ein Werkstück auszuwählen<br />
oder ein Werkstück eines eingelesenen Einrichtblatts auszutauschen:<br />
© <strong>MTS</strong> GmbH 2010 Seite 17
Formwerkstücke können im STL-Format mit der Dateiextension “.stl“ in einer einfachen<br />
Polyederstruktur oder im internen Format der <strong>MTS</strong>-Produkte TopMill und TopTurn mit der<br />
Dateiextension “.xwp“ als Datei ausgewählt und eingelesen werden. Die 3D-Daten des<br />
Werkstückes werden mit dem Mittelpunkt der zugehörigen Bounding-Box-Grundfläche<br />
(Bounding-Box: kleinster achsparalleler Hüllquader) auf die im Werkstückauswahldialog<br />
angegebene Werkstückposition gesetzt. Diese Positionierung erfolgt in einem in das<br />
Zentrum der Grundplattenoberfläche verschobenen Maschinen-Koordinatensystem.<br />
Anmerkung: Bei stl-Dateien wird die Bounding-Box des zugehörigen 3D-Volumens<br />
berechnet und bei xwp-Dateien wird die in der Datenstruktur enthaltene Bounding-Box des<br />
Ausgangsrohteils, aus dem die xwp-Datei durch Bearbeitung hervorgegangen ist, verwendet.<br />
Standardwerkstücke können als<br />
Quader, Zylinder, Rohre, N-Kante, N-Kante mit Bohrung<br />
mit den entsprechenden Maß-Parametern vorgegeben werden. Diese Standardwerkstücke<br />
werden zunächst mit ihrem Bezugspunkt auf den im Werkstück-Auswahldialog unter<br />
Werkstückposition eingetragenen Punkt des auf das Zentrum der Grundplatte verschobenen<br />
Maschinenkoordinatensystems positioniert. Der voreingestellte Bezugspunkt der Standardwerkstücke<br />
ist das Zentrum der das Werkstück von unten berührenden Projektionsfläche in<br />
Z-Richtung auf die Basisplatte/Spannfläche. Dies ist wie auch bei Formrohteilen im stl- oder<br />
xwp-Format der Mittelpunkt der Bounding-Box-Grundfläche.<br />
Die vorläufige Eingabe einer Werkstückposition bezieht sich auf das in das Zentrum der<br />
Basisplattenoberfläche verschobene Maschinenkoordinatensystem.<br />
Alle Werkstücke können dann noch mit den drei Raumwinkeln A, B und C um die X-, Y- und<br />
Z-Achse beliebig gedreht werden.<br />
Die Werkstückpositionierung und Drehung kann im Werkstück-Auswahldialog mit Übernahme<br />
der voreingestellten Werte (sämtlich null) übersprungen werden.<br />
Anmerkungen zur Werkstückposition:<br />
Mit der Werkstückposition X0, Y0, Z0 erfolgt die Auflage des Werkstücks zentrisch auf dem<br />
TopFix-Maschinentisch. Mit einem positiven Z-Wert wird das Werkstück um diesen Wert<br />
über der Grundplatte angehoben, um Spannelemente daruntersetzen zu können. Mit von null<br />
verschiedenen X/Y-Werten wird das Werkstück aus dem Zentrum verschoben. Diese<br />
Werkstückposition kann nachfolgend im TopFix-Dialog durch Verschieben des Werkstücks<br />
an Anschläge oder auf Auflagen noch beliebig verändert werden.<br />
Ab <strong>Version</strong> 7.5 können in TopFix auch mehrere Werkstücke ausgewählt und gespannt werden.<br />
Seite 18<br />
Interaktives modulares Werkstück-Spannsystem <strong>MTS</strong> TopFix
Information über die genaue geometrische Beschaffenheit und die Maße des Werkstück-<br />
Rohteils erhält man mit der Funktion “Vermessen des Werkstückes in Werkstückschnitten“.<br />
© <strong>MTS</strong> GmbH 2010 Seite 19
Bedienung von TopFix mit den Einspanndialog-Funktionen<br />
Die Bedienung von TopFix ist denkbar einfach. Sie erfolgt über die Funktionen der ein- oder<br />
zweizeiligen Symbolleiste (Toolbar) und Eingaben im links angeordneten Eingabedialogbereich,<br />
mit welchem Spannelemente mit den Cursortasten oder durch Zahleneingaben<br />
oder ein graphisches Richtungstastenfeld verschoben, gedreht und gegebenenfalls in ihren<br />
internen Abmessungen verändert werden können.<br />
Die Einstellung der Video-Grafikkarte und die mit der Menüfunktion „Grafik“ unter „Symbolleiste“<br />
festgelegte Symbolgröße von 16x16 oder 24x24 Pixel bestimmt, ob die Symbolleiste<br />
ein- oder zweizeilig ausgegeben wird<br />
Die obere Zeile oder die linke Hälfte der Symbolleiste (Toolbar) enthält die TopFix-Bedienfunktionen<br />
und die zweite Zeile oder die rechte Hälfte die Funktionen der graphischen Manipulationen.<br />
Die Arbeitsweise von TopFix zur Erstellung oder der Änderung einer Werkstückeinspannung<br />
beruht auf dem internen Aufbau in einer Baumstruktur, in welcher die Werkstückeinspannung<br />
einschließlich der Werkstücke ausgehend von dem TopFix-Maschinentisch<br />
aufgebaut wird.<br />
Dieser Spannelementbaum wird in dem Fensterbereich links unter dem Eingabedialogbereich<br />
stehend in der üblichen Darstellung angezeigt. Durch Anklicken des vor dem<br />
Spannelement-Icon stehenden Quadrats kann das betreffende Spannelement und bei<br />
Anklicken mit gedrückter Umschalttaste der ganze Ast (alle daran angebauten Spannelemente)<br />
unsichtbar gemacht (Anzeige durch ein rotes Kreuz in dem Markierungsquadrat)<br />
und genauso auch wieder sichtbar gemacht werden. Die in der Darstellung ausgeblendeten<br />
Spannelemente werden bei den Kollisionstests nicht berücksichtigt aber beim Abspeichern<br />
werden sie in das Einrichtblatt als vorhanden eingetragen.<br />
Der Einspanndialog entlastet den Benutzer durch interne Abfragen und Datenbankfilter bei<br />
der Auswahl der Spannelemente, da an den vom Benutzer vorgegebenen Setzpunkten oder<br />
Setzlinien (T-Nuten) des markierten Spannelementes nur die dort ansetzbaren Spannelemen-te<br />
von TopFix zur Auswahl angeboten werden.<br />
Zusammen mit den Montagekollisionstests gewährleistet dies eine fehlerfreie Montage der<br />
Werkstückeinspannung.<br />
Da eine Werkstückeinspannung einer bestimmten Werkzeugmaschine zugeordnet wird,<br />
sollte der Benutzer ausgehend von der TopFix-Maschinenplatte in den aus TopMill<br />
entnommenen (oder den aus einer Voreinstellung entnommenen) Abmessungen des<br />
Maschinentisches als Montagebank im ersten Bearbeitungsschritt als Grundelement eine<br />
passende Grundplatte oder Palette für den Aufbau der Einspannung auswählen und<br />
anschließend dem Werkstücksetzpunkt eine ungefähre Position über der Montagefläche<br />
zuordnen. Diese Werkstückposition wird im Allgemeinen dann beim ersten Positionieren des<br />
Werkstücks auf Auflagen oder an Anschlägen verändert. Die Grundplatte kann z.B. ein<br />
Maschinentisch mit seinen genormten T-Nuten sein.<br />
Seite 20<br />
Interaktives modulares Werkstück-Spannsystem <strong>MTS</strong> TopFix
Markiertes Spannelement<br />
Veränderungen (Verschieben, Drehen, Verändern interner Ein-stellungen, Ansetzen eines<br />
neuen Spannelementes) können nur an einem Spannelement, das wir markiertes<br />
Spannelement nennen, vorgenommen werden. Das markierte Element wird farblich<br />
hervorgehoben (Mischfarbe der Originalfarbe mit Rot).<br />
Im anschließenden Montage-Dialog wird das zuletzt eingefügte Spannelement als Ende<br />
eines Zweiges des Spannelementbaumes automatisch als Ansetz-Spannelement oder<br />
aktives Spannelement für Veränderungen im Dialog markiert. Der Benutzer kann jederzeit<br />
auch ein anderes Spannelement markieren.<br />
Neue Spannelemente werden an dem markierten Spannelement als Ansetz-Element mit<br />
Überprüfung der Montagenorm angesetzt. Daher muss das markierte (Ansetz-) Element, an<br />
welches das neue Spannelement angesetzt werden soll, für den Anbau selbst mindestens<br />
eine Setzposition haben.<br />
Für die Auswahl eines neuen Spannelements aus dem Spannmittelverwaltungssystem wird<br />
die Montagenorm der Ansetzposition(en) des aktuell markierten (Ansetz-) Spannelementes<br />
als Spannelement-Filter verwendet, so dass dem Benutzer nur passende, korrekt montierbare<br />
Spannelemente zur Auswahl angeboten werden. Nach der Auswahl wird das neue<br />
Spannelement an dem markierten Spannelement angebaut, selbst markiert und die<br />
Positionierfunktion aktiviert.<br />
Hat das vor der Auswahl markierte Spannelement mehrere Ansetzpositionen mit der<br />
gleichen Montagenorm, so kann das neue markierte Spannelement mit den Cursortasten<br />
oder mit Hilfe des rechts stehenden Eingabedialogbereiches auch auf andere Positionen des<br />
Ansetzelementes verschoben oder mit der aktiven Setz-Funktion direkt mit dem Cursor auf<br />
eine beliebige passende Montageposition eines beliebigen anderen Spannelementes gesetzt<br />
werden.<br />
Eine kollisionsfreie Positionierung oder die Veränderung einer Spannelementposition<br />
(Überschneidungsfreiheit) wird von TopFix bei eingeschalteter Kollisionsüberwachung überprüft.<br />
Ein Verschieben eines Spannelementes ist bei eingeschalteter Kollisionsüberwachung<br />
nur bis zum ersten erreichten Kollisionspunkt möglich.<br />
Eine große Hilfe beim Aufbau einer Werkstückeinspannung sind die einfach zu bedienenden<br />
Navigationsfunktionen der perspektivischen Darstellung der aktuellen 3D-Einspannsituation<br />
und die direkt in die Symbolleiste anwählbaren 6 achsparallelen Standardansichten in<br />
Parallelprojektion.<br />
© <strong>MTS</strong> GmbH 2010 Seite 21
Operationen mit dem markierten Spannelement:<br />
Alle die Einspannung betreffenden Bedienfunktionen wirken nur auf das mit der<br />
Mischfarbe Rot markierte Spannelement oder das markierte Werkstück.<br />
Mit Hilfe des rechts angeordneten Eingabedialogbereiches kann ein markiertes Spannelement<br />
auf seinem Ansetzelement zwischen den Setzpunkten gleicher Montagenorm schrittweise<br />
verschoben bzw. es kann längs der T-Nuten kontinuierlich verschoben oder in eine<br />
andere T-Nut gesetzt werden.<br />
Ein markiertes Spannelement kann um seine Befestigungsposition (Setzpunkt) gedreht<br />
werden. Hat das Spannelement mehrere Befestigungspositionen, ist auf Raster- oder T-Nut-<br />
Platten nur eine Drehung um 90-Gradschritte möglich<br />
Besitzt ein Spannelement verstellbare Größen, so können diese im Eingabedialogbereich<br />
verändert werden.<br />
Beim Verschieben oder Drehen werden alle am markierten Spannelement befestigten<br />
Spannelemente mit verschoben oder mit gedreht.<br />
Seite 22<br />
Interaktives modulares Werkstück-Spannsystem <strong>MTS</strong> TopFix
Erläuterung der TopFix-Symbolleisten-Funktionen<br />
Neben dem Anklicken des Icons einer Funktion der Symbolleiste können sämtliche Funktionen<br />
auch über die Funktionen der Menüleiste aufgerufen werden.<br />
Mit der Symbolleiste können Funktionen für den einmaligen Aufruf aktiviert werden oder<br />
Schalter (EIN/AUS) gesetzt werden, die ihre Wirkung solange beibehalten bis sie durch<br />
erneutes Anklicken ausgeschaltet werden. Diese Schalter werden bis zum Ausschalten gedrückt<br />
dargestellt.<br />
Die Funktionsschalter werden bis zur Ausführung der Funktion gedrückt dargestellt.<br />
TopFix-Bedienfunktionen der Symbolleiste<br />
Diese Funktionen werden bis auf die beiden Kollisionsschalter nur für eine einmalige<br />
Anwendung aktiviert. Danach sind sie nicht mehr aktiv. Die Funktion Positionieren wird<br />
abschließend von einigen Funktionen automatisch aktiviert, weil diese die in der logischen<br />
Bearbeitungssequenz nächste auszuführende Funktion ist.<br />
Häufig benutzte Funktionen der Symbolleiste (Markieren, Positionieren) können auch durch<br />
Drücken und Halten einer Taste aktiviert werden.<br />
Spannelement anfügen: Mit dieser Funktion wird ein neues Spannelement aus der<br />
Verwaltung eingelesen (siehe Spannmittelverwaltung) und dieses wird an das markierte<br />
Spannelement angesetzt. Das neu eingesetzte Spannelement wird markiert auf<br />
einer Ansetzposition montiert und die Positionierfunktion aktiv geschaltet.<br />
Anmerkungen:<br />
Hat das markierte Element keine Ansetzposition und damit auch keine Ansetznorm, so wird<br />
die Setznorm dieses Spannelementes (Ansetznorm seines Trägerspannelementes) übernommen<br />
und das neue Spannelement auf dem gleichen Trägerspannelement wie das zuvor<br />
markierte angesetzt.<br />
Eine genaue Beschreibung der internen Voreinstellungen dieser Funktion findet man am<br />
Ende dieses Abschnittes.<br />
Unterlegquader anfügen: Es muss die Größe eines speziellen universellen quaderförmigen<br />
Unterlegelementes mit den drei Koordinaten im unteren Teil des Eingabedialogbereiches<br />
eingegeben werden. Das Unterlagenelement wird – falls möglich, siehe<br />
vorstehend – an eine Ansetzposition des markierten Elementes angesetzt. Dieses<br />
spezielle Spannelement kann über den Eingabedialogbereich beliebig in allen drei<br />
Achsrichtungen verschoben und auch um alle drei Achsrichtungen gedreht werden.<br />
Die Unterlegquader haben keine Ansetznorm und können daher an beliebigen Stellen eines<br />
Spannelementes mit Ansetzpositionen angesetzt werden. Sie übernehmen damit die Rolle<br />
von Sonderspannelementen, die z.B. mit Überlappungskollisionen eingebaut werden.<br />
© <strong>MTS</strong> GmbH 2010 Seite 23
Spannelement-Verdoppelung: Das markierte Spannelement wird<br />
verdoppelt. Das zunächst neben dem Original positionierte Duplikat wird markiert und<br />
zunächst dem gleichen Ansetzelement zugeordnet. Für die anschließende<br />
Positionierung durch den Benutzer ist die Positionierfunktion für das markierte<br />
Duplikat bereits automa-tisch aktiviert.<br />
Baugruppen-Verdoppelung: Ein markiertes Spannelement als Basis-Spannelement<br />
und alle daran angesetzten Spannelemente werden als Baugruppe verdoppelt. Das<br />
zunächst neben dem Original positionierte Duplikat des Basis-Spannelementes wird<br />
markiert und zunächst dem gleichen Ansetzelement zugeordnet. Für die anschließende<br />
für das markier-<br />
de Positionierung durch den Benutzer ist die Positionierfunktion<br />
te Duplikat bereits automatisch aktiviert.<br />
Spannelement austauschen: Die Spannmittelverwaltung wird mit der Vorselektion der<br />
gleichen Spannmittelgruppe geöffnet, um das markierte Spannelement gegen ein<br />
neues Spannelement der gleichen Gruppe auszutauschen. Durch Ändern der Spannmittelgruppe<br />
kann auch ein Spannelement einer anderen Gruppe ausgewählt werden.<br />
Durch weiteres Zurückgehen kann auch der Spannmitteltyp geändert werden.<br />
Neben der Übereinstimmung der Fügenorm der Setzposition wird bei vorhandenen<br />
angesetzten Spannelementen auch die Fügenorm der Ansetzposition überprüft, um die<br />
angesetzten Spannelemente auf das Austausch-Spannelement übernehmen zu<br />
können. Soll die Anfügenorm geändert werden, sind zunächst alle an das<br />
auszutauschende Spannelement angesetzten Spannelemente zu löschen.<br />
Durch vorhergehendes kleineres Spannelement ersetzen: Spezieller Austausch<br />
eines markierten Spannelementes gegen ein Spannelement der gleichen Spannmittelgruppe<br />
das in der Sortierreihenfolge der Spannelemente nach der Grundflächengröße<br />
in XY in der Spannmittelverwaltung bei gleicher Höhe die nächst kleinere Grundfläche<br />
als die des markierten Spannelementes aufweist.<br />
Durch nachfolgendes größeres Spannelement ersetzen: Spezieller Austausch<br />
eines markierten Spannelementes gegen ein Spannelement der gleichen Spannmittelgruppe<br />
das in der Sortierreihenfolge der Spannelemente nach der Grundflächengröße<br />
in XY in der Spannmittelverwaltung bei gleicher Höhe die nächst größere Grundfläche<br />
als die des markierten Spannelementes aufweist.<br />
Durch vorhergehendes niedrigeres Spannelement ersetzen: Spezieller Austausch<br />
eines markierten Spannelementes gegen ein Spannelement der gleichen Spannmittelgruppe<br />
das in der Sortierreihenfolge der Spannelemente nach der Höhe Z in der<br />
Spannmittelverwaltung bei gleicher Grundfläche die nächst kleinere Höhe als die des<br />
markierten Spannelementes aufweist.<br />
Durch nachfolgendes höheres Spannelement ersetzen: Spezieller Austausch eines<br />
markierten Spannelementes gegen ein Spannelement der gleichen Spannmittelgruppe<br />
das in der Sortierreihenfolge der Spannelemente nach der Höhe Z in der Spannmittelverwaltung<br />
bei gleicher Grundfläche die nächst größere Höhe als die des markierten<br />
Spannelementes aufweist.<br />
Diese vier Funktionen sind sehr hilfreich, wenn der Benutzer bei der Größe des ausgewählten<br />
Spannelementes einen Fehler gemacht hat, da er ohne in den Auswahldialog zu gehen,<br />
das in der angewählten Sortierreihenfolge vorhergehende oder nachfolgende Spannelement<br />
als Austauschelement anwählen kann.<br />
Löschen: Löschen des markierten Spannelementes mit allen daran angesetzten<br />
Elementen.<br />
Seite 24<br />
Interaktives modulares Werkstück-Spannsystem <strong>MTS</strong> TopFix
Danach ist das in der Reihenfolge vor dem gelöschten Element in der Elementliste<br />
stehende Spannelement das markierte Element.<br />
Rückgängig machen / Undo-Funktion: Mit dieser Funktion können die letzten gespeicherte<br />
TopFix-Benutzereingabe rückgängig gemacht werden. Eingaben im Spannmittelverwaltungssystem<br />
werden nicht in die Undo-Liste übernommen.<br />
Wiederherstellen: Mit dieser Funktion werden nacheinander die Undo-Funktionsaufrufe<br />
selbst wieder rückgängig gemacht bzw. die alte Eingabe wiederhergestellt.<br />
Kollisionsprüfung mit dem Werkstück einschalten: Beim Markieren eines Spannelementes,<br />
dem Einlesen, Verdoppeln, Verschieben oder Drehen des markierten<br />
Spannelementes werden die Kollisionen zwischen dem markierten Spannelement und<br />
dem Werkstück als Fehler gemeldet. Beim Bewegen des Werkstücks werden alle<br />
Kollisionen mit Spannelementen als Fehler angezeigt. Ist diese Funktion nicht eingeschaltet,<br />
werden diese Kollisionen ignoriert.<br />
Kollisionsprüfung zwischen Spannelementen einschalten: Beim Markieren, Einlesen,<br />
Verdoppeln, Verschieben oder Drehen eines Spannelementes werden die Kollisionen<br />
mit den anderen Spannelementen und dem Maschinentisch als Fehler gemeldet.<br />
Ist diese Funktion nicht eingeschaltet, werden diese Kollisionen ignoriert.<br />
Arbeitet ein Benutzer ohne Kollisionsüberwachung, so werden beim Verlassen der<br />
Werkstück-Einspannung mit der OK-Taste dennoch die beiden vorstehenden<br />
Kollisionsprüfungen durchgeführt und mögliche Kollisionen gemeldet. Der Benutzer<br />
kann dann mit Ok diese Fehler bestätigen, die zu einem fehlerhaften Einrichtblatt<br />
führen würden, oder mit Abbrechen zur Kollisionsfehlerbehebung in die Bearbeitung<br />
zurückgehen.<br />
Eine Übernahme einer Einspannung mit Kollisionen ist dann sinnvoll, wenn der<br />
Benutzer fehlende Spezialspannmittel durch Überlagerung von Standardspannmitteln<br />
nachbildet oder statt speziell an ein Werkstück angepasste Spannelemente (z. B: mit<br />
Ausfräsungen) zu verwenden, ein Standard-Spannelement zur Überdeckung mit dem<br />
Werkstück bringt.<br />
Die Kollisionsüberwachung verwendet zur Optimierung vereinfachte Kollisionsobjekte<br />
der Spannelemente, bei denen kleine Öffnungen (z.B. Bohrungen) verschlossen und<br />
interne Komponenten (z.B. Schrauben) ausgeblendet werden. Mit der<br />
Tastenkombination „Strg+C“ werden diese Kollisionsobjekte angezeigt und mit der<br />
gleichen Tastenkombination schaltet man wieder zurück zur Normaldarstellung.<br />
Element markieren: Durch Anklicken einer Fläche eines Spannelementes, des Werkstücks<br />
oder des TopFix-Maschinentischs wird dieses Element zum markierten Element.<br />
Es kann immer nur ein Element markiert sein.<br />
Mit der Steuerungstaste wird die Markierfunktion solange aktiviert, bis diese Taste wieder<br />
losgelassen wird. Damit steht das Markieren direkt ohne Funktionsaufruf zur Verfügung.<br />
Bei aktiver Funktion “Element markieren“ ändert sich die Cursorform bis zur Auswahl in .<br />
Wird ein Spannelement markiert und ist eine Kollisionsprüfung eingeschaltet, so wird diese<br />
beim Markieren durchgeführt und eine Kollision gemeldet.<br />
Alternativ zu der Verwendung dieser Funktion kann mit der Tab-Taste das in der Reihenfolge<br />
der Spannelemente nach dem aktuellen markierten Spannelement nächste Spannelement<br />
markiert werden und mit Shift-Tab-Taste entsprechend das davorliegende Spannelement.<br />
© <strong>MTS</strong> GmbH 2010 Seite 25
Bei einer eingeschalteten Kollisionsüberprüfung wird dieser Test mit dem markierten Spannelement<br />
durchgeführt.<br />
Anmerkung: Ein neu eingefügtes Element ist automatisch markiert.<br />
Spannposition vorgeben: Mit dieser Positionierfunktion kann das markierte Spannelement<br />
und die an diesem befestigten Spannelemente auf zulässige Ansetzpositionen<br />
der bereits vorhandenen Spannelemente (TopFix-Maschinentisch, Grundplatte und auf<br />
bereits gesetzte Spannelemente) verschoben werden.<br />
Der mit dem Cursor markierte Punkt gibt bei Spannelementen mit mehreren Befestigungspositionen<br />
die ungefähre Lage des Mittelpunktes der Ansetzfläche des anzusetzenden<br />
Spannelementes an (im Allgemeinen entspricht diese auch dem Mittelwertpunkt der<br />
Befestigungspositionen des anzusetzenden Spannelementes – Ausnahme z.B. Unterlegblöcke<br />
mit nicht punktsymmetrischen Befestigungspunkten auf der Ansetzfläche). Der Setzpunkt<br />
des markierten Spannelementes wird auf die zu dieser mit dem Cursor angeklickten<br />
Befestigungsposition im Sinn der vorstehenden Definition nächstpassende Ansetzposition<br />
der Befestigungsfläche verschoben. Dabei werden nur zu der Befestigungsnorm des<br />
markierten Spannelementes passende Ansetzpositionen zugelassen.<br />
Bei Spannelementen mit einer Befestigungsposition, die mit dem Setzpunkt übereinstimmt,<br />
wird dieses auf der zum angeklickten Punkt nächstgelegenen passenden Ansetzposition<br />
befestigt.<br />
Mit der Leertaste wird diese Funktion solange aktiviert, bis diese Taste wieder losgelassen<br />
wird. Damit ist das erneute Positionieren direkt ohne Funktionsaufruf möglich.<br />
Bei aktiver Funktion Spannposition vorgeben ändert sich die Cursorform bis zum Anklicken<br />
einer Position in . Beim Anklicken einer Fläche eines nicht markierten Spannelementes<br />
wird automatisch die im obigen Sinne zur Cursorposition nächstgelegene, passende<br />
Ansetzposition bestimmt.<br />
Spezialfall (realisiert ab <strong>Version</strong> 7.5): Beim Anklicken einer Fläche des markierten<br />
Elementes mit internen Einstellmöglichkeiten (Länge, Höhe, Winkel, Nutenposition, X/Y-<br />
Koordinaten eines Kreuztisches) und dem Festhalten der linken Maustaste können diese<br />
internen Einstellwerte durch Cursorbewegungen verändert (d.h. der Wirkpunkt verschoben)<br />
werden. Durch eine Cursorbewegung wird immer nur einer dieser Einstellwerte verändert<br />
und zwar wird automatisch der Einstellwert ausgewählt, dessen Änderung durch die Mausbewegung<br />
am größten ist.<br />
Beim Anklicken einer Fläche eines markierten Elementes ohne interne Einstellmöglichkeiten<br />
wird die Funktion ohne Aktion beendet - es sei denn die Funktion wird durch Drücken und<br />
Halten der Leertaste dauerhaft aktiviert.<br />
Seite 26<br />
Interaktives modulares Werkstück-Spannsystem <strong>MTS</strong> TopFix
Anpassungsautomatik-Funktionen<br />
für die internen Achsen eines verstellbaren Spannelementes:<br />
Mit diesen Funktionen für<br />
Länge setzen , Höhe setzen , Winkel setzen<br />
kann der Wirkpunkt eines verstellbaren Spannelementes festgelegt werden. Sie können in<br />
beliebiger Kombination ein- und ausgeschaltet werden. Ist eine dieser Funktionen angewählt,<br />
dann ist das erste Anklicken eines Punktes auf einer beliebigen Fläche für das markierte<br />
Spannelement nur dann wirksam, wenn es sich um ein verstellbares und automatisch<br />
anpassbares Spannelement handelt: Es wird die angeklickte Position in das einstellbare<br />
Spannelement übernommen und Parameterwerte des Spannelementes nur für die eingeschalteten<br />
Maße Höhe, Länge oder Winkel so abgeändert, dass der Wirkpunkt des Spannelementes<br />
nach Möglichkeit auf dem angeklickten Flächenpunkt liegt.<br />
Mit der Funktionstaste F2 wird die Funktion Länge setzen, mit F3 die Funktion Höhe setzen<br />
und mit F4 die Funktion Winkel setzen solange aktiviert, bis die jeweilige Taste wieder<br />
losgelassen wird. Damit ist direkt das erneute Verändern des Wirkpunktes ohne Funktionsaufruf<br />
möglich.<br />
Die Cursorform ändert sich in<br />
, wenn eine dieser Funktionen eingeschaltet ist.<br />
Kann das Maß für eine der angewählten Funktionen nicht in das einstellbare Spannelement<br />
übernommen werden, weil dieses nicht im Min-Max-Intervall liegt (z.B. die Länge oder Richtung<br />
bei einer einstellbaren Auflage), so wird dieses Maß auf den minimalen oder maximalen<br />
Wert abgeändert.<br />
Beim Anpassen der internen Achsen kann es zu einer Überlappungskollision kommen, die<br />
bei eingeschalteter Kollisionsüberwachung als Fehler gemeldet wird.<br />
Nach dem einmaligen Anklicken eines Flächenpunktes werden die Funktionen sämtlich inaktiv<br />
gesetzt und die Cursorform in den aktiven 3D-Navigationscursor abgeändert.<br />
Spezialfall (realisiert ab <strong>Version</strong> 7.5): Beim Anklicken einer Fläche des markierten Elementes<br />
mit internen Einstellmöglichkeiten und dem Festhalten der linken Maustaste können<br />
diese internen Einstellwerte für alle aktivierten Funktionen gleichzeitig (im Unterschied zur<br />
Funktion “Spannposition vorgeben“) durch Cursorbewegungen verändert (d.h. der Wirkpunkt<br />
verschoben) werden. Dabei geht die Orientierung der mit dem Cursor angeklickten Fläche<br />
bei der Umsetzung der Cursorbewegung in die Bewegung des Wirkpunktes ein. Will man<br />
gezielt nur einen Einstellwert verändern, sollte man nur die zugehörige Funktion aktivieren.<br />
Beim Anklicken einer Fläche eines markierten Elementes ohne interne Einstellmöglichkeiten<br />
werden diese Funktionen ohne Aktion beendet – es sei denn, eine Funktion wird durch<br />
Drücken und Halten der zugehörigen Direktaufruftaste F2/F3/F4 dauerhaft aktiviert.<br />
© <strong>MTS</strong> GmbH 2010 Seite 27
Graphische Bedienfunktionen der Symbolleiste<br />
Standard-Seitenansichten in Parallelprojektion<br />
Als Standardeinstellungen - z.B. für das einfache Ausrichten des Werkstücks an Anschlägen<br />
oder Auflagen – stehen sechs achsparallel angeordnete Ansichten in Parallelprojektion zur<br />
Verfügung, in denen alle Navigationsfunktionen außer Studieren benutzt werden können:<br />
Frontansicht gesehen aus der negativen Y-Achsrichtung<br />
Rückansicht gesehen aus der positiven Y-Achsrichtung<br />
Linke Seitenansicht gesehen aus der negativen X-Achsrichtung<br />
Rechte Seitensicht gesehen aus der positiven X-Achsrichtung<br />
Aufsicht gesehen aus der positiven Z-Achsrichtung<br />
Bodenansicht gesehen aus der negativen Z-Achsrichtung<br />
Navigationsfunktionen<br />
Zurücksetzen: Aufruf einer voreingestellten Standardansicht<br />
Vergrößern: Es wird die Darstellung um einen Zoomschritt um das Bildzentrum vergrößert.<br />
Diese und die nachstehende Funktion Verkleinern kann in sehr kleinen Schritten mit<br />
dem Mausrad nachgebildet werden.<br />
Verkleinern: Es wird die Darstellung um einen Zoomschritt um das Bildzentrum verkleinert.<br />
Rechteck zoomen: Es wird mit dem speziellen Cursor ein Rechteckzoomfenster<br />
aufgezogen, wobei der erste Fenstereckpunkt durch das Drücken der linken<br />
Maustaste festgelegt wird und bei gehaltener linker Maustaste das Zoomfenster<br />
aufgezogen und durch Loslassen der linken Maustaste übernommen wird. Der Cursor<br />
behält seine spe-zielle Form, bis eine andere Navigations-Funktion mit eigenem Grafik-<br />
Cursor aktiviert wird.<br />
Seite 28<br />
Interaktives modulares Werkstück-Spannsystem <strong>MTS</strong> TopFix
Verschieben: Durch Drücken der linken Maustaste wird der Fensterinhalt an die<br />
aktuelle Position des speziellen Cursors gebunden und der Fensterinhalt mit der Maus<br />
verschoben, bis die linke Maustaste wieder losgelassen wird. Der Cursor behält seine<br />
spezielle Form, bis eine andere Navigations-Funktion mit eigenem Grafik-Cursor<br />
aktiviert wird.<br />
Das Drücken des Mausrades bewirkt die Einschaltung dieser Funktion ohne sie in der<br />
Symbolleiste anzuwählen, und das Loslassen schaltet diese wieder aus.<br />
Studieren: Dies ist die standardmäßig eingeschaltete Funktion des Drehens der 3D-<br />
Objekte um einen fest eingestellten Punkt, der durch Doppelklick mit der linken<br />
Maustaste auf einen Punkt einer Fläche eines 3D-Objektes neu festgelegt werden<br />
kann. Der Cursor behält seine spezielle Form, bis eine andere Navigations-Funktion<br />
mit eigenem Grafik-Cursor aktiviert wird.<br />
Durch das Drücken der linken Maustaste legen sie mit dem speziellen Cursor einen<br />
Raumpunkt fest, der mit den anschließenden Cursorbewegungen um den Drehpunkt<br />
bewegt wird, wobei die 3D-Objekte dreidimensional mitgedreht werden. Der Cursor<br />
behält seine spezielle Form, bis eine andere Funktion mit eigenem Grafik-Cursor<br />
aktiviert wird.<br />
Zusammenfassend: Zur Navigation reichen die mit der Maus, Maustaste und Mausrad<br />
direkt ausführbaren Funktionen aus.<br />
Graphische Anzeigefunktionen<br />
Hüllquader: Es wird der Hüllquader des Werkstücks angezeigt und dann auch bei den<br />
Kollisionstests verwendet. Werkstück und Fertigteil sind dann nicht mehr sichtbar.<br />
Rohteil: Es wird das ausgewählte Werkstück angezeigt und auch bei den<br />
Kollisionstests verwendet.<br />
Fertigteil: Es wird das eingetragene Referenzwerkstück als Fertigteil angezeigt. Bei<br />
den Kollisionstests wird jedoch das Rohteil/Werkstück verwendet.<br />
Bei der gemeinsamen Anzeige von Rohteil und Fertigteil wird das größere Rohteil in<br />
blauer Farbe über das Fertigteil gezeichnet und kennzeichnet so die Flächen die bearbeitet<br />
werden (an denen kein Spannelement anliegen darf und die für das Werkzeug zugänglich<br />
sein müssen). Bei den Kollisionstests wird das Rohteil/Werkstück verwendet.<br />
Umriss: Darstellung der Polyeder-Berandungslinien sämtlicher 3D-Objekte (Werkstück,<br />
Spannelemente, TopFix-Maschinentisch)<br />
^ Spannelemente transparent: Wenn eingeschaltet, werden die Flächen aller 3D-<br />
Spannelemente ausgenommen die Flächen des markierten Spannelementes in der<br />
ihnen zugewiesenen Farbe transparent dargestellt. Das markierte Spannelement wird<br />
unverändert in der Flächendarstellung ausgegeben.<br />
Werkstück transparent: Mit diesem Schalter kann die transparente Werkstückdarstellung<br />
unabhängig von dem Darstellungsmodus der anderen Spannelemente ein<br />
oder ausgeschaltet werden.<br />
© <strong>MTS</strong> GmbH 2010 Seite 29
[…]<br />
Achsenkreuz anzeigen: Es wird für das markierte Element das zugehörige Achsenkreuz<br />
als Hilfe für achsparallele Verschiebungen mit den Cursortasten eingeblendet.<br />
Die Taste wird dann bis zum nochmaligen Anwählen dieser Funktion als gedrückt<br />
dargestellt. Bei nicht gedrückter Taste ist diese Anzeige wieder ausgeschaltet. Das<br />
Achsenkreuz zeigt dem Benutzer die Verschiebungsrichtungen für den rechts stehenden<br />
Eingabedialogbereich an, da man durch Drehungen kombiniert mit den anderen<br />
Navigationsfunktionen sonst leicht die Orientierung verliert.<br />
Setz- und Ansetzpunkte anzeigen: Es werden an allen Spannelementen die Setzund<br />
die Ansetzpositionen durch einen Tetraeder in dieser Position gekennzeichnet. Die<br />
Taste wird dann bis zum nochmaligen Anwählen dieser Funktion als gedrückt<br />
dargestellt. Bei nicht gedrückter Taste ist diese Anzeige wieder ausgeschaltet.<br />
Explosionszeichnung: Es wird die Einspannung mit allen Elementen als Explosionszeichnung<br />
dargestellt (geplant für <strong>Version</strong> 7.5/8.0)<br />
Erläuterungen zu Spannelement anfügen<br />
Spannelement anfügen: Mit dieser Funktion wird ein neues Spannelement aus der<br />
Verwaltung eingelesen (siehe Spannmittelverwaltung) und dieses wird an das<br />
markierte Spannelement angesetzt. Das neu eingesetzte Spannelement wird markiert<br />
auf einer Ansetzposition montiert und die Positionierfunktion aktiv geschaltet.<br />
In Abhängigkeit von dem markierten Spannelement springt man beim Aufruf der Funktion in<br />
unterschiedliche Auswahlmenüs der Spannmitelverwaltung:<br />
1. Ist das markierte Element entweder<br />
der TopFix-Maschinentisch,<br />
das Grundelement,<br />
ein Unterlegquader oder<br />
das Werkstück<br />
gelangt man in die Spannmittel-Typenübersicht zur Auswahl eines Spannmittel-Typs.<br />
Ist das markierte Spannelement von den vorstehenden verschieden, gelangt man in die<br />
Spannelement-Auswahl der Spannmittel-Gruppe des markierten Spannelementes und diese<br />
Element wird als markiertes in der Verwaltung angezeigt.<br />
Mit<br />
gelangt man dann zurück zur Gruppenauswahl dieses Spannmittel-Typs und mit dem<br />
erneuten Anwählen von<br />
zurück in die Auswahl des Spannmittel-Typs.<br />
Ausnahmen:<br />
Beim Beginn einer neuen TopFix-Bearbeitung mit dem TopFix-Maschinentisch als einzigem<br />
Spannelement gelangt man mit<br />
in die Auswahl des Grundelementes.<br />
Bei einer markierten Spannpratze, deren Spanneisen ein Gewinde als Ansetznorm besitzt,<br />
werden beim Zurückgehen mit<br />
in die Spannmittel-Typauswahl nur Auflagen angeboten.<br />
Hat das markierte Element keine Ansetzposition und damit auch keine Ansetznorm, so wird<br />
die Setznorm dieses Spannelementes (Ansetznorm seines Trägerspannelementes) übernommen<br />
und das neue Spannelement auf dem gleichen Trägerspannelement wie das zuvor<br />
markierte angesetzt.<br />
Seite 30<br />
Interaktives modulares Werkstück-Spannsystem <strong>MTS</strong> TopFix
Eingabedialogbereich zur Manipulationen des markierten Spannelementes oder des<br />
markierten Werkstückes<br />
In einem Eingabedialogbereich am linken Rand des TopFix-Bearbeitungsfensters können in<br />
drei untereinander stehenden Teilbereichen Manipulationen mit dem markierten Element<br />
durchgeführt werden:<br />
Spannelemente Werkstückquader Unterlegquader<br />
1. Oberer Eingabe-Teilbereich – Verschiebungen und Drehungen<br />
Verschiebungen<br />
Verschieben von Spannelementen<br />
Mit vier Richtungstasten, die mit großen und gegebenenfalls auch kleinen Richtungsdreiecken<br />
in den Farben blau und grün der zugehörigen X- oder Y-Spannebenenrichtung des<br />
Achsenkreuzes gekennzeichnet sind, kann das markierte Spannelement in den zulässigen<br />
positiven oder negativen Bewegungsrichtungen dieser Achsen verfahren werden. Die kleinen<br />
Richtungsdreiecke werden nur dann angezeigt, wenn das Spannelemente auch kontinuierlich<br />
bewegt werden kann (Verschiebung längs einer T-Nut, siehe unten).<br />
Die dabei mit dem Spannelementbezugspunkt angefahrenen Koordinaten oder der Drehwinkelwert<br />
werden in drei Eingabefeldern angezeigt. Alternativ zu Verfahren oder Drehen mit<br />
den Richtungstasten kann auch ein Zahlenwert in das Eingabefeld eingetragen und mit der<br />
Eingabetaste bestätigt werden.<br />
Die positive oder negative Bewegungsrichtung ergibt sich aus dem wahlweise anzeigbaren<br />
XYZ-Achsenkreuz.<br />
© <strong>MTS</strong> GmbH 2010 Seite 31
Alternativ zu den mit der Maus zu bedienenden Richtungstasten können auch die<br />
Links/Rechts- und Oben/Unten-Tasten der PC-Tastatur verwendet werden. Die Bewegungen<br />
des Werkstücks oder der Unterlegquader mit den roten Richtungstasten kann auch mit den<br />
Tasten „Bild aufwärts“ und „Ende“ inkrementweise durchgeführt werden.<br />
Bedingt durch die Art der Spannelementbefestigung auf einer Spannplatte oder Konsole mit<br />
Passbohrungen im diskreten zweidimensionalen Raster oder auf einem T-Nutentisch mit<br />
einem aktiven Rastermaß als T-Nutenabstand und der kontinuierlichen Verschiebbarkeit<br />
innerhalb der T-Nut, kann ein Spannelement in einer Koordinatenachsrichtung entweder nur<br />
im Rastermaß (also mit größeren Abständen) oder kontinuierlich (in kleinen oder auch<br />
größeren Abständen) mit den Richtungstasten bewegt werden oder durch Eingabe eines<br />
Zahlenwertes genau positioniert werden.<br />
Dies wird dem Benutzer in den Richtungstasten durch größere und/oder kleinere in die<br />
Richtung zeigende Dreiecke angezeigt. Werden beide Dreiecke angezeigt, so wird mit dem<br />
Tastendruck eine kleine Verfahrbewegung (voreingestellt 1 mm) und bei gleichzeitig gedrückter<br />
Umschalttaste eine größere Verfahrbewegung (voreingestellt 10 mm) ausgeführt.<br />
Bei gleichzeitig gedrückter Umschalt- und Steuerungstaste wird das Bewegungs-Inkrement<br />
verkleinert (voreingestellt 0.1 mm).<br />
Gibt es in einer Verfahrrichtung nur ein diskretes Rastermaß, so werden die beiden zu dieser<br />
Richtung gehörigen kleinen Richtungsdreiecke nicht gezeichnet und ein Tastendruck erzeugt<br />
auch ohne die Umschalttaste eine größere Verfahrbewegung im Rastermaß.<br />
Eine Sonderbehandlung wird im Fall von Spannplatten mit aufeinander senkrechten T-<br />
Nutenlinien durchgeführt, da hier im Allgemeinen in einer Richtung kontinuierlich und in der<br />
anderen nur diskret im Abstand der T-Nuten bewegt werden kann: Beim Bewegen des<br />
Spannelementes in größeren Schritten wird automatisch der T-Nuten-Kreuzungspunkt<br />
angesprungen, falls der bei einem größeren Bewegungsinkrement übersprungen worden<br />
wäre (um einen Wechsel in die zur aktuellen senkrechte stehende T-Nut zu ermöglichen und<br />
um dann in dieser Richtung kontinuierlich verfahren zu können).<br />
Drehungen von Spannelementen<br />
Mit den vertikal angeordneten Tasten mit roten großen und gegebenenfalls auch kleinen<br />
Kreisbogensymbolen kann das Spannelement um die senkrecht zur Spannebene stehende<br />
Z-Achse gedreht werden. Bei einer Drehung wird intern unterschieden, ob das Spannelement<br />
nur an einer Position kontinuierlich drehbar auf der Spannfläche befestigt ist oder im<br />
Fall mehrerer Befestigungspunkte nur in diskreten Stufen drehbar ist.<br />
Bei Spannelementen mit einer Befestigungsposition erfolgt pro Tastendruck eine Drehung<br />
um die Befestigungsposition um 10 Grad und bei gleichzeitig gedrückter Umschalttaste<br />
eine Drehung um 90 Grad sowie bei gleichzeitig gedrückter Umschalt- und Steuerungstaste<br />
eine Drehung um 1 Grad.<br />
Mehrfach befestigte Spannelemente können nur mit dem großen Inkrement von 90 Grad und<br />
mit zusätzlich gedrückter Umschaltaste um 180 Grad weitergedreht werden. Diese Spannelemente<br />
werden dabei zunächst um das Zentrum der Ansetzfläche gedreht und dann auf<br />
die nächstmögliche Ansetzposition verschoben.<br />
Die genormte positive oder negative Drehrichtung ergibt sich aus dem wahlweise anzeigbaren<br />
XYZ-Achsenkreuz.<br />
Bei frei im Raum positionierbaren Unterlegquadern wird anstelle einer Drehung um die Z-<br />
Achse die Quaderhöhe angegeben. Die Drehungen der Unterlegquader werden im 2. Eingabe-Teilbereich<br />
eingegeben.<br />
Seite 32<br />
Interaktives modulares Werkstück-Spannsystem <strong>MTS</strong> TopFix
Kollisionsüberwachung<br />
Bei einer eingeschalteten Kollisionsprüfung kann das markierte Spannelement nur bis zum<br />
ersten berechneten Kollisionspunkt bewegt werden. Entsprechend gilt dies auch für die<br />
internen Einstellwerte eines einstellbaren Spannelementes.<br />
Bei den internen Einstellwerten (z.B. Auskragung des Spanneisens einer Spannpratze) werden<br />
Veränderungen nur bis zu den Minimal- oder Maximalwerten zugelassen.<br />
Wichtige Anmerkung:<br />
Da die Kollisionsprüfungen mit den approximierenden Flächendarstellung der 3D-<br />
Polyedermodelle durchgeführt werden, kann dies im Rahmen der Modellgenauigkeit<br />
zu geringen Abweichungen in den berechneten Einstellwerten führen.<br />
© <strong>MTS</strong> GmbH 2010 Seite 33
2. Eingabe-Teilbereich – Änderung spannelementinterner Einstellwerte<br />
In diesem Teilbereich kann der Benutzer interne einstellbare Größen eines Spannelementes<br />
durch Drücken der mit großen oder kleinen Dreiecken versehenen Richtungstasten oder eine<br />
Zahleneingabe verändern (z. B. die Auskraglänge oder die Spannhöhe einer Spannpratze<br />
oder die Höhe einer verstellbaren Auflage), um etwa die von der Anpassungsautomatik<br />
ermittelten Werte abzuändern. Die Änderung eines voreingestellten Inkrementes erfolgt analog<br />
zu 1.<br />
Die einstellbaren Größen eines Spannelementes können nur in dem jeweils zulässigen Bereich<br />
und bei eingeschalteter Kollisionsprüfung nur bis zum ersten Kollisionspunkt verändert<br />
werden.<br />
Ist das Werkstück oder ein Unterlegquader markiert, so kann bei dem Werkstück die Drehung<br />
um die Z-Achse und bei einem Unterlegquader können die drei Drehwinkel um die X-, Y-<br />
und Z-Achse einer allgemeinen Lage eingegeben werden.<br />
Bemerkung: Eine Drehung des Werkstückes um beliebige Winkel ist im Werkstückauswahldialog<br />
möglich.<br />
3. Eingabe-Teilbereich – Unterlegquader<br />
Dieser Eingabeteilbereich ist für die einfachen Universal-Spannelemente Unterlegquader<br />
reserviert und dient zur Eingabe der Länge X, der Breite Y und Höhe Z des Quaders im<br />
(ungedrehten) Koordinatensystem. Die Änderung eines voreingestellten Inkrementes erfolgt<br />
analog zu 1. Bei einem Werkstückquader werden QX, QY und QZ nur angezeigt.<br />
Seite 34<br />
Interaktives modulares Werkstück-Spannsystem <strong>MTS</strong> TopFix
Baumstruktur der Werkstückeinspannung<br />
Unter dem Eingabedialogbereich wird der Baum der Spannelemente ausgehend vom Maschinentisch<br />
angezeigt, wobei nach einem Icon des Spannelement-Typs der Name des<br />
Spannelementes in der Verwaltung angegeben wird.<br />
Klickt man in dem Baum<br />
der Spannelemente das<br />
vor einem Spannelement-<br />
Icon stehende Quadrat<br />
an, so wird das zugehörige<br />
Spannelement ausgeblendet<br />
(im angegebenen<br />
Beispiel das Werkstück und der Maschinentisch),<br />
die daran eventuell angebauten Spannelemente<br />
werden jedoch weiter angezeigt. Klickt man das vor<br />
einem Spannelement-Icon stehende Quadrat mit<br />
gehaltener Umschalt-Taste an, so wird das zugehörige<br />
Spannelement und alle eventuell daran<br />
angebauten Spannelemente unsichtbar gemacht.<br />
Überlappungsanzeige<br />
Das markierte Spannelement wird in seiner Position<br />
in der Baumstruktur als markiert angezeigt<br />
und umgekehrt kann man ein Spannelement in<br />
der Baumstruktur durch Anklicken markieren.<br />
Gibt es wegen ausgeschalteter Kollisionsüberwachung<br />
Überlappungen mit dem Werkstück<br />
oder unter den Spannelementen, so werden<br />
diese in einer Überlappungsliste unterhalb der<br />
Baumstrukturanzeige ausgegeben.<br />
Durch Anklicken eines der überlappenden Spannelemente wird dieses zum markierten<br />
Spannelement, um es im aufgebauten Spannsystem anzuzeigen und gegebenenfalls die<br />
Überlappung zu korrigieren (s. Beispiel Überlappung Niederzugspanner mit Werkstück).<br />
© <strong>MTS</strong> GmbH 2010 Seite 35
Einspannung als VRML-Datei exportieren<br />
Mit dem Ausklappen der Menüleistenfunktion Objekt und der Anwahl der Funktion<br />
Spannsituation exportieren kann eine Werkstückeinspannung mit allen Spann-elementen<br />
(unabhängig von der Einstellung der Sichtbarkeit im Spannelementbaum) als VRLM-Datei<br />
exportiert werden. Der Benutzer wird dann zur Eingabe eines Dateinamens aufgefordert.<br />
Sonderregelung bezüglich des Maschinentisches und des Werkstücks: Sind der Maschinentisch<br />
oder das Werkstück auf unsichtbar gesetzt, so werden diese nicht in die VRML-<br />
Datei übernommen. Je nach Schalterstellung wird entweder das Werkstück-Rohteil oder das<br />
Fertigteil in die VRML-Datei übernommen. Sind beide Schalter eingeschaltet wird nur das<br />
Werkstückrohteil übernommen. Beim Werkstück wird zusätzlich die Stellung des<br />
Transparenzschalters berücksichtigt.<br />
Der Nullpunkt der VRML-Datei ist das Zentrum der Grundplatten-Unterseite.<br />
Seite 36<br />
Interaktives modulares Werkstück-Spannsystem <strong>MTS</strong> TopFix
Verlassen des Einspannmenüs<br />
Beim Verlassen des Einspannmenüs mit der Taste „Ok“ werden unabhängig von den<br />
Kollisionsschalterstellungen alle möglichen Kollisionen überprüft und gegebenenfalls angezeigt.<br />
Der Benutzer kann diese Kollisionen mit „Ok“ bestätigen, die zu einem fehlerhaften<br />
Einrichtblatt führen würden, oder das Beenden des Einspannmenüs mit „Abbrechen“<br />
akzeptieren und zur Fehlerbeseitigung in dieses zurückkehren.<br />
Eine Spannsituation mit Kollisionen kann entstehen, wenn der Benutzer die Funktionen zur<br />
Kollisionsüberwachung zeitweise ausgeschaltet hatte.<br />
Eine Übernahme einer Einspannung mit Kollisionen ist dann sinnvoll, wenn der Benutzer<br />
fehlende Spezialspannmittel durch Überlagerung von Standardspannmitteln nachbildet oder<br />
statt speziell an ein Werkstück angepasste Spannelemente (z.B: mit Ausfräsungen) zu<br />
verwenden, ein Standard-Spannelement zur Überdeckung mit dem Werkstück bringt.<br />
Werkstücknullpunkte<br />
Bei eingelesenen Werkstücken im STL- oder XWP-Format kann der Nullpunkt des Polyeders<br />
übernommen und zusätzlich in jeder Koordinatenrichtung verschoben werden. Dieser<br />
verschobene Punkt wird als Werkstücknullpunkt übernommen und seine Koordinaten werden<br />
bezogen auf den Mittelpunkt der Basisplattenoberfläche als Registerwerte für einen<br />
Nullpunktbefehl G54 in das Einrichtblatt eingetragen. Es können analog auch weitere<br />
Nullpunkte G55-G57 definiert werden. Dies ist für die NC-Programmsimulation sehr hilfreich,<br />
da dann der Werkstücknullpunkt nicht durch Antasten oder Ankratzen ermittelt werden muss.<br />
Im Fall von Standardwerkstücken kann der Nullpunkt bei einem<br />
Quader in die Eckpunkte oder das Zentrum der Ober- oder Unterseite,<br />
Zylinder oder N-Kant auf das Zentrum der Ober- oder Unterseite<br />
gelegt und um einen Aufmaßvektor verschoben werden.<br />
© <strong>MTS</strong> GmbH 2010 Seite 37
Darstellung der auszuführenden Arbeitsschritte anhand eines<br />
Montagebeispiels<br />
Beim Durcharbeiten des Beispiels werden nahezu alle Bedienschritte von TopFix erläutert.<br />
Mit einem vorgefertigten Werkstück soll eine Mehrseitenbearbeitung auf einem 5-achsigen<br />
Bearbeitungszentrum in den Ebenen G17 (Werkstück-Oberseite), G18 beidseitig (Vorderund<br />
Rückseite des Werkstücks) und G19 beidseitig rechte und linke Seite des Werkstücks)<br />
durchgeführt werden. In G18 ist eine Einspannung höchstens im unteren Bereich bis zu einer<br />
Höhe von 6mm und in G19 nur unten in der Mitte zwischen den Bohrungen eine Anschlagfixierung<br />
möglich. Auf den beiden Werkstückabsätzen in G17 dürfen Spannelemente angelegt<br />
werden (siehe Werkstückansichten von Roh- und Fertigteil, S.31).<br />
Aufruf von TopFix in der Einzelversion ohne TopMill-Simulation<br />
Auswahl eines vorhandenen oder Eingabe eines neuen Einrichtblatt-Dateinamen<br />
Start der TopFix-Bearbeitung mit der Taste Einrichten/Setup<br />
Alternativ: Aufruf von TopFix über den Einrichtdialog von TopMill<br />
1. Registerkarte: Eintrag der Angaben Allgemeine Informationen<br />
Diese Angaben haben<br />
Nur eine rein informative<br />
Bedeutung.<br />
Seite 38<br />
Interaktives modulares Werkstück-Spannsystem <strong>MTS</strong> TopFix
2. Registerkarte Werkstück: Werkstückauswahl eines Vorgefertigtes Teils oder<br />
Standardwerkstücks als<br />
Rohteil und des<br />
Fertigteils als<br />
Referenzwerkstück<br />
Das ausgewählte Werkstück<br />
wird mit seinem Bezugspunkt<br />
zentrisch auf dem TopFix-Maschinentisch<br />
aufgelegt.<br />
Das Fertigteil kann als Referenz-<br />
Werkstück angegeben werden,<br />
das alternativ oder zusätzlich zu<br />
dem Rohteil angezeigt werden<br />
kann. In der gemeinsamen Darstellung<br />
von Rohteil und Fertigteil<br />
werden zu bearbeitenden<br />
Flächen blau markiert und zeigen<br />
so die Rohteilflächen an, an<br />
denen keine Spannelemente angelegt<br />
werden dürfen.<br />
Aufruf Vermessen für Maßinformationen<br />
über das eingelesene<br />
vorgefertigte<br />
Werkstück.<br />
Das Werkstück hat eine<br />
Grundfläche von 150 x 100<br />
mm, eine Gesamthöhe von<br />
100mm und eine Absatzhöhe<br />
von 75mm.<br />
© <strong>MTS</strong> GmbH 2010 Seite 39
3. Registerkarte Werkstückeinspannung<br />
Das für die Koordinatenwerte XMT0, YMT0, ZMT0 mit seinem Bezugspunkt im Zentrum der<br />
Basisplattenoberfläche auf dieser aufliegende Werkstück wird für die Mehrseitenbearbeitung<br />
mit seiner Unterseite zunächst auf eine Höhe von ZMT190mm angehoben, um dann später<br />
auf die Auflagen abgesenkt und an die Anschläge geschoben zu werden.<br />
Anheben durch<br />
Veränderung<br />
von ZMT0 auf ZMT190<br />
Aufruf von TopFix und Start der TopFix-Bearbeitung<br />
Beim Start mit einer neuen<br />
Einrichtblatt-Datei markieren<br />
wir mit der aktiven<br />
Funktion den TopFix<br />
Maschinentisch als einziges<br />
Spannelement.<br />
Um die möglichen Spannflächen<br />
am Rohteil aufzuzeigen<br />
blenden wir zusätzlich<br />
zum Rohteil mit der<br />
Funktion noch das<br />
Fertigteil ein, wodurch alle<br />
zu bearbeitenden Flächen<br />
des Ausgangswerkstücks<br />
blau eingefärbt<br />
werden und betrachten nun die übereinander gelegten Werkstücke von allen Seiten um die<br />
Spannmöglichkeiten zu bestimmen.<br />
Seite 40<br />
Interaktives modulares Werkstück-Spannsystem <strong>MTS</strong> TopFix
Zuerst setzen wir auf den TopFix-Maschinentisch ein Grundelement von TopFix auf und<br />
bauen dann auf diesem die modulare Werkstückspannung auf.<br />
Mit gelangen wir ausgehend von dem TopFix-Maschinentisch als einzigem Spannelement<br />
automatisch in die Spannmittelgruppen-Auswahl des Spannmitteltyps Grundelemente<br />
mit den Gruppen Grundplatten und Paletten.<br />
Dort markieren wir mit<br />
Mausklick die Paletten<br />
und wählen diese mit<br />
oder Doppelklick auf das<br />
Gruppenfeld aus.<br />
In der nun erscheinenden<br />
Übersicht der Paletten<br />
schalten wir mit der Menüfunktion<br />
„Grafik“ die im<br />
Menü unten stehende<br />
Funktion „Bemaßung anzeigen“<br />
ein und vergrössern<br />
das linke 3D-Fenster<br />
bis zu der Palettenliste.<br />
Wir suchen eine geeignete<br />
Palette aus der<br />
Liste der Paletten (Cursormarkierung<br />
oder Aufund<br />
Ab-Tasten) und wählen<br />
eine Montagepalette<br />
mit T-Nuten für M12-Nutensteine<br />
und den Abmessungen<br />
von 500x400<br />
mm als Grundelement aus<br />
und bestätigen die Auswahl<br />
mit oder Doppelklick<br />
auf die zugehörige Zeile<br />
der Auswahlliste.<br />
Die neu eingefügte T-Nut-Palette<br />
als zuletzt eingefügtes<br />
Spannelement ist automatisch<br />
als Ansetz-Spannelement für<br />
die weitere Montage rot markiert.<br />
© <strong>MTS</strong> GmbH 2010 Seite 41
Da mit dem vorgefertigten Werkstück eine Mehrseitenbearbeitung auf einem 5-achsigen<br />
Bearbeitungszentrum durchgeführt werden soll, müssen die Auflagen eine entsprechende<br />
Höhe von etwas 120 mm (halber Werkzeugspindeldurchmesser) haben, um Kollisionen der<br />
Werkzeugspindel mit der Palette oder dem Maschinentisch zu vermeiden.<br />
Dazu wählen wir den Spannmitteltyp Aufbauelemente, um einen Unterlegblock als Unterbau für<br />
eine kombinierte Auflagen- und Anschlagleiste in Längsrichtung auf der Palette anzubauen.<br />
Aber als erstes schalten wir für die Spannelementmontage die Kollisionsüberwachungen<br />
, ein.<br />
Ausgehend von der markierten Montage-Palette gelangt man mit<br />
der Spannmitteltypen, markiert die zuerst die Aufbauelemente,<br />
wieder in die Auswahl<br />
geht mit oder Doppelklick in<br />
deren Gruppenauswahl mit Konsolen<br />
und Unterlegblöcken und<br />
entsprechend weiter in die<br />
Auswahl der Spannelementgruppe<br />
Unterlegblöcke.<br />
Dort wählt man mit dem<br />
Cursor aus der Liste der mit<br />
der Ansetznorm M12 gefilterten<br />
Unterlegblöcke einen<br />
der Höhe 100mm und der<br />
Grundfläche 135x85mm<br />
passend zur Werkstücklänge<br />
aus und bestätigt dies<br />
mit oder Doppelklick auf<br />
die Namenszeile.<br />
Der Unterlegblock wird als markiertes Spannelement an einer Ecke der Palette angesetzt.<br />
Seite 42<br />
Interaktives modulares Werkstück-Spannsystem <strong>MTS</strong> TopFix
Mit der automatisch<br />
aktiven Funktion<br />
Positionieren wird er<br />
dann an die gewünschte<br />
Stelle auf der<br />
Palette gesetzt.<br />
(T-Nutensteine werden<br />
ab <strong>Version</strong> 7.5<br />
auch graphisch dargestellt)<br />
Wenn man dabei den<br />
Unterlegblock mit der<br />
Cursormarkierung nicht<br />
genau an die richtige<br />
Stelle gesetzt hat, kann<br />
man mit dem oberen<br />
Feld des Links stehenden<br />
Eingabedialogs den<br />
Unterlegblock als markiertes<br />
Element genau<br />
mittig unter das Werkstück<br />
verschieben und<br />
auch um 90-Gradschritte<br />
drehen.<br />
Mit diesem Dialog bewegen<br />
wir den Unterlegblock<br />
mittig zum Werkstück<br />
unter den vorderen<br />
Werkstückrand.<br />
Dabei springt der Unterlegblock in Y-Richtung von T-Nut zu T-Nut und kann in X-Richtung in<br />
der T-Nut frei positioniert werden. Er wird automatisch in zwei T-Nuten mit je zwei Schrauben<br />
und T-Nutensteinen befestigt.<br />
© <strong>MTS</strong> GmbH 2010 Seite 43
Als nächstes setzen wir eine Auflageleiste auf den markierten Unterlegblock:<br />
Mit<br />
gelangt man zunächst wieder zurück in die Auswahl der Spannmittelgruppe Unter-<br />
legblöcke des markieren Elementes und dort mit<br />
in die Spannmittelgruppenauswahl der<br />
Aufbauelemente und mit der erneuten Anwahl dieser Funktion<br />
Spannmitteltypen.<br />
zurück zur Auswahl der<br />
Man markiert die Auflagen und<br />
geht mit oder Doppelklick in<br />
deren Gruppenauswahl.<br />
Dort wählt man in der gleichen<br />
Weise<br />
die Gruppe der Auflageleisten<br />
aus und gelangt<br />
in die Auswahl<br />
dieser Spannelemente.<br />
Mit dem Cursor wählen<br />
wir aus der Liste eine<br />
passende Auflageleiste<br />
der Höhe 20mm und der<br />
Grundfläche 125x40mm<br />
aus und bestätigen dies<br />
mit Doppelklick oder .<br />
Seite 44<br />
Interaktives modulares Werkstück-Spannsystem <strong>MTS</strong> TopFix
Die Auflageleiste ist nun das markierte Element und wird mit ihrem Setzpunkt auf die erste<br />
passende Ansetzposition des zuvor markierten Spannelementes Unterlegblock angesetzt,<br />
dessen Ansetzpunkte in dieser Norm mit einem gelben Kreuz gekennzeichnet sind.<br />
Gleichzeitig wird automatisch die Funktion Spannposition vorgeben aktiv geschaltet,<br />
um gegebenenfalls mit dem Cursor eine andere Ansetzposition auszuwählen.<br />
Da die Auflageleiste die falsche Orientierung hat,<br />
schieben sie mit Hilfe des linken Eingabedialogfeldes<br />
um zwei Setzpositionen wieder zurück in<br />
die Mitte des Unterlegblocks<br />
und drehen wir mit<br />
dem Eingabedialog die<br />
Leiste um 90 Grad um<br />
ihren Setzpunkt.<br />
Eingabedialog<br />
Als nächstes ist mindestens eine weitere Auflage zu setzen, um das Werkstück auflegen und<br />
an der Anschlagkante ausrichten zu können. Wegen der geplanten Klemmspannung mit vier<br />
Spannpratzen vorne und hinten an den beiden Absätzen werden wir zwei weitere Auflagen<br />
unter den Spannpositionen der hinteren Spannpratzen unter den Absätzen setzen.<br />
Dazu ist zuerst die T-Nut-Palette mit der Funktion als Ansetzelement zu markieren<br />
(Funktion Markieren der Symbolleiste anwählen und Grundplatte anklicken).<br />
Mit gelangt man dann in die Auswahl der Spannmitteltypen, die an das markierte<br />
Grundelement T-Nut-Palette angesetzt werden können.<br />
Wir wählen den Spannmitteltyp Auflagen und bestätigen dies mit Doppelklick oder ,<br />
wählen anschließend die Gruppe der Verstellbaren Stützen und bestätigen dies analog.<br />
© <strong>MTS</strong> GmbH 2010 Seite 45
Für die erforderliche<br />
Höhe von<br />
120mm wählen<br />
wir aus der Liste<br />
der verstellbaren<br />
Auflage ein passendes<br />
Höhenintervall<br />
aus und<br />
bestätigen dies<br />
mit oder Doppelklick<br />
auf die<br />
Namenszeile.<br />
Die verstellbare Stütze wird<br />
in eine Ecke der markierten<br />
Palette gesetzt und die Stütze<br />
selbst ist zum Positionieren<br />
markiert. Sie ist mit der<br />
jetzt aktiven Funktion<br />
durch Cursorositionierung<br />
oder durch Verschieben im<br />
Eingabedialogbereich an<br />
ihre Position in der T-Nut vor<br />
dem Unterlegbock zu bringen.<br />
Dies ist mit optischer Kontrolle unter Ausnutzung der 3D-Navigationsfunktionen leicht<br />
möglich. Das einschaltbare Koordinatensystem zeigt dem Benutzer dazu die Verschiebungsrichtungen<br />
an.<br />
Jetzt ist noch die Höhe der Stütze<br />
auf 120mm einzustellen. Dies erfolgt<br />
durch manuelles Verschieben in der<br />
(roten) Z-Achse oder Zahleneingabe<br />
im 2. Eingabedialogbereich.<br />
Seite 46<br />
Interaktives modulares Werkstück-Spannsystem <strong>MTS</strong> TopFix
Die zweite Stütze kann man entweder wieder aus der Spannmittelverwaltung einlesen oder<br />
einfacher die aktuell markierte Stütze mit duplizieren und das markierte Duplikat mit der<br />
dann automatisch eingeschalteten Positionierfunktion an die gewünschte Position setzen<br />
oder dorthin verschieben.<br />
Falls nötig, kann diese Position<br />
mit dem Eingabedialogfeld noch<br />
korrigiert werden.<br />
Mit wird nun das Werkstück markiert und in einer Standard-Seitenansicht (Parallelprojektion<br />
oder auch durch geeignete Wahl des Blickwinkels) mit den Cursortasten des<br />
Eingabedialogbereiches von vorn gesehen in Y-Richtung über der Auflagenfläche vor der<br />
Auflageleistenkante positioniert.<br />
Mit eingeschalteter Kollisionsprüfung der Spannelemente mit dem Werkstück wird dieses<br />
erst an die Anschlagkante verschoben und dann auf die Auflagen aufgesetzt. Die genaue<br />
Positionierung erfolgt dabei in beiden Richtungen automatisch durch die Kollisionsprüfung.<br />
Beim Verschieben des Werkstückes<br />
werden alle gesetzten Werkstücknullpunkte<br />
nachgeführt.<br />
© <strong>MTS</strong> GmbH 2010 Seite 47
Mit optischer Kontrolle wird mit den Richtungstasten des Eingabedialogbereiches die linke<br />
der beiden verstellbaren Stützen in der T-Nut nach links unter die vorgesehene<br />
Spannposition der später noch anzulegenden Spannpratze korrigierend verschoben.<br />
Anschließend muss das Werkstück mit einem stabilen Anschlag reproduzierbar positioniert<br />
und mit einem weiteren Schraubanschlag gegen das Verschieben vor dem Anlegen der<br />
Spannpratzen fixiert werden.<br />
Wegen der Höhe von mehr als 120mm des Anschlagpunktes benötigen wir dazu einen<br />
Unterlegblock für den Anschlag.<br />
Nach der Markierung der T-Nut-Palette mit der Funktion gelangt man mit wieder<br />
die Auswahl der Spannmittel-Typen, markiert die Aufbauelemente, geht mit oder Doppelklick<br />
in deren Gruppenauswahl und wählt dort in der gleichen Weise die Gruppe der<br />
Unterlegblöcke.<br />
Auswahl der Aufbauelemente<br />
In der Liste der Unterlegblöcke wählen<br />
wir (z.B. durch Cursormarkierung) einen<br />
Unterlegblock der Höhe 80mm und der<br />
Grund-fläche 85x85mm aus und bestäti-<br />
gen dies mit<br />
die Namenszeile.<br />
oder Doppelklick auf<br />
Seite 48<br />
Interaktives modulares Werkstück-Spannsystem <strong>MTS</strong> TopFix
Der Unterlegblock wird von TopFix in<br />
eine Ecke der T-Nut-Platte gesetzt, zum<br />
Positionieren markiert und die<br />
Positionierfunktion<br />
aktiviert.<br />
Mit der aktiven Funktion und Cursorpositionierung<br />
oder durch Verschieben im<br />
Eingabedialogbereich wird er an seine<br />
Position vor dem Werkstück anstoßend an<br />
den ersten Unterlegblock gesetzt und<br />
automatisch in zwei T-Nuten mit je zwei<br />
Schrauben befestigt.<br />
Nun setzen wir einen verstellbare Anschlagleiste auf den Unterlegblock.<br />
Mit<br />
gelangt man wieder zurück in die Auswahl der Spannmittelgruppe Unterlegblöcke des<br />
markierten Spannelementes, und dort mit in die Spannmittelgruppenauswahl und mit<br />
der erneuten Anwahl dieser Funktion zurück zur Auswahl der Spannmitteltypen.<br />
Man markiert die Anschläge und<br />
geht mit oder Doppelklick<br />
in deren Gruppenauswahl. Dort<br />
wählt man in der gleichen Weise<br />
die Gruppe der Anschlagleisten<br />
aus und gelangt in die<br />
Auswahlliste dieser Spannelemente.<br />
Wir wählen eine Anschlagleiste<br />
der Höhe 30 bis 50mm mit der<br />
Funktion oder Doppelklick<br />
auf die markierte Listzeile.<br />
© <strong>MTS</strong> GmbH 2010 Seite 49
Die Anschlagleiste ist nun das markierte<br />
Element und wird mit ihrem Setzpunkt<br />
auf die erste passende Ansetzposition<br />
des zuvor markierten Spannelementes<br />
Unterlegblock angesetzt, dessen Ansetzpunkte<br />
in dieser Norm mit einem gelben<br />
Kreuz gekennzeichnet sind. Gleichzeitig<br />
wird automatisch die Funktion<br />
Spannposition vorgeben aktiv geschaltet,<br />
um gegebenenfalls mit dem Cursor<br />
eine andere Ansetzposition auszuwählen.<br />
Da die Anlschagleiste die falsche<br />
Orientierung hat, drehen wir in dem linken<br />
Eingabedialog mit Umschalttaste<br />
und Mausklick auf den Drehbutton die<br />
Leiste um 90 Grad um ihren Setzpunkt<br />
und verschieben sie auf die mittige Position<br />
des Unterlegblocks vor dem Werkstück.<br />
Wir stellen die Höhe der Anschlagleiste<br />
auf Hst=50 mm ein und drehen sie mit<br />
CP um 10° zum Werkstück.<br />
anschließend schieben wir mit Lst die<br />
Anschlagleiste in ihrer Längsrichtung mit<br />
den Einstelltasten bis zur Anschlagkollision<br />
mit dem Werkstück vor.<br />
Seite 50<br />
Interaktives modulares Werkstück-Spannsystem <strong>MTS</strong> TopFix
Als nächstes wollen wir die gleiche Kombination aus Unterlegeblock und Anschlagleiste auf<br />
die andere Seite des Werkstückes setzen (Wir machen dies in diesem Beispiel als eine<br />
TopFix-Kopierübung, da die Auflageleiste und eine Anschlagleiste für die reproduzierbare<br />
Festlegung der Werkstückposition bereits ausreichend sind).<br />
Dazu markieren wir den Höhenblock mit<br />
der Funktion<br />
und benutzen die Funk-<br />
tion Baugruppenverdoppelung um die<br />
Kombination von Höhenblock und Anschlagleiste<br />
zu kopieren.<br />
TopFix positioniert die verdoppelte Baugruppe<br />
neben dem Original und aktiviert<br />
die Positionierfunktion (Cursor ).<br />
Durch Mausklick auf die Montage-Palette<br />
vor der anderen Werkstückseite wird die<br />
Baugruppe auf diese Position gesetzt.<br />
Der Unterlegblock kann dann in der T-Nut<br />
noch bis zum Anschlag mit dem anderen<br />
Höhenblock verschoben werden.<br />
Wir markieren die Anschlagleiste, schieben<br />
diese mit den Längentasten Lst bis<br />
zum Anschlag zurück und drehen sie mit<br />
zwei CP-Drehtastenklicks um 20° mit der<br />
Leiste zum Werkstück<br />
© <strong>MTS</strong> GmbH 2010 Seite 51
Durch zwei Mausklicks auf die negative<br />
XP-Richtung (Achsenkreuz) wird<br />
die Anschlagleiste zum Werkstück<br />
verschoben<br />
und dann mit der Länge Lst bis zur Berührung<br />
des Werkstücks in der eingestellten<br />
Richtung verschoben.<br />
Der Berührfall wird als Kollision angezeigt.<br />
Man beachte, dass der in der Aufsicht<br />
fast das Werkstück berührende Schrauben-Sechskantkopf<br />
sich unterhalb des<br />
Werkstücks befindet, die Schraube also<br />
angezogen/gedreht werden kann (siehe<br />
unteres Bild).<br />
Seite 52<br />
Interaktives modulares Werkstück-Spannsystem <strong>MTS</strong> TopFix
Um das Werkstück vor dem Anlegen der Spannpratzen auf den Auflagen und an den<br />
Anschlägen zu fixieren, setzen wir einen verstellbaren Stellblock auf die freie Werkstücklängsseite.<br />
Wir wählen dazu die Gruppe der stabilen (verstellbaren) Stellblöcke aus. In der<br />
Setznorm M12 gibt es in dieser Gruppe nur einen Stellblock, den wir auswählen.<br />
Mit der Kopierfunktion Spannelement-Verdoppelung verschaffen wir uns einen weiteren<br />
Höhenblock als Unterbau für den Stellblock um die notwendige Höhe zu erhalten.<br />
Dazu markieren wir zuerst den<br />
Höhenblock mit der Funktion<br />
und verdoppeln den Höhenblock<br />
mit .<br />
TopFix positioniert den verdoppelten Höhenblock<br />
neben dem Original und aktiviert<br />
die Positionierfunktion (Cursor ).<br />
Durch Mausklick auf die Montage-Palette<br />
vor der anderen Werkstückseite wird die<br />
Baugruppe auf diese Position gesetzt.<br />
Mit gelangt man wieder zurück in<br />
die Auswahl der Spannmittelgruppe Unterlegblöcke<br />
des markierten Spannele-<br />
Nun setzen wir einen Stellblock auf den<br />
Unterlegblock:<br />
mentes, und dort mit<br />
in die Spann-<br />
mittelgruppenauswahl und mit der<br />
erneuten Anwahl dieser Funktion zurück<br />
zur Auswahl der Spannmitteltypen.<br />
© <strong>MTS</strong> GmbH 2010 Seite 53
Man markiert die Anschläge und geht<br />
mit oder Doppelklick in deren<br />
Gruppenauswahl. Dort wählt man in<br />
der gleichen Weise die Gruppe der<br />
Stellblöcke aus und gelangt in die<br />
Auswahlliste dieser Spannelemente.<br />
In dieser Gruppe gibt es einen einzigen<br />
Stellblock, den wir mit der Funktion<br />
oder Doppelklick auf die markierte Listzeile<br />
auswählen.<br />
Jedoch wäre - wie man sieht - eine Drehung um 180° erforderlich.<br />
Auf dem bis zur bestätigten Auswahl<br />
markierten Unterlegblock als Ansetz-<br />
Spannelement wird der Stellblock auf die<br />
einzige korrekte Ansetzposition gesetzt,<br />
von der er bereits markiert mit der<br />
ebenfalls aktiven Positionierfunktion auf<br />
eine Nachbarposition – bei diesem kleinen<br />
Unterlegblock mit vier Ansetzpositionen<br />
jedoch nur mit unvollständiger<br />
Befestigung – verschoben werden könnte.<br />
Da dies keinen Sinn macht, schalten<br />
wir die Positionierfunktion durch Anklicken<br />
des Funktions-Icons aus.<br />
Die TopFix-3D-Darstellung zeigt uns aber sofort, dass dieser Stellblock in zweierlei Hinsicht<br />
nicht passt.<br />
Erstens ist er zu hoch, was durch den<br />
Ersatz des Unterlegblocks durch einen<br />
niedrigen Unterlegblock behoben werden<br />
könnte.<br />
Zweitens aber ist er zu breit und verdeckt<br />
dadurch den seitlichen Werkstückbereich<br />
an dem Bohrungen und<br />
Fräsbearbeitungen zu fertigen sind. Wir<br />
benötigen also einen kleineren und vor<br />
allem schmäleren Stellblock.<br />
Diesen Stellblock gibt es kleiner aber<br />
nur mit der Setznorm M8.<br />
Seite 54<br />
Interaktives modulares Werkstück-Spannsystem <strong>MTS</strong> TopFix
Wir löschen den markierten Stell-<br />
block mit<br />
und markieren mit<br />
der Funktion den Unterlegblock<br />
und tauschen diesen mit der<br />
Funktion gegen einen anderen<br />
mit der Setznorm M12 und der<br />
Ansetznorm (Weiterbaunorm) M8<br />
aus, der von TopFix an die gleich<br />
Position gesetzt wird.<br />
Ansetznorm M12<br />
Das Löschen des M12-Stellblocks vor<br />
dem Austausch ist notwendig, da<br />
TopFix sonst nur Austauschelemente<br />
mit der Ansetznorm M12 zur Auswahl<br />
anbieten würde.<br />
Zur Auswahl eines neuen Stellblocks gehen wir mit<br />
Ansetznorm M8<br />
zunächst in die Auswahl der Spann-<br />
mittelgruppe der Unterlegblöcke und dort mit<br />
in deren Spannmittelgruppenauswahl und<br />
von dort mit der erneuten Anwahl dieser Funktion<br />
Spannmitteltypen.<br />
zurück zur Auswahl der<br />
Man markiert die Anschläge und geht<br />
mit oder Doppelklick in deren<br />
Gruppenauswahl. Dort wählt man in<br />
der gleichen Weise die Gruppe der<br />
Stellblöcke aus und gelangt in die<br />
Auswahlliste dieser Spannelemente.<br />
In dieser Gruppe gibt es ebenfalls nur<br />
einen einzigen Stellblock, den wir mit<br />
der Funktion oder Doppelklick auf<br />
die markierte Listzeile auswählen.<br />
© <strong>MTS</strong> GmbH 2010 Seite 55
Auf dem bis zur bestätigten Auswahl<br />
markierten Unterlegblock als Ansetzelement<br />
wird der Stellblock auf die<br />
erste Ansetzposition gesetzt, von der<br />
er bereits markiert<br />
mit der ebenfalls aktiven Positionierfunktion<br />
auf eine andere der mit einem<br />
gelben Kreuz gekennzeichneten<br />
Ansetzpositionen näher am Werkstück<br />
gesetzt werden kann.<br />
Zusätzlich ist - wie man sieht - eine<br />
Drehung um 180° erforderlich Mit der<br />
Winkeleingabe im linken Eingabedialogbereich<br />
wird die Baugruppe<br />
noch durch Winkeleingabe oder zwei<br />
Klicks auf die Drehknöpfe um 180<br />
Grad gedreht.<br />
In der Seitenansicht in Parallelprojektion<br />
setzen wir den Stellblock durch<br />
Verschieben des markierten Höhenblocks<br />
in den T-Nuten mittig zwischen<br />
zwei Werkstückgewindeöffnungen. Auf<br />
Grund seiner geringeren Breite wird die<br />
Bearbeitung dieser Werkstückseitenfläche<br />
durch diesen kleineren Stellblock<br />
nicht behindert.<br />
Mit der Funktion Länge setzen wird die<br />
Länge des (verstellbaren) Stellblocks wird<br />
mit Hilfe der Werkstück-Kollisionsüberwachung<br />
durch Anklicken der Anschlagfläche<br />
am Werkstück automatisch bestimmt.<br />
Alternativ kann die Einstell-Länge auch manuell<br />
über die Tasten Lst des Eingabedialogbereiches<br />
erfolgen. Damit haben wir<br />
das Werkstück an seiner Position für das<br />
Anlegen der Spannpratzen fixiert.<br />
Seite 56<br />
Interaktives modulares Werkstück-Spannsystem <strong>MTS</strong> TopFix
Abschließend setzen wir vier Spannpratzen, die in ca. 45 Grad-Richtung zum Werkstück anliegen<br />
müssen, um bei der Seitenbearbeitung keine Kollision mit dem Werkzeughalter oder<br />
der Werkzeugspindel zu verursachen.<br />
Um die vorbearbeitete Werkstück-Absatzoberfläche nicht zu verletzen, wollen wir zudem eine<br />
den Spanneisen-Anlegewinkel ausgleichende Pendelauflage in das Gewinde des Spanneisens<br />
einsetzen.<br />
Wir markieren mit<br />
die T-Nut-Palette zum Ansetzen der ersten Spannpratze.<br />
Mit<br />
gelangt man in diesem Fall zur Auswahl der Spannmitteltypen.<br />
Man markiert die Spannpratzen<br />
mit Mausklick (Rahmen) und<br />
geht mit oder Doppelklick in<br />
deren Gruppenauswahl.<br />
Dort wählt man in der gleichen Weise<br />
zwischen Spannhaken und Spannpratzen<br />
die Gruppe der Spannpratzen aus<br />
und gelangt in die Auswahlliste.<br />
Nach der Auswahl einer Spannpratze<br />
mit Spanneisen-Gewinde positioniert<br />
TopFix die markierte Spannpratze in<br />
einer Ecke der T-Nut-Grundplatte und<br />
aktiviert die Positionierfunktion,<br />
mit der wir sie mit ihrem Befestigungspunkt<br />
in einer T-Nut etwa im<br />
Winkel von 45 Grad von der Werkstückecke<br />
ansetzen.<br />
Wenn man dabei versehentlich wegen<br />
einer ungünstigen Blickrichtung eine<br />
falsche Position ausgewählt hat, kann<br />
man diese mit der Funktion Positionieren<br />
oder mit dem Eingabedialogfeld<br />
korrigieren.<br />
© <strong>MTS</strong> GmbH 2010 Seite 57
Als nächstes setzen wir eine Pendelauflage in das Spanneisen ein, um Beschädigungen der<br />
vorgearbeiteten Auflagefläche zu vermeiden.<br />
Mit<br />
gelangt man dann wieder zurück zur zuletzt ausgewählten Spannmittelgruppe der<br />
Spannpratzen, dort mit in deren Spannmittelgruppenauswahl und mit der erneuten Anwahl<br />
dieser Funktion eigentlich zur Auswahl der Spannmitteltypen.<br />
Da TopFix weiß, dass das einzulesende Spannelement<br />
in ein Spanneisen eingesetzt werden<br />
soll, bietet es nur den Spannmitteltyp Auflagen<br />
zur Auswahl an.<br />
Man bestätigt diesen Vor-<br />
schlag mit oder Doppelklick<br />
und wählt in der Spannmittelgruppenauswahl<br />
entsprechend<br />
die Pendelauflagen<br />
aus.<br />
Die einzige derzeit existierende<br />
Pendelauflage mit der zur Ansetznorm<br />
des Spanneisens passenden<br />
Setznorm M12 wird ange-<br />
zeigt und wir wählen sie mit<br />
oder Doppelklick aus.<br />
Die Pendelauflage wird in die einzige<br />
Ansetzposition des Spanneisens<br />
eingesetzt.<br />
Da das neu ins Spannsystem<br />
eingefügte Spannelement Pendelauflage<br />
automatisch markiert wird,<br />
wir aber die Spannpratze mit Pendelauflage<br />
ansetzen wollen, müssen<br />
wir die Spannpratze zuerst<br />
mit<br />
markieren.<br />
Seite 58<br />
Interaktives modulares Werkstück-Spannsystem <strong>MTS</strong> TopFix
Wir benutzen jetzt die Anpassungsautomatik der drei Funktionen , , “Länge,<br />
Höhe und Winkel setzen“ um die Spannspratze mit Pendelauflage auf der Werkstückecke an<br />
einem mit dem Cursor markierten Punkt anzusetzen. Dabei wird die Höhe durch eine interne<br />
Kollisionsberechnung ermittelt. Gibt es für ein Maß Beschränkungen, so wird nur zwischen<br />
diesen Grenzen eine Einstellung vorgenommen.<br />
Für Spannpratzen gibt es keine<br />
Höhenbeschränkungen. TopFix fügt<br />
automatisch passende Spannpratzen-<br />
Unterbauteile ein, wenn die Höhe den<br />
Einstellbereich der Gewindebolzen<br />
übersteigt (siehe Bild).<br />
Wir korrigieren gegebenenfalls mit<br />
Hilfe des Eingabedialogbereiches<br />
durch Verschieben des Spanneisens<br />
und Drehen der Spannpratze die mit<br />
dem Cursor markierte Ansetzposition<br />
aus der Vogelperspektive.<br />
Nun duplizieren wir die Spannpratze<br />
mit angesetzter Pendelauflage als Baugruppe<br />
und<br />
setzen das markierte Duplikat mit der<br />
dabei aktivierten Positionierfunktion<br />
durch Anklicken der gewünschten Position<br />
auf der Spannplatte vor die rechte<br />
Werkstückecke.<br />
© <strong>MTS</strong> GmbH 2010 Seite 59
Mit den Funktionen “Länge, Höhe und<br />
Winkel setzen“ positionieren wir analog<br />
die Spannpratze an der rechten vorderen<br />
Werkstückecke.<br />
Wir duplizieren die markierte Spannpratze<br />
mit angesetzter Pendelauflage erneut<br />
als Baugruppe mit der Funktion<br />
und<br />
setzen das dann markierte Duplikat<br />
mit der dabei aktiven Positionierfunktion<br />
vor die rechte hintere Werkstückecke<br />
(in der dargestellten Ansicht).<br />
Nach dem Positionieren der Spannpratze<br />
mit der Anpassungsautomatik<br />
der drei Funktionen , ,<br />
erkennen wir durch den Hinweis einer<br />
Fehlermeldung, dass der Abstand<br />
des Spannpratzen-Ansetzpunktes<br />
zum Werkstück zu groß ist und deshalb<br />
die Spannposition nicht erreicht<br />
werden kann.<br />
Wir versetzen daher (wie nebenstehend<br />
abgebildet) mit dem Eingabedialogbereich<br />
die Spannpratze in die nähergelegene<br />
T-Nut.<br />
Seite 60<br />
Interaktives modulares Werkstück-Spannsystem <strong>MTS</strong> TopFix
Danach wird die Spannpratze mit den<br />
Funktionen “Länge, Höhe und Winkel<br />
setzen“ , , erneut am<br />
Werkstück positioniert.<br />
Abschließend duplizieren wir ein drittes<br />
Mal die markierte Spannpratze als<br />
Baugruppe mit<br />
und<br />
setzen das markierte Duplikat mit der<br />
dabei aktiven Positionierfunktion vor<br />
die linke hintere Werkstückecke (in<br />
der dargestellten Ansicht).<br />
Mit den Funktionen , ,<br />
Länge, Höhe und Winkel setzen positionieren<br />
wir die letzte Spannpratze<br />
am Werkstück.<br />
© <strong>MTS</strong> GmbH 2010 Seite 61
Abschließenden begutachten wir mit Hilfe der 3D-Naviagtionsfunktionen in verschiedenen<br />
3D-Ansichten die Werkstückspannung von allen Seiten<br />
und wenn wir damit zufrieden sind, schließen wir mit OK die TopFix-Einspannbearbeitung ab.<br />
Würde es Überlappungskollisionen geben, weil wir die Kollisionsüberwachung vielleicht zeitweise<br />
nicht eingeschaltet hatten, so werden diese jetzt gemeldet und müssen von uns<br />
bestätigt oder behoben werden (siehe letzter Abschnitt).<br />
Wir verlassen den Einrichtdialog und damit auch die Werkstück-Einspannung durch erneutes<br />
Drücken der OK-Taste.<br />
Seite 62<br />
Interaktives modulares Werkstück-Spannsystem <strong>MTS</strong> TopFix
Die ganz kritische Beurteilung der Aufspannung erfolgt mit der Aufsicht in Parallelprojektion.<br />
Hier erkennt man, dass die Spannpratzen ziemlich weit vom Werkstück entfernt stehen und<br />
folglich eine geringere Spannkraft haben.<br />
Will man den Abstand der in verschiedenen T-Nuten befestigten Spannpratzen um einen T-<br />
Nutenabstand verkleinern, so müsste das Werkstück so verschoben werden, dass es mittig<br />
über nur zwei dazwischen liegenden T-Nuten positioniert ist.<br />
Dies hat aber als Konsequenz, dass der gesamte Unterbau für die Auflagen und Anschläge<br />
geändert werden muss.<br />
Dies könnte zum Beispiel die erste Übungsaufgabe eines neuen TopFix-Anwenders sein.<br />
© <strong>MTS</strong> GmbH 2010 Seite 63
Kollisionsüberwachung<br />
Anmerkung: Wir haben uns die ganze Montagezeit nicht darum gekümmert, ob die<br />
Spannkomponenten untereinander kollidieren (bzw. sich überschneiden) oder ob ein<br />
Spannelement mit dem Werkstück kollidiert.<br />
Dies ist auch nicht nötig, denn wir haben mit den beiden eingeschalteten Kollisionsüberwachungsfunktionen<br />
Kollisionsprüfung mit dem Werkstück einschalten<br />
Kollisionsprüfung zwischen den Spannelementen einschalten<br />
gearbeitet, die garantieren, dass dies bei allen Benutzermanipulationen mit den Menüfunktionen,<br />
den Funktionen der Symbolleiste oder im Eingabedialogbereich nicht möglich ist.<br />
Arbeitet ein Benutzer ohne Kollisionsüberwachung, so werden beim Verlassen der Werkstück-Einspannung<br />
dennoch die beiden vorstehenden Kollisionsprüfungen durchgeführt und<br />
mögliche Kollisionen gemeldet. Der Benutzer kann dann mit Ok diese Fehler bestätigen, die<br />
zu einem fehlerhaften Einrichtblatt führen würden, oder mit Abbrechen zur Kollisionsfehlerbehebung<br />
in die Bearbeitung zurückgehen.<br />
Eine Übernahme einer Einspannung mit Kollisionen ist dann sinnvoll, wenn der Benutzer<br />
fehlende Spezialspannmittel durch Überlagerung von Standardspannmitteln nachbildet oder,<br />
statt speziell an ein Werkstück angepasste Spannelemente (z. B: mit Ausfräsungen) zu<br />
verwenden, ein Standard-Spannelement zur Überlappung mit dem Werkstück bringt.<br />
Diese Sonderspannmittel sind für die reale Einspannung dann noch anzufertigen. Dazu<br />
können die TopFix-Standardansichten in Parallelprojektion der betroffenen Spannelemente<br />
und auch des Werkstücks herangezogen werden.<br />
Schlußbemerkung<br />
Mit dem vorstehenden Beispiel haben wir Ihnen einen ersten einfachen Einstieg in die<br />
Werkstück-Spannmethoden und die Spannmöglichkeiten des modularen Spannsystems<br />
TopFix aufgezeigt. Dabei haben wir nur einige wenige Spannelemente zum Einsatz bringen<br />
können, die Ihnen aber einen Anreiz zum weiteren Kennenlernen gegeben haben.<br />
Wir wünschen Ihnen beim weiteren TopFixen Ihrer Werkstück-Spannaufgaben viel Erfolg.<br />
Über Anregungen Ihrerseits für Verbesserungen und Weiterentwicklungen von TopFix würden<br />
wir uns sehr freuen und bitten Sie, diese uns per Email an topfix@mts-cnc.com zu<br />
senden. Haben Sie im Voraus vielen Dank dafür.<br />
Ihr <strong>MTS</strong>-Team Berlin, den 10.10.2010<br />
Seite 64<br />
Interaktives modulares Werkstück-Spannsystem <strong>MTS</strong> TopFix