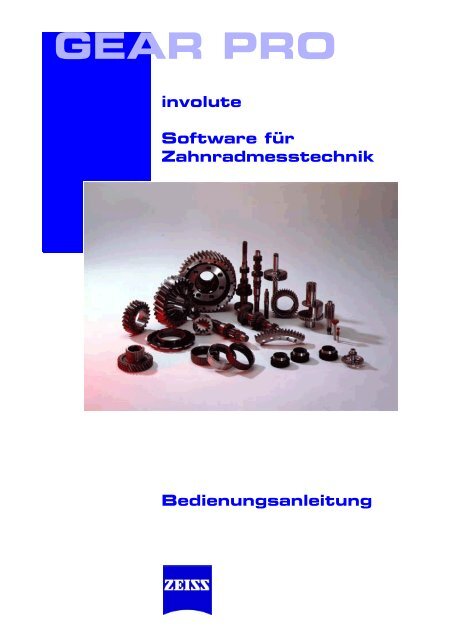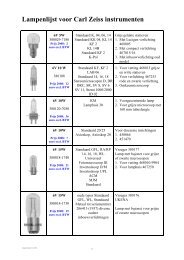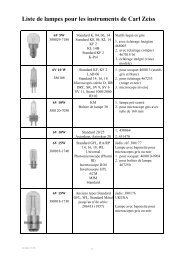db^o=mol - Zeiss
db^o=mol - Zeiss
db^o=mol - Zeiss
Erfolgreiche ePaper selbst erstellen
Machen Sie aus Ihren PDF Publikationen ein blätterbares Flipbook mit unserer einzigartigen Google optimierten e-Paper Software.
<strong>db^o=mol</strong><br />
iåîçäìíÉ<br />
pçÑíï~êÉ=ÑΩê=<br />
w~Üåê~ÇãÉëëíÉÅÜåáâ<br />
_ÉÇáÉåìåÖë~åäÉáíìåÖ
Vorher lesen! • Bitte lesen Sie diese Bedienungsanleitung, bevor Sie das Messgerät<br />
in Betrieb nehmen.<br />
• Halten Sie zu Ihrer eigenen Sicherheit alle relevanten Begleitpapiere<br />
stets griffbereit zur Verfügung.<br />
Änderungen in Ausführung und Lieferumfang des KMG und seiner<br />
Optionen, der Programm-Pakete und der zugeordneten Dokumentation<br />
vorbehalten.<br />
Die Weitergabe oder Vervielfältigung dieser Unterlage sowie die Verwertung<br />
und Mitteilung ihres Inhalts ist nicht gestattet, soweit dies<br />
nicht ausdrücklich zugestanden wird. Zuwiderhandlungen verpflichten<br />
zum Schadensersatz.<br />
Alle Rechte vorbehalten, insbesondere für den Fall der Patenterteilung<br />
oder der Eintragung eines Gebrauchsmusters.<br />
Änderungen in diesem Handbuch und technische Änderungen am<br />
KMG und seinen Komponenten vorbehalten.<br />
Alle Produktnamen sind eingetragene Warenzeichen oder Warenzeichen<br />
der jeweiligen Eigentümer.<br />
Carl <strong>Zeiss</strong> GEAR PRO: Bedienungsanleitung<br />
Industrielle Messtechnik Revisionsstand: 3.4<br />
Unternehmensbereich Ausgabedatum: 08/08<br />
D-73446 Oberkochen Bestellnummer: 61212-2220401
Vorwort<br />
Dieses Handbuch wurde für Benutzer erstellt, die das Arbeiten mit<br />
GEAR PRO erlernen möchten und wissen wollen, wie sie ihre Messaufgaben<br />
mit GEAR PRO durchführen können.<br />
In diesem Buch sind Beispiele und schrittweise Anleitungen enthalten.<br />
Somit erfüllt es die Ansprüche sowohl von Neueinsteigern als auch<br />
von bereits erfahrenen Benutzern.<br />
Die Referenzinformationen zu den Dialogfenstern finden Sie in der<br />
GEAR PRO-Dialogreferenz in der Online-Hilfe, die Sie im Programm<br />
mit F1 aufrufen.<br />
Themenübersicht<br />
Dieses Handbuch enthält:<br />
– ➤ Kapitel 1 „Einführung“ auf Seite 1-1<br />
Enthält Allgemeines zur Prüfung von Zahnrädern und zum Programm<br />
GEAR PRO. Die verschiedenen Formen der Aufspannung<br />
von Zahnrädern werden erläutert.<br />
– ➤ Kapitel 2 „GEAR PRO bedienen“ auf Seite 2-1<br />
Beschreibt, wie Sie GEAR PRO starten und beenden und stellt die<br />
Programmkomponenten vor.<br />
– ➤ Kapitel 3 „Ein Zahnrad messen – so einfach geht’s“ auf Seite 3-1<br />
Von den Vorbereitungen bis zur Auswertung benötigen Sie nur<br />
wenige Schritte. Mit GEAR PRO können Sie Standardmessaufgaben<br />
sofort erledigen – das Programm ist entsprechend eingestellt.<br />
– ➤ Kapitel 4 „Vorbereitungen am KMG und in CALYPSO“ auf Seite<br />
4-1<br />
Beschreibt die Vorbereitungen am KMG und in CALYPSO, die nötig<br />
sind, um GEAR PRO optimal zu nutzen.<br />
– ➤ Kapitel 5 „Die Messung vorbereiten“ auf Seite 5-1<br />
Beschreibt, wie Sie die Messung und Auswertung bestimmen.<br />
– ➤ Kapitel 6 „Die Messung starten und auswerten“ auf Seite 6-1<br />
Erklärt den Ablauf der Messung vom Start bis zur Auswertung.<br />
– ➤ Kapitel 7 „GEAR PRO konfigurieren“ auf Seite 7-1<br />
Beschreibt die allgemeinen Einstellungen von GEAR PRO.<br />
– ➤ Kapitel 8 „Zylinderradmessungen auswerten“ auf Seite 8-1<br />
Beschreibt das Programmmodul Auswertung Zylinderrad und seine<br />
Möglichkeiten.<br />
61212-2220401 Bedienungsanleitung<br />
Vorwort
– ➤ Kapitel 9 „GEAR PRO worm“ auf Seite 9-1<br />
Beschreibt besondere Messaufgaben, wie die Messung von ZI-<br />
Schnecken und die Zahndickenprüfung bei kleinem Teilkreis.<br />
– ➤ Kapitel 10 „Programm-Erweiterungen“ auf Seite 10-1<br />
GEAR PRO involute unterstützt durch diese Schnittstelle den Export<br />
von Messmerkmalen in das Q-DAS ASCII Transferformat.<br />
– ➤ Kapitel 11 „Verträglichkeitsmatrix“ auf Seite 11-1<br />
– Beschreibt die wichtigsten Verträglichkeiten mit Geräten und Software.<br />
Ergänzende Literatur<br />
Einfach messen – und was Sie dazu wissen sollten,<br />
Eine Fibel der Messtechnik<br />
Carl <strong>Zeiss</strong>, Unternehmensbereich Industrielle Messtechnik,<br />
Bestellnummer: 612302-9002<br />
Textkonventionen<br />
In diesem Handbuch werden die folgenden Textkonventionen und<br />
Symbole verwendet:<br />
Beispiel<br />
Messelemente<br />
Kommentar<br />
C:\windows\w.ini<br />
Für diesen<br />
Abschnitt...<br />
Siehe ➤„Vorbereitungen<br />
am KMG und in<br />
CALYPSO“ auf<br />
Seite 4-1<br />
Datei → Import<br />
Modell → Neues<br />
Werkstück<br />
Strg-a<br />
Beschreibung<br />
Textelement der grafischen Bildschirmdarstellung.<br />
Die Schaltfläche Kommentar auf dem Bildschirm.<br />
Die Datei w.ini im Verzeichnis windows auf<br />
dem Laufwerk C:\.<br />
Ein hervorgehobener Text, dessen Inhalt<br />
besonders wichtig ist.<br />
Dies ist ein Querverweis. Wenn Sie dieses<br />
Buch auf dem Bildschirm ansehen, erreichen<br />
Sie die angegebene Stelle durch einen Klick<br />
auf den Verweis.<br />
Der Befehl Neues Werkstück im Untermenü<br />
Import Modell des Menüs Datei.<br />
Drücken Sie gleichzeitig die Strg-Taste und<br />
den Buchstaben a.<br />
Vorwort 61212-2220401 Bedienungsanleitung
Informationstypen<br />
Dieses Handbuch folgt (wie auch die zugehörige Online-Hilfe) einem<br />
einheitlichen Gestaltungsprinzip, nach dem jeder einzelne Dokumentationsabschnitt<br />
bzw. jedes einzelne Hilfethema einem von vier Informationstypen<br />
zugeordnet ist.<br />
Je nach Informationstyp ist die Überschrift des Abschnitts bzw. Hilfethemas<br />
unterschiedlich formuliert; zusätzlich wird der Informationstyp<br />
in der Online-Hilfe durch die Hintergrundfarbe des Hilfethemas angezeigt.<br />
Informationstyp Beispiele für Überschriften<br />
Grundlagen<br />
Anleitungen<br />
Beispiel<br />
Referenz<br />
Prüfung von Zahnrädern<br />
Ein Kegelrad importieren<br />
Wie Sie ein Kegelrad neu eingeben<br />
Beispiel: Ausrichtung eines Ritzels<br />
Hardware- und Softwareanforderungen<br />
Symbole<br />
><br />
><br />
In diesem Buch werden für wichtige Informationen drei spezielle Symbole<br />
verwendet. Die Symbole erscheinen links neben dem Text mit der<br />
betreffenden Information.<br />
Gefahr<br />
In diesem Fall ist besondere Vorsicht geboten. Das Warndreieck weist<br />
den Benutzer auf eine mögliche Verletzungsgefahr hin.<br />
Bei Nichtbeachtung dieser Warnung besteht die Gefahr, dass der<br />
Benutzer zu Schaden kommen kann.<br />
Achtung<br />
Mit diesem Symbol wird vor Situationen gewarnt, die zu Fehlmessungen,<br />
zu Störungen im Messablauf, zu Kollisionen oder zur Beschädigung<br />
von Gerät und Werkstück führen können.<br />
hss<br />
efktbfp<br />
Dieses Symbol steht für wichtige und hilfreiche zusätzliche Informationen.<br />
61212-2220401 Bedienungsanleitung<br />
Vorwort
Vorwort 61212-2220401 Bedienungsanleitung
Inhaltsverzeichnis<br />
Vorwort<br />
Textkonventionen . . . . . . . . . . . . . . . . . . . . . . . . . . . . . . . . . . . 2<br />
Informationstypen . . . . . . . . . . . . . . . . . . . . . . . . . . . . . . . . . . . 3<br />
Symbole. . . . . . . . . . . . . . . . . . . . . . . . . . . . . . . . . . . . . . . . . . . 3<br />
Inhaltsverzeichnis<br />
Kapitel 1<br />
Einführung<br />
Prüfung von Zahnrädern (Überblick) . . . . . . . . . . . . . . . . . 1-2<br />
Allgemeines zu GEAR PRO . . . . . . . . . . . . . . . . . . . . . . . . . 1-3<br />
Funktionsumfang von GEAR PRO involute . . . . . . . . . . . . . . . . . . 1-3<br />
Grundprinzipien von GEAR PRO . . . . . . . . . . . . . . . . . . . . . . . . . . 1-4<br />
Die Dokumentation zu GEAR PRO . . . . . . . . . . . . . . . . . . . 1-6<br />
Die Online-Hilfe benutzen . . . . . . . . . . . . . . . . . . . . . . . . . . . . . . 1-7<br />
Kapitel 2<br />
GEAR PRO bedienen<br />
GEAR PRO aufrufen . . . . . . . . . . . . . . . . . . . . . . . . . . . . . . . 2-2<br />
Die Programmmodule . . . . . . . . . . . . . . . . . . . . . . . . . . . . . 2-3<br />
Das Rahmenprogramm . . . . . . . . . . . . . . . . . . . . . . . . . . . . . . . . . 2-4<br />
Die Infoleiste . . . . . . . . . . . . . . . . . . . . . . . . . . . . . . . . . . . . . . 2-6<br />
Die Vorbereitungen . . . . . . . . . . . . . . . . . . . . . . . . . . . . . . . . . 2-7<br />
Die Befehlsleiste . . . . . . . . . . . . . . . . . . . . . . . . . . . . . . . . . . . . 2-8<br />
Das CAD-Fenster . . . . . . . . . . . . . . . . . . . . . . . . . . . . . . . . . . . . . 2-8<br />
Der Werkstückkatalog . . . . . . . . . . . . . . . . . . . . . . . . . . . . . . . . 2-11<br />
Mit dem Werkstückkatalog arbeiten. . . . . . . . . . . . . . . . . . . . 2-13<br />
Die Auswertung Zylinderrad . . . . . . . . . . . . . . . . . . . . . . . . . . . . 2-14<br />
Messablauf aus GEAR PRO und aus CALYPSO . . . . . . . . 2-16<br />
Wie Sie den Messablauf in GEAR PRO starten . . . . . . . . . . . . . . . 2-16<br />
Wie Sie den CNC-Ablauf in CALYPSO starten . . . . . . . . . . . . . . . 2-16<br />
61212-2220401 Bedienungsanleitung Inhalt1
Kapitel 3<br />
Ein Zahnrad messen – so einfach geht’s<br />
Vorbereitungen am KMG . . . . . . . . . . . . . . . . . . . . . . . . . . 3-2<br />
Vorbereitungen in CALYPSO . . . . . . . . . . . . . . . . . . . . . . . 3-3<br />
Vorbereitungen in GEAR PRO . . . . . . . . . . . . . . . . . . . . . . . 3-4<br />
Die Messung starten . . . . . . . . . . . . . . . . . . . . . . . . . . . . . . 3-9<br />
Die Messung auswerten . . . . . . . . . . . . . . . . . . . . . . . . . . 3-10<br />
Kapitel 4<br />
Vorbereitungen am KMG und in CALYPSO<br />
Bestimmung der Drehtischachse und des Werkstücksystems<br />
4-2<br />
Tasterauswahl . . . . . . . . . . . . . . . . . . . . . . . . . . . . . . . . . . . . . . . 4-2<br />
Typischer Tasteraufbau bei Prüfung mit Drehtisch . . . . . . . . . . . . . 4-2<br />
Typischer Tasteraufbau bei Prüfung ohne Drehtisch . . . . . . . . . . . 4-4<br />
Aufspannen des Werkstückes . . . . . . . . . . . . . . . . . . . . . . . . . . . . 4-5<br />
Drehtischachse und Zahnradachse bestimmen . . . . . . . . . . . . . . . 4-8<br />
Beispiel zur Umschlagsmessung mit CALYPSO . . . . . . . . 4-11<br />
Einmessen . . . . . . . . . . . . . . . . . . . . . . . . . . . . . . . . . . . . . . . . . 4-12<br />
Vorbereitende Einstellungen . . . . . . . . . . . . . . . . . . . . . . . . . . . . 4-14<br />
Drehtischmodus festlegen . . . . . . . . . . . . . . . . . . . . . . . . . . . . . 4-15<br />
Dialog Drehtisch. . . . . . . . . . . . . . . . . . . . . . . . . . . . . . . . . . . 4-15<br />
Drehtisch auf Null Grad fahren. . . . . . . . . . . . . . . . . . . . . . . . 4-17<br />
Vorbereiten->RT-Funktionen->RT-Fahrbefehle . . . . . . . . . . . . 4-18<br />
Bestimmen der geometrischen Elemente zur<br />
Drehtischachsenbestimmung . . . . . . . . . . . . . . . . . . . . . . . . . . . 4-19<br />
Vorbereiten->Prüfplan-Editor Messelemente->RT Position . . . 4-20<br />
Vorbereiten->Prüfplan-Editor Messelemente-> Basissystem dreht<br />
mit RT (auf Aus) . . . . . . . . . . . . . . . . . . . . . . . . . . . . . . . . . . . 4-21<br />
Vorbereiten->Prüfplan-Editor Messelemente-> Sicherheitsgruppe.<br />
4-21<br />
Basissystem erstellen . . . . . . . . . . . . . . . . . . . . . . . . . . . . . . . 4-23<br />
Kapitel 5<br />
Die Messung vorbereiten<br />
Ein Zylinderrad laden . . . . . . . . . . . . . . . . . . . . . . . . . . . . . 5-2<br />
Inhalt2<br />
61212-2220401 Bedienungsanleitung
Wie Sie ein Zylinderrad neu anlegen . . . . . . . . . . . . . . . . . . . . . . . 5-2<br />
Wie Sie den Messablauf definieren . . . . . . . . . . . . . . . . . . 5-5<br />
Wie Sie Einzelheiten der Messung definieren . . . . . . . . . 5-8<br />
Wie Sie die Präsentation definieren . . . . . . . . . . . . . . . . . 5-9<br />
Verwendung von Werkstück-Vorlagen . . . . . . . . . . . . . 5-11<br />
Allgemeines . . . . . . . . . . . . . . . . . . . . . . . . . . . . . . . . . . . . . . . . 5-11<br />
Vorbereitung eines Standards . . . . . . . . . . . . . . . . . . . . . . . . . . . 5-11<br />
Erstellung eines Standards . . . . . . . . . . . . . . . . . . . . . . . . . . . 5-11<br />
Speicherung des Standards . . . . . . . . . . . . . . . . . . . . . . . . . . 5-13<br />
Bearbeitung von Standards . . . . . . . . . . . . . . . . . . . . . . . . . . . . . 5-14<br />
Anwendung von Standards . . . . . . . . . . . . . . . . . . . . . . . . . . . . 5-15<br />
Besonderheiten . . . . . . . . . . . . . . . . . . . . . . . . . . . . . . . . . . . . . 5-17<br />
Kapitel 6<br />
Die Messung starten und auswerten<br />
Mit GEAR PRO messen und auswerten . . . . . . . . . . . . . . . 6-2<br />
Wie Sie den Messablauf starten und steuern . . . . . . . . . . 6-3<br />
Die Messung auswerten und präsentieren . . . . . . . . . . . . 6-6<br />
Wie Sie eine Messung nachträglich auswerten . . . . . . . . . . . . . . . 6-7<br />
Kapitel 7<br />
GEAR PRO konfigurieren<br />
Das Programmfenster anpassen . . . . . . . . . . . . . . . . . . . . 7-2<br />
Die Sprache umstellen . . . . . . . . . . . . . . . . . . . . . . . . . . . . 7-3<br />
Die Voreinstellungen treffen . . . . . . . . . . . . . . . . . . . . . . . 7-4<br />
Kapitel 8<br />
Zylinderradmessungen auswerten<br />
Das Programmmodul Auswertung Zylinderrad . . . . . . . . 8-2<br />
Auswertungsformate in der Seitenansicht . . . . . . . . . . . . 8-5<br />
3D-Darstellung in der Auswertung Zylinderrad . . . . . . . . 8-6<br />
61212-2220401 Bedienungsanleitung Inhalt3
Kapitel 9<br />
GEAR PRO worm<br />
GEAR PRO worm Setup . . . . . . . . . . . . . . . . . . . . . . . . . . . . 9-2<br />
Geometrie-Spezifikation . . . . . . . . . . . . . . . . . . . . . . . . . . . 9-4<br />
Spezifikation der Messaufgaben und Einstellung der<br />
Auswertung . . . . . . . . . . . . . . . . . . . . . . . . . . . . . . . . . . . . . 9-5<br />
Auswertung . . . . . . . . . . . . . . . . . . . . . . . . . . . . . . . . . . . . . 9-6<br />
Kapitel 10<br />
Programm-Erweiterungen<br />
Definition von Protokollvariablen und Übernahme von<br />
CALYPSO nach GEAR PRO involute . . . . . . . . . . . . . . . . . 10-2<br />
Datenexport . . . . . . . . . . . . . . . . . . . . . . . . . . . . . . . . . . . . 10-3<br />
qs-STAT Schnittstelle . . . . . . . . . . . . . . . . . . . . . . . . . . . . . . . . . 10-3<br />
Voraussetzungen . . . . . . . . . . . . . . . . . . . . . . . . . . . . . . . . . . 10-3<br />
Konfiguration des Exports . . . . . . . . . . . . . . . . . . . . . . . . . . . 10-3<br />
Ablauf des Exports . . . . . . . . . . . . . . . . . . . . . . . . . . . . . . . . . 10-9<br />
Einschränkungen . . . . . . . . . . . . . . . . . . . . . . . . . . . . . . . . . 10-10<br />
Automatischer PDF-Export . . . . . . . . . . . . . . . . . . . . . . . . . . . . 10-11<br />
Ausfädeln vor der Auswertung . . . . . . . . . . . . . . . . . . . . . . . . . 10-14<br />
Involute Nominaldaten-Export als XML . . . . . . . . . . . . . . . . . . . 10-15<br />
Messtechnologie . . . . . . . . . . . . . . . . . . . . . . . . . . . . . . . 10-16<br />
Palettenmessung . . . . . . . . . . . . . . . . . . . . . . . . . . . . . . . . . . . 10-16<br />
Halbautomatische Tasterauswahl . . . . . . . . . . . . . . . . . . . . . 10-17<br />
Automatische Tasterauswahl . . . . . . . . . . . . . . . . . . . . . . . . 10-18<br />
Zahnradmessung mit VAST XXT Messkopf . . . . . . . . . . . . . . . . 10-26<br />
Dreh-Schwenk-Gelenk (RDS) und VAST XXT. . . . . . . . . . . . . 10-26<br />
Kupplungsverzahnung . . . . . . . . . . . . . . . . . . . . . . . . . . 10-29<br />
ANSI B92.1 - 1996 Involute Splines (Passverzahnung mit<br />
Evolventenflanken) . . . . . . . . . . . . . . . . . . . . . . . . . . . . . 10-32<br />
Neue Passverzahnung eingeben . . . . . . . . . . . . . . . . . . . . . . 10-32<br />
Bestehendes Werkstück in eine Passverzahnung ändern . . . . 10-37<br />
Toleranzbewertung . . . . . . . . . . . . . . . . . . . . . . . . . . . . . 10-39<br />
Abschalten der Toleranzbewertung . . . . . . . . . . . . . . . . . . . 10-43<br />
Benutzerdefinierte Toleranzen . . . . . . . . . . . . . . . . . . . . . . . 10-45<br />
Inhalt4<br />
61212-2220401 Bedienungsanleitung
Nachkommastellen bei Toleranzbewertungen . . . . . . . . . . . 10-46<br />
Kapitel 11<br />
Verträglichkeitsmatrix<br />
Kompatibilitäten zu GEAR PRO 3.4 . . . . . . . . . . . . . . . . . 11-2<br />
KMG Gültigkeit . . . . . . . . . . . . . . . . . . . . . . . . . . . . . . . . . . . . . 11-2<br />
Steuerungen und Messkopfsysteme . . . . . . . . . . . . . . . . . . . . . . 11-3<br />
CALYPSO . . . . . . . . . . . . . . . . . . . . . . . . . . . . . . . . . . . . . . . . . . 11-4<br />
PC System . . . . . . . . . . . . . . . . . . . . . . . . . . . . . . . . . . . . . . . . . 11-4<br />
Stichwortverzeichnis<br />
61212-2220401 Bedienungsanleitung Inhalt5
Inhalt6<br />
61212-2220401 Bedienungsanleitung
h~éáíÉä<br />
1 Einführung<br />
.................................................................................................................................<br />
Mit dem Zahnradmessprogramm GEAR PRO können Sie schnell und<br />
sicher Messungen an Zahrädern vorbereiten, durchführen und präsentieren.<br />
GEAR PRO ist abgestimmt auf Koordinatenmessgeräte (KMGs)<br />
mit messendem Messkopf.<br />
Dabei wird für die Funktionen der Tastereinmessung und der Zahnradausrichtung<br />
die Messsoftware CALYPSO benutzt. Um mit GEAR PRO<br />
messen zu können, muss daher CALYPSO installiert sein.<br />
GEAR PRO involute wird zur Messung von<br />
– gerad- oder schrägverzahnten<br />
– innen- oder außenverzahnten Zylinderrädern<br />
– sowie evolventischen Schnecken bis 89,5 Grad Schrägungswinkel<br />
verwendet.<br />
Dieses Kapitel enthält:<br />
Prüfung von Zahnrädern (Überblick). . . . . . . . . . . . . . . . . . . . . . . 1-2<br />
Allgemeines zu GEAR PRO . . . . . . . . . . . . . . . . . . . . . . . . . . . . . . 1-3<br />
Die Dokumentation zu GEAR PRO . . . . . . . . . . . . . . . . . . . . . . . . 1-6<br />
61212-2220401 GEAR PRO Bedienungsanleitung<br />
1-1
Einführung<br />
Prüfung von Zahnrädern (Überblick)<br />
Zahnräder stellen an die Messsoft- und -hardware besondere Anforderungen.<br />
Leistungsumfang<br />
Technik<br />
Mit GEAR PRO können Sie grundsätzlich jede Art von evolventischen<br />
Verzahnungen prüfen. Es spielt dabei keine Rolle, ob es sich um Laufoder<br />
Steckverzahnungen bzw. Innen- oder Außenverzahnungen handelt.<br />
Auch geometrische Eigenarten wie extreme Schrägungswinkel oder<br />
Eingriffswinkel, große Zahndickenmodifikationen, fehlende Zähne,<br />
Zahnsegmente oder Flankenkorrekturen können berücksichtigt werden.<br />
In der Regel werden die an Zahnrädern üblichen Messaufgaben mit<br />
Hilfe von Scanningmessverfahren durchgeführt. Dazu kann ein Drehtisch<br />
eingesetzt werden. Die Messungen sind jedoch auch ohne Drehtisch<br />
durchführbar, falls dies die Zahnradgeometrie zulässt.<br />
1-2<br />
61212-2220401 GEAR PRO Bedienungsanleitung
Allgemeines zu GEAR PRO<br />
Allgemeines zu GEAR PRO<br />
Mit GEAR PRO können Sie die verschiedenen Merkmale eines Zahnrades<br />
zuverlässig und komfortabel bestimmen und bewerten.<br />
Varianten von<br />
GEAR PRO<br />
Das Programm GEAR PRO ist in mehreren Varianten jeweils für<br />
bestimmte Zahnradtypen erhältlich. Jede Variante ist für einen Typ von<br />
Zahnrädern gedacht und ermöglicht spezifische Messaufgaben und<br />
Auswertungen:<br />
– GEAR PRO bevel für Kegelzahnräder<br />
– GEAR PRO involute für zylindrische Zahnräder<br />
– GEAR PRO worm für Schnecken<br />
hss<br />
efktbfp<br />
Sie können die Varianten auch in Kombination erwerben und installieren.<br />
GEAR PRO aktiviert automatisch die richtigen Messabläufe und Auswertungen<br />
für den jeweils geladenen Zahnradtyp, wenn die benötigte<br />
Variante installiert ist.<br />
Demo-Modus<br />
Verbindung mit CALYP-<br />
SO<br />
Falls Sie ein Zahnrad laden oder neu eingeben, für das die zugehörige<br />
Variante nicht installiert ist, verbleibt GEAR PRO im Demo-Modus.<br />
Das bedeutet, dass Sie das Zahnrad darstellen und auch eine Messung<br />
simulieren können. Eine Verbindung zum KMG sowie eine tatsächliche<br />
Messung und Auswertung sind jedoch nicht möglich.<br />
GEAR PRO kann nur zusammen mit der Mess- und Prüfsoftware<br />
CALYPSO verwendet werden. GEAR PRO wird aus CALYPSO heraus<br />
gestartet und aufgerufen.<br />
Beim Messen der Zahnräder greift GEAR PRO auf Funktionen und<br />
Daten aus CALYPSO zu. Die folgenden Funktionen stehen in GEAR<br />
PRO nicht zur Verfügung, sondern werden mit CALYPSO ausgeführt:<br />
– Taster einmessen<br />
– Drehtischachse bestimmen<br />
– Werkstück-Koordinatensystem bestimmen<br />
– Automatischer Messablauf (CNC)<br />
Funktionsumfang von GEAR PRO involute<br />
Prüfumfang<br />
Mit GEAR PRO involute können Sie folgende Zahnradmessungen vornehmen:<br />
– Profil<br />
– Linie<br />
61212-2220401<br />
GEAR PRO Bedienungsanleitung<br />
1-3
Einführung<br />
– Teilung<br />
– Fußkreis<br />
– Kopfkreis<br />
Linie und Profil können auch als Verschränkungsprüfung in mehreren<br />
Schritten ausgeführt werden. Die Teilungsprüfung kann ein- oder<br />
zweiflankig durchgeführt werden.<br />
Auswertungen<br />
Folgende Auswertungen nach DIN 3962 sowie nach US- und japanischen<br />
Standards sind möglich:<br />
– Standard Linie und Profil<br />
– Ballige Auswertung<br />
– Rücknahmen<br />
– K-Diagramm<br />
– Topographische Auswertung<br />
– Teilung<br />
– Rundlauf<br />
– Zahndicke sowie Kugelmaße<br />
Darstellung der Messergebnisse<br />
Die Messergebnisse können Sie auf Bildschirm, Drucker oder als PDF-<br />
Datei auf folgende Weise ausgeben.<br />
– Standarddarstellung als Profil/Linien- und Teilungsgraphik in verschiedenen<br />
Messblattformaten<br />
– Tabellarische Auflistung der Messergebnisse<br />
– Topographische Darstellung als Alternative zur Standarddarstellung<br />
Grundprinzipien von GEAR PRO<br />
GEAR PRO wird zur Qualitätssicherung von Zahnrädern eingesetzt<br />
und hilft, gefertigte Zahnräder zuverlässig und zeitnah zu prüfen.<br />
Umfang und Details der Messungen<br />
Nach der Eingabe der Geometriedaten wird automatisch ein Standard-Messablauf<br />
(Linie und Profil an drei Zähnen sowie einflankig Teilung)<br />
vorbereitet. Damit werden die gängigen Messaufgaben bereits<br />
vorbelegt, und Sie können sofort eine Messung starten.<br />
– Standard-Messabläufe<br />
Mit Hilfe der vorgegebenen Standard-Messabläufe können Sie<br />
ohne aufwendige Vorbereitungen und spezielle Festlegungen die<br />
1-4<br />
61212-2220401 GEAR PRO Bedienungsanleitung
Allgemeines zu GEAR PRO<br />
hss<br />
efktbfp<br />
in den meisten Fällen benötigten Messungen und Auswertungen<br />
sofort starten.<br />
GEAR PRO nimmt die Standardmessungen vor und erzeugt daraus<br />
die benötigten Auswertungen.<br />
Alle Messdaten werden gespeichert, so dass Sie auch nachträglich<br />
noch Auswertungen nach anderen Auswertekriterien vornehmen<br />
können.<br />
– Besondere Messaufgaben<br />
Wenn Sie besondere Ziele bei der Messung haben, können Sie die<br />
Parameter der Messaufgaben, die Technologie und die Art der<br />
Auswertung variieren.<br />
GEAR PRO nimmt die speziell definierten Messungen vor und<br />
erzeugt daraus die gewünschten Auswertungen.<br />
Auch hierbei werden alle Messdaten gespeichert, so dass Sie auch<br />
nachträglich noch Auswertungen nach anderen Auswertekriterien<br />
vornehmen können.<br />
Zusammenwirken mit CALYPSO<br />
Mit GEAR PRO können Sie maschinenfern Messabläufe definieren<br />
und Auswertungen festlegen. Um die Messungen jedoch ablaufen zu<br />
lassen, benötigen Sie eingemessene Taster und ein am Zahnrad definiertes<br />
Basissystem oder ein anderes Koordinatensystem. Die Funktionen<br />
dafür finden Sie in CALYPSO.<br />
Um mit GEAR PRO Zahnräder zu messen, benötigen Sie auf demselben<br />
Rechner das Programm CALYPSO.<br />
Zwei Ebenen des<br />
Zusammenwirkens<br />
Die Mess- und Prüfsoftware CALYPSO wirkt auf zwei Ebenen mit<br />
GEAR PRO zusammen:<br />
– Voraussetzungen zum Messen mit GEAR PRO<br />
Vor dem Messen von Zahnrädern mit GEAR PRO sorgen Sie in<br />
CALYPSO für folgende Voraussetzungen:<br />
– die Taststifte sind eingemessen<br />
– die Drehtischachse ist bestimmt<br />
– das Basissystem ist bestimmt<br />
– CNC-Ablauf von Messungen mit CALYPSO<br />
In CALYPSO können Sie in jeden Prüfplan Messungen mit GEAR<br />
PRO einfügen und diese mit CALYPSO im CNC-Ablauf bearbeiten<br />
lassen.<br />
Beim Bearbeiten eines Prüfmerkmals vom Typ GEAR verzweigt<br />
CALYPSO nach GEAR PRO und führt den angegebenen Messablauf<br />
an dem betreffenden Zahnrad aus.<br />
61212-2220401<br />
GEAR PRO Bedienungsanleitung<br />
1-5
Einführung<br />
Die Dokumentation zu GEAR PRO<br />
Um Ihnen die Übersicht zu erleichtern, wird die Dokumentation zu<br />
GEAR PRO in verschiedenen Ausprägungen bereitgestellt.<br />
Für jede Variante von GEAR PRO steht Ihnen die Dokumentation in<br />
zwei Medien zur Verfügung:<br />
– Benutzerhandbuch als PDF-Datei<br />
Diese Datei können Sie am Bildschirm lesen oder auf Papier ausdrucken.<br />
– Online-Hilfe, als CHM-Datei in das Programm integriert<br />
Diese Hilfe können Sie aus dem Programm heraus aufrufen; dabei<br />
erhalten Sie am Bildschirm sofort situationsbezogene Unterstützung.<br />
In jeder dieser Dokumentationen finden Sie die allgemeinen Hinweise<br />
zum Programm GEAR PRO sowie die für die jeweilige Variante spezifischen<br />
Informationen.<br />
Sie erhalten zusammen mit GEAR PRO die Dokumentationen zu<br />
genau den Varianten, die Sie erworben haben und mit denen Sie<br />
arbeiten.<br />
Die Online-Hilfe aufrufen<br />
Die Online-Hilfe für GEAR PRO lässt sich intuitiv bedienen und führt<br />
Sie zielsicher zu den benötigten Informationen. Dennoch sollten Sie<br />
die folgenden Hinweise lesen, damit Sie noch effektiver mit der<br />
Online-Hilfe arbeiten können.<br />
Sie gelangen in die Online-Hilfe, indem Sie<br />
– die Taste F1 auf der Tastatur Ihres Rechners drücken oder über das<br />
Menü "?"->Hilfethemen<br />
1-6<br />
61212-2220401 GEAR PRO Bedienungsanleitung
Die Dokumentation zu GEAR PRO<br />
Die Online-Hilfe benutzen<br />
Die Online-Hilfe lässt sich ähnlich wie eine Standard-Internetseite oder<br />
wie ein fensterorientiertes Hilfesystem bedienen.<br />
Navigator Schaltflächen Wegweiser Anzeigebereich<br />
Navigator<br />
Anzeigebereich<br />
Wegweiser<br />
Schaltflächen<br />
Der Navigator auf der linken Seite des Hilfefensters erlaubt den gezielten<br />
Zugriff auf Hilfetafeln.<br />
Hilfetafeln mit Text und Abbildungen erscheinen im Anzeigebereich.<br />
Wenn die Hilfetafel nicht ganz in einem Fenster angezeigt werden<br />
kann, besitzt der Anzeigebereich horizontal und vertikale Bildlaufleisten.<br />
Die Verweise zu anderen Hilfetafeln sind in der GEAR PRO-Online-<br />
Hilfe in Kategorien zusammengefasst. Jede Kategorie ist durch ein<br />
Wegweiser-Symbol oberhalb des Anzeigebereichs erreichbar.<br />
Am oberen Rand des Hilfefensters befinden sich weitere Schaltflächen<br />
mit nützlichen Funktionen.<br />
61212-2220401<br />
GEAR PRO Bedienungsanleitung<br />
1-7
Einführung<br />
Kontextmenüs<br />
Über Kontextmenüs, die Sie mit der rechten Maustaste im Navigator<br />
oder im Anzeigebereich öffnen können, stehen Ihnen weitere hilfreiche<br />
Funktionen zur Verfügung.<br />
Mehr zur Nutzung der Online-Hilfe finden Sie in der Online-Hilfe.<br />
1-8<br />
61212-2220401 GEAR PRO Bedienungsanleitung
h~éáíÉä<br />
2 GEAR PRO bedienen<br />
.................................................................................................................................<br />
Mit GEAR PRO bestimmen Sie Messaufgaben an Zahnrädern und führen<br />
diese aus. Für die allgemeinen Vorbereitungen am KMG und im<br />
Prüfplan benutzen Sie CALYPSO.<br />
Sie können auch aus einem CNC-Ablauf von CALYPSO heraus nach<br />
GEAR PRO verzweigen, um ein Zahnrad zu messen.<br />
Das Programm GEAR PRO selbst besteht aus mehreren Modulen, die<br />
im Folgenden erklärt werden.<br />
Dieses Kapitel enthält:<br />
GEAR PRO aufrufen . . . . . . . . . . . . . . . . . . . . . . . . . . . . . . . . . . . 2-2<br />
Die Programmmodule . . . . . . . . . . . . . . . . . . . . . . . . . . . . . . . . . 2-3<br />
Messablauf aus GEAR PRO und aus CALYPSO . . . . . . . . . . . . . . 2-16<br />
61212-2220401 GEAR PRO Bedienungsanleitung<br />
2-1
GEAR PRO bedienen<br />
GEAR PRO aufrufen<br />
Das Programm GEAR PRO kann aus CALYPSO heraus entweder<br />
manuell oder automatisch aufgerufen werden.<br />
Manueller Aufruf<br />
Sie rufen GEAR PRO manuell auf, um ein Zahnrad zu laden oder neu<br />
zu definieren, die Messaufgaben zu bestimmen, den Umfang der Präsentation<br />
festzulegen und diese Daten zusammen mit dem Zahnrad<br />
zu speichern.<br />
Sie können danach auch gleich eine manuelle Messung starten. Voraussetzung<br />
ist allerdings, dass Sie in CALYPSO die Tastereinmessung,<br />
die Drehtischachsenbestimmung und die Zahnradausrichtung bereits<br />
vorgenommen haben: Auf diese Daten in CALYPSO greift GEAR PRO<br />
beim Messen zurück.<br />
Um GEAR PRO aufzurufen, klicken Sie in CALYPSO auf die Schaltfläche<br />
GEAR in der Symbolleiste.<br />
Automatischer Aufruf<br />
CALYPSO ruft GEAR PRO im CNC-Ablauf automatisch auf, wenn in<br />
den Prüfplan ein Prüfmerkmal GEAR eingefügt wurde. Das Prüfmerkmal<br />
GEAR finden Sie in CALYPSO unter Messen → Sonderelemente<br />
→ GEAR.<br />
In der Definitionsvorlage dieses Prüfmerkmals wird der Name des<br />
Zahnrads erfasst, das mit GEAR PRO gemessen werden soll.<br />
Weitere Informationen zu den in CALYPSO vorzunehmenden Einstellungen<br />
und Abläufen erfahren Sie unter ➤„Messablauf aus GEAR<br />
PRO und aus CALYPSO“ auf Seite 2-16.<br />
Beim Bearbeiten des Prüfplans verzweigt CALYPSO automatisch nach<br />
GEAR PRO und nimmt hier die festgelegten Messungen und Auswertungen<br />
vor. Danach wird der CALYPSO-Prüfplan weiter abgearbeitet.<br />
2-2<br />
61212-2220401 GEAR PRO Bedienungsanleitung
Die Programmmodule<br />
Die Programmmodule<br />
Das Programm GEAR PRO besteht aus mehreren Modulen, die zum<br />
Teil als eigenständige Fenster am Bildschirm erscheinen:<br />
– Über das Rahmenprogramm haben Sie Zugang zu allen Grundfunktionen.<br />
– Über dem Arbeitsbereich des Programmfensters erscheint das<br />
CAD-Fenster.<br />
– Der Werkstückkatalog (Workpiece Browser) wird über eine<br />
Schaltfläche im Rahmenprogramm aufgerufen.<br />
– Die Auswertung Zylinderrad wird bei jeder Zylinderrad-Messung<br />
automatisch gestartet. Sie dient zur Berechnung der Abweichungen<br />
sowie zur Ausgabe der gewünschten Merkmale auf dem ausgewählten<br />
Formblatt.<br />
Im Folgenden werden die Module mit ihren Bestandteilen und Bedienmöglichkeiten<br />
vorgestellt.<br />
61212-2220401<br />
GEAR PRO Bedienungsanleitung<br />
2-3
GEAR PRO bedienen<br />
Das Rahmenprogramm<br />
Nach dem Aufruf von GEAR PRO kann das Modell des Zahnrades<br />
angezeigt werden. Die Anzeige des Zahnrades dient in erster Linie als<br />
visuelle Kontrolle der eingegebenen Geometriedaten. Für die eigentliche<br />
Zylinderradmessung ist ein CAD Modell nicht erforderlich.<br />
Menüzeile<br />
Infoleiste<br />
Symbolleiste<br />
Befehlsleiste<br />
Vorbereitungen<br />
CAD-Symbole<br />
CAD-Fenster<br />
2-4<br />
61212-2220401 GEAR PRO Bedienungsanleitung
Die Programmmodule<br />
Falls Sie mehrere Varianten von GEAR PRO einsetzen, erkennen Sie an<br />
dem Symbol rechts oben, welche Variante gerade aktiv ist:<br />
Symbol Variante Symbol Variante<br />
GEAR PRO bevel GEAR PRO bevel -<br />
Demo-Modus<br />
GEAR PRO involute GEAR PRO involute -<br />
Demo-Modus<br />
GEAR PRO worm GEAR PRO worm -<br />
Demo-Modus<br />
Im Folgenden wird der Arbeitsbereich mit seinen wichtigsten Bestandteilen<br />
kurz erläutert:<br />
– Menüzeile<br />
Die Menüzeile enthält Funktionen von GEAR PRO. Die wichtigsten<br />
Funktionen sind direkt über Symbole zugänglich.<br />
– Symbolleiste<br />
Die Symbolleiste unter der Menüzeile enthält die bekannten Windows-Standardsymbole<br />
für Neu, Öffnen, Speichern, Drucken, Vorlagen<br />
usw.<br />
– Infoleiste<br />
Die Infoleiste über dem Arbeitsbereich zeigt die wichtigsten Informationen<br />
zum geladenen Zahnrad sowie zum Zustand der Programmmodule<br />
und der Schnittstellen.<br />
– Vorbereitungen<br />
In der Leiste für die Vorbereitungen sind die Schaltflächen enthalten,<br />
mit denen Sie die Festlegungen für die Geometrie, die Messaufgaben,<br />
Solldaten, den Messablauf und die Präsentation treffen.<br />
– Befehlsleiste<br />
In der Befehlsleiste sind die Schaltflächen enthalten, mit denen Sie<br />
Messungen, nachträgliche Auswertungen und Vergleichsauswertungen<br />
manuell starten.<br />
– CAD-Fenster<br />
Das CAD Fenster dient zur dreidimensionalen Darstellung des<br />
Zahnrades. Blickwinkel, Größe, Farbe und weitere Parameter können<br />
variiert werden. Der gerade aktive Taster kann wahlweise eingeblendet<br />
werden. Die CAD Unterstützung kann auch zur<br />
Simulation des Messablaufes verwendet werden. Mehr zum CAD-<br />
Fenster finden Sie unter ➤„Das CAD-Fenster“ auf Seite 2-8.<br />
61212-2220401<br />
GEAR PRO Bedienungsanleitung<br />
2-5
GEAR PRO bedienen<br />
– CAD-Symbole<br />
Die Symbole lösen Funktionen und Befehle aus, mit denen Sie die<br />
Darstellung im CAD-Fenster beeinflussen können. Mehr zum CAD-<br />
Fenster finden Sie unter ➤„Das CAD-Fenster“ auf Seite 2-8.<br />
Die Infoleiste<br />
Die Infoleiste über dem Arbeitsbereich zeigt die wichtigsten Informationen<br />
zum geladenen Zahnrad sowie zum Zustand der Programmmodule<br />
und der Schnittstellen.<br />
Element<br />
Zahnrad<br />
Typ<br />
Drehtisch<br />
Funktion<br />
Zeigt den Namen des geladenen Zahnrads, bzw. „NoName“<br />
/<br />
Zeigt den Typ der Daten an: geladenes Zahnrad / Daten aus einer<br />
Messung<br />
Vorlagen Standards: Zeigt an, dass es sich bei der aktuellen Datei<br />
um eine Vorlage handelt.<br />
Zeigt, ob der Drehtisch vorhanden bzw. aktiv oder<br />
nicht aktiv ist.<br />
Einheit<br />
Pfad/Datei<br />
ACIS<br />
/<br />
Zeigt das gültige Einheitensystem für die Eingaben an:<br />
Metrisch / Inch<br />
Zeigt Verzeichnis und Dateinamen der geladenen Datei.<br />
Ampel für die Funktionsanzeige des CAD-Moduls.<br />
CMM<br />
Zeigt den Arbeitsmodus und die Art der Verbindung mit dem KMG an:<br />
Ampel: bei Verbindung mit einem KMG<br />
Rechner mit Taster: Simulation eines KMGs<br />
Setup<br />
CALYPSO<br />
Reset<br />
Öffnet das Fenster SETUP für die Programmvoreinstellungen.<br />
Verzweigt zum Programm CALYPSO.<br />
Setzt das Programm auf einen definierten Anfangszustand zurück<br />
und bricht dafür eine eventuell laufende Messung ab.<br />
2-6<br />
61212-2220401 GEAR PRO Bedienungsanleitung
Die Programmmodule<br />
Element<br />
Variante<br />
Funktion<br />
Zeigt die derzeit aktive Variante von GEAR PRO an:<br />
bevel<br />
bevel im Demo-Modus<br />
involute<br />
involute im Demo-Modus<br />
worm<br />
worm im Demo-Modus<br />
Die Vorbereitungen<br />
Mit den Schaltflächen in der Leiste der Vorbereitungen öffnen Sie Dialogfenster<br />
für die Festlegungen vor dem Messen.<br />
Symbol<br />
Funktion<br />
Ruft den Werkstückkatalog auf. ➤„Der Werkstückkatalog“ auf Seite 2-11<br />
Öffnet das Dialogfenster WERKSTÜCK DOKUMENTATION ➤„Wie Sie den Messablauf<br />
definieren“ auf Seite 5-5<br />
Öffnet das Dialogfenster GEOMETRIE ➤„Wie Sie den Messablauf definieren“ auf<br />
Seite 5-5<br />
Öffnet das Dialogfenster MESSABLAUF / ➤„Wie Sie den<br />
Messablauf definieren“ auf Seite 5-5<br />
Öffnet das Dialogfenster PRÄSENTATION ➤„Wie Sie den Messablauf definieren“<br />
auf Seite 5-5<br />
61212-2220401<br />
GEAR PRO Bedienungsanleitung<br />
2-7
GEAR PRO bedienen<br />
Die Befehlsleiste<br />
In der Befehlsleiste sind die Schaltflächen enthalten, mit denen Sie das<br />
Messen und die nachträgliche Auswertung manuell starten.<br />
Symbol<br />
Funktion<br />
Startet das Messen im manuellen Ablauf mit GEAR PRO (siehe ➤„Wie Sie den<br />
Messablauf starten und steuern“ auf Seite 6-3).<br />
Startet die nachträgliche Auswertung (siehe ➤„Wie Sie den Messablauf starten<br />
und steuern“ auf Seite 6-3).<br />
Das CAD-Fenster<br />
Das CAD-Fenster dient zur räumlichen Darstellung des zu prüfenden<br />
Zahnrades. Diese Darstellung wird CAD-Modell genannt.<br />
efktbfp<br />
Für Messungen und Auswertungen ist es nicht erforderlich, das Zahnrad<br />
im CAD-Fenster darzustellen oder die Messung simultan anzuzeigen.<br />
Sie können alle Messungen und Auswertungen auch ohne<br />
Unterstützung durch das CAD-Fenster vornehmen.<br />
Es gibt Zahnräder, die sich auf Grund komplizierter geometrischer<br />
Gegebenheiten nicht mit dem CAD Programm darstellen lassen. In<br />
diesem Fall wird vom CAD-Programm eine Fehlermeldung ausgegeben.<br />
Ansicht mit der Maus<br />
verändern<br />
Nur zur Anzeige<br />
efktbfp<br />
Das CAD-Modell können Sie im CAD-Fenster u. a. drehen, vergrößern<br />
oder verschieben – je nachdem, welche Ansicht Sie für den jeweiligen<br />
Arbeitsschritt benötigen.<br />
– Mit der linken Maustaste können Sie das Modell frei im Raum<br />
bewegen.<br />
– Mit der rechten Maustaste können Sie das Modell drehen.<br />
– Mit dem Mausrad können Sie das Modell schrittweise zoomen.<br />
– Mit der mittleren Maustaste bzw. dem gedrückten Mausrad können<br />
Sie das Modell frei zoomen.<br />
Das CAD-Fenster dient in GEAR PRO nur zur Anzeige.<br />
Das CAD-Fenster zeigt nicht die Ergebnisse der Messungen an!<br />
hss<br />
2-8<br />
61212-2220401 GEAR PRO Bedienungsanleitung
Die Programmmodule<br />
CAD-Modell bearbeiten<br />
Sie können mit dem darin enthaltene CAD-Modell bedingt bearbeiten,<br />
z.B. Geometrische Grundelemente hinzufügen über Menü➛<br />
Modell➛geometrische Grundelemente. Es ist möglich, das CAD-<br />
Modell zu speichern und dann in einem CAD-Programm zu öffnen<br />
und zu bearbeiten.<br />
Die Schaltflächen des CAD-Fensters<br />
Mit den Schaltflächen unterhalb des CAD-Fensters können Sie die<br />
Darstellung des Zahnrades beeinflussen.<br />
Die folgende Tabelle listet die Symbole der CAD-Symbolleiste auf und<br />
beschreibt kurz deren Funktion.<br />
Symbol<br />
Funktion<br />
Anzeige des Tasters bzw. der Tastkugel mit dem Schaft im CAD-Fenster<br />
Kamera-Sicht (statt des Tasters wird das Zahnrad gedreht) (nur möglich<br />
bei Messung ohne Drehtisch und in der X- oder Y-Ansicht)<br />
Zoom (Verkleinern)<br />
Zoom in den Fangbereich (dazu geben Sie den Bereich mit der Maus<br />
an)<br />
Zoom (Vergrößern)<br />
Zoom (Ansicht) aller Grafikobjekte<br />
Zoom (Anblick) in Z-Richtung<br />
Zoom (Anblick) in X-Richtung<br />
Zoom (Anblick) in –Y-Richtung<br />
Drehung im Uhrzeigersinn um jeweils 10 Grad<br />
Drehung gegen den Uhrzeigersinn um jeweils 10 Grad<br />
Vektor-Modell: Das Zahnrad wird als Drahtgittermodell dargestellt<br />
Gerendertes Modell: Das Zahnrad wird mit fotorealistischer Oberfläche<br />
(schattiert) dargestellt<br />
61212-2220401<br />
GEAR PRO Bedienungsanleitung<br />
2-9
GEAR PRO bedienen<br />
Das Menü CAD<br />
Über den Hauptmenüpunkt CAD können Sie weitere Modifikationen<br />
des CAD-Modells vornehmen oder Funktionen anstoßen:<br />
CAD →<br />
Geschwindigkeit der<br />
Simulation<br />
Display-Modus CAD Modell<br />
Tastersysteme anzeigen<br />
Tasterbauweise-Taster nur<br />
mit Kugeln bilden<br />
Funktion<br />
Durch Wahl der Geschwindigkeit langsam, normal oder schnell<br />
bewirken Sie eine zeitliche Veränderung des zu simulierenden Messablaufes.<br />
Hier können Sie zwischen zwei unterschiedlichen Anzeigemodi für<br />
die Darstellung des CAD-Modells wählen.<br />
– GEAR PRO Standard<br />
Dieser Modus benutzt die feine und gleichmäßige Darstellungsart<br />
für den Übergang der einzelnen Flächenelemente am CAD-<br />
Modell.<br />
– CALYPSO Standard<br />
Der Übergang zwischen den einzelnen Flächenelementen wird<br />
durch zusätzliche Konturenumrisse bekräftigt. Diese Eigenschaft<br />
kann bei einer manuellen Bearbeitung des CAD-Modells die<br />
Gruppierung oder Selektierung der einzelnen Teilflächen transparenter<br />
gestalten.<br />
In einem kleineren Fenster wird das für die Darstellung und Simulation<br />
im CAD-Fenster verwendete Tastersystem angezeigt. Sie können<br />
es genau so wie das CAD-Modell im CAD-Fenster mit der linken<br />
Maustaste verschieben, mit der rechten drehen und mit der mittleren<br />
Taste bzw. dem Rad zoomen.<br />
Das Tastermodell wird von GEAR PRO automatisch aus den Tasterdaten<br />
generiert.<br />
Falls eine vollständige Konstruktion des Taster-Modells anhand eingemessener<br />
Tasterdaten nicht dem realem Taster entspricht, kann<br />
mit der Funktion Taster nur mit Kugeln bilden eine vereinfachte<br />
Bauweiseart eingestellt werden. Mit der erneuten Taster-Anzeige<br />
wird dann ein vereinfachtes Taster-Modell (nur mit den Tastkugeln<br />
ohne Schaft) konstruiert.<br />
2-10<br />
61212-2220401 GEAR PRO Bedienungsanleitung
Die Programmmodule<br />
CAD →<br />
Werkzeuge<br />
Grafik-Export<br />
Funktion<br />
Debug: Damit können die Stützwerte der Umfahrwege und Scanningstrecken<br />
einzeln über den Fortschrittsdialog abgearbeitet und<br />
im CAD Fenster angezeigt werden. Voraussetzung dazu ist , dass der<br />
CAD Anzeigemodus über den SETUP Dialog auf Stützwerte -<br />
Tastkugelmitte eingestellt wird.<br />
Antastsignal:<br />
Damit kann für die Messablaufsimulation für jede Antastung am PC<br />
ein Antastsignal ausgegeben werden.<br />
Standard Farben: Wird in einer späteren Version realisiert.<br />
Mit Export als Bitmap exportieren Sie das aktuelle CAD-Modell als<br />
Bitmap (BMP-Datei) in ein zu wählendes Verzeichnis. Bei Bedarf<br />
kann dann diese Bitmap verkleinert werden und zur Dokumentation<br />
im WERKSTÜCK-DOKUMENTATIONS-Dialog geladen und angezeigt<br />
werden.<br />
Der Werkstückkatalog<br />
Zweck des Programmmoduls<br />
Mit dem Werkstückkatalog (Workpiece Browser) verwalten Sie komfortabel<br />
Ihre Zahnräder.<br />
Sie rufen den Werkstückkatalog durch das Klicken auf das Symbol in<br />
der Leiste Vorbereitungen im Programmfenster auf.<br />
61212-2220401<br />
GEAR PRO Bedienungsanleitung<br />
2-11
GEAR PRO bedienen<br />
Der Werkstückkatalog ähnelt dem Windows-Explorer:<br />
Er besitzt zwei Modi, zwischen denen Sie mit zwei Symbolen in der<br />
Symbolleiste umschalten können:<br />
– Standard-Modus<br />
Alle Dateien und Verzeichnisse auf Ihrem System werden wie im<br />
Windows-Explorer angezeigt.<br />
– GEAR PRO-Modus<br />
Von den Dateien auf Ihrem System werden nur die von GEAR PRO<br />
verwalteten Dateien mit den Dateinamensendungen „.gear“ und<br />
„.act“ angezeigt.<br />
2-12<br />
Welche Dateien verwaltet GEAR PRO?<br />
GEAR PRO verwaltet Dateien mit den Dateinamensendungen „.gear“<br />
und „.act“.<br />
– „.gear“-Dateien enthalten geometrische Grunddaten mit Informationen<br />
zur Messung und Auswertung.<br />
– Eine „.act“-Datei zu einer „.gear“-Datei entsteht immer dann,<br />
wenn die „.gear“-Datei geladen ist und das betreffende Zahnrad<br />
gemessen wird. Bei jeder Messung entsteht also eine neue „.act“-<br />
Datei. Diese „.act“-Datei enthält sämtliche Informationen der ent-<br />
61212-2220401 GEAR PRO Bedienungsanleitung
Die Programmmodule<br />
sprechenden „.gear“-Datei sowie zusätzlich die Messwerte aus der<br />
aktuell durchgeführten Messung.<br />
– *.gstd - Dateien: Hierbei handelt es sich um die Werkstückvorlagen.<br />
efktbfp<br />
Die Vorlagen werden noch nicht durch den Werkstückbrowser unterstützt.<br />
Sie werden im Menü Werkstück-Vorlagen➛Bearbeiten<br />
geöffnet.<br />
Wie sind die Daten organisiert?<br />
Die „.gear“-Dateien werden standardmäßig in einem Verzeichnis<br />
GEARCAT abgelegt.<br />
Für jede „.gear“-Datei wird unter diesem Verzeichnis ein Unterverzeichnis<br />
angelegt, das nach der betreffenden „.gear“-Datei benannt<br />
ist. In diesem Unterverzeichnis werden automatisch die „.act“-<br />
Dateien mit den Messdaten zu der betreffenden „.gear“-Datei<br />
gespeichert.<br />
Über das Rahmenprogramm können jedoch auch andere Verzeichnisse<br />
zur Abspeicherung der Zahnraddaten verwendet werden.<br />
Außerdem ist es im Setup möglich separate Verzeichnisse für Soll- und<br />
Messdaten zu wählen.<br />
Mit dem Werkstückkatalog arbeiten<br />
Liste der Messungen<br />
anzeigen<br />
Um im rechten Bereich des Werkstückkatalogs die Messungen<br />
(„.act“-Dateien) zu einer Zahnraddatei aufzulisten, können Sie im linken<br />
Teil, dem Navigator, das entsprechende Verzeichnis öffnen, beispielsweise<br />
mit Doppelklicken.<br />
Sie können aber auch, wenn Sie im GEAR PRO-Modus arbeiten, die<br />
betreffende „.gear“-Datei im Verzeichnis der Zahnraddateien markieren<br />
und dann auf das Symbol Messungen anzeigen klicken.<br />
Nach Messungen<br />
suchen<br />
Zahnrad oder Messung<br />
laden<br />
Sie können nach Dateien mit bestimmten Messungen suchen, indem<br />
Sie die Suchfunktion nutzen.<br />
Dazu wählen Sie Bearbeiten → Suchen oder drücken Strg+S. Alternativ<br />
können Sie auch auf das Symbol Suchen klicken.<br />
In das sich öffnende Fenster geben Sie eine Suchsequenz für den<br />
Dateinamen der Messung ein und bestätigen mit OK. Sie können<br />
dabei Platzhalter („*“ und „?“) verwenden.<br />
Die Dateinamen, auf die das Suchkriterium zutrifft, werden markiert.<br />
Aus dem Werkstückkatalog heraus laden Sie das gewünschte Zahnrad<br />
oder die gewünschte Messung, indem Sie entweder<br />
61212-2220401<br />
GEAR PRO Bedienungsanleitung<br />
2-13
GEAR PRO bedienen<br />
– auf den betreffenden Dateinamen doppelklicken oder<br />
– den Dateinamen auswählen und mit Enter bestätigen oder auf das<br />
Symbol Öffnen klicken.<br />
Voraussetzung: GEAR PRO ist geöffnet.<br />
Die ausgewählte Datei wird geladen und das Programmfenster von<br />
GEAR PRO am Bildschirm angezeigt.<br />
Alternativ kann man auch den normalen Windows-Explorer zum<br />
Laden von Werkstücken oder Messdaten verwenden. In diesem Fall<br />
dient die Drag and Drop Funktion des Explorers zum Laden der<br />
gewünschten Dateien. Dazu muss der Explorer so auf dem Bildschirm<br />
platziert werden, dass im Hintergrund der innere Rahmen des GEAR<br />
PRO Rahmenprogrammes teilweise noch sichtbar bleibt. Nun kann die<br />
gewünschte Datei im Explorer durch Anklicken ausgewählt werden.<br />
Anschließend bei gedrückter Maustaste in den Rahmen von GEAR<br />
PRO ziehen und dann die Maustaste loslassen. Danach erscheint das<br />
Werkstück in GEAR PRO.<br />
Die Auswertung Zylinderrad<br />
Programmzweck<br />
Aufruf<br />
Auswertungsumfang<br />
Das Programmmodul Auswertung Zylinderrad dient zur Abweichungsberechnung<br />
und zur Darstellung der Messergebnisse.<br />
Es wird aufgerufen<br />
– automatisch während einer Messung (falls im Dialogfenster PRÄ-<br />
SENTATION auf der Registerkarte Auswertung die Zylinderradauswertung<br />
ausgewählt wurde und auch das Kontrollkästchen<br />
Auswertung aktiviert wurde)<br />
– manuell für nachträgliche Auswertungen (es gelten die gleichen<br />
Voraussetzungen)<br />
In Abhängigkeit von den durchgeführten Messaufgaben können folgende<br />
Auswertungen angezeigt werden:<br />
– Profil<br />
– Flankenlinie<br />
– Teilung<br />
– Kopf- und Fußkreis<br />
– Zahndicke<br />
– Rundlauf<br />
– Kugelmaße<br />
Für kundenspezifische Anforderungen stehen eine Reihe von Spezialformaten<br />
zur Verfügung.<br />
2-14<br />
61212-2220401 GEAR PRO Bedienungsanleitung
Die Programmmodule<br />
Funktionsumfang<br />
Im Programmmodul Auswertung Zylinderrad haben Sie folgende<br />
Möglichkeiten:<br />
– Bildschirmdarstellung zoomen<br />
– in der Auswertung blättern<br />
– Maßstab der Grafiken ändern<br />
– beliebige Seite auf den Drucker ausgeben<br />
– alle Antastpunkte in einer wählbaren Parallelprojektion darstellen<br />
– zwischen den Formularvorlagen wechseln<br />
Mehr Informationen finden Sie im ➤ Kapitel 8 „Zylinderradmessungen<br />
auswerten“ auf Seite 8-1.<br />
61212-2220401<br />
GEAR PRO Bedienungsanleitung<br />
2-15
GEAR PRO bedienen<br />
Messablauf aus GEAR PRO und aus CALYPSO<br />
Mit GEAR PRO können Sie Ihren Messablauf entweder<br />
– direkt in GEAR PRO starten oder<br />
– als Teil eines Prüfplans von CALYPSO im CNC-Ablauf bearbeiten<br />
lassen.<br />
Wie Sie den Messablauf in GEAR PRO starten<br />
Um den Messablauf in GEAR PRO zu starten:<br />
1 Treffen Sie in CALYPSO die notwendigen Vorbereitungen.<br />
Detaillierte Informationen dazu finden Sie im ➤ Kapitel 4 „Vorbereitungen<br />
am KMG und in CALYPSO“ auf Seite 4-1.<br />
2 Klicken Sie auf die Schaltfläche GEAR in der Symbolleiste, um<br />
GEAR PRO aufzurufen.<br />
><br />
Achtung!<br />
Wechseln Sie unbedingt über das Symbol GEAR nach GEAR PRO.<br />
Anderenfalls werden die in GEAR PRO benötigten Daten von<br />
CALYPSO nicht ordnungsgemäß übergeben.<br />
3 Bestimmen Sie in GEAR PRO die Verzahnungsdaten und legen Sie<br />
den Messablauf fest bzw. laden Sie mit Hilfe des Browsers ein<br />
bereits gespeichertes Werkstück.<br />
Diese Daten werden mit dem Zahnrad gespeichert.<br />
Detaillierte Informationen dazu finden Sie im ➤ Kapitel 5 „Die<br />
Messung vorbereiten“ auf Seite 5-1.<br />
4 Starten Sie in GEAR PRO den Messablauf.<br />
Detaillierte Informationen dazu finden Sie im ➤ Kapitel 6 „Wie Sie<br />
den Messablauf starten und steuern“ auf Seite 6-3<br />
Wie Sie den CNC-Ablauf in CALYPSO starten<br />
Um den CNC-Ablauf in CALYPSO zu starten:<br />
1 Treffen Sie in CALYPSO die notwendigen Vorbereitungen.<br />
Detaillierte Informationen dazu finden Sie im ➤ Kapitel 4 „Vorbereitungen<br />
am KMG und in CALYPSO“ auf Seite 4-1.<br />
2 Fügen Sie mit Messen → Sonderelemente → GEAR ein Prüfmerkmal<br />
GEAR in einen Prüfplan ein.<br />
2-16<br />
61212-2220401 GEAR PRO Bedienungsanleitung
Messablauf aus GEAR PRO und aus CALYPSO<br />
3 Öffnen Sie die Definitionsvorlage für das Prüfmerkmal GEAR.<br />
4 Klicken Sie in der Definitionsvorlage für das Prüfmerkmal GEAR<br />
auf Strategie, setzen Sie im Strategiefenster die Zwischenpunkte<br />
für die Vorpositionierung des Tasters und schließen Sie das Strategiefenster<br />
wieder.<br />
5 Bei Bedarf kann die Zahnradmessung auch in einem optimierten<br />
Koordinatensystem (neben dem Basissystem) ausgeführt werden.<br />
Wählen Sie über die Combo Box Koord.System für Makro auswählen<br />
das gewünschte Koordinatensystem aus.<br />
efktbfp<br />
Die vorgenommene Koordinatenübernahme wird nur im CNC Ablauf<br />
wirksam (nicht bei manuellem Wechsel ins GEAR PRO).<br />
6 Klicken Sie in der Definitionsvorlage auf Auswahl.<br />
GEAR PRO wird gestartet, der Werkstückkatalog (Workpiece<br />
Browser) erscheint auf dem Bildschirm.<br />
61212-2220401<br />
GEAR PRO Bedienungsanleitung<br />
2-17
GEAR PRO bedienen<br />
7 Wählen Sie im Werkstückkatalog das gewünschte Zahnrad aus.<br />
Detaillierte Informationen zum Werkstückkatalog finden Sie unter<br />
➤„Der Werkstückkatalog“ auf Seite 2-11.<br />
8 Treffen Sie in GEAR PRO die Vorbereitungen, bearbeiten Sie gegebenenfalls<br />
die Zahnraddaten und legen Sie den Messablauf sowie<br />
die Technologie fest.<br />
Diese Daten werden mit dem Zahnrad gespeichert.<br />
Detaillierte Informationen dazu finden Sie im ➤ Kapitel 5 „Die<br />
Messung vorbereiten“ auf Seite 5-1.<br />
9 Klicken Sie auf das Symbol CALYPSO, um nach CALYPSO zurückzugelangen.<br />
><br />
Achtung!<br />
Wechseln Sie unbedingt über das Symbol CALYPSO zurück nach<br />
CALYPSO. Anderenfalls werden die in CALYPSO benötigten Daten<br />
nicht ordnungsgemäß übergeben.<br />
In CALYPSO sind alle notwendigen Daten im Prüfmerkmal GEAR<br />
eingetragen.<br />
10 Starten Sie den CNC-Ablauf.<br />
CALYPSO verzweigt an der entsprechenden Stelle des Prüfplans<br />
automatisch nach GEAR PRO, führt die Messung durch und kehrt<br />
nach CALYPSO zurück.<br />
2-18<br />
61212-2220401 GEAR PRO Bedienungsanleitung
h~éáíÉä<br />
3 Ein Zahnrad messen – so<br />
einfach geht’s<br />
.................................................................................................................................<br />
Mit GEAR PRO messen Sie ein Zahnrad denkbar einfach. Sie benötigen<br />
nur wenige Schritte, um die Messung vorzubereiten und zu starten,<br />
wenn es sich um eine Standardsituation und um<br />
Standardmessabläufe handelt.<br />
Auf diese Weise können Sie einen Großteil der üblichen Zahnradmessungen<br />
erledigen.<br />
In diesem Abschnitt erfahren Sie, wie Sie in fünf Schritten von den<br />
Vorbereitungen zu aussagekräftigen Auswertungen gelangen.<br />
Detaillierte Anleitungen zu den einzelnen Schritten, wenn es nicht um<br />
Standardsituationen und Standardmessabläufe geht, erhalten Sie in<br />
den nachfolgenden Kapiteln dieses Benutzerhandbuchs.<br />
Dieses Kapitel enthält:<br />
Vorbereitungen am KMG . . . . . . . . . . . . . . . . . . . . . . . . . . . . . . . 3-2<br />
Vorbereitungen in CALYPSO. . . . . . . . . . . . . . . . . . . . . . . . . . . . . 3-3<br />
Vorbereitungen in GEAR PRO. . . . . . . . . . . . . . . . . . . . . . . . . . . . 3-4<br />
Die Messung starten . . . . . . . . . . . . . . . . . . . . . . . . . . . . . . . . . . 3-9<br />
Die Messung auswerten. . . . . . . . . . . . . . . . . . . . . . . . . . . . . . . 3-10<br />
61212-2220401 GEAR PRO Bedienungsanleitung<br />
3-1
Ein Zahnrad messen – so einfach geht’s<br />
Vorbereitungen am KMG<br />
><br />
Zahnrad aufspannen<br />
Als Erstes müssen Sie das zu messende Zahnrad sicher aufspannen.<br />
Hierfür gibt es mehrere Möglichkeiten. Es sind Messungen mit oder<br />
auch ohne Drehtisch möglich. In vielen Fällen können Sie das Zahnrad<br />
im Spannfutter des Drehtisches aufspannen; Sie können aber auch<br />
eine beliebige andere Spannmöglichkeit realisieren (z. B. mit Magnethalter).<br />
Achtung!<br />
Beachten Sie bei der Aufspannung, dass in jedem Fall bei allen vorgesehenen<br />
Messungen die Zugänglichkeit mit der erforderlichen Taststiftanordnung<br />
gewährleistet ist.<br />
– Bei zentrischer Aufspannung im Spannfutter ist keine besondere<br />
mechanische Ausrichtung erforderlich.<br />
– Bei anderen Befestigungen auf dem Drehtisch müssen Sie für eine<br />
möglichst gute Zentrierung sorgen. Bei Aufspannung ohne Zentrierspitze<br />
ist zwischen Zahnradachse und Drehtischachse eine<br />
Exzentrizität von max. 0,5 mm zulässig.<br />
Taster auswählen<br />
Für die Messungen mit GEAR PRO müssen Sie geeignete Taster auswählen.<br />
Hierbei gelten für Zahnradmessungen die gleichen allgemeinen<br />
Gesichtspunkte wie bei anderen Messungen: Kurze stabile Taster<br />
sind langen dünnen Stiften vorzuziehen.<br />
3-2<br />
61212-2220401 GEAR PRO Bedienungsanleitung
Vorbereitungen in CALYPSO<br />
Vorbereitungen in CALYPSO<br />
In CALYPSO nehmen Sie folgende Vorbereitungen vor:<br />
– Verbindung zum KMG herstellen<br />
– Referenzpunktfahrt (wenn das Gerät ausgeschaltet war)<br />
– Taster einmessen<br />
– Drehtischachse bestimmen (falls Sie einen Drehtisch einsetzen)<br />
– Zahnradachse bestimmen<br />
Über das Symbol GEAR in der Symbolleiste wechseln Sie nach GEAR<br />
PRO.<br />
61212-2220401<br />
GEAR PRO Bedienungsanleitung<br />
3-3
Ein Zahnrad messen – so einfach geht’s<br />
Vorbereitungen in GEAR PRO<br />
In GEAR PRO nehmen Sie folgende Vorbereitungen vor:<br />
– Zahnrad laden oder Zahnradparameter eingeben<br />
– Messablauf festlegen<br />
– Auswertung bestimmen<br />
– Präsentation bestimmen<br />
Zahnrad laden<br />
So laden Sie ein bereits definiertes Zahnrad:<br />
1 Klicken Sie auf das Symbol für den Werkstückkatalog.<br />
Es öffnet sich der Werkstückkatalog mit allen vorhandenen Zahnraddateien<br />
(„.gear“).<br />
2 Doppelklicken Sie auf die Zeile mit dem gewünschten Zahnrad.<br />
Zahnradparameter eingeben<br />
So geben Sie die Zahnradparameter für ein neues Zahnrad ein:<br />
1 Wählen Sie Datei → Neu.<br />
Die Symbole in der Leiste der Vorbereitungen werden aktiv.<br />
2 Anschließend über WERKSTÜCK-IDENTIFIKATION einen Namen<br />
für das neue Zahnrad festlegen.<br />
3 Klicken Sie auf das Symbol Zahnrad-Geometrie.<br />
Das Dialogfenster GEOMETRIE wird geöffnet.<br />
4 Geben Sie die bestimmenden Parameter des Zahnrades ein und<br />
bestätigen Sie mit OK.<br />
efktbfp<br />
Nach der Festlegung der Zahnradgestalt durch die Sollgeometrie sind<br />
bereits alle Einstellungen und Messaufgaben sinnvoll vorbelegt, und<br />
Sie können sofort mit dem Messen beginnen.<br />
Messablauf festlegen<br />
Als Standard-Messablauf ist bei einem neuen Zahnrad festgelegt:<br />
– Einfädeln<br />
3-4<br />
– Profilprüfung<br />
61212-2220401 GEAR PRO Bedienungsanleitung
Vorbereitungen in GEAR PRO<br />
– Linienprüfung<br />
– Teilungsprüfung<br />
– Ausfädeln<br />
Bei einem geladenen Zahnrad ist der zuletzt benutzte Messablauf<br />
festgelegt.<br />
Nur wenn Sie einen anderen als den vorbelegten Messablauf wünschen,<br />
müssen Sie ihn gesondert festlegen.<br />
61212-2220401<br />
GEAR PRO Bedienungsanleitung<br />
3-5
Ein Zahnrad messen – so einfach geht’s<br />
1 Klicken Sie auf das Symbol Spezifikation des Messablaufes.<br />
Das Dialogfenster MESSABLAUF wird geöffnet. Der Standard-<br />
Messablauf ist hier durch die Symbole für die entsprechenden<br />
Messaufgaben repräsentiert.<br />
3-6<br />
61212-2220401 GEAR PRO Bedienungsanleitung
Vorbereitungen in GEAR PRO<br />
Rechts daneben sehen Sie die Leiste mit den Messaufgaben.<br />
2 Fügen Sie bei Bedarf weitere Messaufgaben in den Messablauf ein,<br />
indem Sie einfach in der Leiste auf die gewünschte Messaufgabe<br />
klicken.<br />
Auswertung bestimmen<br />
Bei einem neuen Zahnrad sind die zuletzt gespeicherten Auswerteparameter<br />
eingestellt:<br />
– Grundeinstellungen<br />
Elementauswahl: Linke und rechte Flanke<br />
Zahnauswahl:<br />
Profil, Linie, Topographie: verteilen über drei Zähne,<br />
Teilung: verteilen über alle Zähne<br />
Messablauf, Auswertung und Toleranzen: Standardvorgaben aus<br />
der Praxis<br />
Bei einem geladenen Zahnrad sind die zuletzt gespeicherten Auswerteparameter<br />
eingestellt.<br />
Nur wenn Sie andere als die vorbelegten Auswerteparameter wünschen,<br />
müssen Sie diese gesondert festlegen.<br />
1 Klicken Sie auf die betreffende Messaufgabe, um deren Grundeinstellungen<br />
gegebenenfalls anders zu bestimmen.<br />
2 Doppelklicken Sie gegebenenfalls auf die betreffende Messaufgabe,<br />
um im folgenden jeweiligen Setup-Dialogfenster die Festlegungen<br />
zum Messablauf, zur Auswertung, zur Toleranz und<br />
gegebenenfalls des qs-STAT Exports zu ändern.<br />
61212-2220401<br />
GEAR PRO Bedienungsanleitung<br />
3-7
Ein Zahnrad messen – so einfach geht’s<br />
Präsentation bestimmen<br />
1 Klicken Sie auf das Symbol Spezifikation der Präsentation.<br />
2 Nehmen Sie Ihre Änderungen vor und bestätigen Sie mit OK.<br />
3-8<br />
61212-2220401 GEAR PRO Bedienungsanleitung
Die Messung starten<br />
Die Messung starten<br />
Nachdem Sie alle Vorbereitungen getroffen haben, brauchen Sie nur<br />
noch die Messung zu starten.<br />
So starten Sie die Messung:<br />
1 Klicken Sie auf das Symbol Messen in der Befehlsleiste am rechten<br />
Rand des Programmfensters.<br />
Es öffnet sich das Fenster START MESSUNG.<br />
Die Messaufgaben zum aktuellen Messablauf sind rechts nur aufgelistet;<br />
sie können diese hier nicht mehr ändern.<br />
2 Geben Sie gegebenenfalls unter Teilenummer eine Nummer für<br />
das Zylinderrad ein.<br />
Dieser Text erscheint in der Auswertung unter der Titelzeile, wenn<br />
dem Kommentar eine gültige Position zugeordnet wurde.<br />
3 Reduzieren Sie bei einem neuen Zahnrad die Einfädelgeschwindigkeit<br />
zunächst auf 10 mm/s.<br />
4 Klicken Sie auf START.<br />
Das KMG beginnt mit der Messung.<br />
Der Taster fährt vor die Einfädelposition und zentriert dann in die<br />
Lücke. Dadurch wird die Lücke ausgerichtet.<br />
61212-2220401<br />
GEAR PRO Bedienungsanleitung<br />
3-9
Ein Zahnrad messen – so einfach geht’s<br />
Die Messung auswerten<br />
Noch während die Messung abläuft, werden abgeschlossene Teilaufgaben<br />
bereits ausgewertet und als Vorschau am Bildschirm angezeigt.<br />
Sobald alle Messungen durchgeführt sind, öffnet die Auswertung<br />
Zylinderrad ihr Hauptfenster Ergebnisse.<br />
Rechts in einem Auswahlfeld werden alle Formblätter angezeigt. Ein<br />
anderes Formblatt kann jederzeit per Mausklick ausgewählt werden.<br />
Entsprechend den zuvor gewählten Messaufgaben und den gemessenen<br />
Zähnen können verschiedene Auswertungen präsentiert werden.<br />
3-10<br />
61212-2220401 GEAR PRO Bedienungsanleitung
Die Messung auswerten<br />
Außerdem können Sie alle Messpunkte als Projektion darstellen und<br />
ausgeben.<br />
Für die Auswertungen können Sie gegebenenfalls den Grafikmaßstab<br />
modifizieren.<br />
Sie können die Messung auch nachträglich noch nach geänderten Kriterien<br />
auswerten. GEAR PRO speichert alle Messwerte und kann<br />
daher nachträglich noch beliebige andere Auswertungen berechnen.<br />
61212-2220401<br />
GEAR PRO Bedienungsanleitung<br />
3-11
Ein Zahnrad messen – so einfach geht’s<br />
3-12<br />
61212-2220401 GEAR PRO Bedienungsanleitung
h~éáíÉä<br />
4 Vorbereitungen am KMG und<br />
in CALYPSO<br />
.................................................................................................................................<br />
Vor dem eigentlichen Messen mit GEAR PRO müssen Sie am Koordinatenmessgerät<br />
und im Programm CALYPSO bestimmte Vorbereitungen<br />
treffen.<br />
Dieses Kapitel enthält:<br />
Bestimmung der Drehtischachse und des Werkstücksystems . . . . 4-2<br />
Beispiel zur Umschlagsmessung mit CALYPSO . . . . . . . . . . . . . . 4-11<br />
61212-2220401 GEAR PRO Bedienungsanleitung<br />
4-1
Vorbereitungen am KMG und in CALYPSO<br />
Bestimmung der Drehtischachse und des<br />
Werkstücksystems<br />
Tasterauswahl<br />
Für die Zahnradmessung hängt die gewählte Tasterauswahl hauptsächlich<br />
davon ab, ob Sie mit oder ohne Drehtischunterstützung messen<br />
wollen, sowie von den Platzverhältnissen am Zahngrund des zu<br />
prüfenden Zahnrades. Es sind auch Überlegungen notwendig, ob mit<br />
dem gewählten Tasteraufbau auch die Bestimmung der Drehtischachse<br />
und die Ermittlung des Werkstücksystems durchgeführt werden<br />
soll oder ob jeweils Tasterwechsel empfehlenswert sind. Der<br />
gewählte Tastkugeldurchmesser für die eigentliche Zahnradprüfung<br />
sollte ermöglichen, dass alle Messpositionen kollisionsfrei zu erreichen<br />
sind. Besondere Beachtung muss hier auf die Profilmessposition nahe<br />
des Zahngrundes gelegt werden, da hier die engsten Verhältnisse vorliegen.<br />
Typischer Tasteraufbau bei Prüfung mit<br />
Drehtisch<br />
Hier kann der Aufbau sehr einfach gehalten werden. Mit einem -X<br />
kombiniert mit einem -Z Taster können häufig alle Ausrichte- und<br />
Messaufgaben ohne Tasterwechsel durchgeführt werden.<br />
4-2<br />
61212-2220401 GEAR PRO Bedienungsanleitung
Bestimmung der Drehtischachse und des Werkstücksystems<br />
Wenn Sie die Teilungsprüfung mit 2-Flankenanlage durchführen<br />
möchten, empfiehlt es sich, einen sogenannten Rechentaster zu verwenden.<br />
61212-2220401<br />
GEAR PRO Bedienungsanleitung<br />
4-3
Vorbereitungen am KMG und in CALYPSO<br />
Typischer Tasteraufbau bei Prüfung ohne<br />
Drehtisch<br />
In der Regel brauchen Sie einen Sterntasteraufbau, um mehr Zähne<br />
am Umfang des Zahnrades zu erreichen und messen zu können. Je<br />
nach Anwendungsfall wird man einen 4-er oder 8-er Sterntaster verwenden.<br />
4-4<br />
61212-2220401 GEAR PRO Bedienungsanleitung
Bestimmung der Drehtischachse und des Werkstücksystems<br />
Aufspannen des Werkstückes<br />
Sie müssen das Werkstück so aufspannen, dass alle Messelemente mit<br />
dem gewählten Tastersystem im CNC Anlauf erreichbar und messbar<br />
sind. Wenn Sie einen Drehtisch besitzen und diesen auch einsetzen<br />
wollen, müssen Sie eine ausreichende mechanische Zentrierung der<br />
Werkstückachse auf dem Drehtisch sicherzustellen, um damit den<br />
mechanischen Exzenter < 0,5 mm zu halten. Wenn Sie ein Backenfutter<br />
verwenden, ist dies in der Regel leicht zu erreichen.<br />
Für GEAR PRO muss die Zahnradachse immer die z-Achse sein. Diese<br />
Anordnung ist automatisch vorgegeben, wenn Sie mit einem Messgerät<br />
mit integriertem Drehtisch arbeiten (z.B. mit PRISMO).<br />
efktbfp<br />
Bei liegender Aufspannung definieren Sie das Basissystem so, dass die<br />
Achse des Zahnrades wieder die z-Achse ist.<br />
61212-2220401<br />
GEAR PRO Bedienungsanleitung<br />
4-5
Vorbereitungen am KMG und in CALYPSO<br />
z<br />
y<br />
-x<br />
+x<br />
Antastung in<br />
-x Richtung<br />
Drehtisch mit senkrecht orientierter<br />
Funktionsachse<br />
4-6<br />
61212-2220401 GEAR PRO Bedienungsanleitung
Bestimmung der Drehtischachse und des Werkstücksystems<br />
In vielen Fällen können Sie das Zahnrad im Spannfutter des Drehtisches<br />
aufspannen. Sie können aber auch eine beliebige andere<br />
Spannmöglichkeit auf der Drehtischfläche realisieren (z. B. mit Magnethalter).<br />
><br />
Achtung!<br />
Beachten Sie bei der Aufspannung, dass in jedem Fall bei allen vorgesehenen<br />
Messungen die Zugänglichkeit mit der erforderlichen Tasteranordnung<br />
gewährleistet ist.<br />
efktbfp<br />
Die Antastrichtung kann in - X, + X, -Y und + Y sein. Die Standardvoreinstellung<br />
ist bei Außenverzahnungen + X und bei Innnenverzahnungen<br />
- X.<br />
Exzentrizität<br />
Drehtischachse<br />
Taumelwinkel<br />
Zo<br />
Werkstückachse<br />
Z-Nullpunkt-<br />
Versätze<br />
61212-2220401<br />
GEAR PRO Bedienungsanleitung<br />
4-7
Vorbereitungen am KMG und in CALYPSO<br />
Taumelwinkel<br />
Exzentrizität<br />
Schräglage der Werkstückachse zur Achse des Drehtisches<br />
Achsen-Parallelversatz im Nullpunkt des Basissystems<br />
Drehtischachse und Zahnradachse<br />
bestimmen<br />
Trotz bester mechanischer Ausrichtung kann nicht verhindert werden,<br />
dass sich zwischen Drehtisch- und Zahnradachse ein mehr oder weniger<br />
großer Exzenter- und Taumelfehler ergibt. Durch die Verknüpfung<br />
von Drehtisch- und Zahnradachse kann die Fluchtungsabweichung<br />
kompensiert werden.<br />
Zur Bestimmung der Drehtischachse gibt es mehrere Möglichkeiten.<br />
Zur Gewährleistung höchster Genauigkeit ist folgende Reihenfolge<br />
empfohlen:<br />
1 Umschlagmessung am Zahnrad selbst, wenn sich die Bestimmungselemente<br />
(Kreis, Kegel, Zylinder, Fläche) dazu eignen (siehe<br />
Beispiel)<br />
2 Umschlagmessung eines im Drehtischfutter gespannten hochpräzisen<br />
Dorns<br />
3 Kugelmessung an mindestens 6 verschiedenen Winkelpositionen<br />
des Drehtisches (siehe auch das im CALYPSO-Lieferumfang enthaltene<br />
Programm RT-Achse)<br />
efktbfp<br />
Der sicherste Weg zum Bestimmen der Drehtischachse ist jedoch,<br />
wenn jeweils am Werkstück neu eingerichtet wird.<br />
Anlagefläche<br />
Drehtischachse<br />
Zahnradachse<br />
Drehtisch<br />
4-8<br />
61212-2220401 GEAR PRO Bedienungsanleitung
Bestimmung der Drehtischachse und des Werkstücksystems<br />
Dazu wird eine Umschlagsmessung jeweils am neu aufgespannten<br />
Werkstück durchgeführt, Drehtischachse und Werkstücksystem mit<br />
einem CNC-Ablauf gemeinsam ermittelt. Bei dieser Methode muss<br />
beachtet werden, dass Formfehler der Bezugselemente (Unrundheit,<br />
Unebenheit) das Messergebnis und damit die RT-Achslage beeinflussen.<br />
Je idealer das Bezugselement, desto sicherer ist die Werkstückachse.<br />
Damit wird sichergestellt, dass evtl. Temperaturänderungen und<br />
damit einhergehende kleine Drehtischachsenverschiebungen keine<br />
Messfehler verursachen. Desweiteren können beim Festspannen oder<br />
Aufspannen der Werkstücke ebenfalls Drehtischachsenverschiebungen<br />
auftreten, welche damit kompensiert werden.<br />
Drehtischachse<br />
Messposition der<br />
oberen Lagerstelle<br />
Werstückachse<br />
Getriebewelle mit<br />
mehreren Ritzeln<br />
Drehtisch<br />
Messposition der<br />
unteren Lagerstelle<br />
61212-2220401<br />
GEAR PRO Bedienungsanleitung<br />
4-9
Vorbereitungen am KMG und in CALYPSO<br />
Mit dieser Methode wird der absolute Zustand des Gesamtsystems<br />
(KMG, Werkstück, verwendete Taster) am besten erfasst und<br />
beschrieben.<br />
4-10<br />
61212-2220401 GEAR PRO Bedienungsanleitung
Beispiel zur Umschlagsmessung mit CALYPSO<br />
Beispiel zur Umschlagsmessung mit CALYPSO<br />
Dem folgenden Text können Sie entnehmen, wie Sie das bisher<br />
Beschriebene mit CALYPSO umsetzen können. Hier ist ein konkretes<br />
Beispiel, wie Sie mit CALYPSO arbeiten müssen, um eine Umschlagsmessung<br />
d.h sowohl die Drehtischachse als auch das Werkstücksystem<br />
zu bestimmen.<br />
61212-2220401<br />
GEAR PRO Bedienungsanleitung<br />
4-11
Vorbereitungen am KMG und in CALYPSO<br />
Einmessen<br />
Zunächst müssen Sie die für die Zahnradmessung vorgesehenen Taster<br />
einmessen. Dazu verwenden Sie die bekannte Tensor-Einmessung<br />
über den entsprechenden CALYPSO Dialog:<br />
efktbfp<br />
Bei Verwendung sehr kleiner Taster (ø 0,3-0,5 mm) zum Messen kleiner<br />
Verzahnungen muss die prozentuale Antastbeschleunigung auf<br />
4-12<br />
61212-2220401 GEAR PRO Bedienungsanleitung
Beispiel zur Umschlagsmessung mit CALYPSO<br />
10% eingestellt werden und und die Messkraft auf 100 mN reduziert<br />
werden.<br />
Die dynamische Tensoreinmessung bringt nur dann Vorteile, wenn mit<br />
dem entsprechenden Taster ein Vollkreis bei der Bestimmung des<br />
Basissystems zum Einsatz kommt.<br />
61212-2220401<br />
GEAR PRO Bedienungsanleitung<br />
4-13
Vorbereitungen am KMG und in CALYPSO<br />
Vorbereitende Einstellungen<br />
Technologie<br />
Grundsätzlich können Sie die zur Ausrichtung des Werkstücks sowie<br />
die zur Bestimmung der Drehtischachse notwendigen Messelemente<br />
im CALYPSO mit scannenden Messverfahren ermitteln. Dazu können<br />
Sie generell den Scanningmodus (Bahnabschnitte) unter<br />
Extras/ Werkraum/ Messung… aktivieren. Sie können auch die<br />
globale Einstellung auf Einzelpunkte lassen und dafür später lokal<br />
für jedes Messelement den Scanningvorgang aktivieren.<br />
4-14<br />
61212-2220401 GEAR PRO Bedienungsanleitung
Beispiel zur Umschlagsmessung mit CALYPSO<br />
efktbfp<br />
Bitte denken Sie daran, bei der Auswertung der gesamten Elemente<br />
sowohl den Filter, als auch die Ausreißerelimination zu aktivieren.<br />
Drehtischmodus festlegen<br />
Sie müssen zunächst den Drehtisch für den Prüfplan aktivieren und<br />
die benötigten Einstellungen vornehmen. Rufen Sie dazu den entsprechenden<br />
Dialog über das CALYPSO Grundmenü auf.<br />
Dialog Drehtisch<br />
In diesem Dialog aktivieren Sie folgende Funktionen:<br />
– RT aktiviert für diesen Prüfplan<br />
– RT-Achse messen<br />
– RT-Referenzfahrt<br />
– Rotationssym. Teil mit Zentrum RT-Achse<br />
61212-2220401<br />
GEAR PRO Bedienungsanleitung<br />
4-15
Vorbereitungen am KMG und in CALYPSO<br />
Über die RT-Referenzfahrt stellen Sie sicher, dass sich der Drehtisch in<br />
der Mitte seines Arbeitsbereiches befindet und somit ca. 30 Umdrehungen<br />
in jede Richtung möglich sind. Falls Sie den Drehtisch immer<br />
in die gleiche Richtung drehen, besteht die Gefahr, dass die Endlage<br />
des Drehtisches erreicht wird.<br />
4-16<br />
61212-2220401 GEAR PRO Bedienungsanleitung
Beispiel zur Umschlagsmessung mit CALYPSO<br />
Nach Bestätigen mit OK erscheint der untenstehende Dialog. Diesen<br />
mit JA bestätigen. Damit wird festgelegt, dass alle nachfolgenden<br />
Drehtischdrehungen ohne Mitdrehen des Werkstücksystems erfolgen.<br />
Zu diesem Zeitpunkt liegt noch keine gültige Drehtischachse vor.<br />
Diese wird erst mit diesem Ablauf bestimmt werden.<br />
Drehtisch auf Null Grad fahren<br />
Es wird empfohlen, im ersten Schritt den Drehtisch zunächst auf eine<br />
definierte Referenzposition (0 Grad) zu fahren. Verwenden Sie dazu<br />
den Drehtisch Fahrbefehle-Dialog.<br />
61212-2220401<br />
GEAR PRO Bedienungsanleitung<br />
4-17
Vorbereitungen am KMG und in CALYPSO<br />
Vorbereiten->RT-Funktionen->RT-Fahrbefehle<br />
1 RT aktivieren<br />
Wenn RT-Achse messen angewählt ist, wird Basissystem dreht<br />
mit auf aus gestellt.<br />
2 RT auf Null drehen<br />
4-18<br />
61212-2220401 GEAR PRO Bedienungsanleitung
Beispiel zur Umschlagsmessung mit CALYPSO<br />
Bestimmen der geometrischen Elemente zur<br />
Drehtischachsenbestimmung<br />
In der Regel kommen Sie mit der Kombination Kreis/Kreis bzw. Fläche/Kreis<br />
für die meisten Zähnräder zurecht.<br />
efktbfp<br />
Der Drehtisch darf während der Achsenbestimmung an der vorgeschriebenen<br />
Position nicht verstellt werden. Beginnen Sie am besten<br />
mit Drehtischposition 0.<br />
Bestimmen Sie das erste Kreissegment oben am Werkstück. Das<br />
zweite Kreissegment ermitteln Sie nun mit größtmöglichen Abstand<br />
zum ersten Kreissegment unten am Werkstück.<br />
Durch die beiden Kreismittelpunkte legen Sie eine 3D Gerade über<br />
Messen/3D Gerade. Im Dialog zur Definition des Kreises legen Sie<br />
den Startwinkel 0 und den Winkelbereich auf 360 Grad. Die Messung<br />
müssen Sie jedoch auf einen kollisionsfrei erreichbaren Bereich von -<br />
±110°Grad in der Strategie festlegen.<br />
Sie können nun die zwei Kreise sowie die 3-D Gerade über Kopieren<br />
und Einfügen an das Ende des Prüfplanes einfügen. Über den Editor<br />
Messelemente können Sie nun die Drehtischposition für diese Messelemente<br />
auf 180 Grad einstellen. Damit sparen Sie den messtechnischen<br />
Einrichtevorgang an der Drehtischposition 180 Grad.<br />
efktbfp<br />
Dicke Kugel, dünner Schaft Ziel ±110° (100°) bringt stabile Ergebnisse.<br />
61212-2220401<br />
GEAR PRO Bedienungsanleitung<br />
4-19
Vorbereitungen am KMG und in CALYPSO<br />
Vorbereiten->Prüfplan-Editor Messelemente->RT<br />
Position<br />
4-20<br />
61212-2220401 GEAR PRO Bedienungsanleitung
Beispiel zur Umschlagsmessung mit CALYPSO<br />
Vorbereiten->Prüfplan-Editor Messelemente-><br />
Basissystem dreht mit RT (auf Aus)<br />
Stellen Sie sicher, dass dieses auf Aus steht.<br />
Vorbereiten->Prüfplan-Editor Messelemente-><br />
Sicherheitsgruppe<br />
Stellen Sie hier die Sicherheitsgruppe auf RTSE +X.<br />
61212-2220401<br />
GEAR PRO Bedienungsanleitung<br />
4-21
Vorbereitungen am KMG und in CALYPSO<br />
Das Ergebnis ihres Ausrichte-Prüfplans kann folgendermaßen aussehen:<br />
4-22<br />
61212-2220401 GEAR PRO Bedienungsanleitung
Beispiel zur Umschlagsmessung mit CALYPSO<br />
Basissystem erstellen<br />
Als vorletzten Schritt definieren Sie ein Basissystem<br />
Im letzten Schritt definieren Sie den Sicherheitsquader.<br />
61212-2220401<br />
GEAR PRO Bedienungsanleitung<br />
4-23
Vorbereitungen am KMG und in CALYPSO<br />
4-24<br />
61212-2220401 GEAR PRO Bedienungsanleitung
h~éáíÉä<br />
5 Die Messung vorbereiten<br />
.................................................................................................................................<br />
Nach den Vorbereitungen am KMG und in CALYPSO bereiten Sie die<br />
Messung mit GEAR PRO weiter vor.<br />
In GEAR PRO involute geht es darum, die Geometrie des Zahnrades<br />
und den Messablauf sowie die Auswertung näher zu bestimmen.<br />
Dieses Kapitel enthält:<br />
Ein Zylinderrad laden . . . . . . . . . . . . . . . . . . . . . . . . . . . . . . . . . . 5-2<br />
Wie Sie den Messablauf definieren. . . . . . . . . . . . . . . . . . . . . . . . 5-5<br />
Wie Sie Einzelheiten der Messung definieren . . . . . . . . . . . . . . . . 5-8<br />
Wie Sie die Präsentation definieren . . . . . . . . . . . . . . . . . . . . . . . 5-9<br />
Verwendung von Werkstück-Vorlagen . . . . . . . . . . . . . . . . . . . 5-11<br />
61212-2220401 GEAR PRO Bedienungsanleitung<br />
5-1
Die Messung vorbereiten<br />
Ein Zylinderrad laden<br />
Um ein Zylinderrad messen zu können, benötigt GEAR PRO die<br />
bestimmenden Abmessungen dieses Zahnrades.<br />
– Wenn diese Daten bereits in Form einer „.gear“-Datei vorliegen,<br />
können Sie sie entweder direkt über Datei → Öffnen oder mit<br />
dem Werkstückkatalog öffnen und in GEAR PRO laden.<br />
– Wenn diese Daten in GEAR PRO noch nicht vorliegen, müssen Sie<br />
sie neu anlegen.<br />
Wie Sie ein Zylinderrad neu anlegen<br />
Sie können ein Zylinderrad, dessen Daten in GEAR PRO noch nicht<br />
gespeichert sind, über die Neuanlage eingeben. Dazu müssen Sie die<br />
bestimmenden Maße des Zylinderrades eingeben.<br />
Um ein Zylinderrad neu anzulegen:<br />
1 Wählen Sie Datei → Neu und geben Sie die notwendigen<br />
Bezeichnungen und Bemerkungen ein.<br />
2 Wählen Sie Werkstück-Dokumentation.<br />
5-2<br />
61212-2220401 GEAR PRO Bedienungsanleitung
Ein Zylinderrad laden<br />
3 Klicken Sie auf das Symbol Zahnrad-Geometrie.<br />
Das Dialogfenster GEOMETRIE wird geöffnet.<br />
4 Wählen Sie als Erstes unter Bauart, ob es sich um eine Standard-,<br />
Kupplungs- oder Passverzahnung und um eine Außen- oder eine<br />
Innnenverzahnung handelt. siehe Kupplungsverzahnung, ANSI<br />
B92.1 - 1996 Involute Splines (Passverzahnung mit Evolventenflanken)<br />
Von dieser Angabe hängt die Verarbeitung der weiteren Daten ab.<br />
5 Geben Sie unter Evolventen-Geometrie die Hauptparameter der<br />
Verzahnung ein.<br />
Die Daten finden Sie auf der Konstruktionszeichnung.<br />
Der Wert für den Grundkreis wird automatisch aktualisiert und<br />
angezeigt.<br />
efktbfp<br />
Mit der Tabulatortaste können Sie leicht von einem Eingabefeld in das<br />
Nächste wechseln; damit werden automatisch die internen Berechnungen<br />
für den Grundkreis, Kopf- Fußkreis angestoßen und angezeigt.<br />
61212-2220401<br />
GEAR PRO Bedienungsanleitung<br />
5-3
Die Messung vorbereiten<br />
6 Falls das Zahnrad eine Zahndickenmodifikation besitzt:<br />
Geben Sie diese direkt als x-Wert ein oder klicken Sie neben Profilverschiebungsfaktor<br />
auf das Dreieck und geben Sie im Dialogfenster<br />
Festlegung der Zahndicke gegebenenfalls Art und Größe<br />
der Zahndickenmodifikation ein.<br />
Die Abmessungen des Zahnrades werden mit der Eingabe der<br />
Haupt-Geometrie und der Evolventen-Geometrie automatisch<br />
berechnet.<br />
7 Sind Sie mit den berechneten Daten für den Kopf- und Fußkreis<br />
nicht zufrieden oder liegt eine exakte Vorgabe auf ihrem Zeichnungsblatt<br />
vor, dann überschreiben Sie einfach die berechneten<br />
Werte.<br />
Danach bleibt die automatische Berechnung für dieses Zahnrad<br />
abgeschaltet.<br />
8 Geben Sie vorzeichenrichtig den Z-Versatz (Abstand der Oberkante<br />
der Verzahnung zum Nullpunkt des Basissystems) ein.<br />
Üblicherweise tastet man mit CALYPSO einen Z-Nullpunkt auf der<br />
Oberseite der Verzahnung an. In diesem Fall steht hier „0“; der Z-<br />
Nullpunkt für die Verzahnungsmessung und der Z-Nullpunkt der<br />
Zahnradausrichtung sind in diesem Fall gleich.<br />
9 Um ein Modell im CAD-Fenster anzuzeigen, klicken Sie auf die<br />
Schaltfläche ANZEIGE GEO.<br />
10 Mit dem Dialog, den Sie über die Schaltfläche SPEZIAL öffnen<br />
können, legen Sie Vorgaben zu Zahnsegmenten zum gesperrten<br />
Aufspannbereich bei horizontaler Aufspannung und Tasterzuordnung<br />
(früher Antastbereiche) fest.<br />
11 Bestätigen Sie Ihre Angaben mit OK.<br />
Mit der Eingabe der Geometrie des Zahnrades sind bereits alle weiteren<br />
Angaben für einen Standard-Messablauf sinnvoll vorbelegt. Sie<br />
können sofort mit dem Messen beginnen.<br />
5-4<br />
61212-2220401 GEAR PRO Bedienungsanleitung
Wie Sie den Messablauf definieren<br />
Wie Sie den Messablauf definieren<br />
Die von GEAR PRO vorgegebenen Standardeinstellungen sind für die<br />
meisten Messungen geeignet.<br />
Messablauf Zylinderrad<br />
Für den Messablauf an Zylinderrädern ist folgende Standardkonfiguration<br />
vorbelegt:<br />
– Messaufgaben<br />
– Einfädeln<br />
– Profil<br />
– Linie<br />
– Teilung<br />
– Ausfädeln<br />
– Technologie<br />
– mit Drehtischunterstützung<br />
– im Gegenuhrzeigersinn<br />
Messablauf modifizieren<br />
Wenn Sie für Ihre Messungen eine andere Definition des Messablaufs<br />
und der Messaufgaben benötigen, können Sie in den entsprechenden<br />
Dialogfenstern diese Voreinstellungen modifizieren.<br />
So modifizieren Sie den Messablauf:<br />
1 Klicken Sie am linken Rand des Programmfensters auf das Symbol<br />
Messaufgaben.<br />
61212-2220401<br />
GEAR PRO Bedienungsanleitung<br />
5-5
Die Messung vorbereiten<br />
2 Das Dialogfenster MESSABLAUF wird geöffnet. Zunächst ist der<br />
Standard-Messablauf vorgegeben.<br />
Der nach der Installation vorgegebene Standardablauf für Zylinderräder<br />
enthält das Einfädeln, die Profilprüfung, die Linienprüfung,<br />
die Teilungsprüfung und das Ausfädeln.<br />
In der Titelleiste des Dialogfensters sehen Sie daher MESSABLAUF<br />
/ Profile / Lead / Index (Std).<br />
Symbol Messaufgaben<br />
Dialogfenster zur Auswahl von<br />
Messaufgaben sowie zu den<br />
Grundeinstellungen<br />
Symbolleiste zum Hinzufügen<br />
weiterer Messaufgaben<br />
Falls Sie jedoch bereits einen anderen Standardablauf definiert<br />
haben, erscheint dieser auf dem Bildschirm.<br />
Im Dialogfenster MESSABLAUF sehen Sie in der linken Spalte die<br />
Messaufgaben; rechts daneben die Grundeinstellungen.<br />
5-6<br />
61212-2220401 GEAR PRO Bedienungsanleitung
Wie Sie den Messablauf definieren<br />
3 Klicken Sie mit der rechten Maustaste in die linke Spalte.<br />
Im Kontextmenü finden Sie Menüpunkte, um Messaufgaben zu<br />
löschen oder zu deaktivieren, den Messablauf umzubenennen.<br />
efktbfp<br />
Jeder Messablauf muss mit dem Einfädeln beginnen.<br />
hss<br />
4 Weitere Messaufgaben fügen Sie hinzu, indem Sie die gewünschte<br />
Messaufgabe in der Leiste rechts mit der Maus anklicken.<br />
Die neue Messaufgabe wird am Ende des Messablaufs angefügt.<br />
hss<br />
efktbfp<br />
5 Um die Reihenfolge der Messaufgaben zu ändern: Ziehen Sie die<br />
Messaufgabe mit der linken Maustaste (Drag&Drop) an den<br />
gewünschten Platz.<br />
Nach dem Ausfädeln darf kein weiterer Messablauf mehr angehängt<br />
werden.<br />
6 Markieren Sie die zu bearbeitende Messaufgabe in der linken<br />
Spalte mit der linken Maustaste.<br />
In den Grundeinstellungen rechts daneben ist festgelegt, auf<br />
welche Zähne sich die Messungen beziehen sollen und welche Taster<br />
verwendet werden. Diese Voreinstellungen können Sie beliebig<br />
verändern.<br />
61212-2220401<br />
GEAR PRO Bedienungsanleitung<br />
5-7
Die Messung vorbereiten<br />
Wie Sie Einzelheiten der Messung definieren<br />
Im Dialogfenster MESSABLAUF können Sie zu jeder einzelnen Messaufgabe<br />
auf mehreren Registerkarten die Details zum Prüfablauf, zur<br />
Auswertung, zu den Toleranzen sowie Weiteres einstellen.<br />
1 Doppelklicken Sie auf die betreffende Messaufgabe in der linken<br />
Spalte.<br />
Der Hauptdialog zur Einstellung der Mess- und Auswerteparameter<br />
wird geöffnet. Die folgende Abbildung zeigt dies am Beispiel<br />
der Profilprüfung:<br />
Auf den drei Registerkarten Standardauswertung, Prüfablauf<br />
und Toleranzen sind die vorgegebenen Standardeinstellungen<br />
enthalten.<br />
2 Legen Sie gegebenenfalls andere Einstellungen fest.<br />
Mehr Informationen finden Sie in der Online-Hilfe.<br />
5-8<br />
61212-2220401 GEAR PRO Bedienungsanleitung
Wie Sie die Präsentation definieren<br />
Wie Sie die Präsentation definieren<br />
Die Einstellungen für die Anzeige und Gestaltung der Auswertungen<br />
ändern Sie im Dialogfenster PRÄSENTATION.<br />
Um die Präsentation zu definieren:<br />
1 Klicken Sie in der linken Spalte des Programmfensters auf das Symbol<br />
Präsentation.<br />
Das Dialogfenster PRÄSENTATION wird geöffnet.<br />
2 Stellen Sie hier gegebenenfalls zu folgenden Einstellungen Vorgaben<br />
ein:<br />
• Auswertung und Präsentation nach der Messung<br />
• Eigenschaften der Skallierung (Vergrößerung und Länge der Diagramme)<br />
• Diagrammanordnung, -ausrichtung und -positionierung<br />
61212-2220401<br />
GEAR PRO Bedienungsanleitung<br />
5-9
Die Messung vorbereiten<br />
• Ausgabeeinheit<br />
• Formblatt<br />
• Firmenlogo<br />
• Auswertungsvorschau<br />
• Drucker und automatischer PDF-Export<br />
• Darstellungsmerkmale (Farben und Strichstärken)<br />
• Beschriftungen (Diagramme, Schub-/Zugflanke, Klassifizierung<br />
OK/nicht OK<br />
hss<br />
efktbfp<br />
Die Präsentation wird nur dann automatisch auf den Drucker ausgegeben,<br />
wenn der Drucker im Dialogfenster PRÄSENTATION auf der<br />
Registerkarte Ausgabegerät eingestellt wurde.<br />
3 Bestätigen Sie mit OK.<br />
5-10<br />
61212-2220401 GEAR PRO Bedienungsanleitung
Verwendung von Werkstück-Vorlagen<br />
Verwendung von Werkstück-Vorlagen<br />
Allgemeines<br />
Nach der Neueingabe der Geometriedaten eines Zahnrades werden<br />
alle Parameter der Messung, Auswertung sowie der Technologie-Einstellungen<br />
vorbelegt. Diese Voreinstellungen müssen nicht unbedingt<br />
den Wünschen des Anwenders bzw. den internen Firmen-Vorgaben<br />
entsprechen. In diesem Fall muss der Anwender die entsprechenden<br />
Dialoge aufrufen und die gewünschten Einstellungen nachträglich<br />
manuell vornehmen. Da die Voreinstellungen für jedes neue Zahnrad<br />
in der Regel gleich sind, ist die manuelle Nacharbeit jedes Mal nach<br />
der Neueingabe zu machen.<br />
Es gibt die Möglichkeit diese Arbeit zu vereinfachen. Dazu können<br />
sogenannte Standards eingesetzt werden. Standards kann man als<br />
Vorlagen für Dialogeinstellungen ansehen. Vor der Anlage eines<br />
neuen Zahnrades stellt man sicher, dass ein geeigneter Standard<br />
angewendet wird. Danach sind alle Einstellungen des neuen Zahnrades<br />
sinnvoll entsprechend den internen Werksvorgaben vorbelegt.<br />
Standards können einerseits für neu einzugebende Zahnräder, als<br />
auch nachträglich für bereits gespeicherte Zahnräder angewendet<br />
werden.<br />
Vorbereitung eines Standards<br />
Erstellung eines Standards<br />
Es wird ein Zahnrad eingegeben, bei welchem die gewünschten Einstellungen<br />
für die Auswertung, Präsentation und Technologie vorgenommen<br />
werden. Alternativ kann auch ein bereits gespeichertes<br />
Zahnrad geladen werden.<br />
Beispiel:<br />
61212-2220401<br />
GEAR PRO Bedienungsanleitung<br />
5-11
Die Messung vorbereiten<br />
Eingabe des Zahnrades 123.564.11.698:<br />
Ob die gewünschten Einstellungen, z.B.<br />
– Hochrechenbereiche<br />
– Art der Regression<br />
– Farben der Präsentation<br />
– Formblatt etc.<br />
richtig vorbelegt wurden, kann über die Durchsicht aller Dialoge, über<br />
eine Messung oder eine Simulation mit anschließender Auswertung<br />
nachvollzogen werden. Ist man mit dem Ergebnis zufrieden, kann dieses<br />
Zahnrad danach als Standard-Vorlage in einem speziellen Verzeichnis<br />
abgelegt werden. Später können dann die verwendeten<br />
Einstellungen leicht bei neuen Werkstücken oder alten Werkstücken<br />
hinterlegt werden.<br />
5-12<br />
61212-2220401 GEAR PRO Bedienungsanleitung
Verwendung von Werkstück-Vorlagen<br />
Speicherung des Standards<br />
Die vorgegebenen Einstellungen des Werkstückes werden unter<br />
einem geeigneten Namen abgelegt.<br />
61212-2220401<br />
GEAR PRO Bedienungsanleitung<br />
5-13
Die Messung vorbereiten<br />
Die Standards werden unter einem vorgegebenen Pfad abgelegt. Die<br />
Voreinstellung ist so eingerichtet, dass sich unter dem Hauptverzeichnis<br />
GEAR NT das Verzeichnis Standards befindet. Dort werden die<br />
Standards entsprechend Anwendungsfall Zylinderrad, Kegelrad oder<br />
Schnecke abgelegt.<br />
Der Pfad zur Ablage der Standards wird über den SETUP Dialog festgelegt:<br />
Bearbeitung von Standards<br />
Falls bereits gespeicherte Standards geändert werden müssen, können<br />
diese geladen und bearbeitet werden. Alternativ kann auch die<br />
Vorgehensweise, wie unter Abschnitt Definition beschrieben,<br />
gewählt werden.<br />
5-14<br />
61212-2220401 GEAR PRO Bedienungsanleitung
Verwendung von Werkstück-Vorlagen<br />
Zur Kennzeichnung geladener Standards wird eine mittlere Größe des<br />
Rahmenfensters festgelegt. Zusätzlich wird ein spezielles Symbol<br />
unter Zahnradtyp angezeigt.<br />
Messdaten<br />
Solldaten<br />
Werkstück-Vorlage<br />
Anwendung von Standards<br />
...auf geladene Werkstücke<br />
61212-2220401<br />
GEAR PRO Bedienungsanleitung<br />
5-15
Die Messung vorbereiten<br />
Der in der oberen Kontroll-Leiste angezeigte Standard kann auf das<br />
gerade aktive Werkstück angewendet werden. Dazu wird der entsprechende<br />
Eintrag des Standard Menüs aufgerufen.<br />
Bei geladenen Werkstücken werden nur ausgewählte Parameter mit<br />
den Standard-Einstellungen überschrieben. Mit Ausnahme prozentualer<br />
Angaben z.B. der Bereiche der Linienauswertung werden positions-<br />
und lageabhängige Parameter nicht überschrieben.<br />
...auf neu einzugebende Werkstücke<br />
Dazu wird in der oberen Kontrollleiste der entsprechende Schalter<br />
gesetzt. Anschließend ist dieser Modus aktiviert. Nach jeder Neuanlage<br />
eines Werkstücks ist dann automatisch der Standard hinterlegt.<br />
Ein neu angelegtes Werkstück mit einer Standardvorbelegung wird<br />
gekennzeichnet, indem der Name des Standards in Klammern in der<br />
Fensterleiste angezeigt wird.<br />
5-16<br />
61212-2220401 GEAR PRO Bedienungsanleitung
Verwendung von Werkstück-Vorlagen<br />
Besonderheiten<br />
Direkt nach der Neuanlage eines Werkstücks handelt es sich um das<br />
Werkstück, welches als Standard abgelegt wurde. D.h. alle Einstellungen<br />
und Toleranzen sind so wie ursprünglich abgelegt. Wird eine<br />
neue Werkstück-Geometrie über den Geometrie-Dialog vorgegeben,<br />
dann wird beim Verlassen des Dialogs angeboten, eine Neudefinition<br />
der betroffenen Parameter durchzuführen. I.d.R. sind die Mess- und<br />
Auswertebereiche betroffen. Es wird jedoch auch eine Neuanlage der<br />
von der Toleranzgesellschaft unterstützten Merkmale durchgeführt.<br />
61212-2220401<br />
GEAR PRO Bedienungsanleitung<br />
5-17
Die Messung vorbereiten<br />
5-18<br />
61212-2220401 GEAR PRO Bedienungsanleitung
h~éáíÉä<br />
6 Die Messung starten und<br />
auswerten<br />
.................................................................................................................................<br />
Nach den Vorbereitungen am KMG, in CALYPSO und in GEAR PRO<br />
starten Sie die Messung in GEAR PRO und nehmen die Auswertung<br />
vor.<br />
Nachdem Sie Messdaten gewonnen haben, können Sie aufgrund dieser<br />
Daten auch nachträglich noch (gegebenenfalls modifizierte) Auswertungen<br />
vornehmen.<br />
Dieses Kapitel enthält:<br />
Mit GEAR PRO messen und auswerten. . . . . . . . . . . . . . . . . . . . . 6-2<br />
Wie Sie den Messablauf starten und steuern . . . . . . . . . . . . . . . . 6-3<br />
Die Messung auswerten und präsentieren . . . . . . . . . . . . . . . . . . 6-6<br />
61212-2220401 GEAR PRO Bedienungsanleitung<br />
6-1
Die Messung starten und auswerten<br />
Mit GEAR PRO messen und auswerten<br />
Symbol Bedeutung Funktion<br />
Messen<br />
Auswerten<br />
Mit GEAR PRO können Sie ein geladenes Zahnrad messen und auswerten:<br />
Nachdem Sie in GEAR PRO ein Zahnrad geladen haben, wird das<br />
Symbol Messen in der Befehlsleiste aktiv. Sie können sofort messen<br />
(➤„Wie Sie den Messablauf starten und steuern“ auf Seite 6-3).<br />
Gegebenenfalls definieren Sie vorher noch die Messaufgaben und<br />
die Technologie abweichend von der Standard-Voreinstellung.<br />
Bei jeder Messung eines Zahnrades entstehen Messdaten, die<br />
gespeichert werden. Sobald Sie ein Zahnrad gemessen oder Messdaten<br />
zu einem Zahnrad geladen haben, wird das Symbol Auswerten<br />
aktiv.<br />
Sie können sofort eine nachträgliche Auswertung erzeugen und ausgeben.<br />
Gegebenenfalls können Sie vorher noch die Auswertungskriterien<br />
für diese Auswertung ändern (➤„Wie Sie eine Messung<br />
nachträglich auswerten“ auf Seite 6-7).<br />
6-2<br />
61212-2220401 GEAR PRO Bedienungsanleitung
Wie Sie den Messablauf starten und steuern<br />
Wie Sie den Messablauf starten und steuern<br />
Nachdem alle Vorbereitungen getroffen sind, starten Sie in GEAR PRO<br />
den Messablauf. Sie können den Messablauf steuern und gegebenenfalls<br />
unterbrechen, weiter ablaufen lassen oder stoppen. Vorbereitungen<br />
am KMG und in CALYPSO<br />
Messablauf starten<br />
Um den Messablauf zu starten:<br />
1 Klicken Sie auf das Symbol Messen am rechten Rand des Programmfensters.<br />
Das Dialogfenster START MESSUNG zur Auswahl des Ablaufes<br />
erscheint.<br />
Symbol<br />
Messen<br />
Dialog zur<br />
Ablaufauswahl<br />
Messung<br />
starten<br />
In einer Liste werden alle für das aktuelle Zahnrad definierten<br />
Messabläufe angezeigt.<br />
Der aktuelle Messablauf ist blau markiert.<br />
2 Klicken Sie gegebenenfalls auf einen anderen Messablauf.<br />
3 Um die Simulation im CAD-Fenster und den Ablaufmodus festzulegen,<br />
klicken Sie auf das Dreieck unter Simulation und aktivieren<br />
Sie die betreffenden Kontrollkästchen:<br />
61212-2220401<br />
GEAR PRO Bedienungsanleitung<br />
6-3
Die Messung starten und auswerten<br />
– Simulation mit CAD (standardmäßig aktiviert):<br />
Falls das CAD-Fenster geöffnet ist, werden die Antastungen der<br />
aktuellen Messung dort simultan dargestellt.<br />
– Kleines Fenster: Das Dialogfenster STATUS PRÜFABLAUF<br />
wird zu einer schmalen Leiste verkleinert, in der nur die Rekordertasten<br />
zur Ablaufsteuerung enthalten sind.<br />
– Debug Modus: Die Messung erfolgt in Einzelschritten. Um den<br />
jeweils nächsten Schritt zu starten, müssen Sie auf die Taste<br />
Vorwärts klicken.<br />
4 Klicken Sie auf die Schaltfläche START.<br />
Die Messung beginnt.<br />
Während der Messablauf vonstatten geht, wird das Dialogfenster<br />
STATUS PRÜFABLAUF angezeigt:<br />
Messung abbrechen<br />
und neu starten<br />
Sie können den Messablauf unterbrechen und danach fortsetzen<br />
oder ihn ganz abbrechen.<br />
6-4<br />
61212-2220401 GEAR PRO Bedienungsanleitung
Wie Sie den Messablauf starten und steuern<br />
Der Dialog enthält unten rechts drei Rekordertasten. Sie haben hier<br />
folgende Möglichkeiten:<br />
Über die Taste Pause können Sie den Ablauf unterbrechen.<br />
Danach wird die Taste Vorwärts aktiv, mit der Sie den Messablauf<br />
wieder fortsetzen können.<br />
Über die Stop-Taste können Sie den Ablauf abbrechen. Die rote<br />
Ampel wird ausgelöst und die Steuerungsfunktionen werden<br />
gesperrt.<br />
Um den Grundzustand wieder herzustellen, müssen Sie auf Reset<br />
klicken.<br />
Abbruch im Fehlerfall<br />
In Fehlersituationen können Sie auf das Reset-Symbol im Programmfenster<br />
klicken, um den Ablauf sofort abzubrechen. Die rote Ampel<br />
wird ausgelöst und die Steuerungsfunktionen werden gesperrt.<br />
Um den Grundzustand wieder herzustellen, müssen Sie erneut auf<br />
Reset klicken.<br />
61212-2220401<br />
GEAR PRO Bedienungsanleitung<br />
6-5
Die Messung starten und auswerten<br />
Die Messung auswerten und präsentieren<br />
Anzeige der Zwischenund<br />
Endergebnisse<br />
Die Ergebnisse der Messung werden vom Programmmodul Auswertung<br />
Zylinderrad berechnet und präsentiert.<br />
Bereits während des Messablaufs werden Zwischenergebnisse auf<br />
dem Bildschirm angezeigt.<br />
Nach Beendigung des Messablaufes zeigt die Auswertung Zylinderrad<br />
das Fenster Ergebnisse an.<br />
Für die Präsentation der Ergebnisse stehen Ihnen mehrere Formate zur<br />
Verfügung (siehe ➤„Auswertungsformate in der Seitenansicht“ auf<br />
Seite 8-5).<br />
Die Anzeige bleibt solange bestehen, bis die nächste Messung gestartet<br />
wird.<br />
6-6<br />
61212-2220401 GEAR PRO Bedienungsanleitung
Die Messung auswerten und präsentieren<br />
Wie Sie eine Messung nachträglich<br />
auswerten<br />
Bei allen Messungen werden von GEAR PRO alle ursprünglichen<br />
Messdaten und nicht nur die in der Auswertung verwerteten und<br />
angezeigten Daten gespeichert.<br />
Dadurch haben Sie die Möglichkeit, nachträglich eine veränderte Auswertung<br />
zu erstellen, ohne dafür neu messen zu müssen.<br />
Ergebnis der Auswertung<br />
Symbol Auswerten<br />
So erstellen Sie eine veränderte Auswertung:<br />
1 Starten Sie den Werkstückkatalog (Workpiece-Browser) und klicken<br />
Sie auf das Symbol Messungen anzeigen.<br />
Im rechten Bereich werden alle bereits vorhandenen Messungen<br />
(„.act“-Dateien) zu diesem Werkstück aufgelistet.<br />
2 Öffnen Sie die gewünschte Messdatei.<br />
61212-2220401<br />
GEAR PRO Bedienungsanleitung<br />
6-7
Die Messung starten und auswerten<br />
3 Öffnen Sie mit Klicken auf das Symbol Messaufgaben am linken<br />
Rand des Programmfensters den Messaufgaben-Dialog.<br />
4 Modifizieren Sie jetzt gegebenenfalls die Einstellungen zu den einzelnen<br />
Messaufgaben:<br />
• Doppelklicken Sie auf das Symbol der Messaufgabe.<br />
Das entsprechende SETUP-Dialogfenster öffnet sich.<br />
• Nehmen Sie die gewünschten Änderungen am Auswerteverfahren<br />
vor.<br />
5 Klicken Sie am rechten Rand des Programmfensters auf das Symbol<br />
Auswerten.<br />
Die Auswertung wird aus den gespeicherten Messdaten nach den<br />
neuen Auswertekriterien neu erstellt.<br />
6-8<br />
61212-2220401 GEAR PRO Bedienungsanleitung
h~éáíÉä<br />
7 GEAR PRO konfigurieren<br />
.................................................................................................................................<br />
Sie können GEAR PRO an Ihre Bedürfnisse anpassen, indem Sie verschiedene<br />
Standardeinstellungen und Vorbelegungen festlegen.<br />
Dieses Kapitel enthält:<br />
Das Programmfenster anpassen . . . . . . . . . . . . . . . . . . . . . . . . . . 7-2<br />
Die Sprache umstellen . . . . . . . . . . . . . . . . . . . . . . . . . . . . . . . . . 7-3<br />
Die Voreinstellungen treffen. . . . . . . . . . . . . . . . . . . . . . . . . . . . . 7-4<br />
61212-2220401 GEAR PRO Bedienungsanleitung<br />
7-1
GEAR PRO konfigurieren<br />
Das Programmfenster anpassen<br />
Sie können das Programmfenster von GEAR PRO an Ihre Bedürfnisse<br />
anpassen. Dazu nutzen Sie die bekannten Windows-Funktionen:<br />
Standard-Leiste einund<br />
ausschalten<br />
CAD-Fenster plazieren<br />
Über Ansicht → Standard-Leiste schalten Sie die Symbolleiste mit<br />
den Windows-Standardsymbolen ein und aus.<br />
Mit den Menüpunkten unter Fenster arrangieren Sie Größe und Platzierung<br />
der CAD-Fenster:<br />
– Mit Normalanzeige werden die CAD-Fenster wie beim Start von<br />
GEAR PRO voreingestellt angezeigt.<br />
– Mit Überlappend werden die CAD-Fenster überlappend dargestellt.<br />
– Mit Nebeneinander werden die CAD-Fenster nebeneinander dargestellt.<br />
– Mit Untereinander werden die CAD-Fenster untereinander dargestellt.<br />
7-2<br />
61212-2220401 GEAR PRO Bedienungsanleitung
Die Sprache umstellen<br />
Die Sprache umstellen<br />
Sie können die Oberflächensprache von GEAR PRO umstellen.<br />
Dazu wählen Sie Extras → Sprache und nehmen im Dialogfenster<br />
SPRACHE die Umstellung vor.<br />
– Unter Benutzeroberfläche stellen Sie die gewünschte Sprache für<br />
die Programmoberfläche ein.<br />
Unter Sprachmodul wird der Name der verwendeten Sprachdatei<br />
angezeigt.<br />
– Unter Präsentation wählen Sie die in den Präsentationen zu verwendende<br />
Sprache aus.<br />
efktbfp<br />
Die Einstellungen werden nach dem nächsten Programmstart wirksam.<br />
61212-2220401<br />
GEAR PRO Bedienungsanleitung<br />
7-3
GEAR PRO konfigurieren<br />
Die Voreinstellungen treffen<br />
Sie können für GEAR PRO über das Dialogfenster SETUP verschiedene<br />
übergreifende Voreinstellungen treffen.<br />
Sie öffnen das Dialogfenster SETUP, indem Sie in der Infoleiste auf<br />
das Symbol Setup klicken.<br />
Das Dialogfenster besteht aus folgenden Registerkarten:<br />
– Komponenten<br />
– KMG<br />
– Modus<br />
– Simulation<br />
– Verzeichnis<br />
– Stützpunkte<br />
– Toleranzen/ Statistik<br />
– Logging<br />
7-4<br />
61212-2220401 GEAR PRO Bedienungsanleitung
Die Voreinstellungen treffen<br />
Registerkarte Komponenten<br />
Auf der Registerkarte Komponenten können Sie eine Softwarekomponente<br />
nach einem Ausfall oder einer Fehlfunktion wieder aktivieren.<br />
So können Sie hier z. B. die CAD-Software nach einem Problem<br />
aus- und wieder einschalten.<br />
61212-2220401<br />
GEAR PRO Bedienungsanleitung<br />
7-5
GEAR PRO konfigurieren<br />
Registerkarte KMG<br />
Hier können Sie Einstellungen, die das KMG und den Drehtisch<br />
betreffen, vornehmen.<br />
7-6<br />
61212-2220401 GEAR PRO Bedienungsanleitung
Die Voreinstellungen treffen<br />
Registerkarte Modus<br />
Auf der Registerkarte Modus treffen Sie Einstellungen zum Arbeitsmodus,<br />
zum Startmodus und zu Maßeinheiten und Datumsformaten.<br />
Der Arbeitsmodus legt fest, welche Zahnräder mit Datei → Neu neu<br />
angelegt werden.<br />
61212-2220401<br />
GEAR PRO Bedienungsanleitung<br />
7-7
GEAR PRO konfigurieren<br />
Unter Startmodus legen Sie fest, ob und mit welchem geladenen<br />
Zahnrad GEAR PRO startet. Die Eingabe / Ausgabe - Voreinstellung<br />
legt die Maßeinheit für Eingabe und Ausgabe für die nachfolgend<br />
zu ladenden Zahnräder fest.<br />
Registerkarte Simulation<br />
7-8<br />
61212-2220401 GEAR PRO Bedienungsanleitung
Die Voreinstellungen treffen<br />
Bevor ein neu eingegebenes Zahnrad an der Messmaschine geprüft<br />
wird, empfiehlt es sich zunächst eine Simulation des Messvorganges<br />
am CAD Modell zu beobachten. Sie können alle Messabläufe sowie<br />
die Darstellung der Messergebnisse simulieren. Mit dieser Vorgehensweise<br />
können Sie schon im Vorfeld eventuell auftretende Kollisionen<br />
korrigieren.<br />
Stellen Sie dazu die Auswahlbox Simulation auf KMG-Simulation.<br />
Die Art der Simulation können Sie in der zweiten Auswahlbox festlegen.<br />
Um den Messablauf im CAD Fenster ablaufen zu lassen, stellen<br />
Sie Animation der Messung ein.<br />
61212-2220401<br />
GEAR PRO Bedienungsanleitung<br />
7-9
GEAR PRO konfigurieren<br />
Registerkarte Verzeichnis<br />
Auf der Registerkarte Verzeichnis können Sie die von GEAR PRO<br />
benutzten Datenverzeichnisse (für Soll- und Messdaten) für den<br />
Werkstückkatalog (Workpiece Browser), die Standards, den qs-STAT-<br />
Export, für den Import/Export von Soll- und Messdaten und für den<br />
PDF Export festlegen.<br />
7-10<br />
61212-2220401 GEAR PRO Bedienungsanleitung
Die Voreinstellungen treffen<br />
Die Standardpfade sind nur für die Schnittstellen der von Ihnen erworbenen<br />
Optionen verwendbar.<br />
Registerkarte Toleranzen und Statistik<br />
Auf der Registerkarte Toleranzen und Statistik legen Sie Voreinstellungen<br />
für die Toleranzen von neuangelegten Werkstücken fest.<br />
61212-2220401<br />
GEAR PRO Bedienungsanleitung<br />
7-11
GEAR PRO konfigurieren<br />
Wenn Sie das Häkchen hinter Toleranzen aktivieren, werden das ausgewählte<br />
Normensystem und die ausgewählte Qualitätsklasse für<br />
jedes neu angelegte Werkstück voreingestellt.<br />
Außerdem können Sie hier eine zusätzliche Toleranzgesellschaft<br />
anwählen oder die Toleranzbewertung ganz abschalten.<br />
Mit dem Schalter qs-STAT Export ein/aus aktivieren bzw. deaktivieren<br />
Sie den Export bei neuen Werkstücken.<br />
7-12<br />
61212-2220401 GEAR PRO Bedienungsanleitung
Die Voreinstellungen treffen<br />
Registerkarte Logging<br />
Für die Auswertung und Analyse von Fehlern kann GEAR PRO verschiedene<br />
Daten aufzeichnen. Unter Logging können Sie den<br />
Umfang der Datenaufzeichnung festlegen sowie Verzeichnisse und<br />
Dateinamen festlegen:<br />
61212-2220401<br />
GEAR PRO Bedienungsanleitung<br />
7-13
GEAR PRO konfigurieren<br />
– Stützwerte speichern: In diesem Modus können Sie alle berechneten<br />
Zwischenpositionen und Scanningbahnen für einen Messablauf<br />
abspeichern. Dieser Modus wird nur bei eventuell<br />
auftretenden Kollisionen zum Nachvollziehen der Fahrwege benötigt.<br />
– Stützwerte mit Normalrichtungen speichern: Zusätzlich werden<br />
auch die berechneten Normalrichtungen gespeichert.<br />
– Messdaten speichern: Speichert die Messpunkte in einer Log-<br />
Datei.<br />
– KMG Datenverkehr speichern: Der Datenaustausch zwischen<br />
GEAR PRO und dem KMG wird protokolliert.<br />
– ACIS Datenverkehr speichern: Im Problemfall können Sie hier<br />
nach Aufforderung den ACIS-Datenverkehr speichern.<br />
efktbfp<br />
Aktivieren Sie diese Möglichkeiten nur im Fehlerfall und nach Aufforderung<br />
durch unsere Hotline.<br />
7-14<br />
61212-2220401 GEAR PRO Bedienungsanleitung
h~éáíÉä<br />
8 Zylinderradmessungen<br />
auswerten<br />
.................................................................................................................................<br />
Mit dem Programmmodul Auswertung Zylinderrad können Sie die<br />
Ergebnisse der mit GEAR PRO vorgenommenen Messungen und Prüfungen<br />
darstellen und ausgeben.<br />
Dazu werden Ihnen mehrere Auswertungsformate angeboten, die Sie<br />
wahlweise anzeigen und ausgeben können.<br />
Dieses Kapitel enthält:<br />
Das Programmmodul Auswertung Zylinderrad . . . . . . . . . . . . . . . 8-2<br />
Auswertungsformate in der Seitenansicht . . . . . . . . . . . . . . . . . . 8-5<br />
3D-Darstellung in der Auswertung Zylinderrad . . . . . . . . . . . . . . . 8-6<br />
61212-2220401 GEAR PRO Bedienungsanleitung<br />
8-1
Zylinderradmessungen auswerten<br />
Das Programmmodul Auswertung<br />
Zylinderrad<br />
Programmzweck<br />
Aufruf<br />
Das Programmmodul Auswertung Zylinderrad dient zur Darstellung<br />
der Messergebnisse mit GEAR PRO.<br />
Es wird aufgerufen (falls im Dialogfenster MESSAB-<br />
LAUF➛EINSTELLUNG AUSWERTUNG➛AUSWERTUNG das Kontrollkästchen<br />
Auswertung aktiviert wurde)<br />
– automatisch während einer Messung oder<br />
– wenn Sie eine nachträgliche Auswertung vornehmen.<br />
8-2<br />
61212-2220401 GEAR PRO Bedienungsanleitung
Das Programmmodul Auswertung Zylinderrad<br />
Vorschau<br />
Wird das Programmmodul Auswertung Zylinderrad automatisch<br />
während einer Messung aufgerufen, sehen Sie zunächst eine Vorschau<br />
der Ergebnisse. Danach erscheint das Fenster Ergebnisse.<br />
Darstellung zoomen<br />
Blättern<br />
Überhöhung ändern<br />
Ergebnisse (Zylinderrad)<br />
schließen<br />
Zwischen Seitenansicht und<br />
3D-Daten wechseln<br />
Angezeigte Darstellung drucken<br />
Funktionsumfang<br />
Sie haben hier folgende Möglichkeiten:<br />
– Zoomen der Bildschirmdarstellung<br />
– Zoom mit Hilfe der Maus<br />
Sie können die linke Maustaste verwenden, um im Protokoll zu<br />
zoomen bzw. einen ausgewählten Bereich zu vergrößern. Ziehen<br />
61212-2220401<br />
GEAR PRO Bedienungsanleitung<br />
8-3
Zylinderradmessungen auswerten<br />
Sie mit gedrückter linker Maustaste einen Rahmen um den zu vergrößernden<br />
Bereich.<br />
Mit einem Klick der rechten Maustaste auf den Protokollbereich<br />
können Sie das Protokollblatt wieder auf Seitengröße bringen.<br />
– Blättern von Seite zu Seite<br />
– Wechseln zwischen den Registerkarten Seitenansicht und Daten<br />
(3D)<br />
– Seitenansicht: grafische und tabellarische Darstellung der Auswertungen<br />
– Daten (3D): räumliche Darstellung aller gemessenen Antastpunkte<br />
– Änderung der Überhöhung<br />
– Ausgabe einer beliebigen Seite auf den Drucker<br />
– Dynamisches Anzeigen von Protokollen<br />
– Vor der Übergabe der Daten an die Auswertungskomponente wird<br />
der Protokoll-Ordner ...\InvolutePro\Forms\Forms nach Protokollen<br />
(Dateien vom Typ *.frm) durchsucht. Alle hier enthaltenen<br />
Protokolle werden in der Protokollansicht in einer Liste zur Auswahl<br />
angeboten und können durchgewechselt werden.<br />
8-4<br />
61212-2220401 GEAR PRO Bedienungsanleitung
Auswertungsformate in der Seitenansicht<br />
Auswertungsformate in der Seitenansicht<br />
In der Seitenansicht bietet Ihnen die Auswertung Zylinderrad mehrere<br />
Auswertungsformate an, von denen Sie jeweils eines auf den<br />
Bildschirm holen können.<br />
hss<br />
efktbfp<br />
Die mitgelieferten Protokolle orientieren sich entsprechend den üblichen<br />
Formaten. Bei speziellen Kundenwünschen können die Formate<br />
selbstverständlich angepasst werden.<br />
Sie haben hier folgende Möglichkeiten:<br />
Symbol<br />
,<br />
,<br />
Funktion<br />
Mit Klicken auf die Lupen können Sie die Bildschirmanzeige vergrößern<br />
und verkleinern<br />
Mit den Dreiecksymbolen können Sie bei mehreren Seiten vor- und<br />
zurückblättern<br />
Unter Maßstab können Sie eine andere Überhöhung (oder Automatisch)<br />
für die Darstellung der Grafiken auswählen.<br />
Mit Drucken geben Sie die aktuell ausgewählte Darstellungsform<br />
auf den Drucker aus. Vorher erscheint der Windows-Druckerauswahldialog.<br />
Mit Schließen beenden Sie die Auswertung Zylinderrad.<br />
Um zur 3-dimensionalen Darstellung aller gemessenen Punkte zu<br />
gelangen, klicken Sie auf den Reiter Daten (3D).<br />
61212-2220401<br />
GEAR PRO Bedienungsanleitung<br />
8-5
Zylinderradmessungen auswerten<br />
3D-Darstellung in der Auswertung<br />
Zylinderrad<br />
In der 3D-Darstellung der Messpunkte bietet Ihnen das Programmmodul<br />
Auswertung Zylinderrad eine Gesamtansicht aller gemessenen<br />
Punkte an. Mathematisch handelt es sich um eine Parallelprojektion,<br />
deren Richtung Sie beliebig wählen können.<br />
Bei der isometrischen Darstellung ergibt sich somit ein räumlicher Eindruck,<br />
den Sie durch Drehen mittels der Symbole noch verstärken<br />
können: Solange Sie das Symbol gedrückt halten, dreht sich die Darstellung<br />
auf dem Bildschirm.<br />
8-6<br />
61212-2220401 GEAR PRO Bedienungsanleitung
3D-Darstellung in der Auswertung Zylinderrad<br />
Gruppe Symbol Funktion<br />
Ansicht<br />
Sie haben hier folgende Möglichkeiten:<br />
Stellt die gemessenen Punkte in einer räumlichen Isometrie mit Koordinatenachsen<br />
dar.<br />
Stellt die gemessenen Punkte im Grundriss (Sicht aus Richtung +Z)<br />
mit Koordinatenachsen dar.<br />
Stellt die gemessenen Punkte im Seitenriss (Sicht aus Richtung –Y)<br />
mit Koordinatenachsen dar.<br />
Zoom<br />
Vergrößert die Darstellung am Bildschirm.<br />
Verkleinert die Darstellung am Bildschirm.<br />
Ansicht<br />
drehen<br />
Solange dieses Symbol gedrückt wird, dreht sich die aktuelle Ansicht<br />
„linksherum“, also in der X/Y-Ebene entgegen dem Uhrzeigersinn.<br />
Solange dieses Symbol gedrückt wird, dreht sich die aktuelle Ansicht<br />
„rechtsherum“, also in der X/Y-Ebene im Uhrzeigersinn.<br />
Solange dieses Symbol gedrückt wird, dreht sich die isometrische<br />
Darstellung „aufwärts“, also im Uhrzeigersinn um eine Achse, die<br />
waagerecht von links nach rechts verläuft.<br />
Solange dieses Symbol gedrückt wird, dreht sich die isometrische<br />
Darstellung „abwärts“, also entgegen dem Uhrzeigersinn um eine<br />
Achse, die waagerecht von links nach rechts verläuft.<br />
Stellt die isometrische Darstellung in der ursprünglichen Orientierung<br />
wieder her.<br />
61212-2220401<br />
GEAR PRO Bedienungsanleitung<br />
8-7
3D-Darstellung in der Auswertung Zylinderrad<br />
61212-2220401<br />
GEAR PRO Bedienungsanleitung<br />
8-8
h~éáíÉä<br />
9 GEAR PRO worm<br />
.................................................................................................................................<br />
Mit GEAR PRO können Sie weitere besondere Messaufgaben lösen,<br />
wie die Messung von ZI-Schnecken.<br />
Dieses Kapitel enthält:<br />
GEAR PRO worm Setup . . . . . . . . . . . . . . . . . . . . . . . . . . . . . . . . 9-2<br />
Geometrie-Spezifikation. . . . . . . . . . . . . . . . . . . . . . . . . . . . . . . . 9-4<br />
Spezifikation der Messaufgaben und Einstellung der Auswertung 9-5<br />
Auswertung. . . . . . . . . . . . . . . . . . . . . . . . . . . . . . . . . . . . . . . . . 9-6<br />
61212-2220401 GEAR PRO Bedienungsanleitung<br />
9-1
GEAR PRO worm<br />
GEAR PRO worm Setup<br />
Schnecken werden - als Ergänzung zu Kegel- und Zylinderrädern - als<br />
weitere spezielle Werkstückvariante von GEAR PRO behandelt. Damit<br />
Sie eine Schnecke anlegen und eingeben können, müssen Sie<br />
zunächst den Schneckenmodus aktivieren. Gehen Sie dazu in den<br />
Setup-Modus und setzen Sie den Haken für Schnecken.<br />
9-2<br />
61212-2220401 GEAR PRO Bedienungsanleitung
GEAR PRO worm Setup<br />
Wenn nun ein neues Werkstück angelegt wird , wird dieses als Schnecke<br />
behandelt.<br />
Den aktivierten Schneckenmodus können Sie sowohl am Hintergrundbild<br />
von GEAR PRO, als auch an dem rechts außen eingeblendeten<br />
Schneckensymbol erkennen.<br />
Grundsätzlich ist die Benutzerschnittstelle für das Schneckenprüfprogramm<br />
in weiten Teilen ähnlich des Zylinderradprogrammes. Unterschiede<br />
ergeben sich hauptsächlich bei der Eingabe der Geometriedaten<br />
über dem entsprechenden Dialog.<br />
61212-2220401<br />
GEAR PRO Bedienungsanleitung<br />
9-3
GEAR PRO worm<br />
Geometrie-Spezifikation<br />
Die Eingabe der Geometriedaten erfolgt nun über einen schneckenspezifischen<br />
Dialog folgenden Aussehens:<br />
Es werden zwei Möglichkeiten zur Spezifikation der Geometrie unterstützt.<br />
Sie können<br />
– den Normalmodul und den Schrägungswinkel eingeben. Dies<br />
ist auch die bei Zylinderrädern übliche Methode oder<br />
– es können der Axialmodul und der Mittenkreisdurchmesser<br />
eingegeben werden - Dies ist die bei Schnecken übliche Vorgehensweise.<br />
Je nachdem, welche Angaben Sie auf ihrer technischen Zeichnung/<br />
Datenblatt vorfinden, wählen Sie hier die geeignete Eingabemöglichkeit.<br />
9-4<br />
61212-2220401 GEAR PRO Bedienungsanleitung
Spezifikation der Messaufgaben und Einstellung der Auswertung<br />
Spezifikation der Messaufgaben und<br />
Einstellung der Auswertung<br />
Die Dialoge zur Spezifikation der Messaufgaben sowie der Auswertung<br />
sind für Schnecken ähnlich oder identisch denen für Zylinderräder.<br />
Ein Unterschied findet sich bei der Betrachtung der Teilungsmessung<br />
und -Auswertung. Grundsätzlich ist es nicht zu empfehlen, eine Stirnteilung<br />
bei kleiner Zähnezahl - wie bei Schnecken üblich - durchzuführen.<br />
Alternativ kann hier nun eine Teilungsauswertung in axialer<br />
Richtung durchgeführt werden. Dazu werden die Messergebnisse der<br />
Linienmessung herangezogen. Falls Sie diese Art der Auswertung<br />
wünschen, setzen Sie im Dialog für die Auswertung der Teilungsmessung<br />
den Schalter für die Auswertung der Axialteilung.<br />
61212-2220401<br />
GEAR PRO Bedienungsanleitung<br />
9-5
GEAR PRO worm<br />
Auswertung<br />
Für ZI Schneckenauswertungen stehen zwei Auswertungen zur Verfügung.<br />
Wir empfehlen die Auswertung auf Basis eines Involute-Flächenmodells.<br />
Diese Art der Auswertung wird auch für evolventische<br />
Zylinderräder verwendet. Als weitere Alternative steht eine spezielle<br />
Schneckenauswertung auf Basis eines Splineflächenmodells zur Verfügung.<br />
Diese Auswertung kann sowohl für ZI Schnecken als auch für<br />
ZN und ZK Schneckentypen verwendet werden.<br />
efktbfp<br />
Für evolventische Schnecken empfehlen wir die zertifizierte Involute-<br />
Flächenmodell Auswertung. Grundsätzlich sollte jedoch auch die spezielle<br />
Schneckenauswertung für ZI Schnecken das gleiche Ergebnis liefern.<br />
9-6<br />
61212-2220401 GEAR PRO Bedienungsanleitung
Auswertung<br />
Die Auswahl der gewünschten Auswertung wird im Dialog Einstellung-Auswertung<br />
festgelegt.<br />
Feld zur Auswahl<br />
der Auswertung<br />
Abweichungsberechnung<br />
efktbfp<br />
Beachten Sie, dass für Schnecken die Abweichungsberechnung in axialer<br />
Richtung angewählt ist. Die traditionelle Abweichungsbetrachtung<br />
in Stirnrichtung verursacht für Schnecken eine starke<br />
Fehlerüberhöhung.<br />
Die Präsentation der Schneckenauswertung erfolgt in der gleichen<br />
Weise, wie für die Zylinderradauswertung.<br />
61212-2220401<br />
GEAR PRO Bedienungsanleitung<br />
9-7
GEAR PRO worm<br />
9-8<br />
61212-2220401 GEAR PRO Bedienungsanleitung
h~éáíÉä<br />
10 Programm-Erweiterungen<br />
.................................................................................................................................<br />
Dieses Kapitel beinhaltet:<br />
Definition von Protokollvariablen und Übernahme von CALYPSO nach<br />
GEAR PRO involute . . . . . . . . . . . . . . . . . . . . . . . . . . . . . . . . . . 10-2<br />
Datenexport. . . . . . . . . . . . . . . . . . . . . . . . . . . . . . . . . . . . . . . . 10-3<br />
Messtechnologie . . . . . . . . . . . . . . . . . . . . . . . . . . . . . . . . . . . 10-16<br />
Kupplungsverzahnung . . . . . . . . . . . . . . . . . . . . . . . . . . . . . . . 10-29<br />
ANSI B92.1 - 1996 Involute Splines (Passverzahnung mit<br />
Evolventenflanken). . . . . . . . . . . . . . . . . . . . . . . . . . . . . . . . . . 10-32<br />
Toleranzbewertung . . . . . . . . . . . . . . . . . . . . . . . . . . . . . . . . . 10-39<br />
61212-2220401 GEAR PRO Bedienungsanleitung<br />
10- 1
Programm-Erweiterungen<br />
Definition von Protokollvariablen und<br />
Übernahme von CALYPSO nach GEAR PRO<br />
involute<br />
Mit GEAR PRO involute 3.4 ist es möglich, auf den Messprotokollen<br />
Protokollkopf-Daten anzuzeigen, die bereits mit dem CALYPSO-Prüfplan<br />
gespeichert oder vor dem CNC-Ablauf vor-gegeben wurden.<br />
Hierfür sind einige Vorbereitungen notwendig, die in einer separaten<br />
Dokumentation mit Beispielen unter<br />
…\GearNT\Documentation\Protocol_variables\Involute<br />
gesondert erläutert werden.<br />
10-2<br />
61212-2220401 GEAR PRO Bedienungsanleitung
Datenexport<br />
Datenexport<br />
qs-STAT Schnittstelle<br />
GEAR PRO involute unterstützt durch diese Schnittstelle den Export<br />
von Messmerkmalen in das Q-DAS ASCII Transferformat. Die von der<br />
Schnittstelle in diesem Format erstellten Dateien können mit dem Programm<br />
qs-STAT der Q-DAS GmbH Weinheim geöffnet und bearbeitet<br />
werden.<br />
Vor allem ist dadurch eine langfristige statistische Überwachung der<br />
Qualität zu erzielen und der Vergleich von mehreren Messungen wird<br />
möglich. Außerdem sind mit qs-STAT und den Qualitätsmerkmalen<br />
aus GEAR PRO involute Untersuchungen der Maschinenfähigkeit der<br />
Messmaschine möglich.<br />
Voraussetzungen<br />
Für den Export von Messmerkmalen aus GEAR PRO involute nach qs-<br />
STAT müssen die folgenden Voraussetzungen erfüllt sein:<br />
– Die Option qs-STAT muss in GEAR PRO involute freigeschaltet<br />
sein.<br />
– Auf dem genutzten PC muss CALYPSO installiert sein (damit der<br />
QDASConverter unter ...\Calypso\opt\om\bin\winnt\qdasconv.exe<br />
aufgerufen werden kann).<br />
– Unter ...\GearNT\qdas\conv ist eine Konfigurationsdatei<br />
qdasconv_involute.con für den CALYPSO-QDASConverter vorhanden.<br />
efktbfp<br />
Das Programm qs-STAT muss nicht installiert sein.<br />
Konfiguration des Exports<br />
Aktivierung für neue Werkstücke und Exportpfad<br />
Einschalten für neue Werkstücke<br />
GEAR PRO involute bietet die Möglichkeit den qs-STAT Export für neu<br />
anzulegende Werkstücke zu aktivieren. Um diese Aktivierung vorzunehmen,<br />
muss der qs-STAT Export unter<br />
Setup➛Toleranzen➛Statistik angekreuzt werden.<br />
61212-2220401<br />
GEAR PRO Bedienungsanleitung<br />
10-3
Programm-Erweiterungen<br />
Dieser Haken bedeutet nur, dass bei neuen Werkstücken der Statistik-<br />
Export gleich eingeschaltet ist. Er hat keine Auswirkungen auf die<br />
aktuell geöffneten Werkstücke.<br />
Angabe des Exportpfades<br />
10-4<br />
61212-2220401 GEAR PRO Bedienungsanleitung
Datenexport<br />
Der Anwender hat hier die Möglichkeit einen Pfad anzugeben, unter<br />
dem die qs-STAT-Dateien abgelegt werden. Wird kein Pfad angegeben<br />
oder kann auf den angegebenen Pfad nicht zugegriffen werden,<br />
wird als Standardpfad .../GEARNT/qdas/qs_STAT verwendet. Für<br />
jedes Werkstück wird hier ein neuer Ordner mit dem Werkstücknamen<br />
angelegt, in dem die qs-STAT-Dateien erstellt bzw. fortgeschrieben<br />
werden.<br />
Aktivierung beim aktuellen Werkstück<br />
61212-2220401<br />
GEAR PRO Bedienungsanleitung<br />
10-5
Programm-Erweiterungen<br />
Unter Einstellung Auswertung➛Auswertung➛Statistik kann der<br />
Export für das aktuelle Werkstück ein- bzw. ausgeschaltet werden.<br />
Wird ein neues Werkstück angelegt, ist hier der Export automatisch<br />
eingeschaltet, sofern er beim Setup eingeschaltet war.<br />
efktbfp<br />
Wird bei einem Werkstück erst zu einem späteren Zeitpunkt der qs-<br />
STAT Export eingeschaltet, ist GEAR PRO nicht bekannt, ob der<br />
Anwender bereits Einstellungen vorgenommen und dann den Export<br />
wieder ausgeschaltet hatte. Eine automatische Vorbelegung durch<br />
GEAR PRO beim Einschalten des qs-STAT Exports sorgt dafür, dass<br />
früher gemachte Einstellungen verloren gehen. Daher ist der Export<br />
bei den einzelnen Messaufgaben des erstmals zur Statistik eingeschalteten<br />
Werkstücks vorhanden (Vorbelegung der Statistik-Einstellungen),<br />
aber noch nicht freigegeben bzw. eingeschaltet.<br />
Nutzen Sie zur erstmaligen Konfiguration die unter Konfiguration bei<br />
den Messaufgaben beschriebenen Dialoge.<br />
Möchten Anwender die gemessenen Werte nicht für die Statistik<br />
exportieren, da es sich z.B. um eine Testmessung handelt; ist eine<br />
Sicherheitsabfrage zuschaltbar. Mit dem Kontrollkästchen Export<br />
bestätigen kann eine Sicherheitsabfrage eingeschaltet werden.<br />
Konfiguration bei den Messaufgaben<br />
Ist die Statistik beim Werkstück eingeschaltet, erscheinen bei den Dialogen<br />
zur Einstellung des Messablaufs bei der Profil-, Linien- und Teilungsmessung<br />
zusätzliche Dialog-Reiter, mit deren Hilfe der Export der<br />
Merkmale für die einzelnen Messaufgaben konfiguriert werden kann.<br />
Bei der Kopf- und Fußkreismessung gibt es diese Konfigurationsmöglichkeit.<br />
Konfigurationsmöglichkeiten<br />
Bei den Statistik-Dialogen sind die folgenden Einstellungen möglich:<br />
Statistik-Export für die aktuell bearbeitete Messaufgabe (1)<br />
– Export der Merkmale ein➛Export aller ausgewählten Merkmale<br />
– Export der Merkmale aus➛kein Export der Merkmale<br />
Merkmale (2) - (4)<br />
– Anzeige der im Toleranz- / Merkmalsreiter aufgelisteten Merkmale<br />
(2) + (3) (Nur wenn ein Merkmal ausgewertet werden soll, kann<br />
das Ergebnis auch exportiert werden.)<br />
– Spalte mit Auswahlmöglichkeit für den Export der einzelnen Merkmale<br />
je Zahn bzw. je Flanke oder Zahnrad (Einzelwerte) (4)<br />
10-6<br />
61212-2220401 GEAR PRO Bedienungsanleitung
Datenexport<br />
– Spalte mit Auswahlmöglichkeit für den Export der einzelnen Mittelwert-Merkmale<br />
(4)<br />
Kann für ein Merkmal kein Einzelwert oder kein Mittelwert ermittelt<br />
und damit für die Statistik exportiert werden, werden die<br />
Checkboxen nicht angezeigt.<br />
Nur Hauptmerkmale an/aus (5)<br />
– Export von Standardmerkmalen➛nur Hauptmerkmale werden<br />
aktiviert und exportiert; d.h. alle anderen Merkmale behalten zwar<br />
ihre Checkboxen zur Auswahl. Diese werden aber deaktiviert<br />
Einzelwerte und/oder Mittelwerte aktivieren/deaktivieren (6)<br />
– Export der Einzel- und Mittelwerte➛alle aktiven und ausgewählten<br />
Merkmale werden exportiert.<br />
– Export der Einzelwerte➛nur die ausgewählten Einzelwerte werden<br />
exportiert. Alle Checkboxen der Mittelwerte werden deaktiviert.<br />
– Export der Mittelwerte➛nur die ausgewählten Mittelwerte werden<br />
exportiert. Alle Checkboxen der Einzelwerte werden deaktiviert.<br />
Buttons<br />
– Auswahl zurücksetzen (Reset Selections)➛Vorbelegung wird wiederhergestellt<br />
(7).<br />
– Überschrift (Show Labeling)➛evtl. werden die auf dem Toleranz-<br />
Reiter zusätzlich eingegebenen Bezeichnungen angezeigt. Für den<br />
Statistikexport werden alle eingegebenen Bezeichnungen an Stelle<br />
der Standardnamen verwendet (8).<br />
– Merkmale auswählen-Export der Einzelwerte (je Zahnflanke oder<br />
Zahnrad) ein/aus -(Set Features - Individual Feature - output enabled/disabled)➛Bei<br />
allen Merkmalen, die beim Toleranzreiter für die<br />
Auswertung eingeschaltet sind, werden die Kontrollkästchen der<br />
Einzelwerte gleichgesetzt (9).<br />
– Merkmale auswählen - Export der Mittelwerte - ein/aus (Set Features<br />
- Average Feature - output enabled/disabled)➛Bei allen<br />
Merkmalen, die beim Toleranzreiter für die Auswertung eingeschaltet<br />
sind, werden die Kontrollkästchen der Mittelwerte gleichgesetzt<br />
(10).<br />
Vorbelegung bei neuen Werkstücken<br />
Für den Statistik-Dialog gibt es die folgenden Standardeinstellungen:<br />
– Statistik-Export der Messaufgabe ist eingeschaltet, wenn beim Dialog<br />
Auswertung der Statistik-Export eingeschaltet ist.<br />
– Kontrollkästchen bei nur Hauptmerkmale (Main-Features only)<br />
ist nicht gesetzt (➛ alle Merkmale sind aktiviert).<br />
– Kontrollkästchen bei Einzel- und Mittelwerte ist gesetzt (➛ alle<br />
Merkmale sind aktiviert).<br />
61212-2220401<br />
GEAR PRO Bedienungsanleitung<br />
10-7
Programm-Erweiterungen<br />
– Bei allen Merkmalen, die beim Toleranzreiter für die Auswertung<br />
eingeschaltet sind, werden die Kontrollkästchen der Einzelwerte<br />
gleichgesetzt.<br />
– Die Überschriften-Spalte wird nicht angezeigt.<br />
Beispiel-Dialog für die Profil- und Linienmessung<br />
1<br />
5<br />
6<br />
2 3<br />
9<br />
10<br />
4<br />
Scrollen der Merkmale<br />
7 8<br />
10-8<br />
61212-2220401 GEAR PRO Bedienungsanleitung
Datenexport<br />
Kopf- und Fußkreismessung<br />
Bei der Kopf- und Fußkreismessung ist jeweils nur ein Merkmal zu<br />
exportieren. Deshalb wurde auf einen separaten Statistik-Dialog verzichtet.<br />
Der Export kann direkt beim Setup der Messung eingeschaltet<br />
werden.<br />
Ablauf des Exports<br />
Ist der Export beim Werkstück eingeschaltet, werden die ausgewählten<br />
Merkmale automatisch exportiert. Wurden keine Merkmale ausgewählt<br />
oder ist ein anderer Fehler aufgetreten (z.B. wenn CALYPSO<br />
nicht installiert ist), erscheint die folgende Meldung:<br />
61212-2220401<br />
GEAR PRO Bedienungsanleitung<br />
10-9
Programm-Erweiterungen<br />
Nach dem Export befinden sich die erstellten qs-STAT-Dateien (*.DFD<br />
und *,DFX) im angegebenen Verzeichnis (oder im Standardverzeichnis).<br />
Diese Dateien werden bei den folgenden Messungen erweitert.<br />
Soll der Export für ein Werkstück neu begonnen werden, müssen die<br />
Dateien vorher gelöscht bzw. kopiert werden.<br />
Wurde die Sicherheitsabfrage eingeschaltet oder handelt es sich um<br />
eine nachträglich Auswertung, erscheint vor dem Export die folgende<br />
Abfrage:<br />
Wird die erstellte Datei mit qs-STAT geöffnet, werden die exportierten<br />
Merkmale wie folgt angezeigt:<br />
Einschränkungen<br />
– Wenn die Konfigurationen der Messaufgaben z. B. die Toleranzen<br />
nach der ersten Messung geändert werden, kann dies zu Problemen<br />
(falsche Toleranzen, Export des Wertes ins falsche Merkmal,...)<br />
bei den nächsten Messungen führen. Der CALYPSO qs-STAT Konverter<br />
kann die qs-STAT-Headerdatei nicht updaten. Das gleiche<br />
Problem tritt auf, wenn zwei benutzerdefinierte Überschriften die<br />
gleiche Bezeichnung erhalten oder Merkmalsbezeichnungen nachträglich<br />
geändert werden. Dann funktioniert der Export durch den<br />
10-10<br />
61212-2220401 GEAR PRO Bedienungsanleitung
Datenexport<br />
Konverter nicht richtig, da z.B. versucht wird, beide Merkmale in<br />
die gleiche Merkmalsspalte in qs-STAT zu schreiben.<br />
Die Lösung ist in diesen Fällen ein neues Werkstück zu erstellen<br />
oder die Statistik neu zu beginnen, indem die bisherigen qs-STAT-<br />
Dateien gelöscht, umbenannt oder kopiert werden.<br />
– Bei der ersten Messung müssen alle benötigten Merkmale für den<br />
qs-STAT Export eingeschaltet sein. Ein nachträgliches Hinzufügen<br />
von Merkmalen wird nicht unterstützt.<br />
– Mehrere Kopf- oder Fußkreismessungen auf der gleichen Höhe<br />
werden nicht unterstützt.<br />
– Werden mehrere gleiche Messaufgaben definiert, gelten die Einstellungen<br />
der letzten Messaufgabe.<br />
– Die Datei, in die die Daten exportiert werden, sollte nicht in qs-<br />
STAT geöffnet sein, da qs-STAT keine Aktualisierung unterstützt.<br />
Automatischer PDF-Export<br />
Mit GEAR PRO 3.4 können Sie zusätzlich zum automatischen Drucken<br />
in Papierform nun auch automatisch eine PDF-Datei ihrer Messergebnisse<br />
erzeugen.<br />
Voraussetzung ist, dass der <strong>Zeiss</strong> PDF Printer 5.3 auf Ihrem Rechner<br />
installiert ist. Ab CALYPSO 4.6.0.2 wird bereits automatisch die Version<br />
5.3 Build 239 installiert.<br />
efktbfp<br />
Nach der Installation des CALYPSO-Servicepacks muss der PC neu<br />
gestartet werden!<br />
Vorbelegungen im GEAR PRO Setup<br />
Mit der Funktion Automatischer PDF Export kann für neue Werkstücke<br />
der Export des Prüfprotokolls als PDF-Datei voreingestellt werden.<br />
Nutzen Sie bereits das Master Control Center (MCC), die Messraumverwaltungssoftware<br />
von Carl <strong>Zeiss</strong>, können die PDF-Dateien auch<br />
automatisch für Sie in der Datenbank MessproDB abgelegt werden.<br />
Für neue Werkstücke wird dies über den Schalter PDF Export für MessproDB<br />
voreingestellt.<br />
efktbfp<br />
Für weitere Informationen zum Master Control Center und der Einrichtung<br />
der Datenbank für GEAR PRO Protokolle können Sie sich an<br />
die GEAR PRO Hotline oder die Carl <strong>Zeiss</strong> 3D Metrology Services<br />
GmbH wenden.<br />
#<br />
61212-2220401<br />
GEAR PRO Bedienungsanleitung<br />
10-11
Programm-Erweiterungen<br />
Die Konfiguration des PDF Exports erfolgt über den Dialog PDF<br />
Export Einstellungen.<br />
10-12<br />
61212-2220401 GEAR PRO Bedienungsanleitung
Datenexport<br />
Hier haben Sie die Möglichkeit, den Exportpfad der PDF-Datei für<br />
neue Werkstücke zu konfigurieren. Außerdem kann gewählt werden,<br />
aus welchen Teilen sich der Dateiname zusammensetzen soll. Außerdem<br />
hat man bei GEAR PRO involute die Möglichkeit, auf die Ausgabe<br />
des mm-Rasters im PDF-Dokument zu verzichten.<br />
Wird ein neues Werkstück angelegt, können die Einstellungen später<br />
noch nachträglich über den Präsentationsdialog angepasst werden.<br />
Der Hauptexportpfad wird wie alle Pfade in GEAR PRO im Dialog<br />
Setup➛Verzeichnis unter PDF Export vorgegeben:<br />
61212-2220401<br />
GEAR PRO Bedienungsanleitung<br />
10-13
Programm-Erweiterungen<br />
Konfiguration beim GEAR PRO involute Werkstück<br />
Konfiguration des<br />
Exports<br />
Export ein/aus<br />
Schalter für<br />
MessproDB<br />
Die gleichen Einstellungen wie im Setup finden sich auch hier wieder.<br />
Ausfädeln vor der Auswertung<br />
Mit der neuen Funktion Vor der Auswertung und dem automatischen<br />
Drucken ausfädeln im Setup unter<br />
Modus➛Auswertemodus, können Sie sich für eine andere Reihenfolge<br />
als bisher entscheiden. Dies ist beispielsweise sinnvoll, damit<br />
während des PDF Exports oder Druckens bereits das KMG neu<br />
bestückt werden kann.<br />
10-14<br />
61212-2220401 GEAR PRO Bedienungsanleitung
Datenexport<br />
Involute Nominaldaten-Export als XML<br />
Nach einer Messung oder Simulation mit GEAR PRO können die Zylinderrad-Solldaten<br />
automatisch als XML-Datei in den unter Verzeichnis<br />
angegebenen Ordner exportiert werden.<br />
61212-2220401<br />
GEAR PRO Bedienungsanleitung<br />
10-15
Programm-Erweiterungen<br />
Messtechnologie<br />
Palettenmessung<br />
Zahnradmessungen ohne Drehtischeinsatz werden auch als Palettenmessungen<br />
bezeichnet, insbesondere dann, wenn mehrere Zahnräder<br />
auf der Grundplatte des Messgerätes befestigt werden. Bei Zahnradmessungen<br />
ohne Drehtisch müssen in der Regel aufwändige Tastersysteme<br />
verwendet werden, um alle gewünschten Messaufgaben<br />
durchführen zu können. Dazu werden häufig sternförmige symmetrische<br />
Tasteranordnungen verwendet.<br />
Typische Tasteranordnungen für Palettenmessungen:<br />
Zur Zuordnung der einzelnen Taster zu den Messaufgaben an den<br />
gewünschten Messzähnen stellt die Software Hilfsmittel zur Verfügung.<br />
Die Zuordnung kann halbautomatisch oder vollautomatisch<br />
erfolgen<br />
10-16<br />
61212-2220401 GEAR PRO Bedienungsanleitung
Messtechnologie<br />
Halbautomatische Tasterauswahl<br />
Bei der halbautomatischen Tasterauswahl werden die vorhandenen<br />
Taster anhand ihrer Nummer einzelnen Bereichen des Zahnrades<br />
zugeordnet. Diese Zuordnung von Taster zu Sektor muss dabei manuell<br />
gemacht werden. Beim Verlassen des Dialogs können die Zuordnungen<br />
automatisch den Messaufgaben zugeordnet werden.<br />
Einschränkungen:<br />
– Für Schrägverzahnungen nur eingeschränkt einsetzbar.<br />
– Man kann die Zuordnungen nur für Zähne/Lücken machen, nicht<br />
für einzelne Flanken.<br />
61212-2220401<br />
GEAR PRO Bedienungsanleitung<br />
10-17
Programm-Erweiterungen<br />
Automatische Tasterauswahl<br />
Mit der automatischen Tasterauswahl ist es nicht mehr erforderlich<br />
den einzelnen Messaufgaben einen Taster zuzuordnen. Auch für den<br />
Einfädelvorgang kann diese Funktion genutzt werden. Dabei wird<br />
auch die voreingestellte Einfädelrichtung berücksichtigt.<br />
Wird kein passender Taster gefunden, wird eine Meldung ausgegeben.<br />
Der Messablauf wird in diesem Fall nicht unterbrochen, sondern<br />
es wird mit der nächsten Messaufgabe weitergemacht. Bei Scanning-<br />
Bahnen wird ein Taster für die Startposition der Messaufgabe ermittelt.<br />
Verschlechtern sich die Antastbedingungen während des Messablaufs,<br />
wird kurz vor einer Schaftantastung der Ablauf beendet. Eine<br />
Auswertung wird angestoßen.<br />
Diese Funktion ist nur für Messungen ohne Drehtisch verfügbar. Bei<br />
Drehtisch-Einsatz ist diese Funktion nicht notwendig, da hier mit einfachen<br />
Tastersystemen (meist ein Taster) alle Messaufgaben auf der<br />
Einfädelseite ausgeführt werden.<br />
Aktiviert bzw. geändert werden kann die automatische Tasterauswahl<br />
an drei Stellen in GEAR PRO:<br />
– Im Geometrie-Dialog mit der Taste SPEZIAL öffnen Sie den Unterdialog<br />
ANTASTBEREICH UND FEHLENDE ZÄHNE. Hier kann für<br />
die gesamten Messaufgaben des aktuellen Werkstückes auf einmal<br />
die automatische Tasterauswahl aktiviert werden. Geben Sie im<br />
10-18<br />
61212-2220401 GEAR PRO Bedienungsanleitung
Messtechnologie<br />
Fenster TASTERSYSTEMDATEN die zulässigen Messaufgaben der<br />
einzelnen Tasterebenen vor.<br />
61212-2220401<br />
GEAR PRO Bedienungsanleitung<br />
10-19
Programm-Erweiterungen<br />
– Im MESSABLAUF-Dialog in der HAUPTTECHNOLOGIE können Sie<br />
ebenso vorgehen und eine Auswahl für alle Messaufgaben des<br />
Werkstückes treffen.<br />
– Überprüft und ggf. geändert werden kann die aktuelle Einstellung<br />
für einzelne Messaufgaben dann ebenfalls im MESSABLAUF in<br />
der Gruppe Grundeinstellungen der Messaufgabe.<br />
10-20<br />
61212-2220401 GEAR PRO Bedienungsanleitung
Messtechnologie<br />
Damit die Funktion wunschgemäß arbeitet, sind in einigen Fällen weitere<br />
Voreinstellungen notwendig. Für die automatische Tasterauswahl<br />
wird der verwendete Taster in verschiedene Messebenen eingeteilt.<br />
Beispiel<br />
Bei einem Doppelstern wird man in sinnvoller Weise etwa eine Ebene<br />
mit einem kleinen Taster für Linien- und Profilmessungen und eventuell<br />
die andere Ebene mit einem größeren Taster für die 2-flankige Teilungsprüfung<br />
einsetzen.<br />
Tasteraufbau mit drei Ebenen<br />
Ebene 1<br />
Vier Taster (z.B. für Profil und<br />
Flankenlinienmessung, sowie einen Teil der<br />
Teilungsmessung)<br />
Ebene 2<br />
Vier Taster (z.B. für die restlichen Teilungsmesspunkte)<br />
Ebene 3<br />
Taster in -Z Richtung (z.B. für die Ausrichtung<br />
des Werkstückes)<br />
61212-2220401<br />
GEAR PRO Bedienungsanleitung<br />
10-21
Programm-Erweiterungen<br />
Die Zuordnung der vorgegebenen Tasterebenen zu den einzelnen<br />
Messaufgeben erfolgt über einen speziellen Dialog in der Haupttechnologie.<br />
10-22<br />
61212-2220401 GEAR PRO Bedienungsanleitung
Messtechnologie<br />
Dialog zur Zuordnung des Tastersystems<br />
Die Software erkennt selbständig die verschiedenen Tasterebenen des<br />
gerade verwendeten Tastersystems. Über die entsprechenden Schalter<br />
kann die Zuordnung zu den einzelnen Messaufgaben erfolgen.<br />
Bemerkungen<br />
Zur Vorbereitung der automatischen Tasterauswahl muss ein Mustertaster<br />
oder der tatsächlich an der Maschine eingesetzte Taster geladen<br />
werden. Der Mustertaster und der tatsächlich verwendete Taster<br />
müssen die gleichen Tasterebenen vorweisen. Nach einer Neu-einmessung<br />
oder nach dem Einwechseln eines neuen Tasters bleiben diese<br />
Zuordnungen bestehen.<br />
Der verwendete Tasteraufbau wird automatisch in Ebenen eingeteilt.<br />
Für eine Ebene werden diejenigen Taster verwendet, die näherungsweise<br />
in einer Schnittebene liegen.<br />
efktbfp<br />
Derzeit werden drei Ebenen unterstützt.<br />
hss<br />
Damit ein Taster einer Messaufgabe zugeordnet werden kann, muss<br />
die entsprechende Ebene freigeschaltet sein. Dies erfolgt über den<br />
Dialogteil Tasterebenen.<br />
61212-2220401<br />
GEAR PRO Bedienungsanleitung<br />
10-23
Programm-Erweiterungen<br />
Anschließend werden über den rechten Dialogteil zulässige Messaufgaben<br />
für die jeweilige Ebene zulässigen Messaufgaben festgelegt.<br />
Strategie zur Tasterauswahl<br />
Bevor eine Messaufgabe ausgeführt werden kann, werden alle zur<br />
Verfügung stehenden Taster überprüft, welche ohne Schaftantastung<br />
die Messaufgabe durchführen können. Stehen mehrere Taster zur Verfügung,<br />
wird der Beste davon ausgewählt. Dazu werden in einer<br />
bestimmten Reihenfolge Berechnungen und Tests zur optimalen Tasterauswahl<br />
durchgeführt:<br />
– Die Messebene muss für die gerade anstehende Messaufgabe<br />
generell freigeschaltet sein.<br />
– Die Messebene muss der Messaufgabe zugeordnet sein.<br />
– Prüfung der Hauptrichtung des Tasters. Diese muss gegen den<br />
Oberflächenvektor gerichtet sein (Ausnahme -Z Taster).<br />
– Antastwinkel des Tasters zum Messpunkt muss innerhalb eines<br />
zulässigen Bereiches liegen. Gibt es mehrere mögliche Taster, wird<br />
der Beste davon ausgewählt.<br />
Die Strategie kann den Taster mit dem günstigsten Antastvektor wählen<br />
oder alternativ den Taster, mit welchem die längste Strecke<br />
gescannt werden kann.<br />
10-24<br />
61212-2220401 GEAR PRO Bedienungsanleitung
Messtechnologie<br />
Die Strategie der Tasterauswahl kann bei Bedarf für spezielle Werkstücke<br />
geändert werden. Dazu wird die Taste Setup➛Automatische<br />
Tasterauswahl aufgerufen.<br />
efktbfp<br />
Falls in diesem Dialog Einstellungen vorgenommen werden, dann gelten<br />
diese nicht nur für das zugrunde liegende Werkstück, sondern<br />
generell für alle Messungen mit automatischer Tasterauswahl des<br />
aktuellen Windows-Benutzers, separat für Außenverzahnungen und<br />
Innenverzahnungen.<br />
Tasterebenenerkennung<br />
Falls Sie Sterntaster verwenden, dann haben Sie in der Regel 1 – 2 Tasterebenen<br />
mit mehreren Tastern, die in unterschiedliche Richtungen<br />
zeigen. Die Software erkennt selbständig, welche Taster zu welcher<br />
Ebene gehören. Mit diesem Unterdialog haben Sie die Möglichkeit<br />
festzulegen, wieviel sich die Taster in der Z-Ebene unterscheiden dürfen,<br />
um sie einer Ebene zuordnen zu können. Die vorgeschlagene<br />
Voreinstellung ist für die meisten Anwendungen vernünftig.<br />
Tasterwinkel<br />
Um eine gegebene Messposition an einem Zahnrad kollisionsfrei und<br />
ohne Schaftantastung messen zu können, müssen bestimmte Voraussetzungen<br />
vorliegen.<br />
61212-2220401<br />
GEAR PRO Bedienungsanleitung<br />
10-25
Programm-Erweiterungen<br />
Ein wichtiges Kriterium sind die Antastwinkel der in Frage kommenden<br />
Taster zum jeweiligen Messpunkt. Mit der Vergrößerung des<br />
maximal zulässigen Antastwinkels können Sie unter Umständen erreichen,<br />
dass mehr Zähne und Lücken gemessen werden können wie in<br />
der Grundeinstellung. Allerdings ist dies von Zahnrad zu Zahnrad<br />
unterschiedlich und hängt hauptsächlich von der Zähnezahl sowie<br />
dem Eingriffswinkel ab.<br />
Zahnradmessung mit VAST XXT Messkopf<br />
VAST XXT Festeinbau<br />
GEAR PRO 3.4 unterstützt die Zahnradmessung mit VAST XXT Festeinbau<br />
und Sterntaster.<br />
Die Messstrategie gestaltet sich prinzipiell gleich wie bei den bereits<br />
bekannten Methoden innerhalb der VAST-Familie. Die Zuordnung der<br />
Messzähne und Messpositionen zu den einzelnen Tastern kann manuell<br />
oder automatisch erfolgen.<br />
Empfehlenswert ist die Verwendung der automatischen Tasterauswahl<br />
➤„Automatische Tasterauswahl“ auf Seite 10-18.<br />
Dreh-Schwenk-Gelenk (RDS) und VAST XXT<br />
GEAR PRO 3.4 unterstützt außerdem die Zahnradmessung mit dem<br />
Dreh-Schwenk-Gelenk (RDS) in Kombination mit dem VAST XXT<br />
Messkopf.<br />
10-26<br />
Es besteht die Möglichkeit beliebig viele Winkelstellungen mit<br />
CALYPSO einzumessen. Die Zuordnung der Messzähne und Messpositionen<br />
zu den einzelnen Tastern kann manuell oder automatisch<br />
erfolgen.<br />
61212-2220401 GEAR PRO Bedienungsanleitung
Messtechnologie<br />
efktbfp<br />
Freigegeben für die Zahnradmessung ist lediglich das Drehen um die<br />
A-Achse und nicht das Schwenken um die B-Achse. Für die Ausrichtung<br />
des Werkstückes mit CALYPSO ist das Schwenken um die B-<br />
Achse natürlich zulässig.<br />
Empfehlenswert ist die Verwendung der automatischen Tasterauswahl.<br />
Damit werden Fehler bei der Tasterzuordnung vermieden. In der<br />
Praxis hat sich herausgestellt, dass die Verwendung von mehr als 8<br />
Winkelstellungen in einer Ebene keine großen Vorteile bringt.<br />
61212-2220401<br />
GEAR PRO Bedienungsanleitung<br />
10-27
Programm-Erweiterungen<br />
Mit dem Programmwechsel von der Basis-Software CALYPSO ins<br />
GEAR PRO wird die aktuelle Hardware-Konfiguration übertragen.<br />
Man kann dies im Setup von GEAR PRO unter dem Reiter KMG überprüfen:<br />
10-28<br />
61212-2220401 GEAR PRO Bedienungsanleitung
Kupplungsverzahnung<br />
Kupplungsverzahnung<br />
Mit GEAR PRO können neben den evolventischen Laufverzahnungen<br />
auch konisch korrigierte Verzahnungen mit unterschiedlichen Links-/<br />
Rechtsflanken geprüft werden.<br />
Dazu ist im Dialog zur Vorgabe der Verzahnungsgeometrie als Bauart<br />
Kupplungsverzahnung zu wählen.<br />
Hauptgeometrie<br />
Zusatzgeometrie<br />
Es wird daraufhin ein zweiter Geometrie-Dialog angezeigt.<br />
Der Hauptgeometrie-Dialog wird verwendet, um die Abmessungen<br />
des Zahnrades vorzugeben, als auch die Geometrie-Parameter der<br />
rechten Flanke zu hinterlegen. Der zweite Geometrie-Dialog dient zur<br />
Vorgabe der linken Flanke. Die Eingabemöglichkeiten sind auf die folgenden<br />
Parameter beschränkt:<br />
– Schrägungsrichtung<br />
– Schrägungswinkel<br />
– und Eingriffswinkel<br />
61212-2220401<br />
GEAR PRO Bedienungsanleitung<br />
10-29
Programm-Erweiterungen<br />
Die Zahndicke wird über den Hauptgeometrie-Dialog vorgegeben.<br />
efktbfp<br />
Alle Eingaben und Berechnungen bezüglich der Zahndicke werden<br />
auf Basis der Verzahnung durchgeführt, welche für die rechte Flanke<br />
vorgegeben ist. Die errechnete Zahndicke gilt anschließend für die<br />
Radoberkante. Beachten Sie, dass sich die Zahndicke entlang der Radbreite<br />
- aufgrund unterschiedlicher Schrägungswinkel - vergrößert<br />
bzw. verkleinert.<br />
Die Geometrie der konisch korrigierten Verzahnung wird im CAD<br />
Fenster mit der Taste ANZEIGE GEO dargestellt.<br />
Beispiel<br />
Obige Verzahnung mit Schrägungswinkel sechs Grad rechts / drei<br />
Grad links.<br />
10-30<br />
61212-2220401 GEAR PRO Bedienungsanleitung
Kupplungsverzahnung<br />
Da die Verzahnung links und rechts unterschiedliche Grundkreise hat,<br />
werden die Profil-Diagramme verschoben dargestellt.<br />
61212-2220401<br />
GEAR PRO Bedienungsanleitung<br />
10-31
Programm-Erweiterungen<br />
ANSI B92.1 - 1996 Involute Splines<br />
(Passverzahnung mit Evolventenflanken)<br />
GEAR PRO involute unterstützt ab der Version 3.4 Passverzahnungen<br />
nach ANSI B92.1-1996.<br />
Neue Passverzahnung eingeben<br />
Um eine neue Passverzahnung nach ANSI B92 einzugeben, wählen<br />
Sie bei der Geometrie-Eingabe die Bauart Passverzahnung (ANSI<br />
B92).<br />
Sofern für das Werkstück noch nicht die Einheit Inch ausgewählt<br />
wurde, werden Sie automatisch gefragt, ob umgestellt werden soll.<br />
10-32<br />
61212-2220401 GEAR PRO Bedienungsanleitung
ANSI B92.1 - 1996 Involute Splines (Passverzahnung mit Evolventenflanken)<br />
Anschließend erscheint ein neuer Dialog zur Eingabe der Geometriewerte<br />
der Passverzahnung:<br />
Da bei Passverzahnungen meist nicht der Modul, sondern ein Diametral<br />
Pitch (P = 25.4 / Modul) angegeben wird, ist im Dialog auf diese<br />
Eingabevariante umgestellt. Passverzahnungen können nur als Geradverzahnung<br />
eingegeben werden. Die Schrägungsrichtung ist auf<br />
gerade eingestellt.<br />
Nach ANSI B92 sind Eingriffswinkel von 30°, 37.5° und 45° vorgesehen.<br />
Werden andere Winkel angegeben, können Geometrie und Toleranzberechnungen<br />
teilweise nicht mehr lt. ANSI-Norm erfolgen. Bei<br />
einem Eingriffswinkel von 30° ist es möglich, eine von drei unterschiedlichen<br />
Zentrierungsarten vorzugeben:<br />
– Flankenzentrierung, Fußausrundung (Fillet root, side fit)<br />
– Flankenzentrierung, flache Fußausrundung (Flat root, side<br />
fit)<br />
– Durchmesserzentrierung, flache Fußausrundung (Flat root,<br />
major diameter fit)<br />
61212-2220401<br />
GEAR PRO Bedienungsanleitung<br />
10-33
Programm-Erweiterungen<br />
Anhand der Zentrierungsart werden dann sowohl Kopf- und Fußkreisdurchmesser<br />
als auch die Toleranzen nach ANSI B92 bestimmt. Bei<br />
37.5° und 45° Eingriffswinkel ist nur die Zentrierungsart Flankenzentrierung<br />
Fußausrundung vorgesehen. Bei diesen Winkeln ergibt<br />
sich aufgrund der Berechnungsformeln eine theoretische Profilverschiebung.<br />
Diese kann auch nachträglich noch einmal mit der Rechner-Taste<br />
berechnet bzw. ggf. zurückgesetzt werden.<br />
Mit einem Rechtsklick auf den Dialog kann die automatische Berechnung<br />
der Durchmesser auch ab- bzw. eingeschaltet werden.<br />
Nach der Bestätigung der Geometrie-Eingaben mit OK wird ein Messablauf<br />
mit Profil-, Linie- und Teilungsmessung und auch bereits mit<br />
Kopf- und Fußkreis angelegt. Die folgenden Prüfmerkmale lt. ANSI<br />
B92 sind ausgewählt und die Toleranzen sind vorbelegt:<br />
Profilmessung<br />
– Profil-Formabweichung (ffa)<br />
Linienmessung<br />
– Linien-Formabweichung (ffb)<br />
Teilungsmessung<br />
– Teilungs-Gesamtabweichung (Fp)<br />
– Zahndicke (Ss)<br />
– Lückenweite (Es)<br />
Kreismessungen<br />
– Fußkreisdurchmesser (df)<br />
– Kopfkreisdurchmesser (da)<br />
10-34<br />
61212-2220401 GEAR PRO Bedienungsanleitung
ANSI B92.1 - 1996 Involute Splines (Passverzahnung mit Evolventenflanken)<br />
Wurde vor dem Anlegen des neuen Werkstücks im Setup unter Toleranzen/Statistik<br />
ANSI B92 und eine Toleranzklasse ausgewählt, werden<br />
die Messaufgaben mit der hier angegebenen Klasse vorbelegt.<br />
Ist eine andere Toleranzgesellschaft wie beispielsweise DIN3962 angegeben,<br />
erhalten die Messaufgaben trotzdem die ANSI B92 Norm, mit<br />
der Toleranzklasse 5.<br />
61212-2220401<br />
GEAR PRO Bedienungsanleitung<br />
10-35
Programm-Erweiterungen<br />
Bei den Messaufgaben können nachträglich noch weitere Merkmale<br />
über die Toleranzdialoge hinzugeschaltet und nach Wunsch mit Toleranzen<br />
belegt werden. Auch das Abschalten von nicht gewünschten<br />
Merkmalen ist möglich.<br />
Außerdem kann hier nachträglich eine andere Toleranzklasse zur Bewertung<br />
der dunkelgrün markierten Merkmale ausgewählt werden.<br />
Die ANSI B92 Norm gibt für alle Merkmale (außer Kopf- und Fußkreis)<br />
die Toleranzklassen 4, 5, 6 und 7 vor.<br />
10-36<br />
61212-2220401 GEAR PRO Bedienungsanleitung
ANSI B92.1 - 1996 Involute Splines (Passverzahnung mit Evolventenflanken)<br />
Die Toleranzen und Sollwerte der Zahndicke können im Dialog Zahndicken-Parameter<br />
überprüft werden. Die Abweichungsberechnung<br />
der Zahndicke erfolgt am Teilkreisdurchmesser. Diese Einstellung ist<br />
automatisch vorbelegt.<br />
Werden zum Messablauf noch weitere Messaufgaben hinzugefügt,<br />
erhalten diese Toleranzen und Merkmalsvorgaben nach ANSI-Norm.<br />
efktbfp<br />
Alle Toleranz- und Geometrieberechnungen in GEAR PRO involute<br />
beziehen sich auf die Formeln im vorderen Teil und Anhang der ANSI-<br />
Norm - die Toleranztabellen (Seite 9 - 81) wurden in GEAR PRO involute<br />
nicht hinterlegt.<br />
Bestehendes Werkstück in eine Passverzahnung<br />
ändern<br />
In GEAR PRO involute ist es möglich, ein bereits bestehendes Werkstück<br />
in eine Passverzahnung zu ändern.<br />
efktbfp<br />
Um die Vorgaben des bestehenden Werkstücks nicht zu verändern,<br />
muss eine Sicherheitskopie angelegt oder das Werkstück unter einem<br />
anderen Namen gespeichert werden.<br />
61212-2220401<br />
GEAR PRO Bedienungsanleitung<br />
10-37
Programm-Erweiterungen<br />
Nun kann das anzupassende Werkstück in GEAR PRO geöffnet werden.<br />
Im Fenster GEOMETRIE wird dann die Bauart auf Passverzahnung<br />
(ANSI B92) umgestellt. Anschließend erscheint der folgende<br />
Dialog:<br />
Sie haben hier die Möglichkeit<br />
– den vorhandenen Messablauf mit den Merkmalen und Toleranzen<br />
nach ANSI B92 zu initialisieren oder<br />
– einen komplett neuen Messablauf anzulegen.<br />
efktbfp<br />
Nach der Umstellung der Bauart müssen die Geometriedaten noch<br />
einmal überprüft werden. Gegebenenfalls kann die Zentrierungsart<br />
angepasst werden. Eventuell müssen außerdem Kopf- und Fußkreis<br />
mit der automatischen Berechnung über einen Rechtsklick neu ermittelt<br />
werden.<br />
Wird die erste Auswahlmöglichkeit gewählt, erhalten alle bestehenden<br />
Messaufgaben die Merkmale nach ANSI-Norm. Alle bisherigen<br />
Toleranzeinstellungen werden hierdurch überschrieben. Bei der zweiten<br />
Auswahlmöglichkeit werden alle vorhandenen Messaufgaben<br />
gelöscht und (wie unter ➤„Neue Passverzahnung eingeben“ auf<br />
Seite 10-32) nach ANSI B92 neu angelegt.<br />
10-38<br />
61212-2220401 GEAR PRO Bedienungsanleitung
Toleranzbewertung<br />
Toleranzbewertung<br />
Zusatztoleranzgesellschaft<br />
In GEAR PRO involute 3.4 ist es möglich für ein Werkstück eine<br />
Zusatztoleranzgesellschaft anzugeben. Alle Merkmale, die nicht in der<br />
Hauptgesellschaft toleriert werden, jedoch in der Zusatzgesellschaft<br />
festgelegt sind, werden nach der zweiten Toleranzgesellschaft und<br />
angegebenen Qualitätsklasse toleriert.<br />
Dies ist beispielsweise bei Passverzahnungen sinnvoll. Wenn zum Beispiel<br />
bei der Profilmessung nach ANSI B92 nur das Merkmal Profil-<br />
Formabweichung ffa ausgewertet wird, kann für die Profil-Gesamtabweichung<br />
Fa sowie die Profil-Winkelabweichung fHa zusätzlich<br />
noch lt. DIN 3962 als Zusatzgesellschaft ausgewertet werden.<br />
Setup-Vorbelegung für neue Werkstücke<br />
Vor dem Erstellen eines neuen Werkstücks mit GEAR PRO involute<br />
kann im Fenster Setup➛Toleranzen/Statistik die Zusatzgesellschaft<br />
eingeschaltet und ausgewählt werden.<br />
61212-2220401<br />
GEAR PRO Bedienungsanleitung<br />
10-39
Programm-Erweiterungen<br />
Nach dem Erstellen eines neuen Werkstücks wird zusätzlich zur<br />
Hauptgesellschaft links auf der rechten Seite eine zusätzliche Toleranzgesellschaft<br />
angezeigt. Alle Merkmale, die zu dieser Gesellschaft<br />
gehören, sind türkis markiert:<br />
Links im Protokoll werden beide Toleranzgesellschaften angezeigt:<br />
10-40<br />
61212-2220401 GEAR PRO Bedienungsanleitung
Toleranzbewertung<br />
Zusatztoleranzgesellschaft bei bestehenden Werkstücken<br />
Bei bestehenden Werkstücken kann nachträglich noch eine zweite<br />
Toleranzgesellschaft hinzugeschaltet werden. Hierzu einfach im Fenster<br />
MESSABLAUF➛EINSTELLUNG AUSWERTUNG➛Zusätzliche<br />
Toleranzen anwählen.<br />
61212-2220401<br />
GEAR PRO Bedienungsanleitung<br />
10-41
Programm-Erweiterungen<br />
Nach dem Schließen des Fensters mit OK werden bei allen Messaufgaben<br />
die Auswahlboxen für die zusätzlichen Toleranzen angezeigt.<br />
10-42<br />
61212-2220401 GEAR PRO Bedienungsanleitung
Toleranzbewertung<br />
Abschalten der Toleranzbewertung<br />
Für neue Werkstücke wird diese Einstellung wie bei GEAR PRO üblich<br />
im Setup vorgenommen:<br />
61212-2220401<br />
GEAR PRO Bedienungsanleitung<br />
10-43
Programm-Erweiterungen<br />
Wird nun ein neues Werkstück angelegt, werden zwar die Toleranzen<br />
in den Toleranz-Dialogen angezeigt, aber die Ausgabe und Qualitätsbewertung<br />
ist abgeschaltet. Bei bereits bestehenden Werkstücken<br />
können die Toleranzen über den Dialog Messablauf➛Einstellung<br />
Auswertung➛AUSWERTUNG➛Toleranzbewertung an/aus einbzw.<br />
abgeschaltet werden.<br />
10-44<br />
61212-2220401 GEAR PRO Bedienungsanleitung
Toleranzbewertung<br />
Benutzerdefinierte Toleranzen<br />
Statt einer Toleranzgesellschaft können Sie bei den jeweiligen Messaufgaben<br />
auch Benutzerdefinierte Toleranzen auswählen. Auf<br />
dem Protokoll erscheint nicht die Gesellschaft, obwohl die Tole-ranzen<br />
von Hand eingegeben wurden, sondern ein Hinweis auf die benutzerdefinierten<br />
Grenzen.<br />
61212-2220401<br />
GEAR PRO Bedienungsanleitung<br />
10-45
Programm-Erweiterungen<br />
Sollen die Messergebnisse auf Basis einer Toleranzgesellschaft be-wertet<br />
werden, aber einzelne Toleranzen wurden in den Feldern unter<br />
Freie Vorgaben von Hand angepasst, wird dies auf dem Protokoll<br />
gekennzeichnet:<br />
Nachkommastellen bei Toleranzbewertungen<br />
In der Grundeinstellung der Software werden für metrische Eingaben<br />
und Ausgaben drei Nachkommastellen voreingestellt. Werden jedoch<br />
Qualitätsklassen ausgewählt, welche in den Toleranztabellen mit vier<br />
relevanten Nachkommastellen geführt werden, können diese relevanten<br />
Nachkommastellen durch die Rundung auf drei Stellen verloren<br />
gehen.<br />
10-46<br />
61212-2220401 GEAR PRO Bedienungsanleitung
Toleranzbewertung<br />
hss<br />
efktbfp<br />
In einigen Fällen führt das zu einer nicht mit der eingegebenen Toleranz<br />
übereinstimmenden Qualitätsbewertung, da die Bewertung<br />
immer mit der kompletten Anzahl an Nachkommastellen der entsprechenden<br />
Toleranztabellen erfolgt.<br />
Stellen Sie in diesem Fall die Software bei der Dateneingabe wie auch<br />
bei der Ausgabe auf vier Nachkommastellen um.<br />
hss<br />
efktbfp<br />
Das Gleiche gilt auch für die inch-Qualitäten. Erhöhen Sie in diesem<br />
Fall von fünf auf sechs Nachkommastellen.<br />
61212-2220401<br />
GEAR PRO Bedienungsanleitung<br />
10-47
Programm-Erweiterungen<br />
10-48<br />
61212-2220401 GEAR PRO Bedienungsanleitung
h~éáíÉä<br />
11 Verträglichkeitsmatrix<br />
.................................................................................................................................<br />
Dieses Kapitel beinhaltet:<br />
Kompatibilitäten zu GEAR PRO 3.4 . . . . . . . . . . . . . . . . . . . . . . 11-2<br />
61212-2220401 GEAR PRO Bedienungsanleitung<br />
11-1
Verträglichkeitsmatrix<br />
Kompatibilitäten zu GEAR PRO 3.4<br />
KMG Gültigkeit<br />
GEAR PRO 3.4 ist vorgesehen zur Anwendung auf folgenden Koordinatenmessgeräten:<br />
Portalmessgeräte:<br />
– ohne Drehtisch<br />
CONTURA<br />
CONTURA G2 aktiv<br />
CONTURA G2 passiv<br />
– mit oder ohne Drehtisch<br />
ACCURA<br />
PRISMO<br />
CenterMax<br />
GageMax<br />
ZMC<br />
UMC<br />
UPMC<br />
Großgeräte:<br />
MMZ-T<br />
MMZ-G<br />
MMZ-B<br />
Mikromessgerät:<br />
F25<br />
11-2<br />
61212-2220401 GEAR PRO Bedienungsanleitung
Kompatibilitäten zu GEAR PRO 3.4<br />
Steuerungen und Messkopfsysteme<br />
Steuerungen:<br />
C 98 >=1.80 mit LAN Anschluss<br />
C 99 >=10.30<br />
efktbfp<br />
Hinweis für alle Koordinatenmessgeräte mit Steuerung C-98<br />
Bei der Verwendung von GEAR PRO an KMGs mit Steuerung C-98<br />
gelten folgende Einschränkungen:<br />
Drehtischgeschwindigkeit<br />
Bei der Steuerung C-98 wird für die Zahnradmessung die gleiche<br />
Drehtischeinstellung wie in CALYPSO verwendet. Die Optimierung<br />
der Drehtischgeschwindigkeit für die Zahnradmessung ist bei der<br />
Steuerung C-98 nicht möglich.<br />
Schnelle Antastung<br />
Die Funktion Schnelle Antastung ist nur für die Steuerung C-99 vorgesehen.<br />
Diese kann mit der Steuerung C-98 zur Verringerung der<br />
Messzeit verwendet werden. Das kann zu einer Verringerung der<br />
Genauigkeit führen.<br />
Vor dem Einsatz dieser Funktion muss der Anwender durch eine Vergleichsmessung<br />
an der Verzahnung ohne und mit Schnelle Antastung<br />
die Übereinstimmung der Ergebnisse sicherstellen.<br />
Messkopfsysteme:<br />
VAST, VAST gold, VAST XT, VAST XT gold, VAST XXT, HSS, SSP<br />
efktbfp<br />
Einschränkung:<br />
Bei Einsatz eines VAST XT sowie VAST XT gold Messkopfsystems ist zu<br />
beachten, dass in diesem Fall der Antastabstand für den Antastsuchlauf<br />
erhöht werden muss. Voreingestellt ist 1 Tastkugelradius; für den<br />
VAST XT sowie VAST XT gold Messkopf müssen zwei Tastkugelradien<br />
eingestellt werden. Die Einstellung muss über die Funktion TECHNO-<br />
LOGIE/Umfahrwege vorgenommen werden.<br />
Alle anderen Komponenten und Kombinationen sind ausdrücklich<br />
nicht freigegeben.<br />
Die Software wurde mit aktuellen Koordinatenmessgeräten getestet.<br />
In dieser Konfiguration ist die volle Leistungsfähigkeit und der komplette<br />
Funktionsumfang gewährleistet.<br />
CALYPSO<br />
Voraussetzung:<br />
61212-2220401<br />
GEAR PRO Bedienungsanleitung<br />
11-3
Verträglichkeitsmatrix<br />
Für VAST XXT:<br />
CALYPSO Rev. 4.6.08<br />
Für alle anderen Messkopfsysteme:<br />
CALYPSO Rev. 4.6.02<br />
Empfohlen:<br />
CALYPSO Rev. 4.6.08<br />
PC System<br />
Empfohlen:<br />
Es gelten generell die Empfehlungen für die CALYPSO Software. Eine<br />
ZEISS-Power Workstation ist zu bevorzugen.<br />
Minimale Systemanforderungen:<br />
Im Gegensatz zu den Anforderungen für CALYPSO ist hier ein Hauptspeicher<br />
von wenigstens 1 Gbyte sowie eine Prozessorleistung von<br />
mind. 1.4 GHz erforderlich.<br />
11-4<br />
61212-2220401 GEAR PRO Bedienungsanleitung
Stichwortverzeichnis<br />
3D-Darstellung Messpunkte 8-6<br />
A<br />
Abbruch Messung im Fehlerfall 6-5<br />
Ablauf des Exports 10-9<br />
act-Dateien 2-13<br />
Aktivierung beim aktuellen Werkstück<br />
10-5<br />
Aktivierung für neue Werkstücke und<br />
Exportpfad 10-3<br />
Allgemeines 5-11<br />
Anwendung von Standards 5-15<br />
Anzeigebereich der Online-Hilfe 1-7<br />
Arbeitsbereich<br />
CAD-Fenster 2-5<br />
CAD-Symbole 2-6<br />
Menüleiste 2-5<br />
Symbolleiste 2-5<br />
Auswertung<br />
definieren 5-8<br />
der Messung 6-6<br />
nachträgliche 6-7<br />
Auswertung Zylinderrad 8-2<br />
Allgemeines 2-14<br />
B<br />
Bearbeitung von Standards 5-14<br />
Befehlsleiste 2-8<br />
Benutzerhandbuch 1-6<br />
Besonderheiten 5-17<br />
Bildschirmaufbau Online-Hilfe 1-7<br />
C<br />
CAD-Fenster<br />
Funktion 2-8<br />
Menüfunktionen 2-10<br />
Modell als Bitmap 2-11<br />
Schaltflächen 2-9<br />
CALYPSO<br />
Zusammenwirken mit 1-5<br />
Calypso<br />
CNC-Ablauf in 2-16<br />
D<br />
Darstellungsformate<br />
Seitenansicht Auswertung<br />
Zylinderrad 8-5<br />
Demo-Modus 1-3<br />
Dokumentation<br />
Aufbau 1-6<br />
Drehtischachse und Zahnradachse<br />
bestimmen 4-8<br />
E<br />
Einschränkungen 10-10<br />
Erstellung eines Standards 5-11<br />
Export<br />
CAD-Modell als Bitmap 2-11<br />
F<br />
Fehlerfall, Abbruch der Messung 6-5<br />
G<br />
GEAR PRO<br />
Allgemeines 1-3<br />
Aufbau der Dokumentation 1-6<br />
aufrufen 2-2<br />
Funktionsumfang Involute 1-3<br />
Grundprinzipien 1-4<br />
konfigurieren 7-1<br />
Programmodule 2-3<br />
Sprache umstellen 7-3<br />
Varianten 1-3<br />
Voreinstellungen 7-4<br />
GEAR PRO worm Setup 9-2<br />
gear-Dateien 2-12<br />
Geometrie<br />
festlegen 5-2<br />
Grundprinzipien des Programms 1-4<br />
I<br />
Infoleiste 2-6<br />
K<br />
Konfiguration<br />
GEAR PRO 7-1<br />
Programmsprache 7-3<br />
Konfiguration bei den Messaufgaben 10-<br />
6<br />
Konfiguration des Exports 10-3<br />
Kontextmenüs der Online-Hilfe 1-8<br />
M<br />
Menüleiste 2-5<br />
Messablauf<br />
Index1 61212-2220401 Bedienungsanleitung
CNC-Ablauf in Calypso 2-16<br />
definieren 5-5<br />
direkt aus GEAR PRO starten 2-16<br />
Einzelheiten definieren 5-8<br />
Standard-Konfiguration 5-5<br />
steuern 6-3<br />
Messung<br />
Abbruch 6-5<br />
auswerten 6-6<br />
Grafik aller Punkte 8-6<br />
nachträglich auswerten 6-7<br />
präsentieren 6-6<br />
N<br />
Nachkommastellen bei<br />
Toleranzbewertungen 10-46<br />
Nachträgliche Auswertung 6-7<br />
Navigator der Online-Hilfe 1-7<br />
O<br />
Online-Hilfe<br />
Anzeigebereich 1-7<br />
aufrufen 1-6<br />
benutzen 1-7<br />
Bildschirmaufbau 1-7<br />
Kontextmenüs 1-8<br />
Navigator 1-7<br />
Schaltflächen 1-7<br />
Teil der Doku 1-6<br />
Wegweiser 1-7<br />
P<br />
Präsentation<br />
bestimmen 5-9<br />
Prinzip des Programms 1-4<br />
Programm-Erweiterungen 10-1<br />
Programmfenster anpassen 7-2<br />
Q<br />
qs-STAT-Schnittstelle 10-3<br />
Sprache umstellen 7-3<br />
Standard-Messablauf 5-5<br />
Symbole, spezielle<br />
in der Dokumentation 3<br />
Symbolleiste 2-5<br />
T<br />
Toleranzen<br />
definieren 5-8<br />
V<br />
Varianten<br />
von GEAR PRO 1-3<br />
Verwendung von Vorlagen (Standards)<br />
5-11<br />
Voraussetzungen 10-3<br />
Vorbereitung eines Standards 5-11<br />
Vorbereitungen 2-7<br />
Voreinstellungen 7-4<br />
Vorgehensweise zur Bestimmung der<br />
Drehtischachse sowie zur Festlegung<br />
des Werkstücksystems 4-2<br />
W<br />
Wegweiser der Online-Hilfe 1-7<br />
Werkstück<br />
Messablauf definieren 5-5<br />
Sollgeometrie festlegen 5-2<br />
Werkstückkatalog 2-11<br />
Workpiece Browser siehe<br />
Werkstückkatalog<br />
Z<br />
Zahnradprüfung, Allgemeines 1-2<br />
Zylinderrad<br />
neu anlegen 5-2<br />
Sollgeometrie 5-2<br />
R<br />
Rahmenprogramm 2-4<br />
S<br />
Schaltflächen in der Online-Hilfe 1-7<br />
Seitenansicht<br />
Darstellungsformate 8-5<br />
Setup für das Programm 7-4<br />
Simulation<br />
Geschwindigkeit steuern 2-10<br />
Speicherung des Standards 5-13<br />
Index2 61212-2220401 Bedienungsanleitung