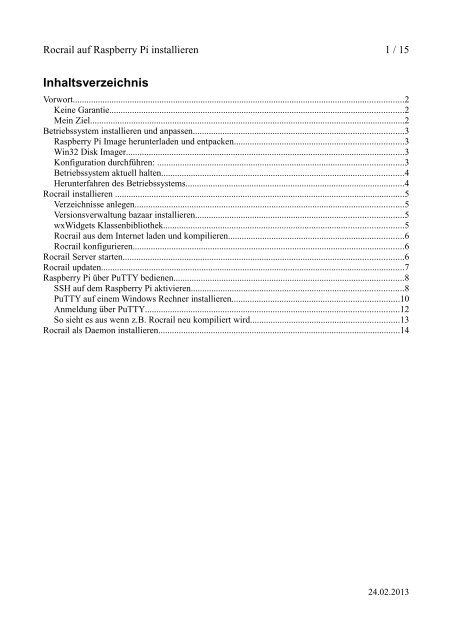RocRail auf RasPi installieren
RocRail auf RasPi installieren
RocRail auf RasPi installieren
Sie wollen auch ein ePaper? Erhöhen Sie die Reichweite Ihrer Titel.
YUMPU macht aus Druck-PDFs automatisch weboptimierte ePaper, die Google liebt.
Rocrail <strong>auf</strong> Raspberry Pi <strong>installieren</strong> 1 / 15<br />
Inhaltsverzeichnis<br />
Vorwort.................................................................................................................................................2<br />
Keine Garantie.................................................................................................................................2<br />
Mein Ziel..........................................................................................................................................2<br />
Betriebssystem <strong>installieren</strong> und anpassen............................................................................................3<br />
Raspberry Pi Image herunterladen und entpacken..........................................................................3<br />
Win32 Disk Imager..........................................................................................................................3<br />
Konfiguration durchführen: ............................................................................................................3<br />
Betriebssystem aktuell halten..........................................................................................................4<br />
Herunterfahren des Betriebssystems................................................................................................4<br />
Rocrail <strong>installieren</strong> ...............................................................................................................................5<br />
Verzeichnisse anlegen......................................................................................................................5<br />
Versionsverwaltung bazaar <strong>installieren</strong>...........................................................................................5<br />
wxWidgets Klassenbibliothek.........................................................................................................5<br />
Rocrail aus dem Internet laden und kompilieren.............................................................................6<br />
Rocrail konfigurieren.......................................................................................................................6<br />
Rocrail Server starten...........................................................................................................................6<br />
Rocrail updaten.....................................................................................................................................7<br />
Raspberry Pi über PuTTY bedienen.....................................................................................................8<br />
SSH <strong>auf</strong> dem Raspberry Pi aktivieren.............................................................................................8<br />
PuTTY <strong>auf</strong> einem Windows Rechner <strong>installieren</strong>.........................................................................10<br />
Anmeldung über PuTTY...............................................................................................................12<br />
So sieht es aus wenn z.B. Rocrail neu kompiliert wird.................................................................13<br />
Rocrail als Daemon <strong>installieren</strong>..........................................................................................................14<br />
24.02.2013
Rocrail <strong>auf</strong> Raspberry Pi <strong>installieren</strong> 2 / 15<br />
Vorwort<br />
Keine Garantie<br />
• Ich übernehme keine Garantie, die Beschreibung habe ich <strong>auf</strong> meinen Raspberry Pi<br />
mehrfach getestet. Das Ergebnis war für mich immer zufriedenstellend.<br />
• Für eventuelle entstehende Schäden komme ich nicht <strong>auf</strong>.<br />
• Da ich kein Linux Experte bin, gibt es bestimmt noch andere Wege um ans Ziel zu kommen.<br />
Mein Ziel<br />
• Auf dem Raspberry Pi soll ein Rocrail – Server l<strong>auf</strong>en.<br />
• Der Rocrail – Server soll automatisch gestartet werden.<br />
• Der Raspberry Pi soll von einem Windowsrechner bedient werden.<br />
• Der Raspberry Pi bekommt nur eine Stromversorgung, das Netzwerkkabel und die<br />
Verbindung zur meiner IB-Com.<br />
24.02.2013
Rocrail <strong>auf</strong> Raspberry Pi <strong>installieren</strong> 3 / 15<br />
Betriebssystem <strong>installieren</strong> und anpassen<br />
Raspberry Pi Image herunterladen und entpacken<br />
http://www.raspberrypi.org/downloads<br />
Die heruntergeladene Datei in ein Verzeichnis Ihrer Wahl entpacken.<br />
Win32 Disk Imager<br />
Mit Win32 Disk Imager <strong>auf</strong> eine SD (SDHC, min. 4 GB, Class 6 oder 10) schreiben.<br />
Wichtig: Unbedingt <strong>auf</strong> die richtige Angabe unter „Device“ machen, das angegebene L<strong>auf</strong>werk<br />
(Device) wird einfach überschrieben.<br />
Konfiguration durchführen:<br />
Jetzt Tastatur, Monitor, LAN usw. anschließen, danach den Strom einschalten. Es erscheint in der<br />
Regel folgendes Menü:<br />
Das Menü kann auch mit dem Befehl sudo raspi-config gestartet werden. Hier kann man alle<br />
Grundeinstellungen vornehmen.<br />
24.02.2013
Rocrail <strong>auf</strong> Raspberry Pi <strong>installieren</strong> 4 / 15<br />
Betriebssystem aktuell halten<br />
Mit sudo apt-get update und danach sudo apt-get upgrade das Betriebssystem und die<br />
Anwendungen aktualisieren. Danach den Raspberry Pi neu starten mit sudo reboot.<br />
Herunterfahren des Betriebssystems<br />
Zum Ausschalten des Raspberry Pi immer den Befehl sudo shutdown –h –P now benutzen.<br />
24.02.2013
Rocrail <strong>auf</strong> Raspberry Pi <strong>installieren</strong> 5 / 15<br />
Rocrail <strong>installieren</strong><br />
Verzeichnisse anlegen<br />
Unter dem Homeverzeichnis des Benutzers pi /home/pi das Verzeichnis rocrail und darunter die<br />
Verzeichnisse source und wxGTK anlegen:<br />
• cd /home/pi<br />
• mkdir rocrail<br />
• cd rocrail<br />
• mkdir source<br />
• mkdir wxGTK<br />
Versionsverwaltung bazaar <strong>installieren</strong><br />
• sudo apt-get install bzr<br />
wxWidgets Klassenbibliothek<br />
Wxwidgets 2.8.12 erzeugen (Stand: 29.1.2012)<br />
• cd /home/pi/rocrail/wxGTK<br />
• GTK2-devel und weitere fehlende Tools <strong>installieren</strong>:<br />
sudo apt-get install libgtk2.0-dev<br />
• Von der Webseite „http://wxwidgets.org/“ die Datei wxGTK-2.8.12.tar.gz herunter laden.<br />
• Entzippen des Quellcodepaketes gzip –d wxGTK-2.8.12.tar.gz<br />
und enttarren: tar –xf wxGTK-2.8.12.tar.<br />
• Die Kompilierung konfigurieren<br />
cd wxGTK-2.8.12<br />
./configure --enable-unicode --enable-graphics_ctx<br />
Achtung: Auf den Punkt vor dem Schrägstrich achten. Das Konfigurieren kann eine Zeit<br />
dauern.<br />
• Dann mit make die Klassenbibliothek erzeugen. Das kann schon ca. 2,5 Stunden dauern!<br />
• Jetzt kann die Klassenbibliothek <strong>installieren</strong> sudo make install<br />
• Und die Konfigurationsdatei aktualisieren sudo /sbin/ldconfig.<br />
24.02.2013
Rocrail <strong>auf</strong> Raspberry Pi <strong>installieren</strong> 6 / 15<br />
Rocrail aus dem Internet laden und kompilieren<br />
• cd /home/pi/rocrail/source<br />
• bzr checkout --lightweight https://launchpad.net/rocrail Rocrail<br />
Jetzt liegen die Rocrail Dateien im Verzeichnis Rocrail<br />
• cd /home/pi/rocrail/source/Rocrail<br />
• make PLATFORM=LINUX fromtar<br />
das dauert auch so ca. 1,5 Stunden. Dann <strong>installieren</strong><br />
• cd /home/pi/rocrail/source/Rocrail<br />
• sudo make install<br />
Die Rocrail Version ist jetzt im Verzeichnis /opt/rocrail installiert.<br />
Rocrail konfigurieren<br />
Die folgenden Dateien habe ich von meinen Linux Rechner mit einer funktionierenden Rocrail<br />
Version einfach übernommen.<br />
• Die Lizenzdatei (falls vorhanden) lic.dat<br />
• Die Anlagendaten bei mir N-Anlage.xml (oder Plan.xml)<br />
• Die Rocrail Konfigurationsdatei rocrail.ini<br />
In das Verzeichnis /opt/rocrail als root kopieren.<br />
Gegeben falls die Rechte mit chmod 0644 lic.dat und der beiden anderen Dateien anpassen.<br />
Wichtig: diese Dateien gut <strong>auf</strong>bewahren, nämlich nach einem Update von Rocrail werden diese im<br />
Verzeichnis /opt/rocrail gelöscht.<br />
Die Dateien kann man sehr wahrscheinlich auch von einem Windowsrechner nehmen (habe ich<br />
allerdings nicht getestet), nur die INI - Datei muss dann angepasst werden. Da die serielles<br />
Schnittstelle nicht passen wird (z.B. COM8 → /dev/ttyUSB0).<br />
Rocrail Server starten<br />
• cd /opt/rocrail<br />
• ./rocrail (den Punkt vor dem Schrägstrich nicht vergessen)<br />
24.02.2013
Rocrail <strong>auf</strong> Raspberry Pi <strong>installieren</strong> 7 / 15<br />
Rocrail updaten<br />
Wichtig: Die Dateien<br />
• Die Lizenzdatei (falls vorhanden) lic.dat<br />
• Die Anlagendaten bei mir N-Anlage.xml (oder Plan.xml)<br />
• Die Rocrail Konfigurationsdatei rocrail.ini<br />
aus dem Verzeichnis /opt/rocrail sichern, und nach dem updaten wieder hinein kopieren.<br />
• cd /home/pi/rocrail/source<br />
• bzr update<br />
• cd /home/pi/rocrail/source/Rocrail<br />
• make PLATFORM=LINUX fromtar<br />
• sudo make install<br />
Die Rocrail Version ist jetzt im Verzeichnis /opt/rocrail aktualisiert worden.<br />
24.02.2013
Rocrail <strong>auf</strong> Raspberry Pi <strong>installieren</strong> 8 / 15<br />
Raspberry Pi über PuTTY bedienen<br />
SSH <strong>auf</strong> dem Raspberry Pi aktivieren.<br />
Auf dem Raspberry Pi bitte den folgenden Befehl eingeben: sudo raspi-config<br />
24.02.2013
Rocrail <strong>auf</strong> Raspberry Pi <strong>installieren</strong> 9 / 15<br />
Fertig. Jetzt noch einmal den Raspberry Pi neu starten.<br />
24.02.2013
Rocrail <strong>auf</strong> Raspberry Pi <strong>installieren</strong> 10 / 15<br />
PuTTY <strong>auf</strong> einem Windows Rechner <strong>installieren</strong><br />
PuTTY zum Beispiel von der Webseite „www.putty.org“ laden, und <strong>installieren</strong>.<br />
Folgende Einstellungen habe ich vorgenommen:<br />
IP-Adresse des Raspberry Pi<br />
Auf UTF-8 einstellen, damit hinterher im<br />
PuTTY Fenster z.B. „mc“ richtig<br />
dargestellt wird.<br />
weitere Einstellungen habe ich nicht vorgenommen.<br />
24.02.2013
Rocrail <strong>auf</strong> Raspberry Pi <strong>installieren</strong> 11 / 15<br />
Noch die Einstellungen sichern,<br />
und speichern<br />
24.02.2013
Rocrail <strong>auf</strong> Raspberry Pi <strong>installieren</strong> 12 / 15<br />
Anmeldung über PuTTY<br />
24.02.2013
Rocrail <strong>auf</strong> Raspberry Pi <strong>installieren</strong> 13 / 15<br />
So sieht es aus wenn z.B. Rocrail neu kompiliert wird.<br />
24.02.2013
Rocrail <strong>auf</strong> Raspberry Pi <strong>installieren</strong> 14 / 15<br />
Rocrail als Daemon <strong>installieren</strong><br />
Als erstes müssen nachfolgende Dateien kopiert werden:<br />
• die Datei rocraild.sh ins Verzeichnis /opt/rocrail z.B. mit dem Befehl<br />
sudo cp /home/pi/rocrail/source/Rocrail/rocrail/package/rocraild.sh<br />
/opt/rocrail/<br />
• die Datei rocraild ins Verzeichnis /etc/init.d z.B. mit dem Befehl<br />
sudo cp /home/pi/rocrail/source/Rocrail/rocrail/package/rocraild /etc/init.d/<br />
Die Dateirechte der beiden Dateien müssen jetzt angepasst werden:<br />
• sudo su<br />
• chmod 755 /opt/rocrail/rocraild.sh<br />
• chmod 755 /etc/init.d/rocraild<br />
Jetzt habe ich noch in der Datei rocraild die Runlevels geändert die beim Starten des Raspberry Pi<br />
ausgeführt werden sollen.<br />
• sudo nano /etc/init.d/rocraild<br />
und zwar habe ich folgende 2 Zeilen geändert:<br />
# Default-Start: 3<br />
# Default-Stop:<br />
in:<br />
# Default-Start: 2 3 4 5<br />
# Default-Stop: 0 1 6<br />
geänderte Editordaten mit der Tastenkombination „Strg+o“ und anschließendem „Enter“<br />
speichern. Dann mit „Strg+x“ Editor verlassen.<br />
• Als nächstes einen symbolischen Link erzeugen sudo update-rc.d rocraild defaults<br />
Wichtig: Falls eine Fehlermeldung erscheint müssen sie die Schritte „Rocrail als Daemon<br />
<strong>installieren</strong>“ neu ausführen, aber vorher muss der symbolische Link entfernt werden sudo<br />
update-rc.d -f rocraild remove. Und anschließend den Link wieder neu setzen.<br />
Nach einem Reboot z.B. mit sudo reboot sollte man Rocrail anstandslos mit dem Server ohne<br />
jeglichen Eingriff verbinden können.<br />
Mit den Befehlen:<br />
• sudo /etc/init.d/rocraild start<br />
• sudo /etc/init.d/rocraild stop<br />
24.02.2013
Rocrail <strong>auf</strong> Raspberry Pi <strong>installieren</strong> 15 / 15<br />
kann man den Server auch jederzeit händisch starten beziehungsweise stoppen.<br />
Wichtig: Die Datei rocraild.sh im Verzeichnis /opt/rocrail/ genauso sichern wie die zuvor<br />
beschrieben Dateien, da auch diese bei einem Update von Rocrail im Verzeichnis /opt/rocrail/<br />
gelöscht wird. Nach einem Update von Rocrail die gesicherten Dateien (bei mir 4) wieder ins<br />
Vezeichnis /opt/rocrail/ kopieren.<br />
24.02.2013