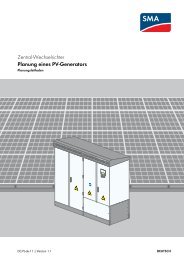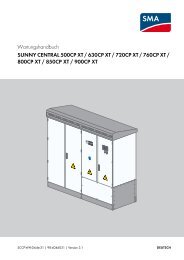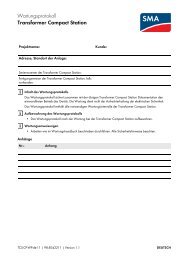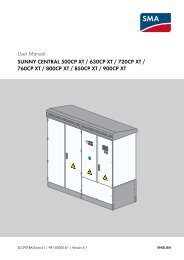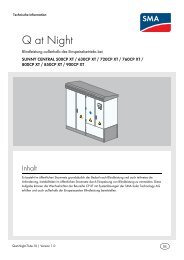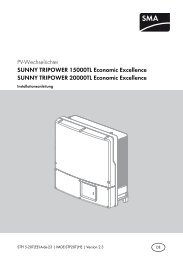Webconnect‑Anlagen im SUNNY PORTAL - SMA Solar Technology ...
Webconnect‑Anlagen im SUNNY PORTAL - SMA Solar Technology ...
Webconnect‑Anlagen im SUNNY PORTAL - SMA Solar Technology ...
Erfolgreiche ePaper selbst erstellen
Machen Sie aus Ihren PDF Publikationen ein blätterbares Flipbook mit unserer einzigartigen Google optimierten e-Paper Software.
<strong>SMA</strong> <strong>Solar</strong> <strong>Technology</strong> AG<br />
6 Anlagenüberwachung<br />
4. Im Bereich Report aktivieren das Auswahlfeld aktiv aktivieren.<br />
5. Im Bereich Empfänger <strong>im</strong> Feld E-Mail-Adresse(n) die E‐Mail‐Adressen des Empfängers/der<br />
Empfänger eingeben. Dabei mehrere E‐Mail‐Adressen durch Komma trennen. Die<br />
Zeichenanzahl des Eingabefeldes ist begrenzt. Dadurch können Sie nur eine gewisse Anzahl<br />
an E‐Mail‐Adressen eingeben.<br />
6. Im Bereich Intervall Einstellungen vornehmen:<br />
• Um stündlich eine E‐Mail mit dem Ereignis‐Report zu erhalten, die Option stündlich<br />
aktivieren.<br />
• Um täglich 1 E‐Mail mit dem Ereignis‐Report zu erhalten, die Option täglich aktivieren und<br />
in der Dropdown‐Liste die Uhrzeit wählen, zu der Sie die E‐Mail erhalten möchten.<br />
7. Im Bereich Inhalt Einstellungen vornehmen:<br />
• Die Auswahlfelder der gewünschten Meldungen aktivieren. Dabei können Sie jeweils bis zu<br />
3 Ereignistypen vom Sunny Portal und der Anlage wählen: Information, Warnungen,<br />
Fehler.<br />
• Im Bereich Report versenden als die Option des Formats wählen, in das Sunny Portal den<br />
Report senden soll.<br />
• Im Bereich Max. Anzahl von Meldungen in einem Report in der Dropdown‐Liste die<br />
Anzahl von Meldungen wählen, die in der E‐Mail max<strong>im</strong>al angezeigt werden soll.<br />
• Um auch Reports zu versenden, wenn keine neuen Ereignisse vorliegen das Auswahlfeld<br />
Auch leere Reports versenden, wenn keine neuen Ereignisse vorliegen aktivieren.<br />
8. Um einen Testreport an die eingegebene E‐Mail‐Adresse zu senden, [Testreport senden]<br />
wählen.<br />
9. [Speichern] wählen.<br />
6.3.4 Report manuell nacherstellen<br />
Sie können einen Report für ein best<strong>im</strong>mtes Datum in der Vergangenheit erstellen.<br />
Voraussetzung:<br />
☐ Sie müssen die Benutzerrolle „Installateur“ oder „Anlagenadministrator“ haben (siehe Kapitel<br />
10.1 „Benutzerrollen und Benutzerrechte <strong>im</strong> Sunny Portal“, Seite 46).<br />
1. In der Seiten- und Menüauswahl Konfiguration > Reportkonfiguration wählen.<br />
2. In der Dropdown‐Liste Report Konfiguration den gewünschten Report wählen.<br />
3. Im Bereich Report manuell nacherstellen <strong>im</strong> Feld Reportdatum das Datum eingeben, für<br />
das Sie einen Report erstellen möchten. Tipp: Auf das Kalendersymbol klicken und ein Datum<br />
<strong>im</strong> Kalender wählen.<br />
4. [Generieren] wählen.<br />
☑ Es wird eine Meldung angezeigt, dass der Report erfolgreich versendet wurde.<br />
Bedienungsanleitung SPortalWebcon-BA-de-11 25