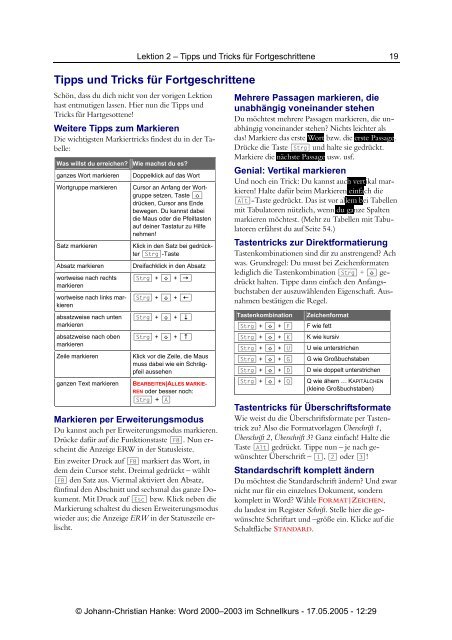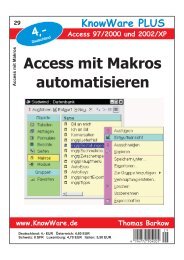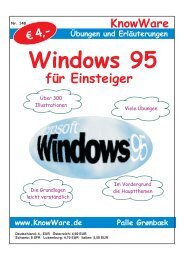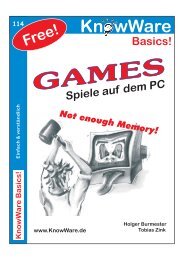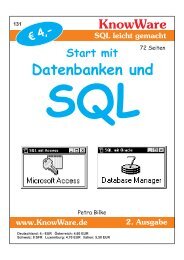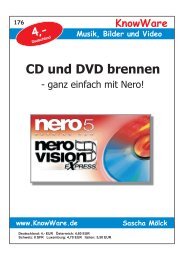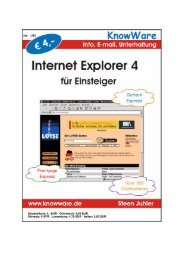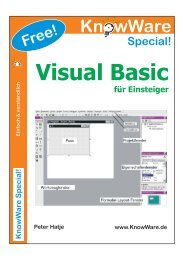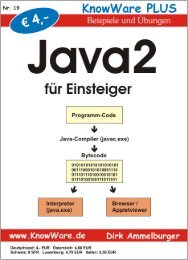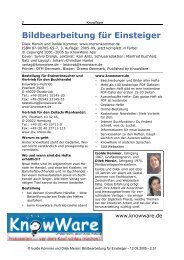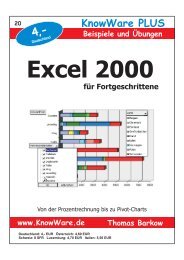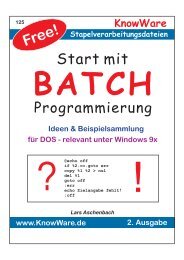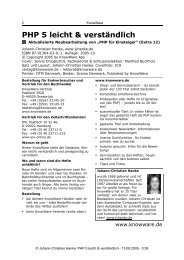Tipps und Tricks für Fortgeschrittene
Tipps und Tricks für Fortgeschrittene
Tipps und Tricks für Fortgeschrittene
Sie wollen auch ein ePaper? Erhöhen Sie die Reichweite Ihrer Titel.
YUMPU macht aus Druck-PDFs automatisch weboptimierte ePaper, die Google liebt.
Lektion 2 – <strong>Tipps</strong> <strong>und</strong> <strong>Tricks</strong> <strong>für</strong> <strong>Fortgeschrittene</strong><br />
19<br />
<strong>Tipps</strong> <strong>und</strong> <strong>Tricks</strong> <strong>für</strong> <strong>Fortgeschrittene</strong><br />
Schön, dass du dich nicht von der vorigen Lektion<br />
hast entmutigen lassen. Hier nun die <strong>Tipps</strong> <strong>und</strong><br />
<strong>Tricks</strong> <strong>für</strong> Hartgesottene!<br />
Weitere <strong>Tipps</strong> zum Markieren<br />
Die wichtigsten Markiertricks findest du in der Tabelle:<br />
Was willst du erreichen? Wie machst du es?<br />
ganzes Wort markieren<br />
Wortgruppe markieren<br />
Satz markieren<br />
Absatz markieren<br />
wortweise nach rechts<br />
markieren<br />
wortweise nach links markieren<br />
absatzweise nach unten<br />
markieren<br />
absatzweise nach oben<br />
markieren<br />
Zeile markieren<br />
ganzen Text markieren<br />
Doppelklick auf das Wort<br />
Cursor an Anfang der Wortgruppe<br />
setzen, Taste [ª]<br />
drücken, Cursor ans Ende<br />
bewegen. Du kannst dabei<br />
die Maus oder die Pfeiltasten<br />
auf deiner Tastatur zu Hilfe<br />
nehmen!<br />
Klick in den Satz bei gedrückter<br />
[Strg]-Taste<br />
Dreifachklick in den Absatz<br />
[Strg] + [ª] + [Æ]<br />
[Strg] + [ª] + [æ]<br />
[Strg] + [ª] + [¼]<br />
[Strg] + [ª] + [½]<br />
Klick vor die Zeile, die Maus<br />
muss dabei wie ein Schrägpfeil<br />
aussehen<br />
BEARBEITEN|ALLES MARKIE-<br />
REN oder besser noch:<br />
[Strg] + [A]<br />
Markieren per Erweiterungsmodus<br />
Du kannst auch per Erweiterungsmodus markieren.<br />
Drücke da<strong>für</strong> auf die Funktionstaste [F8]. Nun erscheint<br />
die Anzeige ERW in der Statusleiste.<br />
Ein zweiter Druck auf [F8] markiert das Wort, in<br />
dem dein Cursor steht. Dreimal gedrückt – wählt<br />
[F8] den Satz aus. Viermal aktiviert den Absatz,<br />
fünfmal den Abschnitt <strong>und</strong> sechsmal das ganze Dokument.<br />
Mit Druck auf [Esc] bzw. Klick neben die<br />
Markierung schaltest du diesen Erweiterungsmodus<br />
wieder aus; die Anzeige ERW in der Statuszeile erlischt.<br />
Mehrere Passagen markieren, die<br />
unabhängig voneinander stehen<br />
Du möchtest mehrere Passagen markieren, die unabhängig<br />
voneinander stehen? Nichts leichter als<br />
das! Markiere das erste Wort bzw. die erste Passage.<br />
Drücke die Taste [Strg] <strong>und</strong> halte sie gedrückt.<br />
Markiere die nächste Passage usw. usf.<br />
Genial: Vertikal markieren<br />
Und noch ein Trick: Du kannst auch vertikal markieren!<br />
Halte da<strong>für</strong> beim Markieren einfach die<br />
[Alt]-Taste gedrückt. Das ist vor allem bei Tabellen<br />
mit Tabulatoren nützlich, wenn du ganze Spalten<br />
markieren möchtest. (Mehr zu Tabellen mit Tabulatoren<br />
erfährst du auf Seite 54.)<br />
Tastentricks zur Direktformatierung<br />
Tastenkombinationen sind dir zu anstrengend? Ach<br />
was. Gr<strong>und</strong>regel: Du musst bei Zeichenformaten<br />
lediglich die Tastenkombination [Strg] + [ª] gedrückt<br />
halten. Tippe dann einfach den Anfangsbuchstaben<br />
der auszuwählenden Eigenschaft. Ausnahmen<br />
bestätigen die Regel.<br />
Tastenkombination<br />
[Strg] + [ª] + [F]<br />
[Strg] + [ª] + [K]<br />
[Strg] + [ª] + [U]<br />
[Strg] + [ª] + [G]<br />
[Strg] + [ª] + [D]<br />
[Strg] + [ª] + [Q]<br />
Zeichenformat<br />
F wie fett<br />
K wie kursiv<br />
U wie unterstrichen<br />
G wie Großbuchstaben<br />
D wie doppelt unterstrichen<br />
Q wie ähem … KAPITÄLCHEN<br />
(kleine Großbuchstaben)<br />
Tastentricks <strong>für</strong> Überschriftsformate<br />
Wie weist du die Überschriftsformate per Tastentrick<br />
zu? Also die Formatvorlagen Überschrift 1,<br />
Überschrift 2, Überschrift 3? Ganz einfach! Halte die<br />
Taste [Alt] gedrückt. Tippe nun – je nach gewünschter<br />
Überschrift – [1], [2] oder [3]!<br />
Standardschrift komplett ändern<br />
Du möchtest die Standardschrift ändern? Und zwar<br />
nicht nur <strong>für</strong> ein einzelnes Dokument, sondern<br />
komplett in Word? Wähle FORMAT|ZEICHEN,<br />
du landest im Register Schrift. Stelle hier die gewünschte<br />
Schriftart <strong>und</strong> –größe ein. Klicke auf die<br />
Schaltfläche STANDARD.<br />
© Johann-Christian Hanke: Word 2000–2003 im Schnellkurs - 17.05.2005 - 12:29
20<br />
Übungsteil A: Übungen zu den Lektionen 1 <strong>und</strong> 2<br />
Übungsteil A: Übungen zu den Lektionen 1 <strong>und</strong> 2<br />
Übung 1: Einkaufszettel schreiben<br />
Du möchtest einen Kuchen <strong>für</strong> Tante Rosi backen.<br />
Schreibe einen Einkaufszettel <strong>für</strong> deinen Lebenspartner.<br />
Öffne da<strong>für</strong> ein neues Worddokument.<br />
Nenne die Datei ROSINENKUCHEN.<br />
Schreibe folgenden Text:<br />
Rosinenkuchen<br />
<br />
Für den Kuchen <strong>für</strong> Tante Rosi benötige ich<br />
Margarine, Eier, Zucker, Mehl <strong>und</strong> Rosinen. Bitte<br />
kaufe diese Zutaten heute in ausreichender Menge<br />
<strong>für</strong> mich ein.<br />
<br />
Gruß <strong>und</strong> Kuss<br />
Deine Margrit<br />
Damit du siehst, wo ich auf [Enter] gedrückt habe,<br />
zeige ich dir stets die Absatzmarken. Versuche, den<br />
Text genauso zu gliedern wie ich. Der Umbruch<br />
sieht auf deinem Blatt natürlich anders aus.<br />
Vergiss nicht das Speichern der Datei!<br />
Übung 2: Korrigieren des Textes<br />
Berichtige den Text: Statt Margarine soll Butter eingetragen<br />
werden! Statt Zucker notiere außerdem<br />
Rohrzucker, statt Mehl bitte Vollkornmehl.<br />
Wie kannst du ein Wort blitzschnell durch ein anderes<br />
ersetzen?<br />
Übung 3: Text ergänzen<br />
Ergänze am Ende des Textes folgende neue Zeile,<br />
füge sie also unterhalb des Namens ein:<br />
P.S. Ich liebe dich!<br />
Zwischen Deine Margrit <strong>und</strong> dieser neuen Zeile soll<br />
keine Leerzeile stehen.<br />
Übung 4: Textpassage fett formatieren<br />
Formatiere diese eben eingefügte Zeile fett.<br />
Schließlich ist dieser Nachtrag sehr wichtig!<br />
Übung 5: Überschriftsformat zuweisen<br />
Weise der Überschrift Rosinenkuchen die Formatvorlage<br />
Überschrift 1 zu. Entferne außerdem die<br />
Leerzeile zwischen Überschrift <strong>und</strong> Absatz.<br />
Übung 6: Gr<strong>und</strong>schrift ändern<br />
Ändere die Gr<strong>und</strong>schrift des Dokuments von Times<br />
New Roman auf Arial, also zu einer sachlicheren<br />
Schrift. Die Schriftgröße soll 14 Punkt lauten.<br />
Übung 7: Ansichten <strong>und</strong> Zoomfaktor<br />
Betrachte das Dokument in verschiedenen Ansichten<br />
von Word. Wähle die Ansicht, die dir am angenehmsten<br />
ist. Stelle außerdem den Zoomfaktor ein,<br />
mit dem die Schrift am besten lesbar ist.<br />
Übung 8: Auf Diskette speichern<br />
Bisher hast du das Dokument sicher nur auf Festplatte<br />
gespeichert. Fertige eine Kopie an, speichere<br />
auf Diskette (oder USB-Stick).<br />
Für diesen Zweck musst du DATEI|SPEICHERN<br />
UNTER wählen, da nur so der Speichern-Dialog erneut<br />
aufgerufen werden kann.<br />
Übung 9: Fehlertext korrigieren<br />
Bitte korrigiere unten stehenden Fehlertext! Der<br />
Dateiname lautet Felertext.<br />
Übung 10: Bayern-Abenteuer ergänzen<br />
Und nun öffne wieder dein „Bayern-Abenteuer“,<br />
das Dokument Taxifranz. Wie geht die Geschichte<br />
aus? Füge die Überschrift Das Ende hinzu <strong>und</strong><br />
schreibe einen letzten Absatz:<br />
Das Ende<br />
„Cut, Cuuuut!“ brüllt der Mann im Klappstuhl.<br />
Benommen steigt der „Taxifahrer“ aus seinem Auto.<br />
Auch die anderen Schauspieler <strong>und</strong> Stuntmen finden<br />
sich nach <strong>und</strong> nach am Set ein. „Das war Zucker,<br />
meine Lieben. Schluss <strong>für</strong> heute! Wir drehen morgen<br />
weiter!“<br />
Du findest dieses Text auch bei den Download-Beispieldateien! Denke daran, dass nicht alle Fehler durch rote<br />
Wellenlinien unterstrichen werden<br />
© Johann-Christian Hanke: Word 2000–2003 im Schnellkurs - 17.05.2005 - 12:29
Lektion 3: Aufgabenliste mit Aufzählungen <strong>und</strong> Nummerierung<br />
21<br />
Lektion 3: Aufgabenliste mit Aufzählungen <strong>und</strong> Nummerierung<br />
In dieser Lektion lernst du Folgendes:<br />
• Text ergänzen<br />
• Aufzählung <strong>und</strong> Nummerierung erzeugen<br />
• Textpassagen ausschneiden <strong>und</strong> kopieren<br />
• Nummerierung verschachteln<br />
• ClipArt-Grafik einfügen<br />
Bist du (auch) ein kleiner Chaot? Hast du Probleme<br />
damit, deine Prioritäten zu setzen? Wie heißt es so<br />
schön: „Das Genie beherrscht das Chaos.“ Beste<br />
Gelegenheit, deine Aufgaben aufzuschreiben <strong>und</strong><br />
etwas zu ordnen!<br />
Übung: Gr<strong>und</strong>schrift ändern<br />
Hast du schon gespeichert? Wähle den Namen Aufgabenliste!<br />
Und nun stellst du die Gr<strong>und</strong>schrift auf<br />
Arial, 14 Punkt. Und zwar über die Formatvorlage<br />
Standard, wie in der vorigen Lektion gezeigt.<br />
Text ergänzen<br />
Ist die Liste schon komplett? Im Beispiel fehlen einige<br />
Angaben. Du hast rein zufällig mehrere schulpflichtige<br />
Kinder: Die Hausaufgaben von Florian<br />
müssen kontrolliert werden. Und auch beim „Onkel<br />
Doktor“ kommst du um eine Ergänzung nicht<br />
herum – es ist der mit dem Bohrer. Na dann, füge<br />
die noch fehlenden Passagen ein.<br />
Setze die Schreibmarke vor das Wort kontrollieren.<br />
Tippe von Florian <strong>und</strong> ein Leerzeichen. Der<br />
Text (hier das Wort kontrollieren) wird wie von Geisterhand<br />
beiseite geschoben.<br />
Der Überschreibmodus<br />
Bringe deine Aufgaben zu Papier! So könnte die Liste im<br />
Endeffekt aussehen<br />
Aufzählungspunkte notieren<br />
Schnapp dir ein neues „Blatt“ <strong>und</strong> lege los: Schreibe<br />
als Überschrift Aufgabenliste. Formatiere<br />
diese Überschrift mit der Formatvorlage Überschrift<br />
1. Drücke zweimal auf [Enter]. Diesmal wollen wir<br />
ganz mit Absicht eine Leerzeile erzeugen.<br />
Hast du es gemerkt? Nach einer Überschrifts-Formatvorlage<br />
schaltet Word automatisch auf die Vorlage<br />
Standard um. Und tatsächlich ist Standard als<br />
Folgevorlage <strong>für</strong> Überschriften eingestellt. Das ist<br />
sinnvoll, da nach einer Überschrift Fließtext folgt.<br />
Und nun tippst du die Aufzählungspunkte untereinander.<br />
Notiere dabei jede Aufgabe in einem eigenen<br />
Absatz. Schreibe im Beispiel bitte Folgendes:<br />
Hausaufgaben kontrollieren<br />
Kinderzimmer aufräumen<br />
Spülmaschine entkalken<br />
Termin vereinbaren<br />
Waschmaschine ausräumen<br />
Einkaufen<br />
Hoppla, das Wort kontrollieren wird im Beispiel Zeichen<br />
<strong>für</strong> Zeichen gelöscht – überschrieben? Dann<br />
ist bei dir versehentlich der Überschreibmodus aktiviert.<br />
Vor allem in Word 2000 kann dir das passieren<br />
– wenn du versehentlich die Taste [Einfg] auf<br />
deiner Tastatur erwischt hast. (Ab Word 2002 ist<br />
die Gefahr etwas gebannt.) Du erkennst diesen unseligen,<br />
nichtsnutzigen Modus an der Zeichenfolge<br />
ÜB in der Statusleiste. Was machst du nun? Klicke<br />
zuerst so oft auf RÜCKGÄNGIG, bis du das überschriebenen<br />
Wort „gerettet“ hast. Doppelklicke danach<br />
auf das ÜB in der Statuszeile – um diesen<br />
Modus loszuwerden.<br />
Ergänze auf die gleiche Weise beim Zahnarzt.<br />
Der Eintrag lautet Termin beim Zahnarzt vereinbaren.<br />
Aufzählungszeichen erzeugen<br />
Nun zu den schicken Aufzählungszeichen, den<br />
Bullets. Hier ist die entsprechende Schrittfolge:<br />
1. Markiere die Absätze, die du mit Aufzählungszeichen<br />
versehen möchtest. Im Beispiel sind es<br />
alle sechs Aufgaben.<br />
Markiertipp: Setze die Schreibmarke vor<br />
Hausaufgaben. Drücke bei gehaltener [ª]-Taste<br />
sechsmal die Taste [¼].<br />
© Johann-Christian Hanke: Word 2000–2003 im Schnellkurs - 17.05.2005 - 12:29
22<br />
Lektion 3 – Textpassagen umstellen<br />
2. Das Wort wird ausgeschnitten – ist also unsichtbar.<br />
Es wird aber nicht gelöscht, sondern<br />
wandert in die so genannte Zwischenablage.<br />
Das ist ein temporärer Speicher. Und da holen<br />
wir es gleich heraus!<br />
2. Klicke auf die Schaltfläche AUFZÄHLUNGS-<br />
ZEICHEN. Du findest sie ziemlich weit rechts in<br />
der Symbolleiste Format. Schon erscheinen attraktive<br />
Aufzählungszeichen. Die Absätze werden<br />
außerdem etwas eingerückt.<br />
3. Hebe die Markierung auf durch Klick neben<br />
die Markierung.<br />
Auf gleiche Art <strong>und</strong> Weise fügst du auch eine<br />
Nummerierung ein. Die Schaltfläche NUMME-<br />
RIERUNG findest du links neben der Schaltfläche<br />
AUFZÄHLUNGSZEICHEN. Brauchen wir später<br />
noch …<br />
Textpassagen umstellen<br />
Leidest du auch unter dem „Verdrehwurm“? Der<br />
Autor dieser Zeilen verwechselt gerne links <strong>und</strong><br />
rechts. Und du hast im Beispiel Wasch- <strong>und</strong> Spülmaschine<br />
verwechselt! Natürlich muss die Spülmaschine<br />
ausgeräumt <strong>und</strong> die Waschmaschine entkalkt<br />
werden. Du weißt schon – sonst gibt es Gefrierbrand!<br />
Oder habe ich da etwas verdreht?<br />
Ausschneiden <strong>und</strong> Einfügen<br />
Wie auch immer, im Beispiel zeige ich dir zwei<br />
Techniken zum Verschieben. Einmal mit der virtuellen<br />
Schere, das andere Mal per „Mausschlepp“.<br />
Fangen wir mit dem „Klassiker“ an:<br />
3. Klicke an die Stelle, wo das neue Wort eingefügt<br />
werden soll. Klicke im Beispiel hinter das<br />
Wort ausräumen, genau vor die Absatzmarke<br />
(siehe roter Pfeil).<br />
4. Wähle die Schaltfläche EINFÜGEN bzw. die<br />
Tastenkombination [Strg] + [V].<br />
5 . Das Wort wird eingefügt. Word sorgt dabei <strong>für</strong><br />
einen automatischen Leerzeichenausgleich.<br />
Denn zwischen ausräumen <strong>und</strong> entkalken wird<br />
automatisch ein Leerzeichen eingefügt.<br />
Im nächsten Beispiel wird eine Technik namens<br />
Ziehen per Drag & Drop<br />
verwendet. Schließlich muss das Wort ausräumen<br />
noch zwei Zeilen höher gezogen werden. So geht’s:<br />
1. Doppelklicke auf das Wort ausräumen, um es zu<br />
markieren. Klicke in die Markierung <strong>und</strong> halte<br />
die linke Maustaste gedrückt!<br />
1. Markiere das Wort entkalken durch Doppelklick.<br />
Wähle die Schaltfläche AUSSCHNEIDEN,<br />
prima zu erkennen am Scherensymbol.<br />
Merke dir zum Ausschneiden die Tastenkombination<br />
[Strg] + [X]. Das „X“ steht als Sinnbild<br />
<strong>für</strong> die Schere!<br />
2. Ziehe das markierte Objekt (unterer roter Pfeil)<br />
bei gedrückt gehaltener Maustaste an die gewünschte<br />
Stelle. Unter dem Mauszeiger erscheint<br />
dabei eine Art „Briefmarke“. Die Einfügestelle<br />
erkennst du außerdem an einem<br />
„Schattencursor“ (oberer roter Pfeil).<br />
3. Angekommen? Dann lässt du die Maustaste<br />
einfach los!<br />
So einfach ist die Umstellung – wenn du eine ruhige<br />
Hand besitzt. Drag & Drop bedeutet übrigens<br />
nichts weiter als Schleppen <strong>und</strong> Fallen lassen.<br />
© Johann-Christian Hanke: Word 2000–2003 im Schnellkurs - 17.05.2005 - 12:29
Lektion 3 – Kopieren einer Passage<br />
23<br />
Was ist der Unterschied?<br />
Was ist eigentlich der Unterschied zwischen der<br />
„klassischen“ Ausschneidetechnik <strong>und</strong> dem Umräumen<br />
mit Drag & Drop? Ganz einfach: Beim<br />
Ausschneiden per Schaltflächen bzw. Tastenkombination<br />
wird stets die Zwischenablage genutzt. Das<br />
hat Vorteile:<br />
• Inhalt, der in der Zwischenablage liegt, kann<br />
beliebig oft eingefügt werden.<br />
• Erst wenn du eine weitere Passage auf diese Art<br />
ausschneidest, wird der Inhalt der Zwischenablage<br />
überschrieben.<br />
Die Drag & Drop-Technik jedoch umgeht die<br />
Zwischenablage. Du verschiebst, ohne den Inhalt<br />
derselben zu überschreiben. Du hast in der Zwischenzeit<br />
nichts Weiteres ausgeschnitten? Dann<br />
müsste das Wort entkalken immer noch in der Zwischenablage<br />
liegen. Mache die Probe aufs Exempel:<br />
Öffne ein neues, leeres Dokument <strong>und</strong> wähle die<br />
Schaltfläche EINFÜGEN. Das Wort entkalken steht in<br />
deinem Dokument!<br />
Kopieren einer Passage<br />
Die liebe Ges<strong>und</strong>heit. Zu den Zahn- gesellen sich<br />
auch noch Rückenschmerzen? Wie gut, dass es den<br />
Osteopathen gibt! Kopiere die Passage Termin beim<br />
Zahnarzt vereinbaren <strong>und</strong> füge sie unterhalb noch<br />
einmal ein. Später ersetzt du einfach Zahnarzt<br />
durch Osteopathen. Das spart die Neuschreiberei:<br />
Als Alternative empfehle ich dir die<br />
Tastenkombination [Strg] + [C], wobei<br />
„C“ <strong>für</strong> Copy steht.<br />
3. Nanu, der Absatz ist immer noch da? Klar<br />
doch: Beim Kopieren bleibt das markierte<br />
„Schriftgut“ erhalten. Oder hast du schon einmal<br />
erlebt, dass ein Kopierer deine Vorlage<br />
„auffrisst“? Trotzdem wird eine Kopie in die<br />
Zwischenablage gelegt. Und den Inhalt derselben<br />
wirst du nun einfügen.<br />
4. Setze die Schreibmarke vor den Absatz Waschmaschine<br />
entkalken. Auch hier will es eine Eigenheit<br />
aufgezählter Absätze, dass du den Cursor<br />
erst nach dem Aufzählungszeichen platzieren<br />
kannst!<br />
1. Markiere im Beispiel den gesamten Absatz Termin<br />
beim Zahnarzt vereinbaren – <strong>und</strong> zwar mitsamt<br />
der Absatzmarke! (Nur dadurch erreichst<br />
du, dass der Absatzumbruch mit berücksichtigt<br />
wird, den Effekt siehst du gleich.)<br />
W<strong>und</strong>ere dich nicht: Das Aufzählungszeichen<br />
kannst du im Beispiel nicht mitmarkieren.<br />
Das ist eine Eigenheit von<br />
„aufgezählten“ Absätzen.<br />
Tipp zum Markieren bis über die Absatzmarke:<br />
Halte [ª] gedrückt <strong>und</strong> tippe auf [Ende].<br />
2. Kopiere den Absatz, klicke da<strong>für</strong> auf die Schaltfläche<br />
KOPIEREN, die du rechts neben der<br />
„Schere“ findest.<br />
5. Wähle die Schaltfläche EINFÜGEN bzw. klicke<br />
[Strg] + [V]. Herrlich! Die Passage wurde verdoppelt!<br />
Der Inhalt der Zwischenablage wurde dadurch übrigens<br />
überschrieben. Statt entkalken steckt nun<br />
„Termin beim Zahnarzt vereinbaren“ in diesem<br />
„virtuellen Behälter“. Alles klar? Dann ersetze<br />
schnell noch den Zahnarzt durch den Osteopathen.<br />
Kopieren mit Drag & Drop<br />
Du möchtest wissen, wie du mit Drag &<br />
Drop kopieren kannst? Nichts leichter als<br />
das: Halte beim Schleppvorgang mit der<br />
Maus einfach zusätzlich die Taste [Strg]<br />
gedrückt. Beim Schleppen erscheint unter dem<br />
Mauszeiger zusätzlich ein Pluszeichen.<br />
© Johann-Christian Hanke: Word 2000–2003 im Schnellkurs - 17.05.2005 - 12:29
24<br />
Lektion 3 – Größe der ClipArt verändern<br />
Einfügen einer ClipArt-Grafik<br />
Peppe deine Aufgabenliste noch etwas auf. Füge ein<br />
kleines Bildchen ein, eine so genannten ClipArt-<br />
Grafik. Ich bin sicher, dass du die passende Abbildung<br />
da<strong>für</strong> findest.<br />
Damit die ClipArt-Grafik Platz findet, hatten wir ja<br />
schon einen eigenen Absatz vorbereitet. Und zwar<br />
unterhalb der Überschrift.<br />
Setze die Schreibmarke in diesen leeren Absatz, genau<br />
hier werden wir die Abbildung einfügen. Und<br />
so gelingt’s in den unterschiedlichen Versionen von<br />
Word:<br />
ClipArt einfügen unter Word 2002/2003<br />
Ein Problem ist mir bei Word 2002 aufgefallen.<br />
Wenn du die Suche nach einer ClipArt abgeschickt<br />
hast, verschwindet das Suchen-Feld. Ehe du eine<br />
neuerliche Suche durchführen kannst, musst du erst<br />
auf die Schaltfläche ÄNDERN klicken. Diese findest<br />
du unterhalb der Clipvorschau!<br />
ClipArt-Grafik einfügen unter Word 2000<br />
In Word 2000 gehst du zuerst ganz identisch vor,<br />
wähle ebenfalls EINFÜGEN|GRAFIK|CLIPART.<br />
Im Gegensatz zu Word 2002/2003 erscheint jedoch<br />
ein eigenes Dialogfenster. Auch hier kannst du ein<br />
Suchwort eingeben. Oder du suchst den gewünschten<br />
Clip anhand der Kategorien heraus:<br />
1. Wähle im Menü EINFÜGEN den Unterbefehl<br />
GRAFIK|CLIPART. Rechts im Aufgabenbereich<br />
erscheint die Ansicht ClipArt (einfügen).<br />
2. Trage ein Suchwort in das Feld Text suchen ein,<br />
tippe im Beispiel Aufgabe (oder Stift oder<br />
Büro oder ein ähnliches Suchwort). Klicke auf<br />
SUCHEN.<br />
Da die Auswahl an ClipArts von deiner Wordversion<br />
<strong>und</strong> der Installation abhängt, wirst du<br />
möglicherweise nicht bei jedem Suchwort auf<br />
Anhieb fündig. Auch kann es sein, dass in deiner<br />
Word-Version andere Clips installiert sind.<br />
Klicke die gewünschte ClipArt-Grafik an. Ein weiteres<br />
Menü erscheint. Wähle den Befehl CLIP EINFÜGEN<br />
Wie auch immer – deine ClipArt-Grafik wird in<br />
das Dokument eingefügt.<br />
Größe der ClipArt verändern<br />
In der Regel musst du nachträglich die Größe der<br />
Grafik anpassen. Im Beispiel ist sie sicher zu groß:<br />
3. Suche dir die gewünschte Grafik anhand der<br />
Miniaturvorschau aus. Klicke auf den Pfeil<br />
rechts neben dem Bild <strong>und</strong> wähle EINFÜGEN.<br />
Schon wird das Bild eingefügt.<br />
Zur Größenveränderung dienen die Ecken. Am besten<br />
geeignet ist die rechte untere Ecke<br />
Markiere die Grafik durch Anklicken. Fahre mit<br />
dem Mauszeiger über die rechte untere Ecke. Drücke<br />
die linke Maustaste. Ziehe (bzw. stauche) die<br />
Abbildung bei gedrückt gehaltener Maustaste auf<br />
die gewünschte Größe. Lasse die Maustaste los.<br />
© Johann-Christian Hanke: Word 2000–2003 im Schnellkurs - 17.05.2005 - 12:29
Lektion 3 – Gut gegliedert: Der Einkaufszettel<br />
25<br />
Gut gegliedert: Der Einkaufszettel<br />
Gut geplant ist schon gewonnen – das gilt auch <strong>für</strong><br />
den Einkauf. Deshalb erstellen wir als Nächstes einen<br />
w<strong>und</strong>erbar gegliederten Einkaufszettel. Schreibe<br />
den folgenden Text ab <strong>und</strong> speichere ihn unter<br />
dem Namen Einkaufszettel:<br />
Einkaufszettel<br />
<br />
Lebensmittel<br />
Butter<br />
Zucker<br />
Mehl<br />
Eier<br />
Rosinen<br />
Milch<br />
Kartoffeln<br />
Haushaltswaren<br />
Sieb<br />
Handmixer<br />
Schreibwaren<br />
Buntstifte<br />
Wachsmalkreide<br />
Zeichenkarton<br />
Auch hier lasse ich einen Absatz frei – später kannst<br />
du wieder eine Grafik an dieser Stelle einfügen.<br />
Wähle diesmal als Gr<strong>und</strong>schrift Arial, 12 Punkt.<br />
Nummerierung erzeugen<br />
Mehr Übersicht! Diesmal werden wir die Posten<br />
der Liste durchnummerieren.<br />
1. Markiere alle Listeneinträge von Lebensmittel bis<br />
Zeichenkarton.<br />
Nummerierung der zweiten Ebene<br />
Kein Problem! Wozu gibt es schließlich die Schaltflächen<br />
EINZUG VERKLEINERN <strong>und</strong> EINZUG<br />
VERGRÖßERN in der Format-Symbolleiste?<br />
Du findest diese beiden Schaltflächen ziemlich weit<br />
rechts, sie sind an den blauen Pfeilen zu erkennen<br />
Und nun markierst du die Einträge, die du eine<br />
Ebene tiefer stufen willst, im Beispiel sind das die<br />
Zeilen Butter bis Kartoffeln.<br />
Klicke dann auf die<br />
Schaltfläche EINZUG<br />
VERGRÖßERN. Verfahre<br />
mit den anderen Bereichen<br />
nach dem gleichen<br />
Muster.<br />
Je nach Einstellungen<br />
in deinem Word sieht<br />
die Liste nun so oder so<br />
ähnlich aus wie in der<br />
nebenstehenden Abbildung.<br />
Individueller Gliederungsstil<br />
Du bist mit der Gliederung nicht zufrieden? Wähle<br />
einen anderen Gliederungsstil aus. Und zwar per<br />
„Katalog“. Wie das geht? Ganz einfach:<br />
1. Markiere deine gesamte Liste erneut.<br />
2. Wähle FORMAT|NUMMERIERUNG UND<br />
AUFZÄHLUNGSZEICHEN <strong>und</strong> gehe ins Register<br />
Gliederung.<br />
2. Wähle diesmal die Schaltfläche NUMMERIE-<br />
RUNG. Automatisch werden alle Aufzählungspunkte<br />
durchnummeriert. Hebe die Markierung<br />
auf.<br />
Trotzdem sieht die Liste noch relativ unübersichtlich<br />
aus. Schließlich sind Lebensmittel, Haushaltswaren<br />
<strong>und</strong> Schreibwaren Oberpunkte. Die restlichen Einträge<br />
sollten untergliedert werden.<br />
3. Hier findest du die verschiedenen „Katalogpositionen“<br />
vor. Klicke das gewünschte Bildchen<br />
an, z. B. das zweite von links. Dabei wird die<br />
erste Ebene mit 1), 2), 3); die zweite mit a), b),<br />
c) <strong>und</strong> die dritte mit i), ii) usw. ausgezeichnet.<br />
4. Die Zuweisung des Gliederungsstils erfolgt<br />
nach Klick auf OK.<br />
© Johann-Christian Hanke: Word 2000–2003 im Schnellkurs - 17.05.2005 - 12:29
26<br />
Lektion 3 – <strong>Tipps</strong> <strong>und</strong> <strong>Tricks</strong> <strong>für</strong> <strong>Fortgeschrittene</strong><br />
<strong>Tipps</strong> <strong>und</strong> <strong>Tricks</strong> <strong>für</strong> <strong>Fortgeschrittene</strong><br />
Listenstil anpassen<br />
Dir gefällt das voreingestellte Aufzählungszeichen<br />
von Word nicht? Wähle ein anderes <strong>für</strong> deine Liste<br />
aus! Markiere die Liste <strong>und</strong> wähle FORMAT|NUM-<br />
MERIERUNG UND AUFZÄHLUNGSZEICHEN. Gehe<br />
ins erste Register. Wähle hier das gewünschte Aufzählungszeichen<br />
aus <strong>und</strong> klicke auf OK. Bei Nummerierungen<br />
gilt das Gleiche – die Nummerierungsformate<br />
findest du im zweiten Register.<br />
Wenn dir die Auswahl nicht gefällt, klickst du einfach<br />
auf die Schaltfläche ANPASSEN. In dem nun<br />
erscheinenden Dialogfenster hast du alle Möglichkeiten<br />
der Feineinstellung. Suche dir ein ganz individuelles<br />
Aufzählungszeichen aus, z. B. eine Grafik!<br />
Das gelingt über die Schaltfläche BILD.<br />
Neue Zwischenablage: Die Sammlung<br />
Wie gefällt dir diese Zwischenablage? Normalerweise<br />
gilt: Beim erneuten Kopieren bzw. Ausschneiden<br />
einer Passage wird der alte Inhalt der<br />
Zwischenablage überschrieben. Doch mit der neuen<br />
Zwischenablage von Word kannst du auch mehrere<br />
Textstellen bzw. Objekte gleichzeitig sammeln<br />
– je nach Wordversion bis zu 24 Elemente!<br />
Wie aktivierst du diese Funktion? Markiere eine<br />
Passage <strong>und</strong> kopiere sie einfach „doppelt“ in die<br />
Zwischenablage, z. B. durch zweimaliges Drücken<br />
von [Strg] + [C]. Jetzt erscheint am rechten Rand<br />
die Ansicht Zwischenablage – bei Word 2000 dagegen<br />
eine Symbolleiste namens Zwischenablage.<br />
Es ist eine Art Liste deiner „gesammelten Objekte“.<br />
Ab jetzt werden deine „kopierten“ Objekte jeweils<br />
auf den nächsten freien Platz der Zwischenablage<br />
gelegt <strong>und</strong> hier als Schaltfläche angezeigt. Wenn du<br />
magst, kannst du also mehrere Elemente „sammeln“,<br />
sogar lange Textpassagen <strong>und</strong> Grafiken!<br />
Du möchtest ein hier „geparktes“ Element wieder<br />
einfügen? Klicke zuerst an die gewünschte Stelle!<br />
Wähle dann die entsprechende Schaltfläche – schon<br />
wird das Element an der Cursorposition eingefügt.<br />
Die erweiterte Zwischenablage ist nur dann aktiv, wenn<br />
du sie eingeschaltet hast – z. B. durch zweimaliges Drücken<br />
von [Strg] + [C]: In Word 2000 erkennst du diese<br />
Funktion an einer eigenen Symbolleiste<br />
Achte darauf, die Zwischenablage in regelmäßigen<br />
Abständen zu entleeren. Klicke da<strong>für</strong> auf die Schaltfläche<br />
ALLE LÖSCHEN. Um die Zwischenablage<br />
ganz zu schließen, klickst du auf die Schaltfläche<br />
mit dem X – denn oft stört sie dich nur!<br />
Abbildung schwebt mit Textfluss<br />
Du möchtest deine eingefügten ClipArts frei verschieben<br />
können? Bisher „kleben“ sie ja schließlich<br />
in einem Absatz – Mit Text in Zeile, wie der Word-<br />
Kenner weiß. Wo liegt das Problem? Doppelklicke<br />
auf die Abbildung, das Dialogfenster Grafik formatieren<br />
erscheint. Gehe in das Register Layout.<br />
Wähle die Position RECHTECK <strong>und</strong> klicke auf OK<br />
Die Abbildung lässt sich nun frei verschieben <strong>und</strong><br />
der Text fließt drum herum.<br />
ClipArts via Zwischenablage einfügen<br />
Du möchtest ClipArts aus Corel Draw oder einem<br />
anderen Zeichenprogramm in Word einfügen? Du<br />
weißt nicht, wie du vorgehen sollst? Auch hier hilft<br />
die Zwischenablage, <strong>und</strong> zwar die von Windows.<br />
Markiere das gewünschte ClipArt-Bild in deiner<br />
Bildbearbeitung, z. B. in Corel Draw. Wähle [Strg]<br />
+ [C] bzw. BEARBEITEN|KOPIEREN.<br />
Wechsle jetzt in Word <strong>und</strong> klicke an die gewünschte<br />
Stelle. Wähle [Strg] + [V] bzw. klicke auf die<br />
Schaltfläche EINFÜGEN.<br />
Wenn es geklappt hat, befindet sich die Abbildung<br />
nun in Word. Sollte es wider Erwarten nicht funktionieren,<br />
liegt es sicher nur daran, dass Word dieses<br />
Format nicht unterstützt.<br />
© Johann-Christian Hanke: Word 2000–2003 im Schnellkurs - 17.05.2005 - 12:29
Übungsteil B: Übungen zur Lektion 3<br />
27<br />
Übungsteil B: Übungen zur Lektion 3<br />
Übung 1: Aufgabenliste ordnen<br />
Öffne die Aufgabenliste aus dem ersten Teil von Lektion<br />
3. Ordne die Einträge nach Prioritäten. Die<br />
wichtigsten Einträge sollen zuoberst stehen!<br />
Stelle die entsprechenden Einträge also mit Hilfe<br />
der Funktionen Ausschneiden <strong>und</strong> Einfügen um!<br />
Die Reihenfolge soll lauten:<br />
• Termin beim Zahnarzt vereinbaren<br />
• Termin beim Osteopathen vereinbaren<br />
• Einkaufen<br />
• Hausaufgaben von Florian kontrollieren<br />
• Kinderzimmer aufräumen<br />
• Spülmaschine ausräumen<br />
• Waschmaschine entkalken<br />
Vergiss nicht, die veränderte Liste zu speichern.<br />
Übung 2: Nummerierungspunkte ergänzen<br />
Bearbeite auch die Einkaufsliste nach. Du sollst<br />
beim Schreibwarenhändler noch folgende Posten<br />
besorgen:<br />
• Buntpapier<br />
• Bastelschere<br />
Tipp: Es genügt, wenn du hinter den letzten Absatz<br />
klickst, an das Ende von Zeichenkarton. Wenn du<br />
jetzt [Enter] drückst, wird das Nummerierungsformat<br />
vererbt. So kannst du eine Liste fortsetzen.<br />
Übung 3: Gliederungsebene einfügen<br />
Du bist so eine rechte Schnapsdrossel? Oder der<br />
trinkfeste Onkel Herbert kommt wieder mal zu<br />
Besuch? Na dann füge doch noch ein paar Spirituosen<br />
in deine Einkaufsliste ein. Wie heißt es so<br />
schön: Ein Gläschen in Ehren … hast du dir einfach<br />
verdient!<br />
Baue einen weiteren Hauptgliederungspunkt namens<br />
Spirituosen ein. Als untergeordnete Punkte<br />
tippst du Goldbrand <strong>und</strong> Kirsch-Whisky.<br />
Tipp: Vergiss nicht, den Punkt Spirituosen dabei<br />
hochzustufen.<br />
Übung 4: Grafik einfügen<br />
Peppe deine Einkaufsliste etwas auf – füge eine<br />
ClipArt-Grafik ein. Wähle eine Abbildung aus, die<br />
zum Thema „Einkaufen“ passt.<br />
Übung 5: Einen Aushang korrigieren<br />
Oma Erna <strong>und</strong> Opa Paul haben mit Word einen<br />
Aushang verfasst – du findest ihn auch in den Beispieldateien<br />
im Ordner UebungsteilB unter dem<br />
Namen Aushang. Mit Word kennen sich die beiden<br />
gut aus, von Technik haben sie nicht ganz so viel<br />
Ahnung.<br />
Wenn du willst, kannst du den Aushang auch abschreiben.<br />
Die Gr<strong>und</strong>schrift ist Verdana, 16 Punkt, 1,5-zeilig.<br />
Die Überschrift wurde mit Verdana, 20 Punkt gestaltet<br />
Deine erste Aufgabe: Korrigiere die Fehler. Statt<br />
dreckiger Katalysor muss es Dreiwege-Katalysator heißen.<br />
Und sicher kommt der Wagen nicht ganz frisch<br />
aus dem Mustopf, sondern aus dem TÜV. Die anderen<br />
Fehler findest du ganz von alleine.<br />
Übung 6: Textpassagen umstellen<br />
Im Aushang steckt noch ein weiteres Problem: Der<br />
erste <strong>und</strong> der zweite Satz sind vertauscht!<br />
Sorge da<strong>für</strong>, dass der Satz Zum Verkauf steht ein roter<br />
Wartburg … an den ihm gebührenden ersten Platz<br />
gerückt wird!<br />
Übung 7: Aushang gestalten<br />
In der letzten Übung gestaltest du den Aushang.<br />
Formatiere die Passage<br />
roter Wartburg 353<br />
Tourist fett <strong>und</strong> rot.<br />
Weise den Textstellen<br />
Dreiwege-Katalysator<br />
<strong>und</strong> Garagenwagen die<br />
Hintergr<strong>und</strong>farbe<br />
Gelb zu (Textmarker).<br />
© Johann-Christian Hanke: Word 2000–2003 im Schnellkurs - 17.05.2005 - 12:29
28<br />
Lektion 4: Attraktiven Fotokalender erzeugen <strong>und</strong> ausdrucken<br />
Lektion 4: Attraktiven Fotokalender erzeugen <strong>und</strong> ausdrucken<br />
In dieser Lektion lernst du Folgendes:<br />
• Erzeugen eines Kalenders per Assistent<br />
• Einfügen von Fotos<br />
• Drucken ausgewählter Seiten<br />
Mit anderen Worten: Jetzt kommen die wirklich<br />
„schicken“ Sachen, die Spaß machen <strong>und</strong> Farbe in<br />
deinen Word-Alltag bringen.<br />
Im Beispiel erstellen wir einen Fotokalender <strong>für</strong> das<br />
Jahr 2006. Und so gehst du dabei vor:<br />
1. Wähle im Menü DATEI den Befehl NEU. Word<br />
2000-Nutzer haben es gut, sie landen direkt im<br />
Vorlagen-Dialogfenster. Bei Word 2002/2003<br />
dagegen öffnet sich rechts erst der dümmliche<br />
Aufgabenbereich.<br />
Word 2002-Nutzer schauen zum Bereich<br />
Mit Vorlage beginnen <strong>und</strong> klicken auf den Link<br />
Allgemeine Vorlagen. Word 2003-Fre<strong>und</strong>e<br />
schauen zum Bereich Vorlagen <strong>und</strong> klicken auf<br />
den Link Auf meinem Computer. Erst jetzt<br />
erscheint auch hier das Vorlagen-Dialogfenster.<br />
2. Hier marschierst du ins Register Sonstige Dokumente<br />
– <strong>und</strong> zwar bei allen Word-Versionen.<br />
Doppelklicke auf das Symbol KALENDER-<br />
ASSISTENT.<br />
3. Der Kalender-Assistent meldet sich; klicke auf<br />
die Schaltfläche WEITER.<br />
4. Im nächsten Schritt wählst du den Stil, im Beispiel<br />
Kasten & Rahmen. Klicke auf WEITER.<br />
Ein Kalenderblatt mit individuellem Foto ist mit Word ein<br />
Kinderspiel<br />
Kalenderassistent aufrufen<br />
Wieder kein Geschenk <strong>für</strong> Oma? Wie wär’s mal<br />
mit einem Fotokalender! Word bietet dir schließlich<br />
eine Vielzahl von raffinierten Assistenten. Es handelt<br />
sich um kleine Programme, mit denen du<br />
durch ein Frage-Antwort-Spiel Briefe, Broschüren<br />
usw. erzeugst. Und natürlich Kalender!<br />
Einzige Voraussetzung: Du hast den entsprechenden<br />
„Assi“ bei der Gr<strong>und</strong>installation von Word<br />
mitinstalliert. Sonst wirst du ggf. nachträglich zum<br />
Einlegen der Word- bzw. Office-CD aufgefordert!<br />
Aber die hast du doch, oder?<br />
5. Du landest im Bereich Ausrichtung <strong>und</strong> Grafik.<br />
Hier klickst du im Beispiel vor Hochformat.<br />
Auch die Frage Möchten Sie Platz <strong>für</strong> eine Grafik<br />
frei lassen, beantwortest du mit Ja. Und WEI-<br />
TER geht’s!<br />
© Johann-Christian Hanke: Word 2000–2003 im Schnellkurs - 17.05.2005 - 12:29