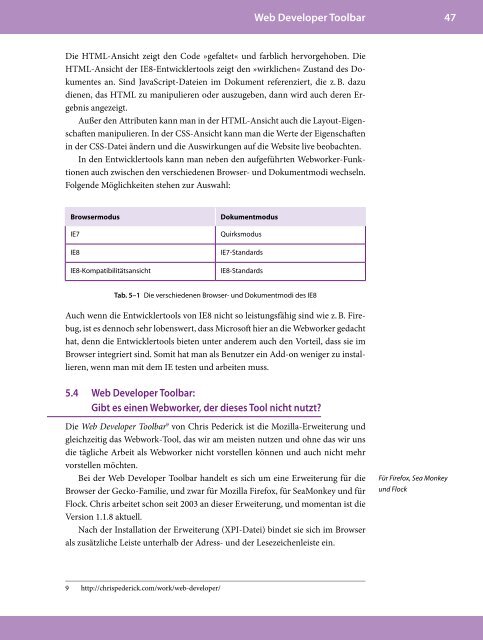Kapitel 5.4 Webdeveloper Toolbar - Webwork-Tools
Kapitel 5.4 Webdeveloper Toolbar - Webwork-Tools
Kapitel 5.4 Webdeveloper Toolbar - Webwork-Tools
Sie wollen auch ein ePaper? Erhöhen Sie die Reichweite Ihrer Titel.
YUMPU macht aus Druck-PDFs automatisch weboptimierte ePaper, die Google liebt.
Web Developer <strong>Toolbar</strong> 47<br />
Die HTML-Ansicht zeigt den Code »gefaltet« und farblich hervorgehoben. Die<br />
HTML-Ansicht der IE8-Entwicklertools zeigt den »wirklichen« Zustand des Dokumentes<br />
an. Sind JavaScript-Dateien im Dokument referenziert, die z. B. dazu<br />
dienen, das HTML zu manipulieren oder auszugeben, dann wird auch deren Ergebnis<br />
angezeigt.<br />
Außer den Attributen kann man in der HTML-Ansicht auch die Layout-Eigenschaften<br />
manipulieren. In der CSS-Ansicht kann man die Werte der Eigenschaften<br />
in der CSS-Datei ändern und die Auswirkungen auf die Website live beobachten.<br />
In den Entwicklertools kann man neben den aufgeführten <strong>Webwork</strong>er-Funktionen<br />
auch zwischen den verschiedenen Browser- und Dokumentmodi wechseln.<br />
Folgende Möglichkeiten stehen zur Auswahl:<br />
Browsermodus<br />
IE7<br />
IE8<br />
IE8-Kompatibilitätsansicht<br />
Dokumentmodus<br />
Quirksmodus<br />
IE7-Standards<br />
IE8-Standards<br />
Tab. 5–1 Die verschiedenen Browser- und Dokumentmodi des IE8<br />
Auch wenn die Entwicklertools von IE8 nicht so leistungsfähig sind wie z. B. Firebug,<br />
ist es dennoch sehr lobenswert, dass Microsoft hier an die <strong>Webwork</strong>er gedacht<br />
hat, denn die Entwicklertools bieten unter anderem auch den Vorteil, dass sie im<br />
Browser integriert sind. Somit hat man als Benutzer ein Add-on weniger zu installieren,<br />
wenn man mit dem IE testen und arbeiten muss.<br />
<strong>5.4</strong><br />
Web Developer <strong>Toolbar</strong>:<br />
Gibt es einen <strong>Webwork</strong>er, der dieses Tool nicht nutzt?<br />
Die Web Developer <strong>Toolbar</strong> 9 von Chris Pederick ist die Mozilla-Erweiterung und<br />
gleichzeitig das <strong>Webwork</strong>-Tool, das wir am meisten nutzen und ohne das wir uns<br />
die tägliche Arbeit als <strong>Webwork</strong>er nicht vorstellen können und auch nicht mehr<br />
vorstellen möchten.<br />
Bei der Web Developer <strong>Toolbar</strong> handelt es sich um eine Erweiterung für die<br />
Browser der Gecko-Familie, und zwar für Mozilla Firefox, für SeaMonkey und für<br />
Flock. Chris arbeitet schon seit 2003 an dieser Erweiterung, und momentan ist die<br />
Version 1.1.8 aktuell.<br />
Nach der Installation der Erweiterung (XPI-Datei) bindet sie sich im Browser<br />
als zusätzliche Leiste unterhalb der Adress- und der Lesezeichenleiste ein.<br />
Für Firefox, Sea Monkey<br />
und Flock<br />
9 http://chrispederick.com/work/web-developer/
48 5 Debugger, Visualisierer und Hilfstools<br />
Abb. 5–6 Web Developer <strong>Toolbar</strong> als Browserleiste<br />
Je nach Einstellungen im Optionsmenü ist die Erweiterung auch über das Kontextmenü<br />
(Rechtsklick) erreichbar. Schauen wir uns die Werkzeugleiste einmal<br />
genauer an:<br />
Abb. 5–7 Die Werkzeugleiste<br />
Die Werkzeugleiste umfasst zwölf Hauptpunkte, die wiederum einzelne Funktionen<br />
beherbergen.<br />
Wir werden Ihnen jetzt die einzelnen Menüpunkte näher vorstellen und gehen<br />
dabei, wie üblich, von links nach rechts:<br />
• Deaktivieren – In diesem Bereich haben Sie die Möglichkeit, verschiedene<br />
Funktionen des Browsers und der Website, die Sie gerade beobachten, zu aktivieren<br />
oder zu deaktivieren. Zum Beispiel: Java, JavaScript, Popup-Blocker,<br />
Referrer-Übertragung etc.<br />
• Cookies – Mit der Web Developer <strong>Toolbar</strong> können Sie Cookies verwalten: Sie<br />
können die Cookies unterbinden, die Cookies der aktuellen Session zurücksetzen,<br />
die domainspezifischen Cookies sowie die Pfade löschen. Darüber<br />
hinaus können Sie sich die Cookie-Informationen anzeigen lassen oder sogar<br />
Cookies hinzufügen.
Web Developer <strong>Toolbar</strong> 49<br />
• CSS – Nun kommen wir zu den Funktionen der Web Developer <strong>Toolbar</strong>, die<br />
für einen »klassischen« <strong>Webwork</strong>er von sehr großem Interesse sind. Hier befinden<br />
sich Funktionen der Erweiterung rund um die Sprache CSS, z. B. die<br />
Deaktivierung von allen oder bestimmten Styles.<br />
• Formulare – Hier kann man Informationen rund um die eingesetzten Formulare<br />
einsehen und die Eigenschaften der einzelnen Formularelemente beeinflussen.<br />
Das ist sehr wichtig, wenn man viel mit Formularen arbeitet oder<br />
deren Funktionsweise testen muss.<br />
• Grafiken – Dieser Hauptpunkt verbirgt einige sehr interessante Funktionen.<br />
Alle hier untergebrachten Funktionen haben etwas mit Bildern und Grafiken<br />
zu tun. Man kann die Grafiken ausblenden, die Pfade, Ausmaße sowie die Dateigröße<br />
und sich die Inhalte der alt-Attribute ausgeben lassen.<br />
• Informationen – Der Bereich »Informationen« ist sehr umfangreich und<br />
mächtig. Man kann sich so ziemlich alles anzeigen lassen, was für einen <strong>Webwork</strong>er<br />
interessant sein könnte: die verwendeten Farben auf der Website, die<br />
IDs und Klassen, der vom Server gesendete Header, die Größe des Dokumentes,<br />
die Dimensionen der Blockelemente etc.<br />
• Verschiedenes – In diesem Bereich verbergen sich Funktionen, die sich nicht<br />
eindeutig einsortieren lassen, aber das heißt nicht, dass sie deswegen weniger<br />
nützlich sind. Hier können Sie sich z. B. Hilfslinien oder eine Lupe einblenden<br />
lassen.<br />
• Hervorheben – Dieser Bereich ist sehr wichtig für Webdesigner. Mit den hier<br />
untergebrachten Funktionen kann man bestimmte Elemente visuell hervorheben.<br />
Wählt man eine Funktion aus, dann hebt die <strong>Toolbar</strong> die entsprechenden<br />
Elemente hervor, indem sie einen farbigen Rahmen darum anzeigt. Das ist<br />
sehr hilfreich bei der Suche nach Ursachen für Layoutfehler.<br />
• Größe – Dieser Bereich ist sehr wichtig, wenn es darum geht, das Layout bzw.<br />
die Website in verschiedenen Fenstergrößen zu testen. Dies ist besonders hilfreich,<br />
um verschiedene Monitorgrößen mit unterschiedlichen Abmessungen<br />
zu simulieren.<br />
• Extras – In diesem Bereich befinden sich diverse <strong>Tools</strong>, die den Quelltext und<br />
die Zugänglichkeit der Website unter die Lupe nehmen. Zuerst kann man das<br />
(X)HTML, CSS, den Feed und sogar die Links durch den Validator »jagen«.<br />
Sollten sich dort Fehler befinden, dann wird man es hier erfahren.<br />
• Quelltext – In diesem Bereich haben Sie die Möglichkeit, sich den Quelltext<br />
des jeweiligen Webdokuments anzuschauen.<br />
• Optionen – Hier können Sie die Funktionen der Web Developer <strong>Toolbar</strong> anpassen.
50 5 Debugger, Visualisierer und Hilfstools<br />
Wichtige Funktionen der Web Developer <strong>Toolbar</strong><br />
Da die Web Developer <strong>Toolbar</strong> sehr viele Funktionen bietet, werden wir uns in<br />
den folgenden Abschnitten auf die Funktionen konzentrieren, die unserer Meinung<br />
nach sehr wichtig sind und die uns als Entwickler von CSS-Layouts besonders<br />
geholfen haben.<br />
Einige dieser Funktionen beziehen sich auch auf die Optimierung von Websites<br />
hinsichtlich ihrer Barrierefreiheit bzw. Barrierearmut. An dieser Stelle können wir<br />
allerdings nicht auf diesen komplexen und speziellen Themenbereich angemessen<br />
eingehen. Als Einstieg dazu empfehlen wir Ihnen den Artikel »Barrierefreiheit optimieren<br />
mit der Web Developer <strong>Toolbar</strong>« 10 von Sylvia Egger bei den Webkrauts.<br />
Die CSS-Regeln prüfen<br />
CSS > Styles deaktivieren<br />
Im Hauptbereich CSS befinden sich mehrere wichtige Funktionen. Zum einen<br />
wäre dies die Funktion Styles deaktivieren. Sie bietet die Möglichkeit, die Stylesheets<br />
komplett oder teilweise (mediatypbezogen) zu deaktivieren:<br />
Abb. 5–8 Der Hauptbereich »CSS«<br />
CSS > CSS anzeigen<br />
CSS > CSS bearbeiten<br />
Eine weitere Funktion ist CSS anzeigen. Wenn Sie diese Funktion aufrufen, dann<br />
werden im neuen Browsertab/-fenster die kompletten CSS-Regeln aufgelistet –<br />
sowohl die CSS-Angaben im Kopfbereich als auch die Regeln, die sich in externen<br />
Dateien befinden. Zusätzlich dazu sind die externen Dateien auch noch verlinkt.<br />
Die Funktion CSS bearbeiten erlaubt es Ihnen, live und im Browser die CSS-<br />
Angaben der Website zu manipulieren. Selbstverständlich sind die Veränderungen<br />
temporär und nur von Ihnen wahrnehmbar – Sie können damit die Website nicht<br />
»kaputt« machen, aber auf jeden Fall sehr schnell Fehler aufspüren und kleine Veränderungen<br />
vorab testen.<br />
10 http://www.webkrauts.de/2008/12/16/barrierefreiheit-optimieren-mit-der-web-developertoolbar/
Web Developer <strong>Toolbar</strong> 51<br />
Mit Grafiken arbeiten<br />
Im Bereich Grafiken gibt es eine Funktion, die wir häufig einsetzen: Grafikinformationen<br />
anzeigen. Diese Funktion listet Ihnen fein säuberlich alle Grafiken einer<br />
Unterseite einer Webpräsenz bzw. alle Grafiken eines HTML-Dokuments auf. Dabei<br />
ist es egal, ob sich die Grafiken im Inhalt befinden oder ob es sich um Layoutkomponenten<br />
(Hintergrundgrafiken) handelt:<br />
Grafiken ><br />
Grafikinformationen<br />
anzeigen<br />
Abb. 5–9 Auflistung der Grafiken<br />
Diese Funktion ist nicht nur deswegen wichtig, weil Sie Ihnen alle Grafiken auflistet,<br />
sondern auch weil Sie bei grafiklastigen und komplizierten Layouts erkennen<br />
können, wie die Profis arbeiten bzw. wie der Kollege die Grafiken »geschnitten«<br />
hat. Also eine kleine »Spion-Funktion«.<br />
»Spion-Funktion«<br />
Informationen anzeigen<br />
Im Bereich Informationen befindet sich eine sehr wichtige Funktion mit dem<br />
Namen Elementinformationen einblenden. Wenn Sie sich einen einzelnen Bereich<br />
einer Website auswählen und ihn anklicken, dann liefert Ihnen die Web Devel<br />
o per <strong>Toolbar</strong> einige interessante Informationen wie Attribute, Position, Schrifteigenschaften<br />
und die Position des Elementes innerhalb des Dokumentbaumes<br />
(Abb. 5–10).<br />
Informationen ><br />
Elementinformationen<br />
einblenden
52 5 Debugger, Visualisierer und Hilfstools<br />
Abb. 5–10 Informationen zu dem aktivierten Element<br />
Informationen ><br />
Farbinformationen<br />
anzeigen<br />
Eine weitere Funktion in diesem Bereich ist Farbinformationen anzeigen. Wie Sie<br />
bereits vermuten, werden hierbei die eingesetzten Farben bzw. Farbwerte (hexadezimal)<br />
aufgelistet. Das ist sehr nützlich, wenn Sie auf der Suche nach interessanten<br />
Farbkombinationen sind.<br />
Elemente visualisieren<br />
Hervorheben<br />
Im Hauptbereich Hervorheben können Sie verschiedene Elemente einer Website<br />
(alle Blockelemente, Tabellenzellen, Überschriften etc.) visualisieren – die Web<br />
Developer <strong>Toolbar</strong> stattet die Elemente mit farbigen Rahmen aus. Das ist unheimlich<br />
hilfreich beim Erstellen neuer Layouts und bei der Fehlersuche in bereits existierenden<br />
Layouts: zum Beispiel bei floatenden Boxen.<br />
Abb. 5–11 Alle Block-Level-Elemente hervorheben
XRAY 53<br />
Die Größe der Browserfenster anpassen<br />
Als Webdesigner muss man das neue Layout nicht nur unter verschiedenen Betriebssystemen<br />
und verschiedenen Browsern testen, sondern auch mit verschiedenen<br />
Monitorauflösungen. Hier kann Ihnen der Hauptbereich Größe gute Dienste<br />
leisten. Sie können verschiedene Auflösungen angeben und dabei entscheiden, ob<br />
sich diese Maße auf die Gesamtgröße des offenen Browserfensters beziehen sollen<br />
oder nur auf den sichtbaren Bereich.<br />
Abb. 5–12 Einstellungen für den Bereich Größe<br />
Validieren Sie doch alles<br />
Im Hauptbereich Extras haben Sie unter anderem die Möglichkeit, HTML, CSS,<br />
den Feed, die Links und die Zugänglichkeit (nach Section 508 und WAI; siehe Glossar)<br />
einer Website zu prüfen bzw. zu validieren – sehr nützlich und zeit sparend.<br />
Extras<br />
5.5<br />
XRAY: das Webdesigner-Bookmarklet<br />
Bei XRAY 11 handelt es sich um ein ganz interessantes Bookmarklet für Webdesigner.<br />
Es bietet einige nützliche Funktionen, die bei der Fehlersuche auf einer Website<br />
hilfreich sein können.<br />
Die Installation ist ganz einfach: Auf der Herstellerseite ziehen Sie den XRAY-<br />
Button einfach mit der Maus auf die Lesezeichen-Leiste. Alternativ können Sie mit<br />
einem Rechtsklick auf den Button das Kontextmenü aufrufen und das Bookmarklet<br />
so in die Lesezeichen befördern.<br />
11 http://www.westciv.com/xray/