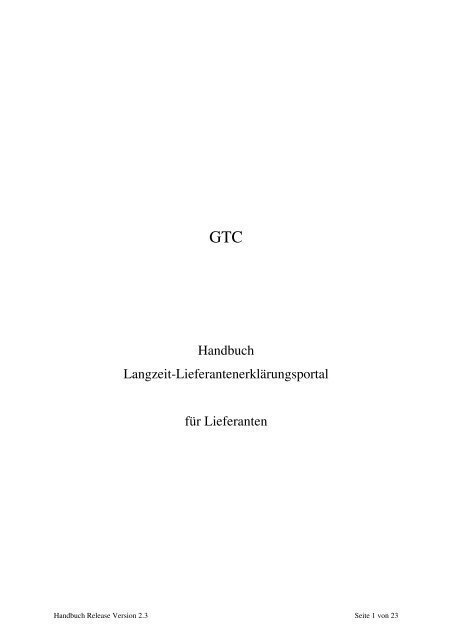Anleitung für Lieferanten
Anleitung für Lieferanten
Anleitung für Lieferanten
Erfolgreiche ePaper selbst erstellen
Machen Sie aus Ihren PDF Publikationen ein blätterbares Flipbook mit unserer einzigartigen Google optimierten e-Paper Software.
GTC<br />
Handbuch<br />
Langzeit-<strong>Lieferanten</strong>erklärungsportal<br />
<strong>für</strong> <strong>Lieferanten</strong><br />
Handbuch Release Version 2.3 Seite 1 von 23
Inhalt<br />
Inhalt _____________________________________________________________________ 2<br />
1 Technische Voraussetzungen ______________________________________________ 3<br />
2 Langzeit-<strong>Lieferanten</strong>erklärung _____________________________________________ 4<br />
2.1 Anmeldung zum GTC-Portal ________________________________________________ 4<br />
2.2 Firmenprofil pflegen ______________________________________________________ 6<br />
2.3 <strong>Lieferanten</strong>erklärungs-Anforderungen bearbeiten ______________________________ 7<br />
2.3.1 Manuelles Ausfüllen von angeforderten Positionen ____________________________________ 7<br />
2.3.2 Kopieren und Einfügen bei mehreren Positionen mit gleichen Eingabewerten ______________ 10<br />
2.3.3 <strong>Lieferanten</strong>erklärung abgeben ____________________________________________________ 12<br />
2.3.4 <strong>Lieferanten</strong>erklärung zurückweisen ________________________________________________ 15<br />
2.4 Zusätzliche Funktionalitäten _______________________________________________ 15<br />
2.4.1 Export nach Excel ______________________________________________________________ 15<br />
2.4.2 Import von Artikeldaten _________________________________________________________ 16<br />
2.4.3 Export von Artikeldaten _________________________________________________________ 19<br />
3 Fehlerbehandlung ______________________________________________________ 20<br />
3.1 Allgemeine Fehlerbehandlung _____________________________________________ 20<br />
3.2 Bekannte Fehler ________________________________________________________ 20<br />
3.2.1 Wenn Sie anstatt der Loginmaske nur ein rotes Kreuz sehen ____________________________ 20<br />
3.2.2 Wenn wiederholt die Meldung „keine Verbindung zum Server“ kommt ___________________ 21<br />
Handbuch Release Version 2.3 Seite 2 von 23
1 Technische Voraussetzungen<br />
Das Global Trade Center (GTC) der Firma Zollcon ist eine auf Java basierende, modulare<br />
Internetapplikation. Erreichbar ist sie auf der Firmenwebseite über den Schaltknopf „GTC“ →<br />
Login <strong>Lieferanten</strong>erklärung.<br />
Um das Portal nutzen zu können müssen folgende Voraussetzungen bei Ihnen erfüllt sein:<br />
• Java-fähiger Webbrowser (Internet Explorer, FireFox, Chrome, Opera etc. …)<br />
• Installierte Java-Runtime in der Version 7 update 17 oder höher.<br />
Eine aktuelle Java Version können Sie auf der Seite http://www.java.com/de/<br />
kostenlos herunterladen. Dort können Sie auch testen, welche Version Sie installiert<br />
haben.<br />
• Ihr Computer muss die Ausführung von signierten Java-Applets zulassen<br />
• Ihre Firewall muss ausgehenden Traffic über den Port 80 zur Domain zollcon.de<br />
ermöglichen. Dies ist normal gegeben, wenn Sie ohne Zugriffseinschränkungen auf<br />
externen Seiten surfen können.<br />
• Falls Sie einen Proxy verwenden, so muss dieser die vom Java Applet aufgebaute<br />
http-Verbindung richtig verwalten können.<br />
Sollte das Portal bei Ihnen nicht auf Anhieb funktionieren, so lassen Sie bitte die<br />
Voraussetzungen von Ihrer IT Abteilung prüfen.<br />
Handbuch Release Version 2.3 Seite 3 von 23
2 Langzeit-<strong>Lieferanten</strong>erklärung<br />
Sie wurden von Ihrem Kunden per Mail aufgefordert eine Langzeit-<strong>Lieferanten</strong>erklärung <strong>für</strong><br />
die von Ihnen gelieferten Artikel abzugeben. Mit dieser Mail wurden Ihnen ein Link zum<br />
GTC-Portal der Fa. Zollcon, sowie die notwendigen Zugangsdaten (Benutzername und<br />
Passwort) mitgeteilt.<br />
2.1 Anmeldung zum GTC-Portal<br />
Der Link bringt Sie auf die Anmeldeseite des GTC-Portals. Bitte geben Sie dort die<br />
Zugangsdaten ein und drücken dann den Button „Verbinden“.<br />
Handbuch Release Version 2.3 Seite 4 von 23
Nach erfolgreicher Anmeldung erscheint die folgende Information zum Portal:<br />
Über die Menüleiste Modul LE gelangen Sie in das LE-Portal<br />
Handbuch Release Version 2.3 Seite 5 von 23
2.2 Firmenprofil pflegen<br />
Bevor Sie eine <strong>Lieferanten</strong>erklärung abgeben, müssen Ihre Firmendaten eingegeben werden,<br />
oder falls diese schon vorhanden sind evtl. korrigiert werden. Zu dieser Eingabe gelangen Sie<br />
über die Menüzeile Optionen Firmenprofil<br />
Die orange gekennzeichneten Felder müssen in jedem Fall ausgefüllt werden. Zu den Feldern<br />
Umsatzsteuer-ID und Umsatzsteuer-Nummer erhalten Sie wenn nötig Hilfetexte über die<br />
F1-Taste.<br />
Nach Eingabe aller notwendigen Daten bitte „Speichern“! Danach kommen Sie automatisch<br />
in die Übersicht der <strong>Lieferanten</strong>erklärungen.<br />
Handbuch Release Version 2.3 Seite 6 von 23
2.3 <strong>Lieferanten</strong>erklärungs-Anforderungen bearbeiten<br />
2.3.1 Manuelles Ausfüllen von angeforderten Positionen<br />
Markieren Sie eine Zeile durch Setzen des Curors auf ein beliebiges Feld.<br />
Um die Artikel zu bearbeiten, drücken Sie den Button „Artikel“. So gelangen Sie in die<br />
Artikelübersicht.<br />
Durch einen Doppelklick auf eine markierte Zeile oder über den Button<br />
Sie in die Detailansicht des Artikels.<br />
gelangen<br />
Handbuch Release Version 2.3 Seite 7 von 23
Damit eine Position rechtsgültig abgegeben werden kann, müssen mindestens die gelb<br />
markierten Pflichtfelder Ursprung, Präferenz und Zolltarifnummer ausgefüllt sein.<br />
Nutzen Sie dazu bitte die Hilfetexte (F1) und die Ausfüllhilfe (F4) <strong>für</strong> das Feld „Ursprung“ ,<br />
bzw. die Hilfetexte (F1) sowie den Matchcode <strong>für</strong> die Felder „Präferenz“ und<br />
„Zolltarifnummer“!<br />
Z.B. können Sie über die F4-Ausfüllhilfe <strong>für</strong> das Feld „Ursprung“ nach Einträgen ISO-Code<br />
oder nach Land suchen.<br />
Handbuch Release Version 2.3 Seite 8 von 23
Über die F4-Ausfüllhilfe <strong>für</strong> das Feld „Zolltarifnummer“ kann nach Einträgen WarenNr,<br />
Bes.ME (besondere Maßeinheit) oder Beschreibung gesucht werden. In diesem Feld wird auf<br />
die gültigen Zolltarifnummern der im Programm hinterlegten Sova-Datei zugegriffen.<br />
Um eine eindeutige Zuordnung zur Kundenartikelnummer zu gewährleisten, geben Sie bitte<br />
wenn möglich auch Ihre Artikelnummer im Feld „Lieferant ArtikelNummer“ ein.<br />
Präferenzen bzw. Präferenzzonen können wie folgt erklärt werden:<br />
Zone 'A' kann angegeben werden, wenn die Waren im Sinne der Ursprungsregeln in der<br />
Europäischen Union hergestellt wurden.<br />
Die Zone 'A' gilt <strong>für</strong> alle Abkommensstaaten wie folgt:<br />
CE AD MAR APS CAF ÜLG AL BA CH CL DZ EG FO HR IS IL JO LB LI MA MD ME<br />
MK MX NO PS SY TR TN WPS XC XK XL XS ZA KR<br />
Zone 'M' <strong>für</strong> die Kumulierung in der EURO MED:<br />
CE CH EG FO IL IS JO LI MA NO TN TR<br />
Handbuch Release Version 2.3 Seite 9 von 23
Im Falle der Kumulierung durch die Angabe der Präferenz 'M' sind die Länder mit den<br />
gültigen ISO-Alpha-2-Codes anzugeben, mit denen kumuliert wurde.<br />
Zone 'C' verschlüsselt die Angabe: Keine Präferenzberechtigung<br />
Als Ursprungsland kann jeweils nur ein gültiger ISO-Alpha-2-Code Ländercode angegeben<br />
werden. Ist im Falle einer Präferenz der Europäischen Union das Ursprungsland nicht<br />
bekannt, so kann auch CE <strong>für</strong> Communauté Européenne (Europäische Gemeinschaft)<br />
angegeben werden. Tragen sie zuletzt – falls bekannt – die Zolltarifnummer ein.<br />
FALLS SIE DIE ZOLLTARIFNUMMER NICHT WISSEN, SO TRAGEN<br />
SIE BITTE „11111111“ FÜR „KEINE ANGABE“ EIN!!!<br />
Ihre Eingaben speichern Sie über den Button . Mit den Pfeiltasten<br />
können Sie von Artikel zu Artikel wechseln. Über den Button<br />
gelangen Sie<br />
wieder zurück zur Listenansicht.<br />
2.3.2 Kopieren und Einfügen bei mehreren Positionen mit gleichen<br />
Eingabewerten<br />
Unter Umständen haben bei Ihnen viele angeforderte Positionen – wenn nicht sogar alle –<br />
einen gleichen Ursprung, die gleiche Präferenz oder die gleiche Zolltarifnummer.<br />
In diesem Fall füllen Sie EINE Position aus und speichern die Daten. Wechseln Sie dann in<br />
die Listenansicht und klicken mit der rechten Maustaste auf die gerade bearbeitete, markierte<br />
Position. Wählen Sie „kopieren“.<br />
Handbuch Release Version 2.3 Seite 10 von 23
Selektieren Sie nun eine oder mehrere Zeilen, die die gleichen Werte haben sollen. Klicken<br />
Sie mit der rechten Maustaste nochmals auf die ausgewählte(n) Zeile(n) und wählen Sie<br />
„Einfügen“.<br />
Im nun folgenden Dialog markieren Sie nun die Felder, die von der Quelle übernommen<br />
werden sollen und drücken den Button .<br />
Bestätigen Sie im folgenden Popup mit OK!<br />
Handbuch Release Version 2.3 Seite 11 von 23
In der Listenansicht sehen Sie nun alle Daten, die übernommen wurden.<br />
2.3.3 <strong>Lieferanten</strong>erklärung abgeben<br />
Sie können eine rechtsgültige <strong>Lieferanten</strong>erklärung sowohl aus der Liste der Anforderungen<br />
als auch aus der Liste der Artikel zu einer Anforderung abgeben. Hier<strong>für</strong> nutzen Sie den<br />
Button in der Listenansicht bzw. in der Artikelüberischt. Vor der Abgabe müssen Sie<br />
dann noch die Stellung der abgebenden Person im Unternehmen angeben. Die LLE wird dann<br />
auf Plausibilität geprüft und Sie erhalten gegebenenfalls einen Fehlerbericht über die nicht<br />
korrekt ausgefüllten Positionen.<br />
Handbuch Release Version 2.3 Seite 12 von 23
In obigem Beispiel werden Sie gefragt, ob Sie die Abgabe abbrechen möchten, um die LLE<br />
nochmals zu bearbeiten oder die LLE teilen möchten und nur die korrekt ausgefüllten<br />
Positionen in einer separaten LLE abgeben möchten.<br />
Die fehlerhaften Positionen verbleiben dabei in der ursprünglichen Anforderung als<br />
Restmenge und können zu einem späteren Zeitpunkt abgegeben werden.<br />
Antworten Sie hier mit „Ja“, dann erhalten Sie folgende Meldung:<br />
Handbuch Release Version 2.3 Seite 13 von 23
In der Übersicht der LLE-Anforderungen wird die mit ursprünglich 8 Artikeln angeforderte<br />
LLE jetzt in 2 Zeilen (4 Artikel mit Status 30 und 4 Artikel mit Status 40) dargestellt.<br />
Sie können Ihre LLEs auch ausdrucken und die dabei erstellte PDF-Datei auf einem<br />
beliebigen Laufwert speichern.<br />
In der Übersicht der <strong>Lieferanten</strong>erklärungen können Sie Ihre laufenden Anforderungen und<br />
deren Bearbeitungsstatus sehen. Der Bearbeitungsstatus kann aktuell folgende Werte<br />
annehmen:<br />
Wert Bedeutung<br />
11 Die Anforderung wurde generiert und der Lieferant über das<br />
Korrespondenzmodul angeschrieben.<br />
20 Die Anforderung wurde bereits vom <strong>Lieferanten</strong> gesichtet, jedoch noch nicht<br />
bearbeitet.<br />
30 Die LE ist noch nicht vollständig ausgefüllt. Der ausgefüllte Teil ist vollständig<br />
fehlerbehaftet.<br />
31 Die LE ist noch nicht vollständig ausgefüllt. Der ausgefüllte Teil ist zum Teil<br />
fehlerbehaftet.<br />
32 Die LE ist noch nicht vollständig ausgefüllt. Der ausgefüllte Teil ist fehlerfrei.<br />
33 Die Anforderung ist zwar vollständig ausgefüllt, jedoch in allen Positionen mit<br />
Fehlern ausgefüllt worden.<br />
34 Die Anforderung ist zwar vollständig ausgefüllt worden, jedoch sind eine der<br />
Positionen fehlerhaft.<br />
35 Die Anforderung ist vollständig und fehlerfrei ausgefüllt, aber noch nicht<br />
abgegeben worden.<br />
40 Die LE ist rechtskräftig abgegeben worden, jedoch wurden nicht alle Positionen<br />
der ursprünglichen Anforderung ausgestellt. Einige Positionen wurden<br />
ausgelassen und wurden in eine „Rest-LE“ des gleichen <strong>Lieferanten</strong> mit Status 1<br />
verschoben.<br />
41 Die LE ist rechtskräftig mit allen Positionen, die in der Anforderung gelistet<br />
waren ausgestellt.<br />
Handbuch Release Version 2.3 Seite 14 von 23
2.3.4 <strong>Lieferanten</strong>erklärung zurückweisen<br />
Sollten Sie von Ihrem Kunden zur Abgabe einer LLE aufgefordert worden sein, deren Artikel<br />
Sie im betreffenden Zeitraum jedoch nicht geliefert haben, besteht die Möglichkeit die<br />
Abgabe dieser LLE komplett zurückzuweisen. Hier<strong>für</strong> verwenden Sie den Button<br />
„Zurückweisen“.<br />
Wenn Sie die LLE also tatsächlich nicht abgeben können, geben Sie bitte einen Kommentar in<br />
das da<strong>für</strong> vorgesehene Feld ein und drücken dann den Button „Ja: LLE zurückweisen“.<br />
2.4 Zusätzliche Funktionalitäten<br />
2.4.1 Export nach Excel<br />
Sie haben auch die Möglichkeit Ihre im Portal eingegebenen Artikeldaten, <strong>für</strong> die noch keine<br />
LLE abgegeben wurde, zu exportieren, um diese dann in einem beliebigen Laufwerk zu<br />
speichern. Dazu verwenden Sie bitte den Button<br />
Popup-Menü:<br />
. Dabei öffnet sich folgendes<br />
Handbuch Release Version 2.3 Seite 15 von 23
Geben Sie über den Button einen Pfad <strong>für</strong> die zu exportierenden Daten ein und wählen<br />
Sie, ob Sie alle Artikel oder nur ausgewählte Artikel exportieren möchten. Nach<br />
erfolgreichem Export erhalten Sie die folgende Meldung:<br />
Um aus der Artikelübersicht wieder in die Übersicht der <strong>Lieferanten</strong>erklärungen zu gelangen,<br />
drücken Sie den Button<br />
rechts oben.<br />
2.4.2 Import von Artikeldaten<br />
Wenn Sie die angeforderten Positionen lieber in Excel bearbeiten wollen oder die Angaben in<br />
Excel bereits vorliegen haben, so markieren Sie alle Positionszeilen, kopieren die Zeilen mit<br />
Strg-C in den Zwischenspeicher und fügen Sie sie mit Strg-V in Excel wieder ein. Dort<br />
bearbeiten Sie die Daten und speichern die Daten dann im CSV-Format.<br />
Sie können dann die Daten über die Menüzeile Daten Datenimport wieder in das LE-<br />
Portal importieren.<br />
Handbuch Release Version 2.3 Seite 16 von 23
Geben Sie im Importmodul den Pfad an, unter welchen Sie die CSV-Datei gespeichert haben<br />
und wählen unter „Art des Imports“ den Eintrag Artikel aus. Danach klicken Sie auf den<br />
Button „Übernehmen“, um im unteren Teil des Bildschirms das entsprechende Mapping<br />
(=Feldzuweisung) <strong>für</strong> diese Importart zu sehen.<br />
Wählen Sie mindestens die 4 rot gekennzeichneten Importfelder aus und wählen eine von den<br />
beiden Importmöglichkeiten.<br />
Handbuch Release Version 2.3 Seite 17 von 23
Jeder zu importierende Datentyp hat einen so genannten Schlüssel. Dieser Schlüssel<br />
identifiziert diesen Eintrag eindeutig, zum Beispiel eine Artikelnummer. Wenn Sie den linken<br />
der beiden Importknöpfe drücken, so werden eventuell bereits im System vorhandene<br />
Einträge mit demselben Schlüssel überschrieben. Beim rechten Knopf werden diese<br />
ausgelassen.<br />
Wenn der Import abgeschlossen ist, so erhalten Sie entweder eine Bestätigung über den<br />
erfolgreichen Import oder eine Fehlerdatei mit dem Namensformat <br />
(Fehler Datum).csv<br />
Über die Menüzeile Daten Artikel-Stammliste können Sie sich die importierten Artikel<br />
anzeigen lassen.<br />
Handbuch Release Version 2.3 Seite 18 von 23
Die importierten Daten können Sie nun in der LE Anforderung durch Benutzen der Funktion<br />
„Ergänzen“ einfügen. Wichtig bei der Funktion „Ergänzen“ ist, dass <strong>für</strong> die angeforderten<br />
Artikel das Feld „Lieferant ArtikelNummer“ ausgefüllt ist. Den Wert dieses Feldes sucht das<br />
Programm dann als Artikelnummer in den importierten Artikeln. Wird ein solcher Artikel<br />
gefunden, füllt es in die Position die Werte <strong>für</strong> Ursprung, Präferenz und Zolltarifnummer ein,<br />
sofern sie im Artikelstamm importiert wurden und Sie im „Ergänzen“ Dialogfeld diese Felder<br />
zur Ergänzung markiert haben.<br />
2.4.3 Export von Artikeldaten<br />
Sie können Ihre Artikel oder Ihre rechtskräftig ausgestellten Artikelpräferenzen im System<br />
jederzeit über den Menüpunkt Daten Datenexport als CSV-Textdatei exportieren. Wählen<br />
Sie einfach einen Ort und einen Namen <strong>für</strong> die Exportdatei und danach den gewünschten<br />
Exporttyp.<br />
Handbuch Release Version 2.3 Seite 19 von 23
3 Fehlerbehandlung<br />
3.1 Allgemeine Fehlerbehandlung<br />
Wenn es zu einem Programmfehler kommen sollte, gibt das Programm normalerweise eine<br />
Fehlermeldung aus. Gleichzeitig wird eine Fehlerbeschreibung in die Zwischenablage des<br />
Systems kopiert. Wenn Sie technische Unterstützung anfordern möchten, so schreiben Sie<br />
eine Mail an gtc@zollcon.de und fügen die Fehlerbeschreibung mit Strg+V in den Mailtext<br />
ein.<br />
3.2 Bekannte Fehler<br />
3.2.1 Wenn Sie anstatt der Loginmaske nur ein rotes Kreuz sehen<br />
so haben Sie<br />
• kein Java installiert<br />
• eine unzureichende Java Version. Benötigt wird mindestens 1.7.0.<br />
• Ihren Browser ist so eingestellt, dass Sie keine signierten Applets laden können<br />
In den ersten beiden Fällen gehen Sie nach http://www.java.com und folgen dort den<br />
Anweisungen einer Installation.<br />
Im dritten Fall wenden Sie sich bitte an Ihre IT-Abteilung.<br />
Handbuch Release Version 2.3 Seite 20 von 23
3.2.2 Wenn wiederholt die Meldung „keine Verbindung zum Server“<br />
kommt<br />
so hat dies einen der folgenden Gründe:<br />
• der Zollcon Server wird gerade gewartet<br />
• Sie sind nicht mit dem Internet verbunden<br />
• Sie sind mit dem Internet verbunden, doch Ihre lokale Soft- oder Hardware-Firewall<br />
lässt die Verbindung zum Zollcon-Server nicht zu. Wenn Sie in einer Firma einen<br />
Proxy verwenden, so muss dieser so konfiguriert sein, dass er signierte Applets nach<br />
draußen kommunizieren lässt.<br />
Wenn das Programm bei größeren Datenverarbeitungen oder beim Drucken abstürzt<br />
so liegt dies – falls Sie sehr viele Daten exportieren wollen oder sehr viele, sehr große<br />
<strong>Lieferanten</strong>erklärungen ausdrucken wollen – am physikalischen Speicher, den Sie an Ihrem<br />
Rechner <strong>für</strong> das Ausführen von Java-Programmen reserviert haben. Diesen können Sie wie<br />
folgt erhöhen:<br />
Der erste Schritt um den <strong>für</strong> GTC zur Verfügung stehenden JAVA Speicher zu ändern, ist der<br />
Aufruf der JAVA Konsole (Unter Windows kann diese über die Systemsteuerung - Java Plugin<br />
aufgerufen werden.)<br />
Handbuch Release Version 2.3 Seite 21 von 23
Löschen Sie zunächst die im obigen Screen unter Punkt 4 markierten Dateien!<br />
Dann klicken Sie bitte das Register "Java" an, danach "View" oder "Ansicht“ im Abschnitt<br />
"Java Applet Runtime Settings". Danach geben Sie bitte in den Abschnitt JAVA Runtime<br />
Parameters in der Zeile ihrer verwendeten Java Version 1.7.x folgendes ein:<br />
-Xms128m -XmxNNNm<br />
wobei NNN <strong>für</strong> die Grösse in Megabytes des <strong>für</strong> GTC zu Verfügung gestellten JAVA<br />
Speichers steht.<br />
Handbuch Release Version 2.3 Seite 22 von 23
Je nachdem, wie viele Daten Sie haben und wie viel Speicher der Rechner hat, an dem Sie<br />
arbeiten, sollten Sie hier einen Wert zwischen Xmx256m und Xmx1024m verwenden.<br />
Handbuch Release Version 2.3 Seite 23 von 23