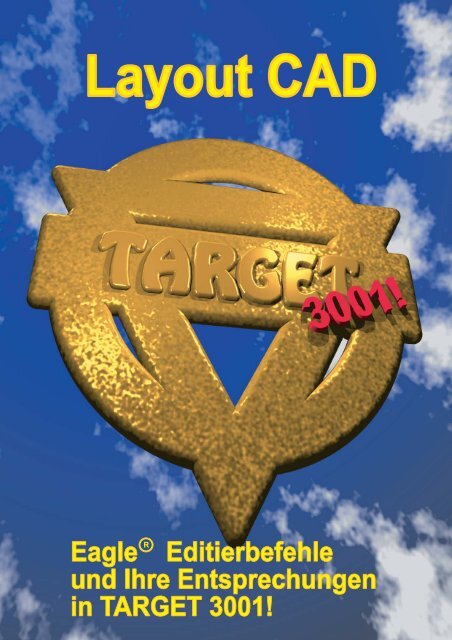TARGET DocuWiz - Target 3001
TARGET DocuWiz - Target 3001
TARGET DocuWiz - Target 3001
Sie wollen auch ein ePaper? Erhöhen Sie die Reichweite Ihrer Titel.
YUMPU macht aus Druck-PDFs automatisch weboptimierte ePaper, die Google liebt.
Layout CAD<br />
Eagle<br />
R<br />
Editierbefehle<br />
und Ihre Entsprechungen<br />
in <strong>TARGET</strong> <strong>3001</strong>!
Kapitel 1: Eagle vs. <strong>TARGET</strong> <strong>3001</strong>!<br />
Kapitel 1: Eagle vs. <strong>TARGET</strong> <strong>3001</strong>!<br />
Eagle vs. <strong>TARGET</strong> <strong>3001</strong>!<br />
In diesem Überblick werden alle Eagle* Befehle in alphabetischer Reihenfolge aufgelistet, kurz beschrieben und<br />
erklärt, wie die entsprechende Funktion in <strong>TARGET</strong> <strong>3001</strong>! aufgerufen wird. Der Überblick soll dem erfahrenen<br />
Eagle-Anwender dienen, der zu <strong>TARGET</strong> umsteigt oder der beide Systeme gleichzeitig einsetzen will. Wenn<br />
beim Umstieg dennoch irgendwelche Fragen oder Probleme auftreten, bitte rufen Sie uns schnell an oder senden<br />
Sie uns eine eMail, bevor Sie lange herumprobieren und verzweifeln. Die Erfahrung hat gezeigt, dass man nur<br />
widerwillig ein fremdes System erlernt, wenn man "seines" schon bestens beherrscht. Dennoch möchten wir Sie<br />
ermutigen, denn man kann verschiedene Systeme nur vergleichen, wenn man sie gleich gut kennt. Ihre<br />
vorhandenen Eagle-Projekte können Sie nach <strong>TARGET</strong> konvertieren und auch umgekehrt. Auch Ihre<br />
Eagle-Bibliotheken können problemlos konvertiert werden. Bitter shcauen Sie unter<br />
http://www.ibfriedrich.com/konverteagle.htm<br />
* Eagle ist ein eingetragenes Warenzeichen der Fa. CadSoft in Pleiskirchen, Deutschland.<br />
ADD<br />
Bauteil in eine Zeichnung einfügen.<br />
In <strong>TARGET</strong>:<br />
Drücken Sie einfach die Taste [Einfg] oder klicken Sie auf diese Ikone: . Finden Sie dann das geeignete<br />
Bauteil im Bibliotheksbrowser und fügen Sie es an der gewünschten Stelle ein. Im Browser können Sie die<br />
Bauteile direkt sichtbar durchblättern. Zudem stehen verschiedene Methoden zum Suchen zur Verfügung. Sie<br />
können ggf. direkt Datenblätter und Preise zum gewünschten Bauteil abrufen. Ein Bauteil kann in <strong>TARGET</strong>,<br />
nachdem es als Symbol in den Schaltplan oder als Gehäuse in die Platine eingefügt wurde, noch beliebig<br />
bearbeitet werden. Es stellt kein Problem dar, z.B. beim eingefügten Bustreiber 74244 den Steuerkopf<br />
nachträglich nach unten zu verschieben, wenn die Schaltung so besser lesbar wird. Oder machen Sie schnell den<br />
Pin 1 eines ICs rechteckig oder verbiegen Sie ein Beinchen eines Transistors, damit noch eine Leiterbahn<br />
dazwischen hindurch passt.<br />
ARC<br />
Zeichnen von Kreisbögen.<br />
In <strong>TARGET</strong>:<br />
Klicken Sie auf diese Ikonen: und<br />
und zeichnen Sie einen "Torus". Ein späterer Doppelklick auf den Kreisbogen öffnet dessen "Ändern"- Dialog, in<br />
welchem Sie den Kreisbogen bearbeiten können.<br />
<strong>TARGET</strong> <strong>3001</strong>!<br />
1
Kapitel 1: Eagle vs. <strong>TARGET</strong> <strong>3001</strong>!<br />
ASSIGN<br />
Belegen der Funktionstasten<br />
In <strong>TARGET</strong>:<br />
Die Funktionstasten sind bereits mit den gebräuchlichsten Befehlen belegt und nicht anders programmierbar:<br />
[F1] Hilfe<br />
[F2] Bibliotheksbrowser<br />
[F3] Umschaltung zwischen Schaltplan und Platine (Cross Probe)<br />
[F4] Koordinaten-Einheit umschalten (mil, Zoll, mm, um)<br />
[F5] Sichtbarkeit des Rasters umschalten (unsichtbar, Linien, Punkte)<br />
[F6] Raster fängt umschalten (snap on grid)<br />
[F7] Bild formatfüllend zoomen (win fit)<br />
[F8] Fadenkreuz umschalten (unsichtbar, 90°, 90°+45°)<br />
[F9] Simulator starten (Schaltplan) oder Autorouter starten (Platine)<br />
[F10] ins Menü springen<br />
Sie können aber einige andere Knöpfe programmieren: Sets von sichtbaren Ebenen in der Ebenen-Werkzeugleiste<br />
oder Typen von Durchkontaktierungen in den Duko-Optionen oder Typen von Leiterbahnen in den<br />
Leiterbahn-Optionen.<br />
AUTO<br />
Autorouter aktivieren.<br />
In <strong>TARGET</strong>:<br />
Klicken Sie auf diese Ikonen: und oder drücken Sie in der Platine [F9]. Folgen Sie den Instruktionen<br />
im Dialog. Der <strong>TARGET</strong> Autorouter arbeitet ohne Raster. Fehlermeldungen wie "Unreachable pad" kommen<br />
somit nicht vor und die Bahnen werden an den engsten Stellen verlegt, solange es denn überhaupt passt. Ein<br />
"Routing Grid" muss daher nicht eingestellt werden und die Geschwindigkeit des Routers sinkt auch nicht mit<br />
dem Quadrat der Rasterpunkte.<br />
BOARD<br />
Platinen (Board-) Datei erzeugen.<br />
In <strong>TARGET</strong>:<br />
Nicht erforderlich, wenn Sie eine "Platine mit Schaltplan" erzeugt haben. <strong>TARGET</strong> hält Schaltplan und Platine in<br />
einer Datei *.T<strong>3001</strong>. Schalten Sie zwischen Schaltplan und Platine direkt hin und her, benutzen Sie dazu diese<br />
Ikonen: und .<br />
Wenn Sie ein Gehäuse im Layout markiert haben, drücken Sie einfach [F3], um das entsprechende Symbol im<br />
Schaltplan zu sehen und umgekehrt. Ebenso funktioniert das mit markierten Signalen (Cross-Probe).<br />
2 <strong>TARGET</strong> <strong>3001</strong>!
Kapitel 1: Eagle vs. <strong>TARGET</strong> <strong>3001</strong>!<br />
BUS<br />
Zeichnen von Bussen im Schaltplan.<br />
In <strong>TARGET</strong>:<br />
Bitte klicken Sie auf diese Ikonen: und .<br />
In <strong>TARGET</strong> können Sie zwar verschiedene Busse durch die graphische Verlegung unterscheiden und Sie können<br />
diese auch entsprechend unterschiedlich beschriften, aber jeder Bus in <strong>TARGET</strong> beinhaltet alle(!) Signale.<br />
CHANGE<br />
Ändern von Parametern.<br />
In <strong>TARGET</strong>:<br />
Gewünschtes Element mit einfachem Mausklick anwählen, dann Drücken der Taste [ä] wie "ändern". Es öffnet<br />
sich der entsprechende Eingabedialog. Oder Doppelklick auf ein beliebiges Element. Wenn sich mehrere<br />
Elemente am selben Fleck befinden können Sie zunächst [w] drücken um ein Element anzuwählen. Mit [+] und [-]<br />
können Sie dann in der Nähe herumsuchen, bis das gewünschte Element blinkt. Dann drücken Sie [ä] zum Ändern.<br />
CIRCLE<br />
Kreis in eine Zeichnung einfügen.<br />
In <strong>TARGET</strong>:<br />
Klick auf die Ikonen und oder .<br />
CLOSE<br />
Schließt ein Editor-Fenster.<br />
In <strong>TARGET</strong>:<br />
Schließen Sie einfach ein Dialogfenster, wie in WINDOWS üblich. Im <strong>TARGET</strong> können Sie von Ihrem Projekt<br />
mehrere Ansichten öffnen (Schaltplan-Seiten, Platinen-Ansichten). Ebenso können Sie in einem<br />
<strong>TARGET</strong>-Fenster sogar mehrere Projekte gleichzeitig öffnen, um z.B. Module über die Zwischenablage zu<br />
kopieren.<br />
CONNECT<br />
Zuornung von Pins und Pads in der Bibliothek<br />
In <strong>TARGET</strong>:<br />
<strong>TARGET</strong> <strong>3001</strong>!<br />
3
Kapitel 1: Eagle vs. <strong>TARGET</strong> <strong>3001</strong>!<br />
Es gibt verschiedene Bibliotheken für Schaltplan-Symbole und für Bauteil-Gehäuse. In jedem Schaltplan-Symbol<br />
ist ein Verweis auf ein passendes Gehäuse vorhanden (Gehäusevorschlag). Die Zuordnung von Pin und Pad findet<br />
in <strong>TARGET</strong> immer automatisch über die Anschlussnummer statt. Sie können im Schaltplan natürlich auch<br />
zusätzlich Anschlussnamen und im Layout Padnamen vergeben.<br />
Vom angegebenen Gehäusevorschlag dürfen Sie auch abweichen, z.B. in der Platine dann SMD14 statt DIL14 für<br />
ein vom Schaltplan vogegebenes Bauteil auswählen.<br />
COPY<br />
Kopieren von Objekten<br />
In <strong>TARGET</strong>:<br />
Markieren Sie die gewünschten Schaltungsteile und drücken Sie die Ikone oder [Strg] + [Einfg]. <strong>TARGET</strong><br />
kopiert die Daten in die Zwischenablage nicht nur um sie in andere <strong>TARGET</strong>- Projekte zu übertragen, sondern die<br />
Bilder werden auch in einem Vektor-Graphik-Format nach MS-Word, OpenOffice und Corel-Draw kopierbar<br />
(WMF), ideal also für Dokumentationszwecke! Die Bilder sind dann immer noch verlustfrei skalierbar, ohne<br />
pixelig zu werden.<br />
Auch können mit der Zwischenablage in Schaltplan und Layout mehrfach auftretende gleiche Kanäle<br />
vervielfältigt werden. Zeichnen Sie den Kanal zunächst ein mal im Schaltplan und ein mal im Layout. Kopieren<br />
Sie die Kanäle zunächst im Schaltplan und dann zeitnah die selben Teile im Layout. Der 7. Kanal im Layout weiß<br />
dann, dass er zum 7. Kanal im Schaltplan gehört. Dabei gilt: Signale, die beim Kopieren komplett markiert sind,<br />
werden als lokale, interne Signale gesehen und bekommen einen neuen künstlichen Namen (z.B. Sig$99). Signale,<br />
die nicht komplett gefangen wurden, also von denen wenigstens ein Segment unmarkiert blieb, werden als<br />
globale, externe Signale gesehen und behalten in den Kopien ihren Namen (z.B. GND).<br />
CUT<br />
Gruppe in den Paste -Puffer laden.<br />
In <strong>TARGET</strong>:<br />
Ausschneiden für die Zwischenablage. Gewünschte Teile der Schaltung markieren und Ikone<br />
[Shift] + [Entf].<br />
drücken oder<br />
Um Elemente jedoch einfach nur auf eine andere Seite oder Ebene zu bringen, benutzen Sie die Taste [ä] und<br />
ändern die Seite/Ebene.<br />
DELETE<br />
Löschen von Objekten und Elementen.<br />
In <strong>TARGET</strong>:<br />
4 <strong>TARGET</strong> <strong>3001</strong>!
Kapitel 1: Eagle vs. <strong>TARGET</strong> <strong>3001</strong>!<br />
Nach dem Markieren drücken Sie die Taste [Entf]. <strong>TARGET</strong> hat eine dreistufige Lösch-Funktion: Sind<br />
autogeroutete Bahnen mitmarkiert, werden beim ersten Drücken von [Entf] nur diese gelöscht. Beim zweiten<br />
Druck von [Entf] werden auch die manuell verlegten Bahnen entfernt. Endlich beim dritten Drücken von [Entf]<br />
werden auch die Bauteile gelöscht. Haben Sie [Entf] einmal zu oft gedrückt, können Sie die Funktion<br />
"Rückgängig / Undo" im Menü "Aktionen" wählen.<br />
DIR<br />
Anzeigen von Inhaltsverzeichnissen<br />
In <strong>TARGET</strong>:<br />
Bei allen Aktionen mit Dateien werden in <strong>TARGET</strong> Windows-kompatible Dateiauswahl-Dialoge oder -Elemente<br />
verwendet.<br />
DISPLAY<br />
Auswählen der sichtbaren Layer.<br />
In <strong>TARGET</strong>:<br />
Drücken Sie<br />
bekommen:<br />
oder den Menüpunkt "Ansicht / Ebenen-Werkzeugleiste" um einen der folgenden Dialoge zu<br />
oder<br />
<strong>TARGET</strong> <strong>3001</strong>!<br />
5
Kapitel 1: Eagle vs. <strong>TARGET</strong> <strong>3001</strong>!<br />
Setzen oder Wegnehmen der Häkchen bei dem jeweiligen Layer schaltet die Sichtbarkeit um. Im rechten Dialog<br />
können die Knöpfe rechts mit Sets von sichtbaren Ebenen programmiert werden, um schnell zwischen<br />
verschiedenen Platinen-Ansichten umschalten zu können.<br />
DESIGN RULE CHECK (DRC)<br />
Design Rule Check (Platine prüfen)<br />
In <strong>TARGET</strong>:<br />
klicken Sie auf und . Diese Funktion prüft Ihr Projekt (ggf. Schaltplan und Platine) gegen die im<br />
Dialog einzustellenden Parameter.<br />
EDIT<br />
Lade-Befehl<br />
In <strong>TARGET</strong>:<br />
Projekt Öffnen. Fertig. In <strong>TARGET</strong> können mehrere Fenster pro Projekt und sogar mehrere Projekte gleichzeitig<br />
angezeigt werden. <strong>TARGET</strong> unterscheidet nicht zwischen Schaltplan- und Layout- Datei sondern alle<br />
Informationen (die bei Eagle in *.SCH + *.BRD files enthalten sind) befinden sich in einem zentralen Projekt-File<br />
*.T<strong>3001</strong>. In diesem File werden sogar alle Informationen für die Simulation und die EMV-Analyse gespeichert.<br />
ERC<br />
Electrical Rule Check (Schaltplan prüfen)<br />
6 <strong>TARGET</strong> <strong>3001</strong>!
Kapitel 1: Eagle vs. <strong>TARGET</strong> <strong>3001</strong>!<br />
In <strong>TARGET</strong>:<br />
klicken Sie auf und . Diese Funktion prüft Ihr Projekt (ggf. Schaltplan und Platine) gegen die im<br />
Dialog einzustellenden Parameter.<br />
ERRORS<br />
Zeigt Fehler, die vom DRC gefunden wurden.<br />
In <strong>TARGET</strong>:<br />
Alle gefundenen Fehler werden unmittelbar nach Beendigung des Checks in einer Liste angezeigt. Im Layout<br />
finden Sie an den Stellen, die der DRC anmeckert, ein Kästchen mit einem Kreuz. Ein Doppelklick auf dieses<br />
Kreuzchen öffnet einen Dialog, der den Fehler erklärt.<br />
EXPORT<br />
ASCII Dateien erzeugen.<br />
In <strong>TARGET</strong>:<br />
Verwenden Sie bitte im Menü "Datei / Ein- / Ausgabeformate" die Schnittstelle: "ASCII I/O-Schnittstelle". um<br />
das komplette File im ASCII Format zu exportieren.<br />
GATESWAP<br />
Äquivalente Gates vertauschen.<br />
In <strong>TARGET</strong>:<br />
Benutzen Sie diese Ikone und dort diese Ikone zum Tausch identischer Gatter. Es ist sogar ein Tausch<br />
über die Bauteilgrenze hinweg möglich. Zwei Gatter dürfen nur getauscht werden, wenn sie identisch sind und<br />
ihre Tauschnummern gleich und größer als Null sind.<br />
GRID<br />
Rasterdarstellung und -einheit einstellen.<br />
In <strong>TARGET</strong>:<br />
Klicken Sie bitte auf diesen Knopf und dann auf diesen: Hier lassen sich alle rasterbezogenen<br />
Einstellungen vornehmen.<br />
<strong>TARGET</strong> <strong>3001</strong>!<br />
7
Kapitel 1: Eagle vs. <strong>TARGET</strong> <strong>3001</strong>!<br />
GROUP<br />
Selektieren mehrerer Bauteile und Elemente gleichzeitig<br />
In <strong>TARGET</strong>:<br />
Selektieren Sie Objekte mit einfachem Mausklick, wählen Sie weitere hinzu durch gleichzeitiges Halten der Taste<br />
[Shift]. Oder ziehen Sie ein rechteckiges "Fangfenster" mit gehaltener linker Maustaste über den Bereich, den Sie<br />
markieren wollen. Auch das Fangfenster kann zusammen mit [Shift] eingesetzt werden um weitere Bereiche<br />
hinzuzuwählen. Benutzen Sie auch den Selektionsassistenten im Menü "Bearbeiten" um beispielsweise alle<br />
Lötpads mit Bohrloch-Grösse 0,6mm zu markieren, um sie auf 0,8mm zu erweitern.<br />
HELP<br />
Hilfe für den aktuellen Befehl anzeigen.<br />
In <strong>TARGET</strong>:<br />
Drücken Sie die Taste [F1] um die interaktive Hilfe zu starten. Je nachdem welche Aktion Sie gerade durchführen<br />
wollen, [F1] eröffnet die geeignete Hilfe.<br />
HOLE<br />
Bohrloch in Platine oder Package einfügen<br />
In <strong>TARGET</strong>:<br />
Bohrlöcher, falls erforderlich, werden immer in Einheit mit einem Pad definiert. Doppelklick auf das jeweilige<br />
Pad eröffnet den Dialog zum Editieren. Eine reine Befestigungsbohrung definieren Sie durch ein Pad, dessen<br />
Kupfer Sie kleiner einstellen als die Bohrung. Ebenso müssen Sie die Anschlussnummer auf Null setzen.<br />
INFO<br />
Eigenschaften von Objekten anzeigen<br />
In <strong>TARGET</strong>:<br />
Doppelklick auf das Objekt öffnet den Dialog, der die wesentlichen einstellbaren Größen anzeigt. Lässt sich ein<br />
Objekt nicht anklicken, weil mehrere Objekte übereinander liegen, so fahren Sie den Mauszeiger über das Objekt<br />
und drücken so lange die Taste [w] für wählen, bis das gewünschte Objekt blinkt. Drücken Sie nun die taste [ä]<br />
für ändern, um den Dialog zu öffnen. In vielen Dialogen gibt es noch zusätzliche "Eigenschaften"- Buttons, die<br />
Zusatzinformationen bieten und weitere Einstellungen zulassen.<br />
INVOKE<br />
Bestimmte Gates von Bauteilen holen.<br />
In <strong>TARGET</strong>:<br />
8 <strong>TARGET</strong> <strong>3001</strong>!
Kapitel 1: Eagle vs. <strong>TARGET</strong> <strong>3001</strong>!<br />
Sie können bei <strong>TARGET</strong> ein spezielles Gatter eines Bauteils in den Schaltplan holen, wenn Sie den Menüpunkt<br />
"Bauteile / Reste von Bauteilen importieren" benutzen. Jedes Gatter hat eine Eigenschaft "Einfügen als nächstes"<br />
oder "Einfügen als Rest". Normale Gatter werden meist "als nächtstes" importiert, die Versorgungs-Symbole<br />
meist "als Rest". Normalerweise will man sich ja zunächst erstmal mit der Logik der Schaltung beschäftigen und<br />
erst später mit der Versorgung. Versorgungssysmbole müssen in <strong>TARGET</strong> immer (!) in den Schaltplan geholt und<br />
angeschlossen werden. Ein heimliches Anschließen des GND-Pins an das gleichnamige Signal gibt es nicht. Auch<br />
die Information, welche Pins an + und - angeschlossen wird, gehört in den Schaltplan.<br />
JUNCTION<br />
Markierungspunkt für zusammengehörige Netze setzen.<br />
In <strong>TARGET</strong>:<br />
Knoten im Schaltplan setzt <strong>TARGET</strong> normalerweise selbst. Das geschieht automatisch, wenn an einer Stelle mehr<br />
als zwei Bahn-Enden aufeinander treffen. Drücken Sie die Taste [.] um einen Knoten im Schaltplan manuell zu<br />
setzen. Es entsteht ein kleiner gefüllter Kreis, der breiter ist als die Signallinie. Wenn <strong>TARGET</strong> einen Knoten<br />
zuviel gesetzt hat, löschen Sie ihn einfach.<br />
LABEL<br />
Busse und Netze beschriften.<br />
In <strong>TARGET</strong>:<br />
Um Signale im Schaltplan zu beschriften, drücken Sie die Taste [n], wenn der Cursor auf einem Signalsegment<br />
steht. Wenn nun das Signal umbenannt wird, ändert sich auch diese Beschriftung. Da verschiedene Busse in<br />
<strong>TARGET</strong> nicht logisch unterschieden werden, können Sie diese ganz normal mit der Textfunktion ["] beschriften.<br />
LAYER<br />
Wechseln und definieren von Layern.<br />
In <strong>TARGET</strong>:<br />
Verwenden Sie das Layer-Tool in der Layoutansicht um Ebenen zu definieren. Zum Sichtbarschalten<br />
können Sie auch die Ebenen-Werkzeugleiste im Menü "Ansicht" verwenden:<br />
<strong>TARGET</strong> <strong>3001</strong>!<br />
9
Kapitel 1: Eagle vs. <strong>TARGET</strong> <strong>3001</strong>!<br />
MARK<br />
Marke in der Zeichenfläche definieren.<br />
In <strong>TARGET</strong>:<br />
Stellen Sie einen relativen Nullpunkt ein, indem sie die Taste [Pos 1] bzw. (Home) drücken. In der Statuszeile<br />
links am unteren Bildrand hat sich die Koordinateneigenschaft von "ABS" =absolut auf "REL" =relativ geändert.<br />
Der relative Nullpunkt findet sich dort, wo der Cursor stand. Doppeltes Drücken dieser Taste an der selben Stelle<br />
holt die absolute Anzeige zurück. Zum Messen drücken Sie die Taste [m] um eine gerade Linie von einen<br />
Messpunkt zum anderen zu ziehen.<br />
Eine Bemaßung fügen Sie ein, indem sie den Cursor an den Startpunkt fahren, die Taste [m] drücken, zum<br />
Endpunkt fahren und nochmals [m] drücken. Beim Markieren der Bemaßung gilt die die Stellung des Schalters<br />
. Ist dieser niedergedrückt, wird die entstandene Bemaßung immer komplett markiert.<br />
MENU<br />
Menüleiste verändern<br />
In <strong>TARGET</strong>:<br />
<strong>TARGET</strong> arbeitet mit einer dynamischen Menüleiste. Je nach Schaltplan- oder Platinen-Ansicht wird die<br />
Menüleiste und die Werkzeugleiste automatisch umgebaut.<br />
MIRROR<br />
Objekte spiegeln<br />
10 <strong>TARGET</strong> <strong>3001</strong>!
Kapitel 1: Eagle vs. <strong>TARGET</strong> <strong>3001</strong>!<br />
In <strong>TARGET</strong>:<br />
Markieren Sie die gewünschten Elemente. Die Cursorposition wird zur vertikalen Spiegelachse, wenn sie jetzt die<br />
Taste [s] für spiegeln drücken. Soll die Cursorposition die horizontale Spiegelachse sein, nehmen Sie bitte die<br />
Taste [Shift] + [S]. Beachten Sie: Ein (SMD-) Bauteil klappen Sie durch Spiegeln von der Unterseite der Platine<br />
nach oben und umgekehrt.<br />
MOVE<br />
Bewegen von Objekten und Elementen<br />
In <strong>TARGET</strong>:<br />
Markieren Sie das oder die Elemente, die Sie bewegen möchten. (s.a. GROUP). Drücken Sie ggf. in der Auswahl<br />
auf den Knopf , um zu erreichen, dass bei Klick auf ein beliebiges Element eines Bauteils entweder<br />
das einzelne Elemente oder sofort das ganze Bauteil markiert wird. Klicken Sie nun mit gehaltener Maustaste auf<br />
das oder die markierten Objekte und verschieben Sie diese. Eine Phantomzeichnung bleibt am Cursor sichtbar,<br />
alle Signalleitungen werden erhalten und wie Gummibänder mitgezogen. Setzen Sie das Objekt an der<br />
gewünschten Stelle ab.<br />
NAME<br />
Anzeigen und Ändern von Namen<br />
In <strong>TARGET</strong>:<br />
Klicken Sie doppelt auf ein Bauteil, das einen Namen trägt und editieren Sie ihn direkt in der sich öffnenden<br />
Dialogbox. Klicken Sie auch direkt einen Namen doppelt, um ihn zu verändern. Lösen Sie gegebenenfalls den<br />
Schaltknopf unter dem Schaltknopf um die Schrift separat markieren zu können. Namen können<br />
beliebig viele Zeichen enthalten.<br />
NET<br />
Zeichnen von Netzen im Schaltplan<br />
In <strong>TARGET</strong>:<br />
Wählen Sie die Schaltfläche , um im Schaltplan Signalverbindungen zwischen Anschlusspins herzustellen.<br />
In der Statuszeile können Sie während des Verlegens den verwendeten Signalnamen sehen. Ein Doppelklick auf<br />
das Signal oder Einfachklick (markieren) und Taste [ä] öffnen den entsprechenden Dialog um Signaleigenschaften<br />
einzustellen, z.B. auch die Leiterbahnbreite u. ä. fur das spätere Autorouten mit dem Knopf [Eigenschaften].<br />
<strong>TARGET</strong> <strong>3001</strong>!<br />
11
Kapitel 1: Eagle vs. <strong>TARGET</strong> <strong>3001</strong>!<br />
OPEN<br />
Öffnen einer Bibliothek<br />
In <strong>TARGET</strong>:<br />
Entweder Sie drücken die Funktionstaste [F2] oder die Ikone um den Bibliotheksbrowser zu öffnen oder die<br />
Taste [Einfg], um ein Bauteil in die Schaltung zu holen. Um den Standard-Pfad für die Bibliotheken einzustellen,<br />
können Sie das Menü "Fenster / Einstellungen..." benutzen.<br />
OPTIMIZE<br />
Zusammenfassen von Wire-Segmenten, die auf einer Linie liegen.<br />
In <strong>TARGET</strong>:<br />
<strong>TARGET</strong> fasst Leiterbahnsegmente in der Reorganisation automatisch zusammen (s. Menü "Datei"). Wenn Sie<br />
dies mauell bewerkstelligen möchten, ziehen Sie mit der Taste [z] den "falschen" Knick auf das Ende einer seiner<br />
Schenkel. Somit bekommt ein Segment die Länge Null und wird sofort gelöscht. Sichtbar können Sie die<br />
zusätzlichen Knicke machen, indem Sie die Roentgen-Ansicht verwenden (Taste [#]) und sich genügend weit<br />
hereinzoomen.<br />
PACKAGE<br />
Zuweisung eines Package für ein Device.<br />
In <strong>TARGET</strong>:<br />
Es gibt zwei verschiedene Arten von Bibliotheken in <strong>TARGET</strong>: Symbole-Bibliotheken mit zugehörigen<br />
Gehäuse-Vorschlägen und Gehäuse-Bibliotheken. Die Zuordnung geschieht normalerweise, indem man beim<br />
Erzeugen eines Symbol-Bauteils einen Gehäusevorschlag mit angibt. Von dem Gehäusevorschlag kann man sich<br />
später jedoch jederzeit lösen indem man beim Bestücken statt des vorgeschlagenen Gehäuses ein anderes auswählt<br />
(z.B. SMD14 statt DIL14).<br />
PAD<br />
Platzieren von Pads in Packages.<br />
In <strong>TARGET</strong>:<br />
Pads werden in der Layout-Ansicht beim Zeichnen von Gehäusen benötigt. Drücken Sie in der Layout-Ansicht<br />
einfach die Taste [1]. Ein Pad hängt am Cursor. Drücken Sie jetzt die Taste [o], können Sie die Optionen der<br />
zukünftigen Pads einstellen. Mit Mausklicks oder Taste [1] können Sie nun Pads absetzen. Zum genauen<br />
Platzieren können Sie statt der Maus auch die Cursor-Tasten verwenden. Ein Doppelklick auf das Pad öffnet den<br />
Dialog zum Editieren der Padeigenschaften:<br />
12 <strong>TARGET</strong> <strong>3001</strong>!
Kapitel 1: Eagle vs. <strong>TARGET</strong> <strong>3001</strong>!<br />
PASTE<br />
Inhalt des Paste Puffers einfügen.<br />
In <strong>TARGET</strong>:<br />
Einfügen aus der Zwischenablage.<br />
drücken oder [Shift] + [Einfg].<br />
Um Elemente jedoch einfach nur auf eine andere Seite oder Ebene zu bringen, benutzen Sie die Taste [ä] und<br />
ändern die Seite/Ebene.<br />
Auch können mit der Zwischenablage in Schaltplan und Layout mehrfach auftretende gleiche Kanäle<br />
vervielfältigt werden. Zeichnen Sie den Kanal zunächst ein mal im Schaltplan und ein mal im Layout. Kopieren<br />
Sie die Kanäle zunächst im Schaltplan und dann zeitnah die selben Teile im Layout. Der 7. Kanal im Layout weiß<br />
dann, dass er zum 7. Kanal im Schaltplan gehört. Dabei gilt: Signale, die beim Kopieren komplett markiert sind,<br />
werden als lokale, interne Signale gesehen und bekommen einen neuen künstlichen Namen (z.B. Sig$99). Signale,<br />
die nicht komplett gefangen wurden, also von denen wenigstens ein Segment unmarkiert blieb, werden als<br />
globale, externe Signale gesehen und behalten in den Kopien ihren Namen (z.B. GND).<br />
PIN<br />
Anschlusspunkte in Symbolen definieren.<br />
In <strong>TARGET</strong>:<br />
Pins werden im Schaltplan zum Zeichnen von Anschlüssen in Symbolen benötigt. Drücken Sie in der<br />
Schaltplan-Ansicht einfach die Taste [1]. Ein Pin hängt am Cursor. Drücken Sie jetzt die Taste [o], so können Sie<br />
die Optionen der zukünftigen Pins einstellen. Mit Mausklicks oder Taste [1] können Sie nun Pads absetzen. Zum<br />
genauen Platzieren können Sie statt der Maus auch die Cursor-Tasten verwenden. Ein Doppelklick auf den Pin<br />
öffnet den Dialog zum Editieren der Pineigenschaften:<br />
<strong>TARGET</strong> <strong>3001</strong>!<br />
13
Kapitel 1: Eagle vs. <strong>TARGET</strong> <strong>3001</strong>!<br />
PINSWAP<br />
Äquivalente Pins/Pads vertauschen, die einen identischen Swaplevel ungleich Null haben.<br />
In <strong>TARGET</strong>:<br />
Gleichermaßen durch Betätigen der Taste unter der Ikone und anschließendes Klicken auf die beiden<br />
Pins. Diese müssen sich im selben Symbol befinden und die gleiche Tausch-Nummer haben, die aber nicht Null<br />
sein darf.<br />
POLYGON<br />
Zeichnen von Polygon-Flächen<br />
In <strong>TARGET</strong>:<br />
Klicken Sie den Button und dann den Button . Bestimmen Sie durch Mausklick die Schenkel des<br />
Polygons. Markieren Sie das geschlossene Polygon als ganzes und weisen Sie ihm ein Signal oder einen Layer zu,<br />
indem Sie nach markieren die Taste [ä] wie ändern drücken.<br />
In <strong>TARGET</strong> besteht das Polygon aus mehreren zusammenhängenden Dreiecken. Beim Markieren gilt die Stellung<br />
des Schalters<br />
. Ist dieser niedergedrückt, wird das Polygon immer komplett markiert.<br />
PREFIX<br />
Präfix für Schaltzeichen festlegen<br />
In <strong>TARGET</strong>:<br />
14 <strong>TARGET</strong> <strong>3001</strong>!
Kapitel 1: Eagle vs. <strong>TARGET</strong> <strong>3001</strong>!<br />
Das Präfix für den Bauteilnamen wird beim Exportieren des Symbols im Dialog ausgewählt bzw. eingegeben.<br />
QUIT<br />
Beendet die Arbeit mit EAGLE.<br />
In <strong>TARGET</strong>:<br />
Fenster schließen, wie in Windows.<br />
RATSNEST<br />
Neuberechnen der Luftlinien und Polygone<br />
In <strong>TARGET</strong>:<br />
In der Layoutansicht im Menü "Aktionen / Luftlinien neu berechnen" auswählen oder einfach [Strg]+[L] drücken.<br />
Die Luftlinien sind in <strong>TARGET</strong> dynamisch. Nach jeder Änderung werden sie neu ausgerechnet. Wenn Sie ein<br />
Bauteil von rechts unten nach links oben bewegen, werden alle anderen Luftlinien ausgeblendet, nur die des<br />
bewegten Bauteils bleiben, damit Sie nicht vor lauter Bäumen den Wald nicht sehen. Bei der kleinsten Bewegung<br />
mit der Maus werden die Luftlinien neu berechnet und angezeigt. Dann sucht <strong>TARGET</strong>, ob nicht links oben<br />
nähere Lötpunkte der Signale zu finden sind. Dieses dynamische Ratsnest ergibt eine sehr ehrliche<br />
Platzierungshilfe.<br />
RECT<br />
Rechteck in eine Zeichnung einfügen<br />
In <strong>TARGET</strong>:<br />
In der Zeichnen-Funktion den Unterpunkt oder wählen, je nachdem, ob das Rechteck gefüllt<br />
oder ungefüllt sein soll. Mit [o] können Sie die Optionen der zukünftigen Rechtecke festlegen. Mit einem<br />
Doppleklick oder der Taste [ä] können Sie vorhandene Rechtecke ändern.<br />
REDO<br />
Befehl erneut ausführen<br />
In <strong>TARGET</strong>:<br />
Betätigen Sie<br />
, 50 Schritte sind möglich.<br />
<strong>TARGET</strong> <strong>3001</strong>!<br />
15
Kapitel 1: Eagle vs. <strong>TARGET</strong> <strong>3001</strong>!<br />
REMOVE<br />
Löschen von Dateien, Devices, Symbolen, Packages und Sheets.<br />
In <strong>TARGET</strong>:<br />
Dateien löschen Sie im Windows-Explorer. In <strong>TARGET</strong> selbst können Sie ansonsten alles Markierte mit der<br />
Taste [Entf] löschen. Eine <strong>TARGET</strong> Schaltung hat immer 100 Seiten, die sich nicht löschen lassen. Die Namen<br />
der Seiten können Sie im Hierarchie-Browser links am Bildrand einstellen<br />
(Projekt/Schaltplanseiten/rechteMaustaste darauf/Eigenschaften).<br />
RENAME<br />
Symbole, devices oder Packages in einer Bibliothek umbenennen.<br />
In <strong>TARGET</strong>:<br />
Klicken Sie den betreffenden Text doppelt und geben Sie den neuen Namen ein. Lösen Sie ggf. diesen<br />
Schaltknopf: .<br />
REPLACE<br />
Element in Platine austauschen<br />
In <strong>TARGET</strong>:<br />
Löschen Sie das entsprechende Teil und setzen Sie ein neues ein. Benötigen Sie z.B. ein SMD14 statt des<br />
vorhandenen DIL14, dann verfahren Sie genau so. Wollen Sie jedoch mehrfach Teile ersetzen, dann benutzen Sie:<br />
Im Schaltplaneditor: Menü "Bauteil", "Bauteilform austauschen und ersetzen",<br />
im Layouteditor: Menü "Gehäuse", "Gehäuseform ersetzen oder updaten".<br />
RIPUP<br />
Verdrahtete in unverdrahtete Signale verwandeln.<br />
In <strong>TARGET</strong>:<br />
Im Layout: Leiterbahn komplett oder mehrere Segmente davon selektieren und [Entf] drücken. Oder gesamtes<br />
Signal mit dem Fernglas<br />
suchen und [Entf] drücken. Die Luftlinie ist sofort sichtbar.<br />
Wenn Ihnen das Ergebnis des Autorouters nicht gefällt, markieren Sie das gesamte Layout mit einem Fangfenster<br />
(im Zeigermodus mit gehaltener linker Maustaste ein Rechteck über dem gesamten Layout aufziehen). <strong>TARGET</strong><br />
hat eine dreistufige Lösch-Funktion: Sind autogeroutete Bahnen mit markiert, werden beim ersten Drücken von<br />
[Entf] nur diese gelöscht. Beim zweiten Druck von [Entf] werden auch die manuell verlegten Bahnen entfernt.<br />
Endlich beim dritten Drücken von [Entf] werden auch die Bauteile gelöscht. Haben Sie [Entf] einmal zu oft<br />
gedrückt, können Sie die Funktion "Rückgängig / Undo" im Menü "Aktionen" wählen.<br />
16 <strong>TARGET</strong> <strong>3001</strong>!
Kapitel 1: Eagle vs. <strong>TARGET</strong> <strong>3001</strong>!<br />
ROTATE<br />
Drehen von Objekten und Elementen<br />
In <strong>TARGET</strong>:<br />
Objekt markieren und [d] drücken. Drücken Sie auch [Shift]+[d] für das Einstellen beliebiger Drehwinkel.<br />
Drehzentrum ist dabei die Position der Maus.<br />
ROUTE<br />
Unverdrahtete Signale in verdrahtete Signale verwandeln.<br />
In <strong>TARGET</strong>:<br />
Die Funktionstaste F9 öffnet den Autorouter. Im Eröffnungsdialog können sie sich das gewünschte Signal (die<br />
gewünschten Signale) aussuchen.<br />
RUN<br />
User-Language-Programme ausführen.<br />
In <strong>TARGET</strong>:<br />
Es gibt keine Batch-Script-Sprache. Alle wichtigen Funktionen sind in <strong>TARGET</strong> bereits direkt enthalten (Bauteil<br />
suchen, Stückliste, DXF etc...). Wenn Sie Ihre Projekt-Daten per Programm beeinflussen möchten, steht Ihnen die<br />
dokumentierte offene ASCII-Schnittstelle zur Verfügung. Diese Daten lassen sich beliebig mit Ihrer<br />
Lieblings-Programmiersprache bearbeiten, umformen und wenn Sie möchten auch wieder einlesen.<br />
SCRIPT<br />
Befehls-Datei ausführen<br />
In <strong>TARGET</strong>:<br />
Wenn Sie Ihre Projekt-Daten per Programm beeinflussen möchten, steht Ihnen die dokumentierte offene<br />
ASCII-Schnittstelle zur Verfügung. Deren Daten lassen sich beliebig mit Ihrer Lieblings-Programmiersprache<br />
bearbeiten, umformen und wenn Sie möchten auch wieder als Projekt einlesen.<br />
SET<br />
Systemparameter verändern<br />
In <strong>TARGET</strong>:<br />
Im Menü "Fenster/Einstellungen" können viele Eigenschaften gesetzt werden. Im Hierarchiebrowser (am linken<br />
Bildrand) stellen Sie Parameter in den Projekteigenschaften (rechter Mausklick) ein. Ansonsten stellt man alle<br />
Parameter in den entsprechenden Dialogen ein.<br />
<strong>TARGET</strong> <strong>3001</strong>!<br />
17
Kapitel 1: Eagle vs. <strong>TARGET</strong> <strong>3001</strong>!<br />
SHOW<br />
Anzeigen von Namen, Elementen und Objekten<br />
In <strong>TARGET</strong>:<br />
Signal oder Bauteil mit Hilfe des Fernglases suchen, und mit [F3] die Entsprechung im Schaltplan oder<br />
Layout anzeigen lassen (cross probe). Das markierte Element wird vergrößert zentral auf dem Bildschirm<br />
dargestellt.<br />
SIGNAL<br />
Signale definieren<br />
In <strong>TARGET</strong>:<br />
Nachdem man Symbole aus den Bauteilbibliotheken in den Schaltplan hereingeholt hat, verbindet man sie mit der<br />
Funktion .<br />
Ein akustisches Signal bestätigt die Verbindung. Doppelklick auf das verlegte Signal öffnet den Editierdialog. Mit<br />
der Taste [o] können Sie die Optionen für zukünftige Signalsegmente festlegen.<br />
SMASH<br />
Loslösen von Name- und Value-Texten.<br />
In <strong>TARGET</strong>:<br />
Im erweiterten Zeigermodus lösen Sie zunächst den Schaltknopf . Nun haben Sie die Möglichkeit<br />
jedes einzelne Element, also auch die Texte, separat zu wählen und mit Doppelklick oder [ä] wie ändern zu<br />
editieren.<br />
SMD<br />
Platzieren von SMD-Pads in Packages<br />
In <strong>TARGET</strong>:<br />
In <strong>TARGET</strong> gibt es keinen speziellen Unterschied zwischen Pads und SMDs. SMDs sind einfach Pads mit<br />
Ebene=16 oder 2 statt 100 und Bohrloch=0 statt einem anderen Wert. Sie können direkt Padstacks zuweisen und<br />
somit z.B. Pads mit Blindbohrung erzeugen.<br />
Zunächst drücken Sie und oder Sie tippen die Taste [1]. Mit [o] können Sie die Optionen der<br />
zukünfigen Pads/SMDs festlegen. Dann platzieren Sie die SMDs mit normalen Mausklicks bzw. mit weiterem<br />
Drücken der Taste [1]. Definieren Sie Ebene=16="Kupfer oben". Wenn Sie später ein SMD- Bauteil auf Ebene<br />
2="Kupfer unten" haben wollen, spiegeln Sie es einfach.<br />
18 <strong>TARGET</strong> <strong>3001</strong>!
Kapitel 1: Eagle vs. <strong>TARGET</strong> <strong>3001</strong>!<br />
SPLIT<br />
Knicke in Wires einfügen<br />
In <strong>TARGET</strong>:<br />
Cursor auf jedes beliebige Zeichenelement (also auch Leiterbahnen) setzen und einfachklicken. Es erscheinen<br />
kleine Kästchen an den Enden des Elements, die man mit der linken Maustaste anfassen kann und in beliebige<br />
Positionen ziehen kann. Mit der rechten Maustaste kann man mittig weitere Knickpositionen zufügen, die man<br />
wiederum mit linkem Mausklick verschieben kann. Alternativ können Sie auch über die gewünschte<br />
Knickposition fahren und Taste [z], wie ziehen drücken. Stellen Sie zuvor den Knickmodus im erweiterten<br />
Zeiger-Tool ein:<br />
bzw.<br />
(gelb).<br />
Somit können Sie einen neuen Knick erzeugen oder einen Bogen oder eine Spline-Kurve aus der Linie ziehen.<br />
Wenn Sie einen Knick wieder los werden wollen, ziehen Sie ebenfalls mit [z] (oder mit dem "Anfasskästchen")<br />
auf dem Knick einen Schenkel zu Null. Um überflüssige Knicke zu entfernen, benutzen Sie die Reorganisation.<br />
Die Knicke erkennen Sie, wenn Sie mit Taste [#] die Roentgen-Ansicht einschalten und genügend tief einzoomen.<br />
TEXT<br />
Platzieren von Text<br />
In <strong>TARGET</strong>:<br />
Drücken Sie die Taste [ß] (EsZett) oder die Taste ["] (Redezeichen) an der Stelle, wo der Text erscheinen soll. Im<br />
Layout sollten Sie momentan nur die Schriftart "<strong>TARGET</strong>" verwenden, da die Gerber-Ausgabe immer diese<br />
Schrift verwendet.<br />
UNDO<br />
Vorhergehenden Befehl zurücknehmen<br />
<strong>TARGET</strong> <strong>3001</strong>!<br />
19
Kapitel 1: Eagle vs. <strong>TARGET</strong> <strong>3001</strong>!<br />
In <strong>TARGET</strong>:<br />
Drücken Sie Taste<br />
, 50 Schritte sind möglich.<br />
USE<br />
Bibliotheken vor dem Platzieren von Elementen Laden.<br />
In <strong>TARGET</strong>:<br />
Nicht nötig in <strong>TARGET</strong>. Stellen Sie allenfalls das Verzeichnis für Bibliotheken ein im Dialog "Fenster /<br />
Einstellungen". Öffnen Sie mit Taste [Einfg] den Bibliotheksbrowser. Sie haben nun mehrere Möglichkeiten ein<br />
Bauteil zu finden. Benutzen Sie einfach die umfangreichen Suchfunktionen oder die Baum-Ansicht. Das<br />
einzufügende Bauteil kann dabei aus einer beliebigen Bibliothek stammen.<br />
VALUE<br />
Elementwert eintragen und ändern<br />
In <strong>TARGET</strong>:<br />
Doppelklick auf das Griffkreuz des Symbols/Gehäuses eröffnet den entsprechenden Dialog, in dem der<br />
Elementwert eingegeben werden kann. Die Änderung findet natürlich gleichzeitig in Schaltplan und Platine statt.<br />
Bei einem Symbol z.B.<br />
VIA<br />
Platzieren von Durchkontaktierungen<br />
In <strong>TARGET</strong>:<br />
Beim Leiterbahnverlegen drücken Sie einfach die Taste [.]. <strong>TARGET</strong> setzt eine Duko an die gewünschte Stelle.<br />
An der Änderung der Leiterbahnfarbe sehen Sie nun, dass sie sich auf der/einer anderen Kupferebene bewegen.<br />
Wenn Sie die zukünftigen Dukos beeinflussen möchten, so drücken Sie [.] während Sie keine Leiterbahn<br />
verlegen. Jetzt stellt [o] die Optionen der zukünftigen Dukos ein. Rechts im Duko-Dialog können Sie sich oft<br />
verwendete Dukos fest einspeichern. Diese erscheinen dann auch unten in der Ebenen-Werkzeugleiste. Das ist<br />
sehr gut bei Multilayern einsetzbar.<br />
20 <strong>TARGET</strong> <strong>3001</strong>!
Kapitel 1: Eagle vs. <strong>TARGET</strong> <strong>3001</strong>!<br />
WINDOW<br />
Bildausschnitt festlegen oder Bild auffrischen<br />
In <strong>Target</strong>:<br />
Drücken Sie die Taste [n] um das Bild aufzufrischen. Drücken sie den Button , um das Bild formatfüllend<br />
darzustellen. Zoomen sie mit dem Rollrad Ihrer Maus in 10% -Schritten in das Bild hinein und wieder heraus. Die<br />
Cursor-Position wird dabei zentral gestellt. Mit der rechten Maustaste können Sie jederzeit ein Zoom-Fenster<br />
festlegen. Wenn Sie das Zoom-Fenster jedoch rückwärts von rechts nach links aufziehen, wird das Blatt wieder<br />
komplett im Übersicht gezoomt.<br />
WIRE<br />
Wires (Linien) zeichnen<br />
In <strong>TARGET</strong>:<br />
Signalbahnen zeichnen mit , Leiterbahnen zeichnen mit oder Linien mit und . Mit [o]<br />
können Sie dann die Optionen der zukünftigen Segmente festlegen. Wollen Sie Segmente nachträglich ändern,<br />
markieren Sie diese und drücken Sie [ä]. Ein einzelnes Segment läßt sich auch mit einem Doppleklick editieren.<br />
WRITE<br />
Abspeichern einer Zeichnung oder Bibliothek<br />
In <strong>TARGET</strong>:<br />
Wie in Windows üblich mit "Datei speichern" etc.<br />
<strong>TARGET</strong> <strong>3001</strong>!<br />
21