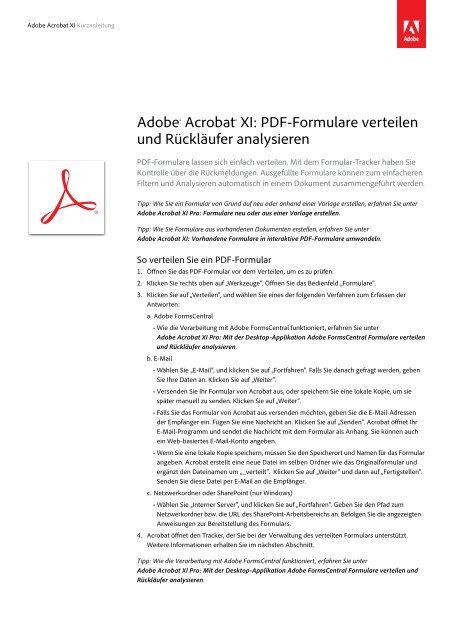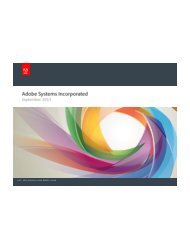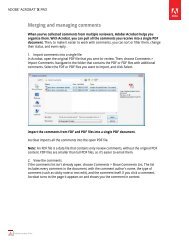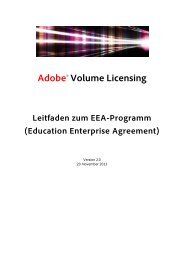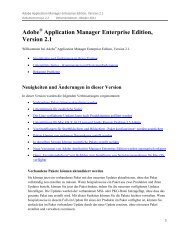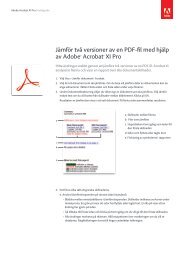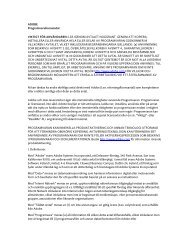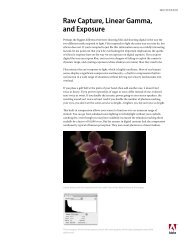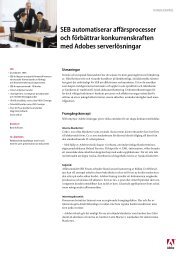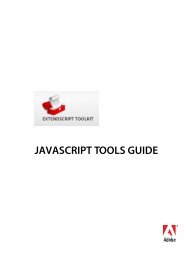PDF-Formulare verteilen und Rückläufer analysieren - Adobe
PDF-Formulare verteilen und Rückläufer analysieren - Adobe
PDF-Formulare verteilen und Rückläufer analysieren - Adobe
Erfolgreiche ePaper selbst erstellen
Machen Sie aus Ihren PDF Publikationen ein blätterbares Flipbook mit unserer einzigartigen Google optimierten e-Paper Software.
<strong>Adobe</strong> Acrobat XI Kurzanleitung<br />
<strong>Adobe</strong>® Acrobat® XI: <strong>PDF</strong>-<strong>Formulare</strong> <strong>verteilen</strong><br />
<strong>und</strong> <strong>Rückläufer</strong> <strong>analysieren</strong><br />
<strong>PDF</strong>-<strong>Formulare</strong> lassen sich einfach <strong>verteilen</strong>. Mit dem Formular-Tracker haben Sie<br />
Kontrolle über die Rückmeldungen. Ausgefüllte <strong>Formulare</strong> können zum einfacheren<br />
Filtern <strong>und</strong> Analysieren automatisch in einem Dokument zusammengeführt werden.<br />
Tipp: Wie Sie ein Formular von Gr<strong>und</strong> auf neu oder anhand einer Vorlage erstellen, erfahren Sie unter<br />
<strong>Adobe</strong> Acrobat XI Pro: <strong>Formulare</strong> neu oder aus einer Vorlage erstellen.<br />
Tipp: Wie Sie <strong>Formulare</strong> aus vorhandenen Dokumenten erstellen, erfahren Sie unter<br />
<strong>Adobe</strong> Acrobat XI: Vorhandene <strong>Formulare</strong> in interaktive <strong>PDF</strong>-<strong>Formulare</strong> umwandeln.<br />
So <strong>verteilen</strong> Sie ein <strong>PDF</strong>-Formular<br />
1. Öffnen Sie das <strong>PDF</strong>-Formular vor dem Verteilen, um es zu prüfen.<br />
2. Klicken Sie rechts oben auf „Werkzeuge“. Öffnen Sie das Bedienfeld „<strong>Formulare</strong>“.<br />
3. Klicken Sie auf „Verteilen“, <strong>und</strong> wählen Sie eines der folgenden Verfahren zum Erfassen der<br />
Antworten:<br />
a. <strong>Adobe</strong> FormsCentral<br />
• Wie die Verarbeitung mit <strong>Adobe</strong> FormsCentral funktioniert, erfahren Sie unter<br />
<strong>Adobe</strong> Acrobat XI Pro: Mit der Desktop-Applikation <strong>Adobe</strong> FormsCentral <strong>Formulare</strong> <strong>verteilen</strong><br />
<strong>und</strong> <strong>Rückläufer</strong> <strong>analysieren</strong>.<br />
b. E-Mail<br />
• Wählen Sie „E-Mail“, <strong>und</strong> klicken Sie auf „Fortfahren“. Falls Sie danach gefragt werden, geben<br />
Sie Ihre Daten an. Klicken Sie auf „Weiter“.<br />
• Versenden Sie Ihr Formular von Acrobat aus, oder speichern Sie eine lokale Kopie, um sie<br />
später manuell zu senden. Klicken Sie auf „Weiter“.<br />
• Falls Sie das Formular von Acrobat aus versenden möchten, geben Sie die E-Mail-Adressen<br />
der Empfänger ein. Fügen Sie eine Nachricht an. Klicken Sie auf „Senden“. Acrobat öffnet Ihr<br />
E-Mail-Programm <strong>und</strong> sendet die Nachricht mit dem Formular als Anhang. Sie können auch<br />
ein Web-basiertes E-Mail-Konto angeben.<br />
• Wenn Sie eine lokale Kopie speichern, müssen Sie den Speicherort <strong>und</strong> Namen für das Formular<br />
angeben. Acrobat erstellt eine neue Datei im selben Ordner wie das Originalformular <strong>und</strong><br />
ergänzt den Dateinamen um „_verteilt“. Klicken Sie auf „Weiter“ <strong>und</strong> dann auf „Fertigstellen“.<br />
Senden Sie diese Datei per E-Mail an die Empfänger.<br />
c. Netzwerkordner oder SharePoint (nur Windows)<br />
• Wählen Sie „Interner Server“, <strong>und</strong> klicken Sie auf „Fortfahren“. Geben Sie den Pfad zum<br />
Netzwerkordner bzw. die URL des SharePoint-Arbeitsbereichs an. Befolgen Sie die angezeigten<br />
Anweisungen zur Bereitstellung des Formulars.<br />
4. Acrobat öffnet den Tracker, der Sie bei der Verwaltung des verteilten Formulars unterstützt.<br />
Weitere Informationen erhalten Sie im nächsten Abschnitt.<br />
Tipp: Wie die Verarbeitung mit <strong>Adobe</strong> FormsCentral funktioniert, erfahren Sie unter<br />
<strong>Adobe</strong> Acrobat XI Pro: Mit der Desktop-Applikation <strong>Adobe</strong> FormsCentral <strong>Formulare</strong> <strong>verteilen</strong> <strong>und</strong><br />
<strong>Rückläufer</strong> <strong>analysieren</strong>.
So verfolgen <strong>und</strong> <strong>analysieren</strong> Sie ein <strong>PDF</strong>-Formular<br />
1. Klicken Sie rechts oben auf „Werkzeuge“. Öffnen Sie das Bedienfeld „<strong>Formulare</strong>“.<br />
2. Klicken Sie auf „Protokollieren“ Im Tracker klicken Sie auf den gewünschten Dateinamen.<br />
Klicken Sie auf „Antworten anzeigen“.<br />
Sie können überprüfen, wer bereits geantwortet hat, weitere Empfänger hinzufügen, E-Mails<br />
an die Empfänger senden <strong>und</strong> die eingegebenen Antworten anzeigen.<br />
a. Falls Sie Ihr Formular per E-Mail verteilt haben:<br />
• Durchsuchen Sie Ihre E-Mails nach dem Betreff „Ausgefülltes Formular wird gesendet“.<br />
• Doppelklicken Sie auf den Anhang. Wählen Sie „Zu vorhandener Antwortdatei<br />
hinzufügen“. Akzeptieren Sie den vorgegebenen Dateinamen, <strong>und</strong> klicken Sie auf „OK“.<br />
3. Wenn Sie ein Formular von Acrobat aus <strong>verteilen</strong>, wird automatisch eine Antwortdatei zur<br />
Erfassung der Daten erstellt. Die Datei wird im selben Ordner wie das Originalformular<br />
gespeichert. Der Dateiname wird um „_Antworten“ ergänzt. Anhand der Daten in dieser<br />
Datei erstellt Acrobat eine tabellarische Übersicht der Antworten.<br />
4. Öffnen Sie die Antwortdatei.<br />
5. Jede Antwort wird in einer eigenen Zeile aufgeführt. Die Formulardaten können angezeigt,<br />
gefiltert, exportiert <strong>und</strong> archiviert werden.<br />
Weitere Informationen<br />
www.adobe.com/de/products/<br />
acrobat<br />
<strong>Adobe</strong> Systems GmbH<br />
Georg-Brauchle-Ring 58<br />
D-80992 München<br />
<strong>Adobe</strong> Systems (Schweiz) GmbH<br />
World Trade Center<br />
Leutschenbachstrasse 95<br />
CH-8050 Zürich<br />
www.adobe.de<br />
www.adobe.at<br />
www.adobe.ch<br />
www.adobe.com<br />
<strong>Adobe</strong>, the <strong>Adobe</strong> logo, and Acrobat are either registered trademarks or trademarks of <strong>Adobe</strong> Systems Incorporated in the United States and/or other<br />
countries. All other trademarks are the property of their respective owners.<br />
© 2012 <strong>Adobe</strong> Systems Incorporated. All rights reserved.<br />
8/12