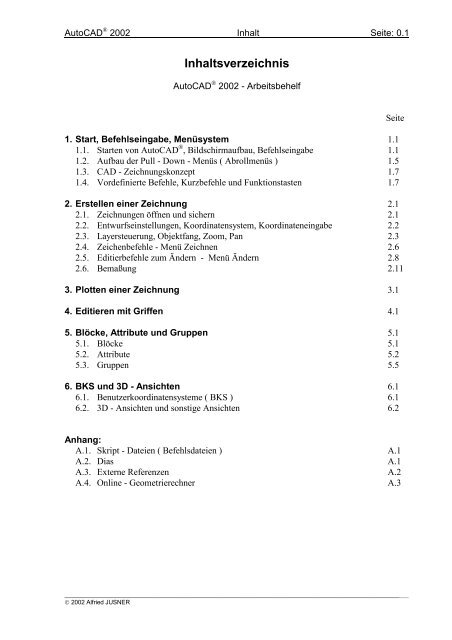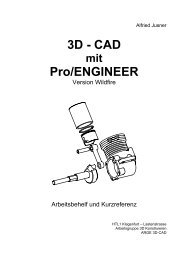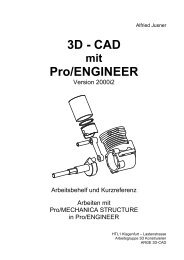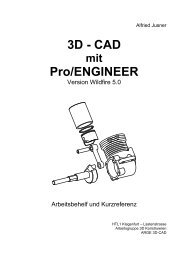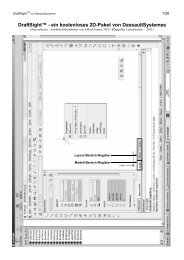AutoCAD (R) 2002 - Arbeitsbehelf (1340 KB) - HTL 1
AutoCAD (R) 2002 - Arbeitsbehelf (1340 KB) - HTL 1
AutoCAD (R) 2002 - Arbeitsbehelf (1340 KB) - HTL 1
Sie wollen auch ein ePaper? Erhöhen Sie die Reichweite Ihrer Titel.
YUMPU macht aus Druck-PDFs automatisch weboptimierte ePaper, die Google liebt.
<strong>AutoCAD</strong> ® <strong>2002</strong> Inhalt Seite: 0.1<br />
Inhaltsverzeichnis<br />
<strong>AutoCAD</strong> ® <strong>2002</strong> - <strong>Arbeitsbehelf</strong><br />
1. Start, Befehlseingabe, Menüsystem 1.1<br />
1.1. Starten von <strong>AutoCAD</strong> ® , Bildschirmaufbau, Befehlseingabe 1.1<br />
1.2. Aufbau der Pull - Down - Menüs ( Abrollmenüs ) 1.5<br />
1.3. CAD - Zeichnungskonzept 1.7<br />
1.4. Vordefinierte Befehle, Kurzbefehle und Funktionstasten 1.7<br />
Seite<br />
2. Erstellen einer Zeichnung 2.1<br />
2.1. Zeichnungen öffnen und sichern 2.1<br />
2.2. Entwurfseinstellungen, Koordinatensystem, Koordinateneingabe 2.2<br />
2.3. Layersteuerung, Objektfang, Zoom, Pan 2.3<br />
2.4. Zeichenbefehle - Menü Zeichnen 2.6<br />
2.5. Editierbefehle zum Ändern - Menü Ändern 2.8<br />
2.6. Bemaßung 2.11<br />
3. Plotten einer Zeichnung 3.1<br />
4. Editieren mit Griffen 4.1<br />
5. Blöcke, Attribute und Gruppen 5.1<br />
5.1. Blöcke 5.1<br />
5.2. Attribute 5.2<br />
5.3. Gruppen 5.5<br />
6. BKS und 3D - Ansichten 6.1<br />
6.1. Benutzerkoordinatensysteme ( BKS ) 6.1<br />
6.2. 3D - Ansichten und sonstige Ansichten 6.2<br />
Anhang:<br />
A.1. Skript - Dateien ( Befehlsdateien ) A.1<br />
A.2. Dias A.1<br />
A.3. Externe Referenzen A.2<br />
A.4. Online - Geometrierechner A.3<br />
_______________________________________________________________________________________________________________<br />
© <strong>2002</strong> Alfried JUSNER
<strong>AutoCAD</strong> ® <strong>2002</strong> Start, Befehlseingabe, Menüsystem Seite: 1.1<br />
1. START, BEFEHLSEINGABE, MENÜSYSTEM<br />
1.1. Starten von <strong>AutoCAD</strong> ® , Bildschirmaufbau, Befehlseingabe<br />
Nach dem Einschalten eines CAD-Computers, dem Anmelden im Netzwerk ( CAD-Dateien<br />
im Laufwerk i: speichern ! ) gelangt man zum Desktop.<br />
Starten von <strong>AutoCAD</strong> ® <strong>2002</strong>:<br />
− Doppelklick auf das <strong>AutoCAD</strong> ® <strong>2002</strong> - Symbol am Desktop<br />
− Über Windows-Startmenü / Programme / <strong>AutoCAD</strong> <strong>2002</strong> Deu / <strong>AutoCAD</strong> <strong>2002</strong> - Deu<br />
Nach einiger Zeit erscheint der Zeichenbildschirm von <strong>AutoCAD</strong> ® und das Dialogfeld Start:<br />
Zeichungen können neu erstellt werden oder bereits gespeicherte geöffnet und bearbeitet<br />
werden. Eine neue Zeichnung erstellt man üblicherweise mit Symbol "Vorlage verwenden".<br />
Einige Einstellungen unterscheiden sich von den ACAD-Standardeinstellungen, z.B.:<br />
• Gewöhnliches Startdialogfeld statt "<strong>AutoCAD</strong> <strong>2002</strong> Aktuell"-Fenster<br />
• Werkzeugkasten "Bemaßung" und Bildschirmmenü am rechten Bildschirmrand<br />
• Befehlszeilenfenster mit 2 Zeilen statt 3 Zeilen und keine Bildlaufleisten im<br />
Zeichenfenster<br />
• Systemvariable MBUTTONPAN = 0 , damit mittlere Maustaste Objektfang aktiviert<br />
Viele Einstellungen können im Dialogfenster "Optionen" getätigt werden (siehe Anhang).<br />
_______________________________________________________________________________________________________________<br />
© <strong>2002</strong> Alfried JUSNER
<strong>AutoCAD</strong> ® <strong>2002</strong> Start, Befehlseingabe, Menüsystem Seite: 1.2<br />
Nach Wahl der gewünschten Vorlage ( z.B. für Din A3 ) und bestätigen mit "OK" erscheint<br />
der Zeichenbildschirm mit aktiviertem Register Layout1 und aktiviertem Modell – Bereich:<br />
Menüzeile mit Pull-Down-Menü<br />
Standardfunktionsleiste<br />
Zeichnungsfenster<br />
Funktionsleiste Eigenschaften<br />
Werkzeugkästen<br />
Ändern<br />
und<br />
Zeichnen<br />
Werkzeugkasten<br />
Bemaßung<br />
Koordinatensymbol<br />
Fadenkreuz<br />
(Cursor)<br />
Bildschirmmenü<br />
Modell- und Layout-Register<br />
Statuszeile<br />
Die Eingabe der <strong>AutoCAD</strong> ® - Befehle kann auf mehrere Arten erfolgen:<br />
Befehlszeilenfenster<br />
• Pull-Down-Menüs (Abrollmenüs, kurz PDM ) in der Menüzeile am oberen<br />
Bildschirmrand: durch Anklicken eines Menüpunktes mit der linken Maustaste wird das<br />
Menü abgerollt; im nun erscheinenden Menü kann ein Befehl direkt angeklickt werden; bei<br />
Feldern mit verzweigt man in weitere Untermenüs.<br />
• Werkeugkästen und Werkzeug-Symbole: durch Anklicken eines Symboles in den<br />
Werkzeugkästen und den Funktionsleisten (Standardeinstellung siehe Abbildung); bewegt<br />
man den Cursor auf ein Symbol, wird nach kurzer Zeit eine Kurzinfo angezeigt. Hinter<br />
Werkzeugsymbolen, die in der linken unteren Ecke ein "" haben, verbirgt sich ein<br />
Flyout-Menü; hält man die Maustaste gedrückt, wird es ausgefahren und man kann das<br />
gewünschte Symbol auswählen. Mit PDM: Ansicht / Werkzeugkästen kann man<br />
weitere Werkzeugkästen aktivieren.<br />
• Tastatur: durch Eingabe des Befehlsnamens oder Kurzbefehls ( z.B.: Linie ↵ ) im<br />
Befehlszeilenfenster; auch Koordinaten, Parameter und Text können eingegeben werden.<br />
• Bildschirmmenü: wird das Fadenkreuz dorthin bewegt, erscheint ein Begriff plastisch<br />
hervorgehoben; mit der linken Maustaste aktiviert man nun einen Befehl oder wechselt in<br />
eine Untermenüebene. Verwendet man hauptsächlich zur Auswahl von Befehlsoptionen.<br />
_______________________________________________________________________________________________________________<br />
© <strong>2002</strong> Alfried JUSNER
<strong>AutoCAD</strong> ® <strong>2002</strong> Start, Befehlseingabe, Menüsystem Seite: 1.3<br />
Weitere wichtige Hinweise:<br />
• Die meisten Befehle lassen sich mit verschiedenen Varianten ( Befehlsoptionen ) verwenden,<br />
die im Befehlszeilenfenster aufgelistet sind. Die vorgewählte Option ist durch<br />
< > - Zeichen hervorgehoben und kann mit ↵ übernommen werden. Oft kann man diese<br />
Optionen auch im Bildschirmmenü anklicken.<br />
• Wird auf eine Befehlsanfrage nur ↵ oder die rechte Maustaste gedrückt, so wird der<br />
zuletzt verwendete Befehl wiederholt.<br />
• Mit der Esc - Taste kann ein Befehl abgebrochen werden.<br />
• Mit der rechten Maustaste wird ein Kontextmenü ( auch als Pop-Up-Menü bezeichnet )<br />
aufgerufen. Dort können zum aktuellen Befehl oder zur aktuellen Situation passende<br />
weitere Befehle schnell aufgerufen werden oder Dialogfenster für Einstellungen geöffnet<br />
werden. Im Kontextmenü kann man auch die Befehls-Optionen (z.B. Kreis) auswählen.<br />
Beispiele für Kontextmenüs:<br />
Kontextmenü, wenn kein Befehl aktiviert ist; der zuletzt<br />
aufgerufene Befehl kann mit der ersten Menüzeile wiederholt<br />
werden (hier: Befehl Linie )<br />
Beispiel für Kontextmenü bei aktivem<br />
Befehl Linie. Der mittlere Menübereich<br />
verändert sich je nach Befehl.<br />
Kontextmenü für Schalter in Statuszeile (hier: Raster ) mit Schaltmöglichkeiten<br />
Ein/Aus und Möglichkeit zum direkten Aufrufen der Einstellungen...<br />
Kontextmenü des Registers<br />
Layout ( Klick mit rechter<br />
Maustaste auf Layout1 )<br />
Diese Kontextmenüs sind sehr wichtige Arbeitshilfen in allen Windows –<br />
Programmen und sollen so häufig wir möglich verwendet werden, da sie ein schnelles<br />
Arbeiten ermöglichen !!<br />
_______________________________________________________________________________________________________________<br />
© <strong>2002</strong> Alfried JUSNER
<strong>AutoCAD</strong> ® <strong>2002</strong> Start, Befehlseingabe, Menüsystem Seite: 1.4<br />
• Mit der mittleren Maustaste erscheint ein Pop-Up-Menü beim<br />
Fadenkreuz, aus dem Objektfangfunktionen und Punktefilter<br />
gewählt werden können.<br />
• Bei bestimmten Befehlen werden Dialogfenster aufgerufen, in denen<br />
Optionen, Parameter, Vorgabewerte oder Systemvariablen direkt<br />
eingestellt werden können. Statt des Fadenkreuzes erscheint ein<br />
Markierungspfeil mit dem Schaltfelder oder Textfelder angepickt<br />
werden können. Mit dem Funktionsfeld "OK" werden Eingaben<br />
bestätigt, mit "Abbrechen" die Funktion abgebrochen.<br />
( z.B.: PDM: Format / Layer... ).<br />
• Verschiedene Einstellungen werden erst nach der nächsten<br />
Regenerierung ( Befehl: Regen oder PDM: Ansicht /<br />
Regenerieren ) am Bildschirm sichtbar.<br />
• Der Befehl Z bzw. das Symbol "Zurück" in der Standard-<br />
Funktionsleiste macht den letzten Befehl rückgängig; kann beliebig<br />
oft eingegeben werden.<br />
Pop-Up-Menü der<br />
mittleren Maustaste<br />
mit Objektfangfunktionen<br />
• PDM: Datei / Dienstprogramme / Bereinigen öffnet ein Dialogfenster mit dem<br />
unbenutzte Layer, Blöcke, etc. aus der Zeichnung entfernt werden können:<br />
• Mit PDM: Extras / Anzeigereihen-folge kann die Zeichenreihenfolge der Objekte in<br />
der Datenbank verändert werden ( "darunterliegende" Objekte sichtbar machen ).<br />
In den folgenden Abschnitten bedeutet:<br />
Linie ↵ Befehlseingabe über Tastatur ( Bestätigung mit ↵ - Taste ).<br />
23.0 ↵ Parameter oder Zahleneingabe über Tastatur.<br />
PDM: Zeichnen / Linie Suchweg in Pull-Down-Menü (PDM ), Auswahl mit Maus.<br />
Symbol "Linie" in... Anklicken eines Symbols im angegebenen Werkzeugkasten oder<br />
in der angegebenen Funktionsleiste.<br />
_______________________________________________________________________________________________________________<br />
© <strong>2002</strong> Alfried JUSNER
<strong>AutoCAD</strong> ® <strong>2002</strong> Start, Befehlseingabe, Menüsystem Seite: 1.5<br />
1.2. Aufbau der Pull - Down - Menüs ( Abrollmenüs )<br />
In der Menüzeile am oberen Bildschirmrand befinden sich nebeneinander die Auswahlfelder<br />
der Pull - Down - Menüs ( kurz PDM ). Fast alle Befehle lassen sich in diesen Menüs und<br />
ihren Untermenüs durch Anklicken aktivieren. Die Befehle sind dabei folgendermaßen<br />
geordnet:<br />
Datei: Befehle zum Erstellen, Öffnen und Speichern von Zeichnungsdateien; Seite<br />
einrichten; Plotten von Zeichnungen; Erstellen von Dateien in anderen Datenformaten;<br />
Dienstprogramme; Beenden von <strong>AutoCAD</strong> ® .<br />
Bearbeiten: von Objekten über die Windows-Zwischenablage.<br />
Ansicht: Befehle zum Ändern der Ansicht: Zoomen, Ausschnitt verschieben ( Pan ), 3D-<br />
Ansichten; Ändern der Anzahl der Ansichtsfenster; Verdecken, Schattieren, Rendern von 3D-<br />
Ansichten; Anzeigen des BKS-Symbol; Aktivieren und Ausblenden von Werkzeugkästen.<br />
Einfügen: von Blöcken, Layouts, externen Referenzen, Pixelbildern, OLE-Objekten, etc.<br />
Format: Ändern von Einstellungen, die sich auf die Erzeugung zukünftiger Objekte<br />
auswirken ( Farbe, Linientyp, etc. ); Befehle zur Layersteuerung; Einstellung von Bemaßungsund<br />
Texteigenschaften, Einheiten und Limiten ( Zeichnungsgrenzen ), Umbenennen von<br />
benannten Objekten, etc.<br />
Extras: Festlegung der Anzeigereihenfolge; Abfrage von Objekteigenschaften, Koordinaten<br />
von Punkten ( ID-Punkt ), Abmessungen, Flächen und Masseeigenschaften von Festkörpern<br />
und Regionen; Laden von Anwendungen ( AutoLisp, ADS, ARX ), Ausführen von<br />
Skriptdateien; Arbeiten mit Makros; Erzeugung von Pixelbildern; Menü-Anpassung;<br />
Definieren, Einstellen und Ändern von Benutzerkoordinatensystemen ( BKS ); Bearbeitung<br />
der Voreinstellungen ( Optionen ).<br />
Zeichnen: Befehle zum Erstellen neuer Objekte: Linien, Polylinie, Kreise, Bögen,<br />
Polygone, 3D-Objekte, Schraffur, Text, Erzeugung von Blöcken und Attributen.<br />
Bemaßung: Befehle zum Erstellen und Bearbeiten von Bemaßungen.<br />
Ändern: der Eigenschaften ( Farbe, Layer, Linientyp, etc. ) von Objekten; Befehle zum<br />
Erstellen neuer Objekte aus vorhandenen Objekten und zum Ändern der Geometrie von<br />
vorhandenen Objekten ( Löschen, Kopieren, Spiegeln, Versetzen, Schieben, Drehen,<br />
Strecken, Dehnen, Fasen, Abrunden, Bool'sche Operationen, etc. ); Ändern von Textinhalten;<br />
Auflösen von zusammengesetzten Objekten in ihre ursprünglichen Objekte ( Ursprung ).<br />
Fenster: Schließen und Anordnen von Zeichnungsfenstern (Arbeiten mit mehreren Dateien).<br />
?: Online-Hilfe zu jedem <strong>AutoCAD</strong> ® -Befehl; Aktive Hilfe (Deaktivierbar über<br />
Einstellungen... im Kontextmenü des Hilfe-Fensters); Entwickler-Hilfe; Was ist neu in dieser<br />
Version ?<br />
Ist man mit dem Cursor auf einem Menüpunkt im Pull-Down-Menü, erscheint in der<br />
Statuszeile eine kurze Befehlsbeschreibung.<br />
_______________________________________________________________________________________________________________<br />
© <strong>2002</strong> Alfried JUSNER
<strong>AutoCAD</strong> ® <strong>2002</strong> Start, Befehlseingabe, Menüsystem Seite: 1.6<br />
<strong>AutoCAD</strong> ® <strong>2002</strong> – Pull-Down-Menüs (Abrollmenüs)<br />
PDM: Datei PDM: Einfügen PDM: Zeichnen PDM: Bemaßung<br />
PDM: Format<br />
PDM: Bearbeiten<br />
Menü: Ändern<br />
PDM: Extras<br />
Menü: Ansicht<br />
Menü: Fenster<br />
_______________________________________________________________________________________________________________<br />
© <strong>2002</strong> Alfried JUSNER
<strong>AutoCAD</strong> ® <strong>2002</strong> Start, Befehlseingabe, Menüsystem Seite: 1.7<br />
1.3. CAD - Zeichnungskonzept<br />
• Die Anwendung von CAD ist i.a. erst mit einem Entwurf oder einem genauen Konzept<br />
sinnvoll !<br />
Daher zuerst: Entwurf auf kariertem Papier: Gesamt-/Teilentwurf!<br />
• Beim Anlegen einer neuen Zeichnung ( PDM: Datei / Neu... ) können Grundeinstellungen<br />
von einer passenden Vorlagendatei übernommen werden; in Vorlagen werden schon<br />
einige Einstellungen sinnvoll festgelegt: Layer mit Farb- und Linientypdefinition, Textstil,<br />
Bemaßungsvariablen, etc.; auch enthalten sie meist Zeichnungsrahmen, Schriftfeld, etc. für<br />
unterschiedliche Zeichungsformate ( A3, A2, etc. )<br />
• LIMITEN festlegen ( je nach Zeichnungsgröße ):<br />
Format / Limiten<br />
• FANG-RASTER einstellen: z.B.: 1 x 1 Extras / Entwurfseinstellungen<br />
• EINHEITEN (Nachkommastellen) 0.00 Format / Einheiten...<br />
• Nach der Kontrolle dieser und ähnlicher Einstellungen folgt das KONSTRUIEREN mit CAD<br />
immer im Maßstab 1 : 1 im sogenannten Modellbereich.<br />
Hinweise:<br />
• OBJEKTRASTER erstellen: eine senkrechte und waagrechte Bezugslinie zeichnen<br />
• PARALLELE LINIEN mit Ändern / Versetzen<br />
• Fertigstellen der Kontur mit Ändern / Dehnen, Stutzen, Strecken, Bruch...<br />
Ändern / Fasen, Abrunden, Spiegeln...<br />
• schließlich: Schraffur, Bemaßung, Texte, Schriftfeld etc.<br />
• immer geeigneten Ausschnitt wählen mit Ansicht / Zoom, Pan etc.<br />
• BERECHNEN von PARAMETERN etc. kann mit dem integrierten Online -<br />
Geometrierechner erfolgen ( über Tastatur: cal↵ oder kal↵ )<br />
• Mit Datei / Plot... wird dann die Zeichnung in geeignetem Maßstab zu Papier gebracht.<br />
Für jedes Modell gibt es ein oder mehrere Layouts. In jedem Layout werden ein Plotter<br />
(Drucker), eine Plotstiltabelle (für die Stiftzuweisungen), das Papierformat, die<br />
Zeichnungsausrichtung (Hoch/Querformat), Plotmaßstab, Plotbereich, Plotabstand und<br />
Plotoptionen definiert. Im Papierbereich des Layouts definiert man, welche<br />
Modellbereichsansichtsfenster wo am Blatt angeordnet werden sollen. In jedem<br />
Modellbereichsfenster kann dann der gewünschte Maßstab eingestellt werden. Vor dem<br />
entgültigen Ausdrucken kann man das Ergebnis noch in einer Voransicht kontrollieren.<br />
1.4. Vordefinierte Befehle, Kurzbefehle und Funktionstasten<br />
Beispiele für Kurzbefehle:<br />
B Bogen DA Dansicht K Kreis KO Kopieren<br />
L Linie LA Layer LÖ Löschen LT Linientyp<br />
MB Modellbereich PB Papierbereich P Pan PL Polylinie<br />
N Neuzeichnen S Schieben T MText ZO Zoom<br />
Häufig verwendete Funktionstasten sind:<br />
F1 Hilfe F2 Textfenster E/A F3 Objektfang E/A F6 Koord. E/A<br />
F8 Orthomodus E/A F9 Fang E/A F10 Polarer Fang E/A<br />
Entf Löschen von markierten Objekten Esc Befehlsabbruch<br />
_______________________________________________________________________________________________________________<br />
© <strong>2002</strong> Alfried JUSNER
<strong>AutoCAD</strong> ® <strong>2002</strong> Erstellen einer Zeichnung Seite: 2.1<br />
2. ERSTELLEN EINER ZEICHNUNG<br />
Hinweis:<br />
Dieses und die folgenden Kapitel enthalten nur eine kurze Beschreibung von häufig verwendeten<br />
Befehlen und ihrer wichtigsten Optionen. Eine ausführliche Beschreibung enthält die Online-Hilfe<br />
( PDM: ? / Hilfe bzw. F1-Taste oder PDM: ? / Aktive Hilfe ). Sehr wichtig ist es, die Informationen<br />
und Aufforderungen im Befehlsanfragebereich ausführlich zu lesen und zu befolgen. Bei den Befehlen<br />
sind der Befehlsname, der Suchweg im Pull-Down-Menü ( PDM ) und der Symbolname (die Kurzinfo<br />
der Symbole) angegeben.<br />
Nach dem Starten von <strong>AutoCAD</strong> ® <strong>2002</strong> erscheint das Start-Dialogfeld mit den wichtigen<br />
Schaltflächen "Vorlage verwenden" und "Zeichnung öffnen".<br />
Vorlage (Template): (ersetzt die Prototypzeichnung früherer Versionen)<br />
Vorgabezeichnung, in der schon einige Einstellungen sinnvoll festgelegt sind: Layer mit Farbund<br />
Linientypdefinition, Textstil, Bemaßungsvariablen, etc.; auch enthalten sie ein Layout mit<br />
dem Zeichnungsrahmen, dem Schriftfeld, etc. für das jeweilige Zeichungsformat.<br />
vorhandene Vorlagen:<br />
Htl1_A4_mp_<strong>2002</strong>.dwt, Htl1_A3_mp_<strong>2002</strong>.dwt, Htl1_A2_mp_<strong>2002</strong>.dwt,<br />
Htl1_A1_mp_<strong>2002</strong>.dwt, Htl1_A0_mp_<strong>2002</strong>.dwt<br />
für die Formate A4 bis A0<br />
Htl1_3D.dwt zum Testen der 3D-Konstruktion (mit GR, AR, KR und 3D-Fenster)<br />
2.1. Zeichnungen öffnen und sichern<br />
Befehl: Neu<br />
zum Beginnen einer neuen Zeichnung<br />
PDM: Datei / Neu...<br />
Symbol "Neu" der Standard-Funktionsleiste<br />
Im Dialogfenster "Neue Zeichnung erstellen" kann man mit dem Symbol "Vorlage<br />
verwenden" die gewünschte Vorlage wählen.<br />
Befehl: Ksich<br />
zum Speichern einer Zeichnung<br />
PDM: Datei / Speichern<br />
Symbol "Speichern" der Standard-Funktionsleiste<br />
Im Dialogfenster "Zeichnung speichern unter" kann man den Dateinamen, den Dateityp<br />
und den Ordner festlegen. Eine <strong>AutoCAD</strong> ® -Zeichnung wird als <strong>AutoCAD</strong> 2000-Zeichnung<br />
(*.dwg) gespeichert. Man kann auch eine Zeichnungsvorlagen-Datei (*.dwt) erstellen, oder<br />
die Zeichnung im R12-, R13- oder R14-Format abspeichern. Kurze Dateiname verwenden !<br />
Befehl: Sichals zum Speichern einer Zeichnung unter einem neuen Namen<br />
PDM: Datei / Speichern unter...<br />
Gibt man den Namen einer existierenden Datei ein, erscheint die Warnung, daß die Datei<br />
überschrieben wird.<br />
Befehl: Öffnen<br />
zum Öffnen einer bereits gespeicherten Zeichnung<br />
PDM: Datei / Öffnen...<br />
Symbol "Öffnen" der Standard-Funktionsleiste<br />
Im Dialogfeld "Öffnen" wählt man Dateinamen und Dateityp der gewünschten Zeichnung.<br />
(Nach einem "Absturz" Datei mit PDM: Datei / Dienstprogramme / Wiederherstellen... laden !)<br />
_______________________________________________________________________________________________________________<br />
© <strong>2002</strong> Alfried JUSNER
<strong>AutoCAD</strong> ® <strong>2002</strong> Erstellen einer Zeichnung Seite: 2.2<br />
2.2. Entwurfseinstellungen, Koordinatensystem, Koordinateneingabe<br />
Entwurfseinstellungen:<br />
erleichtern die Punkteingabe und das orthogonale Zeichnen.<br />
PDM:<br />
Extras / Entwurfseinstellungen... Zeichnungshilfeneinstellung mittels Dialogbox:<br />
Fang und Raster:<br />
Fang: zum Einstellen der X- und Y-Abstände des unsichtbaren Fangrasters; bei<br />
eingeschaltetem Fangraster springt das Fadenkreuz nur von Fangpunkt zu Fangpunkt;<br />
der Fangraster soll möglichst immer eingeschaltet sein, wobei der Abstand den<br />
jeweiligen Abmessungen angepaßt werden soll !<br />
Raster: zur leichteren Abschätzung von Abständen kann die Zeichnung mit einem<br />
Punktraster hinterlegt werden; der Punktabstand kann hier eingestellt werden; der<br />
Raster ist immer auf der XY-Ebene des aktuellen Koordinatensystems ausgerichtet.<br />
Objektfang:<br />
Objektfang kann bei jeder Punkteingabe mit Maus als Konstruktionshilfsmittel benutzt<br />
werden. Damit können neue Punkte auf geometrisch definierte Stellen bereits gezeichneter<br />
Objekte gesetzt werden. Kommt man bei aktiviertem Objektfang in die Nähe eines möglichen<br />
Fangpunktes (abhängig von den gewählten Fangoptionen), wird an diesem Punkt das Symbol<br />
für den entsprechenden Objektfangmodus angezeigt und es erscheint eine Kurzinfo.<br />
Im Register Objektfang des Dialogfensters "Entwurfseinstellungen" können Objektfangmodi<br />
dauerhaft einstellt werden. Dieses Dialogfenster erreicht man auch über das<br />
Kontextmenü des Schalters OFANG in der Statuszeile ( "Einstellungen..." ). Es ist nicht<br />
sinnvoll zu viele Objektfangmodi dauerhaft einzustellen, da dadurch rasches Arbeiten eher<br />
behindert wird !<br />
Einige wichtige Fangoptionen:<br />
Endpunkt einer Linie, eines Bogens Mittelpunkt einer Linie, eines Bogens<br />
Schnittpunkt von Linien, Bögen, Kreisen Zentrum eines Kreises oder Kreisbogens<br />
Lot von Punkt auf Kreis, Linie,... Tangente von Punkt an Kreis od. Bogen<br />
Basispunkt von Text, Block, Symbole Nächster Punkt zum Fadenkreuzzentrum<br />
Objektfang für eine Eingabe aktivieren:<br />
Mittlere Maustaste drücken (wenn Systemvariable MBUTTONPAN = 0 bzw. Strg+Rechte Maustaste)<br />
Objektfang-Flyout der Standard-Funktionsleiste<br />
Im Register Spurverfolgung können Optionen zum polaren Fang und den Objektfangspuren<br />
eingestellt werden.<br />
Schalter in der Statuszeile zum Ein/Aus- bzw. Umschalten verschiedener Modi:<br />
FANG<br />
RASTER<br />
ORTHO<br />
POLAR<br />
OFANG<br />
OTRACK<br />
AUS.<br />
LST<br />
schaltet Fangraster EIN oder AUS.<br />
schaltet Punktraster EIN oder AUS.<br />
schaltet Ortho-Modus ein oder aus; bei eingeschaltetem Ortho-Modus ist es nur<br />
möglich parallel zur X- oder zur Y-Achse des aktuellen Koordinatensystems<br />
( "horizontal" oder "vertikal" ) zu zeichnen.<br />
schaltet Spurverfolgung ( polaren Fang ) EIN oder AUS.<br />
schaltet dauerhaften Objektfang ( AutoSnap ) EIN oder AUS.<br />
schaltet Objektfangspuren (Hilfslinien mit Winkel des pol.Fang ) EIN oder<br />
blendet Linienstärken EIN oder AUS (wenn Layer-Linienstärke eingestellt ist)<br />
umschalten zwischen MODELL–Bereich und PAPIER–Bereich<br />
MODELL<br />
_______________________________________________________________________________________________________________<br />
© <strong>2002</strong> Alfried JUSNER
<strong>AutoCAD</strong> ® <strong>2002</strong> Erstellen einer Zeichnung Seite: 2.3<br />
Koordinatensystem:<br />
Damit jeder Punkt der Zeichnung genau festgelegt werden kann, liegt der Zeichnung ein<br />
kartesisches Koordinatensystem zugrunde. Man unterscheidet dabei:<br />
Weltkoordinatensystem ( WKS ): festes nicht veränderbares Koordinatensystem<br />
Benutzerkoordinatensystem ( BKS ): frei im Raum definierbare Koordinatensysteme,<br />
um die Konstruktionsebene beliebig festzulegen<br />
Die Lage des Koordinatensystems wird durch ein Symbol festgelegt, das durch zwei Pfeile die<br />
Richtungen der X- und Y-Achse anzeigt. Beim WKS erscheint am Achsenschnittpunkt ein<br />
kleines Quadrat, befindet sich das Symbol im Ursprung des Koordinatensystems, wird das<br />
durch ein Kreuz im kleinen Quadrat angezeigt.<br />
PDM: Ansicht / Anzeige / BKS-Symbol<br />
setzen.<br />
Koordinateneingabe:<br />
Symbol ein/ausschalten bzw. in Ursprung<br />
über Tastatur: kann man Koordinaten auf unterschiedlich Art eingeben, z.B.:<br />
x, y, z ↵ absolute Koordinaten ( x-, y-, z-Abstand vom Ursprung )<br />
@ dx, dy, dz ↵ relative Koordinaten ( @ durch Tasten AltGr + Q )<br />
A
<strong>AutoCAD</strong> ® <strong>2002</strong> Erstellen einer Zeichnung Seite: 2.4<br />
Ändern der OPTIONEN (Einstellungen) von Layern:<br />
• das gewünschte Symbole (Glühlampe, Sonne, Eiskristall, Vorhängeschloß, Farbkästchen,<br />
Linientyp-Name ) beim gewünschten Layer anklicken (Kurzinfos beachten)<br />
• oder: Layer in Liste anklicken, auf Feld Details anzeig. klicken und Optionen bearbeiten.<br />
Dialogfenster Layereigenschaften-Manager mit eingeblendeten Details<br />
Beachte:<br />
In der Eigenschaften-Funktionsleiste befindet sich ein<br />
Layer-Abrollmenü, in dem der aktuelle Layer angezeigt<br />
wird und die wichtigsten Einstellungen ( Ein / Aus,<br />
Tauen / Frieren, Sperren / Entsperren, aktuellen Layer<br />
setzen ) durch einfaches Anklicken der Symbole bzw. des<br />
Layernamens vorgenommen werden können. In den<br />
Feldern daneben können die aktuelle Zeichenfarbe, der<br />
aktuelle Linientyp (beide normalerweise:<br />
"VONLAYER") und die aktuelle Linienstärke (falls<br />
verwendet) umgestellt werden.<br />
Vorschläge zur Layer-Aufteilung:<br />
• jede Linienart erhält einen eigenen Layer: Kanten/Mittellinie/Schraffur/Dünne Linie etc.<br />
• jeder Bauteil / jede Baugruppe auf einen Layersatz ( für jeden Linientyp ein Layer )<br />
• Bemaßung der Bauteile, der Zusammenstellung auf eigene Layer<br />
• Plot-Rahmen, Schriftfeld und Text auf eigene Layer (vorzugsweise im Papierbereich !)<br />
• für Zusammenstellungszeichnung: unsichtbare Linien auf eigene Layer (ausblendbar!)<br />
_______________________________________________________________________________________________________________<br />
© <strong>2002</strong> Alfried JUSNER
<strong>AutoCAD</strong> ® <strong>2002</strong> Erstellen einer Zeichnung Seite: 2.5<br />
Linientypen und Linienstärken:<br />
PDM: Format / Linientyp... öffnet ein Dialogfenster, mit der man weitere Linientypen<br />
laden und über das Feld Details anzeig. den Globalen Skalierfaktor und die aktuelle<br />
Objektskalierung einstellen kann. Damit die Linientypen am Papier tatsächlich wie<br />
gewünscht aussehen, muss der Schalter Papierbereichseinheiten zum Skalieren verwenden<br />
aktiv sein !<br />
PDM: Format / Linienstärke... öffnet ein Dialogfenster zum Einstellen der Linienstärke<br />
von Objekten. Mit dem Schalter Linienstärke anzeigen kann gewählt werden,ob<br />
Linienstärken am Bildschirm angezeigt werden sollen oder nicht.<br />
Zoom und Pan:<br />
Zoom dient zur Einstellung der Vergrößerung der Anzeige, Pan zur Verschiebung des<br />
Bildschirmausschnittes ( man kann sich den Bildschirm wie ein Fenster vorstellen, durch das<br />
ein Teil der Zeichnung betrachtet wird ).<br />
PDM: Ansicht / Zoom Zoomfunktion mit einer Reihe von Optionen, z.B.:<br />
Faktor: Vergrößerung (>1), Verkleinerung (
<strong>AutoCAD</strong> ® <strong>2002</strong> Erstellen einer Zeichnung Seite: 2.6<br />
2.4. Zeichenbefehle − Menü Zeichnen<br />
Alle angeführten Befehlsoptionen können über die Tastatur, das Bildschirmmenü oder über<br />
das Kontextmenü der rechten Maustaste eingestellt/gewählt werden. Auf 3D-Konstruktion<br />
mit <strong>AutoCAD</strong> ® wird in diesem <strong>Arbeitsbehelf</strong> nicht eingegangen. Wichtige Zeichenbefehle sind:<br />
Befehl: Linie Linie zwischen 2 Punkten, bzw. Linienzug aus mehreren Segmenten<br />
PDM: Zeichnen / Linie<br />
Symbol "Linie" im Werkzeugkasten Zeichnen<br />
Jedes Segment ist ein einzelnes Objekt und kann einzeln editiert ( bearbeitet ) werden.<br />
Schließen<br />
Schließt Linienzug zu einem Polygon<br />
Befehl: Plinie zeichnet 2D-Polylinie mit mehreren Stützpunkten ( ein Objekt ! )<br />
PDM: Zeichnen / Polylinie<br />
Symbol "Polylinie" im Werkzeugkasten Zeichnen<br />
Zuerst wird der Startpunkt festgelegt, dann weitere Punkte; wichtige Optionen:<br />
Schließen<br />
Kreisbogen<br />
Zurück<br />
Breite<br />
nur<br />
verbindet letzten Punkt mit Startpunkt<br />
an Polylinie werden tangential Kreisbögen angesetzt<br />
nimmt zuletzt eingegebenes Element zurück<br />
zur Festlegung der Anfangs- und Endbreite des nächsten Elementes; werden<br />
ausgefüllt, wenn Füllmodus aktiv d.h. EIN ist ( Befehl Füllen über Tastatur )<br />
Befehl: Polygon erzeugt regelmäßige, geschlossene Polylinie ( Seiten, Mittelpkt., Radius )<br />
PDM: Zeichnen / Polygon<br />
Symbol "Polygon" im Werkzeugkasten Zeichnen<br />
Umkreis<br />
Inkreis<br />
gedachter Kreis bildet Umkreis des Polygons<br />
gedachter Kreis bildet Inkreis des Polygons<br />
Befehl: Rechteck erzeugt ein Rechteck durch zwei gegenüberliegende Punkte<br />
PDM: Zeichnen / Rechteck<br />
Symbol "Rechteck" im Werkzeugkasten Zeichnen<br />
Fasen Festlegung der Fasenabstände an allen Ecken (vor Eingabe der 2 Punkte !)<br />
Abrunden Festlegung der Rundungsradien an allen Ecken<br />
Breite Festlegung der Breite aller Kanten in Zeichnungseinheiten<br />
Befehl: Bogen Bogendefinition durch 3 Punkte ( Startpunkt, 2. Punkt, Endpunkt )<br />
PDM: Zeichnen / Bogen<br />
Symbol "Bogen" im Werkzeugkasten Zeichnen<br />
Ein Bogen wird durch drei Eingaben definiert, wobei eine Reihe von Möglichkeiten verfügbar<br />
sind: Kombinationen aus Startpunkt, Mittelpunkt, Endpunkt, Winkel, Sehnenlänge, Radius, ...<br />
Befehl: Kreis Kreiseingabe durch Mittelpunkt und Radius oder Durchmesser<br />
PDM: Zeichnen / Kreis<br />
Symbol "Kreis" im Werkzeugkasten Zeichnen<br />
2P / 3P<br />
TTR<br />
TTT<br />
Kreiseingabe durch 2 Durchmesserpunkte / Kreis durch 3 Punkte<br />
Kreis mit Radius R soll 2 Linien ( Tangenten ) berühren<br />
Kreis soll 3 Linien ( Tangenten ) berühren<br />
_______________________________________________________________________________________________________________<br />
© <strong>2002</strong> Alfried JUSNER
<strong>AutoCAD</strong> ® <strong>2002</strong> Erstellen einer Zeichnung Seite: 2.7<br />
Befehl: Gschraff Schraffurbefehl mit automatischer Konturerkennung<br />
PDM: Zeichnen / Schraffur...<br />
Symbol "Schraffur" im Werkzeugkasten Zeichnen<br />
Im Feld Muster kann aus vordefinierten Schraffurmustern ausgewählt werden, der<br />
Schraffurabstand wird durch die Skalierung festgelegt ( Maßstabsfaktor für das Muster ), bei<br />
Winkel = 0 wird die Schraffur<br />
wie im Musterfeld dargestellt<br />
gezeichnet.<br />
Wählt man zur Festlegung der<br />
Umgrenzung Auswahlpunkte,<br />
muss für jede zu schraffierende<br />
Fläche nur ein Punkt in der<br />
Fläche angeklickt werden. Mit<br />
↵ gelangt man wieder zum<br />
Dialogfenster zurück.<br />
Mit Eigenschaften übernehmen<br />
kann man alle Schraffureigenschaften<br />
einer vorhandenen<br />
Schraffur für eine neue<br />
Schraffur übernehmen.<br />
Mit Voransicht kann man die<br />
Einstellungen kontrollieren, mit<br />
OK wird die Schraffur erzeugt.<br />
Ist der Schalter Assoziativ eingeschaltet, wird Schraffur bei Geometrieänderung mitgeändert<br />
(daher immer EIN !). Im Register Optionen können einige Optionen für die Schraffur<br />
( Inselerkennungsstil, Inselerkennungsmethode, etc. ) eingestellt werden.<br />
PDM: Ändern / Objekt / Schraffur... und Auswahl einer Schraffur öffnet dasselbe<br />
Dialogfenster, in dem nun alle Parameter der bestehenden Schraffur geändert werden können.<br />
Befehl: Dtext zur Positionierung und Eingabe von Text in einer Zeichnung<br />
PDM: Zeichnen / Text / Einzeiliger Text<br />
Vor der Texteingabe müssen der Startpunkt, die Texthöhe und der Eingabewinkel festgelegt<br />
werden, mit ↵ erfolgt ein Zeilenvorschub, die Texteingabe schließt mit einem weiteren ↵.<br />
Der Text kann linksbündig, rechtsbündig, zentriert, zwischen 2 Punkten ausgerichtet ( Höhe<br />
wird variiert ) oder eingepaßt ( Breite wird variiert ) werden.<br />
Befehl: Mtext Positioniert einen kompletten Textabsatz in der Zeichnung<br />
PDM: Zeichnen / Text / Absatztext...<br />
Symbol "Mehrzeiliger Text" im Werkzeugkasten Zeichnen<br />
Schriftart ändern:<br />
Mit PDM: Format / Textstil... erscheint das Dialogfeld "Textstil" , in dem man den<br />
aktuellen Textstil für die nachfolgende Verwendung der Befehle Dtext oder Mtext festlegen<br />
oder die Eigenschaften der Schrift ( z.B. Breitenfaktor, Neigungswinkel,... ) einstellen kann.<br />
Sonderzeichen: %%d Gradzeichen %%c Durchmesserzeichen<br />
%%u Unterstreichen ein/aus %%o Überstreichen ein/aus<br />
_______________________________________________________________________________________________________________<br />
© <strong>2002</strong> Alfried JUSNER
<strong>AutoCAD</strong> ® <strong>2002</strong> Erstellen einer Zeichnung Seite: 2.8<br />
2.5. Editierbefehle zum Ändern − Menü Ändern<br />
PDM: Ändern / Eigenschaften...<br />
Je nach gewählten Objekten lassen sich Farbe, Linientyp, Layer, usw. ändern. Zuerst muss<br />
man die Objekte, die man bearbeiten will, auswählen: anpicken oder mit Maus ein Fenster<br />
nach rechts ( alle Objekte im Fenster werden gewählt ) oder nach links ( Kreuzen: auch alle<br />
Objekte, die vom Rahmen geschnitten werden, werden gewählt ) aufziehen. Diese Arten der<br />
Objektwahl gelten für alle Bearbeitungsbefehle.<br />
Beachte: Werden Objekte ( durch Anpicken, mit Fenster oder Kreuzen ) gewählt, OHNE<br />
vorher einen Befehl aufgerufen zu haben, erscheinen die Griffe ( vergleiche Kap.4. ). Jetzt<br />
können der Layer, die Zeichenfarbe und der Linientyp dieser Objekte sehr einfach und<br />
schnell mit den jeweiligen Abrollmenüs der Eigenschaften-Funktionsleiste oder dem<br />
Kontextmenü geändert werden. Die Griffe verschwinden durch Drücken der Esc – Taste.<br />
Befehl: Löschen entfernt Objekte aus der Zeichnung; Kurzbefehl: Lö<br />
PDM: Ändern / Löschen<br />
Symbol "Löschen" im Werkzeugkasten Ändern<br />
Beachte: Objekte mit Griffen können auch durch Drücken der Entf - Taste gelöscht werden.<br />
Befehl: Kopieren dupliziert Objekte der Zeichnung<br />
PDM: Ändern / Kopieren<br />
Symbol "Objekt kopieren" im Werkzeugkasten Ändern<br />
Nach der Objektwahl werden der Abstand, um den kopiert werden soll, und die<br />
Kopierrichtung durch 2 Punkte ( Vektor ) festgelegt: den ersten Punkt ( Basispunkt ) und<br />
einen zweiten Punkt ( Zielpunkt ). Die beiden Punkte müssen nicht auf dem zu kopierenden<br />
Objekt liegen !<br />
Befehl: Spiegeln dient dazu, Objekte um eine Achse in der XY-Ebene zu spiegeln<br />
PDM: Ändern / Spiegeln<br />
Symbol "Spiegeln" im Werkzeugkasten Ändern<br />
Nach der Objektwahl wird die Spiegelachse durch zwei Punkte bestimmt; mit der letzten<br />
Anfrage wird entschieden, ob auch das Original erhalten bleiben soll.<br />
Befehl: Versetz erzeugt von einem Objekt eine parallel versetzte Kopie<br />
PDM: Ändern / Versetzen<br />
Symbol "Versetzen" im Werkzeugkasten Ändern<br />
Versetzen erzeugt eine um einen wählbaren Abstand parallel versetzte Kopie des gewählten<br />
Ausgangsobjektes ( parallele Linie zu bestehender Linie, konzentrischen Kreis zu bestehenden<br />
Kreis ). Wählt man die Option Abstand , kann man den gewünschten Abstand als Zahlenwert<br />
über die Tastatur eingeben ( z.B. 17.5 ↵ ), danach wählt man das gewünschte Objekt und gibt<br />
durch einen Mausklick an, auf welcher Seite des Originals die Kopie entstehen soll.<br />
Befehl: Reihe<br />
dient zur Erzeugung regelmäßiger Anordnungen von Objekten<br />
PDM: Ändern / Reihe<br />
Symbol "Reihe" im Werkzeugkasten Ändern<br />
In einem Dialogfenster werden alle erforderlichen Parameter eingetragen. Man unterscheidet:<br />
Rechteckige Anordnung:<br />
Erzeugung einer matrixförmigen Anordnung: die Anzahl der<br />
Zeilen und Spalten der Matrix und die Abstände zwischen den<br />
Objekten werden erfragt. Objekte wählen nicht vergessen !<br />
_______________________________________________________________________________________________________________<br />
© <strong>2002</strong> Alfried JUSNER
<strong>AutoCAD</strong> ® <strong>2002</strong> Erstellen einer Zeichnung Seite: 2.9<br />
Polare Anordnung:<br />
Winkel<br />
Erzeugung einer kreisförmigen Anordnung: Mittelpunkt, Anzahl<br />
der Elemente ( inkl.Ausgangsobjekt ) und auszufüllenden<br />
sind wählbar; die Objekte können beim Kopieren gedreht werden.<br />
Befehl: Schieben zum Verschieben von Objekten um eine bestimmte Distanz<br />
PDM: Ändern / Schieben<br />
Symbol "Schieben" im Werkzeugkasten Ändern<br />
Nach der Objektwahl wird die Distanz durch zwei Punkte eingegeben ( mit Maus oder Tastatur )<br />
Befehl: Drehen Objekte werden um einen Basispunkt in der XY-Ebene gedreht<br />
PDM: Ändern / Drehen<br />
Symbol "Drehen" im Werkzeugkasten Ändern<br />
Nach der Objektwahl werden der Basispunkt ( Drehpunkt ) und der Winkel als numerischer<br />
Wert oder mit dem Fadenkreuz bestimmt. Bei der Option Bezug wird ein relativer Winkel<br />
festgelegt: der bisherige Winkel ( Bezugswinkel ) und der neue Winkel einer Bezugskante<br />
können angegeben werden; die Drehung erfolgt um die Differenz der beiden Winkel.<br />
Befehl: Varia maßstäbliches Ändern der Objektgröße ( Skalieren )<br />
PDM: Ändern / Varia<br />
Symbol "Varia" im Werkzeugkasten Ändern<br />
Nach Objektwahl folgt Eingabe von Faktor ( >1 vergrößern,
<strong>AutoCAD</strong> ® <strong>2002</strong> Erstellen einer Zeichnung Seite: 2.10<br />
Befehl: Bruch<br />
Trennen in zwei Teile oder Herauslöschen eines Teilstückes<br />
PDM: Ändern / Bruch<br />
Symbol "Bruch" im Werkzeugkasten Ändern<br />
Das zu löschende Teilstück wird durch zwei Punkte festgelegt; bei Kreisen Drehsinn beachten !<br />
Es wird davon ausgegangen, daß das zu brechende Objekt schon am ersten Bruchpunkt<br />
angepickt wird. Die Option Erster Punkt ermöglicht eine neuerliche Wahl des ersten Punktes.<br />
Befehl: Fasen<br />
zwei Linien oder Polylinien - Segmente werden mit Fase versehen<br />
PDM: Ändern / Fasen<br />
Symbol "Fasen" im Werkzeugkasten Ändern<br />
Zunächst werden die eingestellten Fasenabstände und Stutzmodus angezeigt. Mit der Option<br />
Abstand werden die Fasenabstände an den beiden Linien oder ein Abstand und ein Winkel<br />
eingegeben. Die Option Stutzen legt fest, ob die Originalobjekte gestutzt werden oder nicht.<br />
Befehl: Abrunden zwei Linien, Kreise, Bögen oder Polylinien-Segmente werden<br />
mit<br />
einem Kreisbogen mit vorgegebenen Radius verbunden<br />
PDM: Ändern / Abrunden<br />
Symbol "Abrunden" im Werkzeugkasten Ändern<br />
Zunächst werden der eingestellte Radius und der Abrundungsmodus angezeigt. Mit der<br />
Option Radius kann der eingestellte Rundungsradius verändert werden. Die Option Stutzen<br />
legt fest, ob die Originalobjekte gestutzt werden oder nicht.<br />
Mit Fase und Abrunden lassen sich auch Kanten von Festkörpern bearbeiten !<br />
Befehl: Ausrichten kombinert die Befehle Schieben, Drehen und 3DDrehen<br />
PDM: Ändern / 3D Operation / Ausrichten<br />
2D- und 3D-Objekte lassen sich mit 1, 2 oder 3 Ausrichtpunkten zwei- oder dreidimensional,<br />
frei im Raum oder an anderen Körpern und Zielpunkten ausrichten.<br />
Befehl: Pedit<br />
zum Editieren ( Bearbeiten ) von Polylinien und 3D-Netzen<br />
PDM: Ändern / Objekt / Polylinie<br />
Nach der Objektwahl stehen eine Reihe von Optionen zur Verfügung. War das gewählte<br />
Objekt keine Polylinie, erscheint die Anfrage, ob es in ein Objekt vom Typ Polylinie<br />
umgewandelt werden soll.<br />
Editieren: Bearbeiten der Scheitelpunkte: verschieben, einfügen, aufbrechen, Breite ändern, ...<br />
Kurve angleichen: ersetzt Polylinie durch Kurve aus Bogensegmenten durch alle<br />
Scheitelpunkte<br />
Kurvenlinie: Polylinien werden durch Spines angenähert<br />
Exit: Änderungen werden erst dauerhaft, wenn Pedit mit Exit beendet wird.<br />
Sehr häufig wird dieser Befehl verwendet, um einen konstruierten Linienzug aus einzelnen<br />
Linien und Bögen in eine geschlossene Polylinien umzuwandeln; Vorgangsweise: eine Linie<br />
wählen; Umwandeln ? - ja; mit Verbinden alle andern Objekte dazuwählen; mit Schließen<br />
Start- und Endpunkt verbinden; mit Exit Befehl beenden.<br />
PDM: Ändern / Objekt / Schraffur...<br />
Nach der Wahl des gewünschten Schraffurobjektes (durch Anklicken einer Schraffurlinie)<br />
können alle Parameter der Schraffur wie z.B. Muster, Skalierung und Winkel geändert<br />
werden.<br />
_______________________________________________________________________________________________________________<br />
© <strong>2002</strong> Alfried JUSNER
<strong>AutoCAD</strong> ® <strong>2002</strong> Erstellen einer Zeichnung Seite: 2.11<br />
2.6. Bemaßung<br />
In <strong>AutoCAD</strong> ® lassen sich Bemaßungen automatisch erstellen. Lediglich die Ausgangspunkte<br />
der Maßhilfslinien oder ein Objekt sowie der Standort der Maßlinie werden angeklickt und<br />
das Maß mit Maßhilfslinien, Maßlinien, Maßpfeilen und Maßtext wird automatisch erstellt.<br />
Bemaßungen sind assoziativ ( wenn die Bemaßungsvariable Dimassoc den Wert "1" hat ),<br />
d.h., Bemaßungen werden als zusammenhängender Block generiert. Hat Dimassoc den Wert<br />
"2", ist die Bemaßung an die Geometrie gebunden: wir die Geometrie geändert, ändert sich<br />
das Maß mit. Im folgenden werden wichtige Befehle kurz erklärt.<br />
PDM: Bemaßung / Linear<br />
Je nach Standort der Maßlinie für horizontale oder vertikale Maße. Abgefragt werden die<br />
Anfangspunkte der ersten und zweiten Hilfslinie der Bemaßung. Drückt man auf die rechte<br />
Maustaste, Leertaste oder ↵ , kann das zu bemaßende Objekt ( Linie, Kreis, etc.) gewählt<br />
werden.<br />
PDM: Bemaßung / Ausgerichtet<br />
Ein Maß wird parallel zu den gewählten Punkten oder zum ausgewählten Objekt erzeugt.<br />
PDM: Bemaßung / Schnellbemaßung<br />
Mit diesem Befehl lassen sich komplette Maßketten in verschiedenen Bemaßungsarten auf<br />
einmal erzeugen. Man wählt die gewünschte Geometrie (einzeln oder mit Fenster), dann wird<br />
die Maßkette dynamisch angezeigt und ihre Position kann bestimmt werden. Bemaßt werden:<br />
Endpunkte von Linien, Zentrumspunkte von Kreisen uns Bögen, Punkte von Polylinien.<br />
PDM: Bemaßung / Radius bzw. Durchmesser<br />
Zur Bemaßung der Radien bzw. Durchmesser von Bögen und Kreisen.<br />
PDM: Bemaßung / Winkel<br />
Zur Bemaßung von Winkeln zwischen zwei Linien oder Winkel eines Bogens.<br />
PDM: Bemaßung / Basislinie bzw. Weiter<br />
Nach einem Maß: Basislinie: Bezugsmaße auf gemeinsame Basislinie; Weiter: für<br />
Kettenmaße.<br />
PDM: Bemaßung / Führung<br />
Zur Erzeugung von Führungslinien für Maße, Toleranzen oder beliebige Texte ( Bearbeitung ).<br />
Mit ↵ gelangt man zum Dialogfenster "Führungseinstellungen", in dem der Maßtexttyp,<br />
Textoptionen, Führungslinien- und Pfeilspitzenart und die örtliche Anordnung des Absatztextes<br />
eingestellt werden kann.<br />
PDM: Bemaßung / Toleranzen...<br />
In einem Dialogfenster können Form- und Lagetoleranzen eingegeben werden.<br />
PDM: Bemaßung / Schräg<br />
Zum Schrägstellen der Maßhilfslinien eingefügter Bemaßungen.<br />
PDM: Bemaßung / Text ausrichten...<br />
Um den Maßtext von Maßen zu verdrehen, zurückzusetzen oder neu auszurichten.<br />
_______________________________________________________________________________________________________________<br />
© <strong>2002</strong> Alfried JUSNER
<strong>AutoCAD</strong> ® <strong>2002</strong> Erstellen einer Zeichnung Seite: 2.12<br />
PDM: Bemaßung / Stil... oder Format / Bemaßungsstil...<br />
Dialogfenster "Bemaßungsstil-Manager" zum Einstellen der Bemaßungsvariablen. Auf der<br />
ersten Seite findet man eine kurze Beschreibung des aktuellen Bemaßungsstils und einige<br />
Schaltflächen zum Erzeugen ( Neu... ) und Bearbeiten ( Ändern... ) von Bemaßungsstilen.<br />
Ändern öffnet das Dialogfenster "Aktuellen Stil überschreiben..." in dem in verschiedenen<br />
Registern alle Einstellungen zu finden sind: Farbe, Sichtbarkeit , Abstände von Maßlinien und<br />
Hilfslinien; Pfeilspitzenart und -größe; Textgröße und -position, Textausrichtung; Vergabe<br />
eines vor- und nachgestellten Textes ( Präfix z.B. ∅ und Suffix z.B. ° oder H7 ); Nullunterdrückung<br />
( v.a. nach Komma ); Aktivierung und Vergabe von Toleranzen, etc.<br />
Dialogfenster Bemaßungsstil-Manager zum Erzeugen und Ändern von Bemaßungsstilen<br />
Register Linien und Pfeile zum Einstellen von Bemaßungslinienparametern, Hilfslinienabständen bzw.<br />
Unterdrücken von Hilfslinien, Pfeilspitzenart und Pfeilgröße<br />
_______________________________________________________________________________________________________________<br />
© <strong>2002</strong> Alfried JUSNER
<strong>AutoCAD</strong> ® <strong>2002</strong> Erstellen einer Zeichnung Seite: 2.13<br />
Register Text zum Einstellen von Texthöhe, Textplazierung, etc.<br />
Im Register Einpassen" wird u.a. die Skalierung der Bemaßung festgelegt; mit dem Globalen<br />
Skalierfaktor können alle Bemaßungsabmessungen dem gewünschten Plotmaßstab angepasst<br />
werden ( z.B. ergibt ein globaler Slakierfaktor von 10 bei M 1:10 am Papier dieselben<br />
Maßtext- und Pfeilgrößen wie ein Skaliefaktor 1 bei M 1:1 ). Der Schalter Bemaßung mit<br />
Layout (Papierber.) skalieren bewirkt eine Anpassung aller Bemaßungsabmessungen an den<br />
aktuellen Zoomfaktor gegenüber dem Papierbereich.<br />
Register Primäreinheiten zum Einstellen von Format, Genauigkeit und Nullunterdrückung<br />
der Linearen und Winkelbemaßungen<br />
_______________________________________________________________________________________________________________<br />
© <strong>2002</strong> Alfried JUSNER
<strong>AutoCAD</strong> ® <strong>2002</strong> Erstellen einer Zeichnung Seite: 2.14<br />
Register Toleranzen zum Einstellen von Bemaßungstoleranzen<br />
Im Register Toleranzen kann man zwischen mehreren Toleranzmethoden wählen: Keine,<br />
Symmentrisch, Abweichung, Grenzen und Grundtoleranz. Je nach Methode können die<br />
erforderlichen Toleranzparameter eingegeben werden. Auch hier ist auf eine korrekte<br />
Einstellung der Schalter zur Nullunterdrückung zu achten.<br />
Alle Bemaßungsbefehle können auch mit den Symbolen im Werkzeugkasten Bemaßung<br />
aufgerufen werden.<br />
Eng verbunden mit den Bemaßungen ist auch die Einstellung der Zeichnungseinheiten mit<br />
den Parametern für Typ und Genauigkeit von Längen und Winkelabmessungen.<br />
PDM: Format / Einheiten... öffnet das Dialogfenster "Zeichnungseinheiten", in dem alle<br />
erforderlichen Einstellungen gemacht werden können:<br />
_______________________________________________________________________________________________________________<br />
© <strong>2002</strong> Alfried JUSNER
<strong>AutoCAD</strong> ® <strong>2002</strong> Editieren mit Griffen Seite: 3.1<br />
3. PLOTTEN EINER ZEICHNUNG<br />
Mit PDM: Datei / Plot… öffnet man das Dialogfenster "Plotten", in dem alle Einstellungen<br />
zum Plotten/Ausdrucken der Zeichnung getätigt werden müssen. Hat man die zum<br />
gewünschten Zeichnungsformat passende Vorlage gewählt, sind schon viele Parameter<br />
passend eingestellt:<br />
Dialogfenster "Plotten" mit Register "Ploteinstellungen" für eine A3-Zeichnung<br />
Dialogfenster "Plotten" mit Register "Plotter" für eine A3-Zeichnung<br />
_______________________________________________________________________________________________________________<br />
© <strong>2002</strong> Alfried JUSNER
<strong>AutoCAD</strong> ® <strong>2002</strong> Editieren mit Griffen Seite: 3.2<br />
Im Register "Ploteinstellungen" können die Zeichnungsausrichtung, der Plotbereich, der<br />
Plotmaßstab, etc. eingestellt/kontrolliert werden, im Register "Plotter" kann man u.a. den<br />
Drucker/Plotter ändern oder eine andere Plotstiltabelle wählen.<br />
Es gibt zwei Bereiche, in denen Sie bei der Erstellung einer Zeichnung arbeiten können:<br />
Modellbereich und Papierbereich. (vergleiche Kap.1.3. CAD-Zeichnungskonzept)<br />
Die Zeichnungselemente im MODELLbereich bilden die Geometrie des Modells.<br />
Die Zeichnungselemente im PAPIERbereich dienen der Erstellung eines Layouts:<br />
• Zeichnungsrahmen und Schriftfeld einzufügen,<br />
• Modellbereichs-Ansichtsfenster anordnen und verwalten: das Modell in verschiedenen<br />
Ansichten oder Detaillierungen anzuzeigen, Ansichten von Details wiederzugeben und diese zu<br />
beschriften und zu ergänzen durch Stückliste(n), Legenden, Kommentare, Gebrauchshinweise usw.<br />
• Vom Blattbereich des Layouts erfolgt vornehmlich die Druckausgabe (Drucken)<br />
Ist das Modell-Bereich-Register aktiv, ist der Zeichenhintergrund schwarz und man kann<br />
nur die Geometrie des Modells bearbeiten.<br />
In einem Layout-Bereich-Register kann man durch Anklicken der Schaltflächen<br />
MODELL/PAPIER in der Statuszeile zwischen MODELLbereich (zur Bearbeitung der<br />
Modell-Geometrie) und PAPIERbereich (zum Ausfüllen des Schriftfeldes, der Stückliste,<br />
etc.; zum Erzeugen weiterer Ansichtsfenster des Modellbereiches, etc.) hin- und herwechseln.<br />
Rascher Wechsel durch Doppelklick in den gewünschten Bereich im Graphikfenster.<br />
Damit eine Zeichnung korrekt mit Schriftfeld ausgedruckt wird, muss das Drucken/Plotten im<br />
PAPIERbereich erfolgen. Beim Drucken/Plotten im MODELLbereich wird nur die<br />
Geometrie der Zeichnung (ohne Rand, Schriftfeld, etc.) ausgedruckt. Das Druckergebnis kann<br />
durch Anklicken der Schaltfläche "Vollständige Voransicht…" kontrolliert werden.<br />
_______________________________________________________________________________________________________________<br />
© <strong>2002</strong> Alfried JUSNER
<strong>AutoCAD</strong> ® <strong>2002</strong> Editieren mit Griffen Seite: 4.1<br />
4. EDITIEREN MIT GRIFFEN<br />
Mit Objektgriffen lassen sich Objekte der Zeichnung strecken, schieben, kopieren, drehen,<br />
skalieren oder spiegeln ohne vorher einen Befehl anzuwählen. Objektgriffe erscheinen immer<br />
dann, wenn beim Befehlsprompt ohne Auswahl eines Befehls ein Objekt angepickt wird.<br />
Dabei handelt es sich um quadratische farbige Markierungen an den Enden bzw. an wichtigen<br />
Geometriepunkten. Die Griffe verschwinden durch Drücken der Esc - Taste wieder. Man<br />
unterscheidet:<br />
Kalte Griffe:<br />
befinden sich an Objekten, die angewählt wurden, aber nicht mehr hervorgehoben sind. Das<br />
Objekt kann nicht verändert werden, aber die Griffe können bei Editieroperationen als<br />
Fangpunkte verwendet werden ( sind nur möglich, wenn Systemvariable Pickadd = 0 ).<br />
Warme Griffe:<br />
befinden sich an Objekten, die angewählt wurden und hervorgehoben sind. Das Objekt kann<br />
verändert und die Griffe können bei Editierfunktionen als Fangpunkte verwendet werden.<br />
Heiße Griffe:<br />
Wird ein Griff angepickt, verändert er seine Farbe ( wird rot ). Folgende Anfragen erscheinen:<br />
** STRECKEN **<br />
Streckpunkt angeben oder [BAsispunkt/Kopieren/Zurück/Exit]:<br />
Ohne weitere Option kann der Griff gestreckt oder verschoben werden. Ist der Griff z.B.<br />
Endpunkt einer Linie, wird sie gestreckt, ist er Mittelpunkt einer Linie, wird sie verschoben.<br />
Basispunkt: der Verschiebungsvektor kann mit 2 Punkten eingegeben werden<br />
Kopieren: es werden Kopien des Objektes im Wiederholmodus erzeugt<br />
Durch Betätigen von ↵ oder der Leertaste werden die weiteren Funktionen aktiviert:<br />
** SCHIEBEN **<br />
Punkt für Verschieben angeben oder [BAsispunkt/Kopieren/Zurück/Exit]:<br />
** DREHEN **<br />
Drehwinkel angeben oder [BAsispunkt/Kopieren/Zurück/BEzug/Exit]:<br />
** SKALIEREN **<br />
Skalierfaktor angeben oder [BAsispunkt/Kopieren/Zurück/BEzug/Exit]:<br />
** SPIEGELN **<br />
Zweiten Punkt angeben oder [BAsispunkt/Kopieren/Zurück/Exit]:<br />
Eine schnellere Auswahl dieser Bearbeitungsmöglichkeiten erhält man durch<br />
Drücken der rechten Maustaste bei aktiviertem heißen Griff. Am<br />
Fadenkreuz erscheint das Kontextmenü (Pop-Up-Menü), in dem man alle<br />
diese Bearbeitungsfunktionen schnell anwählen kann und auch die<br />
Eigenschaften des gewählten Objektes abfragen und bearbeiten kann.<br />
Bei allen Funktionen lassen sich kalte oder warme Griffe auch als<br />
Fangpunkte verwenden. Befinden sich mehrere Objekte am gleichen Griff,<br />
können sie auch gemeinsam bearbeitet werden.<br />
_______________________________________________________________________________________________________________<br />
© <strong>2002</strong> Alfried JUSNER
<strong>AutoCAD</strong> ® <strong>2002</strong> Blöcke, Attribute und Gruppen Seite: 5.1<br />
5. BLÖCKE, ATTRIBUTE UND GRUPPEN<br />
5.1. Blöcke<br />
In <strong>AutoCAD</strong> ® lassen sich Objekte in der Zeichnung zu einer Einheit, einem sogenannten<br />
Block: zusammenfassen:<br />
• ein Block ist ein Grundmodell von gleichartigen Strukturen aus mehreren Objekten.<br />
• Ein Block kann mit Textinformationen ( ATTRIBUTEN ) versehen werden.<br />
• Vorteile von Blöcken: Informationen über verwendete Objekte werden nur einmal in der<br />
Zeichnung abgespeichert ( in der Blockdefinition ), bei mehrfachem Einfügen wird nur<br />
mehr die Information über den Einfügepunkt abgespeichert, die Zeichnungsdatei wird<br />
kompakter<br />
• Blöcke können mit dem Befehl Wblock extern in einer Datei abgespeichert werden und<br />
sind dann auch in anderen Zeichnungen verfügbar ( Erstellung einer Bauteilbibliothek ).<br />
• Blöcke können verschachtelt sein, d.h. Blöcke können weitere Blöcke enthalten.<br />
• Die Blockeinfügung wird auf dem aktuellen Layer gespeichert, d.h. wird der Layer, der bei<br />
der Blockeinfügung aktiv war, ausgeschaltet, verschwindet der ganze Block.<br />
• ein Block kann mit dem Befehl Ursprung ( PDM: Ändern / Ursprung ) wieder in seine<br />
Bestandteile zerlegt; dies gilt auch für Schraffuren, Bemaßungen, Polylinien und Netze.<br />
Befehl: Block faßt Objekte einer Zeichnung zu einem Block zusammen<br />
PDM: Zeichnen / Block / Erstellen<br />
Die einzelnen Schritte sind: Eingabe des Blocknamens (max. 31 Zeichen); Objekte wählen,<br />
die zu einem Block zusammengefaßt werden sollen: Zeichenobjekte ( Linien, Bögen,<br />
Kreise,... ), Texte und Attribute; Basispunkt festlegen (Punkt, mit dem der Block in die<br />
Zeichnung eingefügt wird, daher geeignet wählen: Schnittpunkt einer Kante mit Mittellinie,<br />
Ecke, ... ). Mit dem Schalter In Block konvertieren, ersetzt die Objekte durch den neuen Block<br />
an derselben Stelle, mit Löschen werden die Objekte nach der Blockerstellung gelöscht ( sie<br />
sind nur im Block vorhanden ). Symbol und Blockeinheiten sind nur für das Design Center<br />
von Bedeutung.<br />
Dialogfenster Blockdefinition<br />
Dialogfenster Block einfügen<br />
_______________________________________________________________________________________________________________<br />
© <strong>2002</strong> Alfried JUSNER
<strong>AutoCAD</strong> ® <strong>2002</strong> Blöcke, Attribute und Gruppen Seite: 5.2<br />
Befehl: Einfüge fügt einen Block oder eine Zeichnungdatei in die aktuelle Zeichnung ein<br />
PDM: Einfügen / Block...<br />
In der Liste neben Name sind alle in der Zeichnung enthaltenen Blöcke zu finden, Mit<br />
Durchsuchen... kann eine Zeichnungsdatei mit einer Dialogbox ausgewählt werden. Ist der<br />
Schalter Am Bildschirm bestimmen unter Einfügepunkt, Skalierung und Drehung<br />
eingeschaltet, können die Werte für den Einfügepunkt, den Maßstab und den Winkel im<br />
Dialog eingegeben werden.<br />
Befehl: Wblock<br />
Im Feld Quelle wählt man, was in die<br />
externen Datei geschrieben werden soll:<br />
ein in der Zeichnung definierter Block,<br />
die Gesamte Zeichnung oder Objekte,<br />
die noch nicht zu einem Block<br />
zusammengefasst wurden.<br />
Basispunkt und Objekte wählen sind nur<br />
bei der Quelle Objekte aktiv.<br />
Im Feld Ziel werden der gewünschte<br />
neue Dateiname, der Pfad und die<br />
Einheiten ( z.B. mm ) eingetragen. Die<br />
Einheiten sind für die Verwendung der<br />
Zeichnung im Design Center gedacht.<br />
speichert Blöcke, Teile einer Zeichnung oder eine kompletten<br />
Zeichnung in einer Datei ( nur über die Tastatur aufzurufen )<br />
Dialogfenster zum Befehl Wblock<br />
5.2. Attribute<br />
• Attribute sind Textinformationen, die an einen Block angehängt werden können<br />
( z.B. Stücklisteninformationen ).<br />
• Attribute müssen bei der Blockdefinition mit in den Block übernommen werden.<br />
• Attribute können unsichtbar und konstant ( beim Einfügen unveränderbar ) sein.<br />
• Bei der Blockeinfügung werden die Werte für variable Attribute abgefragt. Ist die<br />
Systemvariable ATTDIA ≠ 0, wird ein Dialogfenster zur Attributanfrage verwendet.<br />
• Attribute können mit dem Befehl Ddattext in eine Textdatei ausgegeben werden.<br />
• Variable Attribute können nach der Blockeinfügung mit Befehl Eattedit editiert werden.<br />
Befehl: Attdef zur Definition der Attribute mit Dialogbox<br />
PDM: Zeichnen / Block / Attribute...<br />
Modus: Schaltfelder für Unsichtbar, Konstant, Prüfen und Vorwahl ( siehe Hilfe )<br />
Bezeichnung = Datenfeld-Name ( Variablen-Name ) z.B. Werkst<br />
Eingabeaufforderung = Anfragetext über erwartete Eingabe z.B. Werkstoff<br />
Wert = Wahrscheinlicher Attributwert ( Vorgabe ) z.B. St 490<br />
Einfügepunkt: wird das Feld Punkt wählen < angeklickt, kann der Einfügepunkt mit der Maus<br />
bestimmt werden; bei mehreren Attributen Schalter Unter vorherigem Attribut ausrichten ideal.<br />
_______________________________________________________________________________________________________________<br />
© <strong>2002</strong> Alfried JUSNER
<strong>AutoCAD</strong> ® <strong>2002</strong> Blöcke, Attribute und Gruppen Seite: 5.3<br />
Dialogfenster Attribute definieren Dialogfenster Attribute eingeben bei ATTDIA ≠ 0<br />
Befehl: Ddedit zum Ändern von Attributsdefinitionen mit Dialogfenster<br />
PDM: Ändern / Objekt / Text / Bearbeiten...<br />
Befehl: Eattedit zum Editieren der Attribute von eingefügten Blöcken mit Dialogbox<br />
PDM: Ändern / Objekt / Attribut / Bearbeiten...<br />
Dialogfenster Attributsdefinitionen bearbeiten<br />
Dialogfenster zum Editieren der Attribute<br />
eingefügter Blöcke<br />
Befehl: Battman zum Bearbeiten und Verwalten von Attributen mit Dialogfenster<br />
PDM: Ändern / Objekt / Attribut / Blockattribut-Manager...<br />
Wurde ein Block mit Attributen definiert, können die Anzahl, die Form und die<br />
Abfragereihen-folge der Attribute geändert werden. Dabei wird die Blockdefinition geändert.<br />
Bereits eingefügte Blöcke lassen sich synchronisieren: alle Änderungen an den Attributen<br />
werden auch auf bereits eingefügte Blöcke mit gleichem Namen übertragen, die Attributwerte<br />
werden dabei nicht geändert.<br />
Befehl: Eattext zum Auslesen der Attributwerte in eine externe Textdatei mit<br />
Dialogbox<br />
PDM: Extras / Attributsextraktion<br />
Alle Einstellungen werden in sieben Dialogfenstern vorgenommen (mit Weiter><br />
durchschalten):<br />
Zeichnung wählen man kann die ganze Aktuelle Zeichnung wählen, einzelne Blöcke aus der<br />
Zeichnung wählen ( Objekte wählen ) oder eine andere Zeichn. wählen.<br />
Einstellungen es können auch Attribute aus externen Referenzen und verschachtelten<br />
Blöcke berücksichtigt werden.<br />
_______________________________________________________________________________________________________________<br />
© <strong>2002</strong> Alfried JUSNER
<strong>AutoCAD</strong> ® <strong>2002</strong> Blöcke, Attribute und Gruppen Seite: 5.4<br />
Dialogfenster zur Attributextraktion<br />
Vorlage verwenden die Form der Ausgabe kann in einer Vorlagendatei ( *.blk ) gespeichert<br />
werden. Will man eine neue Vorlage, eine neue Ausgabeform, erstellen,<br />
wählt man den Schalter Keine Vorlage. Will man auf eine bestehende<br />
Vorlage verwenden, wählt man diese mit den entsprechenden Schaltern.<br />
In diesem Fall werden die Einstellungen der nächsten beiden Fenster<br />
aus der Vorlagendatei übernommen.<br />
Attribute wählen die Blöcke und Attribute, die die zu extrahierenden Informationen<br />
enthalten, können in zwei Listen gewählt oder abgewählt werden. Außer<br />
den Attributen sind in der linken Liste auch die Daten der<br />
Blockeinfügung ( Koordinaten des Einfügepunktes, Layer, Winkel,<br />
Skalierung ) zu finden.<br />
Ausgabe anzeigen die im vorigen Fenster gewählten Blöcke und Attribute werden<br />
angezeigt, mit < Zurück kann die Auswahl korrigiert werden. Mit<br />
Ansicht wechseln kann man zwischen zwei Ausgabedateiformen<br />
wählen.<br />
Vorlage speichern Die Einstellungen der beiden letzten Fenster können in einer Block-<br />
Vorlagendatei ( mit der Erweiterung *.blk ) gespeichert werden.<br />
Exportieren Dateiname und Dateityp der gewünschten Ausgabedatei festlegen;<br />
mögliche Dateitypen: Datei mit Feldern, die durch Komma (CSV) oder<br />
Tabulator (Tabs) getrennt sind, MS Excel oder MS Access-Datenbank.<br />
Mit Fertigstellen wird der eigentliche Auslesevorgang dann durchgeführt.<br />
_______________________________________________________________________________________________________________<br />
© <strong>2002</strong> Alfried JUSNER
<strong>AutoCAD</strong> ® <strong>2002</strong> Blöcke, Attribute und Gruppen Seite: 5.5<br />
5.3. Gruppen<br />
Objekte lassen sich in der Zeichnung zu Gruppen zusammenfassen und trotzdem können<br />
deren Bestandteile einzeln editiert werden. Eine Gruppe kann bei der Objektwahl mit ihrem<br />
Namen angesprochen werden. Objekte lassen sich jederzeit zu einer Gruppe hinzufügen<br />
oder aus einer Gruppe entfernen.<br />
Befehl: Gruppe zum Bilden und Bearbeiten von Gruppen mit Dialogbox<br />
Mit den Feldern Gruppenname und Beschreibung ( optional ) wird eine Gruppe definiert und<br />
beschrieben, mit Neu < können die Objekte, die zur Gruppe gehören sollen, ausgewählt<br />
werden. Ist das Feld Wählbar angekreuzt, ist die gesamte Gruppe anwählbar, sonst müssen die<br />
Objekte einzeln angewählt werden. Ist ein Gruppenname in der Liste markiert, kann man<br />
Objekte Entfernen < , Hinzufügen < , die Beschreibung und die Wählbarkeit ( Wählbar ) der<br />
Gruppe ändern, die Gruppe auflösen ( Ursprung ), den Namen im Feld Gruppenname ändern<br />
und die Gruppe Umbenennen oder eine Gruppe in der Zeichung suchen ( Hervorheben < ).<br />
_______________________________________________________________________________________________________________<br />
© <strong>2002</strong> Alfried JUSNER
<strong>AutoCAD</strong> ® <strong>2002</strong> BKS und 3D - Ansichten Seite: 6.1<br />
6. BKS UND 3D−ANSICHTEN<br />
6.1. Benutzerkoordinatensysteme ( BKS )<br />
Damit jeder Punkt der Zeichnung genau festgelegt werden kann, liegt der Zeichnung ein<br />
kartesisches Koordinatensystem zugrunde. Man unterscheidet dabei:<br />
Weltkoordinatensystem ( WKS ):<br />
festes nicht veränderbares Koordinatensystem; Standard - <strong>AutoCAD</strong> ® - Koordinatensystem<br />
zur Eingabe von Punkten, Linien und sonstigen Objekten.<br />
Benutzerkoordinatensystem ( BKS ):<br />
Vom Benutzer frei im Raum definierbares Koordinatensystem mit beliebigem Ursprung und<br />
beliebiger Orientierung zur Festlegung einer beliebigen Konstruktionsebene ( v.a. für die 3D -<br />
Konstruktion ).<br />
Die Lage des Koordinatensystems wird durch ein Symbol festgelegt, das durch zwei Pfeile die<br />
Richtungen der X- und Y-Achse anzeigt. Beim WKS erscheint am Achsenschnittpunkt ein<br />
kleines Quadrat, befindet sich das Symbol im Ursprung des Koordinatensystems, wird das<br />
durch ein Kreuz im kleinen Quadrat angezeigt.<br />
Gezeichnet wird IMMER in der X-Y-Ebene eines RECHTS-Koordinatensystems !<br />
Befehl: BKS zum Definieren, Wechseln und Speichern von BKS<br />
PDM: Extras / Neues BKS / ...<br />
Symbole im Flyout BKS der Standard-Funktionsleiste<br />
wichtige Optionen:<br />
Welt:<br />
Setzt BKS auf WKS<br />
Ursprung: neuen Ursprung festlegen, Achsenrichtungen bleiben gleich<br />
Z-Achse: BKS wird durch Ursprung und Punkt auf positiver Z-Achse definiert<br />
3Punkte: Definition von BKS durch Ursprung, Punkt auf X-Achse und Punkt<br />
in X-Y-Ebene<br />
X, Y, Z: Neues BKS wird durch Drehung um X- ( Y- und Z- ) Achse definiert<br />
Objekt:<br />
Neues BKS wird an einem Zeichenobjekt ausgerichtet<br />
Ansicht: Neue X-Y-Ebene wird parallel zum Bildschirm ausgerichtet, Ursprung<br />
bleibt<br />
PDM: Extras / Benanntes BKS...<br />
Mit Dialogbox kann zwischen bereits definierten BKS umgeschaltet werden oder ein BKS<br />
durch Vorgabe eines Namens gesichert werden.<br />
PDM: Extras / Orthogonales BKS / BKS-Ausrichtung...<br />
Auswahl von Standard - Benutzerkoordinatensystemen in Dialogbox<br />
PDM: Ansicht / Anzeige / BKS-Symbol<br />
BKS-Symbol EIN / AUSschalten oder in Ursprung setzen.<br />
_______________________________________________________________________________________________________________<br />
© <strong>2002</strong> Alfried JUSNER
<strong>AutoCAD</strong> ® <strong>2002</strong> BKS und 3D - Ansichten Seite: 6.2<br />
6.2. 3D−Ansichten und sonstige Ansichten<br />
Bei 3D - Konstruktion muss der Blickwinkel auf das Objekt (Ansicht) oft geändert werden. In<br />
<strong>AutoCAD</strong> ® stehen dazu mehrere Möglichkeiten zur Verfügung.<br />
PDM: Ansicht / 3D-Ansichten / Ansichtspunkt-Vorgaben...<br />
Es erscheint eine Dialogbox in der die neue Ansicht durch 2 Winkel ( Winkel von der<br />
positiven X-Achse und Winkel von der X-Y-Ebene ) bestimmt wird; auch der Wechsel in die<br />
Draufsicht ist möglich.<br />
PDM: Ansicht / 3D-Ansichten / Ansichtspunkt<br />
Auf dem Bildschirm erscheint ein Globussymbol und ein Achsendreibein. Auf dem Globussymbol<br />
kann mit einem Kreuz die Lage des Ansichtspunktes festgelegt werden: Mittelpunkt<br />
( Nordpol, Draufsicht ), Innerer Kreis ( Äquator ), Äußerer Kreis ( Südpol, von unten ).<br />
PDM: Ansicht / 3D-Ansichten / Oben, Unten, Links, Rechts, Vorne, Hinten<br />
PDM: Ansicht / 3D-Ansichten / ISO-Ansicht SW, SO, NO, NW<br />
PDM: Ansicht / 3D-Ansichten / Draufsicht / Aktuelles BKS, Welt, ...<br />
Feste Ansichtspunkten für alle Seiten und Isometrien sowie Draufsichtmenü.<br />
PDM: Ansicht / 3D-Orbit<br />
Symbol "3D-Orbit" in der Standard-Funktionsleiste<br />
Der 3D-Orbit ist ein universales Werkzeug zur Darstellung von 3D-Modellen. Um das Modell<br />
wird ein grüner Ring angezeigt und das Koordinatensymbol farbig schattiert dargestellt ( X, Y<br />
und Z sind rot, grün und blau ). Wird ein Punkt innerhalb des Ringes angeklickt, kann das<br />
Modell mit gedrückter Maustaste frei im Raum gedreht werden. Klickt man auf die<br />
Markierung am linken und rechten Qaudranten, kann das Modell mit gedrückter linker<br />
Maustaste um die vertikale Achse gedreht werden; klickt man auf die obere oder untere<br />
Markierung, erfolgt die Drehung um die horizontale Achse.<br />
Im Kontextmenü (rechte Maustaste) findet man eine Reihe weiterer Funktionen: Pan, Zoom,<br />
Orbit, Weitere Optionen ( Abstand anpassen, Kamera schwenken, Zuschneiden, etc.) ,<br />
Projektion ( Umschalten von Parallel auf Perspektivisch ), Schattierungsmodi ( Umschalten<br />
der Darstellungsart zwischen Drahtkörper, Verdeckt, Flächenschattiert, etc.), etc. Mit<br />
Beenden wird das Menü verlassen.<br />
Hinweise:<br />
• Befehl Verdeckt ( PDM: Ansicht / Verdecken ) entfernt verdeckte Kanten.<br />
• Befehl Shade ( PDM: Ansicht / Schattieren ) generiert eine schattieret Darstellung;<br />
dabei können unterschiedliche Darstellungsarten gewählt werden.<br />
_______________________________________________________________________________________________________________<br />
© <strong>2002</strong> Alfried JUSNER
<strong>AutoCAD</strong> ® <strong>2002</strong> Anhang Seite: A.1<br />
ANHANG<br />
A.1. Skript − Dateien ( Befehlsdateien )<br />
Oft benötigte Befehlsfolgen können als Befehlsmakros in sogenannten Skript - Dateien gespeichert<br />
werden:<br />
• Skript - Dateien werden mit einem Texteditor ( z.B. EDIT ) erstellt und müssen die Dateierweiterung<br />
.SCR haben.<br />
• Skript - Dateien können während der Zeichenarbeit abgearbeitet werden.<br />
• Skript - Dateien eignen sich auch zur Gestaltung von Demos ( mit Dias ).<br />
• Skript - Dateien enthalten alle Eingaben, die gemacht werden müssten, wenn die Befehle<br />
über die Tastatur eingegeben würden.<br />
• Skript - Dateien dürfen keine überflüssigen Leerzeichen und ↵ enthalten, da diese im<br />
<strong>AutoCAD</strong>-Befehlsdialog spezielle Bedeutungen haben.<br />
• Die Bearbeitung einer Skript - Datei kann durch ↵ oder Strg+C unterbrochen werden.<br />
Beispiel einer Skript - Datei:<br />
Raster Ein<br />
Layer Setzen 0<br />
Linie 0,0 0,100 60,100 60,0 s<br />
Pause 2000<br />
Kreis 50,50 D 20<br />
Befehl: Script startet eine gespeicherte Skript - Datei<br />
PDM: Extras / Skript ausführen...<br />
Der Name der gewünschten Skript - Datei muß eingegeben oder ausgewählt werden.<br />
Befehl: Pause<br />
Befehl: RScript<br />
Befehl: Resume<br />
zum Einfügen einer Pause ( Dauer in Millisekunden ) in den Ablauf<br />
am Ende der Skript - Datei startet sie nochmals → endloser Ablauf<br />
setzt eine abgebrochene Skript - Datei fort<br />
Befehl: Graphbld Graphikschirm wird in den Vordergrund gebracht<br />
Befehl: Textbld<br />
Textfenster wird in den Vordergrund geholt<br />
A.2. Dias<br />
Dias sind in <strong>AutoCAD</strong> Bilder vom aktuellen Ansichtsfenster, die in einer Dia - Datei ( mit<br />
Dateierweiterung .SLD ) abgespeichert werden.<br />
Befehl: Machdia<br />
speichert den momentanen Zeichungsausschnitt in einer Dia - Datei<br />
Befehl: Zeigdia bringt die gewählte Dia - Datei ins aktuelle Ansichtsfenster<br />
Der Befehl Zeigdia kann auch in Skript - Dateien zum Zusammenstellen einer kompletten<br />
Vorführung verwendet werden. Wird vor den Dateinamen ein * gesetzt, wird die Dia - Datei<br />
_______________________________________________________________________________________________________________<br />
© <strong>2002</strong> Alfried JUSNER
<strong>AutoCAD</strong> ® <strong>2002</strong> Anhang Seite: A.2<br />
in einem Pufferspeicher geladen und nicht sofort angezeigt. Erst beim nächsten Zeigdia ohne<br />
Dateinamen wird es angezeigt. Dadurch erhöht sich die Bildaufbaugeschwindigkeit. Beispiel:<br />
Zeigdia Bild1<br />
Zeigdia *Bild2<br />
Pause 5000<br />
Zeigdia<br />
A.3. Externe Referenzen<br />
Mit externen Referenzen lassen sich Zeichnungen in eine Zeichnung "einfügen", ohne sie fest<br />
zu integrieren. Es existiert nur ein Verweis zur eingebundenen Zeichnung.<br />
• Wird eine Zeichnung mit externen Referenzen auf den Bildschirm geholt, werden die<br />
referenzierten Zeichnungen mitgeladen und angezeigt ( immer aktueller Stand sichtbar ).<br />
• Eine Zeichnung kann beliebig viele Einzelteilzeichnungen als externe Referenzen<br />
enthalten.<br />
• Eingefügte externe Referenzen können nur insgesamt verschoben, kopiert, gedreht und<br />
skaliert werden.<br />
• Farbe, Linientyp und Sichtbarkeit der Layer von eingefügten externen Referenzen können<br />
geändert werden, aber kein Layer zum aktuellen Layer gemacht werden.<br />
• Layernamen, Textstile, Bemaßungsstile, etc. von eingefügten externen Referenzen<br />
enthalten den Namen der referenzierten Zeichnung vorangestellt ( keine<br />
Namensgleichheiten ).<br />
Befehl: Xref zur Verwaltung von externen Referenzen<br />
PDM: Einfügen / Xref-Manager...<br />
Zuordnen... einer externen Referenz durch Auswahl des Zeichnungsnamens; danach<br />
erscheint ein Dialogfenster zur Eingabe der Einfügeparameter; wurde der<br />
Zeichnung schon eine externe Referenz zugeordnet, kann mit Durchsuchen...<br />
eine neue Datei gewählt werden<br />
Zuordnung Referenz wird dauerhaft plaziert<br />
Überlagerung Referenz wird nur vorübergehend eingeblendet<br />
Lösen löst eine oder mehrere externe Referenzen auf ( Objekte verschwinden )<br />
Neuladen die markierten externen Referenzen werden wieder eingeblendet<br />
Entfernen ausblenden der markierten externen Referenzen; werden nicht mehr angezeigt,<br />
Verbindung bleibt aber in Zeichnung gespeichert<br />
Binden... markierte externe Referenzen werden an die Zeichnung gebunden, die Art der<br />
Bindung kann in einem Dialogfenster gewählt werden; wird hier Binden gewählt,<br />
werden die externen Referenzen als Blöcke in die Zeichung<br />
übernommen, die bei Bedarf mit dem Befehl Ursprung wieder in ihre<br />
Bestandteile zerlegt werden können<br />
Mit Pfad speichern wird der Pfad in der Zeichnung gespeichert<br />
Befehl: Xbinden zum Übernehmen von benannten Elementen externer Referenzen<br />
PDM: Ändern / Objekt / Xref / Binden...<br />
Es lassen sich benannte Elemente ( Block, Layer, Linientyp, Textstil und Bemaßungsstil )<br />
von eingefügten externen Referenzen in die Zeichnung übernehmen, ohne die externe<br />
Referenz selbst zu binden.<br />
_______________________________________________________________________________________________________________<br />
© <strong>2002</strong> Alfried JUSNER
<strong>AutoCAD</strong> ® <strong>2002</strong> Anhang Seite: A.3<br />
A.4. Online − Geometrierechner<br />
Damit können während der Befehlseingaben Parameter ( Radius, Durchmesser, Abstände, ...)<br />
errechnet werden oder während verschiedener Konstruktionsvorgänge Vektoroperationen<br />
durchgeführt werden. Der Rechner wird mit dem Befehl 'cal ↵ 'cal Leertaste aufgerufen (<br />
auch 'kal oder kal sind möglich ). Die hier angeführten Funktionen und Operatoren geben nur<br />
einen kurzen Überblick über die vielfältigen Möglichkeiten.<br />
Reellzahl- oder Ganzzahl-Ausdrücke:<br />
immer anwendbar, wenn PARAMETER-(Zahlen-)-Eingabe erforderlich, z.B. Radius, Versetzen-Abstand, etc.<br />
Operatoren: + - * / ^ ( ) z.B.: ( 1 + 2 * 3 - 2 / 5 ) ^ 2<br />
Funktionen: Winkel-Funktionen: sin ( α ), cos (α ), tan ( α ) α ... Winkel [ ° ]<br />
asin ( z ), acos ( z ), atan ( z ) z ... Reelle Zahl<br />
Absolut-Betrag: abs ( z )<br />
Exp. / Logarithmus: exp ( z ), exp10 ( z ), ln ( z ), log ( z )<br />
Quadrat / Wurzel: sqr ( z ), sqrt ( z )<br />
Ganze Zahl: trunc ( z ) liefert Ganzzahl-Anteil von z<br />
Radius: rad Radius des gewählten Bogens / Kreises wird angezeigt<br />
Vektor- und Punkt-Ausdrücke:<br />
Abfragen von Koordinaten, Längen usw. Errechnen von Konstruktionspunkten und Vektoroperationen.<br />
• Koordinaten des Richtungsvektors vom Punkt A nach B: 'cal vec ( A, B )<br />
A, B ... Koordinaten der Punkte, Eingabe direkt [ 0, 0, 0 ] oder mit Objektfang-Funktionen<br />
z.B.: 'cal vec ( [ 0, 0, 0 ], [ 0, 1, 0 ] ) liefert als Ergebnis ( 0, 1, 0 )<br />
'cal vec ( cur, mid )<br />
Punkt A mit Cursor eingeben, B ist Mittelpunkt von Linie, Bogen<br />
Objektfang - Funktionen: cur Cursor ins Basispunkt von Block, Schrift, ...<br />
cen Zentrum ( Kreis, Bogen ) per Lot auf Linie, Kreis, ...<br />
end Endpunkt einer Line, ... qua Quadrant von Kreis<br />
int Schnittpunkt tan Tangente<br />
mid Mittelpunkt von Linie, Bogen, ...<br />
• Länge eines Vektors ( Absolutbetrag ): 'cal abs ( v )<br />
v ... Vektor, entweder vec ( ... ) siehe oben z.B.: 'cal abs ( vec ( cur, mid ))<br />
oder [ 10, 20, 0 ] Vektor vom Ursprung bis Punkt z.B.: 'cal abs ( [ 10, 20, 0 ] )<br />
• Punkt über Cursor erhalten: 'cal cur Koordinaten des gewählten Punktes werden angezeigt<br />
• Letzten Punkt aufrufen: 'cal @<br />
z.B.: 'cal abs ( vec ( @, cur )) liefert Abstand vom letzter Punkt bis mit Cursor gewähltem Punkt<br />
• Berechnung eines Punktes auf einer Strecke:<br />
'cal pld ( P1, P2, dist ) Punkt auf Linie ( P1, P2 ) im Abstand dist vom Punkt P1<br />
'cal plt ( P1, P2, t ) Punkt auf Linie ( P1 ,P2 ) , der durch Verhältnisparameter t definiert wird<br />
z.B.: 'cal plt ( end, end, 0.7 ) Zeichnet Punkt 70 % von Punkt P1 entfernt<br />
• Berechnung einer Entfernung:<br />
'cal dist ( P1, P2 ) Entfernung der Punkte P1 und P2 voneinander<br />
'cal dpl ( P, P1, P2 ) Normalabstand von Punkt P zur Gerade ( P1, P2 )<br />
'cal dpp ( P, P1, P2, P3 ) Normalabstand von Punkt P von Ebene ( P1, P2, P3 )<br />
• Vektoraddition ( - subtraktion ), Vektor mal Faktor, Skalarprodukt, Vektorprodukt:<br />
+ - * z.B.: 'cal ( mid + cen ) / 2 liefert Halbierungspunkt zwischen mid - Punkt und cen - Punkt<br />
'cal [ a, b, c ] * [ x, y, z ] = ax + by + cz Skalarprodukt ( Ergebnis: Zahl )<br />
'cal [ a, b, c ] & [ x, y, z ] = [ (bz-cy), (cx-az), (ay-bx) ] Vektorprodukt ( Ergebnis: Vektor )<br />
_______________________________________________________________________________________________________________<br />
© <strong>2002</strong> Alfried JUSNER