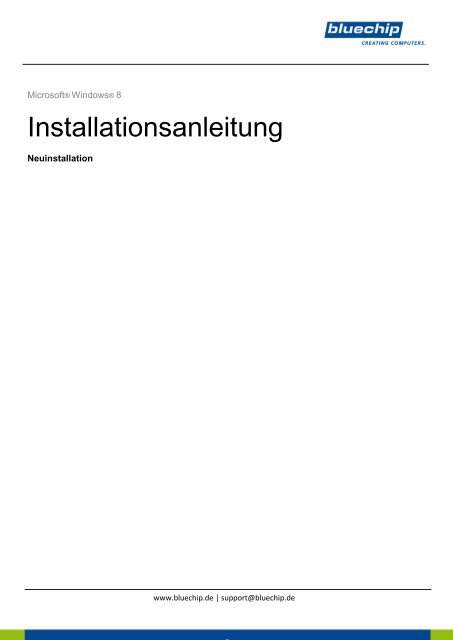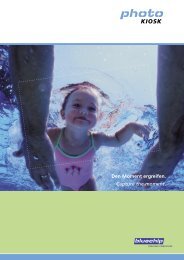Windows 8 Installationsanleitung - bluechip Computer AG
Windows 8 Installationsanleitung - bluechip Computer AG
Windows 8 Installationsanleitung - bluechip Computer AG
Erfolgreiche ePaper selbst erstellen
Machen Sie aus Ihren PDF Publikationen ein blätterbares Flipbook mit unserer einzigartigen Google optimierten e-Paper Software.
Microsoft® <strong>Windows</strong>® 8<br />
<strong>Installationsanleitung</strong><br />
Neuinstallation<br />
www.<strong>bluechip</strong>.de | support@<strong>bluechip</strong>.de
Irrtümer und technische Änderungen vorbehalten.<br />
© 2012 <strong>bluechip</strong> <strong>Computer</strong> <strong>AG</strong>. Alle Rechte vorbehalten.<br />
Warenzeichen in diesem Text: <strong>bluechip</strong>, das <strong>bluechip</strong> Logo sind Warenzeichen der <strong>bluechip</strong> <strong>Computer</strong> <strong>AG</strong>; Microsoft und <strong>Windows</strong> sind<br />
eingetragene Warenzeichen der Microsoft Corporation.<br />
Alle anderen in dieser Dokumentation genannten Warenzeichen und Handelsbezeichnungen sind Eigentum der entsprechenden Hersteller und<br />
Firmen. Die <strong>bluechip</strong> <strong>Computer</strong> <strong>AG</strong> verzichtet auf alle Besitzrechte an Warenzeichen und Handelsbezeichnungen, die nicht ihr Eigentum sind.<br />
Stand: 14. September 2012<br />
www.<strong>bluechip</strong>.de | support@<strong>bluechip</strong>.de Seite 2
Inhalt<br />
1. Datensicherung .................................................................................................................................................................... 4<br />
2. Booten der <strong>Windows</strong> 8 DVD ............................................................................................................................................ 4<br />
3. Sprache und Formate ......................................................................................................................................................... 5<br />
4. Installationsbeginn ............................................................................................................................................................. 5<br />
5. Produkt-Key .......................................................................................................................................................................... 6<br />
6. Endbenutzer-Lizenzvertrag (EULA) ............................................................................................................................. 6<br />
7. Installationstyp .................................................................................................................................................................... 7<br />
8. Speicherort wählen ............................................................................................................................................................ 8<br />
9. Installationsvorgang .......................................................................................................................................................... 9<br />
10. Personalisieren ................................................................................................................................................................. 10<br />
11. Funknetzwerk ................................................................................................................................................................... 10<br />
12. Einstellungen ..................................................................................................................................................................... 11<br />
13. Anmeldung .......................................................................................................................................................................... 11<br />
14. Benutzeroberfläche – <strong>Windows</strong> 8 User Interface ................................................................................................. 13<br />
15. Treiberinstallation .......................................................................................................................................................... 14<br />
www.<strong>bluechip</strong>.de | support@<strong>bluechip</strong>.de Seite 3
1. Datensicherung<br />
Sollten Sie für die Neuinstallation von <strong>Windows</strong> 8 keine leere HD verwenden, sorgen Sie bitte für eine<br />
Datensicherung bevor Sie mit der Installation beginnen.<br />
2. Booten der <strong>Windows</strong> 8 DVD<br />
Legen Sie nun die <strong>Windows</strong> 8 DVD in Ihr DVD-Laufwerk ein und booten Sie Ihren Rechner davon.<br />
Hinweis: Sollte Ihr PC nicht automatisch von der DVD starten, passen Sie die Bootreihenfolge im BIOS an, bzw.<br />
verwenden Sie bitte das BIOS-Bootmenü. Je nach verbautem Mainboard müssen verschiedene Tasten verwendet<br />
werden.<br />
ASUS = F8<br />
Intel = F10<br />
Foxconn = ESC<br />
AOpen = F12<br />
MSI = F11<br />
Gigabyte = F12<br />
Was für ein Mainboard Sie haben, entnehmen Sie bitte der Artikelübersicht zu Ihrem PC auf der Web-Seite<br />
www.pc-seriennummer.de<br />
www.<strong>bluechip</strong>.de | support@<strong>bluechip</strong>.de Seite 4
3. Sprache und Formate<br />
Wählen Sie bitte Ihre gewünschte Sprache, das Zeit- und Währungsformat und das Tastaturlayout aus. Klicken Sie<br />
auf die Schaltfläche Weiter.<br />
4. Installationsbeginn<br />
Starten Sie jetzt die Installation indem Sie Jetzt installieren auswählen.<br />
www.<strong>bluechip</strong>.de | support@<strong>bluechip</strong>.de Seite 5
5. Produkt-Key<br />
Geben Sie nun Ihren <strong>Windows</strong> 8 Produkt-Key ein. Setzen Sie die Installation mit einem Klick auf Weiter fort.<br />
Hinweis: Der Product Key ist eine Zeichenfolge mit 25 Zeichen, die durch Bindestriche getrennt wird.<br />
6. Endbenutzer-Lizenzvertrag (EULA)<br />
Lesen Sie sich die Lizenzbedingungen durch. Sobald Sie damit einverstanden sind, wird die Installation<br />
fortgesetzt. Klicken Sie zum Akzeptieren auf das Kontrollkästchen im unteren Bereich des Bildschirms,<br />
anschließend klicken Sie auf Weiter.<br />
www.<strong>bluechip</strong>.de | support@<strong>bluechip</strong>.de Seite 6
7. Installationstyp<br />
Wählen Sie die Benutzerdefinierte Installation aus.<br />
Für ein Upgrade von einem bestehenden <strong>Windows</strong> 7 System benutzen Sie bitte die Upgrade-Anleitung auf der<br />
<strong>bluechip</strong> Webseite.<br />
www.<strong>bluechip</strong>.de | support@<strong>bluechip</strong>.de Seite 7
8. Speicherort wählen<br />
Im nächsten Schritt bestimmen Sie den Speicherort für Ihr <strong>Windows</strong> 8 Betriebssystem.<br />
Da Sie sich für eine Neuinstallation entschieden haben, benötigen Sie einen leeren Speicherbereich. Sollte sich<br />
Ihre zuvor verwendete <strong>Windows</strong>installation noch auf der Festplatte befinden, löschen Sie diese Partition/en um<br />
den notwendigen freien Speicherplatz zu erhalten. ACHTUNG! Dabei gehen die Daten verloren. Da Sie zuvor ein<br />
Backup Ihrer Daten angelegt haben, sollten diese dann nach der <strong>Windows</strong> 8 Installation wieder eingespielt<br />
werden. Wenn Sie noch kein Backup haben, sollten Sie jetzt die Installation abbrechen um dies nachzuholen.<br />
Sollten sich eine oder mehrere Datenpartition/en auf der Festplatte befinden, empfehlen wir diese beizubehalten.<br />
Löschen Sie in diesem Fall nur die bisherige <strong>Windows</strong> Systempartition. Klicken Sie auf Weiter um die Installation<br />
fortzusetzen.<br />
Hinweis: Die Anzahl der angezeigten Festplatten ist abhängig von der Rechnerkonfiguration.<br />
www.<strong>bluechip</strong>.de | support@<strong>bluechip</strong>.de Seite 8
9. Installationsvorgang<br />
<strong>Windows</strong> Setup führt nun die Installation durch.<br />
Die Installation fährt selbstständig fort, der <strong>Computer</strong> startet währenddessen automatisch neu.<br />
Dieser Vorgang nimmt einige Minuten in Anspruch. Haben Sie bitte etwas Geduld.<br />
Entfernen Sie während der Installation nicht das Installationsmedium!<br />
www.<strong>bluechip</strong>.de | support@<strong>bluechip</strong>.de Seite 9
10. Personalisieren<br />
Die <strong>Windows</strong> 8 Installation ist fast vollständig. Konfigurieren Sie nun noch Ihre persönlichen Einstellungen und<br />
geben den Namen des PCs an, klicken Sie auf Weiter.<br />
Hinweis: Diese Einstellungen können später geändert werden.<br />
11. Funknetzwerk<br />
Sollte Ihr PC über einen WLAN-Adapter verfügen wird automatisch nach Funknetzwerken in Ihrer Umgebung<br />
gesucht. Sie können sich nun mit dem gewünschten Funknetzwerk verbinden. Wählen Sie dazu das gewünschte<br />
Netzwerk aus und klicken Sie auf Verbinden.<br />
Oder Sie umgehen die WLAN-Einrichtung und wählen Später mit einem Funknetzwerk verbinden.<br />
www.<strong>bluechip</strong>.de | support@<strong>bluechip</strong>.de Seite 10
12. Einstellungen<br />
Nutzen Sie nun die Express-Einstellungen indem Sie auf Express-Einstellungen verwenden klicken. Sollten Sie<br />
eigene Einstellungen verwenden wollen, klicken Sie jetzt auf Anpassen.<br />
13. Anmeldung<br />
Sie haben nun die Möglichkeit sich mit einem Microsoft Konto oder lokal anzumelden.<br />
Hinweis: Um den vollen Funktionsumfang von <strong>Windows</strong> 8 nutzen zu können, sollten Sie die Anmeldung über ein<br />
Microsoft-Konto vornehmen. Geben Sie dazu Ihre Mail-Adresse ein und klicken Sie auf Weiter.<br />
Wenn Sie sich jedoch ohne ein Microsoft-Konto anmelden wollen, klicken Sie auf Ohne Microsoft Konto<br />
anmelden.<br />
www.<strong>bluechip</strong>.de | support@<strong>bluechip</strong>.de Seite 11
Jetzt haben Sie Möglichkeit ein lokales Konto zu erstellen, klicke Sie dazu auf Lokales Konto.<br />
Legen Sie einen Benutzernamen und ein sicheres Passwort an, anschließend können Sie mit einem Klick auf<br />
Fertig stellen fortfahren.<br />
www.<strong>bluechip</strong>.de | support@<strong>bluechip</strong>.de Seite 12
14. Benutzeroberfläche – <strong>Windows</strong> 8 User Interface<br />
<strong>Windows</strong> 8 ist jetzt einsatzbereit.<br />
www.<strong>bluechip</strong>.de | support@<strong>bluechip</strong>.de Seite 13
15. Treiberinstallation<br />
Damit alle Ihre Geräte nicht nur zuverlässig, sondern auch mit dem gewohnten Funktionsumfang arbeiten<br />
können, installieren Sie die zuvor von der Webseite www.pc-seriennummer.de heruntergeladenen Treiber.<br />
Installieren Sie nun ebenfalls Treiber externer Komponenten, wie w.B. Drucker, Scanner ...<br />
Aktualisieren Sie nicht nur die Gerätetreiber, führen Sie auch die <strong>Windows</strong> Updatefunktion aus. Dafür begeben<br />
Sie sich an den unteren rechten Bildschirmrand, klicken auf Einstellungen und dann auf PC-Einstellungen<br />
ändern.<br />
Suchen Sie nun nach neuen <strong>Windows</strong>-Updates und installieren Sie diese. Damit gewährleisten Sie, dass sich Ihr<br />
<strong>Windows</strong> 8 System auf dem aktuellen Stand befindet, außerdem erhöhen Sie die Sicherheit Ihres<br />
Betriebssystems.<br />
Ihr Geräte-Manager bzw. <strong>Windows</strong>-Update müssten dann wie folgt aussehen:<br />
Ihr Betriebssystem ist nun komplett eingerichtet und einsatzbereit.<br />
www.<strong>bluechip</strong>.de | support@<strong>bluechip</strong>.de Seite 14