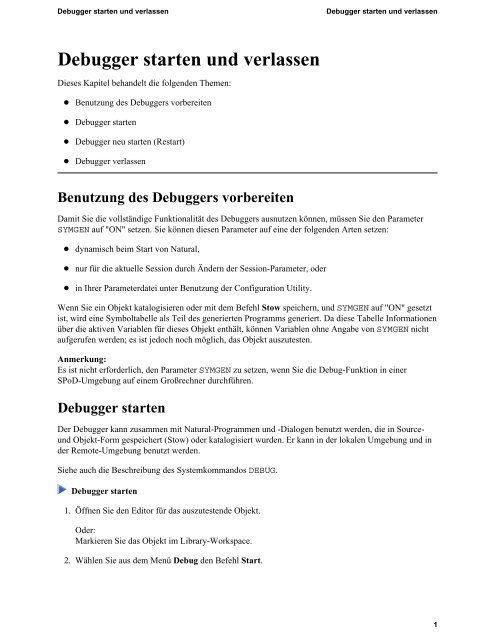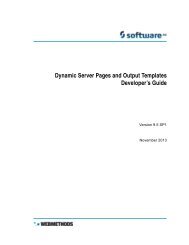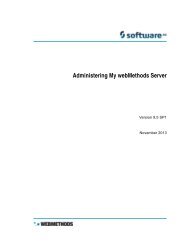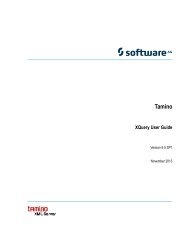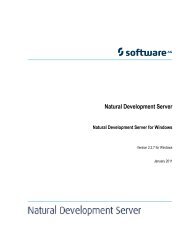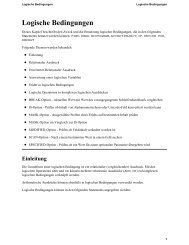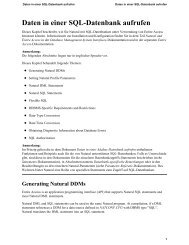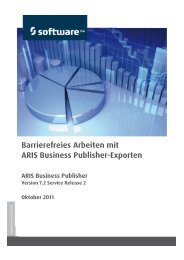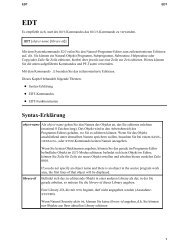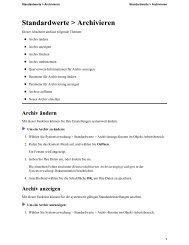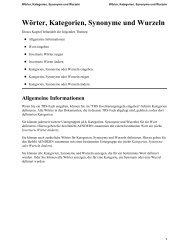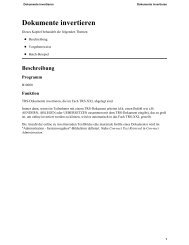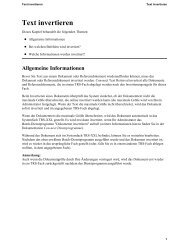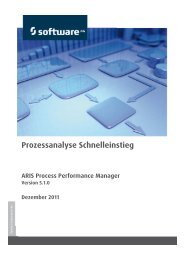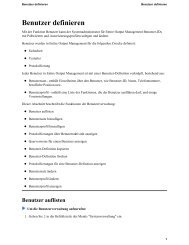Debugger starten und verlassen - Software AG Documentation
Debugger starten und verlassen - Software AG Documentation
Debugger starten und verlassen - Software AG Documentation
Erfolgreiche ePaper selbst erstellen
Machen Sie aus Ihren PDF Publikationen ein blätterbares Flipbook mit unserer einzigartigen Google optimierten e-Paper Software.
<strong>Debugger</strong> <strong>starten</strong> <strong>und</strong> <strong>verlassen</strong><br />
<strong>Debugger</strong> <strong>starten</strong> <strong>und</strong> <strong>verlassen</strong><br />
<strong>Debugger</strong> <strong>starten</strong> <strong>und</strong> <strong>verlassen</strong><br />
Dieses Kapitel behandelt die folgenden Themen:<br />
Benutzung des <strong>Debugger</strong>s vorbereiten<br />
<strong>Debugger</strong> <strong>starten</strong><br />
<strong>Debugger</strong> neu <strong>starten</strong> (Restart)<br />
<strong>Debugger</strong> <strong>verlassen</strong><br />
Benutzung des <strong>Debugger</strong>s vorbereiten<br />
Damit Sie die vollständige Funktionalität des <strong>Debugger</strong>s ausnutzen können, müssen Sie den Parameter<br />
SYMGEN auf "ON" setzen. Sie können diesen Parameter auf eine der folgenden Arten setzen:<br />
dynamisch beim Start von Natural,<br />
nur für die aktuelle Session durch Ändern der Session-Parameter, oder<br />
in Ihrer Parameterdatei unter Benutzung der Configuration Utility.<br />
Wenn Sie ein Objekt katalogisieren oder mit dem Befehl Stow speichern, <strong>und</strong> SYMGEN auf "ON" gesetzt<br />
ist, wird eine Symboltabelle als Teil des generierten Programms generiert. Da diese Tabelle Informationen<br />
über die aktiven Variablen für dieses Objekt enthält, können Variablen ohne Angabe von SYMGEN nicht<br />
aufgerufen werden; es ist jedoch noch möglich, das Objekt auszutesten.<br />
Anmerkung:<br />
Es ist nicht erforderlich, den Parameter SYMGEN zu setzen, wenn Sie die Debug-Funktion in einer<br />
SPoD-Umgebung auf einem Großrechner durchführen.<br />
<strong>Debugger</strong> <strong>starten</strong><br />
Der <strong>Debugger</strong> kann zusammen mit Natural-Programmen <strong>und</strong> -Dialogen benutzt werden, die in Source<strong>und</strong><br />
Objekt-Form gespeichert (Stow) oder katalogisiert wurden. Er kann in der lokalen Umgebung <strong>und</strong> in<br />
der Remote-Umgebung benutzt werden.<br />
Siehe auch die Beschreibung des Systemkommandos DEBUG.<br />
<strong>Debugger</strong> <strong>starten</strong><br />
1. Öffnen Sie den Editor für das auszutestende Objekt.<br />
Oder:<br />
Markieren Sie das Objekt im Library-Workspace.<br />
2. Wählen Sie aus dem Menü Debug den Befehl Start.<br />
1
<strong>Debugger</strong> <strong>starten</strong> <strong>und</strong> <strong>verlassen</strong><br />
<strong>Debugger</strong> neu <strong>starten</strong> (Restart)<br />
Oder:<br />
Drücken Sie STRG+F7.<br />
Oder:<br />
Wenn die Debug-Symbolleiste angezeigt wird, wählen Sie die folgende Schaltfläche in der<br />
Symbolleiste:<br />
Oder:<br />
Wenn Sie ein Objekt im Library-Workspace markiert haben, rufen Sie das Kontextmenü auf, <strong>und</strong><br />
wählen Sie den Befehl Debug.<br />
Wenn der Editor für das ausgewählte Objekt noch nicht geöffnet wurde, so wird er jetzt geöffnet.<br />
Für einen Dialog erscheint die Dialog-Source jetzt in einem separaten Fenster.<br />
Nachdem der <strong>Debugger</strong> gestartet wurde, stehen zusätzliche Elemente im Natural Studio-Fenster zur<br />
Verfügung. Weitere Informationen finden Sie im Abschnitt Elemente des <strong>Debugger</strong>s.<br />
<strong>Debugger</strong> neu <strong>starten</strong> (Restart)<br />
Wenn Sie Ihre Debugging-Session neu <strong>starten</strong>, stellt sich der <strong>Debugger</strong> wieder an den Anfang der<br />
Anwendung, wobei alle Ihre aktuellen Einstellungen für Breakpoints, Watchpoints <strong>und</strong> Watch-Variablen<br />
beibehalten werden. Der erneute Start einer Debugging-Session ist also nützlich, wenn Sie Ihre<br />
Anwendung noch einmal laufen lassen möchten, ohne die für das Austesten relevanten Einstellungen noch<br />
einmal angeben zu müssen.<br />
<strong>Debugger</strong> neu <strong>starten</strong><br />
Wählen Sie aus dem Menü Debug den Befehl Restart.<br />
Oder:<br />
Drücken Sie STRG+UMSCHALT+F7.<br />
Oder:<br />
Wenn die Debug-Symbolleiste angezeigt wird, wählen Sie die folgende Schaltfläche in der<br />
Symbolleiste:<br />
<strong>Debugger</strong> <strong>verlassen</strong><br />
Der <strong>Debugger</strong> wird automatisch beendet, wenn die Anwendung ohne einen Fehler abgeschlossen wird.<br />
Sie können den <strong>Debugger</strong> auch stoppen, bevor er automatisch beendet wird; siehe die Beschreibung unten.<br />
Anmerkung:<br />
Durch Schließen des Editor-Fensters wird der <strong>Debugger</strong> nicht gestoppt.<br />
2
<strong>Debugger</strong> <strong>verlassen</strong><br />
<strong>Debugger</strong> <strong>starten</strong> <strong>und</strong> <strong>verlassen</strong><br />
Wenn der <strong>Debugger</strong> beendet oder gestoppt wird, werden Ihre Einstellungen für Breakpoints, Watchpoints<br />
<strong>und</strong> Watch-Variablen automatisch gespeichert. Alle diese Einstellungen werden das nächste Mal<br />
wiederhergestellt, wenn Sie den <strong>Debugger</strong> <strong>starten</strong>.<br />
Im Falle eines Fehlers wird die entsprechende Source angezeigt, <strong>und</strong> die Trace-Position (Position zur<br />
Ablaufverfolgung) verweist auf die Zeile, die den Fehler verursacht hat. Es erscheint ein Meldungsfenster<br />
mit der betreffenden Fehlermeldung <strong>und</strong> die Auswahlmöglichkeit, mit der Verarbeitung fortzufahren oder<br />
die Debugging-Session zu beenden. Eine Fortsetzung der Debugging-Session kann beispielsweise nützlich<br />
sein, wenn Ihre Anwendung eine Fehlerverarbeitung (einschließlich Fehler-Transaktionen) enthält, oder<br />
wenn Sie Variablen anzeigen möchten, bevor Sie Ihre Debugging-Session beenden.<br />
<strong>Debugger</strong> stoppen<br />
Wählen Sie aus dem Menü Debug den Befehl Stop.<br />
Oder:<br />
Drücken Sie UMSCHALT+F7.<br />
Oder:<br />
Wenn die Debug-Symbolleiste angezeigt wird, wählen Sie die folgende Schaltfläche in der<br />
Symbolleiste:<br />
Die Debugging-Session wird beendet, <strong>und</strong> die Kontrolle wird an Natural zurückgegeben.<br />
3