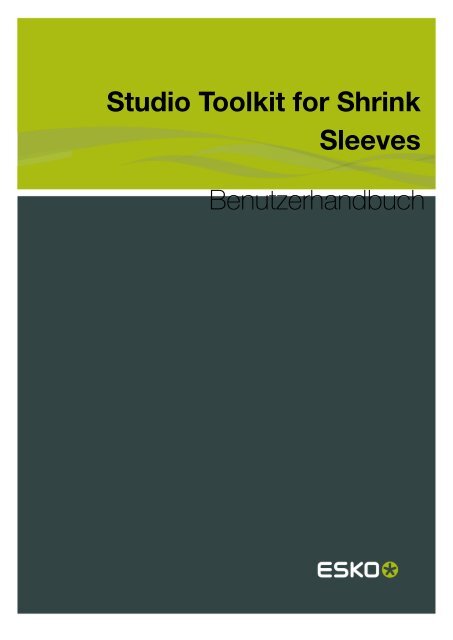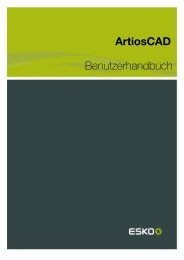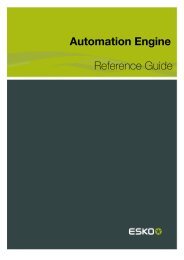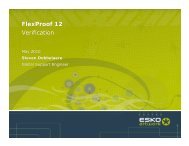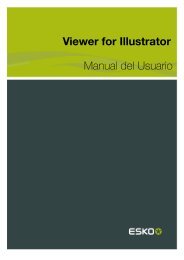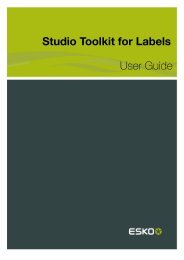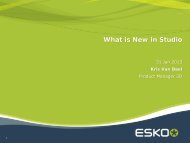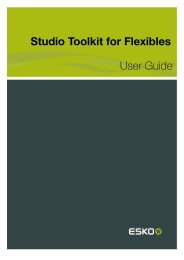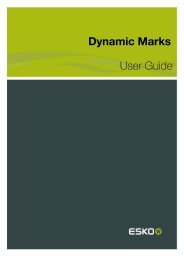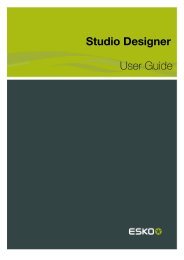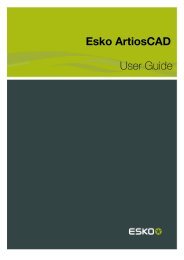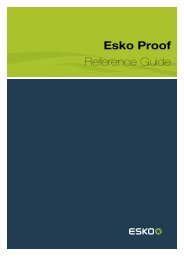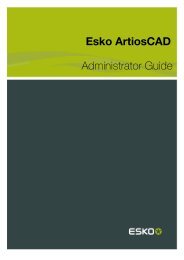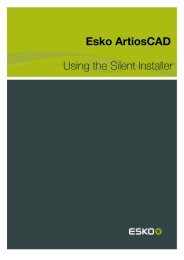Studio Toolkit for Shrink Sleeves ... - Esko Help Center
Studio Toolkit for Shrink Sleeves ... - Esko Help Center
Studio Toolkit for Shrink Sleeves ... - Esko Help Center
Erfolgreiche ePaper selbst erstellen
Machen Sie aus Ihren PDF Publikationen ein blätterbares Flipbook mit unserer einzigartigen Google optimierten e-Paper Software.
<strong>Studio</strong> <strong>Toolkit</strong> <strong>for</strong> <strong>Shrink</strong><br />
<strong>Sleeves</strong><br />
Benutzerhandbuch
<strong>Studio</strong> <strong>Toolkit</strong> <strong>for</strong> <strong>Shrink</strong> <strong>Sleeves</strong><br />
Contents<br />
1. Hinweise zu den Urheberrechten.........................................................................................................................................3<br />
2. Einleitung......................................................................................................................................................................................... 5<br />
2.1 Allgemeines zu <strong>Studio</strong>.....................................................................................................................................................5<br />
2.2 Was ist <strong>Studio</strong> <strong>Toolkit</strong> <strong>for</strong> <strong>Shrink</strong> <strong>Sleeves</strong>................................................................................................................6<br />
3. Über Schrumpfhülsen und Multipakete.............................................................................................................................7<br />
3.1 Schrumpfhülsen..................................................................................................................................................................7<br />
3.2 Anwendungsbeispiele für Schrumpfhülsen.............................................................................................................8<br />
3.3 Verzerrung und Vorverzerrung......................................................................................................................................9<br />
4. 3D-Workflow für Schrumpfhülsen-Paket........................................................................................................................ 10<br />
4.1 Schritt 1: Einrichten der zu umhüllenden Form.................................................................................................. 11<br />
4.2 Schritt 2: Erstellen einer Schrumpfhülsen-Struktur........................................................................................... 12<br />
4.2.1 Hinzufügen einer Schrumpfhülse.................................................................................................................12<br />
4.2.2 Anpassen der Hülse..........................................................................................................................................13<br />
4.2.3 Simulieren des Schrumpfungsvorgangs....................................................................................................14<br />
4.3 Schritt 3: Grafik anwenden......................................................................................................................................... 15<br />
4.4 Schritt 4: Artwork-Vorver<strong>for</strong>mung.............................................................................................................................16<br />
4.4.1 Vorverzerren..........................................................................................................................................................16<br />
4.4.2 Arbeiten mit vorverzerrten Grafiken............................................................................................................22<br />
4.5 Schritt 5: Erstellen von 3D-Darstellungen.............................................................................................................23<br />
5. Verwenden der <strong>Studio</strong> <strong>Toolkit</strong>-Anwendung................................................................................................................... 24<br />
5.1 Speichern und Öffnen von Collada-Dateien........................................................................................................ 25<br />
5.2 Import nach.......................................................................................................................................................................25<br />
5.2.1 Erhalt einer 3D-Datei für ein Behältnis...................................................................................................... 26<br />
5.2.2 Verwenden von Grafikdateien....................................................................................................................... 26<br />
5.3 Verschieben und drehen.............................................................................................................................................. 27<br />
5.4 Wiederholen.......................................................................................................................................................................30<br />
5.5 Registerkarten...................................................................................................................................................................31<br />
5.6 Voreinstellungen...............................................................................................................................................................32<br />
ii
<strong>Studio</strong> <strong>Toolkit</strong> <strong>for</strong> <strong>Shrink</strong> <strong>Sleeves</strong><br />
1<br />
1. Hinweise zu den Urheberrechten<br />
© Copyright 2012 <strong>Esko</strong> Software BVBA, Gent, Belgien<br />
Alle Rechte vorbehalten. Diese Dokumentation sowie die darin enthaltenen In<strong>for</strong>mationen und<br />
Verwendungsanweisungen sind Eigentum von <strong>Esko</strong> Software BVBA. Die Dokumentation, die<br />
In<strong>for</strong>mationen und die Anweisungen werden WIE BESICHTIGT und völlig ohne Garantie irgendeiner<br />
Art geliefert. Durch dieses Dokument werden keine Garantien gewährt bzw. erweitert. Des Weiteren<br />
übernimmt <strong>Esko</strong> Software BVBA keine Gewährleistung, Garantie oder andere Zusicherungen<br />
hinsichtlich der Verwendung oder den Ergebnisse der Verwendung der Software oder der hierin<br />
enthaltenen In<strong>for</strong>mationen. <strong>Esko</strong> Software BVBA haftet nicht für etwaige direkte, indirekte, Folgeoder<br />
Zufallsschäden, die möglicherweise durch die Verwendung bzw. die Unmöglichkeit der<br />
Verwendung der Software oder der darin enthaltenen In<strong>for</strong>mationen entstehen.<br />
Die hierin enthaltenen In<strong>for</strong>mationen können ohne Vorankündigung geändert werden. Von Zeit zu<br />
Zeit können Überarbeitungen ausgegeben werden, um Benutzer über solche Änderungen und/oder<br />
Ergänzungen zu in<strong>for</strong>mieren.<br />
Es ist nicht gestattet, dieses Dokument ohne vorherige schriftliche Genehmigung von <strong>Esko</strong> Software<br />
BVBA zu reproduzieren, in einer Datenbank oder einem Abrufsystem zu speichern oder in irgendeiner<br />
Form oder durch irgendwelche Mittel (elektronisch, mechanisch, Druck, Fotodruck, Mikrofilm) zu<br />
veröffentlichen.<br />
Dieses Dokument macht alle früher datierten Versionen hinfällig.<br />
PANTONE ® , PantoneLIVE und andere Pantone Warenzeichen sind Eigentum von Pantone, LLC.<br />
Alle anderen Warenzeichen oder eingetragene Warenzeichen sind Eigentum ihrer jeweiligen Inhaber.<br />
Pantone ist eine 100-prozentige Tochtergesellschaft von X-Rite, Incorporated. © Pantone LLC, 2012.<br />
Alle Rechte vorbehalten.<br />
Diese Software basiert teilweise auf der Arbeit der Independent JPEG Group.<br />
Teile dieser Software sind urheberrechtlich geschützt durch: © 1996-2002 The FreeType Project<br />
(www.freetype.org). Alle Rechte vorbehalten.<br />
Teile dieser Software sind urheberrechtlich geschützt durch: 2006 Feeling Software, copyright<br />
2005-2006 Autodesk Media Entertainment.<br />
Teile dieser Software sind urheberrechtlich geschützt: ©1998-2003 Daniel Veillard. Alle Rechte<br />
vorbehalten.<br />
Teile dieser Software sind urheberrechtlich geschützt durch: ©1999-2006 The Botan Project. Alle<br />
Rechte vorbehalten.<br />
Teile der in dieses Produkt eingebetteten Software ist gSOAP-Software. Die von gSOAP erstellten<br />
Teile sind urheberrechtlich geschützt: ©2001-2004 Robert A. van Engelen, Genivia inc. Alle rechte<br />
vorbehalten.<br />
Teile dieser Software sind urheberrechtlich geschützt durch: ©1998-2008 The OpenSSL Project und<br />
©1995-1998 Eric Young (eay@cryptsoft.com). Alle Rechte vorbehalten.<br />
Dieses Produkt enthält Software, die von der Apache Software Foundation (http://www.apache.org/)<br />
entwickelt wurde.<br />
Adobe, das Adobe-Logo, Acrobat, das Acrobat-Logo, Adobe Creative Suite, Illustrator, InDesign,<br />
PDF, Photoshop, PostScript, XMP und das Powered by XMP-Logo sind eingetragene Marken bzw.<br />
Marken von Adobe Systems Incorporated in den Vereinigten Staaten und/oder anderen Ländern.<br />
3
1<br />
<strong>Studio</strong> <strong>Toolkit</strong> <strong>for</strong> <strong>Shrink</strong> <strong>Sleeves</strong><br />
Microsoft und das Microsoft-Logo sind eingetragene Marken der Microsoft Corporation in den<br />
Vereinigten Staaten und in anderen Ländern.<br />
SolidWorks ist eine eingetragene Marke der SolidWorks Corporation.<br />
Teile dieser Software sind Eigentum der Spatial Corp. 1986 2003. Alle Rechte vorbehalten.<br />
JDF und das JDF-Logo sind Marken der CIP4-Organisation. Copyright 2001 The International<br />
Cooperation <strong>for</strong> the Integration of Processes in Prepress, Press and Postpress (CIP4). Alle Rechte<br />
vorbehalten.<br />
Die <strong>Esko</strong>-Software enthält den "RSA Data Security, Inc. MD5 Message-Digest Algorithm".<br />
Java und alle Java-basierten Marken und Logos sind Marken oder eingetragene Marken von Sun<br />
Microsystems in den USA und/oder anderen Ländern.<br />
Teile dieser Software verwenden Technologie von BestTM Color Technology (EFI). EFI und Bestcolor<br />
sind beim United States Patent and Trademark Office eingetragene Marken der Electronics For<br />
Imaging GmbH.<br />
Enthält PowerNest-Bibliothek, urheberrechtlich geschützt und lizenziert von Alma, 2005 - 2007.<br />
Alle anderen Produktnamen sind Marken bzw. eingetragene Marken ihrer jeweiligen Eigentümer.<br />
Korrespondenz zu dieser Publikation richten Sie bitte an folgende Adresse:<br />
<strong>Esko</strong> Software BVBA<br />
Kortrijksesteenweg 1095<br />
B – 9051 Gent<br />
info.eur@esko.com<br />
4
<strong>Studio</strong> <strong>Toolkit</strong> <strong>for</strong> <strong>Shrink</strong> <strong>Sleeves</strong><br />
2<br />
2. Einleitung<br />
2.1 Allgemeines zu <strong>Studio</strong><br />
<strong>Studio</strong> ist ein einzigartiger Werkzeugsatz für das 3D-Verpackungs-Design, das speziell für<br />
Verpackungsdesigner entwickelt wurde.<br />
Die Arbeit in 3D für das Verpackungswesen umfasst normalerweise 3 Schritte: Als erstes erstellen<br />
Sie eine Form oder "Struktur". Dann wenden Sie die Grafik auf diese Form an. Und abschließend<br />
präsentieren Sie das Ergebnis als ein Bild, Film etc.<br />
Zu diesem Zweck verfügt <strong>Studio</strong> über verschiedene Module (im Bild unten als violette Rechtecke<br />
dargestellt). Sie verwenden verschiedene Softwareanwendungen wie etwa Adobe Illustrator und das<br />
<strong>Studio</strong> <strong>Toolkit</strong>.<br />
Schritt 1: Erstellen einer Struktur<br />
Der erste Schritt ist die Vorbereitung einer 3D-Verpackungs<strong>for</strong>m mit übereinstimmender 2D-<br />
Umrisslinienvorlage. Diese Form kann aus einem der <strong>Studio</strong> <strong>Toolkit</strong>s, aus ArtiosCAD oder von <strong>Esko</strong>s<br />
Shape-Server stammen.<br />
Die <strong>Studio</strong> <strong>Toolkit</strong>s ermöglichen die Erstellung oder Änderung von Dateien für das strukturelle<br />
Design für einen bestimmten Zweck oder Workflow. Jedes <strong>Studio</strong> <strong>Toolkit</strong> besteht aus einem Adobe<br />
Illustrator Plugin und/oder spezifischen Funktionen innerhalb der <strong>Studio</strong> <strong>Toolkit</strong>-Anwendung. Die<br />
<strong>Studio</strong> <strong>Toolkit</strong>-Anwendung ermöglicht den Import, die Erstellung, die Änderung oder die Kombination<br />
von Formen sowie die Speicherung des Ergebnisses als eine Collada-Datei.<br />
• Mit dem Plugin <strong>Studio</strong> <strong>Toolkit</strong> <strong>for</strong> Boxes können Sie Stanzzeichnungen von Kartons säubern und<br />
sie in eine 3D-Form falten.<br />
5
2<br />
<strong>Studio</strong> <strong>Toolkit</strong> <strong>for</strong> <strong>Shrink</strong> <strong>Sleeves</strong><br />
• Sie können die Funktionen von <strong>Studio</strong> <strong>Toolkit</strong> <strong>for</strong> Flexibles in der <strong>Studio</strong> <strong>Toolkit</strong>-Anwendung<br />
nutzen, um 3D-Modelle flexibler Verpackungen zu erstellen.<br />
• Mit dem Plugin <strong>Studio</strong> <strong>Toolkit</strong> <strong>for</strong> Labels können Sie runde Objekte mit einem oder mehreren<br />
Etiketten erstellen und Grafiken für konische Etiketten automatisch ver<strong>for</strong>men. Mit der Funktion<br />
<strong>Studio</strong> <strong>Toolkit</strong> <strong>for</strong> Labels in den <strong>Studio</strong> <strong>Toolkit</strong>-Anwendungen können Sie Etiketten auf<br />
vorhandenen Formen zeichnen.<br />
• Mit <strong>Studio</strong> <strong>Toolkit</strong> <strong>for</strong> <strong>Shrink</strong> <strong>Sleeves</strong> in der <strong>Studio</strong> <strong>Toolkit</strong>-Anwendung können Sie eine<br />
Schrumpfhülse rund um eine oder mehrere Formen erstellen und die Verzerrung simulieren. Mit<br />
Hilfe des Plugins <strong>Studio</strong> <strong>Toolkit</strong> <strong>for</strong> <strong>Shrink</strong> <strong>Sleeves</strong> können Sie eine Gegenverzerrung auf Ihre<br />
Grafik anwenden.<br />
Schritt 2: Grafik anwenden<br />
Der zweite Schritt besteht darin, sicherzustellen, dass die Produktionsgrafik auf die Struktur passt.<br />
In Adobe Illustrator, ArtPro oder PackEdge können Sie <strong>Studio</strong> Designer verwenden, um eine<br />
Vorschau des 3D-Objekts mit dessen Grafik anzuzeigen, um jedes Detail zu prüfen und um bestimmte<br />
Probleme zu beheben.<br />
Mit <strong>Studio</strong> Visualizer können Sie Drucksubstrate und eine breite Palette an Druck- und<br />
Oberflächeneffekten simulieren.<br />
Schritt 3: Teilen<br />
Sie können Ihr 3D-Design mittels des <strong>Studio</strong> Viewers oder Webcenter mit anderen teilen oder Ihr 3D-<br />
Design in Store Visualizer verwenden.<br />
In <strong>Studio</strong> Designer und Visualizer können Sie Ihre 3D-Designs exportieren, um realistische virtuelle<br />
Verpackungsmodelle als Filme, Bilder oder interaktive 3D-Grafiken mit anderen Personen zu teilen.<br />
2.2 Was ist <strong>Studio</strong> <strong>Toolkit</strong> <strong>for</strong> <strong>Shrink</strong> <strong>Sleeves</strong><br />
<strong>Studio</strong> <strong>Toolkit</strong> <strong>for</strong> <strong>Shrink</strong> <strong>Sleeves</strong> besteht aus zwei Teilen: der Schrumpfhülsen-Funktion in der<br />
Anwendung <strong>Studio</strong> <strong>Toolkit</strong> und dem Illustrator-Plug-in <strong>Studio</strong> <strong>Toolkit</strong> <strong>for</strong> <strong>Shrink</strong> <strong>Sleeves</strong>.<br />
<strong>Studio</strong> <strong>Toolkit</strong> ist eine Anwendung, die Funktionen umfasst, mit denen sich einfach und präzise<br />
eine Schrumpfhülse rund um eines oder mehrere 3D-Objekte wickeln lässt. Mit dem Illustrator-<br />
Plug-in können Sie eine Grafik vorverzerren, um die während des Schrumpfvorgangs auftretende<br />
De<strong>for</strong>mation zu kompensieren.<br />
<strong>Studio</strong> <strong>Toolkit</strong> <strong>for</strong> <strong>Shrink</strong> <strong>Sleeves</strong> ist eine Komponente von <strong>Studio</strong>, einer Lösung für das 3D-<br />
Verpackungsdesign von <strong>Esko</strong>.<br />
Dieses Handbuch verweist auf die folgenden anderen Komponenten von <strong>Studio</strong>:<br />
• <strong>Studio</strong> Designer<br />
• <strong>Studio</strong> <strong>Toolkit</strong> <strong>for</strong> Labels<br />
• <strong>Studio</strong> Visualizer<br />
Dieses Handbuch setzt die bereits erfolgte Installation dieser Komponenten voraus. Gemeinsam<br />
unterstützen Sie diese Komponenten beim Entwurf bzw. bei der Anpassung Ihrer Grafik für<br />
Schrumpfhülsenverpackungen und bei der Erstellung gut aussehender 3D-Grafiken, die Ihre<br />
Werbebotschaft an den Kunden übermitteln.<br />
6
<strong>Studio</strong> <strong>Toolkit</strong> <strong>for</strong> <strong>Shrink</strong> <strong>Sleeves</strong><br />
3<br />
3. Über Schrumpfhülsen und Multipakete<br />
Beispiele für Schrumpfhülsen:<br />
3.1 Schrumpfhülsen<br />
Schrumpfhülsen-Etiketten zählen zu den hoch entwickeltesten und vielseitigsten Formen der<br />
Etikettierung überhaupt.<br />
7
3<br />
<strong>Studio</strong> <strong>Toolkit</strong> <strong>for</strong> <strong>Shrink</strong> <strong>Sleeves</strong><br />
Zunächst werden die Schrumpfhülsen-Etiketten flach gedruckt. Dann werden die Etiketten um die<br />
Röhren<strong>for</strong>m gehüllt (umsäumt) und erwärmt, um sich so an die Form anzupassen. Bei diesem letzten<br />
Schritt wird die auf dem Etikett aufgedruckte Grafik verzerrt.<br />
Schrumpfhülsen können für jegliche Verpackungsarten verwendet werden. Sie tragen zur<br />
Verbesserung des Aussehens und zur Steigerung des Werts der verpackten Produkte bei und<br />
widerstehen Feuchtigkeit und Staub und können sogar zur Vermeidung von Manipulationen und<br />
Nachahmungen genutzt werden. Sicher ist, dass diese Schrumpfhülsen-Etiketten ideal geeignet<br />
sind, um die Qualität der verpackten Produkte zu schützen. Attraktiv gestaltete Schrumpfhülsen-<br />
Etiketten können auf eine Vielzahl von Behälter<strong>for</strong>men und Oberflächen wie etwa Gläsern, PET-<br />
Behältnissen, Kunststoffflaschen, Kombidosen, Konservendosen etc. angebracht werden.<br />
3.2 Anwendungsbeispiele für Schrumpfhülsen<br />
Beschriftung<br />
• Lebensmittel: Mineralwasser, Softgetränke, Getränke, alkoholische Getränke, Konservengemüse,<br />
Marmeladen, Gelees, Fruchtsäfte, Tee, Kaffee, Gewürze, Ghee, Speiseöle, etc. in Flaschen/<br />
Dosen/Glasgefässen<br />
• Kosmetik: Puder, Parfum, Haaröle, Shampoo etc. in Flaschen.<br />
• Pharmaprodukte: Flüssigkeitsflaschen<br />
Auf dem Markt befinden sich außerdem Aufroll-Aufschrumpf-Hülsen (auch als ROSO-Etiketten für<br />
Roll-on <strong>Shrink</strong> on bekannt). Diese unterscheiden sich insofern von Schrumpfhülsen-Etiketten, dass<br />
sie eine Naht aufweisen und rund um das Objekt positioniert werden. Aber diese Unterschiede sind<br />
für <strong>Studio</strong> <strong>Toolkit</strong> <strong>for</strong> <strong>Shrink</strong> <strong>Sleeves</strong> nicht relevant. Das Programm arbeitet ebenso gut auch mit<br />
ROSO-Etiketten.<br />
Multipacks<br />
Ein Multipack ist eine Gruppe gleichartiger Produkten, die zum Schutz und natürlich aus visuellen<br />
Gründen mit einem Schrumpfetikett umhüllt sind. Sie können Ihre Grafik auf einfache Weise zu<br />
dem per Schrumpfung umhüllten Material rund um das Multipack hinzufügen. Mit der <strong>Shrink</strong> Sleeve<br />
Software von <strong>Esko</strong> können Sie Ihre eigenen Multipacks herstellen und Ihre Grafik zu Ihrer 3D-Datei<br />
hinzufügen.<br />
Nachfolgend finden Sie ein Beispiel für ein Schrumpfhülsen-Multipack:<br />
8
<strong>Studio</strong> <strong>Toolkit</strong> <strong>for</strong> <strong>Shrink</strong> <strong>Sleeves</strong><br />
3<br />
3.3 Verzerrung und Vorverzerrung<br />
Wenn ein flaches bedrucktes Etikett erhitzt wird, um an die Form des Behälters angepasst zu werden,<br />
wird die auf dem Etikett aufgedruckte Grafik verzerrt.<br />
Häufig ist diese Verzerrung ein unerwünschter Effekt. Aufgrund dieser Tatsache können bestimmte<br />
Elemente der Grafik zu anderen Teilen der Schrumpfhülse verschoben werden. Es ist möglich, die<br />
Verzerrung der Grafik zu kompensieren. Dieser Vorgang wird als Vorverzerrung bezeichnet.<br />
Bei der Vorverzerrung von Grafiken müssen Sie häufig Kompromisse eingehen:<br />
• Grafiken sehen auf einer gewölbten Fläche anders aus. Das Aussehen kann auch vom<br />
Betrachtungswinkel abhängen.<br />
• Aufgrund der Schrumpfung wird der Bereich der Hülse verringert. Daher ist weniger Platz für<br />
die Grafik vorhanden. Es ist möglich, dass dies beim ursprünglichen Entwurf der Grafik nicht<br />
berücksichtigt wurde.<br />
Mit <strong>Studio</strong> <strong>Toolkit</strong> <strong>for</strong> <strong>Shrink</strong> <strong>Sleeves</strong> können Sie die ausgewählten Objekte in Ihrer Grafik mit einem<br />
einfachen Klick anpassen. In einigen Fällen müssen Kompromisse eingegangen und Entscheidungen<br />
getroffen werden. Es empfiehlt sich, Ihre Grafik in verschiedene Teile zu unterteilen und diese einzeln<br />
vorab zu verzerren.<br />
Die Anwendung von Verzerrungen ist in Schritt 4: Artwork-Vorver<strong>for</strong>mung auf Seite 16<br />
beschrieben.<br />
9
4<br />
<strong>Studio</strong> <strong>Toolkit</strong> <strong>for</strong> <strong>Shrink</strong> <strong>Sleeves</strong><br />
4. 3D-Workflow für Schrumpfhülsen-<br />
Paket<br />
Die Abbildung oben zeigt den Schrumpfhülsen-Workflow:<br />
1. Zunächst müssen Sie die 3D-Form der Objekte einrichten, die per Schrumpfung umhüllt werden<br />
sollen. Weitere In<strong>for</strong>mationen finden Sie unter Schritt 1: Einrichten der zu umhüllenden Form auf<br />
Seite 11.<br />
10
<strong>Studio</strong> <strong>Toolkit</strong> <strong>for</strong> <strong>Shrink</strong> <strong>Sleeves</strong><br />
4<br />
2. Erstellen Sie dann eine 3D-Datei, die Ihrer Schrumpfhülse in der Anwendung <strong>Studio</strong> <strong>Toolkit</strong><br />
entspricht (in dieser Phase ohne die Grafik). Weitere In<strong>for</strong>mationen finden Sie unter Schritt 2:<br />
Erstellen einer Schrumpfhülsen-Struktur auf Seite 12.<br />
3. Importieren Sie dann die Datei in Illustrator, um eine Grafik zu erstellen oder um eine vorhandene<br />
Grafik an die Datei anzupassen. Weitere In<strong>for</strong>mationen finden Sie unter Schritt 3: Grafik anwenden<br />
auf Seite 15.<br />
4. Verzerren Sie die Grafik er<strong>for</strong>derlichenfalls vor, um die Verzerrung auf der 3D-Form zu<br />
kompensieren. Weitere In<strong>for</strong>mationen finden Sie unter Schritt 4: Artwork-Vorver<strong>for</strong>mung auf Seite<br />
16.<br />
5. Sie können in jeder Phase 3D-Darstellungen aus Visualizer ausgeben, um mit Ihrem Kunden zu<br />
kommunizieren. Weitere In<strong>for</strong>mationen finden Sie unter Schritt 5: Erstellen von 3D-Darstellungen.<br />
In den folgenden Kapiteln wird jeder dieser Schritte ausführlich erläutert.<br />
4.1 Schritt 1: Einrichten der zu umhüllenden Form<br />
In diesem Schritt werden die zu umhüllenden Objekte in der Anwendung <strong>Studio</strong> <strong>Toolkit</strong> eingerichtet.<br />
Weitere In<strong>for</strong>mationen dazu finden Sie unter Verwenden der <strong>Studio</strong> <strong>Toolkit</strong>-Anwendung auf Seite<br />
24.<br />
•<br />
Sie können eine vorhandene 3D-Datei mittels der Schaltfläche Import nach<br />
importieren. Weitere In<strong>for</strong>mationen finden Sie unter Import nach auf Seite 25.<br />
Hinweis: Wenn Sie die importierte Form auswählen, werden deren Abmessungen in der obersten<br />
rechten Ecke des <strong>Studio</strong> <strong>Toolkit</strong>-Fensters angezeigt. Wenn die Größe nicht richtig ist, müssen Sie<br />
dies in der Anwendung korrigieren, mit der die 3D-Datei erstellt wurde, und die korrigierte Datei<br />
dann importieren.<br />
• Sie können verschiedene 3D-Dateien importieren und dann mittels des Werkzeugs Verschieben<br />
und drehen kombinieren. Weitere In<strong>for</strong>mationen finden Sie unter Verschieben und drehen auf<br />
Seite 27.<br />
Hinweis: Sie können das Werkzeug Verschieben und drehen auch verwenden, um die Form des<br />
importierten Objekts zu korrigieren, wenn es nicht richtig ausgerichtet ist.<br />
• Sie können ein 3D-Objekt mittels des Werkzeugs Wiederholen auch wiederholen, um zum<br />
Beispiel eine Multipack-Schrumpfhülse zu erstellen. Weitere In<strong>for</strong>mationen finden Sie unter<br />
Wiederholen auf Seite 30.<br />
Die zu umhüllende Form kann ein einzelnes Objekt sein, das Sie importieren, oder es kann eine<br />
komplexe Kombination von Formen sein. Sie können beispielsweise die 3D-Datei einer Flasche<br />
importieren, eine Schrumpfhülse darum erstellen und die Flasche und deren Hülse 3 bis 4 Mal<br />
wiederholen, ein Tablett importieren und alle Flaschen auf das Tablett stellen und dann eine Hülse<br />
rund um das Tablett und die Flaschen erstellen.<br />
11
4<br />
<strong>Studio</strong> <strong>Toolkit</strong> <strong>for</strong> <strong>Shrink</strong> <strong>Sleeves</strong><br />
4.2 Schritt 2: Erstellen einer Schrumpfhülsen-Struktur<br />
Der Zweck dieses Schritts ist die Erstellung einer 3D-Datei des Objekts/der Objekte mit einer um<br />
Sie gehüllten Schrumpfhülse, sodass Sie Ihre Grafik auf der Hülse aufbringen können. Diese 3D-<br />
Datei kann für verschiedene Grafik-Designs wiederverwendet werden, sofern die innere Form und<br />
die Hülsenparameter identisch sind.<br />
Als Eingangsdaten für diesen Schritt benötigen Sie eine 3D-Datei des Objekts, das mit dem<br />
Schrumpfhülsen-Etikett versehen werden soll. Aus Ausgangsdaten erhalten Sie eine weitere 3D-<br />
Datei (Collada-Datei) mit einem druckbaren Teil (die Hülse).<br />
Collada-Dateien mit einem druckbaren Teil können von <strong>Studio</strong> Designer oder <strong>Studio</strong> Visualizer auf<br />
gleiche Weise wie eine ArtiosCAD- oder Flexible Bag-Datei verwendet werden.<br />
Nachfolgend sind die Schritte zur Erstellung der Schrumpfhülsen-Struktur in <strong>Studio</strong> <strong>Toolkit</strong><br />
aufgeführt:<br />
1. Hinzufügen einer Schrumpfhülse<br />
2. Anpassen der Hülse<br />
3. Simulieren des Schrumpfungsvorgangs<br />
4. Speichern Sie die Hülse als Collada-Datei.<br />
4.2.1 Hinzufügen einer Schrumpfhülse<br />
1. Stellen Sie sicher, dass die Objekte, auf denen Sie eine Hülse erstellen möchten, ausgewählt sind.<br />
2.<br />
Klicken Sie auf die Schaltfläche Hülse hinzufügen .<br />
3. Wählen Sie die Ausrichtung der Hülse (X-, Y- oder Z-Achse)<br />
.<br />
Die meisten Schrumpfhülsen für Einzelprodukte sind vertikal (die äußerste rechte Option),<br />
während die meisten Multipack-Hülsen horizontal sind.<br />
12
<strong>Studio</strong> <strong>Toolkit</strong> <strong>for</strong> <strong>Shrink</strong> <strong>Sleeves</strong><br />
4<br />
Die Hülsenansicht zeigt eine 2D-Zeichnung der Hülse. Die 3D-Ansicht zeigt eine nicht geschrumpfte<br />
Hülse über den Objekten. Diese Hülse kann im nächsten Schritt (Anpassen der Hülse) angepasst<br />
werden.<br />
4.2.2 Anpassen der Hülse<br />
Im Bereich auf der rechten Seite können Sie die Dimensionen der Hülse ändern. Die Beschreibungen<br />
unten gehen von einer vertikalen Hülse aus.<br />
• Die Bogengröße kann mittels der Optionen "Umfang", "Schnittbreite" oder "Flach ausbreiten"<br />
angepasst werden.<br />
• Umfang ist der gemessene Umfang der Röhre nach dem Versiegeln. Er umfasst nicht die<br />
Überlappung.<br />
• Schnittbreite bezeichnet die Gesamtbreite der Schrumpffolie einschließlich der Überlappung.<br />
• Flach ausbreiten gibt die gemessene Breite der Schrumpffolie an, wenn diese versiegelt und<br />
flach gefaltet ist. Dieser Wert entspricht der Hälfte des Umfangs.<br />
Standardmäßig wird der Umfang auf die Größe des Objekts + 10% Zugabe gesetzt.<br />
13
4<br />
<strong>Studio</strong> <strong>Toolkit</strong> <strong>for</strong> <strong>Shrink</strong> <strong>Sleeves</strong><br />
• Schnittlänge ist die Höhe der Schrumpffolie.<br />
Der Standardwert ist die Gesamthöhe bei vertikalen Hülsen bzw. die Gesamtbreite bei<br />
horizontalen Hülsen.<br />
• Die Positionierung kann durch Anpassung der Enden sowohl der Hülse als auch der festen<br />
Form/des Objekts oder durch Zentrieren der Hülse auf dem Objekt festgelegt werden. Versatz<br />
ermöglicht die Eingabe eines Versatzes.<br />
Normalerweise wird die Hülse ganz unten positioniert, da Hülse und Objekt beide auf einem<br />
Förderband stehen.<br />
• Naht ermöglicht die Festlegung der Überlappungsgröße und Richtung. Die Naht wird in der 3D-<br />
Ansicht als durchgängige Linie und gestrichelte Linie angezeigt.<br />
• Die Position der Naht kann durch Eingabe eines Werts oder durch Anklicken und Ziehen der<br />
Überlappung in der 3D-Ansicht festgelegt werden.<br />
Hinweis:<br />
Bei nicht runden Objekten ist es wichtig, dass Sie die Naht richtig, entsprechend dem<br />
tatsächlichen Produktionsprozess auf dem Objekt positionieren, um das richtige strukturelle<br />
Design zu erhalten, das für die Grafik geeignet ist.<br />
• Legen Sie die Schrumpfungseigenschaften des Materials fest. Die ersten beiden Werte geben die<br />
maximale unbeschränkte Schrumpfung in Geräterichtung und Querrichtung an. Der Schieberegler<br />
Simulation ermöglicht die Auswahl zwischen einer präziseren oder schnelleren Simulation. Die<br />
Reibung ist das Verhältnis der Reibungskraft zu der Kraft, die die Hülse auf die Oberfläche presst.<br />
Je höher der Wert des Reibungskoeffizienten, umso schwieriger ist es, die Hülse in Bereichen, an<br />
denen enger Kontakt besteht, über die Oberfläche der Verpackung zu schieben.<br />
Eine typische PET-Schrumpffolie hat einen geringen Schrumpfungswert in Maschinenrichtung<br />
und einen hohen Wert in Querrichtung. Dies wird auch durch die Standardwerte angegeben (10%<br />
und 70%).<br />
• Legen Sie die Vorschau fest:<br />
a) Aktivieren Sie Drahtgittermodell, um die Schrumpfhülse als ein Drahtgittermodell anzuzeigen.<br />
b) Deaktivieren Sie Drahtgittermodell, um sie als eine Hülse in Volltonfarbe anzuzeigen.<br />
4.2.3 Simulieren des Schrumpfungsvorgangs<br />
Wenn die Hülse die richtige Größe, Position und Materialeinstellung aufweist, können Sie die<br />
Simulation des Schrumpfvorgangs starten.<br />
1. Klicken Sie auf die Schaltfläche Schrumpfen.<br />
Die Anwendung startet die Simulation des Schrumpfvorgangs der Hülse.<br />
Sie können das Objekt jederzeit verschieben und drehen, indem Sie es ziehen.<br />
2. Wenn Sie mit dem Ergebnis zufrieden sind, klicken Sie auf die Schaltfläche Fertig.<br />
Achtung:<br />
Die Simulation hält nicht von alleine an. Der Schrumpfvorgang wird <strong>for</strong>tgesetzt, bis Sie auf die<br />
Schaltfläche "Fertig" klicken.<br />
14
<strong>Studio</strong> <strong>Toolkit</strong> <strong>for</strong> <strong>Shrink</strong> <strong>Sleeves</strong><br />
4<br />
Die Geschwindigkeit hängt von der Größe und Komplexität des umhüllten Objekts/der umhüllten<br />
Objekte ab. Bei komplexen Multipacks kann die Simulation bis zu einer Stunde in Anspruch<br />
nehmen.<br />
Hinweis: Nach dem Schrumpfvorgang können Sie die Eigenschaften der Hülse nicht mehr ändern.<br />
Sie können jedoch auf die Schaltfläche Hülse wiederherstellen klicken (wodurch die Schrumpfung<br />
rückgängig gemacht wird), dann die Eigenschaften der Hülse ändern und anschließend den<br />
Schrumpfvorgang erneut durchführen.<br />
4.3 Schritt 3: Grafik anwenden<br />
Jetzt verfügen Sie über eine Collada-Datei mit einer Schrumpfhülse darum. Sie müssen noch eine<br />
Grafik auf diese Hülse anwenden. Dies können Sie mit <strong>Studio</strong> Designer in Illustrator durchführen.<br />
Hinweis:<br />
Sie können diese 3D-Datei auch in ArtPro oder PackEdge verwenden. Die Möglichkeit zur<br />
Vorverzerrung einer Grafik ist Bestandteil von <strong>Toolkit</strong> <strong>for</strong> <strong>Shrink</strong> <strong>Sleeves</strong> und derzeit nur in Illustrator<br />
verfügbar.<br />
1. Öffnen oder positionieren Sie die Collada-Datei in Illustrator, so wie Sie dies mit jeder anderen<br />
Structural Design Datei tun würden.<br />
Weitere In<strong>for</strong>mationen finden Sie im Structural Design Handbuch.<br />
2. Öffnen Sie das <strong>Studio</strong>-Fenster, indem Sie Windows > <strong>Esko</strong> > <strong>Studio</strong> Designer > <strong>Studio</strong> anzeigen<br />
wählen.<br />
Ihre Grafik wird jetzt in 3D angezeigt.<br />
15
4<br />
<strong>Studio</strong> <strong>Toolkit</strong> <strong>for</strong> <strong>Shrink</strong> <strong>Sleeves</strong><br />
4.4 Schritt 4: Artwork-Vorver<strong>for</strong>mung<br />
Das Plug-in <strong>Studio</strong> <strong>Toolkit</strong> <strong>for</strong> <strong>Shrink</strong> <strong>Sleeves</strong> für Illustrator bietet ein Vorver<strong>for</strong>mungswerkzeug, um<br />
Objekte oder Objektgruppen vorab zu ver<strong>for</strong>men und um so die Ver<strong>for</strong>mung auf der 3D-Form zu<br />
kompensieren. Zusammen mit <strong>Studio</strong> Designer verfügen die Designer über ein perfektes visuelles<br />
3D-Feedback, um sicherzustellen, dass die Designs nach der Schrumpfung auch gut aussehen<br />
werden.<br />
Weitere In<strong>for</strong>mationen dazu finden Sie unter Verzerrung und Vorverzerrung.<br />
4.4.1 Vorverzerren<br />
1. Wählen Sie Windows > <strong>Esko</strong> > <strong>Studio</strong> <strong>Toolkit</strong> <strong>for</strong> <strong>Shrink</strong> <strong>Sleeves</strong> > Vorverzerrung anzeigen oder<br />
verwenden Sie den Shortcut Alt Cmd 9, um das Vorverzerrungsfenster zu öffnen.<br />
2. Wählen Sie die Grafik aus, die verzerrt werden soll.<br />
Das Fenster "Vorverzerrung" berechnet die durchschnittliche horizontale, vertikale und<br />
Querverzerrung der ausgewählten Grafik. Dies sind Mittelwerte; die tatsächliche Verzerrung kann<br />
also in der gesamten Grafik abweichen.<br />
16
<strong>Studio</strong> <strong>Toolkit</strong> <strong>for</strong> <strong>Shrink</strong> <strong>Sleeves</strong><br />
4<br />
3. Klicken Sie auf die Schaltfläche Vorverzerren..., um die Vorverzerrungsoptionen anzuzeigen.<br />
Die Vorverzerrungsoptionen bieten verschiedene Funktionen zur Erstellung einer<br />
Vorverzerrungshülle, die für Ihr Design passt.<br />
4. Wählen Sie den Vorverzerrungsstil.<br />
Grafik-Designer möchten das 2D-Illustrator-Design einer gekrümmten 3D-Oberfläche zuweisen.<br />
Es gibt keine Möglichkeit, dies durchzuführen. Derzeit werden zwei verschiedene<br />
Vorverzerrungsmethoden (Stile) unterstützt. Siehe Vorverzerrungsstil 1 und Vorverzerrungsstil 2.<br />
5. Legen Sie die Anzeige- und Umwandlungsoptionen fest. Weitere In<strong>for</strong>mationen finden Sie unter<br />
Anzeige- und Umwandlungsoptionen.<br />
6. Wählen Sie Ihr Netz und den Grad der Vorverzerrung aus.<br />
17
4<br />
<strong>Studio</strong> <strong>Toolkit</strong> <strong>for</strong> <strong>Shrink</strong> <strong>Sleeves</strong><br />
In der 3D-Vorschau können Sie überprüfen, ob die Verzerrung nicht zu stark ist. Sie können<br />
beispielsweise nur 85% der Verzerrung anwenden, wenn Sie so das gewünschte Ergebnis<br />
erhalten. Die Vorverzerrung kann nur verringert werden. Daher sind entweder 100% Vorverzerrung<br />
oder weniger möglich.<br />
7. Klicken Sie auf OK.<br />
Hinweis:<br />
Die Verzerrung ist nicht destruktiv. Sie können die Verzerrungshülle also immer noch ganz leicht<br />
entfernen, und Text kann weiterhin bearbeitet werden.<br />
Hinweis:<br />
Um die Vorverzerrung anzuwenden, erstellt <strong>Studio</strong> <strong>Toolkit</strong> <strong>for</strong> <strong>Shrink</strong> <strong>Sleeves</strong> so genannte Illustrator<br />
Envelope Distort-Objekte. Adobe Illustrator weist einige Beschränkungen in Bezug auf Envelope<br />
Distort Objekte auf: Sie können keine verknüpften Bilder ver<strong>for</strong>men. Zu diesem Zweck müssen Sie<br />
die Bilder zunächst einbetten.<br />
Hinweis:<br />
Sie können keine sinnvolle Vorverzerrung für die gesamte Grafik in einem Schritt erstellen, da die<br />
Verzerrungswerte von Punkt zu Punkt variieren. Es empfiehlt sich, nicht die gesamte Grafik vorab zu<br />
verzerren, sondern an ausgewählten Objekten oder kleinen Objektgruppen zu arbeiten.<br />
Vorverzerrungsstil 1<br />
Bei Verwendung von Stil 1 sehen vertikale Kanten in der Frontalansicht gekrümmt aus, erscheinen<br />
jedoch gerade, wenn die Kanten von der Seite betrachtet werden.<br />
18
<strong>Studio</strong> <strong>Toolkit</strong> <strong>for</strong> <strong>Shrink</strong> <strong>Sleeves</strong><br />
4<br />
Vorverzerrungsstil 2<br />
Bei Verwendung von Stil 2 sehen vertikale Kanten in der Frontalansicht gerade aus, erscheinen<br />
jedoch gekrümmt/schief, wenn die Kanten von der Seite betrachtet werden.<br />
19
4<br />
<strong>Studio</strong> <strong>Toolkit</strong> <strong>for</strong> <strong>Shrink</strong> <strong>Sleeves</strong><br />
Anzeige- und Umwandlungsoptionen<br />
Die Anzeigeoptionen können genutzt werden, um den Betrachtungswinkel zu optimieren. Diese<br />
Option wird die Vorverzerrung so neu rastern, dass sie an den optimalen Betrachtungswinkel<br />
angepasst ist. Wenn Sie also wissen, dass die Objekte meistens aus einem Winkel von 10 Grad<br />
betrachtet werden, sollte die Grafik so vorverzerrt werden, dass dies diesem Winkel entspricht.<br />
20
<strong>Studio</strong> <strong>Toolkit</strong> <strong>for</strong> <strong>Shrink</strong> <strong>Sleeves</strong><br />
4<br />
Hinweis:<br />
"Für Ansichtswinkel optimieren" kann also nur für Stil 1 und nicht für Stil 2 verwendet werden.<br />
Die Umwandlungsoptionen ermöglichen die Optimierung des Designs nach der Vorverzerrung. Sie<br />
können das ausgewählte Objekt oder die ausgewählte Gruppe drehen oder skalieren oder Sie können<br />
einen Versatz eingeben, der das Objekt horizontal, vertikal oder in beide Richtungen verschiebt.<br />
21
4<br />
<strong>Studio</strong> <strong>Toolkit</strong> <strong>for</strong> <strong>Shrink</strong> <strong>Sleeves</strong><br />
4.4.2 Arbeiten mit vorverzerrten Grafiken<br />
• Wählen Sie vorverzerrte Objekte aus und klicken Sie im Fenster "Vorverzerrung" auf Ändern, wenn<br />
Sie mit dem Ergebnis noch nicht zufrieden sind, um die Vorverzerrung zu optimieren.<br />
• Wenn Sie vorverzerrte Objekte an eine neue Position verschieben, empfiehlt es sich, ebenfalls auf<br />
Ändern zu klicken, um das Vorverzerrungsraster an die neue Position anzupassen.<br />
• Um die Vorverzerrung rückgängig zu machen, klicken Sie auf die Schaltfläche Freigeben.<br />
Wenn Sie dasselbe Objekt erneut vorverzerren möchten, werden Sie feststellen, dass die vorigen<br />
Vorverzerrungseinstellungen beibehalten wurden.<br />
• Wenn Sie eine Illustrator-Datei oder normalisierte PDF-Datei, die vorverzerrte Grafiken enthält,<br />
in einer Kopie von Illustrator öffnen, die nicht über das <strong>Studio</strong> <strong>Toolkit</strong> <strong>for</strong> <strong>Shrink</strong> <strong>Sleeves</strong> Plug-in<br />
verfügt, wird die vorverzerrte Grafik interpretiert. Als Folge bleibt die vorverzerrte Grafik sichtbar<br />
unverändert, Sie können die Vorverzerrung jedoch nicht mehr ändern. Es wird eine Warnmeldung<br />
angezeigt:<br />
22
<strong>Studio</strong> <strong>Toolkit</strong> <strong>for</strong> <strong>Shrink</strong> <strong>Sleeves</strong><br />
4<br />
4.5 Schritt 5: Erstellen von 3D-Darstellungen<br />
1. In <strong>Studio</strong> Designer können Sie auswählen, die Daten in eine 3D-PDF-Datei auszugeben, die an<br />
den Kunden gesandt werden kann, oder die Daten in eine hoch auflösende TIFF-Datei mit einer<br />
Aufnahme der Verpackung zu exportieren, die in Adobe Photoshop noch weiter bearbeitet werden<br />
kann. Öffnen Sie hierzu <strong>Studio</strong> Designer und wählen Sie im Flyout-Menü die Option "Exportieren".<br />
2. Wenn Sie zunächst einige Druckbearbeitungen wie etwa Prägungen oder Folien hinzufügen<br />
möchten, können Sie die Datei in <strong>Studio</strong> Visualizer öffnen.<br />
a) Wählen Sie Datei > In Visualizer öffnen.<br />
b) Schließen Sie die Endbearbeitung Ihrer Datei beispielsweise durch Hinzufügen eines opaken<br />
weißen Untergrunds ab.<br />
c) Ausgehend von <strong>Studio</strong> Visualizer können Sie die Dateien in verschiedenen Bild<strong>for</strong>maten, im<br />
QuickTime-Film<strong>for</strong>mat oder in eine Collada-Datei exportieren.<br />
Weitere In<strong>for</strong>mationen hierzu finden Sie in der Dokumentation zu <strong>Studio</strong> Visualizer.<br />
Sie können die Daten von <strong>Studio</strong> Designer aus auch als 3D-PDF-Datei exportieren. Wählen Sie im<br />
Exportmenü von <strong>Studio</strong> Designer die Option PDF-Datei mit 3D-Design exportieren…. Da <strong>Studio</strong><br />
Designer keine Transparenz unterstützt, wird das Material opak angezeigt. So wird beispielsweise im<br />
Nahtbereich nur die Grafik des oberen Teils angezeigt.<br />
23
5<br />
<strong>Studio</strong> <strong>Toolkit</strong> <strong>for</strong> <strong>Shrink</strong> <strong>Sleeves</strong><br />
5. Verwenden der <strong>Studio</strong> <strong>Toolkit</strong>-<br />
Anwendung<br />
Die <strong>Studio</strong> <strong>Toolkit</strong>-Anwendung ist eine autonome Anwendung, die den Import, die Bearbeitung und<br />
die Erstellung von 3D-Objekten sowie die Speicherung dieser Objekte als Collada-Datei ermöglicht.<br />
1. Die Zoom-Schaltflächen ermöglichen die Änderung des Zoom-Faktors des Vorschaufensters. Sie<br />
können die Ansicht anklicken und dann ziehen, um die Ansicht zu drehen.<br />
2. Import nach ermöglicht den Import von 3D- oder Bilddateien. Weitere In<strong>for</strong>mationen finden Sie<br />
unter Import nach auf Seite 25.<br />
3. Das in <strong>Studio</strong> <strong>Toolkit</strong> <strong>for</strong> Flexibles verwendete Werkzeug Neuer Beutel<br />
4. Das in <strong>Studio</strong> <strong>Toolkit</strong> <strong>for</strong> <strong>Shrink</strong> <strong>Sleeves</strong> verwendete Werkzeug Hülse hinzufügen<br />
5. Das in <strong>Studio</strong> <strong>Toolkit</strong> <strong>for</strong> Labels verwendete Werkzeug Etikett hinzufügen<br />
6. Das Werkzeug Verschieben und Drehen. Weitere In<strong>for</strong>mationen finden Sie unter Verschieben und<br />
drehen auf Seite 27.<br />
24
<strong>Studio</strong> <strong>Toolkit</strong> <strong>for</strong> <strong>Shrink</strong> <strong>Sleeves</strong><br />
5<br />
7. Die Schaltfläche Wiederholen. Weitere In<strong>for</strong>mationen finden Sie unter Wiederholen auf Seite<br />
30.<br />
8. Das Teilfenster Einstellungen, der Ihnen die Änderung oder Ansicht der Parameter des<br />
ausgewählten Objekts ermöglicht.<br />
9. Das Teilfenster Vorschau<br />
10.Die verschiedenen Registerkarten. Weitere In<strong>for</strong>mationen finden Sie unter Registerkarten auf<br />
Seite 31.<br />
11.Bei der Durchführung bestimmter Funktionen (wie etwa Verschieben und Drehen etc.) wird eine<br />
Einstellungsleiste unter der Symbolleiste hinzufügt.<br />
5.1 Speichern und Öffnen von Collada-Dateien<br />
Wenn Sie eine Datei aus dem <strong>Studio</strong> <strong>Toolkit</strong> speichern, so wird diese Datei als eine Collada-Datei<br />
gespeichert, die die Form und alle druckbaren Teile enthält.<br />
Das bedeute, dass die Datei von jeder beliebigen Anwendung geöffnet werden kann, die Collada-<br />
Dateien verarbeiten kann (wie etwa <strong>Studio</strong> Designer).<br />
Die von <strong>Studio</strong> <strong>Toolkit</strong> gespeicherten Collada-Dateien enthalten auch native <strong>Studio</strong> <strong>Toolkit</strong>-<br />
In<strong>for</strong>mationen, die das erneute Öffnen der Datei in <strong>Studio</strong> <strong>Toolkit</strong> ermöglichen, wodurch die<br />
Bearbeitungsfähigkeit der Datei, die aktive Registerkarte, der Zoom- und Ansichtsfaktor etc.<br />
beibehalten werden.<br />
Hinweis: Wenn Sie eine Collada-Datei auf der <strong>Studio</strong> <strong>Toolkit</strong>-Anwendung ablegen, erkennt das<br />
<strong>Studio</strong> <strong>Toolkit</strong> diese als eine <strong>Studio</strong> <strong>Toolkit</strong> gespeichert oder nicht dort gespeicherte Collada-Datei.<br />
Eine native <strong>Studio</strong> <strong>Toolkit</strong> Collada-Datei wird geöffnet, eine normale Collada-Datei wird importiert.<br />
5.2 Import nach<br />
Mit Hilfe der Schaltfläche Import nach<br />
können Sie eine 3D-Form in Ihre offene<br />
Szene importieren. Wenn Sie bereits über ein 3D-Objekt in Ihrer Szene verfügen, wird die neu<br />
importierte 3D-Form daneben importiert.<br />
Weitere In<strong>for</strong>mationen über den Erhalt einer 3D-Datei finden Sie unter Erhalt einer 3D-Datei für ein<br />
Behältnis auf Seite 26.<br />
Wenn Sie eine Collada-Datei importieren, werden alle druckbaren Teile aus dieser Datei beim<br />
Speichern in einer Collada-Datei beibehalten.<br />
Hinweis: Von <strong>Studio</strong> <strong>Toolkit</strong> gespeicherte Collada-Dateien können auch geöffnet anstatt importiert<br />
werden. In diesem Fall wird die Datei so wieder geöffnet, wie sie gespeichert wurde, d. h.<br />
mit derselben aktiven Registerkarte, mit demselben Zoom und derselben Ansicht, wobei die<br />
Bearbeitungsfähigkeit vollständig erhalten bleibt. Weitere In<strong>for</strong>mationen finden Sie unter Speichern<br />
und Öffnen von Collada-Dateien auf Seite 25.<br />
25
5<br />
<strong>Studio</strong> <strong>Toolkit</strong> <strong>for</strong> <strong>Shrink</strong> <strong>Sleeves</strong><br />
Sie können auch die Schaltfläche Import Nach nutzen, um ein Bild (JPG oder PNG) in eine 2D-<br />
Registerkarte (z. B. die Registerkarte "Hülse") zu importieren, um eine Vorschau dieses Bilds auf<br />
dem entsprechenden 3D-Objekt zu erhalten. Weitere In<strong>for</strong>mationen finden Sie unter Verwenden von<br />
Grafikdateien auf Seite 26.<br />
Hinweis: <strong>Studio</strong> <strong>Toolkit</strong> kann keine .bag-Dateien importieren. Wenn Sie flexible Beutel oder Kartons<br />
zusammenstellen müssen, die als .bag-Dateien gespeichert sind, wird empfohlen, diese zunächst in<br />
<strong>Studio</strong> Designer in Collada-Dateien umzuwandeln.<br />
5.2.1 Erhalt einer 3D-Datei für ein Behältnis<br />
Es gibt verschiedene Möglichkeiten für den Erhalt einer 3D-Datei:<br />
• Sie können eine Form im Shapes-Online-Store von <strong>Esko</strong> erwerben.<br />
• Sie können einen 3D-Grafiker mit der Erstellung der Form mit einem 3D-Modellierungswerkzeug<br />
wie etwa Cinema 4D, 3DS Max, Maya oder Strata beauftragen. Wenn Sie mit diesen Werkzeugen<br />
vertraut sind, können Sie die Form selbst erstellen.<br />
• Wenden Sie sich an den Designer der Guss<strong>for</strong>m und fragen Sie ihn nach einer Collada- oder OBJ-<br />
Datei des Behältnisses.<br />
• Wenn Sie ein physikalische Muster des Objekts haben, können Sie einen 3D-Laser-Tischscanner<br />
verwenden. Ein Beispiel für einen derartigen Scanner finden Sie unter www.nextengine.com.<br />
Dieses Gerät kann .obj-Dateien ausgeben.<br />
• Wenn das Objekt eine runde Form ist, können Sie <strong>Studio</strong> <strong>Toolkit</strong> <strong>for</strong> Labels verwenden, um es<br />
selbst zu erstellen. Weitere In<strong>for</strong>mationen hierzu finden Sie in der Dokumentation zu <strong>Studio</strong> <strong>Toolkit</strong><br />
<strong>for</strong> Labels.<br />
Das Format muss Collada (.zae oder .dae) oder .obj sein. Collada steht für COLLAborative Design<br />
Activity zur Erstellung eines austauschbaren Datei<strong>for</strong>mats für interaktive 3D-Anwendungen). Diese<br />
3D-Dateien benötigen in dieser Phase keinen druckbaren Teil. Sie fügen diesen Teil im nächsten<br />
Schritt selbst hinzu.<br />
5.2.2 Verwenden von Grafikdateien<br />
In <strong>Studio</strong> <strong>Toolkit</strong> können Sie Grafikdateien importieren, um eine Vorschau des Ergebnisses zu erhalten<br />
und um die Positionierung (z. B. die Überlappung) zu unterstützen. Sie können sie auch verwenden,<br />
um eine technische Zeichnung auf der Hülse zu positionieren.<br />
Mit Hilfe der Schaltfläche Import nach<br />
Datei importieren.<br />
können Sie eine RGB JPEG- oder PNG-<br />
• Wenn eine 2D-Registerkarte ausgewählt ist, wird das Bild in diese Registerkarte importiert.<br />
• Wenn ein Objekt auf der 3D-Registerkarte ausgewählt ist, wird das Bild in die entsprechende 2D-<br />
Registerkarte importiert, und diese 2D-Registerkarte wird aktiv.<br />
Standardmäßig wird das Bild an der unteren linken Ecke des Bilds in der linken unteren Ecke des<br />
druckbaren Teils ausgerichtet. Sie können die Grafik verschieben, indem Sie auf den Rand klicken<br />
26
<strong>Studio</strong> <strong>Toolkit</strong> <strong>for</strong> <strong>Shrink</strong> <strong>Sleeves</strong><br />
5<br />
dann die Grafik ziehen. Die von Ihnen angeklickte Kante (links, rechts, oben oder unten) oder Ecke<br />
wird magnetisch und von den Kanten und Faltlinien der 2D-Form angezogen, was eine einfache<br />
Ausrichtung ermöglicht.<br />
Dieser Magnetismus wird mittels einer dicken blauen Linie dargestellt.<br />
Die 3D-Registerkarte zeigt eine 3D-Darstellung der Datei mit entsprechenden Grafiken darin.<br />
5.3 Verschieben und drehen<br />
Da Sie in einer 3D-Umgebung arbeiten, können Sie jedes Objekt auf der Basis der 3 Achsen<br />
verschieben und drehen.<br />
27
5<br />
<strong>Studio</strong> <strong>Toolkit</strong> <strong>for</strong> <strong>Shrink</strong> <strong>Sleeves</strong><br />
Wenn das Werkzeug Verschieben und drehen ausgewählt ist, können Sie einen von drei Modi in der<br />
Einstellungsleiste auswählen:<br />
•<br />
Einfaches Verschieben und<br />
Drehen<br />
• Klicken Sie auf den mittleren Ankerpunkt und ziehen Sie diesen oder ändern Sie den Wert für<br />
Versatz X und Z, um das Objekt auf der X- bzw. Z-Achse zu verschieben. Ziehen bei gedrückt<br />
gehaltener Umschalttaste beschränkt die Verschiebung auf die X- bzw. die Z-Achse.<br />
28
<strong>Studio</strong> <strong>Toolkit</strong> <strong>for</strong> <strong>Shrink</strong> <strong>Sleeves</strong><br />
5<br />
• Klicken Sie auf den Ankerpunkt auf dem Kreis und ziehen Sie diesen oder ändern Sie den Wert<br />
für Drehung, um das Objekt auf der Y-Achse zu drehen. Durch Ziehen bei gedrückt gehaltener<br />
Umschalttaste wird die Drehung auf ein Vielfaches von 45 Grad eingeschränkt.<br />
• Einfaches Verschieben und Drehen belässt das Objekt am Boden ausgerichtet. Durch<br />
Änderung der Option Abstand zum Boden in der Einstellungsleiste können Sie das Objekt<br />
jedoch auch entlang der Y-Achse verschieben.<br />
•<br />
Nur Verschieben<br />
• Klicken Sie auf einen der Ankerpunkte und ziehen Sie diesen oder ändern Sie den Wert für<br />
Versatz X, Y oder Z, um das Objekt auf der X-, Y- bzw. Z-Achse zu verschieben.<br />
•<br />
Nur Drehen<br />
29
5<br />
<strong>Studio</strong> <strong>Toolkit</strong> <strong>for</strong> <strong>Shrink</strong> <strong>Sleeves</strong><br />
• Klicken Sie auf einen der Ankerpunkte und ziehen Sie diesen oder ändern Sie den Wert für<br />
Drehen X, Y oder Z, um das Objekt auf der X-, Y- bzw. Z-Achse zu drehen. Durch Ziehen<br />
bei gedrückt gehaltener Umschalttaste wird die Drehung auf ein Vielfaches von 45 Grad<br />
eingeschränkt.<br />
Tipp: Nach dem Drehen müssen Sie das Objekt möglicherweise wieder am Boden ausrichten.<br />
Sie können dies durch Wechseln zu "Einfaches Verschieben und Drehen" und Setzen des Werts<br />
für Abstand zum Boden auf Null erreichen.<br />
Wenn Sie Klicken und Ziehen, jedoch nicht auf einen der Ankerpunkte, ändern Sie die<br />
Kameraposition, aber das Objekt wird NICHT verschoben. Dies kann notwendig sein, um alle<br />
Ziehpunkte sichtbar zu machen.<br />
Hinweis: Wenn Sie die 3D-Form verschieben oder drehen, werden die abhängigen Teile (Hülsen und<br />
Etiketten) mit der Form mit verschoben/mitgedreht.<br />
5.4 Wiederholen<br />
Mit Hilfe der Schaltfläche Wiederholen können Sie eine einfache Wiederholung der ausgewählten<br />
Objekte<br />
erstellen.<br />
• Geben Sie die Anzahl der Wiederholungen ein, die Sie auf der X-, Z- und Y-Achse durchführen<br />
möchten.<br />
• Geben Sie unter Lücke einen Wert ein, um einen Abstand zwischen den Objekten einzufügen.<br />
• Klicken Sie auf Fertig.<br />
30
<strong>Studio</strong> <strong>Toolkit</strong> <strong>for</strong> <strong>Shrink</strong> <strong>Sleeves</strong><br />
5<br />
Nach der Wiederholung verfügen Sie über mehrere Instanzen eines einzelnen Objekts. Das bedeutet,<br />
wenn Sie Änderungen an einem der Objekte vornehmen, so werden diese auch an den anderen<br />
vorgenommen, während Sie die Instanzen jedoch unabhängig voneinander verschieben und drehen<br />
können.<br />
Hinweis: Wenn eine Instanz ausgewählt ist, können Sie mit Bearbeiten > Alle Kopien auswählen<br />
alle Instanzen auswählen.<br />
5.5 Registerkarten<br />
Unten im <strong>Studio</strong> <strong>Toolkit</strong>-Fenster werden verschiedene Registerkarten angezeigt.<br />
Die erste Registerkarte ist immer 3D. Daneben wird eine 2D-Registerkarte für jedes in <strong>Studio</strong> <strong>Toolkit</strong><br />
erstellte 2D-Objekt angezeigt: eine Hülse, ein Etikett, eine Tüte, ...<br />
Durch das Löschen eines Objekts wird auch die entsprechende 2D-Registerkarte gelöscht.<br />
Verschiedene Instanzen (erstellt mittels Wiederholen) teilen sich eine gemeinsame 2D-Registerkarte.<br />
In diesem Fall wird die 2D-Registerkarte gelöscht, wenn die letzte Instanz des Objekts entfernt wird.<br />
Sie können jede 2D-Registerkarte umbenennen, indem Sie auf deren Namen doppelklicken und den<br />
neuen Namen eingeben.<br />
31
5<br />
<strong>Studio</strong> <strong>Toolkit</strong> <strong>for</strong> <strong>Shrink</strong> <strong>Sleeves</strong><br />
Hinweis: Der für die 2D-Registerkarte eingegebene Name wird als Name für die technische<br />
Zeichnung in der Collada-Datei gespeichert und folglich beim Import der Collada-Datei z. B. in <strong>Studio</strong><br />
Designer verwendet.<br />
Sie können zwischen der 3D- und 2D-Registerkarte des ausgewählten Objekts wechseln, indem Sie<br />
Ansicht > Gehe zu 3D oder Ansicht > Gehe zu 2D verwenden oder die Tastenkombination Cmd-<br />
G verwenden.<br />
5.6 Voreinstellungen<br />
Sie können die Voreinstellung öffnen, indem Sie <strong>Studio</strong> <strong>Toolkit</strong> > Voreinstellung... (Mac) oder<br />
Bearbeiten > Voreinstellungen... auswählen (Windows).<br />
In den Voreinstellungen können Sie die für Abmessungen (Millimeter, Zentimeter oder Zoll) und die<br />
für Volumen (Milliliter, Zentiliter oder US-Unzen für Flüssigkeiten) zu verwendende Einheit auswählen.<br />
32