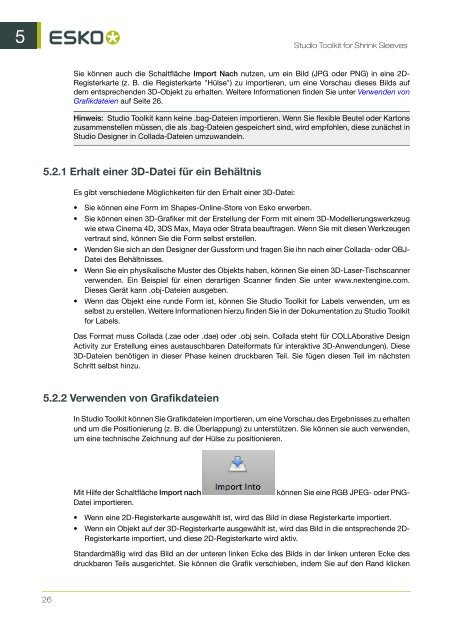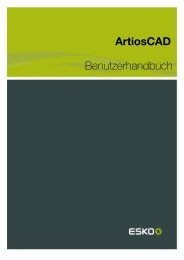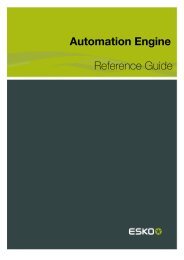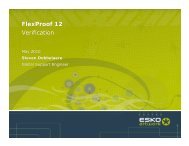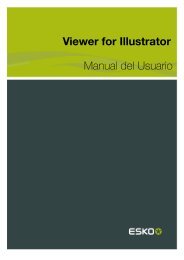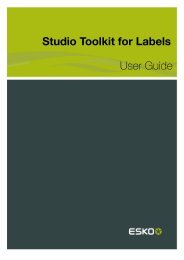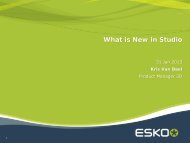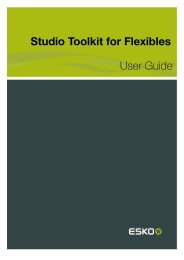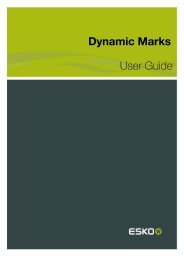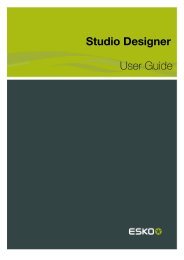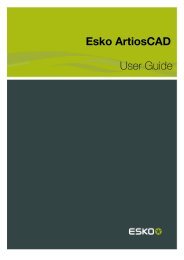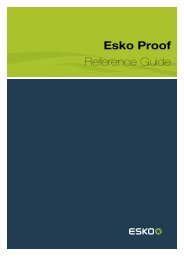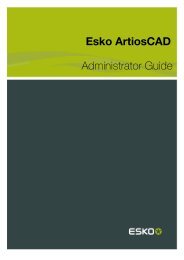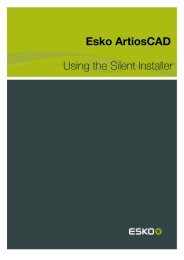Studio Toolkit for Shrink Sleeves ... - Esko Help Center
Studio Toolkit for Shrink Sleeves ... - Esko Help Center
Studio Toolkit for Shrink Sleeves ... - Esko Help Center
Sie wollen auch ein ePaper? Erhöhen Sie die Reichweite Ihrer Titel.
YUMPU macht aus Druck-PDFs automatisch weboptimierte ePaper, die Google liebt.
5<br />
<strong>Studio</strong> <strong>Toolkit</strong> <strong>for</strong> <strong>Shrink</strong> <strong>Sleeves</strong><br />
Sie können auch die Schaltfläche Import Nach nutzen, um ein Bild (JPG oder PNG) in eine 2D-<br />
Registerkarte (z. B. die Registerkarte "Hülse") zu importieren, um eine Vorschau dieses Bilds auf<br />
dem entsprechenden 3D-Objekt zu erhalten. Weitere In<strong>for</strong>mationen finden Sie unter Verwenden von<br />
Grafikdateien auf Seite 26.<br />
Hinweis: <strong>Studio</strong> <strong>Toolkit</strong> kann keine .bag-Dateien importieren. Wenn Sie flexible Beutel oder Kartons<br />
zusammenstellen müssen, die als .bag-Dateien gespeichert sind, wird empfohlen, diese zunächst in<br />
<strong>Studio</strong> Designer in Collada-Dateien umzuwandeln.<br />
5.2.1 Erhalt einer 3D-Datei für ein Behältnis<br />
Es gibt verschiedene Möglichkeiten für den Erhalt einer 3D-Datei:<br />
• Sie können eine Form im Shapes-Online-Store von <strong>Esko</strong> erwerben.<br />
• Sie können einen 3D-Grafiker mit der Erstellung der Form mit einem 3D-Modellierungswerkzeug<br />
wie etwa Cinema 4D, 3DS Max, Maya oder Strata beauftragen. Wenn Sie mit diesen Werkzeugen<br />
vertraut sind, können Sie die Form selbst erstellen.<br />
• Wenden Sie sich an den Designer der Guss<strong>for</strong>m und fragen Sie ihn nach einer Collada- oder OBJ-<br />
Datei des Behältnisses.<br />
• Wenn Sie ein physikalische Muster des Objekts haben, können Sie einen 3D-Laser-Tischscanner<br />
verwenden. Ein Beispiel für einen derartigen Scanner finden Sie unter www.nextengine.com.<br />
Dieses Gerät kann .obj-Dateien ausgeben.<br />
• Wenn das Objekt eine runde Form ist, können Sie <strong>Studio</strong> <strong>Toolkit</strong> <strong>for</strong> Labels verwenden, um es<br />
selbst zu erstellen. Weitere In<strong>for</strong>mationen hierzu finden Sie in der Dokumentation zu <strong>Studio</strong> <strong>Toolkit</strong><br />
<strong>for</strong> Labels.<br />
Das Format muss Collada (.zae oder .dae) oder .obj sein. Collada steht für COLLAborative Design<br />
Activity zur Erstellung eines austauschbaren Datei<strong>for</strong>mats für interaktive 3D-Anwendungen). Diese<br />
3D-Dateien benötigen in dieser Phase keinen druckbaren Teil. Sie fügen diesen Teil im nächsten<br />
Schritt selbst hinzu.<br />
5.2.2 Verwenden von Grafikdateien<br />
In <strong>Studio</strong> <strong>Toolkit</strong> können Sie Grafikdateien importieren, um eine Vorschau des Ergebnisses zu erhalten<br />
und um die Positionierung (z. B. die Überlappung) zu unterstützen. Sie können sie auch verwenden,<br />
um eine technische Zeichnung auf der Hülse zu positionieren.<br />
Mit Hilfe der Schaltfläche Import nach<br />
Datei importieren.<br />
können Sie eine RGB JPEG- oder PNG-<br />
• Wenn eine 2D-Registerkarte ausgewählt ist, wird das Bild in diese Registerkarte importiert.<br />
• Wenn ein Objekt auf der 3D-Registerkarte ausgewählt ist, wird das Bild in die entsprechende 2D-<br />
Registerkarte importiert, und diese 2D-Registerkarte wird aktiv.<br />
Standardmäßig wird das Bild an der unteren linken Ecke des Bilds in der linken unteren Ecke des<br />
druckbaren Teils ausgerichtet. Sie können die Grafik verschieben, indem Sie auf den Rand klicken<br />
26