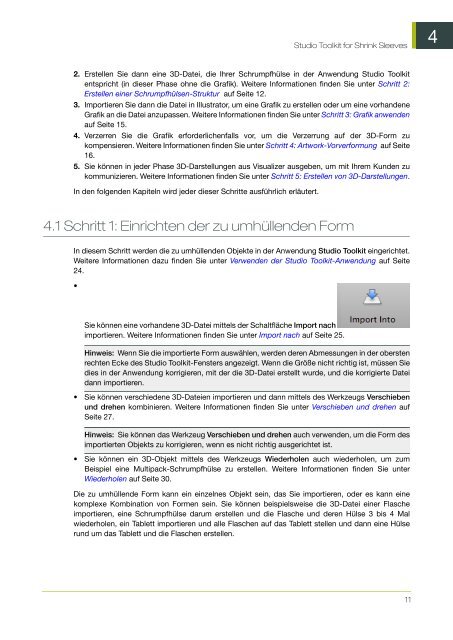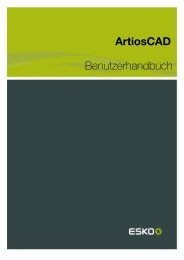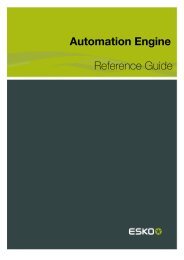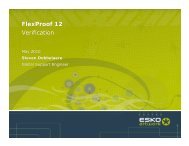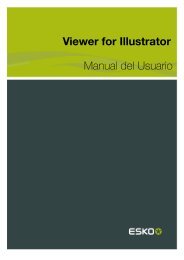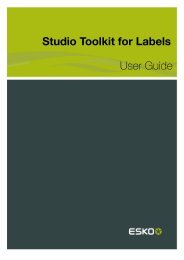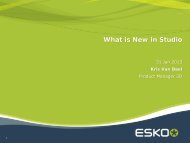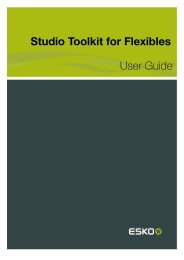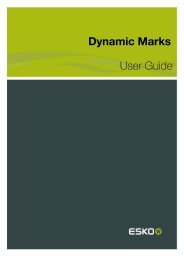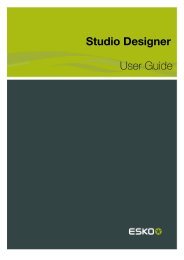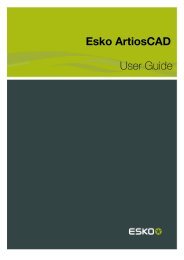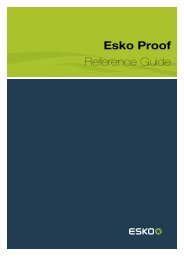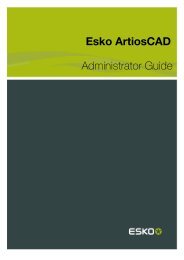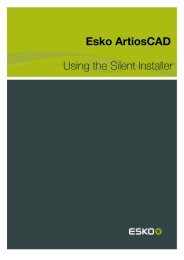Studio Toolkit for Shrink Sleeves ... - Esko Help Center
Studio Toolkit for Shrink Sleeves ... - Esko Help Center
Studio Toolkit for Shrink Sleeves ... - Esko Help Center
Sie wollen auch ein ePaper? Erhöhen Sie die Reichweite Ihrer Titel.
YUMPU macht aus Druck-PDFs automatisch weboptimierte ePaper, die Google liebt.
<strong>Studio</strong> <strong>Toolkit</strong> <strong>for</strong> <strong>Shrink</strong> <strong>Sleeves</strong><br />
4<br />
2. Erstellen Sie dann eine 3D-Datei, die Ihrer Schrumpfhülse in der Anwendung <strong>Studio</strong> <strong>Toolkit</strong><br />
entspricht (in dieser Phase ohne die Grafik). Weitere In<strong>for</strong>mationen finden Sie unter Schritt 2:<br />
Erstellen einer Schrumpfhülsen-Struktur auf Seite 12.<br />
3. Importieren Sie dann die Datei in Illustrator, um eine Grafik zu erstellen oder um eine vorhandene<br />
Grafik an die Datei anzupassen. Weitere In<strong>for</strong>mationen finden Sie unter Schritt 3: Grafik anwenden<br />
auf Seite 15.<br />
4. Verzerren Sie die Grafik er<strong>for</strong>derlichenfalls vor, um die Verzerrung auf der 3D-Form zu<br />
kompensieren. Weitere In<strong>for</strong>mationen finden Sie unter Schritt 4: Artwork-Vorver<strong>for</strong>mung auf Seite<br />
16.<br />
5. Sie können in jeder Phase 3D-Darstellungen aus Visualizer ausgeben, um mit Ihrem Kunden zu<br />
kommunizieren. Weitere In<strong>for</strong>mationen finden Sie unter Schritt 5: Erstellen von 3D-Darstellungen.<br />
In den folgenden Kapiteln wird jeder dieser Schritte ausführlich erläutert.<br />
4.1 Schritt 1: Einrichten der zu umhüllenden Form<br />
In diesem Schritt werden die zu umhüllenden Objekte in der Anwendung <strong>Studio</strong> <strong>Toolkit</strong> eingerichtet.<br />
Weitere In<strong>for</strong>mationen dazu finden Sie unter Verwenden der <strong>Studio</strong> <strong>Toolkit</strong>-Anwendung auf Seite<br />
24.<br />
•<br />
Sie können eine vorhandene 3D-Datei mittels der Schaltfläche Import nach<br />
importieren. Weitere In<strong>for</strong>mationen finden Sie unter Import nach auf Seite 25.<br />
Hinweis: Wenn Sie die importierte Form auswählen, werden deren Abmessungen in der obersten<br />
rechten Ecke des <strong>Studio</strong> <strong>Toolkit</strong>-Fensters angezeigt. Wenn die Größe nicht richtig ist, müssen Sie<br />
dies in der Anwendung korrigieren, mit der die 3D-Datei erstellt wurde, und die korrigierte Datei<br />
dann importieren.<br />
• Sie können verschiedene 3D-Dateien importieren und dann mittels des Werkzeugs Verschieben<br />
und drehen kombinieren. Weitere In<strong>for</strong>mationen finden Sie unter Verschieben und drehen auf<br />
Seite 27.<br />
Hinweis: Sie können das Werkzeug Verschieben und drehen auch verwenden, um die Form des<br />
importierten Objekts zu korrigieren, wenn es nicht richtig ausgerichtet ist.<br />
• Sie können ein 3D-Objekt mittels des Werkzeugs Wiederholen auch wiederholen, um zum<br />
Beispiel eine Multipack-Schrumpfhülse zu erstellen. Weitere In<strong>for</strong>mationen finden Sie unter<br />
Wiederholen auf Seite 30.<br />
Die zu umhüllende Form kann ein einzelnes Objekt sein, das Sie importieren, oder es kann eine<br />
komplexe Kombination von Formen sein. Sie können beispielsweise die 3D-Datei einer Flasche<br />
importieren, eine Schrumpfhülse darum erstellen und die Flasche und deren Hülse 3 bis 4 Mal<br />
wiederholen, ein Tablett importieren und alle Flaschen auf das Tablett stellen und dann eine Hülse<br />
rund um das Tablett und die Flaschen erstellen.<br />
11