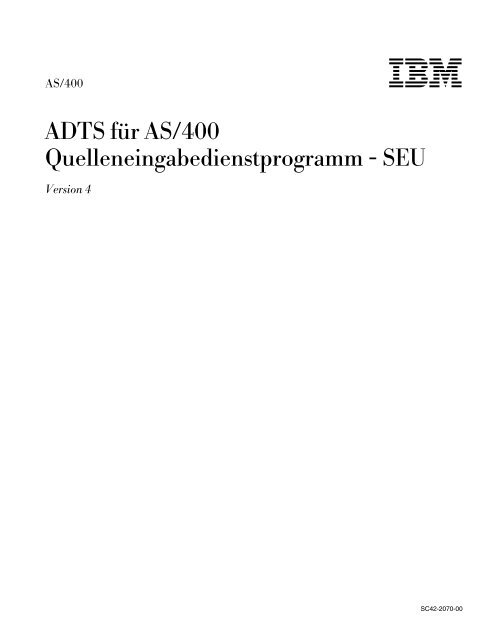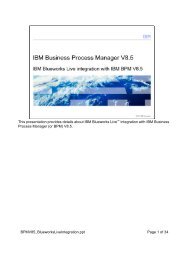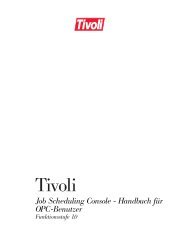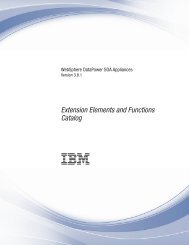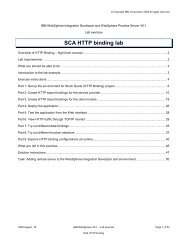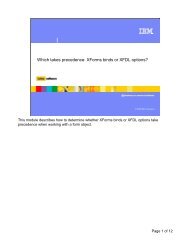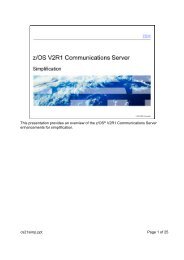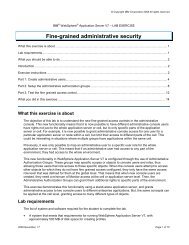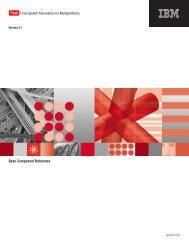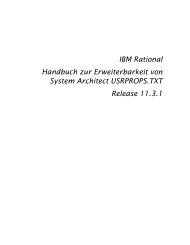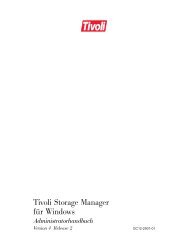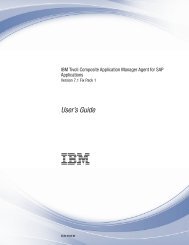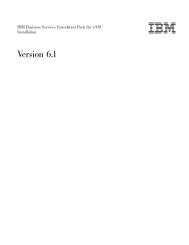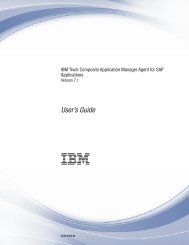ADTS für AS/400 Quelleneingabedienstprogramm - SEU - IBM
ADTS für AS/400 Quelleneingabedienstprogramm - SEU - IBM
ADTS für AS/400 Quelleneingabedienstprogramm - SEU - IBM
Erfolgreiche ePaper selbst erstellen
Machen Sie aus Ihren PDF Publikationen ein blätterbares Flipbook mit unserer einzigartigen Google optimierten e-Paper Software.
<strong>AS</strong>/<strong>400</strong><br />
<strong>IBM</strong><br />
<strong>ADTS</strong> <strong>für</strong> <strong>AS</strong>/<strong>400</strong><br />
<strong>Quelleneingabedienstprogramm</strong> - <strong>SEU</strong><br />
Version 4<br />
SC42-2070-00
<strong>AS</strong>/<strong>400</strong><br />
<strong>IBM</strong><br />
<strong>ADTS</strong> <strong>für</strong> <strong>AS</strong>/<strong>400</strong><br />
<strong>Quelleneingabedienstprogramm</strong> - <strong>SEU</strong><br />
Version 4<br />
SC42-2070-00
Anmerkung!<br />
Vor Verwendung dieser Informationen und des darin beschriebenen Produkts sollten die allgemeinen Informationen<br />
unter „Bemerkungen“ auf Seite vii gelesen werden.<br />
Diese Ausgabe bezieht sich auf Version 4, Release 2.<br />
Diese Veröffentlichung ist eine Übersetzung des<br />
<strong>AS</strong>/<strong>400</strong> Application Development ToolSet for <strong>AS</strong>/<strong>400</strong> Source Entry Utility,<br />
<strong>IBM</strong> Form SC09-2605-00,<br />
herausgegeben von International Business Machines Corporation, USA<br />
© Copyright International Business Machines Corporation 1994, 1998<br />
© Copyright <strong>IBM</strong> Deutschland Informationssysteme GmbH 1994, 1998<br />
Möglicherweise sind nicht alle in dieser Übersetzung aufgeführten Produkte in Deutschland angekündigt und verfügbar;<br />
vor Entscheidungen empfiehlt sich der Kontakt mit der zuständigen <strong>IBM</strong> Geschäftsstelle.<br />
Änderung des Textes bleibt vorbehalten.<br />
Herausgegeben von:<br />
MK NLS Center<br />
Kst. 2076<br />
Februar 1998
Inhaltsverzeichnis<br />
Bemerkungen . . . . . . . . . . . . . . . . . . . . . . . . . . . . . . . . . . . . . vii<br />
Marken und Dienstleistungsmarken . . . . . . . . . . . . . . . . . . . . . . . . . vii<br />
Vorwort . . . . . . . . . . . . . . . . . . . . . . . . . . . . . . . . . . . . . . . . . . ix<br />
Zielgruppe . . . . . . . . . . . . . . . . . . . . . . . . . . . . . . . . . . . . . . . . . ix<br />
Zusammenfassung der Änderungen . . . . . . . . . . . . . . . . . . . . . . . . . . x<br />
Kapitel 1. Übersicht über das <strong>Quelleneingabedienstprogramm</strong> . . . . . . . 1<br />
Zusammenfassung der Merkmale . . . . . . . . . . . . . . . . . . . . . . . . . . . 1<br />
Erforderliche Berechtigung . . . . . . . . . . . . . . . . . . . . . . . . . . . . . . . 4<br />
Kapitel 2. <strong>Quelleneingabedienstprogramm</strong> starten . . . . . . . . . . . . . . . 5<br />
<strong>SEU</strong> von der Programmentwicklungsverwaltung aus starten . . . . . . . . . . . . 5<br />
<strong>SEU</strong> vom Programmiermenü aus starten . . . . . . . . . . . . . . . . . . . . . . . 5<br />
<strong>SEU</strong> von der Bildschirmentwurfshilfe aus starten . . . . . . . . . . . . . . . . . . 5<br />
<strong>SEU</strong> von der Befehlszeile aus starten . . . . . . . . . . . . . . . . . . . . . . . . . 5<br />
Syntax des Befehls STR<strong>SEU</strong> . . . . . . . . . . . . . . . . . . . . . . . . . . . . 6<br />
Standardwerte <strong>für</strong> Datei, Bibliothek und Teildatei <strong>für</strong> den Befehl STR<strong>SEU</strong> . . 8<br />
Standardwerte <strong>für</strong> die Art und Auswahl <strong>für</strong> den Befehl STR<strong>SEU</strong> . . . . . . . . 8<br />
Standardwerte <strong>für</strong> neue Teildateien <strong>für</strong> den Befehl STR<strong>SEU</strong> . . . . . . . . . . 9<br />
Verwendung des Befehls STR<strong>SEU</strong> mit Parametern . . . . . . . . . . . . . . 10<br />
Verwendung des Befehls STR<strong>SEU</strong> mit Befehlsbedienerführungen . . . . . . 10<br />
Kapitel 3. Mit Teildateien arbeiten . . . . . . . . . . . . . . . . . . . . . . . . 11<br />
Liste der Teildateien anzeigen . . . . . . . . . . . . . . . . . . . . . . . . . . . . 11<br />
Teildateiliste ändern . . . . . . . . . . . . . . . . . . . . . . . . . . . . . . . . . . 11<br />
Teildatei erstellen . . . . . . . . . . . . . . . . . . . . . . . . . . . . . . . . . . . . 12<br />
Teildateien ansehen . . . . . . . . . . . . . . . . . . . . . . . . . . . . . . . . . . 15<br />
Umgebung der Sitzung zum Ansehen ändern . . . . . . . . . . . . . . . . . . 15<br />
Ansehen im Gesamtanzeigemodus . . . . . . . . . . . . . . . . . . . . . . . . 15<br />
Bildschirm ANSEHEN teilen . . . . . . . . . . . . . . . . . . . . . . . . . . . . 16<br />
Teildatei editieren . . . . . . . . . . . . . . . . . . . . . . . . . . . . . . . . . . . . 17<br />
Spezielle Sätze im Satzfeld . . . . . . . . . . . . . . . . . . . . . . . . . . . . 17<br />
DDS-Kommentare editieren . . . . . . . . . . . . . . . . . . . . . . . . . . . . 18<br />
Bildschirm EDITIEREN teilen . . . . . . . . . . . . . . . . . . . . . . . . . . . 19<br />
Teildatei drucken . . . . . . . . . . . . . . . . . . . . . . . . . . . . . . . . . . . . 20<br />
Teildatei löschen . . . . . . . . . . . . . . . . . . . . . . . . . . . . . . . . . . . . 21<br />
Verarbeitung des Bildschirms MIT TEILDATEIEN ARBEITEN (MITTELS <strong>SEU</strong>) 21<br />
Verarbeitung des Bildschirms EDITIEREN . . . . . . . . . . . . . . . . . . . . . 22<br />
Ablauf einer Editiersitzung . . . . . . . . . . . . . . . . . . . . . . . . . . . . . . . 24<br />
Kapitel 4. Umgebung der Editiersitzung ändern . . . . . . . . . . . . . . . . 25<br />
Standardschreibweise <strong>für</strong> eine Teildateiart ändern . . . . . . . . . . . . . . . . . 26<br />
Editieren im Gesamtanzeigemodus . . . . . . . . . . . . . . . . . . . . . . . . . 27<br />
Kapitel 5. Syntaxprüfung verwenden . . . . . . . . . . . . . . . . . . . . . . . 29<br />
Syntaxfehler suchen und markieren . . . . . . . . . . . . . . . . . . . . . . . . . 29<br />
Syntaxprüfung beim Einfügen oder Ändern von Sätzen verwenden . . . . . . . 30<br />
Syntaxprüfer <strong>für</strong> <strong>AS</strong>/<strong>400</strong>-Quellenarten . . . . . . . . . . . . . . . . . . . . . . . . 31<br />
Syntaxprüfer <strong>für</strong> <strong>IBM</strong> System /36-Quellenarten . . . . . . . . . . . . . . . . . . . 31<br />
Inhaltsverzeichnis<br />
iii
Syntaxprüfer <strong>für</strong> <strong>IBM</strong> System /38-Quellenarten . . . . . . . . . . . . . . . . . . . 32<br />
Kapitel 6. Zeichenfolgen suchen und ändern . . . . . . . . . . . . . . . . . 33<br />
Zeichenfolgen suchen und ändern . . . . . . . . . . . . . . . . . . . . . . . . . . 33<br />
Sätze nach Datum suchen . . . . . . . . . . . . . . . . . . . . . . . . . . . . . . 35<br />
Syntaxfehler suchen . . . . . . . . . . . . . . . . . . . . . . . . . . . . . . . . . . 35<br />
Zeichenfolge in einer Liste von Teildateien mit PDM suchen . . . . . . . . . . . 36<br />
Zeichenfolgen ändern . . . . . . . . . . . . . . . . . . . . . . . . . . . . . . . . 36<br />
<strong>SEU</strong> nach Verwendung der Funktion "Zeichenfolge suchen" verlassen . . . 38<br />
Kapitel 7. Zeilenbefehle . . . . . . . . . . . . . . . . . . . . . . . . . . . . . . . 39<br />
Folgenummern <strong>für</strong> Sätze . . . . . . . . . . . . . . . . . . . . . . . . . . . . . . . 39<br />
Ändern des Erhöhungswerts <strong>für</strong> Folgenummern . . . . . . . . . . . . . . . . . . 40<br />
Kopieren, Löschen, Einfügen, Versetzen und Drucken von Sätzen . . . . . . . 40<br />
Zielangaben . . . . . . . . . . . . . . . . . . . . . . . . . . . . . . . . . . . . . 40<br />
Kopieren von Sätzen . . . . . . . . . . . . . . . . . . . . . . . . . . . . . . . . 41<br />
Wiederholtes Kopieren von Sätzen . . . . . . . . . . . . . . . . . . . . . . . . 42<br />
Löschen von Sätzen . . . . . . . . . . . . . . . . . . . . . . . . . . . . . . . . 42<br />
Einfügen von leeren Sätzen . . . . . . . . . . . . . . . . . . . . . . . . . . . . 43<br />
Versetzen von Sätzen . . . . . . . . . . . . . . . . . . . . . . . . . . . . . . . 43<br />
Wiederholen von Sätzen . . . . . . . . . . . . . . . . . . . . . . . . . . . . . . 44<br />
Drucken von Sätzen . . . . . . . . . . . . . . . . . . . . . . . . . . . . . . . . 44<br />
Eingabe von Daten . . . . . . . . . . . . . . . . . . . . . . . . . . . . . . . . . . . 44<br />
Anzeigen einer Spaltenzeile . . . . . . . . . . . . . . . . . . . . . . . . . . . . 45<br />
Erstellen von Bedienerführungen . . . . . . . . . . . . . . . . . . . . . . . . . 45<br />
Verwendung von Bedienerführungen <strong>für</strong> neue Sätze – Beispiel . . . . . . . 47<br />
Verwendung von Bedienerführungen <strong>für</strong> eingebettete SQL-Anweisungen –<br />
Beispiel . . . . . . . . . . . . . . . . . . . . . . . . . . . . . . . . . . . . . . . 48<br />
Formatzeilen anzeigen . . . . . . . . . . . . . . . . . . . . . . . . . . . . . . . 50<br />
Einfügen einer Formatzeile – Beispiel . . . . . . . . . . . . . . . . . . . . . . 52<br />
Einfügen von Leerzeilen mit einer Formatzeile – Beispiel . . . . . . . . . . . 53<br />
Definieren und Einfügen von Vorgabezeilen . . . . . . . . . . . . . . . . . . . 54<br />
Tabulatorzeile anzeigen . . . . . . . . . . . . . . . . . . . . . . . . . . . . . . 55<br />
Einfügen einer Tabulatorzeile – Beispiel . . . . . . . . . . . . . . . . . . . . . 56<br />
Ändern des Bildschirms . . . . . . . . . . . . . . . . . . . . . . . . . . . . . . . . 58<br />
Positionierung von Sätzen im Bildschirm . . . . . . . . . . . . . . . . . . . . . 58<br />
Ausschließen von Sätzen von der Anzeige im Bildschirm . . . . . . . . . . . 59<br />
Ausschließen von Sätzen – Beispiel . . . . . . . . . . . . . . . . . . . . . . . 59<br />
Anzeigen ausgeschlossener Sätze . . . . . . . . . . . . . . . . . . . . . . . . 60<br />
Anzeigen ausgeschlossener Sätze – Beispiel . . . . . . . . . . . . . . . . . . 60<br />
Vor- und Zurückblättern in der Teildatei . . . . . . . . . . . . . . . . . . . . . 60<br />
Verschieben von Daten in Sätzen . . . . . . . . . . . . . . . . . . . . . . . . . 61<br />
Verschieben eines Satzblocks – Beispiel . . . . . . . . . . . . . . . . . . . . 61<br />
Verschieben und Abschneiden der Daten in Sätzen . . . . . . . . . . . . . . 62<br />
Steuern des Bildausschnitts . . . . . . . . . . . . . . . . . . . . . . . . . . . . 63<br />
Ändern der horizontalen Position – Beispiel . . . . . . . . . . . . . . . . . . . 63<br />
Regeln <strong>für</strong> die Eingabe von Zeilenbefehlen . . . . . . . . . . . . . . . . . . . . . 63<br />
Gleichzeitige Ausführung mehrerer Operationen . . . . . . . . . . . . . . . . 64<br />
Überlappende Befehle . . . . . . . . . . . . . . . . . . . . . . . . . . . . . . . 64<br />
Anstehende Operationen . . . . . . . . . . . . . . . . . . . . . . . . . . . . . . 64<br />
Verwendung von Zeilenbefehlen bei anstehenden Operationen . . . . . . . 65<br />
Zeilenbefehl bei anstehender Operation – Beispiel . . . . . . . . . . . . . . . 65<br />
Verwendung von Zeilenbefehlen in geteilten Bildschirmanzeigen . . . . . . . 66<br />
Erkennen von Zeilenbefehlen . . . . . . . . . . . . . . . . . . . . . . . . . . . 67<br />
iv<br />
<strong>Quelleneingabedienstprogramm</strong> (<strong>SEU</strong>)
Zusammenfassung der Zeilenbefehle . . . . . . . . . . . . . . . . . . . . . . . . 67<br />
Kapitel 8. Benutzerdefinierte Zeilenbefehle . . . . . . . . . . . . . . . . . . . 69<br />
An benutzerdefinierte Zeilenbefehlsprogramme übergebene Parameter<br />
identifizieren . . . . . . . . . . . . . . . . . . . . . . . . . . . . . . . . . . . . . . 70<br />
Angabe der zu verwendenden benutzerdefinierten Zeilenbefehlsprogramme . 70<br />
Zugriff auf den <strong>SEU</strong>-Ausgangspunkt . . . . . . . . . . . . . . . . . . . . . . . 72<br />
Programme dem <strong>SEU</strong>-Ausgangspunkt hinzufügen . . . . . . . . . . . . . . . 72<br />
Programme aus dem Ausgangspunkt entfernen . . . . . . . . . . . . . . . . 73<br />
Programme im Ausgangspunkt ersetzen . . . . . . . . . . . . . . . . . . . . . 74<br />
Programminformationen anzeigen . . . . . . . . . . . . . . . . . . . . . . . . 74<br />
Verwendung benutzerdefinierter Zeilenbefehle . . . . . . . . . . . . . . . . . . . 74<br />
Vom benutzerdefinierten Zeilenbefehlsprogramm zum <strong>SEU</strong> zurückkehren . 76<br />
Geteilte Bildschirmanzeigen . . . . . . . . . . . . . . . . . . . . . . . . . . . . 77<br />
Konflikte zwischen <strong>SEU</strong>-Zeilenbefehlen und benutzerdefinierten<br />
Zeilenbefehlen . . . . . . . . . . . . . . . . . . . . . . . . . . . . . . . . . . . 77<br />
Kapitel 9. Verwendung der Befehle des <strong>Quelleneingabedienstprogramm</strong>s 79<br />
Eingabe von <strong>SEU</strong>-Befehlen in einer geteilten Bildschirmanzeige . . . . . . . . 79<br />
Befehl HIDE . . . . . . . . . . . . . . . . . . . . . . . . . . . . . . . . . . . . . . . 82<br />
Befehl FIND . . . . . . . . . . . . . . . . . . . . . . . . . . . . . . . . . . . . . . . 84<br />
Befehl CHANGE . . . . . . . . . . . . . . . . . . . . . . . . . . . . . . . . . . . . 86<br />
Befehl SET . . . . . . . . . . . . . . . . . . . . . . . . . . . . . . . . . . . . . . . 88<br />
Befehl TOP . . . . . . . . . . . . . . . . . . . . . . . . . . . . . . . . . . . . . . . 90<br />
Befehl BOTTOM . . . . . . . . . . . . . . . . . . . . . . . . . . . . . . . . . . . . 90<br />
Befehl SAVE . . . . . . . . . . . . . . . . . . . . . . . . . . . . . . . . . . . . . . 91<br />
Befehl FILE . . . . . . . . . . . . . . . . . . . . . . . . . . . . . . . . . . . . . . . 92<br />
Befehl CANCEL . . . . . . . . . . . . . . . . . . . . . . . . . . . . . . . . . . . . 93<br />
Kapitel 10. Editieren mit Bedienerführungen und Formatzeilen . . . . . . 95<br />
Befehlsbedienerführungen . . . . . . . . . . . . . . . . . . . . . . . . . . . . . . . 95<br />
Bedienerführungen auswählen . . . . . . . . . . . . . . . . . . . . . . . . . . . . 95<br />
Bedienerführung <strong>für</strong> höhere Programmiersprachen (HLL) auswählen . . . . . . 96<br />
Bedienerführung abbrechen . . . . . . . . . . . . . . . . . . . . . . . . . . . . . . 98<br />
Formatzeilen . . . . . . . . . . . . . . . . . . . . . . . . . . . . . . . . . . . . . . 99<br />
Formatzeile auswählen . . . . . . . . . . . . . . . . . . . . . . . . . . . . . . . . 99<br />
Kapitel 11. Bedienerführungen erstellen . . . . . . . . . . . . . . . . . . . 101<br />
Bedienerführung erstellen . . . . . . . . . . . . . . . . . . . . . . . . . . . . . . 101<br />
Benutzerdefinierte Bedienerführung ändern . . . . . . . . . . . . . . . . . . . . 102<br />
Benutzerdefinierte Bedienerführung auswählen . . . . . . . . . . . . . . . . . 103<br />
Standardwerte zum Speichern und Abrufen von benutzerdefinierten<br />
Bedienerführungen . . . . . . . . . . . . . . . . . . . . . . . . . . . . . . . . . 103<br />
Zugriff auf benutzerdefinierte Bedienerführungen einschränken . . . . . . . . 104<br />
Zusätzliche Dateien <strong>für</strong> benutzerdefinierte Bedienerführungen erstellen . . . 104<br />
Kapitel 12. <strong>SEU</strong> verlassen . . . . . . . . . . . . . . . . . . . . . . . . . . . . 105<br />
Kapitel 13. Quellenteildatei erstellen – Lernprogramm . . . . . . . . . . . 107<br />
Starten einer Sitzung mit dem Befehl STR<strong>SEU</strong> . . . . . . . . . . . . . . . . . 108<br />
Einfügen von Quellenanweisungen mit dem Befehl zum Einfügen . . . . . . 109<br />
Einfügen von Quellenanweisungen mit einer Formatzeile . . . . . . . . . . . . 110<br />
Einfügen von Quellenanweisungen mit einer Bedienerführung . . . . . . . . . 111<br />
Sichern der Teildatei . . . . . . . . . . . . . . . . . . . . . . . . . . . . . . . . . 114<br />
Inhaltsverzeichnis<br />
v
Kapitel 14. Quellenteildatei ändern – Lernprogramm . . . . . . . . . . . . 115<br />
Starten einer Sitzung im Bildschirm MIT TEILDATEIEN ARBEITEN (MITTELS<br />
PDM) . . . . . . . . . . . . . . . . . . . . . . . . . . . . . . . . . . . . . . . . . 117<br />
Direkte Änderung von Sätzen . . . . . . . . . . . . . . . . . . . . . . . . . . . . 117<br />
Ändern von Sätzen mit einer Formatzeile . . . . . . . . . . . . . . . . . . . . . 118<br />
Ändern von Sätzen mit dem <strong>SEU</strong>-Befehl FIND . . . . . . . . . . . . . . . . . . 119<br />
Kopieren von Sätzen in der geteilten Bildschirmanzeige<br />
EDITIEREN/ANSEHEN . . . . . . . . . . . . . . . . . . . . . . . . . . . . . . 120<br />
Ändern von Sätzen mit einer Bedienerführung . . . . . . . . . . . . . . . . . . 123<br />
Sichern der Änderungen . . . . . . . . . . . . . . . . . . . . . . . . . . . . . . . 125<br />
Kapitel 15. Benutzerdefinierte Bedienerführung erstellen –<br />
Lernprogramm . . . . . . . . . . . . . . . . . . . . . . . . . . . . . . . . . . . 127<br />
Definieren eines Bedienerführungscodes . . . . . . . . . . . . . . . . . . . . . 128<br />
Erstellen eines Felds <strong>für</strong> die Bedienerführung . . . . . . . . . . . . . . . . . . 128<br />
Anzeigen und Sichern der Bedienerführung . . . . . . . . . . . . . . . . . . . 131<br />
Anhang A. <strong>SEU</strong> in der <strong>IBM</strong> System /36-Umgebung . . . . . . . . . . . . . 133<br />
Die DSU-Prozedur . . . . . . . . . . . . . . . . . . . . . . . . . . . . . . . . . . 133<br />
Zuordnung der Parameter der DSU-Prozedur und der Parameter des Befehls<br />
STR<strong>SEU</strong> . . . . . . . . . . . . . . . . . . . . . . . . . . . . . . . . . . . . . . . 134<br />
Die <strong>SEU</strong>-Prozedur . . . . . . . . . . . . . . . . . . . . . . . . . . . . . . . . . . 135<br />
Zuordnung der Parameter der <strong>SEU</strong>-Prozedur und der Parameter des Befehls<br />
STR<strong>SEU</strong> . . . . . . . . . . . . . . . . . . . . . . . . . . . . . . . . . . . . . . . 136<br />
Anhang B. <strong>SEU</strong> in der <strong>IBM</strong> System /38-Umgebung . . . . . . . . . . . . . 137<br />
Der Befehl EDTSRC . . . . . . . . . . . . . . . . . . . . . . . . . . . . . . . . . 137<br />
Anhang C. Wiederherstellung nach Fehlern . . . . . . . . . . . . . . . . . 141<br />
Anhang D. Verweis auf den Benutzeradreßbereich <strong>für</strong> benutzerdefinierte<br />
Zeilenbefehlsprogramme . . . . . . . . . . . . . . . . . . . . . . . . . . . . . 143<br />
Format des Benutzeradreßbereichs . . . . . . . . . . . . . . . . . . . . . . . . 143<br />
Benutzeradreßbereich als Einzelblock . . . . . . . . . . . . . . . . . . . . . 144<br />
Benutzeradreßbereich als drei Informationsblöcke . . . . . . . . . . . . . . 147<br />
Verweis auf den Benutzeradreßbereich — Beispiele . . . . . . . . . . . . . . 151<br />
ILE RPG-Beispiel ohne Zeiger . . . . . . . . . . . . . . . . . . . . . . . . . . 151<br />
ILE RPG-Beispiel mit Zeigern . . . . . . . . . . . . . . . . . . . . . . . . . . 157<br />
C-Beispiel mit Zeigern . . . . . . . . . . . . . . . . . . . . . . . . . . . . . . 162<br />
PLI-Beispiel mit Zeigern . . . . . . . . . . . . . . . . . . . . . . . . . . . . . 163<br />
ILE COBOL-Beispiel mit Zeigern . . . . . . . . . . . . . . . . . . . . . . . . 164<br />
Literaturverzeichnis . . . . . . . . . . . . . . . . . . . . . . . . . . . . . . . . 165<br />
Index . . . . . . . . . . . . . . . . . . . . . . . . . . . . . . . . . . . . . . . . . . 167<br />
Antwort . . . . . . . . . . . . . . . . . . . . . . . . . . . . . . . . . . . . . . . . 169<br />
vi<br />
<strong>Quelleneingabedienstprogramm</strong> (<strong>SEU</strong>)
Bemerkungen<br />
Hinweise auf <strong>IBM</strong> Produkte, Programme und Dienstleistungen in dieser Veröffentlichung<br />
bedeuten nicht, daß <strong>IBM</strong> diese in allen Ländern, in denen <strong>IBM</strong> vertreten ist,<br />
anbietet. Hinweise auf <strong>IBM</strong> Lizenzprogramme oder andere <strong>IBM</strong> Produkte bedeuten<br />
nicht, daß nur Programme, Produkte oder Dienstleistungen von <strong>IBM</strong> verwendet<br />
werden können. Anstelle der <strong>IBM</strong> Produkte, Programme oder Dienstleistungen<br />
können auch andere ihnen äquivalente Produkte, Programme oder Dienstleistungen<br />
verwendet werden, solange diese keine gewerblichen oder anderen Schutzrechte<br />
der <strong>IBM</strong> verletzen. Die Verantwortung <strong>für</strong> den Betrieb der Produkte in Verbindung<br />
mit Fremdprodukten liegt beim Kunden, soweit solche Verbindungen nicht ausdrücklich<br />
von <strong>IBM</strong> bestätigt sind.<br />
Für in diesem Handbuch beschriebene Erzeugnisse und Verfahren kann es <strong>IBM</strong><br />
Patente oder Patentanmeldungen geben. Mit der Auslieferung dieses Handbuchs<br />
ist keine Lizenzierung dieser Patente verbunden. Lizenzanfragen sind schriftlich an<br />
<strong>IBM</strong> Deutschland Informationssysteme GmbH, Director of Commercial Relations -<br />
Europe, D-70548 Stuttgart, zu richten.<br />
Diese Veröffentlichung enthält Beispiele <strong>für</strong> Daten und Berichte des alltäglichen<br />
Geschäftsablaufes. Sie sollen nur die Funktionen des Lizenzprogrammes illustrieren;<br />
sie können Namen von Personen, Firmen, Marken oder Produkten enthalten.<br />
Alle diese Namen sind frei erfunden, Ähnlichkeiten mit tatsächlichen Namen<br />
und Adressen sind rein zufällig.<br />
Dieses Handbuch enthält möglicherweise Hinweise auf Produkte, die beim Druck<br />
dieses Handbuchs angekündigt waren, jedoch gegenwärtig nicht erhältlich sind.<br />
Diese Produkte werden zu einem späteren Zeitpunkt <strong>für</strong> dieses Release zur Verfügung<br />
gestellt.<br />
Marken und Dienstleistungsmarken<br />
Folgende Namen sind in gewissen Ländern Marken oder Dienstleistungsmarken<br />
der <strong>IBM</strong> Corporation:<br />
Application System/<strong>400</strong><br />
<strong>AS</strong>/<strong>400</strong><br />
CICS<br />
CICS/<strong>400</strong><br />
FORTRAN/<strong>400</strong><br />
<strong>IBM</strong><br />
<strong>IBM</strong>Link<br />
ILE<br />
Integrated Language Environment<br />
OS/<strong>400</strong><br />
PROFS<br />
SQL/<strong>400</strong><br />
<strong>400</strong><br />
Folgende Namen sind in gewissen Ländern Marken anderer Unternehmen:<br />
RM/COBOL<br />
Ryan McFarland Corporation<br />
Bemerkungen<br />
vii
viii<br />
<strong>Quelleneingabedienstprogramm</strong> (<strong>SEU</strong>)
Vorwort<br />
Dieses Handbuch enthält Lernprogramme, Anweisungen und Referenzinformationen,<br />
die Anwendungsprogrammierern und Systemprogrammierern die Verwendung<br />
des <strong>Quelleneingabedienstprogramm</strong>s (<strong>SEU</strong>) erläutern. <strong>SEU</strong> ist ein<br />
Gesamtanzeigeeditor zum Erstellen und Aktualisieren der Quellenteildateien einer<br />
Quellendatei. Dieses Handbuch enthält Informationen über:<br />
Starten einer <strong>SEU</strong>-Sitzung<br />
Erstellen, Editieren, Ansehen und Sichern von Teildateien mit Hilfe von Zeilenbefehlen,<br />
<strong>SEU</strong>-Befehlen und <strong>SEU</strong>-Bildschirmen<br />
Erstellen und Verwenden von benutzerdefinierten Zeilenbefehlen<br />
Verwenden der Bedienerführungen und Formatzeilen zum Erstellen eigener<br />
Bedienerführungen<br />
Verwenden der <strong>IBM</strong> System /36- und <strong>IBM</strong> System /38-Umgebungen<br />
Darüber hinaus enthält dieses Handbuch Beispiele <strong>für</strong> das Erstellen und Ändern<br />
einer Quellenteildatei. In diesem Handbuch sind nicht alle Funktionen von <strong>SEU</strong><br />
beschrieben.<br />
Möglicherweise sind andere <strong>IBM</strong> Veröffentlichungen erforderlich, wenn ausführliche<br />
Informationen über ein Thema gewünscht werden. Die Veröffentlichung Publications<br />
Reference, SC41-5003, enthält Informationen über alle Veröffentlichungen der<br />
<strong>AS</strong>/<strong>400</strong>-Bibliothek.<br />
Eine Liste der zugehörigen Veröffentlichungen enthält „Literaturverzeichnis“ auf<br />
Seite 165.<br />
Zielgruppe<br />
Das vorliegende Handbuch wendet sich an Anwendungsprogrammierer und<br />
Systemprogrammierer, die in einer <strong>AS</strong>/<strong>400</strong>-Umgebung arbeiten. Um dieses Handbuch<br />
effektiv nutzen zu können, muß der Benutzer im Umgang mit der Datenstation<br />
und mit der Verwendung von Nachrichten vertraut sein sowie über allgemeine<br />
Kenntnisse im System <strong>AS</strong>/<strong>400</strong> verfügen.<br />
Bei Fragen zur Arbeitsweise der Datenstation muß auf das entsprechende Handbuch<br />
zurückgegriffen werden.<br />
Der Begriff Benutzer bezieht sich in diesem Handbuch auf den Programmierer, der<br />
mit den Quellenteildateien in <strong>SEU</strong> arbeitet.<br />
Vorwort<br />
ix
Zusammenfassung der Änderungen<br />
<strong>SEU</strong> unterstützt jetzt die folgenden Integrated Language Environment (ILE)<br />
Quellenarten:<br />
CBLLE (ILE COBOL). Wird die Quellendatei QCBLLESRC angegeben, ist der<br />
Standardwert CBLLE.<br />
CICSC (CICS C).<br />
CICSCBLLE (ILE COBOL mit eingebetteten CICS/<strong>400</strong>-Anweisungen oder<br />
SQL-Anweisungen).<br />
CLLE (ILE CL).<br />
RPGLE (ILE RPG). Wird die Quellendatei QRPGLESRC angegeben, ist der<br />
Standardwert RPGLE.<br />
SQLCBLLE (ILE COBOL mit eingebetteten SQL/<strong>400</strong>-Anweisungen).<br />
SQLRPGLE (ILE RPG mit eingebetteten SQL/<strong>400</strong>-Anweisungen).<br />
Die Standardschreibweise <strong>für</strong> diese ILE-Quellenarten ist gemischt (Groß- und Kleinschreibung).<br />
Mit Ausnahme von CICSC werden sowohl die Syntaxprüfung als auch<br />
die Anzeige von Bedienerführungen <strong>für</strong> diese Quellenarten unterstützt. Mit Ausnahme<br />
von CLLE werden Formatzeilen <strong>für</strong> diese Quellenarten unterstützt.<br />
Für ILE RPG-Quellenarten werden Standardwerte <strong>für</strong> Anfangs- und Endrand zur<br />
Verfügung gestellt. Der Standardwert <strong>für</strong> den Anfangsrand ist 6, der Standardwert<br />
<strong>für</strong> den Endrand ist 80.<br />
<strong>SEU</strong> gibt im Folgenummernbereich keine CICS- oder SQL-Anweisungen an, die in<br />
ILE-Quellenbestimmungen eingebettet sind.<br />
Nun können benutzerdefinierte Zeilenbefehle erstellt werden, die die Funktionalität<br />
erweitern, die durch die <strong>SEU</strong>-Standardzeilenbefehle zur Verfügung gestellt wird.<br />
x<br />
<strong>Quelleneingabedienstprogramm</strong> (<strong>SEU</strong>)
Kapitel 1. Übersicht über das<br />
<strong>Quelleneingabedienstprogramm</strong><br />
Mit dem <strong>Quelleneingabedienstprogramm</strong> (<strong>SEU</strong>) kann der Benutzer mit Quellenteildateien<br />
in physischen Quellendateien und den Sätzen, die in Quellenteildateien<br />
gespeichert sind, arbeiten.<br />
Mit <strong>SEU</strong> können u. a. folgende Operationen ausgeführt werden:<br />
Erstellen von Teildateien<br />
Editieren von Teildateien<br />
Drucken von Teildateien<br />
Kopieren von Sätzen in eine Teildatei aus einer anderen Teildatei oder einer<br />
Spool-Datei<br />
Zusammenfassung der Merkmale<br />
<strong>SEU</strong> hat folgende Merkmale:<br />
Befehle<br />
<strong>SEU</strong>-Befehle ermöglichen die Arbeit mit der <strong>SEU</strong>-Umgebung, mit Teildateien<br />
und Sätzen. Es ist möglich, die Editiersitzung anzupassen, im Bildschirm<br />
angezeigte Sätze zu verdecken oder Änderungen an einer Teildatei zu<br />
sichern, zu speichern oder abzubrechen.<br />
Formatzeilen<br />
Mit Hilfe von Formatzeilen kann die Position von Anweisungen in Quellenanweisungen<br />
höherer Programmiersprachen (HLL) geprüft werden. <strong>SEU</strong> stellt<br />
vordefinierte Formatzeilen <strong>für</strong> höhere Programmiersprachen und <strong>für</strong><br />
<strong>AS</strong>/<strong>400</strong>-Befehle der Steuersprache (CL) zur Verfügung.<br />
Gesamtanzeigemodus<br />
In den Bildschirmen EDITIEREN und ANSEHEN kann der Gesamtanzeigemodus<br />
verwendet werden, um die Funktionstasten aus dem <strong>SEU</strong>-<br />
Bildschirm zu entfernen und somit vier weitere Zeilen mit Quellenanweisungen<br />
zur Verfügung zu stellen.<br />
Funktionstasten<br />
Jeder <strong>SEU</strong>-Bildschirm unterstützt eine Reihe von Funktionstasten, mit denen<br />
bestimmte Aufgaben ausgeführt werden können. So kann z. B. F12 (Abbrechen)<br />
gedrückt werden, um die aktuelle Operation abzubrechen und zum vorherigen<br />
Bildschirm zurückzukehren. Die Funktionstasten sind unten in jedem<br />
Bildschirm aufgelistet. Wird F24 (Weitere Tasten) angezeigt, kann der<br />
Benutzer durch Drücken dieser Taste weitere Funktionstasten <strong>für</strong> den Bildschirm<br />
anzeigen.<br />
Mit Ausnahme der Funktionstaste 1 (Hilfe), die nicht angezeigt wird, aber<br />
immer gültig ist, ist eine Funktionstaste in einem bestimmten Bildschirm nur<br />
gültig, wenn sie unten im Bildschirm aufgeführt ist. Abhängig von der Operation,<br />
die ausgeführt wird, kann eine Funktionstaste unterschiedliche Funktionen<br />
ausführen. Wird <strong>SEU</strong> im Gesamtanzeigemodus verwendet, können alle<br />
<strong>für</strong> diesen Bildschirm gültigen Funktionstasten verwendet werden, auch wenn<br />
sie nicht angezeigt werden.<br />
Kapitel 1. Übersicht über das <strong>Quelleneingabedienstprogramm</strong> 1
Ausführliche Informationen über Funktionstasten enthält der Online-Hilfetext<br />
<strong>für</strong> das System <strong>AS</strong>/<strong>400</strong>. Wird der Positionsanzeiger in den Funktionstastenbereich<br />
eines Bildschirms gestellt und die Hilfetaste gedrückt, werden ausführliche<br />
Informationen angezeigt.<br />
Sprachen- und Befehlsbedienerführungen<br />
Mit Hilfe der <strong>SEU</strong>-Bedienerführungen <strong>für</strong> höhere Programmiersprachen (HLL)<br />
oder <strong>SEU</strong>-Befehlsbedienerführungen können fehlerfreie Sätze erstellt werden.<br />
Wird eine Sprachen- oder Befehlsbedienerführung angefordert, können die<br />
Daten <strong>für</strong> einen Satz feldweise eingegeben werden. Mit Hilfe von Bedienerführungen,<br />
die mit <strong>SEU</strong> zur Verfügung gestellt werden, kann der Benutzer<br />
eigene Bedienerführungen definieren.<br />
Zeilenbefehle<br />
Mit Hilfe von <strong>SEU</strong>-Zeilenbefehlen können viele Operationen, wie z. B. das Einfügen<br />
leerer Sätze, das Kopieren von Sätzen sowie das Anfordern von<br />
Sprachen- und Befehlsbedienerführungen, ausgeführt werden. Mit benutzerdefinierten<br />
Zeilenbefehlen kann die Funktionalität erweitert werden, die durch<br />
die <strong>SEU</strong>-Standardzeilenbefehle zur Verfügung gestellt wird.<br />
Listenanzeigen<br />
Mit Hilfe der <strong>SEU</strong>-Listenanzeigen können verschiedene Arten von Listen<br />
angezeigt werden:<br />
Teildateiliste<br />
Dateiliste<br />
Zeigt alle Teildateien in einer angegebenen Datei. Anhand<br />
der Teildateiliste kann der Benutzer eine Teildatei zum<br />
Editieren, Ansehen, Drucken oder Löschen auswählen.<br />
Zeigt alle Dateien in einer angegebenen Bibliothek.<br />
Anhand der Dateiliste kann der Benutzer eine Datei auswählen,<br />
deren Teildateien editiert, angesehen, gedruckt<br />
oder gelöscht werden sollen.<br />
Liste der Spool-Dateien<br />
Zeigt alle Spool-Dateien <strong>für</strong> einen angegebenen Benutzer.<br />
Anhand der Liste der Spool-Dateien kann der Benutzer<br />
eine Spool-Datei zum Ansehen oder Kopieren auswählen.<br />
Benutzerliste<br />
Zeigt alle Benutzer-IDs, unter denen ein Job ausgeführt<br />
wurde. Anhand der Benutzerliste kann die Benutzer-ID<br />
ausgewählt werden, <strong>für</strong> die ein Job angesehen oder<br />
kopiert werden soll. Es kann nur auf die Spool-Dateien<br />
zugegriffen werden; möglicherweise ist die Erteilung der<br />
entsprechenden Berechtigung erforderlich.<br />
Maximale Anzahl und Länge der Sätze<br />
Bei <strong>SEU</strong> sind maximal 32 764 Sätze in einer Quellenteildatei zulässig. Die<br />
maximal zulässige Satzlänge bei <strong>SEU</strong> beträgt 240 Zeichen, einschließlich 6<br />
Zeichen <strong>für</strong> die Folgenummer und 6 Zeichen <strong>für</strong> das Datum.<br />
Bildschirme <strong>für</strong> Auswahlmöglichkeiten<br />
Die Bildschirme <strong>für</strong> Auswahlmöglichkeiten werden zur Steuerung der<br />
<strong>SEU</strong>-Umgebung und zur Ausführung von Operationen <strong>für</strong> Teildateien und<br />
Spool-Dateien verwendet.<br />
2 <strong>Quelleneingabedienstprogramm</strong> (<strong>SEU</strong>)
Folgende Bildschirme <strong>für</strong> Auswahlmöglichkeiten werden in <strong>SEU</strong> häufig<br />
verwendet:<br />
STANDARDWERTE FÜR SITZUNG ÄNDERN<br />
Im Bildschirm STANDARDWERTE FÜR SITZUNG ÄNDERN können die<br />
Merkmale <strong>für</strong> die Sitzung zum Editieren oder Ansehen angegeben<br />
werden.<br />
AUSWAHLMÖGLICHKEITEN - ANSEHEN/KOPIEREN<br />
Im Bildschirm AUSWAHLMÖGLICHKEITEN - ANSEHEN/KOPIEREN kann<br />
während der Editierung einer Teildatei eine andere Teildatei oder Spool-<br />
Datei angezeigt oder in die Teildatei, die gerade editiert wird, kopiert<br />
werden; es ist auch möglich, bestimmte Sätze aus einer anderen Teildatei<br />
oder Spool-Datei in die Teildatei, die gerade editiert wird, zu kopieren.<br />
AUSWAHLMÖGLICHKEITEN - SUCHEN/ÄNDERN<br />
Im Bildschirm AUSWAHLMÖGLICHKEITEN - SUCHEN/ÄNDERN kann<br />
nach einer angegebenen Zeichenfolge in einigen oder allen Sätzen<br />
gesucht, eine angegebene Zeichenfolge in einigen oder allen Sätzen<br />
geändert und nach Sätzen gesucht werden, die Syntaxfehler enthalten.<br />
Editieren/Ansehen in geteilter Bildschirmanzeige<br />
Mit Hilfe der geteilten Bildschirmanzeige zum Editieren und Ansehen kann im<br />
Arbeitsbildschirm eine Teildatei editiert und gleichzeitig eine andere Teildatei<br />
angesehen werden. Es ist auch möglich, zwei Teildateien gleichzeitig anzusehen;<br />
zwei Teildateien können jedoch nicht gleichzeitig im Arbeitsbildschirm<br />
editiert werden. Wird der Bildschirm AUSWAHLMÖGLICHKEITEN -<br />
ANSEHEN/KOPIEREN von einer geteilten Bildschirmanzeige aus aufgerufen,<br />
können Sätze aus einer der im Bildschirm angezeigten Teildateien in die<br />
andere Teildatei, die gerade editiert wird, kopiert werden.<br />
Syntaxprüfung<br />
In <strong>SEU</strong> können mit Hilfe der Syntaxprüfung die Quellenanweisungen <strong>für</strong> verschiedene<br />
höhere Programmiersprachen, wie z. B. B<strong>AS</strong>IC, PL/I, COBOL,<br />
FORTRAN und RPG, sowie <strong>für</strong> <strong>AS</strong>/<strong>400</strong>-CL-Programme geprüft werden.<br />
Fenster <strong>für</strong> Systembefehle<br />
<strong>AS</strong>/<strong>400</strong>-Systembefehle können während der Arbeit im <strong>SEU</strong>-Bildschirm EDI-<br />
TIEREN eingegeben werden. F21 (Systembefehl) drücken, um das Fenster<br />
<strong>für</strong> Systembefehle aufzurufen. Beim Aufrufen des Fensters <strong>für</strong> Systembefehle<br />
wird verhindert, daß der Positionsanzeiger überlagert wird. So kann, abhängig<br />
von der Stellung des Positionsanzeigers, das Fenster <strong>für</strong> Systembefehle im<br />
oberen oder unteren Teil des Bildschirms angezeigt werden. Während das<br />
Fenster <strong>für</strong> Systembefehle angezeigt wird, können im <strong>SEU</strong>-Bildschirm EDI-<br />
TIEREN keine Daten eingegeben werden.<br />
In das Fenster <strong>für</strong> Systembefehle können keine <strong>IBM</strong> System /36- oder <strong>IBM</strong><br />
System /38-Befehle eingegeben werden; es ist jedoch möglich, über die<br />
Abruftaste den Befehlseingabebildschirm aufzurufen.<br />
Anmerkung: Systembefehle, wie z. B. SIGNOFF (im System <strong>AS</strong>/<strong>400</strong>) oder<br />
ENDS36 (in der <strong>IBM</strong> System /36-Umgebung) haben die abnormale<br />
Beendigung der <strong>SEU</strong>-Sitzung zur Folge. Wird wieder auf<br />
die Teildatei zugegriffen, die editiert wurde, wird der Bildschirm<br />
<strong>SEU</strong>-TEILDATEI WIEDERHERSTELLEN angezeigt.<br />
Anhang C, „Wiederherstellung nach Fehlern“ auf Seite 141,<br />
enthält Informationen über die Verwendung dieses Bildschirms.<br />
Kapitel 1. Übersicht über das <strong>Quelleneingabedienstprogramm</strong> 3
Erforderliche Berechtigung<br />
Die folgende Tabelle zeigt die Berechtigung, die <strong>für</strong> eine Datei mindestens erforderlich<br />
ist, bevor <strong>SEU</strong>-Operationen <strong>für</strong> eine Teildatei der Datei ausgeführt werden<br />
können. Um einer Datei eine Teildatei hinzufügen zu können, muß der Benutzer<br />
über die Hinzufügeberechtigung <strong>für</strong> die Bibliothek verfügen, in der die Datei gespeichert<br />
ist.<br />
Operation<br />
Objektberechtigung<br />
Datenberechtigung<br />
Teildatei editieren X X X X X X<br />
Teildatei ansehen X X X<br />
Teildatei hinzufügen<br />
X X X X X X<br />
Teildatei entfernen X X X X<br />
Teildateiart oder<br />
-text überarbeiten<br />
X X X X<br />
Objektverwendungsberechtigung<br />
Objektverwaltungsberechtigung<br />
Objektexistenzberechtigung<br />
Leseberechtigung<br />
Hinzufügeberechtigung<br />
Aktualisierungsberechtigung<br />
Löschberechtigung<br />
Ausführungsberechtigung<br />
Für einige <strong>SEU</strong>-Funktionen muß der Benutzer ebenfalls über die Berechtigung zur<br />
Verwendung von CL-Befehlen, wie z. B. WRKOUTQ (Work with Output Queue - Mit<br />
Ausgabewarteschlange arbeiten), CRTPF (Create Physical File - Physische Datei<br />
erstellen) oder WRKSPLF (Work with Spooled Files - Mit Spool-Dateien arbeiten)<br />
verfügen. Wird die von <strong>IBM</strong> gelieferte Version dieser Befehle ersetzt, müssen in<br />
den Befehlen CRTCMD (Create Command - Befehl erstellen) und CHGCMD<br />
(Change Command - Befehl ändern) im Parameter ALLOW <strong>für</strong> die neue Version<br />
die Werte *INTERACT und *EXEC angegeben werden.<br />
Weitere Informationen über die Objektberechtigung enthält die Veröffentlichung<br />
Security – Reference, SC41-5302.<br />
4 <strong>Quelleneingabedienstprogramm</strong> (<strong>SEU</strong>)
Kapitel 2. <strong>Quelleneingabedienstprogramm</strong> starten<br />
Mögliche Ausgangspunkte <strong>für</strong> das Starten von <strong>SEU</strong> sind:<br />
Die Programmentwicklungsverwaltung (PDM)<br />
Das Programmiermenü<br />
Die Bildschirmentwurfshilfe (SDA)<br />
Die <strong>AS</strong>/<strong>400</strong>-Befehlszeile<br />
<strong>SEU</strong> von der Programmentwicklungsverwaltung aus starten<br />
Um <strong>SEU</strong> von der Programmentwicklungsverwaltung (PDM) aus zu starten, Auswahl<br />
2 (Editieren) oder Auswahl 5 (Anzeigen) im Bildschirm MIT TEILDATEIEN<br />
ARBEITEN (MITTELS PDM) eingeben.<br />
<strong>SEU</strong> vom Programmiermenü aus starten<br />
Um <strong>SEU</strong> vom Programmiermenü aus zu starten, Auswahl 8 (Quellenteildatei editieren)<br />
eingeben. Es ist auch möglich, Auswahl 5 (Befehl ausführen) einzugeben<br />
und aus einer Liste der Befehle den Befehl STR<strong>SEU</strong> (Start <strong>SEU</strong> - <strong>SEU</strong> starten)<br />
auszuwählen.<br />
<strong>SEU</strong> von der Bildschirmentwurfshilfe aus starten<br />
Um <strong>SEU</strong> von der Bildschirmentwurfshilfe (SDA) aus zu starten, Auswahl 2 (Kommentare<br />
editieren) im Bildschirm MIT BILDSCHIRMSÄTZEN ARBEITEN eingeben.<br />
<strong>SEU</strong> von der Befehlszeile aus starten<br />
Zum Erstellen, Ändern, Anzeigen oder Drucken einer Quellenteildatei den Befehl<br />
STR<strong>SEU</strong> (Start <strong>SEU</strong> - <strong>SEU</strong> starten) in die <strong>AS</strong>/<strong>400</strong>-Befehlszeile oder den Befehlseingabebildschirm<br />
eingeben.<br />
Mit dem Befehl STR<strong>SEU</strong> kann eine Quellenteildatei, aber keine Quellendatei, die<br />
Quellenteildateien enthält, erstellt werden. Eine Quellendatei kann mit dem Befehl<br />
CRTSRCPF (Create Source Physical File - Physische Quellendatei erstellen)<br />
erstellt werden. Ist keine Bibliothek <strong>für</strong> die Quellendatei vorhanden, mit dem Befehl<br />
CRTLIB (Create Library - Bibliothek erstellen) eine Bibliothek erstellen. Informationen<br />
über das Erstellen von Quellendateien und Bibliotheken enthält die Veröffentlichung<br />
CL Reference, SC41-5722.<br />
Die Parameter <strong>für</strong> den Befehl STR<strong>SEU</strong> können über die Befehlsbedienerführung<br />
eingegeben werden. Nur den Befehlsnamen STR<strong>SEU</strong> oder den Befehlsnamen und<br />
einige Parameterwerte eingeben und F4 (Bedienerführung) drücken. Der Bildschirm<br />
<strong>SEU</strong> STARTEN wird aufgerufen, in dem die übrigen Parameter eingegeben werden<br />
können. Die Eingabetaste drücken, um die Standardwerte zu akzeptieren, oder<br />
neue Werte eingeben und die Eingabetaste drücken, um den Befehl zu verarbeiten.<br />
Kapitel 2. <strong>Quelleneingabedienstprogramm</strong> starten 5
Syntax des Befehls STR<strong>SEU</strong><br />
Job: I Pgm: I REXX: I Exec<br />
►►──STR<strong>SEU</strong>──┬───────────────────────────────────────────────────────────┬──────────────────►<br />
│<br />
┌─PRV───────────────────────────────────┐<br />
│<br />
│<br />
│ ┌─LIBL/───────────┐<br />
│ │<br />
└─SRCFILE──(──┴─┼────────────────── ┼──Quellendateiname─ ┴──)─┘<br />
├─CURLIB/─────────┤<br />
└─Bibliotheksname/─┘<br />
►──┬────────────────────────────────────────┬──┬───────────────────────┬───────────────────►<br />
│<br />
┌─PRV─────────────────┐<br />
│ │ ┌─SAME─┐<br />
│<br />
│<br />
├─SELECT──────────────┤<br />
│ └─TYPE──(──┴─Art───┴──)─┘<br />
└─SRCMBR──(──┴─Quellenteildateiname─┴──)─┘<br />
►──┬──────────────────────────┬ ──<br />
(P) ──┬────────────────────────────────┬─────────────────────►◄<br />
│<br />
┌─BLANK─┐<br />
│ │ ┌─BLANK─────────┐<br />
│<br />
│<br />
├─2──────┤<br />
│ └─TEXT──(──┴─'Beschreibung'─┴──)─┘<br />
└─OPTION──(──┼─5──────┼──)─┘<br />
└─6──────┘<br />
Anmerkung:<br />
P<br />
Alle Parameter, die vor diesem Punkt stehen, können mit positionsgebundener Codierung angegeben<br />
werden (siehe „Verwendung des Befehls STR<strong>SEU</strong> mit Parametern“ auf Seite 10).<br />
Anmerkung: Zur Interpretation des<br />
Syntaxdiagramms ist Online-<br />
Hilfetext verfügbar.<br />
SRCFILE: Gibt den qualifizierten Namen der<br />
physischen Quellendatei an, die die zu editierende<br />
oder zu erstellende Teildatei enthält.<br />
*PRV: Der zuvor angegebene qualifizierte<br />
Name der physischen Quellendatei wird verwendet.<br />
Gültige Werte <strong>für</strong> die Bibliothek sind:<br />
*LIBL: Die Bibliotheksliste wird verwendet,<br />
um die Quellendatei zu suchen.<br />
*CURLIB: Die aktuelle Bibliothek <strong>für</strong> den<br />
Job wird nach der Quellendatei durchsucht.<br />
Wurde keine aktuelle Bibliothek <strong>für</strong><br />
den Job angegeben, wird die Bibliothek<br />
QGPL verwendet.<br />
Bibliotheksname: Den Namen der Bibliothek<br />
angeben, in der die Quellendatei<br />
gespeichert ist.<br />
SRCMBR: Gibt den Namen der physischen<br />
Quellenteildatei an, die editiert oder erstellt<br />
werden soll. Der Standardwert <strong>für</strong> diesen Parameter<br />
ist davon abhängig, ob der Parameter<br />
SRCFILE angegeben ist.<br />
*PRV: Der zuvor angegebene Name der Quellenteildatei<br />
wird verwendet. Dies ist der<br />
Standardwert, wenn <strong>für</strong> den Parameter<br />
SRCFILE der Wert *PREV angegeben ist.<br />
*SELECT: <strong>SEU</strong> zeigt eine Liste der Teildateien<br />
an, aus denen der Benutzer eine Teildatei<br />
zum Editieren, Anzeigen, Drucken oder<br />
Löschen auswählen kann. Dies ist der<br />
Standardwert, wenn <strong>für</strong> den Parameter<br />
SRCFILE ein anderer Wert als *PRV angegeben<br />
ist.<br />
Quellenteildateiname: Den Namen der physischen<br />
Quellenteildatei angeben, die erstellt<br />
oder editiert werden soll.<br />
Quellendateiname: Den Namen einer bestehenden<br />
physischen Quellendatei angeben.<br />
6 <strong>Quelleneingabedienstprogramm</strong> (<strong>SEU</strong>)
TYPE: Gibt die Art der physischen Quellenteildatei<br />
an, die editiert oder erstellt werden soll.<br />
*SAME: Bei Teildateien, die bereits bestehen,<br />
gibt dieser Wert an, daß sich die Teildateiart<br />
nicht ändert. Bei Teildateien, die erstellt<br />
werden, gibt dieser Wert an, daß <strong>für</strong> die<br />
Teildateiart der Standardwert verwendet wird,<br />
der dem Namen der physischen Quellendatei<br />
zugeordnet ist. Die Standardteildateiarten <strong>für</strong><br />
spezifische Quellendateinamen sind in<br />
„Standardwerte <strong>für</strong> neue Teildateien <strong>für</strong> den<br />
Befehl STR<strong>SEU</strong>“ auf Seite 9 aufgelistet.<br />
Art: Die Art der physischen Quellenteildatei<br />
angeben, die editiert werden soll. Dies kann<br />
eine beliebige Zeichenfolge aus maximal 10<br />
Zeichen oder eine der folgenden Arten sein,<br />
die von <strong>SEU</strong> unterstützt werden:<br />
<strong>AS</strong>/<strong>400</strong>-Arten: B<strong>AS</strong>, B<strong>AS</strong>P, BND, C, CBL,<br />
CBLLE, CICSC, CICSCBL, CICSCBLLE,<br />
CICSMAP, CICSSQLCBL, CL, CLD,<br />
CLLE, CLP, CMD, DFU, DSPF, FTN,<br />
ICFF, LF, MENU, MNU, MNUCMD,<br />
MNUDDS, P<strong>AS</strong>, PF, PLI, PNLGRP,<br />
PRTF, QRY, REXX, RMC, RPG, RPGLE,<br />
RPT, SPADCT, SQLC, SQLCBL,<br />
SQLCBLLE, SQLCLE, SQLFTN, SQLPLI,<br />
SQLRPG, SQLRPGLE, SRT, TBL und<br />
TXT<br />
<strong>IBM</strong> System /38-Arten: B<strong>AS</strong>38, B<strong>AS</strong>P38,<br />
BSCF38, CBL38, CL38, CLP38, CMD38,<br />
CMNF38, DFU38, DSPF38, LF38,<br />
MXDF38, PF38, PLI38, PRTF38, QRY38,<br />
RPG38, RPT38, SRT38 und TXT38.<br />
<strong>IBM</strong> System /36-Arten: ARS36, <strong>AS</strong>M36,<br />
B<strong>AS</strong>36, B<strong>AS</strong>P36, BGC36, BGD36,<br />
BGF36, CBL36, DFU36, DSPF36, DTA36,<br />
FOR36, MNU36, MSGF36, OCL36,<br />
PHL36, RPG36, RPT36, SRT36, TXT36,<br />
UNS36 und WSU36.<br />
OPTION: Gibt die Funktion an, die <strong>für</strong> die ausgewählte<br />
Teildatei ausgeführt werden soll. Der<br />
Standardwert ist davon abhängig, ob der Teildateiname<br />
angegeben ist.<br />
*BLANK: Dies ist der Standardwert, wenn<br />
kein Teildateiname angegeben ist. *BLANK<br />
gibt keine Aktion an; statt dessen wird eine<br />
Teildateiliste angezeigt, in der der Benutzer<br />
eine der folgenden Auswahlmöglichkeiten<br />
angeben kann:<br />
2: Eine Teildatei soll editiert werden. Auswahl<br />
2 ist der Standardwert, wenn kein Teildateiname<br />
angegeben ist.<br />
5: Eine Teildatei soll angezeigt werden.<br />
6: Eine Teildatei soll gedruckt werden.<br />
TEXT: Gibt den Text an, der die Teildatei<br />
beschreibt. Dieser Text wird im Textfeld <strong>für</strong> die<br />
Teildatei gespeichert. Eine ausführliche Beschreibung<br />
dieses Parameters enthält die Veröffentlichung<br />
CL Reference.<br />
*BLANK: Dies ist der Standardwert <strong>für</strong> eine<br />
neue Teildatei. Bei Angabe dieses Werts stellt<br />
<strong>SEU</strong> Leerzeichen in das Textfeld der Teildatei.<br />
Bei einer bestehenden Teildatei bedeutet<br />
dieser Wert, daß sich das Textfeld der Teildatei<br />
nicht ändert.<br />
'Beschreibung': Maximal 50 Zeichen in Hochkommas<br />
eingeschlossen angeben.<br />
Beispiel:<br />
STR<strong>SEU</strong> SRCFILE(QGPL/FILE1) SRCMBR(TELEDIR)<br />
TYPE(CLP) TEXT('CL-Programm zum Erstellen<br />
eines Telefonverzeichnisses')<br />
Mit diesem Befehl wird <strong>SEU</strong> gestartet; es wird die<br />
Quellenteildatei TELEDIR in der Quellendatei<br />
FILE1 verwendet, die in der Bibliothek QGPL<br />
gespeichert ist. Der Parameter TYPE(CLP) gibt<br />
an, daß diese Teildatei die Quelle <strong>für</strong> ein<br />
CL-Programm ist. Der Parameter TEXT enthält<br />
eine Beschreibung der Teildatei.<br />
Ist die Teildatei vorhanden, startet <strong>SEU</strong> eine<br />
Editiersitzung <strong>für</strong> die Teildatei. Ist die Teildatei<br />
nicht vorhanden, erstellt <strong>SEU</strong> eine Teildatei mit<br />
den im Befehl definierten Angaben <strong>für</strong> Name, Art<br />
und Text und startet eine Editiersitzung <strong>für</strong> die<br />
Teildatei. Wird eine physische Quellendatei mit<br />
dem Befehl CRTSRCPF (Create Source Physical<br />
File - Physische Quellendatei erstellen) erstellt, ist<br />
die Standardquellendatei ursprünglich QTXTSRC.<br />
Informationen über das Erstellen von Quellendateien<br />
und Bibliotheken enthält die Veröffentlichung<br />
CL Reference.<br />
Kapitel 2. <strong>Quelleneingabedienstprogramm</strong> starten 7
Standardwerte <strong>für</strong> Datei, Bibliothek und Teildatei <strong>für</strong> den Befehl<br />
STR<strong>SEU</strong><br />
Die Standardwerte <strong>für</strong> die Quellendatei, die Bibliothek und die Teildatei sind voneinander<br />
abhängig. Folgende Standardwerte werden verwendet:<br />
Datei angegeben?<br />
Bibliothek<br />
angegeben?<br />
Teildatei<br />
angegeben?<br />
Standardwert<br />
<strong>für</strong><br />
Datei<br />
Standardwert<br />
<strong>für</strong><br />
Bibliothek<br />
Standardwert<br />
<strong>für</strong><br />
Teildatei<br />
Ja Ja Ja - - -<br />
Ja Ja Nein - - *SELECT<br />
Ja Nein Ja - *PRV -<br />
Ja Nein Nein - *PRV *SELECT<br />
Nein Ja Ja *PRV - -<br />
Nein Ja Nein *PRV - *SELECT<br />
Nein Nein Ja *PRV *PRV -<br />
Nein Nein Nein *PRV *PRV *PRV<br />
Standardwerte <strong>für</strong> die Art und Auswahl <strong>für</strong> den Befehl STR<strong>SEU</strong><br />
Die Standardwerte <strong>für</strong> die Parameter TYPE und OPTION sind davon abhängig, ob<br />
ein Teildateiname angegeben wird. Folgende Standardwerte werden verwendet:<br />
Teildatei<br />
angegeben?<br />
Art angegeben?<br />
Auswahl angegeben?<br />
Standardwert<br />
<strong>für</strong> Art<br />
Standardwert<br />
<strong>für</strong> Auswahl<br />
Ja Ja Ja - -<br />
Ja Ja Nein - 2 (Editieren)<br />
Ja Nein Ja *SAME -<br />
Ja Nein Nein *SAME 2 (Editieren)<br />
Nein Ja Ja - -<br />
Nein Ja Nein - *BLANK<br />
Nein Nein Ja *SAME -<br />
Nein Nein Nein - *BLANK<br />
8 <strong>Quelleneingabedienstprogramm</strong> (<strong>SEU</strong>)
Standardwerte <strong>für</strong> neue Teildateien <strong>für</strong> den Befehl STR<strong>SEU</strong><br />
Wird eine neue Teildatei erstellt, ist der Standardwert <strong>für</strong> den Parameter TYPE vom<br />
Namen der Quellendatei abhängig, in der die neue Teildatei gespeichert werden<br />
soll. Folgende Standardwerte werden verwendet:<br />
Quellendateiname<br />
QB<strong>AS</strong>SRC<br />
QCBLLESRC<br />
QCLSRC<br />
QCMDSRC<br />
QCSRC<br />
QDDSSRC<br />
QFTNSRC<br />
QLBLSRC<br />
QMAPSRC<br />
QMENUSRC<br />
QMNUSRC<br />
QP<strong>AS</strong>SRC<br />
QPLISRC<br />
QPNLSRC<br />
QREXSRC<br />
QRMCSRC<br />
QRPGLESRC<br />
QRPGSRC<br />
QS36PRC<br />
QS36SRC<br />
QSRVSRC<br />
QTBLSRC<br />
QTXTSRC<br />
QUDSSRC<br />
Alle anderen<br />
Standardwert <strong>für</strong> Art<br />
B<strong>AS</strong><br />
CBLLE<br />
CLP<br />
CMD<br />
C<br />
PF<br />
FTN<br />
CBL<br />
CICSMAP<br />
MNUDDS<br />
MENU<br />
P<strong>AS</strong><br />
PLI<br />
PNLGRP<br />
REXX<br />
RMC<br />
RPGLE<br />
RPG<br />
OCL36<br />
UNS36<br />
BND<br />
TBL<br />
TXT<br />
QRY38<br />
TXT<br />
Kapitel 2. <strong>Quelleneingabedienstprogramm</strong> starten 9
Verwendung des Befehls STR<strong>SEU</strong> mit Parametern<br />
Sind alle Parameter und Werte <strong>für</strong> den Befehl STR<strong>SEU</strong> bekannt, den vollständigen<br />
Befehl wie im folgenden Beispiel in den Befehlseingabebildschirm oder die Befehlszeile<br />
eingeben und die Eingabetaste drücken:<br />
STR<strong>SEU</strong> SRCFILE(LIBRNAME1/FILENAME1) SRCMBR(MEMBNAME5) TYPE(TXT)<br />
OPTION(2) TEXT('Kundendatendatei <strong>für</strong> Versandliste')<br />
Werden die Werte in der korrekten Reihenfolge angegeben, müssen die Namen der<br />
ersten vier Parameter nicht eingegeben werden. Der Befehl STR<strong>SEU</strong> kann wie im<br />
folgenden Beispiel eingegeben werden:<br />
STR<strong>SEU</strong> LIBRNAME1/FILENAME1 MEMBNAME5 TXT 2<br />
TEXT('Kundendatendatei <strong>für</strong> Versandliste')<br />
Dies wird als positionsgebundenes Codieren bezeichnet und ist ausführlich in der<br />
Veröffentlichung CL Reference beschrieben. Weitere Informationen über den<br />
Befehlseingabebildschirm enthält der Online-Hilfetext <strong>für</strong> den Bildschirm.<br />
Verwendung des Befehls STR<strong>SEU</strong> mit Befehlsbedienerführungen<br />
Zur Eingabe der Parameter <strong>für</strong> den Befehl STR<strong>SEU</strong> können Befehlsbedienerführungen<br />
verwendet werden. Nur den Befehlsnamen STR<strong>SEU</strong> oder den Befehlsnamen<br />
und einige Parameterwerte eingeben und F4 (Bedienerführung) drücken.<br />
Der Bildschirm <strong>SEU</strong> STARTEN wird aufgerufen.<br />
In diesem Bildschirm werden die Parameter und die Standardwerte angezeigt. Die<br />
Eingabetaste drücken, um die Standardwerte zu akzeptieren, oder Werte eingeben<br />
und die Eingabetaste drücken, um den Befehl zu verarbeiten.<br />
10 <strong>Quelleneingabedienstprogramm</strong> (<strong>SEU</strong>)
Kapitel 3. Mit Teildateien arbeiten<br />
Für Teildateien können folgende Funktionen ausgeführt werden:<br />
Anzeigen einer Liste der Teildateien<br />
Ändern einer Liste der Teildateien<br />
Erstellen einer Teildatei<br />
Ansehen einer Teildatei<br />
Editieren einer Teildatei<br />
Drucken einer Teildatei<br />
Löschen einer Teildatei<br />
Liste der Teildateien anzeigen<br />
Um eine Liste der Teildateien mit dem Befehl STR<strong>SEU</strong> anzuzeigen, einen der folgenden<br />
Schritte ausführen:<br />
Eine Quellendatei <strong>für</strong> den Parameter SRCFILE angeben, aber keine Teildatei<br />
<strong>für</strong> den Parameter SRCMBR.<br />
Den Wert *SELECT <strong>für</strong> den Parameter SRCMBR angeben.<br />
Den Befehl STR<strong>SEU</strong> ohne Parameter eingeben, wenn in der vorherigen<br />
Sitzung der Bildschirm MIT TEILDATEIEN ARBEITEN (MITTELS <strong>SEU</strong>) ausgewählt<br />
wurde.<br />
Der Bildschirm MIT TEILDATEIEN ARBEITEN (MITTELS <strong>SEU</strong>) wird aufgerufen.<br />
Der Bildschirm enthält die Angaben, die <strong>für</strong> den Quellendatei- und Bibliotheksnamen<br />
eingegeben wurden, die Angaben, die zum Erstellen einer neuen Teildatei<br />
erforderlich sind, und die Liste der Teildateien mit der Angabe der Listenposition<br />
(Weitere oder Ende) unten rechts im Bildschirm.<br />
Teildateiliste ändern<br />
Die im Bildschirm MIT TEILDATEIEN ARBEITEN (MITTELS <strong>SEU</strong>) angezeigte Teildateiliste<br />
kann so geändert werden, daß nur Teildateien, die bestimmte Bedingungen<br />
erfüllen, in der Liste berücksichtigt werden. Die Liste kann so geändert<br />
werden, daß sie nur Teildateien enthält, die folgendes gemeinsam haben:<br />
einen Teil des Namens<br />
die Teildateiart<br />
das Datum der Erstellung oder der letzten Änderung<br />
den Text oder einen Teil des Textes<br />
Zum Ändern der Teildateiliste wie folgt vorgehen:<br />
1. F17 (Teilauflistung) drücken. Der Bildschirm TEILAUFLISTUNG FÜR<br />
TEILDATEIEN wird aufgerufen.<br />
2. Die Bedingungen <strong>für</strong> die Teildateien angeben, die in der Liste berücksichtigt<br />
werden sollen, und die Eingabetaste drücken. Die geänderte Teildateiliste wird<br />
angezeigt.<br />
F1 (Hilfe) drücken, wenn der Online-Hilfetext zu den Bedienerführungen im Bildschirm<br />
TEILAUFLISTUNG FÜR TEILDATEIEN angezeigt werden soll.<br />
Kapitel 3. Mit Teildateien arbeiten 11
Teildatei erstellen<br />
Zum Erstellen einer Teildatei einen der folgenden Schritte ausführen:<br />
In der Befehlszeile oder über die Befehlsbedienerführung den Namen der zu<br />
erstellenden Teildatei <strong>für</strong> den Parameter SRCMBR des Befehls STR<strong>SEU</strong><br />
angeben. Wird die Befehlsbedienerführung verwendet, eine gültige Quellenart<br />
in die Bedienerführung Quellenart eingeben. Andernfalls wird der Standardwert<br />
verwendet.<br />
Im Bildschirm MIT TEILDATEIEN ARBEITEN (MITTELS <strong>SEU</strong>) den Namen der<br />
zu erstellenden Teildatei in die Bedienerführung Neue Teildatei und die Quellenart<br />
in die Bedienerführung Art der neuen Teildatei eingeben und die Eingabetaste<br />
drücken.<br />
Der Bildschirm MIT TEILDATEIEN ARBEITEN (MITTELS <strong>SEU</strong>) wird aufgerufen,<br />
indem *SELECT <strong>für</strong> den Parameter SRCMBR des Befehls STR<strong>SEU</strong> angegeben<br />
wird.<br />
Der Bildschirm EDITIEREN wird aufgerufen, in dem mit der Eingabe der Quellenanweisungen<br />
begonnen werden kann.<br />
Folgende <strong>AS</strong>/<strong>400</strong>-Quellenarten werden unterstützt:<br />
Beschreibung<br />
Auto Report<br />
B<strong>AS</strong>IC<br />
B<strong>AS</strong>IC-Programm<br />
Bindersprache<br />
C<br />
C mit eingebettetem SQL<br />
Länderspezifische Angaben <strong>für</strong> Programmiersprache<br />
C<br />
CICS C<br />
CICS-Maske<br />
CL<br />
CL-Programm<br />
COBOL<br />
COBOL mit eingebetteten CICS/<strong>400</strong>-<br />
Anweisungen<br />
COBOL mit eingebettetem SQL<br />
COBOL mit eingebetteten SQL- und<br />
CICS/<strong>400</strong>-Anweisungen<br />
Befehlsdefinition<br />
DFU<br />
Bildschirmdatei<br />
FORTRAN/<strong>400</strong>-Teildatei<br />
FORTRAN/<strong>400</strong>-Teildatei mit eingebettetem<br />
SQL<br />
Quellenart<br />
RPT<br />
B<strong>AS</strong><br />
B<strong>AS</strong>P<br />
BND<br />
C<br />
SQLC<br />
CLD<br />
CICSC<br />
CICSMAP<br />
CL<br />
CLP<br />
CBL<br />
CICSCBL<br />
SQLCBL<br />
CICSSQLCBL<br />
CMD<br />
DFU<br />
DSPF<br />
FTN<br />
SQLFTN<br />
12 <strong>Quelleneingabedienstprogramm</strong> (<strong>SEU</strong>)
Beschreibung<br />
ICF<br />
ILE C<br />
ILE C mit eingebettetem SQL<br />
ILE CL<br />
ILE COBOL<br />
ILE COBOL mit eingebetteten CICS/<strong>400</strong>-<br />
Anweisungen<br />
ILE COBOL mit eingebettetem SQL<br />
ILE RPG<br />
ILE RPG mit eingebettetem SQL<br />
Logische Datei<br />
Menü<br />
Menü (UIM)<br />
Befehlsquelle <strong>für</strong> Menü<br />
DDS-Quelle <strong>für</strong> Menü<br />
Quelle <strong>für</strong> Anzeigengruppe<br />
P<strong>AS</strong>CAL<br />
Physische Datei<br />
PL/I<br />
PL/I mit eingebettetem SQL<br />
Druckerdatei<br />
Abfrage<br />
REXX<br />
RM/COBOL-Teildatei<br />
RPG<br />
RPG mit eingebettetem SQL<br />
Sortierdatei<br />
Wörterverzeichnis <strong>für</strong> Rechtschreibprüfung<br />
Tabelle<br />
Textdatei<br />
Quellenart<br />
ICFF<br />
C<br />
SQLC<br />
CLLE<br />
CBLLE<br />
CICSCBLLE<br />
SQLCBLLE<br />
RPGLE<br />
SQLRPGLE<br />
LF<br />
MNU<br />
MENU<br />
MNUCMD<br />
MNUDDS<br />
PNLGRP<br />
P<strong>AS</strong><br />
PF<br />
PLI<br />
SQLPLI<br />
PRTF<br />
QRY<br />
REXX<br />
RMC<br />
RPG<br />
SQLRPG<br />
SRT<br />
SPADCT<br />
TBL<br />
TXT<br />
Folgende <strong>IBM</strong> System /36-Quellenarten werden unterstützt:<br />
Beschreibung<br />
Assembler<br />
Auto Report<br />
Automatische Nachrichtenbeantwortung<br />
B<strong>AS</strong>IC<br />
B<strong>AS</strong>IC-Programm<br />
BGU-Diagramm<br />
Quellenart<br />
<strong>AS</strong>M36<br />
RPT36<br />
ARS36<br />
B<strong>AS</strong>36<br />
B<strong>AS</strong>P36<br />
BGC36<br />
Kapitel 3. Mit Teildateien arbeiten 13
Beschreibung<br />
BGU-Daten<br />
BGU-Format<br />
COBOL<br />
Daten<br />
DFU<br />
FORTRAN<br />
Menü<br />
Nachrichtenquelle<br />
Systemsteuersprache (OCL)<br />
Telefonliste<br />
RPG<br />
SFGR-Formatquelle<br />
Sortierdatei<br />
Nicht definiert<br />
Work Station Utility (WSU)<br />
Quellenart<br />
BGD36<br />
BGF36<br />
CBL36<br />
DTA36<br />
DFU36<br />
FOR36<br />
MNU36<br />
MSGF36<br />
OCL36<br />
PHL36<br />
RPG36<br />
DSPF36<br />
SRT36<br />
UNS36<br />
WSU36<br />
Folgende <strong>IBM</strong> System /38-Quellenarten werden unterstützt:<br />
Beschreibung<br />
Auto Report<br />
B<strong>AS</strong>IC<br />
B<strong>AS</strong>IC-Programm<br />
BSC-Datei<br />
Befehlsdefinition<br />
DFV-Datei<br />
CL<br />
CL-Programm<br />
COBOL<br />
DFU/38<br />
Bildschirmdatei<br />
Logische Datei<br />
Mischdatei<br />
Physische Datei<br />
PL/I<br />
Druckerdatei<br />
Query/38<br />
RPG<br />
Sortierdatei<br />
Textdatei<br />
Quellenart<br />
RPT38<br />
B<strong>AS</strong>38<br />
B<strong>AS</strong>P38<br />
BSCF38<br />
CMD38<br />
CMNF38<br />
CL38<br />
CLP38<br />
CBL38<br />
DFU38<br />
DSPF38<br />
LF38<br />
MXDF38<br />
PF38<br />
PLI38<br />
PRTF38<br />
QRY38<br />
RPG38<br />
SRT38<br />
TXT38<br />
14 <strong>Quelleneingabedienstprogramm</strong> (<strong>SEU</strong>)
Teildateien ansehen<br />
Der Bildschirm ANSEHEN ermöglicht die Anzeige einer Teildatei ohne das Risiko,<br />
diese versehentlich zu ändern. Der Benutzer kann die Operationen zum Suchen<br />
und Positionieren (wie z. B. Bild ab und Bild auf) verwenden, aber keine Operationen<br />
ausführen, mit der die Teildatei geändert wird (wie z. B. Hinzufügen,<br />
Löschen, Ändern oder Versetzen von Sätzen).<br />
Zum Ansehen einer Teildatei einen der folgenden Schritte ausführen:<br />
Auswahl 5 (Ansehen) <strong>für</strong> den Parameter OPTION im Befehl STR<strong>SEU</strong> angeben.<br />
Auswahl 5 (Ansehen) im Bildschirm MIT TEILDATEIEN ARBEITEN (MITTELS<br />
<strong>SEU</strong>) eingeben.<br />
Der Bildschirm ANSEHEN wird mit der ausgewählten Teildatei angezeigt.<br />
Umgebung der Sitzung zum Ansehen ändern<br />
Mit Hilfe von Parametern kann die Umgebung der Sitzung zum Ansehen im Bildschirm<br />
STANDARDWERTE FÜR SITZUNG ÄNDERN geändert werden. Dazu<br />
gehören beispielsweise die Änderung der Angaben <strong>für</strong> die Bedienerführungen Blättern<br />
um und Eingabe nur in Großbuchstaben. Der Bildschirm STANDARDWERTE<br />
FÜR SITZUNG ÄNDERN kann durch Drücken von F13 (Sitzungsstandardwerte<br />
ändern) im Bildschirm ANSEHEN aufgerufen werden.<br />
Die Sitzung zum Ansehen kann auch unter Verwendung des <strong>SEU</strong>-Befehls SET<br />
geändert werden. Weitere Informationen enthält „Befehl SET“ auf Seite 88.<br />
Ansehen im Gesamtanzeigemodus<br />
Im Gesamtanzeigemodus werden die Formatzeile oben im Bildschirm und die<br />
Funktionstasten unten im Bildschirm ANSEHEN entfernt. Damit stehen vier zusätzliche<br />
Sätze zum Ansehen zur Verfügung.<br />
Anmerkung: Obwohl die Funktionstasten im Gesamtanzeigemodus im Bildschirm<br />
ANSEHEN nicht angezeigt werden, sind sie dennoch gültig.<br />
Der Gesamtanzeigemodus kann beim Ansehen von Teildateien oder Spool-Dateien<br />
verwendet werden. Zum Umschalten in den Gesamtanzeigemodus wie folgt vorgehen:<br />
1. Im Bildschirm ANSEHEN F13 (Sitzungsstandardwerte ändern) drücken. Der<br />
Bildschirm STANDARDWERTE FÜR SITZUNG ÄNDERN wird aufgerufen.<br />
2. J in die Bedienerführung Gesamtanzeigemodus eingeben und die Eingabetaste<br />
drücken. Der Bildschirm ANSEHEN wird jetzt im Gesamtanzeigemodus angezeigt.<br />
Soll vom Gesamtanzeigemodus wieder in den normalen Betriebsmodus umgeschaltet<br />
werden, wie folgt vorgehen:<br />
1. Im Bildschirm ANSEHEN F13 (Sitzungsstandardwerte ändern) drücken. Der<br />
Bildschirm STANDARDWERTE FÜR SITZUNG ÄNDERN wird aufgerufen.<br />
2. N in die Bedienerführung Gesamtanzeigemodus eingeben und die Eingabetaste<br />
drücken. Der Bildschirm ANSEHEN wird jetzt im normalen Betriebsmodus<br />
angezeigt.<br />
Kapitel 3. Mit Teildateien arbeiten 15
Bildschirm ANSEHEN teilen<br />
Beim Ansehen einer Teildatei kann der Benutzer den Bildschirm ANSEHEN teilen,<br />
um eine andere Teildatei oder eine Spool-Datei anzusehen. Zum Teilen des Bildschirms<br />
ANSEHEN wie folgt vorgehen:<br />
1. F15 (Angaben <strong>für</strong> Ansehen) drücken. Der Bildschirm<br />
AUSWAHLMÖGLICHKEITEN - ANSEHEN wird aufgerufen.<br />
2. Einen der folgenden Schritte ausführen:<br />
Soll eine andere Teildatei in derselben Datei angesehen werden, den Teildateinamen<br />
in die Bedienerführung Teildatei zum Ansehen eingeben und<br />
die Eingabetaste drücken.<br />
Soll eine andere Teildatei in einer anderen Datei angesehen werden, den<br />
Dateinamen in die Bedienerführung Datei und den Teildateinamen in die<br />
Bedienerführung Teildatei zum Ansehen eingeben und die Eingabetaste<br />
drücken.<br />
Soll eine Spool-Datei angesehen werden, den Namen der Spool-Datei in<br />
die Bedienerführung Spool-Datei zum Ansehen eingeben und die Eingabetaste<br />
drücken.<br />
Soll die Spool-Datei eines anderen Benutzers angesehen werden, den<br />
Namen des Benutzers in die Bedienerführung Benutzer und den Namen<br />
der Spool-Datei in die Bedienerführung Spool-Datei zum Ansehen eingeben<br />
und die Eingabetaste drücken.<br />
Eine Trennzeile (die Zeile, die die beiden Sitzungen zum Ansehen trennt) wird<br />
in der Mitte des Bildschirms ANSEHEN eingefügt; die zusätzliche Teildatei oder<br />
die Spool-Datei kann jetzt angesehen werden. Die Trennzeile kann mit F6<br />
(Trennzeile verschieben) verschoben werden.<br />
Zeile 24 des Bildschirms enthält Nachrichten <strong>für</strong> beide Sitzungen. Die übrigen<br />
Bedienerführungen in jeder Sitzung des Bildschirms stimmen mit denen im Bildschirm<br />
ANSEHEN überein.<br />
Anmerkungen:<br />
1. Wird der Bildschirm AUSWAHLMÖGLICHKEITEN - ANSEHEN oder<br />
AUSWAHLMÖGLICHKEITEN - SUCHEN von einer geteilten Bildschirmanzeige<br />
aus aufgerufen, wird die geteilte Bildschirmanzeige vorübergehend verlassen.<br />
Welcher Bildschirm <strong>für</strong> Auswahlmöglichkeiten aufgerufen wird, ist davon<br />
abhängig, in welcher Sitzung sich der Positionsanzeiger befindet, wenn die<br />
Funktionstaste gedrückt wird.<br />
2. Informationen über die Verwendung von <strong>SEU</strong>-Befehlen in geteilten Bildschirmanzeigen<br />
enthält „Eingabe von <strong>SEU</strong>-Befehlen in einer geteilten Bildschirmanzeige“<br />
auf Seite 79.<br />
16 <strong>Quelleneingabedienstprogramm</strong> (<strong>SEU</strong>)
Teildatei editieren<br />
Zum Editieren einer Teildatei einen der folgenden Schritte ausführen:<br />
2 (Editieren) <strong>für</strong> den Parameter OPTION des Befehls STR<strong>SEU</strong> angeben.<br />
Auswahl 2 (Editieren) in der Bedienerführung Auswahl im Bildschirm MIT TEIL-<br />
DATEIEN ARBEITEN (MITTELS <strong>SEU</strong>) angeben.<br />
Auswahl 2 (Editieren) im Bildschirm MIT TEILDATEIEN ARBEITEN (MITTELS<br />
PDM) angeben.<br />
Auswahl 2 (Kommentare editieren) im Bildschirm MIT BILDSCHIRMSÄTZEN<br />
ARBEITEN in SDA angeben.<br />
Der Bildschirm EDITIEREN wird mit der angegebenen Teildatei angezeigt.<br />
Im Bildschirm EDITIEREN können viele Operationen, wie z. B. Anzeigen der Sätze<br />
in einer Teildatei, Editieren der Sätze, Ändern der Anzeige der Teildatei und<br />
Angeben der Standardwerte <strong>für</strong> die Editiersitzung, ausgeführt werden.<br />
Diese Operationen können mit Hilfe von Zeilenbefehlen, <strong>SEU</strong>-Befehlen oder Bildschirmen<br />
<strong>für</strong> Auswahlmöglichkeiten ausgeführt werden. Ausführliche Informationen<br />
über die Verwendung von Zeilenbefehlen zum Editieren von Teildateien enthalten<br />
Kapitel 7, „Zeilenbefehle“ auf Seite 39, und Kapitel 8, „Benutzerdefinierte Zeilenbefehle“<br />
auf Seite 69. Ausführliche Informationen über die Verwendung von<br />
<strong>SEU</strong>-Befehlen zum Editieren von Teildateien enthält Kapitel 9, „Verwendung der<br />
Befehle des <strong>Quelleneingabedienstprogramm</strong>s“ auf Seite 79.<br />
Spezielle Sätze im Satzfeld<br />
Die Bedienerführung Satz im Bildschirm EDITIEREN kann spezielle Sätze enthalten.<br />
Spezielle Sätze bestehen nur während der Dauer der Editiersitzung und<br />
werden nicht in die Quellenteildatei gestellt. Spezielle Sätze umfassen:<br />
Datenanfang<br />
Datenende<br />
Formatzeile<br />
Einfügen<br />
Spaltenzeile<br />
Tabulatorzeile<br />
Ausschließen<br />
Die Zeilen „Datenanfang“ und „Datenende“ werden angezeigt, um Anfang und Ende<br />
einer Teildatei zu kennzeichnen. Diese speziellen Sätze können nicht entfernt<br />
werden.<br />
Der folgende Beispielbildschirm zeigt einen Ausschnitt aus einer Teildatei, die verschiedene<br />
Arten von speziellen Sätzen enthält:<br />
Kapitel 3. Mit Teildateien arbeiten 17
Spalten . . . : 1 71 Editieren LIBRNAME1/FILENAME1<br />
<strong>SEU</strong>==> ____________________________________________________________ MEMBNAME1<br />
FMT ...+... 1 ...+... 2 ...+... 3 ...+... 4 ...+... 5 ...+... 6 ...+... 7<br />
Datenanfang <br />
1. Der vorherige Satz "Datenanfang" ist ein spezieller Satz.<br />
2. Dieser Satz hat die Folgenummer 2..<br />
- - - - ------------- 2 Datensätze ausgeschlossen -----------------------------<br />
5. Der nachfolgende Satz "Datenende" ist ein spezieller Satz.<br />
Datenende <br />
<br />
DDS-Kommentare editieren<br />
Mit der Funktion „Kommentare editieren“ der Bildschirmentwurfshilfe (SDA)<br />
(Auswahl 2 im Bildschirm MIT BILDSCHIRMSÄTZEN ARBEITEN) können<br />
Satzkommentare in Bildschirmdateiquellenanweisungen editiert werden. F15<br />
(Dateikommentare) drücken, um Kommentare auf Dateiebene zu editieren. Wird<br />
Auswahl 2 (Kommentare editieren) angegeben oder F15 gedrückt, wird <strong>SEU</strong> von<br />
SDA zum Editieren der Kommentare aufgerufen.<br />
Weitere Informationen über die Bearbeitung von Bildschirmsätzen enthält die Veröffentlichung<br />
<strong>ADTS</strong> <strong>für</strong> <strong>AS</strong>/<strong>400</strong>: Bildschirmentwurfshilfe - SDA, SC42-2069.<br />
Zum Editieren von DDS-Kommentaren <strong>für</strong> einen bestimmten Satz, wie folgt<br />
vorgehen:<br />
1. 2 (Kommentare editieren) in die Bedienerführung Auswahl im Bildschirm MIT<br />
BILDSCHIRMSÄTZEN ARBEITEN eingeben und die Eingabetaste drücken, um<br />
Kommentare auf Satzebene zu editieren. Sollen Kommentare auf Dateiebene<br />
editiert werden, statt der Eingabetaste F15 (Dateikommentare) drücken. <strong>SEU</strong><br />
wird von SDA zum Editieren der Kommentare aufgerufen und der <strong>SEU</strong>-Bildschirm<br />
EDITIEREN angezeigt.<br />
Die Bedienerführung rechts in der Titelzeile im <strong>SEU</strong>-Bildschirm EDITIEREN<br />
zeigt die Art des DDS-Kommentars, der editiert wird:<br />
Satzkommentare. Diese Bedienerführung wird angezeigt, wenn Kommentare<br />
auf Satzebene editiert werden. Der Satzformatname wird in der Bedienerführung<br />
direkt darunter angezeigt.<br />
Dateikommentare. Diese Bedienerführung wird angezeigt, wenn Kommentare<br />
auf Dateiebene editiert werden.<br />
2. Datei- oder Satzkommentare wie gewünscht hinzufügen, ändern oder löschen.<br />
3. Die Änderungen sichern, speichern oder abbrechen. Die Änderungen können<br />
auf folgende drei Arten gesichert werden:<br />
In der <strong>SEU</strong>-Befehlszeile SAVE eingeben und eine Funktionstaste zum<br />
Positionieren drücken (wie z. B. Eingabetaste, Bild auf, Bild ab, F19 (Links)<br />
oder F20 (Rechts)), um die Änderungen zu sichern und die Editierung fortzusetzen.<br />
In der <strong>SEU</strong>-Befehlszeile FILE eingeben und die Eingabetaste drücken,<br />
um die Änderungen zu speichern und zum SDA-Bildschirm MIT<br />
BILDSCHIRMSÄTZEN ARBEITEN zurückzukehren.<br />
F3 (Verlassen) drücken, um den Bildschirm VERL<strong>AS</strong>SEN aufzurufen.<br />
18 <strong>Quelleneingabedienstprogramm</strong> (<strong>SEU</strong>)
J (Ja) in die Bedienerführung Kommentare sichern eingeben, damit SDA<br />
die während der Editiersitzung erstellten Kommentare sichert. N (Nein) eingeben,<br />
wenn SDA alle während der Editiersitzung erstellten Kommentare<br />
löschen soll. Wird die Eingabetaste gedrückt, wird erneut der Bildschirm<br />
MIT BILDSCHIRMSÄTZEN ARBEITEN aufgerufen.<br />
Der Standardwert <strong>für</strong> diese Bedienerführung ist J, wenn die Kommentare<br />
auf Datei- oder Satzebene geändert wurden; andernfalls lautet dieser Wert<br />
N. Änderungen wurden vorgenommen, wenn ein Kommentar geändert,<br />
hinzugefügt, kopiert oder gelöscht wurde.<br />
Anmerkung: Die Kommentare werden vorübergehend von SDA im<br />
SDA-Arbeitsbereich gespeichert, wenn die Sitzung zum Editieren<br />
von Kommentaren verlassen wird. Die Kommentare<br />
werden erst in der Quellenteildatei gesichert, wenn die<br />
DDS-Quellenbestimmungen beim Verlassen von SDA gesichert<br />
werden.<br />
4. Sollen die Änderungen abgebrochen werden, CANCEL oder CAN in die<br />
<strong>SEU</strong>-Befehlszeile eingeben oder N in die Bedienerführung Kommentare sichern<br />
im Bildschirm VERL<strong>AS</strong>SEN eingeben und die Eingabetaste drücken. Daraufhin<br />
wird der Bildschirm MIT BILDSCHIRMSÄTZEN ARBEITEN aufgerufen.<br />
Bildschirm EDITIEREN teilen<br />
Während eine Teildatei editiert wird, kann der Bildschirm EDITIEREN geteilt<br />
werden, um eine andere Teildatei, eine Spool-Datei oder eine Ausgabewarteschlange<br />
anzusehen. Es ist auch möglich, eine Teildatei oder Spool-Datei in die<br />
Teildatei zu kopieren, die gerade editiert wird.<br />
Zum Teilen des Bildschirms EDITIEREN wie folgt vorgehen:<br />
1. F15 (Angaben <strong>für</strong> Ansehen/Kopieren) drücken. Der Bildschirm<br />
AUSWAHLMÖGLICHKEITEN - ANSEHEN/KOPIEREN wird aufgerufen.<br />
2. Einen der folgenden Schritte ausführen:<br />
Soll eine andere Teildatei in derselben Datei angesehen oder kopiert<br />
werden, den Teildateinamen in die Bedienerführung Teildatei zum<br />
Ansehen/Kopieren eingeben.<br />
Soll eine andere Teildatei in einer anderen Datei angesehen oder kopiert<br />
werden, den Dateinamen in die Bedienerführung Datei und den Teildateinamen<br />
in die Bedienerführung Teildatei zum Ansehen/Kopieren eingeben.<br />
Soll eine Spool-Datei angesehen oder kopiert werden, den Namen der<br />
Spool-Datei in die Bedienerführung Spool-Datei zum Ansehen/Kopieren eingeben.<br />
Soll die Spool-Datei eines anderen Benutzers angesehen oder kopiert<br />
werden, den Namen des Benutzers in die Bedienerführung Benutzer und<br />
den Namen der Spool-Datei in die Bedienerführung Spool-Datei zum<br />
Ansehen/Kopieren eingeben.<br />
3. Soll die Teildatei oder Spool-Datei kopiert werden, J in die Bedienerführung<br />
Alle Sätze kopieren eingeben.<br />
Kapitel 3. Mit Teildateien arbeiten 19
4. Die Eingabetaste drücken. Es geschieht folgendes:<br />
Wird die Teildatei angesehen, wird eine Trennzeile (die Zeile, die die<br />
beiden Sitzungen trennt) in der Mitte des Bildschirms EDITIEREN eingefügt;<br />
die zusätzliche Teildatei oder die Spool-Datei kann jetzt angesehen<br />
werden.<br />
Wird die Teildatei kopiert und erfolgte in der Teildatei, die editiert wird, eine<br />
Zielangabe, wird die Teildatei oder Spool-Datei in die Teildatei kopiert, die<br />
editiert wird, es wird aber keine geteilte Bildschirmanzeige aufgerufen.<br />
Anmerkung: Informationen über das Kopieren von Sätzen mit Zeilenbefehlen<br />
enthält „Kopieren von Sätzen“ auf Seite 41.<br />
Wird die Teildatei kopiert, erfolgte aber in der Teildatei, die editiert wird,<br />
keine Zielangabe, wird der Bildschirm EDITIEREN geteilt und ein Zeilenbefehl<br />
zum Kopieren eines Blocks (CC) in den ersten und letzten Satz der<br />
Teildatei oder Spool-Datei gestellt, die angesehen wird. Dann kann in der<br />
Teildatei, die editiert wird, eine Zielposition angegeben werden. F12 (Abbrechen)<br />
drücken, um die geteilte Bildschirmanzeige zu verlassen.<br />
Die Trennzeile in einem geteilten Bildschirm EDITIEREN/ANSEHEN kann mit F6<br />
(Trennzeile verschieben) verschoben werden.<br />
Zeile 24 des Bildschirms enthält Nachrichten <strong>für</strong> beide Sitzungen. Die übrigen<br />
Bedienerführungen in jeder Sitzung des Bildschirms stimmen mit denen im Bildschirm<br />
EDITIEREN bzw. ANSEHEN überein.<br />
Anmerkungen:<br />
1. Wird ein Bildschirm AUSWAHLMÖGLICHKEITEN - ANSEHEN/KOPIEREN oder<br />
AUSWAHLMÖGLICHKEITEN - SUCHEN/ÄNDERN von einer geteilten Bildschirmanzeige<br />
aus angefordert, wird die geteilte Bildschirmanzeige vorübergehend<br />
verlassen. Welcher Bildschirm <strong>für</strong> Auswahlmöglichkeiten aufgerufen wird,<br />
ist davon abhängig, in welcher Sitzung sich der Positionsanzeiger befindet,<br />
wenn die Funktionstaste gedrückt wird.<br />
2. Informationen über die Verwendung von <strong>SEU</strong>-Befehlen in geteilten Bildschirmanzeigen<br />
enthält „Eingabe von <strong>SEU</strong>-Befehlen in einer geteilten Bildschirmanzeige“<br />
auf Seite 79.<br />
Teildatei drucken<br />
Zum Drucken einer Teildatei einen der folgenden Schritte ausführen:<br />
6 (Drucken) <strong>für</strong> den Parameter OPTION des Befehls STR<strong>SEU</strong> angeben.<br />
Auswahl 6 (Drucken) im Bildschirm MIT TEILDATEIEN ARBEITEN (MITTELS<br />
<strong>SEU</strong>) eingeben.<br />
Wird eine Editiersitzung verlassen, J in die Bedienerführung Teildatei drucken<br />
im Bildschirm VERL<strong>AS</strong>SEN eingeben.<br />
Wird eine Teildatei angesehen oder editiert, den Zeilenbefehl zum Drucken von<br />
Zeilen verwenden. Weitere Informationen über den Zeilenbefehl zum Drucken<br />
von Zeilen enthält „Drucken von Sätzen“ auf Seite 44.<br />
Anmerkung: Wird eine Teildatei gedruckt, deren logische Sätze eine große Länge<br />
haben, wird sie nicht mit dreifachem Zeilenabstand gedruckt.<br />
20 <strong>Quelleneingabedienstprogramm</strong> (<strong>SEU</strong>)
Soll eine Teildatei mit dreifachem Zeilenabstand gedruckt werden,<br />
sicherstellen, daß die tatsächliche Satzlänge größer als 100 Zeichen<br />
ist und die Länge der logischen Sätze dem Wert <strong>für</strong> die Satzlänge<br />
der Datei minus 12 entspricht. Beispiel: Bei einer Satzlänge der<br />
Datei von 132 muß die Länge der logischen Sätze auf 120 gesetzt<br />
werden. Andernfalls wird die Teildatei unter Verwendung der tatsächlichen<br />
Satzlänge gedruckt.<br />
Die Länge der logischen Sätze entweder mit dem Befehl<br />
EDTS36SRCA (Edit System/36 Source Attribute - <strong>IBM</strong><br />
System /36-Quellenattribute editieren) oder EDTS36PRCA (Edit<br />
System/36 Procedure Attribute - <strong>IBM</strong> System /36-Prozedurattribute<br />
editieren) ändern.<br />
Teildatei löschen<br />
Zum Löschen einer Teildatei Auswahl 4 (Löschen) im Bildschirm MIT TEIL-<br />
DATEIEN ARBEITEN (MITTELS <strong>SEU</strong>) eingeben.<br />
Der Bildschirm TEILDATEIEN LÖSCHEN (BESTÄTIGUNG) wird aufgerufen, in dem<br />
alle zum Löschen markierten Teildateien aufgelistet sind. Die Liste sorgfältig überprüfen,<br />
um sicherzustellen, daß die korrekten Teildateien gelöscht werden.<br />
Verarbeitung des Bildschirms MIT TEILDATEIEN ARBEITEN (MITTELS<br />
<strong>SEU</strong>)<br />
<strong>SEU</strong> verarbeitet den Bildschirm MIT TEILDATEIEN ARBEITEN (MITTELS <strong>SEU</strong>) wie<br />
folgt:<br />
1. Wird die Taste Bild auf oder Bild ab gedrückt oder eine Neupositionierung der<br />
Liste angefordert, beginnt <strong>SEU</strong> die Verarbeitung des Bildschirms mit der<br />
Prüfung auf Fehler. Sind Fehler vorhanden, werden diese hervorgehoben und<br />
die entsprechenden Fehlernachrichten aufgelistet. Andernfalls verarbeitet <strong>SEU</strong><br />
die Anforderung zum Blättern oder Neupositionieren.<br />
2. Wird die Eingabetaste gedrückt, prüft <strong>SEU</strong> auf Fehler. Sind keine Fehler vorhanden,<br />
beginnt <strong>SEU</strong> mit der Verarbeitung der Auswahlangaben im Bildschirm.<br />
a. Wurde der Name der Quellendatei oder der Bibliothek geändert, prüft <strong>SEU</strong>,<br />
ob in der Liste anstehende Auswahlangaben vorhanden sind und ob ein<br />
neuer Teildateiname angegeben wurde.<br />
Sind keine anstehenden Auswahlangaben vorhanden oder wurde kein<br />
neuer Teildateiname angegeben, zeigt <strong>SEU</strong> die Teildateien in der neuen<br />
Quellendatei oder Bibliothek an. Sind anstehende Auswahlangaben vorhanden<br />
oder wurde ein neuer Teildateiname angegeben, gibt <strong>SEU</strong> eine<br />
Fehlernachricht aus.<br />
b. Wurde der Name der Quellendatei oder Bibliothek nicht geändert, prüft<br />
<strong>SEU</strong> die Bedienerführung Listenanfang bei.<br />
Wurde <strong>für</strong> diese Bedienerführung ein Wert angegeben, wird die Liste von<br />
<strong>SEU</strong> wie angefordert neu positioniert; anschließend werden die angegebenen<br />
Auswahlangaben verarbeitet.<br />
Kapitel 3. Mit Teildateien arbeiten 21
c. Die Verarbeitung der Auswahlangaben im Bildschirm erfolgt in der angezeigten<br />
Reihenfolge. Wird eine Löschanforderung gefunden, wird der Bildschirm<br />
TEILDATEIEN LÖSCHEN (BESTÄTIGUNG) aufgerufen. In diesem<br />
Bildschirm sind alle Teildateien aufgelistet, die im Bildschirm MIT TEILDA-<br />
TEIEN ARBEITEN (MITTELS <strong>SEU</strong>) zum Löschen markiert wurden. Der<br />
Benutzer kann die Löschanforderung <strong>für</strong> alle Teildateien bestätigen, oder<br />
zum Bildschirm MIT TEILDATEIEN ARBEITEN (MITTELS <strong>SEU</strong>) zurückkehren,<br />
um die Auswahlangaben zu ändern.<br />
Wird die Löschanforderung <strong>für</strong> alle Teildateien bestätigt, kehrt <strong>SEU</strong> zum<br />
Bildschirm MIT TEILDATEIEN ARBEITEN (MITTELS <strong>SEU</strong>) zurück und<br />
löscht die angegebenen Teildateien. Anschließend werden die übrigen Auswahlangaben<br />
im Bildschirm in der angezeigten Reihenfolge verarbeitet.<br />
d. Wird F17 (Teilauflistung) gedrückt, prüft <strong>SEU</strong> ob in der Teildateiliste anstehende<br />
Operationen vorhanden sind. Ist dies der Fall, gibt <strong>SEU</strong> eine Fehlernachricht<br />
aus.<br />
Verarbeitung des Bildschirms EDITIEREN<br />
<strong>SEU</strong> verarbeitet den Bildschirm EDITIEREN in der folgenden Reihenfolge:<br />
1. Die mit der Löschtaste und der Taste Pos1 angeforderten Operationen werden<br />
verarbeitet: Alle Daten, die seit dem letzten Drücken einer Taste eingegeben<br />
wurden, werden entfernt; es wird direkt der Bildschirm EDITIEREN aufgerufen.<br />
2. Der Bildschirm wird aktualisiert (F5): Es wird direkt der Bildschirm EDITIEREN<br />
ohne Bedienerführung, temporäre Zeilen, anstehende Zeilenbefehle oder<br />
<strong>SEU</strong>-Befehle angezeigt; alle Daten, die seit dem letzten Drücken einer Taste<br />
eingegeben wurden, werden entfernt.<br />
3. Es werden weitere Funktionstasten angezeigt (F24).<br />
4. Änderungen an Sätzen werden eingegeben.<br />
5. Änderungen an Bedienerführungen in einer Bedienerführung werden eingegeben.<br />
6. Änderungen an eingefügten Zeilen werden eingegeben.<br />
7. Für die Datensätze wird eine Syntaxprüfung durchgeführt.<br />
8. Zeilenbefehle und <strong>SEU</strong>-Befehle werden syntaktisch analysiert: Bei schwerwiegenden<br />
Fehlern in Zeilenbefehlen oder <strong>SEU</strong>-Befehlen wird der Bildschirm<br />
erneut ohne weitere Verarbeitung dieser Liste angezeigt.<br />
9. Kontinuierlich eingefügte Zeilen werden verarbeitet.<br />
10. Alle Zeilenbefehle werden verarbeitet.<br />
11. Alle <strong>SEU</strong>-Befehle werden verarbeitet.<br />
12. Eine Bedienerführung (F4) wird aktiviert.<br />
13. Ist eine Bedienerführung aktiv, ohne daß ein Zeilenbefehl <strong>für</strong> Bedienerführung<br />
eingegeben wird:<br />
wird der nächste Satz in eine Bedienerführung gestellt, wenn die Eingabetaste<br />
gedrückt wird.<br />
wird der vorherige Satz in eine Bedienerführung gestellt (F11).<br />
22 <strong>Quelleneingabedienstprogramm</strong> (<strong>SEU</strong>)
14. Ist eine Bedienerführung aktiv:<br />
wird der Bildschirm BEDIENERFÜHRUNG AUSWÄHLEN aufgerufen (F23).<br />
wird die Bedienerführung abgebrochen (F12).<br />
15. Die geteilte Bildschirmanzeige wird entfernt (F12).<br />
16. Die Tasten Bild auf, Bild ab, F19 (Links) und F20 (Rechts) werden verarbeitet.<br />
17. Falls erforderlich, wird der neue Anfangspunkt <strong>für</strong> die Such- und Änderungsoperation<br />
festgelegt.<br />
18. F13 (Sitzungsstandardwerte ändern), F14 (Angaben <strong>für</strong> Suchen/Ändern) und<br />
F15 (Angaben <strong>für</strong> Ansehen/Kopieren) werden verarbeitet.<br />
19. Alle Operationen <strong>für</strong> F16 (Suchvorgang wiederholen) und F17 (Änderung wiederholen)<br />
werden verarbeitet.<br />
20. Der Bildschirm wird neu positioniert, um die Ergebnisse der Such- und Änderungsoperation<br />
widerzuspiegeln.<br />
21. Wurde der Bildschirm nicht neu positioniert:<br />
erfolgt, falls erforderlich, eine Neupositionierung <strong>für</strong> kontinuierlich eingefügte<br />
Zeilen.<br />
erfolgt eine Neupositionierung <strong>für</strong> kontinuierlich angezeigte Bedienerführungen.<br />
Wird der Satz nicht mehr im Bildschirm angezeigt, wird die Bedienerführung,<br />
falls erforderlich, von <strong>SEU</strong> entfernt.<br />
22. Es wird bestimmt, ob eine Bedienerführung weiterhin angezeigt wird.<br />
23. Die <strong>SEU</strong>-Sitzung wird verlassen (F3).<br />
<strong>IBM</strong> System /38- und <strong>IBM</strong> System /36-Befehle werden nicht in <strong>SEU</strong> ausgeführt. Es<br />
ist jedoch möglich, über die Abruftaste den Befehlseingabebildschirm aufzurufen, in<br />
dem diese Befehle eingegeben werden können.<br />
Fehler werden in der Reihenfolge, in der sie gefunden werden, in eine Liste<br />
gestellt. Ausgenommen hiervon sind Syntaxfehler, die an das Ende der Liste<br />
gestellt werden.<br />
In Fällen, in denen durch verschiedene Eingaben dieselbe Funktion ausgeführt<br />
wird, verarbeitet <strong>SEU</strong> nur die letzte Eingabe. Im folgenden Beispiel wird nur die<br />
Funktion der Blättertaste ausgeführt:<br />
Im Bildschirm muß vorgeblättert werden, um die nächste Zeile <strong>für</strong> die Bedienerführung<br />
anzuzeigen.<br />
Der Benutzer gibt einen Zeilenbefehl zur Positionierung des Bildschirms ein.<br />
Der Benutzer drückt eine der Tasten Bild auf oder Bild ab.<br />
Die anderen Funktionen werden hierdurch aufgehoben.<br />
Kapitel 3. Mit Teildateien arbeiten 23
Ablauf einer Editiersitzung<br />
Die folgende Abbildung zeigt die Schritte, die von <strong>SEU</strong> zur Verarbeitung von Daten<br />
beim Editieren von Quellenteildateien ausgeführt werden:<br />
▌1▐<br />
▌2▐<br />
▌3▐<br />
▌4▐<br />
▌5▐<br />
Eine Kopie der Teildatei wird in einen Arbeitsbereich gestellt, wenn eine<br />
Editiersitzung gestartet wird.<br />
Die Sätze werden an der Datenstation angezeigt, so daß neue Quellensätze<br />
hinzugefügt und bestehende Quellensätze geändert werden können.<br />
Neue und geänderte Quellensätze werden wahlweise mit einem Syntaxprüfprogramm<br />
geprüft.<br />
Die neuen oder geänderten Sätze werden in den Arbeitsbereich gestellt.<br />
Die Sätze werden wahlweise neu angeordnet und vom Arbeitsbereich in die<br />
Quellenteildatei übertragen, wenn die Editiersitzung verlassen wird.<br />
24 <strong>Quelleneingabedienstprogramm</strong> (<strong>SEU</strong>)
Kapitel 4. Umgebung der Editiersitzung ändern<br />
Die Umgebung der Editiersitzung kann über den Bildschirm STANDARDWERTE<br />
FÜR SITZUNG ÄNDERN oder mit dem <strong>SEU</strong>-Befehl SET geändert werden.<br />
Soll die Umgebung der Editiersitzung über den Bildschirm STANDARDWERTE<br />
FÜR SITZUNG ÄNDERN geändert werden, im Bildschirm EDITIEREN F13 (Sitzungsstandardwerte<br />
ändern) drücken. Der Bildschirm STANDARDWERTE FÜR<br />
SITZUNG ÄNDERN wird aufgerufen.<br />
Im Bildschirm STANDARDWERTE FÜR SITZUNG ÄNDERN können folgende<br />
Angaben eingegeben und folgende Funktionen ausgeführt werden:<br />
Angabe, um wie viele Zeilen oder Spalten die Daten geblättert bzw. verschoben<br />
werden sollen<br />
Angabe, ob die Eingabe nur in Großbuchstaben oder Groß-/Kleinschreibung<br />
zulässig ist<br />
Aktivieren oder Inaktivieren der Tabulatoren<br />
Angabe des Werts, um den die Folgenummern <strong>für</strong> eingefügte Sätze erhöht<br />
werden sollen<br />
Aktivieren oder Inaktivieren des Gesamtanzeigemodus<br />
Angabe der Bildschirmgröße (nur <strong>für</strong> Bildschirme mit 27 Zeilen und 132<br />
Spalten)<br />
Angabe der Art der Quellenteildatei, die editiert wird<br />
Aktivieren oder Inaktivieren der Syntaxprüfung<br />
Angabe der Syntaxprüfung <strong>für</strong> einen Bereich von Anweisungen<br />
Definieren von linkem und rechtem Rand<br />
Setzen aller bestehenden Sätze auf ein bestimmtes Datum<br />
Definieren des Standardwerts <strong>für</strong> die Neuanordnung von Teildateien<br />
Ändern des Standardwerts, der die Schreibweise festlegt, in der die Daten <strong>für</strong><br />
eine Quellenart angegeben werden müssen<br />
Angabe, ob benutzerdefinierte Zeilenbefehle verwendet werden<br />
Einige Standardwerte sind von der Quellenart der Teildatei abhängig, während<br />
andere von dem Wert abhängig sind, der während der letzten Editiersitzung eingegeben<br />
und verwendet wurde. Bei einer fehlerhaften Eingabe wird diese hervorgehoben.<br />
Der Fehler muß korrigiert werden, bevor die Eingabe in den Bedienerführungen<br />
gesichert werden kann.<br />
Jede der vorhergehenden Funktionen entspricht einer Bedienerführung im Bildschirm<br />
STANDARDWERTE FÜR SITZUNG ÄNDERN. Informationen über die einzelnen<br />
Bedienerführungen können aufgerufen werden, indem F1 (Hilfe) gedrückt<br />
wird, um den Online-Hilfetext <strong>für</strong> den Bildschirm STANDARDWERTE FÜR<br />
SITZUNG ÄNDERN anzuzeigen.<br />
Mit dem <strong>SEU</strong>-Befehl SET können einige Sitzungsstandardwerte geändert werden.<br />
Auswahlangaben, die über den Befehl SET eingegeben wurden, werden in den entsprechenden<br />
Bedienerführungen im Bildschirm STANDARDWERTE FÜR SITZUNG<br />
ÄNDERN angezeigt.<br />
Kapitel 4. Umgebung der Editiersitzung ändern 25
Mit dem Befehl SET können folgende Angaben und Funktionen <strong>für</strong> die Editiersitzung<br />
geändert werden:<br />
Angabe, um wie viele Zeilen oder Spalten der Bildschirm geblättert bzw. verschoben<br />
werden soll<br />
Angabe, ob die Eingabe nur in Großbuchstaben oder Groß-/Kleinschreibung<br />
zulässig ist<br />
Aktivieren oder Inaktivieren der Tabulatoren<br />
Aktivieren oder Inaktivieren des Gesamtanzeigemodus<br />
Weitere Informationen über den Befehl SET enthalten Kapitel 9, „Verwendung der<br />
Befehle des <strong>Quelleneingabedienstprogramm</strong>s“ auf Seite 79, und „Befehl SET“ auf<br />
Seite 88.<br />
Standardschreibweise <strong>für</strong> eine Teildateiart ändern<br />
Die verwendete Standardschreibweise ist von der Quellenart abhängig. Zum<br />
Ändern der Standardschreibweise <strong>für</strong> eine Teildateiart wie folgt vorgehen:<br />
1. Eine Teildatei der Art, die geändert werden soll, editieren.<br />
2. F13 (Sitzungsstandardwerte ändern) drücken.<br />
3. Die Taste Bild ab drücken, um den zweiten Teil des Bildschirms STANDARD-<br />
WERTE FÜR SITZUNG ÄNDERN anzuzeigen.<br />
4. Einen der folgenden Werte in die Bedienerführung Eingabe standardmäßig in<br />
Großbuchstaben <strong>für</strong> diese Quellenart eingeben:<br />
J (Ja) eingeben, wenn die Eingabe <strong>für</strong> die aktuelle Quellenteildateiart in der<br />
aktuellen und den nachfolgenden Editiersitzungen standardmäßig in Großbuchstaben<br />
erfolgen soll.<br />
N (Nein) eingeben, wenn die Eingabe <strong>für</strong> die aktuelle Quellenteildateiart in<br />
der aktuellen und den nachfolgenden Editiersitzungen standardmäßig in<br />
Groß-/Kleinschreibung erfolgen soll.<br />
26 <strong>Quelleneingabedienstprogramm</strong> (<strong>SEU</strong>)
Editieren im Gesamtanzeigemodus<br />
Im Gesamtanzeigemodus werden die Formatzeile oben im Bildschirm und die<br />
Funktionstasten unten im Bildschirm EDITIEREN entfernt. Damit stehen vier zusätzliche<br />
Editiersätze zur Bearbeitung zur Verfügung.<br />
Werden <strong>SEU</strong>-Sprachenbedienerführungen verwendet, werden diese in abgekürzter<br />
Form angezeigt. Die Bedienerführung Art der Bedienerführung beispielsweise wird<br />
als Bedienerführung Bed. angezeigt.<br />
Anmerkung: Obwohl die Funktionstasten im Bildschirm EDITIEREN im<br />
Gesamtanzeigemodus nicht angezeigt werden, sind sie dennoch<br />
gültig.<br />
Soll in den Gesamtanzeigemodus umgeschaltet werden, im Bildschirm EDITIEREN<br />
F13 (Sitzungsstandardwerte ändern) drücken, um den Bildschirm STANDARD-<br />
WERTE FÜR SITZUNG ÄNDERN aufzurufen. In diesem Bildschirm in die Bedienerführung<br />
Gesamtanzeigemodus J eingeben.<br />
Soll vom Gesamtanzeigemodus wieder zum normalen <strong>SEU</strong>-Betriebsmodus zurückgekehrt<br />
werden, F13 (Sitzungsstandardwerte ändern) drücken, um den Bildschirm<br />
STANDARDWERTE FÜR SITZUNG ÄNDERN aufzurufen. In diesem Bildschirm in<br />
die Bedienerführung Gesamtanzeigemodus N eingeben und die Eingabetaste<br />
drücken. <strong>SEU</strong> kehrt zum normalen Bildschirm EDITIEREN zurück. Werden<br />
<strong>SEU</strong>-Sprachenbedienerführungen verwendet, erscheinen diese in ihrer vollen<br />
Länge.<br />
Informationen über die Verwendung des Befehls SET zum Umschalten in den<br />
Gesamtanzeigemodus enthält „Befehl SET“ auf Seite 88.<br />
Kapitel 4. Umgebung der Editiersitzung ändern 27
28 <strong>Quelleneingabedienstprogramm</strong> (<strong>SEU</strong>)
Kapitel 5. Syntaxprüfung verwenden<br />
Für Quellenanweisungen höherer Programmiersprachen (HLL) und Quellenanweisungen<br />
der Steuersprache (CL) kann eine Syntaxprüfung durchgeführt werden, um<br />
den Benutzer bei der Erstellung von Quellenteildateien, die frei von Syntaxfehlern<br />
sind, zu unterstützen.<br />
Die Syntaxprüffunktion von <strong>SEU</strong> kann auf folgende zwei Arten verwendet werden:<br />
Prüfung auf Syntaxfehler in einem Bereich von Sätzen<br />
Prüfung von Sätzen auf Syntaxfehler, während die Sätze eingefügt oder geändert<br />
werden<br />
Wird ein Syntaxfehler in einer Zeile gefunden, markiert <strong>SEU</strong> die Zeile mit dem<br />
Fehler in Umkehranzeige und gibt eine Fehlernachricht aus. Die Quellenart der<br />
Teildatei, die editiert wird, bestimmt den verwendeten Syntaxprüfer.<br />
Anmerkung: Die Syntaxprüfung, die von <strong>SEU</strong> durchgeführt wird, ersetzt nicht die<br />
umfassendere Syntaxprüfung, die von Prozessoren <strong>für</strong> Programmiersprachen<br />
durchgeführt wird. Der Bereich einer Quellenteildatei, <strong>für</strong><br />
die eine Syntaxprüfung durchgeführt wird, ist auf einzelne Sätze<br />
oder nur auf Anweisungen beschränkt. Fehler in den Verweisen auf<br />
Bezeichner oder in den Prozeduraufrufen sind Beispiele <strong>für</strong><br />
syntaxbezogene Fehler, die nicht vom Syntaxprüfer in <strong>SEU</strong> bearbeitet<br />
werden.<br />
Es ist auch möglich, hinzugefügte oder geänderte Sätze auf Syntaxfehler zu prüfen.<br />
Informationen darüber enthält „Syntaxfehler suchen“ auf Seite 35.<br />
Syntaxfehler suchen und markieren<br />
Um Syntaxfehler in einer Teildatei zu suchen und zu markieren, wie folgt vorgehen:<br />
1. Eine <strong>SEU</strong>-Editiersitzung mit der Teildatei starten, die geprüft werden soll.<br />
2. F13 (Sitzungsstandardwerte ändern) drücken, um den Bildschirm STANDARD-<br />
WERTE FÜR SITZUNG ÄNDERN aufzurufen.<br />
3. Prüfen, ob <strong>für</strong> die Quellenart der Teildatei, die gerade editiert wird, ein<br />
Syntaxprüfer vorhanden ist. Ist <strong>für</strong> die in der Bedienerführung Quellenart angezeigte<br />
Quellenart kein Syntaxprüfer vorhanden, kann diese Funktion nicht ausgeführt<br />
werden.<br />
4. Zwei Folgenummern in den Bedienerführungen Von Folgenummer und Bis Folgenummer<br />
angeben, um den zu prüfenden Bereich von Sätzen festzulegen.<br />
Werden Start- und Zielfolgenummern angegeben, prüft <strong>SEU</strong> die Syntax aller<br />
Sätze in der Teildatei, die gerade editiert wird, innerhalb des Bereichs, der<br />
durch die beiden Folgenummern festgelegt wird. Wird <strong>für</strong> die Bedienerführung<br />
Von Folgenummer 0 und <strong>für</strong> die Bedienerführung Bis Folgenummer 9999.99<br />
oder eine Zeilennummer angegeben, die die Größe der Teildatei überschreitet,<br />
prüft <strong>SEU</strong> alle Sätze in der Teildatei auf Syntaxfehler.<br />
5. Wird eine PL/I-Teildatei editiert, die Standardwerte <strong>für</strong> den zu prüfenden Teil<br />
jedes Satzes in den Bedienerführungen Linker Rand und Rechter Rand überprüfen.<br />
Die Eingabetaste drücken.<br />
Kapitel 5. Syntaxprüfung verwenden 29
<strong>SEU</strong> prüft alle Zeilen innerhalb des Bereichs, der im Bildschirm STANDARD-<br />
WERTE FÜR SITZUNG ÄNDERN angegeben wurde. Enthält eine Zeile einen<br />
Syntaxfehler, markiert <strong>SEU</strong> die Zeile mit dem Fehler in Umkehranzeige und gibt<br />
eine Fehlernachricht aus. Enthält eine Zeile mehrere Fehler, werden die einzelnen<br />
Fehler in der Zeile von links nach rechts von <strong>SEU</strong> bearbeitet.<br />
Syntaxprüfung beim Einfügen oder Ändern von Sätzen verwenden<br />
Um die Syntaxprüffunktion von <strong>SEU</strong> beim Einfügen oder Ändern von Sätzen in<br />
einer Teildatei zu verwenden, wie folgt vorgehen:<br />
1. Eine <strong>SEU</strong>-Editiersitzung mit einer neuen oder bestehenden Teildatei starten.<br />
2. F13 (Sitzungsstandardwerte ändern) drücken, um den Bildschirm STANDARD-<br />
WERTE FÜR SITZUNG ÄNDERN aufzurufen.<br />
3. Prüfen, ob <strong>für</strong> die Quellenart der Teildatei, die gerade editiert wird, ein<br />
Syntaxprüfer vorhanden ist. Ist <strong>für</strong> die in der Bedienerführung Quellenart angezeigte<br />
Quellenart kein Syntaxprüfer vorhanden, zeigt <strong>SEU</strong> eine Fehlernachricht<br />
an; in diesem Fall kann diese Funktion nicht ausgeführt werden.<br />
4. In die Bedienerführung Bei Hinzufügung/Modifizierung unter Syntaxprüfung: J<br />
(Ja) eingeben, wenn <strong>SEU</strong> jede Zeile beim Hinzufügen oder Ändern auf<br />
Syntaxfehler prüfen soll.<br />
5. Wird eine PL/I-, C-, SQLC- oder SQLPLI-Teildatei editiert, die Standardwerte<br />
<strong>für</strong> den zu prüfenden Teil jedes Satzes in den Bedienerführungen Linker Rand<br />
und Rechter Rand überprüfen. Die Eingabetaste drücken, um zum Bildschirm<br />
EDITIEREN zurückzukehren.<br />
6. Mit Hilfe des Zeilenbefehls zum Einfügen (I) oder zum Einfügen mit Bedienerführung<br />
(IP) einen neuen Satz einfügen, oder einen bestehenden Satz ändern.<br />
Die Eingabetaste drücken.<br />
<strong>SEU</strong> prüft die hinzugefügte oder geänderte Zeile auf Syntaxfehler. Enthält eine<br />
Zeile einen Syntaxfehler, markiert <strong>SEU</strong> die Zeile mit dem Fehler in Umkehranzeige<br />
und gibt eine Fehlernachricht aus. Enthält eine Zeile mehrere Fehler,<br />
werden die einzelnen Fehler in der Zeile von links nach rechts von <strong>SEU</strong> bearbeitet.<br />
Wird in die Bedienerführung Bei Hinzufügung/Modifizierung J (Ja) eingegeben,<br />
werden Fehler nur in Zeilen markiert, die während der aktuellen Editiersitzung<br />
hinzugefügt oder geändert werden. Wird eine Teildatei editiert, die in einer vorherigen<br />
Editiersitzung gesichert wurde, werden Zeilen mit Syntaxfehlern aus dieser<br />
Sitzung nur markiert, wenn:<br />
sie in der aktuellen Sitzung geändert werden,<br />
im Bildschirm STANDARDWERTE FÜR SITZUNG ÄNDERN ein Bereich von<br />
Sätzen <strong>für</strong> die Syntaxprüfung angegeben wird,<br />
ein geänderter Satz Auswirkungen auf den vorherigen oder folgenden Satz hat.<br />
Anmerkung: Abhängig von der verwendeten Programmiersprache prüft der<br />
Syntaxprüfer gegebenenfalls alle Anweisungen, die logisch vollständig<br />
sind. Die Veröffentlichung zur entsprechenden Programmiersprache<br />
enthält ausführliche Informationen über die<br />
Durchführung der Syntaxprüfung <strong>für</strong> die verwendete Programmiersprache.<br />
30 <strong>Quelleneingabedienstprogramm</strong> (<strong>SEU</strong>)
Für Sätze kann eine Syntaxprüfung durchgeführt werden, während eine Bedienerführung<br />
oder Formatzeile verwendet wird. Wird eine Bedienerführung verwendet,<br />
prüft <strong>SEU</strong> den Satz auf Syntaxfehler, während er in der Bedienerführung angezeigt<br />
wird. Enthält der Satz Fehler, verbleibt der Satz in der Bedienerführung und eine<br />
Nachricht wird ausgegeben. Der Benutzer kann den Fehler zu diesem Zeitpunkt<br />
korrigieren oder die Eingabetaste drücken, wenn <strong>SEU</strong> den Satz trotz des Fehlers in<br />
die Teildatei einfügen soll.<br />
Syntaxprüfer <strong>für</strong> <strong>AS</strong>/<strong>400</strong>-Quellenarten<br />
Syntaxprüfer <strong>für</strong> folgende <strong>AS</strong>/<strong>400</strong>-Quellenarten werden von <strong>IBM</strong> in Bibliothek QSYS<br />
zur Verfügung gestellt:<br />
B<strong>AS</strong> CL LF RPGLE<br />
B<strong>AS</strong>P CLLE MNU RPT<br />
BND CLP MNUDDS SQLCBL<br />
CBL CMD PF SQLCBLLE<br />
CBLLE DFU PLI SQLFTN<br />
CICSCBL DSPF PRTF SQLPLI<br />
CICSCBLLE FTN QRY SQLRPG<br />
CICSSQLCBL ICFF RPG SQLRPGLE<br />
Für folgende <strong>AS</strong>/<strong>400</strong>-Quellenarten ist kein Syntaxprüfer vorhanden:<br />
C MENU REXX SQLCLE<br />
CICSC MNUCMD RMC SRT<br />
CICSMAP P<strong>AS</strong> SPADCT TBL<br />
CLD PNLGRP SQLC TXT<br />
Syntaxprüfer <strong>für</strong> <strong>IBM</strong> System /36-Quellenarten<br />
Syntaxprüfer <strong>für</strong> folgende <strong>IBM</strong> System /36-Quellenarten werden von <strong>IBM</strong> in Bibliothek<br />
QSYS zur Verfügung gestellt: CBL36, RPG36 und RPT36.<br />
Für folgende <strong>IBM</strong> System /36-Quellenarten ist kein Syntaxprüfer vorhanden:<br />
<strong>AS</strong>M36 BGD36 FOR36 SRT36<br />
ARS36 BGF36 MNU36 UNS36<br />
B<strong>AS</strong>36 DFU36 MSGF36 WSU36<br />
B<strong>AS</strong>P36 DSPF36 OCL36<br />
BGC36 DTA36 PHL36<br />
Kapitel 5. Syntaxprüfung verwenden 31
Syntaxprüfer <strong>für</strong> <strong>IBM</strong> System /38-Quellenarten<br />
Syntaxprüfer <strong>für</strong> folgende <strong>IBM</strong> System /38-Quellenarten werden von <strong>IBM</strong> in Bibliothek<br />
QSYS zur Verfügung gestellt:<br />
B<strong>AS</strong>38 CLP38 LF38 QRY38<br />
B<strong>AS</strong>P38 CMD38 MXDF38 RPG38<br />
BSCF38 CMNF38 PF38 RPT38<br />
CBL38 DFU38 PLI38<br />
CL38 DSPF38 PRTF38<br />
Für folgende <strong>IBM</strong> System /38-Quellenarten ist kein Syntaxprüfer vorhanden: SRT38<br />
und TXT38.<br />
32 <strong>Quelleneingabedienstprogramm</strong> (<strong>SEU</strong>)
Kapitel 6. Zeichenfolgen suchen und ändern<br />
Während einer Editiersitzung kann im Bildschirm AUSWAHLMÖGLICHKEITEN -<br />
SUCHEN/ÄNDERN eine Teildatei nach einer Zeichenfolge durchsucht werden und<br />
diese Zeichenfolge wahlweise in eine neue Zeichenfolge geändert werden.<br />
Um den Bildschirm AUSWAHLMÖGLICHKEITEN - SUCHEN/ÄNDERN aufzurufen,<br />
im Bildschirm EDITIEREN F14 (Angaben <strong>für</strong> Suchen/Ändern) drücken. Im Bildschirm<br />
AUSWAHLMÖGLICHKEITEN - SUCHEN/ÄNDERN können folgende Funktionen<br />
ausgeführt werden:<br />
Suche nach einer angegebenen Zeichenfolge<br />
Ändern einer angegebenen Zeichenfolge<br />
Suche nach Sätzen mit einem angegebenen Datum<br />
Suche nach Syntaxfehlern<br />
Während einer Sitzung zum Ansehen kann mit Hilfe des Bildschirms<br />
AUSWAHLMÖGLICHKEITEN - SUCHEN nach einer Zeichenfolge gesucht werden.<br />
Der Bildschirm AUSWAHLMÖGLICHKEITEN - SUCHEN ähnelt dem Bildschirm<br />
AUSWAHLMÖGLICHKEITEN - SUCHEN/ÄNDERN. Eine Teildatei kann im Bildschirm<br />
AUSWAHLMÖGLICHKEITEN - SUCHEN nicht geändert werden; außerdem<br />
kann in diesem Bildschirm nur in einer Spool-Datei, aber nicht in anderen Dateien<br />
nach Syntaxfehlern gesucht werden.<br />
Die meisten Funktionen, die in den Bildschirmen AUSWAHLMÖGLICHKEITEN -<br />
SUCHEN/ÄNDERN und AUSWAHLMÖGLICHKEITEN - SUCHEN ausgeführt<br />
werden können, können mit den <strong>SEU</strong>-Befehlen FIND, CHANGE und SET ausgeführt<br />
werden.<br />
Kapitel 9, „Verwendung der Befehle des <strong>Quelleneingabedienstprogramm</strong>s“ auf<br />
Seite 79, enthält Informationen über die <strong>SEU</strong>-Befehle FIND, CHANGE und SET.<br />
Um die Werte, die <strong>für</strong> die Bedienerführungen Suchen und Ändern eingegeben<br />
wurden, zu sichern, die Eingabetaste, F16 (Suchen) oder F17 (Ändern) drücken.<br />
Enthält die Eingabe keine Fehler, werden die Werte <strong>für</strong> alle Bedienerführungen<br />
außer <strong>für</strong> die Bedienerführung Zu verarbeitende Vorkommen gesichert und beim<br />
nächsten Aufrufen des Bildschirms AUSWAHLMÖGLICHKEITEN -<br />
SUCHEN/ÄNDERN angezeigt.<br />
Zeichenfolgen suchen und ändern<br />
Um eine Zeichenfolge zu suchen, wie folgt vorgehen:<br />
1. Die Zeichenfolge, nach der gesucht werden soll, in die Bedienerführung<br />
Suchen im Bildschirm AUSWAHLMÖGLICHKEITEN - SUCHEN oder<br />
AUSWAHLMÖGLICHKEITEN - SUCHEN/ÄNDERN eingeben.<br />
2. Falls erforderlich, die anderen Bedienerführungen ändern.<br />
3. F16 (Suchen) drücken. Die Zeichenfolge wird gefunden.<br />
Kapitel 6. Zeichenfolgen suchen und ändern 33
Um eine Zeichenfolge zu suchen und zu ändern, wie folgt vorgehen:<br />
1. Die Zeichenfolge, die geändert werden soll, in die Bedienerführung Suchen im<br />
Bildschirm AUSWAHLMÖGLICHKEITEN - SUCHEN/ÄNDERN eingeben.<br />
2. Die Zeichenfolge, durch die die Suchzeichenfolge ersetzt werden soll, in die<br />
Bedienerführung Ändern eingeben.<br />
3. Falls erforderlich, die anderen Bedienerführungen ändern.<br />
4. F17 (Ändern) drücken. Die Vorkommen der angegebenen Zeichenfolge werden<br />
geändert.<br />
Anmerkung: Wird Hilfe <strong>für</strong> die Bedienerführungen in dem Bildschirm benötigt, F1<br />
(Hilfe) drücken, um den Online-Hilfetext aufzurufen.<br />
Ist die Zeichenfolge, die <strong>für</strong> die Bedienerführung Suchen oder Ändern eingegeben<br />
wurde, in Anführungszeichen oder Hochkommas eingeschlossen, werden die<br />
Anführungszeichen bzw. Hochkommas bei der Suche ignoriert. Andernfalls beginnt<br />
die Zeichenfolge in der ersten Position und umfaßt alle Zeichen bis zum letzten<br />
belegten Zeichen (kein Leerzeichen) einschließlich. Die Zeichenfolge in Anführungszeichen<br />
oder Hochkommas einschließen, um Anführungszeichen oder Hochkommas<br />
am Anfang oder Ende der Zeichenfolge und folgende Leerzeichen<br />
einzuschließen. Zwei direkt aufeinanderfolgende Anführungszeichen definieren eine<br />
leere Zeichenfolge.<br />
Die folgende Tabelle zeigt, wie nach Zeichenfolgen mit Anführungszeichen, Hochkommas<br />
und Leerzeichen gesucht werden kann.<br />
Gesuchte Zeichenfolge<br />
ABC<br />
'ABC'<br />
'ABC<br />
ABC'<br />
␣'ABC'␣<br />
O'NEIL<br />
␣␣␣␣ABC<br />
ABC␣␣␣␣<br />
ABC␣DEF<br />
ERR<br />
<br />
Anmerkung: ␣=Leerzeichen<br />
Angegebene Zeichenfolge<br />
ABC oder 'ABC' oder "ABC"<br />
''ABC'' oder "'ABC'"<br />
'ABC oder ''ABC' oder "'ABC"<br />
ABC'<br />
'␣'ABC'␣' oder "␣'ABC'␣"<br />
O'NEIL oder 'O'NEIL' oder "O'NEIL"<br />
␣␣␣␣ABC<br />
'ABC␣␣␣␣' oder "ABC␣␣␣␣"<br />
ABC␣DEF oder 'ABC␣DEF' oder "ABC␣DEF"<br />
'ERR' oder "ERR"<br />
'' oder ""<br />
Um nach einem Stern (*) in einer Teildatei zu suchen, den Stern bei der Eingabe<br />
der Suchzeichenfolge in Anführungszeichen einschließen. Andernfalls interpretiert<br />
<strong>SEU</strong> den Stern als Anforderung zur Suche nach der vorherigen Suchzeichenfolge.<br />
Dies ist nur <strong>für</strong> die <strong>SEU</strong>-Befehle FIND und CHANGE gültig, wenn bereits zuvor Zeichenfolgen<br />
eingegeben wurden.<br />
34 <strong>Quelleneingabedienstprogramm</strong> (<strong>SEU</strong>)
Sätze nach Datum suchen<br />
Um einen Satz zu suchen, der zuletzt an einem angegebenen Datum geändert<br />
wurde, wie folgt vorgehen:<br />
1. F14 (Angaben <strong>für</strong> Suchen) drücken, um den Bildschirm<br />
AUSWAHLMÖGLICHKEITEN - SUCHEN aufzurufen.<br />
2. In der Bedienerführung Nach Datum suchen das Datum angeben.<br />
3. In der Bedienerführung Vergleichsoperator 1, 2 oder 3 angeben.<br />
4. F16 (Suchen) drücken. Der Satz mit dem angegebenen Datum wird gefunden.<br />
Mit F16 (Suchvorgang wiederholen) wird der nächste Satz mit dem angegebenen<br />
Datum gefunden.<br />
Die Suche nach einem Datum und die Suche nach einer Zeichenfolge schließen<br />
sich gegenseitig aus. Die Bedienerführung Vergleichsoperator bestimmt, welche Art<br />
der Suche ausgeführt wird, wenn F16 (Suchen) gedrückt wird. Ist die Bedienerführung<br />
Vergleichsoperator leer, sucht <strong>SEU</strong> nach der Suchzeichenfolge. Ist die Bedienerführung<br />
Vergleichsoperator nicht leer, sucht <strong>SEU</strong> nach dem Datum.<br />
Syntaxfehler suchen<br />
Mit Hilfe der Suchoperation können Syntaxfehler gesucht werden, die von einem<br />
<strong>SEU</strong>-Syntaxprüfer in einer Quellenteildatei erkannt wurden. Um nach Syntaxfehlern<br />
zu suchen, *ERR in die Bedienerführung Suchen eingeben und den Rest der<br />
Bedienerführung leer lassen. Wird F16 (Suchen) gedrückt, sucht <strong>SEU</strong> alle<br />
Syntaxprüfer, die vom Syntaxprüfer gefunden wurden.<br />
Anmerkung: Um nach der Zeichenfolge *ERR in einer Teildatei zu suchen, *ERR<br />
bei der Eingabe als Suchzeichenfolge in Anführungszeichen einschließen.<br />
Andernfalls interpretiert <strong>SEU</strong> den Stern als Anforderung<br />
zur Suche nach Syntaxfehlern.<br />
Bei der Suche nach Syntaxfehlern haben die Suchparameter (Zu verarbeitende<br />
Vorkommen und Zu durchsuchende Sätze dieselbe Funktion wie bei einer normalen<br />
Suchfunktion. Bei einer Suche nach Syntaxfehlern kann nicht gleichzeitig<br />
eine Änderungsoperation ausgeführt werden.<br />
Kapitel 5, „Syntaxprüfung verwenden“ auf Seite 29, enthält ausführliche Informationen<br />
über die Angaben zur Durchführung einer Syntaxprüfung in der Editiersitzung.<br />
Informationen über die Verwendung des Befehls FIND zur Suche nach<br />
Syntaxfehlern enthält „Befehl FIND“ auf Seite 84.<br />
Kapitel 6. Zeichenfolgen suchen und ändern 35
Zeichenfolge in einer Liste von Teildateien mit PDM suchen<br />
Die Funktion „Zeichenfolge suchen“ (Auswahl 25 im Bildschirm MIT TEILDATEIEN<br />
ARBEITEN (MITTELS PDM)) der Programmentwicklungsverwaltung (PDM) ermöglicht<br />
die Suche nach einer Zeichenfolge in ausgewählten Teildateien in einer Liste<br />
oder Teilauflistung. Über eine Auswahl der Funktion „Zeichenfolge suchen“ kann<br />
<strong>SEU</strong> zum Editieren von Teildateien verwendet werden, die die angegebene Zeichenfolge<br />
enthalten. Weitere Informationen über die Verwendung der<br />
PDM-Funktion „Zeichenfolge suchen“ enthält die Veröffentlichung <strong>ADTS</strong>/<strong>400</strong>:<br />
Programming Development Manager, SC09-1771.<br />
Wird <strong>für</strong> die Bedienerführung Auswahl im PDM-Bildschirm ZEICHENFOLGE<br />
SUCHEN 2 (Editieren) angegeben, wird <strong>SEU</strong> von PDM zum Editieren der ausgewählten<br />
Teildateien in der Liste, die die angegebene Zeichenfolge enthalten, aufgerufen.<br />
Außerdem übergibt PDM die Werte <strong>für</strong> die Bedienerführungen Suchen, Von<br />
Spalte Nummer, Bis Spalte Nummer und Übereinstimmung (Groß/Klein) bei jedem<br />
Aufrufen von <strong>SEU</strong> an den Bildschirm AUSWAHLMÖGLICHKEITEN -<br />
SUCHEN/ÄNDERN.<br />
Beim Starten von <strong>SEU</strong> wird der Positionsanzeiger auf das erste Vorkommen der<br />
Suchzeichenfolge gestellt. F16 (Suchen) drücken, um jeweils das nächste Vorkommen<br />
zu finden.<br />
Zeichenfolgen ändern<br />
Mit <strong>SEU</strong> kann die in der Bedienerführung Suchen angegebene Zeichenfolge durch<br />
eine andere Zeichenfolge ersetzt werden. Um Zeichenfolgen zu ändern, die mit der<br />
PDM-Funktion „Zeichenfolge suchen“ gefunden wurden, wie folgt vorgehen:<br />
1. Die zu durchsuchenden Teildateien mit Auswahl 25 (Zeichenfolge suchen) in<br />
der PDM-Teildateiliste auswählen und die Eingabetaste drücken. Der Bildschirm<br />
ZEICHENFOLGE SUCHEN wird aufgerufen.<br />
2. Werte <strong>für</strong> die Bedienerführungen Suchen, Von Spalte Nummer, Bis Spalte<br />
Nummer und Übereinstimmung (Groß/Klein) angeben. Diese Werte werden <strong>für</strong><br />
jede Teildatei verwendet, die <strong>für</strong> die Suchfunktion ausgewählt wurde.<br />
Es ist auch möglich, Werte <strong>für</strong> die Druckausgabe anzugeben. Der Benutzer<br />
kann entweder die Liste der Teildateien drucken, die die Suchzeichenfolge enthalten,<br />
oder die Sätze in der Teildatei, die eine übereinstimmende Zeichenfolge<br />
enthalten. Weitere Informationen über die Angaben zur Druckausgabe enthält<br />
die Veröffentlichung <strong>ADTS</strong>/<strong>400</strong>: Programming Development Manager.<br />
3. In die Bedienerführung Auswahl 2 eingeben und die Eingabetaste drücken.<br />
PDM durchsucht die ausgewählten Teildateien nach der Zeichenfolge, die in<br />
der Bedienerführung Suchen angegeben wurde. Findet PDM die Zeichenfolge,<br />
wird <strong>SEU</strong> zum Editieren der Teildatei aufgerufen. <strong>SEU</strong> positioniert die Teildatei<br />
so, daß der Positionsanzeiger unter dem ersten Vorkommen der Zeichenfolge<br />
steht.<br />
36 <strong>Quelleneingabedienstprogramm</strong> (<strong>SEU</strong>)
4. F14 (Angaben <strong>für</strong> Suchen/Ändern) drücken, um den Bildschirm<br />
AUSWAHLMÖGLICHKEITEN - SUCHEN/ÄNDERN aufzurufen.<br />
Im Bildschirm AUSWAHLMÖGLICHKEITEN - SUCHEN/ÄNDERN können die<br />
Angaben <strong>für</strong> die Änderungsoperation erfolgen.<br />
Anmerkung: In den Bedienerführungen Suchen, Von Spalte Nummer, Bis<br />
Spalte Nummer und Übereinstimmung (Groß/Klein) sind bereits<br />
die Werte vorgegeben, die im Bildschirm ZEICHENFOLGE<br />
SUCHEN angegeben wurden.<br />
5. F17 (Ändern) drücken, um die Änderungsoperation auszuführen.<br />
Wurde <strong>für</strong> die Bedienerführung Zu verarbeitende Vorkommen 2 (Alle) angegeben,<br />
ändert <strong>SEU</strong> alle Vorkommen der Zeichenfolge in der Teildatei in die<br />
angegebene Änderungszeichenfolge. Wurde 1 (Nächstes) oder 3 (Vorheriges)<br />
angegeben, F17 drücken, um jeweils das nächste bzw. vorherige Vorkommen<br />
der Zeichenfolge zu ändern.<br />
6. Sind die Änderungen in der Teildatei abgeschlossen, F3 (Verlassen) drücken,<br />
um den Bildschirm VERL<strong>AS</strong>SEN aufzurufen. In die Bedienerführung Teildatei<br />
erstellen/ändern J eingeben und die Eingabetaste drücken, um die Änderungen<br />
zu sichern.<br />
PDM setzt die Suche nach der Zeichenfolge mit den übrigen ausgewählten<br />
Teildateien fort.<br />
Anmerkungen:<br />
1. Alle Werte, die im PDM-Bildschirm ZEICHENFOLGE SUCHEN angegeben<br />
wurden, werden <strong>für</strong> jede zu durchsuchende Teildatei beibehalten. Beispiel: Der<br />
in die Bedienerführung Suchen eingegebene Wert wird bei der Suche in allen<br />
ausgewählten Teildateien verwendet.<br />
2. Der in der Bedienerführung Ändern im <strong>SEU</strong>-Bildschirm<br />
AUSWAHLMÖGLICHKEITEN - SUCHEN/ÄNDERN angegebene Wert wird von<br />
der ersten ausgeführten Änderungsoperation beibehalten. Wird <strong>SEU</strong> von PDM<br />
<strong>für</strong> eine andere Teildatei aufgerufen, die die in der Bedienerführung Suchen<br />
angegebene Zeichenfolge enthält, kann F17 (Änderung wiederholen) gedrückt<br />
werden, um dieselbe Änderung auszuführen wie <strong>für</strong> die vorherige Teildatei.<br />
Wird in der Bedienerführung Zu verarbeitende Vorkommen 2 (Alle) angegeben,<br />
wird auch dieser Wert <strong>für</strong> nachfolgende Änderungsoperationen beibehalten.<br />
Wird <strong>für</strong> die Bedienerführung Zu verarbeitende Vorkommen ein anderer Wert<br />
angegeben, wird der Wert 1 (Nächstes) <strong>für</strong> alle nachfolgenden Teildateien<br />
angenommen.<br />
3. Der <strong>für</strong> die Bedienerführung Datenverschiebung zulässig im <strong>SEU</strong>-Bildschirm<br />
AUSWAHLMÖGLICHKEITEN - SUCHEN/ÄNDERN angegebene Wert wird nicht<br />
<strong>für</strong> spätere Editiersitzungen beibehalten, wenn die Funktion „Zeichenfolge<br />
suchen“ verwendet wird. Der Standardwert <strong>für</strong> diese Bedienerführung ist von<br />
der Art der Quellenteildatei abhängig, die editiert wird.<br />
Kapitel 6. Zeichenfolgen suchen und ändern 37
<strong>SEU</strong> nach Verwendung der Funktion "Zeichenfolge suchen" verlassen<br />
Wird eine Editiersitzung verlassen, kann entweder die Suche mit den übrigen Teildateien,<br />
die im Bildschirm MIT TEILDATEIEN ARBEITEN (MITTELS PDM) ausgewählt<br />
wurden, fortgesetzt werden oder die Suchfunktion kann abgebrochen und es<br />
kann zum Bildschirm MIT TEILDATEIEN ARBEITEN (MITTELS PDM) zurückgekehrt<br />
werden.<br />
Soll <strong>SEU</strong> von einer Editiersitzung aus verlassen werden, F3 (Verlassen) drücken.<br />
Soll die Suche nach der Suchzeichenfolge in den Teildateien fortgesetzt werden, in<br />
die Bedienerführung Suche nach PDM-Zeichenfolge abbrechen N eingeben und die<br />
Eingabetaste drücken. Soll die Suche nach der Suchzeichenfolge abgebrochen<br />
werden, in diese Bedienerführung J eingeben. Der Standardwert ist N.<br />
Es ist auch möglich, zweimal F3 (Verlassen) zu drücken, um die Suche nach der<br />
Suchzeichenfolge abzubrechen. Alle Änderungen, die an der Teildatei vorgenommen<br />
wurden, werden gelöscht.<br />
38 <strong>Quelleneingabedienstprogramm</strong> (<strong>SEU</strong>)
Kapitel 7. Zeilenbefehle<br />
Mit <strong>SEU</strong>-Zeilenbefehlen können verschiedene Funktionen mit den Sätzen in einer<br />
Teildatei ausgeführt werden. Dies umfaßt:<br />
Kopieren, Löschen, Einfügen, Versetzen oder Drucken von Sätzen<br />
Unterstützung bei der Eingabe und beim Formatieren der Daten <strong>für</strong> neue Sätze<br />
Änderung, welche Sätze im Bildschirm angezeigt werden<br />
Zeilenbefehle werden in das Folgenummernfeld <strong>für</strong> einen Satz eingegeben. Beispielsweise<br />
den Zeilenbefehl D (Löschen) in das Folgenummernfeld eines Satzes<br />
eingeben, um diesen Satz zu löschen. Den Zeilenbefehl D3 eingeben, um drei<br />
Sätze zu löschen.<br />
Diese Befehle können in Groß- oder Kleinbuchstaben eingegeben werden. <strong>SEU</strong><br />
setzt die Befehle automatisch in Großbuchstaben um.<br />
Nach der Eingabe oder Änderung der Zeilenbefehle eine der folgenden Tasten<br />
drücken, um die Befehle auszuführen:<br />
Eingabetaste<br />
Eine gültige Funktionstaste<br />
Bild auf oder Bild ab<br />
Es können auch eigene Zeilenbefehle zum Ausführen von Editierfunktionen erstellt<br />
werden, die nicht von den <strong>SEU</strong>-Zeilenbefehlen abgedeckt werden. Weitere Informationen<br />
enthält Kapitel 8, „Benutzerdefinierte Zeilenbefehle“ auf Seite 69.<br />
Folgenummern <strong>für</strong> Sätze<br />
Bei der Eingabe von Quellenanweisungen in eine Teildatei ordnet <strong>SEU</strong> jedem Satz<br />
eine eindeutige Folgenummer zu.<br />
Beim Erstellen einer neuen Quellenteildatei oder beim Hinzufügen von Sätzen am<br />
Ende einer bestehenden Teildatei verwendet <strong>SEU</strong> beim Zuordnen der Folgenummern<br />
den Erhöhungswert 1.00. Die ersten Sätze in einer neuen Quellenteildatei<br />
beispielsweise werden wie folgt numeriert:<br />
0001.00<br />
0002.00<br />
0003.00<br />
.<br />
.<br />
.<br />
000n.00<br />
Beim Kopieren, Versetzen oder Einfügen von Sätzen verwendet <strong>SEU</strong> den Erhöhungswert<br />
0.01. Werden beispielsweise zwischen den Sätzen 0003.00 und 0004.00<br />
drei Sätze eingefügt, ordnet <strong>SEU</strong> den eingefügten Sätzen die Folgenummern<br />
0003.01, 0003.02 und 0003.03 zu.<br />
Kapitel 7. Zeilenbefehle 39
Ändern des Erhöhungswerts <strong>für</strong> Folgenummern<br />
Der <strong>für</strong> eingefügte Sätze von <strong>SEU</strong> verwendete Erhöhungswert kann im Bildschirm<br />
STANDARDWERTE FÜR SITZUNG ÄNDERN durch Angabe des gewünschten<br />
Werts im Feld Erhöhungswert bei Satzeinfügung geändert werden.<br />
Wird ein Erhöhungswert angegeben, der größer als 1.00 ist, wird die Folgenummer<br />
<strong>für</strong> jeden eingefügten Satz um diesen Wert erhöht.<br />
Wird ein Erhöhungswert angegeben, der kleiner als 1.00 ist, werden die Folgenummern<br />
<strong>für</strong> die Sätze, die vor dem Ende der Teildatei eingefügt werden, um diesen<br />
Wert erhöht; werden die Sätze jedoch am Ende der Teildatei eingefügt, werden die<br />
Folgenummern um 1.00 erhöht.<br />
Wird ein Satz zwischen zwei aufeinanderfolgenden Sätzen (z. B. zwischen den<br />
Sätzen 1.01 und 1.02) eingefügt, werden die Sätze von <strong>SEU</strong> neu numeriert. Dies<br />
ist auch der Fall, wenn eine Gruppe von Sätzen an eine Zielposition kopiert oder<br />
versetzt wird, die nicht alle Sätze empfangen kann.<br />
Kopieren, Löschen, Einfügen, Versetzen und Drucken von Sätzen<br />
Um Sätze in einer Teildatei zu kopieren, zu löschen, einzufügen, zu versetzen oder<br />
zu drucken, folgende Arten von Zeilenbefehlen verwenden:<br />
Hinter, Vor und Überlagern (Befehle <strong>für</strong> Zielangabe)<br />
Kopieren<br />
Wiederholtes Kopieren<br />
Löschen<br />
Einfügen<br />
Versetzen<br />
Wiederholen<br />
Zeile drucken<br />
Zielangaben<br />
Die Befehle A (After=Hinter), B (Before=Vor) und O (Overlay=Überlagern) sind<br />
Befehle <strong>für</strong> Zielangabe. Diese Befehle werden zusammen mit den Befehlen zum<br />
Kopieren (C), wiederholten Kopieren (CR) und Versetzen (M) einzelner Sätze oder<br />
zum Versetzen oder Kopieren eines Satzblocks (MM bzw. CC) angegeben.<br />
Beim Befehl zum Überlagern werden Leerzeichen in einer ausgewählten Zeile<br />
durch Zeichen (keine Leerzeichen) aus einer anderen Zeile ersetzt. Mit dem Befehl<br />
zum Überlagern wird die Zielposition bzw. die Zeile ausgewählt, deren Leerzeichen<br />
ersetzt werden. Mit den Befehlen zum Kopieren, wiederholten Kopieren und Versetzen<br />
wird die Zeile ausgewählt, die die Leerzeichen ersetzt.<br />
Folgende Zeilenbefehle verwenden, um eine Zielposition anzugeben:<br />
Befehl<br />
A<br />
An<br />
Beschreibung<br />
Die angegebenen Sätze werden hinter diesen Satz versetzt oder<br />
kopiert oder hinter diesem Satz eingefügt.<br />
Die angegebenen Sätze werden hinter diesen Satz versetzt oder<br />
kopiert oder hinter diesem Satz eingefügt und die Zeilen werden<br />
n-1 Mal wiederholt.<br />
40 <strong>Quelleneingabedienstprogramm</strong> (<strong>SEU</strong>)
B<br />
Bn<br />
O<br />
On<br />
OO<br />
Die angegebenen Sätze werden vor diesen Satz versetzt oder<br />
kopiert oder vor diesem Satz eingefügt.<br />
Die angegebenen Sätze werden vor diesen Satz versetzt oder<br />
kopiert oder vor diesem Satz eingefügt und n-1 Mal wiederholt.<br />
Dieser Satz wird mit dem ersten Satz, der durch den Zeilenbefehl<br />
zum Kopieren, wiederholten Kopieren oder Versetzen angegeben<br />
ist, überlagert.<br />
Dieser Satz und die nächsten n-1 Zeilen werden mit den Sätzen,<br />
die durch die Zeilenbefehle zum Kopieren, wiederholten Kopieren<br />
oder Versetzen angegeben sind, überlagert.<br />
Alle Sätze in diesem Block (definiert durch zwei Befehle OO)<br />
werden mit den Sätzen, die durch die Zeilenbefehle zum Kopieren,<br />
wiederholten Kopieren oder Versetzen definiert sind, überlagert.<br />
Anmerkung: Bei der Verwendung der Zeilenbefehle zum Überlagern ist folgendes<br />
zu beachten:<br />
Werden mehr zu überlagernde Sätze als zu kopierende oder zu<br />
versetzende Sätze angegeben, verwendet <strong>SEU</strong> die versetzten<br />
oder kopierten Sätze erneut, um die Überlagerung vollständig<br />
auszuführen.<br />
Die zu versetzenden Sätze werden nach der Überlagerung aus<br />
ihrer ursprünglichen Position gelöscht. Dies ist nicht der Fall,<br />
wenn eine der folgenden Bedingungen zutrifft:<br />
– Es sind mehr zu überlagernde als zu versetzende Sätze vorhanden.<br />
– Es werden nicht alle Zeichen, die keine Leerzeichen sind,<br />
aus den zu versetzenden Sätzen in die zu überlagernden<br />
Sätze kopiert.<br />
In beiden Fällen verbleiben die Sätze an ihrer ursprünglichen<br />
Position und <strong>SEU</strong> gibt eine Nachricht aus.<br />
Beispiele <strong>für</strong> die Verwendung von Befehlen <strong>für</strong> Zielangabe enthalten „Kopieren von<br />
Sätzen“, „Wiederholtes Kopieren von Sätzen“ auf Seite 42 und „Versetzen von<br />
Sätzen“ auf Seite 43.<br />
Kopieren von Sätzen<br />
Ein Satz oder ein Satzblock kann mit Hilfe der folgenden Zeilenbefehle an eine<br />
andere Stelle in einer Teildatei oder in eine andere Teildatei kopiert werden:<br />
Befehl<br />
C<br />
CC<br />
Cn<br />
Beschreibung<br />
Dieser Satz wird an die durch A, B, O oder OO angegebene Zielposition<br />
kopiert.<br />
Dieser Satzblock (definiert durch zwei Befehle CC) wird an die<br />
durch A, B, O oder OO angegebene Zielposition kopiert.<br />
n Sätze ab diesem Satz werden an die durch A, B, O oder OO<br />
angegebene Zielposition kopiert.<br />
Die Zeilenbefehle <strong>für</strong> eine Kopieroperation können in beliebiger Reihenfolge eingegeben<br />
werden. Die Eingabe des Zeilenbefehls <strong>für</strong> die Zielangabe (A, B oder O)<br />
Kapitel 7. Zeilenbefehle 41
eispielsweise kann vor oder nach der Eingabe der beiden Zeilenbefehle CC, die<br />
den zu kopierenden Satzblock kennzeichnen, erfolgen. Die Zielposition muß jedoch<br />
außerhalb des Bereichs <strong>für</strong> den Blockbefehl liegen. Weitere Informationen enthält<br />
„Regeln <strong>für</strong> die Eingabe von Zeilenbefehlen“ auf Seite 63.<br />
Wiederholtes Kopieren von Sätzen<br />
Mit dem Zeilenbefehl zum Wiederholten Kopieren (CR) kann ein Satz oder Satzblock<br />
wiederholt an eine oder mehrere Stellen kopiert werden. Dieser Befehl wird,<br />
ähnlich wie der Befehl zum Kopieren, zusammen mit den Befehlen <strong>für</strong> Zielangabe<br />
verwendet. Nach der Verarbeitung der Operation entfernt <strong>SEU</strong> zwar die Befehle <strong>für</strong><br />
Zielangabe aus dem Bildschirm, nicht aber den Befehl CR. Um die Kopieroperation<br />
beliebig oft zu wiederholen, die neue Zielposition <strong>für</strong> die Sätze eingeben. Um den<br />
Befehl abzubrechen, den Befehl mit Leerzeichen überschreiben oder F5 (Aktualisieren)<br />
drücken.<br />
Folgende Zeilenbefehle verwenden, um dieselben Sätze wiederholt zu kopieren:<br />
Befehl<br />
CR<br />
CRn<br />
CCR<br />
Beschreibung<br />
Dieser Satz wird an die durch A, B, O oder OO angegebenen Zielpositionen<br />
kopiert und dieser Befehl beibehalten.<br />
n Sätze ab diesem Satz werden an die durch A, B, O oder OO<br />
angegebenen Zielpositionen kopiert und dieser Befehl wird beibehalten.<br />
Dieser Satzblock (definiert durch zwei Befehle CCR) wird an die<br />
durch A, B, O oder OO angegebenen Zielpositionen kopiert und<br />
diese Befehle werden beibehalten.<br />
Bei der Verwendung der Befehle zum wiederholten Kopieren ist folgendes zu<br />
beachten:<br />
Der Zeilenbefehl zum wiederholten Kopieren darf nicht zusammen mit den Zeilenbefehlen<br />
zum Kopieren oder Versetzen verwendet werden. Andernfalls gibt<br />
<strong>SEU</strong> eine Fehlernachricht aus.<br />
Es darf nur ein Satzblock zum Kopieren angegeben werden. Bei Angabe<br />
mehrerer Satzblöcke gibt <strong>SEU</strong> eine Fehlernachricht aus.<br />
Löschen von Sätzen<br />
Folgende Zeilenbefehle zum Löschen verwenden, um einen Satz oder Satzblock<br />
aus einer Teildatei zu löschen:<br />
Befehl<br />
D<br />
DD<br />
Dn<br />
Beschreibung<br />
Dieser Satz wird gelöscht.<br />
Dieser Satzblock (definiert durch zwei Befehle DD) wird gelöscht.<br />
n Sätze ab diesem Satz werden gelöscht.<br />
Bei der Verwendung des Befehls zum Löschen ist folgendes zu beachten:<br />
Bei einem Zeilenbefehl Dn muß <strong>für</strong> n ein Wert verwendet werden, der groß<br />
genug ist, um den Satz, in den der Zeilenbefehl Dn eingegeben wurde, und alle<br />
nachfolgenden Sätze zu löschen.<br />
Es können gleichzeitig mehrere Zeilenbefehle zum Löschen verarbeitet werden.<br />
42 <strong>Quelleneingabedienstprogramm</strong> (<strong>SEU</strong>)
Einfügen von leeren Sätzen<br />
In eine Teildatei können Leerzeilen eingefügt werden, um neue Sätze hinzuzufügen.<br />
Folgende Zeilenbefehle verwenden, um eine oder mehrere Leerzeilen<br />
hinzuzufügen:<br />
Befehl<br />
I<br />
In<br />
Beschreibung<br />
Unter diesem Satz wird eine Leerzeile eingefügt. Jedesmal wenn<br />
Daten in eine Leerzeile eingegeben werden und die Eingabetaste<br />
gedrückt wird, fügt <strong>SEU</strong> eine weitere Leerzeile ein.<br />
Unter diesem Satz werden n Leerzeilen eingefügt. Werden Daten in<br />
die letzte eingefügte Zeile eingegeben und wird die Eingabetaste<br />
gedrückt, fügt <strong>SEU</strong> eine weitere Leerzeile ein.<br />
Anmerkung: Weitere Zeilenbefehle zum Einfügen sind in „Formatzeilen anzeigen“<br />
auf Seite 50, „Erstellen von Bedienerführungen“ auf Seite 45 und<br />
„Definieren und Einfügen von Vorgabezeilen“ auf Seite 54<br />
beschrieben.<br />
Bei der Verwendung der Befehle zum Einfügen ist folgendes zu beachten:<br />
Die Zeilenbefehle zum Einfügen sind Wiederholungsbefehle. Jedesmal wenn<br />
Daten (einschließlich eines Leerzeichens) in die Leerzeile eines Zeilenbefehls I<br />
oder in die letzte Leerzeile eines Befehls In eingegeben werden und die Eingabetaste<br />
gedrückt wird, fügt <strong>SEU</strong> eine weitere Leerzeile ein. Diese Funktion<br />
wird so lange ausgeführt, bis:<br />
– F5 (Aktualisieren) gedrückt wird.<br />
– die Eingabetaste gedrückt wird, ohne daß die neu eingefügte Zeile geändert<br />
wurde.<br />
– der Positionsanzeiger aus der Zeile bewegt wird.<br />
Ist der Wert von n in einem Zeilenbefehl In größer als die Anzahl der Leerzeilen,<br />
die unter dem Zeilenbefehl In zur Verfügung stehen, fügt <strong>SEU</strong> nur die<br />
Anzahl Leerzeilen ein, die in den Bildschirm passen.<br />
Wird F19 (Links) oder F20 (Rechts) gedrückt, verschiebt <strong>SEU</strong> die Bildschirmanzeige<br />
nach links bzw. rechts, fügt aber erst eine neue Zeile ein, wenn die Eingabetaste<br />
gedrückt wird.<br />
Versetzen von Sätzen<br />
Folgende Zeilenbefehle verwenden, um einen Satz oder Satzblock an eine andere<br />
Stelle in einer Teildatei oder in eine andere Teildatei zu versetzen:<br />
Befehl<br />
M<br />
MM<br />
Mn<br />
Beschreibung<br />
Dieser Satz wird an die durch A, B, O oder OO angegebene Zielposition<br />
versetzt.<br />
Dieser Satzblock (definiert durch zwei Befehle MM) wird an die<br />
durch A, B, O oder OO angegebene Zielposition versetzt.<br />
n Sätze ab diesem Satz werden an die durch A, B, O oder OO<br />
angegebene Zielposition versetzt.<br />
Die Zeilenbefehle <strong>für</strong> eine Versetzoperation können in beliebiger Reihenfolge eingegeben<br />
werden. Die Eingabe des Zeilenbefehls <strong>für</strong> die Zielangabe (A, B oder O)<br />
beispielsweise kann vor oder nach der Eingabe der beiden Zeilenbefehle MM, die<br />
den zu versetzenden Satzblock kennzeichnen, erfolgen.<br />
Kapitel 7. Zeilenbefehle 43
Wiederholen von Sätzen<br />
Ein Satz oder Satzblock im Bildschirm kann ein- oder mehrmals wiederholt werden.<br />
Der Befehl zum Wiederholen ist ähnlich wie der Befehl zum Kopieren, er erfordert<br />
jedoch keinen Befehl <strong>für</strong> Zielangabe (A, B, O oder OO). Beim Befehl zum Wiederholen<br />
wird der Satz oder Satzblock unmittelbar unter dem ursprünglichen Satz oder<br />
Satzblock wiederholt.<br />
Folgende Zeilenbefehle verwenden, um einen Satz im Bildschirm zu wiederholen:<br />
Befehl<br />
RP<br />
RPn<br />
RPP<br />
RPPn<br />
Beschreibung<br />
Dieser Satz wird unmittelbar unter diesem Satz wiederholt.<br />
Dieser Satz wird n-mal unmittelbar unter diesem Satz wiederholt.<br />
Ein Satzblock (definiert durch zwei Befehle RPP) wird unmittelbar<br />
unter diesem Block wiederholt.<br />
Ein Satzblock (definiert durch zwei Befehle RPP) wird n-mal<br />
unmittelbar unter diesem Block wiederholt.<br />
Drucken von Sätzen<br />
Folgende Zeilenbefehle verwenden, um Sätze während einer Editiersitzung oder<br />
einer Sitzung zum Ansehen im Gesamtanzeigemodus zu drucken:<br />
Befehl<br />
LP<br />
LPn<br />
LLP<br />
Beschreibung<br />
Ein Satz wird gedruckt.<br />
Die nächsten n Sätze ab diesem Satz werden gedruckt.<br />
Ein Satzblock (definiert durch zwei Befehle LLP) wird gedruckt.<br />
Bei der Verwendung des Befehls zum Drucken von Zeilen ist folgendes zu<br />
beachten:<br />
Zeilen, die bereits mit dem Befehl zum Ausschließen ausgewählt wurden,<br />
werden nicht gedruckt, sondern verbleiben als spezieller Satz in der Teildatei.<br />
Der spezielle Satz wird mit einer Nachricht gedruckt, die angibt, wie viele Sätze<br />
ausgeschlossen sind.<br />
Zeilen, die bereits mit dem Befehl zum Verdecken ausgewählt wurden, werden<br />
in der Sitzung zum Ansehen im Gesamtanzeigemodus nicht gedruckt.<br />
Eingabe von Daten<br />
<strong>SEU</strong> unterstützt eine Vielzahl von Befehlen, die die Eingabe neuer Daten erleichtern,<br />
indem Zeilen oder Bedienerführungen eingefügt werden, die als Schablonen<br />
<strong>für</strong> die neuen Daten verwendet werden können. Diese Befehle umfassen:<br />
Spaltenzeile<br />
Bedienerführung, Einfügen mit Bedienerführung<br />
Formatzeile, Einfügen mit Formatzeile<br />
Vorgabezeile, Einfügen von Vorgabezeilen<br />
Tabulatorzeile<br />
44 <strong>Quelleneingabedienstprogramm</strong> (<strong>SEU</strong>)
Anzeigen einer Spaltenzeile<br />
Um das Einfügen oder Editieren von Quellenanweisungen zu erleichtern, kann die<br />
Anzeige einer Spaltenzeile angefordert werden. In dieser Zeile werden die<br />
Nummern der Spalten im Bildschirm angezeigt. Die Zeile wird auch angezeigt,<br />
wenn die Bildschirmanzeige mit F19 (Links) und F20 (Rechts) verschoben wird.<br />
Folgenden Zeilenbefehl verwenden, um eine Spaltenzeile mit freiem Format<br />
anzufordern:<br />
Befehl<br />
COLS<br />
Beschreibung<br />
Eine Spaltenzeile wird über diesem Satz eingefügt.<br />
Erstellen von Bedienerführungen<br />
Für jeden beliebigen Datensatz kann eine Bedienerführung angefordert werden. In<br />
einer Bedienerführung werden alle Felder eines Satzes getrennt unten im aktuellen<br />
Bildschirm angezeigt und mit Überschriften versehen. Die Art der Bedienerführung<br />
kann entweder mit dem Befehl <strong>für</strong> Bedienerführung angegeben oder im Bildschirm<br />
BEDIENERFÜHRUNG AUSWÄHLEN ausgewählt werden. Weitere Informationen<br />
über die Verwendung von Bedienerführungen und des Bildschirms BEDIENER-<br />
FÜHRUNG AUSWÄHLEN enthält Kapitel 10, „Editieren mit Bedienerführungen und<br />
Formatzeilen“ auf Seite 95.<br />
Folgende Zeilenbefehle verwenden, um einen bestehenden Satz in eine Bedienerführung<br />
zu stellen:<br />
Befehl<br />
P<br />
Beschreibung<br />
Dieser Satz wird in eine Bedienerführung gestellt, die dasselbe<br />
Format wie dieser Satz hat.<br />
P? Der Bildschirm BEDIENERFÜHRUNG AUSWÄHLEN wird zur<br />
Auswahl einer Bedienerführungsart aufgerufen. Dieser Satz wird in<br />
die Bedienerführung gestellt, die in diesem Bildschirm ausgewählt<br />
wurde.<br />
Pxx<br />
Dieser Satz wird in eine Bedienerführung gestellt, die das angegebene<br />
Format xx hat. Beispielsweise den Zeilenbefehl PCB eingeben,<br />
um diesen Satz in eine COBOL-Bedienerführung zu stellen.<br />
Für einen neuen Satz kann ebenfalls eine Bedienerführung angefordert werden.<br />
<strong>SEU</strong> fügt eine Leerzeile in die Teildatei ein und stellt dann die Leerzeile in eine<br />
Bedienerführung unten im Bildschirm.<br />
Folgende Zeilenbefehle verwenden, um eine Leerzeile einzufügen und in eine<br />
Bedienerführung zu stellen:<br />
Befehl<br />
IP<br />
IP?<br />
Beschreibung<br />
Eine Leerzeile wird hinter diesem Satz eingefügt und der leere Satz<br />
in eine Bedienerführung mit dem Format dieses Satzes gestellt.<br />
Der Bildschirm BEDIENERFÜHRUNG AUSWÄHLEN wird zur<br />
Auswahl einer Bedienerführungsart aufgerufen. Hinter diesem Satz<br />
wird eine Leerzeile eingefügt und die Leerzeile in die in diesem<br />
Bildschirm ausgewählte Bedienerführung gestellt.<br />
Kapitel 7. Zeilenbefehle 45
IPxx<br />
Eine Leerzeile wird hinter diesem Satz eingefügt und der leere Satz<br />
in eine Bedienerführung mit dem angegebenen Format xx gestellt.<br />
Beispielsweise den Zeilenbefehl IPCB eingeben, um hinter diesem<br />
Satz eine Leerzeile einzufügen und den Satz in eine<br />
COBOL-Bedienerführung zu stellen.<br />
Bei der Verwendung der Zeilenbefehle <strong>für</strong> Bedienerführung ist folgendes zu<br />
beachten:<br />
xx ist der aus einem oder zwei Zeichen bestehende Code <strong>für</strong> die Bedienerführungsart.<br />
Bei Verwendung des Zeilenbefehls P prüft <strong>SEU</strong> die Positionen des Satzes, um<br />
die Art der Bedienerführung <strong>für</strong> den Satz anhand der verwendeten Quellenart<br />
zu bestimmen.<br />
Bei Verwendung des Zeilenbefehls P (oder nach Drücken von F4) zum Editieren<br />
von CL-Befehlen der Quellenart BND, CL, CL38, CLLE, CLP, CLP38,<br />
CMD oder CMD38 fordert <strong>SEU</strong> eine Befehlsbedienerführung an. In der Befehlsbedienerführung<br />
werden die im Bildschirm EDITIEREN eingegebenen Werte<br />
und die Standardwerte <strong>für</strong> den Befehl angezeigt.<br />
Der Befehl <strong>für</strong> Bedienerführung ist eine Wiederholungsoperation:<br />
– Bei den Befehlen P und Pxx stellt <strong>SEU</strong> nach jedem Drücken der Eingabetaste<br />
den nächsten Satz in die Bedienerführung.<br />
– Bei den Zeilenbefehlen IP und IPxx fügt <strong>SEU</strong> nach jedem Drücken der Eingabetaste<br />
eine weitere Leerzeile <strong>für</strong> die Bedienerführung ein. Wird die Eingabetaste<br />
gedrückt, ohne daß Daten in die aktuelle Bedienerführung<br />
eingegeben wurden, werden keine weiteren Leerzeilen eingefügt und der<br />
Befehl IP wird entfernt.<br />
<strong>SEU</strong> stellt so lange Sätze in die Bedienerführung, bis:<br />
– der Bildschirm EDITIEREN so neu positioniert wird, daß die Zeile in der<br />
Bedienerführung nicht mehr im Bildschirm angezeigt wird.<br />
– F5 (Aktualisieren) oder F12 (Abbrechen) wird gedrückt.<br />
– das Ende der Teildatei erreicht wird.<br />
– durch Drücken von F11 (Vorheriger Satz) oder durch Verwendung des<br />
Befehls TOP der Anfang der Teildatei erreicht wird.<br />
Anmerkungen:<br />
1. Zeilenbefehle können in die Bedienerführung unter der Feldüberschrift Folgenummer<br />
wie in das Folgenummernfeld der angezeigten Sätze eingegeben<br />
werden.<br />
2. Es kann auch eine Bedienerführung angefordert werden, indem der Positionsanzeiger<br />
auf den Satz gestellt wird, der in eine Bedienerführung gestellt werden<br />
soll, und F4 (Bedienerführung) gedrückt wird.<br />
46 <strong>Quelleneingabedienstprogramm</strong> (<strong>SEU</strong>)
Verwendung von Bedienerführungen <strong>für</strong> neue Sätze – Beispiel<br />
Mit dem Zeilenbefehl IPxx kann eine Leerzeile in die Teildatei eingefügt und ein<br />
leerer Satz in eine Bedienerführung mit dem angegebenen Format xx gestellt<br />
werden.<br />
Den Zeilenbefehl IPC in die Folgenummer 0004.00 eingeben (siehe folgender Bildschirm).<br />
Der Formatcode <strong>für</strong> die Bedienerführung <strong>für</strong> RPG-Rechenbestimmungen<br />
ist C.<br />
Anmerkung: In diesem Beispiel werden die Zeilenbefehle im Folgenummernfeld<br />
aus Gründen der Lesbarkeit mit nachfolgenden Leerzeichen dargestellt.<br />
Die Eingabe der Leerzeichen ist nicht erforderlich.<br />
<br />
Spalten . . . : 6 76 Editieren LIBRNAME1/FILENAME1<br />
<strong>SEU</strong>==> ____________________________________________________________ MEMBNAME1<br />
FMT F FDateinamIPEAF....SlänLK1AIÜbSPosEEinheit......KExit++Eintr+A....U1....<br />
Datenanfang <br />
1. F SAMPLE PROGRAM 5<br />
2. F<br />
3. FCUSMINQ CF E WORKSTN<br />
IPC FCUSMSTL IF K DISK<br />
Datenende <br />
<br />
Die Eingabetaste drücken. Der folgende Bildschirm zeigt, daß <strong>SEU</strong> hinter der Folgenummer<br />
0004.00 eine Leerzeile in die Teildatei einfügt und einen leeren Satz in<br />
die Bedienerführung mit dem angegebenen Format <strong>für</strong> die<br />
RPG-Rechenbestimmungen stellt.<br />
<br />
Spalten . . . : 6 76 Editieren LIBRNAME1/FILENAME1<br />
<strong>SEU</strong>==> ____________________________________________________________ MEMBNAME1<br />
FMT F FDateinamIPEAF....SlänLK1AIÜbSPosEEinheit......KExit++Eintr+A....U1....<br />
Datenanfang <br />
1. F SAMPLE PROGRAM 5<br />
2. F<br />
3. FCUSMINQ CF E WORKSTN<br />
4. FCUSMSTL IF K DISK<br />
'''''''<br />
Datenende <br />
<br />
Art d. Bed.führung C Folgenummer . . . . . '''''''<br />
Stufe N1N2N3 Faktor 1 Operation Faktor 2 Ergebnis<br />
___ _________ __________ _____ __________ ______<br />
Anzahl Dezi-<br />
Länge malstellen H/N/P Ho Ni Gl Bemerkungen<br />
___ _ _ __ __ __ _______________<br />
<br />
F3=Verl. F4=Bed.führ. F5=Aktualisieren F11=Vorheriger Satz<br />
F12=Abbrechen F23=Bedienerf. ausw. F24=Weitere Tasten<br />
<br />
Kapitel 7. Zeilenbefehle 47
Verwendung von Bedienerführungen <strong>für</strong> eingebettete<br />
SQL-Anweisungen – Beispiel<br />
Bei Verwendung des Zeilenbefehls P (oder nach Drücken von F4) zum Editieren<br />
einer eingebetteten SQL-Anweisung in der Quellenart CICSSQLCBL, SQLCBL,<br />
SQLCBLLE, SQLRPG, SQLRPGLE oder SQLFTN fordert <strong>SEU</strong> eine<br />
SQL-Bedienerführung an.<br />
Der folgende Bildschirm beispielsweise zeigt eine eingebettete SQL-Anweisung in<br />
einer COBOL-Teildatei.<br />
<br />
Spalten . . . : 1 71 Editieren LIBRNAME1/FILENAME1<br />
<strong>SEU</strong>==> ____________________________________________________________ MEMBNAME1<br />
FMT CB ......-A+++B+++++++++++++++++++++++++++++++++++++++++++++++++++++++++++<br />
Datenanfang <br />
1. MOVE A TO B.<br />
SQL<br />
EXEC SQL<br />
SQL<br />
CREATE COLLECTION ABC<br />
SQL<br />
END-EXEC.<br />
5. MOVE A TO B.<br />
SQL<br />
EXEC SQL<br />
Datenende <br />
<br />
Wird in die Folgenummer 0001.00, 0002.00, 0004.00 oder 0005.00 der Befehl P<br />
eingegeben oder <strong>für</strong> eine dieser Zeilen F4 (Bedienerführung) gedrückt, ruft <strong>SEU</strong> <strong>für</strong><br />
diese Zeile eine COBOL-Bedienerführung auf. Bei Eingabe des Befehls IP in die<br />
Folgenummer 0001.00, 0003.00, 0004.00 oder 0005.00 wird eine Zeile eingefügt<br />
und hinter dieser Zeile eine COBOL-Bedienerführung aufgerufen. Wird ein Zeilenbefehl<br />
IP in die Folgenummer 0003.00 eingegeben, hat dies eine fehlerhafte<br />
SQL-Anweisung zur Folge, wenn während des Aufrufs der Bedienerführung eine<br />
COBOL-Anweisung ohne eingebettete SQL-Anweisungen eingegeben wird.<br />
Wird in die Folgenummer 0003.00 der Befehl P eingegeben oder <strong>für</strong> diese Zeile F4<br />
(Bedienerführung) gedrückt, ruft <strong>SEU</strong> in dieser Zeile eine SQL-Bedienerführung auf.<br />
Die Eingabe des Befehls IP in die Folgenummer 0006.00 hat den Aufruf einer<br />
SQL-Bedienerführung zur Folge. Wird dann eine gültige SQL-Anweisung in die<br />
Bedienerführung eingegeben, wird die Teildatei wie im folgenden Bildschirm gezeigt<br />
zurückgegeben.<br />
<br />
Spalten . . . : 1 71 Editieren LIBRNAME1/FILENAME1<br />
<strong>SEU</strong>==> ____________________________________________________________ MEMBNAME1<br />
FMT CB ......-A+++B+++++++++++++++++++++++++++++++++++++++++++++++++++++++++++<br />
Datenanfang <br />
1. MOVE A TO B.<br />
SQL<br />
EXEC SQL<br />
SQL<br />
CREATE COLLECTION ABC<br />
SQL<br />
END-EXEC.<br />
5. MOVE A TO B.<br />
SQL<br />
EXEC SQL<br />
SQL<br />
SQL<br />
CLOSE DEF<br />
END-EXEC<br />
Datenende <br />
<br />
48 <strong>Quelleneingabedienstprogramm</strong> (<strong>SEU</strong>)
Folgt auf die eingefügte Zeile eine Zeile mit dem Begrenzer EXEC SQL, wird keine<br />
COBOL-Bedienerführung aufgerufen, sondern statt dessen eine Leerzeile an den<br />
SQL-Prompter übergeben. Wird eine neue SQL-Anweisung an <strong>SEU</strong> zurückgegeben,<br />
wird diese neue Anweisung hinter der Zeile mit dem Begrenzer EXEC SQL<br />
eingefügt und ein neuer Begrenzer END-EXEC hinter der eingefügten Zeile von<br />
<strong>SEU</strong> hinzugefügt, sofern ein solcher Begrenzer nicht bereits vorhanden ist (Satz<br />
0008.00). Der Positionsanzeiger wird in den Zeilenbefehlsbereich in der Zeile mit<br />
dem Begrenzer END-EXEC gestellt.<br />
Anmerkungen:<br />
1. Da SQL FORTRAN keine abschließenden Begrenzungszeichen hat, werden in<br />
SQL FORTRAN keine abschließenden Begrenzungszeichen hinzugefügt.<br />
2. Zwischen SQL-Begrenzern können nicht mehrere Anweisungen eingegeben<br />
werden.<br />
3. Teildateien der Art CICSSQLCBL können eingebettete CICS- und<br />
SQL-Anweisungen in der COBOL-Quelle enthalten. Die Zeilen, die<br />
CICS-Anweisungen enthalten, müssen mit EXEC CICS beginnen und mit<br />
END-EXEC enden.<br />
Das Aufrufen von SQL-Bedienerführungen erfolgt nur <strong>für</strong> SQL-Anweisungen.<br />
Für CICS- oder <strong>AS</strong>/<strong>400</strong>-COBOL-Anweisungen werden COBOL-Bedienerführungen<br />
aufgerufen. Ist eine SQL-Anweisung in einer CICS-Anweisung enthalten,<br />
ist die SQL-Anweisung ungültig und es wird eine COBOL- Bedienerführung<br />
aufgerufen.<br />
Da bei SQL nur eine einzige SQL-Anweisung zwischen zwei zusammengehörigen<br />
SQL-Begrenzern zulässig ist, betrachtet <strong>SEU</strong> alle Daten zwischen diesen Zeilen als<br />
eine einzige SQL-Anweisung und zeigt Daten, die vom SQL-Prompter zurückgegeben<br />
werden, als eine einzige SQL-Anweisung an.<br />
Da die SQL-Bedienerführung einen neuen Bildschirm aufruft, gelten <strong>für</strong> <strong>SEU</strong> dieselben<br />
Konventionen wie <strong>für</strong> CL und B<strong>AS</strong>IC; die Anzeige von Bedienerführungen<br />
wird nach der Anzeige der SQL-Bedienerführung beendet.<br />
SQL-Anweisungen in Programmen in Leitrechnerprogrammiersprachen werden wie<br />
folgt gekennzeichnet:<br />
SQLCBL und CICSSQLCBL. Am Anfang jeder SQL-Anweisung steht ein<br />
Begrenzer EXEC SQL, am Ende jeder SQL-Anweisung ein Begrenzer<br />
END-EXEC. Diese SQL-Begrenzer werden von <strong>SEU</strong> nur erkannt, wenn sie<br />
jeweils der einzige Eintrag in der Zeile sind.<br />
SQLFTN. Am Anfang jeder SQL-Anweisung steht ein Begrenzer EXEC SQL.<br />
Dieser Begrenzer wird von SQL nur erkannt, wenn er der einzige Eintrag in der<br />
Zeile ist. SQL-FORTRAN-Anweisungen haben keine abschließenden<br />
SQL-Begrenzer.<br />
SQLRPG. Am Anfang jeder SQL-Anweisung steht ein Begrenzer C/EXEC SQL,<br />
am Ende jeder SQL-Anweisung ein Begrenzer C/END-EXEC. In jeder Zeile zwischen<br />
den SQL-Begrenzern steht ein C+ in Spalte 6 und 7. Der Begrenzer<br />
C/END-EXEC muß der einzige Eintrag in der Zeile sein.<br />
Kapitel 7. Zeilenbefehle 49
Formatzeilen anzeigen<br />
Im Bildschirm kann eine Formatzeile eingefügt werden, um den Benutzer beim Eingeben<br />
oder Editieren von Sätzen in der Teildatei zu unterstützen. Eine Formatzeile<br />
wird unmittelbar über dem Satz angezeigt, der editiert oder erstellt wird, und enthält<br />
die der Quellenart entsprechenden Überschriften <strong>für</strong> die Satzfelder. Die Quellenart<br />
kann über den Befehl <strong>für</strong> Formatzeile angegeben oder im Bildschirm FORMAT<br />
AUSWÄHLEN ausgewählt werden. Weitere Informationen über die Verwendung<br />
von Formatzeilen und den Bildschirm FORMAT AUSWÄHLEN enthält „Formatzeilen“<br />
auf Seite 99.<br />
Folgende Zeilenbefehle verwenden, um die Anzeige einer Formatzeile anzufordern.<br />
Die Formatzeile wird über der Zeile angezeigt, die den Befehl <strong>für</strong> Formatzeile<br />
enthält.<br />
Befehl Beschreibung<br />
F<br />
Eine Formatzeile mit demselben Format wie der Satz wird über<br />
diesem Satz eingefügt.<br />
F? Der Bildschirm FORMAT AUSWÄHLEN wird aufgerufen. Eine Formatzeile<br />
mit dem in diesem Bildschirm ausgewählten Format wird<br />
über diesem Satz eingefügt.<br />
Fxx<br />
Eine Formatzeile mit dem angegebenen Format xx wird über<br />
diesem Satz eingefügt. Beispielsweise den Zeilenbefehl FCB eingeben,<br />
um eine COBOL-Formatzeile über diesem Satz einzufügen.<br />
Darüber hinaus kann der Benutzer das Einfügen einer Formatzeile anfordern, auf<br />
die eine oder mehrere Leerzeilen <strong>für</strong> neue Sätze folgen.<br />
Die folgenden Befehle zum Einfügen mit Formatzeile verwenden, um eine Formatzeile<br />
und eine oder mehrere Leerzeilen einzufügen. Die Formatzeile und die Leerzeilen<br />
werden hinter der Zeile eingefügt, die den Befehl zum Einfügen mit<br />
Formatzeile enthält.<br />
Befehl<br />
IF<br />
IFn<br />
IF?<br />
IFxx<br />
IFxxn<br />
Beschreibung<br />
Eine Formatzeile und eine Leerzeile werden unter diesem Satz eingefügt.<br />
Die Formatzeile hat das Format dieses Satzes. Jedesmal<br />
wenn Daten in eine Leerzeile eingegeben werden und die Eingabetaste<br />
gedrückt wird, fügt <strong>SEU</strong> eine weitere Leerzeile ein.<br />
Eine Formatzeile und n Leerzeilen werden unter diesem Satz eingefügt.<br />
Die Formatzeile hat das Format dieses Satzes.<br />
Der Bildschirm FORMAT AUSWÄHLEN wird zur Auswahl eines<br />
bestimmten Formats aufgerufen. Eine Formatzeile mit dem in<br />
diesem Bildschirm ausgewählten Format wird unter diesem Satz<br />
eingefügt. Unter der Formatzeile wird eine Leerzeile eingefügt.<br />
Eine Formatzeile und eine Leerzeile werden unter diesem Satz eingefügt.<br />
Die Formatzeile hat das angegebene Format xx. Jedesmal<br />
wenn Daten in eine Leerzeile eingegeben werden und die Eingabetaste<br />
gedrückt wird, fügt <strong>SEU</strong> eine weitere Leerzeile ein. Beispielsweise<br />
den Zeilenbefehl IFCB eingeben, um eine<br />
COBOL-Formatzeile und darunter einen leeren Satz einzufügen.<br />
Eine Formatzeile und n Leerzeilen werden unter diesem Satz eingefügt.<br />
Die Formatzeile hat das angegebene Format xx.<br />
50 <strong>Quelleneingabedienstprogramm</strong> (<strong>SEU</strong>)
Bei der Verwendung der Zeilenbefehle <strong>für</strong> Formatzeile und Einfügen mit Formatzeile<br />
ist folgendes zu beachten:<br />
Der Code xx ist eine aus einem oder zwei Zeichen bestehende Format-ID des<br />
anzuzeigenden Formats. Wird keine Format-ID angegeben, prüft <strong>SEU</strong> den Satz<br />
und bestimmt das Format anhand der verwendeten Quellenart.<br />
Die Formatzeilen sind nur temporäre Sätze und nicht Teil der Quellenteildatei.<br />
Den Zeilenbefehl D verwenden oder F5 (Aktualisieren) drücken, um die Formatzeilen<br />
während der Editiersitzung zu löschen. <strong>SEU</strong> ignoriert die verbleibenden<br />
Formatzeilen beim Sichern der geänderten Teildatei. (Wird ein Befehl Dn in<br />
einer Formatzeile angegeben, hat er dieselben Auswirkungen wie ein Befehl<br />
D.)<br />
Die dritte Zeile im Bildschirm EDITIEREN ist eine Formatzeile, die automatisch<br />
angezeigt wird. <strong>SEU</strong> zeigt diese Formatzeile abhängig von der Quellenart der<br />
Teildatei und der Art des ersten Datensatzes unter der Formatzeile automatisch<br />
an.<br />
Die Zeilenbefehle IF und IFxx sind Wiederholungsbefehle. Jedesmal wenn<br />
Daten in die Leerzeile eingegeben werden und die Eingabetaste gedrückt wird,<br />
fügt <strong>SEU</strong> eine Leerzeile ein. Dies wird so lange ausgeführt, bis die Editiersitzung<br />
beendet, F5 (Aktualisieren) gedrückt oder der Positionsanzeiger aus der<br />
eingefügten Zeile in eine andere Zeile bewegt und eine beliebige Taste<br />
gedrückt wird.<br />
Kapitel 7. Zeilenbefehle 51
Einfügen einer Formatzeile – Beispiel<br />
In dem C-Programmsegment, das im folgenden Bildschirm gezeigt wird, den Zeilenbefehl<br />
F in Folgenummer 0023.00 eingeben.<br />
Anmerkung: In diesem Beispiel werden die Zeilenbefehle im Folgenummernfeld<br />
aus Gründen der Lesbarkeit mit nachfolgenden Leerzeichen dargestellt.<br />
Die Eingabe der Leerzeichen ist nicht erforderlich.<br />
<br />
Spalten . . . : 1 71 Editieren LIBRNAME1/FILENAME1<br />
<strong>SEU</strong>==> ____________________________________________________________ MEMBNAME1<br />
FMT C .....CLN1N2N3Faktor1+++OpcdeFaktor2+++ErgebnLänDHHoNiGlBemerkungen+<br />
14. H<br />
15. FCUSMSTL IF E K DISK<br />
16. FORDFILL UF E K DISK<br />
17. 6FRD4D 12 E WORKSTN<br />
18. F G SSSSSSSSSS SFNUM KSFILE SFDATA<br />
19. C START TAG<br />
2. C ' ' POST DSPSTT<br />
21. C 'B18' POST DSPSTT<br />
22.<br />
F C 'B12' POST DSPSTT<br />
24. C RETRN<br />
25. C EXFMTEVOKE<br />
Datenende <br />
<br />
Die Eingabetaste drücken. <strong>SEU</strong> erkennt, daß die Quellenart <strong>für</strong> den Satz 0023.00 C<br />
ist und fügt die Formatzeile FMT C über dem Satz 0023.00 ein (siehe folgender<br />
Bildschirm).<br />
<br />
Spalten . . . : 1 71 Editieren LIBRNAME1/FILENAME1<br />
<strong>SEU</strong>==> ____________________________________________________________ MEMBNAME1<br />
FMT C .....CLN1N2N3Faktor1+++OpcdeFaktor2+++ErgebnLänDHHoNiGlBemerkungen+<br />
14. H<br />
15. FCUSMSTL IF E K DISK<br />
16. FORDFILL UF E K DISK<br />
17. 6FRD4D 12 E WORKSTN<br />
18. F G SSSSSSSSSS SFNUM KSFILE SFDATA<br />
19. C START TAG<br />
2. C ' ' POST DSPSTT<br />
21. C 'B18' POST DSPSTT<br />
22.<br />
FMT C .....CLN1N2N3Faktor1+++OpcdeFaktor2+++ErgebnLänDHHoNiGlBemerkungen+<br />
23. C 'B12' POST DSPSTT<br />
24. C RETRN<br />
25. C EXFMTEVOKE<br />
Datenende <br />
<br />
Die Formatzeile enthält die abgekürzten Feldüberschriften. Mit Hilfe der Formatzeile<br />
kann der Benutzer die korrekte Position der Werte überprüfen oder dem Satz Werte<br />
hinzufügen oder Werte im Satz ändern.<br />
52 <strong>Quelleneingabedienstprogramm</strong> (<strong>SEU</strong>)
Einfügen von Leerzeilen mit einer Formatzeile – Beispiel<br />
Den Zeilenbefehl IFF2 in die Folgenummer 0016.00 eingeben, um zwei Leerzeilen<br />
unter einer Formatzeile F einzufügen (siehe folgender Bildschirm).<br />
Anmerkung: In diesem Beispiel werden die Zeilenbefehle im Folgenummernfeld<br />
aus Gründen der Lesbarkeit mit nachfolgenden Leerzeichen dargestellt.<br />
Die Eingabe der Leerzeichen ist nicht erforderlich.<br />
<br />
Spalten . . . : 1 71 Editieren LIBRNAME1/FILENAME1<br />
<strong>SEU</strong>==> ____________________________________________________________ MEMBNAME1<br />
FMT C .....CLN1N2N3Faktor1+++OpcdeFaktor2+++ErgebnLänDHHoNiGlBemerkungen+<br />
14. H<br />
15. FCUSMSTL IF E K DISK<br />
IFF2 FORDFILL UF E K DISK<br />
17. 6FRD4D 12 E WORKSTN<br />
18. F G SSSSSSSSSS SFNUM KSFILE SFDATA<br />
19. C START TAG<br />
2. C ' ' POST DSPSTT<br />
21. C 'B18' POST DSPSTT<br />
22.<br />
FMT C .....CLN1N2N3Faktor1+++OpcdeFaktor2+++ErgebnLänDHHoNiGlBemerkungen+<br />
23. C 'B12' POST DSPSTT<br />
24. C RETRN<br />
25. C EXFMTEVOKE<br />
Datenende <br />
<br />
Die Eingabetaste drücken. <strong>SEU</strong> fügt die Formatzeile F und zwei folgende Leerzeilen<br />
ein (siehe folgender Bildschirm).<br />
<br />
Spalten . . . : 1 71 Editieren LIBRNAME1/FILENAME1<br />
<strong>SEU</strong>==> ____________________________________________________________ MEMBNAME1<br />
FMT C .....CLN1N2N3Faktor1+++OpcdeFaktor2+++ErgebnLänDHHoNiGlBemerkungen+<br />
14. H<br />
15. FCUSMSTL IF E K DISK<br />
16. FORDFILL UF E K DISK<br />
FMT F .....FDateinamIPEAF....SlänLK1AIÜbSPosEEinheit......KExit++Eintr+A....U<br />
'''''''<br />
'''''''<br />
17. 6FRD4D 12 E WORKSTN<br />
18. F G SSSSSSSSSS SFNUM KSFILE SFDATA<br />
19. C START TAG<br />
2. C ' ' POST DSPSTT<br />
21. C 'B18' POST DSPSTT<br />
22.<br />
FMT C .....CLN1N2N3Faktor1+++OpcdeFaktor2+++ErgebnLänDHHoNiGlBemerkungen+<br />
23. C 'B12' POST DSPSTT<br />
24. C RETRN<br />
<br />
Kapitel 7. Zeilenbefehle 53
Definieren und Einfügen von Vorgabezeilen<br />
Eine Zeile mit Daten, die wiederholt eingegeben werden müssen, kann als<br />
Vorgabezeile definiert werden. Diese Vorgabezeile kann dann nach Bedarf in die<br />
Teildatei eingefügt werden. Der Benutzer kann die Daten der Vorgabezeile beibehalten<br />
oder die Zeile als Schablone <strong>für</strong> die Eingabe neuer Daten verwenden.<br />
Folgende Zeilenbefehle verwenden, um Vorgabezeilen zu erstellen und einzufügen:<br />
Befehl<br />
S<br />
IS<br />
ISn<br />
Beschreibung<br />
Der Inhalt dieser Zeile wird als Vorgabezeile definiert.<br />
Die aktuelle Vorgabezeile wird unter diesem Satz eingefügt.<br />
Die aktuelle Vorgabezeile wird n-mal unter dieser Zeile eingefügt.<br />
Bei der Verwendung des Zeilenbefehls <strong>für</strong> Vorgabezeile ist folgendes zu beachten:<br />
Eine als Vorgabezeile ausgewählte Zeile wird von <strong>SEU</strong> so lange als<br />
Vorgabezeile verwendet, bis eine andere Zeile als Vorgabezeile angegeben<br />
wird.<br />
Damit eine Vorgabezeile Teil der Teildatei wird, muß der Benutzer Daten (oder<br />
ein Leerzeichen) in die eingefügte Vorgabezeile eingeben und die Eingabetaste<br />
drücken.<br />
Wird der Zeilenbefehl S in eine Folgenummer eingegeben und der Positionsanzeiger<br />
dann an eine beliebige Spaltenposition des Satzes in derselben Zeile<br />
bewegt, bevor die Eingabetaste gedrückt wird, stellt <strong>SEU</strong> den Positionsanzeiger<br />
bei allen nachfolgenden Befehlen zum Einfügen dieser Vorgabezeile an dieselbe<br />
Position im Satz.<br />
Enthält der Folgenummernbereich bereits die Zeichen SQL oder SOSI, muß<br />
der Zeilenbefehl S mit mindestens einem nachfolgenden Leerzeichen in die<br />
erste Spalte eingegeben werden.<br />
54 <strong>Quelleneingabedienstprogramm</strong> (<strong>SEU</strong>)
Tabulatorzeile anzeigen<br />
Folgenden Zeilenbefehl verwenden, um im Bildschirm eine Zeile anzuzeigen, die<br />
die aktuellen Tabulatorpositionen angibt:<br />
Befehl<br />
TABS<br />
Beschreibung<br />
Die Tabulatorpositionen <strong>für</strong> den Bildschirm werden gesetzt und<br />
angezeigt.<br />
Bei der Verwendung des Befehls <strong>für</strong> Tabulatorzeile ist folgendes zu beachten:<br />
Um Tabulatoren zu setzen, an den gewünschten Stellen beliebige Zeichen in<br />
die Spalten eingeben. <strong>SEU</strong> setzt jedes Zeichen beim Erstellen der Tabulatorzeile<br />
in einen Bindestrich (–) um.<br />
<strong>SEU</strong> erstellt keine Tabulatoren <strong>für</strong> zwei aufeinanderfolgende Spalten.<br />
Um die gesetzten Tabulatoren verwenden zu können, muß <strong>für</strong> die Bedienerführung<br />
Tabulator ein im Bildschirm STANDARDWERTE FÜR SITZUNG ÄNDERN<br />
J (Ja) angegeben werden. Die gesetzten Tabulatoren sind so lange im Bildschirm<br />
EDITIEREN gültig, bis sie gelöscht, zurückgesetzt oder inaktiviert<br />
werden. Dies gilt selbst dann, wenn <strong>SEU</strong> verlassen wird.<br />
Um Tabulatoren zu löschen, die Zeichen (–), die ihre Positionen angeben, mit<br />
Leerzeichen überschreiben und die Eingabetaste drücken.<br />
Um neue Tabulatoren zu setzen, Zeichen in die neuen Positionen eingeben.<br />
Um die Tabulatoren vorübergehend zu inaktivieren, N (Nein) in der Bedienerführung<br />
Tabulator ein im Bildschirm STANDARDWERTE FÜR SITZUNG<br />
ÄNDERN angeben.<br />
Anmerkung: Anstatt des Bildschirms STANDARDWERTE FÜR SITZUNG<br />
ÄNDERN kann auch SET TABS ON oder SET TABS OFF in die<br />
<strong>SEU</strong>-Befehlszeile eingegeben werden. „Befehl SET“ auf<br />
Seite 88 enthält ausführliche Informationen.<br />
Um den Positionsanzeiger von einer Tabulatorposition zur nächsten zu<br />
bewegen, die Eingabetaste drücken.<br />
Um die Tabulatorzeile aus dem Bildschirm zu entfernen, F5 (Aktualisieren)<br />
drücken oder den Zeilenbefehl D verwenden. Um die Tabulatorzeile wieder<br />
anzuzeigen, TABS eingeben und eine Funktionstaste zum Positionieren<br />
drücken.<br />
Kapitel 7. Zeilenbefehle 55
Einfügen einer Tabulatorzeile – Beispiel<br />
Den Befehl TABS in die Folgenummer 0016.00 eingeben (siehe folgender Bildschirm).<br />
Anmerkung: In diesem Beispiel werden die Zeilenbefehle im Folgenummernfeld<br />
aus Gründen der Lesbarkeit mit nachfolgenden Leerzeichen dargestellt.<br />
Die Eingabe der Leerzeichen ist nicht erforderlich.<br />
<br />
Spalten . . . : 1 71 Editieren LIBRNAME1/FILENAME1<br />
<strong>SEU</strong>==> ____________________________________________________________ MEMBNAME1<br />
FMT ...+... 1 ...+... 2 ...+... 3 ...+... 4 ...+... 5 ...+... 6 ...+... 7<br />
14. Dies ist Satz Nr. 14.<br />
15. Dies ist Satz Nr. 15.<br />
TABS Dies ist Satz Nr. 16.<br />
17. Dies ist Satz Nr. 17.<br />
18. Dies ist Satz Nr. 18.<br />
19. Dies ist Satz Nr. 19.<br />
Datenende <br />
<br />
Die Eingabetaste drücken. <strong>SEU</strong> zeigt eine leere Tabulatorzeile an<br />
(siehe folgender Bildschirm).<br />
<br />
Spalten . . . : 1 71 Editieren LIBRNAME1/FILENAME1<br />
<strong>SEU</strong>==> ____________________________________________________________ MEMBNAME1<br />
FMT ...+... 1 ...+... 2 ...+... 3 ...+... 4 ...+... 5 ...+... 6 ...+... 7<br />
14. Dies ist Satz Nr. 14.<br />
15. Dies ist Satz Nr. 15.<br />
TABS<br />
16. Dies ist Satz Nr. 16.<br />
17. Dies ist Satz Nr. 17.<br />
18. Dies ist Satz Nr. 18.<br />
19. Dies ist Satz Nr. 19.<br />
Datenende <br />
<br />
Für jede gewünschte Tabulatorposition in der Tabulatorzeile ein Zeichen eingeben<br />
(siehe folgender Bildschirm). Es kann ein beliebiges Zeichen oder eine beliebige<br />
Kombination von Zeichen eingegeben werden.<br />
<br />
Spalten . . . : 1 71 Editieren LIBRNAME1/FILENAME1<br />
<strong>SEU</strong>==> ____________________________________________________________ MEMBNAME1<br />
FMT ...+... 1 ...+... 2 ...+... 3 ...+... 4 ...+... 5 ...+... 6 ...+... 7<br />
14. Dies ist Satz Nr. 14.<br />
15. Dies ist Satz Nr. 15.<br />
TABS $$$ & 6<br />
16. Dies ist Satz Nr. 16.<br />
17. Dies ist Satz Nr. 17.<br />
18. Dies ist Satz Nr. 18.<br />
19. Dies ist Satz Nr. 19.<br />
Datenende <br />
<br />
56 <strong>Quelleneingabedienstprogramm</strong> (<strong>SEU</strong>)
Die Eingabetaste drücken. <strong>SEU</strong> ersetzt jedes eingegebene Zeichen durch einen<br />
Bindestrich (–), um eine Tabulatorzeile zu erstellen (siehe folgender Bildschirm).<br />
<br />
Spalten . . . : 1 71 Editieren LIBRNAME1/FILENAME1<br />
<strong>SEU</strong>==> ____________________________________________________________ MEMBNAME1<br />
FMT ...+... 1 ...+... 2 ...+... 3 ...+... 4 ...+... 5 ...+... 6 ...+... 7<br />
14. Dies ist Satz Nr. 14.<br />
15. Dies ist Satz Nr. 15.<br />
TABS - - - - -<br />
16. Dies ist Satz Nr. 16.<br />
17. Dies ist Satz Nr. 17.<br />
18. Dies ist Satz Nr. 18.<br />
19. Dies ist Satz Nr. 19.<br />
Datenende <br />
<br />
In diesem Beispiel wurden Tabulatoren in die Spalten 10, 11 und 12 eingegeben.<br />
Da <strong>SEU</strong> jedoch keine Tabulatoren <strong>für</strong> aufeinanderfolgende Spalten setzt, wird nur<br />
<strong>für</strong> die Spalten 10 und 12 ein Tabulator gesetzt. Diese Tabulatorpositionen sind so<br />
lange gültig, bis sie mit dem Befehl SET TABS OFF oder im Bildschirm<br />
STANDARDWERTE FÜR SITZUNG ÄNDERN zurückgesetzt bzw. inaktiviert<br />
werden. Durch Drücken der Eingabetaste kann der Positionsanzeiger von einer<br />
Tabulatorposition zur nächsten bewegt werden.<br />
Kapitel 7. Zeilenbefehle 57
Ändern des Bildschirms<br />
Mit Hilfe der folgenden Zeilenbefehle kann geändert werden, welche Sätze oder<br />
welcher Teil der Sätze im Bildschirm angezeigt werden bzw. wird:<br />
Absolute Positionierung<br />
Ausschließen<br />
Anzeigen<br />
Verschieben<br />
Verschieben mit Abschneiden<br />
Relative Positionierung<br />
Bildausschnitt<br />
Positionierung von Sätzen im Bildschirm<br />
Die Sätze in der Teildatei können so neu positioniert werden, daß der Bereich<br />
angezeigt wird, der editiert oder angesehen werden soll. Folgende Zeilenbefehle<br />
verwenden, um den angegebenen Satz an den Anfang des nächsten Bildschirms<br />
zu stellen:<br />
Befehl<br />
n<br />
Beschreibung<br />
Der Satz n.00 wird zum ersten Satz im Bildschirm.<br />
.n Der Satz 0.n wird zum ersten Satz im Bildschirm.<br />
n.n<br />
Der Satz n.n wird zum ersten Satz im Bildschirm.<br />
Enthält die Teildatei keinen Satz mit der angegebenen Folgenummer, wird der Satz<br />
mit der nächstkleineren Folgenummer zum ersten Satz im Bildschirm. Ist kein Satz<br />
mit einer niedrigeren Folgenummer vorhanden, zeigt <strong>SEU</strong> den Anfang der Teildatei<br />
an; der Satz Datenanfang wird zum ersten Satz im Bildschirm.<br />
Anmerkungen:<br />
1. Enthält der Befehl <strong>für</strong> absolute Positionierung ein Leerzeichen, verwendet <strong>SEU</strong><br />
nur die Ziffern links vom ersten Leerzeichen zum Neupositionieren des Bildschirms.<br />
2. Befehle <strong>für</strong> absolute Positionierung können nicht in eine Folgenummer eingegeben<br />
werden, die eine andere Art von Zeilenbefehl enthält.<br />
3. Wird ein Satz mit einem Befehl <strong>für</strong> absolute Positionierung positioniert, muß die<br />
Feldausgangstaste gedrückt werden, um die übrigen Ziffern zu löschen, oder<br />
ein Leerzeichen muß hinter dem Befehl eingegeben werden. Andernfalls<br />
werden alle Ziffern, die auf den Befehl folgen, als Teil der Zahl zum<br />
Positionieren interpretiert.<br />
58 <strong>Quelleneingabedienstprogramm</strong> (<strong>SEU</strong>)
Ausschließen von Sätzen von der Anzeige im Bildschirm<br />
Mit dem Befehl zum Ausschließen können ein oder mehrere Sätze von der Anzeige<br />
im Bildschirm ausgeschlossen werden. Die ausgewählten Sätze werden zwar nicht<br />
im Bildschirm angezeigt, sind jedoch weiterhin in der Teildatei vorhanden. Ein spezieller<br />
Satz mit der Nachricht, wie viele Sätze vom Bildschirm ausgeschlossen sind,<br />
wird angezeigt.<br />
Folgende Zeilenbefehle verwenden, um Sätze vom Bildschirm auszuschließen:<br />
Befehl<br />
X<br />
Xn<br />
XX<br />
Beschreibung<br />
Dieser Satz wird vom Bildschirm ausgeschlossen.<br />
Dieser und die nächsten n Sätze werden vom Bildschirm ausgeschlossen.<br />
Dieser Satzblock (definiert durch zwei Befehle XX) wird vom Bildschirm<br />
ausgeschlossen.<br />
Bei der Verwendung des Befehls zum Ausschließen ist folgendes zu beachten:<br />
Der Zeilenbefehl zum Ausschließen kann im Bildschirm<br />
AUSWAHLMÖGLICHKEITEN - SUCHEN/ÄNDERN verwendet werden, um nur<br />
Teile einer Teildatei zu durchsuchen.<br />
F5 (Aktualisieren) drücken, um alle ausgeschlossenen Sätze anzuzeigen. Damit<br />
werden auch alle verdeckten Sätze angezeigt.<br />
Bei der Verwendung von Zeilenbefehlen wird eine Gruppe von ausgeschlossenen<br />
Sätzen als ein einziger Satz betrachtet.<br />
Der Zeilenbefehl zum Ausschließen hat keine Auswirkungen auf die<br />
Syntaxprüfung. Wird im Bildschirm STANDARDWERTE FÜR SITZUNG<br />
ÄNDERN ein Bereich von Zeilen angegeben, werden alle Zeilen in dem<br />
Bereich einschließlich der ausgeschlossenen Zeilen überprüft. Enthält eine der<br />
ausgeschlossenen Zeilen Fehler, zeigt <strong>SEU</strong> die Zeile wieder an und listet die<br />
Fehler auf.<br />
Ausschließen von Sätzen – Beispiel<br />
Den Zeilenbefehl X4 in die Folgenummer eingeben. Die Eingabetaste drücken.<br />
<strong>SEU</strong> schließt die Sätze aus und fügt den speziellen Satz mit Informationen über die<br />
ausgeschlossenen Sätze ein (siehe folgender Bildschirm).<br />
<br />
Spalten . . . : 1 71 Editieren LIBRNAME1/FILENAME1<br />
<strong>SEU</strong>==> ____________________________________________________________ MEMBNAME1<br />
FMT ...+... 1 ...+... 2 ...+... 3 ...+... 4 ...+... 5 ...+... 6 ...+... 7<br />
12. Dies ist Satz Nr. 12.<br />
- - - - ------------- 4 Datensätze ausgeschlossen -----------------------------<br />
17. Dies ist Satz Nr. 17.<br />
18. Dies ist Satz Nr. 18.<br />
19. Dies ist Satz Nr. 19.<br />
Datenende <br />
<br />
Kapitel 7. Zeilenbefehle 59
Anzeigen ausgeschlossener Sätze<br />
Folgende Befehle zum Anzeigen verwenden, um Sätze anzuzeigen, die zuvor mit<br />
dem Befehl EXCLUDE ausgeschlossen oder mit dem Befehl HIDE verdeckt<br />
wurden:<br />
Befehl<br />
SF<br />
SFn<br />
SL<br />
SLn<br />
Beschreibung<br />
Der erste Satz aus der Gruppe der ausgeschlossenen oder verdeckten<br />
Sätze wird angezeigt.<br />
Die ersten n Sätze aus der Gruppe der ausgeschlossenen oder<br />
verdeckten Sätze werden angezeigt.<br />
Der letzte Satz aus der Gruppe der ausgeschlossenen oder verdeckten<br />
Sätze wird angezeigt.<br />
Die letzten n Sätze aus der Gruppe der ausgeschlossenen oder<br />
verdeckten Sätze werden angezeigt.<br />
Anmerkung: Die Zeilenbefehle zum Anzeigen müssen in spezielle Sätze eingegeben<br />
werden.<br />
Informationen über die Verwendung des Befehls HIDE enthält „Befehl HIDE“ auf<br />
Seite 82.<br />
Anzeigen ausgeschlossener Sätze – Beispiel<br />
Angenommen, vier Sätze sind von der Anzeige im Bildschirm ausgeschlossen. Den<br />
Befehl SF2 in die Zeile mit Informationen über die ausgeschlossenen Sätze eingeben<br />
und die Eingabetaste drücken. <strong>SEU</strong> zeigt die ersten beiden ausgeschlossenen<br />
Sätze an (siehe folgender Bildschirm).<br />
<br />
Spalten . . . : 1 71 Editieren LIBRNAME1/FILENAME1<br />
<strong>SEU</strong>==> ____________________________________________________________ MEMBNAME1<br />
FMT ...+... 1 ...+... 2 ...+... 3 ...+... 4 ...+... 5 ...+... 6 ...+... 7<br />
12. Dies ist Satz Nr. 12.<br />
13. Dies ist der erste auszuschließende Satz.<br />
14. Dies ist der zweite auszuschließende Satz.<br />
- - - - ------------- 2 Datensätze ausgeschlossen -----------------------------<br />
17. Dies ist Satz Nr. 17.<br />
18. Dies ist Satz Nr. 18.<br />
19. Dies ist Satz Nr. 19.<br />
Datenende <br />
<br />
Um alle ausgeschlossenen Sätze anzuzeigen, F5 (Aktualisieren) drücken.<br />
Vor- und Zurückblättern in der Teildatei<br />
Folgende Zeilenbefehle verwenden, um in der Teildatei vor- oder zurückzublättern,<br />
um einen anderen Teil der Teildatei zu editieren oder anzusehen:<br />
Befehl Beschreibung<br />
+ In der Teildatei wird um eine Bildschirmzeile vorgeblättert.<br />
+n In der Teildatei wird um n Bildschirmzeilen vorgeblättert.<br />
−<br />
In der Teildatei wird um eine Bildschirmzeile zurückgeblättert.<br />
−n<br />
In der Teildatei wird um n Bildschirmzeilen zurückgeblättert.<br />
Die Sätze können auch mit den Tasten Bild auf und Bild ab positioniert werden.<br />
60 <strong>Quelleneingabedienstprogramm</strong> (<strong>SEU</strong>)
Verschieben von Daten in Sätzen<br />
Die Daten in einem Satz oder Satzblock können nach rechts oder links verschoben<br />
werden. Den Befehl zum Verschieben verwenden, wenn die Daten verschoben,<br />
aber nicht abgeschnitten werden sollen.<br />
Folgende Zeilenbefehle verwenden, um Daten ohne Abschneiden zu verschieben:<br />
Befehl<br />
L<br />
Ln<br />
LL<br />
LLn<br />
R<br />
Rn<br />
RR<br />
RRn<br />
Beschreibung<br />
Die Daten in diesem Satz werden um eine Stelle nach links verschoben.<br />
Die Daten in diesem Satz werden um n Stellen nach links verschoben.<br />
Die Daten in diesem Satzblock (definiert durch zwei Befehle LL)<br />
werden um eine Stelle nach links verschoben.<br />
Die Daten in diesem Satzblock (definiert durch zwei Befehle LL)<br />
werden um n Stellen nach links verschoben.<br />
Die Daten in diesem Satz werden um eine Stelle nach rechts verschoben.<br />
Die Daten in diesem Satz werden um n Stellen nach rechts verschoben.<br />
Die Daten in diesem Satzblock (definiert durch zwei Befehle RR)<br />
werden um eine Stelle nach rechts verschoben.<br />
Die Daten in diesem Satzblock (definiert durch zwei Befehle RR)<br />
werden um n Stellen nach rechts verschoben.<br />
Bei der Verwendung des Zeilenbefehls zum Verschieben ist folgendes zu beachten:<br />
Wird ein Wert zum Verschieben angegeben, bei dem die Daten über das Ende<br />
des Satzes hinaus verschoben würden, verschiebt <strong>SEU</strong> die Daten so weit wie<br />
möglich und stellt das Wort SHIFT in das Folgenummernfeld der Sätze, die<br />
nicht vollständig verschoben werden konnten.<br />
Beim Verschieben eines Satzblocks kann der Wert n in einen der beiden<br />
Blockbefehle eingegeben werden.<br />
Verschieben eines Satzblocks – Beispiel<br />
Den Zeilenbefehl RR in den Folgenummernbereich eingeben, um den Blockanfang<br />
zu markieren. Den Zeilenbefehl RR5 in den Folgenummernbereich eines nachfolgenden<br />
Satzes eingeben, um das Blockende zu markieren und anzugeben, daß die<br />
Daten um 5 Stellen nach rechts verschoben werden sollen. Die Eingabetaste<br />
drücken. <strong>SEU</strong> verschiebt den Satzblock (siehe folgender Bildschirm).<br />
<br />
Spalten . . . : 1 71 Editieren LIBRNAME1/FILENAME1<br />
<strong>SEU</strong>==> ____________________________________________________________ MEMBNAME1<br />
FMT ...+... 1 ...+... 2 ...+... 3 ...+... 4 ...+... 5 ...+... 6 ...+... 7<br />
25. Dies ist Satz Nr. 25.<br />
26.<br />
Dies ist der Satz mit dem ersten Befehl RR.<br />
27. Dies ist Satz Nr. 27.<br />
28. Dies ist Satz Nr. 28.<br />
29.<br />
Dies ist der Satz mit dem zweiten Befehl RR.<br />
3. Dies ist Satz Nr. 3.<br />
Datenende <br />
<br />
Kapitel 7. Zeilenbefehle 61
Verschieben und Abschneiden der Daten in Sätzen<br />
Die Daten können in den Sätzen nach rechts oder links verschoben und, falls erforderlich,<br />
abgeschnitten werden. Folgende Zeilenbefehle zum Verschieben mit<br />
Abschneiden verwenden, um diese Operationen auszuführen:<br />
Befehl<br />
LT<br />
LTn<br />
LLT<br />
LLTn<br />
RT<br />
RTn<br />
RRT<br />
RRTn<br />
Beschreibung<br />
Die Daten in diesem Satz werden um eine Stelle nach links verschoben,<br />
wobei Daten am Satzanfang verlorengehen können.<br />
Die Daten in diesem Satz werden um n Stellen nach links verschoben,<br />
wobei Daten am Satzanfang verlorengehen können.<br />
Die Daten im Satzblock (definiert durch zwei Befehle LLT) werden<br />
um eine Stelle nach links verschoben, wobei Daten am Satzanfang<br />
verlorengehen können.<br />
Die Daten im Satzblock (definiert durch zwei Befehle LLT) werden<br />
um n Stellen nach links verschoben, wobei Daten am Satzanfang<br />
verlorengehen können.<br />
Die Daten in diesem Satz werden um eine Stelle nach rechts verschoben,<br />
wobei Daten am Satzende verlorengehen können.<br />
Die Daten in diesem Satz werden um n Stellen nach rechts verschoben,<br />
wobei Daten am Satzende verlorengehen können.<br />
Die Daten im Satzblock (definiert durch zwei Befehle RRT) werden<br />
um eine Stelle nach rechts verschoben, wobei Daten am Satzende<br />
verlorengehen können.<br />
Die Daten im Satzblock (definiert durch zwei Befehle RRT) werden<br />
um n Stellen nach rechts verschoben, wobei Daten am Satzende<br />
verlorengehen können.<br />
Zwei zusammengehörige Blockbefehle müssen übereinstimmende Suffixe haben.<br />
Andernfalls gibt <strong>SEU</strong> eine Fehlernachricht aus. Die folgenden Beispiele zeigen<br />
gültige und ungültige Blockbefehle:<br />
Gültig Gültig Gültig Gültig Ungültig<br />
LL1. LL66 LL1. LL23 LL66<br />
2. 2. 2. 2. 2.<br />
3. 3. 3. 3. 3.<br />
4. 4. 4. 4. 4.<br />
LL5. LL5. LL34 LL23 LL34<br />
62 <strong>Quelleneingabedienstprogramm</strong> (<strong>SEU</strong>)
Steuern des Bildausschnitts<br />
Die horizontale Positionierung der Daten im Bildschirm kann gesteuert werden, um<br />
unterschiedliche Teile eines Satzes anzuzeigen. Folgende Zeilenbefehle <strong>für</strong> Bildausschnitt<br />
verwenden, um diese Operation auszuführen:<br />
Befehl<br />
W<br />
Wn<br />
Beschreibung<br />
Datenposition 1 der Sätze wird als erste Position im Bildschirm<br />
angezeigt.<br />
Datenposition n der Sätze wird als erste Position im Bildschirm<br />
angezeigt.<br />
Zusätzlich zu den Zeilenbefehlen <strong>für</strong> Bildausschnitt kann der Bildschirm auch durch<br />
Drücken von F19 (Links) und F20 (Rechts) horizontal verschoben werden.<br />
Wird <strong>für</strong> n ein Wert angegeben, der größer als die Gesamtanzahl Positionen im<br />
Satz ist, zeigt <strong>SEU</strong> die letzte Position im Satz einschließlich des Datums an.<br />
Ändern der horizontalen Position – Beispiel<br />
Den Zeilenbefehl W6 in den Folgenummernbereich eingeben und die Eingabetaste<br />
drücken. Der Bildschirm wird von <strong>SEU</strong> so positioniert, daß die Daten in Spalte 6 als<br />
erste Position angezeigt werden (siehe folgender Bildschirm).<br />
<br />
Spalten . . . : 6 76 Editieren LIBRNAME1/FILENAME1<br />
<strong>SEU</strong>==> ____________________________________________________________ MEMBNAME1<br />
FMT ... 1 ...+... 2 ...+... 3 ...+... 4 ...+... 5 ...+... 6 ...+... 7 ... + .<br />
22. 6789234567<br />
23. 6789234567<br />
24. 6789234567<br />
Datenende <br />
<br />
Regeln <strong>für</strong> die Eingabe von Zeilenbefehlen<br />
Bei der Eingabe von Zeilenbefehlen müssen folgende Regeln beachtet werden:<br />
Der Zeilenbefehl kann an beliebiger Stelle des Folgenummernfelds eingegeben<br />
werden.<br />
Enthält der Folgenummernbereich jedoch keine Folgenummer, den Zeilenbefehl<br />
ab der ersten Position des Folgenummernbereichs gefolgt von einem Leerzeichen<br />
eingeben.<br />
Suffixe (Zahlen oder Format-IDs) unmittelbar hinter dem Befehl eingeben. Zwischen<br />
dem Code und dem Suffix darf kein Leerzeichen eingegeben werden.<br />
Beispiel: D3 (nicht D␣3) oder FP (nicht F␣P) eingeben.<br />
In einer Formatzeile oder Tabulatorzeile dürfen nur die folgenden Zeilenbefehle<br />
verwendet werden: D, Wn, +n, –n und n.<br />
In der Zeile „Datenanfang:“ dürfen nur die folgenden Zeilenbefehle verwendet<br />
werden: A, An, Wn, +n, –n, n, I, In, IP, IPxx, IF, IFn, IFxx, IFxxn, IS und ISn.<br />
In der Zeile „Datenende“ dürfen nur die folgenden Zeilenbefehle verwendet<br />
werden: B, Bn, Wn, +n, –n und n.<br />
Kapitel 7. Zeilenbefehle 63
Wird ein ungültiger Zeilenbefehl eingegeben, gibt <strong>SEU</strong> eine Fehlernachricht aus.<br />
Um die Verarbeitung fortsetzen zu können, muß der Fehler korrigiert, der fehlerhafte<br />
Zeilenbefehl mit Leerzeichen überschrieben oder F5 (Aktualisieren) gedrückt<br />
werden.<br />
Eine Liste der gültigen Zeilenbefehle <strong>für</strong> die einzelnen Bildschirme enthält „Zusammenfassung<br />
der Zeilenbefehle“ auf Seite 67.<br />
Gleichzeitige Ausführung mehrerer Operationen<br />
Mehrere Operationen können gleichzeitig ausgeführt werden, wenn sich die eingegebenen<br />
Zeilenbefehle nicht widersprechen. Beispielsweise können ein Zeilenbefehl<br />
zum Löschen (D), Zeilenbefehle zum Versetzen eines Blocks (MM MM) und ein<br />
Zeilenbefehl <strong>für</strong> Zielangabe (B) sowie ein Zeilenbefehl <strong>für</strong> relative Positionierung<br />
(+n) in demselben Bildschirm eingegeben werden. <strong>SEU</strong> führt alle drei Operationen<br />
aus, wenn eine Funktionstaste zum Positionieren, wie z. B. Eingabetaste, Bild auf,<br />
Bild ab, F19 (Links) oder F20 (Rechts), gedrückt wird.<br />
Überlappende Befehle<br />
Eine Überlappung tritt auf, wenn sich zwei oder mehr Zeilenbefehle auf dieselbe<br />
Zeile im Bildschirm beziehen. Die meisten Zeilenbefehle dürfen sich nicht überlappen.<br />
Die folgenden Zeilenbefehle können sich jedoch überlappen:<br />
Bildausschnitt<br />
Spaltenzeile<br />
Tabulatorzeile<br />
Vorgabezeile<br />
Formatzeile<br />
W, Wn<br />
COLS<br />
TABS<br />
S, IS, ISn<br />
F, F?, Fxx<br />
Relative Positionierung<br />
+, +n, −, −n<br />
Anstehende Operationen<br />
Eine Operation wird als anstehende Operation bezeichnet, wenn nur einige der<br />
erforderlichen Zeilenbefehle eingegeben wurden. Die Operation zum Versetzen<br />
eines Blocks beispielsweise erfordert zwei Zeilenbefehle MM, um den zu versetzenden<br />
Satzblock zu definieren, und einen Zeilenbefehl <strong>für</strong> Zielangabe (A, B oder<br />
O). Die Operation zum Versetzen eines Blocks ist anstehend, wenn nur der erste<br />
Zeilenbefehl MM und ein Zeilenbefehl <strong>für</strong> Zielangabe eingegeben wird oder zwei<br />
Zeilenbefehle MM und kein Zeilenbefehl <strong>für</strong> Zielangabe.<br />
Die erste anstehende Operation wird in der Bedienerführung Anstehend in der<br />
Statuszeile oben rechts im Bildschirm EDITIEREN angezeigt.<br />
Um eine anstehende Operation abzubrechen, den aktuellen Zeilenbefehl im<br />
Folgenummernfeld mit Leerzeichen oder einem anderen Befehl überschreiben.<br />
Um alle anstehenden Operationen abzubrechen, F5 (Aktualisieren) drücken.<br />
64 <strong>Quelleneingabedienstprogramm</strong> (<strong>SEU</strong>)
Verwendung von Zeilenbefehlen bei anstehenden Operationen<br />
Neue Zeilenbefehle können angegeben werden, während die Ausführung zuvor eingegebener<br />
Zeilenbefehle noch nicht abgeschlossen ist.<br />
Bei der Verwendung von Zeilenbefehlen während anstehender Operationen ist folgendes<br />
zu beachten:<br />
Sich widersprechende Zeilenbefehle müssen korrigiert werden, bevor eine<br />
anstehende Operation fortgesetzt werden kann.<br />
Sich widersprechende Zeilenbefehle müssen korrigiert werden, bevor <strong>SEU</strong><br />
weitere Zeilenbefehle im Bildschirm verarbeiten kann.<br />
Zeilenbefehle im Bildschirm EDITIEREN werden der Reihe nach von oben nach<br />
unten verarbeitet. Zeilenbefehle, <strong>für</strong> die ein Befehl <strong>für</strong> Zielangabe erforderlich<br />
ist (Kopieren, Versetzen, Wiederholtes Kopieren) dürfen nicht durch einen<br />
anderen Zeilenbefehl, der einen Befehl <strong>für</strong> Zielangabe erfordert, von dem<br />
Befehl <strong>für</strong> Zielangabe getrennt werden.<br />
Einige Zeilenbefehle dürfen sich nicht überlappen. Weitere Informationen über<br />
überlappende Zeilenbefehle enthält „Überlappende Befehle“ auf Seite 64.<br />
Zeilenbefehl bei anstehender Operation – Beispiel<br />
Um ein Beispiel <strong>für</strong> sich widersprechende Zeilenbefehle bei einer anstehenden<br />
Operation anzuzeigen, wie folgt vorgehen:<br />
<br />
1. Die Zeilenbefehle im Bildschirm EDITIEREN wie im folgenden Beispiel gezeigt<br />
eingeben und die Eingabetaste drücken.<br />
Anmerkung: In diesem Beispiel werden die Zeilenbefehle im<br />
Folgenummernfeld aus Gründen der Lesbarkeit mit nachfolgenden<br />
Leerzeichen dargestellt. Die Eingabe der Leerzeichen ist<br />
nicht erforderlich.<br />
Spalten . . . : 1 71 Editieren LIBRNAME1/FILENAME1<br />
<strong>SEU</strong>==> ____________________________________________________________ MEMBNAME1<br />
FMT ...+... 1 ...+... 2 ...+... 3 ...+... 4 ...+... 5 ...+... 6 ...+... 7<br />
Datenanfang <br />
1. Zeile 1<br />
C Zeile 2<br />
3. Zeile 3<br />
4. Zeile 4<br />
C Zeile 5<br />
A Zeile 6<br />
7. Zeile 7<br />
8. Zeile 8<br />
9. Zeile 9<br />
M Zeile 1<br />
11. Zeile 11<br />
12. Zeile 12<br />
<br />
Es werden keine Zeilenbefehle verarbeitet und die folgende Fehlernachricht<br />
wird unten im Bildschirm angezeigt:<br />
Widersprüchlicher Befehl.<br />
Kapitel 7. Zeilenbefehle 65
Der Widerspruch in diesem Beispiel besteht darin, daß der Befehl zum<br />
Kopieren (C) in Folgenummer 002.00 und der Befehl zum Kopieren (C) in Folgenummer<br />
0005.00 zwei Zeilenbefehle sind, die einen Befehl <strong>für</strong> iielangabe<br />
erfordern. Der Befehl <strong>für</strong> Zielangabe (A) folgt auf den Befehl C in Folgenummer<br />
0005.00. Auf den Befehl C in Folgenummer 0002.00 folgt kein Befehl <strong>für</strong> Zielangabe.<br />
2. Um den Widerspruch zu korrigieren, den Befehl A in die Folgenummer 0003.00<br />
eingeben und die Eingabetaste drücken. Die widersprüchlichen Befehle sind<br />
damit korrigiert. <strong>SEU</strong> verarbeitet die Zeilenbefehle in der Reihenfolge von oben<br />
nach unten, indem:<br />
a. der Befehl zum Kopieren (C) in Folgenummer 0002.00 dem Befehl <strong>für</strong> Zielangabe<br />
A in Folgenummer 0003.00 zugeordnet wird.<br />
b. der Befehl zum Kopieren (C) in Folgenummer 0005.00 dem Befehl A in Folgenummer<br />
0006.00 zugeordnet wird.<br />
c. der Befehl zum Versetzen (M) in Folgenummer 0010.00 als anstehende<br />
Operation angezeigt wird.<br />
Verwendung von Zeilenbefehlen in geteilten Bildschirmanzeigen<br />
In einer geteilten Bildschirmanzeige EDITIEREN/ANSEHEN können Sätze von<br />
einer Teildatei in eine andere kopiert werden. Wird <strong>für</strong> die Ausführung dieser Operation<br />
der Zeilenbefehl zum Kopieren (C), der Zeilenbefehl zum Kopieren mehrerer<br />
Zeilen (Cn) oder der Zeilenbefehl zum Kopieren eines Blocks (CC) verwendet, muß<br />
exakt eine Zielposition angegeben werden, die sich in der Editiersitzung befinden<br />
muß. Wird der Zeilenbefehl zum wiederholten Kopieren mehrerer Zeilen (CRn) oder<br />
der Zeilenbefehl zum wiederholten Kopieren eines Blocks (CCR) verwendet, muß in<br />
der Editiersitzung mindestens eine Zielposition angegeben werden.<br />
Die Zeilenbefehle <strong>für</strong> Spaltenzeile (COLS) und Formatzeile (F) haben in der Sitzung<br />
zum Ansehen in der unteren Hälfte einer geteilten Bildschirmanzeige eine andere<br />
Funktion als im Bildschirm ANSEHEN. Beim ersten Aufrufen einer geteilten Bildschirmanzeige<br />
enthält die Sitzung zum Ansehen in der unteren Bildschirmhälfte<br />
keine Formatzeile. Wird ein Zeilenbefehl F oder COLS eingegeben, werden die<br />
Formatzeile oder Spaltenzeile in der dritten Zeile der Sitzung in der unteren<br />
Bildschirmhälfte angezeigt. Bei jeder angeforderten Formatzeile wird die vorherige<br />
Formatzeile ersetzt, so daß jeweils nur eine Formatzeile angezeigt wird.<br />
66 <strong>Quelleneingabedienstprogramm</strong> (<strong>SEU</strong>)
Erkennen von Zeilenbefehlen<br />
Wurde eine Folgenummer geändert und enthält sie ein anderes Zeichen als eine<br />
Ziffer (0 bis 9), einen Punkt oder ein Leerzeichen, interpretiert <strong>SEU</strong> den Inhalt des<br />
Felds gemäß den folgenden Regeln. (In diesen Beispielen wird als ursprüngliche<br />
Folgenummer 0123.45 und als Leerzeichen ␣ verwendet.)<br />
Führende Ziffern, Punkte und Leerzeichen werden ignoriert. Wird die Folgenummer<br />
beispielsweise in 012C.45 geändert, erkennt <strong>SEU</strong> den Zeilenbefehl C.<br />
Wird die Folgenummer in 99␣CC45 geändert, erkennt <strong>SEU</strong> den Zeilenbefehl<br />
CC.<br />
Der Zeilenbefehl endet mit dem letzten Leerzeichen oder der letzten<br />
geänderten Ziffer. Wird die Folgenummer beispielsweise in C123␣4 geändert,<br />
erkennt <strong>SEU</strong> den Zeilenbefehl C123. Wird die Folgenummer in C124 geändert,<br />
erkennt <strong>SEU</strong> den Zeilenbefehl C124. Wird die Folgenummer in C1␣3 geändert,<br />
erkennt <strong>SEU</strong> dies als Zeilenbefehl C1.<br />
Anmerkung: Enthält der Folgenummernbereich keine Folgenummer, Zeilenbefehle<br />
ab der ersten Position des Folgenummernbereichs<br />
gefolgt von mindestens einem Leerzeichen eingeben, um sicherzustellen,<br />
daß der Befehl verarbeitet wird.<br />
Wurde eine Folgenummer geändert und enthält sie nur Ziffern (0 bis 9), Punkte<br />
oder Leerzeichen, interpretiert <strong>SEU</strong> die Folgenummer als Befehl <strong>für</strong> absolute<br />
Positionierung. In diesem Fall gelten die folgenden Regeln. (In diesen Beispielen<br />
wird als ursprüngliche Folgenummer 0123.45 und als Leerzeichen ␣ verwendet.)<br />
Kein Zeilenbefehl wird erkannt, wenn:<br />
– das erste Zeichen ein Leerzeichen ist. Die Folgenummer ␣555␣45 beispielsweise<br />
wird nicht als Zeilenbefehl erkannt und die Folgenummer wird<br />
auf ihren ursprünglichen Wert zurückgesetzt.<br />
– als einzige Änderung Ziffern durch Leerzeichen ersetzt werden. Die Folgenummer<br />
0␣2␣.␣5 beispielsweise wird nicht als Zeilenbefehl erkannt und die<br />
Folgenummer wird auf ihren ursprünglichen Wert zurückgesetzt.<br />
Hinter dem Dezimalzeichen sind nur zwei Ziffern zulässig. Die Folgenummer<br />
77.8888 beispielsweise ist kein gültiger Zeilenbefehl.<br />
Der Befehl endet mit dem letzten Leerzeichen oder dem letzten geänderten<br />
Zeichen. Wird die Folgenummer beispielsweise in 013␣.45 geändert, erkennt<br />
<strong>SEU</strong> den Zeilenbefehl 13 <strong>für</strong> absolute Positionierung. Wird die Folgenummer in<br />
2.2␣.45 geändert, erkennt <strong>SEU</strong> den Zeilenbefehl 2.2 <strong>für</strong> absolute Positionierung.<br />
Wird die Folgenummer in 9␣3␣.45 geändert, erkennt <strong>SEU</strong> den Zeilenbefehl<br />
9 <strong>für</strong> absolute Positionierung.<br />
Zusammenfassung der Zeilenbefehle<br />
In der folgenden Tabelle sind die Zeilenbefehle <strong>für</strong> <strong>SEU</strong> aufgelistet. In<br />
Editiersitzungen im Gesamtanzeigemodus und in der geteilten Bildschirmanzeige<br />
sind alle Zeilenbefehle gültig. Diese Tabelle gibt an, welche Zeilenbefehle <strong>für</strong> Sitzungen<br />
zum Ansehen gültig sind.<br />
Kapitel 7. Zeilenbefehle 67
Befehl<br />
Absolute Positionierung<br />
Bildschirm<br />
ANSEHEN Zeilenbefehle<br />
J n .n n.n<br />
Zielangabe N A An B Bn<br />
Spaltenzeile J COLS<br />
Kopieren J/N1 C Cn CC<br />
Wiederholtes<br />
Kopieren<br />
J/N1 CR CRn CCR<br />
Löschen J/N2 D Dn DD<br />
Ausschließen J X Xn XX<br />
Formatzeile J F F? Fxx<br />
Einfügen N I In<br />
Einfügen mit Formatzeile<br />
N IF IFn IF? IF?n IFxx IFxxn<br />
Einfügen mit Bedienerführung<br />
N IP IP? IPxx<br />
Zeile drucken J LP LPn LLP<br />
Versetzen N M Mn MM<br />
Überlagern N O On OO<br />
Bedienerführung N P P? Pxx<br />
Relative Positionierung<br />
J + +n – –n<br />
Wiederholen N RP RPn RPP RPPn<br />
Verschieben nach<br />
links<br />
N L Ln LL LLn<br />
Verschieben nach<br />
rechts<br />
Verschieben nach<br />
links mit<br />
Abschneiden<br />
Verschieben nach<br />
rechts mit<br />
Abschneiden<br />
N R Rn RR RRn<br />
N LT LTn LLT LLTn<br />
N RT RTn RRT RRTn<br />
Anzeigen J SF SFn SL SLn<br />
Vorgabezeile N S IS ISn<br />
Tabulatorzeile N TABS<br />
Bildausschnitt J W Wn<br />
Anmerkungen:<br />
1 Diese Befehle sind nur in geteilten Bildschirmanzeigen EDITIEREN/ANSEHEN mit einem<br />
Zielbefehl in der Editiersitzung gültig.<br />
2 Diese Befehle sind nur in speziellen Sätzen (z. B. Formatzeilen) gültig.<br />
68 <strong>Quelleneingabedienstprogramm</strong> (<strong>SEU</strong>)
Kapitel 8. Benutzerdefinierte Zeilenbefehle<br />
Der Benutzer kann eigene Zeilenbefehle (die als benutzerdefinierte Zeilenbefehle<br />
bezeichnet werden) erstellen, mit denen er die Funktionalität erweitern kann, die<br />
durch die bestehenden <strong>SEU</strong>-Zeilenbefehle zur Verfügung gestellt wird. <strong>SEU</strong> behandelt<br />
Text mit weniger als acht Zeichen, der auf einer Folgenummer eingegeben wird<br />
und bei dem es sich nicht um einen <strong>SEU</strong>-Zeilenbefehl handelt, als einen benutzerdefinierten<br />
Zeilenbefehl. Darüber hinaus werden die Funktionstasten F7 und F8<br />
ebenfalls als benutzerdefinierte Zeilenbefehle behandelt.<br />
Beispiele <strong>für</strong> benutzerdefinierte Zeilenbefehlsfunktionen, die vom Benutzer erstellt<br />
werden können:<br />
Kopier- und Einfügebefehle, um Text aus einer <strong>AS</strong>/<strong>400</strong>-Sitzung in eine andere<br />
zu kopieren<br />
Befehle zum Teilen und Verbinden von Zeilen mit Hilfe der Taste F7 oder F8<br />
Benutzerdefinierte Syntaxprüfung<br />
Umwandeln eines Textblocks in Klein- oder Großbuchstaben<br />
Um einen benutzerdefinierten Zeilenbefehl erstellen zu können, muß zunächst ein<br />
Programm geschrieben werden, das die spezifische Funktion ausführt (z. B. ein<br />
Programm, das eine Funktion zum Teilen und Verbinden von Zeilen ausführt).<br />
Danach muß <strong>SEU</strong> die Position des Programms angegeben werden, das den benutzerdefinierten<br />
Zeilenbefehl ausführt, der erstellt wurde. Dies wird als Ausgangspunkt<br />
bezeichnet – das ist der Punkt, an dem <strong>SEU</strong> die Steuerung an ein anderes<br />
Programm übergibt, das als Benutzerausgangsprogramm bezeichnet wird (z. B.<br />
die benutzerdefinierten Zeilenbefehlsprogramme). Der Begriff Benutzerausgangsprogramm<br />
bezieht sich in diesem Kapitel auf benutzerdefinierte Zeilenbefehlsprogramme.<br />
Wenn nur ein Benutzerausgangsprogramm verwendet wird, kann die exakte Position<br />
angegeben werden; bei Verwendung mehrerer Programme kann ein Ausgangspunkt<br />
angegeben werden, an dem alle diese Programme aufgeführt sind. Wenn<br />
<strong>SEU</strong> auf einen unbekannten Zeilenbefehl stößt oder wenn F7 oder F8 gedrückt<br />
wird, ruft <strong>SEU</strong> das benutzerdefinierte Zeilenbefehlsprogramm auf der Grundlage der<br />
Informationen auf, die im Bildschirm STANDARDWERTE FÜR SITZUNG ÄNDERN<br />
angegeben wurden.<br />
In diesem Kapitel werden die im folgenden aufgeführten Schritte behandelt, die die<br />
Erstellung und Verwendung von benutzerdefinierten Zeilenbefehlen betreffen:<br />
1. Identifizieren von Parametern, die an das benutzerdefinierte Zeilenbefehlsprogramm<br />
übergeben wurden<br />
2. Angabe der zu verwendenden benutzerdefinierten Zeilenbefehlsprogramme<br />
3. Verwenden von benutzerdefinierten Zeilenbefehlen<br />
Wenn noch kein benutzerdefiniertes Zeilenbefehlsprogramm geschrieben wurde,<br />
müssen alle drei Abschnitte in der Reihenfolge gelesen werden, in der sie in<br />
diesem Kapitel erscheinen. Wenn die Programme bereits geschrieben wurden und<br />
Informationen über die Angabe ihrer Position oder über die Verwendung der benutzerdefinierten<br />
Zeilenbefehle benötigt werden, kann der Abschnitt „An benutzerdefinierte<br />
Zeilenbefehlsprogramme übergebene Parameter identifizieren“ auf Seite 70<br />
übersprungen werden.<br />
Kapitel 8. Benutzerdefinierte Zeilenbefehle 69
An benutzerdefinierte Zeilenbefehlsprogramme übergebene Parameter<br />
identifizieren<br />
<strong>SEU</strong> muß über eine Möglichkeit verfügen, um Daten vom <strong>SEU</strong> zum benutzerdefinierten<br />
Zeilenbefehlsprogramm und vom benutzerdefinierten Zeilenbefehlsprogramm<br />
zum <strong>SEU</strong> zurück zu leiten. Dazu erstellt das <strong>SEU</strong> einen Benutzeradreßbereich<br />
(QSUSPC) in der Bibliothek QTEMP, wenn <strong>SEU</strong> auf einen unbekannten<br />
Befehl stößt oder F7 oder F8 gedrückt wird. Dieser Benutzeradreßbereich besteht<br />
aus drei Informationsblöcken: der erste Block enthält Informationen über die<br />
Eingabe, die das <strong>SEU</strong> dem Programm zur Verfügung stellt, der zweite Block enthält<br />
Informationen über die Ausgabe, die das <strong>SEU</strong> vom Programm erwartet, und der<br />
dritte Block enthält den Quellentext.<br />
<strong>SEU</strong> übergibt die folgenden drei Parameter an das benutzerdefinierte<br />
Zeilenbefehlsprogramm:<br />
1. Einen Zeiger auf den Block im Benutzeradreßbereich, der die<br />
Eingabeinformationen enthält.<br />
2. Einen Zeiger auf den Block im Benutzeradreßbereich, der die<br />
Ausgabeinformationen enthält.<br />
3. Einen Zeiger auf den Block im Benutzeradreßbereich, der den Quellentext<br />
enthält.<br />
Mit diesen Parametern kann das benutzerdefinierte Programm Daten im<br />
Benutzeradreßbereich bearbeiten. Es ist wichtig, daß beim Schreiben des Programms<br />
auf das Format des Benutzeradreßbereichs verwiesen wird. Ausführliche<br />
Informationen über das Format des Benutzeradreßbereichs und Beispiele <strong>für</strong> Verweise<br />
auf die Parameter, die an das Benutzerausgangsprogramm übergeben<br />
werden, enthält Anhang D, „Verweis auf den Benutzeradreßbereich <strong>für</strong> benutzerdefinierte<br />
Zeilenbefehlsprogramme“ auf Seite 143.<br />
Angabe der zu verwendenden benutzerdefinierten<br />
Zeilenbefehlsprogramme<br />
Im Bildschirm STANDARDWERTE FÜR SITZUNG ÄNDERN kann angegeben<br />
werden, wo <strong>SEU</strong> nach benutzerdefinierten Zeilenbefehlsprogrammen suchen soll.<br />
Die zu verwendenden Optionen richten sich danach, ob <strong>SEU</strong> ein Programm,<br />
mehrere Programme oder kein Programm aufrufen soll.<br />
Zum Aufrufen des Bildschirms STANDARDWERTE FÜR SITZUNG ÄNDERN wie<br />
folgt vorgehen:<br />
1. Beim Editieren oder Ansehen einer Quellenteildatei F13 (Sitzungsstandardwerte<br />
ändern) drücken. Wird F13 in einer Editiersitzung gedrückt, muß zum Aufrufen<br />
der zweiten Anzeige die Taste „Bild ab“ gedrückt werden.<br />
70 <strong>Quelleneingabedienstprogramm</strong> (<strong>SEU</strong>)
2. Eine der drei Auswahlmöglichkeiten <strong>für</strong> die Bedienerführung Benutzerausgangsprogramm<br />
(*REGFAC, *NONE, Name) angeben:<br />
*REGFAC<br />
*REGFAC auswählen, wenn mehrere benutzerdefinierte Zeilenbefehlsprogramme<br />
verwendet werden sollen. *REGFAC weist <strong>SEU</strong> an, mehrere<br />
benutzerdefinierte Zeilenbefehlsprogramme aufzurufen, die am<br />
<strong>SEU</strong>-Ausgangspunkt (Q<strong>IBM</strong>_QSU_LCMD), der beim ersten Ausführen des<br />
<strong>SEU</strong> erstellt wird, aufgeführt sind.<br />
Anmerkung: Die Auswahl *REGFAC leitet <strong>SEU</strong> lediglich zum<br />
<strong>SEU</strong>-Ausgangspunkt. Der Benutzer muß seine benutzerdefinierten<br />
Zeilenbefehlsprogramme diesem Ausgangspunkt<br />
hinzufügen, so daß <strong>SEU</strong> die Benutzerprogramme finden<br />
kann.<br />
Bei Auswahl von *REGFAC wird eine zweite Bedienerführung mit dem<br />
Namen Programmauswahlfilter aufgerufen. Eine der drei Auswahlmöglichkeiten<br />
angeben:<br />
*ALL<br />
<strong>SEU</strong> wählt alle Benutzerausgangsprogramme aus, die im<br />
<strong>SEU</strong>-Ausgangspunkt aufgeführt sind.<br />
*USRPRF<br />
<strong>SEU</strong> verwendet das aktuelle Benutzerprofil als Auswahlkriterium zur<br />
Auswahl der Benutzerausgangsprogramme. Die Methode zur Auswahl<br />
dieser Benutzerausgangsprogramme ist mit der der Auswahl „String“<br />
(siehe unten) identisch.<br />
String<br />
Der Benutzer kann eine Zeichenfolge aus bis zu zehn Zeichen eingeben.<br />
<strong>SEU</strong> wählt die Benutzerausgangsprogramme auf der Grundlage<br />
einer Übereinstimmung zwischen der Textzeichenfolge und der Datenfolge<br />
aus, die beim Hinzufügen der Programme zum Standardausgangspunkt<br />
<strong>für</strong> jedes Benutzerausgangsprogramm eingegeben wurde.<br />
Anmerkung: Wenn die Auswahl *REGFAC verwendet wird, müssen<br />
die Schritte unter „Zugriff auf den <strong>SEU</strong>-Ausgangspunkt“<br />
ausgeführt werden. Diese Schritte beschreiben, wie auf<br />
den <strong>SEU</strong>-Ausgangspunkt (Q<strong>IBM</strong>_QSU_LCMD) zugegriffen<br />
wird, wie Programme dem Ausgangspunkt hinzugefügt<br />
werden, wie Informationen über die Programme<br />
angezeigt und wie Programme ersetzt werden können.<br />
*NONE<br />
Es werden keine Benutzerausgangsprogramme aufgerufen. Diese Auswahl<br />
angeben, wenn keine benutzerdefinierten Zeilenbefehle verwendet werden<br />
sollen.<br />
Name<br />
Diese Auswahl verwenden, wenn <strong>SEU</strong> nur ein benutzerdefiniertes Zeilenbefehlsprogramm<br />
aufrufen soll. Den Namen des benutzerdefinierten Zeilenbefehlsprogramms<br />
eingeben, das vom <strong>SEU</strong> verwendet werden soll, und die<br />
Eingabetaste drücken. Eine zweite Bedienerführung namens Bibliothek wird<br />
angezeigt, bei der die Bibliothek angegeben werden muß, in der sich das<br />
Benutzerausgangsprogramm befindet.<br />
Kapitel 8. Benutzerdefinierte Zeilenbefehle 71
Zugriff auf den <strong>SEU</strong>-Ausgangspunkt<br />
Anmerkung: Wenn im Bildschirm STANDARDWERTE FÜR SITZUNG ÄNDERN<br />
die Auswahl *REGFAC angegeben wurde, müssen die unten aufgeführten<br />
Schritte ausgeführt werden. Wurde *None ausgewählt oder<br />
Name und Bibliothek eines spezifischen benutzerdefinierten Zeilenbefehlsprogramms<br />
eingegeben, kann dieser Abschnitt übersprungen<br />
und mit „Verwendung benutzerdefinierter Zeilenbefehle“ fortgefahren<br />
werden.<br />
Folgende Schritte ausführen, um mit dem <strong>SEU</strong>-Ausgangspunkt <strong>für</strong> benutzerdefinierte<br />
Zeilenbefehle zu arbeiten:<br />
1. In einer <strong>AS</strong>/<strong>400</strong>-Befehlszeile den Befehl WRKREGINF (Work with Registration<br />
Information - Mit Registrierungsinformationen arbeiten) eingeben. Daraufhin<br />
wird der Bildschirm MIT REGISTRIERUNGSINFORM. ARB. angezeigt. Es<br />
können mehrere Ausgangspunkte aufgeführt sein.<br />
2. Falls erforderlich, die Taste „Bild ab“ drücken, um den Ausgangspunkt<br />
Q<strong>IBM</strong>_QSU_LCMD zu suchen.<br />
Wenn der <strong>SEU</strong>-Ausgangspunkt auf dem Bildschirm MIT<br />
REGISTRIERUNGSINFORM. ARB. gefunden wurde, stehen zwei Auswahlmöglichkeiten<br />
zur Verfügung. Der Benutzer kann den Ausgangspunkt anzeigen<br />
(Auswahl 5) und damit Informationen über den Ausgangspunkt abrufen oder er<br />
kann mit Benutzerausgangsprogrammen arbeiten (Auswahl 8), d. h. benutzerdefinierte<br />
Zeilenbefehlsprogramme hinzufügen, entfernen, anzeigen oder ersetzen.<br />
Programme dem <strong>SEU</strong>-Ausgangspunkt hinzufügen<br />
Um benutzerdefinierte Zeilenbefehlsprogramme dem <strong>SEU</strong>-Ausgangspunkt hinzuzufügen,<br />
Auswahl 1 (Programm hinzufügen) in die Bedienerführung Auswahl eingeben.<br />
Der Bildschirm BENUTZERAUSGANGSPROGR. HINZUFÜGEN wird wie im<br />
folgenden Beispiel angezeigt.<br />
<br />
Benutzerausgangsprogr. hinzufügen (ADDEXITPGM)<br />
Auswahl eingeben und Eingabetaste drücken.<br />
Ausgangspunkt . . . . . . . . . > Q<strong>IBM</strong>_QSU_LCMD<br />
Ausgangspunktformat . . . . . . > EXTP1 Name<br />
Programmnummer . . . . . . . . . ><br />
1-2147483647, LOW, HIGH<br />
Programm . . . . . . . . . . . .<br />
Name<br />
Bibliothek . . . . . . . . . .<br />
Name, CURLIB<br />
Text 'Beschreibung' . . . . . . _______________________________<br />
<br />
F3=Verlassen F4=Bedienerf. F5=Aktualisieren F1=Zusätzliche Parameter<br />
F12=Abbrechen F13=Verwendung der Anzeige F24=Weitere Tasten<br />
Um dem <strong>SEU</strong>-Ausgangspunkt ein Benutzerausgangsprogramm hinzuzufügen, wie<br />
folgt vorgehen:<br />
1. Einen Wert <strong>für</strong> die Bedienerführung Programmnummer angeben. Die<br />
Programmnummer legt die Reihenfolge fest, in der die Benutzerausgangsprogramme<br />
aufgerufen werden, wenn mehrere Benutzerausgangsprogramme vorhanden<br />
sind.<br />
72 <strong>Quelleneingabedienstprogramm</strong> (<strong>SEU</strong>)
Gültige Werte sind:<br />
*LOW<br />
Die <strong>für</strong> diesen spezifischen Ausgangspunkt kleinste verfügbare Nummer<br />
wird zugeordnet.<br />
*HIGH<br />
Die <strong>für</strong> diesen spezifischen Ausgangspunkt größte verfügbare Nummer wird<br />
zugeordnet.<br />
Programmnummer<br />
Die Folgenummer des Benutzerausgangsprogramms angeben. Es können<br />
Werte von 1 bis 2.147.483.647 angegeben werden. Die Verarbeitung erfolgt<br />
von der niedrigsten zur höchsten Nummer. Die Programmnummern müssen<br />
nicht fortlaufend sein; der Benutzer muß allerdings eine Nummer eingeben,<br />
die noch nicht von einem anderen Benutzerausgangsprogramm verwendet<br />
wird.<br />
2. Neben der Bedienerführung Programm den Namen des benutzerdefinierten<br />
Zeilenbefehlsprogramms eingeben, das dem Ausgangspunkt hinzugefügt<br />
werden soll. Das Programm muß zu diesem Zeitpunkt nicht auf dem System<br />
vorhanden sein; es kann später erstellt werden.<br />
3. Neben der Bedienerführung Bibliothek den Namen der Bibliothek eingeben, in<br />
der sich das benutzerdefinierte Zeilenbefehlsprogramm befindet.<br />
4. Neben der Bedienerführung Text 'Beschreibung' eine Beschreibung des benutzerdefinierten<br />
Zeilenbefehlsprogramms eingeben. Dieser Schritt kann wahlfrei<br />
ausgeführt werden.<br />
5. Wenn in der Bedienerführung „Programmauswahlfilter“ des Bildschirms<br />
STANDARDWERTE FÜR SITZUNG ÄNDERN die Auswahl String oder<br />
USRPRF verwendet wurde, muß <strong>für</strong> das Feld Programmdaten ein Wert eingegeben<br />
werden.<br />
F10 (Zusätzliche Parameter) und dann die Taste „Bild ab“ drücken, um<br />
auf das Feld Programmdaten zuzugreifen. Wenn in der Bedienerführung<br />
„Programmauswahlfilter“ die Auswahl String verwendet wurde, muß dieselbe<br />
Zeichenfolge eingegeben werden. In dieses Feld können bis zu 2048 Byte an<br />
Daten eingegeben werden; allerdings verwendet <strong>SEU</strong> nur die ersten zehn<br />
Zeichen als Filter. Wenn USRPRF ausgewählt wurde, muß der Benutzer sein<br />
Benutzerprofil angeben.<br />
6. Die Eingabetaste drücken, um das Benutzerausgangsprogramm dem Ausgangspunkt<br />
hinzuzufügen.<br />
Programme aus dem Ausgangspunkt entfernen<br />
Um ein Programm aus dem Ausgangspunkt zu entfernen, neben dem zu entfernenden<br />
Programm in die Spalte Auswahl 4 (Entfernen) eingeben und die Eingabetaste<br />
drücken. Noch einmal die Eingabetaste drücken, um das Entfernen des Programms<br />
zu bestätigen, oder F12 (Abbrechen) drücken, um zum Bildschirm MIT<br />
AUSGANGSPROGRAMMEN ARBEITEN zurückzukehren.<br />
Kapitel 8. Benutzerdefinierte Zeilenbefehle 73
Programme im Ausgangspunkt ersetzen<br />
Nachdem ein Programm dem Ausgangspunkt hinzugefügt wurde, können die Textbeschreibung<br />
und die Programmdaten als einzige Informationen <strong>für</strong> die Programmliste<br />
aktualisiert werden.<br />
Wie folgt vorgehen, wenn das Programm geändert wurde und die Beschreibung<br />
und die Programmdaten aktualisiert werden sollen, so daß sie die neue<br />
Funktionalität des Programms wiedergeben:<br />
1. Neben dem zu aktualisierenden Programm 10 (Ersetzen) in die Spalte Auswahl<br />
eingeben.<br />
2. Die neue Textbeschreibung in das Feld Text 'Beschreibung' eingeben.<br />
3. Zum Ändern der Programmdaten zunächst F10 (Zusätzliche Parameter) und<br />
dann die Taste „Bild ab“ drücken. Die neue Datenzeichenfolge in das Feld<br />
Programmdaten eingeben.<br />
Programminformationen anzeigen<br />
Um Informationen über ein bestimmtes Benutzerausgangsprogramm anzuzeigen,<br />
das im Ausgangspunkt aufgeführt ist, neben das gewünschte Benutzerausgangsprogramm<br />
Auswahl 5 (Anzeigen) in die Bedienerführung Auswahl eingeben und die<br />
Eingabetaste drücken. Dieser Bildschirm zeigt die Programmnummer, den Namen,<br />
die Bibliothek, die Textbeschreibung und die Programmdaten an.<br />
Verwendung benutzerdefinierter Zeilenbefehle<br />
Wenn <strong>SEU</strong> auf einen unbekannten Zeilenbefehl stößt oder wenn F7 oder F8<br />
gedrückt wird, ruft <strong>SEU</strong> die benutzerdefinierten Zeilenbefehlsprogramme entsprechend<br />
den Werten auf, die im Bildschirm STANDARDWERTE FÜR SITZUNG<br />
ÄNDERN angegeben wurden.<br />
Benutzerdefinierte Zeilenbefehle werden vom <strong>SEU</strong> in der folgenden Reihenfolge<br />
verarbeitet:<br />
1. <strong>SEU</strong> sucht vom Bildschirmanfang bis zum Bildschirmende nach Zeilenbefehlen<br />
und führt diese in dieser Reihenfolge aus. Tritt zwischen <strong>SEU</strong> und einem<br />
benutzerdefinierten Zeilenbefehl ein Konflikt auf, zeigt <strong>SEU</strong> eine Fehlernachricht<br />
an.<br />
2. Wenn benutzerdefinierte Zeilenbefehle eingegeben oder F7 oder F8 gedrückt<br />
wurde, wird das Benutzerausgangsprogramm aufgerufen (auf der Grundlage<br />
der Informationen, die im Bildschirm STANDARDWERTE FÜR SITZUNG<br />
ÄNDERN angegeben wurden).<br />
3. Wenn das Benutzerausgangsprogramm beendet wurde, prüft <strong>SEU</strong> den<br />
Rückkehrcode. Wenn der Rückkehrcode 0 oder 2 lautet, wird die Quelle aktualisiert.<br />
Weitere Informationen über Rückkehrcodes enthält Anhang D, „Verweis<br />
auf den Benutzeradreßbereich <strong>für</strong> benutzerdefinierte Zeilenbefehlsprogramme“<br />
auf Seite 143.<br />
4. Für jede vom Benutzer oder vom Benutzerausgangsprogramm aktualisierte<br />
Zeile wird eine Syntaxprüfung ausgeführt, wenn diese Auswahl im Bildschirm<br />
STANDARDWERTE FÜR SITZUNG ÄNDERN angegeben wurde.<br />
5. <strong>SEU</strong> zeigt alle Nachrichten an, die das Benutzerausgangsprogramm an <strong>SEU</strong><br />
sendet.<br />
74 <strong>Quelleneingabedienstprogramm</strong> (<strong>SEU</strong>)
Wenn <strong>SEU</strong> auf einen benutzerdefinierten Zeilenbefehl stößt, kopiert es X+1 Zeilen<br />
des Quellentexts in den Benutzeradreßbereich; X steht dabei <strong>für</strong> die Anzahl an<br />
Zeilen vom ersten unbekannten Zeilenbefehl bis zum letzten unbekannten Zeilenbefehl.<br />
Dies sind die Zeilen des Quellentexts, die vom benutzerdefinierten Zeilenbefehlsprogramm<br />
aktualisiert werden. Der Benutzeradreßbereich ist groß genug, um<br />
alle Daten aufzunehmen, die an das Benutzerausgangsprogramm übergeben<br />
wurden. Wenn das Benutzerausgangsprogramm viel mehr Zeilen einfügt als an es<br />
übergeben wurden, muß es unter Umständen die Größe des<br />
Benutzeradreßbereichs ändern. Weitere Informationen darüber, wie geänderter Text<br />
in das <strong>SEU</strong> eingefügt werden kann, enthält Anhang D, „Verweis auf den<br />
Benutzeradreßbereich <strong>für</strong> benutzerdefinierte Zeilenbefehlsprogramme“ auf<br />
Seite 143.<br />
Beispiele: Die folgenden Beispiele zeigen, wie die gewünschte Anzahl an Zeilen<br />
des Quellentexts mit benutzerdefinierten Zeilenbefehlen ausgewählt werden kann.<br />
Wird der Zeilenbefehl ZZ wie in der folgenden Beispiel-Quellenteildatei auf Zeile 22<br />
eingegeben und anschließend die Eingabetaste gedrückt, ist X gleich 1. Daher<br />
werden zwei Zeilen (Zeile 22 & 23) in den Benutzeradreßbereich kopiert.<br />
<br />
Spalten . . . : 6 76 Editieren<br />
<strong>SEU</strong>==> ____________________________________________________________<br />
FMT ...+...1...+...2...+...3...+...4...+...5...<br />
ZZ22. Dies ist Zeile Nr. 22.<br />
23. Dies ist Zeile Nr. 23.<br />
24. Dies ist Zeile Nr. 24.<br />
25. Dies ist Zeile Nr. 25.<br />
26. Dies ist Zeile Nr. 26.<br />
<br />
Wird der Zeilenbefehl ZZ auf Zeile 22 und der Zeilenbefehl YY auf Zeile 24 eingegeben<br />
und dann die Eingabetaste gedrückt, werden vier Zeilen (Zeile 22, 23, 24<br />
und 25) in den Benutzeradreßbereich kopiert.<br />
<br />
Spalten . . . : 6 76 Editieren<br />
<strong>SEU</strong>==> ____________________________________________________________<br />
FMT ...+...1...+...2...+...3...+...4...+...5...<br />
ZZ22. Dies ist Zeile Nr. 22.<br />
23. Dies ist Zeile Nr. 23.<br />
YY24. Dies ist Zeile Nr. 24.<br />
25. Dies ist Zeile Nr. 25.<br />
26. Dies ist Zeile Nr. 26.<br />
<br />
Wird der Positionsanzeiger im Beispiel unten unter die 4 des Texts "Dies ist Zeile<br />
Nr. 24" gestellt und F7 oder F8 gedrückt, werden zwei Zeilen (Zeile 24 und 25) in<br />
den Benutzeradreßbereich kopiert.<br />
<br />
Spalten . . . : 6 76 Editieren<br />
<strong>SEU</strong>==> ____________________________________________________________<br />
FMT ...+...1...+...2...+...3...+...4...+...5...<br />
22. Dies ist Zeile Nr. 22.<br />
23. Dies ist Zeile Nr. 23.<br />
24. Dies ist Zeile Nr. 24.<br />
25. Dies ist Zeile Nr. 25.<br />
26. Dies ist Zeile Nr. 26.<br />
<br />
Kapitel 8. Benutzerdefinierte Zeilenbefehle 75
Wird der Zeilenbefehl ZZ in Zeile 22 eingegeben, der Positionsanzeiger auf eine<br />
beliebige Stelle in Zeile 24 gestellt und F7 oder F8 gedrückt, werden vier Zeilen<br />
(22, 23, 24 und 25) in den Benutzeradreßbereich kopiert.<br />
<br />
Spalten . . . : 6 76 Editieren<br />
<strong>SEU</strong>==> ____________________________________________________________<br />
FMT ...+...1...+...2...+...3...+...4...+...5...<br />
ZZ22. Dies ist Zeile Nr. 22.<br />
23. Dies ist Zeile Nr. 23.<br />
24. Dies ist Zeile Nr. 24.<br />
25. Dies ist Zeile Nr. 25.<br />
26. Dies ist Zeile Nr. 26.<br />
<br />
Wenn die (X+1)te Zeile das Ende der Datenzeile ist, wird der entsprechende Satz<br />
im Benutzeradreßbereich mit Leerzeichen aufgefüllt.<br />
Verdeckte Sätze werden ebenfalls kopiert, wenn sich diese innerhalb des Blocks<br />
mit benutzerdefinierten Zeilenbefehlen befinden. Wird ein benutzerdefinierter Zeilenbefehl<br />
in einem Exclude-Block eingegeben, wird der Zeilenbefehl so behandelt, als<br />
ob er in die erste verdeckte Zeile des Exclude-Blocks eingegeben worden wäre.<br />
Anmerkung:<br />
1. Benutzerdefinierte Zeilenbefehle sind in Tabulator- und Formatsätzen<br />
nicht zulässig. Sätze, die sich innerhalb eines Blocks mit<br />
benutzerdefinierten Zeilenbefehlen befinden, werden ignoriert.<br />
2. Befindet sich der Positionsanzeiger nicht in einer Quellenzeile<br />
und wird F7 oder F8 gedrückt, ohne daß andere benutzerdefinierte<br />
Zeilenbefehle auf dem Bildschirm vorhanden sind, wird<br />
das Benutzerausgangsprogramm trotzdem aufgerufen, wobei<br />
keine Quellenzeilen übergeben werden.<br />
Vom benutzerdefinierten Zeilenbefehlsprogramm zum <strong>SEU</strong><br />
zurückkehren<br />
<strong>SEU</strong> aktualisiert den Quellentext bei der Rückkehr zum <strong>SEU</strong> auf der Grundlage der<br />
Daten im Benutzeradreßbereich. Alle Nachrichten, die vom benutzerdefinierten Zeilenbefehlsprogramm<br />
gesendet werden, werden an dieser Stelle angezeigt. Die<br />
Daten werden erst vom <strong>SEU</strong> aktualisiert, wenn der Rückkehrcode im Benutzeradreßbereich<br />
auf 0 gesetzt wurde oder wenn alle Benutzerausgangsprogramme<br />
aufgerufen und der Rückkehrcode auf 2 gesetzt wurde. Ist der Rückkehrcode 1,<br />
führt <strong>SEU</strong> zwar keine Aktualisierungen aus, es überprüft jedoch jeden Zeilensatz<br />
auf Fehler. Ist der Rückkehrcode 3, nachdem alle Benutzerausgangsprogramme<br />
aufgerufen wurden, werden alle Daten im Benutzeradreßbereich vom <strong>SEU</strong> ignoriert<br />
und der Quellentext wird nicht geändert.<br />
76 <strong>Quelleneingabedienstprogramm</strong> (<strong>SEU</strong>)
Geteilte Bildschirmanzeigen<br />
Wenn <strong>SEU</strong> in einer geteilten Bildschirmanzeige verwendet wird und benutzerdefinierte<br />
Zeilenbefehle sowohl im Bereich zum Ansehen als auch im Editierbereich<br />
des Bildschirms vorhanden sind, ruft <strong>SEU</strong> zunächst alle Benutzerausgangsprogramme<br />
<strong>für</strong> den Bereich zum Ansehen und dann die Benutzerausgangsprogramme<br />
<strong>für</strong> den Editierbereich auf.<br />
Anmerkung: Wird MRGSRC verwendet, werden die benutzerdefinierten Zeilenbefehle<br />
wie die benutzerdefinierten <strong>SEU</strong>-Zeilenbefehle im Editiermodus<br />
behandelt.<br />
Konflikte zwischen <strong>SEU</strong>-Zeilenbefehlen und benutzerdefinierten<br />
Zeilenbefehlen<br />
<strong>SEU</strong>-Zeilenbefehle und benutzerdefinierte Zeilenbefehle können zusammen verwendet<br />
werden, solange keine Konflikte auftreten.<br />
Ein Konflikt tritt auf, wenn ein <strong>SEU</strong>-Zeilenbefehl - wie im folgenden Beispiel gezeigt<br />
- in eine Zeile gestellt wird, die an das Benutzerausgangsprogramm übergeben<br />
wird:<br />
<br />
Spalten . . . : 6 76 Editieren<br />
<strong>SEU</strong>==> ____________________________________________________________<br />
FMT ...+...1...+...2...+...3...+...4...+...5...<br />
ZZ22. Dies ist Zeile Nr. 22.<br />
D23. Dies ist Zeile Nr. 23.<br />
24. Dies ist Zeile Nr. 24.<br />
YY25. Dies ist Zeile Nr. 25.<br />
26. Dies ist Zeile Nr. 26.<br />
<br />
Ein Konflikt tritt auch auf, wenn ein <strong>SEU</strong>-Blockzeilenbefehl - wie im folgenden Beispiel<br />
gezeigt - einen oder mehrere benutzerdefinierte Zeilenbefehle einschließt:<br />
<br />
Spalten . . . : 6 76 Editieren<br />
<strong>SEU</strong>==> ____________________________________________________________<br />
FMT ...+...1...+...2...+...3...+...4...+...5...<br />
DD22. Dies ist Zeile Nr. 22.<br />
23. Dies ist Zeile Nr. 23.<br />
ZZ24. Dies ist Zeile Nr. 24.<br />
DD25. Dies ist Zeile Nr. 25.<br />
26. Dies ist Zeile Nr. 26.<br />
<br />
Anmerkung: Die Tasten F7 und F8 werden ebenfalls als benutzerdefinierte Zeilenbefehle<br />
betrachtet. Ein Konflikt tritt auch auf, wenn der Positionsanzeiger<br />
zwischen einen <strong>SEU</strong>-Blockbefehl gestellt und F7 oder F8<br />
gedrückt wird.<br />
Kapitel 8. Benutzerdefinierte Zeilenbefehle 77
78 <strong>Quelleneingabedienstprogramm</strong> (<strong>SEU</strong>)
Kapitel 9. Verwendung der Befehle des<br />
<strong>Quelleneingabedienstprogramm</strong>s<br />
<strong>SEU</strong>-Befehle können zur Ausführung von Such- und Änderungsoperationen, zum<br />
Verlassen der Sitzung und zum Anpassen der Sitzungsstandardwerte verwendet<br />
werden. Die Befehle ermöglichen den Direktaufruf dieser Operationen, die ebenfalls<br />
über die Bildschirme <strong>für</strong> Auswahlmöglichkeiten ausgeführt werden können. Die über<br />
<strong>SEU</strong>-Befehle eingegebenen Werte werden in diesen Bildschirmen <strong>für</strong> Auswahlmöglichkeiten<br />
angezeigt.<br />
<strong>SEU</strong>-Befehle werden in die <strong>SEU</strong>-Befehlszeile eingegeben. Durch Drücken von F9<br />
(Auffinden) können Befehle abgerufen werden, die zuvor in die <strong>SEU</strong>-Befehlszeile<br />
eingegeben wurden. Durch Drücken von F10 (Positionsanzeiger) kann der Positionsanzeiger<br />
vom Datenbereich in die <strong>SEU</strong>-Befehlszeile und von der<br />
<strong>SEU</strong>-Befehlszeile in den Datenbereich bewegt werden.<br />
Mit <strong>SEU</strong>-Befehlen können folgende Funktionen ausgeführt werden:<br />
Suchen von Sätzen, die eine bestimmte Zeichenfolge enthalten, mit dem Befehl<br />
FIND<br />
Verdecken von Sätzen, die eine bestimmte Zeichenfolge enthalten, mit dem<br />
Befehl HIDE<br />
Suchen und Ändern von Zeichenfolgen mit dem Befehl CHANGE<br />
Anpassen der Editiersitzung und Anpassen der Such- und Änderungsfunktion<br />
mit dem Befehl SET<br />
Neupositionieren des Bildschirms mit den Befehlen TOP und BOTTOM<br />
Sichern, Speichern oder Abbrechen der Änderungen an einer Teildatei mit den<br />
Befehlen SAVE, FILE bzw. CANCEL<br />
Eingabe von <strong>SEU</strong>-Befehlen in einer geteilten Bildschirmanzeige<br />
Jede geteilte Bildschirmanzeige enthält eine Befehlszeile <strong>für</strong> jede Sitzung.<br />
<strong>SEU</strong>-Befehle können in den Sitzungen eingegeben werden, die gegenwärtig die<br />
entsprechende Funktion unterstützen. Bei Befehlen <strong>für</strong> geteilte Bildschirmanzeigen<br />
wird zwischen zwei Arten von Befehlen unterschieden:<br />
Sitzungsabhängige Befehle<br />
Die Funktion von sitzungsabhängigen Befehlen wird nur in einer Sitzung ausgeführt.<br />
Wird ein sitzungsabhängiger Befehl in die Sitzung in der oberen<br />
Bildschirmhälfte eingegebenen, ist nur die Sitzung in der oberen Bildschirmhälfte<br />
davon betroffen. Wird er in die Sitzung in der unteren Bildschirmhälfte<br />
eingegebenen, ist nur die Sitzung in der unteren Bildschirmhälfte davon<br />
betroffen.<br />
Wird beispielsweise der Befehl FIND in die obere <strong>SEU</strong>-Befehlszeile eingegebenen,<br />
wird die Suche nach der Zeichenfolge nur in der Sitzung in der oberen<br />
Bildschirmhälfte ausgeführt.<br />
Kapitel 9. Verwendung der Befehle des <strong>Quelleneingabedienstprogramm</strong>s 79
Sitzungsunabhängige Befehle<br />
Die Funktion von sitzungsunabhängigen Befehlen wird in beiden Sitzungen<br />
ausgeführt, unabhängig davon, in welcher Sitzung sich der Positionsanzeiger<br />
befindet.<br />
Wird beispielsweise der Befehl SET ROLL in eine der beiden Sitzungen einer<br />
geteilten Bildschirmanzeige eingegeben, betrifft der angegebene Wert zum<br />
Blättern beide Sitzungen.<br />
Sowohl bei einem sitzungsabhängigen als auch bei einem sitzungsunabhängigen<br />
Befehl erfolgt in beiden Sitzungen zusätzlich die folgende Verarbeitung:<br />
Geänderte Zeilen in der Editiersitzung werden aktualisiert und auf Syntaxfehler<br />
geprüft.<br />
Alle Zeilenbefehle werden ausgeführt, bevor ein <strong>SEU</strong>-Befehl verarbeitet wird.<br />
Wird beispielsweise ein Befehl FIND eingegeben, verarbeitet <strong>SEU</strong> zunächst alle<br />
auszuführenden Zeilenbefehle, bevor in der entsprechenden Sitzung nach der<br />
Zeichenfolge gesucht wird.<br />
Die folgende Tabelle zeigt die Befehle <strong>für</strong> jede Sitzungsart in geteilten Bildschirmanzeigen.<br />
J gibt an, daß der Befehl in dieser Art von Sitzung gültig ist. Mit J werden<br />
ebenfalls sitzungsabhängige Befehle gekennzeichnet. Der Befehl FIND beispielsweise<br />
ist sitzungsabhängig, d. h., die Zeichenfolge wird nur in der Sitzung gesucht,<br />
in der sich der Positionsanzeiger befindet.<br />
80 <strong>Quelleneingabedienstprogramm</strong> (<strong>SEU</strong>)
Befehl<br />
FIND<br />
oder F<br />
HIDE<br />
oder H<br />
CHANGE<br />
oder C<br />
SET oder<br />
S MATCH<br />
SET oder<br />
S SHIFT<br />
SET oder<br />
S CAPS<br />
SET oder<br />
S TABS<br />
SET oder<br />
S ROLL<br />
SET oder<br />
S EXPERT<br />
TOP<br />
oder T<br />
BOTTOM<br />
oder BOT<br />
oder B<br />
CANCEL<br />
oder CAN<br />
SAVE<br />
FILE<br />
Funktion<br />
Zeichenfolge in einer Teildatei<br />
suchen.<br />
Sätze, die eine angegebene Zeichenfolge<br />
enthalten, im Bildschirm<br />
verdecken.<br />
Zeichenfolge in einer Teildatei<br />
suchen und in eine andere Zeichenfolge<br />
ändern.<br />
Exakte Übereinstimmung der Zeichenfolge<br />
in einer Teildatei im<br />
Rahmen einer Suchfunktion<br />
suchen.<br />
Daten verschieben, wenn eine Zeichenfolge<br />
im Rahmen einer Änderungsoperation<br />
ersetzt wird.<br />
Schreibweise <strong>für</strong> die Dateneingabe<br />
festlegen (nur Großbuchstaben<br />
oder Groß-/Kleinschreibung).<br />
Vordefinierte Tabulatorpositionen<br />
verwenden.<br />
Festlegen, um welchen Wert der<br />
Bildschirm nach oben, unten, links<br />
oder rechts geblättert bzw. verschoben<br />
wird.<br />
Gesamtanzeigemodus <strong>für</strong> den Bildschirm<br />
aktivieren.<br />
Arbeitsbildschirm auf die erste<br />
Seite mit Daten positionieren.<br />
Arbeitsbildschirm auf die letzte<br />
Seite mit Daten positionieren.<br />
Sitzung abbrechen und verlassen<br />
oder die Sitzung zum Ansehen aus<br />
der unteren Bildschirmhälfte entfernen.<br />
Bei Eingabe von CANCEL<br />
in der Sitzung in der oberen<br />
Bildschirmhälfte werden beide Sitzungen<br />
verlassen.<br />
Änderungen an der Teildatei<br />
sichern und die Editierung fortsetzen.<br />
Änderungen an der Teildatei<br />
sichern und die Sitzung verlassen.<br />
Editiersitzung<br />
J J J<br />
J J J<br />
J N J<br />
J J J<br />
J N J<br />
J J N<br />
J N J<br />
J J N<br />
J J N<br />
J J J<br />
J J J<br />
J J J<br />
J N J<br />
J N J<br />
Sitzung<br />
zum Ansehen<br />
Sitzungsabhängig<br />
Kapitel 9. Verwendung der Befehle des <strong>Quelleneingabedienstprogramm</strong>s 81
Befehl HIDE<br />
Mit dem Befehl HIDE werden Sätze, die eine bestimmte Zeichenfolge enthalten,<br />
verdeckt. Die Kurzform <strong>für</strong> den Befehl HIDE ist H.<br />
Der Befehl HIDE ist in geteilten Bildschirmanzeigen sitzungsabhängig. Wird der<br />
Befehl HIDE beispielsweise in die Befehlszeile in der Sitzung in der oberen<br />
Bildschirmhälfte eingegeben, ist nur die Teildatei in der Sitzung in der oberen<br />
Bildschirmhälfte davon betroffen.<br />
Wird der Befehl HIDE in die Sitzung in der unteren Bildschirmhälfte eingegeben,<br />
können damit maximal 100 Satzblöcke verdeckt werden. Überschreitet die Anforderung<br />
eines Befehls HIDE diesen Grenzwert, wird die Anforderung ignoriert.<br />
In einer Editiersitzung wird ein spezieller Satz mit einer Nachricht angezeigt, die die<br />
Anzahl der im Bildschirm verdeckten Sätze angibt. In einer Sitzung zum Ansehen<br />
wird dieser spezielle Satz nicht angezeigt; es wird jedoch einmal eine Nachricht<br />
angezeigt, die die Anzahl der verdeckten Sätze angibt.<br />
Der Befehl HIDE kann nicht in einer Sitzung verwendet werden, <strong>für</strong> die eine der<br />
folgenden Bedingungen zutrifft:<br />
Ein anstehender Zeilenbefehl ist vorhanden.<br />
Der oder die Zeilenbefehle enthalten Fehler.<br />
Im Folgenummernbereich ist ein Befehl zum wiederholten Kopieren vorhanden.<br />
Verdeckte Sätze können mit den Zeilenbefehlen zum Anzeigen angezeigt werden<br />
(siehe „Anzeigen ausgeschlossener Sätze“ auf Seite 60).<br />
82 <strong>Quelleneingabedienstprogramm</strong> (<strong>SEU</strong>)
Befehlssyntax<br />
►►──HIDE──Zeichenfolge───<br />
(1) ─┬─────────────┬<br />
─ ─┬─────────────┬────────────────────────────────►◄<br />
└─┤ Spalten ├─┘<br />
└─┤ Bereich ├─┘<br />
Spalten:<br />
├──Anfangsspalte──┬───────────┬────────────────────────────────────────────────────────────┤<br />
└─Endspalte─┘<br />
Bereich:<br />
┌─ALL────┐<br />
├──┼─TOP────┼──────────────────────────────────────────────────────────────────────────────┤<br />
└─BOTTOM─┘<br />
Anmerkung:<br />
1<br />
Die folgenden Parameter können in beliebiger Reihenfolge angegeben werden.<br />
Zeichenfolge<br />
Die Zeichenfolge, die verdeckt werden soll.<br />
Enthält die Zeichenfolge führende, eingebettete<br />
oder folgende Leerzeichen, Hochkommas<br />
oder Anführungszeichen, die<br />
Zeichenfolge in Hochkommas oder Anführungszeichen<br />
einschließen.<br />
Spalten<br />
Der Spaltenbereich, der durchsucht werden<br />
soll. Eine Zahl <strong>für</strong> die Anfangsspalte und eine<br />
andere Zahl <strong>für</strong> die Endspalte eingeben; die<br />
beiden Zahlen müssen durch ein Leerzeichen<br />
voneinander getrennt werden. Wird nur eine<br />
Zahl eingegeben, wird angenommen, daß dies<br />
der Wert <strong>für</strong> die Anfangsspalte ist.<br />
Wird der Parameter <strong>für</strong> die Spalten nicht<br />
angegeben, werden alle Spalten durchsucht.<br />
Bereich<br />
Der Bereich der Teildatei, in der Sätze verdeckt<br />
werden sollen. Gültige Werte sind:<br />
ALL oder A<br />
Verdeckt alle Sätze, die die Zeichenfolge<br />
enthalten.<br />
TOP oder T<br />
Verdeckt alle Sätze, die die Zeichenfolge<br />
enthalten, ab der Zeile, in der der Positionsanzeiger<br />
steht, bis zum Anfang der<br />
Teildatei.<br />
BOTTOM oder B<br />
Verdeckt alle Sätze, die die Zeichenfolge<br />
enthalten, ab der Zeile, in der der Positionsanzeiger<br />
steht, bis zum Ende der<br />
Teildatei.<br />
Beispiele: Im folgenden Beispiel werden alle<br />
Sätze verdeckt, die in Spalte 7 einen Stern (*) enthalten:<br />
HIDE 7 7 A<br />
Im folgenden Beispiel werden alle Sätze, die in<br />
beliebigen Spalten die Zeichenfolge '*%%' enthalten,<br />
ab der Stelle, an der der Positionsanzeiger<br />
steht, bis zum Anfang der Teildatei verdeckt:<br />
H '%%' T<br />
Kapitel 9. Verwendung der Befehle des <strong>Quelleneingabedienstprogramm</strong>s 83
Befehl FIND<br />
Mit dem Befehl FIND werden die Vorkommen einer Zeichenfolge gesucht. Die<br />
Kurzform <strong>für</strong> den Befehl FIND ist F.<br />
Der Befehl FIND ist in geteilten Bildschirmanzeigen sitzungsabhängig. Wird der<br />
Befehl FIND beispielsweise in der Sitzung in der oberen Bildschirmhälfte eingegeben,<br />
wird nur die Teildatei in der Sitzung in der oberen Bildschirmhälfte nach der<br />
Zeichenfolge durchsucht.<br />
Nach der Eingabe eines Befehls FIND in die Befehlszeile kann F16 (Suchvorgang<br />
wiederholen) gedrückt werden, um den Suchvorgang zu starten oder nachfolgende<br />
Vorkommen einer Zeichenfolge zu suchen.<br />
Wird mit F16 (Suchvorgang wiederholen) ein Suchvorgang gestartet, ist nur die<br />
Suchzeichenfolge in die Befehlszeile einzugeben. Soll beispielsweise die Zeichenfolge<br />
ABCD gesucht werden, ABCD in die Befehlszeile eingeben und F16 drücken.<br />
Soll die Zeichenfolge CHANGE, C, FIND oder F gesucht werden, muß die Zeichenfolge<br />
in Hochkommas eingeschlossen werden. Soll beispielsweise die Zeichenfolge<br />
CHANGE gesucht werden, 'CHANGE' eingeben und F16 drücken.<br />
Befehlssyntax<br />
►►──FIND──Zeichenfolge───<br />
(1) ─┬──────────────┬<br />
─ ─┬───────────┬──┬─────────────┬────────────────►◄<br />
└─┤ Richtung ├─┘<br />
└─┤ Suche ├─┘<br />
└─┤ Spalten ├─┘<br />
Richtung:<br />
┌─NEXT──┐<br />
├──┼─PREV──┼───────────────────────────────────────────────────────────────────────────────┤<br />
├─FIRST─┤<br />
├─L<strong>AS</strong>T──┤<br />
└─ALL───┘<br />
Suche:<br />
├──┬─X──┬──────────────────────────────────────────────────────────────────────────────────┤<br />
└─NX─┘<br />
Spalten:<br />
├──Anfangsspalte──┬───────────┬────────────────────────────────────────────────────────────┤<br />
└─Endspalte─┘<br />
Anmerkung:<br />
1<br />
Die folgenden Parameter können in beliebiger Reihenfolge angegeben werden.<br />
84 <strong>Quelleneingabedienstprogramm</strong> (<strong>SEU</strong>)
Zeichenfolge<br />
Die Zeichenfolge, nach der gesucht werden<br />
soll. Enthält die Zeichenfolge führende, eingebettete<br />
oder folgende Leerzeichen, Sonderwerte,<br />
Hochkommas oder Anführungszeichen,<br />
die Zeichenfolge in Hochkommas oder Anführungszeichen<br />
einschließen. Einen Stern eingeben,<br />
wenn die in der vorherigen Operation<br />
FIND eingegebene Zeichenfolge verwendet<br />
werden soll. ERR eingeben, um nach<br />
Syntaxfehlern zu suchen.<br />
Richtung<br />
Die Richtung, in der der Suchvorgang ausgeführt<br />
werden soll. Gültige Werte sind:<br />
NEXT oder N<br />
Sucht das nächste Vorkommen der Zeichenfolge<br />
ab der Stelle, an der der Positionsanzeiger<br />
steht. Wird das Ende der<br />
Teildatei erreicht, wird der Suchvorgang<br />
am Anfang der Teildatei fortgesetzt.<br />
PREV oder P<br />
Sucht das vorherige Vorkommen der Zeichenfolge<br />
ab der Stelle, an der der Positionsanzeiger<br />
steht. Wird der Anfang der<br />
Teildatei erreicht, wird der Suchvorgang<br />
am Ende der Teildatei fortgesetzt.<br />
Nach der Eingabe eines Befehls FIND mit<br />
dem Parameter PREV muß der Positionsanzeiger<br />
wieder an die Stelle im Datenbereich<br />
gesetzt werden, an der der Suchvorgang<br />
beginnen soll. Dazu nach<br />
Eingabe des Befehls F10 (Positionsanzeiger)<br />
die Eingabetaste drücken.<br />
FIRST oder F<br />
Sucht nach dem ersten Vorkommen der<br />
Zeichenfolge.<br />
L<strong>AS</strong>T oder L<br />
Sucht nach dem letzten Vorkommen der<br />
Zeichenfolge.<br />
ALL oder A<br />
Sucht nach allen Vorkommen der Zeichenfolge.<br />
Suche<br />
Die Zeilen, die durchsucht werden sollen.<br />
Gültige Werte sind:<br />
X<br />
NX<br />
Nur die ausgeschlossenen Zeilen werden<br />
durchsucht.<br />
Nur die nicht ausgeschlossenen Zeilen<br />
werden durchsucht.<br />
Wird der Parameter <strong>für</strong> Suche nicht angegeben,<br />
werden alle Sätze durchsucht.<br />
Spalten<br />
Der Spaltenbereich, der durchsucht werden<br />
soll.<br />
Eine Zahl <strong>für</strong> die Anfangsspalte und eine<br />
andere Zahl <strong>für</strong> die Endspalte eingeben; die<br />
beiden Zahlen müssen durch ein Leerzeichen<br />
voneinander getrennt werden. Wird nur eine<br />
Zahl eingegeben, wird angenommen, daß dies<br />
der Wert <strong>für</strong> die Anfangsspalte ist.<br />
Wird der Parameter <strong>für</strong> die Spalten nicht<br />
angegeben, werden alle Spalten durchsucht.<br />
Anmerkung: Die Parameter, die <strong>für</strong> den Befehl<br />
FIND eingegeben werden, werden<br />
auch in den entsprechenden Bedienerführungen<br />
im Bildschirm<br />
AUSWAHLMÖGLICHKEITEN -<br />
SUCHEN/ÄNDERN angezeigt.<br />
Beispiele: Im folgenden Beispiel wird in allen<br />
Sätzen und allen Spalten nach dem vorherigen<br />
Vorkommen der Zeichenfolge gesucht, nach der<br />
im vorherigen Suchvorgang gesucht wurde:<br />
F P<br />
Im folgenden Beispiel wird in allen Sätzen der<br />
Teildatei nach Syntaxfehlern gesucht:<br />
FIND ERR A<br />
Im folgenden Beispiel wird in allen ausgeschlossenen<br />
Sätzen ab Spalte 15 nach dem vorherigen<br />
Vorkommen der Zeichenfolge _abc gesucht:<br />
F '_abc' P X 15<br />
Im folgenden Beispiel wird in allen nicht ausgeschlossenen<br />
Sätzen in allen Spalten der Teildatei<br />
nach allen Vorkommen der Zeichenfolge 'abc'<br />
gesucht:<br />
FIND "'abc'" A NX<br />
Kapitel 9. Verwendung der Befehle des <strong>Quelleneingabedienstprogramm</strong>s 85
Befehl CHANGE<br />
Befehlssyntax<br />
Mit dem Befehl CHANGE wird nach Vorkommen einer Zeichenfolge gesucht und<br />
die Zeichenfolge in eine andere Zeichenfolge geändert. Die Kurzform <strong>für</strong> den Befehl<br />
CHANGE ist C.<br />
Nach der Eingabe eines Befehls CHANGE kann F16 (Suchvorgang wiederholen)<br />
gedrückt werden, um das erste Vorkommen der Zeichenfolge zu suchen, ohne die<br />
Zeichenfolge zu ändern. Dann kann F17 (Änderung wiederholen) gedrückt werden,<br />
um die Zeichenfolge zu ändern.<br />
Es ist auch möglich, F17 (Änderung wiederholen) zu drücken, um nach der<br />
Eingabe eines Befehls CHANGE eine Zeichenfolge sowohl zu suchen als auch zu<br />
ändern.<br />
►►──CHANGE──Suchzeichenfolge──Änderungszeichenfolge───<br />
(1) ─┬──────────────┬<br />
─ ─┬───────────┬─────►<br />
└─┤ Richtung ├─┘<br />
└─┤ Suche ├─┘<br />
►──┬─────────────┬────────────────────────────────────────────────────────────────────────►◄<br />
└─┤ Spalten ├─┘<br />
Richtung:<br />
┌─NEXT──┐<br />
├──┼─PREV──┼───────────────────────────────────────────────────────────────────────────────┤<br />
├─FIRST─┤<br />
├─L<strong>AS</strong>T──┤<br />
└─ALL───┘<br />
Suche:<br />
├──┬─X──┬──────────────────────────────────────────────────────────────────────────────────┤<br />
└─NX─┘<br />
Spalten:<br />
├──Anfangsspalte──┬───────────┬────────────────────────────────────────────────────────────┤<br />
└─Endspalte─┘<br />
Anmerkung:<br />
1<br />
Die folgenden Parameter können in beliebiger Reihenfolge angegeben werden.<br />
86 <strong>Quelleneingabedienstprogramm</strong> (<strong>SEU</strong>)
Suchzeichenfolge<br />
Die Zeichenfolge, nach der gesucht werden<br />
soll. Enthält die Zeichenfolge führende, eingebettete<br />
oder folgende Leerzeichen, Sonderwerte,<br />
Hochkommas oder Anführungszeichen,<br />
die Zeichenfolge in Hochkommas oder Anführungszeichen<br />
einschließen. Einen Stern eingeben,<br />
wenn die in der vorherigen Operation<br />
CHANGE eingegebene Zeichenfolge verwendet<br />
werden soll. ERR eingeben, um nach<br />
Syntaxfehlern zu suchen.<br />
Änderungszeichenfolge<br />
Die Zeichenfolge, die die Suchzeichenfolge<br />
ersetzt. Enthält die Zeichenfolge führende,<br />
eingebettete oder folgende Leerzeichen,<br />
Sonderwerte, Hochkommas oder Anführungszeichen,<br />
die Zeichenfolge in Hochkommas<br />
oder Anführungszeichen einschließen. Einen<br />
Stern eingeben, wenn die in der vorherigen<br />
Operation CHANGE eingegebene Zeichenfolge<br />
verwendet werden soll.<br />
Richtung<br />
Die Richtung, in der der Suchvorgang ausgeführt<br />
werden soll. Gültige Werte sind:<br />
NEXT oder N<br />
Sucht das nächste Vorkommen der Zeichenfolge<br />
ab der Stelle, an der der Positionsanzeiger<br />
steht. Wird das Ende der<br />
Teildatei erreicht, wird der Suchvorgang<br />
am Anfang der Teildatei fortgesetzt.<br />
PREV oder P<br />
Sucht das vorherige Vorkommen der Zeichenfolge<br />
ab der Stelle, an der der Positionsanzeiger<br />
steht. Wird der Anfang der<br />
Teildatei erreicht, wird der Suchvorgang<br />
am Ende der Teildatei fortgesetzt.<br />
Nach der Eingabe eines Befehls CHANGE<br />
mit dem Parameter PREV muß der Positionsanzeiger<br />
wieder an die Stelle im<br />
Datenbereich gesetzt werden, an der der<br />
Suchvorgang beginnen soll. Dazu nach<br />
Eingabe des Befehls F10 (Positionsanzeiger)<br />
die Eingabetaste drücken.<br />
FIRST oder F<br />
Sucht nach dem ersten Vorkommen der<br />
Zeichenfolge.<br />
L<strong>AS</strong>T oder L<br />
Sucht nach dem letzten Vorkommen der<br />
Zeichenfolge.<br />
ALL oder A<br />
Sucht nach allen Vorkommen der Zeichenfolge.<br />
Suche<br />
Die Zeilen, die durchsucht werden sollen.<br />
Gültige Werte sind:<br />
X<br />
NX<br />
Nur die ausgeschlossenen Zeilen werden<br />
durchsucht.<br />
Nur die nicht ausgeschlossenen Zeilen<br />
werden durchsucht.<br />
Wird der Parameter <strong>für</strong> Suche nicht angegeben,<br />
werden alle Sätze durchsucht.<br />
Spalten<br />
Der Spaltenbereich, der durchsucht werden<br />
soll. Eine Zahl <strong>für</strong> die Anfangsspalte und eine<br />
andere Zahl <strong>für</strong> die Endspalte eingeben; die<br />
beiden Zahlen müssen durch ein Leerzeichen<br />
voneinander getrennt werden. Wird nur eine<br />
Zahl eingegeben, wird angenommen, daß dies<br />
der Wert <strong>für</strong> die Anfangsspalte ist. Wird der<br />
Parameter <strong>für</strong> die Spalten nicht angegeben,<br />
werden alle Spalten durchsucht.<br />
Anmerkung: Die Parameter, die <strong>für</strong> den Befehl<br />
CHANGE eingegeben werden,<br />
werden auch in den entsprechenden<br />
Bedienerführungen im<br />
Bildschirm<br />
AUSWAHLMÖGLICHKEITEN -<br />
SUCHEN/ÄNDERN angezeigt.<br />
Beispiele: Im folgenden Beispiel wird in allen<br />
Spalten in allen Sätzen nach dem nächsten Vorkommen<br />
der Zeichenfolge _abc gesucht und die<br />
Zeichenfolge in a_bc geändert:<br />
CHANGE '_abc' 'a_bc'<br />
Im folgenden Beispiel wird in allen nicht ausgeschlossenen<br />
Sätzen ab Spalte 1 bis Spalte 2 nach<br />
allen Vorkommen des Zeichens Stern (*) gesucht<br />
und der Stern in das Et-Zeichen (&) geändert:<br />
C '' '&' A NX 1 2<br />
Im folgenden Beispiel wird in allen ausgeschlossenen<br />
Sätze ab Spalte 20 nach dem ersten Vorkommen<br />
der Zeichenfolge ab'_c gesucht und die<br />
Zeichenfolge in 'abc' geändert:<br />
C "ab'_c" ''abc'' F X 2<br />
Kapitel 9. Verwendung der Befehle des <strong>Quelleneingabedienstprogramm</strong>s 87
Befehl SET<br />
Mit diesem Befehl werden Such- und Änderungsoperationen sowie Sitzungsstandardwerte<br />
angepaßt. Die Kurzform <strong>für</strong> den Befehl SET ist S.<br />
Befehlssyntax<br />
┌─ON──┐<br />
►►──SET──┬─CAPS─┴─OFF─┴────┬──────────────────────────────────────────────────────────────►◄<br />
│ ┌─ON──┐<br />
│<br />
├─TABS─┴─OFF─┴────┤<br />
│ ┌─ON──┐<br />
│<br />
├─EXPERT─┴─OFF─┴──┤<br />
│ ┌─FULL─┐<br />
│<br />
├─ROLL ─┼─HALF─┼───┤<br />
│ ├─CSR──┤<br />
│<br />
│ ├─DATA─┤<br />
│<br />
│ └─nnn──┘<br />
│<br />
│ ┌─ON──┐<br />
│<br />
├─MATCH─┴─OFF─┴───┤<br />
│ ┌─ON──┐<br />
│<br />
└─SHIFT─┴─OFF─┴───┘<br />
CAPS<br />
Gibt an, ob die Eingabe von Quellentext, der<br />
Suchzeichenfolge und der Änderungszeichenfolge<br />
nur in Großschreibung oder in<br />
Groß-/Kleinschreibung erfolgen soll. Der<br />
Anfangswert ist von der Art der Quellenteildatei<br />
und dem Benutzerprofil abhängig. Im<br />
Bildschirm ANSEHEN lautet der Anfangswert<br />
OFF.<br />
Gültige Werte sind:<br />
ON<br />
Gibt Großschreibung an.<br />
OFF<br />
Gibt Groß-/Kleinschreibung an.<br />
TABS<br />
Gibt an, ob die mit dem Zeilenbefehl <strong>für</strong> Tabulatorzeile<br />
gesetzten Tabulatoren aktiv sind.<br />
Der Anfangswert ist vom Benutzerprofil<br />
abhängig.<br />
Gültige Werte sind:<br />
ON<br />
Gibt an, daß die Tabulatoren aktiv sind.<br />
OFF<br />
Gibt an, daß die Tabulatoren nicht aktiv<br />
sind.<br />
EXPERT<br />
Gibt den Modus <strong>für</strong> die Sitzung zum Editieren<br />
oder Ansehen an. Der Anfangswert ist vom<br />
Benutzerprofil abhängig.<br />
Gültige Werte sind:<br />
ON<br />
Gibt den normalen Modus an.<br />
OFF<br />
Gibt den Gesamtanzeigemodus an.<br />
ROLL<br />
Gibt an, um wie viele Zeilen oder Spalten der<br />
Bildschirm jeweils geblättert bzw. verschoben<br />
wird, wenn die Taste Bild auf oder Bild ab<br />
bzw. F19 (Links) oder F20 (Rechts) gedrückt<br />
wird. Der Anfangswert ist vom Benutzerprofil<br />
abhängig.<br />
Gültige Werte sind:<br />
FULL oder F<br />
Gibt an, daß der Bildschirm um eine<br />
ganze Bildschirmseite geblättert wird.<br />
HALF oder H<br />
Gibt an, daß der Bildschirm um eine halbe<br />
Bildschirmseite geblättert wird.<br />
88 <strong>Quelleneingabedienstprogramm</strong> (<strong>SEU</strong>)
CSR oder C<br />
Gibt an, daß der Bildschirm abhängig von<br />
der Stellung des Positionsanzeigers<br />
geblättert wird.<br />
DATA oder D<br />
Gibt an, daß der Bildschirm um eine<br />
ganze Bildschirmseite minus eine Zeile<br />
oder Spalte geblättert wird.<br />
nnn<br />
Gibt an, daß der Bildschirm um 1 bis 999<br />
Zeilen oder Spalten geblättert wird.<br />
MATCH<br />
Gibt an, ob die Schreibweise der Buchstaben<br />
exakt mit der Schreibweise der<br />
Suchzeichenfolge übereinstimmen muß. Der<br />
Anfangswert ist OFF.<br />
Gültige Werte sind:<br />
ON<br />
Gibt an, daß die Groß-/Kleinschreibung<br />
exakt übereinstimmen muß.<br />
OFF<br />
Gibt an, daß die Groß-/Kleinschreibung<br />
nicht exakt übereinstimmen muß.<br />
SHIFT<br />
Gibt an, ob Daten beim Ersetzen einer Zeichenfolge<br />
verschoben werden. Der Anfangswert<br />
ist von der Art der Quellenteildatei<br />
abhängig.<br />
Gültige Werte sind:<br />
ON<br />
Gibt an, daß die Daten verschoben<br />
werden.<br />
OFF<br />
Gibt an, daß die Daten nicht verschoben<br />
werden.<br />
Anmerkung: Die Parameter, die <strong>für</strong> den Befehl<br />
SET eingegeben werden (mit Ausnahme<br />
von TABS), werden auch in<br />
den entsprechenden Bedienerführungen<br />
im Bildschirm STANDARD-<br />
WERTE FÜR SITZUNG ÄNDERN<br />
angezeigt.<br />
Kapitel 9. Verwendung der Befehle des <strong>Quelleneingabedienstprogramm</strong>s 89
Befehl TOP<br />
Mit diesem Befehl wird der Arbeitsbildschirm auf die erste Seite mit Daten<br />
positioniert, die mit der Zeile „Datenanfang“ beginnt. Die Kurzform <strong>für</strong> den Befehl<br />
TOP ist T.<br />
Befehlssyntax<br />
►►──TOP───────────────────────────────────────────────────────────────────────────────────►◄<br />
Der Befehl TOP hat keine Parameter.<br />
Befehl BOTTOM<br />
Befehlssyntax<br />
Mit diesem Befehl wird der Arbeitsbildschirm auf die letzte Seite mit Daten<br />
positioniert, die mit der Zeile „Datenende“ endet. Die Kurzform <strong>für</strong> den Befehl<br />
BOTTOM ist B.<br />
►►──BOTTOM────────────────────────────────────────────────────────────────────────────────►◄<br />
Der Befehl BOTTOM hat keine Parameter.<br />
90 <strong>Quelleneingabedienstprogramm</strong> (<strong>SEU</strong>)
Befehl SAVE<br />
Mit dem Befehl SAVE werden Änderungen an einer Teildatei gesichert, ohne daß<br />
die Sitzung verlassen wird. Der Befehl SAVE kann nur im Bildschirm EDITIEREN<br />
und in der Befehlszeile in der oberen Bildschirmhälfte einer geteilten Bildschirmanzeige<br />
EDITIEREN/ANSEHEN verwendet werden.<br />
Befehlssyntax<br />
►►──SAVE──┬─────────────┬──┬───────┬──┬───────────┬───────────────────────────────────────►◄<br />
└─Bibliothek/─┘<br />
└─Datei─┘<br />
└─Teildatei─┘<br />
Bibliothek<br />
Die Bibliothek, in der die Datei, die die Teildatei<br />
enthält, gesichert werden soll. Hinter<br />
dem Bibliotheksnamen muß das Zeichen / eingegeben<br />
werden. Wird eine Bibliothek angegeben,<br />
muß auch eine Datei angegeben<br />
werden. Der Standardwert ist die aktuelle<br />
Bibliothek, die die Teildatei enthält.<br />
Datei<br />
Die Datei, in der die Teildatei gesichert<br />
werden soll. Wird eine Bibliothek angegeben,<br />
muß der Dateiname unmittelbar auf das<br />
Zeichen / folgen. Der Standardwert ist die<br />
aktuelle Datei, die die Teildatei enthält.<br />
Teildatei<br />
Die Teildatei, in der die geänderte Teildatei<br />
gesichert werden soll. Wird eine Datei angegeben,<br />
muß unmittelbar hinter dem Dateinamen<br />
ein Leerzeichen und dann der<br />
Teildateiname stehen.<br />
Beispiele: Im folgenden Beispiel wird die Teildatei<br />
RPGMEM in der Datei RPGSRC in der aktuellen<br />
Bibliothek gesichert:<br />
SAVE RPGSRC RPGMEM<br />
Im folgenden Beispiel wird die Teildatei CBLMEM<br />
in der Datei CBLSRC in der Bibliothek CBLLIB<br />
gesichert:<br />
SAVE CBLLIB/CBLSRC CBLMEM<br />
Im folgenden Beispiel wird die Teildatei in der<br />
aktuellen Bibliothek und der aktuellen Datei gesichert:<br />
SAVE<br />
Anmerkungen:<br />
1. Die Parameter, die <strong>für</strong> den Befehl SAVE eingegeben<br />
werden, werden auch in den entsprechenden<br />
Bedienerführungen im Bildschirm<br />
VERL<strong>AS</strong>SEN angezeigt.<br />
2. Die Terminologie des <strong>IBM</strong> System /38<br />
(DATEI.BIBLIOTHEK) wird nicht unterstützt.<br />
3. Die Parameter können nicht angegeben<br />
werden, wenn DDS-Kommentare von SDA<br />
aus editiert werden.<br />
Kapitel 9. Verwendung der Befehle des <strong>Quelleneingabedienstprogramm</strong>s 91
Befehl FILE<br />
Mit dem Befehl FILE werden Änderungen an einer Teildatei gesichert und die<br />
Editiersitzung wird verlassen. Der Befehl FILE kann nur im Bildschirm EDITIEREN<br />
und in der Befehlszeile in der oberen Bildschirmhälfte einer geteilten Bildschirmanzeige<br />
EDITIEREN/ANSEHEN verwendet werden. Wird der Befehl in einer geteilten<br />
Bildschirmanzeige EDITIEREN/ANSEHEN verwendet, werden beide Sitzungen verlassen.<br />
Befehlssyntax<br />
►►──FILE──┬─────────────┬──┬───────┬──┬───────────┬───────────────────────────────────────►◄<br />
└─Bibliothek/─┘<br />
└─Datei─┘<br />
└─Teildatei─┘<br />
Bibliothek<br />
Die Bibliothek, in der die Datei, die die Teildatei<br />
enthält, gesichert werden soll. Hinter<br />
dem Bibliotheksnamen muß das Zeichen / eingegeben<br />
werden. Wird eine Bibliothek angegeben,<br />
muß auch eine Datei angegeben<br />
werden. Der Standardwert ist die aktuelle<br />
Bibliothek, die die Teildatei enthält.<br />
Datei<br />
Die Datei, in der die Teildatei gesichert<br />
werden soll. Wird eine Bibliothek angegeben,<br />
muß der Dateiname unmittelbar auf das<br />
Zeichen / folgen. Der Standardwert ist die<br />
aktuelle Datei, die die Teildatei enthält.<br />
Teildatei<br />
Die Teildatei, in der die geänderte Teildatei<br />
gesichert werden soll. Wird eine Datei angegeben,<br />
muß unmittelbar hinter dem Dateinamen<br />
ein Leerzeichen und dann der Teildateiname<br />
stehen.<br />
Anmerkungen:<br />
1. Die Parameter, die <strong>für</strong> den Befehl FILE eingegeben<br />
werden, werden auch in den entsprechenden<br />
Bedienerführungen im Bildschirm<br />
VERL<strong>AS</strong>SEN angezeigt.<br />
2. Die Terminologie des <strong>IBM</strong> System /38<br />
(DATEI.BIBLIOTHEK) wird nicht unterstützt.<br />
3. Die Parameter können nicht angegeben<br />
werden, wenn DDS-Kommentare von SDA<br />
aus editiert werden.<br />
Beispiele: Im folgenden Beispiel wird die Teildatei<br />
RPGMEM in der Datei RPGSRC in der aktuellen<br />
Bibliothek gesichert und die Editiersitzung<br />
verlassen:<br />
FILE RPGSRC RPGMEM<br />
Im folgenden Beispiel wird die Teildatei CBLMEM<br />
in der Datei CBLSRC in der Bibliothek CBLLIB<br />
gesichert und die Editiersitzung verlassen:<br />
FILE CBLLIB/CBLSRC CBLMEM<br />
Im folgenden Beispiel wird die Teildatei in der<br />
aktuellen Bibliothek und der aktuellen Datei gesichert<br />
und die Editiersitzung verlassen:<br />
FILE<br />
92 <strong>Quelleneingabedienstprogramm</strong> (<strong>SEU</strong>)
Befehl CANCEL<br />
Befehlssyntax<br />
Mit dem Befehl CANCEL wird die Sitzung zum Editieren oder Ansehen abgebrochen<br />
und verlassen. Die Kurzform <strong>für</strong> den Befehl CANCEL ist CAN.<br />
Wird der Befehl CANCEL in die Sitzung in der oberen Bildschirmhälfte einer<br />
geteilten Bildschirmanzeige eingegeben, werden beide Sitzungen abgebrochen.<br />
Wird er in die Sitzung in der unteren Bildschirmhälfte einer geteilten Bildschirmanzeige<br />
eingegeben, wird nur die Sitzung in der unteren Bildschirmhälfte abgebrochen.<br />
Wird eine Teildatei geändert und dann CANCEL eingegeben, wird der Benutzer<br />
zum Drücken der Eingabetaste aufgefordert, um zu bestätigen, daß die Änderungen<br />
nicht gesichert werden sollen. Sollen die Änderungen nicht verlorengehen,<br />
F12 (Abbrechen) drücken und die Editierung fortsetzen.<br />
►►──CANCEL────────────────────────────────────────────────────────────────────────────────►◄<br />
Der Befehl CANCEL hat keine Parameter.<br />
Kapitel 9. Verwendung der Befehle des <strong>Quelleneingabedienstprogramm</strong>s 93
94 <strong>Quelleneingabedienstprogramm</strong> (<strong>SEU</strong>)
Kapitel 10. Editieren mit Bedienerführungen und<br />
Formatzeilen<br />
Bedienerführungen und Formatzeilen unterstützen den Benutzer beim Erstellen fehlerfreier<br />
Sätze, wenn mit Teildateien gearbeitet wird, die CL- oder HLL-Anweisungen<br />
mit festem Format enthalten. In einer Bedienerführung werden alle Felder<br />
eines Satzes getrennt unten im Bildschirm EDITIEREN angezeigt und mit einer<br />
Überschrift versehen. Eine Formatzeile wird unmittelbar über dem Satz angezeigt,<br />
der editiert wird, und enthält die der Quellenart entsprechenden Überschriften <strong>für</strong><br />
die Satzfelder.<br />
Befehlsbedienerführungen<br />
Es können Befehlsbedienerführungen verwendet werden, die von <strong>SEU</strong> des<br />
Systems <strong>AS</strong>/<strong>400</strong> unterstützt werden. Wird eine Befehlsbedienerführung ausgewählt,<br />
fordert <strong>SEU</strong> das System <strong>AS</strong>/<strong>400</strong> auf, die Befehlsbedienerführungen anzuzeigen.<br />
Wird eine Bedienerführung <strong>für</strong> einen Satz angefordert, übergibt <strong>SEU</strong> den Satz an<br />
die Befehlsbedienerführung. Die Befehlsbedienerführung bestimmt, welche Bedienerführung<br />
angezeigt werden soll. Bei einem leeren Satz oder einer eingefügten<br />
Zeile wird das Menü HAUPTBEFEHLSGRUPPEN aufgerufen. Handelt es sich nicht<br />
um einen leeren Satz oder eine eingefügte Zeile, versucht das System, eine Bedienerführung<br />
<strong>für</strong> den Befehl zu finden. Ist <strong>für</strong> den Befehl keine Bedienerführung vorhanden,<br />
wird die Steuerung von <strong>SEU</strong> übernommen und vom System eine Fehlernachricht<br />
gesendet. Für B<strong>AS</strong>IC-Arten wird das B<strong>AS</strong>IC-Menü HELP FACILITY<br />
aufgerufen. Für SQL-Arten werden SQL-Anzeigen aufgerufen.<br />
Ausführliche Informationen über Befehlsbedienerführungen enthält die Veröffentlichung<br />
Steuersprache (Control Language - CL) Programmierung, SC42-2068.<br />
<strong>SEU</strong> unterstützt keine Formatzeilen, die den Befehlsbedienerführungen,<br />
B<strong>AS</strong>IC-Bedienerführungen, SQL-Bedienerführungen oder benutzerdefinierten<br />
Bedienerführungen entsprechen.<br />
Bedienerführungen auswählen<br />
Eine Bedienerführung wird durch Drücken von F4 (Bedienerführung) oder F23<br />
(Bedienerführung auswählen) oder die Eingabe des Zeilenbefehls P, P?, Pxx, IP,<br />
IP? oder IPxx im Bildschirm EDITIEREN angefordert. Abhängig von der verwendeten<br />
Quellenart wird entweder eine Befehlsbedienerführung oder eine Bedienerführung<br />
<strong>für</strong> höhere Programmiersprachen (HLL) angezeigt:<br />
Eine Befehlsbedienerführung wird angezeigt, wenn BND, CL38, CLLE, CLP,<br />
CLP38, CMD oder CMD38 verwendet wird.<br />
Eine SQL-Bedienerführung wird angezeigt, wenn CICSSQLCBL, SQLCBL,<br />
SQLFTN, SQLRPG, oder SQLRPGLE verwendet wird und die Zeile in SQL<br />
gültig ist.<br />
Online-Informationen <strong>für</strong> B<strong>AS</strong>IC werden angezeigt, wenn die Teildatei, die editiert<br />
wird, die Quellenart B<strong>AS</strong>, B<strong>AS</strong>38, B<strong>AS</strong>P oder B<strong>AS</strong>P38 hat.<br />
Eine Bedienerführung <strong>für</strong> höhere Programmiersprachen (HLL) wird angezeigt,<br />
wenn eine andere Quellenart verwendet wird.<br />
Kapitel 10. Editieren mit Bedienerführungen und Formatzeilen 95
Bedienerführung <strong>für</strong> höhere Programmiersprachen (HLL) auswählen<br />
Die Auswahl der im Bildschirm EDITIEREN verwendeten Bedienerführung erfolgt<br />
über den Bildschirm BEDIENERFÜHRUNG AUSWÄHLEN. Abhängig davon, ob<br />
eine <strong>IBM</strong> System /36-, <strong>IBM</strong> System /38-, <strong>AS</strong>/<strong>400</strong>- oder ILE-Teildateiart editiert wird,<br />
wird einer von vier Bildschirmen BEDIENERFÜHRUNG AUSWÄHLEN angezeigt.<br />
Um den Bildschirm BEDIENERFÜHRUNG AUSWÄHLEN aufzurufen, im Bildschirm<br />
EDITIEREN eine Bedienerführung mit dem Zeilenbefehl P? oder IP? oder mit F23<br />
(Bedienerführung auswählen) anfordern. Durch die Stellung des Positionsanzeigers<br />
wird festgelegt, <strong>für</strong> welchen Satz eine Bedienerführung aufgerufen werden soll.<br />
Beim Anfordern des Bildschirms BEDIENERFÜHRUNG AUSWÄHLEN muß keine<br />
Bedienerführung angezeigt werden, damit dieser Bildschirm aufgerufen wird. Bei<br />
Drücken von F23 werden die in der Bedienerführung geänderten Felder nicht<br />
aktualisiert, Zeilenbefehle und Aktualisierungen, die an Zeilen in der Editiersitzung<br />
des Bildschirms vorgenommen wurden, werden jedoch verarbeitet.<br />
Bei der Anforderung einer Bedienerführung <strong>für</strong> höhere Programmiersprachen (HLL)<br />
in einem Bildschirm EDITIEREN wird die Bedienerführung im unteren Teil des Bildschirms<br />
angezeigt. Der Satz ist sowohl in der Editiersitzung als auch in der Bedienerführung<br />
vorhanden. Wird der Satz durch die Bedienerführung überlagert, wird<br />
der Bildschirm von <strong>SEU</strong> so neu positioniert, daß der Satz in der Bedienerführung<br />
als erster Satz im Bildschirm angezeigt wird. Daten können sowohl in den Satz als<br />
auch in die Bedienerführung eingegeben werden. Sind sowohl der Satz als auch<br />
eine Bedienerführung vorhanden, werden die Daten, die in den Satz eingegeben<br />
wurden, durch die Daten in der Bedienerführung ersetzt.<br />
In der Bedienerführung werden alle Felder im ausgewählten Satz getrennt angezeigt<br />
und gemäß der Quellenart mit einer Überschrift versehen. Bedienerführungen<br />
erleichtern die Eingabe von Quelleninformationen <strong>für</strong> spaltenabhängige Programmiersprachen,<br />
wie z. B. RPG.<br />
Zeilenbefehle werden in das Feld Folgenummer der Bedienerführung auf die<br />
gleiche Art und Weise wie in das Folgenummernfeld des Satzes eingegeben. Nach<br />
der Eingabe der Quelleninformationen und dem Drücken der Eingabetaste ändert<br />
<strong>SEU</strong> den Satz gemäß den Angaben in den Feldern in der Bedienerführung.<br />
96 <strong>Quelleneingabedienstprogramm</strong> (<strong>SEU</strong>)
Das nachfolgende Beispiel zeigt den Bildschirm EDITIEREN mit einer Bedienerführung<br />
<strong>für</strong> höhere Programmiersprachen (HLL):<br />
<br />
Spalten . . . : 1 71 Editieren QRPGSRC/EDIT<br />
<strong>SEU</strong>==> ____________________________________________________________ POSTOP<br />
FMT C .....CLN1N2N3Faktor1+++OpcdeFaktor2+++ErgebnLänDHHoNiGlBemerkungen+<br />
2. C ' ' POST DSPSTT<br />
3. C 'B18' POST DSPSTT<br />
'''''''<br />
4. C 'B12' POST DSPSTT<br />
5. C RETRN<br />
6. C EXFMTEVOKE<br />
7. C EXFMTOUTREC<br />
8. C EXFMTEVOKE<br />
Datenende <br />
Art d. Bed.führung C Folgenummer . . . . . '''''''<br />
Stufe N1N2N3 Faktor 1 Operation Faktor 2 Ergebnis<br />
__ _________ __________ _____ __________ ______<br />
Anzahl Dezi-<br />
Länge malstellen H/N/P Ho Ni Gl Bemerkungen<br />
___ _ _ __ __ __ _______________<br />
<br />
<br />
F3=Verl. F4=Bed.führ. F5=Aktualisieren F11=Vorheriger Satz<br />
F12=Abbrechen F23=Bedienerf. ausw. F24=Weitere Tasten<br />
<br />
Werden Bedienerführungen im Gesamtanzeigemodus verwendet, werden die<br />
Bedienerführungen in abgekürzter Form angezeigt.<br />
Der nachfolgende Beispielbildschirm zeigt den Bildschirm EDITIEREN im<br />
Gesamtanzeigemodus mit einer abgekürzten Bedienerführung <strong>für</strong> höhere<br />
Programmiersprachen (HLL).<br />
<br />
Spalten . . . : 1 71 Editieren QRPGSRC/EDIT<br />
<strong>SEU</strong>==> ____________________________________________________________ POSTOP<br />
2. C ' ' POST DSPSTT<br />
3. C 'B18' POST DSPSTT<br />
'''''''<br />
4. C 'B12' POST DSPSTT<br />
5. C RETRN<br />
6. C EXFMTEVOKE<br />
7. C EXFMTOUTREC<br />
8. C EXFMTEVOKE<br />
9. C 'B14' POST DSPSTT<br />
1. C RETRN<br />
11. C EXFMTEVOKE<br />
12. C EXFMTOUTREC<br />
13. C EXFMTEVOKE<br />
14. C<br />
15. C<br />
<br />
<br />
Bed. Flgnr. St. N1N2N3 Faktor1 Opcode Faktor2 Ergebnis<br />
C '''''' __ _________ _________ _____ __________ ______<br />
Län Dez H/N/P Ho Ni Gl Bemerkungen<br />
___ _ _ __ __ __ ______________<br />
<br />
Kapitel 10. Editieren mit Bedienerführungen und Formatzeilen 97
Bedienerführung abbrechen<br />
Wird der Zeilenbefehl IP, IPxx oder IP? verwendet, um neue Sätze mit einer Bedienerführung<br />
einzufügen, zeigt <strong>SEU</strong> bei jedem Drücken der Eingabetaste eine Bedienerführung<br />
zum Einfügen eines Satzes an. Dies geschieht so lange, bis einer der<br />
folgenden Schritte ausgeführt wird:<br />
F5 (Aktualisieren) oder F12 (Abbrechen) wird gedrückt.<br />
Wurden Daten in eine Bedienerführung eingegeben und wird F5 (Aktualisieren)<br />
gedrückt, werden die Daten gelöscht, bevor der Befehl zum Aktualisieren ausgeführt<br />
wird, und die Bedienerführungsfunktion zum Einfügen oder Ändern von<br />
Sätzen wird abgebrochen. In allen anderen Fällen werden die Daten in die Teildatei<br />
gestellt, bevor die Bedienerführungsfunktion zum Einfügen oder Ändern<br />
von Sätzen abgebrochen wird.<br />
Ein Zeilenbefehl wird eingegeben oder eine Funktionstaste zum Positionieren<br />
(Eingabetaste, Bild auf, Bild ab, F19 oder F20) wird gedrückt, mit dem bzw. der<br />
der Satz in der Bedienerführung über den Bildschirm hinaus verschoben wird.<br />
Wird der Satz so verschoben, daß ihn die Bedienerführung überlagert, wird die<br />
Bedienerführung entfernt, der Satz jedoch im nächsten Bildschirm angezeigt.<br />
Am Anfang der Teildatei wird F11 (Vorheriger Satz) gedrückt, um den vorherigen<br />
Satz in eine Bedienerführung zu stellen.<br />
Ein Einfügen mit Bedienerführung wird angefordert, die Felder in der Bedienerführung<br />
werden dann aber nicht geändert. Wird die Eingabetaste gedrückt, wird<br />
die Bedienerführung entfernt und der eingefügte Satz gelöscht.<br />
Eine geteilte Bildschirmanzeige wird aufgerufen.<br />
Wird der Zeilenbefehl P, Pxx oder P? verwendet, um bestehende Sätze mit einer<br />
Bedienerführung zu ändern, wird der Satz bei jedem Drücken der Eingabetaste von<br />
<strong>SEU</strong> in eine Bedienerführung gestellt. Dies geschieht so lange, bis einer der folgenden<br />
Schritte ausgeführt wird:<br />
F5 (Aktualisieren) oder F12 (Abbrechen) wird gedrückt.<br />
Ein Zeilenbefehl wird eingegeben oder eine Funktionstaste zum Positionieren<br />
(Eingabetaste, Bild auf, Bild ab, F19 oder F20) wird gedrückt, mit dem bzw. der<br />
der Satz in der Bedienerführung über den Bildschirm hinaus verschoben wird.<br />
Wird der Satz so verschoben, daß ihn die Bedienerführung überlagert, wird die<br />
Bedienerführung entfernt, der Satz jedoch im nächsten Bildschirm angezeigt.<br />
Am Ende der Teildatei wird die Eingabetaste gedrückt, um den nächsten Satz<br />
in eine Bedienerführung zu stellen.<br />
Am Anfang der Teildatei wird F11 (Vorheriger Satz) gedrückt, um den vorherigen<br />
Satz in eine Bedienerführung zu stellen.<br />
Ein Einfügen mit Bedienerführung wird angefordert, die Felder in der Bedienerführung<br />
werden dann aber nicht geändert. Wird die Eingabetaste gedrückt, wird<br />
die Bedienerführung entfernt und der eingefügte Satz gelöscht.<br />
Eine geteilte Bildschirmanzeige wird aufgerufen.<br />
Außer unter den obengenannten Bedingungen wird der nächste Satz von <strong>SEU</strong> in<br />
eine Bedienerführung gestellt, es sei denn:<br />
F11 (Vorheriger Satz) wird gedrückt.<br />
F23 (Bedienerführung auswählen) wird gedrückt.<br />
Ein geänderter Satz in der Bedienerführung enthält einen Syntaxfehler.<br />
98 <strong>Quelleneingabedienstprogramm</strong> (<strong>SEU</strong>)
Formatzeilen<br />
Formatzeilen sind spezielle Skalenzeilen, die unmittelbar über den Zeilen im Bildschirm<br />
EDITIEREN angezeigt werden. Mit Hilfe von Formatzeilen können in Anweisungen<br />
spaltenabhängiger Programmiersprachen Anfang und Ende von Feldern<br />
bestimmt werden.<br />
<strong>SEU</strong> unterstützt eine Formatzeile <strong>für</strong> jede unterstützte Bedienerführung <strong>für</strong> höhere<br />
Programmiersprachen (HLL). Formatzeilen <strong>für</strong> <strong>AS</strong>/<strong>400</strong>-Quellensprachen erleichtern<br />
dem Benutzer die Eingabe neuer Quellenteildateien und das Ändern bestehender<br />
Quellenteildateien.<br />
Im Bildschirm EDITIEREN wird als dritte Zeile immer automatisch eine Formatzeile<br />
angezeigt. Wie die angezeigte Formatzeile aussieht, ist von der Quellenart der Teildatei<br />
abhängig, die gerade editiert wird. Es ist auch möglich, eine Formatzeile über<br />
jedem beliebigen Satz in der Teildatei anzuzeigen (siehe folgender Bildschirm).<br />
<br />
Spalten . . . : 1 71 Editieren QRPGSRC/EDIT<br />
<strong>SEU</strong>==> ____________________________________________________________ POSTOP<br />
FMT C .....CLN1N2N3Faktor1+++OpcdeFaktor2+++ErgebnLänDHHoNiGlBemerkungen+<br />
Datenanfang <br />
2. C ' ' POST DSPSTT<br />
3. C 'B18' POST DSPSTT<br />
4. C 'B12' POST DSPSTT<br />
5. C RETRN<br />
FMT C .....CLN1N2N3Faktor1+++OpcdeFaktor2+++ErgebnLänDHHoNiGlBemerkungen+<br />
6. C EXFMTEVOKE<br />
7. C EXFMTOUTREC<br />
8. C EXFMTEVOKE<br />
Datenende <br />
<br />
Um eine Formatzeile zu entfernen, F5 (Aktualisieren) drücken oder den Zeilenbefehl<br />
D (Löschen) in den Folgenummernbereich der Formatzeile eingeben.<br />
Formatzeile auswählen<br />
Der Benutzer kann die Formatzeile, die von <strong>SEU</strong> im Bildschirm verwendet werden<br />
soll, über den Bildschirm FORMAT AUSWÄHLEN auswählen. Abhängig davon, ob<br />
eine <strong>IBM</strong> System /36-, <strong>IBM</strong> System /38-, <strong>AS</strong>/<strong>400</strong>- oder ILE-Teildateiart editiert wird,<br />
wird einer von vier Bildschirmen FORMAT AUSWÄHLEN angezeigt.<br />
Zum Anfordern einer Formatzeile den Zeilenbefehl F, F?, Fxx, IF, IF? oder Ixx im<br />
Bildschirm EDITIEREN angeben.<br />
Um einen Bildschirm FORMAT AUSWÄHLEN aufzurufen, eine Formatzeile mit dem<br />
Zeilenbefehl IF? oder F? anfordern.<br />
Kapitel 10. Editieren mit Bedienerführungen und Formatzeilen 99
100 <strong>Quelleneingabedienstprogramm</strong> (<strong>SEU</strong>)
Kapitel 11. Bedienerführungen erstellen<br />
Zusätzlich zu den von <strong>IBM</strong> zur Verfügung gestellten Bedienerführungen kann der<br />
Benutzer eigene Bedienerführungen <strong>für</strong> <strong>SEU</strong> erstellen. Die von <strong>IBM</strong> zur Verfügung<br />
gestellten Bedienerführungen sind die <strong>AS</strong>/<strong>400</strong>-Befehlsbedienerführungen, die von<br />
<strong>SEU</strong> unterstützt werden, und die <strong>SEU</strong>-Bedienerführungen <strong>für</strong> höhere Programmiersprachen<br />
(HLL). Benutzerdefinierte Bedienerführungen sind Bedienerführungen, die<br />
gemäß den spezifischen Anforderungen vom Benutzer erstellt und definiert werden<br />
können. Erfüllt eine von <strong>IBM</strong> zur Verfügung gestellte Bedienerführung nicht die<br />
Anforderungen des Benutzers, kann dieser eine benutzerdefinierte Bedienerführung<br />
erstellen, die nur die gewünschten Felder enthält.<br />
Kapitel 15, „Benutzerdefinierte Bedienerführung erstellen – Lernprogramm“ auf<br />
Seite 127, enthält ein Beispiel <strong>für</strong> die Erstellung einer Bedienerführung.<br />
Bedienerführung erstellen<br />
Zum Erstellen einer Bedienerführung wie folgt vorgehen:<br />
1. Im Bildschirm EDITIEREN den Zeilenbefehl P? oder IP? eingeben oder F23<br />
(Bedienerführung auswählen) drücken. Der Bildschirm BEDIENERFÜHRUNG<br />
AUSWÄHLEN wird aufgerufen.<br />
2. F23 (Benutzerdefinierte Bedienerführung auswählen) drücken. Der Bildschirm<br />
BENUTZERDEFINIERTE BEDIENERFÜHRUNG AUSWÄHLEN wird aufgerufen.<br />
Das folgende Beispiel zeigt den Bildschirm BENUTZERDEFINIERTE<br />
BEDIENERFÜHRUNG AUSWÄHLEN mit zwei zuvor erstellten benutzerdefinierten<br />
Bedienerführungen.<br />
<br />
Benutzerdefinierte Bedienerführung auswählen<br />
Daten eingeben und Eingabetaste drücken.<br />
Listenanfang bei . . . . . . . . . . . . . . . . . . . . . . . . . . __<br />
Bedienerführung erstellen . . . . . . . . . . . . . . . . . . . . . . __<br />
Auswahl eingeben und Eingabetaste drücken.<br />
1=Auswählen 2=Ändern 4=Löschen<br />
Ausw. Code Bedienerführungstext<br />
_ CD Kundendaten<br />
_ AB Testbedienerführung<br />
<br />
3. Einen Bedienerführungscode in die Bedienerführung Bedienerführung erstellen<br />
eingeben und die Eingabetaste drücken. Der Bildschirm MIT DEFINITION DER<br />
BENUTZERDEFINIERTEN BEDIENERFÜHRUNG ARBEITEN wird aufgerufen.<br />
Jede Bedienerführung, die erstellt wird, muß mit einem ein- oder zweistelligen<br />
alphabetischen Bedienerführungscode gekennzeichnet werden. Es kann eine<br />
beliebige Kombination alphabetischer Zeichen verwendet werden. Wird jedoch<br />
eine benutzerdefinierte Bedienerführung mit demselben Bedienerführungscode<br />
wie eine von <strong>IBM</strong> zur Verfügung gestellte Bedienerführung erstellt, wird bei der<br />
Anforderung der Bedienerführung immer die benutzerdefinierte Bedienerführung<br />
angezeigt. Mit demselben Bedienerführungscode kann nicht auf die von <strong>IBM</strong><br />
zur Verfügung gestellte Bedienerführung zugegriffen werden.<br />
Kapitel 11. Bedienerführungen erstellen 101
4. Einen Wert in die Bedienerführungen Neues Feld und Bedienerführungstext<br />
eingeben und die Eingabetaste drücken. Der Bildschirm FELDBESCHREI-<br />
BUNG FÜR BENUTZERDEFINIERTE BEDIENERFÜHRUNG wird aufgerufen,<br />
in dem Angaben zu der Überschrift eingegeben werden können, die <strong>SEU</strong> über<br />
der Bedienerführung anzeigt.<br />
5. Werte in die Felder im Bildschirm FELDBESCHREIBUNG FÜR BENUTZERDE-<br />
FINIERTE BEDIENERFÜHRUNG eingeben und die Eingabetaste drücken. Der<br />
Bildschirm FELDATTRIBUTE FÜR BENUTZERDEFINIERTE BEDIENER-<br />
FÜHRUNG wird aufgerufen, in dem Angaben zu dem Eingabefeld eingegeben<br />
werden können, das <strong>für</strong> die Bedienerführung erstellt wird.<br />
6. Werte in die Felder im Bildschirm FELDATTRIBUTE FÜR BENUTZERDEFI-<br />
NIERTE BEDIENERFÜHRUNG eingeben und die Eingabetaste drücken. Der<br />
Bildschirm MIT DEFINITION DER BENUTZERDEFINIERTEN BEDIENER-<br />
FÜHRUNG ARBEITEN wird aufgerufen.<br />
7. F10 (Sichern) drücken, um die Bedienerführung zu sichern.<br />
Soll eine Bedienerführung während ihrer Erstellung angezeigt werden, F11 (Bedienerführung<br />
anzeigen) in einem der Bildschirme <strong>für</strong> die benutzerdefinierte Bedienerführung<br />
drücken. Das folgende Beispiel zeigt den Bildschirm BEDIENERFÜHRUNG<br />
ANZEIGEN.<br />
<br />
Spalten . . . : 1 71 Bedienerführung anzeigen LIBRNAME1/FILENAME1<br />
<strong>SEU</strong>==> ____________________________________________________________ MEMBNAME1<br />
FMT ...+... 1 ...+... 2 ...+... 3 ...+... 4 ...+... 5 ...+... 6 ...+... 7<br />
Datenanfang <br />
1. Dies ist eine Beispieleditierzeile.<br />
2. Dies ist eine Beispieleditierzeile.<br />
3. Dies ist eine Beispieleditierzeile.<br />
4. Dies ist eine Beispieleditierzeile.<br />
5. Dies ist eine Beispieleditierzeile.<br />
Kundenname - 24 Zeichen<br />
________________________<br />
Straße - 2 Zeichen<br />
____________________<br />
Ort - 2 Zeichen<br />
____________________<br />
Postleitzahl - 7 Zeichen<br />
_______<br />
<br />
Im Bildschirm BEDIENERFÜHRUNG ANZEIGEN können keine Daten eingegeben<br />
werden. Eine Funktionstaste zum Positionieren (Eingabetaste, Bild auf, Bild ab, F19<br />
oder F20) drücken, um zu dem Bildschirm <strong>für</strong> die benutzerdefinierte Bedienerführung<br />
zurückzukehren, in dem vor dem Drücken von F11 (Bedienerführung<br />
anzeigen) gearbeitet wurde.<br />
Benutzerdefinierte Bedienerführung ändern<br />
Zum Ändern einer benutzerdefinierten Bedienerführung wie folgt vorgehen:<br />
1. Im Bildschirm EDITIEREN den Zeilenbefehl P? oder IP? eingeben oder F23<br />
(Bedienerführung auswählen) drücken. Der Bildschirm BEDIENERFÜHRUNG<br />
AUSWÄHLEN wird aufgerufen.<br />
2. F23 (Benutzerdefinierte Bedienerführung auswählen) drücken. Der Bildschirm<br />
BENUTZERDEFINIERTE BEDIENERFÜHRUNG AUSWÄHLEN wird aufgerufen.<br />
102 <strong>Quelleneingabedienstprogramm</strong> (<strong>SEU</strong>)
3. 2 (Ändern) in die Bedienerführung Ausw. neben der Bedienerführung eingeben,<br />
die geändert werden soll, und die Eingabetaste drücken. Der Bildschirm MIT<br />
DEFINITION DER BENUTZERDEFINIERTEN BEDIENERFÜHRUNG<br />
ARBEITEN wird aufgerufen.<br />
4. Den Text in der Bedienerführung Bedienerführungstext, die Beschreibung und<br />
die Attribute <strong>für</strong> die Bedienerführung ändern und anschließend F10 (Sichern)<br />
drücken.<br />
Benutzerdefinierte Bedienerführung auswählen<br />
Nach der Erstellung einer benutzerdefinierten Bedienerführung kann diese wie folgt<br />
ausgewählt werden:<br />
Angabe des Zeilenbefehls Pxx oder IPxx im Bildschirm EDITIEREN. Soll beispielsweise<br />
ein neuer Satz unter Verwendung einer benutzerdefinierten Bedienerführung<br />
CD eingefügt werden, IPCD in den Folgenummernbereich des<br />
Bildschirms EDITIEREN eingeben.<br />
Angabe des benutzerdefinierten Bedienerführungscodes im Bildschirm<br />
BEDIENERFÜHRUNG AUSWÄHLEN. Soll beispielsweise die benutzerdefinierte<br />
Bedienerführung CD unter Verwendung des Bildschirms BEDIENERFÜHRUNG<br />
AUSWÄHLEN ausgewählt werden, CD in die Bedienerführung Art der Bedienerführung<br />
eingeben.<br />
Auswahl der Bedienerführung im Bildschirm BENUTZERDEFINIERTE<br />
BEDIENERFÜHRUNG AUSWÄHLEN. Soll beispielsweise die benutzerdefinierte<br />
Bedienerführung CD ausgewählt werden, 1 neben dieser Bedienerführung im<br />
Bildschirm BENUTZERDEFINIERTE BEDIENERFÜHRUNG AUSWÄHLEN eingeben.<br />
Standardwerte zum Speichern und Abrufen von benutzerdefinierten<br />
Bedienerführungen<br />
Zum Speichern von Bedienerführungen stellt <strong>SEU</strong> zwei Dateien zur Verfügung:<br />
Die Datei Q<strong>AS</strong>UPMT enthält alle von <strong>IBM</strong> zur Verfügung gestellten Bedienerführungen<br />
<strong>für</strong> höhere Programmiersprachen (HLL).<br />
Die Datei Q<strong>AS</strong>UUSRPMT enthält benutzerdefinierte Bedienerführungen.<br />
Beim Erstellen einer benutzerdefinierten Bedienerführung durchsucht <strong>SEU</strong> die<br />
Bibliotheksliste nach der Datei Q<strong>AS</strong>UUSRPMT und der Teildatei Q<strong>AS</strong>UUSRPMT<br />
und speichert die Definition der Bedienerführung in dieser Teildatei. Bedienerführungen,<br />
die in dieser Teildatei gespeichert sind, können auch von anderen Benutzern<br />
verwendet werden.<br />
Wird eine Teildatei in der Datei Q<strong>AS</strong>UUSRPMT mit demselben Namen wie die<br />
Benutzer-ID erstellt, speichert <strong>SEU</strong> die Definition der Bedienerführung in dieser<br />
Teildatei und nicht in der Teildatei Q<strong>AS</strong>UUSRPMT. Kein anderer Benutzer kann auf<br />
Bedienerführungen zugreifen, die unter dieser Benutzer-ID gespeichert sind.<br />
Wird die Datei Q<strong>AS</strong>UUSRPMT nicht gefunden, wenn versucht wird, eine benutzerdefinierte<br />
Bedienerführung zu sichern oder zu erstellen, gibt <strong>SEU</strong> die folgende Fehlernachricht<br />
aus:<br />
Bedienerführungsdatei LIBL/Q<strong>AS</strong>UUSRPMT nicht gefunden.<br />
Kapitel 11. Bedienerführungen erstellen 103
Die Teildatei Q<strong>AS</strong>UUSRPMT ist anfangs leer und in der Datei<br />
QGPL/Q<strong>AS</strong>UUSRPMT gespeichert. Sie kann jedoch in eine beliebige Bibliothek in<br />
der Bibliotheksliste übertragen oder kopiert werden. Teildatei Q<strong>AS</strong>UPMT ist in der<br />
Datei QPDA/Q<strong>AS</strong>UPMT gespeichert. Sie kann nicht in eine andere Datei übertragen<br />
werden.<br />
Wird im Bildschirm EDITIEREN eine Bedienerführung angefordert, durchsucht <strong>SEU</strong><br />
die Teildateien der Dateien in der Bibliotheksliste in der folgenden Reihenfolge<br />
nach der Bedienerführung:<br />
1. *LIBL/Q<strong>AS</strong>UUSRPMT Benutzer-ID<br />
2. *LIBL/Q<strong>AS</strong>UUSRPMT Q<strong>AS</strong>UUSRPMT<br />
3. QPDA/Q<strong>AS</strong>UPMT Q<strong>AS</strong>UPMT<br />
Wird die Bedienerführung beim Durchsuchen der Teildateien nicht gefunden, gibt<br />
<strong>SEU</strong> folgende Nachricht aus:<br />
Bedienerführung oder Format falsch oder nicht gefunden.<br />
Zugriff auf benutzerdefinierte Bedienerführungen einschränken<br />
Normalerweise speichert <strong>SEU</strong> benutzerdefinierte Bedienerführungen in der Teildatei<br />
Q<strong>AS</strong>UUSRPMT in QGPL/Q<strong>AS</strong>UUSRPMT. Bedienerführungen, die in dieser Teildatei<br />
gespeichert sind, können auch von anderen Benutzern angezeigt und geändert<br />
werden.<br />
Um den Zugriff auf die eigenen benutzerdefinierten Bedienerführungen einzuschränken,<br />
mit dem Befehl ADDPFM (Add Physical File Member - Physische Teildatei<br />
hinzufügen) in der Datei Q<strong>AS</strong>UUSRPMT eine Teildatei mit demselben Namen<br />
wie die Benutzer-ID erstellen. Beim Speichern oder Anzeigen von Bedienerführungen<br />
sucht <strong>SEU</strong> zunächst immer nach dieser Teildatei; erst dann wird nach einer<br />
anderen Teildatei zum Speichern oder Abrufen von Bedienerführungen gesucht.<br />
Zusätzliche Dateien <strong>für</strong> benutzerdefinierte Bedienerführungen erstellen<br />
Es können weitere Dateien Q<strong>AS</strong>UUSRPMT erstellt werden, um die benutzerdefinierten<br />
Bedienerführungen in anderen Bibliotheken als der anfangs gültigen<br />
Standardbibliothek QGPL zu speichern.<br />
Zum Erstellen einer anderen Datei Q<strong>AS</strong>UUSRPMT den Befehl CRTDUPOBJ<br />
(Create Duplicate Object - Doppeltes Objekt erstellen) verwenden, um eine Kopie<br />
von QGPL/Q<strong>AS</strong>UUSRPMT in der gewünschten Bibliothek zu erstellen.<br />
Sollen die bestehenden Teildateien in Q<strong>AS</strong>UUSRPMT, die benutzerdefinierte<br />
Bedienerführungen enthalten, in die neue Bedienerführungsdatei kopiert werden, <strong>für</strong><br />
Daten duplizieren *YES angeben. Andernfalls *NO angeben.<br />
Wird <strong>für</strong> den Parameter Daten duplizieren *NO angegeben, muß der Befehl<br />
ADDPFM (Add Physical File Member - Physische Teildatei hinzufügen) ausgeführt<br />
werden, um der neuen Datei neue Teildateien hinzuzufügen.<br />
104 <strong>Quelleneingabedienstprogramm</strong> (<strong>SEU</strong>)
Kapitel 12. <strong>SEU</strong> verlassen<br />
<strong>SEU</strong> kann über den Bildschirm VERL<strong>AS</strong>SEN verlassen werden. Um den Bildschirm<br />
VERL<strong>AS</strong>SEN aufzurufen, F3 (VERL<strong>AS</strong>SEN) im Bildschirm EDITIEREN oder in<br />
einer geteilten Bildschirmanzeige drücken. Über den Bildschirm VERL<strong>AS</strong>SEN<br />
können folgende Operationen <strong>für</strong> die Teildatei ausgeführt werden, die gerade editiert<br />
wird:<br />
<strong>SEU</strong> verlassen und eine neue Teildatei erstellen<br />
<strong>SEU</strong> verlassen, ohne die Teildatei zu erstellen<br />
<strong>SEU</strong> verlassen und eine bestehende Teildatei mit den eingegebenen Änderungen<br />
sichern<br />
<strong>SEU</strong> verlassen, ohne die Änderungen an einer bestehenden Teildatei zu<br />
sichern<br />
Editierte Teildatei neu anordnen<br />
Teildatei drucken<br />
Teildateiliste (Bildschirm MIT TEILDATEIEN ARBEITEN (MITTELS <strong>SEU</strong>)) aufrufen<br />
Zur Editierung zurückkehren<br />
Anweisung der Systemsteuersprache (OCL-Anweisungen) protokollieren<br />
PDM-Funktion „Zeichenfolge suchen“ abbrechen<br />
Um ausführliche Informationen über die Bedienerführungen im Bildschirm VER-<br />
L<strong>AS</strong>SEN aufzurufen, F1 (Hilfe) drücken, um den Online-Hilfetext anzuzeigen.<br />
Kapitel 12. <strong>SEU</strong> verlassen 105
106 <strong>Quelleneingabedienstprogramm</strong> (<strong>SEU</strong>)
Kapitel 13. Quellenteildatei erstellen – Lernprogramm<br />
In diesem Lernprogramm wird die Quellenteildatei EMPLY in der Quellendatei<br />
QDDSSRC in Bibliothek QGPL erstellt. Die Quellenteildatei hat die Quellenart PF.<br />
Die Quellenteildatei, die mit Hilfe von DDS erstellt wird, bezieht sich auf eine<br />
Datenbankdatei, die aus zwei Kommentaranweisungen, einer Satzformatanweisung<br />
und drei Feldanweisungen besteht. Der folgende Bildschirm zeigt ein Beispiel <strong>für</strong><br />
die erstellte Quellenteildatei.<br />
Anmerkung: Die Rechtschreibfehler in den Wörtern NOME und DAPT sind Teil<br />
des Lernprogramms und werden in Kapitel 14, „Quellenteildatei<br />
ändern – Lernprogramm“ auf Seite 115, korrigiert.<br />
<br />
Spalten . . . : 1 71 Editieren QGPL/QDDSSRC<br />
<strong>SEU</strong>==> ____________________________________________________________ EMPLY<br />
FMT A .....A. 1 ...+... 2 ...+... 3 ...+... 4 ...+... 5 ...+... 6 ...+... 7<br />
Datenanfang <br />
1. A EMPLOYEE FILE (EMPRPT)<br />
2. A<br />
3. A R INFOR<br />
4. A NOME 2 COLHDG('NAME')<br />
5. A DAPT 4 COLHDG('DEPT')<br />
6. A PHONE 7 COLHDG('PHONE')<br />
Datenende <br />
<br />
<br />
F3=Verl. F4=Bed.führ. F5=Aktual. F9=Auffinden F1=Positionsanzeiger<br />
F16=Suchvorg. wiederh. F17=Änderung wiederholen F24=Weitere Tasten<br />
<br />
In diesem Lernprogramm werden folgende Aufgaben ausgeführt:<br />
„Starten einer Sitzung mit dem Befehl STR<strong>SEU</strong>“ auf Seite 108<br />
„Einfügen von Quellenanweisungen mit dem Befehl zum Einfügen“ auf<br />
Seite 109<br />
„Einfügen von Quellenanweisungen mit einer Formatzeile“ auf Seite 110<br />
„Einfügen von Quellenanweisungen mit einer Bedienerführung“ auf Seite 111<br />
„Sichern der Teildatei“ auf Seite 114<br />
Kapitel 13. Quellenteildatei erstellen – Lernprogramm 107
Starten einer Sitzung mit dem Befehl STR<strong>SEU</strong><br />
Um eine <strong>SEU</strong>-Sitzung zu starten, wie folgt vorgehen:<br />
1. Den folgenden Befehl STR<strong>SEU</strong> in die Befehlszeile des <strong>AS</strong>/<strong>400</strong>-Hauptmenüs<br />
eingeben:<br />
STR<strong>SEU</strong> SRCFILE(QGPL/QDDSSRC) SRCMBR(EMPLY) TYPE(PF)<br />
OPTION(2) TEXT('Beispielprogramm 5')<br />
2. Die Eingabetaste drücken. Der Bildschirm EDITIEREN wird aufgerufen.<br />
Die folgende Nachricht, die unten im Bildschirm angezeigt wird, besagt, daß<br />
<strong>SEU</strong> die neue Teildatei der angegebenen Datei hinzugefügt hat:<br />
Teildatei EMPLY zu Datei QGPL/QDDSSRC hinzugefügt.<br />
3. Im Bildschirm EDITIEREN werden Leerzeilen angezeigt, da eine neue Teildatei<br />
erstellt wird. Um die Leerzeilen zu entfernen, die Eingabetaste drücken.<br />
108 <strong>Quelleneingabedienstprogramm</strong> (<strong>SEU</strong>)
Einfügen von Quellenanweisungen mit dem Befehl zum Einfügen<br />
Um Quellenanweisungen in eine Teildatei einzufügen, wie folgt vorgehen:<br />
<br />
1. Mit dem Zeilenbefehl zum Einfügen (I) I2 links neben der Zeile „Datenanfang“<br />
eingeben (siehe folgender Bildschirm) und die Eingabetaste drücken.<br />
Spalten . . . : 1 71 Editieren QGPL/QDDSSRC<br />
<strong>SEU</strong>==> ____________________________________________________________ EMPLY<br />
FMT PF .....A..........T.Name++++++RLän++DDsB......Funktionsfeld++++++++++++++<br />
I2 Datenanfang <br />
Datenende <br />
<br />
<br />
Es werden zwei Leerzeilen eingefügt (siehe folgender Bildschirm).<br />
Spalten . . . : 1 71 Editieren QGPL/QDDSSRC<br />
<strong>SEU</strong>==> ____________________________________________________________ EMPLY<br />
FMT PF .....A..........T.Name++++++RLän++DDsB......Funktionsfeld+++++++++<br />
Datenanfang <br />
'''''''<br />
'''''''<br />
Datenende <br />
<br />
<br />
2. Ab Spalte 6 (unterhalb von A in der Formatzeile) die ersten beiden Anweisungen<br />
der Quellenteildatei (die Kommentaranweisungen) in die eingefügten<br />
Leerzeilen eingeben (siehe folgenden Bildschirm).<br />
Spalten . . . : 1 71 Editieren QGPL/QDDSSRC<br />
<strong>SEU</strong>==> ____________________________________________________________ EMPLY<br />
FMT PF .....A..........T.Name++++++RLän++DDsB......Funktionsfeld+++++++++<br />
Datenanfang <br />
''''''' A EMPLOYEE FILE (EMPRPT)<br />
''''''' A<br />
Datenende <br />
<br />
3. Die Eingabetaste drücken. <strong>SEU</strong> fügt die Anweisungen in die Teildatei ein,<br />
ordnet ihnen Folgenummern zu und fügt hinter der letzten Anweisung eine<br />
Leerzeile ein.<br />
4. Um die von <strong>SEU</strong> eingefügte Leerzeile zu entfernen, erneut die Eingabetaste<br />
drücken.<br />
Kapitel 13. Quellenteildatei erstellen – Lernprogramm 109
Einfügen von Quellenanweisungen mit einer Formatzeile<br />
Um Quellenanweisungen mit Hilfe einer Formatzeile einzufügen, wie folgt vorgehen:<br />
<br />
1. Mit dem Befehl zum Einfügen mit Formatzeile (IF) IFPF2 in die Folgenummer<br />
0002.00 eingeben (siehe folgender Bildschirm) und die Eingabetaste drücken.<br />
Spalten . . . : 1 71 Editieren QGPL/QDDSSRC<br />
<strong>SEU</strong>==> ____________________________________________________________ EMPLY<br />
FMT A .....A. 1 ...+... 2 ...+... 3 ...+... 4 ...+... 5 ...+... 6 ...+... 7.<br />
Datenanfang <br />
1. A EMPLOYEE FILE (EMPRPT)<br />
IFPF2 A<br />
Datenende <br />
<br />
<br />
Mit dem Befehl IFPF2 werden die Formatzeile PF und zwei Leerzeilen eingefügt<br />
(siehe folgender Bildschirm).<br />
Spalten . . . : 1 71 Editieren QGPL/QDDSSRC<br />
<strong>SEU</strong>==> ____________________________________________________________ EMPLY<br />
FMT A .....A. 1 ...+... 2 ...+... 3 ...+... 4 ...+... 5 ...+... 6 ...+... 7<br />
Datenanfang <br />
1. A EMPLOYEE FILE (EMPRPT)<br />
2. A<br />
FMT PF .....A..........T.Name++++++RLän++DDsB......Funktionsfeld+++++++++<br />
'''''''<br />
'''''''<br />
Datenende <br />
<br />
<br />
2. Mit der Formatzeile als Orientierungshilfe die nächsten beiden Quellenanweisungen<br />
(die Satzformatanweisung und die erste Feldanweisung) in die Leerzeilen<br />
eingeben (siehe folgender Bildschirm).<br />
Anmerkung: NOME wie angegeben eingeben. Dieser Rechtschreibfehler wird<br />
in Kapitel 14, „Quellenteildatei ändern – Lernprogramm“ auf<br />
Seite 115, korrigiert.<br />
Spalten . . . : 1 71 Editieren QGPL/QDDSSRC<br />
<strong>SEU</strong>==> ____________________________________________________________ EMPLY<br />
FMT A .....A. 1 ...+... 2 ...+... 3 ...+... 4 ...+... 5 ...+... 6 ...+... 7<br />
Datenanfang <br />
1. A EMPLOYEE FILE (EMPRPT)<br />
2. A<br />
FMT PF .....A..........T.Name++++++RLän++DDsB......Funktionsfeld+++++++++<br />
''''''' A R INFOR<br />
''''''' A NOME 2 COLHDG('NAME')<br />
Datenende <br />
<br />
3. Wenn der Positionsanzeiger am Ende der zweiten eingefügten Zeile steht, die<br />
Eingabetaste drücken. <strong>SEU</strong> fügt die Sätze in die Teildatei ein, ordnet ihnen Folgenummern<br />
zu und fügt eine weitere Leerzeile ein.<br />
4. F5 (Aktualisieren) drücken, um die Formatzeile und die Leerzeile zu entfernen.<br />
110 <strong>Quelleneingabedienstprogramm</strong> (<strong>SEU</strong>)
Einfügen von Quellenanweisungen mit einer Bedienerführung<br />
Um Quellenanweisungen mit Hilfe einer Bedienerführung einzufügen, wie folgt<br />
vorgehen:<br />
<br />
1. SET EXPERT in die <strong>SEU</strong>-Befehlszeile eingeben (siehe folgender Bildschirm) und<br />
eine Funktionstaste zum Positionieren (Eingabetaste, Bild auf, Bild ab, F19<br />
(Links) oder F20 (Rechts)) drücken. Damit wird <strong>für</strong> den Bildschirm EDITIEREN<br />
der Gesamtanzeigemodus aktiviert. In diesem Modus stehen vier weitere<br />
Editierzeilen zur Verfügung und die meisten <strong>SEU</strong>-Sprachenbedienerführungen<br />
werden in ihrer abgekürzten Form angezeigt.<br />
Spalten . . . : 1 71 Editieren QGPL/QDDSSRC<br />
<strong>SEU</strong>==> SET EXPERT__________________________________________________ EMPLY<br />
FMT A .....A. 1 ...+... 2 ...+... 3 ...+... 4 ...+... 5 ...+... 6 ...+... 7<br />
Datenanfang <br />
1. A EMPLOYEE FILE (EMPRPT)<br />
2. A<br />
3. A R INFOR<br />
4. A NOME 2 COLHDG('NAME')<br />
Datenende <br />
<br />
<br />
2. Mit dem Zeilenbefehl zum Einfügen mit Bedienerführung (IP) IPPF in die Folgenummer<br />
0004.00 eingeben (siehe folgender Bildschirm) und die Eingabetaste<br />
drücken.<br />
Spalten . . . : 1 71 Editieren QGPL/QDDSSRC<br />
<strong>SEU</strong>==> ____________________________________________________________ EMPLY<br />
Datenanfang <br />
1. A EMPLOYEE FILE (EMPRPT)<br />
2. A<br />
3. A R INFOR<br />
IPPF A NOME 2 COLHDG('NAME')<br />
Datenende <br />
<br />
Kapitel 13. Quellenteildatei erstellen – Lernprogramm 111
<strong>SEU</strong> fügt die Bedienerführung PF unten im Bildschirm ein. Die Felder der<br />
Bedienerführungen werden getrennt angezeigt und mit Überschriften versehen<br />
(siehe folgender Bildschirm).<br />
Spalten . . . : 1 71 Editieren QGPL/QDDSSRC<br />
<strong>SEU</strong>==> ____________________________________________________________ EMPLY<br />
Datenanfang <br />
1. A EMPLOYEE FILE (EMPRPT)<br />
2. A<br />
3. A R INFOR<br />
4. A NOME 2 COLHDG('NAME')<br />
'''''''<br />
Datenende <br />
<br />
<br />
Bed. Flgnr. Namens Name Ref Län Datenart Dez Ver<br />
PF ''''''' _ __________ _ ____ _ __ _<br />
Funktionsfeld<br />
___________________________________<br />
<br />
3. DAPT unter der Spalte Name, 4 unter der Spalte Län (die Feldausgangstaste<br />
drücken, um den Wert rechtsbündig auszurichten) und COLHDG('DEPT') unter<br />
der Spalte Funktionsfeld eingeben (siehe folgender Bildschirm) und die Eingabetaste<br />
drücken.<br />
Anmerkung: DAPT wie angegeben eingeben. Dieser Rechtschreibfehler wird<br />
in Kapitel 14, „Quellenteildatei ändern – Lernprogramm“ auf<br />
Seite 115, korrigiert.<br />
<br />
Bed. Flgnr. Namens Name Ref Län Datenart Dez Ver<br />
PF ''''''' _ DAPT______ _ ___4 _ __ _<br />
Funktionsfeld<br />
COLHDG('DEPT')_____________________<br />
<br />
112 <strong>Quelleneingabedienstprogramm</strong> (<strong>SEU</strong>)
<strong>SEU</strong> gibt den Satz in die Teildatei ein und ordnet eine Folgenummer zu<br />
(siehe folgender Bildschirm).<br />
Spalten . . . : 1 71 Editieren QGPL/QDDSSRC<br />
<strong>SEU</strong>==> ____________________________________________________________ EMPLY<br />
Datenanfang <br />
1. A EMPLOYEE FILE (EMPRPT)<br />
2. A<br />
3. A R INFOR<br />
4. A NOME 2 COLHDG('NAME')<br />
5. A DAPT 4 COLHDG('DEPT')<br />
'''''''<br />
Datenende <br />
<br />
<br />
Bed. Flgnr. Namens Name Ref Län Datenart Dez Ver<br />
PF ''''''' _ __________ _ ____ _ __ _<br />
Funktionsfeld<br />
___________________________________<br />
<br />
<br />
4. Die letzte Quellenanweisung in die Bedienerführung eingeben und die Eingabetaste<br />
drücken. Der Bildschirm EDITIEREN wird wie im folgenden Bildschirm<br />
angezeigt.<br />
Spalten . . . : 1 71 Editieren QGPL/QDDSSRC<br />
<strong>SEU</strong>==> ____________________________________________________________ EMPLY<br />
Datenanfang <br />
1. A EMPLOYEE FILE (EMPRPT)<br />
2. A<br />
3. A R INFOR<br />
4. A NOME 2 COLHDG('NAME')<br />
5. A DAPT 4 COLHDG('DEPT')<br />
6. A PHONE 7 COLHDG('PHONE')<br />
'''''''<br />
Datenende <br />
<br />
<br />
Bed. Flgnr. Namens Name Ref Län Datenart Dez Ver<br />
PF ''''''' _ __________ _ ____ _ __ _<br />
Funktionsfeld<br />
___________________________________<br />
<br />
5. F5 (Aktualisieren) drücken, um die Bedienerführung und die Leerzeile zu entfernen.<br />
6. F10 (Positionsanzeiger) drücken, um den Positionsanzeiger aus dem Datenbereich<br />
in die <strong>SEU</strong>-Befehlszeile zu bewegen.<br />
7. SET EXPERT OFF eingeben und die Eingabetaste drücken, um den<br />
Gesamtanzeigemodus zu inaktivieren.<br />
Kapitel 13. Quellenteildatei erstellen – Lernprogramm 113
Sichern der Teildatei<br />
Um die erstellte Teildatei zu sichern, FILE in die <strong>SEU</strong>-Befehlszeile eingeben<br />
(siehe folgender Bildschirm) und die Eingabetaste drücken:<br />
<br />
Spalten . . . : 1 71 Editieren QGPL/QDDSSRC<br />
<strong>SEU</strong>==> FILE________________________________________________________ EMPLY<br />
FMT A .....A. 1 ...+... 2 ...+... 3 ...+... 4 ...+... 5 ...+... 6 ...+... 7<br />
Datenanfang <br />
1. A EMPLOYEE FILE (EMPRPT)<br />
2. A<br />
3. A R INFOR<br />
4. A NOME 2 COLHDG('NAME')<br />
5. A DAPT 4 COLHDG('DEPT')<br />
6. A PHONE 7 COLHDG('PHONE')<br />
Datenende <br />
<br />
Die Teildatei wird in der aktuellen Bibliothek und der aktuellen Datei gesichert.<br />
Unten im Bildschirm wird die folgende Nachricht angezeigt:<br />
Teildatei wird gesichert.<br />
<strong>SEU</strong> wird verlassen und es wird zum <strong>AS</strong>/<strong>400</strong>-Hauptmenü zurückgekehrt.<br />
Die folgende Nachricht wird angezeigt:<br />
Teildatei EMPLY zu Datei QGPL/QDDSSRC hinzugefügt.<br />
Die Quellenteildatei EMPLY ist damit erstellt und steht zur Verwendung in<br />
Kapitel 14, „Quellenteildatei ändern – Lernprogramm“ auf Seite 115, zur Verfügung.<br />
114 <strong>Quelleneingabedienstprogramm</strong> (<strong>SEU</strong>)
Kapitel 14. Quellenteildatei ändern – Lernprogramm<br />
In diesem Lernprogramm werden die DDS-Anweisungen in der Quellenteildatei<br />
geändert, die in Kapitel 13, „Quellenteildatei erstellen – Lernprogramm“ auf<br />
Seite 107, erstellt wurde. Die Quellenteildatei hat den Namen EMPLY und ist in der<br />
Quellendatei QDDSSRC in Bibliothek QGPL gespeichert. Nachfolgend ist die<br />
<strong>SEU</strong>-Quellenliste <strong>für</strong> diese Teildatei dargestellt. Die hervorgehobenen Nummern in<br />
der Quellenliste geben Bereiche der Quellenteildatei an, die geändert werden.<br />
5763PW1 V3R1M 94115 <strong>SEU</strong>-QUELLENLISTE<br />
QUELLENDATEI . . . . . . QGPL/QDDSSRC<br />
TEILDATEI . . . . . . . . EMPLY<br />
FLGNR....+... 1 ...+... 2 ...+... 3 ...+... 4 ...+... 5 ...+... 6 ...+...<br />
1 A EMPLOYEE FILE (EMPRPT)<br />
2 A▌1▐<br />
3 A INFOR<br />
4 A ▌2▐ NOME 2 COLHDG('NAME')<br />
5 A ▌3▐ DAPT 4 COLHDG('DEPT')<br />
6 A PHONE ▌4▐7 COLHDG('PHONE')<br />
▌5▐ E N D E D E R Q U E L L E <br />
Die Liste der Einträge in der folgenden Tabelle zeigt die Änderungen, die in der<br />
Quellenteildatei EMPLY durchgeführt werden sollen. Die Nummern in der Liste<br />
beziehen sich auf die Nummern in der zuvor aufgeführten <strong>SEU</strong>-Quellenliste.<br />
Eintrag<br />
▌1▐<br />
▌2▐<br />
▌3▐<br />
▌4▐<br />
▌5▐<br />
Änderungen in der Quellenteildatei<br />
Folgenden Kommentar hinzufügen: CORRECTIONS MADE BY J.A.H.<br />
09/07/94<br />
NOME in NAME ändern.<br />
DAPT in DEPT ändern.<br />
7 in 5 ändern.<br />
Einen Satz in einer geteilten Bildschirmanzeige EDITIEREN/ANSEHEN<br />
kopieren.<br />
Kapitel 14. Quellenteildatei ändern – Lernprogramm 115
In diesem Lernprogramm werden folgende Aufgaben ausgeführt:<br />
„Starten einer Sitzung im Bildschirm MIT TEILDATEIEN ARBEITEN (MITTELS<br />
PDM)“ auf Seite 117<br />
„Direkte Änderung von Sätzen“ auf Seite 117<br />
„Ändern von Sätzen mit einer Formatzeile“ auf Seite 118<br />
„Ändern von Sätzen mit dem <strong>SEU</strong>-Befehl FIND“ auf Seite 119<br />
„Kopieren von Sätzen in der geteilten Bildschirmanzeige<br />
EDITIEREN/ANSEHEN“ auf Seite 120<br />
„Ändern von Sätzen mit einer Bedienerführung“ auf Seite 123<br />
„Sichern der Änderungen“ auf Seite 125<br />
Der folgende Bildschirm zeigt ein Beispiel der Quellenteildatei im Bildschirm EDI-<br />
TIEREN nach der Durchführung aller Änderungen.<br />
<br />
Spalten . . . : 1 71 Editieren QGPL/QDDSSRC<br />
<strong>SEU</strong>==> ____________________________________________________________ EMPLY<br />
FMT A .....A. 1 ...+... 2 ...+... 3 ...+... 4 ...+... 5 ...+... 6 ...+... 7<br />
Datenanfang <br />
1. A EMPLOYEE FILE (EMPRPT)<br />
2. A CORRECTIONS MADE BY J.A.H. 7.9.94<br />
3. A R INFOR<br />
4. A NAME 2 COLHDG('NAME')<br />
5. A DEPT 4 COLHDG('DEPT')<br />
6. A PHONE 5 COLHDG('PHONE')<br />
7. A MLADDR 2 COLHDG('ADDR')<br />
Datenende <br />
<br />
116 <strong>Quelleneingabedienstprogramm</strong> (<strong>SEU</strong>)
Starten einer Sitzung im Bildschirm MIT TEILDATEIEN ARBEITEN<br />
(MITTELS PDM)<br />
Um eine <strong>SEU</strong>-Sitzung vom Bildschirm MIT TEILDATEIEN ARBEITEN (MITTELS<br />
PDM) aus zu starten, wie folgt vorgehen:<br />
1. Den Befehl STRPDM (Start PDM - PDM starten) in die Befehlszeile des<br />
<strong>AS</strong>/<strong>400</strong>-Hauptmenüs eingeben. Die Eingabetaste drücken. Der Bildschirm<br />
<strong>AS</strong>/<strong>400</strong> PROGRAMMENTWICKLUNGSVERWALTUNG (PDM) wird aufgerufen.<br />
2. Auswahl 3 (Mit Teildateien arbeiten) eingeben und die Eingabetaste drücken.<br />
Der Bildschirm ARBEITSTEILDATEIEN ANGEBEN wird aufgerufen.<br />
3. Angeben, daß mit der Quellendatei QDDSSRC in Bibliothek QGPL mit der<br />
Quellenteildatei EMPLY und der Art *ALL gearbeitet werden soll, und die Eingabetaste<br />
drücken. Der Bildschirm MIT TEILDATEIEN ARBEITEN (MITTELS<br />
PDM) wird aufgerufen.<br />
4. 2 (Editieren) in die Bedienerführung Ausw. neben der Teildatei EMPLY eingeben<br />
und die Eingabetaste drücken. Die Programmentwicklungsverwaltung<br />
(PDM) ruft <strong>SEU</strong> auf, das wiederum den Bildschirm EDITIEREN aufruft, in dem<br />
die Quellenteildatei EMPLY angezeigt wird.<br />
Weitere Informationen über die Verwendung von PDM enthält die Veröffentlichung<br />
<strong>ADTS</strong>/<strong>400</strong>: Programming Development Manager.<br />
Direkte Änderung von Sätzen<br />
Um den Kommentar CORRECTIONS MADE BY J.A.H. 9/7/94 dem Satz 0002.00<br />
hinzuzufügen, den Positionsanzeiger auf Satz 0002.00 stellen, die Änderungen eingeben<br />
(siehe folgender Bildschirm) und die Eingabetaste drücken.<br />
<br />
Spalten . . . : 1 71 Editieren QGPL/QDDSSRC<br />
<strong>SEU</strong>==> ____________________________________________________________ EMPLY<br />
FMT A .....A. 1 ...+... 2 ...+... 3 ...+... 4 ...+... 5 ...+... 6 ...+... 7<br />
Datenanfang <br />
1. A EMPLOYEE FILE (EMPRPT)<br />
2. A CORRECTIONS MADE BY J.A.H. 9/7/94<br />
3. A R INFOR<br />
4. A NOME 2 COLHDG('NAME')<br />
5. A DAPT 4 COLHDG('DEPT')<br />
6. A PHONE 7 COLHDG('PHONE')<br />
Datenende <br />
<br />
Der Satz wird geändert.<br />
Kapitel 14. Quellenteildatei ändern – Lernprogramm 117
Ändern von Sätzen mit einer Formatzeile<br />
Um einen Satz mit einer Formatzeile zu ändern, wie folgt vorgehen:<br />
<br />
1. Um mit dem Zeilenbefehl <strong>für</strong> Formatzeile (F) NOME in NAME zu ändern, F in<br />
Folgenummer 0004.00 eingeben und die Eingabetaste drücken. Die Formatzeile<br />
PF wird über Satz 0004.00 eingefügt (siehe folgender Bildschirm).<br />
Spalten . . . : 1 71 Editieren QGPL/QDDSSRC<br />
<strong>SEU</strong>==> ____________________________________________________________ EMPLY<br />
FMT A .....A. 1 ...+... 2 ...+... 3 ...+... 4 ...+... 5 ...+... 6 ...+... 7<br />
Datenanfang <br />
1. A EMPLOYEE FILE (EMPRPT)<br />
2. A CORRECTIONS MADE BY J.A.H. 9/7/94<br />
3. A R INFOR<br />
FMT PF .....A..........T.Name++++++RLän++DDsB......Funktionsfeld+++++++++<br />
4. A NOME 2 COLHDG('NAME')<br />
5. A DAPT 4 COLHDG('DEPT')<br />
6. A PHONE 7 COLHDG('PHONE')<br />
Datenende <br />
<br />
<br />
Anmerkung: In diesem Lernprogramm werden die <strong>SEU</strong>-Operationen nacheinander<br />
angefordert, so daß der Benutzer das Ergebnis jeder<br />
Operation sieht. Es ist jedoch auch möglich, die Änderung <strong>für</strong><br />
den Satz 0002.00 und den Zeilenbefehl <strong>für</strong> Formatzeile (F)<br />
zusammen einzugeben und dann die Eingabetaste zu drücken.<br />
Beide Operationen werden gleichzeitig ausgeführt.<br />
2. In Satz 0004.00 unter dem Feld Name in der Formatzeile das O in NOME mit A<br />
überschreiben, um den Rechtschreibfehler zu korrigieren. Die Schreibweise<br />
wird geändert und die Formatzeile wie im folgenden Bildschirm angezeigt:<br />
Spalten . . . : 1 71 Editieren QGPL/QDDSSRC<br />
<strong>SEU</strong>==> ____________________________________________________________ EMPLY<br />
FMT A .....A. 1 ...+... 2 ...+... 3 ...+... 4 ...+... 5 ...+... 6 ...+... 7<br />
Datenanfang <br />
1. A EMPLOYEE FILE (EMPRPT)<br />
2. A CORRECTIONS MADE BY J.A.H. 9/7/94<br />
3. A R INFOR<br />
FMT PF .....A..........T.Name++++++RLän++DDsB......Funktionsfeld+++++++++<br />
4. A NAME 2 COLHDG('NAME')<br />
5. A DAPT 4 COLHDG('DEPT')<br />
6. A PHONE 7 COLHDG('PHONE')<br />
Datenende <br />
<br />
3. F5 (Aktualisieren) drücken, um die Formatzeile zu entfernen.<br />
Anmerkung: Die Formatzeile wird beim Verlassen der Editiersitzung entfernt.<br />
Die Formatzeile kann sowohl durch Drücken von F5 (Aktualisieren)<br />
als auch durch Eingabe des Zeilenbefehls zum Löschen<br />
(D) entfernt werden.<br />
118 <strong>Quelleneingabedienstprogramm</strong> (<strong>SEU</strong>)
Ändern von Sätzen mit dem <strong>SEU</strong>-Befehl FIND<br />
Um die Zeichenfolge DAPT mit dem <strong>SEU</strong>-Befehl FIND zu suchen und in DEPT zu<br />
ändern, wie folgt vorgehen:<br />
<br />
1. F10 (Positionsanzeiger) drücken, um den Positionsanzeiger aus dem Datenbereich<br />
in die <strong>SEU</strong>-Befehlszeile zu bewegen.<br />
2. SET MATCH eingeben und die Eingabetaste drücken. Der Befehl SET MATCH<br />
wird verwendet, um ausschließlich die Zeichenfolge zu finden, die in der<br />
Schreibweise exakt mit der Suchzeichenfolge übereinstimmt.<br />
3. F 'DAPT' in die <strong>SEU</strong>-Befehlszeile eingeben (siehe folgender Bildschirm).<br />
Spalten . . . : 1 71 Editieren QGPL/QDDSSRC<br />
<strong>SEU</strong>==> F 'DAPT'____________________________________________________ EMPLY<br />
FMT A .....A. 1 ...+... 2 ...+... 3 ...+... 4 ...+... 5 ...+... 6 ...+... 7<br />
Datenanfang <br />
1. A EMPLOYEE FILE (EMPRPT)<br />
2. A CORRECTIONS MADE BY J.A.H. 9/7/94<br />
3. A R INFOR<br />
4. A NAME 2 COLHDG('NAME')<br />
5. A DAPT 4 COLHDG('DEPT')<br />
6. A PHONE 7 COLHDG('PHONE')<br />
Datenende <br />
<br />
4. Die Eingabetaste oder F16 (Suchvorgang wiederholen) drücken. Der Positionsanzeiger<br />
wird zum ersten Vorkommen der Zeichenfolge bewegt.<br />
5. Das A in DAPT mit E überschreiben, um den Rechtschreibfehler zu korrigieren.<br />
Anmerkung: Es ist auch möglich, den Bildschirm auf den Satz zu positionieren,<br />
wenn die Satzfolgenummer bekannt ist. In diesem Beispiel<br />
hat der Satz die Folgenummer 0005.00. Wird 5␣ (5 und ein<br />
Leerzeichen) in ein beliebiges Folgenummernfeld eingegeben<br />
und die Eingabetaste gedrückt, wird der Satz 0005.00 zum<br />
ersten Satz im Bildschirm.<br />
Kapitel 14. Quellenteildatei ändern – Lernprogramm 119
Kopieren von Sätzen in der geteilten Bildschirmanzeige<br />
EDITIEREN/ANSEHEN<br />
Mit der geteilten Bildschirmanzeige EDITIEREN/ANSEHEN können während der<br />
Editierung einer Teildatei Sätze aus einer Teildatei zum Ansehen in die Teildatei<br />
zum Editieren kopiert werden.<br />
Um einen Satz aus einer Teildatei zum Ansehen zu kopieren, wie folgt vorgehen:<br />
<br />
1. F15 (Angaben <strong>für</strong> Ansehen/Kopieren) drücken. Der Bildschirm<br />
AUSWAHLMÖGLICHKEITEN - ANSEHEN/KOPIEREN wird aufgerufen.<br />
2. Auswahl 1 (Teildatei) <strong>für</strong> die Bedienerführung Auswahl und N (Nein) <strong>für</strong> die<br />
Bedienerführung Alle Sätze kopieren eingeben. Angeben, daß mit der Teildatei<br />
zum Ansehen/Kopieren MLGREFP in Datei QATTDDS in Bibliothek<br />
QUSRTOOL gearbeitet werden soll.<br />
Anmerkung: Die Quellenteildatei MLGREFP in Datei QATTDDS in Bibliothek<br />
QUSRTOOL ist Teil des Betriebssystems OS/<strong>400</strong>.<br />
3. Die Eingabetaste drücken. Die geteilte Bildschirmanzeige EDITIEREN/<br />
ANSEHEN wird mit der Teildatei EMPLY in der Editiersitzung und der Teildatei<br />
MLGREFP in der Sitzung zum Ansehen aufgerufen (siehe folgender Bildschirm).<br />
Spalten . . . : 1 71 Editieren QGPL/QDDSSRC<br />
<strong>SEU</strong>==><br />
EMPLY<br />
FMT A .....A. 1 ...+... 2 ...+... 3 ...+... 4 ...+... 5 ...+... 6 ...+...<br />
Datenanfang <br />
1. A EMPLOYEE FILE (EMPRPT)<br />
2. A CORRECTIONS MADE BY J.A.H. 7.9.94<br />
3. A R INFOR<br />
4. A NAME 2 COLHDG('NAME')<br />
5. A DEPT 4 COLHDG('DEPT')<br />
6. A PHONE 7 COLHDG('PHONE')<br />
Datenende <br />
_______________________________________________________________________________<br />
Spalten . . . : 1 71 Ansehen QUSRTOOL/QATTDDS<br />
<strong>SEU</strong>==><br />
MLGREFP<br />
Datenanfang <br />
1. A MLGREFP - Mailing list field reference file<br />
2. A R MLGREFR TEXT('Mailing list ref')<br />
3. A MLACCT 5 COLHDG('Account' +<br />
4. A 'number')<br />
5. A EDTCDE(X)<br />
<br />
<br />
F3=Verl. F5=Aktual. F9=Auffinden F1=Positionsanzeiger F12=Abbrechen<br />
F16=Suchvorg. wiederh. F17=Änderung wiederholen F24=Weitere Tasten<br />
<br />
4. Den Positionsanzeiger in die <strong>SEU</strong>-Befehlszeile der Sitzung zum Ansehen<br />
stellen, SET MATCH eingeben und die Eingabetaste drücken.<br />
120 <strong>Quelleneingabedienstprogramm</strong> (<strong>SEU</strong>)
5. F 'MLADDR' in die <strong>SEU</strong>-Befehlszeile eingeben und die Eingabetaste drücken.<br />
Das erste Vorkommen der Zeichenfolge wird in Satz 0016.00 in der Sitzung<br />
zum Ansehen gefunden (siehe folgender Bildschirm).<br />
_______________________________________________________________________________<br />
Spalten . . . : 1 71 Ansehen QUSRTOOL/QATTDDS<br />
<strong>SEU</strong>==><br />
MLGREFP<br />
Datenanfang <br />
15. A name search')<br />
16. A MLADDR 2 COLHDG('Addr')<br />
17. A MLCITY 2 COLHDG('City')<br />
18. A MLSTAT 2 COLHDG('State')<br />
19. A VALUES('AL' 'AK' 'AZ' +<br />
F3=Verl. F5=Aktual. F9=Auffinden F1=Positionsanzeiger F12=Abbrechen<br />
F16=Suchvorg. wiederh. F17=Änderung wiederholen F24=Weitere Tasten<br />
Zeichenfolge 'MLADDR' gefunden.<br />
<br />
<br />
<br />
6. Mit dem Zeilenbefehl zum Kopieren (C) den Satz aus der Sitzung zum<br />
Ansehen in die Editiersitzung kopieren. Den Positionsanzeiger in den<br />
Folgenummernbereich von Satz 0016.00 in der Sitzung zum Ansehen<br />
(Teildatei MLGLEFD) stellen und C eingeben.<br />
7. Den neuen Satz mit dem Zeilenbefehl A <strong>für</strong> Zielangabe in die Editiersitzung<br />
einfügen. Den Positionsanzeiger in den Folgenummernbereich von Satz<br />
0006.00 in der Editiersitzung (Teildatei EMPLY) stellen und A eingeben.<br />
Die Befehle werden im folgenden Bilschirm angezeigt:<br />
Spalten . . . : 1 71 Editieren QGPL/QDDSSRC<br />
<strong>SEU</strong>==><br />
EMPLY<br />
FMT A .....A. 1 ...+... 2 ...+... 3 ...+... 4 ...+... 5 ...+... 6 ...+...<br />
Datenanfang <br />
1. A EMPLOYEE FILE (EMPRPT)<br />
2. A CORRECTIONS MADE BY J.A.H. 7.9.94<br />
3. A R INFOR<br />
4. A NAME 2 COLHDG('NAME')<br />
5. A DEPT 4 COLHDG('DEPT')<br />
A A PHONE 7 COLHDG('PHONE')<br />
Datenende <br />
_______________________________________________________________________________<br />
Spalten . . . : 1 71 Ansehen QUSRTOOL/QATTDDS<br />
<strong>SEU</strong>==><br />
MLGREFP<br />
Datenanfang <br />
15. A name search')<br />
C A MLADDR 2 COLHDG('Addr')<br />
17. A MLCITY 2 COLHDG('City')<br />
18. A MLSTAT 2 COLHDG('State')<br />
19. A VALUES('AL' 'AK' 'AZ' +<br />
<br />
F3=Verl. F5=Aktual. F9=Auffinden F1=Positionsanzeiger F12=Abbrechen<br />
F16=Suchvorg. wiederh. F17=Änderung wiederholen F24=Weitere Tasten<br />
Zeichenfolge 'MLADDR' gefunden.<br />
<br />
<br />
Kapitel 14. Quellenteildatei ändern – Lernprogramm 121
8. Die Eingabetaste drücken. Der Satz wird aus der Sitzung zum Ansehen in die<br />
Editiersitzung kopiert. Dabei wird Satz 0007.00 in Teildatei EMPLY erstellt<br />
(siehe folgender Bildschirm).<br />
<br />
Spalten . . . : 1 71 Editieren QGPL/QDDSSRC<br />
<strong>SEU</strong>==><br />
EMPLY<br />
FMT A .....A. 1 ...+... 2 ...+... 3 ...+... 4 ...+... 5 ...+... 6 ...+...<br />
Datenanfang <br />
1. A EMPLOYEE FILE (EMPRPT)<br />
2. A CORRECTIONS MADE BY J.A.H. 7.9.94<br />
3. A R INFOR<br />
4. A NAME 2 COLHDG('NAME')<br />
5. A DEPT 4 COLHDG('DEPT')<br />
6. A PHONE 7 COLHDG('PHONE')<br />
7. A MLADDR 2 COLHDG('Addr')<br />
Datenende <br />
<br />
<br />
9. F12 (Abbrechen) drücken, um die geteilte Sitzung zum Editieren/Ansehen zu<br />
beenden. Der Bildschirm EDITIEREN wird mit dem neuen Satz aufgerufen<br />
(siehe folgender Bildschirm).<br />
Spalten . . . : 1 71 Editieren QGPL/QDDSSRC<br />
<strong>SEU</strong>==> ____________________________________________________________ EMPLY<br />
FMT A .....A. 1 ...+... 2 ...+... 3 ...+... 4 ...+... 5 ...+... 6 ...+... 7<br />
Datenanfang <br />
1. A EMPLOYEE FILE (EMPRPT)<br />
2. A CORRECTIONS MADE BY J.A.H. 9/7/94<br />
3. A R INFOR<br />
4. A NAME 2 COLHDG('NAME')<br />
5. A DEPT 4 COLHDG('DEPT')<br />
6. A PHONE 7 COLHDG('PHONE')<br />
7. A MLADDR 2 COLHDG('Addr')<br />
Datenende <br />
<br />
10. Den Positionsanzeiger auf Satz 0007.00 stellen und 'Addr' mit 'ADDR' überschreiben,<br />
um die Spaltenüberschrift in dem neuen Satz in Großbuchstaben zu<br />
ändern.<br />
122 <strong>Quelleneingabedienstprogramm</strong> (<strong>SEU</strong>)
Ändern von Sätzen mit einer Bedienerführung<br />
Um Änderungen mit einer Bedienerführung durchzuführen, wie folgt vorgehen:<br />
<br />
1. P in Folgenummer 0006.00 eingeben und die Eingabetaste drücken. Satz<br />
0006.00 wird auf die Bedienerführungsart geprüft und der Inhalt von Satz<br />
0006.00 in eine Bedienerführung unten im Bildschirm gestellt (siehe folgender<br />
Bildschirm).<br />
Spalten . . . : 1 71 Editieren QGPL/QDDSSRC<br />
<strong>SEU</strong>==> ____________________________________________________________ EMPLY<br />
FMT A .....A. 1 ...+... 2 ...+... 3 ...+... 4 ...+... 5 ...+... 6 ...+... 7<br />
Datenanfang <br />
1. A EMPLOYEE FILE (EMPRPT)<br />
2. A CORRECTIONS MADE BY J.A.H. 9/7/94<br />
3. A R INFOR<br />
4. A NAME 2 COLHDG('NAME')<br />
5. A DEPT 4 COLHDG('DEPT')<br />
6. A PHONE 7 COLHDG('PHONE')<br />
7. A MLADDR 2 COLHDG('ADDR')<br />
Datenende <br />
Art d. Bed.führung . PF Folgenummer . . . . . 6.<br />
Art des Daten- Dezimal-<br />
Namens Name Ref Länge art stellen Ver<br />
_ PHONE_____ _ ___7 _ __ _<br />
Funktionsfeld<br />
COLHDG('PHONE')___________________<br />
<br />
<br />
F3=Verl. F4=Bed.führ. F5=Aktual. F9=Auffinden F1=Positionsanzeiger<br />
F16=Suchvorg. wiederh. F17=Änderung wiederholen F24=Weitere Tasten<br />
<br />
2. 5 unter dem Feld Länge eingeben und die Feldausgangstaste drücken, um den<br />
Wert rechtsbündig auszurichten. Die Bedienerführung wird wie im folgenden<br />
Bildschirm dargestellt angezeigt.<br />
Art d. Bed.führung . PF Folgenummer . . . . . 6.<br />
Art des Daten- Dezimal-<br />
Namens Name Ref Länge art stellen Ver<br />
_ PHONE_____ _ ___5 _ __ _<br />
Funktionsfeld<br />
COLHDG('PHONE')___________________<br />
<br />
F3=Verl. F4=Bed.führ. F5=Aktual. F9=Auffinden F1=Positionsanzeiger<br />
F16=Suchvorg. wiederh. F17=Änderung wiederholen F24=Weitere Tasten<br />
<br />
Kapitel 14. Quellenteildatei ändern – Lernprogramm 123
3. Die Eingabetaste drücken. Der Satz wird geändert. Da die Bedienerführungsoperation<br />
eine Wiederholungsoperation ist, wird der nächste Satz in die Bedienerführung<br />
gestellt (siehe folgender Bildschirm).<br />
Spalten . . . : 1 71 Editieren QGPL/QDDSSRC<br />
<strong>SEU</strong>==> ____________________________________________________________ EMPLY<br />
FMT A .....A. 1 ...+... 2 ...+... 3 ...+... 4 ...+... 5 ...+... 6 ...+... 7<br />
Datenanfang <br />
1. A EMPLOYEE FILE (EMPRPT)<br />
2. A CORRECTIONS MADE BY J.A.H. 9/7/94<br />
3. A R INFOR<br />
4. A NAME 2 COLHDG('NAME')<br />
5. A DEPT 4 COLHDG('DEPT')<br />
6. A PHONE 5 COLHDG('PHONE')<br />
7. A MLADDR 2 COLHDG('ADDR')<br />
Datenende <br />
Art d. Bed.führung . PF Folgenummer . . . . . 7.<br />
Art des Daten- Dezimal-<br />
Namens Name Ref Länge art stellen Ver<br />
_ MLADDR____ _ __2 _ __ _<br />
Funktionsfeld<br />
COLHDG('ADDR')____________________<br />
<br />
<br />
F3=Verl. F4=Bed.führ. F5=Aktual. F9=Auffinden F1=Positionsanzeiger<br />
F16=Suchvorg. wiederh. F17=Änderung wiederholen F24=Weitere Tasten<br />
<br />
4. F5 (Aktualisieren) drücken, um die Bedienerführung zu entfernen.<br />
124 <strong>Quelleneingabedienstprogramm</strong> (<strong>SEU</strong>)
Sichern der Änderungen<br />
Um die Änderungen an Teildatei EMPLY zu sichern, wie folgt vorgehen:<br />
1. F3 (Verlassen) drücken, um den Bildschirm VERL<strong>AS</strong>SEN aufzurufen. Da Änderungen<br />
an der Quellenteildatei durchgeführt wurden, wird J (Ja) in der Bedienerführung<br />
Teildatei erstellen/ändern angezeigt (siehe folgender Bildschirm).<br />
<br />
Verlassen<br />
<br />
Auswahl eingeben und Eingabetaste drücken.<br />
Teildatei ändern/erstellen . . . . J J=Ja, N=Nein<br />
Teildatei . . . . . . . . . . . . EMPLY_____ Name, F4=Liste<br />
Datei . . . . . . . . . . . . . . QDDSSRC___ Name, F4=Liste<br />
Bibliothek . . . . . . . . . . QGPL______ Name<br />
Text . . . . . . . . . . . . . . _______________________________________<br />
___________<br />
Teildatei neu anordnen . . . . . J J=Ja, N=Nein<br />
Anfang . . . . . . . . . . . . 1. .1-9999.99<br />
Erhöhungswert . . . . . . . . . 1. .1-99.99<br />
Teildatei drucken . . . . . . . . . N J=Ja, N=Nein<br />
Zurück zur Editierung . . . . . . . N J=Ja, N=Nein<br />
Teildateiliste anzeigen . . . . . . N J=Ja, N=Nein<br />
<br />
F3=Verlassen F4=Bedienerführung F5=Aktualisieren F12=Abbrechen<br />
<br />
Anmerkung: Soll der Bildschirm VERL<strong>AS</strong>SEN umgangen werden, FILE in die<br />
<strong>SEU</strong>-Befehlszeile eingeben und die Eingabetaste drücken.<br />
2. Die Eingabetaste drücken, und die Änderungen an der Teildatei zu verarbeiten,<br />
<strong>SEU</strong> zu verlassen und zum Bildschirm MIT TEILDATEIEN ARBEITEN<br />
(MITTELS PDM) zurückzukehren.<br />
Kapitel 14. Quellenteildatei ändern – Lernprogramm 125
126 <strong>Quelleneingabedienstprogramm</strong> (<strong>SEU</strong>)
Kapitel 15. Benutzerdefinierte Bedienerführung erstellen –<br />
Lernprogramm<br />
Das folgende Lernprogramm zeigt, wie eine benutzerdefinierte Bedienerführung <strong>für</strong><br />
eine Datenbank erstellt wird, die aus Kundennamen und -adressen besteht.<br />
In diesem Lernprogramm wird eine benutzerdefinierte Bedienerführung CD (Kundendaten)<br />
erstellt. Anschließend werden die folgenden Felder <strong>für</strong> die Bedienerführung<br />
CD erstellt:<br />
CUSTNAME<br />
CUSTADDRES<br />
CUSTCITY<br />
CUSTPOSTAL<br />
Der folgende Bildschirm zeigt die Bedienerführung nach diesen Schritten:<br />
<br />
Spalten . . . : 1 71 Bedienerführung anzeigen LIBRNAME1/FILENAME1<br />
<strong>SEU</strong>==> ____________________________________________________________ MEMBNAME1<br />
...+... 1 ...+... 2 ...+... 3 ...+... 4 ...+... 5 ...+... 6 ...+... 7 ...+...<br />
Datenanfang <br />
1. Dies ist eine Beispieleditierzeile.<br />
2. Dies ist eine Beispieleditierzeile.<br />
3. Dies ist eine Beispieleditierzeile.<br />
4. Dies ist eine Beispieleditierzeile.<br />
5. Dies ist eine Beispieleditierzeile.<br />
6. Dies ist eine Beispieleditierzeile.<br />
7. Dies ist eine Beispieleditierzeile.<br />
8. Dies ist eine Beispieleditierzeile.<br />
Kundenname - 24 Zeichen<br />
________________________<br />
Straße - 2 Zeichen<br />
____________________<br />
Ort - 2 Zeichen<br />
____________________<br />
Postleitzahl - 7 Zeichen<br />
_______<br />
<br />
F3=Verl. F4=Bed.führ. F5=Aktualisieren F11=Vorheriger Satz<br />
F12=Abbrechen F23=Bedienerf. ausw. F24=Weitere Tasten<br />
Mit beliebiger Funktionstaste zurück zum Bildschirm MIT DEFINITION DER<br />
BENUTZERDEFINIERTEN BEDIENERFÜHRUNG ARBEITEN.<br />
<br />
<br />
Dieses Lernprogramm beschreibt folgende Aufgaben:<br />
„Definieren eines Bedienerführungscodes“ auf Seite 128<br />
„Erstellen eines Felds <strong>für</strong> die Bedienerführung“ auf Seite 128<br />
„Anzeigen und Sichern der Bedienerführung“ auf Seite 131<br />
Kapitel 15. Benutzerdefinierte Bedienerführung erstellen – Lernprogramm 127
Definieren eines Bedienerführungscodes<br />
1. Um eine benutzerdefinierte Bedienerführung zu definieren, den Zeilenbefehl P?<br />
oder IP? eingeben oder F23 (Bedienerführung auswählen) im Bildschirm EDI-<br />
TIEREN drücken. Der Bildschirm BEDIENERFÜHRUNG AUSWÄHLEN <strong>für</strong><br />
<strong>AS</strong>/<strong>400</strong>-Teildateiarten wird aufgerufen.<br />
2. F23 drücken. Der Bildschirm BENUTZERDEFINIERTE BEDIENERFÜHRUNG<br />
AUSWÄHLEN wird aufgerufen.<br />
3. CD in die Bedienerführung Bedienerführung erstellen eingeben, um den Code<br />
<strong>für</strong> die zu definierende Bedienerführung anzugeben, und die Eingabetaste<br />
drücken.<br />
Der Bildschirm MIT DEFINITION DER BENUTZERDEFINIERTEN<br />
BEDIENERFÜHRUNG ARBEITEN wird aufgerufen.<br />
4. Da es sich hierbei um eine neue Bedienerführung handelt, den Text <strong>für</strong> den<br />
Bedienerführungscode CD angeben, der soeben erstellt wurde. Zur Beschreibung<br />
des Bedienerführungscodes können maximal 50 Zeichen angegeben<br />
werden. Kundendaten in die Bedienerführung Bedienerführungstext eingeben.<br />
Anmerkung: Wird die Eingabetaste gedrückt, ohne daß Daten in eine der<br />
Bedienerführungen im Bildschirm MIT DEFINITION DER<br />
BENUTZERDEFINIERTEN BEDIENERFÜHRUNG ARBEITEN<br />
eingegeben wurden, kehrt <strong>SEU</strong> zum Bildschirm BENUTZERDE-<br />
FINIERTE BEDIENERFÜHRUNG AUSWÄHLEN zurück.<br />
Erstellen eines Felds <strong>für</strong> die Bedienerführung<br />
1. Um ein Feld <strong>für</strong> Kundennamen zu erstellen, CUSTNAME in das Feld Neues Feld<br />
im Bildschirm MIT DEFINITION DER BENUTZERDEFINIERTEN<br />
BEDIENERFÜHRUNG ARBEITEN eingeben und die Eingabetaste drücken. Der<br />
Bildschirm FELDBESCHREIBUNG FÜR BENUTZERDEFINIERTE<br />
BEDIENERFÜHRUNG wird aufgerufen, der zum Definieren einer Feldbeschreibung<br />
verwendet wird. Eine Feldbeschreibung ist die Überschrift, die <strong>SEU</strong> über<br />
einem Eingabefeld in der Bedienerführung anzeigt.<br />
In den Feldern Bedienerführungscode, Bedienerführungstext und Feldname<br />
werden die eingegebenen Daten angezeigt. Die anderen Felder im Bildschirm<br />
zeigen die Standardwerte, die geändert werden können.<br />
2. Wie folgt vorgehen:<br />
a. Kundenname - 24 Zeichen in die Bedienerführung Feldtext eingeben.<br />
b. 13 in die Bedienerführung Bildschirmzeile eingeben.<br />
c. 1 in die Bedienerführung Bildschirmspalte eingeben.<br />
Beim Anzeigen der Bedienerführung erscheint die Überschrift CUSTNAME in<br />
Zeile 13 und beginnt in Spalte 1.<br />
3. Die Eingabetaste drücken. Der Bildschirm FELDATTRIBUTE FÜR BENUTZER-<br />
DEFINIERTE BEDIENERFÜHRUNG wird aufgerufen, der zum Definieren eines<br />
Eingabefelds verwendet wird. Feldattribute beschreiben das Eingabefeld, das<br />
<strong>für</strong> die Bedienerführung erstellt wird.<br />
128 <strong>Quelleneingabedienstprogramm</strong> (<strong>SEU</strong>)
4. Wie folgt vorgehen:<br />
a. 14 in die Bedienerführung Bildschirmzeile eingeben.<br />
b. 1 in die Bedienerführung Bildschirmspalte eingeben.<br />
c. 1 in die Bedienerführung Datenart eingeben.<br />
d. 24 in die Bedienerführung Länge eingeben.<br />
e. 1 in die Bedienerführung Spalte im Quellensatz eingeben.<br />
f. J in die Bedienerführung Intensivanzeige eingeben.<br />
g. N in die Bedienerführung Umkehranzeige eingeben.<br />
h. N in die Bedienerführung Spaltentrennzeichen eingeben.<br />
i. J in die Bedienerführung Unterstreichen eingeben.<br />
Dies ist das erste Eingabefeld <strong>für</strong> die Bedienerführung, die erstellt wird.<br />
Das Feld wird im Bildschirm unmittelbar unmittelbar unter der Überschrift<br />
CUSTNAME angezeigt.<br />
5. Die Eingabetaste drücken. <strong>SEU</strong> sichert das neue Feld und kehrt zum Bildschirm<br />
MIT DEFINITION DER BENUTZERDEFINIERTEN<br />
BEDIENERFÜHRUNG ARBEITEN zurück.<br />
Vom Bildschirm MIT DEFINITION DER BENUTZERDEFINIERTEN<br />
BEDIENERFÜHRUNG ARBEITEN aus kann das bestehende Feld (CUSTNAME)<br />
geändert oder gelöscht, ein anderes Feld <strong>für</strong> die Bedienerführung erstellt oder zum<br />
Bildschirm BEDIENERFÜHRUNG AUSWÄHLEN zurückgekehrt werden.<br />
Anmerkung: Soll zum Bildschirm EDITIEREN zurückgekehrt werden, ohne<br />
weitere Bedienerführungsfelder zu erstellen, F10 (Sichern) drücken,<br />
um die bisher erstellten Bedienerführungsfelddefinitionen zu sichern.<br />
Zum Definieren der drei übrigen Felder <strong>für</strong> die Bedienerführung CD die Schritte in<br />
„Erstellen eines Felds <strong>für</strong> die Bedienerführung“ auf Seite 128 wiederholen; dabei<br />
die in der folgenden Tabelle aufgeführten Feldinformationen verwenden.<br />
Feldname<br />
Felddatei<br />
Zeile<br />
im<br />
Bildschirm<br />
Spalte<br />
im<br />
Bildschirm<br />
Datenart<br />
CUSTADDRES Straße - 20 Zeichen 15 1 Alphanumerisch<br />
CUSTCITY Ort - 20 Zeichen 17 1 Alphanumerisch<br />
CUSTPOSTAL Postleitzahl - 7 Zeichen 19 1 Alphabetisch<br />
Länge<br />
20 25<br />
20 45<br />
7 65<br />
Spalte<br />
im<br />
Quellensatz<br />
Kapitel 15. Benutzerdefinierte Bedienerführung erstellen – Lernprogramm 129
Nachdem die Felder <strong>für</strong> die Bedienerführung CD hinzugefügt wurden, werden im<br />
Bildschirm MIT DEFINITION DER BENUTZERDEFINIERTEN BEDIENER-<br />
FÜHRUNG ARBEITEN die Bedienerführung und alle definierten Felder angezeigt<br />
(siehe folgender Bildschirm).<br />
<br />
Mit Definition der benutzerdefinierten Bedienerführung arbeiten<br />
<br />
Bedienerführungscode . . . . . . . :<br />
CD<br />
Daten eingeben und Eingabetaste drücken.<br />
Listenanfang bei . . . . . . . . . __________ Name<br />
Neues Feld . . . . . . . . . . . . __________ Name, SEQUENCE<br />
Bedienerführungstext Kundendaten_______________________________________<br />
Auswahl eingeben und Eingabetaste drücken.<br />
1=Beschreibung definieren 2=Attribut definieren 4=Löschen<br />
Ausw. Feldname Feldtext<br />
_ CUSTNAME Kundenname - 24 Zeichen<br />
_ CUSTADDRES Straße - 2 Zeichen<br />
_ CUSTCITY Ort - 2 Zeichen<br />
_ CUSTPOSTAL Postleitzahl - 7 Zeichen<br />
<br />
F3=Verlassen F5=Aktualisieren F1=Sichern<br />
F11=Bedienerführung anzeigen F12=Abbrechen<br />
Ende<br />
<br />
130 <strong>Quelleneingabedienstprogramm</strong> (<strong>SEU</strong>)
Anzeigen und Sichern der Bedienerführung<br />
Um eine Bedienerführung anzuzeigen und zu sichern, wie folgt vorgehen:<br />
<br />
1. Im Bildschirm MIT DEFINITION DER BENUTZERDEFINIERTEN<br />
BEDIENERFÜHRUNG ARBEITEN F11 (Bedienerführung anzeigen) drücken.<br />
Der folgende Bildschirm zeigt, wie die Bedienerführung im Bildschirm EDI-<br />
TIEREN aussieht.<br />
Spalten . . . : 1 71 Bedienerführung anzeigen LIBRNAME1/FILENAME1<br />
<strong>SEU</strong>==> ____________________________________________________________ MEMBNAME1<br />
...+... 1 ...+... 2 ...+... 3 ...+... 4 ...+... 5 ...+... 6 ...+... 7 ...+...<br />
Datenanfang <br />
1. Dies ist eine Beispieleditierzeile.<br />
2. Dies ist eine Beispieleditierzeile.<br />
3. Dies ist eine Beispieleditierzeile.<br />
4. Dies ist eine Beispieleditierzeile.<br />
5. Dies ist eine Beispieleditierzeile.<br />
6. Dies ist eine Beispieleditierzeile.<br />
7. Dies ist eine Beispieleditierzeile.<br />
8. Dies ist eine Beispieleditierzeile.<br />
Kundenname - 24 Zeichen<br />
________________________<br />
Straße - 2 Zeichen<br />
____________________<br />
Ort - 2 Zeichen<br />
____________________<br />
Postleitzahl - 7 Zeichen<br />
_______<br />
<br />
F3=Verl. F4=Bed.führ. F5=Aktualisieren F11=Vorheriger Satz<br />
F12=Abbrechen F23=Bedienerf. ausw. F24=Weitere Tasten<br />
Mit beliebiger Funktionstaste zurück zum Bildschirm MIT DEFINITION DER<br />
BENUTZERDEFINIERTEN BEDIENERFÜHRUNG ARBEITEN.<br />
<br />
<br />
2. Eine beliebige Funktionstaste drücken, um zum Bildschirm MIT DEFINITION<br />
DER BENUTZERDEFINIERTEN BEDIENERFÜHRUNG ARBEITEN zurückzukehren.<br />
3. Im Bildschirm MIT DEFINITION DER BENUTZERDEFINIERTEN<br />
BEDIENERFÜHRUNG ARBEITEN zunächst F10 (Sichern) und dann F12<br />
(Abbrechen) drücken, um zum Bildschirm BENUTZERDEFINIERTE<br />
BEDIENERFÜHRUNG AUSWÄHLEN zurückzukehren.<br />
Anmerkung: Soll nicht zum Bildschirm BENUTZERDEFINIERTE<br />
BEDIENERFÜHRUNG AUSWÄHLEN zurückgekehrt werden,<br />
zunächst F10 (Sichern) und dann F3 (Verlassen) drücken.<br />
Kapitel 15. Benutzerdefinierte Bedienerführung erstellen – Lernprogramm 131
132 <strong>Quelleneingabedienstprogramm</strong> (<strong>SEU</strong>)
Anhang A. <strong>SEU</strong> in der <strong>IBM</strong> System /36-Umgebung<br />
<strong>SEU</strong> des Systems <strong>AS</strong>/<strong>400</strong> kann in der <strong>IBM</strong> System /36-Umgebung entweder mit<br />
der Prozedur des Dienstprogramms <strong>für</strong> Anwendungsentwicklung (DSU -<br />
Development Support Utility) oder der <strong>SEU</strong>-Prozedur verwendet werden.<br />
Die DSU-Prozedur<br />
Syntax<br />
Wird in der <strong>IBM</strong> System /36-Umgebung gearbeitet, kann <strong>SEU</strong> des Systems <strong>AS</strong>/<strong>400</strong><br />
mit Hilfe der DSU-Prozedur des <strong>IBM</strong> System /36 aufgerufen werden. Die Parameter<br />
der DSU-Prozedur werden so interpretiert, daß <strong>SEU</strong> des Systems <strong>AS</strong>/<strong>400</strong><br />
korrekt aufgerufen wird.<br />
►►──DSU──┬─LIBRARY──,──┬─────────────────┬──,──┬─────┬─────────────────────┬ ──<br />
(1) ────────────►◄<br />
│<br />
└─Bibliotheksname─┘<br />
└─Art─┘<br />
│<br />
└─EDIT──,──┬──────────────┬──,──┬─────┬──,,,──┬─────────────────┬─┘<br />
└─Eintragsname─┘<br />
└─Art─┘<br />
└─Bibliotheksname─┘<br />
Anmerkung:<br />
1<br />
Die Funktionsparameter sind wahlfreie Parameter. Werden Parameter übergangen, müssen<br />
Kommas eingegeben werden, um die Position des übergangenen Parameters anzugeben, wenn ein<br />
oder mehrere weitere Parameter in Positionen eingegeben werden, die auf den übergangenen Parameter<br />
folgen.<br />
Die Funktion angeben, die von <strong>SEU</strong> des Systems<br />
<strong>AS</strong>/<strong>400</strong> ausgeführt werden soll. Dies ist ein erforderlicher<br />
Parameter. Gültige Parameter sind:<br />
LIBRARY<br />
Ruft den Bildschirm MIT EINTRÄGEN<br />
ARBEITEN (MITTELS <strong>SEU</strong>) auf.<br />
Folgende Parameter können angegeben<br />
werden:<br />
Bibliotheksname<br />
Die Bibliothek, die die zu editierenden<br />
oder zu erstellenden Bibliothekseinträge<br />
enthält. Der Standardwert ist die aktuelle<br />
Bibliothek (*CURLIB).<br />
Art Die Art der aufzulistenden Einträge.<br />
Gültige Parameter sind:<br />
SOURCE oder S<br />
Quellenart. Eine Liste der Quelleneinträge<br />
aus der Datei QS36SRC wird<br />
angezeigt.<br />
PROC oder P<br />
Prozedurart. Eine Liste der Prozedureinträge<br />
aus der Datei QS36PRC wird<br />
angezeigt.<br />
EDIT<br />
Ruft den Bildschirm EDITIEREN <strong>für</strong> den<br />
Eintrag auf. Folgende Parameter können<br />
angegeben werden:<br />
Eintragsname<br />
Der Name des zu editierenden oder zu<br />
erstellenden Quellen- oder<br />
Prozedureintrags.<br />
Art Die zu editierende oder zu erstellende<br />
Eintragsart. Gültige Parameter sind:<br />
SOURCE oder S<br />
Quellenart. Eine Editiersitzung mit<br />
dem Eintrag in der physischen Quellendatei<br />
QS36SRC wird gestartet.<br />
Anhang A. <strong>SEU</strong> in der <strong>IBM</strong> System /36-Umgebung 133
PROC oder P<br />
Prozedurart. Eine Editiersitzung mit<br />
dem Eintrag in der physischen Quellendatei<br />
QS36PRC wird gestartet.<br />
T<br />
Ein Nachrichtenquelleneintrag. Eine<br />
Editiersitzung mit dem Eintrag in der<br />
physischen Quellendatei QS36SRC<br />
wird gestartet.<br />
A<br />
F<br />
R<br />
Der Quelleneintrag enthält<br />
RPG-Auto-Report-Bestimmungen.<br />
Eine Editiersitzung mit dem Eintrag in<br />
der physischen Quellendatei<br />
QS36SRC wird gestartet.<br />
Der Quelleneintrag enthält S-, H- und<br />
D-Bestimmungen <strong>für</strong> $SFGR-<br />
Bildschirmformate. Eine Editiersitzung<br />
mit dem Eintrag in der physischen<br />
Quellendatei QS36SRC wird gestartet.<br />
Der Quelleneintrag enthält ein<br />
RPG II-Programm. Eine Editiersitzung<br />
mit dem Eintrag in der physischen<br />
Quellendatei QS36SRC wird gestartet.<br />
W<br />
Der Quelleneintrag enthält WSU-<br />
Anweisungen. Eine Editiersitzung mit<br />
dem Eintrag in der physischen Quellendatei<br />
QS36SRC wird gestartet.<br />
Bibliotheksname<br />
Die Bibliothek, die die zu editierenden<br />
oder zu erstellenden Bibliothekseinträge<br />
enthält. Der Standardwert ist die aktuelle<br />
Bibliothek (*CURLIB).<br />
Zuordnung der Parameter der DSU-Prozedur und der Parameter des<br />
Befehls STR<strong>SEU</strong><br />
Die folgende Tabelle zeigt, wie die Parameter der DSU-Prozedur und die Parameter<br />
des <strong>AS</strong>/<strong>400</strong>-Befehls STR<strong>SEU</strong> einander zugeordnet sind.<br />
Parameter der DSU-<br />
Prozedur<br />
Funktion<br />
Bibliothek<br />
Art<br />
Eintragsname<br />
Formateintrag<br />
Anweisungslänge<br />
Diagnosequellendatei<br />
Bildschirmgröße<br />
Parameter des <strong>AS</strong>/<strong>400</strong>-Befehls STR<strong>SEU</strong><br />
Funktion=LIBRARY bewirkt, daß der Parameter<br />
OPTION in <strong>SEU</strong> des Systems <strong>AS</strong>/<strong>400</strong> auf *SELECT<br />
gesetzt wird.<br />
Funktion=EDIT bewirkt, daß der Parameter OPTION<br />
auf 2 (Editieren) gesetzt wird.<br />
Ordnet den Bibliotheksnamen SRCFILE zu.<br />
Ordnet die Datei SRCFILE QS36SRC oder QS36PRC zu.<br />
Ordnet den Teildateinamen SRCMBR zu.<br />
Wird von <strong>SEU</strong> des Systems <strong>AS</strong>/<strong>400</strong> nicht verwendet.<br />
Wird von <strong>SEU</strong> des Systems <strong>AS</strong>/<strong>400</strong> nicht verwendet.<br />
Wird von <strong>SEU</strong> des Systems <strong>AS</strong>/<strong>400</strong> nicht verwendet.<br />
Wird von <strong>SEU</strong> des Systems <strong>AS</strong>/<strong>400</strong> nicht verwendet.<br />
134 <strong>Quelleneingabedienstprogramm</strong> (<strong>SEU</strong>)
Die <strong>SEU</strong>-Prozedur<br />
Syntax<br />
Wird in der <strong>IBM</strong> System /36-Umgebung gearbeitet, kann <strong>SEU</strong> des Systems <strong>AS</strong>/<strong>400</strong><br />
mit Hilfe der <strong>SEU</strong>-Prozedur des <strong>IBM</strong> System /36 aufgerufen werden. Die Parameter<br />
der <strong>SEU</strong>-Prozedur des <strong>IBM</strong> System /36 werden so interpretiert, daß <strong>SEU</strong> des<br />
Systems <strong>AS</strong>/<strong>400</strong> korrekt aufgerufen wird.<br />
►►──<strong>SEU</strong>──Eintragsname───<br />
(1) ─,─ ─┬─────┬<br />
─ ─,,,──┬─────────────────┬─────────────────────────────►◄<br />
└─Art─┘<br />
└─Bibliotheksname─┘<br />
Anmerkung:<br />
1<br />
Die übrigen Parameter sind wahlfreie Parameter. Werden Parameter übergangen, müssen Kommas<br />
eingegeben werden, um die Position des übergangenen Parameters anzugeben, wenn ein oder<br />
mehrere weitere Parameter in Positionen eingegeben werden, die auf den übergangenen Parameter<br />
folgen.<br />
Eintragsname<br />
Der Name des zu editierenden oder zu erstellenden<br />
Quellen- oder Prozedureintrags.<br />
Art Die zu editierende oder zu erstellende<br />
Eintragsart. Gültige Werte sind:<br />
SOURCE oder S<br />
Quellenart. Eine Editiersitzung mit einem<br />
Eintrag in der physischen Quellendatei<br />
QS36SRC wird gestartet.<br />
PROC oder P<br />
Prozedurart. Eine Editiersitzung mit einem<br />
Eintrag in der physischen Quellendatei<br />
QS36PRC wird gestartet.<br />
A<br />
F<br />
Der Quelleneintrag enthält RPG-Auto-<br />
Report-Bestimmungen. Eine Editiersitzung<br />
mit einem Eintrag in der physischen Quellendatei<br />
QS36SRC wird gestartet.<br />
Der Quelleneintrag enthält S-, H- und<br />
D-Bestimmungen <strong>für</strong> $SFGR-Bildschirmformate.<br />
Eine Editiersitzung mit<br />
R<br />
T<br />
W<br />
einem Eintrag in der physischen Quellendatei<br />
QS36SRC wird gestartet.<br />
Der Quelleneintrag enthält ein RPG II-<br />
Programm. Eine Editiersitzung mit einem<br />
Eintrag in der physischen Quellendatei<br />
QS36SRC wird gestartet.<br />
Ein Nachrichtenquelleneintrag. Eine<br />
Editiersitzung mit einem Eintrag in der<br />
physischen Quellendatei QS36SRC wird<br />
gestartet.<br />
Der Quelleneintrag enthält WSU-Anweisungen.<br />
Eine Editiersitzung mit einem<br />
Eintrag in der physischen Quellendatei<br />
QS36SRC wird gestartet.<br />
Bibliotheksname<br />
Die Bibliothek, die den zu editierenden oder<br />
zu erstellenden Bibliothekseintrag enthält. Der<br />
Standardwert ist die aktuelle Bibliothek<br />
(*CURLIB).<br />
Anhang A. <strong>SEU</strong> in der <strong>IBM</strong> System /36-Umgebung 135
Zuordnung der Parameter der <strong>SEU</strong>-Prozedur und der Parameter des<br />
Befehls STR<strong>SEU</strong><br />
Die folgende Tabelle zeigt, wie die Parameter der <strong>SEU</strong>-Prozedur und die Parameter<br />
des <strong>AS</strong>/<strong>400</strong>-Befehls STR<strong>SEU</strong> einander zugeordnet sind.<br />
Parameter der <strong>SEU</strong>-<br />
Prozedur des <strong>IBM</strong><br />
System /36<br />
Eintragsname<br />
Art<br />
Formateintrag<br />
Anweisungslänge<br />
Bibliothek<br />
Diagnosequellendatei<br />
Parameter des <strong>AS</strong>/<strong>400</strong>-Befehls STR<strong>SEU</strong><br />
Ordnet den Teildateinamen SRCMBR zu.<br />
Ordnet die Datei SRCFILE QS36SRC oder QS36PRC zu.<br />
Wird von <strong>SEU</strong> des Systems <strong>AS</strong>/<strong>400</strong> nicht verwendet.<br />
Wird von <strong>SEU</strong> des Systems <strong>AS</strong>/<strong>400</strong> nicht verwendet.<br />
Ordnet den Bibliotheksnamen SRCFILE zu.<br />
Wird von <strong>SEU</strong> des Systems <strong>AS</strong>/<strong>400</strong> nicht verwendet.<br />
136 <strong>Quelleneingabedienstprogramm</strong> (<strong>SEU</strong>)
Anhang B. <strong>SEU</strong> in der <strong>IBM</strong> System /38-Umgebung<br />
Mit dem Befehl EDTSRC kann <strong>SEU</strong> in der <strong>IBM</strong> System /38-Umgebung verwendet<br />
werden.<br />
Der Befehl EDTSRC<br />
Syntax<br />
Zum Aufrufen von <strong>SEU</strong> den Befehl EDTSRC eingeben.<br />
►►──EDTSRC──┬────────────────────────────────────────────┬─────────────────────────────────►<br />
│<br />
(1)<br />
┌─QTXTSRC.LIBL───────────┐<br />
│<br />
└─SRCFILE──(──┼─Quellendateiname.─<br />
┼──)─┘<br />
│ ┌─.LIBL───────────┐<br />
│<br />
└─┼──────────────────┼────┘<br />
└─.Bibliotheksname─┘<br />
►──┬─────────────────────────────────┬──┬─────────────────────────┬────────────────────────►<br />
│<br />
┌─SELECT───────┐<br />
│ │<br />
(2)<br />
┌─SAME───┐<br />
│<br />
└─SRCMBR──(──┴─Teildateiname─┴──)─┘<br />
└─TYPE──(──┴─Art───<br />
┴─<br />
┘<br />
►──┬────────────────────────────────┬─────────────────────────────────────────────────────►◄<br />
│ ┌─BLANK─────────┐<br />
│<br />
└─TEXT──(──┴─'Beschreibung'─┴──)─┘<br />
Anmerkungen:<br />
1<br />
Wird <strong>für</strong> den Parameter TYPE kein Wert angegeben, wird die Datei QTXTSRC als Standardquellendatei<br />
verwendet. Andernfalls wird als Standardquellendatei die Datei der angegebenen Art verwendet.<br />
Ist beispielsweise TYPE(*RPG38) angegeben, ist die Standarddatei QRPGSRC. Die<br />
Beschreibung des Parameters TYPE enthält eine Liste der Standardquellendateinamen.<br />
2<br />
Wird <strong>für</strong> den Parameter TYPE kein Wert angegeben, wird standardmäßig dieselbe Art verwendet wie<br />
beim letzten Editieren dieser Teildatei. Für eine neue Teildatei wird <strong>für</strong> den Parameter TYPE<br />
standardmäßig die Art der verwendeten Quellendatei angenommen; ist keine Quellendatei angegeben,<br />
wird <strong>für</strong> TYPE der Standardwert *TXT verwendet.<br />
3<br />
<strong>IBM</strong> System /38-Arten: *RPG, *CBL, *LF,*PF, *CMNF, *BSCF, *DSPF, *MXDF, *PRTF, *CL, *CLP,<br />
*CMD, *B<strong>AS</strong>P, *PLI, *DFU, *QRY, *SRT und *TXT.<br />
SRCFILE: Den Namen der physischen Quellendatei<br />
angeben, die die zu editierende oder zu<br />
erstellende Teildatei enthält.<br />
QTXTSRC<br />
Dieser Standardwert gibt an, daß QTXTSRC<br />
standardmäßig als physische Quellendatei<br />
verwendet wird, wenn <strong>für</strong> den Parameter<br />
TYPE kein Wert angegeben wird. Wird ein<br />
Wert <strong>für</strong> den Parameter TYPE angegeben,<br />
gibt der Standardwert die Datei an, die der<br />
angegebenen Art als Quellendatei zugeordnet<br />
ist. Wird beispielsweise TYPE (*RPG) angegeben,<br />
ist die Standardquellendatei<br />
QRPGSRC.<br />
Die Beschreibung des Parameters TYPE<br />
enthält eine Liste der<br />
Standardquelldateinamen.<br />
Quellendateiname<br />
Über diesen Wert kann der Name einer bestehenden<br />
physischen Quellendatei angegeben<br />
werden. Der Quellendateiname kann wahlweise<br />
mit dem Namen der Bibliothek, die die<br />
Datei enthält, qualifiziert werden. Wird der<br />
Quellendateiname nicht qualifiziert, durchsucht<br />
<strong>SEU</strong> die Bibliotheksliste (*LIBL) nach der<br />
Datei.<br />
Anhang B. <strong>SEU</strong> in der <strong>IBM</strong> System /38-Umgebung 137
SRCMBR: Den Namen der Quellenteildatei<br />
angeben, die editiert oder erstellt werden soll.<br />
*SELECT<br />
Mit diesem Standardwert wird <strong>SEU</strong> angewiesen,<br />
eine Liste aller Teildateien in der<br />
Datei anzuzeigen, aus der die gewünschte<br />
Teildatei zum Editieren, Ansehen, Drucken<br />
oder Löschen ausgewählt werden kann. In der<br />
Teildateiliste kann der Benutzer den Namen<br />
einer Teildatei eingeben, die erstellt oder editiert<br />
werden soll, nach einem Teildateinamen<br />
suchen, die Art und den Text <strong>für</strong> eine bestehende<br />
Teildatei ändern oder die Parameter<br />
TYPE und TEXT <strong>für</strong> neue Teildateien ändern.<br />
Eintragsname<br />
Über diesen Wert kann ein Name <strong>für</strong> die zu<br />
erstellende oder zu editierende Teildatei angegeben<br />
werden.<br />
TYPE: Gibt die Art der zu editierenden oder zu<br />
erstellenden Quellenteildatei an.<br />
Anmerkungen:<br />
1. In Befehlen des <strong>IBM</strong> System /38 muß vor den<br />
Namen der Teildateiarten ein Stern (*) stehen.<br />
Im Gegensatz dazu muß im Betriebssystem<br />
OS/<strong>400</strong> das erste Zeichen der Teildateiart<br />
alphanumerisch sein. Das Betriebssystem<br />
OS/<strong>400</strong> setzt die Namen der Teildateiarten<br />
des <strong>IBM</strong> System /38 in gültige Namen <strong>für</strong> das<br />
System <strong>AS</strong>/<strong>400</strong> um, indem es den Stern entfernt<br />
und 38 an die Teildateiart anhängt.<br />
Wird <strong>für</strong> die Teildateiart *SAME angegeben,<br />
wird die oben beschriebene Umsetzung<br />
implizit ausgeführt. Wird beispielsweise mit<br />
dem Befehl EDTSRC eine Teildatei der Art<br />
CLP editiert und *SAME als Art angegeben,<br />
ersetzt das Betriebssystem OS/<strong>400</strong> implizit<br />
*CLP <strong>für</strong> *SAME und setzt dann die Art in<br />
CLP38 um.<br />
2. Im Befehl EDTSRC beginnt der Wert <strong>für</strong> den<br />
Parameter TYPE mit einem Stern (z. B. *RPG<br />
oder *DSPF). In den Bildschirmen <strong>für</strong> Auswahlmöglichkeiten,<br />
dem Bildschirm MIT TEIL-<br />
DATEIEN ARBEITEN (MITTELS <strong>SEU</strong>) und<br />
dem Programmiermenü wird der Stern nicht<br />
verwendet (z. B. RPG oder DSPF).<br />
*SAME<br />
Mit diesem Standardwert wird <strong>SEU</strong> angewiesen,<br />
dieselbe Art zu verwenden wie beim<br />
letzten Editieren dieser Teildatei. Für eine<br />
neue Teildatei ist der Standardwert die Art der<br />
Quellendatei, die verwendet wird. Ist keine<br />
Quellendatei angegeben, wird der Standardwert<br />
*TXT verwendet.<br />
Art Über diesen Wert kann die zu verwendende<br />
Quellenart angegeben werden. Die folgende<br />
Tabelle zeigt eine Liste der gültigen Werte, die<br />
als Art angegeben werden können. Außerdem<br />
werden die Standardquellendatei (die Quellendatei,<br />
die verwendet wird, wenn <strong>für</strong> den Parameter<br />
SRCFILE kein Wert angegeben wird)<br />
und die Quellensprache <strong>für</strong> die jeweilige Art<br />
aufgeführt.<br />
Art<br />
Standardquellendatei<br />
Quellensprache<br />
*TXT QTXTSRC 80stelliger Text mit freiem<br />
Format<br />
*SRT QTXTSRC Neuformatierung<br />
*CL QCLSRC Steuersprache (CL)<br />
*CLP QCLSRC CL-Programm<br />
*CMD QCMDSRC CL-Befehlsdefinition<br />
*PF QDDSSRC Physische DDS-Datei<br />
*LF QDDSSRC Logische DDS-Datei<br />
*CMNF QDDDSRC DDS-DFV-Datei<br />
*BSCF QDDSSRC DDS-BSC-Datei<br />
*DSPF QDDSSRC DDS-Bildschirmeinheitendatei<br />
*MXDF QDDSSRC DDS-Mischdatei<br />
*PRTF QDDSSRC DDS-Druckereinheitendatei<br />
*RPG QRPGSRC RPG III<br />
*CBL QCBLSRC COBOL<br />
*B<strong>AS</strong> QB<strong>AS</strong>SRC B<strong>AS</strong>IC<br />
*B<strong>AS</strong>P QB<strong>AS</strong>SRC B<strong>AS</strong>IC-Prozedur<br />
*PLI QPLISRC PL/I<br />
*DFU QUDSSRC UDS-Dateidienstprogramm<br />
*QRY QUDSSRC UDS-Abfragedienstprogramm<br />
138 <strong>Quelleneingabedienstprogramm</strong> (<strong>SEU</strong>)
TEXT: Gibt eine Zeichenfolge an, die im Textfeld<br />
einer Teildatei gespeichert werden soll.<br />
*BLANK<br />
Bei einer neuen Teildatei bewirkt dieser Wert,<br />
daß <strong>SEU</strong> Leerzeichen in das Feld Text der<br />
Teildatei stellt. Bei einer bestehenden Teildatei<br />
bedeutet dieser Standardwert, daß sich<br />
das Feld Text der Teildatei nicht ändert.<br />
Beschreibung<br />
Über diesen Wert kann eine Zeichenfolge zur<br />
Beschreibung der Teildatei angegeben<br />
werden. Maximal 50 Zeichen sind zulässig.<br />
Die Zeichenfolge muß in Hochkommas eingeschlossen<br />
werden, wenn führende oder folgende<br />
Leerzeichen verwendet werden sollen.<br />
Anhang B. <strong>SEU</strong> in der <strong>IBM</strong> System /38-Umgebung 139
140 <strong>Quelleneingabedienstprogramm</strong> (<strong>SEU</strong>)
Anhang C. Wiederherstellung nach Fehlern<br />
Zur Wiederherstellung nach Fehlern eine der folgenden Methoden verwenden:<br />
Den Editiervorgang abbrechen. Werden die falschen Sätze geändert oder<br />
treten andere Fehler auf, F3 (Verlassen) drücken, um den Bildschirm VER-<br />
L<strong>AS</strong>SEN aufzurufen. Im Bildschirm VERL<strong>AS</strong>SEN N (Nein) in die Bedienerführung<br />
Teildatei ändern/erstellen eingeben, oder F3 (Verlassen) drücken, um<br />
<strong>SEU</strong> zu verlassen. Die Änderungen werden von <strong>SEU</strong> nicht gesichert.<br />
Eine neue Kopie der angegebenen Sätze abrufen. Werden die falschen Sätze<br />
gelöscht oder geändert, können mit Hilfe des Bildschirms<br />
AUSWAHLMÖGLICHKEITEN - ANSEHEN/KOPIEREN die ursprünglichen<br />
Sätze aus der Quellenteildatei in die zu editierende Teildatei kopiert werden.<br />
Die Änderungen löschen, die zwar eingegeben, aber nicht verarbeitet wurden.<br />
Im Bildschirm EDITIEREN F5 (Aktualisieren) oder die Löschtaste drücken, um<br />
diese Änderungen zu löschen.<br />
Wiederherstellung nach einem Systemfehler. Tritt bei der Verwendung von <strong>SEU</strong><br />
ein Systemfehler auf, wird beim nächsten Editieren der Quellenteildatei der<br />
<strong>SEU</strong>-Bildschirm <strong>SEU</strong>-TEILDATEI WIEDERHERSTELLEN aufgerufen.<br />
Bei Eingabe von Auswahl 1 (In der vorherigen Editiersitzung gemachte Änderungen<br />
wiederherstellen) wird der Bildschirm EDITIEREN mit der wiederhergestellten<br />
Teildatei angezeigt.<br />
Anmerkung: Obwohl <strong>SEU</strong> nach einem Systemfehler immer versucht, die Teildatei<br />
wiederherzustellen, ist eine Wiederherstellung in manchen<br />
Fällen, wie z. B. nach einem Stromausfall, nicht möglich.<br />
Bei Eingabe von Auswahl 2 (In der vorherigen Editiersitzung gemachte Änderungen<br />
löschen und eine neue Sitzung beginnen) wird die unterbrochene<br />
Editiersitzung abgebrochen. Die aus der Bibliotheksdatei geladene Teildatei<br />
wird im Bildschirm EDITIEREN angezeigt. F12 (Abbrechen) drücken, um zum<br />
vorherigen Bildschirm zurückzukehren.<br />
Anhang C. Wiederherstellung nach Fehlern 141
142 <strong>Quelleneingabedienstprogramm</strong> (<strong>SEU</strong>)
Anhang D. Verweis auf den Benutzeradreßbereich <strong>für</strong><br />
benutzerdefinierte Zeilenbefehlsprogramme<br />
Beim Schreiben eines benutzerdefinierten Zeilenbefehlsprogramms muß auf das<br />
Format des Benutzeradreßbereichs verwiesen werden, der vom <strong>SEU</strong> erstellt wird.<br />
<strong>SEU</strong> verwendet den Benutzeradreßbereich als primäres Mittel zum Austauschen<br />
von Informationen zwischen <strong>SEU</strong> und dem benutzerdefinierten Zeilenbefehlsprogramm.<br />
In diesem Kapitel wird zunächst das Format des Benutzeradreßbereichs detailliert<br />
beschrieben und anschließend wird anhand von Beispielen gezeigt, wie auf den<br />
Benutzeradreßbereich <strong>für</strong> Programme verwiesen wird, die in den folgenden Programmiersprachen<br />
geschrieben wurden:<br />
ILE RPG<br />
C<br />
PLI<br />
COBOL<br />
Format des Benutzeradreßbereichs<br />
Der Benutzeradreßbereich besteht aus drei Informationsblöcken. Beim Schreiben<br />
des benutzerdefinierten Zeilenbefehlsprogramms kann auf eine der beiden folgenden<br />
Arten auf den Benutzeradreßbereich verwiesen werden:<br />
Der Benutzer kann mit dem API-Programm QUSRTVUS auf den<br />
Benutzeradreßbereich (QSUSPC) als Einzelstruktur verweisen.<br />
Der Benutzer kann mit den drei Parametern, die <strong>SEU</strong> an das benutzerdefinierte<br />
Programm übergibt, separat auf jeden Block des Benutzeradreßbereichs verweisen.<br />
Anmerkung: Wird ein Compiler verwendet, der keine Zeiger unterstützt, können<br />
immer noch die Systembenutzeradreßbereichs-APIs zum Bearbeiten<br />
von Daten im Benutzeradreßbereich verwendet werden. Das Programm<br />
benötigt immer noch drei Parameter, damit es von <strong>SEU</strong> ordnungsgemäß<br />
aufgerufen werden kann.<br />
Anhang D. Verweis auf den Benutzeradreßbereich <strong>für</strong> benutzerdefinierte Zeilenbefehlsprogramme 143
Benutzeradreßbereich als Einzelblock<br />
Die folgende Tabelle zeigt das Format des gesamten Benutzeradreßbereichs. Um<br />
auf den Benutzeradreßbereich als Einzelstruktur zu verweisen, die relativen<br />
Adressen verwenden, die in dieser Tabelle aufgeführt sind.<br />
Abbildung 1 (Seite 1 von 3). Format des Benutzeradreßbereichs<br />
Relative Adresse<br />
Dezimal<br />
Hexadez.<br />
Verwendung<br />
Art<br />
Feld<br />
0 0 INPUT BINARY (4) Satzlänge<br />
4 4 INPUT BINARY (4) Relative Satznummer des Positionsanzeigers<br />
Die Nummer des Satzes in QSUSPC, auf dem<br />
sich der Positionsanzeiger bei Drücken der Eingabetaste<br />
oder einer Funktionstaste befindet.<br />
Befindet sich der Positionsanzeiger nicht auf<br />
einem Satz, der an den Benutzeradreßbereich<br />
übergeben wird, ist dies 0.<br />
8 8 INPUT BINARY (4) Standort des Positionsanzeigers.<br />
Dieses Feld enthält die Nummer der Spalte, auf<br />
der sich der Positionsanzeiger befindet, relativ<br />
zum ersten Zeichen des Quellentexts. Ist die<br />
relative Satznummer 0 oder befindet sich der<br />
Positionsanzeiger nicht im Textbereich des relativen<br />
Satzes, ist dies 0.<br />
12 C INPUT BINARY (4) CCSID der Quellendatei<br />
16 10 INPUT BINARY (4) Anzahl der eingegebenen Sätze<br />
20 14 INPUT CHAR (10) Teildateiname<br />
30 1E INPUT CHAR (10) Dateiname<br />
40 28 INPUT CHAR (10) Bibliotheksname<br />
50 32 INPUT CHAR (10) Teildateiart<br />
60 3C INPUT CHAR (1) Gedrückte Funktionstaste<br />
7=F7, 8=F8, 0=Alle anderen<br />
61 3D INPUT CHAR (1) MODUS<br />
U=Aktualisieren<br />
B=Ansehen<br />
M=MRGSRC<br />
62 3E INPUT CHAR (1) Geteilte Bildschirmanzeige<br />
1=Ja<br />
0=Nein<br />
63 3F INPUT CHAR (1) Reserviert<br />
144 <strong>Quelleneingabedienstprogramm</strong> (<strong>SEU</strong>)
Abbildung 1 (Seite 2 von 3). Format des Benutzeradreßbereichs<br />
Relative Adresse<br />
Dezimal<br />
Hexadez.<br />
Verwendung<br />
Art<br />
64 40 OUTPUT CHAR (1) Rückkehrcode. Die Standardeinstellung ist 3.<br />
0=Alle Daten verarbeitet. Es werden keine<br />
weiteren Benutzerausgangsprogramme aufgerufen.<br />
<strong>SEU</strong> führt die Aktualisierung entsprechend<br />
dem Wert der Ausgabefolgenummer aus.<br />
1=Alle Daten verarbeitet. Es werden keine<br />
weiteren Benutzerausgangsprogramme aufgerufen.<br />
<strong>SEU</strong> aktualisiert die Quelle nicht. Allerdings<br />
verarbeitet <strong>SEU</strong> das Feld <strong>für</strong> den<br />
Zeilenbefehl und den Zeilenrückkehrcode jedes<br />
Satzes. Das Feld <strong>für</strong> die Anzahl der ausgegebenen<br />
Sätze und <strong>für</strong> den Wert der Ausgabefolgenummer<br />
werden ignoriert.<br />
2=Daten wurden verarbeitet, einige Zeilenbefehle<br />
sind jedoch immer noch unaufgelöst. Falls<br />
vorhanden, ruft <strong>SEU</strong> ein weiteres Benutzerausgangsprogramm<br />
auf. Wenn kein weiteres Benutzerausgangsprogramm<br />
vorhanden ist,<br />
aktualisiert <strong>SEU</strong> die Daten aller Ausgabefelder<br />
und gibt <strong>für</strong> jeden unaufgelösten Zeilenbefehl<br />
eine Fehlernachricht aus.<br />
3=Keine Daten verarbeitet. Falls vorhanden, ruft<br />
<strong>SEU</strong> ein weiteres Benutzerausgangsprogramm<br />
auf. Wenn kein weiteres Benutzerausgangsprogramm<br />
vorhanden ist, ignoriert <strong>SEU</strong> alle Ausgabefelder<br />
und gibt eine Fehlernachricht aus.<br />
Feld<br />
65 41 OUTPUT CHAR (3) Reserviert<br />
68 44 OUTPUT BINARY (4) Anzahl der ausgegebenen Sätze<br />
Anhang D. Verweis auf den Benutzeradreßbereich <strong>für</strong> benutzerdefinierte Zeilenbefehlsprogramme 145
Abbildung 1 (Seite 3 von 3). Format des Benutzeradreßbereichs<br />
Relative Adresse<br />
Dezimal<br />
Hexadez.<br />
Verwendung<br />
Art<br />
72 48 OUTPUT CHAR (7) Folgenummer zum Ausführen einer<br />
Einfügeoperation.<br />
Die letzten sechs Zeichen müssen auf eine<br />
zulässige Folgenummer gesetzt sein, die innerhalb<br />
des Folgenummernbereichs liegt, der an<br />
das Benutzerausgangsprogramm übergeben<br />
wurde. Bei der Rückgabe prüft <strong>SEU</strong> diesen<br />
Wert, um festzustellen, ob er mit einem der<br />
Werte übereinstimmt, die an das Benutzerausgangsprogramm<br />
übergeben werden. Ist dies der<br />
Fall, prüft <strong>SEU</strong> das erste Zeichen dieses Felds,<br />
um festzustellen, wie die Einfügeoperation ausgeführt<br />
werden muß. Der Buchstabe B bedeutet,<br />
daß <strong>SEU</strong> die Sätze vor dieser Zeile einfügt.<br />
Alles andere bedeutet, daß <strong>SEU</strong> die Sätze aus<br />
dem Benutzeradreßbereich hinter dieser Zeile<br />
einfügt.<br />
Wird eine ungültige Folgenummer gefunden,<br />
ersetzt <strong>SEU</strong> die Quellendaten, die an das<br />
benutzerdefinierte Zeilenbefehlsprogramm übergeben<br />
wurden, durch die neuen Daten aus dem<br />
Benutzeradreßbereich. Bevor das Benutzerausgangsprogramm<br />
aufgerufen wird, wird dieses<br />
Feld auf den Wert gesetzt. Dies<br />
bedeutet, daß <strong>SEU</strong> standardmäßig eine<br />
generische Ausschneide- und Einfügeoperation<br />
von X Zeilen ausführt. Das Ausschneiden und<br />
Einfügen kann auf X + 1 Zeilen festgelegt<br />
werden, indem das erste Zeichen dieses Felds<br />
auf einen beliebigen Wert mit Ausnahme des<br />
Standardwerts gesetzt wird.<br />
Anmerkung: Dieses Ausgabefeld wird<br />
ignoriert, wenn der<br />
Rückkehrcode auf einen Wert<br />
gesetzt wurde, der keine<br />
Aktualisierung zuläßt.<br />
Feld<br />
79 4F OUTPUT CHAR (21) Reserviert<br />
100 65 I/O CHAR (*) Textbereich:<br />
Die Unterstruktur der ersten Quellenzeile befindet sich an der dezimalen relativen<br />
Adresse 100 des Benutzeradreßbereichs. Ist die Satzlänge (die sich an der dezimalen<br />
relativen Adresse 0 befindet) beispielsweise 104, befindet sich die zweite<br />
Quellenzeile an der dezimalen relativen Adresse 204 (100 + 104) des<br />
Benutzeradreßbereichs.<br />
Die folgenden Unterstruktur definiert den Textbereich der Struktur im Beispiel oben<br />
und wird <strong>für</strong> jede Quellenzeile im Benutzeradreßbereich wiederholt.<br />
146 <strong>Quelleneingabedienstprogramm</strong> (<strong>SEU</strong>)
Abbildung 2. Unterstruktur, die den Textbereich definiert<br />
Relative Adresse<br />
Dezimal<br />
Hexadez.<br />
Verwendung<br />
Art<br />
0 0 I/O CHAR (7) Zeilenbefehl<br />
Ist der Zeilenbefehl bei der Rückgabe an <strong>SEU</strong><br />
nicht leer, hebt <strong>SEU</strong> den Zeilenbefehl hervor<br />
und gibt eine Fehlernachricht aus.<br />
7 7 I/O CHAR (1) Zeilenrückgabecode<br />
0=Keine Fehler in dieser Zeile<br />
1=Fehler in dieser Zeile. <strong>SEU</strong> stellt diese<br />
Zeile in Umkehranzeige dar.<br />
8 8 INPUT CHAR (6) Folgenummer der Quellenzeile<br />
14 E INPUT CHAR (6) Änderungsdatum der Quellenzeile<br />
Feld<br />
20 14 I/O CHAR (*) Quellentext<br />
Benutzeradreßbereich als drei Informationsblöcke<br />
<strong>SEU</strong> übergibt die drei folgenden Parameter an die benutzerdefinierten Zeilenbefehlsprogramme.<br />
Jeder Parameter ist ein Zeiger auf einen separaten Block im<br />
Benutzeradreßbereich.<br />
Der erste Parameter, der an das benutzerdefinierte Zeilenbefehlsprogramm übergeben<br />
wird, ist ein Zeiger auf den Block im Benutzeradreßbereich, der<br />
Eingabeinformationen enthält.<br />
Der erste Zeiger verweist auf das folgende Format:<br />
Abbildung 3 (Seite 1 von 2). Eingabeinformationen, auf die der erste Zeiger verweist<br />
Relative Adresse Verwendung<br />
Art<br />
Feld<br />
Dezimal Hexadez.<br />
0 0 INPUT BINARY (4) Satzlänge<br />
4 4 INPUT BINARY (4) Relative Satznummer des Positionsanzeigers<br />
Die Nummer des Satzes in QSUSPC, auf dem<br />
sich der Positionsanzeiger bei Drücken der Eingabetaste<br />
oder einer Funktionstaste befindet.<br />
Befindet sich der Positionsanzeiger nicht auf<br />
einem Satz, der an den Benutzeradreßbereich<br />
übergeben wird, ist dies 0.<br />
8 8 INPUT BINARY (4) Standort des Positionsanzeigers<br />
Dieses Feld enthält die Nummer der Spalte, auf<br />
der sich der Positionsanzeiger befindet, relativ<br />
zum ersten Zeichen des Quellentexts. Ist die<br />
relative Satznummer 0 oder befindet sich der<br />
Positionsanzeiger nicht im Textbereich des relativen<br />
Satzes, ist dies 0.<br />
12 C INPUT BINARY (4) CCSID der Quellendatei<br />
16 10 INPUT BINARY (4) Anzahl der eingegebenen Sätze<br />
Anhang D. Verweis auf den Benutzeradreßbereich <strong>für</strong> benutzerdefinierte Zeilenbefehlsprogramme 147
Abbildung 3 (Seite 2 von 2). Eingabeinformationen, auf die der erste Zeiger verweist<br />
Relative Adresse<br />
Dezimal<br />
Hexadez.<br />
Verwendung<br />
Art<br />
Feld<br />
20 14 INPUT CHAR (10) Teildateiname<br />
30 1E INPUT CHAR (10) Dateiname<br />
40 28 INPUT CHAR (10) Bibliotheksname<br />
50 32 INPUT CHAR (10) Teildateiart<br />
60 3C INPUT CHAR (1) Gedrückte Funktionstaste<br />
7=F7, 8=F8, 0=Alle anderen<br />
61 3D INPUT CHAR (1) MODUS<br />
U=Aktualisieren<br />
B=Ansehen<br />
M=MRGSRC<br />
62 3E INPUT CHAR (1) Geteilte Bildschirmanzeige<br />
1=Ja<br />
0=Nein<br />
63 3F INPUT CHAR (1) Reserviert<br />
Der zweite Parameter, der an das benutzerdefinierte Zeilenbefehlsprogramm übergeben<br />
wird, ist ein Zeiger auf den Block im Benutzeradreßbereich, der<br />
Ausgabeinformationen enthält.<br />
148 <strong>Quelleneingabedienstprogramm</strong> (<strong>SEU</strong>)
Der zweite Zeiger verweist auf das folgende Format:<br />
Abbildung 4 (Seite 1 von 2). Ausgabeinformationen, auf die der zweiter Zeiger verweist<br />
Relative Adresse<br />
Dezimal<br />
Hexadez.<br />
Verwendung<br />
Art<br />
0 0 OUTPUT CHAR (1) Rückkehrcode. Die Standardeinstellung ist 3.<br />
0=Alle Daten verarbeitet. Es werden keine<br />
weiteren Benutzerausgangsprogramme aufgerufen.<br />
<strong>SEU</strong> führt die Aktualisierung entsprechend<br />
dem Wert der Ausgabefolgenummer aus.<br />
1=Alle Daten verarbeitet. Es werden keine<br />
weiteren Benutzerausgangsprogramme aufgerufen.<br />
<strong>SEU</strong> aktualisiert die Quelle nicht. Allerdings<br />
verarbeitet <strong>SEU</strong> das Feld <strong>für</strong> den<br />
Zeilenbefehl und den Zeilenrückkehrcode jedes<br />
Satzes. Das Feld <strong>für</strong> die Anzahl der ausgegebenen<br />
Sätze und <strong>für</strong> den Wert der Ausgabefolgenummer<br />
werden ignoriert.<br />
2=Daten wurden verarbeitet, einige Zeilenbefehle<br />
sind jedoch immer noch unaufgelöst. Falls<br />
vorhanden, ruft <strong>SEU</strong> ein weiteres Benutzerausgangsprogramm<br />
auf. Wenn kein weiteres Benutzerausgangsprogramm<br />
vorhanden ist,<br />
aktualisiert <strong>SEU</strong> die Daten aller Ausgabefelder<br />
und gibt <strong>für</strong> jeden unaufgelösten Zeilenbefehl<br />
eine Fehlernachricht aus.<br />
3=Keine Daten verarbeitet. Falls vorhanden, ruft<br />
<strong>SEU</strong> ein weiteres Benutzerausgangsprogramm<br />
auf. Wenn kein weiteres Benutzerausgangsprogramm<br />
vorhanden ist, ignoriert <strong>SEU</strong> alle Ausgabefelder<br />
und gibt eine Fehlernachricht aus.<br />
Feld<br />
1 1 OUTPUT CHAR (3) Reserviert<br />
4 4 OUTPUT BINARY (4) Anzahl der ausgegebenen Sätze<br />
Anhang D. Verweis auf den Benutzeradreßbereich <strong>für</strong> benutzerdefinierte Zeilenbefehlsprogramme 149
Abbildung 4 (Seite 2 von 2). Ausgabeinformationen, auf die der zweiter Zeiger verweist<br />
Relative Adresse<br />
Dezimal<br />
Hexadez.<br />
Verwendung<br />
Art<br />
8 8 OUTPUT CHAR (7) Folgenummer zum Ausführen einer<br />
Einfügeoperation.<br />
Die letzten sechs Zeichen müssen auf eine<br />
zulässige Folgenummer gesetzt sein, die innerhalb<br />
des Folgenummernbereichs liegt, der an<br />
das Benutzerausgangsprogramm übergeben<br />
wurde. Bei der Rückgabe prüft <strong>SEU</strong> diesen<br />
Wert, um festzustellen, ob er mit einem der<br />
Werte übereinstimmt, die an das Benutzerausgangsprogramm<br />
übergeben werden. Ist dies der<br />
Fall, prüft <strong>SEU</strong> das erste Zeichen dieses Felds,<br />
um festzustellen, wie die Einfügeoperation ausgeführt<br />
werden muß. Der Buchstabe B bedeutet,<br />
daß <strong>SEU</strong> die Sätze vor dieser Zeile einfügt.<br />
Alles andere bedeutet, daß <strong>SEU</strong> die Sätze aus<br />
dem Benutzeradreßbereich hinter dieser Zeile<br />
einfügt.<br />
Wird eine ungültige Folgenummer gefunden,<br />
ersetzt <strong>SEU</strong> die Quellendaten, die an das<br />
benutzerdefinierte Zeilenbefehlsprogramm übergeben<br />
wurden, durch die neuen Daten aus dem<br />
Benutzeradreßbereich. Bevor das Benutzerausgangsprogramm<br />
aufgerufen wird, wird dieses<br />
Feld auf den Wert gesetzt. Dies<br />
bedeutet, daß <strong>SEU</strong> standardmäßig eine<br />
generische Ausschneide- und Einfügeoperation<br />
von X Zeilen ausführt. Das Ausschneiden und<br />
Einfügen kann auf X + 1 Zeilen festgelegt<br />
werden, indem das erste Zeichen dieses Felds<br />
auf einen beliebigen Wert mit Ausnahme des<br />
Standardwerts gesetzt wird.<br />
Anmerkung: Dieses Ausgabefeld wird<br />
ignoriert, wenn der<br />
Rückkehrcode auf einen Wert<br />
gesetzt wurde, der keine<br />
Aktualisierung zuläßt.<br />
Feld<br />
15 F OUTPUT CHAR (22) Reserviert<br />
Der dritte Parameter, der an das benutzerdefinierte Zeilenbefehlsprogramm übergeben<br />
wird, ist ein Zeiger auf den Block im Benutzeradreßbereich, der den Quellentext<br />
enthält.<br />
150 <strong>Quelleneingabedienstprogramm</strong> (<strong>SEU</strong>)
Der dritte Zeiger verweist auf das folgende Format:<br />
Abbildung 5. Quellentext, auf den der dritte Zeiger verweist<br />
Relative Adresse<br />
Dezimal<br />
Hexadez.<br />
Art<br />
Feld<br />
0 0 I/O CHAR (*) Textbereich:<br />
Die folgende Unterstruktur definiert den Textbereich, auf den der dritte Parameter<br />
verweist. Sie wird <strong>für</strong> jede Quellenzeile wiederholt, die in QSUSPC übergeben wird.<br />
Abbildung 6. Unterstruktur, die den Textbereich definiert, auf den der dritte Zeiger verweist<br />
Relative Adresse<br />
Dezimal<br />
Hexadez.<br />
Verwendung<br />
Verwendung<br />
Art<br />
0 0 I/O CHAR (7) Zeilenbefehl<br />
Ist der Zeilenbefehl bei der Rückgabe an <strong>SEU</strong><br />
nicht leer, hebt <strong>SEU</strong> den Zeilenbefehl hervor<br />
und gibt eine Fehlernachricht aus.<br />
7 7 I/O CHAR (1) Zeilenrückgabecode<br />
0=Keine Fehler in dieser Zeile<br />
1=Fehler in dieser Zeile. <strong>SEU</strong> stellt diese<br />
Zeile in Umkehranzeige dar.<br />
Feld<br />
8 8 INPUT CHAR (6) Quellenfolgenummer<br />
14 E INPUT CHAR (6) Änderungsdatum der Quellenzeile<br />
20 14 I/O CHAR (*) Quellentext<br />
Verweis auf den Benutzeradreßbereich — Beispiele<br />
Der folgende Abschnitt zeigt zwei Beispiele <strong>für</strong> benutzerdefinierte Zeilenbefehlsprogramme,<br />
die in ILE RPG geschrieben wurden. Das erste Programm verweist ohne<br />
die drei Zeiger auf den gesamten Benutzeradreßbereich. Das zweite Programm<br />
verweist mit den Zeigern auf jeden einzelnen Block des Benutzeradreßbereichs.<br />
Zusätzlich zu den Beispielprogrammen bietet dieses Kapitel Beispiele, die zeigen,<br />
wie beim Schreiben von Programmen in den Programmiersprachen C, PLI und<br />
COBOL mit den Zeigern auf den Benutzeradreßbereich verwiesen wird.<br />
ILE RPG-Beispiel ohne Zeiger<br />
Das folgende benutzerdefinierte Zeilenbefehlsprogramm, das in ILE RPG<br />
geschrieben wurde, verwendet den Blockbefehl ZZ, um die Syntax von Feldnamen<br />
zu prüfen. Anhand dieses Programms wird gezeigt, wie ohne die drei von <strong>SEU</strong> zur<br />
Verfügung gestellten Zeiger auf den Benutzeradreßbereich als Einzelblock verwiesen<br />
wird. Anstelle der drei Zeiger werden die vom System bereitgestellten<br />
Benutzeradreßbereichs-APIs zum Bearbeiten von Daten im <strong>SEU</strong>-Benutzeradreßbereich<br />
verwendet.<br />
Anhang D. Verweis auf den Benutzeradreßbereich <strong>für</strong> benutzerdefinierte Zeilenbefehlsprogramme 151
<strong>SEU</strong>==><br />
FMT . 1 ...+... 2 ...+... 3 ...+... 4 ...+... 5 ...+... 6 ...+... 7 ...+... 8 ...+... 9 ...+... .<br />
Beginning of data <br />
1. <br />
2. PROGRAM: <strong>SEU</strong>2 DATE: 6/11/97 <br />
3. <br />
<br />
4. FUNCTION : <strong>SEU</strong> USER DEF. OPT.- LINE CMD 'ZZ' = SYNTAX CHECK <br />
5. <br />
<br />
6. DESCRIPTION: THIS EXIT PROGRAM WILL SYNTAX CHECK FIELD NAMES <br />
7. IN A BLOCK OF CODE IDENTIFIED BY 'ZZ' AT THE <br />
8. START AND END OF THE BLOCK. IT WILL CHECK FOR <br />
9. THE CHARACTER 'A' IN THE FIRST POSITION OF ALL <br />
1. FIELD NAMES IN THE E,I,C AND O SPECIFICATIONS. <br />
11. IF AN ERROR IS DETECTED THE LINE WITH THE ERROR <br />
12. WILL BE HIGHLIGHTED UNTIL IT IS CORRECTED. <br />
13. <br />
<br />
14. <br />
<br />
15. INPUT DATA ARRAY<br />
16. D AROP S 3 DIM(21) CTDATA PERRCD(7) ▌1▐ OPP. CODE ARRAY<br />
17. D HEADER DS DATA STRUCTURE<br />
18. D HRLEN 1 4B ▌2▐ RECORD LENGTH<br />
19. D HCRRN 5 8B CURSOR RRN<br />
2. D HCPOS 9 12B CURSOR POSITION<br />
21. D HCCSID 13 16B CODED CHAR. SET ID<br />
22. D HRECI 17 2B NOS RECORDS INPUT<br />
23. D HMNAM 21 3 MEMBER NAME<br />
24. D HFNAM31 4 FILE NAME<br />
25. D HLNAM41 5 LIBRARY NAME<br />
26. D HMTYP 51 6 MEMBER TYPE<br />
27. D HFKEY 61 61 FUNCTION KEY PRESSED<br />
28. D HMODE 62 62 MODE - U, B, R, M.<br />
29. D HSSES 63 63 SPLIT SESS. 1=Y, =N<br />
3. D HRSV1 64 64 RESERVED<br />
31. D HRETC 65 65 RETURN CODE ,1,2,3<br />
32. D HRSV2 66 68 RESERVED<br />
33. D HRECO 69 72B NOS RECORDS OUTPUT<br />
34. D HSEQN 73 79 SEQ. NUM. TO INSERT<br />
35. D HRSV3 8 1 RESERVED<br />
36. D HLCMD 11 17 LINE COMMAND<br />
37. D LINE DS LINE DATA STRUCTURE<br />
38. D LCMD 1 7 ▌3▐ LINE COMMAND<br />
39. D LRETC 8 8 LINE RETURN CODE<br />
4. D LSEQN 9 14 LINE SEQUENCE NUMBER<br />
41. D LDATE 15 2 LINE CHANGE DATE<br />
42. D LOPP 48 5 LINE C/SPEC OPP CODE<br />
43. D LIN 21 1 LINE TEXT ARRAY<br />
44. D<br />
DIM(8)<br />
45. PARMS TO RTV/CHG USER SPACE.<br />
46. D<br />
DS<br />
47. D USPNL 1 2 ▌4▐ NAME & LIBRARY<br />
48. D USPNAM1 1 INZ('QSUSPC') NAME<br />
49. D USPLIB 11 2 INZ('QTEMP') LIBRARY<br />
5. D USPSTR 21 24B INZ(1) STARTING POSITION<br />
51. D USPLEN 25 28B INZ(17) LENGTH OF DATA<br />
52. D USPFRC 29 29 INZ('') FORCE CHG TO AUX STG<br />
53. D USPERR 3 53 ERROR CODE<br />
54. PARMS TO SEND MESSAGES.<br />
55. D<br />
DS<br />
56. D MSGID 1 7 INZ(' ') ▌5▐ MESSAGE IDENTIFIER<br />
57. D MSGF 8 27 INZ('USRMSGF USRLIB ') MESSAGE FILE NAME<br />
58. D MSGDTA 28 28 INZ(' ') MESSAGE DATA<br />
59. D MSGLEN 29 32B INZ(1) LENGTH OF MSG DATA<br />
6. D MSGTYP 33 42 INZ('INFO') MESSAGE TYPE<br />
61. D MSGENT 43 52 INZ('') CALL STACK ENTRY<br />
62. D MSGCNT 53 56B INZ(2) CALL STACK COUNTER<br />
63. D MSGKEY 57 6 MESSAGE KEY<br />
64. D MSGERR 61 84 ERROR CODE<br />
65. <br />
Abbildung 7 (Teil 1 von 4). Beispielprogramm, das auf den Benutzeradreßbereich als Einzelblock verweist<br />
152 <strong>Quelleneingabedienstprogramm</strong> (<strong>SEU</strong>)
66. D<br />
DS<br />
67. D ALPHA 1 26 INZ('ABCDEFGHIJKLMNOPQRSTUVWXYZ') ALPHABETS ▌6▐<br />
68. D SPECS 27 3 INZ('EICO') RPG SPECIFICATIONS<br />
69. <br />
7. <br />
71. MAIN LINE <br />
72. <br />
73. C ENTRY PLIST<br />
74. C PARMP1 4 <br />
75. C PARMP2 4 <br />
76. C PARMP3 4 <br />
77. <br />
78. C EXSR RTVSPC<br />
79. C EXSR PROCES<br />
8. C EXSR CHGSPC<br />
81. EOJ<br />
82. C EXSR $EXIT<br />
83. <br />
84. <br />
85. PROCESS LINES <br />
86. <br />
87. C PROCES BEGSR<br />
88. C LIKE DEFINE INLR ERRMSG ERROR MESSAGE FLAG<br />
89. C MOVEL USPDTA HEADER LOAD STRUCTURE<br />
9. VALIDATE PFKEY.<br />
91. C HFKEY C<strong>AS</strong>NE '' $EXIT ▌7▐ INVALID PF KEY<br />
92. C ENDCS END PROGRAM<br />
93. VALIDATE LINE CMD's.<br />
94. C Z-ADD 1 LOOP ▌8▐ 4<br />
95. C Z-ADD 1 USPSTR<br />
96. C Z-ADD 1 USPLEN<br />
97. C LOOP DOUEQ HRECI NOS RECORDS INPUT<br />
98. C ADD 1 LOOP<br />
99. C ADD 1 USPSTR START OF DATA<br />
1. C EXSR RTVSPC<br />
11. C LCMD IFGT BLANK<br />
12. C LCMD ANDNE 'ZZ'<br />
13. C MOVE 'USR19' MSGID ERROR<br />
14. C EXSR SNDMSG INVALID LINE COMMAND<br />
15. C EXSR $EXIT<br />
16. C ENDIF END PGM<br />
17. C<br />
ENDDO<br />
18. SYNTAX CHECK - FIELDS NAMES.<br />
19. C Z-ADD 1 LOOP ▌9▐ 4 <br />
11. C Z-ADD 1 USPSTR<br />
111. C Z-ADD 1 USPLEN<br />
112. C LOOP DOUEQ HRECI NOS RECORDS INPUT<br />
113. C ADD 1 LOOP<br />
114. C ADD 1 USPSTR START OF DATA<br />
115. C EXSR RTVSPC<br />
116. C MOVEL USPDTA LINE<br />
117. C EXSR VALFLD VALIDATE FIELD NAMES<br />
118. SET LINE RETURN CODE.<br />
119. C IN8 IFEQ OFF ▌1▐ NO ERRORS<br />
12. C MOVE '' LRETC UPDATE LINE<br />
121. C<br />
ELSE<br />
122. C MOVE ON ERRMSG ERROR MSG FLAG<br />
123. C MOVE '1' LRETC NO UPDATES<br />
124. C<br />
ENDIF<br />
125. CLEAR LINE CMD.<br />
126. C LOOP IFEQ HRECI ▌11▐ L<strong>AS</strong>T RECORD<br />
127. C ERRMSG ANDEQ OFF NO ERRORS<br />
128. C MOVE BLANKS HLCMD START LINE CMD<br />
129. C MOVE BLANKS LCMD END LINE CMD<br />
13. C<br />
ENDIF<br />
131. UPDATE LINE.<br />
132. C MOVEL(P) LINE USPDTA ▌12▐<br />
133. C EXSR CHGSPC<br />
134. C<br />
ENDDO<br />
Abbildung 7 (Teil 2 von 4). Beispielprogramm, das auf den Benutzeradreßbereich als Einzelblock verweist<br />
Anhang D. Verweis auf den Benutzeradreßbereich <strong>für</strong> benutzerdefinierte Zeilenbefehlsprogramme 153
135. UPDATE HEADER.<br />
136. C MOVE '1' HRETC ▌13▐ RETURN CODE<br />
137. C MOVE 'B' HMODE BROWSE MODE<br />
138. C Z-ADD 1 USPSTR START OF USER SPACE<br />
139. C MOVEA HEADER USPDTA<br />
14. C Z-ADD 17 USPLEN<br />
141. DISPLAY MSG.<br />
142. C ERRMSG IFEQ ON ▌14▐<br />
143. C MOVE 'USR111' MSGID ERROR<br />
144. C<br />
ELSE<br />
145. C MOVE 'USR11' MSGID NO ERROR<br />
146. C<br />
ENDIF<br />
147. C EXSR SNDMSG<br />
148. <br />
149. C<br />
ENDSR<br />
15. <br />
151. VALIDATE FIELD NAMES <br />
152. <br />
153. C VALFLD BEGSR ▌15▐<br />
154. C MOVE OFF IN8 ERROR IND<br />
155. C MOVE OFF IN75 SCAN RESULT IND<br />
156. OMIT COMMENTS.<br />
157. C LIN(7) CABEQ '' VALEXT<br />
158. ACCEPT E, I, C AND O SPECS.<br />
159. C LIN(6) SCAN SPECS:1 75<br />
16. C IN75 CABEQ OFF VALEXT<br />
161. SELECT SPECS.<br />
162. C<br />
SELECT<br />
163. EXTENTION SPEC.<br />
164. C LIN(6) WHENEQ 'E'<br />
165. C LIN(11) SCAN ALPHA:1 75 CHECK FOR ALPHABETS<br />
166. C 75LIN(11) COMP 'A' 88 ERROR - NOT 'A'<br />
167. C IN8 IFEQ OFF<br />
168. C LIN(19) SCAN ALPHA:1 75<br />
169. C 75LIN(19) COMP 'A' 88<br />
17. C<br />
ENDIF<br />
171. C IN8 IFEQ OFF<br />
172. C LIN(27) SCAN ALPHA:1 75<br />
173. C 75LIN(27) COMP 'A' 88<br />
174. C<br />
ENDIF<br />
175. C IN8 IFEQ OFF<br />
176. C LIN(53) SCAN ALPHA:1 75<br />
177. C 75LIN(53) COMP 'A' 88<br />
178. C<br />
ENDIF<br />
179. INPUT SPEC.<br />
18. C LIN(6) WHENEQ 'I'<br />
181. C LIN(7) SCAN ALPHA:1 75 CHECK FOR ALPHABETS<br />
182. C 75LIN(7) COMP 'A' 88 ERROR - NOT 'A'<br />
183. C IN8 IFEQ OFF<br />
184. C LIN(21) SCAN ALPHA:1 75<br />
185. C 75LIN(21) COMP 'A' 88<br />
186. C<br />
ENDIF<br />
187. C IN8 IFEQ OFF<br />
188. C LIN(53) SCAN ALPHA:1<br />
189. C 75LIN(53) COMP 'A'<br />
19. C<br />
ENDIF<br />
191. CALCULATION SPEC.<br />
192. C LIN(6) WHENEQ 'C'<br />
193. OMIT OPP CODES IN TABLE.<br />
194. C LOPP LOOKUP AROP 41 FOUND IN TABLE.<br />
195. C IN41 CABEQ ON VALEXT OMIT THESE OPP CODES.<br />
196. <br />
197. C LIN(18) SCAN ALPHA:1 75 CHECK FOR ALPHABETS<br />
198. C 75LIN(18) COMP 'A' 88 ERROR - NOT 'A'<br />
199. C IN8 IFEQ OFF<br />
2. C LIN(33) SCAN ALPHA:1 75<br />
Abbildung 7 (Teil 3 von 4). Beispielprogramm, das auf den Benutzeradreßbereich als Einzelblock verweist<br />
154 <strong>Quelleneingabedienstprogramm</strong> (<strong>SEU</strong>)
21. C 75LIN(33) COMP 'A' 88<br />
22. C<br />
ENDIF<br />
23. C IN8 IFEQ OFF<br />
24. C LIN(43) SCAN ALPHA:1 75<br />
25. C 75LIN(43) COMP 'A' 88<br />
26. C<br />
ENDIF<br />
27. OUTPUT SPEC.<br />
28. C LIN(6) WHENEQ 'O'<br />
29. C LIN(7) SCAN ALPHA:1 75 CHECK FOR ALPHABETS<br />
21. C 75LIN(7) COMP 'A' 88 ERROR - NOT 'A'<br />
211. C IN8 IFEQ OFF<br />
212. C LIN(32) SCAN ALPHA:1 75<br />
213. C 75LIN(32) COMP 'A' 88<br />
214. C<br />
ENDIF<br />
215. C IN8 IFEQ OFF<br />
216. C LIN(43) SCAN ALPHA:1 75<br />
217. C 75LIN(43) COMP 'A' 88<br />
218. C<br />
ENDIF<br />
219. C<br />
ENDSL<br />
22. <br />
221. C VALEXT ENDSR<br />
222. <br />
223. <br />
224. RETRIEVE SPACE <br />
225. <br />
226. C RTVSPC BEGSR ▌16▐<br />
227. C CALL 'QUSRTVUS'<br />
228. C PARMUSPNL SPACE NAME AND LIB<br />
229. C PARMUSPSTR STARTING POSITION<br />
23. C PARMUSPLEN LENGTH OF DATA<br />
231. C PARMUSPDTA INPUT DATA<br />
232. C<br />
ENDSR<br />
233. <br />
234. CHANGE SPACE <br />
235. <br />
236. C CHGSPC BEGSR ▌17▐<br />
237. C CALL 'QUSCHGUS'<br />
238. C PARMUSPNL SPACE NAME AND LIB<br />
239. C PARMUSPSTR STARTING POSITION<br />
24. C PARMUSPLEN LENGTH OF DATA<br />
241. C PARMUSPDTA INPUT DATA<br />
242. C PARMUSPFRC FORCE CHG TO AUX STG<br />
243. C PARMUSPERR ERROR CODE<br />
244. C<br />
ENDSR<br />
245. <br />
246. SEND MESSAGE <br />
247. <br />
248. C SNDMSG BEGSR ▌18▐<br />
249. C CALL 'QMHSNDPM'<br />
25. C<br />
PARMMSGID<br />
251. C<br />
PARMMSGF<br />
252. C<br />
PARMMSGDTA<br />
253. C<br />
PARMMSGLEN<br />
254. C<br />
PARMMSGTYP<br />
255. C<br />
PARMMSGENT<br />
256. C<br />
PARMMSGCNT<br />
257. C<br />
PARMMSGKEY<br />
258. C<br />
PARMMSGERR<br />
259. C<br />
ENDSR<br />
26. <br />
261. EXIT PROGRAM<br />
262. <br />
263. C $EXIT BEGSR<br />
264. C MOVE ON INLR<br />
265. C<br />
RETURN<br />
266. C<br />
ENDSR<br />
267. <br />
268. C<strong>AS</strong>CABEXSBEGENDRETPLI ▌19▐<br />
269. End of data <br />
Abbildung 7 (Teil 4 von 4). Beispielprogramm, das auf den Benutzeradreßbereich als Einzelblock verweist<br />
Anhang D. Verweis auf den Benutzeradreßbereich <strong>für</strong> benutzerdefinierte Zeilenbefehlsprogramme 155
▌1▐<br />
▌2▐<br />
▌3▐<br />
▌4▐<br />
▌5▐<br />
▌6▐<br />
▌7▐<br />
▌8▐<br />
▌9▐<br />
▌1▐<br />
▌11▐<br />
▌12▐<br />
▌13▐<br />
▌14▐<br />
▌15▐<br />
▌16▐<br />
▌17▐<br />
▌18▐<br />
▌19▐<br />
Dieser Bereich enthält den RPG-Operationscode, der von der Syntaxprüfung<br />
ausgeschlossen werden soll.<br />
Die Zeilen 18 bis 36 bilden den Benutzeradreßbereich der dezimalen relativen<br />
Adresse 0 auf 106 ab.<br />
Die Zeilen 38 bis 53 bilden den Benutzeradreßbereich von der dezimalen<br />
relativen Adresse 100 auf 199 ab.<br />
Die Zeilen 48 bis 53 definieren die Parameter zum Aufrufen der<br />
System-APIs, um die Daten im Benutzeradreßbereich zu bearbeiten.<br />
Die Zeilen 56 bis 64 definieren die Parameter zum Aufrufen der System-API,<br />
um Programmnachrichten zu senden.<br />
Die Zeilen 67 und 68 definieren Konstanten.<br />
Mit den Zeilen 91 und 92 wird geprüft, ob keine Funktionstaste gedrückt<br />
wurde.<br />
Mit den Zeilen 94 bis 107 wird geprüft, ob mit dem Zeilenbefehl ZZ der<br />
Anfang und das Ende eines Blocks gekennzeichnet wurde.<br />
Die Zeilen 109 bis 117 führen in jeder Zeile des Benutzeradreßbereichs eine<br />
Schleife durch; darüber hinaus wird die Unterroutine zur Feldprüfung ausgeführt.<br />
Die Zeilen 119 bis 124 geben an, daß beim Auftreten eines Fehlers die Zeile<br />
mit dem Fehler hervorgehoben und eine Fehlernachricht an <strong>SEU</strong> gesendet<br />
wird.<br />
Die Zeilen 126 bis 130 geben an, daß die Zeilenbefehle gelöscht werden,<br />
wenn keine Fehler vorhanden sind.<br />
Die Zeilen 132 bis 134 aktualisieren den Rückkehrcode jeder Zeile.<br />
Die Zeilen 136 bis 140 aktualisieren die Kopfdaten am Schleifenende.<br />
Die Zeilen 142 bis 149 rufen eine System-API auf, um eine Fehler- oder eine<br />
Abschlußnachricht an das <strong>SEU</strong> zu senden.<br />
In den Zeilen 153 bis 221 wird geprüft, ob alle Feldnamen in den<br />
RPG-Spezifikationen E, I, C und O mit dem Buchstaben A beginnen.<br />
Die Zeilen 226 bis 232 rufen eine System-API auf, um Daten aus dem<br />
Benutzeradreßbereich abzurufen.<br />
Die Zeilen 236 bis 259 rufen eine System-API auf, um Daten im<br />
Benutzeradreßbereich zu aktualisieren.<br />
Die Zeilen 248 bis 259 rufen eine System-API auf, um Programmnachrichten<br />
an das <strong>SEU</strong> zu senden.<br />
Dies stellt die OP/CODES dar, die in AROP geladen werden.<br />
156 <strong>Quelleneingabedienstprogramm</strong> (<strong>SEU</strong>)
ILE RPG-Beispiel mit Zeigern<br />
Mit dem folgenden benutzerdefinierten Zeilenbefehlsprogramm kann eine Zeile in<br />
einer <strong>SEU</strong>-Editiersitzung geteilt oder verbunden werden. Dieses in ILE RPG<br />
geschriebene Programm zeigt, wie mit drei Zeigern, die an das benutzerdefinierte<br />
Zeilenbefehlsprogramm übergeben werden, auf den Benutzeradreßbereich verwiesen<br />
wird.<br />
Das Programm zum Teilen und Verbinden von Zeilen verwendet F7 als Taste <strong>für</strong><br />
den benutzerdefinierten Zeilenbefehl, um die Funktion zum Teilen und Verbinden<br />
von Zeilen aufzurufen. Befinden sich hinter dem Positionsanzeiger weitere Daten<br />
und wird F7 gedrückt, wird die Zeile am Positionsanzeiger geteilt und eine neue<br />
Zeile eingefügt. Ist die Zeile hinter dem Positionsanzeiger leer, werden die Daten<br />
der nächsten Zeile mit den Daten in der Zeile verbunden, in der sich der Positionsanzeiger<br />
befindet.<br />
Anhang D. Verweis auf den Benutzeradreßbereich <strong>für</strong> benutzerdefinierte Zeilenbefehlsprogramme 157
<strong>SEU</strong>==><br />
FMT . 1 ...+... 2 ...+... 3 ...+... 4 ...+... 5 ...+... 6 ...+... 7<br />
Beginning of data <br />
1. <br />
2. PROGRAM: <strong>SEU</strong>1 DATE: 6/1/97<br />
3. <br />
4. FUNCTION : <strong>SEU</strong> USER-DEFINED OPTION - PF7 SPLIT-JOIN.<br />
5. <br />
6. DESCRIPTION: THIS EXIT PROGRAM WILL ALLOW A USER TO SPLIT<br />
7. OR JOIN A LINE WHILE USING <strong>SEU</strong> TO EDIT A TEXT<br />
8. MEMBER IN A QTXTSRC FILE WITH RECORD LENGTH 92.<br />
9. THE USER INVOKES THIS PROGRAM WITH PF7. IF DATA<br />
1. EXISTS BEYOND THE CURSOR POSITION IN THE TEXT,<br />
11. THE LINE IS SPLIT FROM THE CURSOR POSITION BY<br />
12. INSERTING A NEW LINE, ELSE THE DATA FROM THE<br />
13. NEXT LINE IS JOINED TO THE DATA IN THE LINE<br />
14. WHERE THE CURSOR IS POSITIONED.<br />
15. <br />
16. POINTERS.<br />
17. D P1@ S ▌1▐ PTR1 - HEADER INFO<br />
18. D P2@ S PTR2 - RETURN CODE<br />
19. D P3@ S LINE CMD/TEXT INFO<br />
2. D DSPTR@ S LINE CMD POINTER<br />
21. LINE ARRAY.<br />
22. D AR S 1 DIM(8)▌2▐ LINE ARRAY<br />
23. HEADER INFO.<br />
24. D HEDINF DS B<strong>AS</strong>ED(P1@)▌3▐<br />
25. D HRLEN 1 4B RECORD LENGTH<br />
26. D HCRRN 5 8B CURSOR RRN<br />
27. D HCPOS 9 12B CURSOR POSITION<br />
28. D HCCSID 13 16B CODED CHAR. SET ID<br />
29. D HRECI 17 2B NOS RECORDS INPUT<br />
3. D HMNAM 21 3 MEMBER NAME<br />
31. D HFNAM31 4 FILE NAME<br />
32. D HLNAM41 5 LIBRARY NAME<br />
33. D HMTYP 51 6 MEMBER TYPE<br />
34. D HFKEY 61 61 FUNCTION KEY PRESSED<br />
35. D HMODE 62 62 MODE - U,B,M.<br />
36. D HSSES 63 63 SPLIT SESSN 1=Y, =N<br />
37. D HRSV1 64 64 RESERVED<br />
38. RETURN CODES/INFO.<br />
39. D RETINF DS B<strong>AS</strong>ED(P2@)▌4▐<br />
4. D RRETC 1 1 RETURN CODE ,1,2,3<br />
41. D RRSV2 2 4 RESERVED<br />
42. D RRECO 5 8B NOS RECORDS OUTPUT<br />
43. D RSEQN 9 15 SEQ. NUM. TO INSERT<br />
44. D RRSV3 16 37 RESERVED<br />
45. LINE CMD/TEXT.<br />
46. D LININF DS B<strong>AS</strong>ED(P3@)▌5▐<br />
47. D LCMD1 1 7 LINE 1 COMMAND<br />
48. D LRET1 8 2 LINE 1 RETCD/SEQ/DAT<br />
49. D LTXT1 21 1 LINE 1 TEXT<br />
5. D LCMD2 11 17 LINE 2 COMMAND<br />
51. D LRET2 18 12 LINE 2 RETCD/SEQ/DAT<br />
52. D LTXT2 121 2 LINE 2 TEXT<br />
53. LINE CMD.<br />
54. D LINE DS B<strong>AS</strong>ED(DSPTR@)<br />
55. D LCMD 1 7 LINE COMMAND<br />
56. PARMS TO SEND MESSAGES.<br />
57. D<br />
DS<br />
58. D MSGID 1 7 INZ(' ') MESSAGE IDENTIFIER<br />
59. D MSGF 8 27 INZ('USRMSGF USRLIB ') MESSAGE FILE NAME<br />
6. D MSGDTA 28 28 INZ(' ') MESSAGE DATA<br />
61. D MSGLEN 29 32B INZ(1) LENGTH OF MSG DATA<br />
62. D MSGTYP 33 42 INZ('INFO') MESSAGE TYPE<br />
63. D MSGENT 43 52 INZ('') CALL STACK ENTRY<br />
64. D MSGCNT 53 56B INZ(2) CALL STACK COUNTER<br />
65. D MSGKEY 57 6 MESSAGE KEY<br />
66. D MSGERR 61 84 ERROR CODE<br />
Abbildung 8 (Teil 1 von 3). In ILE RPG geschriebenes Beispielprogramm zum Teilen und Verbinden von Zeilen<br />
158 <strong>Quelleneingabedienstprogramm</strong> (<strong>SEU</strong>)
67. <br />
68. MAIN LINE <br />
69. <br />
7. C ENTRY PLIST ▌6▐<br />
71. C PARMP1@ PTR1 - HEADER INFO<br />
72. C PARMP2@ PTR2 - RETURN CODE<br />
73. C PARMP3@ PTR3 - LINE INFO<br />
74. <br />
75. C EXSR PROCES PROCESS<br />
76. EOJ<br />
77. C EXSR $EXIT EXIT PROGRAM<br />
78. <br />
79. PROCESS <br />
8. ▌7▐<br />
81. C PROCES BEGSR<br />
82. VALIDATE PFKEY-7.<br />
83. C HFKEY CABNE '7' PREXIT INVALID PF KEY<br />
84. VALIDATE CURSOR POS.<br />
85. C HCPOS IFEQ ZERO INVALID CURSOR POSN<br />
86. C MOVE 'USR118' MSGID ERROR MSG<br />
87. C EXSR SNDMSG<br />
88. C<br />
ENDIF<br />
89. C HCPOS CABEQ ZERO PREXIT INVALID CURSOR POSN<br />
9. VALIDATE ALL LINE CMDS.<br />
91. C Z-ADD 1 LOOP 4 <br />
92. C EVAL DSPTR@ = P3@<br />
93. C LOOP DOUEQ HRECI<br />
94. C LCMD CABNE BLANKS PREXIT INVALID LINE COMMAND<br />
95. C ADD 1 LOOP<br />
96. C EVAL DSPTR@ = DSPTR@ + 1 GET NEXT LINE<br />
97. C<br />
ENDDO<br />
98. GET LINE1 TEXT. ▌8▐<br />
99. C MOVEA LTXT1 AR<br />
1. C Z-ADD HCPOS CP 3 CURSOR POSITION<br />
11. C ' ' CHECK LTXT1:1 SL1 3 START OF LINE 1<br />
12. SELECT SPLIT/JOIN. .<br />
13. C ' ' CHECK LTXT1:CP CHECK FOR BLANKS<br />
14. C IN4 IFEQ ON<br />
15. C EXSR SPLIT SPLIT THE LINE<br />
16. C<br />
ELSE<br />
17. C EXSR JOIN JOIN LINES<br />
18. C<br />
ENDIF<br />
19. DATA PROCESSED.<br />
11. C MOVE '' RRETC ▌9▐ <strong>SEU</strong> - UPDATE RECORDS<br />
111. C PREXIT ENDSR<br />
112. <br />
113. SPLIT LINE <br />
114. <br />
115. C SPLIT BEGSR ▌1▐<br />
116. C SUBST(P) LTXT1:CPHLDL 8<br />
117. C MOVEA HLDL AR(1)<br />
118. C MOVEA AR LTXT2<br />
119. C SUB 1 CP<br />
12. C CP IFGT ZERO<br />
121. C CP SUBST(P) LTXT1:1 HLDL<br />
122. C MOVE HLDL LTXT1<br />
123. C<br />
ELSE<br />
124. C MOVE BLANKS LTXT1<br />
125. C<br />
ENDIF<br />
126. C Z-ADD 2 RRECO UPDATE 2 RECORDS.<br />
127. C MOVE 'USR116' MSGID Split...<br />
128. C EXSR SNDMSG<br />
129. C<br />
ENDSR<br />
Abbildung 8 (Teil 2 von 3). In ILE RPG geschriebenes Beispielprogramm zum Teilen und Verbinden von Zeilen<br />
Anhang D. Verweis auf den Benutzeradreßbereich <strong>für</strong> benutzerdefinierte Zeilenbefehlsprogramme 159
13. <br />
131. JOIN LINE <br />
132. <br />
133. C JOIN BEGSR<br />
134. <br />
135. C LTXT2 IFGT BLANKS ▌11▐<br />
136. C 8 SUB CP CPR 3 <br />
137. C ADD 1 CPR<br />
138. C CPR SUBST(P) LTXT2:1 HLDL<br />
139. C MOVEA HLDL AR(CP)<br />
14. C MOVEA AR LTXT1<br />
141. C ADD 1 CPR<br />
142. C CPR IFLE 8<br />
143. C SUBST(P) LTXT2:CPR LTXT2<br />
144. C Z-ADD 2 RRECO UPDATE 2 RECORDS<br />
145. C ELSE CPR > 8<br />
146. C MOVE BLANKS LTXT2 CLEAR LINE 2<br />
147. C<br />
ENDIF<br />
148. C<br />
ENDIF<br />
149. C LTXT2 IFEQ BLANKS<br />
15. C Z-ADD 1 RRECO UPDATE 1 RECORD<br />
151. C<br />
ENDIF<br />
152. C MOVE '1' RSEQN<br />
153. C MOVE 'USR117' MSGID Join...<br />
154. C EXSR SNDMSG<br />
155. C<br />
ENDSR<br />
156. <br />
157. SEND MESSAGE API <br />
158. <br />
159. C SNDMSG BEGSR<br />
16. C CALL 'QMHSNDPM' ▌12▐<br />
161. C<br />
PARMMSGID<br />
162. C<br />
PARMMSGF<br />
163. C<br />
PARMMSGDTA<br />
164. C<br />
PARMMSGLEN<br />
165. C<br />
PARMMSGTYP<br />
166. C<br />
PARMMSGENT<br />
167. C<br />
PARMMSGCNT<br />
168. C<br />
PARMMSGKEY<br />
169. C<br />
PARMMSGERR<br />
17. C<br />
ENDSR<br />
171. <br />
172. EXIT PROGRAM<br />
173. <br />
174. C $EXIT BEGSR<br />
175. C MOVE ON INLR<br />
176. C<br />
RETURN<br />
177. C<br />
ENDSR<br />
178. <br />
End of data <br />
Abbildung 8 (Teil 3 von 3). In ILE RPG geschriebenes Beispielprogramm zum Teilen und Verbinden von Zeilen<br />
160 <strong>Quelleneingabedienstprogramm</strong> (<strong>SEU</strong>)
▌1▐<br />
▌2▐<br />
▌3▐<br />
▌4▐<br />
▌5▐<br />
▌6▐<br />
▌7▐<br />
▌8▐<br />
▌9▐<br />
▌1▐<br />
▌11▐<br />
▌12▐<br />
Die Zeilen 17 bis 20 sind Zeigerdefinitionen der drei Parameter, die vom<br />
<strong>SEU</strong> an das benutzerdefinierte Zeilenbefehlsprogramm übergeben werden.<br />
Zeile 22 definiert den Zeiger, der bei der Prüfung des Zeilenbefehls verwendet<br />
werden soll.<br />
Die Zeilen 24 bis 37 geben das Format an, auf das der erste Zeiger verweist.<br />
Die Zeilen 39 bis 44 geben das Format an, auf das der zweite Zeiger verweist.<br />
Die Zeilen 46 bis 52 geben das Format an, auf das der dritte Zeiger verweist.<br />
Die Zeilen 70 bis 73 listen die Parameter auf, die die Adressen zu den drei<br />
Blöcken im Benutzeradreßbereich enthalten.<br />
Die Zeilen 81 bis 97 werten die Eingabe aus.<br />
Die Zeilen 99 bis 108 verarbeiten den Text in Zeile 1 des Quellentexts und<br />
prüfen, ob die Zeile geteilt oder verbunden werden muß.<br />
Die Zeilen 110 bis 111 stellen den Rückkehrcode 0 bereit. Dies bedeutet,<br />
daß alle Daten verarbeitet wurden. <strong>SEU</strong> aktualisiert den Text entsprechend<br />
dem Wert der Ausgabefolgenummer.<br />
Die Zeilen 115 bis 129 sind eine Routine, die Zeile eins des Quellentexts teilt<br />
und die betreffenden Daten in die neue Zeile stellt. <strong>SEU</strong> werden zwei Zeilen<br />
zurückgegeben. <strong>SEU</strong> löscht Zeile eins in der Quellenteildatei und fügt da<strong>für</strong><br />
zwei Zeilen ein.<br />
Die Zeilen 135 bis 155 sind eine Routine, die die Daten aus Zeile zwei des<br />
Quellentexts mit den Daten in Zeile eins verbindet. Wenn nach dem Verbinden<br />
der Zeilen weitere Daten in Zeile zwei vorhanden sind, werden diese<br />
an den Anfang von Zeile zwei gestellt; andernfalls wird Zeile zwei gelöscht.<br />
Ist Zeile zwei nach dem Verbinden der Zeilen leer, wird nur Zeile eins an das<br />
<strong>SEU</strong> zurückgegeben.<br />
Die Zeilen 160 bis 170 sind eine Routine, die eine System-API zum Senden<br />
von Programmnachrichten aufruft.<br />
Anhang D. Verweis auf den Benutzeradreßbereich <strong>für</strong> benutzerdefinierte Zeilenbefehlsprogramme 161
C-Beispiel mit Zeigern<br />
Das folgende Beispiel zeigt, wie auf die drei Parameter, die <strong>SEU</strong> an das benutzerdefinierte<br />
Zeilenbefehlsprogramm übergibt, bei einem in der Programmiersprache C<br />
geschriebenen Programm verwiesen wird.<br />
typedef struct Input /Input structure ▌1▐ /<br />
{<br />
long int lcrecl; /record length /<br />
long int lccurrec; /relative cursor rec. num. /<br />
/declare the rest of member variables. /<br />
} Input;<br />
typedef struct Output /Output stucture ▌2▐ /<br />
{<br />
char lcrtncde; /return code /<br />
/declare the rest of member variables. /<br />
} Output;<br />
typedef struct Text /Structure for each line▌3▐/<br />
{<br />
char lccmd[7]; /line command /<br />
/declare the rest of member variables. /<br />
} Text;<br />
int main(int argc, char argv[])<br />
{<br />
Input pInput; /Pointer to Input structure▌4▐ /<br />
Output pOutput; /Pointer to Output structure /<br />
Text pText; /Pointer to source line structure /<br />
/More declares.... /<br />
}<br />
pInput =(Input )(argv[1]); /Retrieve pointer / ▌5▐<br />
pOutput=(Output )(argv[2]);<br />
pText =(Text )(argv[3]);<br />
/Program body... /<br />
▌1▐<br />
▌2▐<br />
▌3▐<br />
▌4▐<br />
▌5▐<br />
Dieser Abschnitt deklariert die Eingabestruktur, auf die verwiesen wird,<br />
und definiert das Format des Eingabeblocks im Benutzeradreßbereich.<br />
Dieser Abschnitt deklariert die Ausgabestruktur, auf die verwiesen wird,<br />
und definiert das Format des Ausgabeblocks im Benutzeradreßbereich.<br />
Dieser Abschnitt deklariert die Textstruktur, auf die verwiesen wird, und<br />
definiert das Format des Textblocks im Benutzeradreßbereich.<br />
Dieser Abschnitt deklariert die Zeiger, die die Parameter empfangen, die<br />
<strong>SEU</strong> an das benutzerdefinierte Programm übergibt.<br />
Diese Anweisungen rufen die Zeiger auf den Eingabe-, Ausgabe- und<br />
Textblock ab.<br />
162 <strong>Quelleneingabedienstprogramm</strong> (<strong>SEU</strong>)
PLI-Beispiel mit Zeigern<br />
Das folgende Beispiel zeigt, wie auf die drei Parameter, die <strong>SEU</strong> an das benutzerdefinierte<br />
Zeilenbefehlsprogramm übergibt, bei einem PLI-Programm verwiesen<br />
wird.<br />
PLIPGM: PROC(PINPUT, POUTPUT, PTEXT); ▌1▐<br />
DECLARE PINPUT POINTER;<br />
DECLARE POUTPUT POINTER;<br />
DECLARE PTEXT POINTER;<br />
DECLARE 1 INPUT B<strong>AS</strong>ED(PINPUT), ▌2▐<br />
3 LCRECL BINARY(31), /record length /<br />
3 LCCURREC BINARY(31), /relative cur. rec # /<br />
/declare the rest of the structure variables./<br />
DECLARE 1 OUTPUT B<strong>AS</strong>ED(POUTPUT), ▌3▐<br />
3 LCRTNCDE CHAR(1), /return code /<br />
/declare the rest of the structure variables./<br />
DECLARE 1 TEXT B<strong>AS</strong>ED(PTEXT), ▌4▐<br />
3 LCCMD CHAR(7), /line command /<br />
/Program Body..... /<br />
END PLIPGM;<br />
▌1▐<br />
▌2▐<br />
▌3▐<br />
▌4▐<br />
Dieser Abschnitt deklariert die Zeiger zum Empfangen der Parameter, die<br />
<strong>SEU</strong> an das benutzerdefinierte PLI-Programm übergibt.<br />
Dieser Abschnitt gibt das Format an, auf das der Zeiger auf den Eingabeblock<br />
des Benutzeradreßbereichs verweist.<br />
Dieser Abschnitt gibt das Format an, auf das der Zeiger auf den Ausgabeblock<br />
des Benutzeradreßbereichs verweist.<br />
Dieser Abschnitt gibt das Format an, auf das der Zeiger auf den Textblock<br />
des Benutzeradreßbereichs verweist.<br />
Anhang D. Verweis auf den Benutzeradreßbereich <strong>für</strong> benutzerdefinierte Zeilenbefehlsprogramme 163
ILE COBOL-Beispiel mit Zeigern<br />
Das folgende Beispiel zeigt, wie auf die drei Parameter, die <strong>SEU</strong> an das benutzerdefinierte<br />
Zeilenbefehlsprogramm übergibt, bei einem in ILE COBOL geschriebenen<br />
Programm verwiesen wird.<br />
LINKAGE SECTION<br />
1 P1 ▌1▐ USAGE IS POINTER.<br />
1 P2 ▌2▐ USAGE IS POINTER.<br />
1 P3 ▌3▐ USAGE IS POINTER.<br />
1 XXXXX PIC 9(9) BINARY.<br />
PROCEDURE DIVISION USING P1<br />
P2<br />
P3<br />
SET ADDRESS OF XXXXX TO P1.<br />
▌1▐Zeiger auf den Eingabeblock des Benutzeradreßbereichs.<br />
▌2▐Zeiger auf den Ausgabeblock des Benutzeradreßbereichs.<br />
▌3▐Zeiger auf den Quellentextblock des Benutzeradreßbereichs.<br />
164 <strong>Quelleneingabedienstprogramm</strong> (<strong>SEU</strong>)
Literaturverzeichnis<br />
Nachfolgend sind die Veröffentlichungen mit dem vollständigen<br />
Titel und der zugehörigen Formnummer aufgelistet.<br />
Veröffentlichungen zu Application Development ToolSet<br />
<strong>für</strong> <strong>AS</strong>/<strong>400</strong> umfassen:<br />
<strong>ADTS</strong>/<strong>400</strong>: Advanced Printer Function, SC09-1766<br />
<strong>ADTS</strong>/<strong>400</strong>: Character Generator Utility, SC09-1769<br />
<strong>ADTS</strong>/<strong>400</strong> Dateidienstprogramm, SC42-1940<br />
<strong>ADTS</strong>/<strong>400</strong>: File Compare and Merge Utility,<br />
SC09-1772<br />
<strong>ADTS</strong>/<strong>400</strong>: Interactive Source Debugger,<br />
SC09-1897<br />
<strong>ADTS</strong>/<strong>400</strong>: Programming Development Manager,<br />
SC09-1771<br />
<strong>ADTS</strong> for <strong>AS</strong>/<strong>400</strong>: Report Layout Utility, SC09-2635<br />
<strong>ADTS</strong> <strong>für</strong> <strong>AS</strong>/<strong>400</strong>: Bildschirmentwurfshilfe - SDA,<br />
SC42-2069<br />
<strong>ADTS</strong>/<strong>400</strong> Bildschirmentwurfshilfe (SDA) der <strong>IBM</strong><br />
System /36-Umgebung, SC42-1949<br />
Introducing Application Development ToolSet/<strong>400</strong><br />
and the <strong>AS</strong>/<strong>400</strong> Server Access Programs,<br />
<strong>IBM</strong> Form SC09-1939<br />
Zu 5763-PW1 können bestellt werden:<br />
<strong>ADTS</strong>/<strong>400</strong>: Application Development Manager<br />
Introduction and Planning Guide, GC09-1807<br />
<strong>ADTS</strong>/<strong>400</strong>: Application Development Manager<br />
User’s Guide, SC09-2133<br />
<strong>ADTS</strong>/<strong>400</strong>: Application Dictionary Services Self-<br />
Study, <strong>IBM</strong> Form SC09-1904<br />
Application Development ToolSet/<strong>400</strong>: ADS/<strong>400</strong><br />
Benutzerhandbuch, SC42-1991<br />
Veröffentlichungen zum System <strong>IBM</strong> <strong>AS</strong>/<strong>400</strong> umfassen:<br />
Steuersprache (Control Language - CL) Programmierung,<br />
SC42-2068<br />
CL Reference, SC41-5722<br />
Datenverwaltung, SC42-2067<br />
Datendefinitionsspezifikationen (DDS) Referenzhandbuch,<br />
SC42-2060<br />
Publications Reference, SC41-5003<br />
Security – Reference, SC41-5302<br />
Literaturverzeichnis 165
166 <strong>Quelleneingabedienstprogramm</strong> (<strong>SEU</strong>)
Index<br />
A<br />
Abbrechen<br />
Änderungen an Quellenteildatei 93<br />
anstehende Operationen 64<br />
Bedienerführung 98<br />
Wiederholtes Kopieren (Zeilenbefehl) 42<br />
Abschneiden von Daten 62<br />
Absolute Positionierung (Zeilenbefehl) 58<br />
ADDPFM (Physische Teildatei hinzufügen),<br />
Befehl 104<br />
Ändern der Umgebung der Editiersitzung 25<br />
Ändern einer Quellenteildatei<br />
Änderungen sichern 125<br />
direkt ändern 117<br />
in der geteilten Bildschirmanzeige<br />
EDITIEREN/ANSEHEN 120<br />
mit Bedienerführung 123<br />
mit Befehl FIND 119<br />
mit Formatzeile 118<br />
Ändern einer Zeichenfolge<br />
Beschreibung 33<br />
von PDM aus 36<br />
Ansehen<br />
Gesamtanzeigemodus 15<br />
Teildatei 15<br />
Umgebung ändern 15<br />
ANSEHEN (Bildschirm)<br />
aufrufen 15<br />
auswählen<br />
Datei 16<br />
Teildatei 16<br />
Beschreibung 15<br />
Gesamtanzeigemodus 15<br />
zweite Teildatei ansehen 16<br />
Anstehende Operationen 64<br />
Anzeigen (Zeilenbefehl) 60<br />
Anzeiger SHIFT 61<br />
Ausgabewarteschlange ansehen 20<br />
Ausgabewarteschlangen anzeigen (Befehl<br />
DSPOUTQ) 4<br />
Ausschließen (Zeilenbefehl) 59—60<br />
Auswählen<br />
Bedienerführung 96<br />
Bedienerführungscode 101<br />
Datei 16<br />
Formatzeile 99<br />
Quellenteildatei 11<br />
Spool-Datei 16<br />
Teildatei 16<br />
AUSWAHLMÖGLICHKEITEN - ANSEHEN (Bildschirm)<br />
AUSWAHLMÖGLICHKEITEN - ANSEHEN (Bildschirm)<br />
(Forts.)<br />
aufrufen 16<br />
Beschreibung 16<br />
teilen 16<br />
AUSWAHLMÖGLICHKEITEN - ANSEHEN/KOPIEREN<br />
(Bildschirm)<br />
aufrufen 20<br />
Zweck 3, 20<br />
AUSWAHLMÖGLICHKEITEN - SUCHEN/ÄNDERN<br />
(Bildschirm)<br />
aufrufen 33<br />
Ausschließen (Zeilenbefehl) 59<br />
Beschreibung 33<br />
Stern (*) 34<br />
suchen<br />
Anführungszeichen 33<br />
Hochkommas 33<br />
Leerzeichen 33<br />
Sätze nach Datum 35<br />
Syntaxfehler 35<br />
Syntaxfehler 29<br />
Zweck 3, 33<br />
Auswahlmöglichkeiten <strong>für</strong> Befehl SET<br />
CAPS 89<br />
EXPERT 88<br />
MATCH 89<br />
ROLL 89<br />
SHIFT 89<br />
TABS 88<br />
Automatisch angezeigte Formatzeile 99<br />
B<br />
Bedienerführung<br />
siehe Befehlsbedienerführung<br />
siehe Benutzerdefinierte Bedienerführung<br />
siehe HLL-Bedienerführung<br />
Bedienerführung (Zeilenbefehl)<br />
Bildschirm BEDIENERFÜHRUNG AUSWÄHLEN aufrufen<br />
96<br />
geteilte Bildschirmanzeige 46<br />
Verwendung 46<br />
BEDIENERFÜHRUNG ANZEIGEN (Bildschirm) 102<br />
Befehl ändern (Befehl CHGCMD) 4<br />
Befehl erstellen (Befehl CRTCMD) 4<br />
Befehle<br />
siehe CL-Befehle<br />
siehe <strong>SEU</strong>-Befehle<br />
siehe Zeilenbefehle<br />
Befehlsbedienerführung<br />
anfordern 95<br />
Index 167
Befehlsbedienerführung (Forts.)<br />
aufrufen 95<br />
beenden 46<br />
Befehl STR<strong>SEU</strong> 10<br />
Beschreibung 95<br />
eingebettete SQL-Anweisungen 48<br />
Menü HAUPTBEFEHLSGRUPPE 95<br />
Zeilenbefehl <strong>für</strong> Bedienerführung 46<br />
Befehlseingabebildschirm 10<br />
Benutzeradreßbereich<br />
Format 143<br />
Verweis 143<br />
C-Beispiel mit Zeigern 162<br />
ILE COBOL-Beispiel mit Zeigern 164<br />
ILE RPG -Beispiel mit Zeigern 157<br />
ILE RPG-Beispiel ohne Zeiger 151<br />
PLI-Beispiel mit Zeigern 163<br />
Verweis als Einzelblock 144<br />
Verweis mit Zeigern 147<br />
Benutzerdefinierte Bedienerführung<br />
ändern 101<br />
anzeigen 102<br />
auswählen 103<br />
Bedienerführungscode auswählen 101<br />
Beispiel 127<br />
Beschreibung 101<br />
definieren 101<br />
erstellen 101<br />
gemeinsam mit anderen Benutzern verwenden 104<br />
Standardwerte zum Speichern und Abrufen 103<br />
Suchpfad 104<br />
Zugriff der Benutzer einschränken 104<br />
Zugriff steuern 104<br />
zusätzliche Bedienerführungsdateien erstellen 104<br />
BENUTZERDEFINIERTE BEDIENERFÜHRUNG<br />
AUSWÄHLEN (Bildschirm) 101<br />
Benutzerdefinierte Zeilenbefehle<br />
Anzahl der kopierten Zeilen 74<br />
Beispiele 151<br />
C, mit Zeigern 162<br />
ILE COBOL, mit Zeigern 164<br />
ILE RPG, mit Zeigern 157<br />
ILE RPG, ohne Zeiger 151<br />
PLI, mit Zeigern 163<br />
Beispielprogramm 143<br />
Benutzerausgangsprogramm angeben 70<br />
geteilte Bildschirmanzeigen 77<br />
Konflikte 77<br />
Programm, übergebene Parameter 70<br />
Struktur des Benutzeradreßbereichs 143<br />
Übersicht 69<br />
Verarbeitungsfolge 74<br />
Verwendung 74<br />
zum <strong>SEU</strong> zurückkehren 76<br />
Benutzerdefiniertes Zeilenbefehlsprogramm<br />
aufrufen in geteilter Bildschirmanzeige 77<br />
Benutzerdefiniertes Zeilenbefehlsprogramm (Forts.)<br />
C-Beispiel mit Zeigern 162<br />
dem <strong>SEU</strong>-Ausgangspunkt hinzufügen 72<br />
entfernen aus <strong>SEU</strong>-Ausgangspunkt 73<br />
ersetzen in <strong>SEU</strong>-Ausgangspunkt 74<br />
ILE COBOL-Beispiel mit Zeigern 164<br />
ILE RPG-Beispiel mit Zeigern 157<br />
ILE RPG-Beispiel ohne Zeiger 151<br />
Informationen anzeigen über 74<br />
PLI-Beispiel mit Zeigern 163<br />
Position angeben 70<br />
<strong>SEU</strong>-Ausgangspunkt 72<br />
Programme entfernen aus 73<br />
Programme ersetzen 74<br />
Programme hinzufügen 72<br />
Programminformationen anzeigen 74<br />
Zugriff auf 72<br />
übergebene Parameter 70<br />
Verwendung 69<br />
Benutzerliste 2<br />
Berechtigung, erforderliche 4<br />
Bibliothek<br />
<strong>für</strong> Quellendateien erstellen 7<br />
im Befehl STR<strong>SEU</strong> angeben 7<br />
Bibliothek erstellen (Befehl CRTLIB) 5<br />
Bildausschnitt (Zeilenbefehl) 63<br />
Bildschirme<br />
ANSEHEN 15<br />
AUSWAHLMÖGLICHKEITEN - ANSEHEN 16<br />
AUSWAHLMÖGLICHKEITEN -<br />
ANSEHEN/KOPIEREN 20<br />
AUSWAHLMÖGLICHKEITEN -<br />
SUCHEN/ÄNDERN 33<br />
BEDIENERFÜHRUNG ANZEIGEN 102<br />
BEDIENERFÜHRUNG AUSWÄHLEN 96<br />
Befehlseingabebildschirm 10<br />
BENUTZERDEFINIERTE BEDIENERFÜHRUNG<br />
AUSWÄHLEN 101<br />
DATEI AUSWÄHLEN (MITTELS <strong>SEU</strong>) 16<br />
EDITIEREN 17<br />
FORMAT AUSWÄHLEN 99<br />
geteilte Bildschirmanzeige 1<br />
Menü HAUPTBEFEHLSGRUPPE 95<br />
MIT DEFINITION DER BENUTZERDEFINIERTEN<br />
BEDIENERFÜHRUNG ARBEITEN 101<br />
SPOOL-DATEI AUSWÄHLEN (MITTELS <strong>SEU</strong>) 16<br />
STANDARDWERTE FÜR SITZUNG ÄNDERN 15,<br />
25<br />
TEILAUFLISTUNG FÜR TEILDATEIEN 11<br />
TEILDATEI AUSWÄHLEN (MITTELS <strong>SEU</strong>) 16<br />
VERL<strong>AS</strong>SEN 105<br />
Bildschirme <strong>für</strong> Auswahlmöglichkeiten<br />
AUSWAHLMÖGLICHKEITEN - ANSEHEN 16<br />
AUSWAHLMÖGLICHKEITEN -<br />
ANSEHEN/KOPIEREN 3, 20<br />
AUSWAHLMÖGLICHKEITEN -<br />
SUCHEN/ÄNDERN 3, 33<br />
168 <strong>Quelleneingabedienstprogramm</strong> (<strong>SEU</strong>)
Bildschirme <strong>für</strong> Auswahlmöglichkeiten (Forts.)<br />
STANDARDWERTE FÜR SITZUNG ÄNDERN<br />
Editiersitzung ändern 25<br />
Sitzung zum Ansehen ändern 15<br />
Zweck 2<br />
Bildschirmentwurfshilfe (SDA), <strong>SEU</strong> starten 5<br />
BOTTOM (<strong>SEU</strong>-Befehl) 90<br />
C<br />
CANCEL (<strong>SEU</strong>-Befehl) 93<br />
CAPS (Parameter) 89<br />
CHANGE (<strong>SEU</strong>-Befehl) 86<br />
CHGCMD (Befehl ändern), Befehl 4<br />
CL-Befehle<br />
ADDPFM (Physische Teildatei hinzufügen) 104<br />
CHGCMD (Befehl ändern) 4<br />
CRTCMD (Befehl erstellen) 4<br />
CRTDUPOBJ (Doppeltes Objekt erstellen) 104<br />
CRTLIB (Bibliothek erstellen) 5<br />
CRTPF (Physische Datei erstellen) 4<br />
CRTSRCF (Physische Quellendatei erstellen) 5<br />
EDTSRC (Quelle editieren) 137<br />
STR<strong>SEU</strong> (<strong>SEU</strong> starten) 5<br />
WRKOUTQ (Mit Ausgabewarteschlange arbeiten) 4<br />
WRKSPLF (Mit Spool-Dateien arbeiten) 4<br />
CPYSPLF (Spool-Datei kopieren), Befehl 4<br />
CRTCMD (Befehl erstellen), Befehl 4<br />
CRTDUPOBJ (Doppeltes Objekt erstellen),<br />
Befehl 104<br />
CRTLIB (Bibliothek erstellen), Befehl 5<br />
CRTPF (Physische Datei erstellen), Befehl 4<br />
D<br />
Datei<br />
siehe Physische Datei<br />
DATEI AUSWÄHLEN (MITTELS <strong>SEU</strong>)<br />
(Bildschirm) 16<br />
Dateiliste<br />
Bildschirm DATEI AUSWÄHLEN (MITTELS<br />
<strong>SEU</strong>) 16<br />
Bildschirm SPOOL-DATEI AUSWÄHLEN (MITTELS<br />
<strong>SEU</strong>) 16<br />
Zweck 2<br />
Daten<br />
abschneiden 62<br />
erforderliche Berechtigung 4<br />
verschieben 61<br />
Datenanfang (Zeile) 17<br />
Datenende (Zeile) 17<br />
DDS-Kommentare<br />
editieren 18<br />
sichern 18<br />
Definieren einer Bedienerführung 101<br />
Dienstprogramm <strong>für</strong> Anwendungsentwicklung<br />
(DSU), Befehl (<strong>IBM</strong> System /36) 133—134<br />
Doppeltes Objekt erstellen (Befehl<br />
CRTDUPOBJ) 104<br />
Drucken<br />
dreifacher Zeilenabstand 20<br />
Quellenteildatei 20<br />
Sätze 44<br />
DSPOUTQ (Ausgabewarteschlangen anzeigen),<br />
Befehl<br />
siehe Ausgabewarteschlangen anzeigen (Befehl<br />
DSPOUTQ)<br />
DSU (Dienstprogramm <strong>für</strong> Anwendungsentwicklung),<br />
Befehl (<strong>IBM</strong> System /36) 133—134<br />
E<br />
EDITIEREN (Bildschirm)<br />
anstehende Operationen 64<br />
anstehende Operationen abbrechen 64<br />
aufrufen 17<br />
ausgeschlossene Sätze anzeigen 60<br />
automatisch angezeigte Formatzeile 51<br />
einfügen<br />
Formatzeile 52<br />
Tabulatorzeile 55<br />
Feldbeschreibungen 18<br />
Formatzeilen 99<br />
Gesamtanzeigemodus 27<br />
mit Bedienerführung 96<br />
Sätze ausschließen 59<br />
Sätze verdecken 82<br />
spezielle Sätze 17<br />
Verarbeitung 22<br />
Verwendung 17<br />
Zeilenbefehle 17<br />
Zweck 17<br />
Editieren einer Quellenteildatei 17<br />
Editieren von DDS-Kommentaren 18<br />
EDTSRC (Quelle editieren), Befehl<br />
siehe Quelle editieren (Befehl EDTSRC) (<strong>IBM</strong><br />
System /38)<br />
Einfügen<br />
mit Bedienerführung 111<br />
mit Formatzeile 110<br />
Quellenanweisungen 109<br />
Sätze 43<br />
Einfügen (Zeilenbefehl)<br />
mit Bedienerführung 45<br />
Verwendung 43<br />
Einfügen mit Bedienerführung (Zeilenbefehl) 45<br />
Einfügen mit Formatzeile (Zeilenbefehl) 50—53<br />
Erstellen einer Quellenteildatei<br />
Sätze einfügen<br />
mit Bedienerführung 111<br />
mit dem Befehl zum Einfügen 109<br />
mit Formatzeile 110<br />
Index 169
Erstellen einer Quellenteildatei (Forts.)<br />
Syntaxprüfung 30<br />
Teildatei sichern 114<br />
Vorgehensweise 12<br />
EXPERT (Parameter) 88<br />
F<br />
Fehlerbehebung 141<br />
Fenster <strong>für</strong> Systembefehle 3<br />
FILE (<strong>SEU</strong>-Befehl) 92<br />
FIND (<strong>SEU</strong>-Befehl) 84<br />
Folgenummer<br />
benutzerdefinierte Zeilenbefehle 69<br />
Zeilenbefehle 39<br />
Format<br />
Format-ID (xx) 46, 51<br />
Formatzeilen<br />
anfordern 95<br />
auswählen 99<br />
automatisch angezeigte 51, 99<br />
Beschreibung 99<br />
im Bildschirm EDITIEREN 50<br />
Leerzeilen 53<br />
löschen 51<br />
mit dem Befehl <strong>für</strong> Formatzeile einfügen 52<br />
Syntaxprüfung 30<br />
Zweck 1, 2<br />
Formatzeile (Befehl)<br />
Beispiel 52<br />
Beschreibung 50<br />
Format-ID 51<br />
geteilte Bildschirmanzeigen 66<br />
Leerzeilen einfügen 50<br />
Funktionstaste zum Positionieren 79<br />
Funktionstasten<br />
Übersicht 1<br />
zum Positionieren 79<br />
G<br />
Gesamtanzeigemodus<br />
Bildschirm ANSEHEN 15<br />
Bildschirm EDITIEREN 27<br />
festlegen<br />
Befehl SET EXPERT 15, 27<br />
Bildschirm STANDARDWERTE FÜR SITZUNG<br />
ÄNDERN 15, 27<br />
Geteilte Bildschirmanzeige ANSEHEN/ANSEHEN<br />
<strong>SEU</strong>-Befehle 80<br />
Vorgehensweise 16<br />
Zweck 3<br />
Geteilte Bildschirmanzeige EDITIEREN/ANSEHEN<br />
Beispiel 120<br />
<strong>SEU</strong>-Befehle 79, 80<br />
Vorgehensweise 19<br />
Geteilte Bildschirmanzeige EDITIEREN/ANSEHEN<br />
(Forts.)<br />
Zweck 3<br />
H<br />
HAUPTBEFEHLSGRUPPE (Menü) 95<br />
HIDE (<strong>SEU</strong>-Befehl) 82<br />
Hinter (Zeilenbefehl) 40<br />
HLL-Bedienerführung<br />
abbrechen 98<br />
Art <strong>für</strong> Befehl <strong>für</strong> Bedienerführung bestimmen 46<br />
auswählen 96<br />
beenden 46<br />
Beispiel 97<br />
Beschreibung 96<br />
<strong>für</strong> neue Sätze 47<br />
Suchpfad 104<br />
Syntaxprüfung 30<br />
Überlegungen zum Speichern 103<br />
Zeilenbefehl <strong>für</strong> Bedienerführung 46<br />
Zweck 1, 2<br />
K<br />
Kommentare, DDS 18<br />
Kopieren<br />
Sätze 41<br />
wiederholt kopieren 42<br />
Kopieren (Zeilenbefehl) 41<br />
L<br />
Lernprogramme<br />
Benutzerdefinierte Bedienerführung erstellen 127<br />
Quellenteildatei ändern 115<br />
Quellenteildatei erstellen 107<br />
Liste der Spool-Dateien<br />
ansehen 15<br />
Zweck 2<br />
Löschen<br />
Quellenteildatei 21<br />
Sätze 42<br />
Löschen (Zeilenbefehl) 42<br />
Löschen von Tabulatoren 55<br />
M<br />
MATCH (Parameter) 89<br />
Maximale Anzahl Sätze 2<br />
Maximale Länge der Sätze 2<br />
MIT DEFINITION DER BENUTZERDEFINIERTEN<br />
BEDIENERFÜHRUNG ARBEITEN (Bildschirm) 101<br />
MIT TEILDATEIEN ARBEITEN (MITTELS PDM) (Bildschirm),<br />
<strong>SEU</strong> starten 5<br />
MIT TEILDATEIEN ARBEITEN (MITTELS <strong>SEU</strong>) (Bildschirm)<br />
170 <strong>Quelleneingabedienstprogramm</strong> (<strong>SEU</strong>)
MIT TEILDATEIEN ARBEITEN (MITTELS <strong>SEU</strong>) (Bildschirm)<br />
(Forts.)<br />
Teildateiliste ändern 11<br />
Verarbeitungsreihenfolge 21<br />
N<br />
Neupositionierung von Sätzen im Bildschirm 58<br />
O<br />
Objektberechtigung 4<br />
P<br />
Parameter<br />
Befehl EDTSRC (Quelle editieren) 137<br />
Befehl STR<strong>SEU</strong> (<strong>SEU</strong> starten) 5<br />
DSU-Prozedur 133<br />
<strong>SEU</strong>-Befehl CANCEL 93<br />
<strong>SEU</strong>-Befehl CHANGE 86<br />
<strong>SEU</strong>-Befehl FILE 92<br />
<strong>SEU</strong>-Befehl FIND 84<br />
<strong>SEU</strong>-Befehl HIDE 82<br />
<strong>SEU</strong>-Befehl SAVE 92<br />
<strong>SEU</strong>-Befehl SET<br />
Sitzungsstandardwerte ändern 89<br />
Such- und Änderungsoperationen 89<br />
<strong>SEU</strong>-Prozedur 135<br />
PDM<br />
siehe Programmentwicklungsverwaltung (PDM)<br />
Physische Datei<br />
Kommentare 18<br />
Physische Datei erstellen (Befehl CRTPF) 4<br />
Physische Quellendatei erstellen (Befehl<br />
CRTSRCPF) 5<br />
Physische Teildatei hinzufügen (Befehl<br />
ADDPFM) 104<br />
Positionierung von Sätzen im Bildschirm 58<br />
Positionsgebundenes Codieren 10<br />
Programmentwicklungsverwaltung (PDM)<br />
Bildschirm MIT TEILDATEIEN ARBEITEN (MITTELS<br />
PDM) 117<br />
<strong>SEU</strong> starten 5<br />
Zeichenfolge suchen 36<br />
Programmiermenü, <strong>SEU</strong> starten 5<br />
Q<br />
Quelle editieren (Befehl EDTSRC) (<strong>IBM</strong> System<br />
/38) 137—139<br />
<strong>Quelleneingabedienstprogramm</strong> (<strong>SEU</strong>)<br />
aufrufen mit<br />
Befehl EDTSRC des <strong>IBM</strong> System /38 137<br />
DSU-Prozedur des <strong>IBM</strong> System /36 133<br />
<strong>SEU</strong>-Prozedur des <strong>IBM</strong> System /36 135<br />
Befehle<br />
siehe Benutzerdefinierte Zeilenbefehle<br />
<strong>Quelleneingabedienstprogramm</strong> (<strong>SEU</strong>) (Forts.)<br />
Befehle (Forts.)<br />
siehe <strong>SEU</strong>-Befehle<br />
siehe Zeilenbefehle<br />
Beispiele 107<br />
erforderliche Berechtigung 4<br />
Funktionstasten 1<br />
starten 5<br />
Übersicht 1<br />
unterstützte Quellenteildateiarten 7<br />
Wiederherstellung nach Fehlern 141<br />
Zeilenbefehle erkennen 67<br />
<strong>Quelleneingabedienstprogramm</strong> (<strong>SEU</strong>) starten<br />
Befehl STR<strong>SEU</strong> 5<br />
Befehlszeile 5<br />
Bildschirmentwurfshilfe (SDA) 5<br />
Programmentwicklungsverwaltung (PDM) 5<br />
Programmiermenü 5<br />
<strong>Quelleneingabedienstprogramm</strong> (<strong>SEU</strong>), Befehl (<strong>IBM</strong><br />
System /36) 135<br />
Quellensätze drucken (Zeilenbefehl) 44<br />
Quellenteildatei<br />
aktualisieren 18<br />
ändern<br />
Beispiel 115<br />
direkt ändern 117<br />
in der geteilten Bildschirmanzeige<br />
EDITIEREN/ANSEHEN 120<br />
mit Bedienerführung 123<br />
mit Befehl FIND 119<br />
mit Formatzeile 118<br />
angeben 7<br />
ansehen 15<br />
Art auswählen 7<br />
ausgeschlossene Sätze anzeigen 60<br />
auswählen<br />
Bildschirm ANSEHEN 16<br />
Bildschirm MIT TEILDATEIEN ARBEITEN<br />
(MITTELS <strong>SEU</strong>) 11<br />
Daten im Satz abschneiden 62<br />
Daten in Sätzen verschieben 61<br />
drucken 20<br />
editieren 17<br />
einfügen<br />
Leerzeilen 43<br />
Sätze 43<br />
erforderliche Berechtigung 4<br />
erstellen<br />
Befehl STR<strong>SEU</strong> 7<br />
Beispiel 107<br />
Bildschirm VERL<strong>AS</strong>SEN 18<br />
löschen 21<br />
maximale Anzahl Sätze 2<br />
Sätze ausschließen 59<br />
Sätze löschen 42<br />
Sätze positionieren<br />
absolute Positionierung 58<br />
Index 171
Quellenteildatei (Forts.)<br />
Sätze positionieren (Forts.)<br />
Bildausschnitt 63<br />
relative Positionierung 60<br />
Sätze verdecken 82<br />
Sätze versetzen 43<br />
Sätze wiederholen 44<br />
Satzfolgenummer 39<br />
sichern 114<br />
Standardarten 9<br />
Syntaxprüfung 29, 30<br />
Teildateiliste anzeigen 11<br />
unterstützte Arten 7<br />
R<br />
Referenzliteratur 165<br />
Relative Positionierung (Zeilenbefehl) 60<br />
ROLL (Parameter) 89<br />
S<br />
Sätze<br />
siehe auch Spezielle Sätze<br />
ändern 17<br />
ausgeschlossene Sätze anzeigen 60<br />
Daten abschneiden 62<br />
Daten verschieben 61<br />
drucken 44<br />
einfügen 43<br />
Folgenummer 39<br />
im Bildschirm positionieren<br />
absolute Positionierung 58<br />
Bildausschnitt 63<br />
relative Positionierung 60<br />
im Bildschirm verdecken 82<br />
in eine Bedienerführung stellen 45<br />
Kommentare 18<br />
kopieren 41<br />
löschen 42<br />
maximale Anzahl <strong>für</strong> Teildatei 2<br />
maximale Länge 2<br />
suchen 33<br />
überlagern 41<br />
versetzen 43<br />
von der Anzeige im Bildschirm ausschließen 59<br />
wiederholen 44<br />
SAVE (<strong>SEU</strong>-Befehl) 92<br />
SET (<strong>SEU</strong>-Befehl) 88<br />
Beschreibung 89<br />
Editiersitzung ändern 26<br />
Sitzungsstandardwerte ändern 89<br />
Setzen von Tabulatoren 55<br />
<strong>SEU</strong><br />
siehe <strong>Quelleneingabedienstprogramm</strong> (<strong>SEU</strong>)<br />
<strong>SEU</strong> beenden<br />
siehe <strong>SEU</strong> verlassen<br />
<strong>SEU</strong> starten (Befehl STR<strong>SEU</strong>)<br />
Beschreibung 5<br />
eingeben<br />
Befehlsbedienerführungen 10<br />
Befehlseingabebildschirm 10<br />
Namen 7<br />
Parameter 7<br />
positionsgebundenes Codieren 10<br />
Standardwerte 8<br />
Syntax 5<br />
<strong>SEU</strong> verlassen 38<br />
<strong>SEU</strong>-Befehle<br />
siehe auch Zeilenbefehle<br />
BOTTOM 90<br />
CANCEL 93<br />
CHANGE 86<br />
eingeben 79<br />
FILE 92<br />
FIND 84<br />
geteilte Bildschirmanzeige 79<br />
HIDE 82<br />
SAVE 92<br />
SET<br />
Parameter 89<br />
Syntax 89<br />
sitzungsabhängige 79<br />
sitzungsunabhängige 79<br />
TOP 90<br />
Zweck 1, 79<br />
SHIFT (Parameter) 89<br />
Sichern einer Quellenteildatei 114<br />
Spaltenzeile (Zeilenbefehl)<br />
Beschreibung 45<br />
geteilte Bildschirmanzeigen 66<br />
Spezielle Sätze<br />
Bedienerführung 45<br />
Beschreibung 17<br />
Bildschirm EDITIEREN 17<br />
Datenanfang (Zeile) 17<br />
Datenende (Zeile) 17<br />
Formatzeile 50<br />
Tabulatorzeile 55<br />
Zeile mit Informationen über ausgeschlossene<br />
Sätze 59<br />
Spool-Datei kopieren (Befehl CPYSPLF) 4<br />
SQL-Anweisungen<br />
Bedienerführungen <strong>für</strong> eingebettete<br />
SQL-Anweisungen 48<br />
kennzeichnen 49<br />
Standardwerte<br />
siehe STANDARDWERTE FÜR SITZUNG ÄNDERN<br />
(Bildschirm)<br />
STANDARDWERTE FÜR SITZUNG ÄNDERN (Bildschirm)<br />
172 <strong>Quelleneingabedienstprogramm</strong> (<strong>SEU</strong>)
STANDARDWERTE FÜR SITZUNG ÄNDERN (Bildschirm)<br />
(Forts.)<br />
Benutzerausgangsprogramme angeben 70<br />
Daten in Großbuchstaben<br />
Standardschreibweise <strong>für</strong> eine Teildateiart<br />
ändern 26<br />
Syntaxprüfer <strong>für</strong> <strong>SEU</strong>-Quellenarten 29<br />
Tabulatorzeile (Zeilenbefehl) 55<br />
Umgebung der Editiersitzung ändern 25—26<br />
Zweck 3<br />
Steuersprachenbefehle<br />
siehe CL-Befehle<br />
STR<strong>SEU</strong> (<strong>SEU</strong> starten), Befehl<br />
siehe <strong>SEU</strong> starten (Befehl STR<strong>SEU</strong>)<br />
Structured Query Language, Anweisungen<br />
siehe SQL-Anweisungen<br />
Suchen<br />
Anführungszeichen 33<br />
Hochkommas 33<br />
Leerzeichen 33<br />
PDM-Funktion Zeichenfolge suchen 36<br />
Syntaxfehler 35<br />
Zeichenfolgen 33<br />
Zeichenfolgen in einer Liste von Teildateien 36<br />
Suchen von Sätzen 33<br />
Suffixe in Blockbefehlen 62<br />
Syntaxprüfung<br />
<strong>AS</strong>/<strong>400</strong>-Quellenarten 31<br />
Auswirkungen des Zeilenbefehls zum<br />
Ausschließen 59<br />
Bedienerführungen und Formatzeilen 30<br />
bestehende Teildateien 29<br />
Bildschirm STANDARDWERTE FÜR SITZUNG<br />
ÄNDERN 25<br />
Einschränkungen 29<br />
Fehler suchen und markieren 29<br />
Formatzeilen und Bedienerführungen 30<br />
<strong>IBM</strong> System /36-Quellenarten 31<br />
<strong>IBM</strong> System /38-Quellenarten 32<br />
markierte Fehler suchen 35<br />
Methoden 29<br />
Stern (*) 34<br />
Zweck 3<br />
Systembefehle<br />
siehe CL-Befehle<br />
T<br />
TABS (Parameter) 88<br />
Tabulatorzeile (Zeilenbefehl) 55<br />
TEILAUFLISTUNG FÜR TEILDATEIEN (Bildschirm)<br />
verwenden 11<br />
Teildatei<br />
siehe Quellenteildatei<br />
Teildateiliste<br />
ändern 11<br />
Teildateiliste (Forts.)<br />
anzeigen 11<br />
Bildschirm TEILDATEI AUSWÄHLEN (MITTELS<br />
<strong>SEU</strong>) 16<br />
Teilauflistung 11<br />
Zweck 2<br />
Teilen des Bildschirms EDITIEREN 19<br />
TOP (<strong>SEU</strong>-Befehl) 90<br />
U<br />
Überlagern (Zeilenbefehl) 41<br />
Überlappende Zeilenbefehle 64<br />
V<br />
Verarbeitungsreihenfolge<br />
benutzerdefinierte Zeilenbefehle 74<br />
Bildschirm EDITIEREN 22<br />
Bildschirm MIT TEILDATEIEN ARBEITEN (MITTELS<br />
<strong>SEU</strong>) 21<br />
Zeilenbefehle 39<br />
Verdecken von Sätzen 82<br />
Verlassen<br />
Befehl CANCEL 93<br />
Befehl FILE 92<br />
Befehl SAVE 92<br />
Beschreibung 105<br />
Bildschirm VERL<strong>AS</strong>SEN 105<br />
VERL<strong>AS</strong>SEN (Bildschirm)<br />
aufrufen 105<br />
DDS-Kommentare 18<br />
Feldbeschreibungen 18<br />
Verwendung 105<br />
Verlassen von <strong>SEU</strong> 38<br />
Veröffentlichungen, Liste der 165<br />
Verschieben<br />
Daten in Sätzen 61<br />
Satzblock 61<br />
Verschieben (Zeilenbefehl) 61<br />
Verschieben mit Abschneiden (Zeilenbefehl) 62<br />
Versetzen (Zeilenbefehl) 43<br />
Versetzen von Sätzen 43<br />
Vor (Zeilenbefehl) 40<br />
Vor- und Zurückblättern in einer Teildatei 60<br />
Vorgabezeile (Zeilenbefehl) 54<br />
W<br />
Wiederherstellung nach Fehlern 141<br />
Wiederholen (Zeilenbefehl) 44<br />
Wiederholtes Kopieren (Zeilenbefehl) 42<br />
Wiederholungsoperationen<br />
Bedienerführung 46<br />
Einfügen 43<br />
Einfügen mit Bedienerführung 46<br />
Index 173
Wiederholungsoperationen (Forts.)<br />
Einfügen mit Formatzeile 51<br />
Z<br />
Zeilenbefehle<br />
Absolute Positionierung 58<br />
anstehende Operationen 64<br />
anstehende Operationen abbrechen 64<br />
Anzeigen 60<br />
Ausschließen 59<br />
Bedienerführung 45<br />
benutzerdefinierte 69<br />
Bildausschnitt 63<br />
Einfügen 43<br />
Einfügen mit Bedienerführung 45<br />
Einfügen mit Formatzeile 50<br />
eingeben 39, 63<br />
erkennen 67<br />
Folgenummer 39<br />
Formatzeile 50<br />
geteilte Bildschirmanzeigen 66<br />
Hinter 40<br />
Kopieren 41<br />
Löschen 42<br />
mehrere Operationen ausführen 64<br />
Quellensätze drucken 44<br />
Regeln <strong>für</strong> die Eingabe 63<br />
Relative Positionierung 60<br />
Spaltenzeile 45<br />
Tabulatorzeile 55<br />
Teildateien editieren 17<br />
übereinstimmende Suffixe 62<br />
Überlagern 41<br />
überlappende Befehle 64<br />
Verarbeitung 39<br />
Verschieben 61<br />
Verschieben mit Abschneiden 62<br />
Versetzen 43<br />
Vor 40<br />
Vor- und Zurückblättern 60<br />
Vorgabezeile 54<br />
Wiederholen 44<br />
Zielangabe 40<br />
Zweck 2<br />
Zielangabe, Befehle <strong>für</strong> 40<br />
174 <strong>Quelleneingabedienstprogramm</strong> (<strong>SEU</strong>)
Antwort<br />
<strong>ADTS</strong>/<strong>400</strong><br />
<strong>Quelleneingabedienstprogramm</strong><br />
(Source Entry Utility - <strong>SEU</strong>)<br />
<strong>IBM</strong> Form SC42-2070-00<br />
Anregungen zur Verbesserung und Ergänzung dieser Veröffentlichung nehmen wir gerne entgegen. Bitte informieren<br />
Sie uns über Fehler, ungenaue Darstellungen oder andere Mängel.<br />
Senden Sie Ihre Anregungen bitte an die angegebene Adresse.<br />
<strong>IBM</strong> Deutschland<br />
Informationssysteme GmbH<br />
MK NLS Center<br />
70548 Stuttgart<br />
Kommentare:<br />
Zu Ihrer weiteren Information:<br />
Zur Klärung technischer Fragen sowie zu Liefermöglichkeiten und Preisen wenden Sie sich bitte entweder an Ihre <strong>IBM</strong><br />
Geschäftsstelle, Ihren <strong>IBM</strong> Geschäftspartner oder Ihren Händler. Unsere Telefonauskunft „Hallo <strong>IBM</strong>“ (Telefonnr.:<br />
0180 3/31 32 33) steht Ihnen ebenfalls zur Klärung allgemeiner Fragen zur Verfügung.<br />
Antwort 175
176 <strong>Quelleneingabedienstprogramm</strong> (<strong>SEU</strong>)
<strong>IBM</strong>®<br />
Printed in Denmark by <strong>IBM</strong> Danmark A/S<br />
SC42-27-