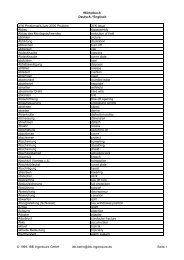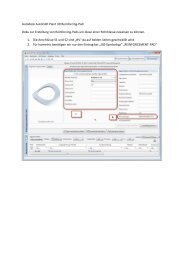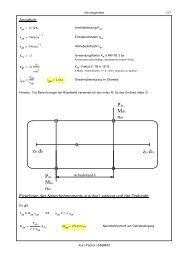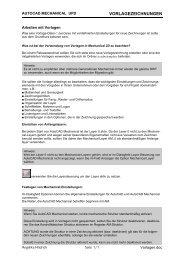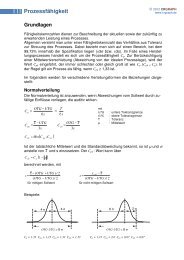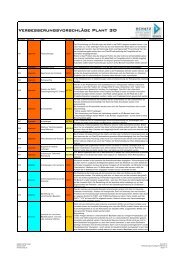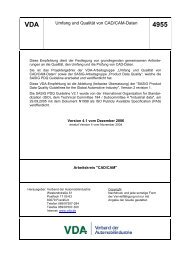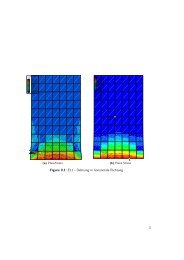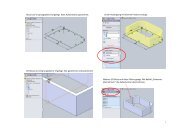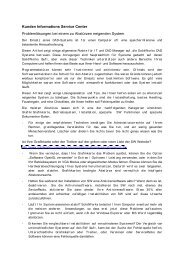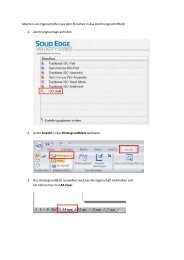Konstruktionsanleitung - CAD.de
Konstruktionsanleitung - CAD.de
Konstruktionsanleitung - CAD.de
Sie wollen auch ein ePaper? Erhöhen Sie die Reichweite Ihrer Titel.
YUMPU macht aus Druck-PDFs automatisch weboptimierte ePaper, die Google liebt.
<strong>Konstruktionsanleitung</strong><br />
Befehlsfolge zur Erstellung von Varianten einer<br />
Nutzfahrzeug – Radnabe<br />
(Hypoid- und Aussenplanetennabe)<br />
mit CATIA V5,<br />
unter Benutzung von Eigenschaften <strong>de</strong>r Knowledgeware
Kapitel 1: Grun<strong>de</strong>instellungen in CATIA V5<br />
1.1. Starten von CATIA V5 R10<br />
Catia P3 V5R10<br />
1. Um CATIA V5 zu starten genügt<br />
ein Doppelklick auf das CATIA V5 –<br />
Symbol auf <strong>de</strong>m Desktop.<br />
Abbildung 1<br />
Hinweise<br />
• Sollte das Fenster erscheinen, schließen Sie<br />
es.<br />
• CATIA V5 startet automatisch im Produkt-Modus. Da es sich bei dieser<br />
Konstruktion um eine Part-Konstruktion han<strong>de</strong>lt, öffnen Sie das Part-<br />
Design durch Ausführen <strong>de</strong>r folgen<strong>de</strong>n Schritte.<br />
2. Klicken Sie im Menü auf<br />
Datei Neu<br />
3. Wählen Sie Part und klicken Sie<br />
auf OK<br />
Abbildung 2: Produkt-Design<br />
Hinweise<br />
• Nun befin<strong>de</strong>n Sie sich im Part-Design und können grundsätzlich mit <strong>de</strong>r<br />
Konstruktion beginnen.<br />
• Zum besseren Verständnis wird im Folgen<strong>de</strong>n die Arbeitsoberfläche kurz<br />
erklärt.<br />
Seite 1
Kapitel 1: Grun<strong>de</strong>instellungen in CATIA V5<br />
1.2. Die Arbeitsoberfläche im Part-Design<br />
Menüzeile<br />
Die Menüzeile enthält die<br />
Hauptfunktionen<br />
Menüzeile<br />
Funktionsmenü<br />
Das Funktionsmenü enthält die<br />
Funktionen <strong>de</strong>s aktivierten<br />
Konstruktionsmoduls (z.B. Part-Design,<br />
Zeichnungserstellung, Generative<br />
Shape Design).<br />
Kompass<br />
Dauermenü<br />
Das Dauermenü enthält eine Auswahl<br />
<strong>de</strong>r wichtigsten Funktionen.<br />
Strukturbaum<br />
Funktionsmenü<br />
Statuszeile<br />
In <strong>de</strong>r Statuszeile erscheinen wichtige<br />
Hinweise zu <strong>de</strong>n aktuellen Funktionen<br />
und Menüs.<br />
Dauermenü<br />
Statuszeile<br />
Strukturbaum<br />
Der Strukturbaum zeigt die Struktur<br />
<strong>de</strong>s konstruierten Mo<strong>de</strong>lls. Hier kann<br />
man die Entstehung <strong>de</strong>s Mo<strong>de</strong>lls<br />
nachvollziehen. Mit F3 kann ein ausund<br />
eingeblen<strong>de</strong>t wer<strong>de</strong>n. Aktive, d.h.<br />
in Bearbeitung befindliche Elemente<br />
erscheinen unterstrichen.<br />
Kompass Der Kompass zeigt die aktuelle<br />
Ausrichtung <strong>de</strong>s Körpers an.<br />
Abbildung 3: Arbeitsoberfläche im Part-Design<br />
Seite 2
Kapitel 1: Grun<strong>de</strong>instellungen in CATIA V5<br />
1.3. Anpassen <strong>de</strong>r Arbeitsoberfläche<br />
1. Klicken Sie im Menü auf<br />
Ansicht Symbolleisten<br />
2. Aktivieren Sie gemäß Abbildung 4<br />
die Symbolleisten.<br />
3. Ordnen Sie die Symbolleisten in<br />
etwa entsprechend <strong>de</strong>r<br />
Abbildung 3 an.<br />
Hinweise<br />
• Je<strong>de</strong> Symbolleiste kann mit <strong>de</strong>r Maus beliebig verschoben und angeordnet<br />
wer<strong>de</strong>n (Anklicken <strong>de</strong>r entsprechen<strong>de</strong>n Symbolleiste und Maustaste<br />
gedrückt halten; anschließen<strong>de</strong>s Verschieben).<br />
• Die Symbolleisten können entwe<strong>de</strong>r am Bildschirmrand verankert o<strong>de</strong>r<br />
einzeln im Arbeitsbereich angeordnet wer<strong>de</strong>n.<br />
Abbildung 4: Aktivieren <strong>de</strong>r Symbolleisten<br />
Seite 3
Kapitel 1: Grun<strong>de</strong>instellungen in CATIA V5<br />
1.4. Anpassen <strong>de</strong>r Optionen<br />
1. Klicken Sie im Menü auf<br />
Tools Optionen.<br />
2. Wählen Sie im Verzeichnisbaum<br />
Infrastruktur Teileinfastruktur<br />
Abbildung 5: Anpassen <strong>de</strong>r Optionen<br />
3. Aktivieren Sie <strong>de</strong>n Reiter Anzeige<br />
und aktivieren Sie nebenstehen<strong>de</strong><br />
Elemente unter Strukturbaum.<br />
4. Bestätigen Sie mit OK.<br />
Seite 4
Kapitel 2: Grundübungen<br />
2.1. Maussteuerung<br />
Ansicht verschieben<br />
Klicken Sie die mittlere Maustaste und<br />
halten Sie diese gedrückt, während Sie<br />
die Ansicht verschieben.<br />
Abbildung 6: Ansicht verschieben<br />
Ansicht drehen<br />
Klicken Sie die mittlere Maustaste und<br />
halten Sie diese gedrückt. Klicken Sie<br />
jetzt zusätzlich die linke Maustaste und<br />
halten Sie diese gedrückt, während Sie<br />
die Ansicht verdrehen.<br />
Abbildung 7: Ansicht drehen<br />
Ansicht zoomen<br />
Klicken Sie die mittlere Maustaste und<br />
halten Sie diese gedrückt. Klicken Sie<br />
jetzt zusätzlich die linke Maustaste.<br />
Halten Sie die mittlere Maustaste<br />
gedrückt, während Sie die Ansicht<br />
durch verschieben <strong>de</strong>r Maus zoomen.<br />
Abbildung 8: Ansicht zoomen<br />
Seite 5
Kapitel 2: Grundübungen<br />
2.2. Grundlagen im Skizzierer<br />
1. Wählen Sie zunächst eine beliebige<br />
Ebene mit einem Linksklick aus<br />
(z.B. zx-Ebene)<br />
2. Klicken Sie im Funktionsmenü auf<br />
<strong>de</strong>n Skizzierer-Button.<br />
Abbildung 9<br />
Hinweise<br />
• Sie befin<strong>de</strong>n sich jetzt in <strong>de</strong>r zx-Ebene und können in dieser konstruieren.<br />
• Wenn sie eine falsche Funktion o<strong>de</strong>r ein falsches Element angewählt haben,<br />
drücken Sie die Esc-Taste um die Funktion o<strong>de</strong>r das Element abzuwählen.<br />
Hinweise<br />
• Beachten Sie die Informationen in <strong>de</strong>r Statuszeile.<br />
3. Wählen Sie die Funktion Linie und<br />
machen Sie sich mit <strong>de</strong>r Funktion<br />
durch Zeichen mehrerer Linien<br />
vertraut.<br />
Hinweise<br />
• Beachten Sie die Informationen in <strong>de</strong>r Statuszeile.<br />
4. Wählen Sie die Funktion Kreis und<br />
machen Sie sich mit <strong>de</strong>r Funktion<br />
durch Zeichen mehrerer Kreise<br />
vertraut.<br />
Abbildung 10<br />
Seite 6
Kapitel 2: Grundübungen<br />
5. Wählen Sie die Funktion Profil.<br />
Hinweise<br />
• Mit dieser Funktion können Sie Profile zeichnen.<br />
• Die End- und Anfangspunkte <strong>de</strong>r Linien o<strong>de</strong>r Kreise wer<strong>de</strong>n automatisch mit<br />
<strong>de</strong>r Bedingung Kongurenz belegt, sprich, sie sind i<strong>de</strong>ntisch.<br />
6. Zeichnen Sie zu Übungszwecken<br />
ein beliebiges Profil.<br />
Hinweise<br />
• Um einen Kreis tangentenstetig anzuschließen, halten Sie die linke<br />
Maustaste gedrückt und ziehen Sie <strong>de</strong>n Mauszeiger. Lassen Sie <strong>de</strong>n Zeiger<br />
jetzt los, bleibt die Funktion Kreis aktiv.<br />
• Zum Schließen <strong>de</strong>s Profils klicken Sie zum Schluss auf <strong>de</strong>n Anfangspunkt.<br />
• Zum Been<strong>de</strong>n <strong>de</strong>r Funktion ohne das Profil zu schließen Doppellklicken Sie.<br />
7. Um die Skizzierebene gegenüber<br />
<strong>de</strong>r Bildschirmebene wie<strong>de</strong>r<br />
auszurichten drücken Sie im<br />
Dauermenü die Funktion<br />
Senkrechte Ansicht.<br />
Abbildung 11<br />
Seite 7
Kapitel 3: Konstruktion einer LKW-Radnabe<br />
1. Wählen Sie zunächst die zx-<br />
Ebene.<br />
2. Klicken Sie im Funktionsmenü auf<br />
<strong>de</strong>n Skizzierer-Button.<br />
Hinweise<br />
• Sie befin<strong>de</strong>n sich jetzt in <strong>de</strong>r zx-Ebene und können in dieser konstruieren.<br />
3. Deaktivieren Sie im Fenster<br />
alle Elemente<br />
durch Anklicken (kein Symbol darf<br />
mehr orange hinterlegt sein).<br />
Hinweise<br />
• Dieser Schritt ist erfor<strong>de</strong>rlich, damit CATIA keine für <strong>de</strong>n Anfänger<br />
ungewollten automatischen Bedingungen erstellt und eine<br />
Weiterkonstruktion erschwert bzw. unmöglich macht.<br />
4. Erstellen Sie in etwa eine Skizze<br />
gemäß Abbildung 12 unter<br />
Verwendung <strong>de</strong>r Profil-Funktion<br />
und unter Beachtung <strong>de</strong>r folgen<strong>de</strong>n<br />
Hinweise.<br />
Startpunkt<br />
Hinweise<br />
• Beachten Sie die Lage <strong>de</strong>r Skizze zum Achsensystem. Verschieben Sie<br />
dieses bei Bedarf bevor Sie die Konstruktion beginnen.<br />
• Beachten Sie <strong>de</strong>n Startpunkt.<br />
Abbildung 12<br />
Seite 8
Kapitel 3: Konstruktion einer LKW-Radnabe<br />
H<br />
H<br />
5. Aktivieren Sie die geometrischen<br />
Bedingungen.<br />
6. Markieren Sie die alle mit H<br />
gekennzeichneten Linien unter<br />
ständigem Drücken <strong>de</strong>r Strg-Taste.<br />
H<br />
H<br />
Hinweise<br />
• Sie können falsch angewählte Linien unter erneutem Anklicken wie<strong>de</strong>r<br />
abwählen.<br />
• Nach Auswahl aller Linien können Sie die Strg-Taste wie<strong>de</strong>r loslassen.<br />
7. Klicken Sie <strong>de</strong>n Button <br />
H<br />
H<br />
8. Wählen Sie im Fenster<br />
<br />
Horizontal aus und bestätigen Sie<br />
mit OK.<br />
H<br />
H<br />
H<br />
H<br />
Hinweise<br />
• Die ausgewählten Linien wer<strong>de</strong>n nun horizontal ausgerichtet und mit einem<br />
grünen H gekennzeichnet sein.<br />
• Sollten Sie eine o<strong>de</strong>r mehrere Linien vergessen haben, beginnen Sie für die<br />
entsprechen<strong>de</strong>n Linien wie<strong>de</strong>r bei Punkt 6.<br />
• Die ursprüngliche Form <strong>de</strong>r Skizze wird sich verän<strong>de</strong>rt haben. Lassen Sie<br />
sich davon nicht beunruhigen.<br />
Abbildung 13<br />
Seite 9
Kapitel 3: Konstruktion einer LKW-Radnabe<br />
9. Markieren Sie die alle mit V<br />
gekennzeichneten Linien unter<br />
ständigem Drücken <strong>de</strong>r Strg-Taste.<br />
V<br />
10. Klicken Sie <strong>de</strong>n Button <br />
V<br />
V<br />
11. Wählen Sie im Fenster<br />
Vertikal<br />
aus und bestätigen Sie mit OK.<br />
V<br />
V<br />
V<br />
V<br />
V<br />
V<br />
V<br />
V<br />
Hinweise<br />
• Die ausgewählten Linien wer<strong>de</strong>n nun vertikal ausgerichtet und mit einem<br />
grünen V gekennzeichnet sein.<br />
• Sollten Sie eine o<strong>de</strong>r mehrere Linien vergessen haben, beginnen Sie für die<br />
entsprechen<strong>de</strong>n Linien wie<strong>de</strong>r bei Punkt 9.<br />
• Die ursprüngliche Form <strong>de</strong>r Skizze wird sich stark verän<strong>de</strong>rt haben.<br />
• Um <strong>de</strong>n Überblick nicht zu verlieren, ziehen Sie die Linien o<strong>de</strong>r<br />
Verbindungspunkte unter Drücken <strong>de</strong>r linken Maustaste wie<strong>de</strong>r in etwa in<br />
Ihre ursprüngliche Lage<br />
• Sie wer<strong>de</strong>n sehen, dass sich die Figur noch nahezu beliebig „verformen“<br />
lässt. Dies wollen wir sukzessive mit <strong>de</strong>n nächsten Arbeitsschritten<br />
einschränken.<br />
Abbildung 14<br />
Seite 10
Kapitel 3: Konstruktion einer LKW-Radnabe<br />
12. Markieren Sie die in Abbildung 15<br />
orange gekennzeichneten Linien<br />
und Kreis unter ständigem<br />
Drücken <strong>de</strong>r Strg-Taste<br />
(Multiselect).<br />
13. Klicken Sie <strong>de</strong>n Button <br />
14. Wählen Sie im Fenster<br />
<br />
Tangentenstetig aus und<br />
bestätigen Sie mit OK.<br />
Hinweise<br />
• Der Kreis geht nun tangentenstetig in die anschließen<strong>de</strong> Linie über.<br />
• Dies wird mit <strong>de</strong>m Symbol = gekennzeichnet.<br />
• Im nächsten Schritt wollen wir erreichen, dass die Tangente im Endpunkt <strong>de</strong>s<br />
Kreisbogens genau vertikal im Endpunkt <strong>de</strong>r horizontalen Linie steht (siehe<br />
rot markierter Bereich). Dazu ist eine Hilfskonstruktion notwendig.<br />
Abbildung 15<br />
15. Klicken Sie im Fenster<br />
auf <strong>de</strong>n Button<br />
Konstruktions-/<br />
Standar<strong>de</strong>lement, so dass dieser<br />
orange hinterlegt ist und<br />
<strong>de</strong>aktivieren Sie die<br />
geometrischen Bedingungen.<br />
Hinweise<br />
Nun können Sie nur noch Konstruktionslinien zeichnen. Diese wer<strong>de</strong>n<br />
• gestrichelt dargestellt und dienen für Hilfskonstruktionen.<br />
Seite 11
Kapitel 3: Konstruktion einer LKW-Radnabe<br />
16. Konstruieren Sie eine<br />
Konstruktionslinie beliebiger<br />
Länge.<br />
17. Aktivieren Sie die geometrischen<br />
Bedingungen. und weisen sie<br />
<strong>de</strong>r Hilfslinie die geometrische<br />
Bedingung Vertikal zu<br />
18. Markieren Sie die Hilfslinie und<br />
<strong>de</strong>n Punkt per Multiselect (Strg-<br />
Taste).<br />
19. Klicken Sie <strong>de</strong>n Button <br />
20. Wählen Sie im Fenster<br />
<br />
Kongurenz aus und bestätigen<br />
Sie mit OK.<br />
Abbildung 16<br />
21. Deaktivieren Sie im Fenster<br />
alle Elemente<br />
durch Anklicken (kein Symbol darf<br />
mehr orange hinterlegt sein).<br />
Seite 12
Kapitel 3: Konstruktion einer LKW-Radnabe<br />
Hinweise<br />
• Sicherlich ist Ihnen bereits aufgefallen, dass es recht mühsam ist, einzelnen<br />
Elementen gewisse geometrische Eigenschaften mit <strong>de</strong>r Funktion zuzuweisen. Diese Metho<strong>de</strong> ist nur<br />
sinnvoll, wenn mehreren Elementen dieselbe Eigenschaft zukommen soll.<br />
• Für einzelne Zuweisungen von z.B. Längen, Abstän<strong>de</strong>n, Winkeln o<strong>de</strong>r<br />
individuellen geometrischen Bedingungen wird im Folgen<strong>de</strong>n mit einer<br />
weiteren, komfortableren Lösung verfahren.<br />
22. Klicken Sie im Funktionsmenü<br />
<strong>de</strong>n Button Bedingung<br />
23. Klicken Sie auf die Hilfslinie.<br />
Hinweise<br />
• CATIA macht Ihnen sofort einen Bemaßungsvorschlag. Ignorieren Sie die<br />
Längenbemaßung, da Sie für uns jetzt nicht von Relevanz ist.<br />
24. Klicken Sie auf <strong>de</strong>n Kreis.<br />
Abbildung 17<br />
Hinweise<br />
• CATIA macht wie<strong>de</strong>r sofort einen Bemaßungsvorschlag. Ignorieren Sie<br />
diesen wie<strong>de</strong>r.<br />
• Nun sind bei<strong>de</strong> Elemente ausgewählt, zwischen <strong>de</strong>nen Sie die Bedingung<br />
Tangentenstetig erzeugen sollen.<br />
Seite 13
Kapitel 3: Konstruktion einer LKW-Radnabe<br />
25. Öffnen Sie jetzt mit einem<br />
Rechtsklick das Kontextmenü und<br />
klicken Sie auf<br />
Tangentenstetigkeit.<br />
zu 27.: Markieren<br />
Hinweise<br />
• Im Folgen<strong>de</strong>n wer<strong>de</strong>n Sie die Skizze soweit bemaßen, dass sie ein<strong>de</strong>utig<br />
festgelegt ist.<br />
26. Klicken Sie im Funktionsmenü<br />
<strong>de</strong>n Button Bedingung<br />
27. Wählen Sie die in<br />
nebenstehen<strong>de</strong>r Abbildung<br />
gekennzeichneten Linien aus.<br />
Hinweise<br />
• Ignorieren Sie die von CATIA vorgeschlagenen Längenbemaßungen.<br />
zu 29.: Kongurenz<br />
28. Öffnen Sie jetzt mit einem<br />
Rechtsklick das Kontextmenü und<br />
klicken Sie auf Kongurenz.<br />
Abbildung 18<br />
Hinweise<br />
• Das Erstellen von Bemaßungen bzw. Bedingungen erfolgt immer nach<br />
<strong>de</strong>mselben Schema (siehe Schritte 25 – 28) und wird im Folgen<strong>de</strong>n nicht<br />
mehr näher erläutert.<br />
• Während Sie die Folgen<strong>de</strong>n Schritte durchführen, kann es vorkommen, dass<br />
sich die Skizze sehr stark verschiebt. Nach wie vor können Sie aber die<br />
Skizze durch Verziehen einzelner Elemente mit <strong>de</strong>r linken Maustaste<br />
„zurechtrücken“.<br />
29. Weisen Sie <strong>de</strong>n links<br />
gekennzeichneten Linien die<br />
Bedingung Kongurenz zu.<br />
Seite 14
Kapitel 3: Konstruktion einer LKW-Radnabe<br />
30. Bemaßen Sie die Skizze<br />
entsprechend Abbildung 19 unter<br />
Verwendung <strong>de</strong>r Funktion<br />
Bedingung sowie unter Beachtung<br />
<strong>de</strong>r folgen<strong>de</strong>n Hinweise.<br />
Hinweise<br />
• Klicken Sie hierzu das zu bemaßen<strong>de</strong> Element, o<strong>de</strong>r die Elemente (für<br />
Abstand o<strong>de</strong>r Winkel) unter Verwendung <strong>de</strong>r Funktion Bedingung an.<br />
• Möchten Sie schräge Linien horizontal bemaßen, rechtsklicken Sie und<br />
wählen Sie im Kontextmenü Horizontale Bemaßungsrichtung.<br />
• Platzieren Sie die Bemaßung geeignet mit einem Linksklick.<br />
• Doppelklicken Sie auf das Maß um es zu editieren.<br />
• Sie haben mit <strong>de</strong>r Funktion Bedingung die Möglichkeit, Linienlängen,<br />
Kreisradien, Winkel zwischen Linien, Abstän<strong>de</strong> zwischen Linien, usw. zu<br />
bemaßen. Beachten Sie dabei die Hinweise in <strong>de</strong>r Statuszeile.<br />
• Für Fortgeschrittene: Doppelklicken Sie auf die Funktion Bedingung um<br />
mehrere Bemaßungen in Folge zu tätigen.<br />
31. Weisen Sie <strong>de</strong>r markierten Linie die<br />
Bedingung Kongurenz (bezüglich<br />
<strong>de</strong>r Vertikal-Achse zu).<br />
Abb. 19<br />
32. Wählen Sie die Funktion .<br />
Markieren Sie eine <strong>de</strong>r zu<br />
bemaßen<strong>de</strong>n Linien (markierte<br />
Maße in Abb. 19). Öffnen Sie nun<br />
das Kontextmenü durch drücken <strong>de</strong>r<br />
rechten Maustaste. Wählen Sie<br />
Horizontale Bemaßungsrichtung.<br />
Verfahren Sie für das an<strong>de</strong>re<br />
markierte Maß ebenso.<br />
Zu 31.:Kongurenz<br />
Zu 32.:Horizontale<br />
Bemaßungsrichtung<br />
Abbildung 19<br />
Seite 15
Kapitel 3: Konstruktion einer LKW-Radnabe<br />
Zu 34.: Referenz<br />
33. Bemaßen Sie weiterhin die Skizze<br />
entsprechend <strong>de</strong>r in Abbildung 20<br />
markierten Maße unter<br />
Verwendung <strong>de</strong>r Funktion<br />
Bedingung.<br />
Hinweise<br />
• Wenn Sie die als Referenz markierten Maße erstellen, ist die Skizze<br />
überbestimmt.<br />
34. Doppelklicken Sie auf eines <strong>de</strong>r<br />
bei<strong>de</strong>n als Referenz markierten<br />
Maße.<br />
35. Markieren Sie im erscheinen<strong>de</strong>n<br />
Fenster die Option Referenz.<br />
Verfahren Sie entsprechend mit<br />
<strong>de</strong>m an<strong>de</strong>ren Maß.<br />
Hinweise<br />
• Die Referenzmaße haben jetzt noch keine Be<strong>de</strong>utung, wer<strong>de</strong>n aber später<br />
benötigt.<br />
• Alle Skizzenelemente sollten jetzt grün eingefärbt sein. Dies be<strong>de</strong>utet, dass<br />
sie Skizze Iso-bestimmt ist. Ist dies nicht <strong>de</strong>r Fall haben Sie eine Bemaßung<br />
vergessen. Ergänzen Sie das fehlen<strong>de</strong> Maß unbedingt vor Ausführung <strong>de</strong>s<br />
nächsten Schrittes!<br />
36. Verlassen Sie <strong>de</strong>n Skizzierer mit<br />
<strong>de</strong>r Funktion Umgebung<br />
verlassen.<br />
Abbildung 20<br />
Seite 16
Kapitel 3: Konstruktion einer LKW-Radnabe<br />
37. Markieren Sie im Strukturbaum die<br />
Skizze 1.<br />
38. Betätigen Sie die Funktion Welle<br />
im Funktionsmenü<br />
39. Im erscheinen<strong>de</strong>n Fenster<br />
Definition <strong>de</strong>r Welle klicken Sie in<br />
das Textfeld neben Achse<br />
Auswahl (sofern dieses nichgt<br />
schon markiert ist) um die<br />
Rotationsachse auszuwählen.<br />
Hinweise<br />
• Es besteht auch die Möglichkeit ohne vorherige Auswahl <strong>de</strong>r Skizze im<br />
Strukturbaum die Funktion Welle zu betätigen. Allerdings müssen Sie dann<br />
im Fenster Definition <strong>de</strong>r Welle zusätzlich unter Profil Auswahl die<br />
entsprechen<strong>de</strong> Skizze unter vorherigem markieren <strong>de</strong>s Textfel<strong>de</strong>s Profil<br />
Auswahl selektieren.<br />
Abbildung 21<br />
40. ^Wählen Sie die Horizontalachse<br />
und bestätigen Sie anschließend<br />
mit OK.<br />
Seite 17
Kapitel 3: Konstruktion einer LKW-Radnabe<br />
41. Die farbliche Gestaltung <strong>de</strong>s<br />
Bauteiles können Sie nach<br />
Belieben wie folgt einstellen.<br />
Wählen Sie im Strukturbaum<br />
Hauptkörper mit einem<br />
Rechtsklick aus.<br />
42. Wählen Sie im folgen<strong>de</strong>n<br />
Kontextmenü die Funktion<br />
Eigenschaften.<br />
Abbildung 22<br />
Abb. 23<br />
43. Wählen Sie im Fenster<br />
Eigenschaften eine beliebige<br />
Farbe gem. Abbildung 23 und<br />
bestätigen Sie mit OK.<br />
Abbildung 23<br />
Seite 18
Kapitel 3: Konstruktion einer LKW-Radnabe<br />
Hinweise<br />
• Im Folgen<strong>de</strong>n konstruieren Sie die Radnaben-Außenseite.<br />
44. Wählen Sie in <strong>de</strong>r Menüzeile<br />
Einfügen und anschließend<br />
Körper.<br />
Hinweise<br />
• Der neue Körper wird nun eingefügt. Bitte beachten Sie, dass <strong>de</strong>r Körper im<br />
Strukturbaum unterstrichen dargestellt wird. Dies zeigt auf, dass <strong>de</strong>r Körper<br />
in Bearbeitung <strong>de</strong>finiert ist. Möchte man nun im Hauptkörper<br />
weiterkonstruieren, muss man diesen erst wie<strong>de</strong>r in Bearbeitung<br />
<strong>de</strong>finieren. Die Hinweise darauf erfolgen zu gegebenem Zeitpunkt.<br />
Abb. 24<br />
45. Öffnen Sie bezüglich Skizze.1 im<br />
Hauptkörper das Kontextmenü<br />
(rechte Maustaste) und wählen Sie<br />
Ver<strong>de</strong>cken/Anzeigen. Die<br />
Skizze.1 wird nun sichtbar<br />
dargestellt.<br />
Abbildung 24<br />
Hinweise<br />
• Dieser Schritt ist <strong>de</strong>shalb erfor<strong>de</strong>rlich, da sich die im Folgen<strong>de</strong>n zu<br />
erstellen<strong>de</strong> Skizze auf die Skizze.1 beziehen wird.<br />
Seite 19
Kapitel 3: Konstruktion einer LKW-Radnabe<br />
Abbildung 25<br />
Maß zwischen Punkt und Linie!<br />
Maß zur Vertikalachse<br />
Abb. 25 und 26<br />
Abb. 25<br />
Kongurenz<br />
46. Erstellen Sie eine Skizze gemäß<br />
Abbildung 25 und Abbildung 26. Gehen<br />
Sie dazu entsprechend <strong>de</strong>r Schritte 1-35<br />
vor. Hier noch einmal <strong>de</strong>r Grobablauf:<br />
• Grobe Skizze mit <strong>de</strong>r Profilfunktion<br />
• Bedingungen für horizontale Linien<br />
• Bedingungen für vertikale Linien<br />
• Weitere Bedingungen<br />
• Längen, Winkel, Abstän<strong>de</strong> (Beachten<br />
Sie für die markierten Maße Schritt<br />
47)<br />
47. Die Horizontale Bemaßungsrichtung<br />
<strong>de</strong>r markierten Maße erstellen Sie gemäß<br />
Schritt 32. Verfahren Sie für das an<strong>de</strong>re<br />
markierte Maß ebenso.<br />
48. Stellen Sie mit Hilfe <strong>de</strong>r Funktion<br />
Bedingung Kongurenz zwischen<br />
<strong>de</strong>n markierten Punkten her.<br />
Hinweise<br />
• Nach dieser Aktion sollte die Skizze als Iso-bestimmt markiert sein<br />
(Standardmäßig grün). Sollte dies nicht <strong>de</strong>r Fall sein überprüfen Sie Ihre<br />
Skizze und korrigieren Sie die Fehler bevor Sie weitermachen. Dies gilt für<br />
alle folgen<strong>de</strong>n Skizzen ebenso!<br />
Abbildung 26: Detail<br />
Seite 20
Kapitel 3: Konstruktion einer LKW-Radnabe<br />
49. Die Kongurenzbedingung wird wie<br />
nebenstehend jeweils mit einem<br />
Kreis versehen.<br />
Verlassen Sie jetzt die<br />
Skizzierumgebung mit .<br />
50. Markieren Sie im Strukturbaum die<br />
Skizze 2.<br />
51. Betätigen Sie die Funktion Welle im<br />
Funktionsmenü<br />
52. Im erscheinen<strong>de</strong>n Fenster<br />
Definition <strong>de</strong>r Welle klicken Sie in<br />
das Textfeld neben Achse Auswahl<br />
um die Rotationsachse<br />
auszuwählen.<br />
Wählen Sie die Horizontalachse<br />
und bestätigen Sie mit OK. Führen<br />
Sie Schritt 45 für die Skizze.2 durch.<br />
Abbildung 27<br />
53. Gemäß <strong>de</strong>r Schritte 40 – 42 können<br />
Sie <strong>de</strong>m Körper nun eine beliebige<br />
Farbe zuweisen.<br />
Seite 21
Kapitel 3: Konstruktion einer LKW-Radnabe<br />
Hinweise<br />
• Ab jetzt wer<strong>de</strong>n Sie öfters mit <strong>de</strong>n Elementen <strong>de</strong>r Knowledgeware zu tun<br />
haben. Viele Maße wer<strong>de</strong>n sich auf an<strong>de</strong>re Maße beziehen o<strong>de</strong>r wer<strong>de</strong>n sich<br />
durch eine formelmäßige Verknüpfung an<strong>de</strong>rer Maße errechnen.<br />
• Nur in seltenen Fällen wer<strong>de</strong>n Ihre Maße namentlich mit <strong>de</strong>nen dieser<br />
Anleitung übereinstimmen. Deshalb ist es erfor<strong>de</strong>rlich, alle relevanten Maße<br />
eigens zu benennen.<br />
• Die Vorgehensweise wird in <strong>de</strong>n Schritten 54 – 56 beschrieben. Führen Sie<br />
diese Schritte erst aus, wenn Sie dazu aufgefor<strong>de</strong>rt wer<strong>de</strong>n.<br />
54. Doppelklicken Sie im Strukturbaum<br />
auf Skizze.2 um in die Skizze.2 zu<br />
gelangen.<br />
55. Klicken Sie mit <strong>de</strong>r rechten<br />
Maustaste auf das zu benennen<strong>de</strong><br />
Maß um das Kontextmenü zu öffnen<br />
und wählen Sie dann<br />
Eigenschaften.<br />
Abbildung 28<br />
Abb. 28<br />
56. Wählen Sie im Fenster<br />
Eigenschaften <strong>de</strong>n Reiter<br />
Komponenteneigenschaften und<br />
benennen Sie das Maß unter<br />
Komponentenname. Bestätigen<br />
Sie anschließend mit OK.<br />
Seite 22
Kapitel 3: Konstruktion einer LKW-Radnabe<br />
Abb. 29<br />
57. Benennen Sie die Maße <strong>de</strong>r<br />
Skizze.2 entsprechend <strong>de</strong>r Abb. 29<br />
gemäß <strong>de</strong>r Schritte 54 – 56 und<br />
verlassen Sie anschließend <strong>de</strong>n<br />
Skizzierer.<br />
A1<br />
A5<br />
Hinweise<br />
• Im Folgen<strong>de</strong>n wer<strong>de</strong>n Sie einen Punkt auf <strong>de</strong>r Stirnfläche konstruieren, <strong>de</strong>r<br />
anschließend als Referenz für die Gewin<strong>de</strong>bohrung dienen wird. Hier<br />
müssen Sie das erste Mal Elemente <strong>de</strong>r Knowledgeware verwen<strong>de</strong>n. Es<br />
muss gewährleistet sein, dass auch bei Radiusän<strong>de</strong>rungen die Bohrung<br />
immer mittig auf <strong>de</strong>r Stirnfläche bleibt. Dies erreichen Sie dadurch, dass Sie<br />
die Positionierungsmaße <strong>de</strong>s Punktes von an<strong>de</strong>ren Maßen formelmäßig<br />
abhängig machen.<br />
A3<br />
A4<br />
A2<br />
Abbildung 29<br />
Seite 23
Kapitel 3: Konstruktion einer LKW-Radnabe<br />
Abb. 28<br />
58. Markieren Sie gemäß Abb. 30 die<br />
Stirnfläche <strong>de</strong>r<br />
Radnabenaußenseite.<br />
59. Begeben Sie sich in <strong>de</strong>n<br />
Skizziermodus.<br />
60. Wählen Sie die Funktion Punkt<br />
durch Anklicken.<br />
61. Positionieren Sie <strong>de</strong>n Punkt durch<br />
Linksklick auf <strong>de</strong>r oberen Hälfte <strong>de</strong>r<br />
Stirnfläche und weisen Sie ihm die<br />
Bedingung Kongurenz zur<br />
Vertikalachse zu.<br />
62. Bemaßen Sie <strong>de</strong>n Abstand von <strong>de</strong>r<br />
Horizontalachse zum Punkt (mit <strong>de</strong>r<br />
Funktion Bedingung) und<br />
benennen Sie das Maß mit S1<br />
(Schritte 54 – 56)<br />
Abbildung 30<br />
Seite 24
Kapitel 3: Konstruktion einer LKW-Radnabe<br />
63. Markieren Sie das eben erstellte<br />
Maß.<br />
64. Wählen Sie im Dauermenü die<br />
Funktion Formel.<br />
Abb. 31<br />
65. Das nebenstehen<strong>de</strong> Fenster wird<br />
sich öffnen.<br />
66. Klicken Sie auf Formel<br />
hinzufügen.<br />
Abb. 32<br />
67. Das nebenstehen<strong>de</strong> Fenster wird<br />
sich öffnen.<br />
Abbildung 31<br />
68. Klicken Sie nun im Strukturbaum<br />
auf Skizze.2.<br />
Nun wer<strong>de</strong>n im noch offenen<br />
Fenster Formeleditor alle<br />
Längenmaße <strong>de</strong>r Skizze.2 unter<br />
Alle eingeblen<strong>de</strong>t, sofern unter<br />
Datenverzeichnis Parameter<br />
sowie unter Parameter Länge<br />
eingestellt ist.<br />
Hinweise<br />
• Nun ist folgen<strong>de</strong> Überlegung notwendig:<br />
• Welche Maße können Sie wie verknüpfen um <strong>de</strong>n in <strong>de</strong>n Schritten 60 – 62<br />
konstruierten Punkt an <strong>de</strong>r Stelle zu positionieren, wo er sein soll.<br />
• Von welchen Maßen wird die Position abhängig sein?<br />
• Die Lage <strong>de</strong>s Punktes ist ausschließlich von Maßen <strong>de</strong>r Skizze.2 abhängig.<br />
• Um von <strong>de</strong>r Horizontalachse zur gewünschten Position <strong>de</strong>s Punktes zu<br />
gelangen müssen Sie also die entsprechen<strong>de</strong>n Maße folgen<strong>de</strong>rmaßen<br />
mathematisch verknüpfen:<br />
A2 + A3 + (A1/2) o<strong>de</strong>r (A2+A2+A3+A3+A1)/2<br />
• Dies wer<strong>de</strong>n Sie in <strong>de</strong>n folgen<strong>de</strong>n Schritten umsetzen.<br />
Abbildung 32<br />
Seite 25
Kapitel 3: Konstruktion einer LKW-Radnabe<br />
Abb. 33<br />
69. Wählen Sie nun per Doppelklick im<br />
Feld Länge die entsprechen<strong>de</strong>n<br />
Längenmaße aus um sie in die<br />
Leerzeile zu „transportieren“ und<br />
Verknüpfen Sie diese mit<br />
Mathematischen Operatoren( +, -, (<br />
,) ,/ ,* ,…). Diese können Sie per<br />
Tastatureingabe hinzufügen.<br />
Anschließend sollte sich <strong>de</strong>r<br />
folgen<strong>de</strong> Text in <strong>de</strong>r ursprünglichen<br />
Leerzeile befin<strong>de</strong>n.<br />
(`Körper.2\Skizze.2\A2\Offset` +`Körper.2\Skizze.2\A2\Offset` +`Körper.2\Skizze.2\A3\Länge` +`Körper.2\Skizze.2\A3\Länge` +`Körper.2\Skizze.2\A1\Länge` )/2<br />
70. Bestätigen Sie alle Fenster mit OK.<br />
Abbildung 33<br />
Hinweise<br />
• Sie wer<strong>de</strong>n sehen, dass das Maß nun mit einem kleinen f(x) markiert ist.<br />
• Das Maß kann jetzt nicht mehr verän<strong>de</strong>rt wer<strong>de</strong>n, son<strong>de</strong>rn än<strong>de</strong>rt sich ab<br />
jetzt nur mehr durch die verknüpften Maße.<br />
71. Verlassen Sie <strong>de</strong>n Skizzierer.<br />
72. Markieren Sie <strong>de</strong>n konstruierten<br />
Punkt.<br />
73. Wählen Sie im Funktionsmenü die<br />
Funktion Bohrung.<br />
Hinweise<br />
• In <strong>de</strong>r Statuszeile erscheint „Eine Teilfläche o<strong>de</strong>r Ebene auswählen“.<br />
• Diese Ebene dient mit <strong>de</strong>m Punkt als Referenz zur Konstruktion <strong>de</strong>r Bohrung<br />
Abb. 34<br />
74. Wählen Sie die Stirnfläche aus<br />
Abbildung 34<br />
Seite 26
Kapitel 3: Konstruktion einer LKW-Radnabe<br />
Abb. 35<br />
75. Wechseln Sie im erscheinen<strong>de</strong>n<br />
Fenster Bohrungs<strong>de</strong>finition auf<br />
<strong>de</strong>n Reiter Gewin<strong>de</strong><strong>de</strong>finition und<br />
treffen Sie die Einstellungen gemäß<br />
Abb. 35.<br />
76. Wechseln Sie wie<strong>de</strong>r auf <strong>de</strong>n<br />
Reiter Bohrtyp und stellen Sie <strong>de</strong>n<br />
Bo<strong>de</strong>ntyp Spitz ein und bestätigen<br />
Sie anschließend mit OK.<br />
Hinweise<br />
• Die Gewin<strong>de</strong>tiefe soll später je nach Anwendungsfall variabel einstellbar<br />
sein.<br />
• Es muss immer gewährleistet sein, dass die Bohrungstiefe größer ist, als die<br />
Gewin<strong>de</strong>tiefe.<br />
• Dies erreichen Sie durch eine Verknüpfung bei<strong>de</strong>r Maße (wie in <strong>de</strong>n<br />
folgen<strong>de</strong>n Schritten beschrieben).<br />
77. Wählen Sie die Funktion Formel.<br />
78. Markieren Sie im Strukturbaum<br />
Bohrung.1.<br />
Abbildung 35<br />
79. Doppelklicken Sie auf<br />
`Körper.2\Bohrung.1\HoleLimit.1\<br />
Tiefe` um dieses Maß zu<br />
bearbeiten.<br />
80. Klicken Sie im Strukturbaum wie<strong>de</strong>r<br />
auf Bohrung.1.<br />
Seite 27
Kapitel 3: Konstruktion einer LKW-Radnabe<br />
Abb. 36<br />
81. Doppelklicken Sie nun unter Alle<br />
auf<br />
`Körper.2\Bohrung.1\Gewin<strong>de</strong>bo<br />
hrtiefe` damit es in <strong>de</strong>r Formel<br />
erscheint.<br />
Hinweise<br />
• Optional können Sie vorher unter Parameter die angezeigten Maße filtern,<br />
in<strong>de</strong>m Sie z.B. Länge auswählen.<br />
82. Addieren Sie nun zu<br />
`Körper.2\Bohrung.1\Gewin<strong>de</strong>bo<br />
hrtiefe` noch 5mm hinzu.<br />
Hinweise<br />
• Vergessen Sie die Einheit nicht. CATIA geht standardmäßig von m aus.<br />
83. Bestätigen Sie zwei Mal mit OK.<br />
Hinweise<br />
• Im Strukturbaum ist ein weiterer Ast hinzugekommen.<br />
• Per Doppelklick können die von Ihnen erstellten Beziehungen direkt geän<strong>de</strong>rt<br />
wer<strong>de</strong>n.<br />
• Lassen Sie sich nicht davon beunruhigen, dass die Gewin<strong>de</strong>tiefe sehr klein<br />
ist. Später wer<strong>de</strong>n wir darauf zurückkommen.<br />
Abbildung 36<br />
84. Markieren Sie im Strukturbaum die<br />
Bohrung.1.<br />
85. Wählen Sie anschließend im<br />
Funktionsmenü die Funktion<br />
Kreismuster. Diese verbirgt sich<br />
„hinter“ <strong>de</strong>r Funktion<br />
Rechteckmuster . Klicken Sie<br />
auf das kleine schwarze Dreieck<br />
um an die Funktion Kreismuster zu<br />
gelangen.<br />
Seite 28
Kapitel 3: Konstruktion einer LKW-Radnabe<br />
Abb. 37<br />
Abb. 37<br />
86. Füllen Sie das Fenster<br />
Kreismuster<strong>de</strong>finition entsprechend<br />
Abbildung 37 aus.<br />
87. Um das Referenzelement<br />
festzulegen klicken Sie in das<br />
Textfeld neben Referenzelement.<br />
Sobald dieses blau hinterlegt ist<br />
wählen Sie die in Abbildung 37<br />
gezeigte Zylin<strong>de</strong>rfläche mit einem<br />
Linksklick aus.<br />
88. Bestätigen Sie mit OK.<br />
Abbildung 37<br />
Hinweise<br />
• Im Folgen<strong>de</strong>n wer<strong>de</strong>n Sie die Vorgehensweise beim Erstellen von<br />
Bohrungen weiter vertiefen, in<strong>de</strong>m Sie mit einer weniger <strong>de</strong>taillierten<br />
Beschreibung weitere Bohrungen und Kreismuster erstellen.<br />
Abbildung 38<br />
Seite 29
Kapitel 3: Konstruktion einer LKW-Radnabe<br />
89. Öffnen Sie durch Rechtsklick auf<br />
<strong>de</strong>n Hauptkörper im Strukturbaum<br />
das Kontextmenü und klicken Sie<br />
auf Objekt in Bearbeitung<br />
<strong>de</strong>finieren (vgl. Hinweis zu Schritt<br />
44)<br />
90. Markieren Sie die in Abbildung 39<br />
hervorgehobene Teilfläche und<br />
begeben Sie sich anschließend in<br />
<strong>de</strong>n Skizzierer.<br />
Abbildung 39<br />
91. Konstruieren Sie nun einen Punkt<br />
<strong>de</strong>r folgen<strong>de</strong> Bedingungen erfüllt:<br />
- Kongurenz zur V-Achse<br />
- Kongurenz zur Kreislinie (siehe<br />
Abb. 40, vgl. Schritt 60 – 61)<br />
Hinweise<br />
• Der Punkt muss nun wie in Abbildung 40 mit zwei kleinen Kreisen<br />
(Kongurenz) versehen sein.<br />
92. Verlassen Sie <strong>de</strong>n Skizzierer.<br />
93. Markieren Sie <strong>de</strong>n Punkt und<br />
wählen Sie die Funktion Bohrung.<br />
Als Referenz wählen Sie die<br />
Teilfläche nach Abb. 39.<br />
Abbildung 40<br />
Seite 30
Kapitel 3: Konstruktion einer LKW-Radnabe<br />
94. Aktivieren Sie <strong>de</strong>n Reiter<br />
Gewin<strong>de</strong><strong>de</strong>finition und<br />
<strong>de</strong>aktivieren Sie die<br />
Gewin<strong>de</strong>konstruktion<br />
95. Aktivieren Sie <strong>de</strong>n Reiter Bohrtyp<br />
und <strong>de</strong>finieren Sie die Bohrung<br />
gemäß Abbildung 41.<br />
96. Bestätigen Sie mit OK.<br />
97. Verlassen Sie <strong>de</strong>n Skizzierer.<br />
Abb. 42<br />
98. Markieren Sie nun die Kante <strong>de</strong>r<br />
Bohrung entsprechend Abb. 42.<br />
Abbildung 41<br />
Hinweise<br />
• Achten Sie darauf, dass ausschließlich die Kante markiert ist (CATIA<br />
markiert nur einen Halbkreis).<br />
• Sollten Sie falsche Elemente markiert haben, können Sie diese mit <strong>de</strong>r Esc-<br />
Taste wie<strong>de</strong>r abwählen-<br />
99. Wählen Sie die Funktion Fase.<br />
100. Markieren Sie jetzt zusätzlich die<br />
an<strong>de</strong>re Kante, welche sich durch<br />
die Bohrung ergibt. (Abb.43)<br />
101. Än<strong>de</strong>rn Sie die Länge 1 in 0,5 ab<br />
und bestätigen Sie mit OK.<br />
Abbildung 42<br />
Abbildung 43<br />
Seite 31
Kapitel 3: Konstruktion einer LKW-Radnabe<br />
102. Markieren Sie im Strukturbaum die<br />
eben erstellte Fase und die<br />
zugehörige Bohrung per<br />
Multiselection (Strg-Taste) und<br />
erstellen Sie entsprechend <strong>de</strong>r<br />
Schritte 85 – 88 ein Kreismuster<br />
mit 9 Bohrungen.<br />
Verwen<strong>de</strong>n Sie als<br />
Referenzelement die in Abbildung<br />
44 dargestellte Teilfläche.<br />
103. Bestätigen Sie mit OK.<br />
Abbildung 44<br />
Seite 32
Kapitel 3: Konstruktion einer LKW-Radnabe<br />
Hinweise<br />
• Im Folgen<strong>de</strong>n wer<strong>de</strong>n Sie die Felgensitzverstärkung sowie <strong>de</strong>n Felgensitz<br />
konstruieren.<br />
104. Fügen Sie einen neuen Körper ein<br />
(vgl. Schritt 44)<br />
Abstand bis H-Achse:<br />
140mm<br />
105. Markieren Sie die zx-Ebene und<br />
begeben Sie sich in <strong>de</strong>n Skizzierer.<br />
Vertikal<br />
106. Konstruieren Sie mit <strong>de</strong>r<br />
Profilfunktion in etwa das in<br />
Abbildung 45 gezeigte Profil.<br />
Kongurenz<br />
107. Stellen Sie die vier Bedingungen<br />
gemäß Abbildung 45 her.<br />
Kongurenz<br />
Abb. 46<br />
108. Vergleich Sie Ihre Skizze mit<br />
Abbildung 46 und korrigieren Sie<br />
gegebenenfalls.<br />
109. Verlassen Sie <strong>de</strong>n Skizzierer.<br />
Abbildung 45<br />
Abbildung 46<br />
110. Markieren Sie die Skizze im<br />
Strukturbaum und wählen Sie im<br />
Funktionsmenü die Funktion Welle.<br />
111. Definieren Sie die Welle<br />
entsprechend <strong>de</strong>r<br />
nebenstehen<strong>de</strong>n Abbildung. Die<br />
Achse wählen Sie in<strong>de</strong>m Sie mit<br />
<strong>de</strong>m Mauszeiger auf eine<br />
rotationssymmetrische Teilfläche<br />
zeigen. Die Achse wird dann<br />
entsprechend angezeigt. Um<br />
diese dann auszuwählen drücken<br />
Sie die linke Maustaste.<br />
Hier kann sich bei Ihnen<br />
durchaus eine an<strong>de</strong>re Achse als<br />
in dieser Beschreibung ergeben.<br />
Seite 33
Kapitel 3: Konstruktion einer LKW-Radnabe<br />
112. Markieren Sie im Strukturbaum<br />
das eben erstellte Wellenelement.<br />
113. Wählen Sie im Funktionsmenü die<br />
Kreismusterfunktion und<br />
<strong>de</strong>finieren Sie das Kreismuster<br />
entsprechend Abb. 47. Als<br />
Referenzelement wählen Sie<br />
wie<strong>de</strong>r eine rotationssymmetrische<br />
Teilfläche.<br />
114. Bestätigen Sie mit OK.<br />
115. Blen<strong>de</strong>n Sie die<br />
Felgensitzverstärkung-Skizze mit<br />
<strong>de</strong>r Funktion Ver<strong>de</strong>cken/Anzeigen<br />
im Kontextmenü wie<strong>de</strong>r ein..<br />
Abbildung 47<br />
Kongurenz<br />
116. Fügen Sie einen neuen Körper ein<br />
(vgl. Schritt 44)<br />
117. Markieren Sie die zx-Ebene und<br />
begeben Sie sich in <strong>de</strong>n Skizzierer.<br />
118. Konstruieren Sie mit <strong>de</strong>r<br />
Profilfunktion in etwa das in<br />
Abbildung 48 gezeigte Profil und<br />
erstellen Sie die gezeigten<br />
Bedingungen.<br />
Abbildung 48<br />
119. Verlassen Sie <strong>de</strong>n Skizzierer.<br />
Seite 34
Kapitel 3: Konstruktion einer LKW-Radnabe<br />
120. Markieren Sie die Skizze im<br />
Strukturbaum und wählen Sie im<br />
Funktionsmenü die Funktion Welle.<br />
121. Definieren Sie die Welle um eine<br />
sinnvolle Achse entsprechend <strong>de</strong>r<br />
nebenstehen<strong>de</strong>n Abbildung.<br />
122. Markieren Sie im Strukturbaum<br />
das eben erstellte Wellenelement.<br />
123. Wählen Sie im Funktionsmenü die<br />
Kreismusterfunktion und<br />
<strong>de</strong>finieren Sie das Kreismuster<br />
entsprechend Abb. 49. Als<br />
Referenzelement wählen Sie<br />
wie<strong>de</strong>r eine rotationssymmetrische<br />
Teilfläche.<br />
124. Bestätigen Sie mit OK.<br />
Abbildung 49<br />
125. Blen<strong>de</strong>n Sie die Felgensitz-Skizze<br />
mit <strong>de</strong>r Funktion<br />
Ver<strong>de</strong>cken/Anzeigen im<br />
Kontextmenü wie<strong>de</strong>r ein..<br />
126. Definieren Sie <strong>de</strong>n Hauptkörper als<br />
in Bearbeitung (Kontextmenü).<br />
Seite 35
Kapitel 3: Konstruktion einer LKW-Radnabe<br />
127. Markieren Sie entsprechend<br />
Abbildung 50 die Kante.<br />
128. Wählen Sie im Funktionsmenü die<br />
Funktion Kantenverrundung.<br />
129. Definieren Sie die<br />
Kantenverrundung entsprechend<br />
nebenstehen<strong>de</strong>r Abbildung und<br />
bestätigen Sie mit OK.<br />
Hinweise<br />
• Achten Sie darauf, dass Sie ausschließlich diese eine Kante auswählen.<br />
Oftmals ist dies relativ schwierig, da CATIA gerne ganze Flächen markiert,<br />
was be<strong>de</strong>utet, dass min<strong>de</strong>stens 2 Kanten mit einem Radius versehen<br />
wer<strong>de</strong>n, was hier nicht erwünscht ist.<br />
• Im Folgen<strong>de</strong>n wer<strong>de</strong>n Sie die Kantenverrundung so gestalten, dass sie<br />
immer die maximal mögliche Größe hat.<br />
130. Markieren Sie im Strukturbaum die<br />
eben erstellte Kantenverrundung.<br />
Abbildung 50<br />
131. Wählen Sie im Dauermenü die<br />
Funktion Formel.<br />
132. Doppelklicken Sie auf das in<br />
Abbildung 51 dargestellte Maß um<br />
es zu editieren.<br />
Abbildung 51<br />
133. Klicken Sie jetzt auf Skizze.1 im<br />
Strukturbaum, damit alle Maße aus<br />
dieser Skizze im Formeleditor<br />
angezeigt wer<strong>de</strong>n.<br />
Seite 36
Kapitel 3: Konstruktion einer LKW-Radnabe<br />
134. Wählen Sie unter Datenverzeichnis<br />
Math aus..<br />
135. Doppelklicken Sie nun im Feld<br />
Math auf die Funktion min(…)<br />
Abbildung 52<br />
Hinweise<br />
• Der Cursor sollte sich jetzt bereits in <strong>de</strong>r richtigen Position (vor <strong>de</strong>m<br />
Komma) befin<strong>de</strong>n. Sollte dies nicht <strong>de</strong>r Fall sein, setzten Sie ihn selbst dort<br />
hin.<br />
Abb. 52<br />
136. Wählen Sie nun nacheinan<strong>de</strong>r die<br />
bei<strong>de</strong>n Referenzmaße aus<br />
Skizze.1 mit einem Einfachklick in<br />
die Formelzeile (dabei sollte sich<br />
<strong>de</strong>r Cursor wie<strong>de</strong>r automatisch<br />
richtig positionieren).<br />
137. Bestätigen Sie mit zwei Mal mit<br />
OK.<br />
Hinweise<br />
• Bisher besteht die Radnabe aus mehreren Einzelteilen, welche Sie im<br />
Folgen<strong>de</strong>n zu einem Teil zusammenführen wer<strong>de</strong>n. Dies geschieht mit<br />
einfachen mathematischen Operationen.<br />
• Dieser Schritt ist unter an<strong>de</strong>rem auch <strong>de</strong>shalb erfor<strong>de</strong>rlich, weil Sie im<br />
weiteren Verlauf <strong>de</strong>r Konstruktion aus Leichtbaugrün<strong>de</strong>n Material entfernen<br />
wer<strong>de</strong>n. Ein Entfernen von Material, das mehrere Einzelteile betrifft ist nicht<br />
möglich, son<strong>de</strong>rn bezieht sich auf einen Körper.<br />
• Um eine gewisse Übersichtlichkeit <strong>de</strong>r Konstruktion zu gewährleisten,<br />
wer<strong>de</strong>n Sie nun einige Körper umbenennen.<br />
Abbildung 53<br />
Seite 37
Kapitel 3: Konstruktion einer LKW-Radnabe<br />
138. Führen Sie folgen<strong>de</strong><br />
Umbenennungen durch (vgl. Schritt<br />
55 – 56):<br />
- Körper.2 Nabenaussenseite<br />
- Körper.3 Felgensitzverstaerkung<br />
- Körper 4 Felgensitz<br />
139. Definieren Sie <strong>de</strong>n Hauptkörper in<br />
Bearbeitung (vgl. Schritt 89).<br />
Abb. 54<br />
140. Öffnen Sie das Kontextmenü zu<br />
Nabenaussenseite mit einem<br />
Rechtsklick und wählen Sie<br />
anschließend Objekt<br />
Nabenaussenseite Hinzufügen.<br />
141. Bestätigen Sie anschließend mit<br />
OK.<br />
Abb. 54 142. Wie<strong>de</strong>rholen Sie die Schritte 139 –<br />
141 für die Bauteile<br />
- Felgensitzverstaerkung<br />
- Felgensitz.<br />
Achten Sie darauf, dass im<br />
Bestätigungsfeld unter Nach stets<br />
<strong>de</strong>r Hauptkörper aufgeführt ist.<br />
Abbildung 54<br />
143. Führen Sie folgen<strong>de</strong><br />
Umbenennungen durch (vgl. Schritt<br />
55 – 56):<br />
- Hinzufügen.1 <br />
Hinzufügen_Nabenaussenseite<br />
- Hinzufügen.2 <br />
Hinzufügen_Felgensitzverstaerkung<br />
- Hinzufügen.3 <br />
Hinzufügen_Felgensitz<br />
Seite 38
Kapitel 3: Konstruktion einer LKW-Radnabe<br />
144. Fügen Sie einen neuen Körper ein<br />
(vgl. Schritt 44)<br />
Kongurenz<br />
145. Markieren Sie die zx-Ebene und<br />
begeben Sie sich in <strong>de</strong>n Skizzierer.<br />
Kongurenz<br />
146. Konstruieren Sie mit <strong>de</strong>r<br />
Bogenfunktion in etwa die in Abb.<br />
55 dargestellten Kreisbögen sowie<br />
mit <strong>de</strong>r Linienfunktion die<br />
Einzellinie. Die Bogenfunktion ist<br />
„hinter“ <strong>de</strong>r Kreisfunktion<br />
hinterlegt. Klicken Sie auf das<br />
kleine schwarze Dreieck um die<br />
Funktion auswählen zu können.<br />
Kongurenz<br />
147. Stellen Sie die Kongurenz-<br />
Bedingungen gemäß Abbildung 55<br />
her.<br />
148. Stellen Sie die Bedingungen<br />
gemäß Abbildung 56 her.<br />
Abbildung 55<br />
Tangentenstetig<br />
Tangentenstetig<br />
Vertikal<br />
Abbildung 56<br />
Seite 39
Kapitel 3: Konstruktion einer LKW-Radnabe<br />
Kongurenz<br />
149. Stellen Sie die Bedingungen<br />
gemäß Abbildung 57 her.<br />
Vergessen Sie <strong>de</strong>n Radius nicht.<br />
Hinweise<br />
• Der Radius ist bisher noch nicht sinnvoll gewählt.<br />
• Im Folgen<strong>de</strong>n wer<strong>de</strong>n Sie <strong>de</strong>n Radius mit <strong>de</strong>r Kantenverrundung aus Schritt<br />
127 ff. sinnvoll koppeln.<br />
• Als sinnvoll erscheint hier eine Gleichheit <strong>de</strong>r bei<strong>de</strong>n Radien, die Sie in <strong>de</strong>n<br />
folgen<strong>de</strong>n Schritten erstellen wer<strong>de</strong>n.<br />
150. Markieren Sie <strong>de</strong>n Radius in <strong>de</strong>r<br />
Skizze.<br />
Kongurenz<br />
151. Wählen Sie die Funktion Formel<br />
im Dauermenü.<br />
152. Doppelklicke Sie im Fenster<br />
Formeln auf <strong>de</strong>n Parameter<br />
Radius.<br />
Tangentenstetig<br />
153. Wählen Sie nun im Strukturbaum<br />
die Kantenverrundung.1 aus um<br />
<strong>de</strong>ren Parameter anzuzeigen.<br />
Abbildung 57<br />
Abb. 58<br />
154. Doppelklicken Sie nun auf <strong>de</strong>n in<br />
Abbildung 58 markieren Radius.<br />
Das Maß erscheint nun in <strong>de</strong>r<br />
Formelzeile.<br />
155. Bestätigen Sie anschließend zwei<br />
Mal mit OK und verlassen Sie <strong>de</strong>n<br />
Skizzierer.<br />
Abbildung 58<br />
Seite 40
Kapitel 3: Konstruktion einer LKW-Radnabe<br />
156. Markieren Sie im Strukturbaum die<br />
eben erstellte Skizze und wählen<br />
Sie die Funktion Welle.<br />
Abb. 59<br />
157. Wählen Sie die Einstellungen<br />
entsprechend Abbildung 59. Zur<br />
Achsenauswahl klicken Sie wie<br />
üblich auf eine<br />
rotationssymmetrische Teilfläche.<br />
158. Bestätigen Sie mit OK.<br />
159. Markieren Sie im Strukturbaum die<br />
eben erstellte Welle und wählen<br />
Sie die Funktion Kreismuster.<br />
Abb. 60<br />
160. Definieren Sie das Kranzmuster<br />
entsprechend Abbildung 60<br />
Abbildung 59<br />
161. Bestätigen Sie mit OK.<br />
Hinweise<br />
• Die eben konstruierten Wellenelemente kann man nun mit rein<br />
mathematischen Operationen von <strong>de</strong>r übrigen Radnabe „subtrahieren“.<br />
162. Definieren Sie <strong>de</strong>n Hauptkörper<br />
im Strukturbaum in Bearbeitung.<br />
163. Öffnen Sie bezüglich <strong>de</strong>s eben<br />
erstellten Körpers das<br />
Kontextmenü (rechte Maustaste).<br />
Wählen sie Objekt Körper.X <br />
Entfernen und bestätigen Sie<br />
anschließend mit OK.<br />
Abbildung 60<br />
164. Benennen Sie Entfernen.1 in<br />
Entfernen_Aussenseite um.<br />
Seite 41
Kapitel 3: Konstruktion einer LKW-Radnabe<br />
165. Markieren Sie im Strukturbaum die<br />
zx-Ebene und begeben Sie sich in<br />
<strong>de</strong>n Skizzierer.<br />
Abb. 61<br />
166. Zeichen Sie mit <strong>de</strong>r Profilfunktion<br />
die Skizze entsprechend Abbildung<br />
61 und weisen sie ihr gleich die<br />
gezeigten Bedingungen zu:<br />
- 1x Horizontal<br />
- 1x Vertikal<br />
- 3x Tangentenstetig<br />
- 1x Radius 3mm<br />
Abbildung 61<br />
Abb. 62<br />
167. Weisen Sie entsprechend Abb. 62<br />
die Kongurenz-Bedingungen zu.<br />
Abb. 63<br />
168. Weisen Sie entsprechend Abb. 63<br />
die restlichen Bedingungen zu.<br />
Kongurenz<br />
1. Parallel<br />
2. Abstand 10mm<br />
Tangentenstetig<br />
Kongurenz<br />
Parallel<br />
Kongurenz<br />
Abbildung 62<br />
Abbildung 63<br />
Seite 42
Kapitel 3: Konstruktion einer LKW-Radnabe<br />
169. Markieren Sie im Strukturbaum die<br />
eben erstellte Skizze und wählen<br />
Sie die Funktion Welle.<br />
Abb. 63<br />
170. Wählen Sie die Einstellungen<br />
entsprechend Abbildung 63. Zur<br />
Achsenauswahl klicken Sie wie<br />
üblich auf eine<br />
rotationssymmetrische Teilfläche.<br />
171. Bestätigen Sie mit OK.<br />
172. Markieren Sie im Strukturbaum die<br />
eben erstellte Welle und wählen<br />
Sie die Funktion Kreismuster.<br />
Abb. 60<br />
173. Definieren Sie das Kranzmuster<br />
entsprechend Abbildung 64<br />
174. Bestätigen Sie mit OK.<br />
Abbildung 64<br />
175. Definieren Sie <strong>de</strong>n Hauptkörper<br />
im Strukturbaum in Bearbeitung.<br />
176. Öffnen Sie bezüglich <strong>de</strong>s eben<br />
erstellten Körpers das<br />
Kontextmenü (rechte Maustaste).<br />
Wählen sie Objekt Körper.X <br />
Entfernen und bestätigen Sie<br />
anschließend mit OK.<br />
177. Benennen Sie Entfernen.2 in<br />
Entfernen_Innenseite um.<br />
Abbildung 65<br />
178. Definieren Sie <strong>de</strong>n Körper<br />
Nabenaussenseite in<br />
Bearbeitung.<br />
Seite 43
Kapitel 3: Konstruktion einer LKW-Radnabe<br />
179. Markieren Sie die Stirnseite <strong>de</strong>r<br />
Nabenaussenseite und begeben<br />
Sie sich in <strong>de</strong>n Skizziermodus.<br />
Abb. 65<br />
180. Konstruieren Sie in etwa die drei<br />
Bögen und stellen Sie die in<br />
Abbildung 65 dargestellten<br />
Bedingungen her:<br />
- 2x Tangentenstetig<br />
- 2x Kongurenz.<br />
Abbildung 66<br />
181. Konstruieren Sie nun in <strong>de</strong>rselben<br />
Skizze die bei<strong>de</strong>n Linien und <strong>de</strong>n<br />
Kreis und erstellen Sie folgen<strong>de</strong><br />
Bedingungen:<br />
- jeweils ein Endpunkt <strong>de</strong>r bei<strong>de</strong>n<br />
Linien sowie <strong>de</strong>r Mittelpunkt <strong>de</strong>s<br />
Kreises kongurent zum Ursprung<br />
- Kreislinie kongurent zum in<br />
Abbildung 66 markierten Punkt<br />
182. Doppelklicken Sie nun jeweils auf<br />
die Linien und <strong>de</strong>n Kreis und<br />
aktivieren Sie im erscheinen<strong>de</strong>n<br />
Fenster jeweils<br />
Konstruktionselement.<br />
Abbildung 67<br />
Seite 44
Kapitel 3: Konstruktion einer LKW-Radnabe<br />
P1<br />
B1<br />
P3<br />
B3<br />
Hinweise<br />
• In Folgen<strong>de</strong>n ergeben sich eine Reihe von Bedingungen, welche grafisch<br />
darzustellen zu kompliziert wäre.<br />
• Statt <strong>de</strong>ssen wer<strong>de</strong>n die relevanten Elemente benannt und die Bedingungen<br />
zwischen ihnen aufgelistet (PPunkt; BBogen; LLinie)<br />
P2<br />
B5<br />
B2<br />
B4<br />
P4<br />
P5<br />
183. Stellen Sie folgen<strong>de</strong> Bedingungen<br />
her:<br />
a. P1, L3 Kongurenz<br />
b. P1, B5 Kongurenz<br />
c. B1, B5 Tangentenstetig<br />
d. P4, L2 Kongurenz<br />
e. P4, B5 Kongurenz<br />
f. B3, B5 Tangentenstetig<br />
g. B2, B4 Tangentenstetig<br />
h. P3, B5 Kongurenz<br />
i. P3, L1 Kongurenz<br />
j. L1, L3 Winkelbemaßung<br />
k. L1, L2 Winkelbemaßung<br />
184. Markieren Sie <strong>de</strong>n links<br />
dargestellten Winkel und betätigen<br />
Sie die Funktion Formel.<br />
L1<br />
L3<br />
L2<br />
Abbildung 68<br />
185. Doppelklicken Sie auf <strong>de</strong>n<br />
Parameter Winkel um ihm eine<br />
Formel zuzuweisen.<br />
186. Weisen Sie <strong>de</strong>m Winkel eine<br />
Formel hinzu, so dass <strong>de</strong>r Winkel<br />
immer <strong>de</strong>m halben Winkelabstand<br />
<strong>de</strong>s Kranzmuster.1 entspricht<br />
(Prinzipielle Vorgehensweise<br />
Schritte 151 – 156; Kontrolle:<br />
Winkel sollte anschließend 15°<br />
betragen).<br />
Seite 45
Kapitel 3: Konstruktion einer LKW-Radnabe<br />
187. Vervollständigen Sie die Skizze zu<br />
einem geschlossenen Profil mit <strong>de</strong>r<br />
Profilfunktion entsprechend<br />
Abbildung 68 und weisen Sie die<br />
dargestellten Bedingungen zu.<br />
188. Verlassen Sie nun <strong>de</strong>n Skizzierer.<br />
Kongurenz zu L3<br />
Kongurenz zu L2<br />
189. Markieren Sie im Strukturbaum die<br />
eben erstellte Skizze und wählen<br />
Sie im Funktionsmenü die Funktion<br />
Tasche.<br />
190. Wählen Sie nebenstehen<strong>de</strong><br />
Einstellungen und bestätigen Sie<br />
mit OK.<br />
Abbildung 69<br />
191. Erstellen Sie mit <strong>de</strong>r eben<br />
erstellten Tasche ein Kreismuster<br />
entsprechend <strong>de</strong>r Schritte 85 – 88.<br />
Wählen Sie hier im Fenster<br />
Kreismuster<strong>de</strong>finition z.B. 10<br />
Exemplare<br />
Hinweise<br />
• Sie wer<strong>de</strong>n feststellen, dass die Auswahl von 10 Exemplaren unsinnig war.<br />
• Sinnvoll ist eine Exemplaranzahl entsprechend <strong>de</strong>r Exemplare <strong>de</strong>r<br />
Bohrungen.<br />
• Dies wer<strong>de</strong>n Sie im Folgen<strong>de</strong>n nach bereits bekannter Vorgehensweise<br />
erstellen.<br />
Seite 46
Kapitel 3: Konstruktion einer LKW-Radnabe<br />
192. Markieren Sie das erstellte<br />
Kreismuster im Strukturbaum und<br />
wählen Sie die Funktion Formel im<br />
Dauermenü.<br />
193. Doppelklicken Sie auf <strong>de</strong>n<br />
Parameter Winkelnummer um<br />
ihm eine Formel zuzuweisen.<br />
194. Markieren Sie nun im Strukturbaum<br />
das Kreismuster bezüglich <strong>de</strong>r<br />
Gewin<strong>de</strong>bohrungen (solle<br />
Kreismuster.1 sein) um <strong>de</strong>ssen<br />
Parameter anzuzeigen.<br />
Abbildung 70<br />
195. Doppelklicken Sie nun auf <strong>de</strong>n<br />
Parameter Winkelnummer um<br />
diesen in die Formelzeile zu<br />
übernehmen und bestätigen Sie<br />
anschlie0end 2 Mal mit OK.<br />
196. Definieren Sie nun wie<strong>de</strong>r <strong>de</strong>n<br />
Hauptkörper in Bearbeitung um<br />
die gesamte Radnabe anzuzeigen.<br />
Abbildung 71<br />
Seite 47
Kapitel 3: Konstruktion einer LKW-Radnabe<br />
Hinweise<br />
• Im folgen<strong>de</strong>n wer<strong>de</strong>n Sie die Radnabe für einen Hypoidantrieb in eine<br />
Radnabe für Aussenplanetenantrieb mit einfachen Funktionen <strong>de</strong>r<br />
Knowledgeware umbauen.<br />
Abbildung 72<br />
197. Doppelklicken Sie im Strukturbaum<br />
auf Beziehungen um die<br />
Funktionsleiste <strong>de</strong>s Knowledge-<br />
Advisors anzuzeigen..<br />
Abbildung 73<br />
Abb.72<br />
Abb. 73<br />
198. Klicken Sie in <strong>de</strong>r Funktionsleiste<br />
auf Parameterset hinzufügen und<br />
positionieren Sie das Parameterset<br />
in<strong>de</strong>m Sie im Strukturbaum auf<br />
Part1 klicken.<br />
199. Wählen Sie im Strukturbaum mit<br />
einem Linksklick das Parameterset<br />
(Parameter) aus und klicken Sie in<br />
<strong>de</strong>r Funktionsleiste auf <strong>de</strong>n<br />
Parameter-Explorer.<br />
200. Treffen Sie im Fenster Parameter-<br />
Explorer die Einstellung gemäß<br />
Abbildung 72 und klicken Sie auf<br />
Neuer Parameter <strong>de</strong>s Typs.<br />
201. Geben Sie die Werte gemäß<br />
Abbildung 73 ein und bestätigen<br />
Sie mit OK.<br />
202. Benennen Sie <strong>de</strong>n Parameter noch<br />
entsprechend Abbildung 74 und<br />
bestätigen Sie mit OK.<br />
Abbildung 74<br />
Hinweise<br />
• Nun haben Sie die Möglichkeit per Doppelklick auf <strong>de</strong>n eben erstellten<br />
Parameter zwischen einer Radnabe für Hypoidantrieb und<br />
Aussenplanetenantrieb zu wählen.<br />
• Im Folgen<strong>de</strong>n wer<strong>de</strong>n Sie eine Regel erstellen, welche <strong>de</strong>n Umbau <strong>de</strong>r<br />
Radnabe je nach Einstellung im Parameter Radnabenart steuert.<br />
Seite 48
Kapitel 3: Konstruktion einer LKW-Radnabe<br />
Abbildung 75<br />
Abb. 75<br />
Abb. 76<br />
203. Klicken Sie im Funktionsmenü auf<br />
die Funktion Regel. Sollte diese<br />
nicht sichtbar sein, befin<strong>de</strong>n Sie<br />
sich wahrscheinlich wie<strong>de</strong>r in <strong>de</strong>r<br />
Part-Konstruktion mit <strong>de</strong>r<br />
entsprechen<strong>de</strong>n Funktionsleiste.<br />
Um die Knowledgeware-<br />
Funktionsleiste zu aktivieren<br />
doppelklicken Sie im Strukturbaum<br />
wie<strong>de</strong>r auf Beziehungen.<br />
204. Im erscheinen<strong>de</strong>n Regeleditor<br />
können Sie Eingaben nach<br />
Abbildung 75 machen.<br />
205. Schreiben Sie in <strong>de</strong>n Regeleditor<br />
die If-Else-Abfrageschleife<br />
Abbildung 76<br />
Hinweise<br />
• Für die Gestaltung <strong>de</strong>r Regel sind nun folgen<strong>de</strong>n Überlegungen notwendig:<br />
o Welche Elemente <strong>de</strong>r Konstruktion muss man weglassen?<br />
o Welche Elemente muss man neu hinzukonstruieren?<br />
o Welche Elemente müssen abgeän<strong>de</strong>rt wer<strong>de</strong>n?<br />
• Im Folgen<strong>de</strong>n wer<strong>de</strong>n Sie die Bohrung an <strong>de</strong>r Radnabenaußenseite für <strong>de</strong>n<br />
Fall <strong>de</strong>s Aussenplanetenantriebes entfernen.<br />
Abb. 77<br />
206. Markieren Sie im Strukturbaum<br />
entsprechend Abb. 77 die<br />
Bohrung.<br />
207. Positionieren Sie mit <strong>de</strong>r Maus <strong>de</strong>n<br />
Cursor zwischen die geschweiften<br />
Klammern <strong>de</strong>r If-Abfrageschleife.<br />
Abbildung 77<br />
Seite 49
Kapitel 3: Konstruktion einer LKW-Radnabe<br />
Abb. 78<br />
208. Doppelklicken Sie nun im Feld Alle<br />
auf <strong>de</strong>n Parameter Aktivität (<strong>de</strong>r im<br />
Strukturbaum markierten Bohrung)<br />
um <strong>de</strong>n Parameter in die If-Else-<br />
Schleife zu beför<strong>de</strong>rn und<br />
ergänzen Sie <strong>de</strong>n Text gemäß<br />
Abbildung 78.<br />
Hinweise<br />
• Die If-Schleife setzt also die Aktivität <strong>de</strong>r Bohrung auf false, sprich, die<br />
Bohrung wird inaktiv und erscheint nicht mehr in <strong>de</strong>r Konstruktion.<br />
• Natürlich müssen Sie in <strong>de</strong>n an<strong>de</strong>ren Fällen (hier nur<br />
Radnabenart=Hypoidantrieb) die Aktivität wie<strong>de</strong>r auf true stellen. Dies<br />
geschieht in <strong>de</strong>r Else-Schleife.<br />
Abbildung 78<br />
Abb. 79<br />
209. Ergänzen Sie nun die Else-<br />
Schleife mit <strong>de</strong>r Aktivität <strong>de</strong>r<br />
Bohrung. Setzen Sie hier die<br />
Aktivität auf true.<br />
210. Bestätigen Sie mit OK. Sollte<br />
CATIA nun einen Syntax-Fehler<br />
mel<strong>de</strong>n kontrollieren Sie Ihre<br />
Eingaben anhand Abbildung 79.<br />
Abbildung 79<br />
Hinweise<br />
• Die eben erstellte Regel können Sie nun testen, in<strong>de</strong>m Sie im Strukturbaum<br />
unter Parameter per Doppelklick die Radnabenart editieren.<br />
• Je nach Auswahl sollte die Bohrung erscheinen bzw. verschwin<strong>de</strong>n.<br />
• Da Sie im Folgen<strong>de</strong>n die Elemente <strong>de</strong>r Radnabe für Aussenplanetenantrieb<br />
konstruieren, empfiehlt es sich, die Radnabenart Aussenplanetenantrieb<br />
einzustellen.<br />
211. Um die Regel weiter zu editieren<br />
doppelklicken Sie im Strukturbaum<br />
unter Beziehungen auf Umbau<br />
Radnabe. ACHTUNG: Bevor Sie<br />
eine weitere Aktion durchführen<br />
positionieren Sie <strong>de</strong>n Cursor in<br />
eine neue Zeile zwischen <strong>de</strong>n<br />
geschweiften Klammern.<br />
Seite 50
Kapitel 3: Konstruktion einer LKW-Radnabe<br />
Abb. 80<br />
212. Führen Sie die Schritte 207 – 212<br />
für folgen<strong>de</strong> Elemente im<br />
Strukturbaum durch:<br />
• Unter<br />
Hinzufügen_Nabenaussenseite <br />
Nabenaussenseite:<br />
a. Kreismuster zu Bohrung<br />
b. Tasche<br />
c. Kreismuster zu Tasche<br />
• Unter Hinzufügen_Felgensitz <br />
Felgensitz:<br />
a. Welle<br />
b. Kreismuster zu Welle<br />
Abbildung 80<br />
Kongurenz<br />
Kongurenz<br />
Es sind an dieser Stelle bewusst<br />
keine Elementnummerierungen<br />
aufgeführt, da sich diese in Ihrer<br />
Konstruktion unterschei<strong>de</strong>n<br />
können.<br />
Anschließend sollte die Regel (bis<br />
auf die Nummerierungen)<br />
entsprechend Abb. 80 aussehen.<br />
213. Blen<strong>de</strong>n Sie nun alle Skizzen aus,<br />
außer die <strong>de</strong>r Felgensitzverstärkung.<br />
214. Fügen Sie einen neuen Körper ein<br />
(vgl. Schritt 44) und benennen Sie<br />
ihn um in<br />
Zentrierung_Planetensatz.<br />
Kongurenz<br />
Abbildung 81<br />
Abb. 81<br />
215. Begeben Sie sich in <strong>de</strong>n Skizzierer<br />
in <strong>de</strong>r zx-Ebene.<br />
216. Zeichen Sie mit <strong>de</strong>r<br />
Rechteckfunktion ein Rechteck<br />
und stellen Sie die Bedingungen<br />
gemäß Abbildung 81 her.<br />
217. Verlassen Sie <strong>de</strong>n Skizzierer.<br />
Seite 51
Kapitel 3: Konstruktion einer LKW-Radnabe<br />
218. Markieren Sie im Strukturbaum die<br />
eben erstellte Skizze.<br />
219. Erstellen Sie eine Welle mit<br />
nebenstehen<strong>de</strong>n Einstellungen.<br />
Abbildung 82<br />
Abstand 3 mm<br />
220. Fügen Sie die<br />
Zentrierung_Planetensatz zum<br />
Hauptkörper hinzu (vgl. Schritte<br />
163 – 164)<br />
221. Benennen Sie die Operation im<br />
Strukturbaum um in<br />
Hinzufügen_Zentrierung<br />
Planetensatz.<br />
Kongurenz<br />
Abb. 83<br />
222. Wählen Sie die Funktion<br />
Ver<strong>de</strong>cken/Anzeigen im<br />
Kontextmenü zu<br />
Zentrierung_Planetensatz um<br />
diese anzuzeigen.<br />
223. Fügen Sie einen neuen Körper ein<br />
(vgl. Schritt 44) und benennen Sie<br />
ihn um in Dichtring.<br />
Abbildung 83<br />
224. Begeben Sie sich in <strong>de</strong>n Skizzierer<br />
in <strong>de</strong>r zx-Ebene.<br />
Seite 52
Kapitel 3: Konstruktion einer LKW-Radnabe<br />
Abb. 83<br />
225. Zeichen Sie mit <strong>de</strong>r<br />
Rechteckfunktion ein Rechteck<br />
und stellen Sie die Bedingungen<br />
gemäß Abbildung 83 her.<br />
226. Verlassen Sie <strong>de</strong>n Skizzierer.<br />
Kongurenz<br />
Kongurenz<br />
227. Markieren Sie im Strukturbaum die<br />
eben erstellte Skizze.<br />
228. Erstellen Sie eine Welle mit<br />
nebenstehen<strong>de</strong>n Einstellungen.<br />
Kongurenz<br />
Tangentenstetig<br />
Abbildung 84<br />
229. Entfernen Sie <strong>de</strong>n Dichtring vom<br />
Hauptkörper (vgl. Schritte 139 –<br />
141)<br />
230. Benennen Sie die Operation im<br />
Strukturbaum um in<br />
Entfernen_Dichtring.<br />
231. Führen Sie die Schritte 144 – 148<br />
nochmals durch.<br />
232. Stellen Sie die Bedingungen<br />
gemäß Abbildung 84 her.<br />
Vergessen Sie <strong>de</strong>n Radius nicht.<br />
Seite 53
Kapitel 3: Konstruktion einer LKW-Radnabe<br />
233. Führen Sie die Schritte 150 – 163<br />
nochmals durch.<br />
234. Benennen Sie Entfernen.X in<br />
Entfernen_Aussenseite_Planete<br />
nantrieb um.<br />
Abbildung 85<br />
Hinweise<br />
• Da Sie ablaufbedingt die Zentrierung_Planetensatz zum Hauptkörper<br />
hinzugefügt haben, nach<strong>de</strong>m Sie Entfernen_Innenseite vom Hauptkörper<br />
entfernt haben ist <strong>de</strong>r vormals erreichte Ausschnitt nun wie<strong>de</strong>r verschlossen<br />
(Siehe Abbildung 85).<br />
• Im Folgen<strong>de</strong>n wer<strong>de</strong>n Sie die Aktion Entfernen_Innenseite hinter <strong>de</strong>r Aktion<br />
Hinzufügen_Zentrierung_Planetensatz einordnen.<br />
235. Öffnen Sie das Kontextmenü zu<br />
Entfernen_Innenseite und wählen<br />
Sie Objekt Entfernen_Innenseite<br />
Neu anordnen.<br />
236. Klicken Sie jetzt im Strukturbaum<br />
auf<br />
Hinzufügen_Zentrierung_Planeten<br />
satz und bestätigen Sie mit OK.<br />
237. Doppelklicken Sie im Strukturbaum<br />
unter Beziehungen auf Umbau<br />
Radnabe um diese Regel zu<br />
editieren.<br />
238. Positionieren Sie <strong>de</strong>n Cursor in<br />
eine neue Zeile zwischen <strong>de</strong>n<br />
geschweiften Klammern <strong>de</strong>r If-<br />
Schleife.<br />
Abbildung 86<br />
239. Klicken Sie im Strukturbaum auf<br />
Entfernen_Aussenseite_Planete<br />
nantrieb um die zugehörigen<br />
Parameter im Regeleditor<br />
anzuzeigen.<br />
Seite 54
Kapitel 3: Konstruktion einer LKW-Radnabe<br />
240. Doppelklicken Sie auf <strong>de</strong>n<br />
Parameter Aktivität um ihn in die If-<br />
Schleife zu beför<strong>de</strong>rn.<br />
241. Setzen Sie die Aktivität auf true.<br />
242. Ergänzen Sie <strong>de</strong>n Parameter in<br />
<strong>de</strong>r else-Schleife sinnvoll!<br />
243. Führen Sie die Schritte 238 – 242<br />
für folgen<strong>de</strong> Elemente<br />
entsprechend durch:<br />
a.,Entfernen_Dichtring<br />
b.,Hinzufügen_Zentrierung_Planet<br />
ensatz<br />
c.,Entfernen_Aussenseite (mit <strong>de</strong>n<br />
gegenteiligen Einstellungen)<br />
Hinweise<br />
• Die Zentrierung für <strong>de</strong>n Planetensatz richtet sich nach <strong>de</strong>r Höhe <strong>de</strong>r<br />
Felgensitzzentrierung (siehe Schritt 216).<br />
• Diese Höhe (bislang 140mm) wer<strong>de</strong>n Sie in <strong>de</strong>r erstellten Regel für die<br />
Radnabenart Aussenplanetenantrieb auf 130mm verringern.<br />
244. Positionieren Sie <strong>de</strong>n Cursor in<br />
eine neue Zeile zwischen <strong>de</strong>n<br />
geschweiften Klammern <strong>de</strong>r If-<br />
Schleife.<br />
Abbildung 87<br />
245. Markieren Sie im Strukturbaum die<br />
Skizze unter<br />
Hinzufügen_Felgensitzverstärkung<br />
um ihre Parameter im Regeleditor<br />
anzuzeigen.<br />
Abb. 87<br />
246. Doppelklicken Sie nun auf <strong>de</strong>n<br />
Parameter Offset und weisen Sie<br />
ihm für <strong>de</strong>n Fall <strong>de</strong>s<br />
Aussenplanetenantriebs einen<br />
Wert von 130mm zu. An<strong>de</strong>rnfalls<br />
140mm.<br />
Seite 55
Kapitel 3: Konstruktion einer LKW-Radnabe<br />
247. Positionieren Sie <strong>de</strong>n Cursor in<br />
eine neue Zeile zwischen <strong>de</strong>n<br />
geschweiften Klammern <strong>de</strong>r If-<br />
Schleife.<br />
248. Markieren Sie im Strukturbaum die<br />
Skizze.2 unter<br />
Hinzufügen_Nabenaussenseite um<br />
ihre Parameter im Regeleditor<br />
anzuzeigen.<br />
Abb. 87<br />
249. Doppelklicken Sie nun auf <strong>de</strong>n<br />
Parameter<br />
`Nabenaussenseite\Skizze.2\A1\<br />
Länge` und weisen Sie ihm für <strong>de</strong>n<br />
Fall <strong>de</strong>s Aussenplanetenantriebs<br />
einen Wert von 12mm zu.<br />
250. Positionieren Sie nun <strong>de</strong>n Cursor<br />
in eine neue Zeile in <strong>de</strong>r Else-<br />
Schleife.<br />
251. Doppelklicken Sie nun wie<strong>de</strong>r auf<br />
<strong>de</strong>n Parameter<br />
`Nabenaussenseite\Skizze.2\A1\<br />
Länge` um diesen in die Else-<br />
Schleife zu übernehmen und fügen<br />
Sie ein =-Zeichen an.<br />
Abbildung 88<br />
252. Klicken Sie im Strukturbaum auf<br />
die Bohrung unter<br />
Hinzufügen_Nabenaussenseite um<br />
<strong>de</strong>nen Parameter im Regeleditor<br />
anzuzeigen.<br />
Abb. 88<br />
253. Doppelklicken Sie auf <strong>de</strong>n<br />
Gewin<strong>de</strong>bohrdurchmesser und<br />
ergänzen Sie die Formel<br />
entsprechend Abb. 88.<br />
254. Bestätigen Sie jetzt mit OK.<br />
Seite 56
Kapitel 3: Konstruktion einer LKW-Radnabe<br />
Hinweise<br />
• Bis auf wenige Kleinigkeiten sind Sie mit <strong>de</strong>n rein konstruktiven Aufgaben<br />
fertig.<br />
• In <strong>de</strong>n folgen<strong>de</strong>n Schritten wer<strong>de</strong>n Sie die Konstruktion vorwiegend mit<br />
Knowledgeware-Elementen „programmieren“.<br />
255. Um in <strong>de</strong>n Konstruktionsratgeber<br />
bzw. Knowledge Advisor zu<br />
gelangen doppelklicken Sie im<br />
Strukturbaum auf Beziehungen<br />
o<strong>de</strong>r wählen Sie in <strong>de</strong>r Menüzeile<br />
Start Knowledge Advisor<br />
Hinweise<br />
• Sie wer<strong>de</strong>n jetzt viele Parameter einfügen, mit <strong>de</strong>ren Hilfe Sie anschließend<br />
einzelne Maße steuern können, ohne in die entsprechen<strong>de</strong>n Skizzen zu<br />
wechseln.<br />
256. Klicken Sie im Funktionsmenü <strong>de</strong>s<br />
Knowledge Advisors auf<br />
Parameter-Explorer um diesen zu<br />
öffnen.<br />
Abb.89<br />
257. Klicken Sie nun im Strukturbaum<br />
auf Parameter, um <strong>de</strong>m<br />
Parameter-Explorer anzuzeigen<br />
wo Sie die Parameter einfügen<br />
möchten bzw. welche Parameter<br />
Sie bearbeiten möchten.<br />
Abbildung 89<br />
Seite 57
Kapitel 3: Konstruktion einer LKW-Radnabe<br />
Hinweise<br />
• Die folgen<strong>de</strong>n Schritte erklären im Allgemeinen die Vorgehensweise beim<br />
Erstellen von Parameter und beziehen sich konkret auf Tabelle 1. Führen<br />
Sie die Schritte erst durch wenn Sie dazu aufgefor<strong>de</strong>rt wer<strong>de</strong>n.<br />
258. Wählen Sie im Drop-Down-Menü<br />
<strong>de</strong>n Parametertyp.<br />
259. Klicken Sie Klicken Sie auf Neuer<br />
Parameter <strong>de</strong>s Typs.<br />
260. Legen Sie im Feld Lokaler Name<br />
Namen für <strong>de</strong>n Parameter fest.<br />
Abbildung 90<br />
261. Weisen Sie im Feld Wert einen<br />
Wert zu.<br />
262. Markieren Sie Unterbereich und<br />
Oberbereich und weisen Sie<br />
Werte zu.<br />
263. Bestätigen Sie mit Anwen<strong>de</strong>n.<br />
264. Führen Sie jetzt die Schritte 258 –<br />
263 durch. Verwen<strong>de</strong>n Sie die<br />
Werte aus Tabelle 1. Bestätigen<br />
Sie anschließend mit OK.<br />
Tabelle 1<br />
265. Markieren Sie nun im<br />
Strukturbaum Parameter und<br />
wählen Sie anschließend im<br />
Funktionsmenü die Funktion<br />
Parameterset hinzufügen.<br />
Seite 58
Kapitel 3: Konstruktion einer LKW-Radnabe<br />
266. Fügen Sie insgesamt drei neue<br />
Parameterset ein und benennen<br />
Sie diese um in:<br />
o Grundmaße<br />
o Lager<br />
o Bohrungen und Gewin<strong>de</strong><br />
Abb. 91<br />
Abb. 92<br />
267. Sortieren Sie nun die Parameter<br />
entsprechend Abbildung 91 gemäß<br />
folgen<strong>de</strong>r grundsätzlicher<br />
Vorgehensweise.<br />
268. Rechtsklicken Sie auf <strong>de</strong>n zu<br />
sortieren<strong>de</strong>n Parameter und<br />
wählen Sie im Kontextmenü<br />
Objekt… Neu anordnen.<br />
Abbildung 91<br />
269. Klicken Sie jetzt im Strukturbaum<br />
auf das Parameterset unter <strong>de</strong>m<br />
<strong>de</strong>r Parameter künftig erscheinen<br />
soll. Die Wahl wird im Fenster Neu<br />
ordnen angezeigt und kann<br />
anschließend mit OK bestätigt<br />
wer<strong>de</strong>n.<br />
270. Führen Sie die Schritte 267 – 269<br />
durch, bis Sie die Sortierung<br />
gemäß Abbildung 91 erreicht<br />
haben.<br />
Abbildung 92<br />
Hinweise<br />
• Natürlich müssen Sie die Maße in <strong>de</strong>n Skizzen mit <strong>de</strong>n entsprechen<strong>de</strong>n<br />
Parametern im Strukturbaum verknüpfen. Die grundsätzliche<br />
Vorgehensweise <strong>de</strong>r Zuweisung von Formeln haben Sie bereits mehrmals<br />
im Laufe <strong>de</strong>r Konstruktion praktiziert. Zum Verständnis an dieser Stelle noch<br />
einmal <strong>de</strong>r grundsätzliche Ablauf.<br />
Seite 59
Kapitel 3: Konstruktion einer LKW-Radnabe<br />
Abb. 93<br />
271. Markieren Sie in einer Skizze das<br />
Maß, welches Sie über einen<br />
Parameter steuern wollen, o<strong>de</strong>r<br />
markieren Sie im Strukturbaum<br />
das Element, „hinter“ <strong>de</strong>m sich Ihr<br />
gewünschtes Maß verbirgt (z.B.<br />
Bohrungsanzahl (=Winkelnummer)<br />
einer Kranz<strong>de</strong>finition).<br />
Abbildung 93<br />
Abbildung 94<br />
Abb. 94<br />
Abb. 95<br />
272. Wählen Sie die Funktion Formel.<br />
273. Doppelklicken Sie im Fenster<br />
Formeln auf <strong>de</strong>n gewünschten<br />
Parameter um diesen zu editieren.<br />
274. Nach<strong>de</strong>m das Fenster<br />
Formeleditor erscheint, klicken Sie<br />
im Strukturbaum auf <strong>de</strong>n o<strong>de</strong>r die<br />
Parameter mit <strong>de</strong>m bzw. <strong>de</strong>nen Sie<br />
die Verknüpfung(en) erstellen<br />
wollen o<strong>de</strong>r klicken Sie im<br />
Strukturbaum auf das Element<br />
„hinter“ <strong>de</strong>m Sie Ihr benötigtes<br />
Maß vermuten. Alle zugehörigen<br />
Maße wer<strong>de</strong>n dann im Feld Alle<br />
<strong>de</strong>s Fensters Formeleditor<br />
angezeigt.<br />
275. Bestätigen Sie mit OK.<br />
Hinweise<br />
• Nicht immer kann ein Maß aus einer Skizze durch nur einen Parameter<br />
ausgedrückt wer<strong>de</strong>n. Oftmals sind mathematische Verknüpfungen zweier<br />
o<strong>de</strong>r mehrerer Parameter notwendig um ein Maß zu beschreiben. Beachten<br />
Sie folgen<strong>de</strong> Ergänzungen:<br />
Abbildung 95<br />
o<br />
In <strong>de</strong>n Skizzen bemaßen Sie ausschließlich die Radien <strong>de</strong>r<br />
rotationssymmetrischen Bauteile, während die Parameter<br />
Durchmesserwerte darstellen. Hier ist eine mathematische<br />
Verknüpfung erfor<strong>de</strong>rlich.<br />
Seite 60
Kapitel 3: Konstruktion einer LKW-Radnabe<br />
Fortsetzung Hinweise<br />
o Die Gesamtlänge ist in keiner Skizze bemaßt. Durch mathematische<br />
Verknüpfung <strong>de</strong>r Parameter Gesamtlänge und Lochkreisabstand zu<br />
(Gesamtlänge-Lochkreisabstand) ergibt jedoch wie<strong>de</strong>r ein Maß in <strong>de</strong>r<br />
Skizze.1.<br />
o Wenn Sie mathematische Operationen einsetzen, versuchen Sie<br />
möglichst mit Klammern zu arbeiten. Dies hat <strong>de</strong>n Vorteil <strong>de</strong>r<br />
Übersichtlichkeit für Sie sowie einer fehlerfreien Bearbeitung durch<br />
CATIA.<br />
276. Verknüpfen Sie alle Parameter mit<br />
<strong>de</strong>n entsprechen<strong>de</strong>n Maßen.<br />
277. Setzen Sie die Tiefe <strong>de</strong>r Tasche im<br />
Körper Nabenaussenseite gleich<br />
mit <strong>de</strong>r Breite <strong>de</strong>s Lagersitzes<br />
aussen (35mm).<br />
Abb. 96<br />
278. Sie sollten jetzt im Strukturbaum<br />
unter Beziehungen 20 Formeln<br />
vorfin<strong>de</strong>n.<br />
Abbildung 96<br />
Seite 61
Kapitel 3: Konstruktion einer LKW-Radnabe<br />
Hinweise<br />
• Der Durchmesser <strong>de</strong>r Bohrung für die Felgenmontage wird nun per<br />
Parameter mit <strong>de</strong>n Grenzen 10mm – 30mm gesteuert. Dadurch kann es<br />
gegenwärtig noch zu Konstruktionen entsprechend Abbildung 97 kommen.<br />
Um <strong>de</strong>m vorzubeugen sind folgen<strong>de</strong> Schritte nötig.<br />
Abb. 98<br />
Abb. 99<br />
279. Definieren Sie das Maß 1 so, dass<br />
es <strong>de</strong>m halben<br />
Bohrungsdurchmesser für die<br />
Felgenmontage zuzüglich einem<br />
Sicherheitsaufschlag von 5mm<br />
entspricht.<br />
Abbildung 97<br />
Abb. 98 280. Setzten Sie Maß 2 = Maß 1.<br />
Hinweise<br />
• Um die letzten drei Formel dieser Konstruktion festzulegen fehlt noch eine<br />
kleine Konstruktion: Die Ölablassschraube.<br />
• Führen Sie folgen<strong>de</strong> Schritte durch.<br />
Maß 1<br />
281. Definieren Sie <strong>de</strong>n Körper<br />
Nabenaussenseite als in<br />
Bearbeitung. Wählen Sie dann die<br />
Funktion Bohrung.<br />
Maß 2<br />
282. Wählen Sie als Referenz die<br />
nebenstehen<strong>de</strong> Stirnfläche.<br />
Abbildung 98<br />
Abbildung 99<br />
283. Deaktivieren Sie im Reiter<br />
Gewin<strong>de</strong><strong>de</strong>finition die Option<br />
Gewin<strong>de</strong>.<br />
Seite 62
Kapitel 3: Konstruktion einer LKW-Radnabe<br />
284. Klicken Sie auf <strong>de</strong>n Reiter Bohrtyp<br />
und stellen Sie eine Bohrungstiefe<br />
von 100mm ein. Klicken Sie<br />
anschließend auf<br />
Positionierungsskizze.<br />
Maß 1<br />
Abbildung 100<br />
Abb. 100<br />
Abb. 100<br />
285. Klappen Sie nun <strong>de</strong>n Strukturbaum<br />
auf, bis Sie Punkt.1 sehen. Dieser<br />
Punkt dient als<br />
Positionierungsgrundlage für<br />
Bohrung.1. Für die<br />
Ölablassschraube wer<strong>de</strong>n Sie<br />
dieselbe Positionierungsgrundlage<br />
verwen<strong>de</strong>n.<br />
286. Markieren Sie Punkt.1 im<br />
Strukturbaum sowie <strong>de</strong>n Punkt in<br />
<strong>de</strong>r Positionierungsskizze (per<br />
Multiselect) und stellen Sie die<br />
Bedingung Kongurenz her.<br />
287. Verlassen Sie <strong>de</strong>n Skizzierer und<br />
bestätigen Sie mit OK.<br />
Maß 2<br />
Abbildung 101<br />
288. Definieren Sie <strong>de</strong>n<br />
Bohrungsdurchmesser <strong>de</strong>r eben<br />
erstellten Bohrung gleich <strong>de</strong>m<br />
Bohrungsdurchmesser <strong>de</strong>r<br />
Bohrung.1<br />
289. Definieren Sie die Tiefe <strong>de</strong>r<br />
Bohrung gleich <strong>de</strong>m Maß A4 aus<br />
<strong>de</strong>r Skizze zur Nabenaussenseite<br />
zuzüglich 20mm.<br />
Abb.101<br />
290. Begeben Sie sich in Skizze.1 und<br />
<strong>de</strong>finieren Sie Maß1 = Maß 2.<br />
Hinweise<br />
• Im Strukturbaum unter Beziehungen sollten nun 25 Formeln erscheinen.<br />
Seite 63
Kapitel 3: Konstruktion einer LKW-Radnabe<br />
291. Begeben Sie sich in <strong>de</strong>n<br />
Knowledge-Advisor.<br />
292. Klicken Sie auf Beziehungsset<br />
hinzufügen und klicken Sie<br />
anschließend auf Beziehungen im<br />
Strukturbaum, um das<br />
Beziehungsset hier zu erstellen.<br />
293. Benennen Sie das Beziehungsset<br />
Beziehungen.1 in „Formeln“ um.<br />
294. Markieren Sie per Multiselect alle<br />
Einzelformeln unter Beziehungen<br />
und ordnen Sie diese in Anlehnung<br />
an die Schritte 268 – 269 neu unter<br />
<strong>de</strong>m Beziehungsset Formeln an.<br />
Hinweise<br />
• Im Folgen<strong>de</strong>n wer<strong>de</strong>n sie einige Reaktionen erstellen.<br />
• Wie <strong>de</strong>r Name schon sagt, reagieren Reaktionen auf bestimmte Ereignisse,<br />
in unserem Fall die Än<strong>de</strong>rung von Parameterwerten.<br />
• In Falle dieser Konstruktion sollen die Reaktionen die Sicherheit <strong>de</strong>r<br />
Konstruktion gewährleisten, sprich, <strong>de</strong>n Benutzer vor unrealistischen<br />
Eingaben zu schützen. Den ersten Schritt dafür haben Sie bereits geleistet,<br />
in<strong>de</strong>m Sie für die Parameter, von welchen einige Maße abhängig sind,<br />
Ober- bzw. Untergrenzen <strong>de</strong>finiert haben. Es gibt allerdings weitere Fälle,<br />
bei <strong>de</strong>nen eine Än<strong>de</strong>rung <strong>de</strong>r Parameter innerhalb <strong>de</strong>r <strong>de</strong>finierten Grenzen<br />
die Konstruktion in ein Chaos verwan<strong>de</strong>lt. Überzeugen Sie sich selbst<br />
davon nach<strong>de</strong>m Sie zwischengespeichert haben.<br />
• Zum besseren Verständnis wer<strong>de</strong>n Sie gleich eine Reaktion erstellen.<br />
Abbildung 102<br />
295. klicken Sie im Knowledge-Advisor<br />
auf die Funktion Reaktionen.<br />
296. Klicken Sie nun im Strukturbaum<br />
unter Parameter Grundmaße<br />
auf Lochkreisabstand.<br />
Seite 64
Kapitel 3: Konstruktion einer LKW-Radnabe<br />
Hinweise<br />
• Erklärungen zum Fenster Reaktion:<br />
o Unter Quellen fin<strong>de</strong>n Sie <strong>de</strong>n Parameter, auf <strong>de</strong>ssen Verän<strong>de</strong>rung die<br />
Reaktion ansprechen soll.<br />
o ValueChange unter Verfügbare Ereignisse be<strong>de</strong>utet, dass die Reaktion<br />
in Aktion tritt, wenn sich <strong>de</strong>r Wert (aus Quellen) än<strong>de</strong>rt.<br />
o Unter Aktion wer<strong>de</strong>n Sie nun <strong>de</strong>finieren, was die Reaktion zu tun hat.<br />
297. Klicken Sie nun auf Aktion<br />
bearbeiten.<br />
Abb. 104<br />
298. Schreiben Sie nun <strong>de</strong>n Text aus<br />
Abbildung 104 in <strong>de</strong>n<br />
Aktionseditor. Beginnen Sie nur<br />
dann eine neue Zeile wenn das<br />
Symbol ◄ erscheint. Die<br />
Parameter (`Grundmaße\.....`)<br />
brauchen Sie nicht abzutippen.<br />
Hier genügt ein Klick auf <strong>de</strong>n<br />
entsprechen<strong>de</strong>n Parameter im<br />
Strukturbaum.<br />
Abbildung 103<br />
if `Grundmaße\Lochkreisabstand` > `Grundmaße\Gesamtlänge` /1.5◄<br />
{◄<br />
`Grundmaße\Lochkreisabstand` =`Grundmaße\Gesamtlänge` /1.5 ◄<br />
Message ("Der gewählte Lochkreisabstand ist bezogen auf die Gesamtlänge<br />
von # zu groß!||Abhilfe:|- Verkleinern Sie <strong>de</strong>n Lochkreisabstand|- Vergrößern<br />
Sie die Gesamtlänge||Das Maximum beträgt # und wird nun automatisch<br />
gewählt.",`Grundmaße\Gesamtlänge`,`Grundmaße\Lochkreisabstand`)◄<br />
}<br />
Abbildung 104<br />
Hinweise<br />
• Die Reaktion bewirkt also folgen<strong>de</strong>s:<br />
• Nach<strong>de</strong>m <strong>de</strong>r Wert <strong>de</strong>s Parameters Lochkreisabstand geän<strong>de</strong>rt wur<strong>de</strong> tritt<br />
die Reaktion in Aktion.<br />
• Die Aktion besteht nun darin, erst zu prüfen, ob <strong>de</strong>r Lochkreisabstand<br />
größer ist, als die Gesamtlänge / 1,5.<br />
• Ist dies nicht <strong>de</strong>r Fall, passiert nichts.<br />
• Ist dies <strong>de</strong>r Fall, setzt die if-Schleife <strong>de</strong>n Lochkreisabstand zurück auf<br />
Gesamtlänge / 1,5 und gibt anschließend eine Warnmeldung aus.<br />
• Hinweise zur Warnmeldung:<br />
o | bewirkt einen Zeilenumbruch.<br />
o # ist ein Platzhalter, für Werte, welche entsprechend Abb. 104 an die<br />
Warnmeldung angehängt wer<strong>de</strong>n.<br />
o Sind mehrere Platzhalter vorgesehen, wer<strong>de</strong>n die in gleicher Zahl<br />
angehängten Werte nacheinan<strong>de</strong>r abgearbeitet.<br />
299. Bestätigen Sie anschließend zwei<br />
Mal mit OK.<br />
300. Benennen Sie die Reaktion um in<br />
Reaktion: Än<strong>de</strong>rung<br />
Lochkreisabstand.<br />
Seite 65
Kapitel 3: Konstruktion einer LKW-Radnabe<br />
if `Grundmaße\Lochkreisabstand` > `Grundmaße\Gesamtlänge` /1.5◄<br />
{◄<br />
`Grundmaße\Lochkreisabstand` =`Grundmaße\Gesamtlänge` /1.5◄<br />
Message ("Die Verringerung <strong>de</strong>r Gesamtlänge hat eine Verringerung <strong>de</strong>s<br />
Lochkreisabstan<strong>de</strong>s zur Folge!||Der maximale Lochkreisabstand beträgt # und<br />
wird nun automatisch gewählt.",`Grundmaße\Lochkreisabstand`)◄<br />
}<br />
Abbildung 105<br />
if `Lager\Durchmesser Lagersitz aussen` > `Lager\Durchmesser Lagersitz<br />
innen` -20mm◄<br />
{◄<br />
`Lager\Durchmesser Lagersitz aussen` = `Lager\Durchmesser Lagersitz innen`<br />
-20mm◄<br />
Message ("Der gewählte Durchmesser ist zu groß!||Um die Montierbarkeit <strong>de</strong>r<br />
Radnabe zu gewährleisten darf <strong>de</strong>r Durchmesser höchstens # (Durchmesser<br />
Lagersitz innen - 20mm) betragen.||Abhilfe: Durchmesser Lagersitz innen<br />
vergrößern||Das Maximum beträgt # und wird automatisch<br />
gewählt",`Lager\Durchmesser Lagersitz aussen`,`Lager\Durchmesser<br />
Lagersitz aussen`)◄<br />
}<br />
Abbildung 106<br />
if `Lager\Durchmesser Lagersitz innen` < `Lager\Durchmesser Lagersitz<br />
aussen` +20mm◄<br />
{◄<br />
`Lager\Durchmesser Lagersitz innen` = `Lager\Durchmesser Lagersitz aussen`<br />
+20mm◄<br />
Message ("Der gewählte Durchmesser ist zu klein!||Um die Montierbarkeit <strong>de</strong>r<br />
Radnabe zu gewährleisten muß <strong>de</strong>r Durchmesser min<strong>de</strong>stens # (Durchmesser<br />
Lagersitz aussen + 20mm) betragen.||Abhilfe: Durchmesser Lagersitz aussen<br />
vergrößern||Das Maximum beträgt # und wird automatisch<br />
gewählt",`Lager\Durchmesser Lagersitz innen`,`Lager\Durchmesser Lagersitz<br />
innen`)◄<br />
}<br />
301. Erstellen Sie eine weitere Reaktion<br />
mit <strong>de</strong>r Quelle<br />
Part1\Grundmaße\Gesamtlänge<br />
und <strong>de</strong>r Aktion gemäß Abb. 105.<br />
302. Benennen Sie die Reaktion um in<br />
Reaktion: Än<strong>de</strong>rung<br />
Gesamtlänge.<br />
303. Erstellen Sie eine weitere Reaktion<br />
mit <strong>de</strong>r Quelle<br />
Part1\Lager\Durchmesser<br />
Lagersitz aussen und <strong>de</strong>r Aktion<br />
gemäß Abb. 106.<br />
304. Benennen Sie die Reaktion um in<br />
Reaktion: Än<strong>de</strong>rung<br />
Durchmesser Lagersitz aussen.<br />
305. Erstellen Sie eine weitere Reaktion<br />
mit <strong>de</strong>r Quelle<br />
Part1\Lager\Durchmesser<br />
Lagersitz innen und <strong>de</strong>r Aktion<br />
gemäß Abb. 107.<br />
306. Benennen Sie die Reaktion um in<br />
Reaktion: Än<strong>de</strong>rung<br />
Durchmesser Lagersitz innen.<br />
307. Erstellen Sie eine weitere Reaktion<br />
mit <strong>de</strong>r Quelle Part1\Bohrungen<br />
und Gewin<strong>de</strong>\Gewin<strong>de</strong>tiefe<br />
Hypoidachsenmontage und <strong>de</strong>r<br />
Aktion gemäß Abb. 108.<br />
308. Benennen Sie die Reaktion um in<br />
Reaktion: Än<strong>de</strong>rung<br />
Gewin<strong>de</strong>tiefe<br />
Hypoidachsenmontage<br />
Abbildung 107<br />
Seite 66
Kapitel 3: Konstruktion einer LKW-Radnabe<br />
if `Bohrungen und Gewin<strong>de</strong>\Gewin<strong>de</strong>tiefe Hypoidachsenmontage`<br />
>`Lager\Breite Lagersitz aussen` ◄<br />
{◄<br />
`Bohrungen und Gewin<strong>de</strong>\Gewin<strong>de</strong>tiefe Hypoidachsenmontage` =`Lager\Breite<br />
Lagersitz aussen` ◄<br />
Message ("Die gewählte Bohrungstiefe ist zu groß!||Um das Anbohren <strong>de</strong>s<br />
Radnaben-Innenraumes zu verhin<strong>de</strong>rn muss die Bohrungstiefe verringert<br />
wer<strong>de</strong>n.||Abhilfe: Breite Lagersitz aussen vergrößern.||Das Maximum beträgt #<br />
und wird automatisch gewählt.",`Lager\Breite Lagersitz aussen` )◄<br />
}<br />
Abbildung 108<br />
Hinweise<br />
• Im Folgen<strong>de</strong>n wer<strong>de</strong>n Sie eine Prüfung erstellen und damit kontrollieren, ob<br />
<strong>de</strong>r Lochkreisdurchmesser <strong>de</strong>r Norm von 335mm entspricht.<br />
• Die Prüfung prüft bestimmte Gegebenheiten, ob diese zutreffen o<strong>de</strong>r nicht<br />
und gibt gegebenenfalls eine frei <strong>de</strong>finierbare Warnmeldung aus.<br />
• Die Prüfung bewirkt im Gegensatz zur Reaktion keine selbständigen<br />
Än<strong>de</strong>rungen an Bauteil.<br />
Abb. 109<br />
309. Klicken Sie im Funktionsmenü <strong>de</strong>s<br />
Knowledge-Advisors auf Prüfung.<br />
310. Benennen Sie die Prüfung<br />
entsprechend Abbildung 109 und<br />
bestätigen Sie mit OK.<br />
Abb. 110<br />
311. Im erscheinen<strong>de</strong>n Prüfeditor<br />
ergänzen Sie die Einstellungen<br />
und Texte entsprechend Abbildung<br />
110.<br />
Abbildung 109<br />
Hinweise<br />
• Erklärungen zum Prüfeditor:#<br />
o Im Feld Prüfungstyp können Sie festlegen, wie die Prüfungsmeldung<br />
stattfin<strong>de</strong>n soll.<br />
o Im Feld Nachricht könne Sie die Warnmeldung eingeben, welche die<br />
Prüfung auslösen soll.<br />
o Im Editor-Textfeld legen Sie die Eigenschaft fest, die zutreffen soll,<br />
damit die Warnmeldung nicht ausgelöst wird.<br />
• Zu beachten ist hier das doppelte Gleichheitszeichen (==), welches einen<br />
Vergleich darstellt. Das einfache Gleichheitszeichen (=) stellt eine<br />
Wertzuweisung dar.<br />
312. Bestätigen Sie mit OK.<br />
313. Testen Sie die Funktion <strong>de</strong>r<br />
Prüfung in<strong>de</strong>m Sie <strong>de</strong>n Parameter<br />
Lochkreisdurchmesser än<strong>de</strong>rn.<br />
Abbildung 110<br />
Seite 67
Kapitel 3: Konstruktion einer LKW-Radnabe<br />
Hinweise<br />
• Bevor Sie <strong>de</strong>n letzten Schritt, die Verrundung, ausführen können, gilt es<br />
noch kleinere Fehler in <strong>de</strong>r Konstruktion zu beheben (siehe Abb. 111).<br />
• Die Zentrierfläche, welche für die Radnabenart Hypoidantrieb notwendig ist,<br />
ist bei <strong>de</strong>r Radnabenart Aussenplanetenantrieb überflüssig.<br />
• Die Ölablassbohrung ist bei <strong>de</strong>r Radnabe für <strong>de</strong>n Aussenplanetenantrieb<br />
überflüssig.<br />
Abb. 112<br />
314. Ergänzen Sie die Regel Umbau<br />
Radnabe in Anlehnung an<br />
Abbildung 112.<br />
315. Blen<strong>de</strong>n Sie die Ölablassbohrung<br />
für <strong>de</strong>n Fall <strong>de</strong>s<br />
Aussenplanetenantriebs aus, für<br />
<strong>de</strong>n Fall <strong>de</strong>s Hypoidantriebs ein.<br />
Abbildung 111<br />
Für <strong>de</strong>n Fall Aussenplanetenantrieb:<br />
A4 = A5 + A3<br />
Für <strong>de</strong>n Fall Hypoidantrieb:<br />
A4 = A5 + 10mm<br />
(alle Maße aus Skizze zu Nabenaussenseite)<br />
Abbildung 112<br />
Seite 68
Kapitel 3: Konstruktion einer LKW-Radnabe<br />
Hinweise<br />
• Die Verrundung eines Bauteiles ist ein sehr heikles Thema in <strong>de</strong>r<br />
Konstruktion mit CATIA V5. Nur allzu oft ist <strong>de</strong>r Anwen<strong>de</strong>r versucht, Radien<br />
anzubringen, welche schlichtweg nicht möglich sind anzubringen.<br />
• Allerdings weißt auch CATIA V5 seinerseits Schwächen auf (Interner<br />
Fehler). Probleme gibt es v.a. dann, wenn Teilkörper mit Null-Abstand<br />
mittels boolescher Operation zusammengefügt wer<strong>de</strong>n. Dieser Bug ist bei<br />
Dassault Systemes bekannt. In <strong>de</strong>n nächsten Releases sollte das Problem<br />
behoben sein.<br />
316. Wählen Sie die Radnabenart für<br />
Hypoidantrieb.<br />
317. Wählen Sie die Funktion<br />
Kantenverrundung.<br />
Abbildung 113<br />
318. Markieren Sie die in Abbildung 113<br />
gezeigte Kante und <strong>de</strong>finieren Sie<br />
<strong>de</strong>n Radius entsprechen<br />
nebenstehen<strong>de</strong>r Abbildung.<br />
Bestätigen Sie anschließend mit<br />
OK.<br />
319. Wählen Sie die Funktion<br />
Kantenverrundung.<br />
320. Markieren Sie die in Abbildung 114<br />
gezeigten Kanten sowie alle<br />
entsprechen<strong>de</strong>n (5 Kanten) und<br />
<strong>de</strong>finieren Sie <strong>de</strong>n Radius<br />
entsprechen nebenstehen<strong>de</strong>r<br />
Abbildung. Bestätigen Sie<br />
anschließend mit OK.<br />
Abbildung 114<br />
Seite 69
Kapitel 3: Konstruktion einer LKW-Radnabe<br />
321. Wählen Sie die Funktion<br />
Kantenverrundung.<br />
322. Markieren Sie die in Abbildung 115<br />
gezeigten Kanten und <strong>de</strong>finieren<br />
Sie <strong>de</strong>n Radius entsprechen<br />
nebenstehen<strong>de</strong>r Abbildung.<br />
Bestätigen Sie anschließend mit<br />
OK.<br />
Abbildung 115<br />
Seite 70
Kapitel 3: Konstruktion einer LKW-Radnabe<br />
323. Wählen Sie die Funktion Fase.<br />
324. Wählen Sie die in Abbildung 116<br />
gezeigte Kante und <strong>de</strong>finieren Sie<br />
die Fase entsprechen<br />
nebenstehen<strong>de</strong>r Abbildung.<br />
Bestätigen Sie anschließend mit<br />
OK.<br />
325. Wählen Sie die Funktion<br />
Kantenverrundung.<br />
Abbildung 116<br />
326. Markieren Sie die in Abbildung 117<br />
gezeigte Teilfläche und <strong>de</strong>finieren<br />
Sie <strong>de</strong>n Radius entsprechen<br />
nebenstehen<strong>de</strong>r Abbildung.<br />
Bestätigen Sie anschließend mit<br />
OK.<br />
Abbildung 117<br />
Seite 71
Kapitel 3: Konstruktion einer LKW-Radnabe<br />
327. Wählen Sie die Funktion<br />
Kantenverrundung.<br />
328. Markieren Sie die in Abbildung 118<br />
gezeigten Teilflächen sowie alle<br />
entsprechen<strong>de</strong>n bei <strong>de</strong>n restlichen<br />
Felgensitzverstärkungen (10<br />
Teilflächen) und <strong>de</strong>finieren Sie die<br />
Radien entsprechen<br />
nebenstehen<strong>de</strong>r Abbildung.<br />
Bestätigen Sie anschließend mit<br />
OK.<br />
329. Wählen Sie die Funktion<br />
Kantenverrundung.<br />
Abbildung 118<br />
330. Markieren Sie die in Abbildung 119<br />
gezeigten Kanten sowie alle<br />
entsprechen<strong>de</strong>n bei <strong>de</strong>n restlichen<br />
Felgensitzen (15 Kanten) und<br />
<strong>de</strong>finieren Sie <strong>de</strong>n Radius<br />
entsprechen nebenstehen<strong>de</strong>r<br />
Abbildung. Bestätigen Sie<br />
anschließend mit OK.<br />
Hinweise<br />
• Achten Sie sehr genau darauf, dass Sie wirklich nur Kanten auswählen,<br />
sofern nichts an<strong>de</strong>res gefor<strong>de</strong>rt ist. Nur allzu gerne wählt man<br />
versehentlich eine Teilfläche aus, was sie Stabilität <strong>de</strong>r Konstruktion<br />
erheblich beeinflussen kann.<br />
• Lassen Sie sich nicht entmutigen, wenn das Auswählen <strong>de</strong>r Kanten nicht<br />
auf Anhieb gelingen will. Mit etwas Übung gelingt auch dies.<br />
Abbildung 119<br />
Seite 72
Kapitel 3: Konstruktion einer LKW-Radnabe<br />
331. Wählen Sie die Funktion<br />
Kantenverrundung.<br />
332. Markieren Sie die in Abbildung 120<br />
gezeigten Teilflächen sowie alle<br />
entsprechen<strong>de</strong>n (10 Teilflächen)<br />
und <strong>de</strong>finieren Sie die Radien<br />
entsprechen nebenstehen<strong>de</strong>r<br />
Abbildung. Bestätigen Sie<br />
anschließend mit OK.<br />
333. Wählen Sie die Funktion<br />
Kantenverrundung.<br />
Abbildung 120<br />
334. Markieren Sie die in Abbildung 121<br />
gezeigten Kanten sowie alle<br />
entsprechen<strong>de</strong>n bei <strong>de</strong>n restlichen<br />
Felgensitzen (10 Kanten) und<br />
<strong>de</strong>finieren Sie <strong>de</strong>n Radius<br />
entsprechen nebenstehen<strong>de</strong>r<br />
Abbildung. Bestätigen Sie<br />
anschließend mit OK.<br />
Hinweise<br />
• Die in <strong>de</strong>n Schritten 324 – 335 erstellten Fasen und Radien beziehen sich<br />
ausschließlich auf die Radnabenart für Hypoidantrieb.<br />
• Wür<strong>de</strong>n Sie jetzt auf Radnabenart für Aussenplanetenantrieb umstellen,<br />
währen einige Kanten, welche als Basis für die Radien dienen, nicht mehr<br />
vorhan<strong>de</strong>n. Eine Fülle von Fehlermeldungen währe die Folge.<br />
Abbildung 121<br />
335. Blen<strong>de</strong>n Sie in <strong>de</strong>r Regel Umbau<br />
Radnabe die in <strong>de</strong>n Schritten 323<br />
– 334 erstellten Radien bzw.<br />
Fasen für <strong>de</strong>n Fall <strong>de</strong>s<br />
Aussenplanetenantriebs aus<br />
(Aktivität = false), für <strong>de</strong>n Fall <strong>de</strong>s<br />
Hypoidantriebs ein (Aktivität =<br />
true).<br />
Seite 73
Kapitel 3: Konstruktion einer LKW-Radnabe<br />
336. Wählen Sie die Radnabenart für<br />
Aussenplanetenantrieb.<br />
337. Wählen Sie die Funktion<br />
Kantenverrundung.<br />
338. Markieren Sie die in Abbildung 122<br />
gezeigten Teilflächen sowie alle<br />
entsprechen<strong>de</strong>n (10 Teilflächen)<br />
und <strong>de</strong>finieren Sie die Radien<br />
entsprechen nebenstehen<strong>de</strong>r<br />
Abbildung. Bestätigen Sie<br />
anschließend mit OK.<br />
Abbildung 122<br />
339. Wählen Sie die Funktion<br />
Kantenverrundung.<br />
340. Markieren Sie die in Abbildung 123<br />
gezeigten Kanten sowie alle<br />
entsprechen<strong>de</strong>n bei <strong>de</strong>n restlichen<br />
Felgensitzenverstärkungen (5<br />
Kanten) und <strong>de</strong>finieren Sie <strong>de</strong>n<br />
Radius entsprechen<br />
nebenstehen<strong>de</strong>r Abbildung.<br />
Bestätigen Sie anschließend mit<br />
OK.<br />
341. Wählen Sie die Funktion<br />
Kantenverrundung.<br />
Abbildung 123<br />
Seite 74
Kapitel 3: Konstruktion einer LKW-Radnabe<br />
342. Markieren Sie die in Abbildung 124<br />
gezeigte Kante (1 Kante) und<br />
<strong>de</strong>finieren Sie <strong>de</strong>n Radius<br />
entsprechen nebenstehend <strong>de</strong>r<br />
Abbildung. Bestätigen Sie<br />
anschließend mit OK.<br />
343. Wählen Sie die Funktion<br />
Kantenverrundung.<br />
344. Markieren Sie die in Abbildung 125<br />
gezeigten Teilflächen sowie alle<br />
entsprechen<strong>de</strong>n (10 Teilflächen)<br />
und <strong>de</strong>finieren Sie <strong>de</strong>n Radius<br />
entsprechen nebenstehen<strong>de</strong>r<br />
Abbildung. Bestätigen Sie<br />
anschließend mit OK.<br />
Abbildung 124<br />
345. Blen<strong>de</strong>n Sie in <strong>de</strong>r Regel Umbau<br />
Radnabe die in <strong>de</strong>n Schritten 337<br />
– 344 erstellten Radien für <strong>de</strong>n Fall<br />
<strong>de</strong>s Aussenplanetenantriebs ein,<br />
für <strong>de</strong>n Fall <strong>de</strong>s Hypoidantriebs<br />
aus.<br />
Hinweise<br />
• Die Konstruktion im Part-Design ist nun been<strong>de</strong>t.<br />
• Im Folgen<strong>de</strong>n wer<strong>de</strong>n Sie noch eine Zeichnung <strong>de</strong>s Bauteils erstellen.<br />
346. Wählen Sie in <strong>de</strong>r Menüzeile Start<br />
Mechanische Konstruktion <br />
Drafting.<br />
Abbildung 125<br />
Seite 75
Kapitel 3: Konstruktion einer LKW-Radnabe<br />
Abb. 126<br />
347. Wählen Sie im Fenster Neue<br />
Zeichnungserstellung das Layout<br />
Vorne, Unten Rechts und klicken<br />
Sie dann auf OK.<br />
348. Wählen Sie im Menü Bearbeiten<br />
Hintergrund..<br />
349. Wählen Die im Funktionsmenü die<br />
Funktion Rahmenerzeugung.<br />
Abbildung 126<br />
Abb. 127<br />
350. Im Fenster Rahmen und<br />
Zeichnungskopf einfügen<br />
können Sie unter<br />
Zeichnungskopfdarstellung eine<br />
entsprechen<strong>de</strong> Auswahl treffen.<br />
Beachten Sie bitte: Unter Aktion<br />
müssen Sie jeweils festlegen,<br />
welche Aktion Sie durchführen<br />
wollen: Creation, Deletion,<br />
Resizing, Update, … Wählen Sie<br />
jetzt Creation und bestätigen Sie<br />
mit OK.<br />
Abbildung 127<br />
351. Nun können Sie das Schriftfeld<br />
editieren.<br />
352. Wählen Sie jetzt im Menü<br />
Bearbeiten Arbeitsansichten um<br />
die Arbeitsansichten zu editieren.<br />
353. Löschen Sie die Untersicht und<br />
die Vor<strong>de</strong>ransicht, in<strong>de</strong>m Sie <strong>de</strong>n<br />
entsprechen<strong>de</strong>n Rahmen<br />
markieren und die Entf-Taste<br />
drücken.<br />
354. Um einen ausgerichteten Schnitt<br />
zu erzeugen wählen Sie die<br />
Funktion Ausgerichteter Schnitt.<br />
Seite 76
Kapitel 3: Konstruktion einer LKW-Radnabe<br />
Hinweise<br />
• Sie können einen Schnitt bzw. eine Aktion nur in <strong>de</strong>r aktiven Ansicht<br />
erstellen. Um eine Ansicht zu aktivieren doppelklicken Sie auf <strong>de</strong>ren<br />
Rahmen.<br />
355. Wählen Sie einen beliebigen<br />
Schnitt, sinnvollerweise im<br />
Mittelpunkt abgesetzt und been<strong>de</strong>n<br />
Sie die Funktion mit einem<br />
Doppelklick.<br />
356. Positionieren Sie die neu<br />
entstan<strong>de</strong>ne Schnittansicht.<br />
Abb.128<br />
357. Alle weiteren wichtigen Funktionen<br />
sind in Abbildung 128<br />
zusammengefasst und in<br />
Verbindung mit <strong>de</strong>r Statuszeile<br />
selbsterklärend.<br />
Abbildung 128<br />
Seite 77