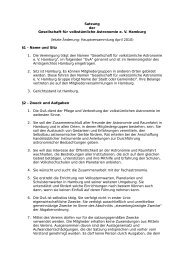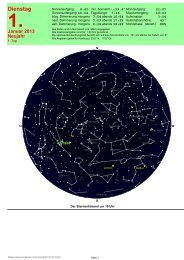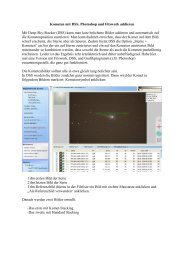Tutorial für Planetenbilder (pdf)
Tutorial für Planetenbilder (pdf)
Tutorial für Planetenbilder (pdf)
Sie wollen auch ein ePaper? Erhöhen Sie die Reichweite Ihrer Titel.
YUMPU macht aus Druck-PDFs automatisch weboptimierte ePaper, die Google liebt.
Planetenvideos bearbeiten<br />
mit Autostakkert 2.0<br />
© (2012): GvA Videoworkshop
SCHRITT 1) Video laden:<br />
Erlaubt sind jetzt alle möglichen Arten von Videos (SER, AVI, RGB, Monochrom usw).
SCHRITT 2: Planetenscheibchen ausschneiden und Ausrichtungsmethode wählen<br />
Mit diesen Reglern kann man das Planetenscheibchen ausschneiden<br />
Single: Für kleine Scheibchen<br />
(Mars bei Aphelopposition,<br />
Rasend schnell)<br />
Multiple: Für große Scheibchen<br />
(Jupiter bei größeren Teleskopen,<br />
Nicht so schnell, aber genauer)<br />
Im Folgenden wird das Multialignment<br />
an Jupiter erklärt
In diesem Fall wählen wir<br />
Multiple, denn der Jupiter<br />
ist ja hier ziemlich groß<br />
Hier kann man den Abstand<br />
der Punkte eingeben<br />
Wenn man hier klickt,<br />
werden die Punkte gesetzt<br />
Häkchen setzten
So soll es sein: Ausrichtungspunkte locker verteilt. Bei kleinerer Brennweite können es auch<br />
ein paar weniger sein… Mit „AP-SIZE“ kann man das korrigieren und dann wieder auf<br />
„PLACE AP in GRIDs“ klicken.
SCHRITT 3: Video analysieren<br />
Jetzt klickt man auf ANALYSE. Autostakkert analysiert<br />
das Video und sortiert es nach Qualität…dauer t ein<br />
Weilchen<br />
Draw Alignmentpunkts kurzfristigkeit wegklicken<br />
Frame Regler ganz links: Das beste Bild wird gezeigt<br />
Frame Regler ganz rechts: Das schlechteste Bild wird<br />
gezeigt
Schritt 4: Bestimmung der persönlichen Kotzgrenze<br />
Frame-Regler hin<br />
und herdrehen und<br />
Bild beobachten. Ab<br />
wo hört es auf, Spaß<br />
zu machen. Den<br />
unter frame%<br />
gezeigten Wert<br />
merken…<br />
und in dem Menü<br />
unter „percentage“<br />
eingeben<br />
Der Quality Graph hilft<br />
einem bei der Einschätzung
Schritt 5: Andere Einstellungen machen und „losstakkern“<br />
<br />
Ausgabeformat<br />
(TIF/PNG)<br />
Verwendungsrate<br />
eingeben<br />
Zusätzlich auch geschärfte<br />
Bilder abspeichern.<br />
setzen (besser,<br />
kostet kaum Zeit)<br />
setzen, wenn Brennweite<br />
sehr kurz und Video sehr scharf<br />
AM ENDE STACK DRÜCKEN<br />
Autostakkert rattert los und bearbeitet die Bilder
Schritt 6: Ergebnis suchen und bestaunen:<br />
Wir finden das Bild in folgendem Verzeichnis:<br />
Das Summenbild wird man in Registax 6<br />
mit Waveletts und Linked Layers sorgfältig<br />
schärfen….<br />
Geschärftes Summenbild<br />
(wenn angeklickt)<br />
Mit PS nachgeschärftes<br />
Geschärftes Summenbild<br />
Summenbild
Variante: Batch-Modus<br />
Besonderheiten: Man kann auch im Batchmodus Videos bearbeiten:<br />
Dazu lädt man gleich mehrere Videos auf einmal<br />
Das erste Video wird bis zum Setzen der<br />
Verwendungsrate wie oben beschrieben<br />
bearbeitet. Danach werden alle Videos<br />
mit entsprechenden Einstellungen<br />
verarbeitet.