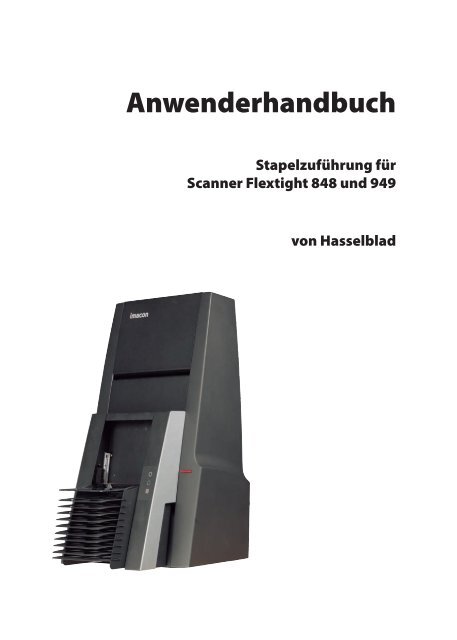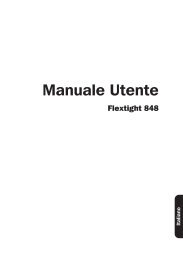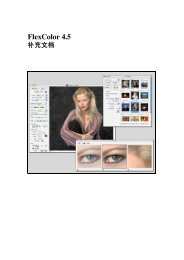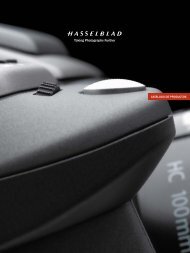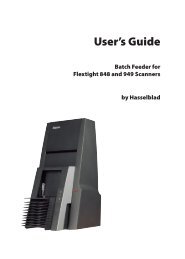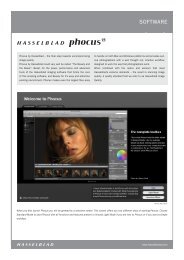Anwenderhandbuch - Hasselblad
Anwenderhandbuch - Hasselblad
Anwenderhandbuch - Hasselblad
Erfolgreiche ePaper selbst erstellen
Machen Sie aus Ihren PDF Publikationen ein blätterbares Flipbook mit unserer einzigartigen Google optimierten e-Paper Software.
<strong>Anwenderhandbuch</strong><br />
Stapelzuführung für<br />
Scanner Flextight 848 und 949<br />
von <strong>Hasselblad</strong>
© 2005 <strong>Hasselblad</strong> A/S. Alle Rechte vorbehalten.<br />
Stapelzuführung für <strong>Hasselblad</strong> Scanner Flextight 848 und 949 <strong>Anwenderhandbuch</strong>,<br />
Teile-Nr. 70030031, Revision E.<br />
Die Informationen in diesem Handbuch dienen nur für Informationszwecke, können ohne<br />
vorherige Bekanntmachung geändert werden und sind nicht als Verpflichtung seitens<br />
<strong>Hasselblad</strong> A/S anzusehen.<br />
<strong>Hasselblad</strong> A/S übernimmt keine Verantwortung oder Haftung für Fehler oder Ungenauigkeiten in<br />
diesem Handbuch.<br />
<strong>Hasselblad</strong> A/S übernimmt keine Verantwortung oder Haftung für Verluste oder Schäden, die<br />
bei der Verwendung oder als Ergebnis der Verwendung von <strong>Hasselblad</strong>-Software und -Produkten<br />
auftreten.<br />
<strong>Hasselblad</strong>, FlexColor und Flextight sind Marken von <strong>Hasselblad</strong> A/S. Adobe und Adobe<br />
Photoshop sind Marken von Adobe Systems, Inc. Macintosh, Mac OS, FireWire und<br />
ColorSync sind eingetragene Marken von Apple Computer, Inc.<br />
Gedruckt in Dänemark.
Inhaltsverzeichnis<br />
Einleitung 4<br />
Wichtige Warnhinweise und Beschränkungen 4<br />
Systemanforderungen 5<br />
Stapelzuführungsdiagramm 6<br />
Vorbereiten der Zuführung zur erstmaligen<br />
Verwendung nach dem Transport 7<br />
Anbringen und Entfernen der Stapelzuführung 8<br />
Anbringen der Stapelzuführung 8<br />
Entfernen der Stapelzuführung 12<br />
Laden der Vorlagen in die Zuführung 14<br />
Scannen mit der Stapelzuführung 16<br />
Stapel-Scannen mit 3F 16<br />
Anwenderspezifische Setups und Einzel-Scans 19<br />
Fehlersuche 22<br />
Ausrichten der Zuführung 23<br />
Einstellen des Zuführungswinkels 23<br />
Einstellen der Ladeposition 25<br />
Vorbereiten der Zuführung zum Aufbewahren<br />
oder Transport 31<br />
Aufbewahren der Zuführung 31<br />
Transport der Zuführung 31<br />
Vorbeugende Wartung 33<br />
Entsorgung 33<br />
Technische Informationen 34<br />
Technische Daten 34<br />
CE-Erklärung 35
Einleitung<br />
Diese Stapelzuführung kann bis zu 10 der ursprünglichen Halter halten<br />
(je nach Format bis zu 60 Vorlagen), damit diese vom Scanner Flextight<br />
848 oder 949 gescannt werden können.<br />
Dieses Handbuch enthält wichtige Informationen über den Gebrauch der<br />
Stapelzuführung für den Scanner Flextight 848 oder 949.<br />
Zu den Themen gehören Folgende:<br />
• Wichtige Warnhinweise und Beschränkungen<br />
• Systemanforderungen<br />
• Installationsanweisungen<br />
• Betriebsanweisungen<br />
• Anweisungen zum Vorbereiten des Moduls für den Transport<br />
• Entsorgungsanweisungen<br />
Wichtige Warnhinweise und Beschränkungen<br />
Allgemeines<br />
• Lesen Sie die gesamte mitgelieferte Dokumentation durch, bevor Sie<br />
versuchen die Stapelzuführung zu installieren und verwenden.<br />
• Wenn der Scanner eingeschaltet ist, darf die Zuführung niemals<br />
angebracht bzw. entfernt werden.<br />
• Beim Anbringen bzw. Entfernen der Zuführung vom Scanner müssen<br />
Sie immer das standardmäßige, durch die Software geführte<br />
Verfahren anwenden. Einzelheiten dazu finden Sie unter<br />
„Anbringen und Entfernen der Stapelzuführung“ auf Seite 8.<br />
• Heben Sie den Originalkarton auf, in dem die Zuführung angeliefert<br />
wurde. Dieser Karton ist äußerst stabil und enthält eine Schaumstoffauskleidung,<br />
die die Führung genau aufnimmt und zuverlässig<br />
schützt. Bewahren Sie die Zuführung immer in diesem Karton auf,<br />
wenn sie nicht verwendet wird.<br />
• Vor dem Versand der Führung müssen immer die beiden Transportsicherungsschrauben<br />
angebracht und die Führung im Originalkarton<br />
verpackt werden. Falls Sie die Zuführung zwecks Wartungsarbeiten<br />
an <strong>Hasselblad</strong> zurücksenden müssen, muss beim Transport dieser<br />
Karton verwendet werden; Andernfalls wird die Annahme der
Lieferung abgelehnt. Anweisungen dazu finden Sie unter „Vorbereiten<br />
der Zuführung zum Aufbewahren oder Transport“ auf Seite 31.<br />
• Wenn Sie den Scanner einschalten, positioniert sich die Zuführung<br />
automatisch in der Startposition, falls diese noch nicht eingestellt ist.<br />
Berühren Sie die Zuführung nicht, während sich das Magazin bewegt.<br />
• Vor Wartungsarbeiten am Scanner und/oder der Zuführung müssen<br />
Sie das Netzkabel von der Steckdose abziehen. Drücken der<br />
EIN/AUS-Taste am Scanner allein reicht nicht aus.<br />
• Installieren Sie den Scanner und die Zuführung an einem Ort, zu<br />
dem Kinder keinen Zugang haben. Die Module enthalten kleine<br />
Öffnungen und bewegte Teile, die Verletzungen verursachen können.<br />
• Bei der Verwendung der Zuführung werden große Datenmengen<br />
erzeugt. Achten Sie darauf, dass auf der Festplatte des<br />
angeschlossenen Computers genügend Speicherplatz für<br />
die gescannten Bilder frei ist.<br />
Bei Verwendung der Zuführung<br />
• Berühren Sie die Zuführung nicht, während sich das Magazin bewegt.<br />
• Berühren Sie während des Scanvorgangs weder die Vorlagen noch die<br />
Vorlagenhalter.<br />
• Starten Sie den Scanvorgang bzw. die Vorschau von Durchlichtmedien<br />
erst, wenn Vorlagenhalter und Vorlage eingelegt sind.<br />
• Ein flexibler Vorlagenhalter darf nur eingelegt oder entfernt werden,<br />
wenn sich die Trommel in Ladestellung befindet.<br />
Systemanforderungen<br />
Für alle Anwender<br />
• <strong>Hasselblad</strong> Flextight Scanner 848 oder 949<br />
• Weitere Vorlagenhalter<br />
Für Macintosh-Anwender<br />
• Computer unter Mac OS 10.2.1 oder höher<br />
• FlexColor 4.0.2 oder höher für Mac OS<br />
Für Windows-Anwender<br />
• Computer unter Windows 2000 oder XP<br />
• FlexColor 4.0.2 oder höher für Windows
Stapelzuführungsdiagramm<br />
A<br />
C<br />
D<br />
E<br />
B<br />
F<br />
G<br />
H<br />
Abbildung 1: <strong>Hasselblad</strong> Scanner Flextight 848 mit Stapelzuführung<br />
A<br />
B<br />
C<br />
D<br />
E<br />
F<br />
G<br />
H<br />
<strong>Hasselblad</strong> Scanner Flextight 848 (oder 949)<br />
Stapelzuführung<br />
Staubschutz: schützt Vorlagen und Scannereingang vor Staub.<br />
Magazin: zeigt ursprüngliche Halterposition 1.<br />
Magazin: zeigt ursprüngliche Halterposition 10.<br />
Netzleuchte (grün): Leuchtet bei Bereitschaft zum Scannen stetig auf.<br />
Blinkt, wenn der Scanner eingeschaltet wird.<br />
Motorantriebsleuchte (gelb): Leuchtet auf, wenn der Scanner die<br />
Optik, Trommel oder das Zuführungsmagazin neu positioniert.<br />
Scanleuchte (rot): Leuchtet während des Scanvorgangs. Berühren<br />
Sie den Scanner oder die Zuführung nicht, während diese Leuchte<br />
leuchtet. Wenn die Leuchte blinkt und kein Scanvorgang ausgeführt<br />
wird, ist ein Fehler aufgetreten – verständigen Sie den Flextight-<br />
Händler um Hilfe.
Vorbereiten der Zuführung<br />
zur erstmaligen Verwendung<br />
nach dem Transport<br />
Bevor Sie die Zuführung verwenden können, müssen Sie die beiden Transportsicherungsschrauben<br />
entfernen, die das Magazin während des Transports<br />
sichern. Sie befinden sich unten an der Rückseite der Zuführung, wie<br />
in Abbildung 2 unten dargestellt. Bei neuen Zuführungen sind diese durch<br />
einen Aufkleber klar gekennzeichnet, der den Anwender darauf hinweist,<br />
dass diese Schrauben vor Gebrauch der Zuführung entfernt werden müssen.<br />
Abbildung 2: Lage der Transportsicherungsschrauben an der Rückwand<br />
der Zuführung<br />
Achten Sie darauf, dass Sie die Originalverpackung und die beiden<br />
Transportsicherungsschrauben an einem sicheren Ort aufheben.<br />
Sie sollten die Zuführung immer in der Originalverpackung aufbewahren,<br />
wenn sie nicht verwendet wird. Sie müssen auch die Transportsicherungsschrauben<br />
anbringen und die Originalverpackung benutzen,<br />
wenn die Zuführung versandt werden muss (beispielsweise in ein neues<br />
Studio oder zur Wartung zurück an <strong>Hasselblad</strong>).<br />
Weitere Anweisungen zum Versand der Zuführung finden Sie unter<br />
„Vorbereiten der Zuführung zum Aufbewahren oder Transport“ auf Seite 31.
Anbringen und Entfernen<br />
der Stapelzuführung<br />
Die Arbeitsschritte zum Anbringen und Entfernen der Zuführung am<br />
bzw. vom Scanner setzen die Verwendung des von der Software geleiteten<br />
Verfahrens voraus; dies gewährleistet, dass die mechanischen Teile des<br />
Scanners und der Zuführung bei jedem Arbeitsschritt korrekt ausgerichtet<br />
sind. Diese Softwarefunktion muss immer benutzt werden, wenn Sie<br />
die Zuführung anbringen bzw. entfernen möchten. Ansonsten könnte die<br />
Zuführung und/oder der Scanner beschädigt werden. Die Arbeitsschritte<br />
zum Entfernen sorgen auch dafür, dass die Zuführung zur Aufbewahrung<br />
korrekt in den Originalkarton eingesetzt wird.<br />
Anbringen der Stapelzuführung<br />
Die nachfolgende Softwarefunktion muss immer benutzt werden, wenn<br />
Sie die Zuführung anbringen möchten. Ansonsten kann die Zuführung<br />
und/oder der Scanner beim Anbringen beschädigt werden.<br />
1.<br />
2.<br />
3.<br />
4.<br />
Falls noch nicht gemacht, richten Sie den Flextight-Scanner ein,<br />
schließen ihn an den Computer an und installieren Sie die FlexColor-<br />
Software, wie in den Anwenderhandbüchern für Scanner und Software<br />
beschrieben. Vergewissern Sie sich, dass der Scanner korrekt<br />
funktioniert, indem Sie mit einem der ursprünglichen Vorlagenhalter<br />
einen Testscan durchführen.<br />
Falls im Scanner noch ein ursprünglicher Halter befestigt ist, müssen<br />
Sie diesen entfernen. Schließen Sie den Lichttisch, falls dieser offen<br />
ist, indem Sie dessen Vorderkante anheben. Anweisungen dazu<br />
finden Sie im Scanner-<strong>Anwenderhandbuch</strong>.<br />
Vergewissern Sie sich, dass der Scanner eingeschaltet ist und starten<br />
Sie die FlexColor-Software. Wenn FlexColor bereits ausgeführt wird,<br />
müssen Sie dass Programm beenden und erneut starten.<br />
Wählen Sie in der FlexColor-Menüleiste Maintenance > Feeder<br />
(Wartung > Zuführung) aus.
5.<br />
Das Fenster Feeder (Zuführung) wird geöffnet.<br />
6.<br />
Klicken Sie auf die Schaltfläche Mount (Anbringen).<br />
Das Fenster Mount feeder (Zuführung anbringen) wird geöffnet,<br />
das Sie durch die einzelnen Schritte zum Anbringen der Zuführung<br />
führt. Die Arbeitsschritte in diesem Handbuch beschreiben dies im<br />
Einzelnen.<br />
7.<br />
Klicken Sie auf die Schaltfläche Continue (Weiter).<br />
Der Scanner wird so positioniert, dass die Zuführung aufgenommen<br />
werden kann, und schaltet sich ab. Im Fenster Mount feeder werden<br />
neue Anweisungen eingeblendet.
10<br />
8.<br />
Sehen Sie sich die Rückseite der Stapelzuführung genau an. Auf der<br />
Rückseite befinden sich ein Elektroniksteckverbinder (A) und zwei<br />
Befestigungsstifte (B) (siehe Abbildung 3 unten).<br />
A<br />
B<br />
9.<br />
Abbildung 3: Rückseite der Stapelzuführung mit Elektroniksteckverbinder<br />
(A) und Befestigungsstiften (B).<br />
Heben Sie die Stapelzuführung-Abdeckung an der Vorderseite des<br />
Flextight-Scanners hoch und machen Sie den Steckverbinder (A)<br />
und die zwei Befestigungslöcher (B) im Scanner ausfindig (siehe<br />
Abbildung 4 unten). Diese passen mit den Stiften und der Buchse<br />
der Zuführung überein.<br />
A<br />
B<br />
Abbildung 4: Flextight-Scanner mit geöffneter Stapelzuführung-<br />
Abdeckung; Steckverbinder (A) und Befestigungslöcher (B) sind sichtbar.
11<br />
10. Fassen Sie die Stapelzuführung fest mit einer Hand an und halten Sie<br />
die Stapelzuführung-Abdeckung auf dem Scanner mit der anderen<br />
Hand offen. Richten Sie den Steckverbinder und die Stifte an der<br />
Rückseite der Zuführung auf die Löcher und den Steckverbinder im<br />
Scanner aus. Drücken Sie die Zuführung behutsam nach unten in die<br />
Einbaustellung; achten Sie darauf, dass die Zuführung sicher sitzt und<br />
die Steckverbinderhälften ineinander eingegriffen sind.<br />
11. Schalten Sie den Scanner ein, indem Sie den Ein/Aus-Schalter drücken.<br />
12. FlexColor erkennt, dass der Scanner wieder eingeschaltet wurde.<br />
Im Fenster Mount feeder (Zuführung anbringen) werden neue<br />
Anweisungen eingeblendet.<br />
Klicken Sie auf Done (Fertig), um das Fenster Mount feeder zu<br />
schließen.<br />
13. Falls Sie die Stapelzuführung noch nicht benutzt haben, laden Sie<br />
diese mit allen 10 ursprünglichen Vorlagenhaltern und scannen diese<br />
alle. Wenn die Zuführung problemlos funktioniert, können Sie mit<br />
der Arbeit beginnen. Falls der Scanner jedoch Schwierigkeiten hat,<br />
die Vorlagenhalter einzuziehen und auszugeben, müssen Sie<br />
die Zuführung eventuell neu ausrichten, damit sie genau auf<br />
den Scanner abgestimmt ist. Sehen Sie in diesem Fall unter<br />
„Ausrichten der Zuführung“ auf Seite 23 nach.
12<br />
Entfernen der Stapelzuführung<br />
Die Softwarefunktion muss immer benutzt werden, wenn Sie die<br />
Zuführung entfernen möchten. Ansonsten kann die Zuführung und/<br />
oder der Scanner beim Entfernen beschädigt werden.<br />
1.<br />
2.<br />
3.<br />
Schalten Sie den Scanner ein und starten Sie die FlexColor-Software.<br />
Wählen Sie in der Menüleiste Maintenance > Feeder (Wartung ><br />
Zuführung) aus.<br />
Das Fenster Feeder (Zuführung) wird geöffnet.<br />
4.<br />
Drücken Sie die Schaltfläche Unmount (Entfernen).<br />
Die Zuführung verschiebt das Magazin in die Aufbewahrungsstellung<br />
und FlexColor zeigt das Fenster Mount feeder (Zuführung anbringen)<br />
an.<br />
Klicken Sie gemäß der Anweisungen im Fenster auf Continue<br />
(Weiter), um den Scanner und die Zuführung auf den Trennvorgang<br />
vorzubereiten.
13<br />
5.<br />
Der Scanner schaltet sich ab und im Fenster Mount feeder<br />
(Zuführung anbringen) werden neue Anweisungen eingeblendet.<br />
6.<br />
Falls sich Vorlagenhalter im Magazin befinden, müssen Sie alle<br />
Vorlagenhalter herausnehmen. Sie sollten einfach zu entfernen sein –<br />
wenden Sie keine Gewalt an. Nachdem alle ursprünglichen Vorlagenhalter<br />
entfernt wurden, ziehen Sie die Zuführung nach oben und vom<br />
Scanner weg. Bewahren Sie die Zuführung immer im Originalkarton<br />
auf (siehe auch „Vorbereiten der Zuführung zum Aufbewahren oder<br />
Transport“ auf Seite 31).<br />
Klicken Sie auf Done (Fertig), um das Fenster Mount feeder zu<br />
schließen. Sie kehren zum Fenster Feeder (Zuführung) zurück.<br />
7.<br />
8.<br />
Klicken Sie auf Done, um das Fenster Feeder zu schließen.<br />
Wenn Sie nun Scans mit dem standardmäßigen Lichttisch durchführen<br />
möchten, öffnen Sie den Lichttisch und schalten Sie den Scanner<br />
ein, indem Sie den Ein/Aus-Schalter drücken.
14<br />
Laden der Vorlagen<br />
in die Zuführung<br />
C<br />
Pos. 1<br />
A<br />
Pos. 10<br />
B<br />
Abbildung 5: Laden der Vorlagen in die Zuführung<br />
Wenn Sie Vorlagen in die Stapelzuführung laden möchten, nehmen Sie<br />
auf Abbildung 5 Bezug und führen folgende Aufgaben durch:<br />
1.<br />
2.<br />
3.<br />
Wichtig! Verwenden Sie nur die Vorlagenhalter (A), die mit der<br />
Kunststoff-Spezialschiene (B) versehen sind. Ansonsten kann die<br />
Zuführung den Halter nicht korrekt laden und entfernen.<br />
Legen Sie eine Vorlage in einen geeigneten Vorlagenhalter (A).<br />
Schlagen Sie in der Scanner-Dokumentation die einvollständige<br />
Beschreibung zum Umgang mit den Flextight-Vorlagenhaltern nach.<br />
Setzen Sie den Vorlagenhalter (A) in den ersten leeren Schlitz des<br />
Zuführungsmagazins. Schieben Sie den Halter bis zum Anschlag<br />
behutsam in den Schlitz. (Zum Entfernen des Halters ziehen Sie<br />
diesen vorsichtig heraus.) HINWEIS! Wir empfehlen, dass Sie die<br />
Vorlagenhalter von oben nach unten, angefangen mit Position 1,<br />
in das Magazin laden.
15<br />
4.<br />
5.<br />
Setzen Sie alle Vorlagenhalter und Halter in den Scanner ein, bis alle<br />
Vorlagen untergebracht oder alle 10 Schlitze der Stapelzuführung<br />
benutzt sind.<br />
Führen Sie auf dem Computer FlexColor aus. Scannen Sie mit der<br />
Stapelscan-Funktion des Programms die Vorlagen wie unter<br />
„Scannen mit der Stapelzuführung“ auf Seite 16 beschrieben.<br />
Genaue Anweisungen finden Sie in der FlexColor-Dokumentation.<br />
WICHTIG: Berühren Sie während des Scanvorgangs weder die Vorlagen<br />
noch die Vorlagenhalter und entnehmen Sie diese auch nicht. Halten Sie<br />
den Scanvorgang immer an, bevor Sie Halter entfernen. Sie können einen<br />
laufenden Scanvorgang abbrechen, indem Sie den Ein/Aus-Knopf (C)<br />
drücken; der Scanner hält den Scanvorgang an, wirft den derzeit<br />
geladenen Vorlagenhalter aus und schaltet sich ab.
16<br />
Scannen mit der<br />
Stapelzuführung<br />
Stapel-Scannen mit 3f<br />
Die Stapelzuführung ist ein Hilfsmittel zum Scannen großer Vorlagenmengen<br />
in einer Produktionsumgebung. Für diese Anwendung<br />
empfehlen wir dringendst den 3f-Arbeitsfluss, um maximale<br />
Wirtschaftlichkeit und Flexibilität zu erhalten.<br />
Das 3f Bilddateiformat behält die gesamte Auflösung bei, führt unbearbeitete<br />
16-Bit-Ablichtungen durch und führt ein Verzeichnis aller Einstellungen,<br />
die bei jedem exportierten Bild angewendet wurden. Dadurch<br />
haben Sie die Flexibilität, alle Bildkorrektur- und Formatierungs-Tools in<br />
FlexColor zu verwenden, und gleichzeitig sicherzustellen, dass keine<br />
Daten der Vorlagenablichtung verloren gehen. Nachdem Sie für jedes Bild<br />
in FlexColor alle erforderlichen Einstellungen getroffen haben, können<br />
Sie TIFF- oder JPEG-Dateien exportieren, in denen alle FlexColor-<br />
Einstellungen angewendet werden. Ihre Einstellungen sind in der<br />
ursprünglichen 3f-Datei gespeichert, werden jedoch nicht angewendet.<br />
Wenn Sie einen Exportvorgang mit anderen Einstellungen durchführen,<br />
werden diese Einstellungen auch in der ursprünglichen Datei gespeichert.<br />
Dadurch erhalten Sie eine Vorgeschichte aller Exportvorgänge,<br />
die mit dieser Datei durchgeführt wurden. Ein einziges Bild könnte<br />
beispielsweise mehrere Male für den Gebrauch als Schwarzweiß-Zeitungsabbildung,<br />
zur Verwendung in einer Farbbroschüre, auf einem Poster<br />
und einer Webseite optimiert worden sein.<br />
Der 3f-Arbeitsfluss wird im FlexColor-<strong>Anwenderhandbuch</strong> genau<br />
beschrieben. Im Folgenden ist ein Verwendungsbeispiel für eine<br />
Produktionsumgebung angeführt.<br />
1.<br />
Laden Sie die Stapelzuführung mit bis zu zehn Vorlagen, wie unter<br />
„Laden der Vorlagen in die Zuführung“ auf Seite 14 beschrieben.
17<br />
2.<br />
Anstelle den standardmäßigen Vorschau/Scan-Arbeitsfluss in<br />
FlexColor zu verwenden, klicken Sie auf die Scan 3f (Schaltfläche<br />
3f), um das Fenster Scan 3f zu öffnen.<br />
3.<br />
Nehmen Sie die verschiedenen 3f-Einstellungen vor, die im FlexColor-<br />
<strong>Anwenderhandbuch</strong> beschrieben sind. Beachten Sie Folgendes:<br />
• Mit der Einstellung Destination (Ziel) wählen Sie einen übergeordneten<br />
Ordner aus, in dem Ihre 3f-Dateien gespeichert<br />
werden. Wenn Sie für jedes Los einen neuen Unterordner<br />
erstellen möchten, markieren Sie das Kontrollkästchen Add job<br />
folder (Auftragsordner hinzufügen) jedesmal dann, wenn Sie<br />
mit einem neuen 3f-Stapelscanvorgang beginnen; FlexColor<br />
erstellt im Zielordner einen neuen Unterordner und speichert die<br />
neuen Scans in diesem. In jedem Fall wird der zuletzt benutzte<br />
Ordner im FlexColor-Fenster Thumbnails (Miniaturen)<br />
angezeigt, sobald das Los abgeschlossen ist.<br />
• Alle Bilder werden so benannt, wie im Feld Image Name<br />
(Bildname) eingegeben, plus einer eindeutigen Nummer.<br />
• Wenn die Stapelzuführung angebracht ist, wird der Rahmen vor<br />
jedem Scanvorgang automatisch erkannt. Das wird gemacht, da<br />
Lose wahrscheinlich verschiedene Vorlagenformate enthalten.
18<br />
• Wenn das Los sowohl Negativ- als auch Diapositivvorlagen<br />
enthält, müssen Sie Film Type (Filmtyp) auf „Auto Detection“<br />
(Auto-Erkennung) einstellen. Dadurch analysiert FlexColor jedes<br />
Bild, um festzustellen, ob dies ein Negativ oder Diapositiv ist.<br />
Danach wird automatisch das von Ihnen festgelegte Positive<br />
Setup (Dia-Setup) oder Negative Setup (Negativ-Setup)<br />
verwendet.<br />
• Falls alle Vorlagen entweder Diapositiva oder Negativa sind,<br />
können Sie Film Type entsprechend einstellen (oder die Auto-<br />
Erkennung verwenden). In diesem Fall ist je nach ausgewähltem<br />
Filmtyp nur eine Setup-Option verfügbar (Positive Setup oder<br />
Negative Setup).<br />
• Wenn Sie TIFF-Bilder automatisch mit dem ausgewählten Setup<br />
exportieren möchten, markieren Sie das Kontrollkästchen Save<br />
final TIFFs (Endgültige TIFFs speichern). Sie erhalten noch<br />
immer 3f-Bilder, jedoch werden die TIFF-Versionen in einem<br />
Unterordner unter den 3f-Bildern gespeichert.<br />
• Um Spitzlichter- und Schattenpunkte automatisch festzulegen,<br />
markieren Sie das Kontrollkästchen Auto levels (Auto-Niveaus).<br />
Das aktiviert die automatische Feineinstellung des ausgewählten<br />
Setups auf Basis einer Analyse der einzelnen Bilder. Das ist<br />
besonders bei Gebrauch der Funktion Save final TIFFs von<br />
Vorteil.<br />
• Gewöhnlich sollten Sie eine Scan Resolution (Scan-Auflösung)<br />
von 100% verwenden. Das gewährleistet, dass die 3f-Dateien alle<br />
Scan-Daten enthalten, die mit Ihrem Scanner für jedes Vorlagenformat<br />
erzeugt werden können und bietet größte Flexibilität für<br />
zukünftige Aufgaben. Wenn auf dem Datenträger jedoch nur<br />
noch begrenzter Speicherplatz vorhanden ist oder Bilder mit<br />
höchster Auflösung nicht benötigt werden, können Sie diesen<br />
Wert eventuell verringern oder eine Maximalgröße festlegen.<br />
Wenn Sie sicher sind, dass Sie die Scans nur für einen bestimmten<br />
Zweck mit bekannten Abmessungen benötigen, können Sie die<br />
Einstellung Adapt to format (An Format anpassen) verwenden.<br />
• Markieren Sie das Kontrollkästchen Feeder (Zuführung) und<br />
legen Sie mit den Feldern From Position (Ab Position) und To<br />
Position (Bis Position) die erste und letzte Vorlage fest, die von<br />
der Zuführung aus gescannt werden soll.
19<br />
4.<br />
Klicken Sie im Fenster Scan 3f auf Scan, um alle ausgewählten<br />
Vorlagen als 3f-Dateien zu scannen.<br />
Wenn Sie 3f-Dateien verwenden möchten, müssen Sie die Bilder mit<br />
FlexColor prüfen, verarbeiten und als standardmäßige TIFF- oder JPEG-<br />
Dateien exportieren, die mit den meisten Bildbearbeitungs- und DTP-<br />
Programmen kompatibel sind. FlexColor verfügt über einen virtuellen<br />
Lichttisch mit allen 3f-Bildern aus einem ausgewählten Ordner und<br />
ermöglicht Ihnen das Anzeigen von Details, des Exportprotokolls und<br />
das Laden der einzelnen Bilder in das FlexColor-Hauptfenster, in dem<br />
Exporteinstellungen festgelegt werden können.<br />
Bei der Arbeit mit den 3f-Bildern auf dem Lichttisch können Sie die<br />
einzelnen Bilder in FlexColor laden, um Einstellungen zu treffen und<br />
diese Einstellungen im Protokoll für das 3f-Bild zu speichern. Wenn Sie<br />
die Einstellungen für ein gesamtes Los getroffen haben, können Sie alle<br />
Bilder als ein Los bearbeiten und als TIFF- oder JPEG-Dateien mit den<br />
angewendeten Einstellungen speichern.<br />
In einer Produktionsumgebung können Sie die 3f-Bilder auf einem<br />
freigegebenen Netzwerklaufwerk speichern, damit die Bilder auf allen<br />
Computern mit FlexColor geöffnet und exportiert werden können, auch<br />
während die Scan-Arbeitsstation Scan-Aufgaben durchführt. In Büros,<br />
in denen nur ein Flextight-Scanner verwendet wird, gestattet Ihnen die<br />
FlexColor-Lizenzvereinbarung, dass FlexColor in einem Büro auf<br />
beliebig vielen Computern installiert werden darf.<br />
Anwenderspezifische Setups und Einzel-Scans<br />
Wie oben erwähnt empfehlen wir gewöhnlich, dass Sie bei der Arbeit mit<br />
der Stapelzuführung den 3f-Arbeitsfluss verwenden. Manchmal kann es<br />
jedoch von Vorteil sein, die standardmäßige Batch-Scan-Funktion von<br />
FlexColor zu verwenden, mit der Sie mehrere verschiedene Scans einer<br />
jeden Vorlage machen und/oder verschiedene Setups für jede<br />
Vorlage verwenden können. Das Ergebnis dieses Arbeitsflusses ist<br />
ein Satz TIFF-Dateien, deren Setups permanent auf die Dateien<br />
angewendet sind (anstelle der flexibleren 3f-Dateien).
20<br />
Der standardmäßige Batch-Scan-Arbeitsfluss wird im FlexColor-<strong>Anwenderhandbuch</strong><br />
genau beschrieben. Im Folgenden ist ein Beispiel zur<br />
Verwendung dieser Funktion bei angebrachter Stapelzuführung angeführt.<br />
Es enthält einige spezielle Hinweise zum Gebrauch der Zuführung.<br />
1.<br />
2.<br />
Führen Sie FlexColor aus und klicken Sie auf die Schaltfläche Batch<br />
Scan (Stapel-Scan), um das Fenster Batch Scan zu öffnen.<br />
Wenn die Überschrift noch nicht angezeigt wird, erweitern Sie die<br />
Überschrift Feeder (Zuführung) im Fenster Batch Scan, indem Sie<br />
auf das Dreieck neben der Überschrift klicken.<br />
3.<br />
4.<br />
5.<br />
6.<br />
Stellen Sie im Feld Position die erste Position der Stapelzuführung<br />
ein, die gescannt werden soll (1 bis 10). Sie können die Nummer<br />
direkt über die Tastatur eingeben oder durch Klicken auf die<br />
Auf- und Abwärtspfeile neben dem Feld auswählen.<br />
Klicken Sie im FlexColor-Hauptfenster auf Preview (Vorschau). Der<br />
Scanner fährt die Zuführung zur ausgewählten Vorlage und erstellt<br />
eine Vorschau der ausgewälten Vorlage.<br />
Wählen Sie ein Setup aus und nehmen Sie mit den verschiedenen<br />
FlexColor-Tools nach Bedarf Bildeinstellungen vor, wie Rotation,<br />
Korrekturen und Ausgabeformat; das wird im FlexColor-<strong>Anwenderhandbuch</strong><br />
beschrieben.<br />
Führen Sie nun einen endgültigen Scanvorgang durch, indem Sie im<br />
FlexColor-Hauptfenster auf Scan klicken oder fügen Sie das Bild der<br />
Liste Manual (Manuell) im Fenster Batch Scan hinzu, indem Sie auf<br />
die Schaltfläche Add (Hinzufügen) klicken (dadurch können Sie<br />
mehrere Scans auf Basis ihrer Vorschaubilder vorbereiten und diese<br />
später gemeinsam scannen).
21<br />
Wenn Sie die Liste Manual (Manuell) verwenden, erstellen Sie<br />
weitere Vorschaubilder und fügen Sie Scans hinzu, bis alle<br />
gewünschten Bilder in diesem Los fertig sind; klicken Sie dann<br />
im Fenster Batch Scan (Stapel-Scan) auf Scan, um alle Bilder<br />
zu scannen.<br />
Genaue Einzelheiten zur Arbeit mit dem Fenster Batch Scan finden Sie<br />
im FlexColor-<strong>Anwenderhandbuch</strong>.
22<br />
Fehlersuche<br />
Dieser Abschnitt enthält übliche Probleme und die zugehörigen<br />
Abhilfemaßnahmen.<br />
Problem:<br />
Lösung:<br />
Problem:<br />
Lösung:<br />
Problem:<br />
Lösung:<br />
Die Zuführung wird vom Scanner oder der FlexColor-<br />
Software nicht erkannt.<br />
Die Elektronikverbindung zwischen Scanner und Zuführung<br />
ist wahrscheinlich nicht sicher hergestellt worden. Drücken<br />
Sie die Zuführung behutsam aber fest gegen den Scanner.<br />
Bei einer guten Verbindung leuchten die LEDs vorne auf der<br />
Zuführung auf, wenn der Scanner eingeschaltet wird. Siehe<br />
auch „Anbringen der Stapelzuführung“ auf Seite 8.<br />
Die Vorlagenhalter werden nicht vollständig in den Scanner<br />
eingezogen bzw. aus dem Scanner ausgestoßen.<br />
Die Zuführung ist wahrscheinlich nicht korrekt mit dem<br />
Scanner ausgerichtet. Prüfen und korrigieren Sie die<br />
Ausrichtung wie unter „Ausrichten der Zuführung“ auf<br />
Seite 23 beschrieben.<br />
Ein Vorlagenhalter kann nur schwer in einen bestimmten<br />
Schlitz der Stapelzuführung eingeschoben werden.<br />
Der Schlitz könnte blockiert sein. Blicken Sie in den Schlitz.<br />
Sie sollten einige Streifen Magnetband sehen, die manchmal<br />
lose sein können. Falls das Band lose geworden ist, drücken<br />
Sie es mit dem Ausrichtungswerkzeug (wurde mit der<br />
Zuführung mitgeliefert) nach unten.
23<br />
Ausrichten der Zuführung<br />
Die Zuführung ist bereits so eingestellt, dass sie perfekt auf die meisten<br />
Scanner der Modelle Flextight 848 und 949 ausgerichtet ist. Einige<br />
Scanner können jedoch eine Trommel haben, die etwas außerhalb des<br />
Toleranzbereichs der Zuführung angeordnet ist. Wenn die Vorlagenhalter<br />
nicht korrekt in den Scanner eingezogen werden, müssen Sie die<br />
Ausrichtung der Zuführung justieren, wie im Folgenden beschrieben.<br />
Prüfen Sie den Winkel, in dem sie auf dem Scanner hängt, sowie die<br />
Position, in der die Vorlagenhalter geladen werden. In den meisten<br />
Fällen ist dies jedoch nicht erforderlich. Gewöhnlich muss dies nur<br />
einmal durchgeführt werden (sofern überhaupt notwendig).<br />
Einstellen des Zuführungswinkels<br />
Die Zuführung muss in gleichmäßigem Abstand von oben nach unten<br />
auf dem Scanner hängen. Sie sollte beispielsweise nicht oben weiter vom<br />
Scanner entfernt sein als an der Unterseite. Prüfen und korrigieren Sie<br />
ggfs. den Winkel anhand der folgenden Arbeitsschritte.<br />
1.<br />
2.<br />
Verwenden Sie die Software-Anleitungen zum Anbringen der<br />
Zuführung am Scanner, wie unter „Anbringen der Zuführung“ auf<br />
Seite 8 beschrieben.<br />
Prüfen Sie, ob die Zuführung mit der Scanner-Vorderseite ausgerichtet<br />
ist. Der Luftspalt zwischen Zuführung und Scanner muss<br />
an der Ober- und Unterseite gleich groß sein (siehe Abbildung 6).
24<br />
3.<br />
4.<br />
5.<br />
6.<br />
Abbildung 6: Einstellen des Zuführungswinkels<br />
Falls die Zuführung links und rechts in gleichen Abständen hängt,<br />
sind Sie fertig. Sie können die restlichen Arbeitsschritte auslassen.<br />
Wenn der Winkel korrigiert werden muss, verwenden Sie die Software-Anleitungen<br />
zum Entfernen der Zuführung vom Scanner, wie<br />
unter „Entfernen der Stapelzuführung“ auf Seite 12 beschrieben.<br />
Nehmen Sie das Einstellwerkzeug zur Hand, das mit der Stapelzuführung<br />
mitgeliefert wurde. Das ist eine dünne Metallstange mit Kerben<br />
an beiden Enden.<br />
Lösen Sie die Muttern gegenüber den beiden Einstellschrauben mit<br />
dem Einstellwerkzeug (siehe Abbildung 7).
25<br />
7.<br />
8.<br />
9.<br />
Abbildung 7: Einstellschrauben zum Einstellen des Zuführungswinkels<br />
Drehen Sie die zwei Einstellschrauben mit den Fingern so lange, bis<br />
die Unterseite der Zuführung im richtigen Winkel hängt.<br />
Verwenden Sie die Software-Anleitungen zum erneuten Anbringen<br />
der Zuführung am Scanner, wie unter „Anbringen der Stapelzuführung“<br />
auf Seite 8 beschrieben.<br />
Prüfen Sie, ob der Winkel nun korrekt ist. Wenn nicht, wiederholen<br />
Sie diese Arbeitsschritte so lange, bis er stimmt (verwenden Sie zum<br />
Anbringen der Zuführung immer die Software-Anleitungen).<br />
10. Nachdem der Winkel korrekt ist, ziehen Sie die beiden Muttern<br />
mit dem mitglieferten Einstellwerkzeug an der Rückseite der<br />
Einstellschrauben fest.<br />
Einstellen der Ladeposition<br />
Die Zuführung muss so positioniert sein, dass die Vorlagenhalter direkt<br />
in den Haken an der Trommel im Scanner eingesetzt werden. Führen<br />
Sie die folgenden Arbeitsschritte nur dann aus, wenn die Vorlagenhalter<br />
während des normalen Betriebs nicht rucklos in den Scanner eingezogen<br />
bzw. aus diesen ausgestoßen werden.<br />
1.<br />
Falls die Zuführung am Scanner angebracht ist, verwenden Sie die<br />
Software-Anleitungen zum Entfernen der Zuführung vom Scanner,<br />
wie unter „Entfernen der Stapelzuführung“ auf Seite 12 beschrieben.
26<br />
2.<br />
3.<br />
Nehmen Sie das Einstellwerkzeug zur Hand, das mit der Stapelzuführung<br />
mitgeliefert wurde. Das ist eine dünne Metallstange mit Kerben<br />
an beiden Enden.<br />
Lösen Sie die Selbstschlussmutter rechts an der Rückseite der<br />
Zuführung mit dem Einstellwerkzeug (siehe Abbildung 8).<br />
HINWEIS! Berühren Sie keinesfalls die ähnlich aussehenden<br />
Muttern an der linken Seite.<br />
4.<br />
Abbildung 8: Lösen/Sperren der Zuführungsposition<br />
Verwenden Sie die Software-Anleitungen zum Anbringen der Zuführung<br />
am Scanner, wie unter „Anbringen der Stapelzuführung“ auf<br />
Seite 8 beschrieben. Wenn Sie zum letzten Arbeitsschritt kommen,<br />
müssen Sie das Fenster Mount feeder (Zuführung anbringen) offen<br />
lassen – klicken Sie nicht auf Done (Fertig).
27<br />
5.<br />
Klicken Sie auf die Schaltfläche Align Feeder (Zuführung<br />
ausrichten). Das Fenster Align Feeder wird geöffnet, das Sie<br />
durch die einzelnen Schritte zum Ausrichten der Zuführung führt.<br />
6.<br />
Wenn Sie die Mutter bereits gelöst haben, klicken Sie einfach auf<br />
Continue (Weiter).<br />
Der Scanner bewegt sich in die Einstellposition (Startposition) und<br />
im Fenster Align Feeder werden neue Anweisungen eingeblendet.<br />
Setzen Sie das Einstellwerkzeug im Schlitz zwischen der ersten und<br />
zweiten Magazinposition auf der Zuführung an (siehe Abbildung 9).<br />
Die Kerbe am Ende des Werkzeugs muss über den Einstellstift im<br />
Inneren der Zuführung gesetzt werden.
X<br />
28<br />
7.<br />
Abbildung 9: Gebrauch des Einstellwerkzeugs<br />
Bewegen Sie das Einstellwerkzeug nach links und rechts, um die<br />
Position der Zuführung so einzustellen, dass die Zuführung in Bezug<br />
auf den Greifer für den Vorlagenhalter im Scanner zentriert ist (siehe<br />
auch Abbildung 10).<br />
X<br />
8.<br />
Abbildung 10: Einstellen der Zuführungsposition<br />
Wenn Sie die Zuführung eingestellt haben, kehren Sie zum<br />
Computer zurück und klicken im Fenster Align Feeder<br />
(Zuführung ausrichten) auf Continue (Weiter).
29<br />
9.<br />
Der Scanner schaltet sich ab und im Fenster Align Feeder<br />
(Zuführung ausrichten) werden neue Anweisungen eingeblendet.<br />
Entfernen Sie die Zuführung und ziehen Sie die Selbstschlussmutter<br />
an der Rückseite der Zuführung mit dem Einstellwerkzeug fest (siehe<br />
Abbildung 8 oben).<br />
10. Bringen Sie die Zuführung wieder am Scanner an und schalten Sie<br />
den Scanner ein.<br />
11. Wenn sich der Scanner online schaltet, klicken Sie im Fenster Align<br />
Feeder auf Continue (Weiter).<br />
12. Im Fenster Align Feeder werden neue Informationen angezeigt, die<br />
den Abschluss dieser Aufgabe ausweisen.<br />
Klicken Sie auf Done (Fertig), um das Fenster Align Feeder zu<br />
schließen.
30<br />
13. Sie kehren zum Fenster Feeder (Zuführung) zurück.<br />
Klicken Sie auf Done (Fertig), um das Fenster Feeder zu schließen.<br />
14. Laden Sie Vorlagenhalter in alle 10 Vorlagenhalterschlitze und<br />
scannen Sie dann alle mit Hilfe von FlexColor. Sie sollten alle rucklos<br />
in den Scanner geladen bzw. aus diesem ausgestoßen werden. Falls<br />
nach wie vor an einer oder mehreren Positionen Probleme beim<br />
Laden auftreten, wiederholen Sie diese Arbeitsschritte. Sollten die<br />
Probleme auch dadurch nicht beseitigt werden, wenden Sie sich an<br />
Ihren <strong>Hasselblad</strong>-Händler.
31<br />
Vorbereiten der Zuführung<br />
zum Aufbewahren oder<br />
Transport<br />
Aufbewahren der Zuführung<br />
So wird die Zuführung aufbewahrt, wenn sie nicht benötigt wird:<br />
1.<br />
2.<br />
3.<br />
4.<br />
5.<br />
6.<br />
7.<br />
Trennen Sie die Zuführung mit Hilfe der Software-Anleitung, wie<br />
unter „Entfernen der Stapelzuführung“ auf Seite 12 angeführt.<br />
Nehmen Sie den Originalkarton zur Hand, in dem die Zuführung<br />
angeliefert wurde. Dieser Karton ist äußerst stabil und enthält eine<br />
Schaumstoffauskleidung, die die Führung genau aufnimmt und<br />
zuverlässig schützt.<br />
Legen Sie den Karton auf den Boden oder einen Tisch.<br />
Öffnen Sie den Karton, nehmen Sie die Schaumstoffabdeckung heraus<br />
und legen Sie diese zur Seite.<br />
Richten Sie die Zuführung so aus, dass sie in die Schaumstoffform<br />
passt.<br />
Senken Sie die Zuführung in den Karton ab. Setzen Sie die<br />
Schaumstoffabdeckung ein und schließen Sie den Karton.<br />
Die Zuführung ist nun zur Aufbewahrung verpackt.<br />
Transport der Zuführung<br />
Wenn die Zuführung versandt werden muss (beispielsweise in ein neues<br />
Studio oder zur Wartung zurück an <strong>Hasselblad</strong>), führen Sie folgende<br />
Arbeitsschritte durch:<br />
1.<br />
Trennen Sie die Zuführung mit Hilfe der Software-Anleitung, wie<br />
unter „Entfernen der Stapelzuführung“ auf Seite 12 angeführt.<br />
2.<br />
Nehmen Sie die Original-Transportsicherungsschrauben und den<br />
Originalkarton zur Hand, in dem die Zuführung angeliefert wurde.
32<br />
3.<br />
4.<br />
5.<br />
6.<br />
7.<br />
8.<br />
9.<br />
Machen Sie die beiden Löcher unten an der Rückseite der Zuführung<br />
ausfindig, durch die das Magazin zum Transport gesichert wird (siehe<br />
Abbildung 11 unten). Setzen Sie die Transportsicherungsschrauben in<br />
diese Löcher ein und ziehen Sie sie fest, um das Magazin zu sichern.<br />
Legen Sie den Karton auf den Boden oder einen Tisch.<br />
Öffnen Sie den Karton, nehmen Sie die Schaumstoffabdeckung heraus<br />
und legen Sie diese zur Seite.<br />
Richten Sie die Zuführung so aus, dass sie in die Schaumstoffform<br />
passt.<br />
Senken Sie die Zuführung in den Karton ab.<br />
Setzen Sie die Schaumstoffabdeckung ein und schließen Sie den Karton.<br />
Verkleben Sie die Deckellaschen des Kartons mit Klebeband. Wir<br />
empfehlen, dass Sie den Karton in starkem Packpapier verpacken.<br />
Abbildung 11: Löcher zum Einsetzen der Transportsicherungsschrauben an<br />
der Rückseite der Zuführung<br />
Wenn die Zuführung zur Reparatur an <strong>Hasselblad</strong> zurückgesendet<br />
werden muss, muss sie im Originalkarton verpackt sein. <strong>Hasselblad</strong><br />
nimmt die Lieferung nicht an, falls die Zuführung nicht im<br />
Originalkarton versendet wird.
33<br />
Vorbeugende Wartung<br />
Alle Flextight-Scanner sollten alle 25.000 Scanabzüge oder alle<br />
12 Monate gewartet werden, je nachdem was zuerst eintritt. Falls eine<br />
Zuführung angebracht ist, wird eine Wartung nach 15.000 Scanabzügen<br />
empfohlen, voausgesetzt, die Zuführung ist bei allen Scanabzügen<br />
angebracht. Beachten Sie, dass Vorschauen auch als Scanabzüge<br />
gezählt werden.<br />
Neuere Flextight-Scanner verfügen über einen Zähler, mit dem die<br />
Anzahl der Scanabzüge von FlexColor aus überwacht werden kann.<br />
Lesen Sie im FlexColor-Handbuch nach, wie die Anzahl der Scans<br />
überwacht wird.<br />
Ausfälle oder Fehler auf Grund von fehlender Wartung und/oder<br />
täglicher Pflege sind von der Werksgarantie nicht gedeckt.<br />
Entsorgung<br />
Wenn die Zuführung entsorgt werden muss, ist sie einer autorisierten<br />
Entsorgungsanlage für elektronische Geräte zu übergeben.
34<br />
Technische Informationen<br />
Technische Daten<br />
Unterstützte Scanner Flextight 848 und 949<br />
Scanner-Platzbedarf,<br />
mit Zuführung<br />
Gewicht<br />
Maximale Losgröße<br />
Vorlagentypen<br />
Scan-Software<br />
Computerbetriebssystem<br />
Maximale Auflösung<br />
Scan-Geschwindigkeit<br />
36 x 42 cm<br />
3,1 kg<br />
10 Flextight-Vorlagenhalter (je nach<br />
Format bis zu 60 Vorlagen)<br />
Alle Transparenzfolienformate, die<br />
für Flexholder geeignet sind<br />
FlexColor 4.0.2 oder höher<br />
Mac OS X Version 10.2.1 (oder höher)<br />
Windows 2000 (oder höher)<br />
(für vollständige Computeranforderungen<br />
siehe FlexColor-<br />
Datenblatt oder -Handbuch)<br />
bis zu 8000 ppi<br />
Abhängig vom Format. Beispiel:<br />
50 Stück 35-mm-Vorlagen (in 5 x<br />
35 mm Haltern) können in etwa<br />
60 Minuten in 50 3f-Dateien mit je<br />
50 MB gescannt werden.
CE-Erklärung<br />
35