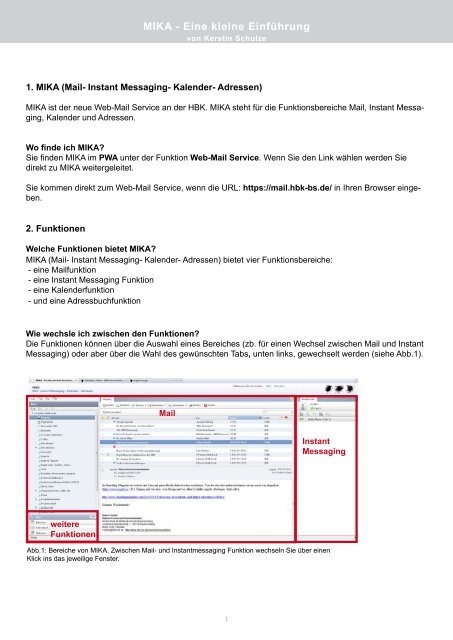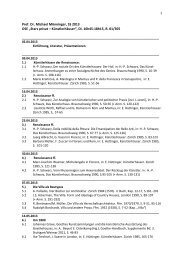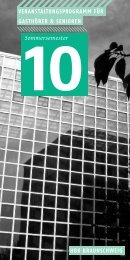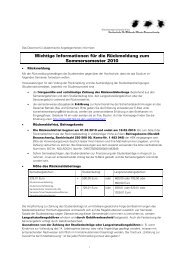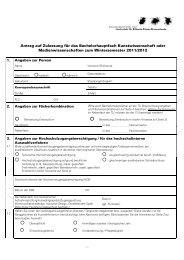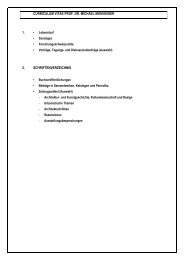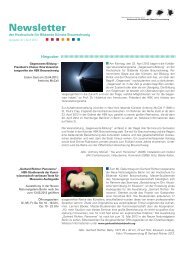MIKA - Eine kleine Einführung
MIKA - Eine kleine Einführung
MIKA - Eine kleine Einführung
Erfolgreiche ePaper selbst erstellen
Machen Sie aus Ihren PDF Publikationen ein blätterbares Flipbook mit unserer einzigartigen Google optimierten e-Paper Software.
<strong>MIKA</strong> - <strong>Eine</strong> <strong>kleine</strong> <strong>Einführung</strong><br />
von Kerstin Schulze<br />
1. <strong>MIKA</strong> (Mail- Instant Messaging- Kalender- Adressen)<br />
<strong>MIKA</strong> ist der neue Web-Mail Service an der HBK. <strong>MIKA</strong> steht für die Funktionsbereiche Mail, Instant Messaging,<br />
Kalender und Adressen.<br />
Wo finde ich <strong>MIKA</strong>?<br />
Sie finden <strong>MIKA</strong> im PWA unter der Funktion Web-Mail Service. Wenn Sie den Link wählen werden Sie<br />
direkt zu <strong>MIKA</strong> weitergeleitet.<br />
Sie kommen direkt zum Web-Mail Service, wenn die URL: https://mail.hbk-bs.de/ in Ihren Browser eingeben.<br />
2. Funktionen<br />
Welche Funktionen bietet <strong>MIKA</strong>?<br />
<strong>MIKA</strong> (Mail- Instant Messaging- Kalender- Adressen) bietet vier Funktionsbereiche:<br />
- eine Mailfunktion<br />
- eine Instant Messaging Funktion<br />
- eine Kalenderfunktion<br />
- und eine Adressbuchfunktion<br />
Wie wechsle ich zwischen den Funktionen?<br />
Die Funktionen können über die Auswahl eines Bereiches (zb. für einen Wechsel zwischen Mail und Instant<br />
Messaging) oder aber über die Wahl des gewünschten Tabs, unten links, gewechselt werden (siehe Abb.1).<br />
Mail<br />
Instant<br />
Messaging<br />
weitere<br />
Funktionen<br />
Abb.1: Bereiche von <strong>MIKA</strong>. Zwischen Mail- und Instantmessaging Funktion wechseln Sie über einen<br />
Klick ins das jeweilige Fenster.<br />
1
<strong>MIKA</strong> - Mail-Instant Messaging-Kalender-Adressen<br />
<strong>Eine</strong> <strong>Einführung</strong> von Kerstin Schulze<br />
2.1 Mail<br />
Der Mailbereich enthält links die Ordnerstruktur Ihres Mailkontos. Im mittleren Bereich befinden sich, wie Sie<br />
es von Mailprogrammen kennen, die Mails des ausgewählten Ordners im oberen Fenster und der Inhalt der<br />
gewählten Mail im unteren Fenster (siehe Abb.2).<br />
Mails des gewählten Ordners<br />
Ordnerstruktur<br />
Ihres<br />
Mailkontos<br />
ausgewählte<br />
Mail<br />
Abb.2: Bereiche der Mailfunktion<br />
2.1.1 Mailfunktionen<br />
Wie schreibe ich eine E-Mail?<br />
Wählen Sie die Funktion schreiben im mittleren, oberen Fenster oder aber das Symbol neue Mail über<br />
dem Posteingang (siehe Abb.3), um eine neue E-Mail zu verfassen. Es wird ein neuer Tab mit dem Namen<br />
neue Nachricht geöffnet. Sie können einfach per Mausklick zwischen den Tabs hin- und herwechseln.<br />
Wie stelle ich Priorisierungen für meine E-Mails ein?<br />
Die Funktion Optionen bietet die Möglichkeit eine Priorisierung für die Mails einzustellen.<br />
Die restlichen Funktionen: Abrufen, Antwort, Weiterleiten, Verschieben, Drucken und Löschen funktionieren,<br />
wie Sie es von Ihrem Mailprogramm gewohnt sind (siehe Abb.3).<br />
Abb.3: Funktionen zum Schreiben einer E-Mail.<br />
2
<strong>MIKA</strong> - Mail-Instant Messaging-Kalender-Adressen<br />
<strong>Eine</strong> <strong>Einführung</strong> von Kerstin Schulze<br />
2.1.2 Erweiterte Mailfunktionen: Mailfilter, Abwesenheitsnotizen und Signaturen<br />
Mailfilter, Abwesenheitsnotizen und Signaturen können Sie über Reiter Optionen unten Links erstellen.<br />
Warum sollte ich Mailfilter in <strong>MIKA</strong> erstellen?<br />
Mailfilter, die Sie unter <strong>MIKA</strong> erstellen, werden automatisch in Thunderbird übernommen und stehen Ihnen<br />
auch auch zb. beim Mailabruf zuhause zur Verfügung, umgekehrt funktioniert dies nicht.<br />
Wie erstelle ich einen Mailfilter?<br />
Wählen Sie den Reiter Optionen. Unter Mail/Lokales Konto finden Sie die Funktion Mail-Filter. Dort können<br />
Sie über die Funktion neuer Filter einen neuen E-Mail Filter erstellen.<br />
Geben Sie dem Filter einen aussagekräftigen Namen und legen Sie Kriterien für Ihren Filter fest. Sie können<br />
nach verschiedenen Kriterien filtern (zb. Betreff, Absender, etc.). Über das + Symbol können Sie mehrere<br />
Filter anlegen (siehe Abb.4).<br />
Nach dem Anlegen des Filters müssen Sie unter folgende Aktionen ausführen einen Ordner auswählen,<br />
in den die Nachrichten, die den Filterkriterien entsprechen, verschoben werden sollen. Bitte beachten Sie,<br />
dass Sie im Vorfeld einen Ordner erstellen müssen, in den die Nachrichten des Filters verschoben werden.<br />
Hinweis: Hacken Sie die Aktion Nach Verarbeitung dieses Filters anhalten an, dadurch wird die Nachricht<br />
nur einmal verschoben, es entstehen keine Kopien in anderen Ordnern (zb. in Ordnern von anderen<br />
Filtern).<br />
Abb.4: Wählen Sie unten links den Reiter Optionen. In der Abbildung sehen Sie das Erstellen eines Mailfilters.<br />
Wie erstelle ich eine Abwesenheitsnotiz?<br />
Wählen Sie den Reiter Optionen. Unter Mail/Lokales Konto finden Sie die Funktion Abwesenheitsnotiz.<br />
Nehmen Sie die gewünschten Einstellungen vor und bestätigen Sie Ihre Angaben über Einstellungen speichern<br />
(siehe Abb.5).<br />
Hinweis: Das Feld Nachricht an Kollegen erfaßt alle Nutzer der gleichen Domain, dh. alle Benutzer mit<br />
einer HBK-Adresse (dh. sowohl Mitarbeiter, als auch Studenten).<br />
3
<strong>MIKA</strong> - Mail-Instant Messaging-Kalender-Adressen<br />
<strong>Eine</strong> <strong>Einführung</strong> von Kerstin Schulze<br />
Abb.5: Aktivieren Sie automatische Antwort und geben Sie Ihren Urlaubszeitraum und eine Nachricht für<br />
Ihre Kollegen und Absender von außerhalb an.<br />
Wie kann ich meinen E-Mails Signaturen anfügen?<br />
Wählen Sie den Reiter Optionen. Unter Identitäten finden Sie die Funktion Lokales Konto, dort können<br />
Sie eine Signatur für Ihre E-Mails einstellen (siehe Abb.6).<br />
Abb.6: Unter dem Feld Signatur können Sie eine Signatur für Ihre E-Mail erstellen.<br />
2.2 Instant Messaging<br />
Im Bereich Instant Messaging können Sie mit Kommolitonen und Kollegen Nachrichten austauschen. Der<br />
Bereich befindet sich im rechts (siehe Abb.7).<br />
2.2.1 Buddy-Liste<br />
Die Buddy-Liste enthält Ihre Kontakte mit Ihrem Online-Status, mit diesen können Sie chatten.<br />
4
<strong>MIKA</strong> - Mail-Instant Messaging-Kalender-Adressen<br />
<strong>Eine</strong> <strong>Einführung</strong> von Kerstin Schulze<br />
Chatfenster<br />
Buddy<br />
Liste<br />
Abb.7: Rechts befindet sich die Buddy-Liste mit Ihren Kontakten. Bei Doppelklick auf einen Kontakt öffnet<br />
sich das Chatfenster zum verfassen von Nachrichten, links in der Abbildung.<br />
Wie kann ich Kontakte hinzufügen?<br />
Sie können über die Funktion Buddy hinzufügen, links über der Buddy-Liste, einen Kontakt aus dem<br />
Adressbuch in die Buddy-Liste einfügen. Sie können die einzelnen Kontakte auch Gruppen zuordnen oder<br />
diese wieder löschen (siehe Abb. 8).<br />
Abb.8. Funktionen zu Kontakten, befinden sich im oberen Bereich der Buddy-Liste.<br />
Wie sehe ich wer gerade online ist?<br />
Kontakte haben im Instant Messenger verschiedene Stati (zb. Frei oder Offline), diese stehen in der Kontaktliste<br />
vor dem Namen des Buddies. Der Status Frei zeigt Ihnen an, dass der Benutzer online und bereit<br />
für einen Chat ist. Bei allen anderen Stati außer Offline sind die Benutzer zwar online, aber nur eingeschränkt<br />
verfügbar.<br />
Wie kann ich meinen Status verändern?<br />
Ihren eigenen Status können Sie über das Dropdown über der Kontaktliste verändern (siehe Abb.9)<br />
5
<strong>MIKA</strong> - Mail-Instant Messaging-Kalender-Adressen<br />
<strong>Eine</strong> <strong>Einführung</strong> von Kerstin Schulze<br />
Abb.9: Über das DropDown über der Kontaktliste können Sie Ihren Status ändern.<br />
2.2.2 Chatnachrichten<br />
Wenn Sie auf den gewünschten Kontakt doppelklicken, öffnet sich ein Chatfenster. In diesem können Sie<br />
Nachrichten mit dem gewählten Kontakt austauschen (siehe Abb.7).<br />
2.3 Kalender<br />
Den Kalender erreichen Sie, indem Sie den Reiter Kalender unten links anwählen. Der Kalender ermöglicht<br />
es Gruppenkalender zu führen,Termine anzulegen und Teilnehmer zu Terminen einzuladen, Termine mit<br />
dem Kalender in Ihrem E-Mail Programm zu synchronisieren und Einblick in freigegebene Kalender anderer<br />
Nutzer zu erhalten.<br />
Abb.9: Wählen Sie unten Links die Funktion Kalender, dann gelangen Sie zur Kalenderansicht.<br />
2.3.1 Kalender anlegen<br />
Wenn Sie <strong>MIKA</strong> starten, ist bereits ein Standardkalender für Sie angelegt, diesen sehen Sie im Fenster links<br />
oben unter Meine Kalender. <strong>MIKA</strong> bietet zusätzlich die Möglichkeit einen Online-Gruppenkalender zu führen,<br />
oder die Kalender von anderen Teilnehmern einzusehen.<br />
Wie kann ich einen Gruppenkalender in <strong>MIKA</strong> führen?<br />
Um Gruppenkalender zu führen, sollten Sie sich vorher Gedanken zur Architektur Ihrer Kalender machen.<br />
6
<strong>MIKA</strong> - Mail-Instant Messaging-Kalender-Adressen<br />
<strong>Eine</strong> <strong>Einführung</strong> von Kerstin Schulze<br />
Es gibt zwei Möglichkeiten Gruppenkalender anzulegen:<br />
1.) Jeder Benutzer führt einen eigenen Kalender, diese Kalender werden für die anderen Teilnehmer der<br />
Gruppe les- repektive schreibbar gemacht. Termine werden über die Einladungsfunktion in die Kalender<br />
der gewünschten Gruppenmitglieder eingetragen.<br />
2.) Es wird ein Gruppenkalender erstellt, in dem alle Gruppenmitglieder mindestens lesen können.<br />
Daneben können weitere eigene Kalender geführt werden. Diese Vorgehensweise bietet sich an, wenn<br />
Sie einzelne Themenbereiche zb. Veranstaltungen, Dienstbesprechungen etc. in einem Kalender filtern<br />
möchten.<br />
Wie lege ich einen neuen Kalender an?<br />
Sie können über die Funktion Kalender erstellen im linken Fenster in der oberen Leiste neue Kalender<br />
erstellen. Hinweis: Über die Funktion Kalendereigenschaften können Sie die Rechte für Ihre Kalender<br />
einstellen.<br />
Wie erstelle ich einen Gruppenkalender?<br />
Sie können dafür einen bestehenden Kalender nutzen oder aber einen eigenen Kalender anlegen. Sie machen<br />
einen Kalender zu einem Gruppenkalender, indem Sie Nutzer auswählen und entsprechende Rechte<br />
für diese im Kalender einstellen.<br />
Markieren Sie den gewünschten Kalender und wählen Sie die Funktion Kalendereigenschaften (siehe<br />
Abb.10) oben links. Ein neues Fenster öffnet sich, wählen Sie in der Registerkarte Gemeinsame die Nutzer<br />
mit denen Sie den Kalender gemeinsam online nutzen möchten. Um Benutzer auswählen zu können muss<br />
die Funktion Kalender freigeben im oberen Bereich des Fensters angehakt sein. Über das Buchsymbol<br />
können Sie Benutzer aus dem Hochschuladressbuch für den Kalender auswählen.<br />
Hinweis: Bitte wählen Sie die Kontakte nur aus dem Hochschuladressbuch aus, da die korrekte Benutzerkennung<br />
benötigt wird, um den Kalender für alle Nutzer zugänglich zu machen, diese ist nur im Hochschuladressbuch<br />
hinterlegt!<br />
Geben Sie diesen in den DropDown Boxen unter Zugriffsberechtigungen die Berechtigung Lesen +<br />
Schreiben, damit die Nutzer Termine zu dem gemeinsamen Kalender hinzufügen können. Wenn Sie den<br />
Benutzern die Berechtigung Eigentümer geben, erhalten diese zusätzlich zum Lese- und Schreibrecht auch<br />
Benachrichtigungen.<br />
Abb.10: Wählen Sie die Funktion Kalendereigenschaften oben links, um die Benutzer und Rechte für<br />
Ihren Gruppenkalender in dem sich öffnenden Fenster unter der Registerkarte Gemeinsame zu setzen.<br />
7
<strong>MIKA</strong> - Mail-Instant Messaging-Kalender-Adressen<br />
<strong>Eine</strong> <strong>Einführung</strong> von Kerstin Schulze<br />
Wie können die anderen Gruppenmitglieder den Gruppenkalender sehen?<br />
Damit andere Gruppenmitglieder den Gruppenkalender respektive Ihren Kalender sehen können, müssen<br />
Sie diesen abbonieren (siehe 2.3.3 Kalender abbonieren).<br />
Wie können andere Gruppenmitglieder Termine in den Gruppenkalender eintragen?<br />
Andere Gruppenmitglieder können wie unter 2.3.2 Termine beschrieben, Termine im Gruppenkalender<br />
erstellen.<br />
Hinweis: Die Benutzer müssen über über Schreibrechte für den Kalender verfügen, um Termine eintragen<br />
zu können.<br />
2.3.2 Termine<br />
In <strong>MIKA</strong> gibt es verschiedene Möglichkeiten Termine zu erstellen. Zu Terminen können Sie Teilnehmer einladen,<br />
die daraufhin eine Einladungsmail erhalten und den Termin in Ihrem Kalender bestätigen oder ablehnen<br />
können. Weiterhin können Sie prüfen, ob ein Teilnehmer zum Zeitpunkt eines Termins verfügbar ist,<br />
wenn dieser seinen Kalender dafür frei gegeben hat.<br />
Wie erstelle ich einen Termin?<br />
Sie können ganz einfach einen Termin erstellen, indem Sie mit gedrückter linker Maustaste von der Startbis<br />
zur Enduhrzeit Ihren Termin im gewünschten Kalender markieren. Ein Popup mit Daten zu Ihrem Termin<br />
erscheint beim Loslassen der Maustaste, geben Sie einen Namen für Ihren Termin ein und wählen Sie Termin<br />
erstellen (siehe Abb. 11).<br />
Abb.11: Markieren Sie den gewünschten Termin im Kalender und geben Sie diesem einen Namen.<br />
Wie bearbeite ich Termine?<br />
Sie können einen Termin einfach über einen Doppelklick auf die Fläche des markierten Termins oder über<br />
einen Klick auf den Termin und die Funktion Details für Termin anzeigen/bearbeiten, bearbeiten.<br />
Wie erstelle ich wiederkehrende Termine?<br />
Sie können wiederkehrende Termine/Ereignisse erstellen. Wählen Sie dazu die Option wiederkehrend, in<br />
der Bearbeitungsansicht eines Termins. Das Dialogfeld Wiederkehrend wird angezeigt. Das Dialogfeld enthält<br />
die Dropdown-Listen Wiederholung und Ende.<br />
8
<strong>MIKA</strong> - Mail-Instant Messaging-Kalender-Adressen<br />
<strong>Eine</strong> <strong>Einführung</strong> von Kerstin Schulze<br />
Wie lade ich andere Personen zu Terminen ein?<br />
Im Bearbeitungsmodus von Terminen haben Sie die Möglichkeit Teilnehmer zu Ihrem Termin einzuladen.<br />
Unter Einladungen können Sie eigene Kontakte eingeben oder Kontakte aus Ihrem Adressbuch auswählen<br />
(siehe Abb.12). Die Teilnehmer bekommen eine Benachrichtigungsmail und können im Kalender den Termin<br />
bestätigen oder ablehnen. Sie haben unter dieser Funktion auch die Möglichkeit die Verfügbarkeit der Teilnehmer<br />
zu prüfen, wenn die Verfügbarkeitsprüfung vom Kalenderinhaber zugelassen wurde.<br />
Hinweis: Auch Termine verfügen über Zugriffsberechtigungen: diese können öffentlich oder privat sein, oder<br />
nur nach Datum und Uhrzeit angezeigt werden.<br />
Abb.12: In der Bearbeitungsansicht von Terminen können Sie unter Einladungen Personen zu Ihrem<br />
Termin einladen.<br />
Wie trage ich Geburtstage oder Urlaub in meine Kalender ein?<br />
Geburtstage tragen Sie zunächst als Termin, wie unter Wie erstelle ich einen Termin? beschrieben, in Ihren<br />
Kalender ein. Über den Ereignistyp in der Detailansicht des Termins können Sie die Art des Ereignisses<br />
bestimmen.<br />
Hinweis: Wenn Sie in der Bearbeitungsansicht gesamter Tag anhacken, wird der Termin in den Kalenderkopf<br />
eingetragen.<br />
Welche Funktionen gibt es noch zu Terminen?<br />
Sie können ein Attachment an den Termin hängen, Erinnerungen einstellen etc. Weitere Funktionen zu Terminen<br />
finden Sie im oberen Bereich des Bearbeitungsformulars eines Termins.<br />
2.3.3 Kalender abbonieren<br />
Diese Funktion bietet die Möglichkeit Kalender anderer Teilnehmer oder einen Gruppenkalender zu abbonieren.<br />
Wenn Sie Kalender anderer Teilnehmer abbonieren und diese markieren, sehen Sie Ihre und deren<br />
Termine unterschiedlich farbig markiert in Ihrer Kalenderansicht.<br />
Wie kann ich Kalender anderer Teilnehmer abbonnieren?<br />
Sie können die Kalender anderer Teilnehmer über die Funktion Kalender abbonieren oben links abbonnieren.<br />
Wenn Sie diese Funktion gewählt haben, erscheint im mittleren Fenster ein Tab Abbonieren (siehe<br />
Abb. 13), über die Suche können Sie den entsprechenden Kontakt suchen. Wählen Sie den Kalender aus,<br />
den Sie abbonieren möchten und bestätigen Sie Ihre Auswahl über Abbonieren.<br />
9
<strong>MIKA</strong> - Mail-Instant Messaging-Kalender-Adressen<br />
<strong>Eine</strong> <strong>Einführung</strong> von Kerstin Schulze<br />
Abb.13. Kalender anderer Teilnehmer können Sie über die Funktion Kalender abbonieren auswählen.<br />
2.3.4 Kalenderabgleich/ Kalender importieren<br />
Sie haben die Möglichkeit Kalender im iCal-Format in Ihren Kalender in <strong>MIKA</strong> zu importieren.<br />
Wie kann ich meinen Thunderbird Kalender (Lightning) mit <strong>MIKA</strong> synchronisieren?<br />
In Thunderbird Lightning haben Sie die Möglichkeit Ihren Kalender mit Ihren Terminen im iCal- Format zu<br />
exportieren. Sie finden diese Einstellung in Thunderbird Lightning unter Datei/Kalender exportieren. Diese<br />
iCal- Datei können Sie in <strong>MIKA</strong> importieren. Sie finden die Importfunktion in <strong>MIKA</strong> links oben, Sie heißt Kalender<br />
importieren (siehe Abb.14).<br />
Hinweis: Auch Ihren Outlook Kalender können Sie im iCal Format importieren.<br />
Abb.14: Ihren <strong>MIKA</strong>-Kalender können Sie mit Kalendern aus anderen Mailprogrammen über die Funktion<br />
Kalender importieren, sychronisieren.<br />
2.3.5 Kalender einstellen<br />
Ihren Kalender können Sie unter dem Register Optionen unten links einstellen.<br />
10
<strong>MIKA</strong> - Mail-Instant Messaging-Kalender-Adressen<br />
<strong>Eine</strong> <strong>Einführung</strong> von Kerstin Schulze<br />
Wie kann ich meine Kalenderansicht verändern?<br />
Unter Optionen/Kalender haben Sie die Möglichkeit unter Allgemein die Ansicht Ihres Kalenders zu verändern<br />
(siehe Abb.15).<br />
Abb.15: Unter Optionen/Kalender/Allgemein können Sie Ihre Kalenderansicht einstellen.<br />
Welche Einstellungen gibt es noch für meinen Kalender?<br />
Unter Benachrichtigung können Sie eine Mailadresse für Benachrichtigungen einstellen. Unter Termin<br />
können Sie sich auch Termine mit abgelehnten Einladungen im Kalender anzeigen zu lassen.<br />
2.4 Adressen<br />
Das Adressbuch von <strong>MIKA</strong> enthält wichtige Funktionen rund um Ihre Kontakte. Sie erreichen das Adressbuch,<br />
indem Sie die Option Adressbuch unten links auswählen (siehe Abb.16).<br />
Abb.16: Über die Funktion Adressbuch unten links erreichen Sie das Adressbuch von <strong>MIKA</strong>.<br />
2.4.1 Adressbuch<br />
Mit <strong>MIKA</strong> können Sie verschiedene Adressbücher verwalten.<br />
11
<strong>MIKA</strong> - Mail-Instant Messaging-Kalender-Adressen<br />
<strong>Eine</strong> <strong>Einführung</strong> von Kerstin Schulze<br />
Wie kann ich Adressbücher aus anderen Mailprogrammen importieren?<br />
Über die Funktion Adressen importieren oben links oben haben Sie die Möglichkeit Ihre Adressbücher aus<br />
anderen Mailprogrammen zu importieren. Wählen Sie nach der Auswahl der Funktion einfach die entsprechende<br />
ldif (Thunderbird), csv (Outlook) oder vcard- Datei aus, um diese zu importieren (siehe Abb.17). Die<br />
Datei müssen Sie vorher aus Ihrem Mailprogramm exportieren.<br />
Abb.17: Oben links unter Adressbuch finden Sie die Funktion Importieren, damit können Sie Adressen aus<br />
anderen Mailprogrammen Ihr <strong>MIKA</strong> Adressbuch importieren.<br />
Exportieren des Adressbuches unter Mozilla Thunderbird:<br />
Öffnen Sie das Adressbuch. Wählen Sie die Funktion Exportieren unter Extras (siehe Abb.18). Speichern<br />
Sie Ihr Adressbuch als ldif-Datei.<br />
Abb.18: Unter dem Menüpunkt Extras/Exportieren können Sie in Thunderbird Ihr Adressbuch als ldif-<br />
Datei exportieren.<br />
2.4.2 Kontakte<br />
Ihr Adressbuch enthält einzelne Kontakte, diese können Sie neu anlegen und bearbeiten.<br />
Wie lege ich einen neuen Kontakt an?<br />
Wählen Sie das Adressbuch, indem Sie einen neuen Kontakt anlegen möchten. Oben links unter Adressbuch<br />
befindet sich die Funktion neuen Kontakt anlegen, wählen Sie diese (siehe Abb.19). Nehmen Sie die<br />
gewünschten Eingaben im Formular vor und bestätigen Sie diese über Speichern.<br />
12
<strong>MIKA</strong> - Mail-Instant Messaging-Kalender-Adressen<br />
<strong>Eine</strong> <strong>Einführung</strong> von Kerstin Schulze<br />
Abb.19: Über neuer Kontakt können Sie Kontakte zum ausgewählten Adressbuch hinzufügen.<br />
Wie lege ich eine Gruppe an?<br />
Legen Sie über die Funktion neue Gruppe eine Gruppe an. <strong>Eine</strong> Ansicht mit Ihren Kontakten erscheint,<br />
markieren Sie die Kontakte, die Sie der Gruppe hinzufügen möchten und wählen Sie den Button Gruppe<br />
erstellen.<br />
Wie füge ich einen Kontakt in eine Gruppe?<br />
Der Gruppe können Sie Kontakte hinzufügen, indem Sie die Funktion Gruppe verwalten wählen. Hacken<br />
Sie die entsprechenden Kontakte an, welche die Gruppe enthalten soll (siehe Abb.20).<br />
Abb.20: Wählen Sie die Gruppe, der Sie Kontakte hinzufügen möchten und dann die Funktion Gruppe<br />
verwalten. Danach erhalten Sie eine Übersicht mit Kontakten, die Sie der Gruppe hinzufügen können.<br />
Wie schreibe ich eine E-Mail an eine Gruppe?<br />
Sie können eine E-Mail an eine Gruppe von E-Mail Adressen verfassen, indem Sie in das Feld An: beim<br />
Schreiben einer E-Mail den Namen der Gruppe eintragen. Von <strong>MIKA</strong> werden die Mailadressen der Gruppenmitglieder<br />
automatisch statt dem Gruppennamen gesetzt.<br />
13
<strong>MIKA</strong> - Mail-Instant Messaging-Kalender-Adressen<br />
<strong>Eine</strong> <strong>Einführung</strong> von Kerstin Schulze<br />
3. Thunderbird und <strong>MIKA</strong><br />
Im Zusammenspiel von <strong>MIKA</strong> und Thunderbird ergeben sich Besonderheiten, verursacht werden diese<br />
durch Einstellungen in Thunderbird. Nachfolgend wird beschrieben, wie Sie Probleme beheben können.<br />
Wie kann ich die ausgegrauten Mails in meinem Posteingang <strong>MIKA</strong> löschen?<br />
Die ausgegrauten Mails mit dem Löschen-Symbol in <strong>MIKA</strong> (siehe Abb.21) entstehen durch das Verschieben<br />
von Mails in andere Ordner in Thunderbird. Sie müssen lediglich eine Einstellung in Thunderbird verändern,<br />
um die Mails ohne manuelles Löschen aus <strong>MIKA</strong> zu entfernen. Sie haben die Möglichkeit dies bei Bedarf zu<br />
tun, oder diese Arbeit automatisiert von Thunderbird erledigen zu lassen.<br />
Abb.21: Die markierten ausgegrauten Mails entstehen, wenn Sie in Thunderbird Mails in andere Ordner<br />
verschieben.<br />
Unter dem Menüpunkt Datei finden Sie in Thunderbird die Funktion alle Ordner des Kontos komprimieren<br />
(siehe Abb. 22), wenn Sie diese Einstellung wählen sind die Mails in <strong>MIKA</strong> verschwunden.<br />
Abb.22: In Thunderbird finden Sie unter Datei die Funktion alle Ordner des Kontos komprimieren. Wenn<br />
Sie diese wählen, verschwinden die ausgegrauten Mails aus <strong>MIKA</strong>.<br />
Um dies automatisiert von Thunderbird erledigen zu lassen, gehen Sie bitte unter Extras/ Einstellungen<br />
und wählen dort die Registerkarte Netzwerk & Speicherplatz. Dort finden Sie unten die Option Ordner<br />
komprimieren, wenn dies mehr spart als 100 KB, wählen Sie diese.<br />
Ich bekomme doppelte Ordner angezeigt/ einige meiner Ordner fehlen in Thunderbird?<br />
Im Zuge der Mailumstellung kann es passiert sein, dass Sie doppelte Ordner in Ihrem Posteingang in Thunderbird<br />
haben bzw. einige Ihrer Ordner verschwunden sind.<br />
Das ist ein Abboproblem in Thunderbird. Wählen Sie einen Ordner und klicken Sie mit der rechten Maustaste.<br />
Im Kontextmenü der Posteingangsordner finden Sie die Option Abbonieren, wählen Sie diese. Ein Fenster<br />
mit einer Auflistung Ihrer Ordner erscheint (siehe Abb.23). Dort haben Sie die Möglichkeit die Ordner, die<br />
14
<strong>MIKA</strong> - Mail-Instant Messaging-Kalender-Adressen<br />
<strong>Eine</strong> <strong>Einführung</strong> von Kerstin Schulze<br />
Sie abbonieren möchten, auszuwählen.<br />
Abb.23: Im Kontextmenü Ihrer Posteingangsordner finden Sie die Option Abbonieren. In dem sich öffnenden<br />
Fenster können Sie Ordner an oder abwählen.<br />
Wenn in Ihrem Posteingang Ordner fehlen, setzen Sie bei diesen den Hacken und bestätigen Sie Ihre Auswahl<br />
mit ok. Wenn zuviele Ordner angezeigt werden, wählen Sie diese in diesem Fenster einfach ab.<br />
15