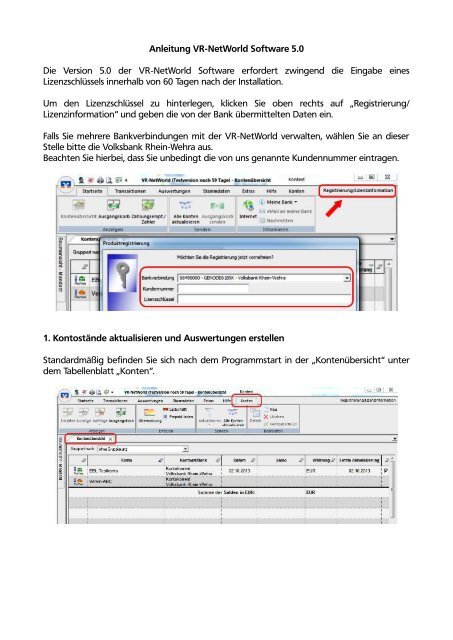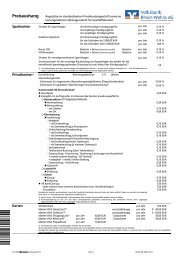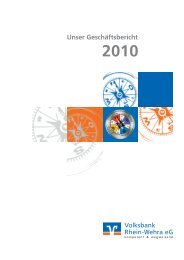Anleitung VR-NetWorld Software 5.0 - Volksbank Rhein-Wehra eG
Anleitung VR-NetWorld Software 5.0 - Volksbank Rhein-Wehra eG
Anleitung VR-NetWorld Software 5.0 - Volksbank Rhein-Wehra eG
Sie wollen auch ein ePaper? Erhöhen Sie die Reichweite Ihrer Titel.
YUMPU macht aus Druck-PDFs automatisch weboptimierte ePaper, die Google liebt.
<strong>Anleitung</strong> <strong>VR</strong>-<strong>NetWorld</strong> <strong>Software</strong> <strong>5.0</strong><br />
Die Version <strong>5.0</strong> der <strong>VR</strong>-<strong>NetWorld</strong> <strong>Software</strong> erfordert zwingend die Eingabe eines<br />
Lizenzschlüssels innerhalb von 60 Tagen nach der Installation.<br />
Um den Lizenzschlüssel zu hinterlegen, klicken Sie oben rechts auf „Registrierung/<br />
Lizenzinformation“ und geben die von der Bank übermittelten Daten ein.<br />
Falls Sie mehrere Bankverbindungen mit der <strong>VR</strong>-<strong>NetWorld</strong> verwalten, wählen Sie an dieser<br />
Stelle bitte die <strong>Volksbank</strong> <strong>Rhein</strong>-<strong>Wehra</strong> aus.<br />
Beachten Sie hierbei, dass Sie unbedingt die von uns genannte Kundennummer eintragen.<br />
1. Kontostände aktualisieren und Auswertungen erstellen<br />
Standardmäßig befinden Sie sich nach dem Programmstart in der „Kontenübersicht“ unter<br />
dem Tabellenblatt „Konten“.
<strong>Anleitung</strong> <strong>VR</strong>-<strong>NetWorld</strong> <strong>Software</strong> <strong>5.0</strong><br />
Um die Konten auf den neusten Stand zu bringen, klicken Sie oben im Bereich „Senden auf<br />
„Alle Konten aktualisieren“ und anschließend auf „Ja“.<br />
Umsatzübersicht<br />
Um die Umsätze eines Kontos zu prüfen, klicken Sie dieses in der Kontenübersicht doppelt<br />
mit der linken Maustaste an und öffnen die Umsatzübersicht.<br />
Rechts sehen Sie hier den Tagesendsaldo, Sollbuchungen sind rot gekennzeichnet,<br />
Habenbuchungen schwarz. Neue Umsätze erscheinen in blauer Farbe.
<strong>Anleitung</strong> <strong>VR</strong>-<strong>NetWorld</strong> <strong>Software</strong> <strong>5.0</strong><br />
Sie kommen zurück in die Kontenübersicht, indem Sie den Reiter des ausgewählten Kontos<br />
mit „X“ schließen.<br />
Auswertungen<br />
Wenn Sie nach bestimmten Buchungen suchen möchten, klicken Sie in der Umsatzübersicht<br />
auf einen beliebigen Umsatz mit der rechten Maustaste und dann auf „Neue Auswahl<br />
erstellen“.<br />
Hier können Sie nach verschiedenen Kriterien suchen, z.B. nach allen Umsätzen, deren<br />
Zahlungsempfänger oder -pflichtiger den Namen „Schmidt“ enthalten. Klicken Sie nach<br />
erfolgter Eingabe des Suchbegriffs rechts oben auf „Anwenden“.<br />
Ebenso besteht die Möglichkeit, nach Rechnungsnummern im Verwendungszweck zu<br />
suchen, die Auswahl auf einen bestimmten Zeitraum zu begrenzen, mehrere Kriterien zu<br />
verknüpfen...<br />
Um danach wieder in die Umsatzübersicht alles Umsätze zurückzukehren, klicken Sie in der<br />
nun eingeschränkten Umsatzübersicht zunächst auf die rechte Maustaste und dann auf „Alle<br />
Anzeigen“.
2. Überweisungen erfassen<br />
<strong>Anleitung</strong> <strong>VR</strong>-<strong>NetWorld</strong> <strong>Software</strong> <strong>5.0</strong><br />
Klicken Sie oben auf „Überweisung“, um die Erfassungsmaske aufzurufen.<br />
Oben wählen Sie das Autraggeberkonto aus. Mit der Schaltfläche „Euro“ links davon können<br />
Sie entscheiden, ob Sie eine SEPA-Zahlung oder eine Überweisung mit Kontonummer und<br />
BLZ ausführen möchten.<br />
Unten können Sie einen Ausführungszeitpunkt für die Überweisung bestimmen oder einen<br />
Dauerauftrag einrichten.<br />
Falls Sie rechte die Einstellung „durch Kreditinstitut“ wählen, führt die Bank am Fälligkeitstag<br />
die Zahlung durch, sofern das Konto gedeckt ist.<br />
Wenn Sie die Standardeinstellung „durch Anwendung“ wählen, müssen Sie die Überweisung<br />
am Fälligkeitstag selbst an die Bank übermitteln.
<strong>Anleitung</strong> <strong>VR</strong>-<strong>NetWorld</strong> <strong>Software</strong> <strong>5.0</strong><br />
Zahlungsaufträge an die Bank übermitteln<br />
Nachdem Sie eine oder mehrere Überweisungen erfasst haben, müssen Sie diese noch an die<br />
Bank übermitteln.<br />
Klicken Sie dazu entweder in der Menüleiste auf „Ausgangskorb“ oder ganz oben in der<br />
Schnellzugriffsleiste auf das entsprechende Symbol.<br />
Nachdem Sie die zu versenden Aufträge geprüft haben, können Sie diese über die<br />
Schaltfläche „Ausgangskorb senden“ an die Bank übermitteln.<br />
Bitte beachten:<br />
Wenn Sie einen Fehler entdeckt haben, klicken Sie den Auftrag doppelt an und bearbeiten<br />
ihn.<br />
Falls einzelne Aufträge noch nicht gesendet werden sollen, können Sie den Haken bei<br />
„Aktiv“ entfernen oder den Auftrag durch einen Rechtsklick - „Auftrag löschen“ komplett<br />
entfernen.<br />
Je nach verwendetem Sicherheitsmedium (z.B. HBCI-Chipkarte, PIN/TAN) erfolgt nach dem<br />
Klick auf „Ausgangskorb senden“ ein Dialog mit dem Bankrechner, bei dem die Zahlungen<br />
übertragen werden. Im Dialogfenster sehen Sie den Fortschritt bzw. die Rückmeldung des<br />
Bankrechners.<br />
Bei bedarf können Sie den Auftrag nach dem Sendevorgang ausdrucken.<br />
Das Programm holt im Regelfall automatisch die Kontostände des überweisenden Kontos<br />
ab. Sie können daher über die „Kontenübersicht“ und die Auswahl des Kontos sofort<br />
überprüfen, ob die Zahlung gebucht wurde. Lediglich zwischen 20 Uhr und 1 Uhr wird nicht<br />
sofort, sondern erst am nächsten Werktag gebucht. Neue Umsätze sind immer blau<br />
markiert.
3. Nützliche Funktionen im Überblick<br />
<strong>Anleitung</strong> <strong>VR</strong>-<strong>NetWorld</strong> <strong>Software</strong> <strong>5.0</strong><br />
XML- oder DTA-Dateien aus einem Finanzbuchhaltungsprogramm importieren<br />
Über den Menüpunkt Transaktionen und die Auswahl „Datei zur Übertragung“ oder<br />
„Aufträge aus Datei“ können Sie mit einem externen Programm erzeugte XML- oder DTA-<br />
Dateien importieren.<br />
<strong>VR</strong>-Zeichen<br />
Das <strong>VR</strong>-Zeichen oben links beinhaltet den Aufruf für Druckoptionen, die Datensicherung<br />
oder -rücksicherung und verschiedene Schnittstellen.<br />
Außerdem können Sie sich hier auch abmelden.<br />
Schnellzugriff<br />
Die Symbolleiste für den Schnellzugriff bietet den Zugriff auf die wichtigsten<br />
Programmfunktionen und kann von Ihnen individualisiert werden!<br />
Hilfe<br />
Über die Taste F1 erhalten Sie an jeder Stelle im Programm die passende Online-Hilfe.<br />
Bei weiteren Fragen oder Problemen mit der <strong>Software</strong> stehen wie Ihnen gerne zur<br />
Verfügung unter der Telefonnummer 07761/5695-161 oder -160.