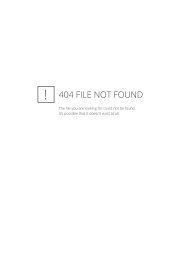[mymail / AUT 2D] - Betriebsanleitung - Francotyp Postalia
[mymail / AUT 2D] - Betriebsanleitung - Francotyp Postalia
[mymail / AUT 2D] - Betriebsanleitung - Francotyp Postalia
Erfolgreiche ePaper selbst erstellen
Machen Sie aus Ihren PDF Publikationen ein blätterbares Flipbook mit unserer einzigartigen Google optimierten e-Paper Software.
<strong>mymail</strong> <strong>2D</strong><br />
Frankiermaschine<br />
<strong>Betriebsanleitung</strong>
2<br />
Über diese <strong>Betriebsanleitung</strong><br />
Bevor Sie mit der <strong>mymail</strong> arbeiten, lesen Sie bitte<br />
diese <strong>Betriebsanleitung</strong>. Bewahren Sie diese<br />
Anleitung griffbereit an der <strong>mymail</strong> auf.<br />
Diese <strong>Betriebsanleitung</strong> beschreibt die <strong>mymail</strong><br />
– in Standardausführung und<br />
– mit integrierter Waage.<br />
Funktionen, die nur mit Waage verfügbar sind,<br />
erkennen Sie an einem Zusatz, z. B. (nur mit Waage).<br />
„<strong>mymail</strong>“ steht in der Anleitung als Kurzbezeichnung<br />
für „Frankiermaschine <strong>mymail</strong> <strong>2D</strong> Barcode“.<br />
Kurzreferenz<br />
Installationsanleitung<br />
Die Kurzreferenz gibt einen Überblick über das<br />
Bedienmenü und das Frankieren mit der <strong>mymail</strong>.<br />
Zum Aufstellen und Inbetriebnehmen der <strong>mymail</strong><br />
lesen Sie bitte die „Installationsanleitung“.<br />
Folgende Signalwörter und Symbole kennzeichnen<br />
die Sicherheitshinweise in dieser <strong>Betriebsanleitung</strong>:<br />
Warnung! gibt einen Sicherheitshinweis auf eine<br />
mögliche Verletzungsgefahr.<br />
Achtung! weist auf eine mögliche Beschädigung<br />
der <strong>mymail</strong> oder auf Unregelmäßigkeiten beim<br />
Frankieren hin.<br />
Folgende Symbole und Textmerkmale verwendet<br />
diese <strong>Betriebsanleitung</strong>:<br />
Pfeiltasten drücken – auswählen/blättern.<br />
E-Taste (Enter) drücken – bestätigen.<br />
C-Taste (Clear) drücken – zurück/löschen.<br />
Zifferntaste(n) zum Eingeben von Werten oder<br />
Buchstaben drücken.<br />
„Abmelden“<br />
Elemente aus dem Bedienmenü (z. B. Menünamen<br />
und Meldungen) sind im Text durch Anführungszeichen<br />
hervorgehoben.<br />
Ein Tipp gibt Hilfe oder zusätzliche Anregungen zur<br />
Verbesserung des Bedienablaufs.
3 Das Bedienfeld<br />
Clear-Taste:<br />
– Eingaben löschen<br />
– zurück in das übergeordnete Menü<br />
Display (zeigt hier das Hauptmenü<br />
für eine <strong>mymail</strong> mit optionaler Waage)<br />
Portowert<br />
Gewicht<br />
Kostenstelle<br />
verfügbare<br />
Sonderzeichen:<br />
? ! $ 1 % “ # & , . *<br />
+ - = _ ( )[ ] < > / \<br />
Pfeiltasten:<br />
innerhalb eines Menüs/<br />
einer Menüebene blättern<br />
Enter-Taste:<br />
– Eingaben und Auswahl bestätigen<br />
– Meldungen quittieren<br />
Infotaste:<br />
– Informationen anzeigen<br />
– Infofenster schließen<br />
Zifferntasten:<br />
– Ziffern eingeben<br />
– Buchstaben eingeben<br />
– Satz- und Sonderzeichen eingeben<br />
Home-/Umschalttaste:<br />
– Auswahl: zum Hauptmenü zurück<br />
– Text: Groß-/Kleinschreibung umschalten<br />
– Zahlenwerte: Dezimalzeichen eingeben
4 <strong>mymail</strong> mit Waage*<br />
Waage*<br />
Bedienfeld,<br />
darunter Tintenkartusche<br />
Display<br />
Tastatur<br />
Kartenleser<br />
mit MASTER card*<br />
Briefschlitz<br />
Batteriefach<br />
(an der Unterseite)<br />
Modembuchse<br />
* optional<br />
Typschild<br />
(an der Unterseite)<br />
Netzanschluss
Inhalt 5<br />
1 Sicherheitshinweise ___________________________________________7<br />
2 Die <strong>mymail</strong> im Kurzportrait ______________________________________8<br />
3 Das Einmaleins der <strong>mymail</strong>-Bedienung ___________________________9<br />
3.1 Das Hauptmenü _________________________________________9<br />
3.2 Das Infofenster _________________________________________11<br />
3.3 Die Bedienweise ________________________________________12<br />
3.4 Texte eingeben _________________________________________14<br />
3.5 Probedruck ____________________________________________16<br />
3.6 Zugangskontrolle per MASTER card (optional) __________________18<br />
3.7 Stand-by (Ruhezustand) __________________________________19<br />
4 Frankierdruck einstellen _______________________________________20<br />
4.1 Portowert / Produkt der Österreichischen Post AG ______________21<br />
4.1.1 Versanddaten einstellen __________________________________21<br />
4.1.2 <strong>mymail</strong> ohne Waage: Gewicht von Hand eingeben _____________25<br />
4.1.3 <strong>mymail</strong> mit Waage: Sendung wiegen ________________________26<br />
4.1.4 Portowert von Hand einstellen _____________________________27<br />
4.2 Datum ________________________________________________28<br />
4.3 Werbung / Text _________________________________________29<br />
5 Frankieren __________________________________________________30<br />
5.1 Brief anlegen und frankieren _______________________________30<br />
5.2 Frankieren beenden – Abmelden ___________________________31<br />
6 Kurzwahl ____________________________________________________32<br />
6.1 Portowert / Produkt per Kurzwahl einstellen ___________________32<br />
6.2 Kurzwahlbelegung anzeigen _______________________________34<br />
6.3 Kurzwahlbelegung ausdrucken _____________________________35<br />
6.4 Produkt als Kurzwahl speichern ____________________________36<br />
6.5 Kurzwahl umbenennen ___________________________________37<br />
6.6 Kurzwahl löschen _______________________________________38<br />
7 Kostenstellenfunktion _________________________________________39<br />
7.1 Frankieren auf Kostenstellen ______________________________39<br />
7.2 Kostenstelle wechseln ___________________________________40<br />
7.3 Kostenstellen anlegen ____________________________________41<br />
7.4 Kostenstellen eine Werbung / Text zuweisen __________________42<br />
7.5 Kostenstellen umbenennen _______________________________43<br />
7.6 Kostenstellen löschen ____________________________________44
6<br />
<strong>Betriebsanleitung</strong> <strong>mymail</strong> <strong>2D</strong><br />
8 Register ____________________________________________________ 45<br />
9 Porto laden – TELEPORTO ____________________________________ 47<br />
10 Grundeinstellungen __________________________________________ 49<br />
10.1 Tariftabelle aktualisieren __________________________________ 49<br />
10.2 Werbung laden _________________________________________ 51<br />
10.3 Werbung löschen _______________________________________ 52<br />
10.4 Reservewarnung einrichten _______________________________ 53<br />
10.5 Bereitschaftszeit ändern __________________________________ 54<br />
10.6 Herauswahlparameter für das Modem einstellen _______________ 54<br />
10.7 Telefonnummer des Teleporto-Datenzentrums ändern __________ 56<br />
10.8 Telefonnummer für die Ferndiagnose ändern _________________ 57<br />
10.9 Sprache des Bedienmenüs umschalten ______________________ 58<br />
10.10 Uhr einstellen __________________________________________ 59<br />
10.11 Zugangskontrolle ein- und ausschalten (optional) ________________ 62<br />
10.12 Berichte drucken ________________________________________ 63<br />
10.13 Maschinendaten an den Service senden (Ferndiagnose) ________ 64<br />
10.14 Waage tarieren (nur für <strong>mymail</strong> mit Waage) _______________________ 65<br />
11 Wartung und Pflege __________________________________________ 66<br />
11.1 Die <strong>mymail</strong> reinigen _____________________________________ 66<br />
11.2 Tintenstand prüfen ______________________________________ 66<br />
11.3 Tintenkartusche wechseln ________________________________ 67<br />
11.4 Tintenkartusche reinigen _________________________________ 73<br />
11.5 Tintenkartusche justieren _________________________________ 75<br />
11.6 Testdruck _____________________________________________ 76<br />
11.7 Batterie austauschen ____________________________________ 77<br />
11.8 Hinweise zum Transport der <strong>mymail</strong> ________________________ 79<br />
12 Fehlermeldungen und Hilfe ____________________________________ 80<br />
12.1 Fehlermeldungen (alphabetisch) ___________________________ 81<br />
12.2 Tipps zur Selbsthilfe _____________________________________ 87<br />
12.3 Diagnoseliste anzeigen __________________________________ 91<br />
12.4 Automatische Fehlerdiagnose (Selbsttest) ____________________ 91<br />
13 <strong>mymail</strong> stilllegen und entsorgen ________________________________ 92<br />
Anhang<br />
Menübaum __________________________________________________ 93<br />
Technische Daten _____________________________________________ 94<br />
Konformitätserklärung __________________________________________ 96<br />
Glossar _____________________________________________________ 97<br />
Stichwortverzeichnis __________________________________________ 100<br />
Service ____________________________________________________ 109
Sicherheitshinweise 7<br />
1 Sicherheitshinweise<br />
Die <strong>mymail</strong> ist eine digitale Frankiermaschine mit Tintenstrahl-Druckwerk zum Freistempeln<br />
von Briefpost. Die <strong>mymail</strong> entspricht den einschlägigen Sicherheitsbestimmungen<br />
für Einrichtungen der Informationstechnik in Büroumgebung.<br />
Beachten Sie zu Ihrer eigenen Sicherheit folgende Hinweise:<br />
• Führen Sie das Aufstellen und die Erstinbetriebnahme der <strong>mymail</strong> gemäß Installationsanleitung<br />
durch.<br />
• Betreiben Sie die <strong>mymail</strong> nur mit 230 V Wechselspannung.<br />
• Stellen Sie sicher, dass sich die Steckdose für den Anschluss der <strong>mymail</strong> in der<br />
Nähe befindet und leicht zugänglich ist.<br />
• Verwenden Sie nur die mitgelieferten oder von <strong>Francotyp</strong>-<strong>Postalia</strong> freigegebenen<br />
Netz- und Modemkabel. Achten Sie darauf, dass die Kabel nicht beschädigt sind.<br />
• Ziehen Sie bei Gefahr den Netzstecker. Demontieren Sie keine Gehäuseteile.<br />
Rufen Sie den Service.<br />
• Achten Sie darauf, dass keine Flüssigkeiten oder Fremdkörper in das Innere der<br />
<strong>mymail</strong> gelangen. Ziehen Sie sofort den Netzstecker, wenn dies doch einmal passiert.<br />
Lassen Sie die <strong>mymail</strong> vom Service überprüfen, bevor Sie das Netzkabel wieder<br />
anschließen.<br />
• Wir empfehlen, nur freigegebenes FP-Zubehör und FP-Originalteile zu verwenden.<br />
Hierfür hat der Hersteller FP Zuverlässigkeit, Sicherheit und Eignung festgestellt.<br />
Erzeugnisse, die nicht vom Hersteller FP freigegeben sind, kann der Hersteller FP<br />
hinsichtlich Zuverlässigkeit, Sicherheit und Eignung trotz laufender Marktbeobachtung<br />
nicht beurteilen und auch nicht dafür einstehen.<br />
• Das Verschlucken der Tinte kann gesundheitsschädlich sein. Vermeiden Sie den<br />
Augenkontakt mit der Tinte. Stellen Sie sicher, dass Tintenkartuschen nicht in<br />
Kinderhände gelangen. Weitere Verwendungshinweise liegen jeder Kartusche bei.<br />
• Verwenden Sie ausschließlich von <strong>Francotyp</strong>-<strong>Postalia</strong> gelieferte Batterien. Beachten<br />
Sie die zusammen mit der Batterie gelieferten Hinweise zur richtigen Verwendung<br />
und Entsorgung.<br />
• Lassen Sie Wartungs- und Reparaturarbeiten nur durch Fachpersonal ausführen,<br />
das durch <strong>Francotyp</strong>-<strong>Postalia</strong> autorisiert ist. Andernfalls erlischt der Garantieanspruch.<br />
Für auftretende Schäden haften Sie selbst.
8<br />
<strong>Betriebsanleitung</strong> <strong>mymail</strong> <strong>2D</strong><br />
2 Die <strong>mymail</strong> im Kurzportrait<br />
Die <strong>mymail</strong> ist die digitale Frankiermaschine für das<br />
kleine Postaufkommen. Sie frankiert bis zu 15 Briefe<br />
pro Minute.<br />
Frankieren - einfach wie Telefonieren<br />
<strong>2D</strong> Barcode<br />
Waage-Option<br />
Werbeaufdruck und Textnachrichten<br />
TELEPORTO<br />
Sicher vor unerwünschtem Zugriff<br />
Zusatzfunktionen<br />
Flexibel und immer aktuell<br />
Alle Einstellungen für den Frankierdruck sind schnell<br />
gewählt. Sie legen den Brief ein, und die <strong>mymail</strong><br />
startet den Druck.<br />
Die <strong>mymail</strong> frankiert Ihre Sendungen nach der<br />
neuen digitalen Frankiertechnologie. Sie stellen<br />
hierfür anstelle des Portowertes das Produkt ein,<br />
z. B. Inland – Brief – Standard – 20 g. Die entsprechende<br />
Produktnummer und den Portowert für die<br />
Frankierung ermittelt die <strong>mymail</strong> für Sie.<br />
Der maschinell lesbare <strong>2D</strong> Barcode, der alle wichtigen<br />
Informationen zur Sendung und zur Frankiermaschine<br />
enthält, ermöglicht die eindeutige<br />
Identifizierung der Sendungen.<br />
Ausgestattet mit der integrierten 2-kg-Waage ermittelt<br />
die <strong>mymail</strong> schnell und zuverlässig das Gewicht<br />
der Sendungen.<br />
Sie können Ihre Sendungen mit einem Werbemotiv<br />
bedrucken oder wichtige Textnachrichten – ähnlich<br />
einer SMS – direkt auf das Kuvert drucken.<br />
Porto laden Sie mit dem TELEPORTO-Verfahren<br />
per eingebautem Modem – schnell, bequem und,<br />
wenn es sein muss, rund um die Uhr.<br />
Sie können Ihre <strong>mymail</strong> vor unerwünschtem Zugriff<br />
sichern. Nur von Ihnen autorisierte Personen mit<br />
MASTER card sind dann zur Nutzung berechtigt.<br />
Für häufig genutzte Produkte der Österreichischen<br />
Post AG stehen 10 Kurzwahlen zur Verfügung.<br />
Die Kostenstellenfunktion gestattet die separate<br />
Erfassung der Portokosten.<br />
Ihre neue Werbung oder eine Tarifänderung der<br />
Österreichischen Post AG – per Chipkarte laden Sie<br />
problemlos aktuelle Daten in Ihre <strong>mymail</strong>.
Das Einmaleins der <strong>mymail</strong>-Bedienung 9<br />
3 Das Einmaleins der <strong>mymail</strong>-Bedienung<br />
Clear-<br />
Taste<br />
Pfeiltaste nach oben<br />
nach unten<br />
Enter-<br />
Taste<br />
In diesem Kapitel lernen Sie die Grundfunktionen<br />
der <strong>mymail</strong> und den Umgang mit dem Bedienmenü<br />
kennen.<br />
Mit den Pfeiltasten und , der Enter-Taste<br />
und der Clear-Taste bewegen Sie sich durch das<br />
Menü.<br />
Zur schnellen Orientierung finden Sie auf Seite 93<br />
und in der Kurzreferenz eine Übersicht über das<br />
Bedienmenü.<br />
3.1 Das Hauptmenü<br />
Hauptmenü aufrufen<br />
Sobald Sie die <strong>mymail</strong> an die Netzsteckdose anschließen<br />
oder mit einer beliebigen Taste aus dem<br />
Stand-by-Modus aktivieren, beginnt die Startroutine.<br />
Die Displaybeleuchtung geht an. Im Display erscheinen<br />
eine Sanduhr und die Meldung „Bitte warten…“.<br />
Sie hören deutlich, wie die <strong>mymail</strong> eine Reihe von internen<br />
Tests durchführt.<br />
Achtung! Klappen Sie keinesfalls das Bedienfeld<br />
hoch, während die Startroutine läuft. Fehler im<br />
Drucksystem können sonst die Folge sein.<br />
Falls in der <strong>mymail</strong> mehrere Kostenstellen eingerichtet<br />
sind, müssen Sie sich auf einer dieser Kostenstellen<br />
anmelden.<br />
Im Display erscheint das Hauptmenü.<br />
Das Beispiel zeigt das Hauptmenü für eine <strong>mymail</strong><br />
ohne eingerichtete Kostenstellen.
10<br />
<strong>Betriebsanleitung</strong> <strong>mymail</strong> <strong>2D</strong><br />
Menüs<br />
Aktuelle<br />
Kostenstelle<br />
Hauptmenü – <strong>mymail</strong> frankierbereit<br />
Das Hauptmenü<br />
Das Hauptmenü ist die „Bedienzentrale“ Ihrer<br />
<strong>mymail</strong>. Vom Hauptmenü aus rufen Sie Menüs zum<br />
Einstellen des Frankierdruckes, für Grundeinstellungen<br />
und alle weiteren Funktionen auf.<br />
Der Pfeil im Display zeigt an, in welche Richtung Sie<br />
mit den Pfeiltasten blättern können.<br />
Falls Sie mit Kostenstellen arbeiten, zeigt das<br />
Hauptmenü rechts unten die aktuelle Kostenstelle.<br />
Die folgenden Menüs/Funktionen können Sie im<br />
Hauptmenü aufrufen:<br />
– „Produkt“ zum Auswählen der Versanddaten<br />
– „Kurzwahl“ zum Anzeigen und Abrufen der gespeicherten<br />
Produkteinstellungen<br />
– „Menue“ zum Porto laden, Anzeigen von Systeminformationen<br />
(Register, Tariftabelle…) sowie für<br />
Grundeinstellungen (Reservewarnung, Wahlparameter<br />
für das Modem…), Servicefunktionen<br />
(Kartusche reinigen, justieren…) und erweiterte<br />
Funktionen (Kostenstellen einrichten…).<br />
– „Abmelden“ zum Umschalten in den<br />
Stand-by-Modus.<br />
Wenn die <strong>mymail</strong> das Hauptmenü mit Gewicht und<br />
Portowert anzeigt, können Sie frankieren.<br />
Portowert<br />
Gewicht<br />
Zum Hauptmenü zurückkehren…<br />
Mit der Home-Taste kehren Sie in der Regel von<br />
einem beliebigen Punkt im Bedienmenü direkt in das<br />
Hauptmenü zurück.<br />
Wenn das Display gerade ein Eingabefeld für Text<br />
oder Zahlenwerte oder eine Abfrage zeigt, müssen<br />
Sie zuerst mit bestätigen oder mit abbrechen.<br />
Erst dann können Sie zum Hauptmenü<br />
zurückkehren.
Das Einmaleins der <strong>mymail</strong>-Bedienung 11<br />
3.2 Das Infofenster<br />
Mit der Infotaste<br />
Infofenster öffnen.<br />
können Sie im Bedienmenü ein<br />
Das Infofenster dient lediglich der Anzeige von Informationen.<br />
Sie können hier keine Einstellungen<br />
ändern und nicht frankieren.<br />
Mögliche Infofenster:<br />
– Einstellungen für den Frankierdruck<br />
– Belegung der Kurzwahlspeicher<br />
– Kostenstellen (Verbrauchsdaten und Standardwerbung/-text)<br />
Falls das Infofenster mehrere Zeilen enthält, können<br />
Sie mit den Pfeiltasten blättern.<br />
Zum Schließen des Infofensters drücken Sie wieder<br />
die Taste .<br />
Sie können Infofenster aber auch mit oder<br />
verlassen.
12<br />
<strong>Betriebsanleitung</strong> <strong>mymail</strong> <strong>2D</strong><br />
3.3 Die Bedienweise<br />
Menü, markiert<br />
Menüebene<br />
Dieses Kapitel beschreibt, wie Sie sich im Bedienmenü<br />
„bewegen“, Menüs auswählen und Einstellungen<br />
ändern. Sie lernen die Darstellungsweise der<br />
Bedienabläufe in dieser <strong>Betriebsanleitung</strong> kennen.<br />
Im Hauptmenü mit den Pfeiltasten ( / ) das<br />
gewünschte Menü markieren (Markierung = helle<br />
Schrift auf dunklem Grund).<br />
Mit der Taste das markierte Menü öffnen.<br />
Zur Orientierung sehen Sie oben links die Menüebene,<br />
auf der Sie sich gerade befinden.<br />
Pfeile zeigen an, in welche Richtung Sie in der<br />
aktuellen Menüebene blättern können.<br />
Mit den Pfeiltasten ( / ) blättern, bis das<br />
gewünschte Menü oder die gewünschte Einstellung<br />
erscheint. Mit der Taste bestätigen.<br />
Mit der Taste gelangen Sie wieder in das übergeordnete<br />
Menü zurück.<br />
Probieren Sie es aus! Machen Sie sich am besten<br />
anhand des Beispiels auf Seite 13 mit dem Bedienmenü<br />
vertraut.<br />
Die <strong>mymail</strong> „merkt“ sich, an welcher Stelle Sie eine<br />
Menüebene verlassen. Beim nächsten Anwählen<br />
dieser Menüebene ist dieser Menüpunkt automatisch<br />
angewählt.<br />
Darstellung der Bedienabläufe<br />
Bedienabläufe für Eingaben/Einstellungen im<br />
Bedienmenü stellt diese Anleitung so dar:<br />
Eine Folge von Tastensymbolen und Displaydarstellungen<br />
zeigt den Ablauf. Ein kurzer Text beschreibt<br />
die Arbeitsschritte.
Das Einmaleins der <strong>mymail</strong>-Bedienung 13<br />
Tastensymbole stehen für folgende Aktionen:<br />
Pfeiltasten (nach oben / nach unten )<br />
drücken – auswählen/blättern.<br />
E-Taste (Enter) drücken – bestätigen.<br />
C-Taste (Clear) drücken – zurück/löschen.<br />
Home-Taste drücken – Hauptmenü aufrufen.<br />
Infotaste drücken – Informationen anzeigen.<br />
Zifferntaste(n) drücken – Zahlenwerte oder Buchstaben<br />
eingeben.<br />
Beispiel<br />
Den „Werbeaufdruck 1“ einstellen<br />
Im Hauptmenü mit den Pfeiltasten „Menue“ wählen.<br />
Mit<br />
bestätigen.<br />
Mit den Pfeiltasten „Werbung/Text“ auswählen.<br />
Mit<br />
bestätigen.<br />
Mit den Pfeiltasten „Werbung 1“ auswählen.<br />
Mit<br />
bestätigen.<br />
Im Display erscheint kurz „Werbung gewaehlt“.<br />
Die Werbung ist für den Frankierdruck eigestellt.<br />
Dann sehen Sie wieder das Menü „Werbung/Text“.<br />
Mit oder in das Hauptmenü zurückkehren.
14<br />
<strong>Betriebsanleitung</strong> <strong>mymail</strong> <strong>2D</strong><br />
3.4 Texte eingeben<br />
Für die Eingabe von Text, Kostenstellennamen oder<br />
Kurzwahlbezeichnungen sind auf den Zifferntasten<br />
Buchstaben, Satz- und Sonderzeichen hinterlegt.<br />
Die Belegung ist auf jeder Taste aufgedruckt.<br />
Satz- und<br />
Sonderzeichen<br />
Groß- und<br />
Kleinschreibung<br />
Leerzeichen<br />
Auf der Taste finden Sie viel mehr als die drei<br />
abgebildeten Sonderzeichen:<br />
? ! $ 1 % “ # & , . * + - = _ ( )[ ] < > / \ .<br />
Mit der Taste können Sie zwischen Groß- und<br />
Kleinschreibung umschalten.<br />
Leerzeichen fügen Sie mit der Taste<br />
ein.<br />
Zeilenwechsel fügen Sie mit der Pfeiltaste nach<br />
unten ein.<br />
Text eingeben…<br />
Drücken Sie die betreffende Zifferntaste so viele<br />
Male rasch hintereinander, bis das gewünschte<br />
Zeichen im Display erscheint.<br />
Warten Sie, bis der Cursor auf die rechte Seite des<br />
eben geschriebenen Zeichens springt.<br />
Geben Sie nun das nächste Zeichen ein.<br />
Wenn der Text eingegeben ist, mit<br />
bestätigen.<br />
Bitte beachten Sie für mehrzeilige Textnachrichten:<br />
Fügen Sie jeden Zeilenwechsel mit der Pfeiltaste<br />
nach unten ein. Es kann sonst vorkommen, dass<br />
zu langer Text abgeschnitten wird.<br />
Wir empfehlen, eine neue Textnachricht anhand<br />
eines Probedruckes mit dem Portowert „0“ zu testen.<br />
Text löschen…<br />
Mit der Taste können Sie während der Texteingabe<br />
löschen. Jeder Tastendruck löscht ein Zeichen.
Das Einmaleins der <strong>mymail</strong>-Bedienung 15<br />
Texteingabe abbrechen…<br />
Mit der Taste<br />
alle Zeichen löschen.<br />
Wenn Sie nun die Taste ein weiteres Mal<br />
drücken, verlassen Sie das Eingabefenster und<br />
brechen die Texteingabe ab. Der ursprüngliche Text<br />
bleibt erhalten.<br />
Beispiel<br />
Text eingeben<br />
Sie wollen als „Text B“ die Nachricht „Test #2“ eingeben.<br />
Öffnen Sie dazu das Eingabefenster für den<br />
„Text B“ („Menue“ „Werbung/Text“ „Text B“).<br />
Die <strong>mymail</strong> öffnet das Eingabefenster für Text B.<br />
Wenn bereits ein Text gespeichert ist: Löschen Sie<br />
den Text buchstabenweise durch wiederholtes<br />
Drücken der Taste .<br />
Geben Sie nun den Text „Test #2“ ein:<br />
1 x drücken (= T).<br />
Mit<br />
zur Kleinschreibung umschalten.<br />
2 x drücken (= e).<br />
4 x drücken (= s).<br />
Cursor<br />
1 x drücken (= t).<br />
1 x drücken (= Leerzeichen).<br />
7 x drücken (= #).<br />
4 x drücken (= 2).<br />
Wenn der Text vollständig eingegeben ist, mit der<br />
Taste bestätigen.
16<br />
<strong>Betriebsanleitung</strong> <strong>mymail</strong> <strong>2D</strong><br />
3.5 Probedruck<br />
Anhand eines Probedruckes mit dem Portowert<br />
00,00 € (= Nullfrankierung) können Sie die Einstellungen<br />
für den Frankierdruck sowie die Druckqualität<br />
prüfen.<br />
Im Hauptmenü mit den Pfeiltasten „Produkt“ auswählen.<br />
Mit der Taste die Auswahl bestätigen.<br />
Mit den Pfeiltasten ( / ) blättern, bis<br />
„SONSTIGES“ erscheint.<br />
Mit der Taste bestätigen.<br />
„PORTOWERT“ mit der Taste<br />
bestätigen.<br />
„STANDARD“ mit der Taste<br />
bestätigen.<br />
Für den Portowert „0“ eingeben.<br />
Mit der Taste bestätigen.<br />
<strong>mymail</strong> zeigt den Portowert zur Kontrolle an.<br />
Mit der Taste bestätigen.<br />
<strong>mymail</strong> übernimmt die Einstellung für den Portowert…<br />
… und kehrt zum Hauptmenü zurück.<br />
Der Portowert € 0,00 für den Probedruck ist eingestellt.
Das Einmaleins der <strong>mymail</strong>-Bedienung 17<br />
Falzkante<br />
Für den Probedruck falzen Sie ein A4-Blatt in der<br />
Mitte.<br />
Legen Sie das Blatt mit der gefalzten Kante voran in<br />
den Briefschlitz. Das Blatt muss rechts an der Kante<br />
des Briefschlitzes anliegen! Schieben Sie das Blatt<br />
bis zum Anschlag in den Briefschlitz ein.<br />
Der Sensor (in der rechten hinteren Ecke des Briefschlitzes)<br />
erkennt einen Brief. Die <strong>mymail</strong> startet<br />
nach kurzer Zeit den Probedruck.<br />
Druckqualität prüfen<br />
Achten Sie darauf, dass die <strong>mymail</strong> stets saubere<br />
und gut lesbare Frankierdrucke erzeugt.<br />
• Das Druckbild prüfen. Es darf keine Verschiebungen,<br />
Unschärfen oder Fehlstellen aufweisen. Achten<br />
Sie besonders auf den <strong>2D</strong> Barcode.<br />
Diese Bild zeigt einen einwandfreien Druck.<br />
Wenn das Druckbild Verschiebungen (Versatz)<br />
aufweist:<br />
• Tintenkartusche justieren. Lesen Sie dazu<br />
Kapitel 11.5 auf Seite 75.<br />
Versatz<br />
Wenn das Druckbild Unschärfen oder Fehlstellen<br />
aufweist:<br />
• Tintenkartusche reinigen. Lesen Sie dazu<br />
Kapitel 11.4 auf Seite 73.<br />
Fehlstellen
18<br />
<strong>Betriebsanleitung</strong> <strong>mymail</strong> <strong>2D</strong><br />
3.6 Zugangskontrolle per MASTER<br />
card (optional)<br />
Die <strong>mymail</strong> kann vor unberechtigter Nutzung<br />
geschützt werden. Nur der Inhaber einer MASTER<br />
card (optional) kann in diesem Fall die <strong>mymail</strong> nutzen.<br />
Falls der Zugang durch die MASTER card kontrolliert<br />
ist, erscheint im Display die Aufforderung<br />
„Mastercard eingeben“.<br />
MASTER card in den Kartenleser auf der rechten<br />
Seite der <strong>mymail</strong> stecken. Achten Sie darauf, dass<br />
der Chip der Karte nach hinten zeigt.<br />
Die Meldung „Mastercard eingeben“ mit der<br />
Taste bestätigen.<br />
Sie haben jetzt Zugang zu allen <strong>mymail</strong>-Funktionen.<br />
Vergessen Sie nach der Arbeit mit der <strong>mymail</strong> nicht,<br />
die MASTER card zu entnehmen.
Das Einmaleins der <strong>mymail</strong>-Bedienung 19<br />
3.7 Stand-by (Ruhezustand)<br />
Die <strong>mymail</strong> bleibt ständig am Netz angeschlossen<br />
und ist so immer schnell betriebsbereit.<br />
Wenn Sie die Frankiermaschine nicht nutzen, d. h.<br />
keine Briefe anlegen oder keine Tasten drücken,<br />
schaltet die <strong>mymail</strong> nach einiger Zeit in den Standby-Modus.<br />
Eine Meldung kündigt etwa eine Minute<br />
lang das Abschalten an.<br />
Stand-by<br />
Dann schaltet die <strong>mymail</strong> auf Datumsanzeige um,<br />
die Displaybeleuchtung geht aus und der Druckkopf<br />
fährt in Dichtposition.<br />
Mit einer beliebigen Taste aktivieren Sie die <strong>mymail</strong><br />
wieder.<br />
Die Zeitspanne, nach der die <strong>mymail</strong> in Stand-by<br />
schaltet, ist werkseitig auf 5 Minuten eingestellt. Wie<br />
Sie diese Einstellung ändern können, lesen Sie in<br />
Kapitel 10.5 auf Seite 54.<br />
In Stand-by schalten<br />
Zusätzlich zur automatischen Umschaltung haben<br />
Sie die Möglichkeit, mit der Funktion „Abmelden“<br />
sofort in den Stand-by-Modus zu schalten.<br />
Im Hauptmenü mit den Pfeiltasten ( / )<br />
„Abmelden“ auswählen.<br />
Mit der Taste bestätigen.
20<br />
<strong>Betriebsanleitung</strong> <strong>mymail</strong> <strong>2D</strong><br />
4 Frankierdruck einstellen<br />
Werbemotiv oder Textnachricht<br />
Produktnummer<br />
Portowert<br />
Datum<br />
Maschinenkennung<br />
Laufende Nummer<br />
<strong>2D</strong> Barcode<br />
Den Frankierdruck stellen Sie durch die Produktwahl und weitere Einstellungen unter<br />
„Menue“ ein:<br />
– Portowert/Produkt der Österreichischen Post AG (siehe Kapitel 4.1)<br />
– Datum (siehe Kapitel 4.2)<br />
– Werbemotiv oder Textnachricht (siehe Kapitel 4.3).<br />
Priority<br />
Priority-Sendungen kennzeichnet die <strong>mymail</strong> gemäß den Postvorschriften automatisch<br />
mit dem entsprechenden Aufdruck (Auslandskennung). Den PRIORITY-Aufdruck<br />
können Sie nicht von Hand einstellen.<br />
Zusatzdienste<br />
Bei Sendungen mit bestimmten Zusatzleistungen der Österreichischen Post AG<br />
(z. B. Einschreiben) druckt die <strong>mymail</strong> auch die Bezeichnung(en) der Zusatzleistung(en)<br />
in Klarschrift. Für solche Produkte ist im Frankierdruck deshalb kein Platz<br />
für Ihr Werbemotiv/IhreTextnachricht.<br />
Die aktuellen Einstellungen für den Frankierdruck können Sie sich mit der<br />
Taste anzeigen lassen. Sie können die Einstellungen auch anhand eines<br />
Probedruckes testen.
Frankierdruck einstellen 21<br />
4.1 Portowert / Produkt der Österreichischen Post AG<br />
Den Portowert, d. h. den Preis für das Produkt der Österreichischen Post AG, stellt<br />
die <strong>mymail</strong> anhand der gewählten Versanddaten und dem Gewicht der Sendung ein.<br />
Die Versanddaten stellen Sie im Menü „Produkt“ (Produktauswahlmenü) ein.<br />
Lesen Sie dazu Kapitel 4.1.1.<br />
Die Vorgehensweise zum Einstellen des Gewichts richtet sich nach der Ausstattung<br />
Ihrer <strong>mymail</strong>:<br />
– Wenn Sie die <strong>mymail</strong> ohne Waage nutzen, geben Sie das Gewicht der Sendung<br />
von Hand ein. Im Anschluss an die Versanddatenauswahl erscheint ein Eingabefenster<br />
für das Gewicht. Lesen Sie dazu Kapitel 4.1.2.<br />
– Wenn Sie die <strong>mymail</strong> mit Waage nutzen, legen Sie einfach die Sendung auf die<br />
Waage. Zum Umgang mit der integrierten Waage lesen Sie Kapitel 4.1.3.<br />
Für Produkte, die die <strong>mymail</strong> nicht zur Auswahl anbietet, können Sie den Portowert<br />
von Hand eingeben. Lesen Sie dazu Kapitel 4.1.4.<br />
Besonders einfach und schnell stellen Sie Produkte per Kurzwahl ein.<br />
Lesen Sie dazu Kapitel 6.1 auf Seite 32.<br />
4.1.1 Versanddaten einstellen<br />
Die <strong>mymail</strong> fragt im Produktauswahlmenü nacheinander alle benötigten Angaben zur<br />
Sendung ab (Ziel, Art, Format und ggf. Zusatzleistungen). Sie wählen jeweils mit den<br />
Pfeiltasten die gewünschte Einstellung aus und bestätigen mit . Mit der Taste<br />
können Sie die Eingaben widerrufen und die Auswahl der Versanddaten abbrechen.<br />
Die ausgewählten Versanddaten können Sie sich im Produktauswahlmenü<br />
mit der Taste jederzeit anzeigen lassen.<br />
Beachten Sie bitte die Festlegungen zu Höchst- und Mindestmaßen sowie<br />
bei Sendungen ins Ausland die Zuordnung zu den postalischen Ländergruppen.<br />
Erkundigen Sie sich im Zweifelsfall bei der Österreichischen Post AG.<br />
Im Hauptmenü „Produkt“ wählen und<br />
bestätigen.<br />
Die <strong>mymail</strong> öffnet das Produktauswahlmenü<br />
und fragt nach dem Ziel der<br />
Sendung.
22<br />
<strong>Betriebsanleitung</strong> <strong>mymail</strong> <strong>2D</strong><br />
Gewünschtes Ziel auswählen und<br />
bestätigen. Im Beispiel: Europa.<br />
Art der Sendung auswählen und bestätigen.<br />
Im Beispiel: Brief.<br />
Zutreffendes Format auswählen und<br />
bestätigen. Im Beispiel: Standard.<br />
Für Versandarten, bei denen keine<br />
Formate unterschieden werden<br />
(z. B. Postkarte), erscheint die Formatabfrage<br />
nicht.<br />
Zusatzdienste<br />
Wenn Sie keinen der angebotenen Zusatzdienste nutzen wollen:<br />
Mit der Home-Taste das Produktauswahlmenü<br />
verlassen.<br />
Die <strong>mymail</strong> zeigt kurz „Kein Zusatzdienst<br />
gewählt“.<br />
Die Versanddaten sind eingestellt. Mit der<br />
Einstellung des Gewichts fortsetzen.<br />
Wenn Sie Zusatzdienste nutzen wollen (z. B. Priority, Einschreiben):<br />
Gewünschten Zusatzdienst auswählen<br />
und bestätigen. Im Beispiel: Priority.<br />
Zusatzdienst gewählt<br />
Vor dem eingestellten Zusatzdienst<br />
erscheint ein Haken .<br />
Sie können auf die gleiche Weise weitere<br />
Zusatzdienste wählen (z. B. Eilbrief).<br />
Unzulässige Kombinationen lässt die<br />
<strong>mymail</strong> nicht zu.
Frankierdruck einstellen 23<br />
Einen Zusatzdienst abwählen:<br />
Den eingestellten (markierten) Zusatzdienst<br />
auswählen und mit bestätigen.<br />
Der Haken vor dem Zusatzdienst verschwindet.<br />
Der Zusatzdienst ist abgewählt.<br />
Wenn alle gewünschten Zusatzdienste<br />
gewählt sind: Mit der Home-Taste das<br />
Produktauswahlmenü verlassen.<br />
Die <strong>mymail</strong> zeigt kurz „Zusatzdienst<br />
gewählt“.<br />
Die Versanddaten sind eingestellt. Mit<br />
dem Einstellen des Gewichts fortsetzen.<br />
Eingaben korrigieren<br />
Mit der Taste können Sie im Produktauswahlmenü<br />
Ihre Eingaben schrittweise<br />
löschen (Zusatzdienst Format Art<br />
Ziel) und wie gewohnt neu wählen.<br />
Eingabe/Produktauswahl abbrechen<br />
Taste so oft drücken, bis alle gewählten<br />
Versanddaten gelöscht sind.<br />
Die <strong>mymail</strong> meldet „Auswahl unveraendert“<br />
und kehrt in das Hauptmenü zurück.<br />
Die zuletzt genutzten Versanddaten<br />
bleiben eingestellt.
24<br />
<strong>Betriebsanleitung</strong> <strong>mymail</strong> <strong>2D</strong><br />
Besonderheiten bei der Produkteinstellung<br />
– Sendungen bis 20 g ins Ausland: Der Versand als Standardsendung in die postalischen<br />
Ländergruppen „Europa“ und „Welt“ ist nur in Verbindung mit der zusätzlichen<br />
Beförderungsleistung „Priority“ möglich. Beachten Sie bitte die aktuellen<br />
Festlegungen der Österreichischen Post AG.<br />
– Sonderformate müssen Sie auswählen, wenn die Sendung die festgelegten Grenzen<br />
für Länge, Breite, Dicke überschreitet, nicht rechteckig ist oder nicht gleichmäßig<br />
dick ist (z. B. weil Teile des Inhalts spürbar dicker sind).<br />
– Unzulässige Eingabe: Es gibt Zusatzdienste, die die Österreichische Post AG nur<br />
in Verbindung mit einem weiteren Zusatzdienst anbietet. Zum Beispiel ist „Nachnahme“<br />
nur in Kombination mit „Einschreiben“ zulässig.
Frankierdruck einstellen 25<br />
4.1.2 <strong>mymail</strong> ohne Waage: Gewicht von Hand eingeben<br />
Eine <strong>mymail</strong> ohne die integrierte Waage fordert nach der Auswahl der Versanddaten<br />
zur Eingabe des Gewichts auf. Das Eingabefenster für das Gewicht erscheint nur,<br />
wenn die Angaben zum Produkt vollständig sind.<br />
Die <strong>mymail</strong> fordert zur Eingabe des<br />
Gewichts auf.<br />
Das Gewicht in Gramm eingeben und<br />
bestätigen.<br />
Die <strong>mymail</strong> kehrt ins Hauptmenü zurück<br />
und zeigt die aktuelle Einstellung für<br />
Gewicht und Portowert.<br />
Das gewählte Produkt der Österreichischen<br />
Post AG ist zum Frankieren eingestellt.<br />
Die <strong>mymail</strong> ist frankierbereit.<br />
Das Eingabefenster für das Gewicht können Sie nicht mit abbrechen.<br />
Sie müssen für das Gewicht mindestens 1 Gramm einstellen.
26<br />
<strong>Betriebsanleitung</strong> <strong>mymail</strong> <strong>2D</strong><br />
4.1.3 <strong>mymail</strong> mit Waage: Sendung wiegen<br />
Achtung! Beachten Sie bitte die folgenden Hinweise zum Umgang mit der<br />
Waage:<br />
• Die Waage ist für ein Höchstgewicht von 2 kg ausgelegt.<br />
• Legen Sie großformatige Sendungen (z. B. Briefe im B4-Format) so auf<br />
die Waage, dass diese nicht auf dem Gehäuse der <strong>mymail</strong> aufliegen. Sie<br />
verhindern so ein Verfälschen des Wiegeergebnisses.<br />
• Die <strong>mymail</strong> kann nur dann ein neues Gewicht ermitteln, wenn die Waage<br />
zuvor entlastet wurde. Warten Sie bis ein Piepton signalisiert, dass die<br />
Waage wieder bereit ist, bevor Sie die nächste Sendung auflegen.<br />
Zum Wiegen muss im Display das<br />
Hauptmenü mit Gewicht zu sehen sein.<br />
Den Brief auf die Waage legen.<br />
Warten, bis ein Piepton signalisiert, dass<br />
Gewicht und Portowert ermittelt sind.<br />
Das gewählte Produkt der Österreichischen<br />
Post AG ist zum Frankieren eingestellt.<br />
Die <strong>mymail</strong> ist frankierbereit
Frankierdruck einstellen 27<br />
4.1.4 Portowert von Hand einstellen<br />
Es kann Sonderfälle geben, für die die <strong>mymail</strong> die benötigten Versanddaten nicht<br />
anbietet und deshalb das Porto nicht berechnen kann. Für solche Fälle haben Sie die<br />
Möglichkeit, den Portowert mit den Zifferntasten einzugeben.<br />
Im Hauptmenü „Produkt“ wählen und<br />
bestätigen.<br />
Die <strong>mymail</strong> öffnet das Produktauswahlmenü.<br />
„SONSTIGES“ auswählen und<br />
bestätigen.<br />
Für die Art der Sendung „PORTOWERT“<br />
bestätigen.<br />
Für das Format der Sendung<br />
„STANDARD“ bestätigen.<br />
Die <strong>mymail</strong> öffnet das Eingabefenster für<br />
den Portowert.<br />
Den Portowert für die Sendung eingeben<br />
und bestätigen.<br />
Die <strong>mymail</strong> zeigt den eingegebenen<br />
Portowert zur Kontrolle an.<br />
Um den Portowert zum Frankieren einzustellen:<br />
Die Abfrage mit bestätigen.<br />
Die <strong>mymail</strong> kehrt ins Hauptmenü zurück.<br />
Der Portowert ist zum Frankieren eingestellt.<br />
Die <strong>mymail</strong> ist frankierbereit.
28<br />
<strong>Betriebsanleitung</strong> <strong>mymail</strong> <strong>2D</strong><br />
4.2 Datum<br />
Das Datum für den Frankierdruck wird von der eingebauten Uhr automatisch auf das<br />
aktuelle Datum eingestellt. Sie können das Datum bis zu 30 Tage vorstellen. Ein zu<br />
weit voraus liegendes Frankierdatum sowie Rückdatierungen lässt die <strong>mymail</strong> nicht<br />
zu.<br />
„Menue“ auswählen und bestätigen.<br />
„Datum vorstellen“ auswählen und<br />
bestätigen.<br />
Sie sehen das aktuelle Datum.<br />
Das Datum mit den Pfeiltasten ändern<br />
und mit bestätigen.<br />
Das Datum wird auf das aktuelle Datum zurückgesetzt, sobald Sie sich abmelden<br />
und die <strong>mymail</strong> erneut in Betrieb nehmen.
Frankierdruck einstellen 29<br />
4.3 Werbung / Text<br />
Beim Frankieren können Sie ein Werbemotiv Ihrer Wahl oder einen editierbaren Text<br />
auf die Sendung drucken.<br />
„Menue“ auswählen und bestätigen.<br />
„Werbung/Text“ auswählen und<br />
bestätigen.<br />
Ein Werbemotiv oder einen Text auswählen<br />
und bestätigen.<br />
Wenn Sie „Text“ auswählen, erscheint im<br />
Display die gespeicherte Textnachricht.<br />
Sie können den angezeigten Text<br />
einfach mit bestätigen oder<br />
beliebig ändern.<br />
Der Text ist eingestellt.<br />
Wie Sie Text eingeben, lesen Sie auf Seite 14.<br />
Wie Sie Werbemotive von Chipkarte in Ihre <strong>mymail</strong> laden, lesen Sie in<br />
Kapitel 10.2 auf Seite 51.
30<br />
<strong>Betriebsanleitung</strong> <strong>mymail</strong> <strong>2D</strong><br />
5 Frankieren<br />
In diesem Kapitel lesen Sie, wie Sie Ihre Sendungen mit der <strong>mymail</strong> frankieren. Für<br />
ausführliche Informationen zum Einstellen des Frankierdruckes lesen Sie Kapitel 4.<br />
Wenn Sie die Kostenstellenfunktion für die getrennte Abrechnung der Portokosten<br />
nutzen möchten, lesen Sie das Kapitel 7 auf Seite 39.<br />
5.1 Brief anlegen und frankieren<br />
Die <strong>mymail</strong> kann Briefe bis zu einer Dicke von 6 mm frankieren. Bei dickeren Sendungen<br />
bedrucken Sie den leeren Briefumschlag oder verwenden Sie die speziellen<br />
FP-Doppelstreifen (Frankierstreifen).<br />
Beachten Sie die Spezifikation für das Frankiergut auf Seite 95.<br />
Für beste Druckqualität empfehlen wir Umschläge aus tintensaugfähigem Material<br />
mit einer möglichst glatten Oberfläche.<br />
Achtung! Klappen Sie während des Frankierens keinesfalls das Bedienfeld<br />
auf. Beim Öffnen der Klappe bricht die <strong>mymail</strong> den Druck aus Sicherheitsgründen<br />
sofort ab. Es kann sein, dass der Frankierdruck unvollständig ist<br />
und ggf. nicht verwendet werden kann.<br />
Stellen Sie sicher, dass alle Einstellungen<br />
für den Frankierdruck korrekt sind:<br />
– Produkt der Österreichischen Post AG<br />
(Versanddaten und Gewicht)<br />
– Werbemotiv/Text<br />
–Datum.<br />
Mit der Infotaste können Sie sich die<br />
aktuellen Einstellungen anzeigen lassen.<br />
Zum Frankieren muss im Display das<br />
Hauptmenü mit Portowert zu sehen sein.<br />
Brief anlegen<br />
– zu bedruckende Seite nach oben<br />
– Oberkante voran.<br />
Brief an der rechten Kante des Briefschlitzes<br />
anlegen und bis zum Anschlag einschieben.
Frankieren 31<br />
Sobald der Sensor (in der rechten hinteren<br />
Ecke des Briefschlitzes) den Brief<br />
erkennt, klemmt die <strong>mymail</strong> den Brief fest<br />
und bedruckt (frankiert) ihn.<br />
Während des Frankierens erscheint im<br />
Display „Bitte warten“.<br />
Entnehmen Sie den Brief erst dann, wenn<br />
wieder das Hauptmenü erscheint und die<br />
<strong>mymail</strong> den Brief freigegeben hat.<br />
5.2 Frankieren beenden – Abmelden<br />
Wenn Sie das Frankieren beendet haben, können Sie die <strong>mymail</strong> in den Ruhezustand<br />
schalten (Stand-by). Die <strong>mymail</strong> bleibt am Netz angeschlossen und ist so auf<br />
Tastendruck immer schnell betriebsbereit.<br />
Achtung! Falls Sie die <strong>mymail</strong> vom Netz trennen wollen: Stellen Sie sicher,<br />
dass die <strong>mymail</strong> im Ruhezustand ist (das unbeleuchtete Display zeigt das<br />
Datum). Nur so wirken die Schutzfunktionen, die insbesondere zum Schutz<br />
des Druckkopfes eingebaut sind.<br />
„Abmelden“ auswählen und bestätigen.<br />
Im Display erscheint das aktuelle Datum.<br />
Der Druckkopf fährt in die Ruheposition.<br />
Die Displaybeleuchtung erlischt. Die<br />
<strong>mymail</strong> befindet sich im Stand-by-Modus.<br />
Wenn Sie mit Zugangskontrolle arbeiten:<br />
MASTER card entnehmen.<br />
Wenn Sie keinen Brief anlegen oder keine Taste drücken, schaltet die<br />
<strong>mymail</strong> nach einer bestimmten Zeit von selbst in den Stand-by-Modus. Wie<br />
Sie diese Bereitschaftszeit einstellen, lesen Sie in Kapitel 10.5 auf Seite 54.
32<br />
<strong>Betriebsanleitung</strong> <strong>mymail</strong> <strong>2D</strong><br />
6 Kurzwahl<br />
Für eine besonders schnelle und komfortable Einstellung des Portowertes zum Frankieren<br />
können Sie die häufig genutzten Produkte der Österreichischen Post AG als<br />
Kurzwahl speichern und einfach per Tastendruck wieder abrufen.<br />
Die <strong>mymail</strong> verfügt über 10 Kurzwahlspeicher. Bereits ab Werk sind typische Produkte<br />
der Österreichischen Post AG als Kurzwahl hinterlegt. Die aktuelle Belegung<br />
der Kurzwahlen können Sie sich im Display anzeigen und ausdrucken lassen.<br />
Sie können die Kurzwahlen löschen oder mit einer neuen Belegung überschreiben<br />
sowie eigene Namen für die Kurzwahlen vergeben.<br />
6.1 Portowert / Produkt per Kurzwahl einstellen<br />
Sie haben zwei Möglichkeiten, den Frankierdruck per Kurzwahl einzustellen:<br />
– im Hauptmenü die Nummer der Kurzwahl eintippen<br />
– im Menü „Kurzwahl“ die verfügbaren Kurzwahlen anzeigen lassen und die gewünschte<br />
Einstellung übernehmen.<br />
Wenn Sie die Belegung der Kurzwahlen kennen:<br />
Die Waage entlasten (<strong>mymail</strong> mit Waage).<br />
Im Hauptmenü die Nummer der<br />
gewünschten Kurzwahl eintippen<br />
(Taste bis ).<br />
Die <strong>mymail</strong> übernimmt die gespeicherte<br />
Einstellung.<br />
Falls erforderlich:<br />
Gewicht eingeben (<strong>mymail</strong> ohne Waage)<br />
oder Sendung auf die Waage legen<br />
(<strong>mymail</strong> mit Waage).<br />
Das Hauptmenü zeigt die aktuelle Einstellung<br />
für Gewicht und Portowert.
Kurzwahl 33<br />
Wenn Sie nicht wissen, welche Kurzwahlen verfügbar sind:<br />
Die Waage entlasten (<strong>mymail</strong> mit Waage).<br />
Im Hauptmenü „Kurzwahl“ auswählen<br />
und bestätigen.<br />
Die <strong>mymail</strong> bietet alle belegten Kurzwahlspeicher<br />
zur Auswahl an.<br />
Mit den Pfeiltasten blättern Sie durch die<br />
Liste der verfügbaren Kurzwahlen.<br />
Mit der Infotaste können Sie sich für<br />
jede Kurzwahl die gespeicherte Einstellung<br />
anzeigen lassen.<br />
Gewünschte Kurzwahl auswählen (im<br />
Beispiel „Kurzwahl 3“) und bestätigen.<br />
Die <strong>mymail</strong> übernimmt die gespeicherte<br />
Einstellung und kehrt ins Hauptmenü<br />
zurück.<br />
Das Hauptmenü zeigt die aktuelle Einstellung<br />
für Gewicht und Portowert.<br />
Kurzwahlen ohne gültigen Gewichtswert<br />
Wenn Versanddaten ohne einen gültigen Gewichtswert als Kurzwahl<br />
gespeichert sind, müssen Sie beim Abrufen einer solchen Kurzwahl jedes<br />
Mal das Gewicht eingeben/die Sendung wiegen. Erst dann erscheint im<br />
Hauptmenü ein Portowert.
34<br />
<strong>Betriebsanleitung</strong> <strong>mymail</strong> <strong>2D</strong><br />
6.2 Kurzwahlbelegung anzeigen<br />
Für jede Kurzwahl können Sie sich die gespeicherten Einstellungen in einem Infofenster<br />
anzeigen lassen:<br />
– Beim Abrufen der Daten zum Frankieren (Hauptmenü „Kurzwahl“)<br />
– Beim Einrichten der Kurzwahlen (Hauptmenü „Menue“ „Konfiguration“<br />
„Kurzwahlen“).<br />
Gewünschte Kurzwahl auswählen<br />
(z. B. „Kurzwahl 3“).<br />
Die Infotaste drücken.<br />
Sie sehen die gespeicherten<br />
Einstellungen.<br />
Anzeige beenden: Infotaste drücken.
Kurzwahl 35<br />
6.3 Kurzwahlbelegung ausdrucken<br />
Halten Sie mehrere leere Kuverts, Blätter oder selbstklebende Doppelstreifen bereit.<br />
Die <strong>mymail</strong> druckt die Kurzwahlbelegung in mehreren Listen. Jeder Ausdruck enthält<br />
bis zu 3 Kurzwahlen.<br />
Im Hauptmenü „Menue“ auswählen und<br />
bestätigen.<br />
„Berichte“ auswählen und bestätigen.<br />
„Kurzwahlen“ auswählen und bestätigen.<br />
Ein gefalztes Blatt mit der gefalzten Kante<br />
voran in den Briefschlitz schieben.<br />
Die <strong>mymail</strong> druckt die ersten drei Kurzwahlen.<br />
Je nach Bedarf ein weiteres Blatt<br />
anlegen.<br />
Wenn alle Kurzwahlen ausgedruckt sind,<br />
kehrt die <strong>mymail</strong> in das Menü „Berichte“<br />
zurück“.<br />
Um den Listendruck abzubrechen:<br />
drücken, ggf. mehrmals.<br />
Wir empfehlen den Druck auf selbstklebende Doppelstreifen, die Sie einfach<br />
zu einer übersichtlichen Liste auf ein Blatt Papier kleben.<br />
Geeignete Doppelstreifen können Sie von <strong>Francotyp</strong>-<strong>Postalia</strong> beziehen.
36<br />
<strong>Betriebsanleitung</strong> <strong>mymail</strong> <strong>2D</strong><br />
6.4 Produkt als Kurzwahl speichern<br />
Die aktuelle Produkteinstellung (Versanddaten und Gewicht) können Sie als Kurzwahl<br />
speichern. Mehr zum Thema „Versanddaten und Gewicht einstellen“ lesen Sie<br />
in Kapitel 4.1. Von Hand eingestellte Portowerte (Produkteinstellung „Sonstiges“)<br />
können Sie nicht als Kurzwahl speichern.<br />
Im Hauptmenü „Menue“ auswählen und<br />
bestätigen.<br />
„Konfiguration“ auswählen und<br />
bestätigen.<br />
„Kurzwahlen“ auswählen und bestätigen.<br />
Einen beliebigen Kurzwahlspeicher<br />
auswählen (z. B. „Kurzwahl 5“) und<br />
bestätigen.<br />
„Speichern“ wählen und bestätigen.<br />
Der eingestellte Frankierdruck ist<br />
gespeichert.<br />
Typische Produkte der Österreichischen Post AG sind in den Kurzwahlen<br />
bereits ab Werk hinterlegt. Sie können diese Kurzwahlen mit einer neuen<br />
Belegung überschreiben. Wie Sie die werkseitige Vorbelegung zurückholen<br />
können, lesen Sie auf Seite 38.
Kurzwahl 37<br />
6.5 Kurzwahl umbenennen<br />
Ab Werk tragen die 10 Kurzwahlen die Namen „Kurzwahl 0“ bis „Kurzwahl 9“. Sie<br />
können den Kurzwahlen auch eigene Namen geben.<br />
Im Hauptmenü „Menue“ auswählen und<br />
bestätigen.<br />
„Konfiguration“ auswählen und<br />
bestätigen.<br />
„Kurzwahlen“ auswählen und bestätigen.<br />
Den Kurzwahlspeicher auswählen, den<br />
Sie umbenennen möchten (z. B. „Kurzwahl<br />
8“), und bestätigen.<br />
„Umbenennen“ wählen und bestätigen.<br />
Kurzwahlname?<br />
Kurzwahl 8<br />
Im Display erscheint ein Eingabefeld für<br />
den Kurzwahlnamen.<br />
Mit der Taste buchstabenweise den<br />
alten Kurzwahlnamen löschen.<br />
Den gewünschten Namen für den Kurzwahlspeicher<br />
eingeben (z. B. „Postkarte“)<br />
und bestätigen.<br />
Die <strong>mymail</strong> verwendet ab sofort den<br />
neuen Namen.<br />
Wenn Sie nach dem Löschen aller einzelnen Zeichen noch einmal auf die<br />
Taste drücken, springt die <strong>mymail</strong> eine Menüebene zurück, und der<br />
bisherige Kurzwahlname bleibt erhalten.<br />
Ausführliche Informationen zur Texteingabe lesen Sie in Kapitel 3.4.
38<br />
<strong>Betriebsanleitung</strong> <strong>mymail</strong> <strong>2D</strong><br />
6.6 Kurzwahl löschen<br />
Nicht mehr benötigte Kurzwahlen können Sie mit einer neuen Belegung überschreiben<br />
oder löschen. Beim Löschen von Kurzwahlen wird auch der Name gelöscht, den<br />
Sie der Kurzwahl zugewiesen haben. Der Kurzwahlspeicher trägt wieder den ab<br />
Werk eingestellten Namen (z. B. „Kurzwahl 6“).<br />
Im Hauptmenü „Menue“ auswählen und<br />
bestätigen.<br />
„Konfiguration“ auswählen und<br />
bestätigen.<br />
„Kurzwahlen“ auswählen und bestätigen.<br />
Die Kurzwahl auswählen, die Sie löschen<br />
möchten (z. B. „Kurzwahl 6“),<br />
und bestätigen.<br />
„Loeschen“ wählen und bestätigen.<br />
Frage bestätigen, wenn Sie den Kurzwahlspeicher<br />
tatsächlich löschen wollen.<br />
Andernfalls mit abbrechen.<br />
Der Kurzwahlspeicher ist gelöscht.<br />
So können Sie die Standardeinstellung (Vorbelegung) einer Kurzwahl zurückholen:<br />
Die Kurzwahl löschen. <strong>mymail</strong> vom Netz trennen und wieder in<br />
Betrieb nehmen. Die gelöschte Kurzwahl hat wieder die Standardeinstellung.<br />
Bei Inkrafttreten einer neuen Tariftabelle erhalten die Kurzwahlen ggf. auch<br />
eine neue Standardbelegung.
Kostenstellenfunktion 39<br />
7 Kostenstellenfunktion<br />
Die Kostenstellenfunktion der <strong>mymail</strong> bietet Ihnen die Möglichkeit, Frankierungen<br />
getrennt nach Kostenstellen, d. h. nach den absendenden Personen oder Abteilungen<br />
eines Unternehmens, zu erfassen und auszuwerten. Sie können bis zu drei Kostenstellen<br />
einrichten und jeder Kostenstelle ein Werbemotiv/eine Textnachricht<br />
zuweisen.<br />
Die Kostenstellenfunktion umfasst auch das Umbenennen und Löschen von Kostenstellen.<br />
Zur Auswertung der Kostenstellendaten können Sie einen Kostenstellenbericht drucken.<br />
Lesen Sie dazu Kapitel 10.12 auf Seite 63.<br />
7.1 Frankieren auf Kostenstellen<br />
Damit Sie die Kostenstellenfunktion nutzen können, muss mindestens eine Kostenstelle<br />
eingerichtet sein.<br />
Wenn mehr als eine Kostenstelle eingerichtet ist, müssen Sie sich auf einer dieser<br />
Kostenstellen „anmelden“.<br />
Die <strong>mymail</strong> mit einer beliebigen Taste aus<br />
dem Stand-by-Modus aktivieren.<br />
Die Kostenstelle, auf der Sie sich anmelden<br />
wollen, auswählen und bestätigen.<br />
Im Display erscheint das Hauptmenü mit<br />
der Anzeige der aktiven Kostenstelle.<br />
Nachdem Sie sich auf einer Kostenstelle angemeldet haben, können Sie mit der<br />
<strong>mymail</strong> arbeiten. Die aktive Kostenstelle wird mit dem Portoverbrauch belastet.<br />
Für Informationen zum Einstellen des Frankierdruckes und zum Frankieren lesen Sie<br />
bitte die Kapitel 4 und 5.
40<br />
<strong>Betriebsanleitung</strong> <strong>mymail</strong> <strong>2D</strong><br />
7.2 Kostenstelle wechseln<br />
Im Hauptmenü „Abmelden“ auswählen<br />
und bestätigen. Die <strong>mymail</strong> schaltet in<br />
den Ruhezustand (Stand-by).<br />
Die <strong>mymail</strong> mit einer beliebigen Taste aus<br />
dem Stand-by-Modus aktivieren.<br />
Kostenstelle, auf der Sie jetzt frankieren<br />
wollen, auswählen und bestätigen.<br />
Im Display erscheint das Hauptmenü mit<br />
der Anzeige der gewählten Kostenstelle.
Kostenstellenfunktion 41<br />
7.3 Kostenstellen anlegen<br />
Sie können bis zu drei Kostenstellen anlegen. Wenn alle drei Speicherplätze belegt<br />
sind, erscheint der Menüpunkt „Kostenstelle einrichten“ nicht mehr.<br />
Im Hauptmenü „Menue“ auswählen und<br />
bestätigen.<br />
„Kostenstellen“ auswählen und<br />
bestätigen.<br />
„Kostenstelle einrichten“ auswählen<br />
und bestätigen.<br />
Den gewünschten Kostenstellen-Namen<br />
(maximal 8 Zeichen) eingeben und<br />
bestätigen.<br />
Die Kostenstelle ist angelegt.<br />
Wenn Sie die neue Kostenstelle zum<br />
Frankieren einstellen möchten:<br />
Mit bestätigen.<br />
Andernfalls mit<br />
abbrechen.<br />
Beim Anlegen der ersten Kostenstelle<br />
erscheint diese Abfrage nicht. Die Kostenstelle<br />
wird direkt eingestellt.<br />
Wenn Ihnen die Texteingabe über eine Telefontastatur nicht vertraut ist,<br />
lesen Sie das Kapitel 3.4.<br />
Wie Sie den Kostenstellen ein Werbemotiv/eine Textnachricht zuweisen,<br />
lesen Sie in Kapitel 7.4.
42<br />
<strong>Betriebsanleitung</strong> <strong>mymail</strong> <strong>2D</strong><br />
7.4 Kostenstellen eine Werbung / Text zuweisen<br />
Sie können für jede Kostenstelle ein Voreinstellung für Werbung/Text festlegen.<br />
Beim Anmelden stellen Sie damit zugleich diese Werbung/den Text zum Frankieren<br />
ein. Die Voreinstellung können Sie jederzeit nach Ihren Wünschen anpassen.<br />
Im Hauptmenü „Menue“ auswählen und<br />
bestätigen.<br />
„Kostenstellen“ auswählen und<br />
bestätigen.<br />
„Kostenstellen bearbeiten“ auswählen<br />
und bestätigen.<br />
Kostenstelle auswählen, für die Sie die<br />
Einstellungen speichern möchten<br />
(z. B. „Empfang“).<br />
„Kostenstellen-Einst. speichern“<br />
auswählen und bestätigen.<br />
Das Werbemotiv oder den Text für diese<br />
Kostenstellen auswählen und bestätigen<br />
(z. B. das unter „Werbung 2“ gespeicherte<br />
Werbemotiv).<br />
Das ausgewählte Werbemotiv ist der<br />
Kostenstelle zugewiesen.<br />
Im Menü „Kostenstellen bearbeiten“ können Sie für jede Kostenstelle ein<br />
Infofenster aufrufen, das die Voreinstellung für den Werbeaufdruck<br />
(Werbung/Text) und den Verbrauch (Stückzahl und Porto) anzeigt.
Kostenstellenfunktion 43<br />
7.5 Kostenstellen umbenennen<br />
Im Hauptmenü „Menue“ auswählen und<br />
bestätigen.<br />
„Kostenstellen“ auswählen und<br />
bestätigen.<br />
„Kostenstellen bearbeiten“ auswählen<br />
und bestätigen.<br />
Kostenstelle auswählen, die Sie umbenennen<br />
möchten (z. B. „Empfang“),<br />
und bestätigen.<br />
„Umbenennen“ auswählen und<br />
bestätigen.<br />
Den alten Kostenstellen-Namen<br />
buchstabenweise löschen.<br />
Neuen Kostenstellen-Namen eingeben<br />
(z. B. „Meier“) und bestätigen.<br />
Die Kostenstelle hat den neuen Namen.<br />
Wenn Sie nach dem Löschen aller einzelnen Buchstaben noch einmal auf<br />
die Taste drücken, springt die <strong>mymail</strong> eine Menüebene zurück, und der<br />
bisherige Kostenstellen-Name bleibt erhalten.
44<br />
<strong>Betriebsanleitung</strong> <strong>mymail</strong> <strong>2D</strong><br />
7.6 Kostenstellen löschen<br />
Im Hauptmenü „Menue“ auswählen und<br />
bestätigen.<br />
„Kostenstellen“ auswählen und<br />
bestätigen.<br />
„Kostenstellen bearbeiten“ auswählen<br />
und bestätigen.<br />
Kostenstelle auswählen, die Sie löschen<br />
möchten (z. B. „Meier“), und bestätigen.<br />
„Kostenstelle loeschen“ auswählen und<br />
bestätigen.<br />
Wenn Sie die Kostenstelle tatsächlich<br />
löschen wollen: Mit bestätigen.<br />
Mit können Sie abbrechen, ohne zu<br />
löschen.<br />
Die Kostenstelle und die zugehörigen<br />
Kostenstellendaten sind gelöscht.
Register 45<br />
8 Register<br />
Die <strong>mymail</strong> speichert wichtige Kennwerte und Verbrauchsinformationen in Registern.<br />
Sie können sich die Registerstände anzeigen lassen und als Registerbericht ausdrucken.<br />
Registerstände anzeigen<br />
Im Hauptmenü „Menue“ auswählen und<br />
bestätigen.<br />
„Register“ auswählen und bestätigen.<br />
Restsumme<br />
Noch verfügbarer Portovorrat in Euro<br />
(maximal € 9.999,99).<br />
Verbrauch<br />
Gesamtwert aller Frankierungen.<br />
Kontrollsumme<br />
Summe aller eingezahlten Wertvorgaben<br />
(Gesamtvorgabe).<br />
Stueckzahl<br />
Gesamtzahl aller Frankierungen.<br />
Letzte Portoladung<br />
Zuletzt eingestellter Ladebetrag.<br />
Datum der letzten Verbindung zum<br />
Teleporto-Datenzentrum.
46<br />
<strong>Betriebsanleitung</strong> <strong>mymail</strong> <strong>2D</strong><br />
Registerbericht drucken<br />
Im Hauptmenü „Menue“ auswählen und<br />
bestätigen.<br />
„Berichte“ auswählen und bestätigen.<br />
„Register“ auswählen und bestätigen.<br />
Einen FP-Doppelstreifen oder ein<br />
gefalztes Blatt mit der gefalzten Kante<br />
voran in den Briefschlitz schieben.<br />
Die <strong>mymail</strong> druckt den Registerbericht.
Porto laden – TELEPORTO 47<br />
9 Porto laden – TELEPORTO<br />
Hinweise zum TELEPORTO-Verfahren<br />
TELEPORTO ist der Name für das Verfahren zum Laden eines Portovorrates in die<br />
Frankiermaschine. Beim TELEPORTO-Vorgang wählt die <strong>mymail</strong> über das eingebaute<br />
Modem das Teleporto-Datenzentrum an und ruft den gewünschten Betrag ab.<br />
Die Abrechnung erfolgt entsprechend Ihrem Vertrag mit der Österreichischen<br />
Post AG.<br />
Stellen Sie sicher, dass die <strong>mymail</strong> für die Dauer des Ladevorgangs an die Telefonleitung<br />
angeschlossen ist und die Herauswahlparameter für das Modem sowie die<br />
Rufnummer des Teleporto-Datenzentrums richtig eingestellt sind (siehe Kapitel 10.6<br />
und 10.7). Für Informationen zum Anschließen des Modemkabels lesen Sie bitte die<br />
Installationsanleitung.<br />
Zulässige Ladebeträge<br />
Zulässig sind Ladebeträge in 10-Euro-Schritten. Der maximal zulässige Ladebetrag<br />
ist von dem in Ihrer <strong>mymail</strong> noch vorhandenen Portovorrat abhängig.<br />
Beim Nachladen darf die Obergrenze von 9.999,99 Euro für den Portovorrat (Register:<br />
Restsumme) nicht überschritten werden.<br />
So ermitteln Sie den maximal zulässigen Ladebetrag (Beispiel):<br />
9.999,99 Euro maximal zulässiger Portovorrat<br />
– 150,16 Euro noch vorhandener Portovorrat<br />
(aktueller Registerstand: Restsumme)<br />
= 9.849,83 Euro Betrag, rechnerisch<br />
9.840,00 Euro maximal zulässiger Ladebetrag, auf volle 10 Euro abgerundet<br />
Regelmäßiger Kontakt zum Teleporto-Datenzentrum<br />
Aus Sicherheitsgründen fordert die Österreichische Post AG, dass die Frankiermaschine<br />
in festgelegten Abständen Kontakt zum Teleporto-Datenzentrum hat.<br />
Die <strong>mymail</strong> erinnert Sie, wenn es Zeit für den monatlichen Datenabgleich ist. Sie<br />
müssen dann wie gewohnt TELEPORTO ausführen. Wenn Sie momentan kein Porto<br />
benötigen, stellen Sie für den Ladebetrag „€ 0“ ein.<br />
Falls Sie auf die Meldungen nicht in einem angemessenem Zeitraum reagieren,<br />
werden wichtige Funktionen solange gesperrt, bis die <strong>mymail</strong> eine Verbindung zum<br />
Teleporto-Datenzentrum hatte. Bei Fragen wenden Sie sich bitte an den <strong>Francotyp</strong>-<br />
<strong>Postalia</strong> Service.
48<br />
<strong>Betriebsanleitung</strong> <strong>mymail</strong> <strong>2D</strong><br />
Porto laden<br />
Im Hauptmenü „Menue“ auswählen und<br />
bestätigen.<br />
„Porto laden“ auswählen und bestätigen.<br />
Gewünschten Betrag eingeben (in Euro)<br />
und bestätigen.<br />
Die <strong>mymail</strong> zeigt den eingestellten Ladebetrag<br />
zur Kontrolle an.<br />
Wenn Sie den angezeigten Betrag jetzt<br />
laden wollen, mit bestätigen.<br />
Mit können Sie abbrechen.<br />
Ihre <strong>mymail</strong> stellt jetzt automatisch die<br />
Verbindung zum Teleporto-Datenzentrum<br />
her.<br />
Haben Sie etwas Geduld. Der Datenaustausch<br />
nimmt etwas Zeit in Anspruch.<br />
Im Anschluss an den Ladevorgang können<br />
Sie den Teleportobeleg drucken.<br />
Die Frage mit bestätigen oder<br />
den Belegdruck mit überspringen.<br />
Einen FP-Doppelstreifen oder ein<br />
gefalztes Blatt (mit der Falzkante voran)<br />
in den Briefschlitz schieben.<br />
Die <strong>mymail</strong> druckt den Teleporto-Beleg.
Grundeinstellungen 49<br />
10 Grundeinstellungen<br />
Die folgenden Kapitel beschreiben Einstellungen oder Abläufe, die Sie nur einmal<br />
oder sehr selten ausführen müssen.<br />
10.1 Tariftabelle aktualisieren<br />
Wenn sich Portobestimmungen oder Tarife ändern, müssen Sie eine neue Tariftabelle<br />
laden. Bestellen Sie diese bei <strong>Francotyp</strong>-<strong>Postalia</strong>.<br />
Im Hauptmenü „Menue“ auswählen und<br />
bestätigen.<br />
„Konfiguration“ auswählen und<br />
bestätigen.<br />
„Von Karte laden“ auswählen und<br />
bestätigen.<br />
„Tariftabelle“ auswählen und bestätigen.<br />
Karte „Tariftabelle“ in den Kartenleser<br />
stecken.<br />
Der Chip muss nach hinten zeigen.<br />
Einstecken der Karte bestätigen.<br />
Die <strong>mymail</strong> lädt die Daten für die Tariftabelle<br />
von der Karte.<br />
Die Daten sind geladen.<br />
Karte entnehmen.
50<br />
<strong>Betriebsanleitung</strong> <strong>mymail</strong> <strong>2D</strong><br />
Die <strong>mymail</strong> zeigt an, dass die neue<br />
Tariftabelle eingestellt ist.<br />
Die Meldung bestätigen.<br />
Angaben zur aktuell gespeicherten Tariftabelle enthält der Waagebericht.<br />
Lesen Sie dazu Kapitel 10.12 auf Seite 63.
Grundeinstellungen 51<br />
10.2 Werbung laden<br />
Wenn Sie Werbeaufdrucke benötigen, bestellen Sie diese bei <strong>Francotyp</strong>-<strong>Postalia</strong>. FP<br />
liefert Ihnen die Werbemotive auf Chipkarte. Die <strong>mymail</strong> kann maximal drei verschiedene<br />
Werbemotive speichern.<br />
Im Hauptmenü „Menue“ auswählen und<br />
bestätigen.<br />
„Konfiguration“ auswählen und<br />
bestätigen.<br />
„Von Karte laden“ auswählen und<br />
bestätigen.<br />
„Werbung“ auswählen und bestätigen.<br />
Karte „Werbung“ in den Kartenleser<br />
stecken. Der Chip muss nach hinten<br />
zeigen.<br />
Einstecken der Karte bestätigen.<br />
Die <strong>mymail</strong> lädt die Daten für die<br />
Werbung von der Karte.<br />
Das Werbemotiv ist gespeichert.<br />
Karte entnehmen.
52<br />
<strong>Betriebsanleitung</strong> <strong>mymail</strong> <strong>2D</strong><br />
10.3 Werbung löschen<br />
Nicht mehr benötigte Werbemotive können Sie löschen und so Platz zum Laden<br />
neuer Motive schaffen.<br />
Im Hauptmenü „Menue“ auswählen und<br />
bestätigen.<br />
„Konfiguration“ auswählen und<br />
bestätigen.<br />
„Werbung/Text“ auswählen und<br />
bestätigen.<br />
„Werbung loeschen“ auswählen und<br />
bestätigen.<br />
Das Werbemotiv, das Sie löschen<br />
möchten, auswählen und bestätigen.<br />
Wenn Sie das Werbemotiv tatsächlich<br />
löschen wollen: Mit bestätigen.<br />
Mit können Sie abbrechen, ohne zu<br />
löschen.<br />
Das Werbemotiv ist gelöscht.
Grundeinstellungen 53<br />
10.4 Reservewarnung einrichten<br />
Die Funktion „Reservewarnung“ warnt Sie, wenn der Portovorrat Ihrer <strong>mymail</strong> einen<br />
voreingestellten Mindestbetrag unterschreitet. Werkseitig ist der Mindestbetrag auf<br />
200,00 Euro eingestellt.<br />
Im Hauptmenü „Menue“ auswählen und<br />
bestätigen.<br />
„Konfiguration“ auswählen und<br />
bestätigen.<br />
„Einstellungen“ auswählen und<br />
bestätigen.<br />
„Reservewarnung“ bestätigen.<br />
Reservewarnung?<br />
5000<br />
Grenzwert für die Reservewarnung<br />
eingeben und bestätigen.<br />
Sie können den Grenzwert auf zwei verschiedene<br />
Arten eingeben:<br />
Für einen Grenzwert von 50 Euro tippen<br />
Sie 50.00 oder 5000 ein.<br />
Den eingestellten Grenzwert zeigt die<br />
<strong>mymail</strong> mit 2 Nachkommastellen an.<br />
Zum Ausschalten der Reservewarnung geben Sie für den Grenzwert „0“ ein.
54<br />
<strong>Betriebsanleitung</strong> <strong>mymail</strong> <strong>2D</strong><br />
10.5 Bereitschaftszeit ändern<br />
Wenn Sie für einige Zeit keine Briefe frankieren, fährt der Druckkopf in seine Ruheund<br />
Dichtposition. Die Zeitspanne zwischen dem letzten Druck und dem Wechsel in<br />
die Ruhe- und Dichtposition können Sie selbst festlegen. Werkseitig ist die Bereitschaftszeit<br />
auf 5 Minuten (300 Sekunden) eingestellt.<br />
Im Hauptmenü „Menue“ auswählen und<br />
bestätigen.<br />
„Konfiguration“ auswählen und<br />
bestätigen.<br />
„Bereitschaftszeit“ auswählen und<br />
bestätigen.<br />
Gewünschte Zeitspanne in Sekunden<br />
eingeben und bestätigen.<br />
Mögliche Werte: 30 bis 1.200 Sekunden.<br />
Eine Verlängerung der werkseitig eingestellten Bereitschaftszeit kann zu<br />
erhöhtem Tintenverbrauch führen.<br />
10.6 Herauswahlparameter für das Modem einstellen<br />
Sie müssen die für Ihren Telefonanschluss gültigen Wahlparameter an der <strong>mymail</strong><br />
einstellen. Wenn Sie die <strong>mymail</strong> an eine Telefonanlage anschließen, speichern Sie<br />
die Nummer zur Amtsholung. Außerdem stellen Sie ein, ob die <strong>mymail</strong> beim Wählen<br />
auf den Wählton warten soll oder nicht.<br />
Im Hauptmenü „Menue“ auswählen und<br />
bestätigen.<br />
„Konfiguration“ auswählen und<br />
bestätigen.
Grundeinstellungen 55<br />
Nummer zur Amtsholung<br />
„Amtsleitung“ auswählen und bestätigen.<br />
Nebenstelle:<br />
Die für Ihre Telefonanlage gültige<br />
Nummer zur Amtsholung eingeben.<br />
Zum Einfügen einer Wahlpause:<br />
Dreimal kurz hintereinander die Taste<br />
drücken. Im Display erscheint an dieser<br />
Stelle ein Komma. Für eine längere<br />
Pause können Sie auch mehrere<br />
Kommata hintereinander eingeben.<br />
Hauptanschluss:<br />
Bei einem Hauptanschluss lassen Sie<br />
das Eingabefeld für die Amtsleitung leer.<br />
Die Einstellung mit<br />
bestätigen.<br />
Die Einstellung für die Amtsleitung ist<br />
gespeichert.<br />
Warten auf den Wählton: Ja / Nein?<br />
KONFIGURATION<br />
Freizeichen<br />
abwarten<br />
Im Menü „Konfiguration“ die Funktion<br />
„Freizeichen abwarten“ auswählen und<br />
bestätigen.<br />
Freizeichen vor<br />
Anwahl abwarten?<br />
Ja<br />
Sie sehen die aktuelle Einstellung.<br />
Mit den Pfeiltasten „Ja“ oder „Nein“<br />
wählen und bestätigen.<br />
„Ja“<br />
– Standardeinstellung<br />
(empfohlen)<br />
„Nein“ – für den Betrieb an einer Nebenstelle<br />
„ohne Wählton“.
56<br />
<strong>Betriebsanleitung</strong> <strong>mymail</strong> <strong>2D</strong><br />
10.7 Telefonnummer des Teleporto-Datenzentrums ändern<br />
Die Telefonnummer des Teleporto-Datenzentrums ist ab Werk in Ihrer <strong>mymail</strong><br />
gespeichert und braucht im Normalfall nicht geändert werden. Unter dieser Nummer<br />
ruft die <strong>mymail</strong> beim Porto laden das Teleporto-Datenzentrum an.<br />
Nur für den Fall, dass das Teleporto-Datenzentrum eine neue Telefonnummer<br />
erhalten sollte, müssen Sie die gespeicherte Nummer ändern.<br />
Achtung! Bei fehlerhafter Einstellung der Telefonnummer für das TDC können<br />
Sie kein Porto laden.<br />
Im Hauptmenü „Menue“ auswählen und<br />
bestätigen.<br />
„Konfiguration“ auswählen und<br />
bestätigen.<br />
„Telefon-Nr. TDC“ auswählen und<br />
bestätigen.<br />
Sie sehen die eingestellte Nummer.<br />
Mit die alte Nummer löschen.<br />
Eingabe abbrechen:<br />
Wenn Sie nach dem Löschen aller Ziffern<br />
noch einmal auf die Taste drücken,<br />
verlassen Sie das Eingabefenster ohne<br />
zu speichern. Die bisherige Telefonnummer<br />
bleibt erhalten.<br />
Die neue Telefonnummer des Teleporto-<br />
Datenzentrums eingeben und bestätigen.<br />
Die neue Telefonnummer ist gespeichert.
Grundeinstellungen 57<br />
10.8 Telefonnummer für die Ferndiagnose ändern<br />
Die Telefonnummer für die Ferndiagnose ist ab Werk in Ihrer <strong>mymail</strong> gespeichert. Die<br />
<strong>mymail</strong> ruft diese Nummer zum Senden von Daten an den Service an. Ändern Sie die<br />
Telefonnummer bitte nur nach Aufforderung von <strong>Francotyp</strong>-<strong>Postalia</strong>.<br />
Im Hauptmenü „Menue“ auswählen und<br />
bestätigen.<br />
„Konfiguration“ auswählen und<br />
bestätigen.<br />
„Remote Diag. Num.“ auswählen und<br />
bestätigen.<br />
Sie sehen die eingestellte Nummer.<br />
Mit die alte Nummer löschen.<br />
Eingabe abbrechen:<br />
Wenn Sie nach dem Löschen aller Ziffern<br />
noch einmal auf die Taste drücken,<br />
verlassen Sie das Eingabefenster ohne<br />
zu speichern. Die bisherige<br />
Telefonnummer bleibt erhalten.<br />
Die neue Telefonnummer für die<br />
Ferndiagnose eingeben und bestätigen.<br />
Die neue Telefonnummer ist gespeichert.
58<br />
<strong>Betriebsanleitung</strong> <strong>mymail</strong> <strong>2D</strong><br />
10.9 Sprache des Bedienmenüs umschalten<br />
Das Bedienmenü der <strong>mymail</strong> unterstützt die Sprachen Deutsch und Englisch. Die<br />
Umstellung der Sprache ist sofort wirksam. Namen von Kostenstellen, Werbemotiven,<br />
Zusatztexte… bleiben unverändert.<br />
Bedienmenü auf „Englisch“ umschalten<br />
Im Hauptmenü „Menue“ auswählen und<br />
bestätigen.<br />
„Konfiguration“ auswählen und bestätigen.<br />
„Sprache waehlen“ auswählen und bestätigen.<br />
Bedienmenü auf „Deutsch“ umschalten<br />
Mit den Pfeiltasten „Ja“ oder „Nein“ wählen<br />
und bestätigen.<br />
„Ja“ – Sprache umschalten<br />
„Nein“ – aktuelle Spracheinstellung<br />
beibehalten.<br />
Im Hauptmenü „Menu“ auswählen und<br />
bestätigen.<br />
„Configuration“ auswählen und bestätigen.<br />
„Language selection“ auswählen und<br />
bestätigen.<br />
Mit den Pfeiltasten „Yes“ oder „No“ wählen<br />
und bestätigen.<br />
„Yes“<br />
„No“<br />
– Sprache umschalten<br />
– aktuelle Spracheinstellung<br />
beibehalten
Grundeinstellungen 59<br />
10.10 Uhr einstellen<br />
Die <strong>mymail</strong> hat eine eingebaute Uhr. Sie können die Zeitzone einstellen, zwischen<br />
Normal- und Sommerzeit umschalten und die Uhrzeit um fünf Minuten vor- oder<br />
zurückstellen. Eine Korrektur der Uhrzeit wird in den seltensten Fällen erforderlich<br />
sein.<br />
Sommerzeit ein-/ausschalten<br />
Im Hauptmenü „Menue“ auswählen und<br />
bestätigen.<br />
„Konfiguration“ auswählen und<br />
bestätigen.<br />
„Uhrzeit“ auswählen und bestätigen.<br />
„Sommerzeit“ auswählen und bestätigen.<br />
Sie sehen die Sommerzeiteinstellung und<br />
die aktuelle Uhrzeit.<br />
Mit den Pfeiltasten die gewünschte<br />
Einstellung auswählen und bestätigen.<br />
Die Uhrzeit ist eingestellt.
60<br />
<strong>Betriebsanleitung</strong> <strong>mymail</strong> <strong>2D</strong><br />
Uhrzeit korrigieren<br />
Im Hauptmenü „Menue“ auswählen und<br />
bestätigen.<br />
„Konfiguration“ auswählen und<br />
bestätigen.<br />
„Uhrzeit“ auswählen und bestätigen.<br />
„Uhr justieren“ auswählen und bestätigen.<br />
Mit den Pfeiltasten die Uhr vor- oder<br />
zurückstellen. Jeder Tastendruck verstellt<br />
die Uhr um eine Minute.<br />
Gewünschte Uhrzeit bestätigen.<br />
Mögliche Korrektur: + 5 Minuten.<br />
–<br />
Die Uhrzeit ist eingestellt.
Grundeinstellungen 61<br />
Zeitzone einstellen<br />
Im Hauptmenü „Menue“ auswählen und<br />
bestätigen.<br />
„Konfiguration“ auswählen und<br />
bestätigen.<br />
„Uhrzeit“ auswählen und bestätigen.<br />
„Zeitzone einstellen“ auswählen und<br />
bestätigen.<br />
Sie sehen die aktuelle Uhrzeit und die eingestellte<br />
Zeitverschiebung gegenüber der<br />
Weltzeit (GMT/UTC).<br />
Für Österreich gilt eine Zeitverschiebung<br />
von +1 Stunde.<br />
Falls erforderlich: Mit den Pfeiltasten die<br />
zutreffende Einstellung auswählen und<br />
bestätigen.<br />
Die Uhrzeit ist eingestellt.
62<br />
<strong>Betriebsanleitung</strong> <strong>mymail</strong> <strong>2D</strong><br />
10.11 Zugangskontrolle ein- und ausschalten (optional)<br />
Die <strong>mymail</strong> kann vor unbefugter Nutzung geschützt werden. Nur der Inhaber einer<br />
MASTER card kann dann die <strong>mymail</strong> nutzen. Zum Ein- und Ausschalten der<br />
Zugangskontrolle muss die MASTER card gesteckt sein.<br />
Falls Sie mit Zugangskontrolle arbeiten möchten, sollten Sie eine zweite MASTER<br />
card zur Hand haben. Im Falle des Verlustes einer Karte haben Sie so auch weiterhin<br />
ungehinderten Zugang zu Ihrer <strong>mymail</strong>. Sie erhalten MASTER cards als Zubehör bei<br />
<strong>Francotyp</strong>-<strong>Postalia</strong>.<br />
Im Hauptmenü „Menue“ auswählen und<br />
bestätigen.<br />
„Konfiguration“ auswählen und<br />
bestätigen.<br />
„Master-Card“ auswählen und bestätigen.<br />
Ihre MASTER card in den Kartenleser<br />
stecken. Der Chip muss nach hinten<br />
zeigen.<br />
Einstecken der Karte bestätigen.<br />
Die Frage „Master-Card ein?“ bestätigen.<br />
Die Zugangskontrolle ist eingeschaltet.<br />
Auf die gleiche Weise können Sie die Zugangskontrolle ausschalten.<br />
Die <strong>mymail</strong> fragt „Master-Card aus?“.
Grundeinstellungen 63<br />
10.12 Berichte drucken<br />
Sie können eine Reihe von Informationen zum Status der <strong>mymail</strong> ausdrucken.<br />
Registerbericht<br />
Kostenstellenbericht<br />
Kurzwahlen<br />
Konfigurationsbericht<br />
Waagebericht<br />
SD-Bericht<br />
Fehlerbericht<br />
Wichtige Kennwerte und Verbrauchsinformationen<br />
(siehe auch Kapitel 8).<br />
Eingerichtete Kostenstellen und deren Verbrauchsdaten.<br />
Kurzwahlen und deren Belegung<br />
(siehe auch Kapitel 6.3).<br />
Maschinen-Kennung und Angaben zur Softwareversion,<br />
zur Amtsholung und zur Zugangskontrolle.<br />
Informationen zur Tariftabelle und<br />
bei Maschinen mit Waage weitere Infos.<br />
Technische Informationen, die für den Service wichtig<br />
sind.<br />
Festgestellte Gerätefehler.<br />
Im Hauptmenü „Menue“ auswählen und<br />
bestätigen.<br />
„Berichte“ auswählen und bestätigen.<br />
Den Bericht auswählen, den Sie drucken<br />
möchten, und bestätigen.<br />
Einen FP-Doppelstreifen oder ein<br />
gefalztes Blatt mit der gefalzten Kante<br />
voran in den Briefschlitz schieben.<br />
Die <strong>mymail</strong> druckt den gewählten Bericht.
64<br />
<strong>Betriebsanleitung</strong> <strong>mymail</strong> <strong>2D</strong><br />
10.13 Maschinendaten an den Service senden (Ferndiagnose)<br />
Die <strong>mymail</strong> unterstützt die Übertragung wichtiger Maschinendaten an den Service.<br />
Bitte senden Sie die Daten nur nach Aufforderung von <strong>Francotyp</strong>-<strong>Postalia</strong>.<br />
Kontrollieren, dass die <strong>mymail</strong> an die<br />
Telefonleitung angeschlossen ist.<br />
Im Hauptmenü „Menue“ auswählen und<br />
bestätigen.<br />
„Berichte“ auswählen und bestätigen.<br />
„Remote Diagnostic“ auswählen und<br />
bestätigen.<br />
Die <strong>mymail</strong> stellt automatisch die Verbindung<br />
zum Service her.<br />
Die Datenübertragung nimmt etwas Zeit<br />
in Anspruch. Bitte haben Sie etwas<br />
Geduld.
Grundeinstellungen 65<br />
10.14 Waage tarieren (nur für <strong>mymail</strong> mit Waage)<br />
Sie müssen die Waage tarieren, wenn<br />
– die <strong>mymail</strong> für das Gewicht „
66<br />
<strong>Betriebsanleitung</strong> <strong>mymail</strong> <strong>2D</strong><br />
11 Wartung und Pflege<br />
11.1 Die <strong>mymail</strong> reinigen<br />
Achtung! Achten Sie darauf, dass keine Flüssigkeiten oder Gegenstände in<br />
das Geräteinnere gelangen. Ziehen Sie sofort den Netzstecker, wenn dies<br />
doch einmal passiert. Lassen Sie die <strong>mymail</strong> vom Service überprüfen, bevor<br />
Sie das Netzkabel wieder anschließen.<br />
Verschmutzungen am Gehäuse beseitigen Sie mit einem leicht angefeuchteten Lappen.<br />
Sie können zusätzlich ein handelsübliches Spülmittel verwenden.<br />
11.2 Tintenstand prüfen<br />
Im Hauptmenü „Menue“ auswählen und<br />
bestätigen.<br />
„Service“ auswählen und bestätigen.<br />
„Tintenstand“ auswählen und bestätigen.<br />
Der Tintenstand wird für etwa zwei<br />
Sekunden angezeigt.<br />
Der dunkle Teil des Balkens veranschaulicht<br />
die noch verbleibende Tinte,<br />
der helle Teil die verbrauchte Tinte.
Wartung und Pflege 67<br />
11.3 Tintenkartusche wechseln<br />
Die <strong>mymail</strong> erinnert Sie daran, wenn die Tinte in der Kartusche zu Ende geht. Wir<br />
empfehlen, stets eine Ersatzkartusche bereitzuhalten.<br />
Wir empfehlen, bei jedem Kartuschenwechsel auch die Kontakte im Kartuschenhalter<br />
zu reinigen. Verwenden Sie dazu das spezielle Reinigungsset für Ink-Jet Drucksysteme<br />
„clean & renew“ von <strong>Francotyp</strong>-<strong>Postalia</strong>.<br />
Warnung! Das Verschlucken der Tinte kann gesundheitsschädlich sein.<br />
Vermeiden Sie den Augenkontakt mit der Tinte. Stellen Sie sicher, dass die<br />
Tintenkartusche nicht in Kinderhände gelangt. Weitere Verwendungshinweise<br />
liegen der Tintenkartusche bei.<br />
Achtung! So vermeiden Sie Fehler am Drucksystem: Belassen Sie das<br />
Netzkabel in der Netzsteckdose, damit die Kartusche in Wechselposition<br />
fahren kann. Keinesfalls das Bedienfeld hochklappen, während die <strong>mymail</strong><br />
ihre Startroutine ausführt.<br />
Achtung! Verwenden Sie nur die originalen Tintenkartuschen von <strong>Francotyp</strong>-<strong>Postalia</strong>.<br />
Leere Tintenkartusche entnehmen<br />
Das Bedienfeld bis zum Anschlag nach<br />
oben klappen.<br />
Es rastet in dieser Stellung ein.<br />
Die <strong>mymail</strong> bringt die Tintenkartusche in<br />
die Wechselposition.<br />
Den gelben Riegel nach hinten schieben.
68<br />
<strong>Betriebsanleitung</strong> <strong>mymail</strong> <strong>2D</strong><br />
Die Kartuschenverriegelung hochklappen.<br />
Die Tintenkartusche mit Daumen und<br />
Zeigefinger greifen und nach oben aus<br />
dem Kartuschenhalter herausziehen.<br />
Neue Kartusche vorbereiten<br />
Eine neue Tintenkartusche aus der Verpackung<br />
nehmen. Den Sicherungsstreifen<br />
noch nicht entfernen.<br />
Um sicherzustellen, dass sich eventuell<br />
abgesetzte Farbpigmente optimal vermengen:<br />
Die Tintenkartusche sechs Mal kräftig<br />
schütteln.<br />
Den Sicherungsstreifen entfernen.
Wartung und Pflege 69<br />
Tintenkartusche einsetzen<br />
Achtung! Ein Kontaktierungsproblem durch eine nicht korrekt eingesetzte<br />
Tintenkartusche kann zum Maschinenausfall führen.<br />
Die Tintenkartusche senkrecht von oben<br />
und mit einem leichten Schwenk in den<br />
Kartuschenhalter einsetzen.<br />
Die Kontakte an der Tintenkartusche<br />
müssen vorn sein!<br />
Kontakte<br />
Die Kartuschenverriegelung nach unten<br />
klappen, herunterdrücken und dabei den<br />
gelben Riegel nach vorn schieben.<br />
Wenden Sie keine Gewalt an, wenn sich<br />
die Kartuschenverriegelung nicht schließen<br />
lässt. Entnehmen Sie die Kartusche<br />
und versuchen Sie es erneut.<br />
Das Bedienfeld in die Ausgangslage<br />
zurückklappen.<br />
Die <strong>mymail</strong> startet neu und beginnt<br />
danach die Prozedur zum Justieren der<br />
Tintenkartusche.<br />
Achtung! Während der Startroutine keinesfalls das Bedienfeld hochklappen.<br />
Fehler im Drucksystem können sonst die Folge sein.
70<br />
<strong>Betriebsanleitung</strong> <strong>mymail</strong> <strong>2D</strong><br />
Tintenkartusche justieren<br />
Das Justieren der Tintenkartusche ist notwendig, um ein einwandfreies, versatzfreies<br />
Druckbild zu erreichen.<br />
Zum Justieren der Tintenkartusche folgen Sie einfach den Anweisungen im Display.<br />
Für die Testdrucke können Sie anstelle der Kuverts auch weißes Papier<br />
verwenden:<br />
– Falzen Sie ein A4-Blatt in der Mitte.<br />
– Legen Sie das Blatt mit der gefalzten Kante voran in den Briefschlitz ein.<br />
Meldung mit<br />
fortsetzen.<br />
bestätigen und<br />
Mit<br />
fortsetzen.<br />
Mit<br />
fortsetzen.<br />
Testdruck<br />
Ein leeres Kuvert oder ein gefalztes Blatt<br />
in den Briefschlitz schieben.<br />
Die <strong>mymail</strong> druckt einen Testdruck zum<br />
Ausrichten der Tintenkartusche.<br />
Während des Druckens sehen Sie im<br />
Display „Bitte warten…“.<br />
Entnehmen Sie das Blatt/Kuvert erst,<br />
wenn es die <strong>mymail</strong> freigegeben hat.
Wartung und Pflege 71<br />
Waagerechte Linien<br />
Betrachten Sie auf dem Testdruck die<br />
nummerierten waagerechten Linien.<br />
Bestimmen Sie die Nummer, bei der die<br />
drei Linienstücke möglichst genau nebeneinander<br />
liegen.<br />
Im Beispiel ist das die „6“.<br />
Die ermittelte Nummer mit den Zifferntasten<br />
eingeben.<br />
Mit<br />
bestätigen.<br />
Senkrechte Striche<br />
Betrachten Sie auf dem Testdruck die<br />
nummerierten senkrechten Striche.<br />
Bestimmen Sie die Nummer, bei der die<br />
senkrechten Teilstriche möglichst genau<br />
übereinander stehen.<br />
Im Beispiel ist das die „5“.<br />
Die ermittelte Nummer mit den Zifferntasten<br />
eingeben.<br />
Mit<br />
bestätigen.<br />
Zweiter Testdruck<br />
Ein leeres Kuvert oder ein gefalztes Blatt<br />
in den Briefschlitz schieben.<br />
Die <strong>mymail</strong> druckt den zweiten Testdruck.
72<br />
<strong>Betriebsanleitung</strong> <strong>mymail</strong> <strong>2D</strong><br />
Korrekt:<br />
2 gekreuzte Linien<br />
Geschlossene Kreise<br />
Kontrolle<br />
Betrachten Sie auf dem zweiten<br />
Testdruck die Kreise.<br />
Die Tintenkartusche ist richtig ausgerichtet,<br />
wenn das Kreismuster in etwa so wie<br />
im abgebildeten Beispiel-Testdruck aussieht.<br />
Die Justageprozedur ist beendet.<br />
Mangelhaft:<br />
Wenn das Kreismuster einen Versatz aufweist,<br />
sollten Sie die Justage wiederholen.<br />
Versatz<br />
Wenn Sie die Justage wiederholen müssen oder die Justage versehentlich<br />
abgebrochen haben, rufen Sie die Justageprozedur im Menü auf:<br />
„Menue“ „Service“ „Kartusche justieren“ (siehe Kapitel 11.5 auf<br />
Seite 75).
Wartung und Pflege 73<br />
11.4 Tintenkartusche reinigen<br />
Nur dann, wenn die Qualität des Stempelabdrucks nicht ausreichend ist (z. B. bei<br />
Fehlstellen im Abdruck nach längeren Nutzungspausen), sollten Sie den Reinigungsvorgang<br />
für die Kartusche starten.<br />
Automatischen Reinigungsvorgang starten<br />
Im Hauptmenü „Menue“ auswählen und<br />
bestätigen.<br />
„Service“ auswählen und bestätigen.<br />
„Kartusche reinigen“ auswählen und<br />
bestätigen.<br />
Die Kartusche wird gereinigt.<br />
Bei hartnäckiger Verschmutzung kann es vorkommen, dass der automatische<br />
Reinigungsvorgang die Abdruckqualität nicht wie erwartet verbessert.<br />
In solchen Fällen können Sie den Druckkopf der Tintenkartusche von Hand<br />
reinigen.
74<br />
<strong>Betriebsanleitung</strong> <strong>mymail</strong> <strong>2D</strong><br />
Druckkopf von Hand reinigen<br />
Achtung! Unsachgemäßes Reinigen kann den Druckkopf beschädigen und<br />
unbrauchbar machen. Beachten Sie zum Schutz des Druckkopfes vor Schäden<br />
bitte die folgenden Hinweise:<br />
• Nur in Ausnahmefällen, wenn der automatische Reinigungsvorgang die<br />
gewohnte Druckqualität nicht wieder herstellen kann, sollten Sie den<br />
Druckkopf von Hand reinigen.<br />
• Verwenden Sie zum Reinigen unbedingt ein weiches, nicht faserndes, mit<br />
entsalztem Wasser angefeuchtetes Tuch.<br />
Kleine Fasern können die Düsen verstopfen. Nicht ausreichend weiche<br />
oder trockene Reinigungstücher können Kratzer verursachen. Solche<br />
Kratzer beeinträchtigen beim Drucken das exakte Platzieren des Tintenstrahls<br />
und machen die Tintenkartusche unbrauchbar.<br />
• Verwenden Sie keinesfalls chemische Reinigungsmittel.<br />
Hinweise zum Entnehmen und Einsetzen<br />
der Tintenkartusche lesen Sie in<br />
Kapitel 11.3 auf Seite 67.<br />
Ein weiches, nicht faserndes Tuch mit<br />
entsalztem Wasser anfeuchten.<br />
Die Tintenkartusche wie im Bild gezeigt<br />
halten. Die Düsen zeigen nach unten!<br />
Mit dem Tuch langsam und sehr sanft den<br />
Druckkopf in Pfeilrichtung abwischen.<br />
Diese Prozedur einige Male wiederholen.<br />
Dabei mischt sich das Wasser mit den<br />
Tintenrückständen am Druckkopf und<br />
reinigt die Düsen.<br />
Falls Sie kein entsalztes Wasser zur Hand haben, können Sie destilliertes<br />
Wasser oder auch normales Leitungswasser verwenden. Die im Leitungswasser<br />
enthaltenen Mineralien können jedoch Ablagerungen am Druckkopf<br />
hinterlassen.<br />
Beste Reinigungsergebnisse erzielen Sie mit dem FP-Kontaktreiniger<br />
und den Reinigungstüchern aus dem Reinigungsset „clean & renew“<br />
von <strong>Francotyp</strong>-<strong>Postalia</strong>.
Wartung und Pflege 75<br />
11.5 Tintenkartusche justieren<br />
Die Tintenkartusche brauchen Sie nur dann zu justieren, wenn die Frankierdrucke<br />
Verschiebungen aufweisen.<br />
Die Prozedur zum Justieren der Tintenkartusche startet automatisch:<br />
– bei der Installation unmittelbar nach Ablauf der Startroutine<br />
– nach dem Kartuschenwechsel<br />
– jedes Mal, wenn Sie das Bedienfeld auf- und wieder zuklappen.<br />
Sie können diese Justageprozedur auch im Menü aufrufen:<br />
Im Hauptmenü „Menue“ auswählen und<br />
bestätigen.<br />
„Service“ auswählen und bestätigen.<br />
„Kartusche justieren“ auswählen und<br />
bestätigen.<br />
Die Justageprozedur startet.<br />
Folgen Sie nun den Anweisungen im<br />
Display.<br />
Einzelheiten zur Justageprozedur finden<br />
Sie auf den Seiten 70 bis 72.
76<br />
<strong>Betriebsanleitung</strong> <strong>mymail</strong> <strong>2D</strong><br />
11.6 Testdruck<br />
Der Testdruck dient in erster Linie dem Servicetechniker zur Überprüfung der Druckfunktionen.<br />
Im Hauptmenü „Menue“ auswählen und<br />
bestätigen.<br />
„Service“ auswählen und bestätigen.<br />
„Testdruck“ auswählen und bestätigen.<br />
Ein gefalztes Blatt mit der gefalzten Kante<br />
voran in den Briefschlitz schieben.<br />
Die <strong>mymail</strong> erzeugt einen Testdruck, so<br />
wie Sie ihn von der Justageprozedur für<br />
die Tintenkartusche kennen.
Wartung und Pflege 77<br />
11.7 Batterie austauschen<br />
Achtung! Verwenden Sie ausschließlich eine von <strong>Francotyp</strong>-<strong>Postalia</strong> gelieferte<br />
Batterie, Materialnummer 90.4701.8004.00.<br />
Warnung! Beachten Sie die zusammen mit der Batterie gelieferten Hinweise<br />
zur richtigen Verwendung und Entsorgung der Batterie.<br />
Die <strong>mymail</strong> überwacht den Ladezustand der Batterie. Wenn es Zeit ist, die Batterie<br />
zu tauschen, erscheint eine entsprechende Meldung im Display.<br />
Im Hauptmenü „Abmelden“ wählen und<br />
bestätigen.<br />
Netzstecker ziehen!<br />
Beachten Sie bei einer <strong>mymail</strong> mit Waage:<br />
Achtung! Die Waage ist nicht fest mit dem <strong>mymail</strong>-Gehäuse verbunden. Sie<br />
müssen die Waage abnehmen oder gegen das Herausfallen sichern, bevor<br />
Sie die <strong>mymail</strong> zum Batteriewechsel auf die Rückseite legen.<br />
Steckverbindung<br />
Waage gegen Herausfallen sichern.<br />
Oder<br />
Waage vorsichtig anheben und die Steckverbindung<br />
lösen.
78<br />
<strong>Betriebsanleitung</strong> <strong>mymail</strong> <strong>2D</strong><br />
Die <strong>mymail</strong> auf die Rückseite kippen.<br />
Batteriefach<br />
Sie haben jetzt Zugang zum Batteriefach<br />
an der Unterseite der <strong>mymail</strong>.<br />
Den Clip-Verschluss in Pfeilrichtung<br />
drücken und den Batteriefachdeckel<br />
abnehmen.<br />
Alte Batterie entnehmen.<br />
Neue Batterie (90.4701.8004.00) in der<br />
vorgeschriebenen Lage einsetzen.<br />
Batteriefach schließen.<br />
Die <strong>mymail</strong> wieder aufstellen.<br />
Die alte Batterie wie vorgeschrieben entsorgen.<br />
Wenn erforderlich, die Waage wieder<br />
montieren:<br />
Den Steckkontakt zwischen Waage und<br />
<strong>mymail</strong> wieder herstellen und die Waage<br />
auf die <strong>mymail</strong> aufsetzen.
Wartung und Pflege 79<br />
Leicht von oben auf die Wiegefläche<br />
drücken.<br />
So stellen Sie sicher, dass die vier<br />
Gummifüße der Waage fest auf den<br />
Zapfen im Gehäuse sitzen.<br />
Einzelheiten zur Montage der Waage<br />
finden Sie in der Installationsanleitung.<br />
Netzanschluss wieder herstellen. Die<br />
<strong>mymail</strong> führt die übliche Startroutine aus.<br />
11.8 Hinweise zum Transport der <strong>mymail</strong><br />
Achtung! Wenn Sie die <strong>mymail</strong> tranportieren oder zum Service geben,<br />
treffen Sie bitte die folgenden Vorkehrungen:<br />
• Entnehmen Sie auf jeden Fall die Tintenkartusche.<br />
• Demontieren Sie die Waage. Im <strong>mymail</strong>-Originalkarton ist Platz für sie.<br />
• Transportieren Sie die <strong>mymail</strong> im Originalkarton.<br />
• Transportieren Sie die <strong>mymail</strong> aufrecht.
80<br />
<strong>Betriebsanleitung</strong> <strong>mymail</strong> <strong>2D</strong><br />
12 Fehlermeldungen und Hilfe<br />
Achtung! Entnehmen Sie die Tintenkartusche aus der <strong>mymail</strong>, bevor Sie die<br />
<strong>mymail</strong> transportieren oder zum Service schicken.<br />
Achtung! Demontieren Sie keine Gehäuseteile. Lassen Sie Wartungs- und<br />
Reparaturarbeiten nur von Fachpersonal ausführen, das durch <strong>Francotyp</strong>-<br />
<strong>Postalia</strong> autorisiert ist. Andernfalls erlischt der Garantieanspruch.<br />
Für auftretende Schäden haften Sie selbst.<br />
Kleine Fehler und Probleme beim Umgang mit der <strong>mymail</strong> können Sie selbst<br />
beheben. Auf den folgenden Seiten finden Sie Hilfe und Tipps zum Beseitigen und<br />
Vermeiden von Störungen.<br />
Fehlermeldungen helfen Ihnen, die Fehlerursachen zu ermitteln und zu beseitigen.<br />
Fehlermeldungen quittieren Sie mit der<br />
Taste .<br />
Sollte die <strong>mymail</strong> sich einmal „seltsam“ verhalten:<br />
Im Hauptmenü „Abmelden“ auswählen<br />
und bestätigen.<br />
Wenn die <strong>mymail</strong> im Ruhezustand ist,<br />
Netzstecker ziehen.<br />
Eine Minute warten.<br />
Netzstecker wieder stecken.<br />
Sollten Sie einen Fehler nicht selbst beheben können, wenden Sie sich bitte<br />
an den Service von <strong>Francotyp</strong>-<strong>Postalia</strong>.
Fehlermeldungen und Hilfe 81<br />
12.1 Fehlermeldungen (alphabetisch)<br />
Fehlermeldung<br />
2kg!<br />
Alte Tariftabelle<br />
Autorisierung<br />
abgebrochen:<br />
MAC falsch<br />
Batterie schwach<br />
Service kontaktieren<br />
Bitte Kartusche bald<br />
wechseln<br />
Bitte Kartusche wechseln<br />
Bitte umgehend Batterie<br />
wechseln<br />
Druck abgebrochen<br />
Brief bewegt<br />
Druck-Maximum:<br />
Bitte Service kontaktieren<br />
Mögliche Ursache und Abhilfe<br />
Die Waage hatte eine Vorlast, die entfernt wurde.<br />
Tarieren Sie die Waage (siehe Kapitel 10.14).<br />
Die Sendung wiegt mehr als 2 kg.<br />
Die Waage ist überlastet.<br />
Legen Sie nicht mehr als 2 kg auf die Waage.<br />
Sie haben versucht, die gespeicherte Tariftabelle mit<br />
einer älteren Tariftabelle zu überschreiben.<br />
Installationsvorgang wiederholen.<br />
Anmerkung: Bei der Wiederholung werden nur noch<br />
die unvollendeten Installationsschritte angeboten.<br />
Die im Sicherheitsmodul eingegossene Batterie<br />
(SD-Batterie) ist fast leer. Rufen Sie umgehend den<br />
Service an.<br />
Die Tintenkartusche ist fast leer.<br />
Die Tintenkartusche ist leer. Neue Tintenkartusche<br />
einsetzen (siehe Kapitel 11.3).<br />
Die Batterie ist leer. Damit Sie mit der <strong>mymail</strong> wieder<br />
arbeiten können, müssen Sie die Batterie<br />
austauschen (siehe Kapitel 11.7).<br />
Unmittelbar vor oder während des Druckes wurde der<br />
Brief bewegt.<br />
Brief entnehmen und neu anlegen.<br />
Sie haben bereits 500 Briefe frankiert. Die <strong>mymail</strong> ist<br />
für weitere Frankierungen an diesem Tag gesperrt.<br />
Sie können erst am nächsten Tag wieder mit der<br />
<strong>mymail</strong> frankieren.
82<br />
<strong>Betriebsanleitung</strong> <strong>mymail</strong> <strong>2D</strong><br />
Fehlermeldung<br />
ERR<br />
Mögliche Ursache und Abhilfe<br />
Das eingestellte Gewicht passt nicht zu den<br />
gewählten Versanddaten (Sendung ist zu schwer).<br />
Versanddaten prüfen. Zum Anzeigen der aktuellen<br />
Einstellung: Taste drücken.<br />
Eingabe von Versanddaten und Gewicht wiederholen.<br />
<strong>mymail</strong> mit Waage:<br />
Waage entlasten und warten bis ein Piepton<br />
signalisiert, dass die Waage wieder bereit ist.<br />
Sendung auf die Waage legen. Die <strong>mymail</strong> ermittelt<br />
das Gewicht neu.<br />
Versanddaten prüfen und ggf. neu einstellen.<br />
Error xxx oder<br />
Fehler xxx<br />
Kartuschenfehler<br />
Fehlernummer notieren und den Service anrufen.<br />
Tintenkartusche fehlt oder ist nicht richtig eingesetzt.<br />
Tintenkartusche herausnehmen und erneut einsetzen<br />
(siehe Kapitel 11.3).<br />
Kontakte im Kartuschenhalter sind verschmutzt.<br />
Mit dem FP-Reinigungsset für Ink-Jet Drucksysteme<br />
„clean &renew“ können Sie die Kontakte reinigen.<br />
Das Reinigungsset können Sie bei <strong>Francotyp</strong>-<strong>Postalia</strong><br />
bestellen.<br />
Kein Speicherplatz<br />
Kein Waehlton<br />
Der verfügbare Speicherplatz für Werbemotive ist<br />
ausgeschöpft (max. 3 Werbemotive).<br />
Löschen Sie ein nicht mehr benötigtes Werbemotiv<br />
und versuchen Sie es erneut.<br />
Das Modem erhält keinen Amtston. Kontrollieren Sie<br />
den Anschluss des Modemkabels an der <strong>mymail</strong> und<br />
an der Telefonanschlussdose.<br />
Für den Betrieb an einer Telefonanlage / Nebenstelle:<br />
Falls erforderlich, das Warten auf den Wählton<br />
ausschalten (siehe Kapitel 10.6).
Fehlermeldungen und Hilfe 83<br />
Fehlermeldung<br />
Keine Antwort<br />
Ladevorgang<br />
abgebrochen<br />
Lesefehler<br />
<strong>mymail</strong> card<br />
Name schon benutzt<br />
Porto laden!<br />
Portoreserve zu klein:<br />
drucken?<br />
SD-Batterie schwach<br />
Service kontaktieren<br />
SD: Bitte Porto laden!<br />
(Zeitlimit)<br />
SD: Bitte Porto laden!<br />
(Frankierlimit)<br />
SD: unbekannter Status<br />
Techniker kontaktieren<br />
Selbsttest abgebrochen<br />
(Self test failed)<br />
Mögliche Ursache und Abhilfe<br />
Das Modem erhält keinen Amtston, oder das<br />
Teleporto-Datenzentrum ist nicht erreichbar.<br />
Die eingestellten Herauswahlparameter überprüfen<br />
(siehe Kapitel 10.6).<br />
Eingestellte Telefonnummer für das TDC prüfen<br />
(siehe Kapitel 10.7).<br />
Vorgang wiederholen.<br />
Vorgang wiederholen.<br />
Falsche Karte oder Karte nicht richtig gesteckt.<br />
Prüfen Sie die Karte und stecken Sie sie neu (Chip<br />
muss nach hinten zeigen).<br />
Einen anderen Namen vergeben.<br />
Das Porto in der <strong>mymail</strong> reicht nicht mehr aus.<br />
Laden Sie neues Porto.<br />
Mit dieser Frankierung unterschreiten Sie den<br />
eingestellten Grenzwert für die Reservewarnung.<br />
Bald Porto nachladen.<br />
Die im Sicherheitsmodul eingegossene Batterie<br />
(SD-Batterie) ist fast leer. Rufen Sie umgehend den<br />
Service an.<br />
Das letzte Portoladen liegt zu weit zurück.<br />
Bitte Porto laden.<br />
Das letzte Portoladen liegt zu weit zurück.<br />
Bitte Porto laden.<br />
Rufen Sie den Service an.<br />
Selbsttest wiederholen und Fehler notieren.<br />
Rufen Sie den Service an.
84<br />
<strong>Betriebsanleitung</strong> <strong>mymail</strong> <strong>2D</strong><br />
Fehlermeldung<br />
Speicher voll,<br />
TDC anrufen?<br />
Tariftabelle ungueltig<br />
Tariftabelle veraltet<br />
TDC Fehler: Konto<br />
deaktiviert<br />
TDC Fehler:<br />
kein Guthaben<br />
TDC Fehler:<br />
keine Verbindung<br />
Mögliche Ursache und Abhilfe<br />
Der Kontakt zum Teleporto-Datenzentrum ist fällig.<br />
Bitte umgehend Porto laden (Betrag „0 Euro“ ist<br />
ausreichend).<br />
Rufen Sie den Service an.<br />
Rufen Sie den Service an.<br />
Rufen Sie den Service an.<br />
Vorgabewert zu groß. Wählen Sie einen kleineren<br />
Betrag und wiederholen Sie den Vorgang.<br />
Kontrollieren Sie den Anschluss des Modemkabels an<br />
der <strong>mymail</strong> und an der Telefonanschlussdose.<br />
Wiederholen Sie den Vorgang.<br />
Modem erhält keinen Amtston:<br />
Stellen Sie die für Ihren Telefonanschluss passenden<br />
Herauswahlparameter ein (siehe Kapitel 10.6).<br />
Kontrollieren Sie die Rufnummer für das TDC<br />
(siehe Kapitel 10.7)<br />
TDC Fehler:<br />
unzulässiger Vorgabewert<br />
TDC nicht verfuegbar<br />
TDC: Datensatz gesperrt<br />
TDC: <strong>mymail</strong><br />
ausser Betrieb<br />
TDC: <strong>mymail</strong> gesperrt<br />
TDC: <strong>mymail</strong><br />
nicht freigegeben<br />
Sie haben beim Portoladen einen zu hohen<br />
Vorgabewert eingegeben. Wählen Sie einen kleineren<br />
Betrag und wiederholen Sie den Vorgang.<br />
Rufen Sie den Service an.<br />
Rufen Sie den Service an.<br />
Rufen Sie den Service an.<br />
Rufen Sie den Service an.<br />
Rufen Sie den Service an.
Fehlermeldungen und Hilfe 85<br />
Fehlermeldung<br />
TDC: <strong>mymail</strong><br />
nicht verfuegbar<br />
Uebergewicht<br />
Ungueltige Karte<br />
Mögliche Ursache und Abhilfe<br />
Rufen Sie den Service an.<br />
Die Sendung ist für die gewählten Versanddaten zu<br />
schwer. Prüfen und verändern Sie die Versanddaten.<br />
Falscher Kartentyp gesteckt (z. B. im Menü<br />
„Tariftabelle laden“ die Karte „Werbung“ gesteckt).<br />
Karte prüfen und richtige Karte benutzen.<br />
Die Karte enthält keine gültigen Daten.<br />
Rufen Sie den Service an.<br />
Untergewicht<br />
Unzul. Eingabe<br />
Validierung abgebrochen<br />
Verbindungsaufbau nicht<br />
möglich<br />
Versanddaten auswählen<br />
Warnung: Batterie<br />
schwach<br />
Zeitlimit überschritten,<br />
TDC anrufen?<br />
Die Sendung ist für die gewählten Versanddaten zu<br />
leicht. Prüfen und verändern Sie die Versanddaten.<br />
Postalisch unzulässige Kombination der gewählten<br />
Zusatzdienste.<br />
Wählen Sie eine zulässige Versandeinstellung.<br />
Beachten Sie auch die richtige Reihenfolge bei der<br />
Auswahl der Zusatzdienste. Die <strong>mymail</strong> akzeptiert<br />
z. B. „Eigenhändig“ nur dann, wenn „Einschreiben“<br />
schon gewählt ist.<br />
Bitte Porto laden.<br />
Vorgang wiederholen.<br />
Frankieren nicht möglich. Portowert fehlt.<br />
Portowert einstellen (siehe Kapitel 4.1).<br />
Batterie austauschen (siehe Kapitel 11.7).<br />
Der Kontakt zum Teleporto-Datenzentrum ist fällig.<br />
Bitte umgehend Porto laden (Betrag „0 Euro“ ist<br />
ausreichend).
86<br />
<strong>Betriebsanleitung</strong> <strong>mymail</strong> <strong>2D</strong><br />
Fehlermeldung<br />
Zulässiges Gewicht der<br />
Versandart überschritten!<br />
Kurzwahl speichern:<br />
Bitte wählen Sie ein<br />
anderes Produkt<br />
Mögliche Ursache und Abhilfe<br />
Zuletzt eingestelltes oder aufliegendes Gewicht<br />
passen nicht zu den neu gewählten Versanddaten.<br />
Die <strong>mymail</strong> öffnet das Eingabefenster für das<br />
Gewicht. Passendes Gewicht (mindestens 1 Gramm)<br />
eingeben und bestätigen.<br />
Von Hand eingestellte Portowerte (Produkt: „Sonstiges“)<br />
können nicht als Kurzwahl gespeichert werden.
Fehlermeldungen und Hilfe 87<br />
12.2 Tipps zur Selbsthilfe<br />
Problem<br />
Mögliche Ursache und Abhilfe<br />
…im Allgemeinen<br />
Display ohne Anzeige<br />
Displaybeleuchtung an,<br />
Display aber leer<br />
Geräusche wie beim<br />
Frankieren, obwohl kein<br />
Brief anliegt<br />
Portowert/Gewicht<br />
fehlen im Hauptmenü<br />
Menüpunkt „Kostenstelle<br />
einrichten“ fehlt<br />
<strong>mymail</strong> blockiert und<br />
erzeugt anhaltend laute<br />
mechanische Geräusche<br />
Seltsames Verhalten,<br />
seltsame Displayanzeige<br />
Kontrollieren, ob das Netzkabel richtig gesteckt ist.<br />
Stecker ziehen, 1 Minute warten,<br />
dann Stecker wieder einstecken.<br />
Das ist kein Fehler. Der Druckkopf fährt in<br />
Ruheposition. Das verhindert das Austrocknen der<br />
Tintenkartusche. Die Zeitspanne können Sie<br />
verändern (siehe Kapitel 10.5).<br />
Es ist kein Produkt zum Frankieren eingestellt. <strong>mymail</strong><br />
ist nicht frankierbereit.<br />
Produktauswahlmenü („Produkt“) aufrufen, Versanddaten<br />
auswählen und Gewicht eingeben/Sendung<br />
wiegen.<br />
Alle 3 verfügbaren Kostenstellen-Speicher sind<br />
bereits belegt. Löschen Sie eine nicht mehr benötigte<br />
Kostenstelle.<br />
SOFORT den Stecker ziehen.<br />
Kontrollieren, ob die Kartuschenverriegelung richtig<br />
geschlossen ist (siehe Seite 69).<br />
<strong>mymail</strong> wieder anschließen. Falls das Problem<br />
bestehen bleibt, Service rufen.<br />
Im Hauptmenü „Abmelden“ wählen und bestätigen,<br />
Stecker ziehen, 1 Minute warten, dann Stecker wieder<br />
einstecken.<br />
Falls das Problem bestehen bleibt, Service rufen.
88<br />
<strong>Betriebsanleitung</strong> <strong>mymail</strong> <strong>2D</strong><br />
Problem<br />
Mögliche Ursache und Abhilfe<br />
…beim Frankieren<br />
Druckqualität –<br />
Druckbild ist verzerrt<br />
Druckqualität –<br />
Fehlstellen im Druckbild<br />
Druckqualität –<br />
Versatz/Verschiebungen<br />
im Druckbild<br />
<strong>mymail</strong> druckt nicht<br />
Brief wurde während des Druckes verschoben.<br />
Lassen Sie den Brief während des Druckes am<br />
besten los. Große Umschläge nur leicht unterstützen.<br />
Tintenkartusche reinigen (siehe Kapitel 11.4).<br />
Tintenkartusche justieren (siehe Kapitel 11.5).<br />
Sensor erkennt Brief nicht.<br />
Brief an der rechten Kante des Briefschlitzes anlegen<br />
und bis zum Anschlag einschieben. (Der Sensor befindet<br />
sich in der rechten hinteren Ecke des Briefschlitzes.)<br />
Sensor erkennt das Blatt nicht (z. B. für Probedruck).<br />
Blatt in der Mitte falzen und mit der Falzkante voran<br />
im Briefschlitz anlegen.<br />
Sensor erkennt den Doppelstreifen nicht.<br />
Ein Blatt oder ein leeres Kuvert unter den zu<br />
bedruckenden Streifen und erneut versuchen.<br />
Display zeigt nicht das Hauptmenü.<br />
Home-Taste drücken und noch einmal versuchen.<br />
Brief lag bereits im Briefschlitz, während Sie<br />
Einstellungen im Bedienmenü vorgenommen haben.<br />
Brief entnehmen und neu anlegen.<br />
Textnachricht wird nicht<br />
wie erwartet gedruckt<br />
Zeilen nicht mit Leerzeichen auffüllen.<br />
Zeilenwechsel mit Pfeiltaste nach unten einfügen.<br />
Hinweis: Die <strong>mymail</strong> druckt den Text immer zentriert!
Fehlermeldungen und Hilfe 89<br />
Problem<br />
Mögliche Ursache und Abhilfe<br />
…beim Einstellen der Versanddaten / Produktwahl<br />
Gewünschtes Produkt der<br />
Österreichischen Post AG<br />
fehlt<br />
Kein Eingabefenster für<br />
das Gewicht beim Verlassen<br />
des Produktauswahlmenüs<br />
(<strong>mymail</strong> ohne Waage)<br />
Für solche Produkte können Sie den Portowert von<br />
Hand einstellen (siehe Kapitel 4.1.4).<br />
Versanddatenauswahl war beim Verlassen des Produktauswahlmenüs<br />
unvollständig. Die <strong>mymail</strong> behält<br />
die letzte gültige Einstellung für Versanddaten und<br />
Gewicht.<br />
Produktauswahlmenü erneut aufrufen und Versanddaten<br />
vollständig auswählen (siehe Kapitel 4.1.1).<br />
…beim Wiegen<br />
Waage ermittelt<br />
kein Gewicht für die<br />
aufliegende Sendung<br />
Waage entlasten und warten bis ein Piepton<br />
signalisiert, dass die Waage wieder bereit ist.<br />
Waage ist nicht betriebsbereit, weil keine/nicht alle<br />
Versanddaten eingestellt sind.<br />
Produktauswahlmenü aufrufen und Versanddaten<br />
einstellen (siehe Kapitel 4.1.1).<br />
Waage tarieren (siehe Kapitel 10.14).<br />
Die <strong>mymail</strong> „erkennt“ die Waage nicht.<br />
„Abmelden“ und dann den Netzstecker ziehen.<br />
Steckkontakt zwischen Waage und Frankiermaschine<br />
kontrollieren. Frankiermaschine wieder anschließen.<br />
Siehe Installationsanleitung.<br />
Waage ist defekt<br />
„Abmelden“ und dann den Netzstecker ziehen.<br />
Waage entfernen. Dazu die Waage vorsichtig<br />
anheben und die Steckverbindung lösen (siehe Seite 77).<br />
Frankiermaschine wieder anschließen.<br />
Sie können jetzt Gewichtswerte von Hand eingeben<br />
(siehe Kapitel 4.1.2).
90<br />
<strong>Betriebsanleitung</strong> <strong>mymail</strong> <strong>2D</strong><br />
Problem<br />
Mögliche Ursache und Abhilfe<br />
…beim Portoladen<br />
Gewünschter Betrag kann<br />
nicht abgerufen werden<br />
Unzulässiger Betrag. Geben Sie einen zulässigen<br />
Wert ein und versuchen Sie es erneut.<br />
Zulässig sind Beträge in 10-Euro-Schritten.<br />
Beachten Sie, dass der zulässige Höchstbetrag von<br />
dem in Ihrer <strong>mymail</strong> noch vorhandenen Portovorrat<br />
abhängt! (Siehe Seite 47.)
Fehlermeldungen und Hilfe 91<br />
12.3 Diagnoseliste anzeigen<br />
Die <strong>mymail</strong> protokolliert in der Diagnoseliste die jeweils letzten 10 Fehler.<br />
Im Hauptmenü „Menue“ auswählen und<br />
bestätigen.<br />
„Service“ auswählen und bestätigen.<br />
„Diagnose-Codes“ auswählen und<br />
bestätigen.<br />
Die Fehler und die Häufigkeit ihres Auftretens<br />
werden angezeigt. Mit den Pfeiltasten<br />
können Sie in der Liste blättern.<br />
(Ausdrucken als Bericht siehe Seite 63.)<br />
12.4 Automatische Fehlerdiagnose (Selbsttest)<br />
Die automatische Fehlerdiagnose ist ein Selbsttestprogramm, bei dem die <strong>mymail</strong><br />
alle Komponenten prüft.<br />
Im Hauptmenü „Menue“ auswählen und<br />
bestätigen.<br />
„Service“ auswählen und bestätigen.<br />
„Selbsttest“ auswählen und bestätigen.<br />
Die <strong>mymail</strong> führt nun eine Reihe von<br />
Prüfroutinen durch. Auf dem Display<br />
erscheinen Gegenstand…<br />
… und Ergebnis des Tests.<br />
Bei einigen Tests fordert die <strong>mymail</strong> zu<br />
Eingaben auf
92<br />
<strong>Betriebsanleitung</strong> <strong>mymail</strong> <strong>2D</strong><br />
13 <strong>mymail</strong> stilllegen und entsorgen<br />
Wenn Sie die <strong>mymail</strong> endgültig außer Betrieb nehmen, müssen alle postalisch<br />
relevanten Dienste ordnungsgemäß abgemeldet werden. Zum Stilllegen<br />
und Entsorgen der Frankiermaschine <strong>mymail</strong> wenden Sie sich bitte an<br />
den <strong>Francotyp</strong>-<strong>Postalia</strong> Service.
Menübaum 93<br />
Anhang<br />
Menübaum
94<br />
<strong>Betriebsanleitung</strong> <strong>mymail</strong> <strong>2D</strong><br />
Technische Daten<br />
Abmessungen *<br />
Gewicht<br />
Netzanschluss<br />
Leistungsaufnahme<br />
Batterie<br />
Display<br />
Druckverfahren<br />
Druckbereich<br />
Druckauflösung<br />
Leistung<br />
Geräuschemission<br />
Ausstattung<br />
300 mm x 183 mm x 194 mm (Breite x Höhe x Tiefe)<br />
2,5 kg<br />
230 V / 50 Hz<br />
seitlich, an der Gehäuserückwand<br />
maximal 20 W<br />
3,6 V / 2,3 Ah / 2 mA<br />
Umgebungstemperatur -55 bis +85°C<br />
Materialnummer 90.4701.8004.00<br />
LCD, beleuchtet, 100 x 33 Pixel<br />
Tintenstrahldruck<br />
maximal 123 mm x 25 mm<br />
300 dpi<br />
ca. 15 Briefe/Minute<br />
maximal 500 Briefe/Tag<br />
66 dB(A)<br />
Standard<br />
– Portoladen über integriertes Modem (TELEPORTO)<br />
– Systemuhr, batteriegepuffert<br />
– Chipkartenleser<br />
– 3 Speicherplätze für Werbemotive / Logos<br />
– 2 speicherbare Textnachrichten (frei editierbar)<br />
– PRIORITY-Aufdruck<br />
– 3 Kostenstellen<br />
– 10 Kurzwahlspeicher<br />
Optionen<br />
– Integrierte Waage (Nenngewicht 2 kg)<br />
– Werbemotive / Logos<br />
– MASTER card<br />
* = Stellfläche, da kein Briefauswurf und keine spezielle Anlagefläche vorgesehen sind
Technische Daten 95<br />
Integrierte Waage (optional)<br />
Wiegebereich<br />
Kleinster Anzeigewert<br />
(Anzeigegenauigkeit)<br />
3 g bis 2.000 g<br />
1g<br />
Frankiergut<br />
Format<br />
Dicke<br />
Papierqualität<br />
Postkarte bis B4-Umschlag<br />
Frankierstreifen (Doppelstreifen),<br />
minimale Streifengröße 140 mm x 85 mm<br />
bis 6 mm<br />
Tintensaugfähiges Material<br />
Kein dunkles Papier<br />
Kein stark faseriges Papier, auf dem der <strong>2D</strong> Barcode<br />
verwischen kann<br />
Betriebs- und Lagerbedingungen<br />
für Frankiermaschine <strong>mymail</strong> und Tintenkartusche<br />
Temperatur<br />
Relative Luftfeuchtigkeit<br />
+15°C bis +35°C<br />
Nur in geschlossenen Räumen verwenden<br />
Keiner direkten Sonneneinstrahlung aussetzen<br />
15% bis 80%, nicht kondensierend<br />
Sicherheitsdatenblatt für Anwender erhältlich unter<br />
http://www.francotyp.com/de/produkte/downloads<br />
Kurzfristige technische Änderungen vorbehalten!
96<br />
<strong>Betriebsanleitung</strong> <strong>mymail</strong> <strong>2D</strong><br />
Konformitätserklärung<br />
Konformitätserklärung
Glossar 97<br />
Glossar<br />
<strong>2D</strong> Barcode<br />
Der maschinell lesbare Code enthält Informationen zur<br />
Sendung und zur Frankiermaschine. Spezielle Sicherheitsmerkmale<br />
bieten Schutz vor gefälschten Frankierdrucken.<br />
Frankierdruck<br />
Freimachung des Postgutes für den Transport durch die<br />
Österreichische Post AG.<br />
Beim Frankieren druckt die <strong>mymail</strong> den Portowert, das<br />
Datum und das Logo der Österreichischen Post AG und<br />
links daneben die Produktnummer, die Maschinenkennung<br />
und eine laufende Nummer (Stückzähler) sowie<br />
einen <strong>2D</strong> Barcode.<br />
Bei Priority-Sendungen wird außerdem die Versandart<br />
(Auslandskennung) gedruckt.<br />
Zusätzlich zu den postalisch notwendigen Angaben<br />
kann der Frankierdruck auch einen Werbeaufdruck<br />
(Werbemotiv oder Textnachricht) enthalten.<br />
Frankierstreifen<br />
(Doppelstreifen)<br />
Selbstklebender Spezialstreifen, den Sie frankieren und<br />
auf Ihre Postsendung kleben können. Notwendig für<br />
große, schwere und dicke Sendungen, die zum Frankieren<br />
nicht in den Briefschlitz der <strong>mymail</strong> passen.<br />
Für die <strong>mymail</strong> verwenden Sie ausschließlich Doppelstreifen<br />
von <strong>Francotyp</strong>-<strong>Postalia</strong> (zwei Frankierstreifen<br />
auf einem Trägerblatt).<br />
MASTER card<br />
Die MASTER card dient der Zugangskontrolle. Sie ist<br />
als optionales <strong>mymail</strong>-Zubehör erhältlich. Die Zugangskontrolle<br />
per MASTER card können Sie ein- und ausschalten.<br />
Wenn die Zugangskontrolle eingeschaltet ist,<br />
ist nur eine Person mit MASTER card zur Nutzung der<br />
<strong>mymail</strong> autorisiert.
98<br />
<strong>Betriebsanleitung</strong> <strong>mymail</strong> <strong>2D</strong><br />
Modem<br />
In die <strong>mymail</strong> eingebaute Elektronikeinheit, die den<br />
Austausch von Daten über die Telefonleitung ermöglicht<br />
(z. B. für das Laden von Porto).<br />
Portoabrufnummer<br />
(PAN)<br />
Sie erhalten von <strong>Francotyp</strong>-<strong>Postalia</strong> für Ihre <strong>mymail</strong><br />
eine Portoabrufnummer (PAN). Bei der ersten Inbetriebnahme<br />
geben Sie die PAN in die <strong>mymail</strong> ein. Die<br />
PAN ist die Berechtigung zum Portoladen via Modem.<br />
Portovorauszahlung<br />
(Überweisung)<br />
Für den Fall, dass Sie dem Teleporto-Datenzentrum<br />
Österreich keine Einzugsermächtigung für die Portobeträge<br />
erteilt haben, ist auch die Portovorauszahlung auf<br />
das unten angeführte Bankkonto möglich.<br />
Bitte überweisen Sie den Portoladebetrag 3 bis 4 Werktage<br />
bevor Sie Porto laden.<br />
Bitte tragen Sie auf dem Überweisungsformular<br />
BKN-Nummer, PAN oder Kundennummer ein.<br />
Achtung! Durch manuelles Nachbuchen können Bearbeitungszeiten<br />
von über 10 Arbeitstagen entstehen.<br />
Bankkonto für TELEPORTO-Vorauszahlungen:<br />
Österreichische Post AG<br />
Kontonummer: 0952 326 1701<br />
Bank: Bank Austria Creditanstalt AG<br />
Bankleitzahl: 12000<br />
Nullfrankierung<br />
(Probedruck)<br />
Frankierdruck mit dem Portowert „00,00 €“. Damit können<br />
Sie die Einstellungen für den Frankierdruck sowie<br />
die Druckqualität prüfen.<br />
Service-Pauschale<br />
Sämtliche Dienstleistungen des TELEPORTO-Dienstes<br />
sind in der monatlichen Service-Pauschale enthalten.
Glossar 99<br />
TELEPORTO<br />
(Fernwertvorgabe)<br />
Frankiermaschinen-Abrechnungssystem von <strong>Francotyp</strong>-<strong>Postalia</strong>.<br />
Beim Portoladen werden zwischen der<br />
<strong>mymail</strong> und dem Teleporto-Datenzentrum per Modem<br />
Daten ausgetauscht, die die Freigabe des gewünschten<br />
Portobetrages bewirken. Der Betrag wird entsprechend<br />
Ihrem Vertrag mit der Post eingezogen oder<br />
muss per Vorauszahlung eingezahlt werden.<br />
Teleporto-Datenzentrum<br />
(TDC)<br />
Datenzentrum von <strong>Francotyp</strong>-<strong>Postalia</strong>. Hier werden das<br />
abgerufene Porto freigeschaltet und die Abrechnungen<br />
verwaltet. Das Teleporto-Datenzentrum steht Ihnen<br />
rund um die Uhr zum Portoladen zur Verfügung.<br />
Testdruck<br />
Druckbild, bestehend aus einer Reihe verschiedener<br />
Muster.<br />
Testdrucke bei der Justage der Kartusche:<br />
Mit Hilfe von waagerechten und senkrechten Strichmustern<br />
können Sie die Kartusche ausrichten. An Hand des<br />
Kreismuster sehen Sie, ob die Tintenkartusche korrekt<br />
justiert ist.<br />
Im Menüpunkt „Testdruck“:<br />
Der hier erzeugte Testdruck dient dem Service zur<br />
Überprüfung des Drucksystems der <strong>mymail</strong>.<br />
Validieren<br />
„Gültigmachen“ der Frankiermaschine.<br />
Beim Validieren wird der Status von „Autorisiert“ auf<br />
“Validiert“ gesetzt, d. h. die <strong>mymail</strong> hat die Berechtigung<br />
zum Frankieren.
100<br />
<strong>Betriebsanleitung</strong> <strong>mymail</strong> <strong>2D</strong><br />
Stichwortverzeichnis<br />
A<br />
Abbrechen 21, 23<br />
Abmelden 10, 31<br />
Abrechnung, nach Absendern 39<br />
Amtsleitung 54<br />
Art der Sendung 22<br />
Ausschalten. Siehe Abmelden<br />
Außer Betrieb nehmen 92<br />
Auswählen<br />
im Menü 12<br />
Kurzwahl 32<br />
Text 29<br />
Versanddaten 21<br />
Werbung 29<br />
B<br />
Barcode, <strong>2D</strong> 8, 20, 97<br />
Batterie<br />
austauschen 77<br />
zulässiger Typ 77, 94<br />
Batteriefach 4, 78<br />
Bedienfeld 4<br />
Bedienmenü<br />
deutsch 58<br />
englisch 58<br />
Bedienung<br />
Beispiele 9<br />
Grundbegriffe 9<br />
kennenlernen 9<br />
Bereitschaftszeit 54<br />
Berichte drucken<br />
Fehlerbericht 63<br />
Konfigurationen 63<br />
Kostenstellenauswertung 63<br />
Kurzwahlen 63<br />
Registerbericht 63<br />
SD-Bericht 63<br />
Waagebericht 63<br />
Bestätigen 3<br />
Bestellungen (Zubehör / Verbrauchsmaterial)<br />
109<br />
Brief anlegen 30<br />
Briefschlitz 4<br />
Buchstaben eingeben 3, 14<br />
C<br />
Chipkarte 8<br />
Siehe auch <strong>mymail</strong>card<br />
clean & renew 67, 74<br />
Clear-Taste 3, 9<br />
D<br />
Datum<br />
ändern 28<br />
Anzeige im Display 19<br />
im Frankierdruck 20<br />
vordatieren 28<br />
Dezimalzeichen 3<br />
Diagnoseliste 91<br />
Display 3, 4<br />
Doppelstreifen 30, 97<br />
Druckqualität 88<br />
gut 17<br />
mangelhaft (Fehlstellen) 17<br />
mangelhaft (Versatz) 17<br />
prüfen 17<br />
Drucksystem<br />
automatische Reinigung 73<br />
Druckkopf von Hand reinigen 74<br />
Kontakte reinigen 67<br />
E<br />
Eingabe<br />
abbrechen 37<br />
bestätigen 3<br />
Gewicht 25<br />
löschen 3<br />
Portowert 27<br />
Text 14<br />
Eingabefenster<br />
Gewicht 25<br />
Portowert 27<br />
Eingabetaste. Siehe Enter-Taste<br />
Enter-Taste 3, 9<br />
Entsorgung 92
Stichwortverzeichnis 101<br />
F<br />
Fehler 63<br />
bei Produktwahl/Einstellen von Versanddaten<br />
89<br />
beim Frankieren 88<br />
beim Portoladen 90<br />
beim Wiegen 89<br />
im Allgemeinen 87<br />
Fehlerbericht 63<br />
Fehlerdiagnose, automatisch 91<br />
Fehlermeldung 81, 84<br />
Fehlstellen im Frankierdruck 17<br />
Ferndiagnose 64<br />
Telefonnummer ändern 57<br />
Fernwertvorgabe. Siehe TELEPORTO<br />
Format 22, 95<br />
Frankierdruck 97<br />
einstellen 20<br />
Probedruck 16<br />
Frankieren 30<br />
auf eine Kostenstelle 39<br />
Brief 30<br />
dicke Briefe 30<br />
Streifen 30<br />
Frankierstreifen 30, 97<br />
Freizeichen abwarten 55<br />
G<br />
Gewicht 3<br />
Anzeige im Hauptmenü 10<br />
eingeben von Hand 25<br />
ermitteln mit der Waage 26<br />
fehlt im Hauptmenü 87<br />
H<br />
Hauptmenü 3, 9<br />
aufrufen 3, 9, 10<br />
mit Portowert/Gewicht 10<br />
Übersicht 10<br />
Herauswahlparameter einstellen 54<br />
Hinweise zu dieser Anleitung 2<br />
Home-Taste 3<br />
I<br />
Infofenster<br />
anzeigen 11<br />
Frankieren 20<br />
Kostenstellen 42<br />
Kurzwahlen 34<br />
schließen 3, 11<br />
Versanddaten/Produkt 21<br />
Informationen anzeigen 3, 11<br />
Infotaste 3<br />
Installationsanleitung 2, 7, 79<br />
J<br />
Justageprozedur 75<br />
K<br />
Kartenleser 4<br />
Kartusche. Siehe Tintenkartusche<br />
Konfiguration 63<br />
Konfigurationsbericht 63<br />
Konformitätserklärung 96<br />
Kontakte im Drucksystem reinigen 67<br />
Kostenstelle 10, 63<br />
anlegen 41<br />
anmelden 39<br />
Auswertung drucken 63<br />
einrichten 41<br />
frankieren auf eine ... 39<br />
löschen 44<br />
umbenennen 43<br />
wechseln 40<br />
Werbung/Text zuweisen 42<br />
Kostenstellenbericht 39, 63<br />
Kostenstellenfunktion 39<br />
Kundendienst. Siehe Service<br />
Kurzreferenz 2<br />
Kurzwahl 10, 32<br />
aufrufen 32<br />
Belegung anzeigen 34<br />
Belegung ausdrucken 35<br />
fehlt/gelöscht 38<br />
löschen 38<br />
nach Tarifänderung 38<br />
speichern 36
102<br />
<strong>Betriebsanleitung</strong> <strong>mymail</strong> <strong>2D</strong><br />
Standardbelegung 38<br />
umbenennen 37<br />
Kuvertmaterial 30, 95<br />
L<br />
Laufende Nummer 20<br />
Leerzeichen 14<br />
Löschen<br />
Siehe auch Clear-Taste<br />
Kostenstelle 44<br />
Kurzwahlspeicher 38<br />
Text 15<br />
Werbung 52<br />
M<br />
Maschinenkennung 20<br />
MASTER card 4, 18, 97<br />
Menü 9, 10<br />
Menübaum 93<br />
Menüs 10<br />
Modembuchse 4<br />
<strong>mymail</strong><br />
Übersicht 4<br />
Wissenswertes 8<br />
<strong>mymail</strong>card<br />
MASTER 62<br />
Tariftabelle 49<br />
Werbung 51<br />
N<br />
Netzanschluss 4, 94<br />
Nullfrankierung 16<br />
O<br />
Österreichische Post AG<br />
Portokosten-Abrechnung 48<br />
Tarifänderung 49<br />
P<br />
PAN. Siehe Portoabrufnummer<br />
Pfeiltasten 3<br />
Portoabrufnummer 98<br />
Portokosten erfassen 39<br />
Portoladen 47<br />
Siehe auch TELEPORTO 47<br />
zulässige Beträge 47<br />
Portowert 20<br />
Anzeige im Hauptmenü 3, 10<br />
einstellen 20, 21<br />
fehlt im Hauptmenü 87<br />
per Kurzwahl einstellen 32<br />
von Hand eingeben 27<br />
Portowert „0“ 16<br />
Priority-Aufdruck 20<br />
Probedruck 16, 98<br />
Produkt (Österreichische Post AG)<br />
fehlt in der <strong>mymail</strong> 27<br />
per Kurzwahl einstellen 32<br />
Sonstiges 27<br />
zum Frankieren einstellen 21<br />
Produktauswahlmenü 21<br />
Produktnummer 20<br />
R<br />
Recycling-Center Österreich 109<br />
Register 45, 63<br />
anzeigen 45<br />
Bericht drucken 46<br />
Registerbericht 63<br />
Reinigen<br />
<strong>mymail</strong> 66<br />
Tintenkartusche 73<br />
Reinigungsset clean & renew 67, 74<br />
Remote Diagnostic. Siehe Ferndiagnose<br />
Reservewarnung 53<br />
ein-/ausschalten 53<br />
Grenzwert festlegen 53<br />
Ruhezustand 31<br />
Ruhezustand. Siehe auch Stand-by<br />
S<br />
Satz- und Sonderzeichen 14<br />
Schutz gegen unberechtigte Nutzung 18, 62<br />
SD-Bericht 63<br />
Selbsttest 91<br />
Service 80, 87, 109<br />
Sicherheitsdatenblatt 95<br />
Sicherheitshinweise 2, 7
Stichwortverzeichnis 103<br />
SMS-Text. Siehe Text<br />
Softwareversion anzeigen 63<br />
Sommerzeit ein-/ausschalten 59<br />
Sonderzeichen 3, 14<br />
Sonstige Produkte 27<br />
Speicher. Siehe Kurzwahl<br />
Sprache umschalten 58<br />
Stand-by 19, 31, 40<br />
Stempelabdruck. Siehe Frankierdruck<br />
Stilllegen 92<br />
Störung. Siehe Fehler<br />
Streifen. Siehe Frankierstreifen<br />
T<br />
Tariftabelle<br />
aktualisieren 49<br />
laden 49<br />
Tastatur 3, 4<br />
Tastenfunktionen 3, 9, 14<br />
Technische Daten 94<br />
Telefonnummer ändern<br />
Eingabe abbrechen 56, 57<br />
Ferndiagnose (Remote Diagnostics) 57<br />
TDC 56<br />
TELEPORTO 8, 47, 99<br />
allgemeine Hinweise 47<br />
Beleg drucken 48<br />
Fehler beim Portoladen 90<br />
Porto laden 47<br />
Telefonnummer des TDC ändern 56<br />
Testdruck 99<br />
Text 8, 20<br />
Eingabe abbrechen 15<br />
eingeben 14<br />
Groß-/Kleinschreibung 14<br />
löschen 14<br />
Tintenkartusche<br />
Druckkopf von Hand reinigen 74<br />
einsetzen 69<br />
entnehmen 67<br />
Füllstand anzeigen 66<br />
Justageprozedur aufrufen 75<br />
justieren 70, 75<br />
reinigen 73<br />
Reinigungsvorgang starten 73<br />
Sicherheitsdatenblatt 95<br />
Technische Daten 95<br />
wechseln 67<br />
Typschild 4<br />
U<br />
Uhrzeit<br />
anzeigen 59, 61<br />
korrigieren 60<br />
Sommerzeit ein-/ausschalten 59<br />
Zeitzone einstellen 61<br />
V<br />
Validieren 99<br />
Verbrauchsmaterial bestellen 109<br />
Versandart 22<br />
Versanddaten<br />
einstellen 21<br />
Einstellung abbrechen 21, 23<br />
Einstellung korrigieren 23<br />
Versatz/Verschiebungen<br />
im Frankierdruck 17<br />
Vordatieren 28<br />
W<br />
Waage 4, 63<br />
abnehmen 77<br />
aufsetzen 78<br />
tarieren 65<br />
Waagebericht 63<br />
Wählton 54<br />
warten auf 55<br />
Werbeaufdruck 8, 20<br />
einstellen 29<br />
laden 51<br />
löschen 52<br />
neu 51<br />
zum Frankieren einstellen 13<br />
Wiegen 26
104<br />
<strong>Betriebsanleitung</strong> <strong>mymail</strong> <strong>2D</strong><br />
Z<br />
Zeilenwechsel 14<br />
Zeitzone<br />
aktuelle Einstellung 61<br />
einstellen 61<br />
Ziel (Versandziel) 22<br />
Ziffern eingeben 3<br />
Zifferntasten 3<br />
Zubehör bestellen 109<br />
Zugangskontrolle 18, 62<br />
Zusatzdienst 20, 22<br />
abwählen 23<br />
keinen Zusatzdienst nutzen 22<br />
markiert 22<br />
wählen 22<br />
Zusatzleistungen<br />
Siehe Zusatzdienst<br />
Ziffern<br />
<strong>2D</strong> Barcode 8, 20, 97
Für Ihre Notizen 105
106<br />
Für Ihre Notizen
Für Ihre Notizen 107
108<br />
Für Ihre Notizen
Service 109<br />
Service<br />
Jede <strong>mymail</strong> wird vor Verlassen des Werkes<br />
„auf Herz und Nieren“ geprüft. Sollte trotz unserer<br />
umfangreichen Qualitätskontrolle ein Fehler an Ihrer<br />
<strong>mymail</strong> auftreten, wenden Sie sich bitte an unseren<br />
Service.<br />
<strong>Francotyp</strong>-<strong>Postalia</strong> Ges.m.b.H.<br />
Doerenkampgasse 7<br />
1100 Wien<br />
Telefon 01 / 680 69 - 0<br />
Fax 01 / 680 69 - 80<br />
E-Mail<br />
Internet<br />
office@francotyp.at<br />
www.francotyp.at<br />
Technischer Kundendienst 01 / 680 69 - 19<br />
Verbrauchsmaterial- und Zubehörbestellungen:<br />
per FAX unter der Nummer 01 / 680 69 - 80 oder<br />
im Webshop unter www.francotyp.at/onlineshop<br />
Das Bestellformular für Ihre Fax-Bestellung finden<br />
Sie im Internet auf unserer Homepage zum Download<br />
oder Drucken: www.francotyp.at<br />
FP Recycling-Center<br />
<strong>Francotyp</strong>-<strong>Postalia</strong> Ges. m.b.H.<br />
Doerenkampgasse 7<br />
1100 Wien<br />
Das <strong>Francotyp</strong>-<strong>Postalia</strong> Qualitätsmanagementsystem<br />
für Entwicklung und Herstellung von<br />
Frankier- und Kuvertiermaschinen ist nach<br />
DIN EN ISO 9001 zertifiziert.<br />
Registrier-Nummer: 275570 QM
51.0032.0265.00 Rev. 00<br />
xxx / 2010-04 / helbig berlin


![[mymail / AUT 2D] - Betriebsanleitung - Francotyp Postalia](https://img.yumpu.com/22376670/1/500x640/mymail-aut-2d-betriebsanleitung-francotyp-postalia.jpg)