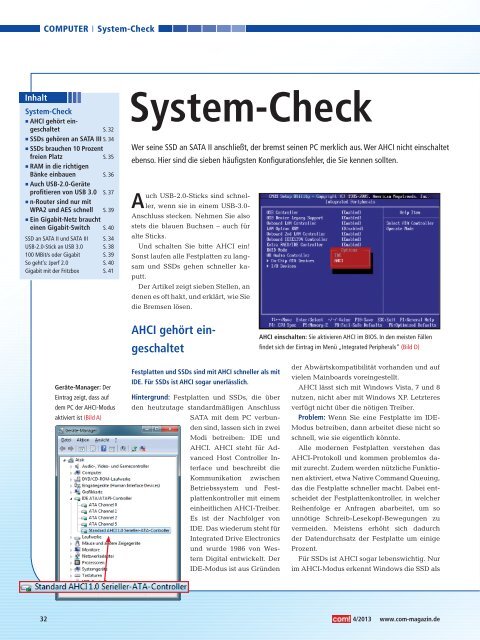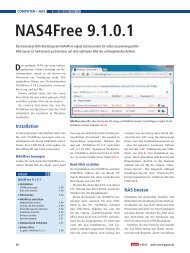System-Check - Das Computer Magazin
System-Check - Das Computer Magazin
System-Check - Das Computer Magazin
Erfolgreiche ePaper selbst erstellen
Machen Sie aus Ihren PDF Publikationen ein blätterbares Flipbook mit unserer einzigartigen Google optimierten e-Paper Software.
<strong>Computer</strong><br />
<strong>System</strong>-<strong>Check</strong><br />
Inhalt<br />
<strong>System</strong>-<strong>Check</strong><br />
▪ AHCI gehört eingeschaltet<br />
S. 32<br />
▪ SSDs gehören an SATA IIIS. 34<br />
▪ SSDs brauchen 10 Prozent<br />
freien Platz S. 35<br />
▪ RAM in die richtigen<br />
Bänke einbauen S. 36<br />
▪ Auch USB-2.0-Geräte<br />
profitieren von USB 3.0 S. 37<br />
▪ n-Router sind nur mit<br />
WPA2 und AES schnell S. 39<br />
▪ Ein Gigabit-Netz braucht<br />
einen Gigabit-Switch S. 40<br />
SSD an SATA II und SATA III S. 34<br />
USB-2.0-Stick an USB 3.0 S. 38<br />
100 MBit/s oder Gigabit S. 39<br />
So geht’s: Jperf 2.0 S. 40<br />
Gigabit mit der Fritzbox S. 41<br />
<strong>System</strong>-<strong>Check</strong><br />
Wer seine SSD an SATA II anschließt, der bremst seinen PC merklich aus. Wer AHCI nicht einschaltet<br />
ebenso. Hier sind die sieben häufigsten Konfigurationsfehler, die Sie kennen sollten.<br />
Auch USB-2.0-Sticks sind schneller,<br />
wenn sie in einem USB-3.0-<br />
Anschluss stecken. Nehmen Sie also<br />
stets die blauen Buchsen – auch für<br />
alte Sticks.<br />
Und schalten Sie bitte AHCI ein!<br />
Sonst laufen alle Festplatten zu langsam<br />
und SSDs gehen schneller kaputt.<br />
Der Artikel zeigt sieben Stellen, an<br />
denen es oft hakt, und erklärt, wie Sie<br />
die Bremsen lösen.<br />
AHCI gehört eingeschaltet<br />
AHCI einschalten: Sie aktivieren AHCI im BIOS. In den meisten Fällen<br />
findet sich der Eintrag im Menü „Integrated Peripherals“ (Bild D)<br />
Geräte-Manager: Der<br />
Eintrag zeigt, dass auf<br />
dem PC der AHCI-Modus<br />
aktiviert ist (Bild A)<br />
Festplatten und SSDs sind mit AHCI schneller als mit<br />
IDE. Für SSDs ist AHCI sogar unerlässlich.<br />
Hintergrund: Festplatten und SSDs, die über<br />
den heutzutage standardmäßigen Anschluss<br />
SATA mit dem PC verbunden<br />
sind, lassen sich in zwei<br />
Modi betreiben: IDE und<br />
AHCI. AHCI steht für Advanced<br />
Host Controller Interface<br />
und beschreibt die<br />
Kommunikation zwischen<br />
Betriebssystem und Festplattenkontroller<br />
mit einem<br />
einheitlichen AHCI-Treiber.<br />
Es ist der Nachfolger von<br />
IDE. <strong>Das</strong> wiederum steht für<br />
Integrated Drive Electronics<br />
und wurde 1986 von Western<br />
Digital entwickelt. Der<br />
IDE-Modus ist aus Gründen<br />
der Abwärtskompatibilität vorhanden und auf<br />
vielen Mainboards voreingestellt.<br />
AHCI lässt sich mit Windows Vista, 7 und 8<br />
nutzen, nicht aber mit Windows XP. Letzteres<br />
verfügt nicht über die nötigen Treiber.<br />
Problem: Wenn Sie eine Festplatte im IDE-<br />
Modus betreiben, dann arbeitet diese nicht so<br />
schnell, wie sie eigentlich könnte.<br />
Alle modernen Festplatten verstehen das<br />
AHCI-Protokoll und kommen problemlos damit<br />
zurecht. Zudem werden nützliche Funktionen<br />
aktiviert, etwa Native Command Queuing,<br />
das die Festplatte schneller macht. Dabei entscheidet<br />
der Festplattenkontroller, in welcher<br />
Reihenfolge er Anfragen abarbeitet, um so<br />
unnötige Schreib-Lesekopf-Bewegungen zu<br />
vermeiden. Meistens erhöht sich dadurch<br />
der Datendurchsatz der Festplatte um einige<br />
Prozent.<br />
Für SSDs ist AHCI sogar lebenswichtig. Nur<br />
im AHCI-Modus erkennt Windows die SSD als<br />
32 4/2013 www.com-magazin.de
<strong>System</strong>-<strong>Check</strong><br />
<strong>Computer</strong><br />
solche und nimmt entsprechende Einstellungen<br />
vor. Im IDE-Modus wird die SSD als gewöhnliche<br />
magnetische Festplatte betrachtet.<br />
Zudem wird mit AHCI der wichtige TRIM-Befehl<br />
nativ unterstützt, der für die Beseitigung<br />
von Datenmüll zuständig ist. TRIM teilt der<br />
SSD beim Löschen von Dateien mit, dass es die<br />
davon betroffenen Blöcke als ungültig markiert,<br />
anstatt die Daten weiter vorzuhalten.<br />
Um zu prüfen, ob Ihre SSD bereits über das<br />
AHCI-Protokoll angesprochen wird und der<br />
TRIM-Befehl aktiviert ist, genügen Windows-<br />
Bordmittel. Rufen Sie den Geräte-Manager<br />
auf, indem [Windows R] drücken und dann<br />
devmgmt.msc eingeben. Dort klappen Sie die<br />
Einträge bei „IDE ATA/ATAPI-Controller“ auf.<br />
Wenn sich darin etwas mit AHCI befindet –<br />
etwa „Standard AHCI 1.0 Serieller-ATA-Controller“,<br />
dann ist alles okay (Bild A).<br />
Wenn Sie den Chipsatz-Treiber von AMD<br />
verwenden, dann lautet der Eintrag „amd<br />
sata“. Auch das ist okay.<br />
Um TRIM zu checken, öffnen Sie die Eingabeaufforderung<br />
mit Administratorrechten und<br />
geben den Befehl fsutil•behavior•query•<br />
DisableDeleteNotify ein. Wenn Sie als Ergebnis<br />
„DisableDeleteNotify = 0“ erhalten,<br />
dann ist die TRIM-Unterstützung von Windows<br />
aktiv. Allerdings verrät dies nichts darüber, ob<br />
die SSD TRIM tatsächlich anwendet. <strong>Das</strong> wiederum<br />
enthüllt das kleine Tool Trimcheck 0.3<br />
(kostenlos, http://files.thecybershadow.net/trim<br />
check). Es erstellt eine Datei und löscht sie<br />
wieder und vergleicht dann den entsprechenden<br />
Speicherbereich. Rufen Sie das Tool zweimal<br />
im Abstand von mindestens 15 Sekunden<br />
auf. Im Erfolgsfall erhalten Sie<br />
die Meldung „CONCLUSION:<br />
TRIM appears to be WOR-<br />
KING!“ (Bild B).<br />
Lösung: AHCI lässt sich auch<br />
nach der Installation des Betriebssystems<br />
nachträglich aktivieren.<br />
<strong>Das</strong> funktioniert mit Windows<br />
Vista SP2, 7 und 8, nicht<br />
aber mit Windows XP. Zunächst<br />
bereiten Sie das Betriebssystem<br />
mit Hilfe von Registry-Einträgen<br />
auf AHCI vor. Denn ansonsten erhalten Sie<br />
beim Booten einen Bluescreen. Bei Windows 8<br />
sind andere Registry-Einstellungen zu ändern<br />
als bei Windows 7. Danach stellen Sie den<br />
SATA-Modus im BIOS um.<br />
So gehen Sie vor: In Windows 7 drücken Sie<br />
die Tastenkombination [Windows R] und geben<br />
den Befehl regedit ein, um den Registrierungs-Editor<br />
aufzurufen. Dort navigieren Sie<br />
zu dem Schlüssel „HKEY_LOCAL_MACHINE\<br />
SYSTEM\CurrentControlSet\Services\msahci“.<br />
Klicken Sie doppelt auf den Wert „Start“ und<br />
tragen Sie 0 ein (Bild C).<br />
Wenn Sie den RAID-Modus verwenden wollen,<br />
der alle Vorteile von AHCI hat, dann<br />
gehen Sie zum Schlüssel „HKEY_LOCAL_<br />
MACHINE\SYSTEM\CurrentControlSet\Servi<br />
ces\iaStorV“ und ändern den Wert von „Start“<br />
ebenfalls auf 0.<br />
In Windows 8 öffnen Sie ebenfalls mit [Windows<br />
R] und regedit den Registrierungs-Editor.<br />
In diesem Fall navigieren Sie aber zu dem<br />
Schlüssel „HKEY_LOCAL_MACHINE\SYS<br />
TEM\CurrentControlSet\Services\storahci“.<br />
Dort ändern Sie den Wert von „Start“ auf 0. ▶<br />
Trimcheck 0.3: Nur<br />
dieses Tool ermittelt zuverlässig,<br />
ob Ihre SSD<br />
die wichtige TRIM-<br />
Funktion nutzt (Bild B)<br />
AHCI aktivieren: Bevor<br />
Sie AHCI im BIOS aktivieren,<br />
müssen Sie die<br />
Registry anpassen, sonst<br />
lässt sich Windows nicht<br />
mehr booten (Bild C)<br />
www.com-magazin.de 4/2013<br />
auf CD und DVD<br />
nur auf DVD<br />
33
<strong>Computer</strong><br />
<strong>System</strong>-<strong>Check</strong><br />
SSD an SATA II und SATA III<br />
SSDs sind zwar mit SATA II schon schneller als eine Festplatte. Ihre volle Geschwindigkeit<br />
erreichen sie aber nur am SATA-III-Anschluss. Die Messung erfolgte mit der SSD OCZ<br />
Vertex 4 und der Festplatte Western Digital WD10EZRX.<br />
MByte/s<br />
lesen schreiben<br />
420<br />
396<br />
195<br />
110 108<br />
120<br />
Je nach Mainboard versteckt sich die Einstellung<br />
des SATA-Modus in unterschiedlichen<br />
Untermenüs des BIOS– auch in diesem Fall<br />
sollte das Handbuch Rat liefern. Meist ist es das<br />
Menü „Integrated Peripherals“ und dort „On-<br />
Chip ATA Devices“ oder „SATA Mode“.Viele<br />
Chipsätze unterstützen die mit AHCI möglichen<br />
SATA-Funktionen auch im RAID-Modus.<br />
Nach einem Neustart ist AHCI aktiv. Sie können<br />
es wie beschrieben im Geräte-Manager<br />
überprüfen.<br />
SSDs gehören an SATA III<br />
Über SATA III lassen sich theoretisch 600 MByte/s<br />
Festplatte<br />
SSD an SATA II<br />
SSD an SATA III<br />
übertragen, über SATA II nur die Hälfte.<br />
Crystal Disk Mark<br />
3.0.2e: Die gemessene<br />
Lesegeschwindigkeit von<br />
über 400 MByte/s ist nur<br />
an einem SATA-III-Anschluss<br />
möglich (Bild E)<br />
Falls ein Unterschlüssel namens „StartOver<br />
ride“ existiert, löschen Sie ihn.<br />
Bei Linux-Distributionen mit Kernel 2.6.19<br />
oder neuer ist keine Handarbeit nötig. Sie erkennen<br />
und unterstützen AHCI on-the-fly, das<br />
heißt Sie können beliebig im BIOS den SATA-<br />
Modus wechseln. Linux erkennt dies und steuert<br />
Festplatten und SSDs entsprechend an.<br />
Im nächsten Schritt stellen Sie den SATA-<br />
Modus im BIOS um (Bild D). <strong>Das</strong> BIOS erreichen<br />
Sie, indem Sie während des Boot-Vorgangs des<br />
PCs [Entf] oder [F2] drücken. Welche Taste es<br />
in Ihrem Fall ist, hängt vom Mainboard ab und<br />
lässt sich im Handbuch nachlesen.<br />
Hintergrund: Mainboards haben mehrere SATA-<br />
Anschlüsse für Festplatten, SSDs und DVD-<br />
Laufwerke. Es gibt drei SATA-Standards.<br />
SATA I erreicht theoretisch eine Datenübertragungsgeschwindigkeit<br />
von 1,5 GBit/s. Bei<br />
SATA II sind es 3 GBit/s und bei SATA III<br />
6 GBit/s. Wegen der für die Übertragung verwendeten<br />
8b10b-Codierung sind aber nur etwas<br />
geringere Datenraten erreichbar, nämlich<br />
150 MByte/s, 300 MByte/s und 600 MByte/s.<br />
Der 8b10b-Code benutzt zur Übertragung eines<br />
Bytes ein Symbol mit 10 Bit Länge. Mehr<br />
zu den Geschwindigkeiten lesen Sie im Kasten<br />
„SSD an SATA II und SATA III“.<br />
Problem: Die besten SSDs nutzen die maximale<br />
Geschwindigkeit von SATA III von 600<br />
MByte/s bereits fast vollständig aus. Wenn Sie<br />
so eine schnelle SSD an einem SATA-II-Anschluss<br />
betreiben, dann verschenken Sie einen<br />
großen Teil der Vorzüge gegenüber einer herkömmlichen<br />
Festplatte (Bild E).<br />
Um herauszufinden, an welcher Schnittstelle<br />
Ihre SSD angebunden ist, verwenden Sie das<br />
Tool Speccy 1.20 (kostenlos, www.piriform.<br />
com/speccy und auf ). Nach dem Start von<br />
Speccy klicken Sie auf „Festplatten“. Wenn<br />
bei „Übertragungsmodus“ der Eintrag „SATA<br />
III“ steht, dann ist Ihre SSD bereits optimal angeschlossen<br />
(Bild F).<br />
Lösung: Aktuelle Mainboards haben durchweg<br />
SATA-III-Anschlüsse. Bei nicht ganz so<br />
34 4/2013 www.com-magazin.de
<strong>System</strong>-<strong>Check</strong><br />
<strong>Computer</strong><br />
neuen Mainboards sind mitunter SATA-II- und<br />
SATA-III-Anschlüsse vorhanden. Da sie sich<br />
optisch nicht unterscheiden, schlagen Sie am<br />
besten im Handbuch nach, welcher Anschluss<br />
welchen SATA-Standard hat. Wenn Sie die<br />
SATA-III-Anschlüsse identifiziert haben, dann<br />
schließen Sie Ihre SSD dort an (Bild G).<br />
Die zweite Möglichkeit ist, eine SATA-III-Erweiterungskarte<br />
zu kaufen. Eine solche Karte<br />
kommt in einen PCIe-Slot und kostet zwischen<br />
30 und 40 Euro. Zwei Beispiele sind die Asus<br />
U3S6 SATA 6G USB 3.0 und die Delock 89299<br />
2x USB 3.0 2x SATA 6Gb/s für jeweils rund<br />
35 Euro. Neben SATA III bringen die meisten<br />
Karten auch USB 3.0 mit (Bild H).<br />
Beachten Sie, dass Sie die Steckkarte an einem<br />
PCIe-2.0-x4-Anschluss oder schneller anschließen,<br />
sonst wird PCIe zum Flaschenhals.<br />
Auch ist eine solche Karte nur mit bestimmten<br />
Mainboards kompatibel. Lesen Sie vor einem<br />
Kauf aufmerksam die Beschreibung durch.<br />
Nicht unerwähnt bleiben sollte, dass auch<br />
eine SSD an einem SATA-II-Anschluss noch<br />
deutlich schneller ist als eine Festplatte. Denn<br />
es kommt nicht nur auf die Geschwindigkeit<br />
an, sondern auch auf die Zugriffszeit. Während<br />
eine Festplatte dafür rund 10 Millisekunden<br />
benötigt, sind es bei einer SSD nur 0,3 Millisekunden.<br />
SSDs brauchen 10 Prozent<br />
freien Platz<br />
Wenn Sie auf einer SSD Platz frei lassen, dann erhöhen<br />
Sie damit Geschwindigkeit und Lebensdauer.<br />
Hintergrund: SSDs unterscheiden sich prinzipiell<br />
von Festplatten. Wenn Sie eine Datei auf einer<br />
Festplatte löschen, dann löscht Windows<br />
die Daten nicht, sondern gibt den Speicherplatz<br />
frei und entfernt die Datei aus dem Inhaltsverzeichnis.<br />
Bei einer Festplatte lässt sich<br />
der Sektor sofort überschreiben.<br />
Bei einer SSD müssen die Speicherzellen vor<br />
dem Schreiben zunächst explizit gelöscht werden.<br />
Wenn die SSD immer voller wird, dann<br />
trifft sie bei Schreibvorgängen immer häufiger<br />
auf Speicherzellen, die sie vor dem Schreiben<br />
erst lesen und löschen muss. Techniken wie<br />
TRIM und Garbage Collection mindern das<br />
Problem, beseitigen es aber nicht ganz.<br />
Problem: Volle SSDs sind langsamer als fabrikneue<br />
SSDs. Aber die Geschwindigkeit ist<br />
nicht das einzige Problem, Stichwort Wear Leveling.<br />
Dabei versucht der Kontroller der SSD,<br />
die Schreibvorgänge möglichst gleichmäßig<br />
auf alle Speicherzellen zu verteilen. Wenn die<br />
SSD immer voller wird, werden vereinfacht gesagt<br />
die verbleibenden Speicherzellen stärker<br />
abgenutzt, da mehr Schreibzyklen auf weniger<br />
freie Zellen verteilt werden.<br />
Lösung: Wege aus der Misere heißen Spare<br />
Area und Over-Provisioning (Bild I). <strong>Das</strong> bedeutet,<br />
dass ein bestimmter Prozentsatz der SSD<br />
stets frei bleibt. Damit haben TRIM und ▶<br />
SSD: Wer diese SSD versehentlich<br />
an SATA II hängt, der verschenkt<br />
fast alle Vorteile<br />
(Bild G)<br />
SSD analysieren: <strong>Das</strong><br />
Tool Speccy 1.20 zeigt,<br />
dass die SSD an einer<br />
schellen SATA-III-Schnittstelle<br />
hängt (Bild F)<br />
www.com-magazin.de 4/2013<br />
auf CD und DVD<br />
nur auf DVD<br />
35
<strong>Computer</strong><br />
<strong>System</strong>-<strong>Check</strong><br />
Asus-Steckkarte:<br />
Diese Karte für 35 Euro erweitert Ihren<br />
PC um zwei SATA-III-Anschlüsse und<br />
zwei USB-3.0-Anschlüsse (Bild H)<br />
Garbage Collection mehr Raum zum Arbeiten<br />
und es stehen ausreichend Reserven für defekte<br />
Blöcke zur Verfügung. Dieses Bad-Block-<br />
Management von SSDs sorgt dafür, dass Dateien<br />
aus fehlerhaften Speicherzellen in funktionierende<br />
Zellen verschoben werden. Die defekte<br />
Zelle wird dann für die künftige Speicherung<br />
von Daten ausgeschlossen und eine neue<br />
Spare Area: Der Reservespeicher<br />
einer SSD ist nur Manche SSDs haben einen solchen Reserve-<br />
nimmt dafür ihren Platz ein.<br />
dem Kontroller zugänglich.<br />
Er dient als Ruheplatz renz zwischen der physikalischen Kapazität<br />
speicher bereits eingebaut. <strong>Das</strong> ist die Diffe-<br />
für abgenutzte Speicherzellen<br />
und der Geschwin-<br />
das Betriebssystem als verfügbar anzeigt. Ty-<br />
der SSD und der logischen Kapazität, die Ihnen<br />
digkeitssteigerung (Bild I)<br />
pischerweise sind das sieben Prozent. Hersteller-Tools<br />
ermöglichen es, diesen Bereich zu<br />
vergrößern. <strong>Das</strong> heißt dann Over-Provisioning.<br />
Zwei Beispiele sind SSD Magician von<br />
Samsung und die Bootable OCZ Toolbox.<br />
Früher galt die Aussage, dass eine<br />
SSD zu maximal 80 Prozent beschrieben<br />
werden sollte. Heute gilt<br />
das nicht mehr, da die weiterentwickelten<br />
Kontroller auch mit wenig<br />
freiem Speicher noch gut arbeiten.<br />
Sie sollten die SSD aber nicht bis aufs<br />
letzte Bit vollschreiben, sondern einen kleinen<br />
Puffer frei lassen. Fünf bis zehn Prozent<br />
freier Speicher reichen auf modernen SSDs<br />
völlig aus. Ansonsten hilft nur auszumisten<br />
oder Teile auf eine Festplatte umzuziehen.<br />
Ein besonderes Ärgernis bei Windows 8 auf<br />
einer SSD: Die Datei „hiberfil.sys“ speichert<br />
beim Herunterfahren Treiber, Dienste und andere<br />
Daten. Dadurch bootet Windows 8 schneller.<br />
Die Kehrseite ist, dass die Größe der Datei<br />
„hiberfil.sys“ standardmäßig 75 Prozent des<br />
eingebauten RAMs entspricht. Auf kleineren<br />
SSDs kann dies schnell zu Platzproblemen führen.<br />
Falls Sie auf den Luxus des schnelleren<br />
Bootens verzichten können, dann schalten Sie<br />
die Funktion einfach aus. Dazu öffnen Sie die<br />
Eingabeaufforderung und geben powercfg•/<br />
H•off ein. Bei Windows 7 lautet der Befehl<br />
powercfg•-h•off.<br />
RAM in die richtigen<br />
Bänke einbauen<br />
Zwei baugleiche kleine RAM-Riegel sind<br />
richtig eingebaut schneller als ein großer.<br />
Hintergrund: Aktuelle Chipsätze und<br />
Speicherkontroller können Arbeitsspeicher<br />
parallel betreiben. Diese<br />
Funktion nennt sich Dual Channel.<br />
Der parallele Betrieb führt zu einer<br />
höheren Datentransferrate. Denn<br />
durch den Dual-Channel-Modus verdoppelt<br />
sich die Bandbreite des<br />
Speicherbusses von 64 auf 128 Bit.<br />
36 4/2013 www.com-magazin.de
<strong>System</strong>-<strong>Check</strong><br />
<strong>Computer</strong><br />
Zwei RAM-Module mit 4 GByte sind daher<br />
schneller als ein RAM-Modul mit 8 GByte. Voraussetzung<br />
ist ein korrekter Einbau.<br />
Problem: Auch wenn Sie zwei RAM-Module<br />
haben, ist es entscheidend, in welche Bänke Sie<br />
sie einstecken. Moderne Mainboards haben<br />
vier Speicherbänke. Dual-Channel-fähig<br />
sind aber nur zwei davon. Oft sind sie<br />
farbcodiert. Anders als zu vermuten<br />
sind aber oft nicht die hervorgehobenen<br />
blauen Bänke die richtigen,<br />
sondern die schwarzen. Herausfinden<br />
lässt sich das im Handbuch des<br />
Mainboards. Wenn alle vier Bänke belegt<br />
sind, haben Sie freilich auch Dual Channel.<br />
Lösung: RAM ist preisgünstig geworden. Ein<br />
Kit aus zweimal 4 GByte kostet nur noch rund<br />
50 Euro (Bild J). Wenn Sie bisher nur ein Modul<br />
haben, kaufen Sie ein zweites dazu. Wenn Sie<br />
zwei Module haben, stellen Sie sicher, dass sie<br />
in den korrekten Bänken sitzen.<br />
Für Dual Channel sind keine speziellen Module<br />
nötig. Nur der Speicherkontroller muss<br />
diese Technik unterstützen. Die verwendeten<br />
Module müssen nicht gleich groß oder baugleich<br />
sein. Aber mit Speicher-Kits aus baugleichen<br />
Modulen sind Sie auf der sicheren<br />
Seite. Sobald der Chipsatz merkt, dass die<br />
Speicherbänke passend bestückt sind, aktiviert<br />
er den Dual-Channel-Modus. Ein spürbares<br />
Plus an Geschwindigkeit haben Sie vor<br />
allem bei speicherintensiven Aufgaben.<br />
Um herauszufinden, ob Sie Ihr RAM mit<br />
Dual Channel nutzen, greifen Sie wiederum zu<br />
dem Programm Speccy. Dort klicken Sie auf<br />
„RAM“. Bei „Kanäle #“ steht dann entweder<br />
„Dual“, wenn Dual Channel aktiv ist, oder<br />
„Single“ (Bild K).<br />
Dual Channel: Zwei baugleiche kleine<br />
RAM-Module richtig eingebaut sind<br />
schneller als ein großes (Bild J)<br />
USB 2.0 schafft theoretisch eine Geschwindigkeit<br />
von 480 MBit/s oder 60 MByte/s. USB 3.0<br />
schafft in der Theorie 5000 MBit/s. <strong>Das</strong> ergibt<br />
aufgrund der 8b10b-Codierung eine Bruttodatenrate<br />
von 500 MByte/s. <strong>Das</strong> ist über 8-mal<br />
so schnell wie USB 2.0.<br />
Die Praxis sieht aber ganz anders aus. Tatsächlich<br />
schaffen USB-Sticks und externe Festplatten,<br />
die per USB 3.0 mit dem PC verbunden<br />
sind, im Schnitt etwa 100 bis 140 MByte/s statt<br />
der theoretisch möglichen 500 MByte/s. Mit<br />
USB 2.0 ist meistens bei 30 MByte/s Schluss,<br />
manchmal weit darunter.<br />
Problem: Es gibt zwei Szenarien, in denen<br />
sich mehr Geschwindigkeit aus Ihren USB- ▶<br />
Speccy 1.20: <strong>Das</strong> Tool<br />
zeigt im Beispiel, dass<br />
das RAM im schnellen<br />
Dual-Channel-Modus<br />
läuft (Bild K)<br />
Auch USB-2.0-Geräte<br />
profitieren von USB 3.0<br />
USB-2.0-Geräte sind an einem USB-3.0-Anschluss<br />
schneller als an einem USB-2.0-Anschluss.<br />
Hintergrund: USB 2.0 ist seit Jahren Standard.<br />
Erst allmählich findet USB 3.0 Verbreitung.<br />
www.com-magazin.de 4/2013<br />
auf CD und DVD<br />
nur auf DVD<br />
37
<strong>Computer</strong><br />
<strong>System</strong>-<strong>Check</strong><br />
USB-2.0-Stick an USB 3.0<br />
Geräten herauskitzeln lässt. Fall 1: Sie haben<br />
einen PC mit USB-2.0- und USB-3.0-Anschlüssen,<br />
aber nur USB-2.0-Sticks und -Festplatten.<br />
Die USB-3.0-Anschlüsse erkennen Sie übrigens<br />
an den blauen Zungen. Fall 2: Sie haben<br />
nur USB-2.0-Anschlüsse.<br />
Lösung: USB-2.0-Geräte sind schneller, wenn<br />
Sie sie an einem USB-3.0-Anschluss anstecken<br />
(siehe dazu auch den Kasten „USB-2.0-Stick<br />
an USB 3.0“). Der Grund dafür ist der fortschrittlichere<br />
Kontroller. Der Unterschied beträgt<br />
10 bis 15 Prozent. Messen lässt sich die<br />
Geschwindigkeit eines USB-Geräts zum Beispiel<br />
mit Crystal Disk Mark 3.0.2e (kostenlos,<br />
Hier haben wir ein und denselben USB-2.0-Stick zweimal gemessen – einmal am USB-2.0-<br />
Port, dann am USB-3.0-Anschluss. <strong>Das</strong> Ergebnis: Auch alte Sticks profitieren von den<br />
schnellen USB-3.0-Anschlüssen. In diesem Test waren es rund 10 Prozent.<br />
MByte/s<br />
USB-3.0-Karte: Für<br />
rund 10 Euro lässt sich<br />
Ihr PC mit USB 3.0<br />
ausstatten (Bild L)<br />
lesen schreiben<br />
27,6<br />
8,9<br />
USB-2.0-Stick an USB 2.0<br />
31,6<br />
10,0<br />
USB-2.0-Stick an USB 3.0<br />
http://crystalmark.info/software/CrystalDisk<br />
Mark/index-e.html und auf ). Im Test ergab<br />
die Messung eines USB-Sticks an einem<br />
USB-2.0-Anschluss eine Lesegeschwindigkeit<br />
von 30,5 MByte/s und eine Schreibgeschwindigkeit<br />
von 9,6 MByte/s. An einem USB-3.0-<br />
Anschluss lagen die Werte bei 33,8 MByte und<br />
10,2 MByte. Eine Vergleichsmessung mit dem<br />
Tool AS SSD Benchmark 1.7 ergab ähnliche<br />
Werte (kostenlos, www.alex-is.de/PHP/fusion<br />
/downloads.php?cat_id=4&download_id=9).<br />
Sie lagen bei 27,6 MByte/s und 8,9 MByte/s gegenüber<br />
31,6 MByte /s und 10,0 MByte/s.<br />
Manche Hersteller liefern mit ihren USB-2.0-<br />
Geräten spezielle Treiber zur Beschleunigung.<br />
Dies funktioniert aber nur mit dem passenden<br />
Gerät des jeweiligen Herstellers.<br />
Bei USB 3.0 soll zudem künftig das USB<br />
Attached SCSI Protocol (UASP) das in die Jahre<br />
gekommene USB Mass Storage Protocol ablösen.<br />
Es bringt zur Beschleunigung von Datentransfers<br />
unter anderem Unterstützung für<br />
das aus der Festplattenwelt bekannte Native<br />
Command Queuing (NCQ). Windows 8 unterstützt<br />
es bereits, einige Mainboard-Hersteller<br />
ebenfalls.<br />
Wenn Sie keinen USB-3.0-Anschluss an Ihrem<br />
PC haben, dann lässt sich dieser für wenig<br />
Geld nachrüsten: Entweder Sie kaufen ein<br />
neues Mainboard mit integrierter USB-3.0-<br />
Schnittstelle oder eine USB-3.0-Steckkarte. Eine<br />
solche Steckkarte gibt es bereits ab 10 Euro,<br />
etwa von Transcend, Cn Memory, Sharkoon,<br />
Delock oder Buffalo. Leistungsunterschiede<br />
sind nicht zu erwarten, da alle den gleichen<br />
Kontroller der Firma NEC verwenden (Bild L).<br />
Auf dem Mainboard benötigen Sie einen<br />
freien PCI-Express-Slot. Es sollte mindestens<br />
PCI Express 2.0 x1 sein, das einen Durchsatz<br />
von 500 MByte/s hat. <strong>Das</strong> entspricht genau der<br />
maximalen Geschwindigkeit von USB 3.0.<br />
PCI-Express-Steckkarten benötigen in der<br />
Regel noch eine zusätzliche Stromversorgung,<br />
um temporäre Stromspitzen abzufedern.<br />
Starten Sie den PC und installieren Sie den<br />
der Karte beiliegenden Treiber. Nach einem<br />
Neustart Ihres Rechners ist USB 3.0 dann betriebsbereit.<br />
38 4/2013 www.com-magazin.de
<strong>System</strong>-<strong>Check</strong><br />
<strong>Computer</strong><br />
n-Router sind nur mit WPA2<br />
und AES schnell<br />
Stellen Sie die richtige Verschlüsselung ein, sonst<br />
arbeitet Ihr n-Router nur mit g-Geschwindigkeit.<br />
100 MBit/s oder Gigabit<br />
Ein Gigabit-Netzwerk lohnt sich nur dann, wenn Sie Daten zwischen Rechnern austauschen<br />
oder einen NAS-Server nutzen. Zum Surfen reicht das langsame 100-MBit-Netz.<br />
Angaben in MBit/s<br />
3200<br />
Hintergrund: Der inzwischen weit verbreitete<br />
WLAN-Standard 802.11n ermöglicht theore-<br />
1000 MBit/s<br />
tisch eine maximale Datenübertragungsrate<br />
von 600 MBit/s. In der Praxis sind bis zu 200<br />
640<br />
MBit/s zu erreichen. Der ältere Standard<br />
802.11g kommt theoretisch nur auf 54 MBit/s,<br />
wovon in der Praxis rund 25 MBit/s ankom-<br />
100 MBit/s<br />
16<br />
50<br />
300<br />
men. Der Unterschied ist also beträchtlich.<br />
Problem: Wenn Sie Ihren n-Router falsch<br />
DSL 16000 VDSL n-WLAN<br />
Festplatte,<br />
NAS<br />
SSD<br />
konfigurieren, dann funkt er nur mit der Geschwindigkeit<br />
des g-Standards. Sie verschenken<br />
also neun Zehntel der möglichen Ge-<br />
Wenn Sie anschließend auf „Übernehmen“<br />
schwindigkeit.<br />
Lösung: Damit Ihr n-Router ungebremst die<br />
klicken, erhalten Sie ein Fenster mit einer Zusammenfassung.<br />
Dort sehen Sie auch noch ein-<br />
maximale Geschwindigkeit erreicht, sind zwei<br />
mal die Datenverschlüsselung (Bild N).<br />
Dinge unerlässlich. Als Verschlüsselung müssen<br />
Sie WPA2 und AES wählen. Der Grund dafür<br />
ist, dass diese als Voraussetzungen in den<br />
Spezifikationen des n-Standards festgeschrieben<br />
sind. Sind die beiden Voraussetzungen<br />
Ein Gigabit-Netz braucht<br />
einen Gigabit-Switch<br />
nicht erfüllt, fällt der Router zwangsweise automatisch<br />
zurück auf g-Geschwindigkeit.<br />
WPA steht für Wi-Fi Protected Access und<br />
Nur ein schneller Switch garantiert ein schnelles Netzwerk.<br />
AES für Advanced Encryption Standard. Di-<br />
Hintergrund: Ein Gigabit-Netzwerk transpor-<br />
verse Router haben standardmäßig TKIP statt<br />
tiert Daten mit einer Geschwindigkeit von<br />
▶<br />
AES eingestellt. TKIP steht für Temporal Key<br />
Integrity Protocol.<br />
Mit WPA2-AES lösen Sie die Bremse. Stellen<br />
Sie den Router auf WPA2-AES um.<br />
Die entsprechende Einstellung finden<br />
Sie je nach Router an unterschiedlichen<br />
Stellen. Bei der<br />
Fritzbox steht sie unter „Erweiterte<br />
Einstellungen, WLAN,<br />
Sicherheit“. Allerdings verwendet<br />
AVM nicht AES, sondern CCMP. <strong>Das</strong><br />
steht für Counter Mode with Cipher Block<br />
Chaining Message Authentication Code Proto-<br />
Fritzbox 7390:<br />
col und basiert auf AES. CCMP bremst nicht.<br />
Dieser und andere Gigabit-<br />
Die korrekte Einstellung in der Fritzbox lautet<br />
Router drosseln standard mäßig<br />
also „WPA2 (CCMP)“ (Bild M).<br />
die Geschwindigkeit (Bild O)<br />
www.com-magazin.de 4/2013<br />
auf CD und DVD<br />
nur auf DVD<br />
39
<strong>Computer</strong><br />
<strong>System</strong>-<strong>Check</strong><br />
WPA-Verschlüsselung:<br />
Wenn hier WPA (TKIP)<br />
eingestellt ist, dann läuft<br />
Ihr n-Router nur mit g-Geschwindigkeit<br />
(Bild M)<br />
1000 MBit/s, also 125 MByte/s. Zwar sind dies<br />
theoretische Werte, sie werden aber in der<br />
Praxis annähernd erreicht. Eine Blu-ray mit<br />
25 GByte lässt sich somit in weniger als vier<br />
Minuten übertragen.<br />
Ein Gigabit-Netzwerk lohnt sich, wenn Sie<br />
Dateien zwischen Rechnern austauschen oder<br />
einen NAS-Server betreiben. Wenn Sie Ihr<br />
Netzwerk nur einsetzen, um über DSL zu surfen,<br />
dann reicht auch ein langsames 100-MBit-<br />
Netzwerk. Mehr dazu lesen Sie im Kasten „100<br />
MBit/s oder Gigabit“ auf Seite 39.<br />
Problem: Wenn mehrere Rechner und Geräte<br />
mit dem Internet verbunden werden sollen,<br />
dann kommt oft ein Switch zum Einsatz. Wenn<br />
dieser ein 100-MBit-Switch ist, haben auch alle<br />
damit verbundenen Geräte nur 100 MBit/s.<br />
Ein weiteres potenzielles Problem lauert im<br />
Router. Ältere Router wie die Fritzbox 3270 haben<br />
nur 100-MBit-Anschlüsse. Andere wie die<br />
Fritzbox 7330 haben zwei Anschlüsse, von denen<br />
aber nur einer gigabitfähig ist. Wieder andere<br />
wie die Fritzbox 3370 und die 7390 haben<br />
vier gigabitfähige Anschlüsse, die aber auf 100<br />
MBit eingestellt sind (Bild O) – mehr dazu im<br />
Kasten „Gigabit mit der Fritzbox“ auf Seite 41.<br />
Um zu messen, wie schnell Ihr Netzwerk ist,<br />
verwenden Sie das Tool Jperf 2.0 (kostenlos,<br />
http://code.google.com/p/xjperf und auf ).<br />
Für die Messung fungiert ein Rechner als<br />
Server und der andere als Client. Um den Ser-<br />
So geht’s: Jperf 2.0<br />
Jperf 2.0 misst sehr genau die Geschwindigkeit, mit der Daten zwischen zwei PCs im Netzwerk übertragen werden (kostenlos,<br />
http://code.google.com/p/xjperf und auf ). Dabei konfigurieren Sie einen PC als Server und den anderen als Client.<br />
2<br />
1 Server<br />
Aktivieren Sie diese Option am PC,<br />
der als Server fungieren soll. Weitere<br />
Einstellungen sind dort nicht nötig.<br />
1<br />
3<br />
2 Client<br />
Hier tragen Sie beim Client-PC die<br />
IP-Adresse des Servers oder seinen<br />
Namen ein.<br />
4<br />
3 Start<br />
Ein Klick auf diesen Button startet<br />
die Messung auf dem Client-PC.<br />
4 Messwerte<br />
<strong>Das</strong> Diagramm zeigt die Geschwindigkeit<br />
an, mit der die Datenpakete übertragen<br />
wurden.<br />
40 4/2013 www.com-magazin.de
<strong>System</strong>-<strong>Check</strong><br />
<strong>Computer</strong><br />
WLAN-Sicherheit: Nur mit dieser Verschlüsselung<br />
erreichen n-Router die volle<br />
Geschwindigkeit (Bild N)<br />
ver zu starten, wählen Sie bei „Choose iPerf<br />
Mode“ die Option „Server. Dann klicken Sie<br />
auf den Start-Button<br />
Auf dem zweiten Rechner starten Sie einen<br />
Client. Dort tragen Sie im Feld „Server address“<br />
die IP-Adresse oder den Namen des Servers<br />
ein. Alle anderen Parameter können Sie unverändert<br />
lassen. Starten Sie die Messung mit dem<br />
Start-Button.<br />
Für die Dauer der Messung – standardmäßig<br />
sind es 10 Sekunden – werden jetzt Daten vom<br />
Client zum Server übertragen. Der Server verwirft<br />
die Testdaten. <strong>Das</strong> Diagramm<br />
zeigt grafisch die erreichte Geschwindigkeit.<br />
Darunter sehen Sie<br />
die Textausgabe der Messwerte.<br />
Lösung: Wenn Sie die Gigabyte-<br />
Geschwindigkeit benötigen, dann<br />
verwenden Sie einen Gigabit-<br />
Switch, etwa den D-Link DGS-1005D/E Green<br />
Ethernet Switch. Er kostet rund 25 Euro. ◾<br />
Andreas Dumont<br />
computer@com-magazin.de<br />
Weitere Infos<br />
▪ http://www.itse061.de/pmwiki/pmwiki.php?<br />
n=Main.PC<strong>System</strong>e<br />
Ausführliche Informationen zu Schnittstellen und<br />
Mainboard-Komponenten<br />
Gigabit mit der Fritzbox<br />
Moderne Fritzboxen haben natürlich Gigabit-<br />
Anschlüsse. Dumm nur, dass AVM diese standardmäßig<br />
herunterregelt.<br />
ist ebenfalls in Ordnung. Ein abschließender Klick<br />
auf den Button „Übernehmen“ speichert die Einstellung.<br />
Ab sofort liefert Ihre Fritzbox an allen vier<br />
LAN-Anschlüssen die Maximalgeschwindigkeit<br />
von 1 GBit/s.<br />
Die verbreiteten Fritzboxen 3370 und 7390 haben<br />
vier gigabitfähige LAN-Anschlüsse. Diese sind jedoch<br />
standardmäßig auf 100 MBit/s gedrosselt.<br />
Der Grund dafür ist, dass AVM den Energiesparoptionen<br />
einen größeren Stellenwert einräumt als<br />
der Geschwindigkeit. Dementsprechend finden Sie<br />
die Einstellung zum Lösen der Bremse auch im<br />
Energiemonitor.<br />
Geben Sie fritz.box in das Adressfeld des<br />
Browsers ein, um das Webinterface der Fritzbox<br />
aufzurufen, und wählen Sie „<strong>System</strong>, Energiemonitor“.<br />
Dort wechseln Sie zum Reiter „Einstellungen“.<br />
Voreingestellt ist bei den LAN-Anschlüssen<br />
2 bis 4 der Green Mode, der zwar Energie sparen<br />
soll, aber nur 100 MBit/s unterstützt.<br />
Aktivieren Sie stattdessen für alle vier LAN-<br />
Anschlüsse die Option „Automatisch aktivieren<br />
Power Mode“ (Bild P). Die Option „Immer aktiv“<br />
Fritzbox: Diese Einstellung garantiert, dass alle vier LAN-Anschlüsse mit Gigabit-Geschwindigkeit arbeiten.<br />
Standardmäßig ist stattdessen der langsame Green Mode aktiviert (Bild P)<br />
www.com-magazin.de 4/2013<br />
auf CD und DVD<br />
nur auf DVD<br />
41