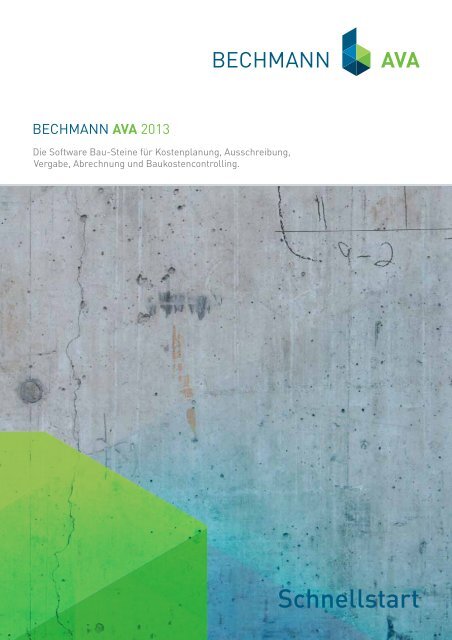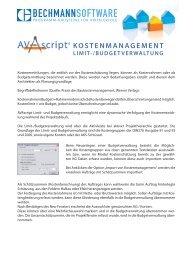Schnellstart - BECHMANN+Partner GmbH
Schnellstart - BECHMANN+Partner GmbH
Schnellstart - BECHMANN+Partner GmbH
Sie wollen auch ein ePaper? Erhöhen Sie die Reichweite Ihrer Titel.
YUMPU macht aus Druck-PDFs automatisch weboptimierte ePaper, die Google liebt.
BECHMANN AVA 2013<br />
Die Software Bau-Steine für Kostenplanung, Ausschreibung,<br />
Vergabe, Abrechnung und Baukostencontrolling.<br />
<strong>Schnellstart</strong>
Inhaltsverzeichnis<br />
Modulbeschreibungen………………………… 5<br />
BECHMANN AVA – Programm-Module………………………………………………………… 5<br />
BECHMANN AVA – Standardfunktionen………………………………………………………… 9<br />
Schnittstellen…………………………………………………………………………………………… 10<br />
Systemvoraussetzungen…………………………………………………………………………… 11<br />
Datenaustausch nach GAEB……………………………………………………………………… 13<br />
Modulübersicht / Planungsphasen……………………………………………………………… 14<br />
Installation………………………………………… 15<br />
BECHMANN AVA Installation……………………………………………………………………… 16<br />
Hinweise für Netzwerkumgebungen………………………………………………………… 24<br />
BECHMANN AVA INI-Changer…………………………………………………………………… 27<br />
Produktaktivierung der BECHMANN AVA…………………………………………………… 28<br />
BECHMANN AVA Freischaltung………………………………………………………………… 30<br />
Checkliste - Netzwerkinstallation……………………………………………………………… 31<br />
Grundlagen………………………………………… 33<br />
Das Startmenü…………………………………………………………………………………………… 33<br />
Die BECHMANN AVA – Oberfläche……………………………………………………………… 36<br />
Die BECHMANN AVA – Grundfunktionen…………………………………………………… 44<br />
Datensicherheit………………………………………………………………………………………… 48<br />
Seite 3
Erste Schritte…………………………………… 51<br />
Schritt 1: Projekt anlegen / auswählen……………………………………………………… 52<br />
Schritt 2: LV anlegen…………………………………………………………………………………… 54<br />
Schritt 3: Positionen einfügen…………………………………………………………………… 57<br />
Schritt 4: LV drucken………………………………………………………………………………… 58<br />
Schritt 5: LV als GAEB ausgeben………………………………………………………………… 61<br />
Arbeiten mit der Projektorganisation………………………………………………………… 62<br />
Seite 4
Modulbeschreibungen<br />
BECHMANN AVA – Programm-Module<br />
Projektorganisation<br />
Mit Hilfe der Projektorganisation erhalten Sie eine übergeordnete Projektverwaltung.<br />
Die Zuordnung der Projekte kann in eine frei definierbare Ordnerstruktur z. B. Hochbau, Tiefbau<br />
oder etwa geografisch Bayern, NRW, Sachsen aufgebaut werden. Des Weiteren können<br />
Sie abgeschlossene Projekte archivieren und verfügen über weitere Filterfunktionen für mehr<br />
Übersichtlichkeit.<br />
KP – Kostenplanung<br />
Die Kostenplanung ermöglicht Ihnen eine Budgetplanung (Kostenrahmen) mit Schätzung nach<br />
der DIN 276 bzw. nach Leistungsbereichen oder frei definierbarer Gliederung. Die Ermittlung der<br />
Einzelkosten erfolgt über Einzelpreise mal Menge, Einzelpreise und Kostenkennwerte, in Prozent<br />
oder durch Eingabe von Gesamtpreisen.<br />
In der Vergleichsobjektmethode wird mit Kostendaten eigener Objekte und / oder über die Schnittstellen<br />
mit Gebäudedaten von BKI, sirAdos u. a. gearbeitet. Des Weiteren können Positionen aus<br />
LV‘s und Stammtexten (Leistungsgerüst) zugeordnet und nach Fertigstellung als (Grob)LV in das<br />
AVA Modul übergeben werden.<br />
Mit der Element-/Bauteilkalkulation erarbeiten Sie auf schnelle Art und Weise eine detailgetreue<br />
Kostenermittlung mittels Makro-/ Grob- und Feinelementen. Als Basis stehen eigene Elemente<br />
sowie die Kostenelemente von sirAdos bzw. DBD zur Verfügung. Die jeweilige Kalkulation kann<br />
darüber hinaus als Grob-LV an das AVA-Modul übergeben werden.<br />
Seite 5
RB – Raumbuch<br />
Das Modul Raumbuch bietet eine hervorragende Grundlage für die Kosten- und Flächenermittlung<br />
sowie zur Projekt-Dokumentation.<br />
Frei wählbare Objektstrukturen mit bis zu vier Hierarchien (Bauteil, Ebene, Einheit und Raum)<br />
bieten eine strukturierte Übersicht. Die Nutzung eigener Stammtexte und Elemente oder Baudaten<br />
aus weiteren Quellen, wie etwa STLB-Bau/DBD, sirAdos, Heinze bieten eine breit gefächerte<br />
Planungsgrundlage.<br />
Flexible Ausführungsvarianten über alle Gebäudestrukturen ermöglichen mit sofortiger Darstellung<br />
die Mehr- oder Minderkosten. Ebenfalls enthalten ist eine funktionsreiche und flexible<br />
Mengenermittlung sowie Flächenermittlung nach DIN 277 und Gliederung nach selbst definierten<br />
Nutzungsarten (z. B. Lagerfläche, Verkaufsfläche).<br />
Die jeweiligen Daten können darüber hinaus als Grob-LV an das AVA-Modul übergeben werden.<br />
AVA – Ausschreibung - Vergabe - Abrechnung<br />
Stammtexte<br />
Hier verwalten Sie die Stammtexte, ganz gleich welcher Herkunft (beispielsweise: sirAdos,<br />
Heinze Baudatenbank oder eigene Texte). Die Pflege der Kurz- und Langtexte, das Aktualisieren<br />
der Schätzpreise erfolgt ebenfalls hier, genauso wie hier vorgefertigte Skizzen eingefügt oder<br />
DIN-Änderungen gepflegt werden.<br />
Ausschreibung<br />
Erstellen und bearbeiten Sie Leistungsverzeichnisse mit Hilfe eigener Textpositionen und -bibliotheken<br />
von Textanbietern wie z.B. sirAdos, Heinze, DBD, etc. Grob-und Vergabe-LV’s mit eigener<br />
Preisdatenbank, mit der Möglichkeit von detaillierter GAEB-konformer Gliederung (Los / BT / UT<br />
/ LB), mit Zuordnung von Kostengruppen DIN 276, AKS bzw. eigenen Kostengruppen sowie einer<br />
umfangreichen Auswahl an Ausgabe- und Auswertungsmöglichkeiten. Einbindung von Schätzpreisen<br />
aus eigenen Quellen und zugelieferten Datenbanken.<br />
Vergabe<br />
Schnelle Angebotsprüfung mit beliebig vielen Bietern, manuell oder elektronisch. Im Preisspiegel<br />
stehen verschiedene Auswertungen mit Sortierkennzeichen z.B. für Ausreißer, Schwerpunktpositionen,<br />
mit Mittelpreis, Idealbieter, Abweichung in Prozent, grafischer Darstellung u.v.m. zur<br />
Verfügung.<br />
Seite 6
Abrechnung<br />
Hier erfolgt die Eingabe der teil- oder gesamtverbauten Mengen zur Abrechnung. Dabei kann<br />
die Prüfung von Aufmaßen über die integrierte Mengenermittlung erfolgen. Zur Ausgabe stehen<br />
verschiedene Drucklisten (Reports) zur Verfügung. Für eine durchgängige Bearbeitung können<br />
Sie die Daten als Abschlagszahlung oder Schlusszahlung in das Kostenmanagement übergeben.<br />
Projektauswertung<br />
Über die Projektauswertung ermitteln Sie den aktuellen Kostenstand zu jedem Zeitpunkt des Projektes<br />
auf Basis der Kostenfortschreibung (Kostenschätzung / Kostenberechnung / Kostenanschlag<br />
/ Kostenfeststellung). Die Gesamtkostenaufstellung erfolgt nach Los, Bauteil, Leistungsbereich,<br />
LV und Kostengruppen. Die so gewonnenen Daten stehen zur Erstellung von Vergleichsobjekten<br />
zur Verfügung.<br />
KM – Kostenmanagement<br />
Hier erfolgt die vollständige Projektüberwachung von der Auftragsvergabe über das Nachtragsmanagement<br />
bis zur Verfolgung des gesamten Zahlungsverkehrs bis hin zur Schlusszahlung.<br />
Sie übernehmen die Auftrags- und Rechnungsdaten aus der AVA entsprechend der erbrachten<br />
Leistung auf Basis der geprüften Aufmaße. Darüber hinaus ist die Abwicklung von Zahlungen aus<br />
Aufträgen, die nicht mit Leistungsverzeichnissen abgedeckt sind, möglich.<br />
Frei definierbare Rechenwege stehen für alle Zahlungsarten z.B.: Teilschlusszahlungen, Schlusszahlungen<br />
und Regierechnungen unter Berücksichtigung von Gewährleistungsfristen, Bauwesenversicherung<br />
u. a. zur Verfügung.<br />
Des Weiteren stehen Ihnen vielseitige und übersichtliche Auswertungen der gesamten Projektkosten,<br />
Zahlungen, Bauausgabebuch, Auszahlung Rückhalt mit unterschiedlichsten Drucklisten<br />
zur Verfügung.<br />
Besondere Auswertungsmöglichkeiten stehen mit der Funktion „Limit- / Budgetverwaltung“<br />
zur Verfügung: Auswertungen des Zahlungsverkehrs DIN 276 und eigenen Kostengruppen unter<br />
Berücksichtigung der Ergebnisse aus der Kostenplanung und dem Abgleich mit den Aufträgen<br />
und Zahlungen aus dem Modul Kostenmanagement.<br />
Dazu erfolgt die Ermittlung von Mittelbedarf, Saldo, Soll, Zahlungsstand und Differenz zum Budget.<br />
Seite 7
OF – Office<br />
Mit dem Dokumenten-Management verwalten Sie Ihre anfallende Korrespondenz, ordnen Schriftstücke<br />
dem entsprechenden Projekt zu, übernehmen Ansprechpartner und aktualisieren Dokumentvorlagen.<br />
Die Seriendruckfunktion ermöglicht Ihnen, in Verbindung mit dem Adressmanager<br />
bequem aus dem Dokumanager ein Dokument an verschiedene Empfänger zu versenden. Des<br />
Weiteren steht die Anbindung an MS Office (Word/Excel) zur Verfügung.<br />
Darüber hinaus verfügt der Dokumentenmanager über einen Formular-Editor. Mit diesem<br />
werden eingescannte Formulare aus gängigen Grafikformaten (z.B.: *.jpg, *.bmp oder *.gif ) in<br />
den Formular-Editor eingelesen und mit entsprechenden Datenbankfeldern verknüpft sowie mit<br />
weiteren Funktionen versehen.<br />
GU – Angebot, Rechnung, GU-Funktionen<br />
Kontrollieren Sie Ihr Budget, Ihre Kosten und Ihren Ertrag, wenn Sie als Unternehmen selbst<br />
Bauleistungen anbieten, gleich ob Sie diese selbst erbringen oder von Subunternehmen einkaufen.<br />
ff<br />
ff<br />
ff<br />
ff<br />
ff<br />
ff<br />
Vielfältige Möglichkeiten Leistungen in Teil-LVs für<br />
verschiedene Subunternehmer aufzuteilen<br />
Erstellung von Angebots-LVs für eigene Leistungen<br />
Leistungen sicher kalkulieren<br />
Rechnungsstellung für selbsterbrachte oder eingekaufte Leistungen<br />
Aufmaße einfach berechnen<br />
UV – Userverwaltung<br />
Die Userverwaltung bietet im Netzwerkbetrieb (Client-/Server) ein mehrstufiges, passwortgeschütztes<br />
Sicherheitssystem. Dabei reguliert es den Zugriff der Benutzer bzw. Benutzergruppen<br />
auf die Daten und Programmfunktionen nach verschiedenen von Ihnen definierten Kriterien.<br />
ML – Multi-Language<br />
Die Multi-Language Verwaltung bietet eine mehrsprachige Benutzerführung zur Auswahl an.<br />
Seite 8
BECHMANN AVA – Standardfunktionen<br />
Neben den Kernmodulen stehen Ihnen modulübergreifende Funktionen wie die Massenberechnung,<br />
der Listengenerator sowie verschiedene grafische Darstellungen, Import- und Export-<br />
Funktionen oder die Datensicherung zur Verfügung.<br />
Listgenerator<br />
Mit Hilfe des Listgenerators passen Sie bestehende Listen aus dem AVAscript-Programmpaket<br />
individuell an. Sie integrieren neben Ihrer Anschrift das hauseigene Logo und entwerfen Listen<br />
nach Ihren Anforderungen.<br />
Die grafische Darstellung ermöglicht eine Auswertung Ihrer Daten. Dabei beschränkt sie sich<br />
nicht nur auf Balken-, Linien- oder Säulendiagramm.<br />
Notizverwaltung<br />
Ob Telefonnotiz oder ein flüchtig notierter Termin, in der Notizverwaltung wird sie zum richtigen<br />
Projekt oder zur entsprechenden LV-Position hinterlegt. Darüber hinaus können definierte Suchkriterien<br />
abgespeichert werden, um so ein schnelles und zielsicheres Suchergebnis zu gewährleisten.<br />
Text-Editor<br />
Der umfangreiche Texteditor (ähnlich Microsoft Word) kann Textbausteine bearbeiten und einfügen,<br />
verfügt über lernende Einfügefelder, kann Skizzen einfügen und hat Zugriff auf Datenfelder der<br />
AVAscript.net-Module, beispielsweise zur Deckblattgestaltung.<br />
Massenberechnung<br />
Die Massenberechnung wird aus den Kernmodulen wie der AVA, der Elementkalkulation, der Kostenplanung<br />
sowie dem Raumbuch bzw. der Wohn- und Nutzflächenberechnung heraus gestartet.<br />
Sie ermöglicht eine zeilenorientierte Gesamtmenge aus Positionen, Elementen ebenso wie Flächen<br />
und Volumen. Sie beinhaltet die wesentlichen mathematischen Funktionen und Winkelfunktionen.<br />
AdressManager<br />
Leistungsfähige Adressverwaltung mit beliebig vielen Adressdatenbanken. Suchkennzeichen (wie<br />
z.B. Bauherr, Bieter) und Kategorien (z. B. LB/Gewerke) erleichtern das zuverlässige Auffinden<br />
von Adressdaten mit Hilfe der Suchfunktionen und dem Filterassistenten.<br />
Die Adressdaten werden mit der Bieter- / Auftragsadresse in den LVs, Angeboten und Rechnungen<br />
verknüpft. Datenbestände aus Outlook können Sie die Importfunktion integrieren. Ebenso steht<br />
ein direkter Zugriff auf die Bieteradressen der „AS Datenbank Leistung am Bau“ zur Verfügung<br />
Seite 9
Schnittstellen<br />
Eine Vielzahl von Schnittstellen bildet die Basis für einen offenen Datenaustausch mit Kollegen,<br />
Handwerkern und Lieferanten<br />
ff<br />
ff<br />
ff<br />
ff<br />
ff<br />
ff<br />
ff<br />
GAEB 90/2000/XML (DA81-DA86),<br />
mit GAEB-XML-3.1 Zertifikat<br />
DA11 (elektronisches Aufmaß)<br />
DATANORM<br />
Ö-Norm<br />
eVergabeplattformen<br />
(frei definierbar)<br />
CAD (frei definierbar)<br />
Aufmasserfassung über MS-Excel<br />
ff<br />
ff<br />
ff<br />
ff<br />
ff<br />
ff<br />
Import von Adressen aus MS-Outlook<br />
AS Datenbank Leistung am Bau<br />
(Bieteradressen)<br />
pro-Plan von gripsware möglich<br />
Hasenbein (Mengenermittlung)<br />
Amadeus von DATEX (Software für<br />
die Immobilienwirtschaft)<br />
Bauset von BOTT (CAD)<br />
Des Weiteren ist BECHMANN AVA kompatibel zu folgenden Datenanbietern:<br />
ff<br />
ff<br />
ff<br />
STLB-Bau (DIN) und<br />
Dynamische Baudaten (DBD)<br />
STLB-BauZ Zeitvertragsarbeiten<br />
sirAdos Baudaten<br />
ff<br />
ff<br />
ff<br />
BKI (Baukosteninformationdienst<br />
Deutscher Architektenkammern)<br />
Heinze Ausschreibungstexte<br />
STLK Straßen- und Brückenbau u.v.a.<br />
Systemintegration ERP (z. B. für SAP auf Anfrage)<br />
Seite 10
Systemvoraussetzungen<br />
Die nachfolgenden Hardware-Empfehlungen für die BECHMANN AVA 2013 orientieren sich an<br />
den allgemeinen Standards für Windowsanwendungen im Office-Bereich.<br />
Arbeitsplatz / Workstation<br />
Minimal:<br />
ff<br />
Prozessor Intel Core 2 Duo<br />
Intel Core I3 / I5<br />
Athlon 64 X2 (ab 2 Ghz)<br />
AMD Phenom II<br />
ff<br />
Arbeitsspeicher ab 2 GB<br />
ff<br />
Festplatte min. 3 GB frei<br />
ff<br />
Bildschirm 19“<br />
ff<br />
CD/DVD-Laufwerk DVD ab 8-fach<br />
ff<br />
Eingabegeräte Tastatur, Maus<br />
ff<br />
Betriebssystem Microsoft Windows 8 / Windows 7 / Vista<br />
Empfohlen:<br />
ff<br />
Prozessor Intel Core I5 / I7<br />
Athlon 64 X6 (ab 2 Ghz)<br />
AMD Phenom II<br />
ff<br />
Arbeitsspeicher ab 4 GB<br />
ff<br />
Festplatte ab 200 GB, min. 3 GB frei<br />
ff<br />
Bildschirm 24“<br />
ff<br />
CD/DVD-Laufwerk DVD ab 16-fach<br />
ff<br />
Eingabegeräte Tastatur, Maus<br />
ff<br />
Betriebssystem Microsoft Windows 8 x64 / Windows 7 x64<br />
Seite 11
Netzwerkinstallation<br />
Unterstützte Serverbetriebssysteme<br />
ff<br />
ff<br />
ff<br />
ff<br />
Windows 2003 Server<br />
Windows 2008 Server<br />
Windows 2008 R2 Server<br />
Windows 2012 Server<br />
ff<br />
Windows Terminal Server ab 2003<br />
ff<br />
Windows SBS 2011<br />
ff<br />
Windows Home Server 2010 / 2011<br />
ff<br />
f f<br />
Linux / Free BSD / Unix*<br />
(mit Samba-Server Erweiterung)<br />
BECHMANN Support<br />
Sollten Sie bei einem der Vorgänge auf offene Fragen stoßen, steht Ihnen unser Support Team<br />
gerne zur Verfügung:<br />
Telefon: +49 (0)821 25759-0 | E-Mail: support@bechmann.de<br />
Seite 12
Datenaustausch nach GAEB<br />
Planung<br />
Ausführung<br />
Auftraggeber<br />
(Bauherr)<br />
Angebotsaufforderung<br />
X 8 3<br />
Bewerber<br />
Leistungsbeschreibung<br />
X 8 1<br />
Kostenanschlag<br />
X 8 2<br />
Angebotsabgabe<br />
X 8 4<br />
Bieter<br />
Architekt<br />
Fachingenieur<br />
Auftragserteilung<br />
X 8 6<br />
Auftragnehmer<br />
Seite 13
Modulübersicht / Planungsphasen<br />
Planungsphasen<br />
Kostenplanung<br />
Kostenplanung<br />
(DIN, AKS, LB, Elemente …)<br />
BECHMANN AVA-Module<br />
Raumbuch<br />
(mit Wohn- / Nutzflächenberechnung)<br />
[KP]<br />
[RB]<br />
Kostenberechnung<br />
AVA-Leistungsverzeichnis<br />
(LV‘s mit Preisen)<br />
[AVA]<br />
Kostenanschlag<br />
AVA-Angebotsprüfung<br />
(mit Preisspiegel und Auftrags-LV)<br />
[AVA]<br />
Kostenabrechnung<br />
AVA-Rechnungsprüfung<br />
AVA-Projektauswertung<br />
(mit Kostenfortschreibung, Projektdaten)<br />
Kostenmanagement<br />
(mit Limit- / Budgetberechnung)<br />
[AVA]<br />
[AVA]<br />
[KM]<br />
BECHMANN.AVA<br />
Standards<br />
Massenberechnung, Stammtexte, Listgenerator,<br />
Projektorganisation, Texteditor, Adressmanager,<br />
Notizverwaltung, PDF-Druck, E-Mail-Anbindung, …<br />
Office<br />
Dokumentenmanagement und -vorlagen,<br />
Seriendruckfunktion, …<br />
[OF]<br />
General-Unternehmer<br />
Budgetkontrolle, Teil-LVs für verschiedene<br />
Subunternehmer, Rechnungstellung, …<br />
[GU]<br />
Multi-Language<br />
mehrsprachige Benutzerführung<br />
[ML]<br />
User-Verwaltung<br />
netzwerkfähiges mehrstufiges,<br />
passwortgeschütztes Sicherheitssystem<br />
[UV]<br />
BECHMANN.AVA<br />
Schnittstellen<br />
GAEB, DATANORM, Ausschreibungstexte und<br />
-plattformen, Import / Export offene Textformate, …<br />
Seite 14
Installation<br />
Nach Einlegen der DVD von BECHMANN AVA öffnet sich das nachfolgende Auswahlfenster automatisch.<br />
Wird das Auswahlfenster nicht automatisch gestartet, wählen Sie im Windows Startmenü den<br />
Befehl „Ausführen…“. Geben Sie hierfür in der Zeile „Öffnen“ den Befehl: E:\CDSTART.EXE ein.<br />
(E: steht für das DVD-Laufwerk).<br />
Im Auswahlfenster der BECHMANN AVA stehen Ihnen folgende Menüpunkte zur Auswahl:<br />
BECHMANN AVA Installation<br />
ff<br />
Installation von Programmen und Datenordnern mit den erforderlichen Systemdateien als<br />
Einzel- bzw. Netzwerklösung<br />
BECHMANN AVA Kopierschutzdienst<br />
ff<br />
Installation des Kopierschutzdienstes (nur bei einer Netzwerklösung erforderlich)<br />
BECHMANN AVA Anleitungen<br />
ff<br />
Informationen und Anleitungen für die Installation, Produktaktivierung und Freischaltung<br />
BECHMANN AVA Neuerungen 2013<br />
ff<br />
Alle neuen Funktionen der BECHMANN AVA 2013 im Detail<br />
Seite 15
BECHMANN AVA Installation<br />
Die Installation der BECHMANN AVA führt Sie Schritt für Schritt durch den gesamten Installationsvorgang,<br />
d.h. alle individuellen Anpassungen treffen Sie in den jeweiligen Installationsschritten.<br />
Nach Bestätigung aller Standardvorgaben bzw. Anpassung auf Ihre spezifischen Anforderungen,<br />
erfolgt die Installation. Die entsprechenden Informationen und Hinweise für die Vorbereitung<br />
der Installation und der einzelnen Installationsschritte finden Sie auf den nachfolgenden Seiten<br />
ausführlich beschrieben und erklärt.<br />
Die Installation der BECHMANN AVA an einem Einzelplatz führen Sie vollständig aus und starten<br />
anschließend die Produktaktivierung im Startmenü der BECHMANN AVA. Nach erfolgreicher Produktaktivierung<br />
steht Ihnen nun die BECHMANN AVA in vollem Funktionsumfang zur Verfügung.<br />
In einem Client/Server-Netzwerk führen Sie die Installation der BECHMANN AVA an den Clients<br />
aus, den Zielordner für die Daten geben Sie dabei auf den Fileserver an (siehe auch Hinweise für<br />
die Netzwerkumgebungen). Am Server selbst installieren Sie den BECHMANN Kopierschutzdienst<br />
und führen die Produktaktivierung durch (siehe Produktaktivierung in einer Netzwerkumgebung).<br />
Die Installation der BECHMANN AVA unter Microsoft Windows Vista / Windows 7 / Windows 8 /<br />
2008-Terminal-Server mit aktiver Benutzerkontensteuerung erfordert eine Zustimmung, welche<br />
Sie bitte mit „JA“ bestätigen, um die Installation fortzufahren.<br />
Programmkomponenten-Prüfung<br />
Nach dem Start der Installation der BECHMANN AVA erfolgt eine Prüfung auf erforderliche Programmkomponenten,<br />
welche für die BECHMANN AVA notwendig sind. Falls diese zur Installation<br />
erforderlichen Komponenten (z.B. Net-Framework 4.0) noch nicht auf Ihrem System bereits von<br />
anderen Softwareprogrammen installiert sind, werden diese zuerst automatisch installiert.<br />
Anschließend startet der Installationsassistent der BECHMANN AVA.<br />
Seite 16
Setup-Assistent<br />
Der Setup-Assistent führt Sie durch die gesamte Installation der BECHMANN AVA. Bitte folgen<br />
Sie den jeweiligen Anweisungen und Hinweisen. Bevor Sie mit dem Setup fortfahren, beenden<br />
Sie alle anderen geöffneten Programme.<br />
Lizenzvereinbarung<br />
Mit „Weiter“ folgen Sie zur Bestätigung der Lizenzvereinbarung.<br />
Seite 17
Lesen Sie die Lizenzvereinbarung aufmerksam und bestätigen diese mit der Option „Ich akzeptiere<br />
die Bedingungen der Lizenzvereinbarung“. Mit „Weiter“ öffnet sich das Fenster für die Festlegung<br />
der Zielordner, in welche die BECHMANN AVA auf Ihrem System installiert werden soll.<br />
Zielordner<br />
Bei der Festlegung der Zielordner wird zwischen Programm- und Datenordner unterschieden.<br />
Diese Unterscheidung bedeutet im Einzelnen:<br />
Programmordner (Programmdateien der BECHMANN AVA):<br />
Standardmäßig werden die Programmdateien der BECHMANN AVA im Pfad C:\Programme\<br />
Bechmann SOFTWARE bzw. C:\ProgramFiles(x86)\Bechmann SOFTWARE installiert. Über die<br />
Schaltfläche „Durchsuchen“ kann das Laufwerk und der Ordner ausgewählt werden.<br />
Datenordner:<br />
Die Datenordner und die erforderlichen Systemdateien der BECHMANN AVA werden standardmäßig<br />
im Pfad C:\BECHMANN.AVA\ angelegt. Mit Hilfe der Schaltfläche „Datenordner“ können Sie die<br />
einzelnen Installationspfade für die Daten anpassen. Über die Schaltfläche „Durchsuchen“ kann<br />
das Laufwerk und der Ordern ausgewählt oder neu angelegt werden.<br />
Erfolgt die Installation im Netzwerk oder auf ein gemeinsames Datenlaufwerk, so passen Sie hier<br />
den Datenzugriff auf Ihre Gegebenheiten an.<br />
Zielordner anpassen<br />
Eine Änderung der vorgeschlagenen Verzeichnisse können Sie auch direkt in der Befehlszeile<br />
editieren bzw. neu eingeben.<br />
Die Verzeichnisordner können Sie aber auch mit der Schaltfläche „Durchsuchen“ anpassen.<br />
Möchten Sie den vorgeschlagenen Verzeichnisordner ändern, wählen Sie im folgenden Fenster<br />
den gewünschten Zielordner aus. Ist es erforderlich einen neuen Ordner zu erstellen, gelingt dies<br />
mit der Schaltfläche „Neuen Ordner erstellen“.<br />
Seite 18
Über die Schaltfläche „Datenordner“ sind die einzelnen Verzeichnisordner ersichtlich und können<br />
hier geändert werden z.B. für den Lizenz-Ordner.<br />
Möchten Sie die Laufwerksangaben der Datenordner z.B. auf Ihre Netzwerkpfad F:\ ändern, so<br />
müssen Sie diese Anpassungen nicht in allen Verzeichnissen manuell vornehmen. Automatisch<br />
gelingt dies durch Anpassung der Laufwerksangabe im ersten Ordner „System“. Danach werden<br />
automatisch alle nachfolgenden Laufwerksangaben entsprechend auf F:\ angepasst. Mit Bestätigen<br />
der Änderungen erfolgt die Programminstallation der BECHMANN AVA.<br />
Seite 19
Zielordner Erstinstallation<br />
Nachfolgend sind die Standardordner für eine „Erstinstallation“ der BECHMANN AVA abgebildet:<br />
Mit der Schaltfläche „Datenordner“ können Sie die Verzeichnisse der Daten einsehen und anpassen.<br />
Die Datenordner sind standardmäßig wie folgt definiert:<br />
Seite 20
Zielordner Updateinstallation<br />
Nachfolgend sind die Standardordner für eine „Updateinstallation“ der BECHMANN AVA abgebildet:<br />
Ist bereits eine ältere Version der BECHMANN AVA auf Ihrem System installiert, werden für die<br />
Programm- und Datenordner die Verzeichnisordner der bereits installierten BECHMANN AVA<br />
Version übernommen und vorgeschlagen. Über die Schaltfläche „Durchsuchen“ können die<br />
Verzeichnisse bei Bedarf ausgewählt oder neu angelegt werden.<br />
Nachfolgend ein Beispiel für die Einstellung der Datenordner von BECHMANN AVAscript bis zur<br />
Version 2012:<br />
HINWEIS: Sollten Sie bereits eine ältere Version der BECHMANN AVA auf Ihrem Arbeitsplatz<br />
installiert haben, übernehmen Sie bitte die vorgeschlagenen Einstellungen der Programm- und<br />
Datenordner. Dadurch ist sichergestellt, dass Sie nach erfolgreicher Installation der neuen Version<br />
Ihrer BECHMANN AVA weiterhin Zugriff auf all Ihre BECHMANN-Lizenzen und Ihre Ausschreibungsprojekte<br />
haben.<br />
Seite 21
Im Anschluss an die Programminstallation erfolgt die Dateninstallation der BECHMANN AVA.<br />
HINWEIS: Für Netzwerke mit gemeinsamem Zugriff auf den Datenorder: Wurde die komplette<br />
Installation (mit Dateninstallation) bereits an einem Arbeitsplatz durchgeführt, so erscheint ein<br />
Hinweis, dass „die Daten bereits in aktueller Version installiert sind“. Eine erneute Installation<br />
ist nicht erforderlich.<br />
Dateninstallation<br />
Mit „Weiter“ werden die Datenordner mit den erforderlichen Systemdateien der BECHMANN AVA<br />
in die festgelegten Verzeichnisse installiert, bzw. aktualisiert.<br />
TIPP: Arbeiten Sie mit einer Netzwerkinstallation der BECHMANN AVA, d.h. Ihr BECHMANN Datenordner<br />
ist auf einem Netzlaufwerk installiert, muss die Dateninstallation der BECHMANN AVA<br />
nur an einem Arbeits-PC installiert werden. Somit muss diese Dateninstallation nicht an allen<br />
Arbeitsstationen durchgeführt werden. Die Dateninstallation kann abgebrochen werden, sofern<br />
diese bereits einmalig von einem PC aus erfolgreich ausgeführt wurde.<br />
Ihre Projektdaten, Stammtexte, Adressen etc. sind bei der Dateninstallation ausgeschlossen und<br />
bleiben unverändert. Grundsätzlich ist aber regelmäßige Datensicherung zu empfehlen.<br />
Seite 22
Fertigstellung<br />
Nach Fertigstellung der Installation erscheint auf Ihrem Desktop die Verknüpfung zum Startmenü<br />
der BECHMANN AVA und die entsprechenden Einträge in der Programmgruppe:<br />
Windows<br />
Desktop-Icon<br />
Programmgruppe<br />
im Windows-Startmenü<br />
Seite 23
Hinweise für Netzwerkumgebungen<br />
BECHMANN AVA am „P2P-Server“ installieren<br />
Gleichberechtigungen im P2P-Netzwerk<br />
In einem Peer-to-Peer-Netz (kurz P2P) sind prinzipiell alle Computer gleichberechtigt.<br />
Die Ressourcen im gesamten Netz sind auf die beteiligten Rechner verteilt, und jeder Benutzer<br />
ist lokal eigenverantwortlich für die Sicherheit und Freigabe dieser Ressourcen.<br />
Jeder Rechner kann anderen Rechnern Ressourcen zur Verfügung stellen und umgekehrt auf<br />
freigegebene Ressourcen anderer Rechner zugreifen.<br />
Entscheiden Sie zunächst, welcher der Rechner im P2P-Netz als „Server“ fungieren soll.<br />
Auf diesem „Server“ werden das Programm und die Datenordner lokal installiert. Es sollte also<br />
ein Rechner sein, der immer oder am häufigsten in Betrieb ist, denn nur dann können die anderen<br />
Arbeitsplätze auf die Daten zugreifen.<br />
Da alle Arbeitsplätze in einer Netzwerkumgebung für das Datenlaufwerk denselben Laufwerksbuchstaben<br />
benutzen müssen, verbinden Sie Ihre eigene Festplatte C:\ mit dem Laufwerksbuchstaben,<br />
der auch bei den Clients benutzt wird. Geben Sie im Windows-Explorer über das Menü<br />
„Datei“ mit dem Befehl „Eigenschaften“ (Reiter Freigabe) die lokale Partition [H:] für das Netzwerk<br />
frei. Die Berechtigung muss mit dem Vollzugriff vergeben werden.<br />
Installation am „P2P-Server“ und an den Clients<br />
Die Programme und die Daten werden jetzt wie nachfolgend dargestellt in den folgenden Zielordnern<br />
installiert zum Beispiel H:\ (siehe Kapitel BECHMANN AVA – Installation)<br />
ff<br />
ff<br />
Programme: C:\Programme\Bechmann SOFTWARE\<br />
bzw. C:\Program Files (x86)\Bechmann SOFTWARE<br />
Daten: H:\BECHMANN.AVA\<br />
Server<br />
Arbeitsstation<br />
» Kopierschutzdienst<br />
» Installation<br />
BECHMANN AVA<br />
Seite 24
Installation des Kopierschutzdienstes und die Produktaktivierung<br />
Die Produktaktivierung erfolgt ausschließlich am „P2P“-Server, dazu muss der BECHMANN Kopierschutzdienst<br />
installiert werden. An den jeweiligen Arbeitsplätzen muss lediglich die Zuweisung<br />
auf den „P2P“-Server mit der IP-Adresse gesetzt werden.<br />
Weitere Details zur Produktaktivierung von BECHMANN AVA finden Sie im Kapitel „Produktaktivierung<br />
in einer Netzwerkumgebung“.<br />
Installation in Client/Server-Umgebungen<br />
Vorbereitung des Servers<br />
Stellen Sie sicher, dass das Laufwerk und die entsprechenden Datenordner der BECHMANN AVA<br />
angelegt und freigegeben wurden. Legen Sie gegebenenfalls wie folgt ein virtuelles Laufwerk an<br />
und geben dieses als Netzlaufwerk frei.<br />
Server<br />
Arbeitsstationen<br />
» Kopierschutzdienst<br />
» Installation BECHMANN AVA<br />
Erstellen Sie dazu im Windows-Explorer auf dem Laufwerk C: bzw. auf Ihrer Datenpartition das Verzeichnis<br />
zum Beispiel \BECHMANN oder verwenden Sie einen bereits freigegebenen Datenordner.<br />
Markieren Sie das Verzeichnis \Bechmann und geben dieses in den Eigenschaften als Netzlaufwerk<br />
z.B. „H“ frei.<br />
Installation des Servers<br />
Installation des Kopierschutzdienstes und die Produktaktivierung<br />
Die Produktaktivierung erfolgt ausschließlich am Server, dazu muss der BECHMANN Kopierschutzdienst<br />
installiert werden.<br />
Weitere Details zur Aktivierung der Lizenz finden Sie im Kapitel „Produktaktivierung in einer<br />
Netzwerkumgebung“.<br />
Rechtefreigabe: Überprüfen Sie, ob alle zukünftigen BECHMANN AVA-User über die folgenden<br />
Rechte verfügen: Lesen\Schreiben\Löschen\Ändern. Diese Rechte müssen ebenfalls für jegliche<br />
Drucker und Druckertreiber vergeben werden!<br />
Seite 25
Vorbereitung des Clients<br />
Melden Sie sich als Benutzer mit Administratorrechten am Client an.<br />
Verbinden Sie den Client mit dem Netzlaufwerk. Achten Sie darauf, dass der Laufwerksbuchstabe<br />
(z.B. H:\) nicht mehr verändert wird. Ansonsten sind die Projektverzeichnisse/-daten von der<br />
BECHMANN AVA nicht auffindbar.<br />
Die Programm-Dateien müssen lokal auf dem Rechner installiert werden. Überprüfen Sie daher<br />
die Speicherkapazität des lokalen Laufwerks C:\.<br />
Vergewissern Sie sich, dass das aktuelle Servicepack bzw. die aktuellen Treiber für die angeschlossenen<br />
Geräte (Grafikkarte, Drucker, etc.) und das Betriebssystem installiert wurden.<br />
Mögliche Fehler<br />
Das Datenverzeichnis wird nicht gefunden. Überprüfen Sie die Pfadangaben im Startmenü der<br />
BECHMANN AVA. Öffnen Sie dazu im Bereich Konfiguration/Information das „Infocenter“. Wählen<br />
Sie im Reiter „INI -Datei“ und „zur Bearbeitung hier klicken“.<br />
Die neuen Drucklisten sind nicht enthalten: Bei der Installation wurde die Datenordner-Installation<br />
abgebrochen. Führen Sie die Installation von BECHMANN AVA komplett aus.<br />
Beim Programmstart erscheint „Lizenz-Server Fehler -104“: Der BECHMANN Kopierschutzdienst<br />
ist nicht gestartet bzw. die Firewall muss auf dem Port 1007 (eingehend / ausgehend) als<br />
Ausnahmeregel freigegeben werden.<br />
Seite 26
BECHMANN AVA INI-Changer<br />
Der BECHMANN AVA INI-Changer verwaltet bis zu drei alternative Datenpfade. So können Sie<br />
beispielsweise neben der Netzwerkumgebung im Büro und der lokalen Einstellung (Notebook-<br />
Betrieb), noch eine weitere Konfiguration einstellen und betreiben.<br />
INI-Changer einstellen<br />
Öffnen Sie den „BECHMANN AVA INI-Changer“ im Windows-Startmenü in der Programmgruppe<br />
„BECHMANN AVA“ und öffnen mit der Schaltfläche „Konfiguration“ den Änderungsmodus.<br />
Im Reiter „Alternative 1“ sehen Sie die aktuell eingestellten Pfad- und Laufwerksangaben. Behalten<br />
Sie diese als Standard-Einstellungen! In der Zeile „Beschreibung“ können Sie anstelle der Vorgabe<br />
„Alternative 1“ einen individuellen Text (z.B. Lokal) hinterlegen. Dieser wird, nachdem Sie die Änderung<br />
gespeichert haben, auch auf der Schalfläche als Schaltflächen-Bezeichnung dargestellt.<br />
Verwenden Sie die Pfadangaben in dem Reiter „Alternative 2“ für die Netzwerkkonfiguration. In<br />
diesem Fall ändern Sie die Pfad- bzw. Laufwerksangaben. So wird aus der lokalen Laufwerksangabe<br />
z.B. C:\BECHMANN.AVA das Netzlaufwerk H:\BECHMANN.AVA. Wurde der Laufwerksbuchstabe<br />
in der Zeile „System“ angepasst, erfolgt automatisch die Abfrage, ob diese Änderungfür die<br />
weiteren Pfadangaben angewendet werden sollen.<br />
Voraussetzung für die Pfadumstellung ist, dass der Ordner \BECHMANN.AVA auf dem entsprechenden<br />
Laufwerk existiert und Sie die Lizenz bzw. Produktaktivierung für jede Einstellung besitzen.<br />
Laptop-Installation mit variablem Zugriff auf Daten<br />
Wurde ein Laptop mit mehreren Konfigurationen über den „BECHMANN AVA INI-Changer“ eingerichtet,<br />
um wahlweise lokal oder im Netzwerk arbeiten zu können, müssen Sie mit lokaler Einstellung<br />
installieren und die Installation komplett mit Programm- und Dateninstallation ausführen.<br />
BECHMANN AVA INI-Changer anwenden<br />
Öffnen Sie den „BECHMANN AVA INI-Changer“ im Windows-Startmenü in der Programmgruppe<br />
„BECHMANN AVA“. Im unteren gelben Feld sehen Sie, welche Konfiguration im Augenblick aktiv ist.<br />
Wurden bereits unterschiedliche Konfigurationen angelegt und dementsprechend benannt,<br />
wechseln Sie mit einem Klick auf die gewünschte Schaltfläche. Der Zugriff auf die Daten erfolgt<br />
dann laut der eingestellten Konfiguration.<br />
Achten Sie darauf, dass Daten, die ‚außer Haus‘ auf dem Notebook/Laptop erstellt wurden, über<br />
die Datensicherung von BECHMANN AVA gesichert und in das Büronetzwerk wieder zurückgesichert<br />
werden!<br />
Seite 27
Produktaktivierung der BECHMANN AVA<br />
Der Lizenz- und Kopierschutz von BECHMANN AVA wird über das Internet aktiviert. Voraussetzung<br />
ist eine funktionsfähige Internet-Verbindung sowie die 19-stellige Produktnummer.<br />
Starten Sie das Startmenü von BECHMANN AVA und wählen im Bereich Konfiguration/Information<br />
die „Produktaktivierung“. Es folgt nun der „BECHMANN AVA Produkt Assistent“.<br />
Produktaktivierung/-deaktivierung per Internet<br />
Ist der Arbeitsplatz mit dem Internet verbunden, wählen Sie die obere Option „Produktaktivierung/-<br />
deaktivierung per Internet“ und bestätigen die Auswahl mit der Schaltfläche „Weiter“.<br />
Im nächsten Schritt geben Sie die 19-stellige Produktnummer (inklusive der Bindestriche) in das<br />
Textfeld ein (achten Sie darauf, dass Sie keine Leerzeichen in der Produktnummer verwenden)<br />
und bestätigen mit der Schaltfläche „Weiter“.<br />
Anschließend erscheint ein Hinweis zur erfolgreichen Aktivierung mit Ihrer Seriennummer.<br />
Schließen Sie den BECHMANN AVA Produkt Assistenten mit der Schaltfläche „OK“.<br />
Bei einem Hardwarewechsel oder einer Neuinstallation des Betriebssystems muss die Produktdeaktivierung<br />
durchgeführt werden. Im „BECHMANN AVA Produkt-Assistenten“ wählen Sie<br />
die Option „Produktaktivierung/-deaktivierung per Internet“. Folgen Sie den Anweisungen des<br />
Produkt Assistenten, um den Produktaktivierung zurückzugeben bzw. auf dem BECHMANN Server<br />
zwischen zu parken. Die Aktivierung kann jederzeit dann wieder abgeholt werden.<br />
Produktaktivierung/-deaktivierung per Datei<br />
Verfügt der Arbeitsplatz über keine aktive Internetverbindung, wählen Sie die untere Option<br />
„Produktaktivierung/-deaktivierung per Datei“. Wichtig ist, dass Sie über einen weiteren Arbeitsplatz<br />
mit einer aktiven Internetverbindung verfügen, um die Aktivierungsdatei abzuholen.<br />
Die folgende Grafik zeigt in Stichpunkten die Reihenfolge der jeweiligen Schritte. Die ausführliche<br />
Beschreibung finden Sie im Anschluss. Die Produktaktivierung von BECHMANN AVA wird lediglich<br />
installiert, wenn noch keine BECHMANN AVA installiert wurde.<br />
Seite 28
BECHMANN.AVA<br />
[Lokal]<br />
Erstellen der Anforderungsdatei.<br />
Produktnummer eintragen.<br />
Zielpfad für Anforderungsdatei<br />
(bechmann_anfrage.xws)<br />
definieren.<br />
Übergeben der Anforderungsdatei<br />
an internetfähigen<br />
Arbeitsplatz.<br />
Produktaktivierung<br />
[via Internet]<br />
Installieren der<br />
„BECHMANN.AVA-<br />
Produktaktivierung“.<br />
Starten der „Produktaktivierung“<br />
im Windows-Startmenü.<br />
Starten der Option<br />
„Aktivierungsdatei holen“.<br />
Pfad für die Aktivierungsdatei<br />
(bechmann_antwort.xws)<br />
definieren.<br />
BECHMANN.AVA<br />
[Lokal]<br />
Öffnen der Produktaktivierung<br />
im Bechmann.AVA-Startmenü.<br />
Start der Option „Produktaktivierung/-deaktivierung<br />
per Datei“.<br />
Aktivierungsdatei einspielen<br />
(bechmann_antwort.xws).<br />
Produktaktivierung in einer Netzwerkumgebung<br />
Die Produktaktivierung erfolgt ausschließlich am Server. An den jeweiligen Arbeitsplätzen muss<br />
lediglich die Zuweisung auf den Server mit der IP-Adresse gesetzt werden. Zum Auslesen der<br />
IP-Adresse des Servers starten Sie im Windows-Startmenü den „BECHMANN Produktaktivierung/Dienst“.<br />
Im Menü „Support“ mit dem Befehl „Lokale IP-Adresse anzeigen“ lesen Sie die<br />
IP-Adresse aus.<br />
Wird in der Installationsumgebung des Kopierschutzdienstes eine Firewall eingesetzt, überprüfen<br />
Sie die Einstellungen. Gegebenenfalls muss eine Ausnahmeregel (Name: BECHMANN Kopierschutzdienst,<br />
Port: 1007) hinzugefügt werden.<br />
Installation des Kopierschutzdienstes und Produktaktivierung der BECHMANN AVA<br />
ff<br />
ff<br />
ff<br />
ff<br />
ff<br />
Installieren Sie von der DVD der BECHMANN AVA den „Kopierschutzdienst“ auf dem Server<br />
bzw. an einem permanent verfügbaren Windows-Arbeitsplatz in einem Peer-To-Peer-Netzwerk<br />
(P2P) oder NAS-System.<br />
Starten Sie über das Windows-Startmenü in der Programmgruppe „BECHMANN AVA“ den<br />
„Produktaktivierung-Dienst“. Wählen Sie jetzt im Menü „Produktaktivierung“ den Befehl<br />
„Aktivierung“.<br />
Ist der Arbeitsplatz mit dem Internet verbunden, wählen Sie die obere Option<br />
„Produktaktivierung/-deaktivierung per Internet“ und bestätigen die Auswahl mit der<br />
Schaltfläche „Weiter“.<br />
Im nächsten Schritt geben Sie die 19-stellige Produktnummer (inklusive der Bindestriche)<br />
in das Textfeld ein (achten Sie darauf, dass Sie keine Leerzeichen in der Produktnummer<br />
verwenden) und bestätigen mit der Schaltfläche „Weiter“.<br />
Anschließend erscheint ein Hinweis zur erfolgreichen Aktivierung mit Ihrer Seriennummer.<br />
Schließen Sie den BECHMANN AVA Produkt Assistenten mit der Schaltfläche „OK“.<br />
Seite 29
ff<br />
Starten Sie abschließend im Menü „Support“ den Befehl „Computerdienste verwalten“. Klicken<br />
Sie mit der rechten Maustaste auf den Dienst „BECHMANN Kopierschutzdienst“. Wählen Sie<br />
jetzt im Kontextmenü der rechten Maustaste den Befehl „Starten“.<br />
Konfigurieren der Workstation bzw. des Clients<br />
ff<br />
Öffnen Sie das „BECHMANN AVA Startmenü“ und wählen im Bereich Konfiguration/Information<br />
das „Infocenter“ und wechseln auf den Reiter „Netzwerkeinstellung“.<br />
ff<br />
In der Dialogbox „Adresse Einstellen“ ist der Abfrage- und Antwortkanal als Port „1007“<br />
vordefiniert. Sie geben wahlweise die „IP-Adresse“ oder den „Hostnamen“ des angesprochenen<br />
Servers (auf dem der Kopierschutzdienst installiert wurde) in das jeweilige Textfeld ein.<br />
ff<br />
ff<br />
ff<br />
Die „IP-Adresse“ verwenden Sie, wenn Ihr Arbeitsplatz über eine festvergebene IP-Adresse<br />
verfügt. Zum Auslesen der IP-Adresse des Servers starten Sie im Windows-Startmenü<br />
„BECHMANN AVA Produktaktivierung/Dienst“. Im Menü „Support“ mit dem Befehl „Lokale<br />
IP-Adresse anzeigen“ lesen Sie die IP-Adresse aus.<br />
Den „Hostnamen“ verwenden Sie, wenn der Arbeitsplatz seine IP-Adresse über einen DHCP-<br />
Server erhält.<br />
Aktivieren Sie das Kontrollkästchen „Zugriff auf Dienst aktivieren“ und bestätigen die Eingaben<br />
mit der Schaltfläche „Übernehmen“.<br />
BECHMANN AVA Freischaltung<br />
Wurde die Produktaktivierung erfolgreich durchgeführt, ist die BECHMANN AVA mit einem zeitlich<br />
begrenzten Zugriffsschlüssel freigeschaltet. Mit dem Zahlungseingang der Rechnung erhalten<br />
Sie schriftlich den uneingeschränkten Zugriffsschlüssel.<br />
Öffnen Sie im „BECHMANN AVA-Startmenü“ im Bereich Konfiguration/Information die „Freischaltung“.<br />
Tragen Sie Ihren Zugriffsschlüssel in das Textfeld ein und klicken auf die Schaltfläche<br />
„Freischalten“.<br />
Die BECHMANN AVA ist jetzt mit allen erworbenen Lizenzen verfügbar.<br />
Seite 30
Checkliste - Netzwerkinstallation<br />
Peer - To - Peer<br />
Server (Workstation, die als Server installiert und permanent verfügbar ist)<br />
q als Administrator angemeldet<br />
q alle weiteren Programme sind beendet bzw. geschlossen (inkl. Virenscanner)<br />
q Freigabe erstellt und Berechtigungen gesetzt<br />
q Verbinden eines Laufwerksbuchstaben mit der eigenen Freigabe<br />
q Einrichten einer permanenten Laufwerksverbindung<br />
q BECHMANN AVA - Installation als Vollversion (Lokal)<br />
(einheitliche Laufwerksbuchstaben für den Datenzugriff über Netzwerk)<br />
q BECHMANN AVA Kopierschutzdienst installiert<br />
q IP-Adresse bzw. Hostname notiert<br />
(bei mehreren Netzwerkkarten am Server, die IP-Umgebung der anderen<br />
BECHMANN AVA-Clients verwenden)<br />
q Produktaktivierung:<br />
q Schritt 1: Zugriff auf Internet eingestellt<br />
q Schritt 2: Firewall angepasst<br />
(Ausnahmeregel für Port 1007 über die Firewall-Einstellungen definiert)<br />
Weitere Clients (Workstations)<br />
q als Administrator angemeldet<br />
q alle weiteren Programme sind beendet bzw. geschlossen (inkl. Virenscanner)<br />
q BECHMANN AVA Installation durchgeführt<br />
q Bei der Installation den Datenordner auf Netzlaufwerk definiert<br />
q im Startmenü die Netzwerkeinstellungen im Bereich „Konfiguration“-„Infocenter“<br />
vorgenommen: IP-Adresse bzw. Hostname eingetragen, „Zugriff auf Dienst“ aktiviert<br />
q Einrichten einer permanenten Laufwerksverbidung über den gleichnamigen<br />
Laufwerksbuchstaben.<br />
Seite 31
Client/Server<br />
Server<br />
q als Administrator angemeldet<br />
q BECHMANN AVA Kopierschutzdienst installiert<br />
q Lizenzpfad auf Netzlaufwerk definiert<br />
(gleicher Ordner wie der Datenordner der Installation von BECHMANN AVA)<br />
q IP-Adresse bzw. Hostname des Servers notiert<br />
(bei mehreren Netzwerkkarten am Server die<br />
IP-Umgebung der BECHMANN AVA Clients verwenden)<br />
q Produktaktivierung:<br />
q Schritt 1: Zugriff auf Internet eingestellt<br />
q Schritt 2: Firewall angepasst<br />
(Ausnahme für Port 1007 über die Firewall-Einstellungen definiert)<br />
Clients (Workstations)<br />
q als Administrator angemeldet<br />
q alle weiteren Programme sind beendet bzw. geschlossen (inkl. Virenscanner)<br />
q BECHMANN AVA Installation durchgeführt<br />
q Datenordner auf Netzlaufwerk definiert<br />
q im Startmenü die Netzwerkeinstellungen im Bereich „Konfiguration“-„Infocenter“<br />
vorgenommen: IP-Adresse bzw. Hostname eingetragen, „Zugriff auf Dienst“ aktiviert<br />
Seite 32
Grundlagen<br />
Das Startmenü<br />
Mit dem Symbol „BECHMANN AVA“ auf dem Desktop starten Sie das Programmpaket bzw. das<br />
Startmenü.<br />
A<br />
B<br />
C<br />
<br />
<br />
E<br />
D<br />
<br />
Die Vorteile und Funktionsbereiche im Einzelnen:<br />
A. Zuletzt bearbeitete Dateien – öffnet direkt die zuletzt genutzten Arbeiten und Favoriten<br />
(grüne Pin-Nadel). So starten Sie Ihre Arbeit vom Vortag, setzen diese fort und haben Ihre<br />
wichtigsten Projekte immer im Blick. Die erste Spalte beinhaltet die Kurzbezeichnung, in<br />
welchem Modul sich die Arbeiten befinden: KP (Kostenplanung), RB (Raumbuch), AVA_LV<br />
(LV-Bearbeitung), AVA_AP (Angebotsprüfung), AVA_RP (Rechnungsprüfung), KM (Kostenmanagement),<br />
OF (Office).<br />
Seite 33
B. Aufgaben – mit einem Klick auf das Modul-Symbol (siehe Bereich ), Kostenplanung, Raumbuch,<br />
AVA, Kostenmanagement, Projektauswertung starten Sie die Anwendung, während Sie<br />
durch Anklicken einer konkreten Aufgabe (Link als Schriftzug, siehe Bereich ) direkt zur<br />
spezifischen Funktion innerhalb des Modul geführt werden.<br />
C. Schnellzugriffe – startet entweder die Projektorganisation, die Adressen-, Dokumentenverwaltung<br />
oder Hilfestellungen (Handbuch, Neuerungen und Musterausdrucke).<br />
D. Konfiguration / Information – enthält Funktionen zum direkten Öffnen des Infocenters, der<br />
Fernwartung, der Produktaktivierung oder der Freischaltung bereit. Zusätzlich stehen Ihnen<br />
FAQ - häufige Fragen zur Verfügung (Onlineverbindung erforderlich).<br />
E. Neuigkeiten – bietet Ihnen aktuelle Informationen zu Ihrem BECHMANN AVA-System, z.B.:<br />
Messe- und Schulungstermine und Wissenswertes rund um Ihre BECHMANN AVA. Für die<br />
Nutzung der entsprechenden Links ist eine Onlineverbindung mit Ihrem Standardbrowser<br />
erforderlich.<br />
Alternativ zum neuen Startmenü können Sie direkt über die Projektorganisation in die einzelnen<br />
BECHMANN-Module einsteigen. Aktivieren Sie hierzu das Kontrollkästchen „nicht mehr anzeigen<br />
(Projektorganisation direkt starten, siehe Bereich )“. Anschließend startet die Projektorganisation<br />
mit dem Register „Module“. Von hier aus können Sie die jeweiligen Programm-Module<br />
direkt starten.<br />
Um wieder in das deaktivierte Startmenü zu gelangen, klicken Sie in dem Register „Module“ auf das<br />
Symbol „Startmenü“. Damit das Startmenü grundsätzlich wieder eingeschaltet wird, deaktivieren<br />
Sie im Startmenü das Kontrollkästchen „nicht mehr anzeigen (Projektorganisation direkt starten)“<br />
im Bereich . Danach startet Ihr BECHMANN AVA-System standardmäßig mit dem Startmenü.<br />
Register: Module | Befehlsgruppe: Home | Symbol: Startmenü<br />
Seite 34
Beispielaufgabe „Preisspiegel auswerten“<br />
In dem nachfolgenden Beispiel „Preisspiegel auswerten“ (siehe Bereich ) nehmen wir Sie an<br />
die Hand und zeigen Ihnen, wie Sie durch den Aufruf an die entsprechende Programm-Funktion<br />
geführt werden.<br />
Funktionsaufruf:<br />
„Preisspiegel auswerten“<br />
<br />
Projekt mit<br />
entsprechendem<br />
LV auswählen<br />
<br />
Angebotsprüfung wird<br />
automatisch mit den<br />
Druckoptionen geöffnet<br />
<br />
TIPP: Neues Projekt / Projekthierarchie anlegen<br />
Sollte Ihr gewünschtes Projekt bzw. Ihre Projekthierarchie noch nicht zur Auswahl stehen, können<br />
Sie das Projekt bzw. die Hierarchiestruktur direkt in dem Auswahlfenster anlegen (siehe<br />
roten Rahmen in der oberen Symbolleiste) und anschließend mit der Auswahl fortfahren. Zur<br />
übersichtlicheren Aufteilung können Sie Ihre Bauvorhaben z.B. in Regionen: Nord, Süd,etc. oder<br />
in Planungsschwerpunkte wie: Hochbau, Tiefbau, TGA, etc. gliedern.<br />
Seite 35
Die BECHMANN AVA – Oberfläche<br />
Die BECHMANN AVA orientiert sich an den allgemeinen Windows-Standards. Am Beispiel des<br />
LV-Fensters werden die grundlegenden Funktionen kurz vorgestellt. Für die Handhabung der<br />
BECHMANN AVA setzen wir den Umgang mit Hierarchie-Strukturen und Windows-Kenntnissen<br />
voraus.<br />
Die BECHMANN AVA – Multifunktionsleiste<br />
Die BECHMANN AVA präsentiert sich mit der Multifunktionsleiste kurz „Ribbon“ (englisch für<br />
Band) genannt, wie in den Microsoft-Standardprogrammen unter Windows 7 und der Microsoft-<br />
Office-Suite 2010.<br />
Wie ist Ribbon aufgebaut?<br />
Ribbon (das „Band“) verfügt über keine Menüleiste sondern eine sogenannte Multifunktionsleiste.<br />
Die jeweiligen Befehle und Funktionen sind in Registern und Befehlsgruppen zusammengefasst.<br />
Schaltfläche „Datei“<br />
Titelleiste mit der Symbolleiste für den Schnellzugriff<br />
Register<br />
ff<br />
ff<br />
ff<br />
Befehlsgruppen<br />
Die Symbolleiste für den Schnellzugriff ist eine anpassbare Symbolleiste. Diese enthält eine<br />
Reihe von Befehlen welche von der angezeigten Registerkarte unabhängig sind.<br />
In Registern werden einzelne Aufgabenbereiche zusammengefasst. Zum Beispiel im Register<br />
Import stehen alle Befehle zu den verschiedenen Import-Möglichkeiten zur Verfügung: GAEB,<br />
DATANORM, HeinzeBauOffice, ZVEH, etc.<br />
Die Befehlsgruppen fassen verschiedene Befehle mit ähnlicher Funktion in einer übersichtlichen<br />
Darstellung zusammen. Beispielsweise finden Sie in der Gruppe „Reports“ alle Befehle<br />
zum Drucken wie Drucken LV, Übersicht oder Schnelldruck-LV.<br />
Um zwischen den einzelnen Registern der Multifunktionsleiste schnell hin und her zu blättern,<br />
Seite 36
können Sie am Mausrad drehen. Durch Drehen des Rads wechseln Sie zwischen den einzelnen<br />
Registern zum Beispiel AVA / Daten / Import / Export / Ansicht / Module hin und her.<br />
Das Rad nach unten rollen blättert vorwärts:<br />
Das Rad nach oben rollen blättert rückwärts:<br />
AVA / Daten / Import / … / …<br />
Import / Daten / AVA / … / …<br />
Mit der Schaltfläche „Datei“ (links oben) legen Sie bei Bedarf ein neues Projekt oder LV an, speichern<br />
LV-Grunddaten, Drucken oder Löschen Projekte. Auf der rechten Seite werden die zu letzt<br />
geöffneten Arbeiten angezeigt. Um diese zu öffnen, klicken Sie diese mit der Maus an.<br />
Grundfunktionen in der Multifunktionsleiste<br />
ff<br />
Schaltflächen mit einem kleinen Pfeil nach unten können durch Anklicken aufgeklappt werden.<br />
In dem aufgeklappten Menü stehen weitere Befehlsoptionen zur Verfügung.<br />
Seite 37
ff<br />
Zum Anzeigen der ShortCuts drücken Sie die „Alt-Taste“. Im Anwendungsfenster werden<br />
die sogenannten Zugriffstasten in der Multifunktionsleiste sowie in der Symbolleiste für den<br />
Schnellzugriff angezeigt.<br />
Multifunktionsleiste minimieren<br />
Zum Verkleinern der Register innerhalb der Multifunktionsleiste wählen Sie im Kontextmenü<br />
(rechte Maustaste) der Multifunktionsleiste den Befehl „Multifunktionsleiste minimieren“.<br />
Um die Leiste später wieder in voller Größe anzuzeigen, wählen Sie erneut den Befehl „Multifunktionsleiste<br />
minimieren“. Die Funktion wird damit deaktiviert.<br />
Aufbau der Register<br />
Die Register in den einzelnen Modulen der BECHMANN AVA setzen sich aufgabenorientiert zusammen.<br />
Zum Beispiel in der LV-Bearbeitung der AVA:<br />
ff<br />
ff<br />
ff<br />
ff<br />
Das erste Register »LV« enthält Befehle zur direkten Positionsbearbeitung.<br />
In den Registern »Daten, Import und Export« finden Sie Befehlsgruppen, die sich auf das<br />
gesamte Projekt auswirken.<br />
Über das Register »Ansicht« werden beispielsweise die Langtexte zur Position angezeigt, oder<br />
die Positionen nach Kostengruppe (DIN, AKS, freie KG) sortiert, Positionen farbig markiert<br />
oder auch die Tabelle aktualisiert.<br />
Im Register »Module« öffnen bzw. wechseln Sie zu den weiteren Modulen von BECHMANN AVA,<br />
ohne das aktuelle Modul zu schließen.<br />
Seite 38
Schnellzugriff anpassen<br />
Der Schnellzugriff wird wahlweise über<br />
die Schaltfläche „Symbolleiste für den<br />
Schnellzugriff anpassen“ oder mit einem<br />
Klick der rechten Maustaste in die Multifunktionsleiste<br />
geöffnet. In der Dialogbox<br />
„Anpassen“ wählen Sie die benötigten<br />
Befehle bzw. Funktionen aus.<br />
Um die Symbolleiste für den Schnellzugriff<br />
unter die Multifunktionsleiste zu<br />
verschieben, aktivieren Sie den Menübefehl<br />
„Symbolleiste für den Schnellzugriff<br />
unterhalb der Multifunktionsleiste<br />
anzeigen“ in der Dialogbox „Anpassen“.<br />
Wahlweise können Sie den Befehl auch über das Kontextmenü (rechte Maustaste) der<br />
Multifunktionsleiste aktivieren.<br />
Um die Symbolleiste wieder nach oben zu verschieben, wählen Sie den Befehl „Symbolleiste<br />
für den Schnellzugriff über der Multifunktionsleiste anzeigen“.<br />
Auf den beiden nachfolgenden Doppelseiten finden Sie eine Auflistung der Befehlsgruppen mit<br />
den enthaltenen Befehlen der Register „AVA“ aus dem Startfenster der AVA und „LV“ aus der<br />
LV-Bearbeitung.<br />
Seite 39
Beispiel »Register AVA«<br />
1 2 3 4 5<br />
1<br />
Projekt<br />
ff<br />
Projekt Neu<br />
ff<br />
Projekt-LVs kopieren<br />
ff<br />
Projektdaten<br />
…Projektdaten ändern<br />
…Projektkosten aktualisieren<br />
…Projekt-Übersicht<br />
…Projekt/LV-Übersicht<br />
…Projekt/LV-Summen<br />
…Nachträge zu Projekt<br />
…Projekt löschen (alle Module)<br />
3<br />
4<br />
5<br />
6<br />
Positionen<br />
ff<br />
ff<br />
LV-Positionen<br />
Stammtexte<br />
Vergabe<br />
ff<br />
Angebotsprüfung<br />
Abrechnung<br />
ff<br />
Rechnungsprüfung<br />
Bearbeiten<br />
2<br />
LV<br />
ff<br />
ff<br />
ff<br />
Neues LV<br />
…LV neu<br />
…LV-Lose anlegen für Losvergabe<br />
LV kopieren<br />
LV-Grunddaten<br />
…LV-Nr./Gliederung ändern<br />
…Deckblatt<br />
…Endtext<br />
…LVs löschen<br />
…Löschen aller LVs zu Projekt<br />
…Schriftart / Textbreite allg. ändern<br />
…Allgemeine LV-Einstellungen<br />
ff<br />
ff<br />
ff<br />
Suchen<br />
Filter<br />
…Projektfilter nach Nummer<br />
…Strukturfilter<br />
Löschen<br />
…LVs löschen<br />
…Löschen aller LVs zu Projekt<br />
…Projekt löschen (alle Module)<br />
…Deckblatt löschen<br />
…Endtext löschen<br />
…Alle eingefrorenen LVs zu Projekt<br />
ff<br />
GAEB-Einlesen<br />
…GAEB … DA 81/82/83<br />
…GAEB … DA 84<br />
…GAEB … DA 86<br />
Seite 40
6 7 8<br />
7 Reports<br />
ff<br />
ff<br />
ff<br />
ff<br />
Drucken Projektdaten<br />
Drucken LV...<br />
Projektlisten / Summen<br />
…Projekt-Übersicht<br />
…Projekt/LV-Übersicht<br />
…Projekt/LV-Summen<br />
…Projektadressen<br />
…Bieteradressen<br />
…Submissionsliste mit LV-Bieteradr…<br />
…und weitere<br />
Kosten-Fortschreibung<br />
8<br />
Extras<br />
ff<br />
ff<br />
Termin- und Notizverwaltung<br />
…Notiz zum Projekt<br />
…Bearbeitungsnotiz/Mängel z. Projekt<br />
…Allg. Notiz<br />
Eingangszahlungen erfassen<br />
Seite 41
Beispiel »Register LV«<br />
1 2 3<br />
1<br />
2<br />
Grundwerte<br />
ff<br />
ff<br />
ff<br />
ff<br />
Projekt neu<br />
Projekte/LVs<br />
LV neu<br />
LV-Daten<br />
…LV-Grundwerte / Deckblatt<br />
…LV-Nr./Gliederung ändern<br />
LV-Positionen neu<br />
ff<br />
TextQuellen<br />
ff<br />
Neu weiter<br />
ff<br />
ff<br />
Titel neu<br />
…Hierarchie 1<br />
…Hierarchie 2<br />
…Hierarchie 3<br />
…Hierarchie 4<br />
…Hierarchie 5<br />
Neue Position<br />
…Freie Vorbemerkung<br />
…Freie Position<br />
…Zuschlagsposition<br />
…Stammtexte kopieren<br />
…LV-Pos. kopieren<br />
…und weitere<br />
3<br />
Positionen<br />
ff<br />
Langform<br />
ff<br />
Langtext<br />
ff<br />
Massenberechnung<br />
ff<br />
ff<br />
ff<br />
ff<br />
Position ändern<br />
…Hierarchie-Nr./Bez. ändern<br />
…Pos.Nr. ändern<br />
…Langform d. Position<br />
…Markiere alle Pos.<br />
…Markiere Hierachie<br />
…und weitere<br />
Zuweisung<br />
…Typwahl - Pos-Art nach GAEB<br />
…DIN/AKS-Wahl<br />
…Dim-Wahl<br />
…Preis-Wahl<br />
…Hierarchie als<br />
…Grund-/Alternativaus…<br />
…und weitere<br />
Kalkulation der Preisliste<br />
Stammtexte<br />
…Stammtexte öffnen<br />
…Stammtexte als Kopiequelle<br />
…Preis-Wahl<br />
…und weitere<br />
Seite 42
4 5 6 7<br />
4 Vergabe<br />
7<br />
5<br />
6<br />
ff<br />
Angebote<br />
Abrechnung<br />
ff<br />
Rechnungsprüfung<br />
Bearbeiten<br />
ff<br />
ff<br />
ff<br />
ff<br />
ff<br />
Suchen<br />
…Suche / Ersetze<br />
…Weitersuchen<br />
…Gehe zu Pos.<br />
…Langtextsuche über Pos.<br />
…und weitere<br />
Kopieren<br />
…Kopieren<br />
…Hier. Kopieren<br />
…Teil-LV speichern unter<br />
…LV Kopieren<br />
Löschen<br />
…Positionen löschen<br />
…Lösche alle ‚Enthält‘-Positionen<br />
…Hier. Löschen<br />
…und weitere<br />
Ausschneiden<br />
…Auschneiden<br />
…Hier. Ausschneiden<br />
Einfügen<br />
Reports<br />
ff<br />
Drucken LV<br />
ff<br />
ff<br />
ff<br />
ff<br />
ff<br />
Schnelldruck LV<br />
…Positionsübersicht<br />
…Seitenvorschau Positionsübers.<br />
…Nachträge zu LV<br />
…Schnelldruck Massensplitting<br />
Formular-Schnelldrucke<br />
…Verzeichnis verw. STLB/SLTK-LBs<br />
…EFB-Preis 2 Blankett<br />
…EFB-Preis 2 Kalkualtionspreise<br />
…Submissonsliste LV Bieteradresse<br />
…Formulardruck Verlag Weise<br />
Diagramm<br />
Preisanteile…<br />
Übersicht…<br />
Seite 43
BECHMANN AVA – Grundfunktionen<br />
Die BECHMANN AVA verfügt über eine Reihe von Standardfunktionen wie Sie sie bereits aus<br />
Windows kennen. Diese Grundfunktionen stehen Ihnen durchgängig in der BECHMANN AVA zur<br />
Verfügung.<br />
Projekt-Nummer automatisch vervollständigen<br />
Wird ein neues Projekt angelegt, kann die Projekt-Nummer automatisch erstellt werden. Hierzu<br />
klicken Sie rechts neben dem Eingabefeld „Projekt-Nr“ auf die Symbolschaltfläche „Projekt-Nr.<br />
generieren / vervollständigen“ (Pfeil nach rechts).<br />
Die automatische Projektnummer wird nach folgenden Kriterien erstellt:<br />
ff<br />
ff<br />
Sie geben keinen Wert vor – das System geht zum untersten Eintrag zum Beispiel ZV-2010<br />
und vergibt jetzt die nächst höhere Ziffer, in unserem Beispiel die ZV-2011.<br />
Sie lassen die Projektnummer vervollständigen – Sie vergeben die Projektnummer 5 und<br />
klicken jetzt auf die Symbolschaltfläche „Projekt-Nr. generieren / vervollständigen“. Existiert<br />
noch kein Projekt mit der Nummer 5, wird die Projektnummer automatisch mit der Nummer<br />
50000001 vervollständigt. Ist die Nummer 5 bereits vorhanden, vergibt das System die nächst<br />
höhere Nummer z.B die 6.<br />
Suchen und Ersetzen<br />
ff<br />
ff<br />
In den einzelnen Anwendungsfenstern der BECHMANN AVA finden Sie verschiedene Suchfunktionen.<br />
Die Schnellsuche finden Sie in allen<br />
Anwendungsfenstern als Eingabefeld in der Befehlsgruppe<br />
„Bearbeiten“. Der eingegebene<br />
Suchtext wird automatisch in der jeweils aktiven<br />
Spalte gesucht. Möchten Sie nach einer Positions-<br />
Nummer (Pos.Nr.) suchen, muss der Cursor in der<br />
Spalte Pos.Nr. stehen. Der Cursor springt automatisch<br />
auf das erste Suchergebnis. Sollen weitere Suchergebnisse angezeigt werden, klicken<br />
Sie auf die Symbolschaltfläche „Suchen“ oder die Funktionstaste „F3“.<br />
Möchten Sie alle Suchergebnisse mit einem anderen Wert ersetzen, tragen Sie einfach in die<br />
Zeile „Ersetzen“ den gewünschten Wert ein. Ist es z. B. notwendig, alle Positionen des Typ<br />
NNN mit dem Typ ANN zu ersetzen, tragen Sie in die Zeile „Suchen nach“ den Wert „NNN“<br />
ein und in die Zeile „ersetzen“ mit „ANN“. Drücken Sie anschließend die Taste „Alle ersetzen“.<br />
Seite 44
Drag & Drop<br />
Ein Beispiel für die Verwendung von Drag & Drop ist das Verschieben von Positionen innerhalb<br />
eines LV´s. Die zu verschiebenden Positionen werden komplett markiert<br />
und der Mauspfeil so angesetzt, dass wie nebenstehend abgebildet ein<br />
Plus erscheint. Halten Sie beim Verschieben die linke Maustaste gedrückt<br />
und lassen Sie erst dann wieder los, wenn der Mauspfeil an der richtigen<br />
Position steht. Die Positionen werden jetzt an der neuen Position eingefügt.<br />
Kontextmenü<br />
Kontextmenüs sind mit ihren Befehlen der jeweiligen Programmsituation angepasst. Klicken Sie<br />
das Objekt mit der rechten Maustaste an. Das Kontextmenü öffnet sich mit den hier verfügbaren<br />
Befehlen.<br />
Seite 45
Tabellenansicht individuell definieren<br />
Die Tabellenansichten in der BECHMANN AVA können Sie individuell anpassen: Breite, Reihenfolge<br />
sowie das Spaltenformat, Sie können Spalten auch komplett ausblenden. Die Einstellungen werden<br />
für jedes Modul der BECHMANN AVA gesondert eingestellt und abgespeichert.<br />
Tabellenansicht einstellen<br />
ff<br />
ff<br />
Ausgangspunkt ist ein geöffnetes Modul, das eine Tabelle enthält, zum Beispiel die LV-<br />
Bearbeitung.<br />
Wählen Sie im Register „Ansicht“ in der Befehlsgruppe „Positionsliste“ das Symbol „Tabelleneinstellungen“.<br />
ff<br />
ff<br />
ff<br />
ff<br />
In der folgenden Dialogbox greifen Sie wahlweise auf ein vordefiniertes Schema zurück oder<br />
Sie definieren ein individuelles Schema nach Ihren Anforderungen.<br />
Stellen Sie beispielsweise die „Schrift- oder Linienart“ und die „Farben“ des Datenblattes im<br />
mittleren Teil des Fensters ein. Klicken Sie dazu in der rechten Spalte den eingetragenen Wert<br />
an. Eine Drop-Down-Liste erscheint. Über die Pfeilschaltfläche öffnen Sie die zur Auswahl<br />
stehenden Schrift- und Linienarten sowie die Farben.<br />
Im unteren Teil erscheint ein kleiner Ausschnitt der Tabelle als Vorschau.<br />
In der letzten Zeile wählen Sie über die Pfeilschaltfläche aus, für welche Ansicht das Schema<br />
angewendet werden soll: Nur für dieses LV, für das aktuelle Modul oder für alle Module.<br />
Seite 46
ff<br />
ff<br />
Speichern Sie das zuvor erstellte Schema ab, indem Sie auf das Symbol „Speichern als…“<br />
klicken. Vergeben Sie einen eindeutigen Namen für das Schema und bestätigen mit der<br />
Schaltfläche „OK“. Die neu erstellte Tabellenansicht erscheint jetzt in der obersten Zeile als<br />
neues Schema.<br />
Um das neu erstellte Schema zu aktivieren, wählen Sie die Schaltfläche „Übernehmen“.<br />
Spalten ausblenden<br />
ff<br />
ff<br />
Wählen Sie im Register „Ansicht“ in der Befehlsgruppe „Positionsliste“ das Symbol „Datenfelder<br />
einstellen“.<br />
Entfernen Sie das Häkchen in der Spalte „Anzeigen“ bei den Spalten, die ausgeblendet<br />
werden sollen.<br />
Spaltenreihenfolge ändern<br />
ff<br />
Oder:<br />
ff<br />
ff<br />
Klicken Sie auf die Spaltenüberschrift und ziehen diese mit gedrückter Maustaste an die<br />
gewünschte Position.<br />
Wählen Sie im Register „Ansicht“ in der Befehlsgruppe<br />
„Positionsliste“ das Symbol „Datenfelder<br />
einstellen“.<br />
Markieren Sie die zu verschiebende Spalte und<br />
ändern mit den zwei Pfeilschaltflächen (unten links)<br />
den neuen Stanort der Spalte.<br />
Spaltenbreite ändern<br />
Positionieren Sie den Cursor in der Spaltenüberschrift auf den Spaltenrand und ziehen mit<br />
gedrückter Maustaste die Spalte in die gewünschte Breite.<br />
Individuelle Spaltenänderungen<br />
Individuelle Spaltenreihenfolgen und -bezeichnungen können nun ‚userspezifisch‘ gespeichert<br />
werden. Diese „userspezifische“ Einstellung ist im Netzwerk nur unter dieser Anmeldung vorhanden.<br />
Jeder User kann sich seine eigenen Einstellungen definieren.<br />
Um die Spaltenreihenfolge bzw. -bezeichnung zu ändern, öffnen Sie die Dialogbox „Konfigurations-<br />
Dialog für Datenfelder“.<br />
Register: Daten | Befehlsgruppe: Dienste | Symbol: Optionen >> Datenfelder einstellen<br />
Seite 47
Tabellenspalten verschieben<br />
Ähnlich wie in einer Tabellenkalkulation können Sie die Tabellenspalten in den Modulen der<br />
BECHMANN AVA verschieben.<br />
ff<br />
ff<br />
Klicken Sie auf den Spaltenkopf der zu verschiebenden Spalte und<br />
verschieben diese auf die neue Position.<br />
Der graue Strich in der Spaltentrennung zeigt die neue Position<br />
der Spalte an.<br />
Schloss in einer Tabelle setzen<br />
Sie können ähnlich wie in einer Tabellenkalkulation die Tabellenansichten in den BECHMANN AVA-<br />
Modulen zusätzlich mit einem Schloss versehen, so dass diese Spalten fixiert sind. Wird beispielsweise<br />
die Spalte Pos.Nr. mittels eines Schlosses fixiert, bleibt diese immer im Sichtbereich, ganz<br />
gleich wie weit Sie nach rechts scrollen.<br />
Sie möchten zum Beispiel in der LV-Bearbeitung die Pos.Nr. in der Ansicht fixieren:<br />
ff<br />
ff<br />
ff<br />
Ausgangspunkt ist die Tabellenansicht der LV-Bearbeitung.<br />
Fahren Sie mit dem Cursor über die Spaltenbegrenzungen,<br />
bis ein kleines Schloss erscheint.<br />
Mit gedrückter (linker) Maustaste verschieben Sie jetzt das Schloss<br />
zwischen die Spalte Pos.Nr und Typ. Wenn das Schloss eingerastet ist, lassen Sie die Maustaste<br />
wieder los.<br />
Alle Spalten, die nun rechts von der Pos.Nr. stehen, werden beim Scrollen verschoben. Die Spalte<br />
Pos.Nr. hingegen bleibt immer im Sichtfeld.<br />
Datensicherheit<br />
Die BECHMANN AVA verfügt über separate Datensicherungsroutinen. Das Reorganisieren von<br />
Datenbeständen kann unter speziellen Umständen erforderlich sein.<br />
Datensicherung<br />
Die Datensicherung der einzelnen Module innerhalb der BECHMANN AVA wird in der jeweiligen<br />
Anwendung gestartet. Sie finden die Datensicherung in der Multifunktionsleiste in den Registern<br />
„Import / Export“.<br />
Grundsätzlich stehen verschiedene Sicherungsvarianten zur Verfügung:<br />
Seite 48
f f<br />
f f<br />
f f<br />
„Gesamtes Projekt“ sichert alle erfassten Daten der ausgewählten Projekte.<br />
„Teilsicherung AVA-LV“ sichert einzelne LV‘s inklusive der dazugehörigen<br />
Angebots- und Rechnungsprüfung aus einem Projekt.<br />
„Teilsicherung Kostenplanung“ sichert einzelne Schätzungsphasen aus einem Projekt.<br />
Modulspezifische Datensicherungen müssen für den Adress-Manager sowie den Listgenerator<br />
erstellt werden. Diese werden weder bei der Teilsicherung noch dem gesamten Projekt archiviert.<br />
Wichtig: Bei einem Rechner- / Serverwechsel sollten grundsätzlich…<br />
ff<br />
ff<br />
ff<br />
ff<br />
ff<br />
alle Projekte als Gesamtsicherung<br />
die Adressdateien<br />
eigene Drucklisten und -köpfe<br />
Stammtexte<br />
Elementkatalog gesichert werden.<br />
Alternativ können Sie über den Windows-Explorer auch den kompletten Daten-Ordner mit allen<br />
enthaltenen Unterordnern archivieren. Diesen finden Sie bei einer Standard-Installation z.B.<br />
unter: C:\BECHMANN.AVA.<br />
Datensicherung anlegen bzw. zurücksichern<br />
Die Datensicherung finden Sie in der Multifunktionsleiste in den Registern „Import / Export“.<br />
Beispiel:<br />
Zum Sichern der Daten:<br />
ff<br />
AVA - Projekt Export | Datensicherung | Sichern Projekte<br />
ff<br />
AVA - LV: Export | Datensicherung | Sichern LVs (mit Angeboten u. RP)<br />
Zum Zurücklesen der gesicherten Daten:<br />
ff<br />
AVA - Projekt Import | Datensicherung | Projekte rücksichern<br />
ff<br />
AVA - LV: Import | Datensicherung |<br />
LVs (mit Angeboten u. RP) rücksichern<br />
Seite 49
Datenreparatur und Reorganisation<br />
Tauchen während der Bearbeitung Probleme auf oder sind Daten zur Bearbeitung gesperrt, obwohl<br />
kein Mitarbeiter die Daten geöffnet hat, können die entsprechenden Dateien reorganisiert, bzw.<br />
die Sperrkennzeichen gelöscht werden.<br />
Im Register „Daten“ finden Sie in der Befehlsgruppe „Datenbank / Sperrkennzeichen“ die<br />
Funktionen um Sperrkennzeichen zu löschen oder die Datenbank zu reorganisieren.<br />
Sicherheitseinstellungen in der AVA<br />
Um eine temporäre Sicherheitskopie anzulegen, können in der AVA für die LV-Bearbeitung Sicherheitsoptionen<br />
gesetzt werden. Öffnen Sie dazu über die Schaltfläche „Datei“ (links oben im<br />
Anwendungsfenster) den Menübefehl „Optionen“. Im Dialogfenster „Einstellungen“ öffnen Sie<br />
den Reiter „Sicherheit“ und aktivieren die entsprechenden Kontrollkästchen.<br />
Die Sicherheitskopie kann nur während der LV-Bearbeitung im Register „Daten“ in der Befehlsgruppe<br />
„Datenbank/Sperrung“ mit dem Symbol „Wiederherstellen LV…“ zurückgeholt bzw. wieder<br />
hergestellt werden. Dabei wird der aktuelle Bearbeitungsstand überschrieben.<br />
Ist das Kontrollkästchen „beim Löschen der letzten Sicherungskopien den Papierkorb benutzen“<br />
aktiviert, wird die letzte Sicherungskopie in den Windows Papierkorb verschoben. Soll aus dem<br />
Papierkorb eine Datei wiederhergestellt werden, überprüfen Sie den Datenpfad (im Windows-<br />
Papierkorb in der Spalte „Ursprung“) ob diese wieder im Datenordner der BECHMANN AVA zur<br />
Verfügung steht. Gegebenenfalls muss die Datei manuell in den Herkunftsordner verschoben<br />
werden.<br />
Seite 50
Erste Schritte<br />
Die „Ersten Schritte“ führen Sie auf direktem Weg zu Ihrem ersten Projekt und LV inklusive<br />
Druck und GAEB-Ausgabe. Ausgangsbasis ist das geöffnete Startmenü. Folgen Sie einfach den<br />
einzelnen Schritten:<br />
ff<br />
ff<br />
ff<br />
ff<br />
ff<br />
Schritt 1: Projekt anlegen / auswählen<br />
Schritt 2: LV anlegen<br />
Schritt 3: Positionen einfügen<br />
Schritt 4: LV drucken<br />
Schritt 5: LV als GAEB ausgeben<br />
Seite 51
Schritt 1: Projekt anlegen / auswählen<br />
Ein „Projekt“ umfasst alle Phasen Ihres Bauvorhabens zusammen. Innerhalb eines Projektes<br />
haben Sie Zugriff auf die einzelnen Arbeitsschritte innerhalb dieses Bauvorhabens: vom Anlegen<br />
der Projektdaten bis zur Kostenkontrolle. Starten Sie die Aufgabe mit dem Befehl „Neue Ausschreibung<br />
erstellen“ (siehe Bereich ).<br />
<br />
<br />
Startmenü | Bereich: Aufgaben | Befehl: Neue Ausschreibung erstellen<br />
In der nachfolgenden Dialogbox „Projektauswahl“ legen Sie über das Symbol „Neues Projekt“<br />
das Projekt an (bzw. wählen ein vorhandenes Projekt aus). Siehe Bereich .<br />
<br />
<br />
Hierzu vergeben Sie in dem Anwendungsfenster „Projekt anlegen“ eine eindeutige Projektnummer<br />
und -bezeichnung (siehe Bereich ).<br />
Seite 52
Mit dem Symbol „Übernehmen und Beenden“ (siehe Bereich ) wird das Projekt angelegt. Anschließend<br />
markieren Sie das Projekt in der Hierarchie-Übersicht der Dialogbox „Projektauswahl“<br />
und bestätigen die Projektauswahl mit „OK“ (siehe Bereich ).<br />
Seite 53
Schritt 2: LV anlegen<br />
Grunddaten erfassen<br />
In dem Leistungsverzeichnis (LV) werden die Gewerke / LBs innerhalb eines zuvor definierten<br />
Projektes für die weitere Bearbeitung strukturiert.<br />
Register: AVA | Befehlsgruppe: Projekt | Symbol: Neues LV<br />
Um ein LV eindeutig zu benennen, müssen die LV-Nummer und -Bezeichnung vergeben werden:<br />
ff<br />
ff<br />
Die „LV-Nummer“ darf maximal 20 Zeichen lang sein. Für den GAEB-Austausch Stand 90 und<br />
2000 sind lediglich acht Stellen erlaubt.<br />
Die „LV-Bezeichnung“ darf maximal 60 Zeichen pro Zeile enthalten. Wir empfehlen die Bezeichnung<br />
kurz und informativ (30 - 40 Zeichen) zu halten.<br />
Seite 54
Gliederung / OZ-Maske<br />
Im nächsten Schritt wird die LV-Gliederung (OZ-Maske) für den späteren GAEB-Austausch definiert.<br />
Die LV-Gliederung kann wahlweise nach „REB“ (z.B. Import von Massenansätzen, häufig<br />
verwendet im Tiefbau) oder individuell nach „LV“ mit Los, Bauteil, LB, Untergewerk oder Untertitel<br />
(z.B. im Hoch- oder Ingenieurbau) angelegt werden.<br />
Deckblatt / Endtext anlegen<br />
Jetzt wird das Deckblatt und ggf. der Endtext angelegt. Das Deckblatt kann neben der Überschrift<br />
mit der LV-Bezeichnung die Bezeichnung des Bauvorhabens, die Adressen des Bauherrn und<br />
Architekten sowie die LV-Summe (Netto, MwSt., Brutto) enthalten.<br />
Im Reiter „Deckblatt“ erfassen Sie das Deckblatt zum LV, bzw. wählen ein bereits bestehendes<br />
Deckblatt aus.<br />
Ein neues Deckblatt legen Sie im Reiter „Deckblatt“ mit einem Doppelklick in das weiße Feld an.<br />
Es öffnet sich der Texteditor der BECHMANN AVA. Wenn Sie über ein Deckblatt z.B. im Word-<br />
Format verfügen, können Sie dieses mit dem Menübefehl „Datei >> Öffnen“ öffnen und in den<br />
Texteditor einfügen.<br />
Seite 55
Das fertige Deckblatt speichern Sie mit dem Menü „Datei >> Speichern“. Das Deckblatt wird<br />
als „BP3AT-Datei“ mit der LV-Nr. als Dateinamen im Datenordner …\AUS\ATX abgespeichert.<br />
Detailinfos zur Handhabung des Texteditors der BECHMANN AVA entnehmen Sie dem Handbuch<br />
im Kapitel „Modulübergreifende Funktionen - Texteditor“.<br />
Den Endtext hinterlegen Sie im Reiter „Endtext“. Verfahren Sie hier, wie unter dem Reiter „Deckblatt“<br />
beschrieben. Der Endtext wird im BECHMANN AVA-Daten-Ordner …\AUS\ETX mit der<br />
Dateiendung *.BP3ET abgespeichert und nach der Zusammenstellung des LVs ausgedruckt.<br />
Seite 56
Schritt 3: Positionen einfügen<br />
Positionen können aus unterschiedlichen Textquellen in das LV eingefügt werden:<br />
ff<br />
ff<br />
ff<br />
ff<br />
ff<br />
ff<br />
ff<br />
freie Position / Vorbemerkung<br />
Stamm-LB (sirAdos, eigene Gewerke)<br />
Kopieren aus LV<br />
STLB-Bau Dynamische BauDaten<br />
STLB, STLK, StB-By<br />
Heinze BauOffice<br />
Datanorm<br />
Register: LV | Befehlsgruppe: LV-Positionen Neu | Symbol: TextQuellen<br />
Seite 57
Schritt 4: LV drucken<br />
Zum Ausdrucken der LV-Daten stehen zwei Druckverfahren zur Verfügung:<br />
ff<br />
ff<br />
Drucklisten, die über die Druckoptionen je nach Bedarf kombiniert und mit vordefinierten<br />
Kopfzeilen ausgestattet werden können.<br />
Schnelldrucklisten geben einen ‚schnellen‘ tabellenorientierten Ausdruck, ähnlich wie eine<br />
EXCEL-Liste. In der Seitenvorschau können zusätzlich Kopf- und Fußzeile definiert werden.<br />
Der Ausdruck erfolgt wahlweise als PDF-Dokument oder als Papierausdruck.<br />
Register: LV | Befehlsgruppe: Reports<br />
Fachliche<br />
Druckeinstellungen<br />
Allgemeine<br />
Druckeinstellungen<br />
Um die LV-Daten inklusive Inhaltsverzeichnis, Deckblatt, allg. Textbeschreibungen, etc. zu drucken,<br />
aktivieren Sie die entsprechenden Kontrollkästchen in den „fachlichen Druckeinstellungen“.<br />
Je nach Bedarf wählen Sie in den „allgemeinen Druckeinstellungen“ die Kopfzeile und / oder die<br />
gewünschte Druckliste. Um einen Eindruck über das Drucklayout einer Druckliste zu erhalten,<br />
klicken Sie in dem Auswahlfenster der Drucklisten auf die Symbolschaltfläche „Musterausdrucke“.<br />
Nachfolgend wird ein PDF-Dokument mit den Musterausdrucken geöffnet.<br />
Seite 58
Kopfzeile anlegen<br />
Ist aktuell noch keine Kopfzeile in der BECHMANN AVA hinterlegt, können Sie diese direkt über die<br />
Druckoptionen anlegen. Klicken Sie dazu auf die Schaltfläche „Druck-Kopf“ im unteren Bereich<br />
der „allgemeinen Druckeinstellungen.<br />
Innerhalb des Listgenerators platzieren Sie mit dem „Kopfzeilen-Assistenten“ Ihre Firmen- bzw.<br />
Unternehmensbezeichnung, Anschrift sowie Ihr Logo. Der „Kopfzeilen Assistent“ unterstützt Sie<br />
bei der Anordnung der Text- und Grafikelemente.<br />
Menü: Datei | Befehl: Kopfzeilen Assistent<br />
Seite 59
Druckvorschau<br />
In den Registern „Druckvorschau“ und „Export“ finden Sie über die einzelnen Befehlsgruppen<br />
verteilt Funktionen, um die Vorschau anzupassen, durch die Seiten zu blättern, ggf. Text auszuwählen<br />
bzw. zu suchen sowie den Druck als formatierten Text in andere Dateiformate zu exportieren.<br />
Die Funktionsaufrufe der neuen BECHMANN AVA-Druckvorschau orientieren sich dabei an den<br />
gängigen Symbolen aus den Microsoft Office Anwendungen.<br />
Die Reiter „Miniaturansicht“ und „Positionen“ am linken Rand des Anwendungsfensters ermöglichen<br />
ein schnelles Bewegen zwischen den einzelnen Seiten sowie ein direktes Ansteuern und<br />
Ändern der einzelnen Positionen oder Texte (Vorbemerkungen, Ausführungsbeschreibungen) im LV.<br />
Am unteren rechten Bildschirmrand kann mit Hilfe der Prozentanzeige die (Seiten-) Größe der<br />
Druckvorschau stufenlos ähnlich wie in den Microsoft Office-Anwendungen eingestellt werden.<br />
Seite 60
Schritt 5: LV als GAEB ausgeben<br />
Während der GAEB-Ausgabe werden die LV-Daten überprüft, ob diese den Regeln der gewählten<br />
GAEB-Norm entsprechen (diese Option kann auch vorab in der gleichen Befehlsgruppe gewählt<br />
werden).<br />
Werden im Ausgabeprotokoll einzelne Positionen angezeigt, müssen diese vor dem weiteren<br />
Export überprüft und ggf. korrigiert werden.<br />
Nach erfolgreicher GAEB-Prüfung werden die LV-Daten in die GAEB-Datei exportiert.<br />
Register: Export | Befehlsgruppe: GAEB ausgeben |<br />
Symbol: GAEB-Ausgabe LV DA 81/82/83<br />
Das nachfolgende Schema zeigt den GAEB-Datenaustausch zwischen der Planungs- und<br />
Ausführungsseite:<br />
Planung<br />
Ausführung<br />
Auftraggeber<br />
(Bauherr)<br />
Angebotsaufforderung<br />
X 8 3<br />
Bewerber<br />
Leistungsbeschreibung<br />
X 8 1<br />
Kostenanschlag<br />
X 8 2<br />
Angebotsabgabe<br />
X 8 4<br />
Bieter<br />
Architekt<br />
Fachingenieur<br />
Auftragserteilung<br />
X 8 6<br />
Auftragnehmer<br />
Seite 61
Arbeiten mit der Projektorganisation<br />
Alternativ zum neuen Startmenü können Sie direkt über die Projektorganisation in die einzelnen<br />
BECHMANN-Module einsteigen. Aktivieren Sie hierzu das Kontrollkästchen „nicht mehr anzeigen<br />
(Projektorganisation direkt starten)“. Anschließend startet die Projektorganisation mit dem<br />
Register „Module“. Von hier aus können Sie die jeweiligen Programm-Module direkt starten.<br />
Um wieder in das deaktivierte Startmenü zu gelangen, klicken Sie in dem Register „Module“<br />
auf das Symbol „Startmenü“. Damit das Startmenü grundsätzlich wieder eingeschaltet wird,<br />
deaktivieren Sie im Startmenü das Kontrollkästchen „nicht mehr anzeigen (Projektorganisation<br />
direkt starten)“. Danach startet Ihr BECHMANN AVA-System standardmäßig mit dem Startmenü.<br />
Register: Module | Befehlsgruppe: Home | Symbol: Startmenü<br />
Seite 62
BECHMANN + Partner <strong>GmbH</strong><br />
Alter Postweg 101 · 86159 Augsburg<br />
Fon +49 821 25759-0 · Fax +49 821 25759-99<br />
info@bechmann.de · www.bechmann.de<br />
die Software<br />
für alle<br />
die<br />
fundiert<br />
rechtssicher<br />
gezielt<br />
exakt<br />
effektiv<br />
Bau-Steine<br />
Bau-Planer<br />
Bau-Leistungen<br />
kalkulieren<br />
ausschreiben<br />
vergeben<br />
abrechnen<br />
kontrollieren