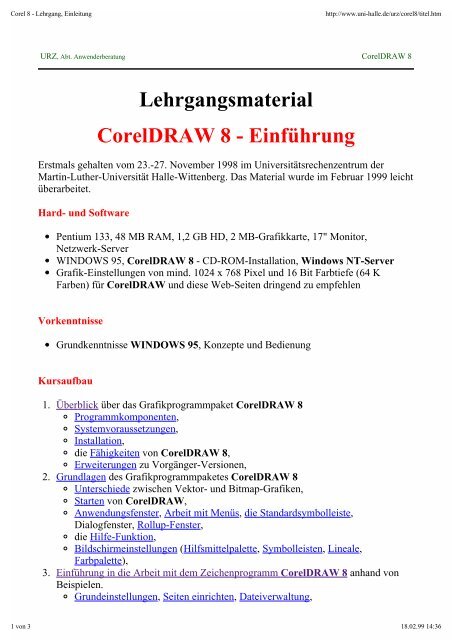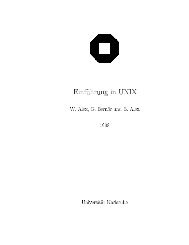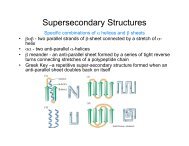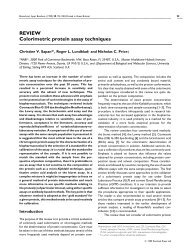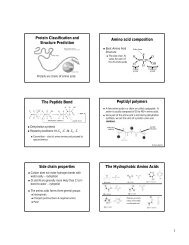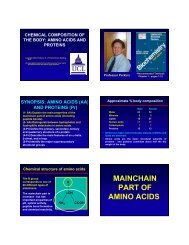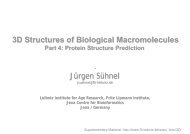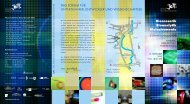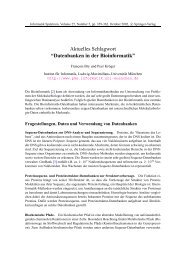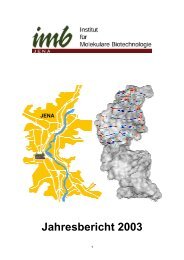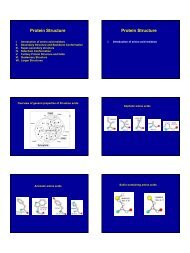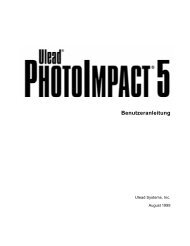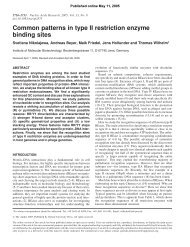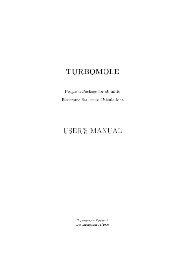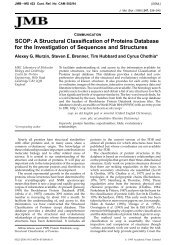Lehrgangsmaterial CorelDRAW 8 - Einführung
Lehrgangsmaterial CorelDRAW 8 - Einführung
Lehrgangsmaterial CorelDRAW 8 - Einführung
Erfolgreiche ePaper selbst erstellen
Machen Sie aus Ihren PDF Publikationen ein blätterbares Flipbook mit unserer einzigartigen Google optimierten e-Paper Software.
Corel 8 - Lehrgang, Einleitung<br />
http://www.uni-halle.de/urz/corel8/titel.htm<br />
URZ, Abt. Anwenderberatung <strong>CorelDRAW</strong> 8<br />
<strong>Lehrgangsmaterial</strong><br />
<strong>CorelDRAW</strong> 8 - <strong>Einführung</strong><br />
Erstmals gehalten vom 23.-27. November 1998 im Universitätsrechenzentrum der<br />
Martin-Luther-Universität Halle-Wittenberg. Das Material wurde im Februar 1999 leicht<br />
überarbeitet.<br />
Hard- und Software<br />
Pentium 133, 48 MB RAM, 1,2 GB HD, 2 MB-Grafikkarte, 17" Monitor,<br />
Netzwerk-Server<br />
WINDOWS 95, <strong>CorelDRAW</strong> 8 - CD-ROM-Installation, Windows NT-Server<br />
Grafik-Einstellungen von mind. 1024 x 768 Pixel und 16 Bit Farbtiefe (64 K<br />
Farben) für <strong>CorelDRAW</strong> und diese Web-Seiten dringend zu empfehlen<br />
Vorkenntnisse<br />
Grundkenntnisse WINDOWS 95, Konzepte und Bedienung<br />
Kursaufbau<br />
1. Überblick über das Grafikprogrammpaket <strong>CorelDRAW</strong> 8<br />
Programmkomponenten,<br />
Systemvoraussetzungen,<br />
Installation,<br />
die Fähigkeiten von <strong>CorelDRAW</strong> 8,<br />
Erweiterungen zu Vorgänger-Versionen,<br />
2. Grundlagen des Grafikprogrammpaketes <strong>CorelDRAW</strong> 8<br />
Unterschiede zwischen Vektor- und Bitmap-Grafiken,<br />
Starten von <strong>CorelDRAW</strong>,<br />
Anwendungsfenster, Arbeit mit Menüs, die Standardsymbolleiste,<br />
Dialogfenster, Rollup-Fenster,<br />
die Hilfe-Funktion,<br />
Bildschirmeinstellungen (Hilfsmittelpalette, Symbolleisten, Lineale,<br />
Farbpalette),<br />
3. <strong>Einführung</strong> in die Arbeit mit dem Zeichenprogramm <strong>CorelDRAW</strong> 8 anhand von<br />
Beispielen.<br />
Grundeinstellungen, Seiten einrichten, Dateiverwaltung,<br />
1 von 3 18.02.99 14:36
Corel 8 - Lehrgang, Einleitung<br />
http://www.uni-halle.de/urz/corel8/titel.htm<br />
Einrichtung von Hilfslinien,<br />
Erstellung einfacher Grafikobjekte wie Rechtecke, Ellipsen, Linien, Polygone,<br />
Kurven, Arbeit mit Maßlinien,<br />
Gruppieren, Kopieren, Klonen und Kombinieren von Objekten,<br />
Zuweisung von Umriß- und Füllattributen (Farbverläufe, Vektor- und<br />
Bitmap-Muster, fraktale Füllmuster),<br />
Arbeit mit Grafik- und Mengentexten,<br />
Einsatz von Spezialeffekten zur Objektgestaltung,<br />
4. Kurzeinführung in Corel Photo-PAINT<br />
Handhabung von Photo-PAINT, wie Anwendungsfenster, Standardsymbolleiste<br />
und Hilfsmittelleiste,<br />
Voraussetzungen der Bildbearbeitung,<br />
Dateiarbeit und Hinweise zum Scannen von Bildern,<br />
Größenveränderung von Bildern,<br />
Verbessern der Bildfarbe und der Bildqualität,<br />
5. Drucken mit <strong>CorelDRAW</strong>: Druckvorschau, Druckvorstufe und Drucken<br />
6. Grundlagen der Farbkorrektur<br />
Formalia<br />
Zeitraum: 5 Tage<br />
Zeiten: 8. 00 - 9. 30 , 10. 00 - 11. 30 , 13. 00 - 14. 00 , anschließend bis 15. 00 Möglichkeit zu<br />
eigenen Übungen.<br />
Bemerkungen zum Schriftstil<br />
Leider unterstützt HTML erst in den allerneusten Versionen verschiedene Schriftarten.<br />
Außerdem ist die Anzeige vom Browser abhängig, so daß ich nicht mit allzuviel<br />
Schriften arbeiten möchte.<br />
Normaler beschreibender Text ist in Web-Standardschtrift wie dieser verfaßt.<br />
Texte am Bildschirm (Menüs, Fenstertitel, Dialoge, Hilfsmittel) sind in Arial bzw.<br />
Helvetica.<br />
Variabler Text, also z. B. Eingaben des Nutzers und Auswahlen aus Listboxen sind<br />
in Standardschrift kursiv und fett.<br />
Zu drückende Tasten sind in eckigen Klammern mit ihrer Beschriftung<br />
gekennzeichnet, z. B. [Entf] für die Taste zum Löschen eines Zeichens.<br />
Handlungsabläufe, also z. B. der Gang durch Menüstrukturen sind durch einen<br />
Doppelwinkel "»" gekennzeichnet.<br />
Eigennamen von Softwareprodukten sind fett geschrieben.<br />
Wichtige Hervorhebungen etwas größer als normal.<br />
Der Text ist aus Lehrgangstext für Corel 6 von Fr. Stein entstanden, der mit<br />
WordPerfect geschrieben war. Wir hoffen, alle Änderungen zu Corel 8 "erwischt" und<br />
den Text wieder richtig formatiert zu haben.<br />
2 von 3 18.02.99 14:36
Corel 8 - Lehrgang, Einleitung<br />
http://www.uni-halle.de/urz/corel8/titel.htm<br />
An dieser Stelle möchte ich auch ganz herzlich Frau Westphal und Frau Schaffer für ihre<br />
aktive Unterstützung bei der Erstellung dieser Web-Seiten danken.<br />
© kehl@urz.uni-halle.de<br />
3 von 3 18.02.99 14:36
Corel 8 - Lehrgang, Überblick<br />
http://www.uni-halle.de/urz/corel8/ueberblick.htm<br />
URZ, Abt. Anwenderberatung <strong>CorelDRAW</strong> 8<br />
1. Überblick<br />
Als erstes möchte ich hier die offiziellen Web-Seiten von Corel und die Web-Seiten der<br />
Installations-CD angeben. An diesen Stellen werden sicherlich mehr Fragen beantwortet<br />
als ich es kann.<br />
Support für <strong>CorelDRAW</strong> 8<br />
Support-Dokumente für <strong>CorelDRAW</strong> 8<br />
Beschreibungen auf Installations-CD (Link geht nur vom Computerpool des URZ,<br />
von anderen Stellen bitte Datei "corel readme.html" auf der CD ansehen).<br />
1.1. Das Programmpaket <strong>CorelDRAW</strong> Graphics Suite 8<br />
Die <strong>CorelDRAW</strong> Graphics Suite 8 ist eine Sammlung von Grafik- und<br />
Hilfs-Programmen, dessen "Hauptprogramm" <strong>CorelDRAW</strong> 8 ist. Es sind reine 32-Bit<br />
Anwendungen für Microsoft Windows 95 und Windows NT 4.0.<br />
Ikone Programm Erläuterung<br />
<strong>CorelDRAW</strong><br />
Corel Photo-PAINT<br />
Corel DREAM 3D<br />
Corel OCR-TRACE<br />
vektor-orientiertes Zeichenprogramm mit<br />
Funktionen zur Textgestaltung<br />
Erstellung und Bearbeitung von Pixel-Grafiken,<br />
Retuschieren gescannter Bilder<br />
Modellierung dreidimensionaler Objekte und<br />
Rendering<br />
Vektorisierung von Pixelgrafiken und optische<br />
Texterkennung<br />
Corel SCRIPT-EDITOR Programmieren von Arbeitsschritten in<br />
<strong>CorelDRAW</strong> und Photo PAINT<br />
Corel CAPTURE<br />
Programm zur Erzeugung von Bildschirmabzügen<br />
Corel SCAN<br />
<strong>CorelDRAW</strong> 8 Setup<br />
Corel Uninstall<br />
Liesmich<br />
Programm zum Scannen und Nachbearbeiten der<br />
gescannten Bilder<br />
Installationsprogramm von Corel zum<br />
Nachinstallieren von Komponenten<br />
Programm zum vollständigen Deinstallieren von<br />
Corel 8<br />
die neuesten Informationen zu Hard- und<br />
1 von 5 18.02.99 14:28
Corel 8 - Lehrgang, Überblick<br />
http://www.uni-halle.de/urz/corel8/ueberblick.htm<br />
Softwareproblemen im HTML-Format<br />
1.2. Systemvoraussetzungen<br />
Hardware Minimum Optimal<br />
Computer<br />
PC mit Pentium-Prozessor und<br />
Windows 95<br />
Hauptspeicher 16 MB 64 MB<br />
PC mit Pentium-II Prozessor und<br />
Windows 95 oder Windows NT<br />
CD-ROM Double Speed 20fach oder schneller<br />
Festplatte 70 MB freier Speicher 300 MB + Speicher für<br />
Dokumente, Ultra-Wide-SCSI<br />
Grafikkarte Standard-VGA SVGA, 4 MB Video-RAM<br />
Monitor passend zur Grafikkarte 17" Monitor oder größer<br />
Maus IBM kompatibel IBM-kompatibel<br />
Drucker - Farbtintenstrahl, Farblaser > 600<br />
dpi Auflösung<br />
Sonstiges - Grafik-Tablett, Scanner,<br />
Digitalkamera<br />
1.3. Installation<br />
<strong>CorelDRAW</strong> 8 wird auf drei CD´s geliefert:<br />
CD-ROM Nr. 1<br />
Programmdateien<br />
<strong>CorelDRAW</strong>-Vorlagen<br />
Schriften, Symbole, Barcode-Schriftarten<br />
Muster und Füllungen<br />
Synonym-, Silbentrennungs-, und Rechtschreib-Wörterbücher<br />
CD-ROM Nr. 2<br />
Cliparts<br />
Dream 3D<br />
CD-ROM Nr. 3<br />
Fotos, Bitmaps<br />
Paint-Lernprogrammdateien<br />
verschiebbare Objekte<br />
3D-Modelle<br />
Muster und Füllungen<br />
Es können Teilkomponenten, Symbole, Schriften und Farbprofile von E/A-Geräten<br />
ausgewählt werden,<br />
2 von 5 18.02.99 14:28
Corel 8 - Lehrgang, Überblick<br />
http://www.uni-halle.de/urz/corel8/ueberblick.htm<br />
Installation von CD auf die Festplatte bzw. CD-Installation<br />
1. CD-ROM Nr. 1 in CD-Laufwerk einlegen, [cd-rom-laufwerk:]setup.exe aufrufen,<br />
2. Lizenzbedingungen bestätigen,<br />
3. Namen und Firmennamen bestätigen,<br />
4. Schlüsselnummer eingeben!<br />
5. Setup-Option wählen:<br />
a) Normales Setup (ca. 199 MB Platz auf Festplatte notwendig)<br />
b) Minimales Setup (ca. 81 MB auf Festplatte)<br />
c) Angepaßte Einrichtung (bis 226 MB notwendig)<br />
d) von CD-ROM Laufwerk für Variante a) bis c) ausführen, d. h. alle<br />
nichtveränderlichen Dateien verbleiben auf der CD-ROM, die dann bei Ausführung<br />
von <strong>CorelDRAW</strong> im Laufwerk liegen muß. Die CD kann auch auf eine Festplatte<br />
des Servers kopiert werden! (86 MB auf lokaler Festplatte für angepaßte<br />
Einsrichtung).<br />
6. Auswahl der Programm-Komponenten,<br />
7. Auswahl der Sprachunterstützung (Rechtschreibung, Grammatik, Thesaurus)<br />
8. Auswahl der zu installierenden Farbprofile,<br />
9. Auswahl der Schriften und Symbole,<br />
10. Abfrage des Zielverzeichnisses der Installation und des TEMP-Verzeichnisses,<br />
11. Cliparts (40.000) und Foto-CD (1.000 prof. Bilder) brauchen nicht installiert zu<br />
werden, stets unter [cd-rom-laufwerk:]\CLIPART\... bzw. \PHOTOPNT\...<br />
verfügbar,<br />
Es können über 1.000 TrueType-Schriften installiert werden.<br />
1. mit Hilfe der Option Anpassen oder Minimum bei der Installation,<br />
2. mit Windows 95 - Mitteln: Start » Einstellungen » Systemsteuerung »<br />
Schriftarten » Neue Schriftart installieren...<br />
3. mit Hilfe von Bitstream Font Navigator (im Paket enthalten),<br />
1.4 Fähigkeiten von <strong>CorelDRAW</strong> 8<br />
Thema<br />
Zeichnen<br />
Textverarbeitung<br />
Fähigkeiten<br />
Zuordnen von Umriß- und Füllattributen<br />
vielfältige Objektgestaltung<br />
schnelles Einfügen von vorgefertigten Objekten<br />
Bemaßung, Beschriftung von Konstruktionsobjekten<br />
Einbindung und Bearbeitung von Pixelbildern<br />
Schriften in versch. Schriftarten, -größen und -stilen<br />
über 1000 TrueType- und PostScript-Schriftarten<br />
3 von 5 18.02.99 14:28
Corel 8 - Lehrgang, Überblick<br />
http://www.uni-halle.de/urz/corel8/ueberblick.htm<br />
Effekte<br />
Farben<br />
Importfunktionen für Texte auf WordPerfect oder Word<br />
spaltenweiser Druck von Texten<br />
autom. Rechtschreibprüfung und Korrekturhilfe<br />
Erstellung mehrseitiger Dokumente<br />
Manipulation der Buchstaben wie Objekte möglich<br />
perspektivische Darstellung einzelner Objekte<br />
schnelle Objektverzerrung durch Änderung der Hülle<br />
Überführung eines Objektes in ein anderes mit Überblendung<br />
der Zwischenformen<br />
kalligrafische Effekte durch versch. Linienformen<br />
einfache Textausrichtung an Objekten<br />
Objektmaskierung zur Einpassung von Objekten in andere<br />
Objekte<br />
verschiedene genormte Farbpaletten<br />
Erstellung eigener Farbpaletten<br />
Objektgestaltung durch Farbverläufe und Transparenz<br />
Texturen für unregelmäßige Objektfüllungen<br />
Besondere Optionen Vereinfachung der Objektbearbeitung durch Rollup-Fenster<br />
Hilfefunktionen<br />
Layout-Vorlagen für verschiedene Einsatzgebiete<br />
Wahl zwischen schnellem Umrißmodus und aussagekräftigem<br />
WYSIWYG-Modus<br />
umfangreiche Symbolbibliotheken<br />
2 CD's mit Grafiken und Bildern als Vorlage oder zur<br />
Einbindung in neue Grafiken<br />
Einbindung und Positionierung von Grafiken aus anderen<br />
Programmen<br />
Export von Grafiken in vielen Formaten<br />
schnelle Erstellung eigener Füllmuster<br />
effektive Gestaltung von komplexen Grafiken durch mehrere<br />
Zeichenebenen<br />
umfangreiche Hilfefunktion des Programms<br />
umfangreiches Lernprogramm<br />
4 von 5 18.02.99 14:28
Corel 8 - Lehrgang, Überblick<br />
http://www.uni-halle.de/urz/corel8/ueberblick.htm<br />
1.5. Erweiterungen zu Vorgänger-Versionen<br />
Aussehen der Symbolleisten und Hilfsmittelpaletten hat sich verändert,<br />
verschiedenen Dienstprogramme als Andock-Fenster integriert, die per Mausklick<br />
auf- und eingerollt werden können<br />
kontextsensitive Funktionsleisten und Einstellungen,<br />
Flyout Interaktive Hilfsmittelzur schnellen Erstellung von weichen Schatten,<br />
Objekt-Verzerrungen, Extrusionen und der Bearbeitung von Hüllen,<br />
Anklicken und Halten der linken Maustaste in einer Farbe der Palette bringt<br />
Flyout-Fenster mit benachbarten Farbtönen zur Ansicht,<br />
Hilfslinien werden wie Objekte behandelt,<br />
Sperrung einzelner Objekte,<br />
Rückgängigmachen von Befehlen über das letzte Speichern hinaus, standardmäßig<br />
99 Schritte,<br />
wesentliche verbesserte Druckvorschau durch Zoom-Funktion und interaktive<br />
Positionierung von Seite auf Druckblatt,<br />
Grafiken in Mengentexten mit Textumfluß,<br />
beliebige Hüllen für Mengentexte,<br />
strikte Trennung von Grafik- und Mengentext wurde aufgehoben, Konvertierung<br />
ineinander möglich,<br />
Hilfsmittel zur Erstellung von Web-Seiten,<br />
insgesamt fünf neue Hilfsmittel und 56 Menüpunkte mehr als bei <strong>CorelDRAW</strong> 7,<br />
© kehl@urz.uni-halle.de<br />
5 von 5 18.02.99 14:28
Corel 8 - Lehrgang, Grundlagen<br />
http://www.uni-halle.de/urz/corel8/grundlagen.htm<br />
URZ, Abt. Anwenderberatung <strong>CorelDRAW</strong> 8<br />
2. Grundlagen<br />
<strong>CorelDRAW</strong> ist ein mächtiges Programm zur Erstellung und Bearbeitung von<br />
Vektor-Grafiken, in Verbindung mit CorelPhoto-PAINT zur Bearbeitung von<br />
Pixelgrafiken bleibt kaum ein Wunsch nach einer Bearbeitungsmöglichkeit offen. Auch<br />
bietet <strong>CorelDRAW</strong> über das Menü Bitmap eine Reihe von Möglichkeiten importierte<br />
Pixelgrafiken nachzubearbeiten.<br />
2.1. Unterschiede zwischen Vektor- und Bitmap-Grafiken<br />
Pixelgrafik (Bitmap):<br />
ein Bild wird in Bildpunkte (Pixel)<br />
zerlegt und beschrieben,<br />
die Pixel sind gedachte<br />
Schnittpunkte von Zeilen und<br />
Spalten,<br />
daher Pixelgrafiken immer<br />
rechteckig, ggf. durch Transparenz<br />
nicht sofort erkennbar,<br />
jeder Bildpunkt wird mit 1 bis 32<br />
(48) Bit Farbinformation<br />
gespeichert (zwei bis 4,2 Mrd. (280<br />
Billionen) Farben),<br />
zum Teil grobe und unschöne<br />
Fehler bei Vergrößerungen, siehe<br />
Bild rechts,<br />
unkompliziert beim<br />
Datenaustausch mit anderen<br />
Programmen, da jeder Bildpunkt<br />
exakt beschrieben ist.<br />
Vektorgrafik:<br />
1 von 15 18.02.99 14:39
Corel 8 - Lehrgang, Grundlagen<br />
http://www.uni-halle.de/urz/corel8/grundlagen.htm<br />
ein Bild wird als Menge von<br />
geometrischen Elementen (Punkte,<br />
Linien, Ellipsen usw.) verwaltet,<br />
es werden Anfangs-, End- und<br />
Knotenpunkte, geometrische<br />
Eigenschaften und natürlich<br />
Farbattribute gespeichert,<br />
Verschieben, Verändern und<br />
Skalierung der Objekte<br />
nachträglich uneingeschränkt<br />
möglich,<br />
Vektorgrafiken können<br />
Bitmapgrafiken enthalten,<br />
Austausch kann problematisch<br />
werden, da nicht jedes Dateiformat<br />
jede mögliche<br />
Geometrieeigenschaft zuläßt,<br />
universellstes Vektor-Format ist<br />
PostScript, eine Sprache mit<br />
Syntax und Semantik, es<br />
schleichen sich aber immer wieder<br />
Fehler bzw. zu komplexe<br />
Konstrukte ein, die dann nicht<br />
interpretiert werden können.<br />
2.2. Farbmodelle und -paletten<br />
die zwei bekanntesten Farbmodelle sind das additive und das subtraktive<br />
Farbmodell<br />
Das additive Mischverfahren - Farbmodell RGB<br />
durch Addition der drei<br />
Grundfarben Rot, Grün und Blau<br />
wird Weiß erzeugt<br />
durch Mischen von Rot und Grü<br />
entsteht Gelb ...<br />
Farben reflektieren das Licht sel<br />
selbstleuchtende Farben<br />
Bsp.: Monitore, Fernseher,<br />
Desktop-Scanner, Filmkameras<br />
Das subtraktive Mischverfahren - Farbmodell CMYK<br />
2 von 15 18.02.99 14:39
Corel 8 - Lehrgang, Grundlagen<br />
http://www.uni-halle.de/urz/corel8/grundlagen.htm<br />
durch Subtraktion der drei<br />
Grundfarben Cyan, Magenta und<br />
Gelb wird Schwarz erzeugt<br />
durch Mischen von Cyan und<br />
Magenta entsteht Blau ...<br />
Überlagerung der transparenten<br />
Farben, Reflexion durch das<br />
darunterliegende Medien (Papier<br />
Bsp.: alle Farbdrucker,<br />
Druckereitechnik,<br />
zur Verbesserung der<br />
Druckergebnisse werden öfter<br />
zusätzliche Farben z. B. Schwarz<br />
Hellmagenta und Hellcyan<br />
eingesetzt,<br />
weiter Farbmodelle<br />
Farbmodell<br />
CMYK<br />
RGB<br />
HSB<br />
HLS<br />
YIQ<br />
Beschreibung<br />
Mischung aus Cyan, Magenta, Yellow und blacK<br />
Mischung aus Rot, Grün und Blau<br />
Mischung aus Farbton (Hue), Sättigung (Saturation), und Helligkeit<br />
(Brightness)<br />
Variante des HSB-Modells<br />
Farbmodell des NTSC-Fernsehens, Y Helligkeit, I und Q zwei<br />
Farben mit Art und Sättigung<br />
Lab (CIE L*a*b) Helligkeit (L - Luminanz), und Farbkomponenten , "a" (grün bis<br />
rot), "b" (blau bis gelb)<br />
Graustufen<br />
256 exakte Graustufen<br />
<strong>CorelDRAW</strong> 8 besitzt folgende vordefinierte Farbpaletten:<br />
3 von 15 18.02.99 14:39
Corel 8 - Lehrgang, Grundlagen<br />
http://www.uni-halle.de/urz/corel8/grundlagen.htm<br />
Farbpalette<br />
Angepaßte Farben 1<br />
Standardfarben 1<br />
FOCOLTONE-Farben 2<br />
PANTONE MATCHING SYSTEM 12<br />
PANTONE-Skalenfarben 1<br />
PANTONE-HEXACHROM 1<br />
TRUMATCH-Farben 1<br />
Netscape Navigator 1<br />
Beschreibung<br />
Palette wird durch aktuelle Auswahl im<br />
Andock-Fenster Palette ersetzt<br />
Standard-Palette von <strong>CorelDRAW</strong> ( RGB)<br />
definierte Palette (CMYK) mit Musterbuch<br />
definierte Palette (CMYK) mit Musterbuch<br />
definierte Palette (CMYK) mit Musterbuch<br />
definierte Palette (YOMCGK, Echt- oder<br />
Vollfarben) mit Musterbuch, ACHTUNG<br />
lassen sich ohne Zusatzeinstellungen nicht<br />
drucken !<br />
definierte Palette (CMYK) mit Musterbuch<br />
Palette des Netscape Navigators ( RGB)<br />
Microsoft Internet Explorer 1 Palette des Microsoft Internet Explorers (<br />
RGB)<br />
SpectraMaster-Farben<br />
TOYO COLOR FINDER 2<br />
DIC-Farben 2<br />
Lab-Farben<br />
Palette im LaB-Modell<br />
TOYO-Palette (CMYK)<br />
Palette (CMYK)<br />
Palette (CMYK)<br />
1<br />
im Menü Ansicht » Farbpalette enthalten !<br />
2<br />
Schmuckfarbe, braucht eigentlich eigene Farbe/Tinte !<br />
teilweise einstellbar über Menü: Ansicht » Farbpalette,<br />
durch Menüauswahl Ansicht » Farbpalette » Palette laden... wird das<br />
Andock-Fenster Paletten geöffnet, hier können weitere vordefinierte Paletten (auch<br />
zu bestimmten Themen) zur "Angepaßten Palette" gemacht werden bzw. aus<br />
einer Datei geladen werden,<br />
<strong>CorelDRAW</strong> 8 unterstützt folgende Farbmodelle bei der Definition eigener Farben<br />
und Paletten:<br />
2.3. <strong>CorelDRAW</strong> starten<br />
Schaltfläche<br />
in der Taskleiste anklicken<br />
» Menüpunkt: Programme<br />
4 von 15 18.02.99 14:39
Corel 8 - Lehrgang, Grundlagen<br />
http://www.uni-halle.de/urz/corel8/grundlagen.htm<br />
» Programmordner: <strong>CorelDRAW</strong> 8<br />
» Anwendung: <strong>CorelDRAW</strong> 8<br />
Normalerweise begrüßt Sie <strong>CorelDRAW</strong><br />
dann mit dem Willkommensbild auf der<br />
rechten Seite, je nach Aufgabe können Sie<br />
in ihm ein Icon anklicken.<br />
Natürlich können Sie <strong>CorelDRAW</strong> auch durch einen Doppelklick auf eine vorhandene<br />
<strong>CorelDRAW</strong>-Datei (*.CDR) starten.<br />
2.4. <strong>CorelDRAW</strong> - Anwendungsfenster<br />
Die Maus<br />
Die Maus ist für Corel ein unbedingtes Muß,<br />
standardmäßig wird mit der linken Maustaste gearbeitet, wer als Linkshänder im<br />
Windows linke und rechte Maustaste vertauscht hat, ersetze bitte immer links durch<br />
rechts und umgekehrt:<br />
Klicken: ein kurzer Druck auf die linke Maustaste,<br />
Markieren von Objekten,<br />
Wechsel des Bearbeitungsmodus,<br />
Ziehen (Drag and Drop) Klicken und bei Bewegung der Maus linke Taste<br />
halten,<br />
Objekte verschieben,<br />
Leisten und Fenster verschieben,<br />
Objekte von einem in ein anderes Fenster ziehen,<br />
Doppelklick: zweimal kurz hintereinander die linke Maustaste drücken,<br />
öffnet Hilfsmittelrollup oder Optionsdialog für Hilfsmittel<br />
Klick mit der rechten Maustaste:<br />
Kontextmenü für ein Objekt öffnen,<br />
Kontextmenü für ein Bildschirm- / Dialogelement öffnen,<br />
Aufbau des Arbeitsbildschirmes<br />
5 von 15 18.02.99 14:39
Corel 8 - Lehrgang, Grundlagen<br />
http://www.uni-halle.de/urz/corel8/grundlagen.htm<br />
6 von 15 18.02.99 14:39
Corel 8 - Lehrgang, Grundlagen<br />
http://www.uni-halle.de/urz/corel8/grundlagen.htm<br />
Dialogelement<br />
Systemmenüfeld<br />
Programmtitelzeile<br />
Voll- / Teilbildknopf<br />
/<br />
Schließfeld<br />
Minimierfeld<br />
Menüleiste<br />
Symbolleiste<br />
Linealleisten<br />
Hilfsmittelpalette<br />
Zeichenblatt<br />
Bildlaufleisten<br />
Farbpalette<br />
Statuszeile<br />
Seitenzähler<br />
Desktop<br />
Funktion<br />
Arbeiten, die das Anwendungsfenster (<strong>CorelDRAW</strong>)<br />
betreffen, ausführen<br />
zeigt Namen des Programms sowie Namen des aktuell<br />
bearbeiteten Dokumentes (Dateiname)<br />
durch Anklicken mit der Maus kann zwischen Fenstergröße<br />
und Bildschirmgröße umgeschaltet werden, in der<br />
Fenstergröße läßt sich die Fensterposition durch Ziehen der<br />
Titelleiste verändern, durch Ziehen der Fensterrahmen kann<br />
die Fenstergröße verändert werden<br />
schließt das Anwendungsfenster und beendet das Arbeiten<br />
mit <strong>CorelDRAW</strong><br />
Anwendungsfenster durch Anklicken mit der Maus als<br />
Symbol in der Taskleiste ablegen, Mausklick auf<br />
Anwendungs-Schaltfläche aktiviert die Anwendung wieder<br />
Möglichkeiten des Programms werden in Menüs angeboten<br />
verschafft direkten Zugang zu Menü-Funktionen, Klick auf<br />
das jeweilige Symbol führt die Funktion aus oder ruft das<br />
entsprechende Dialogfenster bzw. Rollup-Fenster auf<br />
Hilfe bei der Erstellung und Positionierung der<br />
Zeichenobjekte<br />
ermöglicht schnellen Zugriff auf die wichtigsten<br />
Zeichenfunktionen<br />
Umrahmung stellt das Zeichenblatt dar, Blattgröße<br />
individuell einstellbar, Zeichenblatt ist gleichzeitig<br />
Standard-Druckbereich,<br />
Zeichenblatt im aktuellen Fensterausschnitt verschieben<br />
Umriß- und Füllfarben für ein Objekt sehr schnell festlegen<br />
Hinweise über das aktuelle Objekt und die gerade eingeleitete<br />
Arbeit<br />
verfügt Ihr Dokument über mehr als eine Seite, können Sie<br />
sich über die Schaltflächen zwischen den Seiten des<br />
Dokuments bewegen<br />
sehr großer Arbeitsbereich zur Ablage von Objekten, ist für<br />
alle Seiten identisch<br />
Die Menüleiste<br />
7 von 15 18.02.99 14:39
Corel 8 - Lehrgang, Grundlagen<br />
http://www.uni-halle.de/urz/corel8/grundlagen.htm<br />
Menü<br />
Datei<br />
Bearbeiten<br />
Ansicht<br />
Layout<br />
Anordnen<br />
Effekte<br />
Bitmaps<br />
Text<br />
Extras<br />
Fenster<br />
Hilfe<br />
Befehl<br />
Laden, Speichern, Neuanlegen und Drucken von Grafikdateien<br />
Markieren und Bearbeiten von Objekten, Rücknahme von<br />
Bearbeitungsschritten<br />
Optionen für Bildschirmanzeige, Andock-Fenster und<br />
Rollup-Fenstern<br />
Dokumentgestaltung insgesamt<br />
Transformieren, Ausrichten und Verbinden von Objekten<br />
Spezialeffekte für Objekte<br />
Spezialeffekte und Bearbeitung von Bitmaps<br />
Bearbeiten, Anordnen und Formatieren von Grafik- und Mengentext<br />
individuelle Einstellung für Bildschirm- und Bedienelemente,<br />
Dateibibliothek, Skripts<br />
Verwaltung der Arbeitsfenster<br />
Hilfethemen, Lernprogramm<br />
Die Standard-Symbolleiste<br />
Symbole sollen schnelle Bedienung gestatten, alle Funktionen auch über Menü und<br />
Rollup-Fenster,<br />
Symbolleisten sind abschaltbar,<br />
nichtaktivierbare Symbole sind grau,<br />
Flyout-Hilfe nach ein bis zwei Sekunden,<br />
Symbol<br />
Funktion<br />
Neue Datei (Zeichnung)<br />
Datei öffnen<br />
Datei speichern<br />
Datei drucken<br />
markierte Objekte in die Zwischenablage kopieren und<br />
löschen (Ausschneiden)<br />
markierte Objekte in die Zwischenablage kopieren<br />
8 von 15 18.02.99 14:39
Corel 8 - Lehrgang, Grundlagen<br />
http://www.uni-halle.de/urz/corel8/grundlagen.htm<br />
Inhalt der Zwischenablage einfügen<br />
Rückgängigmachen von Aktionen incl. Pfeil für Fenster mit<br />
Liste<br />
Wiederherstellen von Aktionen incl. Pfeil für Fenster mit<br />
Liste<br />
Importieren<br />
Exportieren<br />
Auswahlliste für die Art der Ansicht<br />
Auswahlliste für die Größe der Darstellung<br />
Knotenbearbeitungsstatus anzeigen<br />
Anwendung starten, es erscheint das Menü:<br />
Andock-Fenster Skizzenanzeige öffnen<br />
Symbole-Rollup öffnen<br />
Skript- und Voreinstellungs-Andockfenster öffnen<br />
Menü- / Bildschirmhilfe<br />
CorelTUTOR starten (Lernprogramm)<br />
Hinweis-Fenster öffnen (besondere Hilfe)<br />
Die Hilfsmittelpalette<br />
Symbol Name<br />
Auswahl<br />
Funktion<br />
Markieren und Bearbeiten (Skalieren, Drehen) von Zeichenund<br />
Textobjekten<br />
9 von 15 18.02.99 14:39
Corel 8 - Lehrgang, Grundlagen<br />
http://www.uni-halle.de/urz/corel8/grundlagen.htm<br />
Form<br />
Änderung der Form eines Zeichen- oder Textobjektes (Flyout)<br />
Symbol Name Funktion<br />
Messer<br />
Aufteilung eines Objektes in<br />
mehrere Objekte<br />
Radierer Teile eines Objektes<br />
entfernen, Strecken bleiben<br />
geschlossen<br />
Freie Umwandlung Änderung der Ausrichtung<br />
eines Objektes<br />
Zoom<br />
Größenänderung in der Anzeige des Arbeitsblattes (Flyout)<br />
Symbol Name Funktion<br />
Schwenken Anzeige auf dem Desktop<br />
verschieben<br />
Stift<br />
Zeichnen von Linien und Kurven (Flyout)<br />
Freihand<br />
Symbol Name Funktion<br />
Bezier Zeichnen von Polygonzügen<br />
Natürlicher Stift<br />
Dimension<br />
Verbinden<br />
Zeichnen von Freihandlinien<br />
mit Füllung und Umriß<br />
Zeichnen von<br />
Dimensionslinien<br />
(Bamaßungen)<br />
Zeichnen von<br />
Verbindungslinien zwischen<br />
Objekten<br />
Rechteck<br />
Ellipse<br />
Polygon<br />
Zeichnen von Rechtecken und Quadraten<br />
Zeichnen von Ellipsen und Kreisen<br />
Zeichnen von gleichseitigen Vielecken, Sternen, Spiralen und<br />
Gitternetzen (Flyout)<br />
Symbol Name Funktion<br />
Spirale<br />
Zeichnen von Spiralen<br />
Millimeterpapier<br />
Zeichnen von Gitterlinien<br />
(Millimeterpapier)<br />
10 von 15 18.02.99 14:39
Corel 8 - Lehrgang, Grundlagen<br />
http://www.uni-halle.de/urz/corel8/grundlagen.htm<br />
Text<br />
Interaktive<br />
Füllung<br />
Interaktive<br />
Transparenz<br />
Interaktiver<br />
Schatten<br />
Einfügen von Textobjekten<br />
Füllungen mit der Maus anwenden. Richtung und Position der<br />
Füllungen werden mit Füllpfeilen gesteuert, die über die<br />
Oberfläche des ausgewählten Objekts gezogen werden<br />
können.<br />
Hiermit kann Objekten Transparenz zugewiesen werden. Alle<br />
Fülleigenschaften, die vor der Transparenz angewandt wurden,<br />
werden durch die Transparenz hindurch dargestellt.<br />
Ermöglicht Ihnen die Erzielung eines Eindrucks der Tiefe in<br />
zweidimensionale Zeichnungen.<br />
Symbol Name Funktion<br />
Interaktiv<br />
Überblenden<br />
Überblendungsfunktion mit<br />
Maus<br />
Interaktive<br />
Verzerrung<br />
Objekte mit Maus verzerren,<br />
ähnlich Hilfsmittel Form<br />
Interaktive Hülle Objekthülle mit Maus<br />
verändern (Hilfsmittel Form<br />
auf Hülle)<br />
Interaktive<br />
Extrusion<br />
ermöglicht die Extrusion von<br />
Objekten mit der Maus<br />
Umriß<br />
Festlegen der Umrißeigenschaften (Flyout)<br />
11 von 15 18.02.99 14:39
Corel 8 - Lehrgang, Grundlagen<br />
http://www.uni-halle.de/urz/corel8/grundlagen.htm<br />
Symbol Name Funktion<br />
Umrißfarben-<br />
Dialogfenster<br />
öffnet Dialogfenster zur<br />
Festlegung der Umrißfarbe<br />
Umriß-Rollup öffnet Umriß-Rollup<br />
Kein Umriß Objekt bekommt keinen<br />
sichtbaren Umriß<br />
Umriß Haarlinie Objekt bekommt einen<br />
Haarumriß (1 Pixel)<br />
Umriß 1/2 Punkt Objekt bekommt Umriß mit<br />
1/2 Punkt (1/144 Zoll)<br />
Umriß<br />
Umriß 2 Punkte Objekt bekommt Umriß mit<br />
2 Punkten (1/36 Zoll)<br />
Umriß 8 Punkte Objekt mit 8-Punkt-Umriß<br />
(1/9 Zoll)<br />
Umriß 16 Punkte Umriß mit 16 Punkten<br />
festlegen (2/9 Zoll)<br />
Umriß 24 Punkte Objekt wird Umriß mit 24<br />
Punkten (1/3 Zoll)<br />
zugewiesen<br />
Füllen<br />
Festlegen der Füllattribute für Zeichen- und Textobjekte<br />
(Flyout)<br />
12 von 15 18.02.99 14:39
Corel 8 - Lehrgang, Grundlagen<br />
http://www.uni-halle.de/urz/corel8/grundlagen.htm<br />
Symbol Name Funktion<br />
Dialogfenster öffnet Dialogfenster zur<br />
Füllfarben<br />
Festlegung der Füllfarbe<br />
Dialogfenster<br />
Verlaufsfüllung<br />
Dialogfenster<br />
Musterfüllung<br />
Dialogfenster<br />
Füllmuster<br />
Dialogfenster<br />
PostScript-Füllung<br />
Keine Füllung<br />
Farb-Rollup<br />
Spezialfüllungs-<br />
Rollup<br />
öffnet Dialogfenster für<br />
Verlaufsfüllungen<br />
öffnet Dialogfenster für<br />
Musterfüllungen<br />
(Zweifarbfüllungen)<br />
öffnet Dialogfenster für<br />
komplexe Füllmuster<br />
(Fraktalfüllungen)<br />
öffnet das Dialogfenster<br />
für PostScript-Füllungen<br />
Objekt bekommt keine<br />
Füllung (transparent)<br />
Schaltfläche öffnet das<br />
Farb-Rollup für Umriß<br />
und Füllung (Rollup hat<br />
Pipettenfunktion)<br />
öffnet Rollup für<br />
Verlaufsfüllung,<br />
Zweifarbfüllung,<br />
Fraktalfüllung und Umriß<br />
(Rollup hat<br />
Pipettenfunktion)<br />
Linealleisten<br />
dienen als Orientierungshilfe für Mausposition und Plazierung von Objekten<br />
enthalten Bemaßungseinheiten<br />
Nullpunkt standardmäßig in linker unterer Ecke des Zeichenblattes<br />
Rollup-Fenster<br />
Rollup-Fenster sind eine Besonderheit von <strong>CorelDRAW</strong>,<br />
Dialogboxen zur Einstellung bestimmter Werte und Attribute für Effekte und<br />
Objekte,<br />
bleiben auch nach der Zuweisung geöffnet, wenn Schaltfläche AUTO-Schließen<br />
aktiviert ist,<br />
themenverwandte Rollups lassen sich gruppieren,<br />
Rollups können über die Schaltfläche zu einer einzigen Titelzeile<br />
"zusammengerollt" werden,<br />
liegen bei der Verwaltung der Fenster von <strong>CorelDRAW</strong> durch MS-Windows<br />
immer "oben auf", sie können nur durch andere Rollups verdeckt werden,<br />
13 von 15 18.02.99 14:39
Corel 8 - Lehrgang, Grundlagen<br />
http://www.uni-halle.de/urz/corel8/grundlagen.htm<br />
Rollups können auch außerhalb des <strong>CorelDRAW</strong>-Fensters liegen,<br />
Lage der Rollup-Windows beim Programmstart über Menü: Extras » Optionen, im<br />
Fenster Optionen: Arbeitsbereich » Anpassen » Rollups, Dialogfeld:<br />
Starteinstellungen<br />
sie werden durch die Schaltfläche geschlossen,<br />
Die Andock-Fenster<br />
Andock-Fenster sind eine Neuerung von <strong>CorelDRAW</strong> 8,<br />
Andock-Fenster liegen standardmäßig rechts neben dem Desktop-Fenster,<br />
sie werden durch die Schaltfläche nach rechts eingerollt und mit umgekehrten<br />
Pfeilen wieder ausgerollt,<br />
sie können durch Ziehen am linken Fensterrand vergrößert oder verkleinert werden,<br />
durch Ziehen am Doppelstrich in der Titelzeile kann die Position verändert werden,<br />
neue Position wird durch Rahmen angezeigt,<br />
sie können auch zum eigenständigen Fenster durch das Ziehen auf den Desktop<br />
gemacht werden,<br />
sie werden durch das Menü: Ansicht » Andock-Fenster » ... geöffnet,<br />
in weiteren Menüpunkten, so z. B. Layout » Objekt-Manager... werden ebenfalls<br />
Andock-Fenster geöffnet,<br />
es gibt Andock-Fenster für:<br />
Objekt-Manager<br />
Ansicht-Manager<br />
Grafik- und Text-Stile<br />
Farbstile<br />
Symbole<br />
Intenet-Lesezeichen-Manager<br />
HTML-Objektkonflikt<br />
Skript- und Voreinstellungen-Manager<br />
Objektdaten<br />
Objekteigenschaften<br />
Die Hilfe-Funktion<br />
[Umschalt]+[F1] oder in Symbolleiste : Maus-Cursor wird zum Fragezeichen,<br />
auf gewünschtes Bedien-Element klicken, Hilfe erscheint (meistens!), (Menü: Hilfe<br />
» Direkthilfe)<br />
[Strg]+[F1] : Dialogfenster Hilfethemen: <strong>CorelDRAW</strong> Hilfe mit Registern Inhalt,<br />
Index, Suchen... erscheint, (Menü: Hilfe » Hilfethemen)<br />
in Menüzeile Hilfe (ganz rechts) anklicken, Art der Hilfe wählen,<br />
zusätzliches Lernprogramm im Menü: Hilfe » CorelTUTOR,<br />
Bildschirmeinstellungen<br />
über Menü: Ansicht ... lassen sich Art der Anzeige, Statusleiste, Lineale und<br />
Farbpalette, Skizzenbuch und Rollups aus- und einschalten,<br />
14 von 15 18.02.99 14:39
Corel 8 - Lehrgang, Grundlagen<br />
http://www.uni-halle.de/urz/corel8/grundlagen.htm<br />
über Menü: Ansicht » Symbolleisten...können Symbolleisten (Eigenschaftsleiste,<br />
Standard, Hilfsmittelpalette, Text, Vergrößern, Rollups, Arbeitsbereich, Bibliothek,<br />
Internet-Objekte, Ändern)<br />
Symbolleisten, Hilfsmittelpalette und Farbpalette lassen sich mit gedrückter linker<br />
Maustaste verschieben (Doppelklick auf Titelzeile ergibt ursprüngliche Position)<br />
ein- oder ausgeblendet werden,<br />
Lineale lassen sich mit [Umschalt]+linker Maustaste verschieben<br />
der Umrißmodus kann über Menü: Ansicht » Umriß oder das Symbol<br />
eingestellt werden, Vorteil: schnellerer Bildaufbau,<br />
Eigenschaften der Statusleiste über Kontextmenü (rechte Maustaste) einstellbar<br />
Die Eigenschaftsleiste Zoom-Hilfsmittel<br />
© kehl@urz.uni-halle.de<br />
15 von 15 18.02.99 14:39
Corel 8 - Lehrgang, <strong>CorelDRAW</strong><br />
http://www.uni-halle.de/urz/corel8/coreldraw.htm<br />
URZ, Abt. Anwenderberatung <strong>CorelDRAW</strong> 8<br />
3. <strong>CorelDRAW</strong> in Beispielen<br />
Da es genügend Literatur zu <strong>CorelDRAW</strong> gibt, die versucht, das Programmpaket<br />
vollständig zu erklären, haben wir den Weg gewählt, <strong>CorelDRAW</strong> anhand von sieben<br />
Beispielen vorzuführen.<br />
Beispiel 1:<br />
hl&text.cdr, hl&text.cdt<br />
Einstellungen, Hilfslinien und einfacher Text<br />
Es werden die Seite und vier Hilfslinien eingerichtet und ein<br />
einfacher Text erstellt.<br />
Beispiel 2:<br />
Rechtecke und Ellipsen<br />
rechtell.cdr<br />
Es werden Rechtecke, Quadrate, Kreise und Ellipsen gezeichnet,<br />
Kreissegmente erstellt und Ecken abgerundet.<br />
Beispiel 3:<br />
objekt.cdr<br />
Gruppieren, Kopieren, Klonen und Kombinieren<br />
Es werden die Möglichkeiten der Verbindung von Objekten, wie<br />
Gruppieren, Kombinieren, Klonen, Zuschneiden und Verschmelzen<br />
erläutert.<br />
Beispiel 4:<br />
linkurv.cdr<br />
Linien, Kurven, Polygone, Spiralen und Diagrammnetzlinien<br />
In diesem Beispiel wird gezeigt, wie verschiedenen Linien, Kurven,<br />
Polygone Spiralen und Gitter erstellt und manipuliert werden können.<br />
Beispiel 5:<br />
Füllungen und Konturen<br />
fuellkon.cdr<br />
Im Beispiel 5 werden Objekte mit Farbverläufen, Muster und Bildern<br />
gefüllt und Objektkonturen zugewiesen.<br />
1 von 2 18.02.99 14:41
Corel 8 - Lehrgang, <strong>CorelDRAW</strong><br />
http://www.uni-halle.de/urz/corel8/coreldraw.htm<br />
Beispiel 6:<br />
Text in Variationen<br />
text.cdr<br />
Verschiedenen Möglichkeiten der Gestaltung und Manipulation von<br />
Text und Mengentext werden in diesem Beispiel vorgestellt.<br />
Beispiel 7:<br />
Cliparts und Effekte<br />
clips.cdr<br />
Im letzten Beispiel wird erläutert, wie vorgefertigte Cliparts in<br />
Zeichnungen eingefügt werden und weitere Spezialeffekte angewandt<br />
werden.<br />
© kehl@urz.uni-halle.de<br />
2 von 2 18.02.99 14:41
Corel 8 - Lehrgang, <strong>CorelDRAW</strong> Bsp. 1<br />
http://www.uni-halle.de/urz/corel8/coreldraw1.htm<br />
URZ, Abt. Anwenderberatung <strong>CorelDRAW</strong> 8<br />
3.1. Einstellungen, Hilfslinien und einfacher Text<br />
So etwa wird das Ergebnis des ersten Beispiels aussehen.<br />
<strong>CorelDRAW</strong> 8 starten:<br />
1. Schaltfläche in der Taskleiste anklicken<br />
2. Menüpunkt: Programme<br />
3. Programmordner: <strong>CorelDRAW</strong> 8<br />
4. Anwendung: <strong>CorelDRAW</strong> 8<br />
Grundeinstellung Einheiten:<br />
1 von 4 18.02.99 14:41
Corel 8 - Lehrgang, <strong>CorelDRAW</strong> Bsp. 1<br />
http://www.uni-halle.de/urz/corel8/coreldraw1.htm<br />
1. Menü: Extras »<br />
Optionen...<br />
Dialogbox<br />
Optionen<br />
erscheint:<br />
Baum-Ansicht:<br />
Dokument »<br />
Lineale,<br />
Dialograhmen:<br />
Einheiten<br />
Listenfeld<br />
Horizontal:<br />
Millimeter,<br />
Taste OK drücken.<br />
Seitengröße festlegen:<br />
1. Menü: Layout » Seite<br />
einrichten...<br />
Dialogbox Optionen<br />
erscheint:<br />
Baum-Ansicht:<br />
Dokument » Seite<br />
» Größe<br />
(Standard),<br />
Optionsfeld:<br />
Querformat,<br />
Listenfeld<br />
Papier: A4,<br />
Taste OK drücken.<br />
Hilfslinien erstellen, damit wir nicht über den druckbaren Bereich zeichnen:<br />
2 von 4 18.02.99 14:41
Corel 8 - Lehrgang, <strong>CorelDRAW</strong> Bsp. 1<br />
http://www.uni-halle.de/urz/corel8/coreldraw1.htm<br />
1. Menü: Layout » Hilfslinien<br />
einrichten...<br />
Dialogbox Hilfslinien<br />
einrichten erscheint:<br />
Register Horizontal<br />
auswählen:<br />
8.0 Millimeter<br />
eintragen,<br />
Taste Hinzufügen<br />
drücken,<br />
190.0 Millimeter<br />
eintragen,<br />
Taste Hinzufügen<br />
drücken,<br />
Register Vertikal<br />
auswählen:<br />
5.0 Millimeter<br />
eintragen,<br />
Taste Hinzufügen<br />
drücken,<br />
290.0 Millimeter<br />
eintragen,<br />
Taste Hinzufügen<br />
drücken,<br />
ggf. Kontrollfeld:<br />
Hilfslinien anzeigen<br />
aktivieren,<br />
Taste OK drücken.<br />
einfachen Text zur Beschriftung unseres ersten Beispiels:<br />
1. Hilfsmittel Text anklicken,<br />
2. mit Mauszeiger an beliebiger Stelle auf<br />
Arbeitsblatt klicken,<br />
3. Text "Beispiel 1: Hilfslinien und einfacher<br />
Text" schreiben,<br />
4. Hilfsmittel Auswahl anklicken,<br />
5. über Textsymbolleiste zuweisen:<br />
aus Schriftartliste: Times New Roman<br />
wählen,<br />
aus Schriftgrößenliste: 36 Punkte<br />
wählen,<br />
Schriftattribut: fett,<br />
6. mit linker Maustaste auf blau in Farbpalette<br />
klicken.<br />
3 von 4 18.02.99 14:41
Corel 8 - Lehrgang, <strong>CorelDRAW</strong> Bsp. 1<br />
http://www.uni-halle.de/urz/corel8/coreldraw1.htm<br />
Ausrichten des Textes in der linken oberen Ecke unseres ersten Beispiels:<br />
1. Menü: Layout » An Hilfslinien ausrichten aktivieren,<br />
2. Text in die linke obere Ecke schieben (linke Maustaste gedrückt lassen und<br />
ziehen) bis Ausrichtung greift, Fangbereich hängt von Darstellungsgröße ab,<br />
Verschieben ist auch über Cursor-Tasten möglich.<br />
Markierung des Textes aufheben:<br />
1. mit Maus an eine Stelle außerhalb des Arbeitsblattes klicken.<br />
Beispiel speichern:<br />
1. Menü: Datei » Speichern unter...<br />
Dialogbox: Zeichnung speichern erscheint:<br />
Listenfeld Speichern in: Laufwerk D: auswählen,<br />
im darunterliegenden Listenfeld für Programme und Ordner Doppelklick<br />
auf Ordner TEMP<br />
Dateiname: HL&TEXT.CDR<br />
Stichwörter und Notizen vergeben,<br />
Taste Speichern drücken.<br />
Beispiel als Vorlage für alle anderen Beispiele speichern:<br />
1. Menü: Datei » Speichern unter...<br />
Dialogbox Zeichnung speichern erscheint:<br />
Aufzulistender Dateityp: <strong>CorelDRAW</strong> Vorlage (CDT),<br />
Listenfeld Speichern in: Laufwerk D: auswählen,<br />
Listenfeld Ordner TEMP<br />
Dateiname: HL&TEXT.CDT<br />
Stichwörter und Notizen vergeben,<br />
Taste Speichern drücken.<br />
© kehl@urz.uni-halle.de<br />
4 von 4 18.02.99 14:41
Corel 8 - Lehrgang, <strong>CorelDRAW</strong>, Bsp. 2<br />
http://www.uni-halle.de/urz/corel8/coreldraw2.htm<br />
URZ, Abt. Anwenderberatung <strong>CorelDRAW</strong> 8<br />
3.2. Rechtecke und Ellipsen<br />
So etwa wird das Ergebnis des zweiten Beispiels aussehen.<br />
Vorlage HL&TEXT.CDT laden:<br />
1. Menü: Datei » Öffnen...<br />
Dialogbox Zeichnung öffnen erscheint:<br />
Listenfeld Suchen in: Laufwerk D: auswählen,<br />
im darunterliegenden Listenfeld für Programme<br />
und Ordner Doppelklick auf Ordner TEMP<br />
Feld Dateityp: <strong>CorelDRAW</strong> Vorlage (CDT)<br />
auswählen,<br />
auf HL&TEXT.CDT klicken,<br />
auf Taste Öffnen klicken,<br />
in der folgenden Abfrage achten Sie darauf, daß<br />
Neu von Vorlage und mit Inhalt aktiviert ist,<br />
siehe Bild rechts,<br />
Klicken Sie auf OK.<br />
Text zur Beschriftung des Beispiels ändern:<br />
1 von 4 18.02.99 14:42
Corel 8 - Lehrgang, <strong>CorelDRAW</strong>, Bsp. 2<br />
http://www.uni-halle.de/urz/corel8/coreldraw2.htm<br />
1. Hilfsmittel Text anklicken,<br />
2. mit Mauszeiger vor die "1" auf Arbeitsblatt klicken (Zeiger wechselt von<br />
"Kreuz mit A" zur "Schreibmarke"),<br />
3. Text "2: Rechtecke und Ellipsen" schreiben,<br />
4. überflüssigen Text mit der [Entf]-Taste löschen,<br />
5. Hilfsmittel Auswahl anklicken.<br />
Drei verschiedene Rechtecke zeichnen:<br />
1. Hilfsmittel Rechteck anklicken,<br />
Rechteck: Mauszeiger auf Arbeitsblatt führen und mit gedrückter<br />
Maustaste Rechteck aufziehen, Maustaste loslassen, wenn Rechteck<br />
(Objekt) die gewünschte Größe hat,<br />
Quadrat: Vorgang vom 1. Rechteck wiederholen, wobei gleichzeitig zum<br />
Aufziehen die [Strg]-Taste gedrückt wird,<br />
Quadrat mit definiertem Mittelpunkt: Mauszeiger auf den gewünschten<br />
Mittelpunkt des Quadrats führen, Rechteck aufziehen mit Maustaste und<br />
gedrückten [Strg]+[Umschalt]-Tasten,<br />
2. markierte Objekte können mit gedrückter Maustaste verschoben werden.<br />
Drei verschiedene Ellipsen zeichnen:<br />
1. Hilfsmittel Ellipse anklicken,<br />
Ellipse: Mauszeiger auf Arbeitsblatt führen und mit gedrückter Maustaste<br />
Ellipse aufziehen, Maustaste loslassen, wenn Ellipse (Objekt) die<br />
gewünschte Größe hat,<br />
Kreis: Vorgang von 1. Ellipse wiederholen, wobei gleichzeitig zum<br />
Aufziehen die [Strg]-Taste gedrückt wird,<br />
Kreis mit definiertem Mittelpunkt: Mauszeiger auf den gewünschten<br />
Mittelpunkt des Kreises führen, Kreis aufziehen mit Maustaste und<br />
gedrückten [Strg]+[Umschalt]-Tasten,<br />
2. Hilfsmittel Auswahl anklicken.<br />
Farbe der Objekte ändern:<br />
2 von 4 18.02.99 14:42
Corel 8 - Lehrgang, <strong>CorelDRAW</strong>, Bsp. 2<br />
http://www.uni-halle.de/urz/corel8/coreldraw2.htm<br />
1. Füllung: Objekt mit Maus anklicken und danach mit linker Maustaste auf eine<br />
Farbe der Farbpalette klicken,<br />
2. Umriß: Objekt mit Maus anklicken und danach mit rechter Maustaste auf eine<br />
Farbe der Farbpalette klicken,<br />
Wenn Sie bei der Wahl der Farbe etwas länger die linke Maustaste<br />
gedrückt halten, erscheint ein kleines Fenster mit "benachbarten" Farben,<br />
3. der Reihe nach alle Rechtecke und Ellipsen so behandeln.<br />
Bitte füllen Sie das Rechteck mit rot, das Quadrat mit grün und das zweite<br />
Quadrat mit blau,<br />
Bitte füllen Sie die Ellipse mit gelb, den einen Kreis hellblau und den<br />
zweiten Kreis violett,<br />
Ellipse drehen:<br />
1. nur mit Maus:<br />
Objekt mit Doppelklick markieren, so daß aus den kleinen<br />
Markierungsquadraten Doppelpfeile werden, gebogene Eckpfeile mit Maus<br />
fassen und ziehen,<br />
2. um definierte Werte:<br />
Menü: Anordnen » Ändern » Drehen...<br />
Rollup Drehung (Rollup-Gruppe: Verändern) erscheint,<br />
Winkel: 25 Grad wählen,<br />
Taste Zuweisen drücken,<br />
Rollup über Schließfeld<br />
schließen.<br />
Ecken eines Quadrats abrunden:<br />
1. das blaue Quadrat markieren,<br />
2. Hilfsmittel Form anklicken,<br />
3. ein kleines hohles Quadrat an einem Eckpunkt fassen und vorsichtig mit<br />
gedrückter Maustaste entlang einer Seite ziehen, an gewünschter Position<br />
Maustaste loslassen.<br />
Kreissegment erstellen:<br />
1. violettes Kreis markieren (kann auch mit Hilfsmittel Form geschehen),<br />
2. kleines Quadrat fassen und Segment innerhalb der Ellipse aufziehen, Segment<br />
entsteht, beim Ziehen außerhalb der Ellipse entsteht kreisförmige Kurve,<br />
3. Einstellung eines exakten Winkels:<br />
In der Eigenschaftsleiste Form<br />
für beide Punkte Winkel vom<br />
Ursprung 90° ausgehend<br />
einstellen siehe Bild rechts.<br />
Beispiel 2 z.B. unter dem Namen RECHTELL.CDRspeichern.<br />
3 von 4 18.02.99 14:42
Corel 8 - Lehrgang, <strong>CorelDRAW</strong>, Bsp. 2<br />
http://www.uni-halle.de/urz/corel8/coreldraw2.htm<br />
© kehl@urz.uni-halle.de<br />
4 von 4 18.02.99 14:42
Corel 8 - Lehrgang, <strong>CorelDRAW</strong>, Bsp. 3<br />
http://www.uni-halle.de/urz/corel8/coreldraw3.htm<br />
URZ, Abt. Anwenderberatung <strong>CorelDRAW</strong> 8<br />
3.3. Gruppieren, Kopieren, Klonen und Kombinieren<br />
So etwa wird das Ergebnis des dritten Beispiels aussehen.<br />
Zeichnung RECHTELL.CDR laden:<br />
1. Menü: Datei » Öffnen... ,<br />
Dialogbox Zeichnung öffnen erscheint,<br />
Listenfeld Suchen in: Laufwerk D: auswählen,<br />
Listenfeld Ordner: TEMP,<br />
RECHTELL.CDR markieren,<br />
Taste Öffnen anklicken.<br />
Text zur Beschriftung des Beispiels ändern:<br />
1. Hilfsmittel Text anklicken,<br />
2. mit Mauszeiger vor die "2" auf Arbeitsblatt klicken,<br />
3. Text "3: Gruppieren, Kopieren und Klonen" schreiben,<br />
4. überflüssigen Text markieren ([Shift]-Taste und Cursor-Taste) und mit<br />
[Entf]-Taste löschen,<br />
5. Hilfsmittel Auswahl anklicken.<br />
Das rote Rechteck kopieren:<br />
1 von 13 18.02.99 14:44
Corel 8 - Lehrgang, <strong>CorelDRAW</strong>, Bsp. 3<br />
http://www.uni-halle.de/urz/corel8/coreldraw3.htm<br />
1. Rechteck mit dem Hilfsmittel Auswahl markieren,<br />
2. Menü: Bearbeiten » Duplizieren,<br />
oder die Tasten [Strg]+d drücken,<br />
oder Taste [+] des Ziffernblocks der Tastatur ergibt Kopie auf Original<br />
(ACHTUNG: erstmal nicht zu sehen!),<br />
oder linke Maustaste drücken, beim Ziehen der Maus einmal rechte<br />
Maustaste oder Taste [+] klicken und linke Maustaste loslassen.<br />
Das blaue Objekt verdreifachen, Gruppieren und dunkelblau machen:<br />
1. das blaue Objekt (Quadrat mit abgerundeten Ecken) markieren,<br />
2. 1. Kopie: [Strg]-Taste und linke Maustaste drücken, Maus mit gedrückten<br />
Tasten ziehen, dazu rechte Maustaste drücken, alle 3 Tasten loslassen,<br />
3. 2. Kopie wie die erste Kopie erstellen,<br />
4. alle drei Objekte markieren, d.h. mit dem Hilfsmittel Auswahl und<br />
gedrückter [Umschalt]-Taste Objekte anklicken,<br />
5. Menü: Anordnen » Gruppieren,<br />
6. in Farbpalette auf dunkelblau klicken,<br />
7. ggf. Position und Größe der Objekte nach Wunsch verändern:<br />
Objekt markieren, mit gedrückter linker Maustaste verschieben, Größe<br />
durch Ziehen eines Eckanfasser verändern.<br />
Ein Objekt innerhalb der Gruppe verändern:<br />
1. Hilfsmittel Auswahl aktivieren,<br />
2. mit [Strg]-Taste und linker Maustaste auf ein Objekt der Gruppe klicken<br />
(Objekt erhält runde Anfasser),<br />
3. in Farbpalette auf orange klicken.<br />
Folge von grünen Kreisen klonen:<br />
1. fliederfarbenen Kreis markieren,<br />
2. Menü: Bearbeiten » Klonen,<br />
3. geklonten Kreis etwas wegschieben,<br />
4. die letzten beiden Schritte ausgehend vom Originalkreis noch zweimal<br />
wiederholen,<br />
5. den Originalkreis (Kontrollellipse) markieren,<br />
6. in Farbpalette auf dunkelgrün klicken, alle Kreise werden dunkelgrün,<br />
7. letzten Kreis (Klonellipse) markieren und hellgrün zuweisen, nur der markierte<br />
Kreis wird hellgrün.<br />
Aus grünem Quadrat einen Kreis "ausstanzen":<br />
2 von 13 18.02.99 14:44
Corel 8 - Lehrgang, <strong>CorelDRAW</strong>, Bsp. 3<br />
http://www.uni-halle.de/urz/corel8/coreldraw3.htm<br />
1. im grünen Quadrat mit Hilfsmittel Ellipse einen Kreis zeichnen (beim<br />
Aufziehen [Strg]- und [Umschalt]-Taste drücken),<br />
2. durch Drücken der Leertaste oder Hilfsmittel Auswahl den Kreis<br />
markieren, Farbe aus Farbpalette zuweisen,<br />
3. Menü: Anordnen » Zuschneiden...<br />
Zuschneiden-Rollup erscheint:<br />
Taste Zuschneiden anklicken, Cursor wird zum dicken schwarzen Pfeil,<br />
auf Quadrat (Zielobjekt) klicken,<br />
nur Kreis markieren und mit der [Entf]-Taste löschen.<br />
Neue Seite einfügen:<br />
1. Menü: Layout » Seite einfügen... ,<br />
Dialogbox: Seite einfügen erscheint:<br />
Anzahl der einzufügenden Seiten: 1,<br />
Position Nach Seite, siehe Bild rechts,<br />
Taste OK drücken.<br />
Text von Seite 1 auf Seite 2 kopieren und ändern:<br />
1. in Seitensteuerungsleiste über Schalter oder Reiter auf<br />
Seite 1 wechseln,<br />
2. Hilfsmittel Auswahl anklicken, Text markieren,<br />
3. Menü: Bearbeiten » Kopieren (in Windows-Zwischenablage),<br />
4. in Seitensteuerungsleiste auf Seite 2 wechseln (Reiter für Seite 2 anklicken),<br />
5. Menü: Bearbeiten » Einfügen, Text erscheint auf der zweiten Seite,<br />
6. Text zur Beschriftung des Beispiels ändern:<br />
7. Hilfsmittel Text anklicken,<br />
8. mit Mauszeiger hinter die "3:" auf Arbeitsblatt klicken,<br />
9. Text "Gruppieren, Kopieren und Klonen" markieren ([Shift]-Taste und<br />
Cursor-Taste) und durch "Kombinieren" ersetzen,<br />
10. Hilfsmittel Auswahl anklicken.<br />
So wird zum Schluß die zweite Seite des Beispiels OBJEKT.CDR aussehen:<br />
3 von 13 18.02.99 14:44
Corel 8 - Lehrgang, <strong>CorelDRAW</strong>, Bsp. 3<br />
http://www.uni-halle.de/urz/corel8/coreldraw3.htm<br />
Objekte kombinieren:<br />
Zusammenführen von zwei und mehr Objekten,<br />
Ergebnis ist keine Objektgruppe, sondern ein Objekt mit zwei oder mehr<br />
Teilstrecken, die mit dem Hilfsmittel Form bearbeitet werden können<br />
(Umwandlung in Kurven),<br />
Rechteck und Kreis erstellen, kombinieren und Form verändern:<br />
1. mit Hilfsmitteln Rechteck bzw. Ellipse ein Rechteck und einen<br />
Kreis erstellen und überlagert anordnen,<br />
2. mit Hilfsmittel Auswahl einzeln markieren und Farbfüllung zuweisen<br />
(mit linker Maustaste auf Farbpalette klicken),<br />
3. beide Objekte mittels Markierungsrahmen gemeinsam markieren,<br />
4. Menü: Bearbeiten » Duplizieren,<br />
5. Duplikat auf rechte Seite verschieben, Markierung aufheben,<br />
6. Kreis im Duplikat markieren und nach rechts verschieben,<br />
7. mittels Markierungsrahmen die beiden überlagerten Objekte markieren,<br />
8. Menü: Anordnen » Kombinieren,<br />
9. ebenso mit den beiden getrennten Objekten verfahren,<br />
10. die Füllung des kombinierten Objektes entspricht dem zuletzt markierten<br />
Objekt (bei Markierungsrahmen dem unteren Objekt):<br />
4 von 13 18.02.99 14:44
Corel 8 - Lehrgang, <strong>CorelDRAW</strong>, Bsp. 3<br />
http://www.uni-halle.de/urz/corel8/coreldraw3.htm<br />
11. Hilfsmittel Form auswählen,<br />
12. das linke kombinierte Objekt anklicken,<br />
13. Form verändern (Knoten bearbeiten):<br />
14. dazu ein kleines Quadrat an einem Eckpunkt fassen und vorsichtig nach einer<br />
Seite ziehen,<br />
15. ebenso mit dem zweiten Objekt verfahren:<br />
16. Kombination aufheben:<br />
17. Menü: Anordnen » Kombination aufheben<br />
18. Ergebnis sind einzelne Linienzüge (Kurven), die ursprüngliche Objektart wie<br />
z.B. "Rechteck" steht nicht mehr zur Verfügung,<br />
19. Kurvenobjekte lassen sich anschließend einzeln markieren, unabhängig<br />
voneinander verschieben sowie mit dem Hilfsmittel Form bearbeiten.<br />
Objekte verbinden:<br />
Dazu wird eine dritte Seite entstehen, die zum Schluß folgendes Aussehen hat:<br />
5 von 13 18.02.99 14:44
Corel 8 - Lehrgang, <strong>CorelDRAW</strong>, Bsp. 3<br />
http://www.uni-halle.de/urz/corel8/coreldraw3.htm<br />
1. Seite 3 einfügen:<br />
2. in Seitensteuerungsleiste rechtes Pluszeichen anklicken,<br />
3. Text von Seite 2 duplizieren, über Desktopebene auf Seite 3 verschieben und<br />
ändern:<br />
in Seitensteuerungsleiste über Reiter auf Seite 2 wechseln,<br />
Hilfsmittel Auswahl anklicken,<br />
Text markieren, mit gedrückter linker Maustaste nach oben außerhalb des<br />
Arbeitsblattes verschieben, dazu rechte Maustaste drücken, alle Tasten<br />
loslassen,<br />
in Seitensteuerungsleiste über Reiter auf Seite 3 wechseln,<br />
Textduplikat auf Desktopebene markieren und auf Arbeitsblatt ziehen,<br />
4. Text zur Beschriftung des Beispiels ändern:<br />
Hilfsmittel Text anklicken,<br />
mit Mauszeiger hinter die "3:" auf Arbeitsblatt klicken,<br />
Text "Kombinieren" markieren ([Shift]-Taste und Cursor-Taste) und<br />
durch "Verbinden" ersetzen,<br />
5. Hilfsmittel Auswahl anklicken,<br />
6. Rechteck und Kreis erstellen und duplizieren:<br />
mit Hilfsmitteln Rechteck bzw. Ellipse ein Rechteck und<br />
einen Kreis erstellen und überlagert anordnen,<br />
Hilfsmittel Auswahl anklicken, Objekte einzeln markieren und Rechteck<br />
mit dunkelblau und Kreis mit gelb füllen (mit linker Maustaste auf<br />
Farbpalette klicken),<br />
mittels Markierungsrahmen beide Objekte gemeinsam markieren,<br />
1. Kopie: [Strg]-Taste und linke Maustaste drücken, Maus mit gedrückten<br />
Tasten nach unten ziehen, dazu rechte Maustaste drücken, alle 3 Tasten<br />
loslassen,<br />
2. Kopie: letzten Vorgang wiederholen.<br />
6 von 13 18.02.99 14:44
Corel 8 - Lehrgang, <strong>CorelDRAW</strong>, Bsp. 3<br />
http://www.uni-halle.de/urz/corel8/coreldraw3.htm<br />
Verschmelzen<br />
bildet aus sich überlappenden Objekten ein neues Objekt, durch Umrißlinien<br />
miteinander verbunden,<br />
Umriß- und Füllattribute entsprechen dem zuletzt markierten Objekt (bei<br />
Markierungsrahmen unteres Objekt),<br />
1. oberes Rechteck mit Kreis verschmelzen lassen:<br />
mit Hilfsmittel Auswahl Rechteck markieren,<br />
Menü: Anordnen » Verschmelzen...<br />
Verschmelzen-Rollup (Rollup-GruppeFormen) erscheint:<br />
Taste Verschmelzen drücken, Cursor wird zum dicken schwarzen Pfeil,<br />
auf Kreis (Zielobjekt) klicken.<br />
Überschneiden:<br />
Isolieren der Schnittmenge sich überlappender Objekte, welche die Umriß- und<br />
Füllattribute des Zielobjektes erhält,<br />
es entsteht ein neues selbständiges Objekt, das exakt oberhalb der Originale<br />
liegt, die Ursprungsobjekte bleiben unverändert,<br />
1. mittleres Rechteck mit Kreis überschneiden:<br />
mit Hilfsmittel Auswahl Rechteck markieren,<br />
Menü: Anordnen » Schnittmenge... öffnen<br />
(Auswahl innerhalb der geöffneten Rollup-Gruppe Formen )<br />
Rollup Schnittmenge öffnet sich:<br />
Taste Schnittmenge drücken, Cursor wird zum dicken schwarzen<br />
Pfeil, auf Kreis (Zielobjekt) klicken,<br />
neu erzeugtes Objekt zur Seite verschieben.<br />
Zuschneiden:<br />
7 von 13 18.02.99 14:44
Corel 8 - Lehrgang, <strong>CorelDRAW</strong>, Bsp. 3<br />
http://www.uni-halle.de/urz/corel8/coreldraw3.htm<br />
entfernt die Schnittmenge sich überlappender Objekte aus dem zuletzt gewählten<br />
Objekt (Zielobjekt),<br />
das Zielobjekt wird in Bezierkurven zerlegt,<br />
1. unteres Rechteck aus Kreis herausschneiden:<br />
mit Hilfsmittel Auswahl Rechteck markieren,<br />
Menü: Anordnen » Zuschneiden...<br />
(Auswahl innerhalb der geöffneten Rollup-Gruppe Formen )<br />
Zuschneiden-Rollup:<br />
Taste Zuschneiden drücken, Cursor wird zum dicken schwarzen<br />
Pfeil, auf Kreis (Zielobjekt) klicken,<br />
in Kurven umgewandelten Kreisausschnitt markieren und zur Seite<br />
verschieben.<br />
Verschmelzen, Überschneiden, Zuschneiden lassen sich nur mit der Widerruf-Funktion<br />
rückgängig machen !<br />
Objekte Ausrichten und Verteilen:<br />
Dazu wird eine vierte Seite entstehen, die zum Schluß folgendes Aussehen hat:<br />
8 von 13 18.02.99 14:44
Corel 8 - Lehrgang, <strong>CorelDRAW</strong>, Bsp. 3<br />
http://www.uni-halle.de/urz/corel8/coreldraw3.htm<br />
1. Seite 4 einfügen:<br />
2. in Seitensteuerungsleiste rechtes Pluszeichen anklicken,<br />
3. wieder auf Seite 1 wechseln,<br />
4. alle Objekte von Seite 1 auf Seite 4 kopieren:<br />
im Menü Bearbeiten » Alles auswählen » Objekte,<br />
Menü Bearbeiten » Kopieren,<br />
auf Seite 4 wechseln,<br />
Menü Bearbeiten » Einfügen,<br />
5. Text zur Beschriftung des Beispiels ändern:<br />
Hilfsmittel Text anklicken,<br />
mit Mauszeiger hinter die "3:" auf Arbeitsblatt klicken,<br />
Text "Ausrichten und Verteilen" markieren ([Umschalt]-Taste und<br />
Cursor-Taste) und durch "Verbinden" ersetzen,<br />
6. Hilfsmittel Auswahl anklicken,<br />
7. Gruppe von abgerundeten Quadraten löschen:<br />
Gruppe markieren und die [Entf]-Taste drücken.<br />
Grünen Kreise ausrichten:<br />
1. Markieren aller grünen Kreise:<br />
Menü Anordnen »<br />
Ausrichten und<br />
verteilen...,<br />
es erscheint Dialogbox<br />
Ausrichten und verteilen,<br />
Register Ausrichten:<br />
auf Mitte klicken,<br />
Register Verteilen:<br />
auf Zentriert<br />
klicken<br />
Taste OK drücken,<br />
2. Objekte Gruppieren:<br />
Menü Anordnen »<br />
Gruppieren.<br />
Alle Objekte plazieren:<br />
9 von 13 18.02.99 14:44
Corel 8 - Lehrgang, <strong>CorelDRAW</strong>, Bsp. 3<br />
http://www.uni-halle.de/urz/corel8/coreldraw3.htm<br />
1. die roten Rechtecke Gruppieren:<br />
beide Rechtecke markieren,<br />
Tasten [Strg]+g drücken,<br />
2. fünf Objekte/Gruppen ausrichten:<br />
rote Rechtecke und gelbe Ellipse ausrichten,<br />
beide Objekte markieren,<br />
Menü Anordnen » Ausrichten und verteilen...,<br />
Ausrichten Oben<br />
Taste OK anklicken,<br />
grünes Quadrat mit Loch und Kreissegment ausrichten,<br />
beide Objekte markieren,<br />
Menü Anordnen » Ausrichten und verteilen...,<br />
Ausrichten Unten<br />
Taste OK anklicken,<br />
rote Rechtecke und grünes Quadrat mit Loch ausrichten,<br />
beide Objekte markieren,<br />
Menü Anordnen » Ausrichten und verteilen...,<br />
Ausrichten Links<br />
Taste OK anklicken,<br />
gelbe Ellipse und Kreissegment ausrichten,<br />
beide Objekte markieren,<br />
Menü Anordnen » Ausrichten und verteilen...,<br />
Ausrichten Rechts<br />
Taste OK anklicken,<br />
rote Rechtecke, gelbe Ellipse, grünes Quadrat mit Loch und Kreissegment<br />
gruppieren,<br />
zusätzlich grüne Kreisfolge markieren ([Shift]-Taste gedrückt halten),<br />
Menü Anordnen » Ausrichten und verteilen...,<br />
Ausrichten Mitte und Zentriert<br />
Taste OK anklicken,<br />
ggf. alles in die Mitte rücken:<br />
Menü Anordnen » Ausrichten und verteilen...,<br />
Ausrichten Seitenmitte und Mitte wieder deaktivieren,<br />
Taste OK anklicken,<br />
3. Objekte mit [Strg]+g gruppieren.<br />
Objekte verbinden<br />
Objekte können an Knotenpunkten verbunden werden,<br />
zu verbindente Knoten mössen Knoten des gleichen Objektes sein, dies wird durch<br />
Kombinieren der Einzelobjekte erreicht,<br />
in einem Knoten können nicht mehr als zwei Kurven enden,<br />
Knoten verschiedener Objekte können nicht verbunden werden,<br />
10 von 13 18.02.99 14:44
Corel 8 - Lehrgang, <strong>CorelDRAW</strong>, Bsp. 3<br />
http://www.uni-halle.de/urz/corel8/coreldraw3.htm<br />
1. Seite 5 einfügen:<br />
in Seitensteuerungsleiste rechtes Pluszeichen<br />
anklicken.<br />
Vorschau:<br />
Hellblaues rechtwinkliges Dreieck Zeichnen:<br />
1. Zeichnen von drei Linien mit Hilfsmittel Freihand , die in etwa den Seiten<br />
des Dreiecks entprechen, wenn rechtwinkliges Dreieck gezeichnet werden soll,<br />
dann gleicheitig die [Strg]-Taste drücken,<br />
2. Linien an den Endpunkten zusammenschieben,<br />
3. alle Linien markieren<br />
4. Menü Anordnen » Kombinieren anwählen,<br />
5. Doppelklick auf das Hilfsmittel Form : das Knotenbearbeitungsrollup<br />
erscheint,<br />
6. jeweils zwei Knoten mit gedrückter [Umschalt]-Taste markieren und im<br />
Knotenbearbeitungsrollup auf Knoten verbinden klicken, diesen Schritt<br />
dreimal ausführen,<br />
7. jetzt kann das Dreieck mit der Farbe hellblau gefüllt werden,<br />
Höhenprofil zeichnen:<br />
11 von 13 18.02.99 14:44
Corel 8 - Lehrgang, <strong>CorelDRAW</strong>, Bsp. 3<br />
http://www.uni-halle.de/urz/corel8/coreldraw3.htm<br />
1. mit dem Hilfsmittel Stift im Bezier-Mode Kurve für das Höhenprofil<br />
zeichnen,<br />
für jeden Punkt des Linienzuges einmal auf das Arbeitsblatt klicken, für letzten<br />
Punkt ein Doppelklick,<br />
2. mit Hilfsmittel Rechteck ein Rechteck um den Linienzug zecihnen,<br />
3. das Rechteck duplizieren, ggf. erst einmal etwas wegschieben,<br />
4. 1. Rechteck in Kurven umwandeln: markieren, im Menü Anordnen » In Kurven<br />
konvertieren,<br />
5. zusätzlich Kurve markieren und mit Rechteck (Polygonzug) kombinieren: Menü<br />
Anordnen » Kombinieren,<br />
6. an den Verbindungspunkten zwischen Rechteck und Kurve durch Doppelklick mit<br />
dem Hilfsmittel Form auf dem Rechteck zwei neue Knoten setzen,<br />
7. mit dem Hilfsmittel Knoten trennen aus dem Knotenbearbeitungsrollup die<br />
beiden neuen Knoten auftrennen, es etstehen an einer Stelle zwei Knoten,<br />
8. jeweils einen der neuen Teilknoten löschen,<br />
9. verbleibende Linie des Rechteckes durch Anklicken eines Knotens und Löschen<br />
dieses Knotens löschen,<br />
10. die verbleibenden zwei Knoten pro Seite mit gedrückter [Umschalt]-Taste<br />
markieren,<br />
11. mit Hilfsmittel Knoten verbinden die Kurve schließen,<br />
12. Kurve hellgrün füllen und "Kein Umriß" zuordnen,<br />
13. kopiertes Rechteck braun füllen,<br />
14. beide Objekte markieren und Oben und Zentriert ausrichten: Menü Anordnen »<br />
Ausrichten und Verteilen...<br />
15. Objete Gruppieren,<br />
An Objekten ausrichten:<br />
Punkte zum ausrichten an Objekten sind immer Knotenpunkte des Objektes, sie<br />
werden bei der Anwahl des Hilfsmittels Form angezeigt,<br />
die "Ausrichtung" erfolgt immer zwischen einem Knotenpunkt des festen Objektes<br />
und Angriffspunkt der Maus am bewegten Objekt,<br />
Rote Ellipse mit "Stacheln" erzeugen:<br />
1. Klicken Sie im Menü Layout » An Objekten ausrichten an,<br />
2. zeichnen Sie eine Ellipse und ein paar Strecken,<br />
3. wandeln Sie die Ellipse in Kurven um: nach dem Markieren im Menü Anordnen »<br />
in Kurven konvertieren anwählen,<br />
4. erzeugen Sie mit dem Hilfsmittel Form ein paar zusätzliche Knoten durch<br />
Doppelklick auf dem Ellipsenzug,<br />
5. ziehen Sie die Strecken mit der Maus in die Nähe der Knotenpunkte, man merkt,<br />
daß das letzte Stück springt,<br />
6. füllen Sie die Ellipse mit roter Farbe,<br />
12 von 13 18.02.99 14:44
Corel 8 - Lehrgang, <strong>CorelDRAW</strong>, Bsp. 3<br />
http://www.uni-halle.de/urz/corel8/coreldraw3.htm<br />
Beispiel 3 z.B. unter dem Namen OBJEKT.CDR speichern, siehe Beispiel 1.<br />
© kehl@urz.uni-halle.de<br />
13 von 13 18.02.99 14:44
Corel 8 - Lehrgang, <strong>CorelDRAW</strong>, Bsp. 4<br />
http://www.uni-halle.de/urz/corel8/coreldraw4.htm<br />
URZ, Abt. Anwenderberatung <strong>CorelDRAW</strong> 8<br />
3.4. Linien, Kurven, Polygone, Spiralen und Diagrammnetzlinien<br />
Und auch für dieses Beispiel gibt es erstmal eine Vorschau.<br />
Vorlage HL&TEXT.CDT laden<br />
Text zur Beschriftung des Beispiels ändern:<br />
1. Hilfsmittel Text anklicken,<br />
2. mit Mauszeiger vor die "1" auf Arbeitsblatt klicken,<br />
3. Text ersetzen durch "4: Linien, Kurven, Polygone, Spiralen und<br />
Diagrammnetzlinien", siehe Beispiel 2.<br />
Eine Strecke (Linie) zeichnen:<br />
1. Hilfsmittel Stift im Freihandmodus wählen,<br />
2. am Anfangspunkt der Linie auf das Arbeitsblatt klicken,<br />
3. am Endpunkt der Linie auf das Arbeitsblatt klicken.<br />
Eine waagerechte rote Linie zeichnen:<br />
1 von 10 18.02.99 14:45
Corel 8 - Lehrgang, <strong>CorelDRAW</strong>, Bsp. 4<br />
http://www.uni-halle.de/urz/corel8/coreldraw4.htm<br />
1. Hilfsmittel Stift im Freihandmodus wählen,<br />
2. am Anfangspunkt der Linie auf das Arbeitsblatt klicken, die [Strg]-Taste<br />
drücken und festhalten,<br />
3. am Endpunkt der Linie auf das Arbeitsblatt klicken,<br />
bei gedrückter [Strg]-Taste sieht man, daß die Linie immer um einen<br />
definierten Winkel springt; auf diese Weise können nicht nur exakt<br />
waagerechte und senkrechte Linien gezeichnet werden, sondern auch<br />
schräge,<br />
4. Einstellung der Winkelschrittweite:<br />
Menü: Extras -> Optionen...<br />
Dialogbox Optionen: Arbeitsbereich -> Bearbeiten,<br />
Winkel-Schrittweite z. B. 45°<br />
5. Liniendicke und -Farbe zuweisen:<br />
Hilfsmittel Umriß auswählen, Maustaste einen Moment gedrückt<br />
halten, das Flyout-Menü öffnet sich,<br />
Unterhilfsmittel Stift-Rollup anwählen<br />
Rollup Stift:<br />
Strichstärke 1,5 mm, Farbe rot aus Dropdown-Liste wählen,<br />
Taste Zuweisen drücken.<br />
Einen geschlossenen Linienzug zeichnen und füllen:<br />
1. Hilfsmittel Stift wählen, Maustaste einen Moment gedrückt halten, um<br />
das Flyout-Menü zu öffnen,<br />
2. daraus das Hilfsmittel Stift im Bezier-Mode anklicken,<br />
für jeden Punkt des Linienzuges einmal auf das Arbeitsblatt klicken, für<br />
letzten Punkt ein Doppelklick,<br />
wenn der Zug geschlossen werden soll (zum Füllen notwendig), muß der<br />
letzte Punkt (Doppelklick) ganz in der Nähe des ersten Punktes liegen,<br />
3. Hilfsmittel Auswahl anklicken, Linienzug markieren und Farbe aus<br />
Palette wählen,<br />
4. sollte das Füllen nicht klappen, so sind Anfangs- und Endpunkt nicht<br />
verbunden,<br />
Abhilfe:<br />
Hilfsmittel Form auswählen,<br />
Doppelklick auf Anfangspunkt (oder auf Hilfsmittel Form), es öffnet sich<br />
das Rollup Knotenbearbeitung,<br />
[Shift]-Taste drücken und auf Endpunkt klicken, anschließend im<br />
Knotenbearbeitung - Rollup auf das Verbindungssymbol<br />
klicken, Kurve wird automatisch geschlossen.<br />
Eine gestrichelte Linie zeichnen:<br />
2 von 10 18.02.99 14:45
Corel 8 - Lehrgang, <strong>CorelDRAW</strong>, Bsp. 4<br />
http://www.uni-halle.de/urz/corel8/coreldraw4.htm<br />
1. Hilfsmittel Stift auswählen, dazu ggf. auf Hilfsmittel Stift im<br />
Bezier-Mode<br />
klicken und etwas halten, damit sich Flyout-Hilfsmittel<br />
öffnen,<br />
2. Linie zeichnen (Anfangs- und Endpunkt anklicken),<br />
3. Hilfsmittel Auswahl wählen,<br />
4. im Stift-Rollup Linienform "gestrichelt", Linienbreite, Farbe wählen,<br />
5. Taste Zuweisen anklicken.<br />
Eine dicke orangene Kurve mit Pfeil am Ende zeichnen:<br />
1. Hilfsmittel Stift im Freihand-Mode wählen,<br />
2. Kurve zeichnen, d.h. Maustaste gedrückt halten und Maus bewegen; wenn<br />
gewünschte Form erreicht ist, Maustaste loslassen,<br />
Löschen:<br />
Maus-Taste nicht loslassen, zusätzlich die [Umschalt]-Taste drücken,<br />
Maus fungiert jetzt, wie ein Radiergummi,<br />
3. Hilfsmittel Auswahl wählen,<br />
4. im Stift-Rollup Linienbreite, Farbe und Pfeilform wählen,<br />
5. Taste Zuweisen anklicken.<br />
Eine blaue Schlangenlinie zeichnen:<br />
1. wie im letzten Punkt etwa die Schlangenlinie<br />
zeichnen und die Attribute zuweisen,<br />
2. Hilfsmittel Form anwählen,<br />
3. durch Verschieben der Bezier-Punkte und der<br />
Tangenten-Punkte die Kurve in die gewünschte<br />
"schöne" Form bringen, siehe Abbildung rechts.<br />
2. Seite hinzufügen:<br />
Vorschau:<br />
3 von 10 18.02.99 14:45
Corel 8 - Lehrgang, <strong>CorelDRAW</strong>, Bsp. 4<br />
http://www.uni-halle.de/urz/corel8/coreldraw4.htm<br />
Polygon zeichnen und Farbe zuweisen:<br />
1. Seite 2 einfügen:<br />
in Seitensteuerungsleiste rechtes Pluszeichen<br />
anklicken,<br />
2. Hilfsmittel Polygon anwählen,<br />
3. Mauszeiger auf Arbeitsblatt führen und mit gedrückter Maustaste ziehen, bis<br />
Polygon die gewünschte Größe erreicht hat, Maustaste loslassen,<br />
4. Hilfsmittel Auswahl anklicken,<br />
5. Farbe aus Farbpalette zuweisen,<br />
Dreieck als Sonderform des Polygons zeichnen:<br />
1. durch Doppelklick auf Hilfsmittel Polygon, Dialogbox Optionen,<br />
Hilfsmittel Polygon öffnenn :<br />
in Dialogbox Polygon:<br />
Anzahl der Ecken /Seiten: 3,<br />
Taste OK drücken,<br />
2. Mauszeiger auf Arbeitsblatt führen und mit gedrückter Maustaste ziehen, bis<br />
Dreieck die gewünschte Größe erreicht hat, Maustaste loslassen (zusätzliches<br />
Drücken der [Strg]-Taste erstellt gleichseitiges Dreieck),<br />
3. Hilfsmittel Auswahl wählen,<br />
4. Farbe aus Farbpalette zuweisen.<br />
Stern als Sonderform des Polygons zeichnen:<br />
4 von 10 18.02.99 14:45
Corel 8 - Lehrgang, <strong>CorelDRAW</strong>, Bsp. 4<br />
http://www.uni-halle.de/urz/corel8/coreldraw4.htm<br />
1. durch Doppelklick auf Hilfsmittel Polygon, Dialogbox Optionen,<br />
Hilfsmittel Polygon öffnen:<br />
in Dialogbox Polygon:<br />
Auswahl Polygon als Stern,<br />
Anzahl der Ecken /Seiten: 6,<br />
Taste OK drücken,<br />
2. Mauszeiger auf Arbeitsblatt führen und mit gedrückter Maustaste+[Strg]-Taste<br />
über Arbeitsblatt ziehen, bis gleichseitiger Stern entsteht, alle Tasten loslassen,<br />
3. Hilfsmittel Auswahl wählen,<br />
4. Farbe aus Farbpalette zuweisen.<br />
Spirale zeichnen:<br />
1. Flyout-Menü im Hilfsmittel Polygon öffnen und Hilfsmittel Spirale<br />
anklicken,<br />
2. Mauszeiger auf Arbeitsblatt führen und mit gedrückter Maustaste Spirale<br />
aufziehen, Maustaste loslassen, wenn Spirale die gewünschte Größe hat,<br />
3. Hilfsmittel Auswahl wählen,<br />
4. aus Farbpalette mit rechter Maustaste Umrißfarbe zuweisen,<br />
5. Flyout-Menü im Hilfsmittel Umriß öffnen und<br />
6. Umriß 8 Punkt (Mittel) zuweisen.<br />
Diagrammnetzlinien zeichnen:<br />
1. Flyout-Menü im Hilfsmittel Polygon öffnen und Hilfsmittel Millimeterpapier<br />
anklicken,<br />
2. Doppelklick auf Hilfsmittel Millimeterpapier öffnet Dialogbox Optionen,<br />
Abschnitt Hilfsmittelpalette, Hilfsmittel Millimeterpapier:<br />
Zellenanzahl (Breite): 5,<br />
Zellenanzahl (Höhe): 4eintragen,<br />
Taste OK klicken,<br />
3. Mauszeiger auf Arbeitsblatt führen und mit gedrückter Maustaste ziehen, bis<br />
Tabelle gewünschte Größe erreicht hat,<br />
4. aus Farbpalette mit linker Maustaste Füllfarbe auswählen, mit rechter Maustaste<br />
Umrißfarbe.<br />
Verschiedene Polygone mit gemeinsamen Mittelpunkt zeichnen und<br />
gruppieren:<br />
5 von 10 18.02.99 14:45
Corel 8 - Lehrgang, <strong>CorelDRAW</strong>, Bsp. 4<br />
http://www.uni-halle.de/urz/corel8/coreldraw4.htm<br />
1. senkrechte und waagerechte Hilfslinie auf Arbeitsblatt ziehen, um<br />
gemeinsamen Mittelpunkt zu definieren,<br />
2. Flyout-Menü im Hilfsmittel Millimeterpapier öffnen und Hilfsmittel<br />
Polygon anwählen,<br />
3. Doppelklick auf Hilfsmittel Polygon<br />
4. Dialogbox Optionen, Hilfsmittel Polygon durch Doppelklick auf Hilfsmittel<br />
Polygon öffnen:<br />
in Dialogbox Polygon:<br />
Anzahl der Ecken /Seiten: 3,<br />
Taste OK drücken,<br />
5. Mauszeiger auf Schnittpunkt der Hilfslinien positionieren,<br />
6. zur linken Maustaste [Strg]+[Umschalt]-Tasten drücken und ziehen, bis<br />
Dreieck gewünschte Form erreicht hat, alle 3 Tasten loslassen,<br />
7. aus Farbpalette grau zuweisen,<br />
8. durch Doppelklick auf Hilfsmittel Polygon Dialogbox Optionen, Hilfsmittel<br />
Polygon öffnen:<br />
in Dialogbox Polygon:<br />
Anzahl der Ecken / Seiten: 6,<br />
Taste OK drücken,<br />
9. Mauszeiger auf Schnittpunkt der Hilfslinien positionieren,<br />
10. zur linken Maustaste [Strg]+[Umschalt]-Tasten drücken und ziehen, bis<br />
Polygon gewünschte Form erreicht hat,<br />
11. aus Farbpalette blau zuweisen,<br />
12. erneut Dialogbox Hilfsmittel Polygon öffnen:<br />
Optionsfeld Stern aktivieren,<br />
Anzahl der Ecken / Seiten: 6,<br />
Taste OK drücken,<br />
13. Mauszeiger auf Schnittpunkt der Hilfslinien positionieren,<br />
14. zur linken Maustaste [Strg]+[Umschalt]-Tasten drücken und ziehen, bis Stern<br />
gewünschte Größe erreicht hat,<br />
15. aus Farbpalette gelb zuweisen,<br />
16. Hilfslinien entfernen, mit Maus anklicken und mit [Entf]-Taste löschen,<br />
17. alle drei Objekte markieren, d. h. mit dem Hilfsmittel Auswahl und gedrückter<br />
[Umschalt]-Taste Objekte anklicken,<br />
18. Menü: Anordnen » Gruppieren.<br />
Raute zeichnen und in 2 Teile trennen:<br />
6 von 10 18.02.99 14:45
Corel 8 - Lehrgang, <strong>CorelDRAW</strong>, Bsp. 4<br />
http://www.uni-halle.de/urz/corel8/coreldraw4.htm<br />
1. Doppelklick auf Hilfsmittel Polygon, damit erneut Dialogbox Hilfsmittel<br />
Polygon öffnen:<br />
Optionsfeld Polygon aktivieren,<br />
Anzahl der Ecken / Seiten: 4,<br />
Taste OK drücken,<br />
2. Mauszeiger auf Arbeitsblatt führen und mit gedrückter Maustaste ziehen, bis<br />
Raute gewünschte Größe erreicht hat,<br />
3. aus Farbpalette Farbe nach Wahl zuweisen,<br />
4. Flyout-Menü im Hilfsmittel Form öffnen und Hilfsmittel Messer<br />
aktivieren,<br />
5. mit linker Maustaste auf linken Eckpunkt der Raute klicken, um<br />
Anfangsschnittpunkt festzulegen, Mauszeiger auf rechten Eckpunkt der Raute<br />
führen und nochmals klicken, um Endschnittpunkt festzulegen,<br />
6. Hilfsmittel Auswahl aktivieren, durch Klick auf Arbeitsblatt Markierung<br />
aufheben, einzelnes Kurvenobjekt der geteilten Raute markieren und<br />
verschieben.<br />
Raute zeichnen und Teile herauslösen:<br />
1. Hilfsmittel Polygon aktivieren,<br />
2. mit linker Maustaste+[Strg]-Taste gleichseitige Raute zeichnen,<br />
3. Farbfüllung aus Farbpalette zuweisen,<br />
4. Hilfsmittel Auswahl aktivieren und Raute markieren,<br />
5. Flyout-Menü im Hilfsmittel Form öffnen und Hilfsmittel Radierer<br />
aktivieren,<br />
6. mit gedrückter linker Maustaste über Raute ziehen, um Bereich herauszulösen.<br />
Seite 3 hinzufügen:<br />
1. Seite 3 einfügen:<br />
in Seitensteuerungsleiste rechtes Pluszeichen<br />
anklicken.<br />
Vorschau:<br />
7 von 10 18.02.99 14:45
Corel 8 - Lehrgang, <strong>CorelDRAW</strong>, Bsp. 4<br />
http://www.uni-halle.de/urz/corel8/coreldraw4.htm<br />
Rechteck und Dreieck zeichnen und Maßlinien hinzufügen:<br />
1. mit Hilfsmittel Rechteck großes Rechteck zeichnen und Füllfarbe aus<br />
Farbpalette zuweisen,<br />
2. mit Stift im Bezier-Modus Dreieck zeichnen:<br />
Flyout-Menü im Hilfsmittel Stift öffnen und Stift im Bezier-Mode<br />
wählen, [Strg]-Taste drücken und gedrückt halten, dazu auf jeden<br />
Eckpunkt des Dreiecks mit linker Maustaste klicken, Tasten loslassen,<br />
3. Dimension der Maßlinie festlegen (Zeichenskala):<br />
Doppelklick auf ein Lineal,<br />
Dialogbox Optionen, Dokument, Lineale öffnet sich,<br />
in Dialogbox Einheiten, HorizontalMillimeter wählen,<br />
Taste Skalierung bearbeiten... drücken,<br />
Dialogfenster Zeichenskala öffnet sich:<br />
Listenfeld Typische Skalierungen 1:1 wählen,<br />
Seitenabstand: 1 mm (entspr. auf Zeichenblatt)<br />
Objektabstand: 1 mm (entspr. im Original)<br />
Taste OK drücken,<br />
Hinweis:<br />
bei späterer Veränderung der Zeichenskala ändern sich alle<br />
Maßlinien entsprechend dem ausgewählten Verhältnis,<br />
Dialogfenster mit OK schließen,<br />
4. Maßlinien mit Objekt verknüpfen:<br />
Menü: Layout » An Objekten ausrichten aktivieren<br />
(Objekt wird zum Kontrollobjekt, nachträgliche Verknüpfung nicht<br />
möglich; Auflösen der Verknüpfung über Menü: Anordnen » Trennen)<br />
über Hilfsmittel Dimension<br />
, Eigenschaftsleiste Dimension oder<br />
8 von 10 18.02.99 14:45
Corel 8 - Lehrgang, <strong>CorelDRAW</strong>, Bsp. 4<br />
http://www.uni-halle.de/urz/corel8/coreldraw4.htm<br />
Bildbeschriftung<br />
Hilfsmittel Horizontale<br />
Dimension auswählen,<br />
mit linker Maustaste auf Ausrichtungspunkt am Objekt (Knoten)<br />
klicken, bei dem Messung beginnen soll, Maustaste loslassen und<br />
Mauszeiger entlang der zu bemaßenden Linie führen,<br />
auf 2. Ausrichtungspunkt klicken, bis zu dem gemessen werden soll<br />
(Dimensionsrechteck wird seitlich oder in Mitte sichtbar),<br />
durch Mausbewegung Dimensionsrechteck verschieben und durch<br />
nochmaligen Klick auf linke Maustaste die Dimensionseinheit fixieren,<br />
Dimension markieren durch Drücken der Leertaste bzw. über<br />
Hilfsmittel Auswahl,<br />
Text läßt sich ganz normal über Eigenschaftsleiste Text bearbeiten,<br />
Positionierung zur Dimensionslinie, Einheiten und Genauigkeit über<br />
Rollup Lineare Dimensionierung,<br />
Menü: Ansicht » Rollups » Lineare Dimensionierung oder<br />
Doppelklick auf Dimensionstext,<br />
Register: Skalenformatierung :<br />
Stil - Art der Zahlendarstellung, Präzision - Anzahl der<br />
Dezimalstellen, Einheiten - Maßeinheit wählen,<br />
Wählen sie z. B. Präzision: 0,<br />
Optionsschalter Einheiten anzeigen aktivieren,<br />
Register: Dimensionstextformatierung :<br />
ergänzende Angaben (Präfix, Suffix), Position des Textes:<br />
zwischen, über, unter den Maßlinien, Ausrichtung des Textes:<br />
immer waagerecht, zentrieren,<br />
Taste Zuweisen drücken,<br />
über Hilfsmittel Dimension , Eigenschaftsleiste Dimension oder<br />
Bildbeschriftung, Hilfsmittel Vertikale Dimension auswählen und analog<br />
der waagerechten nun senkrechte Dimensionslinie am Rechteck erstellen,<br />
Vorgang für Dimensionslinien am Dreieck wiederholen, hier auch schräge<br />
und Winkeldimensionen erstellen,<br />
5. den Dimensionslinien Bemaßungspfeile zuordnen:<br />
Hilfsmittel Auswahl aktivieren,<br />
mit linker Maustaste +[Shift]-Taste alle Dimensionslinien markieren,<br />
Flyout-Menü im Hilfsmittel Umriß öffnen, Stift-Rollup anklicken,<br />
Pfeilform auswählen und zuweisen,<br />
6. ggf. Größe und Stil des Dimensionstextes über Text-Symbolleiste ändern.<br />
Eigene Pfeilformen entwerfen:<br />
9 von 10 18.02.99 14:45
Corel 8 - Lehrgang, <strong>CorelDRAW</strong>, Bsp. 4<br />
http://www.uni-halle.de/urz/corel8/coreldraw4.htm<br />
1. Hilfslinien zur Ausrichtung aus dem Lineal auf das Arbeitsblatt ziehen, im<br />
Menü: Layout » An Hilfslinien ausrichten deaktivieren,<br />
2. Flyout-Menü Hilfsmittel Stift öffnen und Hilfsmittel Stift im Bezier-Mode<br />
wählen,<br />
3. die neue Pfeilform als geschlossenes Objekt zeichnen:<br />
hierzu für jeden Punkt des Polygonzuges auf das Arbeitsblatt klicken,<br />
Schließen durch Doppelklick auf Anfangspunkt,<br />
4. Hilfsmittel Form anwählen,<br />
5. durch Verschieben der Bezier-Punkte in gewünschte Form bringen,<br />
6. evtl. über Knotenbearbeitung-Rollup verändern:<br />
Doppelklick auf Hilfsmittel Form,<br />
7. Objekt durch Betätigen der Leertaste markieren und Füllfarbe aus Farbpalette<br />
zuweisen,<br />
8. Menü: Extras » Erstellen » Pfeil...<br />
Dialogbox Pfeil erstellen: Frage Pfeil mit markiertem Objekt erstellen?<br />
mit OK bestätigen<br />
Neuer Pfeil wird letzter Eintrag in Pfeilauswahlliste im Stift-Rollup,<br />
nochmalige Bearbeitung bzw. Löschen über Stift-Rollup<br />
, (über<br />
Flyout-Menü im Hilfsmittel Umriß ):<br />
Dropdown-Liste für Linienanfang bzw. Linienende öffnen und Pfeil<br />
auswählen,<br />
Taste Bearbeiten ... anklicken Dialogbox Umrißstift erscheint,<br />
Rahmen Pfeile: Optionen » Bearbeiten ...<br />
Dialogbox Pfeilspitze bearbeiten: Form verändern,<br />
Bezugslinie: volle schwarze Linie, an der Pfeilspitze<br />
angebracht wird,<br />
Hilfslinien: 3 gestrichelte Linien zur horizontalen und<br />
vertikalen Ausrichtung ,<br />
Haltepunkte zum Verschieben:<br />
unausgefüllte Quadrate, zum Verschieben von Pfeilende oder<br />
Bezugslinie,<br />
ausgefüllte Quadrate; Haltepunkte zum Skalieren,<br />
Tasten für Spiegeln bzw. Zentrieren horizontal und vertikal,<br />
Veränderungen mit OK übernehmen,<br />
Farbe auswählen und mit Taste OK übernehmen,<br />
9. mit Hilfsmittel Stift im Freihand-Mode Schlängellinie zeichnen, durch<br />
Drücken der Leertaste markieren und Einstellungen für Pfeilauswahl aus dem<br />
Stift-Rollup mit Taste Zuweisen übernehmen.<br />
Zeichnung unter dem Namen LINKURV.CDR speichern, siehe Beispiel 1.<br />
© kehl@urz.uni-halle.de<br />
10 von 10 18.02.99 14:45
Corel 8 - Lehrgang, <strong>CorelDRAW</strong>, Bsp. 5<br />
http://www.uni-halle.de/urz/corel8/coreldraw5.htm<br />
URZ, Abt. Anwenderberatung <strong>CorelDRAW</strong> 8<br />
3.5. Füllungen und Konturen<br />
Vorschau auf die erste Seite des 5. Beispiels:<br />
Zeichnung RECHTELL.CDR laden,<br />
1. Menü: Datei » Öffnen...<br />
Dialogbox Zeichnung öffnen: erscheint,<br />
Listenfeld Suchen in: Laufwerk D: auswählen,<br />
Listenfeld Ordner: TEMP, (oder Lehrgang auf 'Mluurzs1' (K:)<br />
\Awb\Corel8\Beispiele\)<br />
RECHTELL.CDR markieren,<br />
Taste Öffnen drücken.<br />
Text zur Beschriftung des Beispiels 5 ändern:<br />
1. Text "Beispiel 5: Füllungen und Konturen", siehe Beispiel 2.<br />
Rechteck mit Regenbogen füllen:<br />
1 von 4 18.02.99 14:46
Corel 8 - Lehrgang, <strong>CorelDRAW</strong>, Bsp. 5<br />
http://www.uni-halle.de/urz/corel8/coreldraw5.htm<br />
1. Objekt markieren,<br />
2. Hilfsmittel Füllung auswählen<br />
und Flyout-Menü öffnen,<br />
Unterhilfsmittel Dialogfenster<br />
Farbverlaufsfüllung<br />
anwählen,<br />
Dialogbox Farbverlauf erscheint,<br />
Typ: Radial auswählen,<br />
Rahmen:<br />
Farbüberblendung,<br />
Optionsfeld: Zwei Farben,<br />
von Farbe rot bis Farbe<br />
violett, Richtung: gegen<br />
Uhrzeiger,<br />
mit gedrückter Maustaste<br />
Mittelpunkt in Demobild des<br />
Rollups verschieben, siehe<br />
Bild rechts,<br />
Taste OK drücken,<br />
3. Taste Zuweisen drücken.<br />
Quadrat mit Zweifarbmuster füllen:<br />
1. Objekt (Quadrat mit abgerundeten Ecken) markieren,<br />
2. Hilfsmittel Spezialfüllungs-Rollup über Hilfsfmittel Füllung<br />
anwählen,<br />
3. Spezialfüllung-Rollup: Modusschalter für Bitmap-Muster anklicken,<br />
Listboxeintrag Zweifarben auswählen,<br />
kleinen Pfeil im Demo-Bild anklicken,<br />
Scrollbox mit Mustern öffnet sich, Muster auswählen,<br />
Vordergrund- und Hintergrundfarbe auswählen,<br />
Zuweisen drücken.<br />
Quadrat mit einem vordefiniertem Vollfarbmuster füllen:<br />
1. Objekt markieren,<br />
2. Spezialfüllung-Rollup: Modusschalter für Bitmap-Muster anklicken,<br />
Listboxeintrag Vollfarbe anklicken,<br />
kleine Ecke im Demo-Bild anklicken,<br />
Scrollbox mit Mustern öffnet sich, Muster auswählen,<br />
Zuweisen drücken.<br />
Kreis mit einem Bitmap (Foto) füllen:<br />
2 von 4 18.02.99 14:46
Corel 8 - Lehrgang, <strong>CorelDRAW</strong>, Bsp. 5<br />
http://www.uni-halle.de/urz/corel8/coreldraw5.htm<br />
1. Objekt markieren,<br />
2. Spezialfüllung-Rollup: Modusschalter für Bitmap-Muster anklicken,<br />
Listboxeintrag Vollfarbe anklicken,<br />
Bearbeiten... anklicken, Dialogbox Musterfüllung öffnet sich,<br />
Schaltfläche Laden... anklicken,<br />
Dialogbox Importieren öffnet sich,<br />
von Netzlaufwerk: Lehrgang auf 'Mluurzs1' (K:)<br />
\Awb\Corel8\Beispiele\<br />
Dateiname: loeweng.pcx auswählen,<br />
Taste Öffnen drücken,<br />
im Rahmen Größe: Breite und Höhe: 3,0 Zoll,<br />
OK drücken,<br />
Zuweisen drücken.<br />
Kreissegment mit Fraktalfüllung:<br />
1. Objekt markieren,<br />
2. Spezialfüllung-Rollup: Modusschalter für Füllmuster ,<br />
Bearbeiten... anklicken,<br />
Dialogbox Füllmuster:<br />
Füllmusterbibliothek Stile,<br />
Füllmusterliste: Mineral-Fractal, 2 Farben wählen,<br />
zwei Farben nach Wunsch einstellen, Vorschau anklicken,<br />
OK drücken,<br />
Zuweisen drücken.<br />
Einem Quadrat eine Kontur zuweisen:<br />
1. Hilfsmittel Rechteck aktivieren und Quadrat zeichnen,<br />
2. Objekt markieren, Füllfarbe zuweisen,<br />
3. Menü: Effekte » Kontur...<br />
Kontur-Rollup:<br />
Registerkarte Konturtyp<br />
: Checkbox Außen, Schritte:3,<br />
Registerkarte Farbe:<br />
Farbverlaufs wählen,<br />
Zuweisen drücken.<br />
Umrißfarbe, Füllfarbe und Richtung des<br />
Neues Füllmuster erstellen:<br />
1. über Seitensteuerungsleiste neue Seite einfügen,<br />
3 von 4 18.02.99 14:46
Corel 8 - Lehrgang, <strong>CorelDRAW</strong>, Bsp. 5<br />
http://www.uni-halle.de/urz/corel8/coreldraw5.htm<br />
1. Objekte für neues Muster entwerfen,<br />
Menü: Ansicht » Andock-Fenster » Symbole... Symbolfenster öffnen,<br />
Fenster Symbole:<br />
Listenfeld Symbolzeichensatz: Wingdings, Nr. 40 wählen,<br />
Kontrollfeld Kachel ein, Größe 2.0,<br />
Symbol auf Arbeitsblatt ziehen,<br />
Objekte markieren, aus Farbpalette Umrißfarbe grau, Füllung gelb zuweisen,<br />
2. Menü: Extras » Erstellen » Muster...<br />
Dialogfenster Muster entwerfen:<br />
Typ Vollfarben,<br />
Taste OK drücken,<br />
Musterfläche mit Markierungsrahmen auswählen,<br />
Frage: Muster anhand des markierten Bereichs erstellen? - OK drücken,<br />
Dialogbox Vektormuster speichern,<br />
Laufwerk D:, Ordner TEMP, Dateiname: telefon.pat<br />
Taste Speichern drücken,<br />
3. Rechteck zeichnen,<br />
4. Rechteck mit neuem Vollfarb-Muster füllen, wie bei Foto, nur daß jetzt als Datei<br />
telefon.pat anzugeben ist,<br />
Zeichnung unter dem Namen FUELLKON.CDR speichern.<br />
© kehl@urz.uni-halle.de<br />
4 von 4 18.02.99 14:46
Corel 8 - Lehrgang, <strong>CorelDRAW</strong>, Bsp 6<br />
http://www.uni-halle.de/urz/corel8/coreldraw6.htm<br />
URZ, Abt. Anwenderberatung <strong>CorelDRAW</strong> 8<br />
3.6. Text in Variationen<br />
Texte in <strong>CorelDRAW</strong><br />
1. Grafischer Text:<br />
Verwendung, wenn Text mit Spezialeffekten versehen werden soll (z.B.<br />
Extrusionen und Konturen),<br />
grafischen Text in Zeichenfolgen mit bis zu 32.000 Zeichen,<br />
kann an eine Strecke angepaßt und mit allen Befehlen aus dem Menü: Effekte<br />
bearbeitet werden,<br />
kein automatischer Schriftsatz,<br />
2. Mengentext:<br />
wird für Hefte, Broschüren und andere Zwecke verwendet, bei denen<br />
Textmengen sehr groß sind,<br />
es können bis zu 32.000 Rahmen zu einer Gruppe verknüpft werden, die jeweils<br />
bis zu 32.000 Absätze mit je 32.000 Zeichen verbinden,<br />
bei Größenveränderung von Mengentextobjekten verändert sich nur der<br />
Textrahmen, nicht der Text selbst in der Größe,<br />
3. Textfunktionen:<br />
Texte in Grafiken einfügen oder Texte manipulieren,<br />
Text direkt am Bildschirm als grafischen oder Mengentext eingeben,<br />
zusätzlich können Symbole aus der Symbol-Bibliothek in den Text integriert<br />
werden (Sammlung grafischer Symbole aus allen Bereichen des Alltagslebens),<br />
Textobjekten und Symbolen werden die standardmäßigen Umriß- und<br />
Füllattribute zugewiesen,<br />
Standardeinstellungen können mit den Hilfsmitteln Umriß und Füllung<br />
verändert werden,<br />
4. Text bearbeiten und formatieren:<br />
Text kann direkt im Zeichenfenster oder in einem Dialogfeld bearbeitet werden,<br />
solange er nicht in Kurven umgewandelt ist (auch nach Umformung oder<br />
Zuweisung von Spezialeffekten),<br />
Formatierungen von Text sind Änderungen der Schriftart, der Schriftgröße der<br />
Zwischenabstände und der Absatzausrichtung,<br />
Mengentext kann wie folgt formatiert werden:<br />
Unterteilung in Spalten,<br />
Ausrichtung links-, rechtsbündig, zentriert und im Blocksatz,<br />
Abstände zwischen Zeichen, Wörtern, Zeilen und Absätzen anpassen,<br />
Blickfangpunktlisten,<br />
Korrekturfunktionen: mehrsprachige Rechtschreib- und Grammatikprüfung<br />
und Silbentrennung,<br />
5. Sonderfunktionen zur Textbearbeitung:<br />
Ausrichtung am Umriß eines anderen Objektes,<br />
1 von 6 18.02.99 14:47
Corel 8 - Lehrgang, <strong>CorelDRAW</strong>, Bsp 6<br />
http://www.uni-halle.de/urz/corel8/coreldraw6.htm<br />
Anpassen von Mengentext an eine Form und Textfluß um andere Objekte,<br />
Erstellung von eigenen Schriftarten (AdobeTyp1- und TrueType-kompatibel)<br />
und von Symbolen, die in anderen Windows-Anwendungen eingesetzt werden<br />
können,<br />
Herausnahme eines Textes aus einem <strong>CorelDRAW</strong>-Dokument, um ihn mit<br />
einem Textverarbeitungsprogramm zu bearbeiten und anschließend wieder in<br />
das Dokument einzufügen,<br />
Korrektur von Text (orthographische Prüfung, Synonyme),<br />
Grafik- und Mengentext kann beliebig ineinander konvertiert werden,<br />
6. Alle Texte in <strong>CorelDRAW</strong> 8 werden einheitlich mit dem Hilfsmittel Text<br />
erzeugt,<br />
7. Grafik-Text durch einmaliges Klicken auf die Arbeitsfläche,<br />
8. Mengentext durch Klicken und Aufziehen eines Textrahmens mit gedrückter linker<br />
Maustaste, wird Maustaste losgelassen, kann in Rahmen geschrieben werden,<br />
Vorschau für Beispiel 6.<br />
Neu von Vorlage HL&TEXT.CDT (Kontrollschalter Mit Inhalt !),<br />
Text zur Beschriftung des Beispiels 6 ändern:<br />
1. Text "Beispiel 6: Text in Variationen", siehe Beispiel 2.<br />
Zwei grafische Texte an der Ellipse ausrichten:<br />
2 von 6 18.02.99 14:47
Corel 8 - Lehrgang, <strong>CorelDRAW</strong>, Bsp 6<br />
http://www.uni-halle.de/urz/corel8/coreldraw6.htm<br />
1. Große Ellipse zum Anbinden von Text zeichnen,<br />
2. Texte schreiben (siehe auch Bsp.1), Hilfsmittel Text auswählen, einmal auf<br />
Arbeitsblatt klicken und z.B. die Texte "Dieser Text ist an einer Ellipse<br />
ausgerichtet", und nochmals auf Arbeitsblatt klicken und "Unten an Objekt und<br />
Spiegeln" schreiben,<br />
3. ggf. Text über Text-Symbolleiste nachbearbeiten,<br />
4. einen Text und die Ellipse markieren,<br />
5. Menü: Text » An Objekt ausrichten...<br />
Ausrichtung und Abstand über Symbolleiste wählen,<br />
6. zweiten Text und Ellipse markieren,<br />
7. in Symbolleiste die Option An unterem Teil (Quadranten) ausrichten<br />
auswählen und Text auf andere Seite plazieren markieren.<br />
Uneinheitlichen grafischen Text erstellen:<br />
1. Grafischen Text: "Ein tanzender Text, ohne einheitlichen Stil" schreiben und<br />
markieren,<br />
2. über Text-Symbolleiste Schriftgröße 36 Punkte zuweisen,<br />
3. Hilfsmittel Form auswählen,<br />
4. nun wird jedes Zeichen links unten mit einem kleinen hohlen Quadrat markiert,<br />
damit kann das Zeichen positioniert werden (Fassen und Ziehen), der Doppelklick<br />
darauf öffnet die Dialogbox Text formatieren, hier können für das markierte<br />
Zeichen Größe, Schrift, Stil, Verschiebung und Drehung festgelegt werden,<br />
5. nach Belieben die einzelnen Buchstaben manipulieren, ggf. über Farbpalette füllen<br />
und mit Umriß versehen,<br />
6. mit Hilfsmittel Text mehrere Zeichen mittels [Umschalt]+linker Maustaste<br />
markieren oder Markierungsrahmen ziehen, Buchstaben bearbeiten.<br />
Windschiefen Text erzeugen:<br />
1. grafischen Text Text schreiben, markieren,<br />
2. über Text-Symbolleiste große Schriftgröße zuweisen,<br />
3. Farbfüllung und Umriß über Farbpalette festlegen,<br />
4. eine Hülle zuweisen:<br />
Menü: Effekte » Hülle...<br />
Rollup Hülle:<br />
Voreinstellung hinzufügen anklicken und definierte Hülle wählen,<br />
Knoten in gewünschte Form ziehen,<br />
Zuweisen drücken.<br />
Ausgeformten Text schreiben:<br />
3 von 6 18.02.99 14:47
Corel 8 - Lehrgang, <strong>CorelDRAW</strong>, Bsp 6<br />
http://www.uni-halle.de/urz/corel8/coreldraw6.htm<br />
1. grafischen Text Test schreiben, markieren,<br />
2. über Text-Symbolleiste große Schriftgröße zuweisen,<br />
3. Umriß- und Füllfarbe zuweisen,<br />
4. Querbalken des ´T´ verändern, dazu Text in Kurven verwandeln,<br />
Menü: Anordnen » In Kurven konvertieren,<br />
Markierungen des Querbalkens des T mit Hilfsmittel Form<br />
gedrückter [Strg]-Taste nach rechts ziehen,<br />
5. Text nach hinten ausdehnen:<br />
6. Menü: Effekte » Extrudieren...<br />
Rollup: Extrudieren: Register Tiefe :<br />
Richtung Hinten Parallel auswählen,<br />
Modusschalter Farbwahl ,<br />
Optionsschalter Schattierung wählen und ggf. Farben ändern,<br />
Schalter Bearbeiten drücken,<br />
erscheint Hülle und Fluchtpunkt auf Arbeitsfläche,<br />
Fluchtpunkt positionieren,<br />
Taste Zuweisen drücken.<br />
Text mit scharfen Schatten:<br />
1. grafischen Text Schatten schreiben, markieren,<br />
2. über Text-Symbolleiste eine große Größe wählen,<br />
3. aus Farbpalette Farbe zuweisen,<br />
4. Menü: Anordnen » Ändern » Neigen...<br />
Rollup: Neigung:<br />
horizontale Neigung von ca. -45° einstellen,<br />
Taste Dem Duplikat zuweisen anklicken,<br />
geneigten Text mit einer dunkleren Farbe (ggf. Farbverlauf) versehen und<br />
positionieren,<br />
über das Menü: Anordnen » Anordnung » Nach hinten hinter das Original<br />
setzen<br />
mit dem markierten Original über das Menü: Anordnen » Gruppieren<br />
verbinden.<br />
Einen Mengentext (Fließtext) schreiben und bearbeiten:<br />
und<br />
4 von 6 18.02.99 14:47
Corel 8 - Lehrgang, <strong>CorelDRAW</strong>, Bsp 6<br />
http://www.uni-halle.de/urz/corel8/coreldraw6.htm<br />
1. über Seitensteuerungsleiste neue Seite einfügen,<br />
2. Hilfsmittel Text anklicken,<br />
3. Rahmen auf dem Arbeitsblatt aufziehen,<br />
4. Mengentext schreiben, markieren,<br />
5. über Text-Symbolleiste Schrift und Größe festlegen,<br />
6. zwei Spalten einrichten und formatieren:<br />
Menü: Text » Text formatieren...<br />
Dialogfenster Text formatieren erscheint,<br />
Register Rahmen und Spalten anwählen,<br />
Spaltenanzahl: 2<br />
Dialograhmen für Spaltenbreite und Abstand: Spaltenabstand<br />
Spalte 1: 5mm eintragen,<br />
Register Ausrichtung:<br />
Ausrichtung: Blocksatz,<br />
Register Abstände:<br />
Dialograhmen Silbentrennung: Automatische Silbentrennung ein,<br />
OK drücken,<br />
7. Text ggf. über Menü: Text » Text bearbeiten... bearbeiten,<br />
Dialogbox Text bearbeiten: erscheint, Text nachbearbeiten, hinter Taste Text<br />
formatieren verbirgt sich Dialogbox Zeichenformat,<br />
8. Menü: Text » Schreibhilfsmittel » Rechtschreibprüfung Inhalt prüfen.<br />
Einen Mengentext in ein Pfeilsymbol einpassen:<br />
5 von 6 18.02.99 14:47
Corel 8 - Lehrgang, <strong>CorelDRAW</strong>, Bsp 6<br />
http://www.uni-halle.de/urz/corel8/coreldraw6.htm<br />
1. Hilfsmittel Text öffnen,<br />
2. Rahmen für Mengentext auf dem Arbeitsblatt aufziehen,<br />
3. Mengentext schreiben, markieren, Füllfarbe zuweisen,<br />
4. Menü: Ansicht » Andock-Fenster » Symbole...<br />
AndockFenster Symbole:<br />
Symbole Wingdings, Nr. 246, Kontrollfeld Kachelaus, auf Blatt ziehen<br />
und über Eckmarkierungspunkte vergrößern,<br />
Menü: Anordnen » Kombination aufheben (Pfeilsymbol wird zu 2<br />
Pfeilobjekten),<br />
5. Text markieren,<br />
6. Menü: Effekte » Hülle...<br />
Rollup Hülle:<br />
Hülle übernehmen durch Anklicken des Hilfsmittels Pipette ,<br />
Mauszeiger wird zu einem dicken Pfeil, das kleinere Pfeilsymbol<br />
anklicken,<br />
um dem Text wird eine neue Hülle dargestellt, Zuweisen drücken,<br />
kleineren Pfeil löschen,<br />
7. großen Pfeil über Text verschieben und Text in großen Pfeil einpassen:<br />
Textrahmen und großen Pfeil markieren,<br />
Menü: Anordnen » Ausrichten und Verteilen...,<br />
im Dialogfenster Ausrichten und Verteilen im Reiter AusrichtenMitte<br />
und Zentriert aktivieren,<br />
OK klicken,<br />
8. großem Pfeil Farbverlaufsfüllung über Füllung-Rollup zuweisen,<br />
9. Pfeil über das Menü: Anordnen » Anordnung » Nach hinten hinter den Text<br />
setzen,<br />
10. Text und Pfeil markierten und über das Menü: Anordnen » Gruppieren<br />
verbinden.<br />
Zeichnung unter dem Namen TEXTE.CDR speichern, s. Beispiel 1.<br />
© kehl@urz.uni-halle.de<br />
6 von 6 18.02.99 14:47
Corel 8 - Lehrgang, <strong>CorelDRAW</strong>, Bsp. 7<br />
http://www.uni-halle.de/urz/corel8/coreldraw7.htm<br />
URZ, Abt. Anwenderberatung <strong>CorelDRAW</strong> 8<br />
3.7. Cliparts und Effekte<br />
Vorschau für das Beispiel 7, Seite 1:<br />
Neu von Vorlage HL&TEXT.CDT (Kontrollschalter Mit Inhalt !),<br />
Text zur Beschriftung des Beispiels 7 ändern:<br />
1. Text "Beispiel 7: Cliparts und Effekte",<br />
Importieren eines Clipart-Bildes:<br />
1. Andock-Fenster der Skizzenanzeige öffnen,<br />
Menü: Ansicht » Skizzenbuch » Durchsuchen...<br />
Andock-Fenster Durchsuchen öffnet sich,<br />
im Listenfeld das CD-Netzlaufwerk: Cliparts8 auf 'Poolcd'(T:)' einstellen,<br />
auf Ordner \clipart\computer\cpu wechseln,<br />
Skizze: compr082.cdr auswählen,<br />
2. Clipart compr082.cdr mit linker Maustaste anklicken und mit gedrückter Maustaste<br />
auf Arbeitsfläche ziehen,<br />
3. ggf. in Größe anpassen und positionieren.<br />
Fallenden Karton zeichnen:<br />
1 von 9 18.02.99 14:48
Corel 8 - Lehrgang, <strong>CorelDRAW</strong>, Bsp. 7<br />
http://www.uni-halle.de/urz/corel8/coreldraw7.htm<br />
1. Rechteck zeichnen, Farbe braun zuweisen,<br />
2. Rechteck extrudieren:<br />
Menü: Effekte » Extrudieren, Extrudieren-Rollup öffnet sich:<br />
Register Tiefe<br />
Register Farbe<br />
: Hinten parallel,<br />
: Schattierung,<br />
Farbverlauf wählen,<br />
Taste Zuweisen anklicken,<br />
3. Rechteck neigen und über Computer positionieren.<br />
Stadtplan von Halle importieren:<br />
1. (Datei HALLE.GIF mit CorelTRACE vektorisieren,)<br />
2. HALLE.EPS importieren und positionieren:<br />
Menü: Datei » Importieren...,<br />
Dialogbox Importieren:<br />
Datentyp: Postscript interpreted (PS, PRN, EPS) auswählen,<br />
Suchen in: Netzlaufwerk: Lehrgang auf 'Mluurzs1' (K:),<br />
Ordner\Awb\Corel8\Beispiele\<br />
Dateiname: halle.eps auswählen,<br />
Taste Importieren drücken,<br />
Objekt in Größe anpassen und positionieren.<br />
Bild vom URZ importieren und an den Plan binden:<br />
1. Datei URZ.GIF importieren (Dateityp: CompuServe-Bitmap(GIF) von Lehrgang<br />
auf 'Mluurzs1' (K:), Ordner\Awb\Corel8\Beispiele\ ) und positionieren,<br />
2. um Bild ein Rechteck zeichnen, markieren,<br />
3. Rollup Extrudieren öffnen,<br />
Klein Vorn, Tiefe: 99 wählen,<br />
auf Bearbeiten klicken,<br />
Extrusionspunkt auf graues URZ im Stadtplan ziehen,<br />
Register Farben: Optionsschalter Schattierung wählen und "schönen"<br />
Farbverlauf aussuchen,<br />
Zuweisen drücken.<br />
Bild, Keil und Plan anordnen:<br />
1. gerade extrudierten Keil markieren,<br />
2. Menü: Anordnen » Anordnung » Nach hinten<br />
3. Stadtplan markieren,<br />
4. Menü: Anordnen » Anordnung » Nach hinten<br />
5. alle drei Objekte markieren und Gruppieren.<br />
Rosette erzeugen:<br />
2 von 9 18.02.99 14:48
Corel 8 - Lehrgang, <strong>CorelDRAW</strong>, Bsp. 7<br />
http://www.uni-halle.de/urz/corel8/coreldraw7.htm<br />
1. kleine Ellipse zeichnen,<br />
2. mit Farbverlauf füllen, Umrißfarbe einstellen,<br />
3. Mittelpunkt auf Scheitelpunkt schieben:<br />
Ellipse mit Hilfsmittel Auswahl nochmals anklicken, so daß Markierung für<br />
Drehen und Neigen angezeigt wird, Kreis mit kleinem Mittelpunkt fassen und<br />
an den Rand ziehen,<br />
4. Menü: Anordnen » Ändern » Drehen...<br />
Drehung-Rollup:<br />
Winkel: 30° eintragen<br />
12 mal auf Taste Dem Duplikat zuweisen klicken,<br />
5. alle Ellipsen gruppieren:<br />
mit Hilfsmittel Auswahl einen Rahmen um die Rosette ziehen,<br />
Objekte über Kontext-Menü (rechte Maustaste) gruppieren.<br />
Girlande erzeugen:<br />
1. kleines Rechteck und kleine Ellipse zeichnen, mit verschiedenen Farben füllen,<br />
2. mit Hilfsmittel Freihand Kurve zwischen Rechteck und Ellipse ziehen,<br />
3. Rechteck (Anfangsobjekt) und Ellipse (Endobjekt) markieren,<br />
4. bei beiden Objekten Umriß entfernen (mit rechter Maustaste auf X in Palette<br />
klicken)<br />
5. Menü: Effekte » Überblenden...,<br />
Überblenden-Rollup:<br />
Register Schritte<br />
anklicken,<br />
Schrittanzahl auf 100 setzen, Kontrollfeld Gesamte Strecke<br />
aktivieren,<br />
Taste Zuweisen anklicken,<br />
Taste Neue Strecke<br />
Strecke wählen und auf Kurve klicken,<br />
Register Farbwahl :<br />
Farbverlauf möglichst anwählen,<br />
Zuweisen anklicken,<br />
6. ggf. Überblend-Kurve verändern und in den Hintergrund setzen,<br />
Eine zweite Seite einfügen:<br />
1. über Seitensteuerungsleiste neue Seite einfügen,<br />
, Menüpunkt Neue<br />
3 von 9 18.02.99 14:48
Corel 8 - Lehrgang, <strong>CorelDRAW</strong>, Bsp. 7<br />
http://www.uni-halle.de/urz/corel8/coreldraw7.htm<br />
Glanzlichter erzeugen:<br />
1. mit Hilfsmittel Ellipse drei verschieden große Kreise zeichnen (mit dem<br />
größten beginnen), hierzu [Umschalt]+[Strg]-Taste und linke Maustaste<br />
gleichzeitig drücken und über das Arbeitsblatt ziehen,<br />
2. Objekte markieren und so positionieren, daß sie übereinander angeordnet sind, ggf.<br />
Größe verändern,<br />
3. dem innersten Kreis hellblau aus Farbpalette zuordnen, Umrißfarbe entfernen<br />
(rechte Maustaste auf x in Farbpalette),<br />
4. den mittleren und äußeren Kreis markieren und blaue Farbfüllung zuweisen,<br />
Umrißfarbe entfernen,<br />
5. die beiden inneren Kreise markieren,<br />
6. Menü: Effekte » Überblenden...<br />
Überblenden-Rollup:<br />
Register Schritte<br />
anklicken,<br />
Anzahl der Zwischenschritte: 50, Drehung: 45°,<br />
Register Farbe<br />
Zuweisen anklicken.<br />
7. Kreise gruppieren.<br />
Grafischer Text mit Konturen:<br />
: direkt,<br />
4 von 9 18.02.99 14:48
Corel 8 - Lehrgang, <strong>CorelDRAW</strong>, Bsp. 7<br />
http://www.uni-halle.de/urz/corel8/coreldraw7.htm<br />
1. mit Hilfsmittel Text das Wort "Kontur" schreiben und markieren,<br />
2. über Text-Symbolleiste Schriftart: Arial , Schriftgröße: 140 zuweisen,<br />
3. gleiche Umriß- und Füllfarbe aus Farbpalette zuweisen (grün),<br />
4. Menü: Effekte » Kontur...,<br />
Objektkontur-Rollup:<br />
Optionsfeld Außen wählen,<br />
Abstand: 2 mm,<br />
Anzahl der Schritte: 3,<br />
Register<br />
öffnen, für Umriß schwarz, Füllung blau wählen,<br />
Zuweisen anklicken,<br />
5. mit Menü: Effekte » Kontur entfernen läßt sich Konturierung eines Objektes<br />
rückgängig machen, wenn die Kontur markiert ist.<br />
Perspektivische Darstellung<br />
Erzeugung besonderer Effekte, die räumlichen Eindruck erwecken:<br />
Objekte scheinen aus Zeichnung herauszutreten oder hineinzutauchen,<br />
Einen Pfeil aus der Symbol-Bibliothek laden und perspektivisch darstellen:<br />
1. Symbol laden:<br />
2. Menü: Ansicht » Andock-Fenster » Symbole...<br />
Andock-Fenster Symbole:<br />
Symbole Wingdings, Nr. 243, Kachelnaus, auf Blatt ziehen und Größe<br />
wählen,<br />
3. aus Farbpalette eine Füllfarbe zuweisen,<br />
4. Menü: Effekte » Perspektive hinzufügen...,<br />
Bearbeitungsmodus: Perspektive bearbeiten,<br />
Hilfsmittel Form ist aktiviert, Mauszeiger verändert sich in ein<br />
Pfeilspitzensymbol,<br />
markiertes Objekt wird von einem rot gestrichelten Rahmen umgeben, das<br />
an den Ecken vier Haltepunkte hat, Fluchtpunkt durch Kreuzsymbol<br />
gekennzeichnet,<br />
Ziehen eines Haltepunktes bzw. des Fluchtpunktes mit der Maus , um<br />
Perspektive zu erzielen<br />
Objekt wird perspektivisch dargestellt, sobald Maustaste losgelassen wird,<br />
Einpunktperspektive:<br />
Haltepunkt nur horizontal oder vertikal verschoben, hierzu [Strg]-Taste<br />
und linke Maustaste drücken; bei zusätzlichem Drücken der<br />
[Umschalt]-Taste, wird gegenüberliegender Haltepunkt ebensoweit in<br />
entgegengesetzter Richtung verschoben,<br />
Zweipunktperspektive:<br />
gleichzeitiges Verschieben des Haltepunktes in horizontale und vertikale<br />
Richtung (ohne [Strg]-Taste),<br />
5 von 9 18.02.99 14:48
Corel 8 - Lehrgang, <strong>CorelDRAW</strong>, Bsp. 7<br />
http://www.uni-halle.de/urz/corel8/coreldraw7.htm<br />
ohne Perspektive Einpunktperspektive Zweipunktperspektive<br />
5. Perspektive entfernen: Menü: Effekte » Perspektive aufheben.<br />
Vier Textobjekte in der Perspektive auf einen gemeinsamen Fluchtpunkt der<br />
Zeichnung ausrichten:<br />
1. Hilfsmittel Text wählen und vier kurze<br />
Texte schreiben,<br />
2. über Text-Symbolleiste Schriftart und<br />
-größe wählen,<br />
3. Füll- und Umrißfarbe aus Farbpalette<br />
bzw. Verlaufsfüllung über<br />
Füllung-Rollup zuweisen,<br />
4. jeweils eine horizontale und vertikale<br />
Hilfslinie ziehen, die den Mittelpunkt<br />
der 4 Textobjekte bildet und zugleich<br />
Ausrichtungspunkt wird,<br />
5. Textobjekte markieren und auf<br />
Hilfslinien positionieren,<br />
6. ein Textobjekt markieren,<br />
7. Menü: Effekte » Perspektive<br />
hinzufügen,<br />
8. jeweils die inneren Haltepunkte<br />
zueinander bewegen: beim Ziehen mit<br />
linker Maustaste gleichzeitig<br />
[Strg]+[Umschalt]-Taste drücken,<br />
9. den Fluchtpunkt auf Schnittpunkt der<br />
Hilfslinien ziehen,<br />
10. Vorgang für die anderen Objekte<br />
wiederholen.<br />
Die Linsenfunktion<br />
Nachahmung bestimmter Charakteristiken natürlicher Linsen, z.B.<br />
Vergrößerungslinse, Invertieren, Farbfilterlinsen,<br />
ein darunterliegendes Objekt wird durch die Linse angezeigt (Linsen-Effekt nur an<br />
geschlossenen Objekten möglich),<br />
Einen Text durch eine Linse anzeigen:<br />
6 von 9 18.02.99 14:48
Corel 8 - Lehrgang, <strong>CorelDRAW</strong>, Bsp. 7<br />
http://www.uni-halle.de/urz/corel8/coreldraw7.htm<br />
1. Grafiktext "Linse" schreiben und Kreis erstellen,<br />
2. ggf. Größe verändern und Füllfarben zuweisen,<br />
3. Kreis teilweise über den Text anordnen und markieren,<br />
4. Menü: Effekte » Linse...,<br />
Linse-Rollup:<br />
Listenfeld öffnen und Linsen-Effekt auswählen,<br />
je nach ausgewähltem Effekt zusätzliche Angaben für Maß, Rate, Farbe,<br />
Rotation eintragen,<br />
Linsen-Effekt Keine entfernt vorhandene Linsen,<br />
Zuweisen anklicken,<br />
5. die verschiedenen Linseneffekte ausprobieren (keine, Vergrößerung, Transparenz):<br />
Die PowerClip-Funktion<br />
ermöglicht es, ein Objekt durch ein anderes zu maskieren:<br />
es werden nur die Bereiche des Objektes angezeigt, die von dem zweiten Objekt,<br />
dem Behälter, überlagert werden,<br />
standardmäßig wird PowerClip-Objekt automatisch verschoben und mittig im<br />
Behälter plaziert (Menü: Extras » Optionen..., Dialogbox Optionen: Baum:<br />
Arbeitsbereich » Bearbeiten, Allgemeines Kontrollfeld: Neuen<br />
PowerClip-Inhalt innen automatisch zentrieren),<br />
Beispiel zur PowerClip-Funktion zentriert und nicht zentriert:<br />
7 von 9 18.02.99 14:48
Corel 8 - Lehrgang, <strong>CorelDRAW</strong>, Bsp. 7<br />
http://www.uni-halle.de/urz/corel8/coreldraw7.htm<br />
1. Quadrat und Ellipse zeichnen, Quadrat mit Farbe füllen, Ellipse teilweise über das<br />
Quadrat positionieren, Duplikat erstellen und auf rechte Seite verschieben,<br />
2. Quadrat markieren, um es im Behälter zu plazieren,<br />
3. Menü: Effekte » PowerClip» In Behälter plazieren...<br />
4. Mauszeiger verwandelt sich in schwarzen dicken Pfeil, damit auf Ellipse (Behälter)<br />
klicken (linkes Beispiel)<br />
5. Menü: Extras » Optionen..., Dialogbox Optionen: Baum: Arbeitsbereich »<br />
Bearbeiten, Allgemeines Kontrollfeld: Neuen PowerClip-Inhalt innen<br />
automatisch zentrieren deaktivieren und PowerClip-Funktion am rechten<br />
Beispiel wiederholen:<br />
6. PowerClip-Inhalt läßt sich wieder dauerhaft aus dem Behälter entfernen über<br />
Menü: Effekte » PowerClip » Inhalt herausnehmen.<br />
PowerClip-Funktion zum Füllen eines Schriftzuges mit einem Foto:<br />
8 von 9 18.02.99 14:48
Corel 8 - Lehrgang, <strong>CorelDRAW</strong>, Bsp. 7<br />
http://www.uni-halle.de/urz/corel8/coreldraw7.htm<br />
1. mit Hilfsmittel Text das Wort "COREL" schreiben, markieren,<br />
2. über Text-Symbolleiste Schriftart: Arial, Schriftgröße: 200 zuweisen,<br />
3. über Farbpalette Umrißfarbe schwarz und Füllfarbe rot zuweisen,<br />
4. Menü: Anordnen » Umwandeln in Kurven,<br />
5. Menü: Anordnen » Kombination aufheben,<br />
6. R anklicken und nach unten setzen, "Loch" wieder weiß füllen,<br />
7. Menü: Datei » Importieren:<br />
Datentyp: PCX Paintbrush (PCX) wählen<br />
Suchen in: Lehrgang auf 'Mluurzs1' (K:) \Awb\Corel8\Beispiele\<br />
Dateiname: loeweng.pcx<br />
8. Foto mit Hilfsmittel Auswahl markieren,<br />
9. Menü: Effekte » PowerClip » In Behälter plazieren...,<br />
10. Mauszeiger verwandelt sich in dicken schwarzen Pfeil, damit auf das in Kurven<br />
umgewandelte "O" klicken (innerer oder äußerer Kreis),<br />
11. Menü: Effekte » PowerClip » Inhalt bearbeiten:<br />
im Bearbeitungsmodus PowerClip-Inhalt sind nur das Objekt (Pixel-Grafik)<br />
und der Behälter (blauer Umriß) sichtbar,<br />
Grafik markieren und in der Größe dem Behälter anpassen,<br />
Menü: Effekte » PowerClip » Bearbeiten dieser Ebene abschließen:<br />
Rückkehr zum Standard-Zeichenmodus,<br />
12. gesamten Schriftzug markieren und über Menü: Anordnen » Gruppieren Objekte<br />
zusammenführen.<br />
Zeichnung unter dem Namen CLIPS.CDR speichern.<br />
© kehl@urz.uni-halle.de<br />
9 von 9 18.02.99 14:48
Corel 8 - Lehrgang, CorelPhoto-PAINT<br />
http://www.uni-halle.de/urz/corel8/photopnt.htm<br />
URZ, Abt. Anwenderberatung <strong>CorelDRAW</strong> 8<br />
4. Kurzeinführung in CorelPHOTO-PAINT 8<br />
In Zusammenhang von <strong>CorelDRAW</strong> muß auch CorelPHOTO-PAINT erwähnt<br />
werden, da das Einbinden von gescannten Bildern (Bitmaps) in<br />
<strong>CorelDRAW</strong>-Dokumente relativ häufig vorkommt. Im Rahmen des einwöchigen<br />
Lehrgangs kann aber nur kurz auf die allerwichtigsten Funktionen zum Scannen und zur<br />
Nachbearbeitung der Bilder von PHOTO-PAINT eingegangen werden.<br />
Folgende Punkte sollen behandelt werden:<br />
1. Handhabung von CorelPHOTO-PAINT<br />
Einsatzgebiete von Corel PHOTO-PAINT 8<br />
Corel PHOTO-PAINT starten<br />
Das Anwendungsfenster<br />
Die Menüleiste<br />
Die Standard-Symbolleiste<br />
Die Hilfsmittelpalette<br />
Fenster der Bilder<br />
Lineale und Gitter<br />
Die Hilfe-Funktion<br />
Bildschirmeinstellungen<br />
2. Voraussetzungen zur Bildbearbeitung<br />
Eingabegeräte<br />
Ausgabegeräte<br />
Dateiformate<br />
3. Dateiarbeit<br />
Datei öffnen/laden<br />
Bildinformation anzeigen lassen<br />
Scannen<br />
4. Größenveränderungen<br />
Bildgröße und -auflösung ändern<br />
Bildteile ausschneiden<br />
5. Farbverbesserungen<br />
Anpassung von Kontrast, Helligkeit und Intensität, Sättigung<br />
Ebenenausgleich und Gammakorrektur<br />
Änderung des Farbformates<br />
6. Qualitätsverbesserungen<br />
Rauschen entfernen<br />
Schärfe zeichnen<br />
Muster und Moiré entfernen<br />
1 von 2 18.02.99 14:59
Corel 8 - Lehrgang, CorelPhoto-PAINT<br />
http://www.uni-halle.de/urz/corel8/photopnt.htm<br />
© kehl@urz.uni-halle.de<br />
2 von 2 18.02.99 14:59
Corel 8 - Lehrgang, Handhabung CorelPhoto-PAINT<br />
http://www.uni-halle.de/urz/corel8/php_handhab.htm<br />
URZ, Abt. Anwenderberatung <strong>CorelDRAW</strong> 8<br />
4.1. Handhabung von Corel Photo-PAINT<br />
4.1.1. Einsatzgebiete von Corel PHOTO-PAINT 8<br />
Bearbeiten von Pixelgrafiken (vorhandene Bitmaps und gescannten Fotos),<br />
neue Bilder erstellen, scannen, nachbearbeiten, retuschieren, klonen und<br />
umwandeln in andere Farbsysteme,<br />
professionelle Retuschetechniken,<br />
Einsatz einer Vielzahl vorhandener Bearbeitungsfilter,<br />
Funktionen zum Bearbeiten mehrerer Ebenen, Farbanpassungen und ausgefeilte<br />
Markierungsroutinen,<br />
Benutzung von Werkzeugen zur Anzeige, für Masken und Objekte, zum Malen,<br />
Zeichnen, Füllen, Retuschieren, duplizieren, zur Korrektur und für Texte,<br />
Einfügen von Text in verschiedenen Schriftarten, -größen und -stilen (über 1.000<br />
TrueType- und PostScript-Schriftarten),<br />
Einbinden vorgefertigter Objekte aus umfangreichen Bibliotheken (1.000 Fotos,<br />
25.000 Clipart-Bilder und Symbole),<br />
Verwendung genormter Farbpaletten und Erstellung eigener,<br />
Einsatz von Füllmuster, Farbverlaufs- und Bitmap-Füllungen,<br />
Einbindung von Grafiken aus anderen Programmen und Export in verschiedene<br />
Pixel-Formate,<br />
mehrere Bitmaps gleichzeitig am Bildschirm bearbeitbar (in Abhängigkeit vom<br />
Arbeitsspeicher),<br />
Filme im AVI-Format abspielen und in Einzelbildern bearbeiten,<br />
Ausgabe der Bilder auf verschiedenen Ausgabemedien, auch als Farbseparation,<br />
umfangreiche Hilfefunktion des Programms,<br />
4.1.2. Corel PHOTO-PAINT starten<br />
1. Schaltfläche in der Taskleiste anklicken<br />
2. Menüpunkt: Programme<br />
3. Programmordner: <strong>CorelDRAW</strong> 8<br />
4. Anwendung: CorelPhoto-Paint 8<br />
oder aus <strong>CorelDRAW</strong><br />
1. Symbolleiste, Symbol<br />
2. Anwendungsmenü: Corel PHOTO-PAINT<br />
4.1.3. Corel PHOTO-PAINT - Anwendungsfenster<br />
1 von 9 18.02.99 15:00
Corel 8 - Lehrgang, Handhabung CorelPhoto-PAINT<br />
http://www.uni-halle.de/urz/corel8/php_handhab.htm<br />
2 von 9 18.02.99 15:00
Corel 8 - Lehrgang, Handhabung CorelPhoto-PAINT<br />
http://www.uni-halle.de/urz/corel8/php_handhab.htm<br />
Dialogelement<br />
Systemmenüfeld<br />
Programmtitelzeile<br />
Voll- / Teilbildknopf<br />
/<br />
Schließfeld<br />
Minimierfeld<br />
Menüleiste<br />
Symbolleiste<br />
Hilfsmittelpalette<br />
Bild<br />
Farbpalette<br />
Statuszeile<br />
Desktop<br />
Funktion<br />
Arbeiten, die das Anwendungsfenster (Corel Photo-PAINT)<br />
betreffen, ausführen<br />
zeigt Namen des Programms sowie Namen des aktuell<br />
bearbeiteten Dokumentes (Dateiname)<br />
durch Anklicken mit der Maus kann zwischen Fenstergröße<br />
und Bildschirmgröße umgeschaltet werden, in der<br />
Fenstergröße läßt sich die Fensterposition durch Ziehen der<br />
Titelleiste verändern, durch Ziehen der Fensterrahmen kann<br />
die Fenstergröße verändert werden<br />
schließt das Anwendungsfenster und beendet das Arbeiten<br />
mit Corel Photo-PAINT<br />
Anwendungsfenster durch Anklicken mit der Maus als<br />
Symbol in der Taskleiste ablegen, Mausklick auf<br />
Anwendungs-Schaltfläche aktiviert die Anwendung wieder<br />
Möglichkeiten des Programms werden in Menüs angeboten<br />
verschafft direkten Zugang zu Menü-Funktionen, Klick auf<br />
das jeweilige Symbol führt die Funktion aus oder ruft das<br />
entsprechende Dialogfenster bzw. Rollup-Fenster auf<br />
ermöglicht schnellen Zugriff auf die wichtigsten<br />
Zeichenfunktionen<br />
enthält geöffnetes oder erstelltes Bild, im Teilbildmodus ist<br />
das Bildfenster im Anwendungsfenster beliebig<br />
positionierbar<br />
Umriß- und Füllfarben für ein Objekt sehr schnell festlegen<br />
Hinweise über das aktuelle Objekt und die gerade eingeleitete<br />
Arbeit<br />
Arbeitsbereich zur Ablage von Bildern<br />
4.1.4. Die Menüleiste<br />
3 von 9 18.02.99 15:00
Corel 8 - Lehrgang, Handhabung CorelPhoto-PAINT<br />
http://www.uni-halle.de/urz/corel8/php_handhab.htm<br />
Menü<br />
Datei<br />
Bearbeiten<br />
Ansicht<br />
Bild<br />
Effekte<br />
Maske<br />
Objekt<br />
Film<br />
Extras<br />
Fenster<br />
Hilfe<br />
Befehl<br />
Laden, Speichern, Neuanlegen und Drucken von Grafikdateien<br />
Markieren und Bearbeiten von Objekten, Rücknahme von<br />
Bearbeitungsschritten<br />
Optionen für Bildschirmanzeige<br />
Bildgestaltung insgesamt: Bild duplizieren, spiegeln, drehen; Farb-,<br />
Papierformat, Größe, Auflösung ändern<br />
Spezialeffekte für Bild oder Maskenbereiche<br />
Erstellen, Laden, Speichern von Maskenbereichen<br />
Erstellen, Bearbeiten, Anordnen und Ausrichten von Objekten<br />
Abspielen von Filmen und Bearbeiten der Einzelbilder<br />
individuelle Einstellung für Bildschirm- und Bedienelemente,<br />
Dateibibliothek, Skripts<br />
Verwaltung der Arbeitsfenster<br />
Hilfethemen, Lernprogramm<br />
4.1.5. Die Standard-Symbolleiste<br />
Symbole sollen schnelle Bedienung gestatten, alle Funktionen auch über Menü und<br />
Rollups,<br />
Symbolleisten sind abschaltbar,<br />
nichtaktivierbare Symbole sind grau,<br />
Flyout-Hilfe nach ein bis zwei Sekunden,<br />
Symbol<br />
Funktion<br />
Neue Datei (Bild)<br />
Datei öffnen<br />
Datei speichern<br />
Bild exportieren (in einem anderen Format speichern)<br />
Datei drucken<br />
markierte Objekte in die Zwischenablage kopieren und<br />
löschen (Ausschneiden)<br />
4 von 9 18.02.99 15:00
Corel 8 - Lehrgang, Handhabung CorelPhoto-PAINT<br />
http://www.uni-halle.de/urz/corel8/php_handhab.htm<br />
markierte Objekte in die Zwischenablage kopieren<br />
Inhalt der Zwischenablage als neues Objekt einfügen<br />
Auswahlliste für die Größe der Darstellung<br />
Neues Objekt erstellen, die Auswahl wird kopiert<br />
Neues Objekt erstellen, die Auswahl wird ausgeschnitten<br />
Erstellen einer neuen Maske<br />
Das gesamte Bild wird maskiert<br />
die Maske wird entfernt, Inhalt bleibt unverändert<br />
die Maske wird invertiert<br />
in die Maske malen<br />
nicht maskierte Bereiche werden mit einer roten<br />
Transparentfolie überzogen, dadurch wird Maske besser<br />
sichtbar<br />
Anzeige des Maskenrahmens<br />
Anzeige der Objektmarkierungen<br />
Ausgabe von Bildinformationen<br />
Anwendung starten, es erscheint das Menü:<br />
Andock-Fenster Skizzenanzeige öffnen<br />
Symbole-Rollup öffnen<br />
5 von 9 18.02.99 15:00
Corel 8 - Lehrgang, Handhabung CorelPhoto-PAINT<br />
http://www.uni-halle.de/urz/corel8/php_handhab.htm<br />
Skript- und Voreinstellungs-Andock-Fenster öffnen<br />
Menü- / Bildschirmhilfe<br />
CorelTUTOR starten (Lernprogramm)<br />
Hinweis-Fenster öffnen (besondere Hilfe)<br />
4.1.6. Die Hilfsmittelpalette<br />
Symbol Name<br />
Objektauswahl<br />
Funktion<br />
Markieren und Bearbeiten (Skalieren, Drehen,<br />
Verzerren) von Objekten<br />
Symbol Name Funktion<br />
Maskenänderung Form einer Maske<br />
ändern<br />
Maskenhilfsmittel Definieren von Farbflächen zur weiteren Bearbeitung<br />
(Flyout)<br />
Symbol Name Funktion<br />
Runde Maske Erstellen einer runden<br />
Maske<br />
Freihandmaske Erstellen einer<br />
Freihandmaske<br />
Lassomaske Kombination aus<br />
Freihand und<br />
Zauberstabmaske<br />
Maskenschere erstellt Freihandmaske,<br />
die verschoben werden<br />
kann<br />
Zauberstabmaske Hilfsmittel maskiert<br />
Pixel "gleicher" Farbe<br />
Maskenpinsel Maske wird "wie mit<br />
einem Pinsel"<br />
gezeichnet<br />
Streckenknoten<br />
Beschneiden<br />
Erzeugung von Bezier-Kurven aus Linien, Formen und<br />
Kurven und Zusammenfügen zu Masken<br />
Beschneiden von Bildern auf Rechteckform<br />
6 von 9 18.02.99 15:00
Corel 8 - Lehrgang, Handhabung CorelPhoto-PAINT<br />
http://www.uni-halle.de/urz/corel8/php_handhab.htm<br />
Zoom<br />
Größenänderung in der Anzeige des Bildes bzw.<br />
Darstellungsbereich verschieben (Flyout)<br />
Symbol Name Funktion<br />
Schwenken Anzeige im Bildfenster<br />
verschieben<br />
Pipette<br />
Radierer<br />
Einstellen von Mal-, Papier- und Füllfarbe aus<br />
Farbbereichen des Bildes<br />
Ersetzen der Farbe eines markierten Bildbereiches durch<br />
aktuelle Papier- bzw. Malfarbe; lokale Rücknahme<br />
(Flyout)<br />
Symbol Name Funktion<br />
Lokale<br />
Rücknahme<br />
Hilfsmittel ermöglicht die<br />
Rücknahme von<br />
Pinselstrichen<br />
Farbradierer Hilfsmittel ersetzt<br />
Malfarbe durch die<br />
Papierfarbe<br />
Linie<br />
Zeichnen von Linien, Rechteck, Kreis und Freihandlinien<br />
in aktueller Malfarbe (Flyout)<br />
Symbol Name Funktion<br />
Rechteck Zeichnen eines Rechteckes<br />
Ellipse<br />
Polygon<br />
Zeichnen einer Ellipse<br />
Zeichnen eines Polygons<br />
Text<br />
Füllung<br />
Einfügen von Texten in aktueller Malfarbe<br />
Füllung von Bildbereichen mit aktueller Füllfarbe<br />
Symbol Name Funktion<br />
Interaktive<br />
Füllung<br />
Festlegung einer<br />
interaktiven<br />
Verlaufsfüllung<br />
Objekttransparenz Transparenz (Farbverlauf) an der Grenze zwischen<br />
Objekten und Hintergrund<br />
7 von 9 18.02.99 15:00
Corel 8 - Lehrgang, Handhabung CorelPhoto-PAINT<br />
http://www.uni-halle.de/urz/corel8/php_handhab.htm<br />
Symbol Name<br />
Objekttransparenzpinsel<br />
Objekttransparenzfarbe<br />
Funktion<br />
Hilfsmittel zur<br />
interaktiven<br />
Zuweisung von<br />
Transparenz zu<br />
Objekten<br />
Hilfsmittel macht<br />
"benachbarte"<br />
Farbn in einem<br />
Objekt transparent<br />
Malen<br />
Zeichnen in aktueller Malfarbe<br />
Symbol Name Funktion<br />
Effekte<br />
Hilfsmittel, wie<br />
Verschmieren,<br />
Aufhellen und<br />
Abdunkeln<br />
Klonen<br />
Bildteile von einer Stelle<br />
zu einer andern kopieren<br />
Bildsprühdose kleine Bilder in Bild<br />
verteilen<br />
4.1.7. Bild-Fenster<br />
Jedes Bild (Datei) wird in einem Fenster angezeigt, kann separat bearbeitet und<br />
gespeichert werden,<br />
Menü: Fenster » Neues Fenster erzeugt Kopie des aktiven Fensters,<br />
Anordnung der Fenster über Menü: Fenster » (über-, unter-, nebeneinander),<br />
aktuelles Fenster schließen über: (bei geändertem Inhalt wird vor dem Schließen<br />
nach Speicherung gefragt)<br />
Schließfeld in Fenstertitelzeile<br />
Tasten [Strg]+[F4]<br />
Menüpunkt Schließen im Systemmenü<br />
der Fenstertitelzeile<br />
Menü: Fenster » Schließen<br />
Menü: Fenster enthält Namen aller geöffneten Fenster, aktuelles Fenster durch<br />
Häkchen gekennzeichnet, durch Anklicken des Namens kann zwischen geöffneten<br />
Fenstern gewechselt werden<br />
4.1.8. Lineale und Gitter<br />
dienen als Orientierungshilfe für Cursorposition und Plazierung von Objekten im<br />
Bildfenster,<br />
8 von 9 18.02.99 15:00
Corel 8 - Lehrgang, Handhabung CorelPhoto-PAINT<br />
http://www.uni-halle.de/urz/corel8/php_handhab.htm<br />
Ein- und Ausblenden im Menü: Ansicht » Lineale bzw. Gitter,<br />
Lineale und Gitter für jedes Bildfenster extra,<br />
enthalten Bemaßungseinheiten entsprechend den Einstellungen im Menü: Extras »<br />
Optionen, Baum Arbeitsbereich » Allgemein, Listenfeld Einheiten,<br />
Lineale sind verschließbar<br />
Nullpunkt der Lineale standardmäßig in linker oberer Ecke des Bildes, kann bei<br />
Bedarf verschoben werden (Schnittpunkt der beiden Lineale anklicken und<br />
Fadenkreuz an gewünschte Position ziehen),<br />
4.1.10. Die Hilfe-Funktion<br />
Die Hilfe-Funktion ist im gesamten Corel-Paket einheitlich.<br />
4.1.11. Bildschirmeinstellungen<br />
Die Bildschirmeinstellungen sind im gesamten Corel-Paket einheitlich.<br />
4.1.12. Die Maus<br />
Die Mausbedienung ist im gesamten Corel-Paket identisch.<br />
Zum nächsten Kapitel<br />
© kehl@urz.uni-halle.de<br />
9 von 9 18.02.99 15:00
Corel 8 - Lehrgang, CorelPhoto-PAINT Voraussetzungen<br />
http://www.uni-halle.de/urz/corel8/php_voraus.htm<br />
URZ, Abt. Anwenderberatung <strong>CorelDRAW</strong> 8<br />
4.2. Voraussetzungen zur Bildbearbeitung<br />
Digitalisierung der Bilder zur Bearbeitung im PC als sog. Bitmap:<br />
Zerlegung in eine Matrix (Zeilen und Spalten) von einzelne Farbpunkte (Pixel),<br />
Bitmaps sind immer rechteckig, dieser Anschein kann durch Transparenz<br />
verloren gehen,<br />
Farbinformation eines Pixels ist abhängig von Farbtiefe (1-32 Bit),<br />
Farbtiefe von:<br />
1 Bit erzeugt Schwarzweißbild<br />
(Strichgrafik):<br />
geringer Speicherbedarf (8 Punkte<br />
in 1 Byte),<br />
höhere Auflösung als bei<br />
Graustufenbildern nötig,<br />
Halbtonoption (Achtung: ggf.<br />
häßliche regelmäßig Muster)<br />
täuscht Graustufen vor,<br />
4 Bit 16 Farben:<br />
feste Palette von 16 VGA-Farben,<br />
nicht in Palette befindliche Farben<br />
durch Raster vorgetäuscht,<br />
8 Bit 256 Graustufen:<br />
bei Graustufen nimmt jeder<br />
Bildpunkt Tonwert in gleichen<br />
Abstufungen von schwarz bis<br />
weiß<br />
1 von 5 18.02.99 15:01
Corel 8 - Lehrgang, CorelPhoto-PAINT Voraussetzungen<br />
http://www.uni-halle.de/urz/corel8/php_voraus.htm<br />
8 Bit 256 Farben in festen Paletten:<br />
256 Farben aus einer Vielzahl<br />
(16,7 Mio. bzw. 4 Mrd.) Farben,<br />
Farben in festen Abstufungen,,<br />
individuell oder angepasst in<br />
Paletten,<br />
24 Bit 16,7 Mio. Farben (True Color,<br />
RGB-Modell):<br />
jeder der drei Primärfarben Rot,<br />
Grün und Blau wird in<br />
Intensitätsstufen von 0-255<br />
gemischt zugeordnet, entspricht<br />
dreimal 8-Bit-Modus,<br />
32 Bit 4 Mrd. Farben<br />
(CMYK-Modell):<br />
4 Grundfarben Cyan, Magenta,<br />
Yellow und Black mit jeweils 256<br />
möglichen Abstufungen,<br />
Siehe oben, Format kann Netscape nicht<br />
mehr anzeigen.<br />
Auflösung von Bildern und die physikalische Auflösung von Ein-, Ausgabegeräten<br />
wird in dpi (dots per inch - Punkte pro Zoll) angegeben,<br />
für die Ausgabe von Bilder ist noch die Einheit lpi (lines per inch - Zeilen pro Zoll)<br />
= Rasterweite wichtig,<br />
zwischen 55 und 200 lpi sind üblich,<br />
alle Ausgabegeräte geben Bilder gerastert aus, d. h. in diskreten Punkten,<br />
Laserdrucker, Tintenstrahldrucker und Druckmaschinen mischen zusätzlich die<br />
Farbe aus einigen wenigen Grundfarben,<br />
die Einheit lpi gibt nun an wieviel dpi der Ausgabedatei eigentlich nur<br />
verarbeitet werden können,<br />
(dpi/lpi)² des Ausgabegerätes ist die Anzahl der physikalischen Druckpunkte<br />
die für ein Bildpunkt benutzt werden,<br />
Lines per inch werden meist durch software gesteuert,<br />
Dithering (geordnete Rasterung): die Punkte der Rasterweite werden durch<br />
regelmäßige Muster aus den Grundfarben erzeugt, es entstehen Moirè-Effekte,<br />
um Wellenlänge so groß wie möglich zu machen, werden Farbmuster in<br />
Winkeln angeordnet,<br />
durch Computertechnik sind lpi nicht mehr so wichtig, da i. allg. mit Error<br />
Diffusing (Fehlerdiffusion) gedruckt wird,<br />
Error Diffusing heißt, daß für jeden physikalischen Druckpunkt eine Farbe der<br />
"reinen" Druckfarben berechnet wird, der Fehler der dabei entsteht wird in<br />
2 von 5 18.02.99 15:01
Corel 8 - Lehrgang, CorelPhoto-PAINT Voraussetzungen<br />
http://www.uni-halle.de/urz/corel8/php_voraus.htm<br />
verschiedenen Anteilen auf noch zu druckende Punkte verteilt,<br />
4.2.1. Eingabegeräte<br />
Die Bilder müssen digitalisiert werden, dazu sind Scanner, Videokameras und<br />
Digitalkameras geeignet.<br />
Scanner<br />
Scannertypen:<br />
Trommelscanner<br />
Flachbettscanner<br />
Diascanner<br />
3D-Scanner<br />
Einzugscanner<br />
Handscanner<br />
Leistungsmerkmale von Scannern sind:<br />
Scanngeschwindigkeit<br />
maximale physikalische Pixelauflösung in Dots per Inch (dpi),<br />
Farbtiefe,<br />
Farbabweichungen.<br />
Video-Kamera<br />
Vielzahl von Fotozellen, die auf einem Chip angeordnet sind, zerlegen das Bild in<br />
Pixel,<br />
Pixel werden analog in ein Videosignal kodiert - Qualitätsverlust,<br />
Videosignal muß im PC mit Framegrabber-Karte wieder digitalisiert werden,<br />
Einzelbilder als Bitmaps speicherbar,<br />
Digitale Kameras<br />
Vielzahl von Fotozellen, die auf einem Chip angeordnet sind, zerlegen das Bild in<br />
Pixel,<br />
Kameras verfügen über internen Speicher zum Zwischenspeichern der Bilder,<br />
Bilddaten werden vollständig digial behandelt,<br />
über geeignete (serielle) Schnittstelle in PC übertragen,<br />
Die Bilder von Video- und Digitalkameras liefern heute noch relativ geringe<br />
Auflösungen, semiprofessionell bis 1280 x 1024 Pixel. Dies ist weit weniger als man aus<br />
einem Farbbild oder Dia herausscannen kann. Dafür kann man den fotochemischen<br />
Prozeß der Entwicklung einsparen.<br />
4.2.2. Ausgabegeräte<br />
Drucker aller Art:<br />
s/w Laserdrucker:<br />
3 von 5 18.02.99 15:01
Corel 8 - Lehrgang, CorelPhoto-PAINT Voraussetzungen<br />
http://www.uni-halle.de/urz/corel8/php_voraus.htm<br />
eigentlich nur für Layout-Probedrucke, nur bei sehr hoher Auflösung (><br />
1200 dpi) als Graustufendrucker geeignet.<br />
Farblaserdrucker:<br />
gute Wahl bei qualitativ guten Massendrucken in Standardgröße (A4, A3),<br />
Tintenstrahldrucker:<br />
gut geeignet bei Auflösungen >= 600 dpi für Einzeldrucke vor allem auf<br />
Spezialpapieren (Fotopapier),<br />
Thermotransferdrucker:<br />
Auftrag farbiger Pixel als Wachsschicht,<br />
Rasterung durch die Grundfarben gut sichtbar,<br />
Thermosublimationsdrucker:<br />
wie Thermotransfer, allerdings wird Farbe vor Auftrag gemischt, dadurch<br />
sehr hohe Anzahl von Farben möglich,<br />
Geräte und Verbrauchsmaterialien sehr teuer,<br />
exzellente Qualität,<br />
...<br />
Belichter:<br />
Belichtung lichtempfindlicher Materialien ,<br />
chemische Entwicklung,<br />
Diabelichter, Fotobelichter,<br />
Foto-Satzmaschinen,<br />
...<br />
Leistungsfähigkeit des Ausgabegerätes bestimmt Wahl des Scanners, dessen<br />
Auflösung und Farbtiefe,<br />
gutes Druckergebnis einer eingescannten Vorlage setzt voraus, daß Eingabegeräte<br />
(Scanner) und Ausgabegeräte (Bildschirm, Drucker) aufeinander abgestimmt<br />
(kalibriert) sind,<br />
4.2.3. Die wichtigsten Dateiformate<br />
Die digitalisierten Bilder müssen in Form von Dateien gespeichert werden. Leider hat<br />
sich im Laufe der Zeit ein "Sammelsurium" von Formaten entwickelt, das sogar<br />
innerhalb der gleichen Format-Familie zu Probleme führen kann (TIFF).<br />
4 von 5 18.02.99 15:01
Corel 8 - Lehrgang, CorelPhoto-PAINT Voraussetzungen<br />
http://www.uni-halle.de/urz/corel8/php_voraus.htm<br />
Kurzform Dateiendung Beschreibung<br />
CPT .cpt Standard-Dateiformat von Corel Photo-PAINT, es erlaubt<br />
nicht nur reine Bitmaps, sondern auch Objekte (mehrere<br />
überlagerte Bitmaps)<br />
TIFF .tif Tagged Image File Format ist das weitest verbreitete<br />
Format (Profidruckbereich),<br />
BMP .bmp Windows Bitmap<br />
GIF .gif CompuServe-Bitmap<br />
üblich für Scanner,<br />
wird von den meisten Programmen importiert,<br />
Versuch der Standardisierung, dadurch viele Varianten,<br />
TIFF-LZW-Komprimierung ohne Qualitätsverlust um<br />
20-40%,<br />
bis 32 Bit Farbtiefe<br />
kann von allen Windows-Anwendungen verarbeitet<br />
werden,<br />
nur bis 24 Bit Farbtiefe,<br />
praktisch ohne Datenkomprimierung,<br />
max. 64.000x64.000 Pixel<br />
meist für Bilder auf HTML-Seiten im Internet<br />
verwendet,<br />
Datenspeicherung auf 8-Bit Farbtiefe beschränkt<br />
max. 64.000x64.000 Pixel<br />
EPS .eps Encapsulated PostScript (eigentlich kein Bitmap-Format)<br />
eignet sich für Illustrations- und DTP-Anwendungen,<br />
die professionell weiterverarbeitet werden sollen,<br />
bietet Möglichkeit, maskierte Ausschnitte des Bildes zu<br />
speichern,<br />
bis 32 BIT Farbtiefe<br />
JPEG .jpg Joint Photographic Experts Group<br />
Zum nächsten Kapitel<br />
stufenlose Komprimierung (2-255) möglich,<br />
Kompression bis 50% ohne größeren Qualitätsverlust,<br />
bis 32 Bit Farbtiefe<br />
© kehl@urz.uni-halle.de<br />
5 von 5 18.02.99 15:01
Corel 8 - Lehrgang, CorelPhoto-PAINT Dateiarbeit und Scannen<br />
http://www.uni-halle.de/urz/corel8/php_datei.htm<br />
URZ, Abt. Anwenderberatung <strong>CorelDRAW</strong> 8<br />
4.3. Dateiarbeit mit Corel PHOTO-PAINT 8.0<br />
4.3.1. Datei öffnen/laden<br />
1. Menü: Datei enthält ganz unten Liste der letzten vier Dokumente, durch Anklicken<br />
wird entsprechendes Dokument geöffnet,<br />
2. Öffnen mit Dialogfenster, falls gewünschte Datei nicht in Liste (Bilddatei Apfel.cpt<br />
laden):<br />
Menü: Datei » Öffnen... oder Symbol<br />
Dialogbox Bild öffnen:<br />
einzeiliges Listenfeld Suchen in: öffnen und Netzlaufwerk Lehrgang auf<br />
'Mluurzs1' (K:) auswählen,<br />
Listenfeld Ordner: \Awb\Corel8\Beispiele\<br />
Apfel.cpt markieren,<br />
Taste Öffnen drücken,<br />
ggf. Auswahl Vorschau rechts in der Mitte (siehe Bild unten)<br />
aktivieren/deaktivieren (Vorschau größer Bilder dauert lange),<br />
unter Listenfeld Dateityp werden Kurzinfos zum ausgewählten Bild angezeigt,<br />
4.3.2. Bildinformation anzeigen lassen<br />
Anzeige von Information zum aktiven Bild:<br />
Dateiname,<br />
Abmessung,<br />
Auflösung in dpi,<br />
Farbtiefe,<br />
1 von 5 18.02.99 15:02
Corel 8 - Lehrgang, CorelPhoto-PAINT Dateiarbeit und Scannen<br />
http://www.uni-halle.de/urz/corel8/php_datei.htm<br />
Bildgröße in Byte,<br />
Anzahl von Objekten,<br />
Dateiformat, Unterformat,<br />
Bildstatus,<br />
Anzeige auf drei Wegen:<br />
1. Menü: Datei » Dokument-Info...,<br />
2. Systemmenüfeld Info... im Bildfenster<br />
3. Symbol Bildinformation in der Symbolleiste<br />
4.3.3. Scannen<br />
Zusammenhang von Bildauflösung, Bildgröße, Farbsystem und Dateigröße wirken<br />
sich aus auf<br />
Hauptspeicherbedarf,<br />
Belichtungszeiten,<br />
Bearbeitungszeiten,<br />
Bildschärfe und Details verlieren bei nachträglicher Vergrößerung ohne<br />
Nachbearbeitung,<br />
je höher die Auflösung, desto mehr Details, aber z.B. Verdopplung der Auflösung<br />
vergrößert Datenmenge um das Vierfache,<br />
Wahl der Auflösung richtet sich nach Auflösung des Ausgabegerätes, Farbtiefe und<br />
geplanter Vergrößerung des Bildes,<br />
für Strichvorlagen (Schwarzweißbild) gilt:<br />
Druckauflösung x Vergrößerungsfaktor<br />
Tip: Auch Strichzeichnungen als Graustufen scannen und mit Software<br />
Farbtiefe konvertieren, weil bessere Kontrolle des Ergebnisses und i. allg.<br />
Verfahren der Konvertierung wählbar ist,<br />
für Graustufen- und Farbvorlagen gilt:<br />
Rasterweite x Qualitätsfaktor x Vergrößerungsfaktor,<br />
Qualitätsfaktor =<br />
1 für Sublimationsgeräte,<br />
2 für Geräte mit regelmäßiger Rasterung,<br />
1,5 bis 3 bei Error Diffusing,<br />
zu kleine Bilder mit höherer Auflösung scannen und anschließend auf Druckgröße<br />
mit Beibehaltung der Dateigröße vergrößern.<br />
Scannen von Bildern in Corel PHOTO-PAINT<br />
1. Menü: Datei » Bild holen » Holen...<br />
2. Dialogbox des Scannertreibers erscheint,<br />
Vorlage in Scanner positionieren und Schaltfläche Vorscannen / Vorschau /<br />
Preview wählen,<br />
im Vorschaufenster den zu scannenden Bereich auswählen (Bereich durch<br />
Ziehen mit Maus auswählen oder Position und Größe direkt eintragen),<br />
2 von 5 18.02.99 15:02
Corel 8 - Lehrgang, CorelPhoto-PAINT Dateiarbeit und Scannen<br />
http://www.uni-halle.de/urz/corel8/php_datei.htm<br />
WICHTIG um Zeit und Speicher zu sparen,<br />
ggf. Auflösung wählen, Helligkeit, Kontrast und Farbtiefe nur bei<br />
nichtkalibrierten Scannern verändern !<br />
Scan-Vorgang mit Schaltfläche Scannen / Endgültig / Scan starten,<br />
Bild wird an Corel PHOTO-PAINT übergeben,<br />
ggf. berechnet PHOTO-PAINT Farbkorrektur.<br />
Tips:<br />
Vorlage im Scanner richtig gewinkelt einlegen,<br />
Abbildungsgröße und benötigte Bildauflösung vorher planen und nicht mehr als<br />
nötig scannen,<br />
Bild nach dem Scannen sofort speichern,<br />
1. Menü: Datei » Speichern unter...<br />
Dialogbox Bild auf Datenträger speichern:<br />
Ordner, Dateiname, ggf. Notizen eintragen,<br />
Kompressionsmethode in Abhängigkeit vom Dateityp wählen,<br />
Dateityp auswählen,<br />
Dateiformat ist abhängig von Weiterverarbeitung des Bildes (bei Einfügen in<br />
Textverarbeitungsprogramme Importfilter beachten),<br />
4.4. Größenveränderungen<br />
4.4.1. Bildgröße und -auflösung ändern<br />
Größe des Bildes neu berechnen:<br />
1. Menü: Bild » Bild neu erstellen...<br />
Dialogbox Bild neu erstellen:<br />
Optionsschalter Seitenverhältnis<br />
beibehalten aktivieren,<br />
Optionsschalter Anti-Aliasing<br />
aktivieren,<br />
Rahmen Bildgröße, Breite200%<br />
eintragen,<br />
Taste OK drücken.<br />
Größe des Bildes unter Beibehaltung der Dateigröße neu berechnen:<br />
3 von 5 18.02.99 15:02
Corel 8 - Lehrgang, CorelPhoto-PAINT Dateiarbeit und Scannen<br />
http://www.uni-halle.de/urz/corel8/php_datei.htm<br />
1. Menü: Bild » Bild neu erstellen...<br />
Dialogbox Bild neu erstellen:<br />
Optionsschalter Seitenverhältnis<br />
beibehalten aktivieren,<br />
Optionsschalter Ursprüngliche<br />
Größe beibehalten aktivieren,<br />
Rahmen Auflösung,<br />
Horizontal150DPI eintragen,<br />
Taste OK drücken.<br />
Auflösung des Bildes neu berechnen:<br />
1. Menü: Bild » Bild neu erstellen...<br />
Dialogbox Bild neu erstellen:<br />
Optionsschalter Seitenverhältnis<br />
beibehalten aktivieren,<br />
Optionsschalter Anti-Aliasing<br />
aktivieren,<br />
Rahmen Auflösung,<br />
Horizontal150DPI eintragen,<br />
Taste OK drücken.<br />
4.4.2. Bildteile ausschneiden<br />
Bildteil ausschneiden, es wird nur der Ausschnitt benötigt:<br />
1. Hilfsmittel Zuschneiden auswählen,<br />
2. mit linker Maustaste auf Bild klicken und einen Rahmen aufziehen,<br />
3. Rahmen kann an den schwarzen Positionierungsquadraten noch verzogen<br />
werden,<br />
4. Rahmen kann mit der [ESC]-Taste gelöscht werden,<br />
5. mit rechter Maustaste Kontextmenü öffnen:<br />
6. Auf Auswahl beschneiden wählen.<br />
Bildteil ausschneiden, Bild wird weiter benötigt:<br />
4 von 5 18.02.99 15:02
Corel 8 - Lehrgang, CorelPhoto-PAINT Dateiarbeit und Scannen<br />
http://www.uni-halle.de/urz/corel8/php_datei.htm<br />
1. Hilfsmittel Rechteckmaske auswählen,<br />
2. mit linker Maustaste auf Bild klicken und einen Rahmen aufziehen,<br />
3. ggf. über Menü Maske » Entfernen Maske löschen und neu beginnen,<br />
4. Menü Bearbeiten » Kopieren.<br />
5. Menü Datei » Neu aus Zwischenablage.<br />
6. es entsteht ein neues Bild mit dem gewählten Ausschnitt.<br />
Zum nächsten Kapitel<br />
© kehl@urz.uni-halle.de<br />
5 von 5 18.02.99 15:02
Corel 8 - Lehrgang, CorelPhoto-PAINT Farbverbesserung<br />
http://www.uni-halle.de/urz/corel8/php_farbe.htm<br />
URZ, Abt. Anwenderberatung <strong>CorelDRAW</strong> 8<br />
4.5. Farbverbesserung<br />
Praktisch alle Effektfilter haben drei Tasten zur Vorschau des Effektes:<br />
Icon<br />
Beschreibung<br />
Keine Vorschau<br />
Vorschau in Ausschnitten<br />
Vorschau am Original, verbietet sich bei größen Bildern und<br />
komplizierten Effekten<br />
4.5.1. Anpassung von Kontrast, Helligkeit und Intensität<br />
Balance zwischen Lichterpartien und Schattenbereichen anpassen, um das Bild heller<br />
oder dunkler zu machen.<br />
Menü: Bild » Anpassen » Helligkeit-Kontrast-Intensität...<br />
Dialogbox Helligkeit-Kontrast-Intensität:<br />
Helligkeit, Kontrast und Intensität mittels Schieberegler einstellen,<br />
Kontrast sollte 10% geringer sein als Intensität,<br />
Einstellungen mittels Taste Vorschaukontrollieren, mit OKübernehmen,<br />
Bearbeiten von Farbton/Sättigung/Helligkeit<br />
Farbfilter zur Änderung aller Farbeigenschaften des Bildes,<br />
Menü: Bild » Anpassen » Farbton/Sättigung/Helligkeit...<br />
Dialogbox Farbton/Sättigung/Helligkeit:<br />
Farbton (-180 bis +180) bestimmt Verschiebung der Farben auf dem Farbumkreis<br />
des HSB-Systems,<br />
Sättigung (-100 bis +100) legt Intensität der Farbtiefe und deren Leuchtkraft fest,<br />
Helligkeit (-100 bis +100) ändert die Helligkeit der neuen Farbwerte,<br />
Farbvorschau zeigt Originalfarbe und neue Farbe,<br />
Einstellungen mittels Taste Vorschaukontrollieren, mit OKübernehmen,<br />
4.5.2. Ebenenausgleich und Gammakorrektur<br />
Der Ebenenausgleich ermöglicht die Verschiebung von dunklen und hellen Stellen im<br />
1 von 4 18.02.99 15:03
Corel 8 - Lehrgang, CorelPhoto-PAINT Farbverbesserung<br />
http://www.uni-halle.de/urz/corel8/php_farbe.htm<br />
Bild. Zur Bildverbesserung wird normalerweise so verschoben, daß die dunkelsten Töne<br />
Schwarz werden und die hellsten weiß. Die restlichen Farben werden im Spektrum neu<br />
verteilt.<br />
Menü: Bild » Anpassen » Ebenenausgleich ...<br />
Dialogbox Ebeneausgleich:<br />
Einstellmöglichkeiten für Ein-, Ausgabebereich, Gamma und automatischen<br />
Ausgleich (dunkelste Farbe -> schwarz, hellste Farbe -> weiß),<br />
Gammakorrektur ist die Veränderung des mittleren Grautonbereiches für das gesamte<br />
Bild oder einen maskierten Bereich. Die Mitteltöne von Bilddetails werden verändert,<br />
Schattenbereiche und Lichterpartien bleiben fast unberührt. Gammakurve ist grafische<br />
Darstellung der Balance zwischen Schatten, Mitteltönen und Lichterpartien.<br />
Menü: Bild » Anpassen » Gamma...<br />
Dialogbox Gamma:<br />
im Rahmen Anpassen mittels Schieberegler Wert zwischen 0.1 und 10.0 wählen<br />
(Standard 1.0); geringe Werte dunkeln das Bild ab, hohe Werte hellen es auf,<br />
2 von 4 18.02.99 15:04
Corel 8 - Lehrgang, CorelPhoto-PAINT Farbverbesserung<br />
http://www.uni-halle.de/urz/corel8/php_farbe.htm<br />
Einstellungen mittels Taste Vorschau kontrollieren, mit OK übernehmen,<br />
4.5.3. Änderung des Farbformates<br />
Nicht in jedem Farbformat sind alle Effekte von Corel Photo-PAINT anwendbar,<br />
deshalb muß ggf. die Farbtiefe zur Anwendung des Effekts vergrößert werden und<br />
anschließend, um Speicherplatz zu sparen, wieder verringert werden.<br />
1. Menü: Bild » Farbformat ändern » gewünschtes Farbformat,<br />
mögliche Farbformate sind:<br />
Schwarzweiß (1 Bit)<br />
Graustufen (8 Bit)<br />
Zweiton (8 Bit)<br />
Palette (8 Bit)<br />
RGB-Farben (24 Bit)<br />
Lab-Farben (124 Bit)<br />
CMYK-Farben (32 Bit)<br />
Mehrkanal<br />
Video NTSC RGB<br />
Graustufen (16 Bit)<br />
RGB-Farben (48 Bit)<br />
es werden nur die angeboten, in die eine Konvertierung möglich ist,<br />
Konvertierungen in ein besseres Farbformat werden diskussionslos von<br />
PHOTO-PAINT erledigt,<br />
Konvertierung mit Verlusten erfolgt über Dialogboxen,<br />
in Schwarzweiß:<br />
Dialogbox In 1-Bit Bild konvertieren:<br />
Einstellung von Konvertierungsmethode<br />
Strichbild,<br />
Geordnet,<br />
Fehlerdiffusion,<br />
Raster<br />
und zugehörige Optionen<br />
in Palette (8 Bit):<br />
Dialogbox In Palettenbild konvertieren:<br />
Einstellung Optionen (Art der Palette):<br />
Gleichmäßig<br />
VGA,<br />
Adaptiv,<br />
Optimiert,<br />
Schwarzkörper (von schwarz bis weiß über einen Farbverlauf),<br />
Graustufen,<br />
System,<br />
Microsoft Internet Explorer,<br />
Netscape Navigator,<br />
Angepaßt,<br />
3 von 4 18.02.99 15:04
Corel 8 - Lehrgang, CorelPhoto-PAINT Farbverbesserung<br />
http://www.uni-halle.de/urz/corel8/php_farbe.htm<br />
zusätzliche Angaben, wie Anzahl der Farben und Rasterung sind<br />
möglich,<br />
bei Konvertierung in CMYK wird aktuelles Farbprofil des Color-Managements<br />
benutzt,<br />
Zum nächsten Kapitel<br />
© kehl@urz.uni-halle.de<br />
4 von 4 18.02.99 15:04
Corel 8 - Lehrgang, CorelPhoto-PAINT Qualitaetsverbesserung<br />
http://www.uni-halle.de/urz/corel8/php_qualitaet.htm<br />
URZ, Abt. Anwenderberatung <strong>CorelDRAW</strong> 8<br />
4.6. Qualitätsverbesserung<br />
4.6.1. Rauschen entfernen<br />
Beim Scannen entstehen zwangsläufig kleine Fehler, weil das niederwertigste Bit der<br />
Bilddaten auf jeden Fall gerundet ist. Das Bild wird mit einem geringen weißen<br />
Rauschen überlagert. Verstärkt wird das Rauschen im Bild durch die<br />
Oberflächenbeschaffenheit der Vorlage und den Kontakt zur Glasscheibe des Scanners.<br />
Rauschen kann nur mit 24 Bit Farbtiefe oder höher entfernt werden.<br />
Bilder mit geringer Auflösungen werden durch Rauschentfernung sehr schnell<br />
einfach unscharf.<br />
In CorelPHOTO-PAINT gibt es zwei Anti-Rauschfilter:<br />
1. Menü Effekte » Rauschen » Rauschen Entfernen...<br />
hier wird nur Rauschen entfernt, mit Option Automatisch können<br />
befriedigende Ergebnisse erzielt werden,<br />
2. Menü Effekte » Anpassen » Rauschen...<br />
Dialogbox Rauschen-Steuerung:<br />
durch Anklicken des Vorschaufensters Rauschen entfernen ganz<br />
1 von 4 18.02.99 15:05
Corel 8 - Lehrgang, CorelPhoto-PAINT Qualitaetsverbesserung<br />
http://www.uni-halle.de/urz/corel8/php_qualitaet.htm<br />
4.6.2. Schärfe zeichnen<br />
rechts unten kann in mehreren Schritten das Rauschen entfernt werden,<br />
die Taste Zurücksetzen nimmt alle Änderungen seit Aufruf der<br />
Dialogbox zurück,<br />
hier kann auch interaktiv absichtlich Rauschen zu einem Bild<br />
hinzugefügt werden,<br />
Das Nachzeichnen der Schärfe von Bildern ist vor allem beim geplanten Druck mit Error<br />
Diffusing nötig, da hier durch das Verschmieren der Pixel natürlich auch Konturen<br />
unscharf werden.<br />
Schärfe kann nur mit 24 Bit Farbtiefe oder höher verändert werden.<br />
Bei Bilder mit Rauschen wird dies sehr betont.<br />
In Corel Photo-PAINT gibt es zwei Schärfe-Filter:<br />
1. Menü Effekte » Schärfe » Schärfe...<br />
hier wird pro Menüpunkt nur eine Art des Scharfzeichnen angeboten,<br />
2. Menü Effekte » Anpassen » Schärfe...<br />
Dialogbox Schärfe-Steuerung:<br />
durch Anklicken eines der Vorschaufenster<br />
Unscharfmaske<br />
dient der Randakzentuierung und Verschärfung von<br />
geglätteten Bildbereichen,<br />
Adaptive Unscharfmaske<br />
ähnlich wie Unscharfmaske, aber stärker auf unterschiedliche<br />
Farben fixiert; weiche Farbübergänge werden nicht<br />
berücksichtigt, sondern selektiv Konturen verstärkt; erhöht<br />
Detailzeichnung,<br />
2 von 4 18.02.99 15:05
Corel 8 - Lehrgang, CorelPhoto-PAINT Qualitaetsverbesserung<br />
http://www.uni-halle.de/urz/corel8/php_qualitaet.htm<br />
Schärfe<br />
erhöht Randauflösung des Bildes oder maskierten Bereiches,<br />
Richtungsschärfe<br />
analysiert Farbwerte von Bildpunkten in verschiedenen<br />
Richtungen, um scharfe Übergänge zu schaffen,<br />
kann Schrittweise Schärfe hinzugefügt werden,<br />
die Taste Zurücksetzen nimmt alle Änderungen seit Aufruf der<br />
Dialogbox zurück.<br />
4.6.3. Muster und Moiré entfernen<br />
Staub und Kratzer, also größere Störungen als das Rauschen werden über Menü Effekte<br />
» Rauschen » Staub und Kratzer... entfernt.<br />
In der Dialogbox Staub und Kratzer werden nur Grenzwert und Radius der<br />
Störungen eingestellt.<br />
Der Filter Moiré entfernen entfernt unerwünschte Wellenmuster, die durch Differenzen<br />
zwischen Punktmustern entstehen. Diese Wellenmuster treten auf, wenn Halbtonraster<br />
mit zwei unterschiedlichen Rasterweiten zu einem Bild übereinandergelegt werden.<br />
Wenn Sie beispielsweise ein Rasterbild scannen, treten wahrscheinlich Moiré-Muster<br />
auf, weil die DPI-Rasterweite des Original-Halbtonrasters von der eingestellten<br />
Auflösung des Scanners abweicht.<br />
1. Menü Effekte » Rauschen » Moire entfernen... entfernt.<br />
Dialogbox Moiré entfernen erscheint:<br />
Betrag: Wert zwischen 0 und 10, der das Maß für die Entfernung gilt,<br />
größere Betrag ergibt bessere Entfernung aber auch mehr Unschärfe,<br />
Qualität: sollte immer auf besser stehen,<br />
Auflösung: oft reicht auch schon die Verringerung der Auflösung des<br />
3 von 4 18.02.99 15:05
Corel 8 - Lehrgang, CorelPhoto-PAINT Qualitaetsverbesserung<br />
http://www.uni-halle.de/urz/corel8/php_qualitaet.htm<br />
Bildes, um störende Moiré-Effekte stark zu verringern, Beispiel:<br />
Bild "ohne" Moiré, gesannt mit<br />
Bild mit Moiré, gescannt mit 110 dpi<br />
berechnet auf 110 dpi<br />
© kehl@urz.uni-halle.de<br />
4 von 4 18.02.99 15:05
Corel 8 - Lehrgang, <strong>CorelDRAW</strong> Drucken<br />
http://www.uni-halle.de/urz/corel8/druck.htm<br />
URZ, Abt. Anwenderberatung <strong>CorelDRAW</strong> 8<br />
5. Druckvorschau, Druckvorstufe und Drucken.<br />
Was nutzt das beste Poster, die beste Präsentation, wenn es nicht gut ausgedruckt<br />
werden kann. In diesem Abschnitt also ein paar Tips zu den Funktionen des<br />
Corel-Paketes bezüglich Druckvorschau, Druckvorstufe für prof. Druckereien und dem<br />
Druck am PC-Drucker/Belichter.<br />
In allen Programmen des Paketes <strong>CorelDRAW</strong> 8 sind die Dialoge und Funktionen zum<br />
Druck identisch, eigentlich ist es ein eigenes kleines Programm.<br />
Es gibt für alle Druckfunktionen grundsätzlich zwei Wege des Aufrufs:<br />
1. Über das Menü Datei » Drucken ... und hier in der Dialogbox Drucken die<br />
Registerkarten und Tasten,<br />
2. über das Menü Datei » Druckvorschau... und im folgenden Vorschau-Programm<br />
über das Menü Einstellungen.<br />
5.1. Druckvorschau<br />
So präsentiert sich das Fenster der Druckvorschau:<br />
1 von 10 18.02.99 15:06
Corel 8 - Lehrgang, <strong>CorelDRAW</strong> Drucken<br />
http://www.uni-halle.de/urz/corel8/druck.htm<br />
Aufbau des Arbeitsbildschirmes<br />
2 von 10 18.02.99 15:06
Corel 8 - Lehrgang, <strong>CorelDRAW</strong> Drucken<br />
http://www.uni-halle.de/urz/corel8/druck.htm<br />
Dialogelement<br />
Systemmenüfeld<br />
Programmtitelzeile<br />
Voll- / Teilbildknopf<br />
/<br />
Schließfeld<br />
Minimierfeld<br />
Menüleiste<br />
Symbolleiste<br />
Linealleisten<br />
Hilfsmittelpalette<br />
Zeichenblatt<br />
Seitenbegrenzung<br />
Bildlaufleisten<br />
Eigenscahftsleiste<br />
Statuszeile<br />
Seitenzähler<br />
Funktion<br />
Arbeiten, die das Anwendungsfenster betreffen, ausführen.<br />
Das Icon wechselt, je nachdem von welcher<br />
Corel-Anwendung die Druckvorschau aufgerufen wurde<br />
zeigt Namen des Programms sowie Namen des aktuell<br />
bearbeiteten Dokumentes (Dateiname)<br />
durch Anklicken mit der Maus kann zwischen Fenstergröße<br />
und Bildschirmgröße umgeschaltet werden, in der<br />
Fenstergröße läßt sich die Fensterposition durch Ziehen der<br />
Titelleiste verändern, durch Ziehen der Fensterrahmen kann<br />
die Fenstergröße verändert werden<br />
schließt das Anwendungsfenster der Druckvorschau<br />
Anwendungsfenster durch Anklicken mit der Maus als<br />
Symbol in der Taskleiste ablegen, Mausklick auf<br />
Anwendungs-Schaltfläche aktiviert die Anwendung wieder<br />
Möglichkeiten des Programms werden in Menüs angeboten<br />
verschafft direkten Zugang zu Menü-Funktionen, Klick auf<br />
das jeweilige Symbol führt die Funktion aus oder ruft das<br />
entsprechende Dialogfenster auf<br />
Hilfe bei der Erstellung und Positionierung der<br />
Zeichenobjekte<br />
ermöglicht schnellen Zugriff auf die wichtigsten<br />
Zeichenfunktionen<br />
Umrahmung stellt das Zeichenblatt dar, beim Druck werden<br />
nur die Objekte gedruckt, die sich innerhalb der gestrichelten<br />
Seitenbegrenzung liegt<br />
Begrenzung des Drcukbereichs durch die technisch<br />
notwendigen Ränder des Druckers, über diese Linien kann<br />
nicht gedruckt werden<br />
Zeichenblatt im aktuellen Fensterausschnitt verschieben<br />
verschafft direkten Zugang zu Funktionen des ausgewählten<br />
Hilfsmittel-Rollup-Fensters, Klick auf das jeweilige Symbol<br />
führt die Funktion aus oder öffnet die entsprechende Liste<br />
Hinweise über das aktuelle Objekt und die gerade eingeleitete<br />
Arbeit<br />
verfügt Ihr Dokument über mehr als eine Seite, können Sie<br />
sich über die Schaltflächen zwischen den Seiten des<br />
Dokuments bewegen<br />
3 von 10 18.02.99 15:06
Corel 8 - Lehrgang, <strong>CorelDRAW</strong> Drucken<br />
http://www.uni-halle.de/urz/corel8/druck.htm<br />
Die Menüleiste<br />
Menü<br />
Datei<br />
Ansicht<br />
Einstellungen<br />
Hilfe<br />
Befehl<br />
Druckstile und Drucken von Grafikdateien<br />
Optionen für Bildschirmanzeige<br />
Einstellungen der Druck-Dialoge<br />
Hilfethemen<br />
Die Symbolleiste der Druckvorschau<br />
Symbol<br />
Funktion<br />
Auswahlliste für das Druckprofil,<br />
häufig benötigte Druckeinstellungen<br />
können in eigenen Profilen<br />
abgespeichert werden<br />
Druckprofil speichern<br />
Druckprofil löschen<br />
Taste zur Einstellung aller<br />
Druckoptionen, es erscheint<br />
Dialogbox Drucken<br />
Drucken<br />
Größe des Vorschaubildes ändern<br />
Vorschau auf ganzem Bildschirm<br />
Farbseparation durchführen, für jede<br />
Seite werden vier Seiten für den<br />
Grundfarben Cyan, Magenta, Yellow<br />
und Black generiert<br />
negativ Drucken<br />
Druckausgabe spiegelverkehrt<br />
Druckvorschau beenden<br />
4 von 10 18.02.99 15:06
Corel 8 - Lehrgang, <strong>CorelDRAW</strong> Drucken<br />
http://www.uni-halle.de/urz/corel8/druck.htm<br />
Menü- / Bildschirmhilfe<br />
Die Hilfsmittelpalette<br />
Symbol Name<br />
Auswahl<br />
Signature-Layout<br />
N-oben-Format<br />
Funktion<br />
Markieren und Bearbeiten (Skalieren,<br />
Positionieren) aller Druckobjekte<br />
Reihenfolge und Lage der Seiten im Druckstapel<br />
festlegen<br />
mehrere Dokumentseiten auf einen Druckbogen<br />
drucken<br />
Markierungsplazierung Position der Zusatzangaben für Druckvorstufe<br />
festlegen<br />
Zoom<br />
Vergrößerung der Anzeige des Arbeitsblattes<br />
Die sicherlich wichtigste Funktion neben der Vorschau ist die interaktive Plazierung und<br />
Größenveränderung aller Druckobjekte.<br />
Standardmäßig ist die Option Wie<br />
im Dokument aktiviert, d. h. alle<br />
Objekte werden unverändert in<br />
Größe und Lage gedruckt, das<br />
Ergebnis kann ein Druck über den<br />
Rand sein.<br />
Mit dem Hilfsmittel Auswahl<br />
können alle Objekte der<br />
Druckseite markiert werden und<br />
wie ein Objekt in <strong>CorelDRAW</strong> an<br />
den kleinen schwarzen Quadraten<br />
gefaßt und in der Größe verändert<br />
werden.<br />
5 von 10 18.02.99 15:06
Corel 8 - Lehrgang, <strong>CorelDRAW</strong> Drucken<br />
http://www.uni-halle.de/urz/corel8/druck.htm<br />
Die Lage auf dem Blatt wird<br />
durch Klicken und gedrückt halten<br />
der Maustaste beim schieben<br />
verändert.<br />
Exakte Größe und Position lassen<br />
sich auch über die<br />
Eigenschaftsleiste Hilfsmittel<br />
Auswahl eingestellen.<br />
5.2. Die Einstellungen der Druckfunktion<br />
Das Register Allgemein<br />
im Dialograhmen Drucker wählen Sie einen im System installierten Drucker zur<br />
Ausgabe aus, bei Änderung des Druckers verändert sich das Layout des<br />
Dokumentes NICHT !<br />
über die Taste Eigenschaften stellen Sie den Druckertreiber ein, die Einstellungen<br />
gelten nur für das aktuelle Dokument,<br />
die Option In Datei Speichern kann benutzt werden, um z. B. eine endgültige<br />
Vorschau von PostScript-Dateien mit Ghostview ausführen zu können,<br />
im Dialograhmen Druckbereich legen Sie die Seiten fest, die gedruckt werden sollen<br />
und Sie können die Anzahl der Kopien festlegen<br />
Druckstil (Druckprofil) ist eine vordefinierte Druckeinstellung,<br />
Das Register Layout<br />
6 von 10 18.02.99 15:06
Corel 8 - Lehrgang, <strong>CorelDRAW</strong> Drucken<br />
http://www.uni-halle.de/urz/corel8/druck.htm<br />
Der Dialograhmen Bildposition innerhalb der Seite ist ein sehr wichtiger Punkt<br />
neben der Vorschau:<br />
Wie im Dokument (Standard) druckt genau wie im Dokument,<br />
Auf Seite einpassen passt die Größe aller Objekte so an, daß sie die Seite<br />
minus Druckrändern exakt ausfüllen, mit dieser Option können Sie niemals über<br />
den Rand drucken,<br />
im Punkt Bilder neu positionieren auf haben Sie die Auswahl aus<br />
Seitenmitte<br />
Mitte oben<br />
Mitte links<br />
Mitte rechts<br />
Mitte unten<br />
Linke obere Ecke<br />
Rechte obere Ecke<br />
Linke untere Ecke<br />
Rechte untere Ecke<br />
anschließend können Sie eine neue Größe einstellen,<br />
im Dialograhmen Kacheln geben Sie die Überlappung an, wenn Sie größere<br />
Dokumente auf mehreren kleinen Druckseiten ausdrücken müssen,<br />
Kacheln überlappen gleich 0% ergibt einen scharfen Schnitt, der relativ<br />
schlecht zusammengeklebt werden kann,<br />
bei Kacheln überlappen größer 0% muß aber dann unbedingt der technische<br />
Rand des Druckers eingeplant werden, z. B. wenn der notwendige Rand des<br />
Drucker 10 mm ist muß die Überlappung > 20 mm sein,<br />
Signature-Layout legt die Verteilung (Buch, Heft, Klappkarte,...) der<br />
Dokumentseiten auf der Druckseite fest,<br />
7 von 10 18.02.99 15:06
Corel 8 - Lehrgang, <strong>CorelDRAW</strong> Drucken<br />
http://www.uni-halle.de/urz/corel8/druck.htm<br />
N-Oben-Format legt fest, wie mehrere kleine Dokumentseiten auf einem größeren<br />
Druckbogen verteilt werden,<br />
Das Register Druckvorstufe<br />
Auf der Registerkarte der Druckvorstufe werden Angaben zum Druck auf Maschinen<br />
durchgeführt.<br />
Sie können hier<br />
Negativ drucken,<br />
Spiegelverkehrt drucken,<br />
Datei-Informationen und zusätzlichen Text,<br />
Seitenzahlen, Schnittmarken,<br />
Farbkalibrierungsbalken und<br />
Densitometerskalen<br />
mitdrucken.<br />
Das Register PostScript<br />
8 von 10 18.02.99 15:06
Corel 8 - Lehrgang, <strong>CorelDRAW</strong> Drucken<br />
http://www.uni-halle.de/urz/corel8/druck.htm<br />
Sollten Sie einen PostScript-fähigen Drucker eingestellt haben, so können Sie auf dieser<br />
Registerkarte Einstellungen zum PostScript durchführen. Dies ist ggf. notwendig, falls<br />
es Probleme mit dem PostScript-Interpreter im Drucker gibt.<br />
im Rahmen Kompatibilität stellen Sie im Prinzip die PostScript-Version ein, bei<br />
Problemen gehen Sie auf Ebene 1 zurück,<br />
schalten sie die JPEG-Komprimierung von Bitmaps aus, hierbei entstehen relativ<br />
häufig Fehler,<br />
Das Register Weitere Optionen<br />
9 von 10 18.02.99 15:06
Corel 8 - Lehrgang, <strong>CorelDRAW</strong> Drucken<br />
http://www.uni-halle.de/urz/corel8/druck.htm<br />
Außer den Spezialeffekten, die eigentlich gut verständlich sind, ist auf dieser Karte nur<br />
der Punkt Farbprofil verwenden wichtig.<br />
Hier aktivieren bzw. deaktivieren Sie die Verwendung des aktuellen Farbprofils, also<br />
hier speziell der Farbkorrektur bei der Druckausgabe.<br />
Über die Taste Profile definieren... gelangen Sie direkt in das Color Management<br />
System, um ein anderes Farbprofil zu aktivieren. Achten sie auf das zum Drucker<br />
passende Farbprofil, es kommt sonst zu erheblichen Farbfehlern beim Druck.<br />
© kehl@urz.uni-halle.de<br />
10 von 10 18.02.99 15:06
Corel 8 - Lehrgang, <strong>CorelDRAW</strong> Drucken<br />
http://www.uni-halle.de/urz/corel8/farbkorrektur.htm<br />
URZ, Abt. Anwenderberatung <strong>CorelDRAW</strong> 8<br />
6. Die Farbkorrektur<br />
Ein wichtiger Punkt in der professionellen und zunehmend auch in der normalen<br />
"Druckerei" ist die Farbkorrektur. Jeder Anwender verlangt, daß seine Dokumente genau<br />
so gedruckt werden, wie sie am Bildschirm aussehen. Dies ist technisch aber nicht<br />
möglich. Jedes Gerät zur Farbausgabe hat einen anderen Farb-Gamut, d. h. einen<br />
Bereich, in dem Farben dargestellt werden können, der Farb-Gamut wird von folgenden<br />
Faktoren beeinflußt:<br />
1. technische Art der Ausgabe, Monitor, Belichter, Drucker, ...<br />
2. "Grundfarbe" des Druckmaterials, d. h. die Farbtemperatur des Weißpunktes, das<br />
Weiß eines Druckers kann nur so weiß sein, wie das Papier,<br />
3. die Farbe der Druckfarben,<br />
4. die Menge der aufgetragenen Farben.<br />
Corel ist Mitglied des International Color Consortium (ICC), die sich auf eine<br />
einheitliche Behandlung der Farbkorrektur und ein einheitliches Dateiformat für die<br />
Korrekturdaten geeinigt haben. Aus der Erkenntnis, daß das Farb-Gamut des Monitor<br />
praktisch den größten Bereich ausmacht, ergibt sich das Grundprinzip vom ICC, daß der<br />
Bildschirm die Farben anzeigt, die das eingestelle Ausgabegerät produzieren kann und<br />
das Eingabegerät (Scanner) so farbtreu wie möglich ist.<br />
Die Software zur Farbkorrektur, die <strong>CorelDRAW</strong> mitbringt, ist der Corel Color Profile<br />
Wizard 8. Sein Aufruf kann über zwei Wege erfolgen:<br />
1. Menü vom Windows: Start » Programme » <strong>CorelDRAW</strong> 8 »<br />
Grafik-Dienstprogramme » Corel Color Profile Wizard 8,<br />
2. Corel-Menü: Extras » Optionen..., Optionsbaum Global » Farbverwaltung »<br />
Profile und Taste Farbprofil-Assistent,<br />
6.1. Der Farbprofil-Assistent<br />
Nach dem Start erscheint folgendes Bild:<br />
1 von 7 18.02.99 15:07
Corel 8 - Lehrgang, <strong>CorelDRAW</strong> Drucken<br />
http://www.uni-halle.de/urz/corel8/farbkorrektur.htm<br />
Hier kann für die vier Gerätegruppen Monitor, Scanner, Komposit- und<br />
Separations-Drucker<br />
jeweils ein Profil ausgewählt, von Datenträger (beliebige Position) oder installiert (von<br />
Corel-CD abgerufen) werden.<br />
Komposit-Drucker sind die normalen PC-Drucker, Separations-Drucker sind im<br />
wesentlichen Druckmaschinen.<br />
2 von 7 18.02.99 15:07
Corel 8 - Lehrgang, <strong>CorelDRAW</strong> Drucken<br />
http://www.uni-halle.de/urz/corel8/farbkorrektur.htm<br />
Corel liefert für eine ganze Reihe Monitore, Scanner und Drucker der besseren Art und<br />
nicht immer ganz aktuelle Typen Color-Profiles mit. Zusätzliche aktuelle Profile finden<br />
Sie bei Corel auf den Download-Seiten.<br />
Installieren Sie anfangs nicht zu viele Profile, sie verbrauchen relativ viel Speicherplatz<br />
auf Ihrer Festplatte.<br />
Haben Sie einen Scanner, so können Sie mittels des mitgelieferten Testbildes und der<br />
Taste Profil testen... das eingestellte Profil testen. Das Testbild wird gescannt und<br />
anschließend ausgedruckt, Sie müssen dann Vorlage und Druck vergleichen.<br />
Die Taste Fertig schließt den Color-Assistenten und macht die Einstellungen zum<br />
Standardprofil.<br />
Die Taste Abstimmen gestattet die Bearbeitung des Profils,<br />
es sind aber nur die Profile von Monitoren ohne Hilfsmittel visuell abstimmbar,<br />
Scanner sollten mit einem Testbild und Referenzdatei nach IT8 bzw. Q-60 Standard<br />
von Kodak kalibriert werden, das mitgelieferte Testbild von Corel ist so schlecht,<br />
daß die Grundeinstellungen der Scannerprogramme meist bessere Ergebnisse ohne<br />
Kalibrierung liefert.<br />
Drucker/Belichter können (leider) nur mit einem teuren Densitometer<br />
(Farbmessgerät) kalibriert werden, nicht visuell,<br />
Monitor Abstimmen<br />
Wie oben schon erwähnt, kann bei Corel nur der Monitor visuell abgestimmt werden.<br />
Dazu sind folgende Schritte notwendig:<br />
3 von 7 18.02.99 15:07
Corel 8 - Lehrgang, <strong>CorelDRAW</strong> Drucken<br />
http://www.uni-halle.de/urz/corel8/farbkorrektur.htm<br />
1. als GerätMonitor auswählen,<br />
2. Taste Abstimmen anklicken,<br />
3. Sie werden aufgefordert Typ und Hersteller des Monitors einzugeben, dies dient der<br />
Identifizierung der Kalibrierung,<br />
4. es erscheint dann der Dialog<br />
im Rahmen Gamma stellen Sie für jede Farbe den Zahlenwert so ein, daß das<br />
darunter befindliche Testfeld von weitem in beiden Teilen identisch aussieht<br />
(hier durch Bildaufbereitung verfälscht!),<br />
Farbart und -sättigung stellen Sie so ein, daß die Farbe möglichst "rein" ist,<br />
also mit einer Lupe betrachtet genau unter dem Kästchen wirklich nur die<br />
entsprechend farbigen Punkte auf der Bildschirmmaske in maximaler Helligkeit<br />
zu sehen sind,<br />
diese Eigenschaft ist relativ stabil bzgl. des individuellen Monitors (da es<br />
letztlich nur einige wenige Hersteller der Bildröhren gibt !), versuchen Sie,<br />
aus der Liste Phosphor einen Eintrag zu finden, der zu Ihrer<br />
Monitorbeschreibung paßt und nicht völlig "daneben" liegt,<br />
wählen Sie als nächstes den Weißen Punkt für Bildschirm, es erscheint<br />
folgender Dialog:<br />
4 von 7 18.02.99 15:07
Corel 8 - Lehrgang, <strong>CorelDRAW</strong> Drucken<br />
http://www.uni-halle.de/urz/corel8/farbkorrektur.htm<br />
stellen Sie nun im Rahmen Weißer Punkt die Farbtemperatur Ihres<br />
Bildschirms ein, sie erfahren sie im Handbuch oder Bildschirmdialog des<br />
Bildschirms,<br />
Weißer Punkt die die Farbe des Weiß Ihres Bildschirms bei voll<br />
aufgeregelter Helligkeit und mind. einer halben Stunde Betriebszeit,<br />
(die Variation im Farbbalken zum Weißpunkt scheint mir etwas übertrieben<br />
zu sein),<br />
es kann auch ein vordefinierter Wert aus der Liste genommen werden,<br />
5. wenn sie mit der Vorschau zufrieden sind, klicken Sie OK.<br />
6.2. Einstellungen zur Farbverwaltung<br />
Alle Einstellungen zur Farbverwaltungen können in <strong>CorelDRAW</strong> und<br />
CorelPHOTO-PAINT über das Menü: Extras » Optionen..., Optionsbaum Global »<br />
Farbverwaltung » ..., durchgeführt werden.<br />
Bei Farbverwaltung sind folgende Einstellungen möglich:<br />
Farben für die Anzeige kalibrieren heißt, daß das eingestellte Farbprofil für den<br />
Monitor benutzt werden soll,<br />
Simulierte Druckerfarben anzeigen heißt, daß die Bilschirmanzeige die ausgabe<br />
des Druckers simulieren soll, und zwar des Kompositdruckers oder des<br />
Auszugsdruckers,<br />
Die Auswahl Farben außerhalb des Druckergamuts hervorheben - wobei bei<br />
Aktivierung eine Farbe und die Transparenz gewählt werden kann - bedeutet, daß<br />
5 von 7 18.02.99 15:07
Corel 8 - Lehrgang, <strong>CorelDRAW</strong> Drucken<br />
http://www.uni-halle.de/urz/corel8/farbkorrektur.htm<br />
Corel alle Farben, die der Drucker eigentlich nicht exakt drucken kann, in der<br />
Anzeige durch die gewählte Farbe ersetzt. Dies passiert relativ häufig, so daß diese<br />
Option nicht immer aktiv sein sollte.<br />
Die Einstellungen für Allgemein sind im wesentlichen Angaben zur Farbumsetzung:<br />
ob Farben aus bestimmten Paletten als Schmuckfarben bzw. umgekehrt gedruckt<br />
werden sollen.<br />
Schmuckfarben benötigen eine eigene Tinte, sie sind praktisch nicht mischbar.<br />
Klare Beispiele sind Neon- oder Metallic-Farben. Die Druckertreiber rechnen<br />
die Schmuckfarben aber meist wieder in CMYK-Farben um.<br />
Der Farbabstimmungsmodus entscheidet darüber, wie Farben außerhalb des<br />
Druckergamuts behandelt werden sollen:<br />
Foto:<br />
das Farbspektrum wird in den Gamutbereich gezogen, d. h. alle<br />
Farben verändern sich leicht, Farbverläufe bleiben aber erhalten<br />
und bekommen keine Sprünge,<br />
Illustration:<br />
nur außerhalb des Gamuts liegende Farben werden auf die<br />
"nächste" druckbare Farbe verändert, alle Objektfarben innerhalb<br />
des Gamuts bleiben unverändert,<br />
Automatisch:<br />
Corel entscheidet, ob das Objekt ein Foto oder eine Illustration ist,<br />
6 von 7 18.02.99 15:07
Corel 8 - Lehrgang, <strong>CorelDRAW</strong> Drucken<br />
http://www.uni-halle.de/urz/corel8/farbkorrektur.htm<br />
Im Zweig Profile können wie im Color Profile Wizard für die Geräte Monitor, Scanner,<br />
Komposit- und Auszugsdrucker Farbkorrekturen zugeordnet und installiert werden. Zum<br />
Wizard fehlen eigentlich nur die Möglichkeiten des Tests und der Abstimmung.<br />
Wenn alle Einstellungen getätigt wurden, ist die Taste OK zu drücken.<br />
© kehl@urz.uni-halle.de<br />
7 von 7 18.02.99 15:07