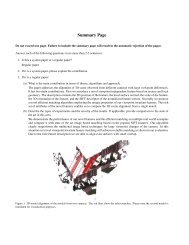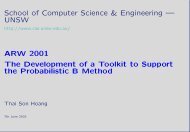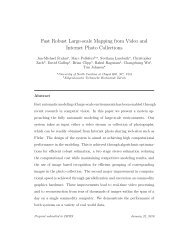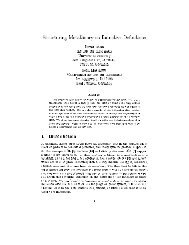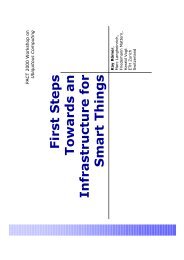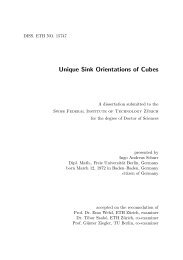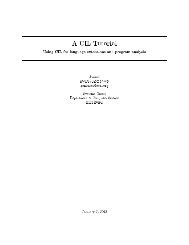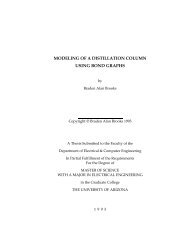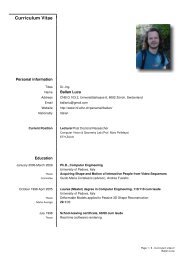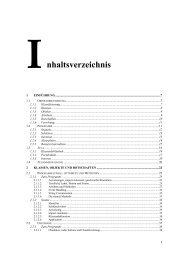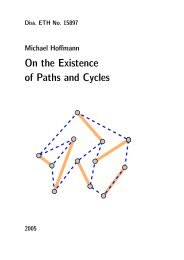Programmieren mit Scratch - ETH Zürich
Programmieren mit Scratch - ETH Zürich
Programmieren mit Scratch - ETH Zürich
Erfolgreiche ePaper selbst erstellen
Machen Sie aus Ihren PDF Publikationen ein blätterbares Flipbook mit unserer einzigartigen Google optimierten e-Paper Software.
UNIVERSIKUM<br />
Wahlfachkurse Schuljahr 2010/11<br />
Ferienkurs 2. bis 6. Mai. 2011<br />
Schulhaus Birch<br />
<strong>Programmieren</strong> <strong>mit</strong><br />
An fünf Tagen wirst du <strong>mit</strong> <strong>Scratch</strong> in die Geheimnisse des<br />
<strong>Programmieren</strong>s eingeweiht. Du bewegst Kobolde auf der Bühne und<br />
erfindest <strong>mit</strong> ihnen lustige Spiele. Du lernst, Folgen von<br />
Computerbefehlen zu planen, kreativ und vorausschauend zu denken.<br />
v.110325 1 nicolet@acm.org
Die Idee<br />
• Kinder sind spielerisch<br />
• Kinder sind neugierig: sie wollen wissen und verstehen<br />
Mit jeder Übung schaffen die Schülerinnen und Schüler ein vorzeigbares Ergebnis, über<br />
das sie sich freuen können, und auf das sie stolz sein werden. Sie sollen dabei aber auch<br />
ganz nebenbei das systematische <strong>Programmieren</strong> entdecken und ein tieferes Verständnis<br />
erwerben für das, was sie tun.<br />
Auf einer Forschungsreise am Computer erhalten die Schülerinnen und Schüler einen<br />
Einblick in die Tätigkeit des Informatikers und entdecken fundamentale Begriffe und<br />
Techniken der Programmentwicklung:<br />
• Methode, Algorithmus und Programm<br />
• Grundlagen des korrekten logischen Denkens<br />
• Variable, arithmetische Operation, logische Operation<br />
• Sequentieller Ablauf, Iteration, Selektion, Unterprogramm, interaktives System,<br />
Multitasking<br />
Herzlichen Dank an Prof. J. Hromkovič, Giovanni Serafini und Bernd Gärtner vom Ausbildungs- und<br />
Beratungszentrum für Informatikunterricht (ABZ) der <strong>ETH</strong> Zürich für ihre Unterstützung, die kritische<br />
Durchsicht meiner Manuskripte und ihre wertvollen Hinweise. Einige Aufgaben haben wir vom Kurs<br />
"Wie bunte Schildkröten laufen lernen" vom ABZ übernommen oder uns davon inspirieren lassen.<br />
Liebe Schülerin, lieber Schüler<br />
Du hast dich für den Kurs <strong>Programmieren</strong> <strong>mit</strong> <strong>Scratch</strong> angemeldet, vielleicht weil du<br />
gerne selbst Spiele programmieren willst, oder weil du dich für Informatik<br />
interessierst. <strong>Programmieren</strong> gehört zum Werkzeug eines jeden Informatikers, auch<br />
wenn das <strong>Programmieren</strong> alleine noch keinen Informatiker ausmacht.<br />
Dieser Kurs ist eher das, was man eine Werkstatt nennt. Ich werde selten vor der<br />
Klasse stehen und Erklärungen abgeben. Ihr werdet erleben, was <strong>Programmieren</strong> ist.<br />
"Learning by doing", übersetzt: "tu etwas und lerne dabei".<br />
Im ersten Projekt wirst du <strong>mit</strong> einfachen Übungen <strong>Scratch</strong> kennen lernen. Mit dem<br />
Projekt 2 beginnt die eigentliche Programmierwerkstatt: in jedem Projekt brauchst<br />
du, was du vorher gelernt hast. Am Schluss kannst du eigene Projekte entwickeln,<br />
wie es dir gefällt.<br />
Wir halten uns an die englische Version von <strong>Scratch</strong>, denn Englisch ist die Sprache<br />
der Informatik. Es ist ja auch eure Sprache: gamen, chatten, fooden, shoppen, cool ...<br />
Anspruchsvollere Aufgaben sind <strong>mit</strong><br />
gekennzeichnet. Sammle Mäuse!<br />
François Louis Nicolet<br />
v.110325 2 nicolet@acm.org
Programme<br />
Einen Computer kann man für beliebige Aufgaben <strong>mit</strong> Daten<br />
einsetzen und selbständig arbeiten lassen.<br />
Ein Programm beschreibt, wie eine Aufgabe gelöst werden soll.<br />
Ein Programm ist eine Folge von Computerbefehlen.<br />
Ein Computerbefehl ist eine Anweisung, die der Computer ausführen kann.<br />
Der Computer kennt nur wenige Befehle. Alle komplizierten Tätigkeiten, die der<br />
Computer ausführen soll, müssen wir aus diesen einfachen Computerbefehlen<br />
zusammensetzen. Das ist nicht immer einfach. Es gibt Programme, die aus Millionen von<br />
Befehlen zusammengesetzt sind. In dieser Werkstatt entdeckst du, wie man dabei die<br />
Übersicht nicht verliert.<br />
<strong>Scratch</strong><br />
<strong>Scratch</strong> wurde vom Massachussets Institute of Technology (MIT) entwickelt, um Acht- bis<br />
Sechzehnjährige in die Programmierung einzuführen. Mit <strong>Scratch</strong> baut man Programme<br />
durch Zusammensetzen von Bausteinen, so wie <strong>mit</strong> Teilen eines Puzzle oder Legosteinen.<br />
In den meisten Computersprachen schreibt man die einzelnen Computerbefehle als Text.<br />
Mit <strong>Scratch</strong> schiebt man die Computerbefehle <strong>mit</strong> der Maus untereinander.<br />
<strong>Scratch</strong> kannst du von der Adresse<br />
http://scratch.<strong>mit</strong>.edu/download<br />
herunterladen und auf deinem Computer installieren.<br />
v.110325 3 nicolet@acm.org
Das <strong>Scratch</strong>-Programmfenster<br />
Die Bühne ist der Platz, wo Geschichten, Spiele und<br />
Animationen aufgeführt werden. Die Schauspieler auf der<br />
Bühne heissen Sprite, lustige, zuweilen auch zu bösen Streichen<br />
aufgelegte Zwerge oder Hausgeister, Kobolde. Du kannst das<br />
Aussehen der Sprites verändern. Du kannst ihnen befehlen sich<br />
zu bewegen, Musik zu spielen oder <strong>mit</strong> anderen Sprites zu<br />
spielen. Jedem Sprite kannst du einen Namen geben. Dem<br />
Sprite, der wie eine Katze aussieht, wollen wir den Namen Büsi geben.<br />
Um einen Sprite zu programmieren,<br />
schiebst du Befehlsblöcke aus der<br />
Befehlsauswahl in den<br />
Programmbereich. In der<br />
Blockpalette sind die Blöcke in 8<br />
Gruppen eingeteilt.<br />
v.110325 4 nicolet@acm.org
Projekt 1: Auf der Bühne<br />
Mit diesem Projekt entdeckst du, wie man <strong>mit</strong> <strong>Scratch</strong> Bewegung auf die Bühne bringt.<br />
Aufgabe 1: Erste Schritte<br />
Schiebe den Befehl<br />
(gehe 10 Schritt vorwärts) aus der Gruppe<br />
(Bewegung) in den Programmbereich:<br />
Klicke auf den Befehl, den du in den Programmbereich geschoben hast. Was geschieht auf<br />
der Bühne?<br />
Klicke mehrmals auf den Befehl und beobachte! Du kannst Sprite <strong>mit</strong> der Maus wieder in<br />
die Mitte der Bühne zurückschieben, bevor er die Bühne verlassen hat.<br />
Aufgabe 2: Füge Musik zu<br />
Schiebe den Befehl<br />
(spiele Schlagzeug) in den<br />
Programmbereich, und befestige ihn unter dem move-Befehl:<br />
Klicke, sieh und höre!<br />
Du kannst verschiedene Schlagzeuge auswählen, wenn du auf das kleine schwarze Dreieck<br />
klickst:<br />
v.110325 5 nicolet@acm.org
Aufgabe 3: Das grüne Fähnchen<br />
Schiebe den Befehl<br />
über den ersten<br />
Befehl auf der Bühne. Jetzt wird das Programm <strong>mit</strong><br />
Klick auf das grühne Fähnchen oben rechts über der<br />
Bühne gestartet.<br />
Der Befehl<br />
Programmhut.<br />
heisst in <strong>Scratch</strong><br />
Die Vorteile wirst du <strong>mit</strong> den folgenden Projekten sehen.<br />
Aufgabe 4: Tanze!<br />
Füge einen weiteren move-Befehl an, diesmal <strong>mit</strong> -10<br />
anstelle von 10. Füge noch ein play drum-Befehl, <strong>mit</strong><br />
einem anderen Schlagzeug an. Klicke!<br />
Aufgabe 5: Ohne Ende<br />
Hole den forever-Befehl (forever = ewig, immer<br />
wieder) aus der Gruppe Control. Du kannst ihn so<br />
schieben, dass er die anderen Befehle umklammert.<br />
Sprite wiederholt die vier Befehle immer wieder.<br />
Klicke auf das grüne Fähnchen, um den Tanz zu<br />
starten. Du kannst die Vorstellung stoppen <strong>mit</strong> Klick<br />
auf dem roten Knopf über der Bühne neben dem<br />
grünen Fähnchen.<br />
Aufgabe 6: Start <strong>mit</strong> Taste<br />
In der Gruppe Looks findest du den Befehl<br />
den Programmbereich. Darüber schiebst du den Programmhut:<br />
Schiebe ihn in<br />
Drücke nun die Leertaste (space key) deiner Tastatur und beobachte!<br />
Statt space kannst du eine andere Taste wählen.<br />
v.110325 6 nicolet@acm.org
Aufgabe 8: Ein zweiter Sprite<br />
Unter der Bühne findest du drei Flächen <strong>mit</strong> je einem<br />
Stern. Da<strong>mit</strong> bringst du neue Sprites auf die Bühne:<br />
Ganz oben über der Bühne findest du<br />
entfernen.<br />
. Mit der Schere kannst du Büsi<br />
Aufgabe 9: Neuer Tanz<br />
m1<br />
Erfinde einen neuen Tanz <strong>mit</strong> neuer Musik und, wenn du willst, <strong>mit</strong> einen anderen Sprite!<br />
v.110325 7 nicolet@acm.org
Projekt 2: Büsi zeichnet<br />
Im Projekt 1 hast du gespielt und dabei entdeckt, was man <strong>mit</strong> <strong>Scratch</strong> machen<br />
kann. Und jetzt geht es richtig los! Du wirst entdecken, was <strong>Programmieren</strong><br />
ist, und wie man richtig programmiert. Viel Erfolg!<br />
Aufgabe 1<br />
Für unsere Zwecke ist Büsi zu gross. Mach es kleiner: Oben in der Mitte des <strong>Scratch</strong>-<br />
Fensters findest du kleine Flächen (engl. buttons). Sie haben die folgende Bedeutung:<br />
Mit dem Befehl aus der Befehlsgruppe senkt Büsi seinen<br />
Zeichenstift auf das Papier und <strong>mit</strong> hebt er den Stift wieder. So wie du es beim<br />
Zeichnen und Schreiben auch tust.<br />
Aufgabe 2<br />
Schiebe Befehle in den Programmbereich, um das folgende Programm<br />
zusammenzusetzen und klicke es an, um es zu starten.<br />
Hast du folgendes Bild gezeichnet?<br />
Aufgabe 3<br />
Für die folgenden Aufgaben brauchst du ein Programm, welches alles Gezeichnete löscht<br />
und Büsi wieder in die Mitte der Bühne setzt:<br />
Dieses Programm wirst du in späteren Aufgaben wieder brauchen. Am Besten speicherst<br />
du alle deine Projekte.<br />
v.110325 8 nicolet@acm.org
Aufgabe 4<br />
Setze das Programm (links) zusammen und führe es aus.<br />
Zeichne hier unten das entstandene Bild und beschreibe (wie in<br />
Aufgabe 1 in diesem Projekt) was jeder Befehl verursacht hat.<br />
Aufgabe 5<br />
m2<br />
Setze Programme zusammen, die die folgenden Bilder zeichnen. Die Längenangaben sind<br />
steps (Schritte) des Befehls move ☐ steps.<br />
Aufgabe 6<br />
Setze ein Programm zusammen, das dieses Bild<br />
zeichnet:<br />
Schaffst du es, dein Programm so zu ändern, dass es<br />
nur die Befehle<br />
und<br />
verwendet?<br />
v.110325 9 nicolet@acm.org
Aufgabe 7<br />
m3<br />
Büsi will dieses Bild zeichnen. Kannst du helfen?<br />
• Einen Computer kann man für beliebige Aufgaben einsetzen und<br />
selbständig arbeiten lassen. Wie der Computer die Aufgabe Schritt für<br />
Schritt lösen soll, ist in einem Programm beschrieben.<br />
• Ein Programm ist eine Folge von Computerbefehlen.<br />
• Ein Computerbefehl ist eine Anweisung, die der Computer ausführen kann.<br />
v.110325 10 nicolet@acm.org
Projekt 3: Wiederholen<br />
Dieses Programm aus Projekt 2 zeichnet ein Quadrat.<br />
Die beiden Befehle<br />
werden viermal hintereinander ausgeführt. Es wäre einfacher, dem<br />
Computer zu befehlen, diese zwei Befehle viermal zu wiederholen.<br />
Genau das wollen wir tun:<br />
repeat heisst wiederholen. Die beiden Befehle move und turn, die<br />
innerhalb der repeat-Klammer eingefügt sind, führt Sprite viermal<br />
nacheinander aus.<br />
Aufgabe 1<br />
Was zeichnet dieses Programm?<br />
Kannst du es kürzer machen?<br />
v.110325 11 nicolet@acm.org
Aufgabe 2: Treppen<br />
a) Zeichne eine Treppe <strong>mit</strong> 10 Stufen der Grösse 20.<br />
b) Zeichne eine Treppe <strong>mit</strong> 5 Stufen der Grösse 50.<br />
c) Zeichne eine Treppe <strong>mit</strong> 20 Stufen der Grösse 10.<br />
Aufgabe 3<br />
m4<br />
Zeichne die folgenden Bilder:<br />
a) Jedes Quadrat <strong>mit</strong> Seitenlänge 20 b) Jedes Quadrat <strong>mit</strong> Seitenlänge 30<br />
Aufgabe 4<br />
m5<br />
Zeichne <strong>mit</strong> einem Programm das folgende Bild (jedes Quadrat <strong>mit</strong><br />
Seitenlänge 60:<br />
Aufgabe 5<br />
m6<br />
Setze ein Programm für das folgende Bild<br />
zusammen:<br />
v.110325 12 nicolet@acm.org
Aufgabe 7: Tanz<br />
In dieser Aufgabe zeige ich dir, wie du Sam zum Tanzen<br />
bringen kannst.<br />
Du brauchst einen Tänzer. Du klickst auf den Sprite in der<br />
Sprite-Liste, dann auf den <strong>mit</strong>tleren Stern<br />
oberhalb der Sprite-Liste und öffnest den Ordner People.<br />
Wähle z.B. Sam. Über dem Programmbereich ersetzst du<br />
den Namen Sprite 2 durch Sam. Den bisherigen Sprite<br />
Büsi kannst du löschen.<br />
Du brauchst auch ein Bühnenbild. Klicke die <strong>mit</strong> Stage<br />
(Bühne) angeschriebene Fläche, links von der Sprite-<br />
Liste. Über dem Programmbereich klickst du auf Backgrounds (Hintergründe), dann auf<br />
Import. Jetzt kannst du den Ordner Indoors öffnen und ein geeignetes Bühnenbild<br />
aussuchen. Nimm Chalkboard (Wandtafel).<br />
Sam soll jetzt tanzen! Klicke auf Sam in der Sprite-Liste. Wir setzen das Programm 1<br />
(siehe unten) gemeinsam zusammen.<br />
Musik brauchst du auch noch. Die gehört zur Bühne. Klicke auf Stage neben der Sprite-<br />
Liste. Dein Musik-Programm ist das Programm 2 (siehe unten).<br />
Programm 2: Musik auf der Bühne<br />
Programm 1: Sam Tanzt<br />
Mit Klick auf das grüne Fähnchen werden zwei Programme gleichzeitig<br />
gestartet und laufen gleichzeitig ab. In der Informatik nennt man das<br />
Multiprocessing.<br />
v.110325 13 nicolet@acm.org
Aufgabe 8: Dein eigener Tanz<br />
m7<br />
Entwickle einen eigenen Tanz. Suche dir eine Tänzerin oder einen Tänzer nach deinem<br />
Geschmack aus. Erfinde Tanzschritte und die Musik dazu!<br />
Aufgabe 9: Aquarium<br />
Klicke auf Stage unter der Bühne, auf<br />
Backgrounds und Import über dem<br />
Programmbereich und hole den Aquarium-<br />
Hintergrund aus dem Ordner Nature.<br />
Hole einen Fisch aus der Sammlung: Klicke<br />
auf den Fisch unter der Bühne, dann auf den<br />
<strong>mit</strong>tleren Stern, ebenfalls unter der Bühne<br />
und suche einen Fisch im Ordner Animals.<br />
Gib dem Fisch einen Namen und lösche<br />
Büsi.<br />
Der Fisch soll nach folgendem Programm<br />
schwimmen:<br />
Hole jetzt weitere Fische aus der Sammlung, gib jedem einen Namen und setze für jeden<br />
ein eigenes Schwimmprogramm zusammen.<br />
v.110325 14 nicolet@acm.org
Projekt 4: Winkel und Vielecke<br />
Drehen<br />
Sprite läuft immer in die Richtung, in die er<br />
gerade schaut.<br />
Mit dem Befehl<br />
sich Sprite um 15° nach rechts.<br />
dreht<br />
Mit dem Befehl<br />
dreht<br />
sich Sprite um 90° nach rechts. Dies<br />
entspricht einem Viertelkreis<br />
Mit dem Befehl<br />
dreht<br />
sich Sprite um 180° nach rechts. Dies<br />
entspricht einer halben Umdrehung.<br />
Mit dem Befehl<br />
dreht<br />
sich Sprite um 270° nach rechts. Dies<br />
entspricht einer dreiviertelsdrehung.<br />
Mit dem Befehl<br />
dreht<br />
sich Sprite um 360° nach rechts. Dies<br />
entspricht einer ganzen Umdrehung.<br />
Mit dem Befehl<br />
Sprite um 90° nach links.<br />
dreht sich<br />
Beachte, dass sich das Drehen nach links<br />
und rechts auf die Sicht von Sprite bezieht,<br />
wie das folgende Beispiel <strong>mit</strong> den<br />
Befehlen<br />
und<br />
zeigt.<br />
v.110325 15 nicolet@acm.org
Aufgabe 1: Viereck und Sechseck<br />
Im Projekt 3, Aufgabe 1 hast du ein Quadrat<br />
gezeichnet:<br />
Am Anfang schaut Büsi nach rechts. Nachdem es das Quadrat gezeichnet hat, schaut es<br />
wieder nach rechts. Es hat beim Zeichnen eine ganze Umdrehung gemacht. Eine ganze<br />
Umdrehung, das sind 360°. In jeder der vier Ecken hat er sich um 90° nach rechts gedreht:<br />
eine Viertelsdrehung. 360° : 4 = 90°<br />
Wenn Büsi ein regelmässiges 6-Eck zeichnen soll, dann muss es<br />
sich in jeder der 6 Ecken um eine Sechstels-Drehung drehen: 360°<br />
: 6 = 60°.<br />
Setze die Programme zusammen für ein Viereck und für ein Sechseck!<br />
Aufgabe 2: Regelmässiges Zwölfeck<br />
Setze ein Programm für ein regelmässiges 12-Eck zusammen!<br />
Aufgabe 3: Sprite rechnet<br />
Sprite soll nun ein regelmässiges 7-Eck zeichnen. Das hat 7 Ecken und 7 Seiten. In jeder<br />
Ecke dreht sich Sprite um<br />
360° : 7 = ?<br />
Du hast keinen Taschenrechner und Mühe <strong>mit</strong> dem Dividieren? Lass doch den Computer<br />
die Division ausführen! Du findest in der Befehlsgruppe<br />
die Rechenoperation<br />
. Diese Rechenoperation kannst du im turn … degrees-Befehl einsetzen:<br />
.<br />
Setze das Programm zusammen und führe es aus!<br />
Aufgabe 4<br />
m8<br />
a) Zeichne den Stern <strong>mit</strong> 8 Strahlen der Länge 150.<br />
b) Gelingt dir ein Stern <strong>mit</strong> 16 Strahlen?<br />
Aufgabe 5<br />
m9<br />
Zeichne ein regelmässiges 360-Eck. Wähle die Seitenlänge so, dass das Vieleck ganz auf<br />
die Bühne passt. Auf dem Bildschirm sieht das 360-Eck aus wie ein Kreis!<br />
Ein Kreis ist ein regelmässiges Vieleck <strong>mit</strong> sehr vielen Ecken.<br />
v.110325 16 nicolet@acm.org
Projekt 5: Bedingung<br />
Bedingung<br />
Frage: Ist es schon zu spät? – Antwort: nein.<br />
Frage: Sind deine Eltern einverstanden? – Antwort: ja.<br />
Frage: Hast du genug Geld dabei? – Antwort: ja.<br />
Frage: Bist du älter als 14? – Antwort: nein.<br />
Diese Fragen kann man nur <strong>mit</strong> ja oder nein beantworten. Eine solche Frage kann man als<br />
Bedingung verwenden:<br />
Wenn deine Eltern einverstanden sind, darfst du zu uns kommen (sonst nicht).<br />
Wenn es schon zu spät ist, bleiben wir zu Hause (sonst nicht).<br />
Wenn du genug Geld hast, kannst du dir den Computer kaufen (sonst nicht).<br />
Wenn du älter bist als 14, darfst du ins Kino (sonst nicht).<br />
Eine Bedingung trifft entweder zu oder nicht: sie ist entweder wahr oder falsch. In der<br />
Programmierung heissen Befehle, die an eine Bedingung geknüpft sind, bedingte Befehle.<br />
Sie werden nur ausgeführt, wenn die Bedingung erfüllt (wahr) ist.<br />
In allen Programmiersprachen gibt es die Möglichkeit, einen oder mehrere Befehle bedingt<br />
auszuführen.<br />
Einige Bedingungen:<br />
So können sie zu bedingten Anweisungen zusammengesetzt werden:<br />
Mit Bedingungen kannst du Spiele programmieren, in denen Sprites<br />
auf Berührung eines anderen Sprites oder auf Tasten reagieren.<br />
v.110325 17 nicolet@acm.org
Aufgabe 1: Bühnenrand<br />
Im Projekt 1, Aufgabe 1 haben wir den Befehl move 10 steps in den Programmbereich<br />
gezogen. Das tun wir wieder, und Klicken mehrmals hintereinander auf den Befehl. Dabei<br />
musst du aufpassen, dass Büsi nicht über den Bühnenrand wegläuft. Das kann man <strong>mit</strong><br />
dem Befehl<br />
(wenn du am Bühnenrand bist, kehre um) verhindern. Das<br />
ist ein bedingter Befehl: Büsi kehrt nur um, wenn es am Bühnenrand ist, sonst nicht.<br />
Setze das folgende Programm zusammen, führe es aus, und<br />
beobachte, wie sich Büsi verhält!<br />
on edge ist die Bedingung, bounce ist der bedingte Befehl.<br />
Mit diesem Programm zeige ich dir noch etwas. Über dem<br />
Programmbereich findest du Büsi <strong>mit</strong> seinem Namen und links davon drei<br />
kleine Quadrate zum anklicken. Mit diesen kannst du bestimmen, wie sich<br />
Büsi am Bühnenrand verhalten soll.<br />
Er dreht sich ganz um und fährt auf dem Kopf zurück,<br />
Er dreht sich um 180° und und fährt auf den Füssen zurück,<br />
Er dreht sich überhaupt nicht um und fährt rückwärts zurück.<br />
Probiere es aus!<br />
Aufgabe 2: Jagd im Aquarium<br />
a) Du brauchst ein Aquarium wie im<br />
Projekt 3, <strong>mit</strong> drei kleinen Goldfischen und<br />
einem grossen grünen Raubfisch. Wähle für<br />
dieses Projekt genau diese Fische.<br />
b) Für jeden der kleinen Goldfische setzst du<br />
das folgende Programm zusammen:<br />
v.110325 18 nicolet@acm.org
Da<strong>mit</strong> jeder Goldfisch auf seine Art schwimmt, benutzst du Zufallszahlen:<br />
"nimm eine beliebige Zahl zwischen -5 und 5" (random = zufällig).<br />
c) Und nun zum grünen Raubfisch. Auch für ihn setzst du ein Schwimmprogramm<br />
zusammen.<br />
Du steuerst den grünen Raubfisch <strong>mit</strong> dem Mauspfeil:<br />
(ziele<br />
in Richtung Mauspfeil), aber nur solange er nicht zu nahe an den Mauspfeil kommt:<br />
.<br />
Es ist wichtig, dass du den Befehl<br />
verstehst!<br />
d) Der grüne Raubfisch will die kleinen Goldfische fressen.<br />
Wenn der Raubfisch <strong>mit</strong> seinen schwarzen Zähnen einen Goldfisch berührt, frisst er ihn:<br />
(die Farbe berührt ?). Dann verschwindet der Goldfisch.<br />
Nach 3 Sekunden erscheint er an einem zufälligen Ort (pick random). Das führt zu<br />
folgendem Programmteil für die Goldfische:<br />
gut<br />
Füge diesen Programmteil in jedes Goldfischprogramm und teste, ob es tut, was es soll!<br />
In dieser Aufgabe steuerst du den Raubfisch <strong>mit</strong> der Maus.<br />
Computer werden oft zum Steuern von Abläufen eingesetzt.<br />
v.110325 19 nicolet@acm.org
Aufgabe 3: Labyrinth<br />
m10<br />
Male als Bühnenhintergrund ein Labyrinth. Du brauchst<br />
zwei Sprites: das uns bekannte Büsi und eine Maus. Am<br />
Anfang ist Büsi oben links, und die Maus sitzt unten rechts<br />
(Bild rechts).<br />
Das Spiel beginnt <strong>mit</strong> Klick auf das grüne Fähnchen. Büsi<br />
und Maus gehen in ihre Startpositionen.<br />
Die Maus springt im Labyrinth umher. Sie läuft geradeaus<br />
( ) bis sie an eine Wand stösst<br />
( ). Da dreht sich sich<br />
( ) und läuft geradeaus weiter bis sie<br />
wieder an eine Wand stösst.<br />
Wenn sie von der Katze erwischt wird (<br />
Spiel ist zu Ende.<br />
Büsi steuerst du <strong>mit</strong> den vier Pfeiltasten .<br />
), verschwindet sie und das<br />
Büsi soll die Maus erwischen. Wenn Büsi an eine Wand stösst, muss es zurück in die<br />
Startposition oben links.<br />
Aufgabe 4: Dein Labyrinth<br />
m11<br />
Erweitere das Spiel!<br />
So wie du im Labyrinth die Katze Büsi <strong>mit</strong> den Pfeiltasten steuerst, werden<br />
Weltraumrakten, Flugzeuge (Autopilot!), Maschinen, Produktionsabläufe<br />
und vieles mehr <strong>mit</strong> Computern gesteuert.<br />
v.110325 20 nicolet@acm.org
Projekt 6 Variable<br />
Aufgabe 1: Büsi zählt<br />
Das ist eine ganz einfache Aufgabe: Büsi soll zählen, wie oft es<br />
angeklickt wird. Dafür brauchst du einen Zähler. Das Spiel soll<br />
da<strong>mit</strong> beginnen, dass der Zähler auf 0 gesetzt wird. Dann soll<br />
bei jedem Klick auf Büsi der Zähler um 1 erhöht werden.<br />
Der Zähler zeigt also bei Spielbeginn 0, dann bei jedem Klick auf Büsi 1, 2, 3, ...<br />
In der Programmierung nennt man so etwas eine Variable. Und da in einem Programm oft<br />
mehrere Variablen vorkommmen können, gibt man jeder Variablen einen Namen.<br />
Eine Variable hält eine Zahl fest.<br />
Eine Variable hat einen Namen.<br />
In der Befehlsgruppe Variables klickst du auf<br />
Make a variable (mache eine Variable).<br />
Es erscheint das Fenster Variable name? Gib<br />
ihr den Namen score – oder wenn es dir besser<br />
gefällt Punkte.<br />
Klicke OK.<br />
Setze für Büsi zwei Programme zusammen.<br />
Das erste Programm wird <strong>mit</strong> Klick auf dem<br />
grünen Fähnchen gestartet und setzt den Zähler<br />
auf 0.<br />
Das zweite Programm wird <strong>mit</strong> Klick auf Büsi<br />
gestartet und erhöht den Zähler um 1.<br />
v.110325 21 nicolet@acm.org
Aufgabe 2: Labyrinth<br />
Du kannst das Labyrinth-Programm von Projekt 5 erweitern, da<strong>mit</strong> es zählt, wie oft Büsi<br />
die Maus erwischt. Wohin gehört der Befehl<br />
und wohin gehört der<br />
Befehl ?<br />
Aufgabe 3: Ein Sechseck<br />
Im Projekt 4 hast du Büsi ein Sechseck zeichnen lassen. Büsi läuft<br />
einen 100er-Schritt und dreht anschliessend um eine Sechsteldrehung<br />
nach rechts. Das wiederholt es sechmal.<br />
Der Befehl move 100 steps bestimmt die Grösse des<br />
Sechsecks. Um verschieden grosse Sechsecke zu zeichnen,<br />
ersetzst du die 100 durch eine Variable, der du den Namen<br />
Grösse gibst.<br />
Jetzt kannst du verschieden grosse Sechsecke zeichnen.<br />
Aufgabe 4: Geschachtelte Sechsecke<br />
m12<br />
Büsi soll mehrere ineinandergeschachtelte Sechsecke zeichnen. Du<br />
brauchst zwei Variablen: Grösse bestimmt die Grösse (die<br />
Seitenlänge) eines Sechsecks (wie in der Aufgabe 3) und Anzahl<br />
bestimmt die Anzahl ineinandergeschatelter Sechsecke. Die beiden<br />
Variablen werden, wie in Aufgabe 3, am Anfang des Programmes<br />
zu den gewünschen Werten gesetzt. Dann zeichnet das Programm<br />
die Sechsecke indem es die Wiederholung repeat 6 wiederholt.<br />
Das erste Sechseck hat die Grösse wie in Grösse angegeben, dann<br />
wird für das nächste Sechseck der Variablen Grösse 10<br />
dazuaddiert.<br />
Setze das Programm zusammen!<br />
Aufgabe 5<br />
m13<br />
Setze ein Programm zusammen, das diese Schnecke zeichnet. Das<br />
Aussehen der Zeichnung wird durch Variablen bestimmt.<br />
v.110325 22 nicolet@acm.org
Projekt 7: Unterprogramme<br />
Sprites können einander zurufen. So kann ein Programm ein anderes Programm<br />
veranlassen etwas zu tun, oder ein Sprite kann ein anderes Sprite veranlassen etwas zu tun.<br />
So kann eine grössere Aufgabe in Teilaufgaben aufgeteilt werden. Die einzelnen<br />
Teilprogramme werden da<strong>mit</strong> einfacher und übersichtlicher.<br />
Teilaufgaben werden durch Unterprogramme gelöst.<br />
Aufgabe 1: Fischjagd im Aquarium<br />
m14<br />
Im Projekt 5 hast du ein Aquarium programmiert, <strong>mit</strong> drei Goldfischen und einem<br />
Raubfisch. Dieses Programm sollst du erweitern.<br />
a) Der Raubfisch hält das Maul offen, solange er hungrig ist. Hat er einen Goldfisch<br />
erwischt, macht er das Maul zu. Du brauchst für den Raubfisch deshalb ein zweites<br />
Kostüm.<br />
Das geht so:<br />
Klicke auf den grünen Raubfisch in der Sprite-<br />
Liste unter der Bühne.<br />
Klicke auf Costumes, dann auf Import.<br />
Wähle im Fenster Import Costumes den<br />
grünen Fisch <strong>mit</strong> geschlossenem Maul aus.<br />
OK.<br />
b) Wenn ein Goldfisch vom Raubfisch<br />
erwischt wird, ruft er "erwischt!". In der<br />
Befehlsgruppe control findest du den Befehl<br />
.<br />
Erweitere die drei Goldfisch-Programme!<br />
c) Der grüne Raubfisch erhält ein zusätzliches<br />
Programm <strong>mit</strong> dem Programmhut<br />
Setze das Programm zusammen und teste es!<br />
d) Wenn du willst, soll der Raubfisch den<br />
Fisch kauen:<br />
|if color is touching ?<br />
| broadcast erwischt!<br />
| hide<br />
| wait 3 secs<br />
| go to x:-200 y: pick random -200 to 200<br />
| show<br />
|when I receive erwischt! (Programmhut)<br />
| play sound chomp<br />
| switch to costume Maul-zu<br />
| wait 0.5 secs<br />
| switch to costume Maul-auf<br />
|when I receive erwischt! (Programmhut)<br />
| play sound chomp<br />
| | repeat 3<br />
| | switch to costume Maul-zu<br />
| | wait 0.3 secs<br />
| | switch to costume Maul-auf<br />
|<br />
!<br />
v.110325 23 nicolet@acm.org
Setze die Programme zusammen und spiele da<strong>mit</strong>. Zur Erinnerung: den Raubfisch steuerst<br />
du <strong>mit</strong> dem Mauspfeil.<br />
Jeder Goldfisch sendet die Botschaft (broadcast) "erwischt", wenn er <strong>mit</strong> den Zähnen des<br />
Raubfischs in Berührung kommt. Diese Botschaft startet das Raubfisch-Programm <strong>mit</strong><br />
dem Hut<br />
erwischt.<br />
Eine Botschaft kann ein Programm starten.<br />
Mit Unterprogrammen teilt der erfahrene Programmierer<br />
eine komplexe Aufgabe in mehrere einfache Aufgaben auf.<br />
Da<strong>mit</strong> wird die Lösung leichter und übersichtlicher.<br />
v.110325 24 nicolet@acm.org
Projekt 8: Blume<br />
Bei dieser Übung teilst du eine komplexe Aufgabe <strong>mit</strong><br />
Unterprogrammen (Projekt 7) in einfache Teilaufgaben<br />
auf.<br />
Aufgabe 1. Als erstes setzst du ein Aufräumprogramm<br />
zusammen. Es soll <strong>mit</strong> der Botschaft "Bühne frei" gestartet<br />
werden.<br />
Aufgabe 2: Kreis<br />
Das erste Programm Bild 2 macht zuerst die Bühne frei (Botschaft "Bühne frei") und ruft<br />
das zweite Programm (Botschaft "zeichne Kreis") das einen Kreis zeichnet. Beim<br />
Zeichnen des Kreises macht Büsi eine volle Umdrehung (360°), denn es hat sich 360 Mal<br />
um 1° gedreht und schaut wieder in die Startrichtung. Setze das Programm zusammen und<br />
starte es!<br />
Aufgabe 3.<br />
Das Programm von Aufgabe 2 zeichnet langsam. Versuche es <strong>mit</strong> Drehungen von 10° statt<br />
nur 1°. Büsi dreht nur noch 36 mal (36 · 10° = 360°) und macht Schritte von 15 statt 1.5.<br />
Bild 3. Jetzt läuft Büsi schneller, aber der Kreis ist nicht mehr ganz so rund.<br />
Aufgabe 4: Teilkreis<br />
Bild 2: Kreis<br />
Bild 3: Kreis, schneller<br />
In dieser Aufgabe soll Büsi nicht einen Kreis zeichnen, sondern einen Teilkreis. Es<br />
zeichnet nicht 36 mal 10° (=360°) wie in Bild 2b, sondern nur 12 mal 10° (= 120°). Bild 4.<br />
Aufgabe 5: Blatt.<br />
Bild 4: Teilkreis<br />
Büsi zeichnet aus zwei Teilkreisen ein Blatt (Bild 5). Es zeichnet zuerst den Teilkreis wie<br />
in Aufgabe 4, dreht um 60° (warum 60°?) und zeichnet einen zweiten Teilkreis. Setze das<br />
Programm selber zusammen!<br />
v.110325 25 nicolet@acm.org
Bild 5: Blatt<br />
Aufgabe 6: Blume.<br />
Eine Blume besteht aus mehreren Blättern, die im Kreis angeordnet<br />
sind. Setze ein Progamm zusammen, welches durch wiederholten<br />
Aufruf von<br />
eine Blume <strong>mit</strong> 8 Blättern<br />
zeichnet.<br />
Du hast in deinem Projekt jetzt für jede Teilaufgabe ein Programm. So ist dein Projekt<br />
übersichtlich: Man sieht, dass das Hauptprogramm (grünes Fähnchen) die Bühne frei<br />
macht und anschliessend eine Blume zeichnet.<br />
Das Programm "zeiche Blume" ruft das Programm "zeichne Blatt" so oft auf, wie die<br />
Blume Blätter haben soll.<br />
Man sieht, dass das Programm "zeichne Blatt" zweimal das Programm "zeichne Teilkreis"<br />
aufruft, um ein Blatt zu zeichnen.<br />
Aufgabe 7: Wieviel Blätter soll die Blume haben?<br />
Das Programm "zeichne Blume" vom Projekt 6 enthält<br />
ein repeat, um 8 mal ein Blatt zu zeichnen.<br />
Schaffe eine Variable "Anzahl Blätter" und<br />
ersetze die 8 im repeat durch die Variable. Bei<br />
"Anzahl Blätter 8" dreht Büsi nach jedem Blatt<br />
um ein Achtel einer vollen Drehung (ein Achtel<br />
von 360°), also um 360° : 8 = 45°. Mit einer<br />
anderen Anzahl Blätter muss Büsi nach jedem<br />
Blatt um 360° : Anzahl Blätter drehen.<br />
Die Anzahl Blätter wird am Anfang des Hauptprogramms (grünes<br />
Fähnchen) bestimmt.<br />
v.110325 26 nicolet@acm.org
Aufgabe 8: Lange und kurze Blätter.<br />
Im Programm "zeichne Teilkreis" hast du ein<br />
. 15 bestimmt die Länge der<br />
Blätter. Auch dafür definierst du eine Variable und gibst ihr den Namen Blattlänge. Nun<br />
kannst du die 15 im move-Befehl durch die Variable ersetzen.<br />
Zeichne Blumen <strong>mit</strong> Blattlängen von 4 bis 15!<br />
Aufgabe 9: Breite und schmale Blätter.<br />
m15<br />
Im Programm "zeichne Teilkreis" wiederholt Büsi 12 mal die Befehle<br />
und<br />
. (Bild 4). Büsi dreht sich 12 mal um 15°; wenn es <strong>mit</strong> dem Teilkreis<br />
fertig ist, hat er sich um 12 · 15° = 180° gedreht. Mit nur 10 Wiederholungen dreht er sich<br />
um 10 · 15° = 150°; der Teilkreis ist weniger gekrümmt und das Blatt wird schlanker. Mit<br />
15 Wiederholungen dreht sich Büsi 15 · 15° = 225°, der Teilkreis wird krümmer und das<br />
Blatt wird breiter.<br />
Definiere eine weitere Variable, der du den Namen "Blattbreite"<br />
gibst. Ersetze die 15 durch Blattbreite im repeat-Befehl des<br />
Programms "zeichne Teilkreis".<br />
Im Programm "zeichne Blatt" wird die Drehung an der Blattspitze duch den Befehl<br />
bewirkt. 180° ist der Halbkreis und 120° ist die Drehung, die<br />
Büsi beim Zeichnen des Teilkreises schon ausgeführt hat. Diese Berechnung ersetzst du<br />
durch .<br />
v.110325 27 nicolet@acm.org
Projekt 9: Zaubergarten<br />
m16<br />
Mit diesem Projekt hast du eine ziemlich komplexe Aufgabe. Du wirst sie dank<br />
Unterprogramm-Technik spielend lösen. Viel Vorarbeit hast du schon <strong>mit</strong> Projekt 8<br />
gemacht.<br />
Jedesmal, wenn du auf die Bühne klickst, erscheint ein kleiner Schmetterling und zeichnet<br />
eine Blume, genau dort, wo du geklickt hast. Jedesmal eine andere Blume:<br />
• mehr oder weniger Blätter<br />
• andere Blattgrösse, Blattbreite<br />
• andere Farben<br />
So kann man einen ganzen Blumengarten zusammensetzen.<br />
Einige Tipps<br />
Tipp 1: Das Hauptprogramm wartet, bis auf die Bühne geklickt wird:<br />
Tipp 2: Genau dort, wo geklickt wird, soll eine Blume erscheinen. Die "Sensing"-Werte<br />
und geben an, wo genau geklickt worden ist.<br />
Tipp 3: Eine Blume hat einen Stiel. Dafür ist ein weiteres Programm "zeichne Stiel"<br />
notwendig. Dieses Programm kann den Befehl<br />
(glide = gleite) enthalten.<br />
Tipp 4: Bei jedem Klick soll das Programm eine andere Blume zeichnen: grössere, mehr<br />
oder weniger Blätter, kleinere, verschiedene Farben. Da helfen Zufallszahlen.<br />
Weisst du noch was sind Zufallszahlen sind? Wenn du zum Beispiel würfelst,<br />
bekommst du Zufallszahlen von 1 bis 6. Zufallszahlen (random = Zufall) sind<br />
auch im Projekt 5, Aufgabe 2 vorgekommen.<br />
Mit<br />
zeichnest du eine achtblättrige Blume. Mit<br />
Blättern.<br />
zeichnest du Blumen <strong>mit</strong> 6 bis 12<br />
v.110325 28 nicolet@acm.org