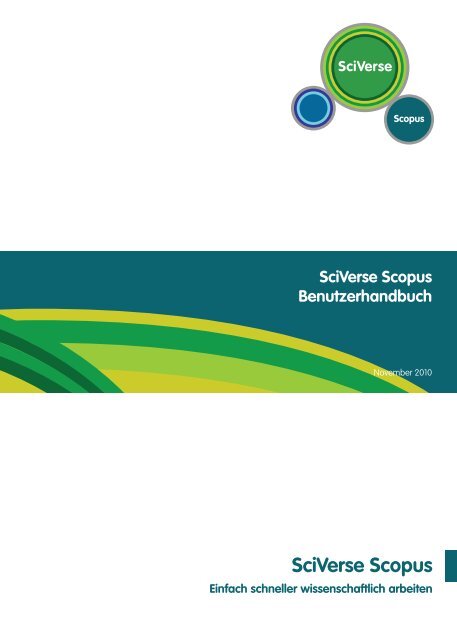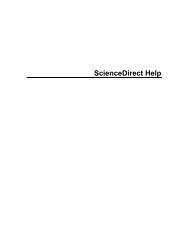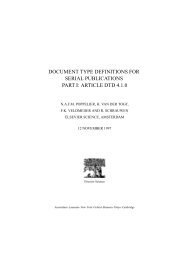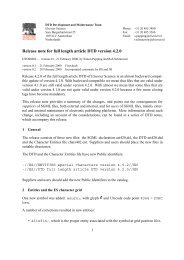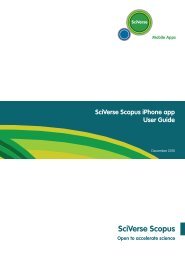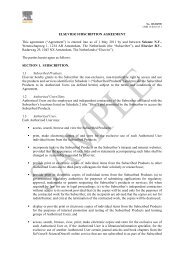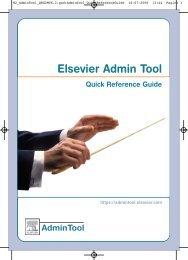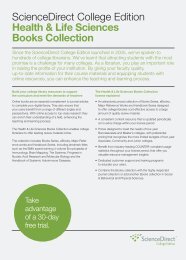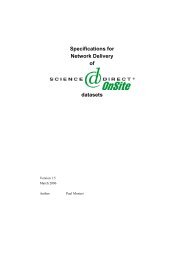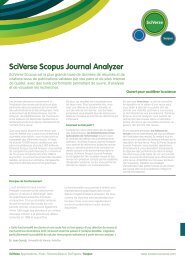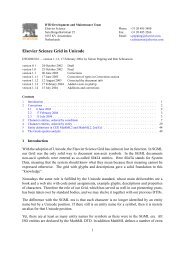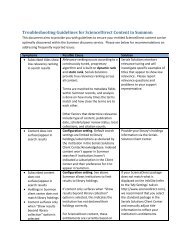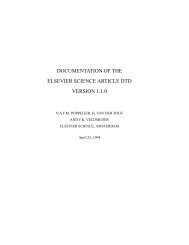SciVerse Scopus
SciVerse Scopus
SciVerse Scopus
Erfolgreiche ePaper selbst erstellen
Machen Sie aus Ihren PDF Publikationen ein blätterbares Flipbook mit unserer einzigartigen Google optimierten e-Paper Software.
<strong>SciVerse</strong> <strong>Scopus</strong><br />
Benutzerhandbuch<br />
November 2010<br />
<strong>SciVerse</strong> <strong>Scopus</strong><br />
Einfach schneller wissenschaftlich arbeiten
Inhalt<br />
Willkommen bei <strong>SciVerse</strong> <strong>Scopus</strong>: Machen Sie mit dieser Anleitung das Beste aus Ihrem Abonnement 4<br />
Einfache Suche 5<br />
Suchverlauf 5<br />
Ergebnisse überprüfen 6<br />
Suche verfeinern 7<br />
Ergebnisse detailliert anzeigen 8<br />
Autoren suchen 10<br />
Details zum Autor anzeigen 11<br />
Zitationen verfolgen 12<br />
Autoren bewerten 13<br />
Ermitteln von Organisationen mit <strong>SciVerse</strong> <strong>Scopus</strong> 15<br />
Auf dem Laufenden bleiben 16<br />
My Settings 16<br />
Benachrichtigungen und Feeds 17<br />
Quellen 18<br />
<strong>SciVerse</strong> <strong>Scopus</strong>-Zeitschriftenanalyse 19<br />
SJR Journal Metric 20<br />
SNIP (Source-Normalized Impact per Paper) Journal Metric 21<br />
Zitationen 22<br />
Dokumente 23<br />
Weitere Hilfe 23<br />
3
Willkommen bei <strong>SciVerse</strong> <strong>Scopus</strong>:<br />
Machen Sie mit dieser Anleitung das Beste aus Ihrem Abonnement<br />
<strong>SciVerse</strong> <strong>Scopus</strong> ist die größte Abstract- und Zitatendatenbank von Elseviers <strong>SciVerse</strong>, einem essenziellen<br />
wissenschaftlichen Ökosystem, das die Zusammenarbeit erleichtert, Innovationen belohnt und den<br />
Forschungsprozess selbst beschleunigt. <strong>SciVerse</strong> vereint die bekannten und zuverlässigen Inhalte von <strong>SciVerse</strong><br />
<strong>Scopus</strong>, der Literatur mit Peer-Review, der Volltextartikel von <strong>SciVerse</strong> ScienceDirect (basierend auf Ihrem<br />
Abonnement) und dem Internet, mit zukunftsorientierten, von der Community entwickelten Anwendungen, die den<br />
Wert der Inhalte erhöhen und erweitern.<br />
Diese Quickstart-Anleitung zeigt Ihnen mit Schritt-für-Schritt-Anweisungen und präzisen Illustrationen, wie Sie:<br />
Sich einen schnellen Überblick über ein neues Fachgebiet verschaffen – Ihre Suche verfeinern, um relevante<br />
Ergebnisse zu erhalten<br />
Zitationen verfolgen und den h-Index anzeigen – Ermitteln der aktuellsten Themen in einem Forschungsgebiet<br />
anhand der am häufi gsten zitierten Artikel und Autoren<br />
Autoren suchen und autorenbezogene Informationen ermitteln – durch die Unterscheidung von Autoren mit<br />
gleichen oder ähnlichen Namen den richtigen Autor fi nden<br />
Auf dem Laufenden bleiben – Einrichten von Such- und Zitationsbenachrichtigungen sowie RSS-Feeds<br />
Die Forschungsleistung bewerten – die Forschungsergebnisse auf der Ebene von Organisationen oder<br />
Zeitschriften analysieren und in die Entscheidungsfi ndung einbeziehen<br />
4
Einfache Suche<br />
Sie können eine weit gefasste Suche mit ein bis zwei Schlüsselwörtern durchführen, um sich einen Überblick<br />
zu einem Thema zu verschaffen. Alternativ können Sie Ihre Suche jedoch auch direkt auf einen bestimmten<br />
Datumsbereich, eine Dokumentart oder ein Themengebiet begrenzen.<br />
1<br />
2 3 4<br />
5<br />
6<br />
1 Document Search<br />
(Dokumentensuche)<br />
2 Author Search (Autorensuche)<br />
3 Affi liation Search<br />
(Organisationssuche)<br />
4 Advanced Search (Erweiterte<br />
Suche)<br />
5 Suchfeld<br />
6 Limit to (Beschränken auf)<br />
Search history (Suchverlauf)<br />
Klicken Sie nach einem oder mehreren Suchläufen auf Search (Suche), um sich Ihren Suchverlauf auf<br />
Sitzungsbasis im unteren Teil der Seite anzeigen zu lassen. Hier können Sie Suchläufe kombinieren sowie<br />
Benachrichtigungen für bestimmte Suchen bearbeiten, speichern oder einrichten. Außerdem können Sie Suchen<br />
aus jeder Sitzung zur weiteren Verwendung in My profile (Mein Profil) speichern.<br />
Beschränken Sie Ihre Suche auf Ergebnisse, die in den letzten 7, 14 oder 30 Tagen zu <strong>SciVerse</strong> <strong>Scopus</strong> hinzugefügt<br />
wurden, um die aktuellsten Ergebnisse zu Ihrem Thema zu erhalten.<br />
5
Ergebnisse überprüfen<br />
<strong>SciVerse</strong> liefert Ergebnisse aus fünf Arten von Quellen:<br />
<strong>SciVerse</strong> <strong>Scopus</strong> – Ergebnisse aus Zeitschriften mit Peer-Review<br />
More (Mehr) – Ergebnisse aus Referenzlisten und Elementen außerhalb von <strong>SciVerse</strong> <strong>Scopus</strong><br />
Web – Ergebnisse aus dem Internet über Scirus, eine spezielle Suchmaschine für wissenschaftliche Inhalte<br />
(www.info.scirus.com)<br />
Patents (Patente) – Ergebnisse von wichtigen Patentämtern über Scirus<br />
Selected Sources (Ausgewählte Quellen) – Benutzerdefinierte Ergebnisse von Scirus aus elektronischen<br />
Institutsarchiven und Sammlungen zu Spezialthemen. Beachten Sie, dass die Registerkarte Selected Sources<br />
(Ausgewählte Quellen) nur angezeigt wird, wenn sie von Ihrer Bibliothek eingerichtet wurde.<br />
Die Suchergebnisse werden in einer tabellarischen Ansicht angezeigt und können problemlos nach folgenden Kriterien<br />
angezeigt und sortiert werden: Year (Jahr), Document Relevance (Relevanz des Dokuments), Author(s) (Autor[en]), Source<br />
Title (Titel der Quelle) und Citations count (Zitationshäufigkeit).<br />
Für jedes Ergebnis haben Sie folgende Möglichkeiten:<br />
Zugriff auf Abstract, Referenzen und Zitationen eines bestimmten Dokuments durch Klicken auf article title<br />
(Titel des Artikels)<br />
Aufrufen der Artikelseite des Verlags durch Klicken auf View at publisher (Beim Verlag anzeigen)<br />
Anzeigen des vollständigen Texts, sofern dieser in den Beständen Ihrer Bibliothek vorhanden ist, durch Klicken auf<br />
Full text (Volltext) 1<br />
Anzeigen eines Abstracts direkt auf der Ergebnisseite durch Klicken auf Show abstract (Abstract anzeigen)<br />
1 2 3 4<br />
5<br />
6<br />
7<br />
8<br />
1 <strong>SciVerse</strong> <strong>Scopus</strong>-Registerkarte<br />
2 Registerkarte „More” (Mehr)<br />
3 Registerkarte „Web”<br />
4 Registerkarte „Patents” (Patente)<br />
5 Ergebnisse sortieren<br />
6 View at Publisher (Beim Verlag anzeigen)<br />
7 Show Abstracts (Abstracts<br />
anzeigen)<br />
8 Titel des Artikels<br />
6<br />
1 Berechtigungen müssen von Ihrer Bibliothek eingerichtet werden.
Suche verfeinern<br />
Sie können in <strong>SciVerse</strong> <strong>Scopus</strong> zunächst mit einer breit angelegten Suche beginnen und diese dann bequem auf<br />
eine Anzahl von Ergebnissen einschränken, mit der Sie gut arbeiten können. Mithilfe des Felds Refine Results<br />
(Ergebnisse verfeinern) können Sie sich schnell einen Überblick über die Suchergebnisse verschaffen. Von hier<br />
aus können Sie die Suche verfeinern, indem Sie bei ausgewählten Ergebnissen aus den folgenden Kategorien auf<br />
Limit to (Begrenzen auf) oder Exclude (Ausschließen) klicken:<br />
Source title (Titel der Quelle)<br />
Author name (Name des Autors)<br />
Year (Jahr)<br />
Document type (Art des Dokuments)<br />
Subject area (Sachgebiet)<br />
Über die Funktion Search within results (In Ergebnissen suchen) können Sie der Suchanfrage weitere Begriffe<br />
hinzufügen und so Ihre ursprüngliche Suche verfeinern.<br />
1<br />
3<br />
4<br />
2<br />
1 Refine Results<br />
(Ergebnisse verfeinern)<br />
2 Search within results<br />
(In Ergebnissen suchen)<br />
3 Download als PDF<br />
4 Exportieren<br />
Output Options (Ausgabeoptionen)<br />
Exportieren der Daten in ein Literaturverwaltungsprogramm im RIS- oder ASCII-Format<br />
Drucken ausgewählter Dokumente<br />
E-Mail-Versand der Ergebnisse an Ihre eigene Adresse oder an Kollegen<br />
Erstellen einer Bibliografie für die ausgewählten Dokumente<br />
Download als PDF<br />
Mithilfe des <strong>SciVerse</strong> <strong>Scopus</strong> Download Managers können Sie maximal 50 Artikel im PDF-Format gleichzeitig<br />
herunterladen. Darüber hinaus können Sie eigene Namenskonventionen erstellen und die Artikel-Abstracts für<br />
Zeitschriften ohne Zeitschriftenabonnement herunterladen.<br />
7
Ergebnisse detailliert anzeigen<br />
Sie können Ihre Suchergebnisse detaillierter anzeigen, indem Sie auf der Ergebnisseite auf article title (Titel des<br />
Artikels) klicken. Diese Seite enthält das Abstract und die Referenzen eines Artikels sowie weitere Informationen<br />
wie Webzitationen, Patentzitationen, Links zu Bibliotheken und die Funktion Find related documents (Verwandte<br />
Dokumente suchen).<br />
Der Name des Autors ist mit einem Hyperlink versehen, über den Sie eine direkte Suche nach allen von diesem<br />
Autor veröffentlichten Artikeln starten können. Um detaillierte Informationen zu einem Autor zu erhalten, klicken Sie<br />
einfach auf das Symbol Author details (Details zum Autor) neben dem Namen des Autors.<br />
Die Referenzen eines Artikels sind mit direkten Links 2 zur Seite Show abstracts (Abstracts anzeigen) und,<br />
falls vorhanden, dem Volltext versehen. Außerdem wird die Zitationshäufigkeit für jede Referenz angezeigt, um ein<br />
schnelles Durchsuchen nach Relevanz zu ermöglichen.<br />
Die zwei aktuellsten Zitationen anderer Autoren, die diesen Artikel zitieren, werden rechts auf der Seite zusammen<br />
mit einem Link zur vollständigen Liste der Zitationen angezeigt. Zitationen aus sorgfältig ausgewählten Web- und<br />
Patentquellen, die diesen Artikel zitieren, stehen über die Optionen Cited By – Web Sources (Zitiert von –<br />
Webquellen) und Cited By – Patents (Zitiert von – Patente) zur Verfügung.<br />
Für die Suche nach verwandten Artikeln können Sie über Links auf Dokumente und Webergebnisse zugreifen, die<br />
mindestens eine der Referenzen, einen der Autoren oder eines der Schlüsselwörter aufweisen, die auch das von<br />
Ihnen angezeigte Dokument enthält.<br />
Sie finden bibliographische Informationen zu dem Artikel, wie etwa Quelltitel, Band, Ausgabe und Jahr der<br />
Veröffentlichung, oben auf der Seite. Sie können auch zur Funktion View at publisher (Bei Verlag anzeigen)<br />
und zum Volltext gehen und auf andere Bibliotheksquellen zugreifen, um Zusatzinformationen zu Ihrem<br />
Interessensgebiet einzuholen.<br />
Darüber hinaus bietet <strong>SciVerse</strong> <strong>Scopus</strong> individuell anpassbare Links zu anderen vordefinierten Quellen wie etwa<br />
dem Internet und Partnersuchmaschinen, Bibliothekskatalogen, Institutionsrepositorys und Dokumentlieferdiensten,<br />
die im Abschnitt More options (Weitere Optionen) angezeigt werden können.<br />
Beachten Sie, dass die anpassbaren Links von Ihrer Bibliothek eingerichtet werden müssen.<br />
2 Für Abstracts ab dem Jahr 1996.<br />
8
1 5<br />
2<br />
3<br />
4<br />
6<br />
7<br />
8<br />
9<br />
10<br />
1 Exportoptionen<br />
2 Bibliografische Informationen<br />
3 View at Publisher (Beim Verlag<br />
anzeigen) und Full Text (Volltext)<br />
4 Author Details (Details zum Autor)<br />
5 Cited By (Zitiert von)<br />
6 Web cites (Webzitationen)<br />
7 Patent cites (Patentzitationen)<br />
8 Find related documents<br />
(Verwandte Dokumente suchen)<br />
9 More Options (Weitere Optionen)<br />
10 Zitationshäufigkeit in Referenzen<br />
9
Autoren suchen<br />
Mithilfe der Autorensuche in <strong>SciVerse</strong> <strong>Scopus</strong> können Sie einen bestimmten Autor problemlos finden. Geben Sie<br />
einfach den Nachnamen und eine Initiale oder den Vornamen des Autors ein und klicken Sie auf Search (Suchen).<br />
Sie erhalten den bevorzugten Autorennamen sowie Varianten des Namens, die in einem Autorenprofil<br />
zusammengefasst wurden. Die Ergebnisse umfassen die Anzahl der Dokumente, die ein Autor veröffentlicht<br />
hat, sowie den Link Show Last Title (Letzten Titel anzeigen). Sie können die Ergebnisse in alphabetischer<br />
Reihenfolge oder geordnet nach Anzahl der Dokumente anzeigen.<br />
Durch Klicken auf den Autorennamenlink in der Liste Author results (Autorenergebnisse) können Sie auf die<br />
Seite Author results (Autorenergebnisse) zugreifen.<br />
Hinweis: Einige Dokumente in <strong>SciVerse</strong> <strong>Scopus</strong> verfügen nicht über ausreichende Informationen, damit <strong>SciVerse</strong><br />
<strong>Scopus</strong> einen korrekten Abgleich durchführen kann, selbst wenn sie möglicherweise vom gleichen Autor verfasst<br />
wurden. Um sicherzustellen, dass Ihre Auswahl vollständig ist, sollten Sie die Ergebnisliste überprüfen und<br />
gegebenenfalls einzelne, nicht zugeordnete Autoren hinzufügen, indem Sie die Boxen neben den betreffenden<br />
Namen anklicken.<br />
1 2<br />
3<br />
1 Nachname<br />
2 Vorname<br />
3 Varianten des Autorennamens<br />
10
View author details (Details zum Autor anzeigen)<br />
Auf der Seite Author details (Details zum Autor) erhalten Sie Kontextinformationen zu einem Autor, anhand<br />
derer Sie überprüfen können, ob es sich um den gewünschten Verfasser handelt. Sie können folgende Daten<br />
anzeigen:<br />
Zuletzt veröffentlichte Institutszugehörigkeit<br />
Anzahl der Dokumente in <strong>SciVerse</strong> <strong>Scopus</strong><br />
Anzahl der Referenzen in <strong>SciVerse</strong> <strong>Scopus</strong><br />
Anzahl der Dokumente, in denen dieser Autor zitiert wird<br />
h-Index<br />
Anzahl der Co-Autoren<br />
Anzahl der von Scirus ermittelten Webergebnisse Themengebiete, in denen der Autor veröffentlicht hat<br />
Schaltfläche zur Autorenevaluierung, die eine Visualisierung der Produktion eines Autors anzeigt<br />
Im Bereich Historie (Historie) können Sie den Publikationszeitraum, den Quellenverlauf und den<br />
Institutionszugehörigkeitsverlauf anzeigen, um den Autor evaluieren und identifizieren zu können.<br />
Die Dokumente des Autors können einer Liste hinzugefügt werden, die gespeichert oder zu einem späteren<br />
Zeitpunkt erneut angezeigt werden kann. Für eine gründlichere Analyse und zum Erstellen einer Zitationsübersicht<br />
für die Artikel des Autors klicken Sie auf View Citation Overview (Zitationsübersicht anzeigen).<br />
1<br />
2<br />
3<br />
4<br />
5<br />
7<br />
8<br />
10<br />
6<br />
9<br />
1 Feedback<br />
2 Find unmatched authors (Nicht<br />
zugeordnete Autoren suchen)<br />
3 Affiliation (Institutszugehörigkeit)<br />
4 Documents (Dokumente)<br />
5 Citations (Zitationen)<br />
6 Author Citation Alert<br />
(Autorenzitationsbenachrichtigung)<br />
7 h-Index<br />
8 Co-authors (Co-Autoren)<br />
9 History (Verlauf)<br />
10 Autoren bewerten<br />
11
Zitationen verfolgen<br />
Die Citation overview (Zitationsübersicht) erstellt eine Übersicht der Artikel und ihrer Zitationshäufigkeit pro Jahr seit<br />
1996. Die Informationen werden in Echtzeit auf der Grundlage der aktuellsten Informationen in <strong>SciVerse</strong> <strong>Scopus</strong> berechnet. 3<br />
Sie können die Zitationsübersicht nach Jahren oder nach der Zitationshäufigkeit in aufsteigender oder absteigender<br />
Reihenfolge sortieren und den Datumsbereich ändern. Standardmäßig erhalten Sie eine Übersicht der letzten zwei<br />
Jahre. Bei der Bewertung eines Autors können Sie auch dessen Selbstzitationen ausschließen, indem Sie das<br />
entsprechende Feld Exclude from citation overview (Aus Zitationsübersicht ausschließen) anklicken.<br />
Bewegen Sie den Mauszeiger über ein bestimmtes Ergebnis, um die vollständigen bibliografischen Angaben anzuzeigen,<br />
oder klicken Sie auf den Titel des Artikels, um zu dem Eintrag zu gelangen. Wenn Sie auf die Zitationshäufigkeit klicken,<br />
wird Ihnen eine Übersicht aller Zitationen für den gewählten Eintrag im angegebenen Zeitraum angezeigt.<br />
Nachdem Sie eine Zitationsübersicht erstellt haben, können Sie die Daten in eine CSV-Datei exportieren<br />
und das Dokument zur weiteren Verwendung speichern. Sie können auch ein Druckformat wählen, das die<br />
Zitationsübersicht als auch die vollständigen bibliografischen Angaben für alle in der Übersicht enthaltenen<br />
Dokumente umfasst (maximal 200 Dokumente können gleichzeitig angezeigt und gedruckt werden).<br />
Speichern Sie die Liste unter My List (Meine Liste) und greifen Sie erneut darauf zu, um eine aktualisierte<br />
Zitationsübersicht für eine zuvor gespeicherte Liste von Dokumenten zu erstellen. Alle seit dem letzten Besuch<br />
eingegangenen Zitationen werden in die neue Übersicht aufgenommen.<br />
1<br />
3 4<br />
2<br />
6<br />
5<br />
7<br />
1 Export and Print (Exportieren und<br />
drucken)<br />
2 Exclude self-citations of all<br />
authors (Selbstzitationen aller<br />
Autoren ausschließen)<br />
3 Sort Documents (Dokumente<br />
sortieren)<br />
4 Date Range (Datumsbereich)<br />
5 Citations (Zitationen)<br />
6 Save to list (In Liste speichern)<br />
7 View article reference<br />
(Artikelreferenz anzeigen)<br />
3 Maximal 2.000 Dokumente können gleichzeitig verarbeitet und bis zu 20.000 Dokumente als CSV-Datei per E-Mail versendet werden.<br />
12
Bewerten eines Autors<br />
Der h-Index stellt ein Werkzeug zur Bewertung der Veröffentlichungen eines Autors zwischen 1996 und heute dar<br />
und liefert einen Überblick über die Zitationen und Publikationen von Autoren im Zeitverlauf. Im h-Index wird der<br />
h-Index eines Autors durch den Schnittpunkt zwischen der h-Linie und der Kurve der Zitationen für die einzelnen<br />
Artikel dargestellt.<br />
1 2 3<br />
1 Documents (Dokumente)<br />
2 h-Index<br />
3 Citations (Zitationen)<br />
13
In den beiden übrigen Diagrammen – Dokumente und Zitationen – liefert <strong>SciVerse</strong> <strong>Scopus</strong> Übersichten der<br />
Veröffentlichungsgeschichte des Autors und der Zitationshäufigkeit im Zeitverlauf.<br />
Hinweis: Standardmäßig ermittelt <strong>SciVerse</strong> <strong>Scopus</strong> den h-Index auf der Grundlage der Veröffentlichungen eines<br />
Autors zwischen 1996 undheute. Dieser Publikationszeitraum kann von der Standardeinstellung ≥1996 auf einen<br />
Datumsbereich Ihrer Wahl geändert werden.<br />
14
Ermitteln von Organisationen mit <strong>SciVerse</strong> <strong>Scopus</strong><br />
Auf der Registerkarte Affiliation search (Organisationssuche) können Sie mithilfe des <strong>Scopus</strong>-<br />
Organisationsermittlers nach Organisationen suchen. Geben Sie einfach den Namen der Organisation ein.<br />
Namensvarianten werden dabei automatisch berücksichtigt.<br />
Aus der Ihnen angezeigten Liste der Einrichtungen können Sie diejenige auswählen, an der Sie interessiert sind.<br />
In den Ergebnissen werden die Anzahl der Dokumente, die ein Institut veröffentlicht hat, und der Namenslink<br />
Affiliation (Institutszugehörigkeit) angezeigt. Sie können die Ergebnisse geordnet nach Anzahl der Dokumente,<br />
Ort oder Land anzeigen.<br />
1<br />
2<br />
1 Gesamtzahl der gefundenen<br />
Organisationen<br />
2 Gesamtzahl der Dokumente<br />
15
Auf dem Laufenden bleiben<br />
<strong>SciVerse</strong> <strong>Scopus</strong> bietet Ihnen unterschiedliche Personalisierungsoptionen, die es Ihnen ermöglichen, auf dem<br />
Laufenden zu bleiben: Sie können sich für einen Benutzernamen und ein Kennwort registrieren, automatische<br />
Benachrichtigungen einrichten, um Suchergebnisse direkt per E-Mail oder RSS-Feed zu erhalten, und Ihren<br />
Suchverlauf speichern.<br />
My settings (Meine Einstellungen)<br />
1<br />
2<br />
1 Registrieren<br />
2 Gespeicherte Suchläufe<br />
Um die personalisierten Funktionen in <strong>SciVerse</strong> <strong>Scopus</strong> nutzen zu können, müssen Sie sich für einen<br />
Benutzernamen und ein Kennwort registrieren, indem Sie ein persönliches Profil einrichten. Klicken Sie dazu in<br />
der rechten oberen Ecke einer beliebigen <strong>SciVerse</strong> <strong>Scopus</strong>-Seite auf Register (Registrieren). Wenn Sie einen<br />
Fernzugriff auf <strong>SciVerse</strong> <strong>Scopus</strong> wünschen, müssen Sie für die Anmeldung einen Remote-Benutzernamen bei Ihrer<br />
Bibliothek anfordern.<br />
Unter My Settings (Meine Einstellungen) können Sie Folgendes verwalten:<br />
Gespeicherte Suchläufe<br />
Benachrichtigungen<br />
Gruppierte Autorennamen<br />
Profil<br />
RefWorks-Einstellungen<br />
Ändern Ihres Kennworts<br />
Verwalten Ihrer Anwendungen in App Marketplace<br />
16
Benachrichtigungen und Feeds<br />
Sie können Ihre Suche speichern oder eine automatische Benachrichtigung einrichten, um täglich, wöchentlich oder<br />
monatlich über neue Ergebnisse informiert zu werden. Die Ergebnisse erhalten Sie per E-Mail. Sie können auch<br />
Ihrem RSS-Reader eine Suche hinzufügen, damit dieser die aktuellsten Artikel zu Ihrer Suche abruft.<br />
Auf der Seite Author details (Details zum Autor) können Sie eine Autorzitationsbenachrichtigung<br />
einrichten, um über alle neuen Zitationen für von Ihnen veröffentlichte Dokumente benachrichtigt zu werden.<br />
Als Alternative können Sie eine Dokumentzitationsbenachrichtigung für einen Artikel von der Datensatzseite<br />
einrichten. Sie erhalten eine tägliche, wöchentliche oder monatliche Übersicht der aktuellsten Zitationen per E-Mail.<br />
Sie außerdem bestimmte Ergebnisse auswählen und für die spätere Verwendung unter My List (meine Liste)<br />
speichern.<br />
1<br />
2<br />
3<br />
4<br />
1 Benachrichtigungen<br />
2 Search Alerts (Suchbenachrichtigungen)<br />
3 Author Citation Alerts<br />
(Autorenzitationsbenachrichtigungen)<br />
4 Document Citation Alerts<br />
(Dokumentenzitationsbenachrichtigungen)<br />
17
Quellen<br />
Wenn Sie eine bestimmte Zeitschrift suchen, können Sie die Suche über das Menü Sources (Quellen) am<br />
oberen Seitenrand starten. Durchsuchen Sie die Liste der Zeitschriften nach Titel, Sachgebiet, Quellenart oder<br />
Abonnementstatus (falls vorhanden). Auf der Seite Sources (Quellen) werden aktive und inaktive Titel, die<br />
Titelhistorie, wie beispielsweise Titeländerungen, und die aktuellsten in <strong>SciVerse</strong> <strong>Scopus</strong> erfassten Ausgaben<br />
angezeigt.<br />
1<br />
2<br />
5<br />
4<br />
3<br />
6<br />
1 Titel<br />
2 Informationen zum Titel<br />
3 <strong>SciVerse</strong> <strong>Scopus</strong> Coverage Years<br />
(<strong>Scopus</strong>-Erfassungszeitraum)<br />
4 SJR Journal Citation Metric<br />
5 SNIP Journal Metric<br />
6 Journal Analyzer<br />
(Zeitschriftenanalyse) anzeigen<br />
18
<strong>SciVerse</strong> <strong>Scopus</strong>-Zeitschriftenanalyse<br />
Zugriff auf die <strong>Scopus</strong>-Zeitschriftenanalyse (<strong>Scopus</strong> Journal Analyzer) Sources (Quellen) oder über die Registerkarte<br />
Analytics (Analyse) zur Auswahl der Zeitschriften, die Sie miteinander vergleichen möchten. Sie können Ihre<br />
Suche mithilfe der Optionen Journal Title (Zeitschriftentitel), ISSN oder Publisher (Verlag) verfeinern und ein<br />
Themengebiet auswählen.<br />
1<br />
2<br />
1 Analytics (Analysen)<br />
2 Search journal<br />
(Zeitschriftensuche)<br />
Zum Hinzufügen einer Zeitschrift aus dem Suchergebnis in den Analysebereich haben Sie drei Möglichkeiten:<br />
Doppelklicken Sie auf die Zeitschrift<br />
Markieren Sie die gewünschte Zeitschrift, und drücken Sie die Eingabetaste<br />
Verschieben Sie die Zeitschrift per Drag-and-Drop in den rechten Bereich<br />
Sie können maximal zehn Zeitschriften für die Übersicht auswählen.<br />
Die Funktion liefert Ihnen fünf grafische Darstellungen der Zeitschriften.<br />
19
SJR Journal Metric<br />
Das SJR (SCImago Journal Rank) Journal Metric-Diagramm zeigt den SJR-Wert der Zeitschrift an. Mit dem<br />
SJR-Wert haben das Sachgebiet, die Qualität und der Ruf der Zeitschrift einen direkten Einfluss auf den Wert<br />
einer Zitation.<br />
20
SNIP (Source-Normalized Impact per Paper) Journal Metric<br />
Das SNIP (Source-Normalized Impact per Paper) Journal Metric-Diagramm zeigt den SNIP-Wert der Zeitschrift<br />
an. SNIP misst den Einfluss von Kontextzitationen durch die Gewichtung von Zitationen auf der Basis einer<br />
Gesamtzitationenzahl in einem bestimmten Sachgebiet.<br />
21
Citations (Zitationen)<br />
Im Diagramm Citations (Zitationen) wird die Gesamtzahl der im Verlauf des jeweiligen Jahres eingegangenen<br />
Zitationen dargestellt. Die Punkte im Diagramm stellen die Gesamtzahl der in diesem Jahr erzielten Zitationen dar,<br />
unabhängig vom Datum, an dem das zitierte Dokument veröffentlicht wurde.<br />
22
Documents (Dokumente)<br />
Das Diagramm Documents (Dokumente) zeigt als Grundlage für einen Vergleich, wie viele Artikel im Zeitverlauf von<br />
den einzelnen Zeitschriften veröffentlicht wurden.<br />
Weitere Hilfe<br />
Weitere Informationen zur Verwendung von <strong>SciVerse</strong> <strong>Scopus</strong> fi nden Sie in unseren Online-Ressourcen:<br />
Das dedizierte Informationscenter von Elsevier für <strong>SciVerse</strong> <strong>Scopus</strong> -<br />
http://www.info.sciverse.com/scopus<br />
<strong>SciVerse</strong> <strong>Scopus</strong>-Tutorien -<br />
http://www.info.sciverse.com/scopus/scopus-training/resourcelibrary/trainingmaterial/<br />
Das Online-<strong>SciVerse</strong> <strong>Scopus</strong> Help Desk -<br />
http://help.scopus.com/flare/<br />
23
<strong>SciVerse</strong> Applications / Hub / ScienceDirect / SciTopics / <strong>Scopus</strong><br />
Asien und Australien<br />
Tel: +65 6349 0222<br />
Fax: +65 6733 1050<br />
E-Mail: sginfo@elsevier.com<br />
Europa, Naher Osten und Afrika<br />
Tel: +31 20 485 3767<br />
Fax: +31 20 485 3739<br />
E-Mail: nlinfo@elsevier.com<br />
Japan<br />
Tel: +81 3 5561 5034<br />
Fax: +81 3 5561 5047<br />
E-Mail: jpinfo@elsevier.com<br />
Korea<br />
Tel: +82 2 6714 3000<br />
Fax: +82 2 732 8689<br />
E-Mail: krinfo@elsevier.com<br />
Nord- und Mittelamerika, Kanada<br />
Tel: +1 888 615 4500<br />
Fax: +1 212 462 1974<br />
E-Mail: usinfo@elsevier.com<br />
Südamerika<br />
Tel: +55 21 3970 9300<br />
Fax: +55 21 2507 1991<br />
E-Mail: brinfo@elsevier.com<br />
11.2010<br />
www.info.sciverse.com/scopus<br />
Copyright © 2010 Elsevier B.V. Alle Rechte vorbehalten. <strong>SciVerse</strong> ® ist eine eingetragene Marke von<br />
Elsevier Properties S.A. und wird unter Lizenz verwendet. <strong>Scopus</strong> ® ist eine eingetragene Marke von Elsevier B.V.