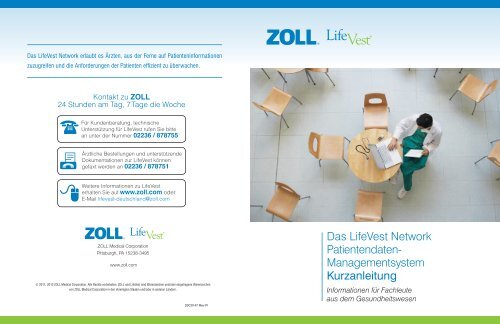Kurzanleitung - ZOLL LifeVest
Kurzanleitung - ZOLL LifeVest
Kurzanleitung - ZOLL LifeVest
Sie wollen auch ein ePaper? Erhöhen Sie die Reichweite Ihrer Titel.
YUMPU macht aus Druck-PDFs automatisch weboptimierte ePaper, die Google liebt.
Das <strong>LifeVest</strong> Network erlaubt es Ärzten, aus der Ferne auf Patienteninformationen<br />
zuzugreifen und die Anforderungen der Patienten effizient zu überwachen.<br />
Kontakt zu <strong>ZOLL</strong><br />
24 Stunden am Tag, 7Tage die Woche<br />
Für Kundenberatung, technische<br />
Unterstützung für <strong>LifeVest</strong> rufen Sie bitte<br />
an unter der Nummer 02236 / 878755<br />
Ärztliche Bestellungen und unterstützende<br />
Dokumentationen zur <strong>LifeVest</strong> können<br />
gefaxt werden an 02236 / 878751<br />
Weitere Informationen zu <strong>LifeVest</strong><br />
erhalten Sie auf www.zoll.com oder<br />
E-Mail lifevest-deutschland@zoll.com<br />
<strong>ZOLL</strong> Medical Corporation<br />
Pittsburgh, PA 15238-3495<br />
www.zoll.com<br />
© 2011, 2012 <strong>ZOLL</strong> Medical Corporation. Alle Rechte vorbehalten. <strong>ZOLL</strong> und <strong>LifeVest</strong> sind Warenzeichen und/oder eingetragene Warenzeichen<br />
von <strong>ZOLL</strong> Medical Corporation in den Vereinigten Staaten und/oder in anderen Ländern.<br />
20C0147 Rev Fl<br />
Das <strong>LifeVest</strong> Network<br />
Patientendaten-<br />
Managementsystem<br />
<strong>Kurzanleitung</strong><br />
Informationen für Fachleute<br />
aus dem Gesundheitswesen
Überwachen und Priorisieren der<br />
Anforderungen Ihrer Patienten – jederzeit, überall.<br />
Konfigurationslink > Register "Eigene Benachrichtigungen"<br />
Das <strong>LifeVest</strong> Network ist ein Online-Patientenverwaltungs -<br />
system von <strong>ZOLL</strong>, das ermöglicht, Patientendaten<br />
anzuzeigen, die vom tragbaren <strong>LifeVest</strong> Defibrillator<br />
heruntergeladen wurden. Nachdem die Patientendaten<br />
vom <strong>LifeVest</strong>-Gerät heruntergeladen wurden, werden<br />
die Informationen auf der gesicherten <strong>LifeVest</strong> Network-<br />
Webseite gespeichert, wo sie zur Überprüfung archiviert<br />
werden. Auf diese Informationen kann jederzeit von so<br />
gut wie überall zugegriffen werden.<br />
1<br />
3<br />
4<br />
5<br />
2<br />
2<br />
Diese Anleitung soll einen schnellen Überblick über alles, was Sie wissen müssen, um mit<br />
der Arbeit am <strong>LifeVest</strong> Network zu beginnen, geben.<br />
6 7<br />
Seite 2<br />
Anmeldebildschirm 3<br />
Übersicht 4<br />
Register Patienten zur Überprüfung<br />
> Alarme 5<br />
> Ereignis anzeigen 6<br />
> Ereignis anzeigen > EKG 7<br />
> Register Tragezeit 8<br />
> Register Alle Aufzeichnungen 9<br />
Register Alle Patienten 10<br />
Register Berichte 11<br />
Register Benachrichtigungsprotokoll 12<br />
Konfigurationslink Übersicht 13<br />
Konfigurationslink > Register Eigene Alarme 14<br />
> Register Eigene Benachrichtigungen 15<br />
Das <strong>LifeVest</strong> Network bietet periodische Patienteninformationen, die vom <strong>LifeVest</strong>-Monitor<br />
heruntergeladen werden.<br />
Informationen, die auf dem <strong>LifeVest</strong> Network angezeigt werden, sind vom erfolgreichen<br />
Download der Patienteninformation abhängig.<br />
Es gibt viele interne und externe Faktoren, die das Sammeln und Übertragen von<br />
Patienteninformationen behindern, verzögern oder verhindern.<br />
Das <strong>LifeVest</strong> Network ist kein Ersatz für entsprechende medizinische Aufmerksamkeit und<br />
nicht für Notfall-oder Echtzeitüberwachung vorgesehen.<br />
Auf der Seite Konfiguration ermöglicht Ihnen das Register Eigene Benachrichtigungen auszuwählen, wie<br />
und wann Sie über einen Alarm mit hohem Pegel (rot) benachrichtigt werden.<br />
1<br />
2<br />
3<br />
4<br />
5<br />
Der Abschnitt Benachrichtigungseinstellungen ermöglicht<br />
die Auswahl, wer diese Benachrichtigungen erhalten wird.<br />
Wählen Sie aus den Pulldown-Listen den Namen und die<br />
Praxis der Person aus.<br />
Wenn Sie eine neue Praxis einrichten, klicken Sie auf die Schaltfläche<br />
Neue Praxis erstellen.<br />
Der Abschnitt Benachrichtigung während der Praxiszeiten<br />
ermöglicht, die Praxis auszuwählen, die benachrichtigt wird, und<br />
die Benachrichtigung dieser Praxis zu aktivieren oder deaktivieren.<br />
Für die gewählte Praxis können die Zeiten und Tage, an denen<br />
Benachrichtigungen gesendet werden, benutzerdefiniert werden.<br />
Sie können auch die Methode für die Benachrichtigung in der<br />
Praxis auswählen.<br />
6<br />
7<br />
8<br />
Der Abschnitt Benachrichtigung außerhalb der Praxiszeiten<br />
ermöglicht es Ihnen, unterschiedliche Methoden auszuwählen,<br />
wie Sie außerhalb der Praxiszeiten benachrichtigt werden<br />
möchten. Die Methoden zur Benachrichtigung in diesem<br />
Abschnitt werden genauso vorgenommen, wie im Abschnitt<br />
Benachrichtigung während der Praxiszeiten.<br />
Der Abschnitt Benachrichtigungen in der Ruhezeit<br />
ermöglicht es Ihnen, eine weitere Benachrichtigungsmethode<br />
für die Ruhezeit auszuwählen.<br />
Klicken Sie auf die Schaltfläche Speichern, wenn Sie alle<br />
Einstellungen vorgenommen haben.<br />
8<br />
<strong>LifeVest</strong> Network <strong>Kurzanleitung</strong> | Seite 15
Konfigurationslink > Register "Eigene Alarme"<br />
ANMELDEBILDSCHIRM<br />
1<br />
6<br />
2<br />
4<br />
3<br />
5<br />
Wenn ein <strong>LifeVest</strong>-Konto erstellt wurde, ist die E-Mail-Adresse Ihre Anmeldeinformation und es wird Ihnen ein<br />
temporäres Kennwort zugewiesen. Während Ihrer ersten Anmeldung bei der Webseite werden Sie gebeten, Ihr<br />
temporäres Kennwort zu ändern.<br />
Auf der Seite Konfiguration ermöglicht Ihnen das Register Eigene Alarme die Benutzerdefinierung der<br />
Alarmpegel für unterschiedliche Ereignistypen.<br />
1<br />
Das Register Eigene Alarme listet alle Ereignisarten auf der linken<br />
Seite des Bildschirms auf.<br />
3<br />
Beachten Sie, dass für Behandlungen "Keine" nicht ausgewählt<br />
werden kann<br />
Eine Schlüsselfunktion des <strong>LifeVest</strong> Network ist, dass Sie Ihre Benutzererfahrung anpassen können,<br />
indem Sie Voreinstellungen für Alarme und Benachrichtigungen einstellen. Um die gesamte Funktionalität<br />
des <strong>LifeVest</strong> Network zu erfahren, empfehlen wir, dass Sie sich ein paar Minuten Zeit nehmen, um diese<br />
Einstellungen während Ihrer ersten Anmeldung anzupassen. Weitere Informationen über diese Einstellungen<br />
finden Sie auf Seite 13 bis 15.<br />
Alle Patientendaten in dieser Broschüre sind fiktiv und dienen nur informativen Zwecken.<br />
2<br />
Sie können für jeden Ereignistyp vier Alarmpegel auswählen:<br />
• Der rote Kreis ist ein Alarm mit hohem Pegel<br />
• Das orangefarbene Dreieck stellt einen mittleren<br />
Alarmpegel dar<br />
• Das gelbe Quadrat ist ein Alarm mit niedrigem Alarmpegel<br />
4<br />
Legen Sie einen Alarmpegel fest, indem Sie eines der drei<br />
Symbole auf dem Bildschirm rechts auswählen. Alle Alarme<br />
mit einem ausgewählten Symbol werden auf den Seite<br />
Übersicht und Patientendetail angezeigt. Nur rote Alarme<br />
lösen eine Benachrichtigung aus.<br />
• Keine löst keinen Alarm aus<br />
5<br />
Für bestimmte Alarme können Sie den Auslösepunkt festlegen.<br />
Zum Beispiel für Patienteninitiierte Aufzeichnungen können Sie<br />
eine Anzahl von Aufnahmen einstellen, die einen Alarm auslösen.<br />
6<br />
Um die Alarme auf die Standardwerte von <strong>ZOLL</strong> einzustellen,<br />
klicken Sie auf die Schaltfläche Auf <strong>ZOLL</strong>-Standardwerte<br />
zurücksetzen.<br />
Seite 14<br />
<strong>LifeVest</strong> Network <strong>Kurzanleitung</strong> | Seite 3
Übersicht<br />
KONFIGURATION LINK ÜBERSICHT<br />
6 7<br />
1<br />
5<br />
2 3 4 5 6 7 8<br />
1 2 3<br />
4<br />
Nachdem Sie angemeldet sind, öffnet das <strong>LifeVest</strong> Network die Seite Übersicht. Die intuitive Bedienung<br />
der Seite Übersicht ermöglicht es Ihnen, Ihre <strong>LifeVest</strong>-Patienten effizient zu triagieren.<br />
Die Seite Übersicht hat vier Hauptregister Patienten zur Überprüfung, Alle Patienten, Berichte und<br />
Benachrichtigungsprotokoll. Andere Bereiche beinhalten das Feld für die Patientensuche, Verknüpfung<br />
zur Hilfe und Verknüpfung zur Konfiguration.<br />
1 Das Register Patienten zur Überprüfung zeigt nur die Patienten<br />
an, für die Sie verantwortlich sind und bei denen ein Alarm<br />
vorliegt. Die auf dem Register angezeigte Nummer zeigt die<br />
Patienten an, bei denen Alarme zur Überprüfung vorliegen.<br />
4<br />
2 Das Register Alle Patienten zeigt alle aktiven und nicht aktiven 5<br />
<strong>LifeVest</strong>-Patienten an, für die Sie zuständig sind.<br />
3 Das Register Berichte ermöglicht Ihnen die Anpassung und 6<br />
das Drucken von einer Vielzahl von Berichten.<br />
7<br />
Das Register Benachrichtigungsprotokoll ermöglicht Ihnen die<br />
Anzeige des Verlaufs für alle Benachrichtigungen, einschließlich<br />
des Datums und der Zeit des Sendens, und der Methode, mit der<br />
Sie benachrichtigt wurden.<br />
Das Register Patientensuche bietet eine praktische Möglichkeit,<br />
um einen bestimmten Patienten zu finden.<br />
Der Link Konfiguration ermöglicht Ihnen die Anpassung von<br />
Alarmen und Benachrichtigungen, Änderung Ihres Kennworts<br />
und die Bearbeitung der Kontoeinstellungen.<br />
Der Link Hilfe ist eine Referenz, die Ihnen bei auftretenden<br />
Fragen helfen kann.<br />
Abhängig von Ihrer Rolle ermöglicht es Ihnen der Link Konfiguration, die Einstellungen für das <strong>LifeVest</strong><br />
Network anzuzeigen und zu verwalten. Der Link Konfiguration hat sieben Register – Eigene Übersicht, Eigene<br />
Alarme, Eigene Benachrichtigungen, Eigene Konten, Berichte, Benutzerkonten und Patientengenehmigungen.<br />
1<br />
2<br />
3<br />
4<br />
Sie können auf die Seite Konfiguration zugreifen, indem Sie<br />
auf den Link zur Konfiguration auf jeder Seite des <strong>LifeVest</strong><br />
Network klicken.<br />
Das Register Übersicht ermöglicht es Ihnen, die Reihenfolge,<br />
in der die Patienten auf der Seite Übersicht angezeigt werden,<br />
anzupassen.<br />
Das Register Eigene Alarme ermöglicht es, die entsprechenden<br />
Alarme mit den bestimmten Patientenbedingungen zu<br />
benutzerdefinieren. Siehe den Abschnitt Eigene Alarme<br />
auf Seite 14.<br />
Das Register Eigene Benachrichtigung ermöglicht es Ihnen,<br />
Benachrichtigungsvoreinstellungen einzustellen. Siehe den<br />
Abschnitt Eigene Benachrichtigungen auf Seite 15.<br />
5<br />
6<br />
7<br />
8<br />
Das Register Eigenes Konto ermöglicht die Bearbeitung Ihrer<br />
Informationen.<br />
Das Register Berichte ermöglicht das Benutzerdefinieren von<br />
Ihren Berichtvoreinstellungen.<br />
Das Register Benutzerkonten ist nur für bestimmte Benutzer<br />
verfügbar. Dieses Register ermöglicht die Zuweisung von<br />
Rollen, die Deaktivierung von Benutzerkonten oder die Anfrage<br />
nach zusätzlichen Benutzerkonten.<br />
Das Register Patientengenehmigungen ist auch nur für bestimmte<br />
Benutzer verfügbar. Sie können anfragen, dass ein Patient einem<br />
bestimmten Arzt zugewiesen wird.<br />
Seite 4<br />
<strong>LifeVest</strong> Network <strong>Kurzanleitung</strong> | Seite 13
Register Benachrichtigungsprotokoll<br />
Register Patienten zur Überprüfung > ALARME<br />
1 2<br />
6<br />
3<br />
4<br />
5<br />
Auf der Seite Übersicht ermöglicht Ihnen das Register Benachrichtigungsprotokoll die Anzeige des Verlaufs<br />
aller Benachrichtigungen einschließlich des Sendedatums und der-zeit, und der Methode, mit der Sie<br />
benachrichtigt werden.<br />
Diese Information ist nützlich, wenn mehrere Ärzte die Patienteninformationen auswerten. Dadurch wird<br />
sichergestellt, dass Ärzte die Fähigkeit haben, die Alarmbenachrichtigungen anzuzeigen, die an andere Ärzte<br />
gesendet wurden.<br />
Auf der Seite Übersicht zeigt Ihnen das Register Patienten zur Überprüfung alle Patienten, für die ein Alarm<br />
ausgelöst wurde. Es gibt drei Alarmpegel, die Sie in Übereinstimmung mit bestimmten Patientenbedingungen<br />
benutzerdefinieren können. Die Pegel der Alarme werden durch Symbole dargestellt, die sich in Form und<br />
Farbe unterscheiden. Die Zahl neben dem Symbol steht für die Anzahl der Alarme.<br />
1 Patienten, bei denen Alarme aufgetreten sind, werden<br />
5<br />
im Register Patienten zur Überprüfung angezeigt.<br />
Alarme mit niedrigem Pegel werden mit einem gelben Rechteck<br />
angezeigt und lösen keine Benachrichtigungen aus.<br />
2<br />
3<br />
Patienten, für die keine offenen Alarme vorliegen, werden<br />
unter dem Register Alle Patienten angezeigt.<br />
Alarme mit hohem Pegel werden mit einem roten Kreis<br />
angezeigt, und lösen eine Benachrichtigung aus.<br />
6<br />
Um detaillierte Informationen zu einem Patienten anzuzeigen,<br />
klicken Sie auf eine Zeile, die den Namen des Patienten enthält,<br />
im Register Patienten zur Überprüfung oder Alle Patienten.<br />
Dann öffnet sich die Seite Alarme für diesen Patienten, die<br />
die Register Tragezeit und Alle Aufzeichnungen anzeigt.<br />
(Auf der nächsten Seite angezeigt).<br />
4<br />
Alarme mit mittlerem Pegel werden mit einem orangefarbenen<br />
Dreieck angezeigt und lösen keine Benachrichtigungen aus.<br />
Seite 12<br />
<strong>LifeVest</strong> Network <strong>Kurzanleitung</strong> | Seite 5
PATIENTENDETAIL > EREIGNIS ANZEIGEN<br />
BERICHTSREGISTER<br />
5<br />
2<br />
1<br />
3<br />
4<br />
1<br />
3<br />
2<br />
Die Seite Patientendetail hat drei Register, Alarme, Tragezeit und Alle Aufzeichnungen.<br />
1 Jede Zeile zeigt ein Alarm-Ereignis in chronologischer<br />
3<br />
Reihenfolge an. Dabei ist der aktuellste Alarm am Listenanfang.<br />
2<br />
Für jeden Alarm können Sie den Alarmtyp, Datum und Uhrzeit<br />
sowie weitere Details abrufen.<br />
Um zusätzliche Details zu einem Alarm anzuzeigen, klicken Sie<br />
auf den Link Ereignis anzeigen.<br />
Auf der Seite Übersicht ermöglicht Ihnen das Register Berichte die Anpassung und das Drucken von einer<br />
Vielzahl von Berichten.<br />
1<br />
2<br />
Zunächst zeigt die Seite Berichte nur aktive Patienten an.<br />
Entfernen Sie die Markierung im Kontrollkästchen Nur aktive<br />
Patienten, um alle Patienten anzuzeigen.<br />
Es gibt vier unterschiedliche Berichtstypen:<br />
Der Nachsorgebericht enthält Informationen, die über<br />
einen bestimmten Zeitraum der <strong>LifeVest</strong>-Verwendung<br />
zusammengetragen wurden.<br />
Der Bericht Ende der Verwendungsdauer mit Informationen,<br />
die vom ersten bis zum letzten Tag (oder aktuellsten Datum) der<br />
<strong>LifeVest</strong>-Verwendung zusammengetragen wurden. Dieser Bericht<br />
liefert eine komplette Zusammenfassung der Ereignisse, Tragezeit<br />
und sonstigen Details zur Anamnese des Patienten während der<br />
Verwendung der <strong>LifeVest</strong>.<br />
3<br />
4<br />
5<br />
Um einen Bericht anzuzeigen, wählen Sie die gewünschte<br />
Berichtart und klicken Sie dann auf die Schaltfläche<br />
Bericht anzeigen. Es wird ein PDF für die Ansicht erstellt.<br />
Um einen Bericht auszudrucken, wählen Sie die gewünschte<br />
Berichtart und klicken Sie dann auf die Schaltfläche<br />
Zur Druckwarteschlange hinzufügen. Der Bericht wird dann<br />
zur Druckwarte-schlange hinzugefügt.<br />
Um die Berichte anzuzeigen, die zur Druckwarteschlange<br />
hinzugefügt wurden, klicken Sie auf den Link Druckwarteschlange<br />
in der oberen, rechten Ecke.<br />
Der Bericht zur Zusammenfassung der Tragezeit zeigt<br />
die tägliche Tragezeit über einen bestimmten Zeitraum an,<br />
in dem <strong>LifeVest</strong> verwendet wurde.<br />
Seite 6<br />
Die Liste der Patienten ermöglicht die Anzeige der Liste der<br />
<strong>LifeVest</strong>-Patienten.<br />
<strong>LifeVest</strong> Network <strong>Kurzanleitung</strong> | Seite 11
Register ALLE PATIENTEN<br />
PATIENTENDETAIL > EREIGNIS ANZEIGEN > EKG<br />
1<br />
2<br />
3<br />
2 3<br />
1<br />
4<br />
Auf der Seite Übersicht zeigt Ihnen das Register Alle Patienten alle aktiven <strong>LifeVest</strong>-Patienten an,<br />
für die Sie zuständig sind. Die Seite zeigt zunächst nur aktuelle Patienten, die das <strong>LifeVest</strong>-Gerät tragen.<br />
Diese Patienten werden aktive Patienten genannt.<br />
1<br />
2<br />
Um detaillierte Informationen zu einem Patienten anzuzeigen,<br />
klicken Sie auf eine Zeile, die den Namen des Patienten enthält.<br />
Zunächst werden nur aktive Patienten auf dieser Seite<br />
angezeigt. Um alle Patienten anzuzeigen, heben Sie die<br />
Markierung im Kontrollkästchen Nur aktive Patienten auf.<br />
3<br />
Zunächst werden alle Alarme, einschließlich der Alarme,<br />
die geschlossen (geprüft) sind, angezeigt. Um nur die offenen<br />
(ungeprüften) Alarme anzuzeigen, markieren Sie das<br />
Kontrollkästchen Nur Alarme öffnen.<br />
5<br />
1<br />
2<br />
3<br />
Zurück zu entweder der Seite Patientendetail oder der Übersicht<br />
navigieren, indem man auf die Links zu Patientendetail oder<br />
Übersicht oben links und rechts auf dem Bildschirm klickt.<br />
Der Abschnitt zur Patienteninformation identifiziert den<br />
Patienten und bietet weitere Informationen an, einschließlich<br />
Energieeinstellungen, Schwellen und Ereignisarten.<br />
Um die Aufnahmen als geprüft zu markieren, klicken Sie auf<br />
die Schaltfläche Als abgerufen kennzeichnen.<br />
4<br />
5<br />
Um den EKG-Schieber zu verwenden, klicken Sie auf das<br />
Kontrollkästchen Schieber aktivieren. Klicken Sie auf den ersten<br />
Punkt. Gehen Sie dann zum zweiten Punkt, und klicken Sie<br />
erneut. Die Zeit wird in Millisekunden angezeigt. Um die Zeit<br />
auf Schläge pro Minute umzuschalten, klicken Sie an einer<br />
beliebigen Stelle im Raster mit der rechten Taste.<br />
Um durch die Aufzeichnung zu navigieren, verwenden Sie<br />
die Bildlaufleiste am unteren Bildschirmrand.<br />
Seite 10<br />
<strong>LifeVest</strong> Network <strong>Kurzanleitung</strong> | Seite 7
PATIENTENDETAIL > REGISTER TRAGEZEIT<br />
PATIENTENDETAIL > REGISTER ALLE AUFZEICHNUNGEN<br />
5<br />
1<br />
2<br />
2<br />
3<br />
1 3<br />
4<br />
Um die Aufnahmen eines Patienten anzuzeigen, klicken Sie auf das Register Alle Aufzeichnungen auf der Seite<br />
Patientendetail.<br />
Um die Tragezeiten eines Patienten anzuzeigen, klicken Sie auf das Register Tragezeit auf der Seite<br />
Patientendetail.<br />
1<br />
Die Seite zeigt zunächst Aufzeichnungen für alle Ereignisse an.<br />
Ereignisse werden chronologisch dargestellt, wobei die letzten<br />
Ereignisse oben in der Liste erscheinen.<br />
2<br />
3<br />
Sie können Ihre Auswahl eingrenzen, um nur bestimmte Typen<br />
von Aufzeichnungen darzustellen, wie etwa Behandlungen.<br />
Klicken Sie dazu auf Alle Ereignisse und wählen Sie dann aus,<br />
welche Ereignistypen Sie anzeigen möchten.<br />
Sie können das Ereignis auch anzeigen, indem Sie auf den Link<br />
Ereignis anzeigen klicken.<br />
1 Der Berichtszeitraum definiert, was auf diesem Bildschirm 3<br />
dargestellt wird.<br />
2<br />
Die erste Ansicht dieser Seite zeigt die tatsächliche Tragezeit<br />
über die letzten 30 Tage an. Sie haben die Option, den<br />
Berichtszeitraum zu ändern.<br />
4<br />
Nachdem Änderungen an den Einstellungen auf dieser<br />
Seite vorgenommen wurden, klicken Sie auf die Schaltfläche<br />
Aktualisieren, um die Anzeige zu aktualisieren.<br />
Die Standardeinstellung ist die tatsächliche Tragezeit,<br />
wobei jeder Balken den Zeitraum repräsentiert, über den<br />
der Patient <strong>LifeVest</strong> getragen hat. Unterbrechungen in einem<br />
Balken zeigen an, wann das Gerät entfernt wurde. Wenn der<br />
Mauszeiger auf einen Balken zeigt, wird die gesamte Tragezeit<br />
für den Tag angezeigt.<br />
Seite 8<br />
5<br />
Um den Bericht als PDF zu erstellen, klicken Sie auf die<br />
Schaltfläche Bericht erstellen und zeigen Sie entweder das<br />
PDF an, oder fügen Sie es zur Druckwarteschlange hinzu<br />
und drucken Sie es später.<br />
<strong>LifeVest</strong> Network <strong>Kurzanleitung</strong> | Seite 9