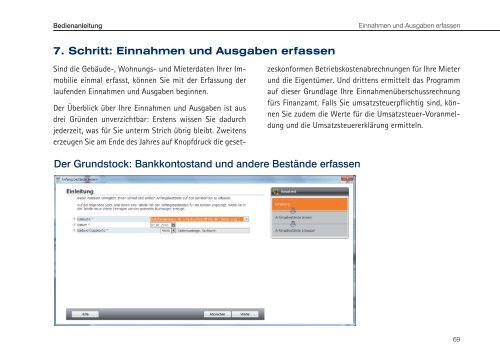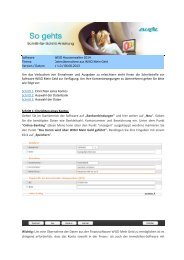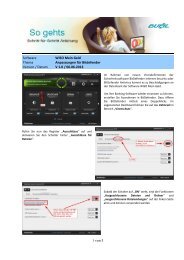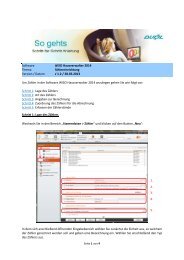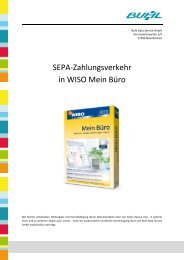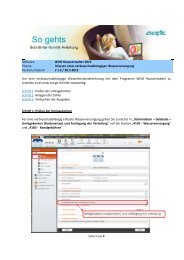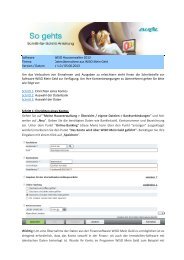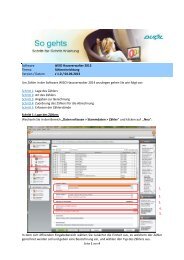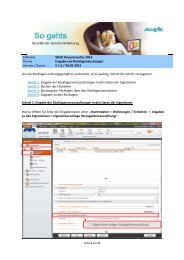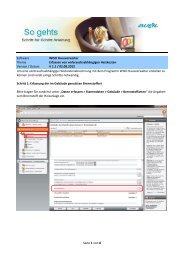7. Schritt: Einnahmen und Ausgaben erfassen Der Grundstock ...
7. Schritt: Einnahmen und Ausgaben erfassen Der Grundstock ...
7. Schritt: Einnahmen und Ausgaben erfassen Der Grundstock ...
Erfolgreiche ePaper selbst erstellen
Machen Sie aus Ihren PDF Publikationen ein blätterbares Flipbook mit unserer einzigartigen Google optimierten e-Paper Software.
Bedienanleitung<br />
<strong>Einnahmen</strong> <strong>und</strong> <strong>Ausgaben</strong> <strong>erfassen</strong><br />
<strong>7.</strong> <strong>Schritt</strong>: <strong>Einnahmen</strong> <strong>und</strong> <strong>Ausgaben</strong> <strong>erfassen</strong><br />
Sind die Gebäude-, Wohnungs- <strong>und</strong> Mieterdaten Ihrer Immobilie<br />
einmal erfasst, können Sie mit der Erfassung der<br />
laufenden <strong>Einnahmen</strong> <strong>und</strong> <strong>Ausgaben</strong> beginnen.<br />
<strong>Der</strong> Überblick über Ihre <strong>Einnahmen</strong> <strong>und</strong> <strong>Ausgaben</strong> ist aus<br />
drei Gründen unverzichtbar: Erstens wissen Sie dadurch<br />
jederzeit, was für Sie unterm Strich übrig bleibt. Zweitens<br />
erzeugen Sie am Ende des Jahres auf Knopfdruck die geset-<br />
zeskonformen Betriebskostenabrechnungen für Ihre Mieter<br />
<strong>und</strong> die Eigentümer. Und drittens ermittelt das Programm<br />
auf dieser Gr<strong>und</strong>lage Ihre <strong>Einnahmen</strong>überschussrechnung<br />
fürs Finanzamt. Falls Sie umsatzsteuerpflichtig sind, können<br />
Sie zudem die Werte für die Umsatzsteuer-Voranmeldung<br />
<strong>und</strong> die Umsatzsteuererklärung ermitteln.<br />
<strong>Der</strong> Gr<strong>und</strong>stock: Bankkontostand <strong>und</strong> andere Bestände <strong>erfassen</strong><br />
69
WISO Hausverwalter 2013<br />
Wenn Sie das erste Mal mit dem WISO Hausverwalter arbeiten,<br />
können Sie den „Gr<strong>und</strong>stock“ schnell <strong>erfassen</strong>. Viele<br />
Konten werden über die Jahre immer fortgeführt. So wird<br />
der Bankkontostand in der Regel nicht bei null beginnen,<br />
wenn Sie ihre Arbeit aufnehmen. Um Ihnen die Dateneingabe<br />
zu erleichtern, gibt es auf der Seite der <strong>Einnahmen</strong><br />
<strong>und</strong> <strong>Ausgaben</strong> den Punkt „Anfangsbestände <strong>erfassen</strong> / ändern“.<br />
Wählen Sie einfach auf der ersten Seite das Gebäude,<br />
für welches die Anfangsbestände erfasst werden sollen.<br />
Zusätzlich geben Sie das Datum an, für das die Bestände<br />
erfasst werden sollen. Das Saldovortragskonto können Sie<br />
in der Regel unverändert lassen, da es für die spätere Auswertung<br />
keine Rolle spielt.<br />
70
Bedienanleitung<br />
<strong>Einnahmen</strong> <strong>und</strong> <strong>Ausgaben</strong> <strong>erfassen</strong><br />
Auf der zweiten Seite erhalten Sie eine Liste der Konten,<br />
die üblicherweise fortgeführt werden <strong>und</strong> gegebenenfalls<br />
einen Anfangsbestand aufweisen. Haben Sie die Anfangsbestände<br />
aller Konten eingetragen, können Sie zur nächsten<br />
Seite wechseln. Hier erhalten Sie noch einmal eine<br />
Zusammenfassung Ihrer Angaben, bevor das Programm<br />
die notwendigen Buchungen im Bereich <strong>Einnahmen</strong> / <strong>Ausgaben</strong><br />
erzeugt. Müssen Sie später einmal einen Anfangsbestand<br />
anpassen, können Sie das ebenfalls über diesen<br />
Punkt erledigen.<br />
Um Zahlungen zu <strong>erfassen</strong>, klicken Sie in der in der Navigation<br />
auf „Daten <strong>erfassen</strong>“ – „<strong>Einnahmen</strong> / <strong>Ausgaben</strong>“ <strong>und</strong><br />
wählen aus der Übersicht im mittleren Teil des Bildschirms<br />
„<strong>Einnahmen</strong> <strong>und</strong> <strong>Ausgaben</strong>“. WISO Hausverwalter öffnet<br />
im mittleren Fensterausschnitt eine zweigeteilte Ansicht:<br />
Im oberen Bereich sehen Sie die Auflistung aller bisherigen<br />
Zahlungsvorgänge. Darunter befindet sich die eigentliche<br />
Eingabemaske: Mit deren Hilfe buchen Sie neue Vorgänge<br />
<strong>und</strong> kopieren, löschen oder bearbeiten bereits vorhandene<br />
– sollte dies einmal nötig sein.<br />
Nehmen wir einmal an, die Gr<strong>und</strong>steuer ist fällig. In diesem<br />
Fall gehen Sie folgendermaßen vor: Wenn bereits Buchungen<br />
in der Tabelle enthalten sind, klicken Sie auf die<br />
Schaltfläche „Neu“, ansonsten können Sie direkt beginnen.<br />
Nachdem Sie das Gebäude ausgewählt haben, auf das sich<br />
die Ausgabe bezieht, sind folgende Angaben erforderlich:<br />
■ Art der Buchung: Hier wählen Sie normalerweise<br />
zwischen <strong>Einnahmen</strong> <strong>und</strong> <strong>Ausgaben</strong>. Falls erforderlich,<br />
können Sie mit WISO Hausverwalter aber auch Korrekturbuchungen<br />
vornehmen, zum Beispiel bei Erstattungen<br />
oder Gutschriften.<br />
■ Das Datum gibt an, wann die Zahlung geleistet wurde.<br />
Bei der Hausgeldabrechnung werden die Kosten<br />
anhand des Zahlungsdatums dem jeweiligen Abrechnungszeitraum<br />
zugeordnet.<br />
71
WISO Hausverwalter 2013<br />
■ Belegnummer / Buchungstext: Vergeben Sie nun<br />
im Feld „Text“ eine aussagekräftige Beschreibung, damit<br />
Sie die Buchung später wiederfinden.<br />
■ Betrag: Hier tragen Sie die Höhe der Einnahme oder<br />
Ausgabe in Euro <strong>und</strong> Cent ein. Ob es sich um eine Brutto-<br />
oder Nettozahlung handelt, ist nur für umsatzsteuerpflichtige<br />
Vermieter von Bedeutung.<br />
■ Buchungskonto: Ein Mausklick auf das „K“-Symbol<br />
neben dem Eingabefeld öffnet eine Auswahlliste, aus<br />
der Sie die passende Einnahme- oder Ausgabekategorie<br />
aus dem Standard-„Kontenrahmen“ auswählen. In<br />
der Auswahl erkennen Sie direkt, ob das entsprechende<br />
Konto umlagefähig ist.<br />
■ Steuer: Bei umsatzsteuerpflichtiger Vermietung geben<br />
Sie hier die Höhe der Umsatzsteuer an.<br />
■ Zuordnung zu einem Mietvertrag / Eigentümer:<br />
<strong>Einnahmen</strong> (insbesondere Mieten <strong>und</strong> Vorauszahlungen)<br />
müssen einem Mieter oder Eigentümer zugeordnet<br />
werden, damit sie in den Abrechnungen berücksichtigt<br />
werden. Auch bei <strong>Ausgaben</strong>, die nach dem Umlageschlüssel<br />
Betrag aufgeteilt werden, ist die Zuordnung<br />
erforderlich.<br />
■ Gültigkeitszeitraum: Diese Information ist wichtig<br />
für die korrekte Umlage der Betriebskosten. Mit einem<br />
Klick auf „Zeitraum wählen“ öffnet sich eine Liste,<br />
aus der Sie einen vorgeschlagenen Zeitraum wählen<br />
können. Auf diese Weise ordnet WISO Hausverwalter<br />
eine Buchung automatisch der richtigen Neben- bzw.<br />
Heizkostenperiode zu, die Sie in den Gebäude-Stammdaten<br />
eingetragen haben. Bei Bedarf können Sie die<br />
richtige Zeitspanne aber auch manuell vorgeben. So<br />
kann es vorkommen, dass die Rechnung (etwa für Gas<br />
oder Strom) für einen anderen Zeitraum gilt. Ist dies<br />
der Fall, sind für die Nebenkostenabrechnung zwei<br />
aufeinanderfolgende Rechnungen jeweils anteilig zu<br />
berücksichtigen. Falls Sie Rechnungen haben, die vom<br />
Abrechnungszeitraum abweichen: Denken Sie daran,<br />
zusätzlich die Vorgänger- bzw. Folgerechnung anzugeben,<br />
da andernfalls die Kosten nur anteilig auf Ihre<br />
Mieter umgelegt werden.<br />
■ Bankkonto <strong>und</strong> aktueller Kontostand (optional):<br />
Ob Sie die einzelnen Bewegungen auf Ihrem Girokonto<br />
<strong>erfassen</strong> <strong>und</strong> kontrollieren, bleibt Ihnen überlassen.<br />
Bei gemischten Konten, über die mehrere Mietobjekte<br />
<strong>und</strong> / oder andere private <strong>und</strong> geschäftliche Zahlun-<br />
72
Bedienanleitung<br />
<strong>Einnahmen</strong> <strong>und</strong> <strong>Ausgaben</strong> <strong>erfassen</strong><br />
gen abgewickelt werden, ist dies jedoch zweifellos<br />
sinnvoll. Wenn Sie für die Aus- <strong>und</strong> Einzahlungen aus<br />
der Vermietung ein separates Bankkonto eingerichtet<br />
haben, sind Finanzbuchungen mit der Hausverwalter-<br />
Software nicht unbedingt erforderlich. Das gilt auch<br />
für den Fall, dass Sie Ihren Zahlungsverkehr mit einer<br />
Onlinebanking-Software erledigen. Falls Sie nicht auf<br />
einem Bankkonto buchen, können Sie an dieser Stelle<br />
auch „Kasse-Bar“ auswählen.<br />
Info<br />
Dienstleisterrechnungen - Lohnkosten-Anteil festhalten<br />
■ Arbeiten r<strong>und</strong> ums Haus werden vom Gesetzgeber<br />
steuerlich gefördert: Dazu gehören vor allem Renovierungs-,<br />
Erhaltungs- <strong>und</strong> Modernisierungsarbeiten an<br />
Häusern <strong>und</strong> Garagen, Wartung von Heizungsanlagen,<br />
Elektro-, Gas- <strong>und</strong> Wasserinstallationen sowie Maßnahmen<br />
der Gartengestaltung, aber auch die Gebühren<br />
für den Schornsteinfeger. Außerdem sind haushaltsnahe<br />
Dienstleistungen wie zum Beispiel Treppenhausreinigung,<br />
Fensterputzen oder Gartenarbeiten begünstigt.<br />
Pro Jahr können bei den Handwerkerleistungen 6.000<br />
Euro, bei den haushaltsnahen Dienstleistungen 20.000<br />
Euro der Lohn- <strong>und</strong> Fahrtkosten maximal geltend gemacht<br />
werden. Die Steuerermäßigung beträgt dann<br />
jeweils 20 Prozent dieser Aufwendungen.<br />
■ Wichtig: Die Steuerermäßigung senkt nicht etwa<br />
nur das zu versteuernde Einkommen – wie das bei<br />
den Werbungskosten, Sonderausgaben <strong>und</strong> außergewöhnlichen<br />
Belastungen der Fall ist: Bei einer<br />
Steuerermäßigung handelt es sich vielmehr um einen<br />
Nachlass auf die Steuerschuld in voller Höhe! Weil<br />
dadurch zugleich die Berechnungsbasis für den Solidaritätszuschlag<br />
<strong>und</strong> die Kirchensteuer sinkt, kann der<br />
Steuernachlass unterm Strich auch höher ausfallen.<br />
73
WISO Hausverwalter 2013<br />
■ Wenn Sie in der Buchungsmaske derartige Leistungen<br />
aus der Liste der Buchungskonten gewählt haben,<br />
klicken Sie auf den Rechtspfeil neben „Angaben<br />
zu Aufwendungen nach § 35 a EStG“. Daraufhin<br />
öffnet sich ein separater Eingabedialog, in dem Sie<br />
die „Art der Aufwendung“ auswählen (zum Beispiel<br />
„Handwerkerleistung“ oder „Inanspruchnahme von<br />
haushaltsnahen Dienstleistungen“) sowie den beauftragten<br />
Unternehmer eintragen.<br />
■ Falls der Dienstleister bislang noch nicht in Ihrer<br />
Kontakt-Liste auftaucht, tragen Sie die erforderlichen<br />
Informationen ein. Sie öffnen den Dialog über<br />
den Rechtspfeil neben dem Eingabefeld „Unternehmer,<br />
der die Arbeiten durchgeführt hat“.<br />
Ein Betrag – mehrere Konten<br />
Nicht immer lässt sich ein Zahlungsvorgang komplett einem<br />
einzelnen Buchungskonto zuordnen. Ein Beispiel dafür<br />
ist die monatliche Überweisung eines Mieters: Denn<br />
diese Zahlung setzt sich in der Regel aus der eigentlichen<br />
Monatsmiete sowie den Vorauszahlungen für Neben- <strong>und</strong><br />
Heizkosten zusammen. Damit das Programm die einzelnen<br />
Zahlungsbestandteile von vornherein den richtigen Einnahmepositionen<br />
zuordnet (<strong>und</strong> auf Knopfdruck korrekte<br />
Abrechnungen liefert), teilen Sie gemischte Zahlungen am<br />
besten gleich bei der Erfassung auf:<br />
■ Legen Sie unter „<strong>Einnahmen</strong> / <strong>Ausgaben</strong>“ zunächst eine<br />
neue Buchung an (Schaltfläche „Neu“).<br />
■ Tragen Sie wie gehabt das Datum, den Buchungstext,<br />
die Zahlungsart, den Gesamtbetrag sowie das Bankkonto<br />
ein.<br />
■ Anschließend klicken Sie auf den Link „Buchungskonto<br />
aufteilen“ über der Zeile mit dem Buchungskonto in<br />
der Eingabemaske: Damit öffnen Sie eine neue Eingabemaske,<br />
in der Sie die einzelnen Teilbeträge nach <strong>und</strong><br />
nach den passenden Buchungskonten zuordnen.<br />
74
Bedienanleitung<br />
<strong>Einnahmen</strong> <strong>und</strong> <strong>Ausgaben</strong> <strong>erfassen</strong><br />
Die Auswahl des Buchungskontos erfolgt auch hier über<br />
eine Auswahlliste, die Sie durch einen Klick auf das „K“-<br />
Symbol neben dem Feld „Buchungskonto“ aufrufen. Da sich<br />
die Zahlung eines Mieters theoretisch auf verschiedene<br />
Mietverträge beziehen kann (z. B. auf eine Wohnung <strong>und</strong><br />
eine separat vermietete Garage auf dem Nachbargr<strong>und</strong>stück),<br />
bietet Ihnen der Aufteilungsdialog außerdem das<br />
Feld „Zuordnung zu einem Mietvertrag“.<br />
Als „Text“ der Teilbuchungen schlägt WISO Hausverwalter<br />
standardmäßig den eingangs eingegebenen Buchungstext<br />
des Gesamtbetrags vor. Damit Sie die einzelnen Positionen<br />
Ihrer „Splitt Buchung“ später besser nachvollziehen können,<br />
sollten Sie den einzelnen Zahlungspositionen nachvollziehbare<br />
Bezeichnungen geben. Sobald Sie die Angaben<br />
eines Teilbetrags abgeschlossen haben, klicken Sie auf die<br />
Schaltfläche „Speichern“ <strong>und</strong> übernehmen sie so in die<br />
darunter stehende Liste. Zugleich informiert Sie das Feld<br />
„noch nicht verteilt“ über den verbleibenden Restbetrag.<br />
Den verteilen Sie anschließend in beliebig vielen weiteren<br />
Teilbeträgen auf die übrigen Konten. Verlassen können Sie<br />
die Eingabemaske „<strong>Einnahmen</strong> / <strong>Ausgaben</strong> - Aufteilen“<br />
erst, wenn Sie den Gesamtbetrag restlos verbucht haben.<br />
Mit „Schließen“ kehren Sie zur Gesamtbuchung zurück <strong>und</strong><br />
sorgen dort durch einen Klick auf „Speichern“ für die abschließende<br />
Verteilung des Zahlungsvorgangs auf die gewünschten<br />
Konten.<br />
Mieten / Vorauszahlungen verbuchen<br />
Damit das Programm die geleisteten Vorauszahlungen der<br />
Mieter korrekt verrechnet, müssen diese als <strong>Einnahmen</strong><br />
gebucht werden. Bei der Buchung dieser Zahlungen hilft<br />
Ihnen ein Assistent. Sie starten ihn, indem Sie in der Navigation<br />
„Daten <strong>erfassen</strong>“ – „<strong>Einnahmen</strong> / <strong>Ausgaben</strong>“ wählen<br />
<strong>und</strong> dann in der Übersicht in der Bildschirmmitte unter<br />
75
WISO Hausverwalter 2013<br />
„Assistenten“ den Punkt „Mieten <strong>und</strong> Vorauszahlungen<br />
verbuchen“ anklicken.<br />
Auf der ersten Seite erhalten Sie allgemeine Informationen<br />
zum Assistenten <strong>und</strong> können angeben, für welches Gebäude<br />
Sie die <strong>Einnahmen</strong> verbuchen wollen. Anschließend<br />
wählen Sie das entsprechende Bankkonto aus. Zusätzlich<br />
können Sie den Zeitraum festlegen, für den die Mieten /<br />
Vorauszahlungen fällig sind.<br />
76
Bedienanleitung<br />
<strong>Einnahmen</strong> <strong>und</strong> <strong>Ausgaben</strong> <strong>erfassen</strong><br />
Nach einem Klick auf „Weiter“ werden Ihnen auf der<br />
nächsten Seite alle Zahlungen angezeigt, die für das ausgewählte<br />
Gebäude im angegebenen Zeitraum angefallen<br />
sind. Wählen Sie durch Anklicken der Ankreuzfelder die<br />
tatsächlich eingegangenen Zahlungen aus. Bestätigen Sie<br />
die Auswahl mit „Weiter“.<br />
Die letzte Seite des Assistenten dient der Übersicht. Kontrollieren<br />
Sie, ob alle Zahlungen korrekt ausgewählt sind.<br />
Mit der „Zurück-Taste“ können Sie auf die vorige Seite<br />
wechseln <strong>und</strong> Korrekturen vornehmen. Falls alles richtig<br />
ist, schließen Sie den Assistenten mit „OK“. Erst nach Abschluss<br />
des Assistenten werden die Buchungen in die „<strong>Einnahmen</strong>/<strong>Ausgaben</strong>“<br />
übernommen. Sie erhalten dann einen<br />
entsprechenden Hinweis.<br />
Starten Sie den Assistenten erneut, wenn Sie die <strong>Einnahmen</strong><br />
eines anderen Gebäudes buchen wollen. Sie finden die<br />
vom Assistenten angelegten Buchungen in der Eingabemaske<br />
„<strong>Einnahmen</strong> / <strong>Ausgaben</strong>“.<br />
Die Alternative vorab:<br />
Sollstellung <strong>und</strong> offene Posten<br />
Sie können Mieten <strong>und</strong> Vorauszahlungen von WISO Hausverwalter<br />
auch zur Zahlung vormerken lassen. Dazu müssen<br />
Sie zunächst die Zahlungen ins Soll stellen. Rufen Sie<br />
hierfür den Sollstellungs-Assistenten über „Daten <strong>erfassen</strong>“<br />
– „<strong>Einnahmen</strong>/<strong>Ausgaben</strong>“ <strong>und</strong> dann in der Übersicht<br />
auf dem mittleren Teil des Bildschirms unter „Assistenten“<br />
„Sollstellungen (offene Posten) erzeugen“ auf. Eine Eingabemaske<br />
wird eingeblendet.<br />
Geben Sie dort zunächst den gewünschten Zeitraum an. In<br />
der Regel ist dies der nächste Monat (z.B. Mai 2011 – Mai<br />
2011). Als Sollstellungsdatum wird automatisch das aktuelle<br />
Tagesdatum vorgeschlagen.<br />
Wählen Sie anschließend die Gebäude aus, für die Sollstellungen<br />
erzeugt werden sollen. Klicken Sie abschließend auf<br />
„OK“. WISO Hausverwalter benötigt nun Zeit zum Rechnen.<br />
Bitte warten Sie ab, bis der Bestätigungsdialog erscheint.<br />
Hier müssen Sie in der Regel nichts verändern. Sie schließen<br />
den Dialog mit einem Klick auf OK. Erst danach werden<br />
die Sollstellungen gespeichert <strong>und</strong> Sie erhalten eine entsprechende<br />
Bestätigung. Klicken Sie abschließend erneut<br />
auf OK.<br />
77
WISO Hausverwalter 2013<br />
Die Sollstellungen wurden in die so genannten Offenen<br />
Posten übernommen <strong>und</strong> erscheinen auf der Übersichtsseite.<br />
Zusätzlich finden Sie die Buchungen im Menü „<strong>Einnahmen</strong><br />
/ <strong>Ausgaben</strong> – Offene Posten“. Die Offenen Posten<br />
sind – wie der Name schon sagt – noch nicht endgültig<br />
verbucht. Um sie auszugleichen, müssen die <strong>Einnahmen</strong><br />
bei Zahlungseingang gegengebucht werden. Damit Sie<br />
dies nicht manuell erledigen müssen, ist WISO Hausverwalter<br />
mit einem Assistenten ausgestattet. Diesen finden<br />
Sie unter „Daten <strong>erfassen</strong>“ – „<strong>Einnahmen</strong> / <strong>Ausgaben</strong>“ oder<br />
alternativ in der Übersicht auf dem mittleren Teil des Bildschirms<br />
unter „Assistenten“ „Offene Posten verbuchen“.<br />
Wählen Sie das Gebäude aus, für welches Zahlungen erfasst<br />
werden sollen. Wenn Sie die Offenen Posten mehrere<br />
Gebäude ausgleichen möchten, müssen Sie den Vorgang<br />
für jedes Gebäude wiederholen. Als Nächstes geben Sie das<br />
zugehörige Bankkonto an. Beim Buchungsdatum können<br />
Sie den vorgegebenen Wert beibehalten, sofern er der tatsächlichen<br />
Zahlung entspricht. Zusätzlich können Sie den<br />
Zeitraum einschränken, aus dem die offenen Posten angezeigt<br />
werden sollen. Klicken Sie anschließend auf „Weiter“.<br />
Die nächste Seite gibt Ihnen eine Übersicht über alle offenen<br />
Posten, die zu Ihrer Auswahl passen. Wählen Sie die<br />
Einträge aus, für die Zahlungen eingegangen sind. Klicken<br />
Sie auf „Weiter“ <strong>und</strong> auf der nächsten Seite auf „OK“. Die<br />
Zahlungen wurden nun unter <strong>Einnahmen</strong> <strong>und</strong> <strong>Ausgaben</strong><br />
verbucht <strong>und</strong> die Offenen Posten ausgeglichen. Wiederholen<br />
Sie den Vorgang gegebenenfalls für weitere Gebäude.<br />
78
Bedienanleitung<br />
<strong>Einnahmen</strong> <strong>und</strong> <strong>Ausgaben</strong> <strong>erfassen</strong><br />
79
WISO Hausverwalter 2013<br />
Die Alternative per Hand:<br />
Automatische Vorlagen buchen<br />
Wenn Sie die Mieten <strong>und</strong> Vorauszahlungen weder über den<br />
Assistenten noch über Sollstellungen verbuchen möchten,<br />
bietet Ihnen WISO Hausverwalter eine weitere Alternative.<br />
Sie können die Buchungen auch „per Hand“ anlegen,<br />
ohne dafür über die einzelnen Buchungsteile nachdenken<br />
zu müssen. Wenn Sie das Gebäude <strong>und</strong> das Buchungsdatum<br />
ausgewählt haben, klicken Sie auf den Link „Vorlage<br />
wählen“. <strong>Der</strong> WISO Hausverwalter bietet Ihnen dann neben<br />
Ihren selbst erstellten Vorlagen auch automatische Versionen<br />
mit allen notwendigen Bestandteilen zu den Mieten<br />
an. Klappen Sie hierzu den Punkt „Mieten“ auf <strong>und</strong> wählen<br />
Sie die Vorlage aus, die Sie benötigen. Wenn Sie sich nicht<br />
sicher sind, können Sie die Details der Vorlage mit einem<br />
Klick auf „i“ (Information) ansehen. Ist die gewünschte Vorlage<br />
ausgewählt, übernehmen Sie diese mit einem Klick auf<br />
„OK“ in die Buchungsmaske. Dort können Sie noch die Beträge<br />
oder den Gültigkeitszeitraum anpassen. Für den Fall,<br />
dass der Mieter einen abweichenden Betrag oder verspätet<br />
gezahlt hat. Wählen Sie anschließend das Bankkonto, auf<br />
dem die Zahlung eingegangen ist. Verbuchen Sie dann die<br />
Zahlung mit einem Klick auf „Speichern“.<br />
Die Komfortvariante – Online-Banking<br />
Neben der manuellen Erfassung <strong>und</strong> der Verbuchung mit<br />
Hilfe von Assistenten bietet Ihnen der WISO Hausverwalter<br />
die Möglichkeit, Umsätze aus dem Online-Banking von<br />
WISO Mein Geld zu übernehmen oder mittels integriertem<br />
80
Bedienanleitung<br />
<strong>Einnahmen</strong> <strong>und</strong> <strong>Ausgaben</strong> <strong>erfassen</strong><br />
Online-Banking direkt abzuholen. Hierzu müssen Online-<br />
Banking-fähige Konten unter „Meine Hausverwaltung“ –<br />
„Bankverbindungen“ eingerichtet sein.<br />
Existieren Online-Konten, erscheint auf der Seite „Daten<br />
<strong>erfassen</strong>“ – „<strong>Einnahmen</strong> / <strong>Ausgaben</strong>“ einer der Punkte „Onlinekonten<br />
– Umsätze abrufen <strong>und</strong> verarbeiten“ oder „WISO<br />
Mein Geld Umsätze abrufen <strong>und</strong> verarbeiten“. Wählen Sie<br />
letzteren Punkt, um die Umsätze aus WISO Mein Geld zu<br />
übernehmen. Nach Auswahl der abzurufenden Bankkonten<br />
werden die Umsätze abgeholt. Anschließend blendet<br />
WISO Hausverwalter einen weiteren Dialog ein. Prüfen Sie<br />
die einzelnen Buchungen genau. Wenn Sie einen Umsatz<br />
übernehmen wollen, klicken Sie das Ankreuzfeld „Diesen<br />
Umsatz übernehmen“ an. WISO Hausverwalter ergänzt das<br />
Dialogfenster dann um eine Buchungsmaske.<br />
Jetzt können Sie die Umsätze verbuchen. Die Software versucht<br />
zunächst anhand der Offenen Posten, den Verträgen<br />
<strong>und</strong> Hausgeldumlagen sowie bereits bestehenden Buchungen,<br />
die Zahlungen zuzuordnen. Sie können den Vorschlag<br />
akzeptieren, wenn dieser mit Ihren Vorstellungen übereinstimmt.<br />
Andernfalls können Sie mithilfe des Links „Offene<br />
Posten zuordnen“ die Offene Posten gegebenenfalls<br />
manuell zuweisen. WISO Hausverwalter öffnet in diesem<br />
Fall einen Unterdialog, in dem alle logisch passenden Offenen<br />
Posten aufgeführt sind. Bei Bedarf können Sie den<br />
Zahlungseingang dabei auch auf mehreren Offenen Posten<br />
verteilen. Aktivieren Sie hierzu einfach die betreffenden<br />
Einträge. Klicken Sie anschließend auf „OK“, um die Zuordnung<br />
zu speichern.<br />
Zahlungseingänge lassen sich auf mehrere Offene Posten<br />
verteilen.<br />
81
WISO Hausverwalter 2013<br />
Alternativ können Sie den Umsatz auch verwerfen, in dem<br />
Sie das Kreuz bei „Diesen Umsatz übernehmen“ nicht setzen.<br />
Mit „Zurück“ <strong>und</strong> „Weiter“ können Sie die Umsätze<br />
einzeln durchgehen. Haben Sie alle Umsätze überprüft <strong>und</strong><br />
zugeordnet, verlassen Sie die Maske mit „Schließen“. Danach<br />
werden die Buchungen erzeugt.<br />
Zahlungsträger automatisch erstellen<br />
Möchten Sie zu dem offenen Posten einen Zahlungsträger<br />
erzeugen, öffnen Sie zunächst die Eingabemaske „Offene<br />
Posten“ über „Daten <strong>erfassen</strong>“ – „<strong>Einnahmen</strong> / <strong>Ausgaben</strong><br />
– Offene Posten“. Wählen Sie dann einen Offenen Posten<br />
in der Liste aus <strong>und</strong> klicken auf den Link „Lastschrift erzeugen“<br />
(bei Forderungen) oder „Überweisung erstellen“ (bei<br />
Verbindlichkeiten).<br />
Im anschließenden Dialog können Sie nun im Feld „Eigenes<br />
Konto“ Ihr Konto auswählen <strong>und</strong> im Feld „Fremdes Konto“<br />
das Konto des Geschäftspartners. Beachten Sie, dass die<br />
Überweisung bzw. die Lastschrift nur im System zwischengespeichert<br />
<strong>und</strong> noch nicht ausgeführt wurde. Zur endgültigen<br />
Ausführung der Überweisung klicken Sie in der Navigation<br />
auf „Daten <strong>erfassen</strong>“ – „<strong>Einnahmen</strong> / <strong>Ausgaben</strong>“ <strong>und</strong><br />
wählen auf der Übersichtsseite den Punkt „Lastschriften /<br />
Überweisungen ausführen“.<br />
82
Bedienanleitung<br />
<strong>Einnahmen</strong> <strong>und</strong> <strong>Ausgaben</strong> <strong>erfassen</strong><br />
Info<br />
Rücklagen - Besser mit Hilfe <strong>erfassen</strong>!<br />
Die Rücklagen im Rahmen der Hausverwaltung (etwa für<br />
die Instandhaltung) sind schwer selbst zu <strong>erfassen</strong>, da für<br />
etliche Vorgänge mehrere Buchungen benötigt werden,<br />
um zu einer korrekten Rücklagenabrechnung zu gelangen.<br />
Erfassen Sie die Rücklagen deshalb besser mithilfe<br />
des Assistenten.<br />
Zum Start des Rücklagenassistenten wählen Sie „Daten<br />
<strong>erfassen</strong>“ – „<strong>Einnahmen</strong> / <strong>Ausgaben</strong>“ <strong>und</strong> dann in der<br />
Übersicht auf dem mittleren Teil des Bildschirms unter<br />
„Assistenten“ „Rücklagen <strong>erfassen</strong>“. Mithilfe des Rücklagenassistenten<br />
dokumentieren Sie alle Bewegungen, die<br />
im Rahmen der Verwaltung notwendig sind.<br />
Sie können zwischen der Eingabe des Anfangsbestands,<br />
Zuführungen <strong>und</strong> Entnahmen, der Erfassung der Zinsen<br />
<strong>und</strong> Steuern sowie Kontoführungsgebühren <strong>und</strong> Umbuchungen<br />
wählen.<br />
<strong>Der</strong> Assistent fragt anschließend die notwendigen Konten<br />
ab <strong>und</strong> zeigt Ihnen das Endergebnis noch einmal an.<br />
Klicken Sie auf „OK“ um die Vorgänge zu speichern. Sie<br />
können die Daten jederzeit unter dem Punkt „<strong>Einnahmen</strong><br />
<strong>und</strong> <strong>Ausgaben</strong>“ ansehen <strong>und</strong> verändern.<br />
83
WISO Hausverwalter 2013<br />
Wiederkehrende Buchungen:<br />
Buchungsvorlagen<br />
Viele Buchungen für <strong>Einnahmen</strong> <strong>und</strong> <strong>Ausgaben</strong> kehren monatlich,<br />
quartalsweise oder jährlich wieder. Um Ihnen die<br />
Erfassung regelmäßiger Buchungen zu erleichtern, stellt<br />
Ihnen WISO Hausverwalter Buchungsvorlagen zur Verfügung.<br />
Vor allem bei „Splittbuchungen“ ersparen Sie sich<br />
mithilfe der Vorlagen viel Tipparbeit. Zudem reduzieren Sie<br />
auf diese Weise die Zahl möglicher Fehlerquellen.<br />
Um eine Buchungsvorlage zu erstellen, wählen Sie eine bestehende<br />
Buchung aus der Tabelle aus <strong>und</strong> klicken dann<br />
auf den Link „als Vorlage speichern“ am unteren Rand der<br />
Buchungsmaske. Das Programm fragt Sie dann nach dem<br />
Gültigkeitszeitraum dieser Buchung – wählen Sie diesen<br />
aus der Liste <strong>und</strong> klicken dann auf „OK“ <strong>und</strong> das Programm<br />
speichert Ihre Buchungsvorlage.<br />
Um eine Vorlage zu verwenden, klicken Sie auf „Neu“ um<br />
eine neue Buchung anzulegen <strong>und</strong> klicken dann auf den<br />
Link „Vorlage wählen“. Klappen Sie hier den Punkt „Eigene<br />
Vorlagen“ auf <strong>und</strong> wählen aus der Liste dann Ihre gewünschte<br />
eigene Buchungsvorlage mit einem Mausklick<br />
aus. Mit einem Klick auf „OK“ übernehmen Sie diese in die<br />
Buchungsmaske, mit einem Klick auf „i“ erhalten Sie weitere<br />
Informationen zur ausgewählten Vorlage. Sofern das<br />
im Einzelfall erforderlich sein sollte, können Sie die Inhalte<br />
der automatisch ausgefüllten Felder vor dem Speichern<br />
noch ändern.<br />
Falls Sie Änderungen an den Vorlagen vornehmen wollen,<br />
wählen Sie in der Navigation „Daten <strong>erfassen</strong>“ – „<strong>Einnahmen</strong><br />
/ <strong>Ausgaben</strong>“ <strong>und</strong> wählen in der Übersicht auf dem<br />
mittleren Teil des Bildschirms „Vorlagen“. In der Liste finden<br />
Sie Ihre Buchungsvorlagen. Wählen Sie die zu ändernde<br />
Vorlage aus <strong>und</strong> bearbeiten Sie die Angaben.<br />
Soll die Vorlage regelmäßig gebucht werden, können Sie<br />
dies über das Ankreuzfeldes „Vorlage regelmäßig erzeugen“<br />
erreichen. Geben Sie in den zusätzlichen Feldern das Datum<br />
der ersten <strong>und</strong> letzten Ausführung an <strong>und</strong> wählen aus, in<br />
welchem Intervall der Vorgang erzeugt werden soll. Nach<br />
dem Speichern legt WISO Hausverwalter die betreffenden<br />
Buchungen automatisch an.<br />
84
Bedienanleitung<br />
<strong>Einnahmen</strong> <strong>und</strong> <strong>Ausgaben</strong> <strong>erfassen</strong><br />
Wirtschaftliche Auswertungen:<br />
<strong>Einnahmen</strong> <strong>und</strong> <strong>Ausgaben</strong> auf einen Blick<br />
Das Buchen von <strong>Einnahmen</strong> <strong>und</strong> <strong>Ausgaben</strong> ist natürlich<br />
kein Selbstzweck. Wechseln Sie über die Navigationsleiste<br />
in den Abschnitt „Abrechnungen / Auswertungen“ – „Wirtschaftliche<br />
Auswertungen“. Wählen Sie dann in der Bildschirmmitte<br />
die Schaltfläche „<strong>Einnahmen</strong> <strong>und</strong> <strong>Ausgaben</strong>“.<br />
Eine Eingabemaske führt Sie zu verschiedenen Auswertungen.<br />
Wählen Sie zunächst aus dem Aufklappmenü den gewünschten<br />
Bericht.<br />
■ <strong>Einnahmen</strong>überschussrechnung: Wenn Sie Ihre<br />
Einkommensteuererklärung manuell erstellen, übernehmen<br />
Sie die Werte aus dieser Liste in die Anlage „V“.<br />
■ Listen der <strong>Einnahmen</strong> <strong>und</strong> <strong>Ausgaben</strong>: Hinter der<br />
Liste verbirgt sich eine nach bestimmten Immobilien,<br />
beliebigen Zeiträumen <strong>und</strong> Kriterien sortier- <strong>und</strong> filterbare<br />
Ansicht sämtlicher Zahlungsvorgänge.<br />
■ Listen der Kontobewegungen: Zeigt die einzelnen<br />
Kontobewegungen eines Gebäudes innerhalb eines bestimmten<br />
Zeitraums. Die Übersicht kann auf bestimmte<br />
Konten eingeschränkt werden.<br />
■ Listen der Kontostände: Übersicht über die Kontostände<br />
zu einem bestimmten Zeitpunkt. Auch diese<br />
Liste lässt sich auf bestimmte Konten einschränken.<br />
■ Listen für die Umsatzsteuervoranmeldung: Umsatzsteuerpflichtige<br />
Vermieter übertragen die Ergebnisse<br />
dieser Auswertung ganz einfach der Kennziffern<br />
Zeile für Zeile in die monatliche oder vierteljährliche<br />
Umsatzsteuervoranmeldung.<br />
■ Listen für die Umsatzsteuererklärung: Auch zur<br />
Umsatzsteuererklärung liefert WISO Hausverwalter die<br />
passenden Zahlen.<br />
Die Auswertung „Abgleich der Mietforderungen“ stellt die<br />
von einem Mieter geleisteten Zahlungen den Forderungen<br />
eines bestimmten Zeitraums gegenüber – aufgeteilt nach<br />
den verschiedenen Kostenarten (z.B. Miete, Nebenkosten<br />
usw.). Sie erreichen den Bericht über „Abrechnungen / Auswertungen<br />
– Wirtschaftliche Auswertungen – Abgleich der<br />
Mietforderungen“.<br />
Eine Auswertung zu den Umlagezahlungen der Eigentümer<br />
nach verschiedenen Kriterien erreichen Sie über „Abrechnungen<br />
/ Auswertungen“ – Wirtschaftliche Auswertungen<br />
– Abgleich der Umlagezahlungen“. Wenn Sie in der Navi-<br />
85
WISO Hausverwalter 2013<br />
gation „Abrechnungen / Auswertungen“ – „Wirtschaftliche<br />
Auswertungen“ wählen <strong>und</strong> dann in der Übersicht im mittleren<br />
Fensterbereich die Option „Offene Posten“ klicken,<br />
können Sie eine Aufstellung der Offenen Posten nach verschiedenen<br />
Kriterien abrufen.<br />
Bevor Sie Ihre Auswertungen mit „Drucken“ zu Papier<br />
bringen, sollten Sie das Ergebnis mit einem Klick auf die<br />
Schaltfläche „Voransicht“ am Bildschirm prüfen.<br />
Grafische Auswertungen: Hier finden Sie grafisch aufbereitete<br />
Bestandsverläufe, Gegenüberstellungen <strong>und</strong> Zusammensetzungen.<br />
86