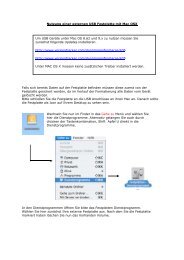Download - CnMemory
Download - CnMemory
Download - CnMemory
Sie wollen auch ein ePaper? Erhöhen Sie die Reichweite Ihrer Titel.
YUMPU macht aus Druck-PDFs automatisch weboptimierte ePaper, die Google liebt.
Geben Sie das Gerät am Ende der Lebensdauer<br />
nicht in den normalen Hausmüll. Bringen Sie es zum<br />
Recycling zu einer offiziellen Sammelstelle. Auf diese<br />
Weise helfen Sie die Umwelt zu schonen.<br />
1.0 Sicherheitshinweise<br />
Stellen Sie das Gerät immer auf eine stabile und gerade<br />
Fläche. Bei Stürzen kann es beschädigt werden.<br />
Setzen Sie das Gerät nicht direktem Sonnenlicht oder hohen<br />
Temperaturen aus, da dieses sonst ebenfalls beschädigt<br />
werden kann oder sich die Nutzungsdauer verkürzt.<br />
Stellen Sie das Produkt nicht in der Nähe von Wärmequellen<br />
wie Heizkörpern oder anderen Wärme erzeugenden Geräten<br />
auf.<br />
Setzen Sie das Gerät nicht Regen, Wasser, Nässe oder<br />
hoher Luftfeuchtigkeit aus.<br />
Stellen Sie es nicht im Badezimmer oder in der Küche<br />
Vermeiden Sie auf alle Fälle direkten Kontakt mit Wasser.<br />
Herzlichen Glückwunsch zum Kauf des 69940!<br />
Lesen Sie die Anweisungen und Warnhinweise in dieser<br />
Bedienungsanleitung sorgfältig durch, bevor Sie das Produkt<br />
zum ersten Mal verwenden. Bei Nichtbeachtung kann es zu<br />
Beschädigungen des Gerätes kommen.<br />
2.0 Einführung<br />
69940<br />
One Bay Gigabit NAS<br />
- 1 -
2.1 Features<br />
� Unterstützt NFS, SMB und FTP zum Datenaustausch unter<br />
Windows, Mac und Linux<br />
� Unterstützt iTunes Server<br />
� Unterstützt BitTorrent<br />
� Webbasiertes Konfigurationsmenü, einfache Konfiguration,<br />
Handhabung und Wartung<br />
� Eingebauter DHCP Server – keine manuelle<br />
IP-Adressvergabe notwenig<br />
� Mit USB 2.0 Host Interface zum Anschluss von USB Geräten<br />
2.2 Spezifikationen<br />
� Interface: 1 x USB 2.0 / 1 x Gigabit LAN Anschluss<br />
� Unterstützte Festplatten: 1 x 3.5“ SATA Festplatte<br />
� Netzwerkprotokolle: SMB/CIFS, FTP<br />
� BitTorrent <strong>Download</strong><br />
� iTunes Music Server<br />
� User Quota Einstellung<br />
� Unterstützt HDD S.M.A.R.T<br />
� Dateisystem: FAT32 und NTFS (Lesen /Schreiben)<br />
� Max. Benutzeranzahl: 256<br />
� Sprachen: Englisch, Deutsch<br />
� Abmessungen (B x L x H): 52 x 200,6 x 131,8 in mm<br />
� Beiliegendes, externes 12V Netzteil<br />
� Unterstützte Betriebssysteme: Windows, Mac, Linux<br />
�<br />
2.3 Packungsinhalt<br />
� 1 x One Bay Gigabit NAS<br />
� 1 x Netzwerkkabel<br />
� 1 x CD mit Easy Installer Tool<br />
� 1 x Netzteil mit 12V, 2A<br />
� 1 x Bedienungsanleitung & Handbuch Festplatten Installation<br />
- 2 -
3.0 Hardware Installation<br />
3.1 Diagramm<br />
� 69940<br />
3.2 Festplatten Installation und Anschluss<br />
Beachten Sie nachfolgende Schritte um das NAS in Ihr Netzwerk<br />
einzubinden.<br />
1. Verbinden Sie das 69940 mit beiliegendem Netzwerkkabel<br />
direkt mit Ihrem PC, Router oder Switch.<br />
2. Verbinden Sie das 69940 mit beiliegendem Netzteil mit dem<br />
Stromnetz und schalten Sie das NAS an.<br />
3. Nach ca. 30 Sekunden ist das 69940 im Netzwerk erreichbar.<br />
- 3 -
4.0 Zugriff auf das webbasierte Konf.menü<br />
4.1 Easy Installer Einstellung<br />
Das 69940 stellt Ihnen das Easy Installer Tool zur Verfügung<br />
um eine benutzerfreundliche und einfache Konfiguration<br />
vornehmen zu können.<br />
1. Legen Sie die beiliegende CD in Ihr CD/DVD Laufwerk<br />
ein.<br />
2. Doppelklicken Sie auf „EasyInstaller.exe“ um<br />
das Programm zu starten.<br />
Hinweis: Systemvoraussetzungen<br />
- Unter Windows Vista/7 direkt ausführbar<br />
- Unter Windows XP muss ggf. noch das .NET Framework<br />
2.0 installiert werden<br />
http://www.microsoft.com/downloads/details.aspx?displaylan<br />
g=en&FamilyID=0856eacb-4362-4b0d-8edd-aab15c5e04f5<br />
3. Wählen Sie hier „Next“ um das System nach dem<br />
angeschlossenen NAS suchen zu lassen.<br />
- 4 -
4. Das NAS wird dann wie unten dargestellt aufgeführt und<br />
Sie können das entsprechende NAS dann entweder mit<br />
„Management“ oder „Next“ weiter konfigurieren.<br />
Während des Scans kann sich ggf. die Windows eigene<br />
Firewall melden. Wählen Sie hier „Unblock (nicht<br />
blocken)“ um mit der Installation fortzufahren.<br />
Hinweis: Ist das NAS bereits vorher einmal installiert worden,<br />
fährt das Programm automatisch bei Punkt 8 fort.<br />
- 5 -
5. Bei der Auswahl „Management“ öffnet sich Ihr<br />
verwendeter Standardbrowser und Sie müssen die<br />
Anmeldedaten in das Login Fenster eintragen (siehe auch<br />
Kapitel 4.3 & 5.0).<br />
Username = admin / Password = admin<br />
6. Bei der Auswahl „Next“ öffnet sich das „Format Hard<br />
Disk“ Optionsfeld um eingebaute Festplatten formatieren<br />
zu können (Standard).<br />
Folgende Formatierungen & RAID Modi werden vom<br />
EasyInstaller vorgenommen:<br />
- Größe Festplatte 1 = Größe Festplatte 2 => RAID 1<br />
- Größe Festplatte 1 ≠ Größe Festplatte 2 => JBOD<br />
- Nur eine Festplatte eingebaut => Single Disk Mode<br />
- 6 -
7. Nach der Formatierung erscheint untern aufgeführtes Bild,<br />
in dem die Konfigurierung bezüglich des „Device Name“,<br />
der „Workgroup“ und der „Public Share<br />
Quota“ vorgenommen werden kann.<br />
8. Nach Klick auf „Next“ kommt die Auswahl „Mount a public<br />
Share“, zur Erstellung eines Public Ordners.<br />
Finish => Schließt die Installation ab und beendet<br />
den EasyInstaller.<br />
- 7 -
Management => Öffnet den Browser um weitere<br />
Einstellungen am NAS vornehmen zu<br />
können (siehe auch Kapitel 5.0) und<br />
beendet den EasyInstaller.<br />
Mount => Stellt eine Verbindung zum Public Ordner<br />
unter Windows her und beendet den<br />
EasyInstaller (s. folgende Abbildungen).<br />
- 8 -
4.2 Browser<br />
Öffnen Sie Ihren<br />
entsprechenden<br />
Browser.<br />
1. Geben Sie in der Adresszeile des entsprechenden<br />
Browsers ein: http://NAS69940/.<br />
Sie erhalten dann Zugriff auf das webbasierte<br />
Konfigurationsmenü des 69940.<br />
2. Sofern sich kein aktiver DHCP Server in Ihrem Netzwerk<br />
befindet, müssen Sie Ihre IP-Adresseinstellungen<br />
entsprechend anpassen und erreichen das NAS dann<br />
über dessen Standard IP-Adresse http://169.254.0.253.<br />
4.3 Login<br />
1. Sobald Sie mit dem NAS verbunden sind, öffnet sich das<br />
Fenster „Web Server Authentication“.<br />
- 9 -
2. Hier können Sie sich mit dem unten aufgeführten<br />
Benutzernamen (User Name) und Passwort (Pasword)<br />
anmelden.<br />
Benutzername = admin / Passwort = admin<br />
3. Nach erfolgtem Login befinden Sie sich dann auf der<br />
webbasierten Benutzeroberfläche des 69940.<br />
- 10 -
5.0 Verwendung des webbasierten<br />
Konf.menüs<br />
5.1 Status<br />
Status<br />
Sobald Sie mit dem NAS verbunden sind und sich<br />
angemeldet haben, wird die Status Seite angezeigt. Hier<br />
können Sie zunächst die entsprechende Sprache auswählen<br />
(Standard = Englisch).<br />
- 11 -
Log<br />
Speichert die entsprechenden Log Informationen.<br />
Sofern der Speicherplatz für die Log Dateien nicht mehr<br />
ausreicht, werden automatisch alte Log Dateien gelöscht um<br />
genügend Speicherplatz für die aktuellen Log Dateien zur<br />
Verfügung stellen zu können.<br />
- 12 -
5.2 Setup<br />
System Einstellungen<br />
Benennen Sie den NAS Device Name und den Namen der<br />
Arbeitsgruppe um und ändern Sie das Passwort.<br />
1. System Informationen<br />
Device Name: Das ist Ihr aktueller System Device Name.<br />
Workgroup: Das ist Ihr aktueller System Workgroup Name.<br />
2. Passwort:<br />
Hier können Sie das Administrator Passwort ändern.<br />
- 13 -
Netzwerk Einstellungen<br />
Netzwerk Einstellungen (DHCP oder statische IP)<br />
IP Einstellungen<br />
DHCP: Sofern Ihr Netzwerk über einen aktiven DHCP<br />
Server verfügt, sollten Sie diesen Punkt auswählen.<br />
Statische IP: Sofern Ihr Netzwerk über keinen DHCP<br />
Server verfügt, sollten Sie diesen Punkt auswählen.<br />
Beachten Sie nachfolgende Informationen um die<br />
Einstellungen abzuschließen.<br />
IP-Adresse: Eintrag der NAS IP-Adresse<br />
Subnetzmaske: Eintrag der NAS Subnezumaske<br />
Default Gateway: Eintrag des Gateways<br />
DNS1/DNS2: Eintrag des DNS Servers<br />
Jumbo Frame: Auswahl Jumbo Frames deaktivieren,<br />
MTU Werte sind 1500, 4074, 7418, 900 Byte<br />
- 14 -
DHCP<br />
Ein DHCP Server ermöglicht die automatische Zuweisung von<br />
IP-Adressen in einem Netzwerk.<br />
1. DHCP Service Konfiguration<br />
DHCP Status: Aktivieren/Deaktivieren des DHCP Service<br />
IP Adressbereich: Einstellung des IP Adressbereich<br />
Gateway: Gateway IP-Adresse<br />
Lease Time: Gültigkeitsdauer der Client IP Adresse<br />
2. DHCP Client List<br />
Anzeige der Mac Adresse, der IP Adresse und der<br />
Ablaufzeit der entsprechenden Geräte.<br />
- 15 -
� Festplatte<br />
Unter diesem Punkt finden Sie die entsprechenden<br />
Informationen zur eingebauten Festplatte oder zu<br />
angeschlossenen USB Geräten.<br />
1. Physikalische Laufwerke: Interne Festplatte<br />
2. USB Laufwerke: USB Gerät<br />
- 16 -
3. Festplatten Einrichtungen:<br />
� Create Disk Partition: Partition erstellen<br />
Nach Erstellung einer Partition wird ein Scan ausgeführt um<br />
das angeschlossene Gerät zu überprüfen.<br />
- 17 -
� Delete Disk Partition: Löschen von Partitionen<br />
� Scan Disk: Sollte die Festplatte beschädigt sein, können<br />
Sie diese scannen und prüfen.<br />
4. S.M.A.R.T ist ein Industriestandard, der in Festplatten<br />
eingebaut wird. Es ermöglicht das permanente Überwachen<br />
wichtiger Parameter und somit das frühzeitige Erkennen<br />
drohender Defekte.<br />
5. HDD Power Management: Aktivierung der in der<br />
Festplatte eingebauten Energiesparfunktion.<br />
- 18 -
� Datum/Zeit Einstellungen<br />
Einstellungen/Änderungen von Datum und/oder Zeit<br />
1. Manuell: Klicken Sie auf den „Kalender Button“ und<br />
stellen Sie das Datum und die Zeit manuell ein.<br />
2. Automatisch: Wählen Sie hier die entsprechende<br />
Zeitzone und einen entsprechenden NTP Server aus, um<br />
das Datum und die Zeit automatisch einstellen zu lassen.<br />
- 19 -
5.3 Benutzer Einrichtung<br />
� Benutzerverwaltung<br />
Benutzerverwaltung: Erstellen oder Löschen Sie Benutzer<br />
1. Benutzer erstellen: Tragen Sie Benutzernamen, Passwort<br />
und Quota Einstellungen ein und drücken Sie den<br />
„Apply“ Button.<br />
Hinweis:<br />
Es können nur folgende Zeichen verwendet werden: A – Z, a – z, 0 - 9.<br />
2. Benutzer löschen: Wählen Sie den Benutzer aus.<br />
- 20 -
3. Benutzer ändern: Klicken Sie auf den Benutzernamen des<br />
zu ändernden Benutzers um die Einstellungen anpassen<br />
zu können.<br />
Hinweis:<br />
Es können nur folgende Zeichen verwendet werden: A – Z, a – z, 0 - 9.<br />
- 21 -
� Ordner gemeinsam benutzen<br />
Sie können die auf der Festplatte des 69940 liegenden Daten<br />
mit anderen Nutzern teilen. Beachten Sie dazu unten<br />
stehende Punkte.<br />
1. Security:<br />
Service Status: Samba aktivieren oder deaktivieren<br />
Master Browser:<br />
Sofern Sie Linux als Betriebssystem verwenden,<br />
empfehlen wir die Auswahl „Enable“<br />
Sofern Sie Windows als Betriebssystem verwenden,<br />
empfehlen wir die Auswahl „Disable“<br />
Oplocks Option:<br />
Wir empfehlen diese Option zu aktivieren. Sofern eine<br />
Datei bereits geöffnet ist, wird der entsprechende<br />
Benutzer darüber informiert. Diese Option funktioniert<br />
nur bei Windows Office Dateien gültig (Excel, Word,<br />
Power Point,…).<br />
Archive Option:<br />
Bei der Auswahl „Enable“ wird der Recycling Ordner<br />
automatisch erstellt.<br />
Public Share verwenden: zeigt die Kapazität der zurzeit<br />
verwendeten öffentlichen Ordner an.<br />
Public Share Quota:<br />
Hier können Sie einstellen wieviel Speicherplatz des NAS<br />
Sie zur Verfügung stellen möchten möchten.<br />
- 22 -
3. Erstellen eines Benutzerordners (optional):<br />
Standardmäßig sind drei Ordner vorgegeben, Public,<br />
Media und Bit Torrent.<br />
- 23 -
� Hinzufügen: Erstellen eines neuen Ordners<br />
� Ändern: Ändern des Namens des ausgewählten Ordners<br />
und ändern von „Anonymous“ oder „Personal“ Zugriff<br />
� Löschen: Löschen des ausgewählten Ordners<br />
� Login: Wählen Sie zunächst den freizugebenden Ordner<br />
aus. Wählen Sie dann die entsprechenden Benutzer aus,<br />
die einen Zugriff erhalten sollen.<br />
� Schreibzugriff: Hier können die entsprechenden<br />
Benutzerrechte definiert werden.<br />
Hinweis: Zugriff Begriffe gemeinsam aus. Hier können die<br />
entsprechenden Benutzerrechte definiert werden.<br />
- 24 -
5.4 Service<br />
� Bittorrent<br />
1. Allgemeine Einstellungen:<br />
� BitTorrent Setup: Ändern der BitTorrent Service<br />
Einstellungen<br />
� Service Status: Nach Aktivierung kann folgendes<br />
eingestellt werden:<br />
Port Number: Port für BitTorrent Kommunikation<br />
Limit upload Speed: Beschränkung der Upload<br />
Geschwindigkeit<br />
Limit download Speed: Beschränkung der <strong>Download</strong><br />
Geschwindigkeit<br />
max. Connection: Eingabe der max. Anzahl von<br />
Verbindungen<br />
Bestätigen Sie Ihre Eingaben abschließend mit „Apply“.<br />
- 25 -
2. Bittorrent hinzufügen:<br />
Klicken Sie auf den “Browser” Button um entsprechende<br />
Torrent Dateien hochzuladen und bestätigen Sie Ihre<br />
Auswahl mit “Apply”.<br />
Anschließend wird die hochgeladene Datei wie<br />
nachfolgend angezeigt, in grün, dargestellt.<br />
- 26 -
3. Torrent Liste: Wählen Sie eine entsprechend grün<br />
markierte Datei aus und lassen Sie sich entsprechende<br />
Informationen und Status der Datei anzeigen.<br />
� Torrents Information: Anzeige von detaillierten<br />
Informationen zur ausgewählten Datei.<br />
� Status: Anzeige des <strong>Download</strong> Status.<br />
- 27 -
� iTunes Server<br />
Einrichtung des Kommunikationsprotokolls zwischen<br />
Multimedia Server und NAS.<br />
1. iTunes Server:<br />
� Service Status: iTunes Service aktivieren oder deaktivieren<br />
� Musik Ordner: Zeigt zur Verfügung stehende<br />
Multimedia Ordner an<br />
2. Aktueller Ordner:<br />
Einrichtung von zur Verfügung stehenden Multimedia Ordnern.<br />
Wählen Sie einen entsprechenden Ordner zur Einrichtung<br />
aus und klicken Sie auf „Apply“. Der Service Status wird<br />
dann automatisch auf „Enable“ gesetzt.<br />
� UPnP AV Server<br />
1. UPnP AV Server:<br />
Das UPnP Setup erlaubt Ihnen die entsprechenden<br />
Einstellungen für UPnP zu treffen.<br />
� Service Status: UPnP Service aktivieren oder deaktivieren<br />
� Default Rescan: Zeiteingabe zur Überprüfung neu<br />
angeschlossener Geräte<br />
� UPnP Ordner: Zeigt zur Verfügung stehende UPnP Ordner an<br />
- 28 -
2. Aktueller Ordner:<br />
Einrichtung von zur Verfügung stehenden UPnPOrdnern.<br />
Wählen Sie einen entsprechenden Ordner zur Einrichtung<br />
aus und klicken Sie auf „Apply“. Der Service Status wird<br />
dann automatisch auf „Enable“ gesetzt.<br />
� FTP Server<br />
1. FTP Server:<br />
� Service Status: FTP aktivieren oder deaktivieren<br />
� PASV mode port range: Initiierung von FTP Clients zum<br />
Senden von Kontroll- und Daten Nachrichten.<br />
2. Anonymus Konfiguration:<br />
Einrichtung der Anonymus Zugriffsrechte<br />
� Allow Anonymus Login: Anonymen Zugang aktivieren<br />
oder deaktivieren.<br />
� Anonymus Access: Vergabe der Rechte (Nur lesen oder<br />
Lesen/Schreiben).<br />
- 29 -
3. Erstellen eines Benutzer Ordners: Einrichtung eines FTP<br />
Ordners.<br />
- Hinzufügen: Erstellen eines neuen FTP Ordners<br />
- Ändern: Ändern eines ausgewählten Ordners<br />
- Löschen: Löschen eines ausgewählten Ordners<br />
- 30 -
5.5 Toolbox<br />
� Reboot<br />
Reboot oder Zurücksetzen<br />
� Reboot: Klicken Sie auf „Reboot“ um die Software des<br />
Gerätes neu zu starten. Die SYSTEM LED blinkt<br />
während des Neustarts und hört auf zu blinken wenn<br />
der Neustart abgeschlossen ist. Sie können sich jetzt<br />
wieder auf der webbasierten Konfigurationsoberfläche<br />
des Gehäuses anmelden.<br />
� Zurücksetzen: Zurücksetzen auf die Werkseinstellung.<br />
- 31 -
Firmware Update<br />
Unter diesem Punkt wird ein Firmwareupgrade eingespielt.<br />
Das CE-Zeichen bestätigt, dass dieses Produkt die<br />
Hauptanforderungen der Richtlinie 2004/108/EC und<br />
2006/95/EC des Europäischen Parlaments und des<br />
Europarates über Telekommunikations- und<br />
Endgeräte bezüglich der Sicherheit und der<br />
Gesundheit der Benutzer und hinsichtlich elektro-<br />
magnetischer Störungen einhält. Die CE Konformität<br />
wurde nachgewiesen. Die entsprechenden<br />
Erklärungen sind beim Hersteller hinterlegt.<br />
- 32 -