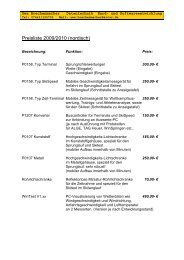Handbuch WinLaufen
Handbuch WinLaufen
Handbuch WinLaufen
Sie wollen auch ein ePaper? Erhöhen Sie die Reichweite Ihrer Titel.
YUMPU macht aus Druck-PDFs automatisch weboptimierte ePaper, die Google liebt.
<strong>Handbuch</strong> <strong>WinLaufen</strong><br />
Version 10.0<br />
Auswertungsprogramm für Skilanglauf- und Biathlonwettkämpfe<br />
Susanne Bohnsack<br />
Dezember 2013<br />
http://www.winlaufen.de/
Inhaltsverzeichnis<br />
1 Allgemeines................................................................................................................................... 7<br />
1.1 Kurzbeschreibung <strong>WinLaufen</strong>................................................................................................ 7<br />
1.2 Systemvoraussetzungen........................................................................................................ 8<br />
1.3 Installation .............................................................................................................................. 9<br />
1.4 Die Bedienung von <strong>WinLaufen</strong> .............................................................................................. 9<br />
1.4.1 Spezielle Bedienungs- und Eingabeerleichterungen......................................................... 9<br />
1.4.2 Tabellenfunktionen .......................................................................................................... 10<br />
1.4.3 Bedienung mit der Maus.................................................................................................. 10<br />
1.4.4 Tastatur-Bedienung ......................................................................................................... 10<br />
2 Programmbeschreibung nach Themen.................................................................................... 11<br />
2.1 Kurzdarstellung einer Wettkampfabwicklung....................................................................... 11<br />
2.1.1 Programmstart und Erstellen einer Wettkampfdatei........................................................ 11<br />
2.1.2 Eingabe von Ausschreibungsdaten ................................................................................. 11<br />
2.1.3 Eingabe von Teilnehmerdaten......................................................................................... 11<br />
2.1.4 Suchen und Melden von Teilnehmern............................................................................. 12<br />
2.1.5 Eingabe von Streckenlängen, Runden, Auflage und Strafzeit ........................................ 12<br />
2.1.6 Auslosung der Startnummern.......................................................................................... 12<br />
2.1.7 Abwicklung....................................................................................................................... 13<br />
2.2 KO-Sprint.............................................................................................................................. 14<br />
2.3 Alpine Fahrformen und Techniksprint .................................................................................. 16<br />
2.4 Wettkampfserien .................................................................................................................. 16<br />
2.5 Kombinationswettkämpfe..................................................................................................... 17<br />
2.5.1 Kombinationswettkampf mit Jagdstart............................................................................. 17<br />
2.6 Staffelwettkämpfe................................................................................................................. 18<br />
3 How to ...?.................................................................................................................................... 21<br />
3.1 Wettkampfdaten speichern .................................................................................................. 21<br />
3.1.1 Wie werden die Daten gespeichert?................................................................................ 21<br />
3.1.2 Sind meine Daten sicher? Die Funktion der tmp-Datei. .................................................. 21<br />
3.2 Teilnehmerdaten verwalten.................................................................................................. 21<br />
3.2.1 Übernahme der Daten aus einem Excel-Meldeformular ................................................. 21<br />
3.2.2 Kann mit einer Stammdatei gearbeitet werden? ............................................................. 22<br />
3.3 Altersklassen für die Auswertung......................................................................................... 22<br />
3.3.1 Wie werden Altersklassen geändert / zugewiesen?........................................................ 22<br />
3.3.2 Wie werden Gästeklassen erstellt? ................................................................................. 22<br />
3.3.3 Wie können Nachmeldungen mit erhöhter Startgebühr im Programm dargestellt werden?<br />
23<br />
3.3.4 Wie können Altersklassen von letzter Saison übernommen werden? ............................ 23<br />
3.4 Listen allgemein ................................................................................................................... 23<br />
3.4.1 Listen als PDF-Datei für die Veröffentlichung der Ergebnisse im Internet erstellen ....... 23<br />
3.4.2 Können mehrere Sponsoren-Logos eingeladen werden?............................................... 24<br />
3.5 Startlisten erstellen............................................................................................................... 24<br />
3.5.1 Startreihenfolge erstellen................................................................................................. 24<br />
3.5.2 Startnummern auslosen................................................................................................... 24<br />
3.5.3 Können Klassen gemeinsam ausgelost werden?............................................................ 24<br />
3.5.4 Startzeiten der Altersklassen automatisch berechnen .................................................... 25<br />
3.5.5 Wie werden Nachmeldungen / Freinummern gehandhabt?............................................ 25
3.5.6 Startliste für ein Massenstartrennen erstellen ................................................................. 25<br />
3.5.7 Was passiert bei nachträglicher Änderung einer Altersklasse? ...................................... 26<br />
3.5.8 Können Startnummern aus einem anderen Rennen übernommen werden?.................. 26<br />
3.5.9 Wie kann ein Wellenstart mit dem Programm durchgeführt werden?............................. 26<br />
3.6 Startgeldquittungen .............................................................................................................. 26<br />
3.6.1 Können Startgeldquittungen nach Verein erstellt werden? ............................................. 26<br />
3.6.2 Wie können Startgeldquittungen mit Wettkampfdatum erstellt werden?......................... 27<br />
3.7 Wettkampfabwicklung .......................................................................................................... 27<br />
3.7.1 Kann das Programm auch ganz ohne Zeitmessgeräte verwendet werden? .................. 27<br />
3.7.2 Wie können Zeiten im Zeitenprotokoll gelöscht werden?................................................ 27<br />
3.7.3 Die Zwischenstandsanzeige erscheint nicht. Woran kann das liegen?........................... 27<br />
3.7.4 Wie sind Tages- und Laufzeiten definiert? ...................................................................... 28<br />
3.7.5 Kann ein Wettkampf mit mehreren PCs abgewickelt werden? ....................................... 28<br />
3.7.6 Wie funktioniert der Sprecher-PC?.................................................................................. 29<br />
3.8 Zeitmessgeräte, Serielle Schnittstelle.................................................................................. 29<br />
3.8.1 Es kommen keine Zeiten ins Programm.......................................................................... 29<br />
3.8.2 Verwendung eines USB-to-Serial-Adapters oder eines PCMCIA-Adapters ................... 30<br />
3.9 Urkundendruck..................................................................................................................... 30<br />
3.9.1 In welchem Format werden die Ergebnisse für den Urkundendruck exportiert? ............ 30<br />
4 Programmbeschreibung nach Menüs ...................................................................................... 31<br />
4.1 Menü Datei........................................................................................................................... 31<br />
4.1.1 Neuer Wettkampf............................................................................................................. 31<br />
4.1.2 Öffnen .............................................................................................................................. 31<br />
4.1.3 Schließen......................................................................................................................... 31<br />
4.1.4 Speichern......................................................................................................................... 31<br />
4.1.5 Speichern als... ................................................................................................................ 31<br />
4.1.6 Kopie speichern unter...................................................................................................... 31<br />
4.1.7 Zuletzt geöffnete Dateien öffnen...................................................................................... 31<br />
4.1.8 Beenden........................................................................................................................... 31<br />
4.2 Menü Vorbereitung............................................................................................................... 32<br />
4.2.1 Einstellungen ................................................................................................................... 32<br />
4.2.2 Meldedatei editieren ........................................................................................................ 33<br />
4.2.3 Meldedatei - Auswahl ...................................................................................................... 34<br />
4.2.4 Staffel-Meldedatei............................................................................................................ 35<br />
4.2.5 Ausschreibungsdaten ...................................................................................................... 35<br />
4.2.6 Startgeld/Strecken ........................................................................................................... 36<br />
4.2.7 Startnummern .................................................................................................................. 36<br />
4.3 Menü Abwicklung ................................................................................................................. 39<br />
4.3.1 Zeitenprotokolle ............................................................................................................... 39<br />
4.3.2 Serielle Geräte................................................................................................................. 43<br />
4.3.3 Großanzeige .................................................................................................................... 43<br />
4.3.4 Sprecher-PC .................................................................................................................... 44<br />
4.3.5 Strafrundenabgleich......................................................................................................... 44<br />
4.4 Menü Listen.......................................................................................................................... 44<br />
4.4.1 Meldeliste......................................................................................................................... 45<br />
4.4.2 Startliste ........................................................................................................................... 46<br />
4.4.3 Ergebnisliste .................................................................................................................... 47<br />
4.4.4 Listenkopf / Schlussangaben editieren............................................................................ 48<br />
4.4.5 Zwischenstandsliste......................................................................................................... 48<br />
4.4.6 KO-Sprint Start- u. Ergebnislisten.................................................................................... 48<br />
4.4.7 Mannschaftswertung........................................................................................................ 48<br />
4.5 Menü Serie........................................................................................................................... 49<br />
4.5.1 Serienwertung - Allgemeines........................................................................................... 49<br />
4.5.2 Vereins-Pokal-Liste (Serie).............................................................................................. 50<br />
4.5.3 Schießfehlerauswertung .................................................................................................. 50
4.5.4 Listenkopf Pokalwertung editieren................................................................................... 50<br />
4.6 Menü Statistik....................................................................................................................... 50<br />
4.6.1 Meldestatistik ................................................................................................................... 50<br />
4.6.2 Startgeldquittungen.......................................................................................................... 50<br />
4.6.3 Startnummernlisten.......................................................................................................... 50<br />
4.6.4 Startgeldgesamtaufstellung ............................................................................................. 50<br />
4.6.5 Vereins-Pokal-Liste.......................................................................................................... 51<br />
4.6.6 Startkarten ....................................................................................................................... 51<br />
4.6.7 Startzeitenprotokoll .......................................................................................................... 51<br />
4.6.8 Zielzeitenprotokoll............................................................................................................ 51<br />
4.6.9 Rundenzeitenprotokoll ..................................................................................................... 51<br />
4.6.10 Boniprotokoll................................................................................................................ 51<br />
4.6.11 Fahrfehlerprotokoll....................................................................................................... 51<br />
4.6.12 Schießfehlerprotokoll................................................................................................... 51<br />
4.6.13 Strafrunden/Schießfehler ............................................................................................ 51<br />
4.7 Menü Optionen..................................................................................................................... 51<br />
4.7.1 Altersklassen / Wertungskategorien ................................................................................ 51<br />
4.7.2 Punktwertungen............................................................................................................... 53<br />
4.7.3 Punktwertungen auswählen............................................................................................. 53<br />
4.7.4 KO-Sprint, Finalrunden .................................................................................................... 53<br />
4.7.5 Wettkampfdateikontrolle .................................................................................................. 53<br />
4.7.6 Pokal-Punkte editieren..................................................................................................... 54<br />
4.7.7 Setup................................................................................................................................ 54<br />
4.7.8 Druck-Setup..................................................................................................................... 55<br />
4.7.9 Importieren....................................................................................................................... 56<br />
4.7.10 Exportieren .................................................................................................................. 57<br />
4.7.11 Zeitmessgeräte, Großanzeigen................................................................................... 58<br />
4.7.12 SZ 600/2000 Setup...................................................................................................... 59<br />
4.7.13 TKI-10 Setup ............................................................................................................... 60<br />
5 Haftungsausschluss................................................................................................................... 61<br />
6 Urheberrechte und Copyright.................................................................................................... 61<br />
7 Anhang: Tastaturbedienung...................................................................................................... 63
1 Allgemeines<br />
1.1 Kurzbeschreibung <strong>WinLaufen</strong><br />
Das Programm <strong>WinLaufen</strong> wurde auf Basis der im CCt-Programm LAUFEN gewonnenen<br />
Erfahrungen speziell für eine optimale EDV-Unterstützung bei der Durchführung von Langlaufund<br />
Biathlonwettbewerben entwickelt. Bedienerfreundlichkeit, Flexibilität und Übersichtlichkeit<br />
standen im Vordergrund bei der Konzeption des Programms.<br />
In <strong>WinLaufen</strong> sind die folgenden nordischen Skisportarten regelkonform implementiert;<br />
Standardlanglauf und Biathlonwettkämpfe, KO-Sprint, Alpine Fahrformen, Techniksprint,<br />
Kombinations- und Staffelwettkämpfe. Seit Version 8.0 können Bonuszeiten innerhalb von<br />
Langlaufwettbewerben erfasst werden.<br />
Das Programm umfasst die Funktionsbereiche:<br />
- Erfassung von Teilnehmer und Wettkampfdaten<br />
- Auslosung oder Vergabe von Startnummern<br />
- Aufnahme von Start-, Runden- und Zielzeiten und deren Zuordnung zu den<br />
Startnummern (Zeitmessgeräte u. a. Haseltal-Zeitmessteam TKI-10, CCt SZ<br />
600/2000, Alge TdC und Timy,Tag-Heuer Chronoprinter)<br />
- Auswertung der Ergebnisse und Berechnung von Pokal- und Mannschaftswertungen<br />
- Ausdruck von Melde-, Start- und Ergebnislisten<br />
- Ausdruck von Zeiten- und Schießfehlerprotokollen<br />
- Ausdruck von Statistiken, Startgeldquittungen und Startkarten<br />
- Datentransfer mit externen Geräten und Anwendungen<br />
Kapazität<br />
Es können Einzelwettkämpfe und Wettkampfserien mit bis zu 20 Einzelwettkämpfen<br />
aufgenommen werden. Pro Wettkampf können maximal 2000 Teilnehmer gemeldet werden.<br />
Datensicherung<br />
Das Programm speichert alle relevanten Wettkampfeinstellungen und -daten in einer Datei mit<br />
der Endung *.wtk. <strong>WinLaufen</strong> kann aus bereits erstellten Wettkampfdateien auch Teile eines<br />
Wettkampfs auslesen und weiterverwenden. Aus Dateien mit der Erweiterung *.wtk- können<br />
Teile eines Wettkampfs, z. B. die Meldedatei, Altersklassen und Kategorien, Punktschemata<br />
oder der Listenkopf in den aktuellen Wettkampf übernommen werden. Auch Startzeiten-,<br />
Zielzeiten- und Schießfehlerprotokolle lassen sich aus einer anderen Wettkampfdatei laden,<br />
so dass ein Wettkampf mit mehreren PCs aufgenommen werden kann.<br />
Teilnehmerdaten<br />
Die Eingabe von Teilnehmerdaten kann auf mehreren Wegen geschehen:<br />
- Import der Meldedaten aus einer Excel-Tabelle<br />
- Manuelle Eingabe<br />
- Übernahme aus einer bereits bestehenden Wettkampfdatei *.wtk<br />
- Import der Meldedaten aus einer offiziellen FIS-Liste (Endung *.xls)<br />
- Import einer Meldedatei aus dem CCt-Programm LAUFEN<br />
Zuordnung der Teilnehmer in Altersklassen bzw. Kategorien<br />
Das Programm weist jedem Teilnehmer zunächst anhand des Jahrgangs automatisch eine<br />
Altersklasse lt. Deutscher Wettkampfordnung (DWO) zu. Die Einstufung in Altersklassen kann<br />
nachträglich angepasst werden. Altersklassen können selbst definiert und zu Kategorien<br />
zusammengefasst werden, wodurch vielfältige Gestaltungsmöglichkeiten zur Bildung von<br />
Auslosungs- oder Wertungsbereichen bestehen.<br />
- 7 -
Startnummernvergabe<br />
Startnummern werden bereichsweise ausgelost oder nach Punkten und weiteren Kriterien<br />
vergeben. Durch einen separaten Auslosungsmodus kann die Auslosung unabhängig von der<br />
Auswertung erfolgen.<br />
Zeiterfassungsgeräte<br />
Das Programm wurde für den Einsatz der Schnittstelle TKI-10 (beim Haseltal-Zeitmessteam<br />
erhältlich) ausgelegt, welches daher empfohlen wird. Weitere implementierte Zeitmessgeräte<br />
sind in der Liste unten aufgeführt.<br />
Auswertung und Punkteberechnung<br />
Eine flexible Auswertung der Wettkämpfe ist durch die Erstellung eigener Altersklassen und<br />
Auswertungsbereiche gewährleistet.<br />
Für die Ergebnislisten können Punkte für den Deutschland-Pokal und DSV-Punkte (220<br />
Punkte fallend) berechnet werden. Eigene Punkteschemata für Pokalwettbewerbe können<br />
erstellt werden.<br />
Ausdruck von Listen<br />
Melde-, Start- und Ergebnislisten können direkt aus dem Programm ausdruckt oder als PDF-<br />
Datei gespeichert werden. Die Gestaltung des Listenkopfs wird durch eine Dialogführung<br />
erleichtert. Werbelogos oder Bilder im *.jpg- oder *.gif-Format können der Liste hinzugefügt<br />
werden.<br />
Für Urkunden kann eine Exportdatei für den Seriendruck erstellt werden.<br />
Erfassung von Zeiten mit seriellen Zeitmessgeräten<br />
- Haseltal-Zeitmessteam TKI-10<br />
- CCt SZ 600/2000 und SZ 400<br />
- UB Datentechnik Zeitterminal P0158<br />
- Alge Timy, Comet, TdC 8000/8001 u. 4000, Timer S3 u. S4<br />
- Tag-Heuer Chronoprinter 705, 540, 520, 505, 502<br />
- Sportronic TiS 1000, Time-Master<br />
- Microgate Racetime 2<br />
- Transponder AMBBox<br />
Erfassung von Schießergebnissen<br />
- Elektronische Schießfehlererfassung über HoRa 2000<br />
- Schießfehlerübertragung mit Zeitterminal P0158 von Uwe Brechenmacher<br />
Datentransfer mit weiteren externen Geräten und Anwendungen<br />
- Import von Meldedaten aus Excel-Tabellen<br />
- Import von Meldedaten aus dem Programm LAUFEN<br />
- Export von Wettkampfdaten in eine *.xls-, *.csv- oder *.txt-Datei<br />
- Datentransfer zum Programm SprecherPC über Netzwerk<br />
- Datentransfer zu verschiedenen Großanzeigen<br />
1.2 Systemvoraussetzungen<br />
Hardware<br />
Ein handelsüblicher PC oder Laptop ist ausreichend. Zweckmäßig für den Einsatz von<br />
Zeitmessgeräten und Anzeigetafeln sind Computer, die physikalische serielle Anschlüsse<br />
(COM-Ports) besitzen. Alternativ können hierfür auch Adapter (z. B. USB-to-Serial-Adapter)<br />
verwendet werden.<br />
- 8 -
Betriebssysteme<br />
Microsoft Windows 8, Windows 7, Vista, XP und 2000.<br />
1.3 Installation<br />
Legen Sie die CD in das Laufwerk ihres PCs ein. Die CD startet automatisch und das<br />
Installationsprogramm wird initialisiert. Eine bereits vorhandene Installation braucht vorher<br />
nicht deinstalliert zu werden.<br />
(Hinweis: Sollte die CD nicht automatisch starten, so öffnen Sie den Explorer und öffnen Sie<br />
die Datei install.exe mit einem Doppelklick)<br />
Wählen Sie die Sprache der Installationsdialoge (standardmäßig ist Deutsch eingestellt) und<br />
klicken Sie auf OK.<br />
Lesen und beachten Sie die Installationshinweise und klicken Sie auf WEITER.<br />
Lesen Sie den Lizenzvertrag sorgfältig und klicken Sie auf WEITER.<br />
Wählen Sie ein Zielverzeichnis für das Programm aus. Standardmäßig installiert sich das<br />
Programm in den Ordner Programme der System-Partition des Betriebssystems (z.B.<br />
C:\Programme\<strong>WinLaufen</strong>). Sie können auch den Pfad zu einem anderen Verzeichnis<br />
angeben. Klicken Sie auf WEITER.<br />
Wählen Sie aus, wo das Programmsymbol zum Starten von <strong>WinLaufen</strong> erstellt werden soll<br />
und klicken Sie auf WEITER.<br />
Bestätigen Sie die Angaben zur Installation, indem Sie auf INSTALLIEREN klicken oder<br />
klicken Sie auf ZURÜCK und korrigieren Sie ihre Angaben.<br />
Das Installationsprogramm meldet sich nach beendeter Installation. Quittieren Sie die<br />
Installation mit FERTIG.<br />
Bei der Installation werden die Laufzeitumgebung für Java, ein Programmordner und<br />
Verknüpfungen zum Aufrufen des Programms und des <strong>Handbuch</strong>s erstellt. Im<br />
Homeverzeichnis des Benutzers wird der Ordner <strong>WinLaufen</strong> erstellt. In diesem Ordner<br />
befinden sich der Ordner Demos mit Beispielwettkämpfen sowie die Konfigurationsdatei<br />
<strong>WinLaufen</strong>.ini.<br />
Zur Installation des Programms Sprecher-PC bitte die Datei sprecher.exe auf der CD auf<br />
dem Sprecher-PC ausführen (Installationsschritte s.o.).<br />
1.4 Die Bedienung von <strong>WinLaufen</strong><br />
Um den individuellen Bedürfnissen der Anwender zu entsprechen und ein effizientes,<br />
komfortables Arbeiten zu ermöglichen, kann die Navigation durch das Programm und das<br />
Auslösen von Funktionen mit der Maus oder mit der Tastatur über Hotkeys erfolgen. Zudem<br />
enthalten einige Tabellen Zusatzfunktionen, die das Arbeiten wesentlich erleichtern.<br />
1.4.1 Spezielle Bedienungs- und Eingabeerleichterungen<br />
Das Eintippen von Zeitangaben (Startzeiten der Klassen in der Auslosung, Zeiterfassung in<br />
den Protokollen in der Wettkampfabwicklung) erfolgt durch Eingabe von 3-4 Zahlen, die durch<br />
Leerzeichen oder Kommata getrennt werden. Die Eingabe wird vom Programm automatisch in<br />
ein korrektes Zeitformat umgewandelt (s. a. Kap. 4.3.1).<br />
Die Meldeliste in der Ansicht VORBEREITUNG - STARTNUMMERN lässt sich durch Klicken auf eine<br />
Überschrift beliebig sortieren. Hierüber lassen sich auch Untersortierungen erreichen. Für eine<br />
solche Sortierung lassen sich z. B. die Startnummern automatisch fortlaufend setzen.<br />
Hierfür muss lediglich die Spalte StNr mit ENTER [ ↵ ] durchlaufen werden. Wird die Spalte<br />
gesetzt mit ENTER [ ↵ ] durchlaufen, wird die Einstellung der darüber liegenden Zelle<br />
übernommen. So kann der Vermerk GESETZT für mehrere Startnummern über Tastatur schnell<br />
und komfortabel gesetzt oder entfernt werden.<br />
In den Tabellen STARTGELD/STRECKEN und PUNKTWERTUNGEN AUSWÄHLEN werden zur<br />
bequemeren Eingabe beim Durchlaufen mit ENTER [ ↵ ] die Einträge der darüber liegenden<br />
Zeile für den nächsten Bereich übernommen. Dies ist nur der Fall, wenn keine Änderung in<br />
- 9 -
der Tabelle vorgenommen und mit ENTER [ ↵ ] bestätigt wurde. Zum Durchlaufen der Tabelle<br />
ohne automatische Änderung die Pfeiltasten verwenden!<br />
Weitere spezielle Funktionen wie die Eingabe der Schießfehler in der Wettkampfabwicklung,<br />
das Setzen von disqualifizierten Teilnehmern und Doppeln von Zeiten im Zeitenprotokoll sowie<br />
die automatische Ergänzung der Positionsnummer nach Eingabe der Startnummer beim<br />
Staffelwettkampf werden in den Kapiteln 4.3.1 und 2.6 ausführlich beschrieben.<br />
1.4.2 Tabellenfunktionen<br />
Die Eingabe von Daten in die Tabellen kann im Einfüge- oder im Überschreibmodus erfolgen.<br />
Klickt man Im Einfügemodus (Standardeinstellung) mit der Maus eine Zelle an oder wechselt<br />
mit einem Tastatur-Key in eine Zelle, erhält diese den Fokus. Texteingaben werden nun an<br />
den schon bestehenden Zelleninhalt hinten angefügt. Mit einem Doppelklick lässt sich der<br />
Cursor auf eine bestimmte Position innerhalb des Zellentextes setzen. Hingegen erscheint im<br />
Überschreibmodus nach Anklicken bzw. Wechsel in eine Zelle der Zellentext stets markiert.<br />
Anschließende Eingabe eines Buchstabens löscht gleichzeitig den Zelleninhalt. Im Menü<br />
OPTIONEN – SETUP – Registerkarte ALLGEMEINES lässt sich der Editier-Modus einstellen.<br />
Sortierbare Tabellen sind durch hervorgehobene Überschriftenfelder kenntlich gemacht. Das<br />
Anklicken einer Spaltenüberschrift mit der Maus bewirkt eine aufsteigende Sortierung.<br />
Nochmaliges Anklicken dieser Überschrift kehrt die Sortierreihenfolge um.<br />
In einige Spalten ist die Eingabe von Zahlen zwingend erforderlich. Bei Eingabe eines<br />
Buchstabens erscheint die Zelle rot umrandet und die Eingabe kann nicht abgeschlossen<br />
werden. Geben Sie Kommazahlen stets mit Punkt an, z. B. 1.3 für 1,3 Kilometer.<br />
Spalten, deren Überschrift mit einem * gekennzeichnet ist, enthalten aufklappbare Listen, aus<br />
denen ein Begriff ausgewählt werden kann (Combo-Boxen). Die Listen für Vereins- und<br />
Verbandsnamen sind editierbar und werden nach Neueingabe eines Namens automatisch<br />
aktualisiert.<br />
Im Menü VORBEREITUNG – STARTNUMMERN werden beim Durchgehen der Tabelle mit {ENTER}<br />
in den Spalten STNR und REIHE die Zahlen automatisch hochgezählt, in der Spalte GESETZT<br />
wird der Wert von der darüberliegenden Zeile übernommen.<br />
1.4.3 Bedienung mit der Maus<br />
<strong>WinLaufen</strong> kann wie ein normales Windows-Programm bedient werden:<br />
- Die verschiedenen Programmbereiche können in der Menüleiste ausgewählt und per<br />
Mausklick aktiviert werden.<br />
- Funktionen können per Mausklick über Icons gestartet werden.<br />
- Mit der Maus kann der Fokus bzw. der Cursor (bei der Eingabe) gesetzt werden.<br />
- Die Icons sind in der Werkzeugleiste (Toolbar) zu Gruppen zusammengefasst. Die<br />
obere Toolbar enthält Icons, die in allen Programmteilen Verwendung finden (neuer<br />
Wettkampf, öffnen, speichern, Info). Die untere Toolbar wird für die jeweilige Ansicht<br />
spezifisch erstellt und enthält nur diejenigen Optionen, die für die auf dem Bildschirm<br />
angezeigten Tabellen verfügbar sind.<br />
- Die Bedeutung und Funktion eines Icons wird angezeigt, wenn der Mauszeiger sich<br />
auf dem Icon befindet. (Tooltipp)<br />
1.4.4 Tastatur-Bedienung<br />
Die Funktionsweise der einzelnen Tasten in den Menüs und innerhalb der Tabellen ist im<br />
Anhang beschrieben.<br />
- 10 -
2 Programmbeschreibung nach Themen<br />
2.1 Kurzdarstellung einer Wettkampfabwicklung<br />
In diesem Kapitel werden grundlegende Arbeitsweisen und Funktionen des Programms<br />
anhand der Durchführung eines Standardwettkampfs dargestellt. Für die genaue Darstellung<br />
der Programmfunktionen wird im Text auf die Beschreibung der entsprechenden Menüpunkte<br />
in Kapitel 4 und auf die Unterkapitel 2.2 ff verwiesen.<br />
2.1.1 Programmstart und Erstellen einer Wettkampfdatei<br />
Starten Sie das Programm über die bei der Installation erstellte Verknüpfung mit dem<br />
Langlauf-Symbol.<br />
Das Fenster unter der Menüleiste ist beim ersten Programmstart leer, da keine<br />
Wettkampfdatei geladen ist. Bei jedem weiteren Programmstart wird automatisch die zuletzt<br />
bearbeitete Datei geöffnet.<br />
Erstellen Sie unter DATEI - NEUER WETTKAMPF eine neue Wettkampfdatei (Kap. 4.1.1). (Wählen<br />
Sie aus: Langlauf, Biathlon oder Staffelwettkampf) oder laden Sie einen Demo-Wettkampf<br />
aus dem Verzeichnis Demos im Menü DATEI - ÖFFNEN (Kap.4.1.2).<br />
Alle Wettkämpfe und Serien werden in Dateien mit der Dateinamenserweiterung *.wtk<br />
gespeichert. Beachten Sie, dass die Datei standardmäßig alle 180 Sekunden automatisch<br />
gespeichert wird. Jede Änderung bewirkt nach kurzer Zeit, dass die Daten irreversibel<br />
überschrieben werden. Sie können das Zeitintervall im Menü OPTIONEN - SETUP, Registerkarte<br />
ALLGEMEINES auch verändern (Kap. 4.7.7) oder das automatische Speichern ganz abstellen.<br />
Beim Beenden des Programms wird stets überprüft, ob alle Änderungen gespeichert wurden.<br />
Speichern Sie den neu erstellten oder geladenen Wettkampf unter einem neuen Namen im<br />
Menü DATEI - SPEICHERN ALS... (Kap.4.1.5) Die Dateinamenserweiterung .wtk brauchen Sie<br />
nicht mit anzugeben, sie wird automatisch ergänzt. Der neue Dateiname erscheint auf dem<br />
oberen Fensterrand.<br />
2.1.2 Eingabe von Ausschreibungsdaten<br />
Nachdem eine Datei erstellt oder geladen wurde, erscheint die Maske VORBEREITUNG –<br />
EINSTELLUNGEN (Kap. 4.2.1) auf dem Bildschirm. Das Programmfenster zeigt die<br />
Wettkampfdaten und Wettkampfeinstellungen an. Die Angaben Veranstalter, Wettkampftitel,<br />
Veranstaltungsort und Wettkampfdatum werden vom Listenkopf übernommen und können im<br />
Menü VORBEREITUNG- AUSSCHREIBUNGSDATEN (Kap. 4.2.5) editiert werden.<br />
Öffnen Sie das Menü VORBEREITUNG - AUSSCHREIBUNGSDATEN und tragen Sie die<br />
entsprechenden Daten in die Eingabefelder der Registerkarten ein.<br />
2.1.3 Eingabe von Teilnehmerdaten<br />
Teilnehmerdaten werden im Menü VORBEREITUNG – MELDEDATEI - EDITIEREN (Kap. 4.2.2)<br />
eingegeben. Bei einer neu angelegten Wettkampfdatei ist die Meldedatei zunächst leer. Mit<br />
dem Programm können Teilnehmerdaten schnell und komfortabel eingegeben werden, ohne<br />
langwierig Karteikarten ausfüllen zu müssen.<br />
Manuelle Eingabe<br />
Geben Sie in das Textfeld am linken unteren Rand der Anwendung Name, Vorname,<br />
Jahrgang und Geschlecht mit Leerzeichen oder Kommata getrennt ein, z. B.<br />
mustermann, otto, 86, m.<br />
Wechseln Sie anschließend jeweils mit [Tab] in die nächsten Felder und tragen Sie optional<br />
weitere Daten ein: Verein, Verband, Gruppe, FIS-Code, FIS-Distanzpunkte, FIS-Sprintpunkte,<br />
DSV-Code, Startpass und Waffen-Nr. (Biathlon). Sie können alles in Kleinbuchstaben<br />
eingeben, das Programm setzt Initialen und Nachnamen (s. a. Menü OPTIONEN - SETUP,<br />
Registerkarte MELDEDATEI) sowie Vereins- und Verbandsnamen automatisch in<br />
Großbuchstaben. ENTER [ ↵ ] schließt die Eingabe ab und erstellt eine neue Zeile. Verein,<br />
Verband, Gruppe und Punkte werden für den nächsten Teilnehmereintrag übernommen.<br />
- 11 -
Außerdem können Sie:<br />
- Eine bereits erstellte Meldedatei aus einer anderen Wettkampfdatei laden (Menü<br />
VORBEREITUNG – MELDEDATEI - EDITIEREN, Button MELDEDATEI LADEN, Kap. 4.2.2).<br />
- Meldedaten aus einer Excel - Datei importieren (Menü OPTIONEN - IMPORTIEREN, Kap.<br />
4.7.9).<br />
- Mit dem CCt-Programm LAUFEN aufgenommene Teilnehmer-Daten importieren<br />
(Menü OPTIONEN - IMPORTIEREN, Kap. 4.7.9).<br />
- Nach doppelten FIS-Code-, DSV-Code-, Startpass-, Waffen- und Startnummern<br />
sowie doppelten oder ähnlichen Teilnehmereinträgen suchen lassen (Menü<br />
VORBEREITUNG - MELDEDATEI - EDITIEREN, Button DOPPELTE).<br />
2.1.4 Suchen und Melden von Teilnehmern<br />
Wenn Sie Teilnehmer manuell anlegen, werden diese automatisch gemeldet. Dies ist jedoch<br />
nicht der Fall, wenn Sie Teilnehmerdaten aus einer anderen Datei geladen haben. Sie können<br />
an dem Häkchen in der Spalte gemeldet (gem.) erkennen, ob ein Teilnehmer gemeldet ist.<br />
Der Vermerk kann durch Mausklick oder durch Drücken der Taste [Einf] gesetzt oder entfernt<br />
werden.<br />
Um einen bestimmen Teilnehmer oder eine Teilnehmergruppe zu suchen, haben Sie zwei<br />
Möglichkeiten:<br />
Sie können die Tabelle im Menü VORBEREITUNG – MELDEDATEI - EDITIEREN nach allen<br />
Merkmalen sortieren, indem Sie mit der Maus auf das jeweilige Überschriftenfeld klicken. Ein<br />
weiteres Anklicken derselben Überschrift kehrt die Sortierreihenfolge um. Durch aufeinander<br />
folgendes Anklicken mehrerer Überschriften lassen sich Untersortierungen erzeugen. Über<br />
den Button MELDEN werden alle markierten Teilnehmer gemeldet.<br />
Im Menü VORBEREITUNG - MELDEDATEI - AUSWAHL (Kap. 4.2.3) können Sie nach bestimmten<br />
Zeichenketten suchen. Die Filterfunktionen verhalten sich additiv, so dass die Suche durch<br />
Eingabe mehrerer Merkmale verfeinert werden kann. Durch Mausklick auf den Button<br />
AUSWAHL MELDEN kann eine Auswahl, z. B. mehrere Mitglieder eines Vereins in einer<br />
bestimmten Altersklasse, gemeldet werden.<br />
2.1.5 Eingabe von Streckenlängen, Runden, Auflage und Strafzeit<br />
Sind alle Teilnehmer für den Wettkampf gemeldet und in Klassen eingeteilt, können Sie die<br />
Rundenzahl, Streckenlänge usw. für jede Klasse in die Tabelle im Menü VORBEREITUNG -<br />
STARTGELD/STRECKEN eintragen (Kap. 4.2.6).<br />
Wenn Sie in der Toolbar die Option ALLE BEREICHE ANZEIGEN auswählen, können Sie Einträge<br />
auch vor der Meldung der Teilnehmer vornehmen.<br />
2.1.6 Auslosung der Startnummern<br />
Wechseln Sie in das Menü VORBEREITUNG - STARTNUMMERN. Die obere Tabelle enthält die<br />
Meldeliste. Aus der unteren Tabelle können Sie sofort erkennen, wie viele Teilnehmer für<br />
welche Altersklassen (Bereiche) gemeldet sind. Es werden nur Klassen mit gemeldeten<br />
Teilnehmern aufgeführt.<br />
Wenn Sie einen Standardwettkampf nach Altersklassen (lt. DWO) auslosen wollen, brauchen<br />
Sie sich um die Auslosungsbereiche nicht weiter zu kümmern. Wie Sie Änderungen an der<br />
Standard-Konfiguration vornehmen oder Kategorien erstellen, ist im Kap. 4.7.1 beschrieben.<br />
Legen Sie in der Tabelle STARTOPTIONEN/STARTNUMMERNBEREICHE den Startmodus für die<br />
erste Klasse fest, indem Sie auf das entsprechende Tabellenfeld klicken und aus der<br />
aufklappbaren Liste auswählen.<br />
Setzen Sie die Startzeit der ersten Klasse, indem Sie auf das Feld doppelklicken und die<br />
Startzeit eingeben.<br />
Die Angaben werden automatisch für alle Klassen übernommen.<br />
- 12 -
Die Startzeiten und (optional) Startnummernbereiche können Sie mit dem Button<br />
STARTZEITEN UND -BEREICHE FORTLAUFEND SETZEN für alle oder einige nacheinander<br />
startende Klassen automatisch berechnen oder manuell eintragen.<br />
Starten Sie die Auslosung mit dem Button STARTNUMMERN AUSLOSEN.<br />
Die Auslosung kann beliebig oft wiederholt werden. Zur besseren Übersicht können zuvor alle<br />
Startnummern zurückgesetzt werden (Button STARTNUMMERN ZURÜCKSETZEN).<br />
Bestätigen Sie die Sicherheitsabfrage Startnummern wurden bereits ausgelost. Fortfahren?<br />
mit Ja.<br />
Weitere Optionen für die Startnummernvergabe sind:<br />
- Erstellen einer Startreihenfolge über die Spalte Startfolge im Menü OPTIONEN -<br />
ALTERSKLASSEN/WERTUNGSKATEGORIEN (Kap. 4.7.1).<br />
- Eingabe von Startpausen<br />
- Durch Setzen von Lücken zwischen den Startnummernbereichen können<br />
Freinummern für Nachmeldungen bereitgehalten werden.<br />
- Ändern des Auslosungsmodus.<br />
- Setzen der Startreihenfolge nach Punktestand oder dem Abschneiden in einem<br />
vorausgegangen Rennen (Button STARTREIHENFOLGE SETZEN).<br />
Die Vorbereitungen für den Wettkampf sind soweit abgeschlossen, Start- und Meldelisten<br />
können im Menü LISTEN eingesehen und ausgedruckt werden. Der Button LISTEN-<br />
OPTIONEN ermöglicht die Erstellung verschiedener Listen.<br />
2.1.7 Abwicklung<br />
Wählen Sie zunächst unter OPTIONEN - ZEITMESSGERÄTE, GROßANZEIGEN für Ihr Zeitmessgerät<br />
den seriellen Port (COM 1 - 12) aus. Öffnen Sie anschließend das Menü ABWICKLUNG -<br />
ZEITNAHME. Aktivieren Sie die seriellen Schnittstellen über das Menü ABWICKLUNG - SERIELLE<br />
GERÄTE - VERBINDEN. Ein Häkchen zeigt an, ob dieser Menüpunkt aktiviert wurde.<br />
Vor Beginn des Wettkampfs können Sie die Protokolle über den Button PROTOKOLL<br />
LÖSCHEN von überflüssigen Einträgen befreien.<br />
Der Bildschirm enthält in der unteren Hälfte die Protokolle, die obere Hälfte dient zur<br />
Zwischenstandsanzeige. Im laufenden Wettkampf treffen über die serielle Schnittstelle Daten<br />
ein. Vom Startbalken eintreffende Zeiten werden in das Startzeitenprotokoll in das Feld Zeit,<br />
die Kanalkennung in das Feld Kanal, Startnummern in das Feld StNr eingetragen.<br />
Startnummern und Zeiten können auch manuell eingegeben werden. Vom Programm wird die<br />
Startnummer automatisch eingetragen, wenn sich der Startimpuls im Intervall von +/- 3<br />
Sekunden der Startzeit laut Startliste befindet (nur wenn keine Startnummer vom<br />
Zeitmessgerät übermittelt wurde, s. a. Kap. 4.7.7).<br />
Vom Ziel- oder Rundendurchlauf eintreffende Messdaten werden in das Zielzeitenprotokoll<br />
eingetragen. Nach ENTER [ ↵ ] wird die Zwischenstandsanzeige neu berechnet und<br />
angezeigt, der aktuelle Durchlauf erscheint unterlegt. Nach Abschluss einer Altersklasse<br />
können Sie über das Drucksymbol eine Zwischenstandsliste für die jeweilige Klasse<br />
ausdrucken.<br />
Bei mehreren Rundendurchläufen und Zeitnahmen ist es oft übersichtlicher, wenn vom<br />
Programm nur die Zwischenstände für eine bestimmte Runde erstellt werden. Im Menü<br />
OPTIONEN - SETUP, Registerkarte ABWICKLUNG muss hierfür manuelle Rundenwahl einblenden<br />
angeklickt sein.<br />
Tragen Sie für Teilnehmer, die nicht am Start waren, die Startnummer in das Feld StNr und n<br />
in das Feld Zeit des Zielzeitenprotokolls ein. Für Aufgabe wird a und für disqualifizierte Läufer<br />
wird d eingetragen. Diese Angaben sind wichtig für die Erfassung der Teilnehmer in den<br />
Schlussangaben der Ergebnisliste.<br />
Nach Ende des Wettkampfs können Sie unter LISTEN - ERGEBNISLISTE die Ergebnisliste für alle<br />
oder ausgewählte Altersklassen, Kategorien, Vereine und Verbände ausdrucken. Der Button<br />
LISTEN-OPTIONEN bietet einen Dialog zur Auswahl verschiedener Listen-Formate.<br />
- 13 -
2.2 KO-Sprint<br />
Zur Durchführung eines KO-Sprints muss im Menü VORBEREITUNG - EINSTELLUNGEN als<br />
Wettkampfart KO-SPRINT ausgewählt werden. In der Abwicklung werden die Zeiten daraufhin<br />
mit 1/1000 Sekunden Genauigkeit angezeigt und in den Ergebnislisten mit 1/100 ausgegeben<br />
(die Standard-Vorgaben sind veränderbar).<br />
Für jede Klasse wird im Menü OPTIONEN - KO-SPRINT, FINALRUNDEN ein KO-Modus ausgewählt<br />
und die Startzeiten der Finalläufe in die Textfelder eingetragen. Zur besseren Übersicht sind<br />
die Felder der in dem jeweiligen KO-Modus stattfindenden Finalläufe hell unterlegt. Bei der<br />
ersten Auswahl eines KO-Modus wird dieser automatisch für alle Klassen übernommen. Alle<br />
Modi können mit A- und B-Finale oder nur mit einem A-Finale durchgeführt werden. Hierfür<br />
muss das Häkchen bei der Option OHNE B-FINALE gesetzt werden.<br />
Eine Übersicht über die verschiedenen Möglichkeiten zur Abwicklung der Finalrunden zeigt<br />
die untenstehende Tabelle. Die erste Zahl eines KO-Modus gibt die Gesamtzahl der<br />
Teilnehmer in den Finalläufen an. Die zweiten und weitere Zahlen geben an, wie viele<br />
Teilnehmer in einer Gruppe starten. Aus der Tabelle können Sie entnehmen, welche<br />
Finalrunden jeweils stattfinden.<br />
Beispiele:<br />
Im Modus 8/2 nehmen insgesamt acht Läufer an den Finals teil. Das Viertelfinale besteht aus<br />
vier Gruppen mit je zwei Läufern, der Sieger erreicht jeweils die nächste Finalrunde. Die<br />
Gruppenstärke ist in allen KO-Runden zwei.<br />
Im Modus 20/5/4/4 wird ebenfalls mit dem Viertelfinale gestartet. Das Viertelfinale besteht aus<br />
vier Gruppen mit jeweils fünf Läufern. Die besten zwei einer Gruppe qualifizieren sich für das<br />
Halbfinale. Im Halbfinale und in den A- und B-Finalläufen ist die Gruppenstärke jeweils vier.<br />
Einen weiteren Sonderfall stellen die Modi 30/6/5/4 und 30/6/6/6 dar. Hier findet das<br />
Viertelfinale mit fünf Startergruppen à sechs Teilnehmer statt. Modus 30/6/5/4: Für die<br />
Semifinals qualifizieren sich die besten zwei Läufer jeder Gruppe, insgesamt also 10<br />
Teilnehmer. Wiederum die besten zwei jeder Fünfergruppe erreichen die Finalläufe (A- und B-<br />
Finale mit jeweils vier Startern). Modus 30/6/6/6: Hier gibt es immer sechs Starter pro Gruppe.<br />
Die 12 Teilnehmer der Halbfinalläufe werden wie folgt ermittelt: Die ersten 10 wie im Modus<br />
30/6/5/4 aus den zwei Besten der Viertelfinals. Weitere zwei Läufer werden über eine Lucky-<br />
Loser-Regelung ermittelt: Dies sind die Drittplatzierten mit den besten Prologzeiten. A- und B-<br />
Finals setzen sich - wie normal - aus den drei Ersten bzw. Letzten der Halbfinals zusammen.<br />
Der Modus 6/6 ist für den Fall gedacht, dass nach dem Prolog direkt ein Finaldurchgang<br />
anschließt.<br />
Abwicklung<br />
Die Einträge für den Prolog und die Finalrunden werden in dasselbe Zielzeitenprotokoll<br />
geschrieben. Der Prolog wird wie ein Standardwettkampf abgewickelt, mit dem Unterschied,<br />
dass die Zeitnahme mit Tausendstelsekunden erfolgt und die Ergebnisliste mit der<br />
Genauigkeit Hundertstelsekunden erstellt wird.<br />
Der Ausdruck des Zwischenstandes erfolgt wie gewohnt aus der Abwicklung. Ergebnislisten<br />
für den Prolog können über die Abwicklung (zusätzliche Schaltfläche FINALRUNDEN in der<br />
Toolbar) oder über das Menü LISTEN - KO-SPRINT START- UND ERGEBNISLISTEN für jede Klasse<br />
ausgedruckt werden. Hierüber werden auch die Startlisten für die Finalläufe ausgedruckt. Die<br />
Startlisten sind grafisch dargestellt, die einzelnen Startergruppen werden blockweise<br />
ausgegeben.<br />
Nach dem Prolog kann der Eingang von weiteren Messimpulsen unterbunden werden, indem<br />
im Menü ABWICKLUNG der Menüpunkt SERIELLE GERÄTE – TRENNEN anklickt wird.<br />
Bei den Finalrunden wird lediglich die Einlaufreihenfolge, d. h. nur die Startnummern,<br />
eingegeben. Die Zeiten werden nicht erfasst. Nach Eingabe einer Startnummer erscheint im<br />
Zeitenfeld ein Kürzel, das den Finallauf kennzeichnet (VF: Viertelfinale, HF: Halbfinale, FA: A-<br />
Finale usw.). Damit wird anschaulich, welchem Finallauf die Startnummer vom Programm<br />
zugeordnet wurde.<br />
- 14 -
Sollen bei einem zeitgleichen Einlauf zweier Läufer im A- oder B-Finale ("Totes Rennen")<br />
gleiche Ränge vergeben werden, gehen Sie wie folgt vor: Die Startnummer des zweiten<br />
Eintrags wird dupliziert und im Zeit-Feld TR eingetragen.<br />
Wird ein Teilnehmer bei einem Finallauf disqualifiziert, muss seine Startnummer im<br />
disqualifizierten Lauf entfernt werden. Seine Platzierung erfolgt nach den regulär absolvierten<br />
Läufen.<br />
Die Zuteilung der Athleten zu den verschiedenen Finaldurchgängen erfolgt laut IWO (vergl.<br />
360.3.2 und 360.3.3). Für Wettkämpfe beginnend mit dem Viertelfinale gilt danach:<br />
- in den Viertelfinals werden die Startpositionen nach der Qualifikationszeit ermittelt<br />
- im Halbfinale nach der Platzierung in den Viertelfinals und der Qualifikationszeit<br />
- im Finale gemäß der Platzierung in den Halbfinals und der Qualifikationszeit.<br />
Die Qualifikationszeit aus dem Prolog wird als RP (Rang Prolog) auf allen Ausdrucken<br />
mitgeführt. Die Qualifikationszeit entscheidet über die Platzierung in den Gruppen aller<br />
weiterführenden Finaldurchgänge.<br />
Im Unterschied zum Standardwettkampf gibt es gesonderte Ergebnislisten für den Prolog und<br />
die Finalrunden. Über den Button KONFIGURATION im Menü LISTEN - ERGEBNISLISTE können<br />
Prologergebnis- und Finalrundenergebnis erstellt werden. Die Ergebnisliste für die<br />
Finalrunden enthält die Zeiten aus dem Prolog, die Berechnung der FIS-Punkte erfolgt<br />
ebenfalls aus den Prologzeiten.<br />
KO-Modus<br />
am Finale<br />
Teilnehmer<br />
pro Finallauf<br />
Bemerkungen<br />
32/8 32 8 Viertel- / Halbfinale / A-Finale<br />
32/4 32 4 Achtel- / Viertel- / Halbfinale / A- und B- oder A-Finale<br />
32/2 32 2<br />
30/6/6/6 30 6<br />
30/6/5/4 30 6/5/4<br />
24/6/4/4 24 6/4/4<br />
20/5/4/4 20 5/4/4<br />
Sechzehntel- / Achtel- / Viertel- / Halbfinale / A- und B-<br />
oder A-Finale<br />
Viertel- / Halbfinale / A- und B- oder A-Finale<br />
Lucky Loser Regelung für das Halbfinale<br />
Viertelfinale (6 Teilnehmer pro Lauf) / Halbfinale (5<br />
Teilnehmer pro Lauf) / A- und B- oder A-Finale (4<br />
Teilnehmer pro Lauf)<br />
Viertelfinale (6 Teilnehmer pro Lauf) / Halbfinale (4<br />
Teilnehmer pro Lauf) / A- und B- oder A-Finale (4<br />
Teilnehmer pro Lauf)<br />
Viertelfinale (5 Teilnehmer pro Lauf) / Halbfinale (4<br />
Teilnehmer pro Lauf) / A- und B- oder A-Finale (4<br />
Teilnehmer pro Lauf)<br />
16/4 16 4 Viertel- / Halbfinale / A- und B- oder A-Finale<br />
16/2 16 2 Achtel- / Viertel- / Halbfinale / A- und B- oder A-Finale<br />
8/4 8 4 Halbfinale / A- und B- oder A-Finale<br />
8/2 8 2 Viertel- / Halbfinale / A- und B- oder A-Finale<br />
6/6 6 6 Nur A-Finale<br />
- 15 -
2.3 Alpine Fahrformen und Techniksprint<br />
Mit dem Programm können bis zu 4 Läufe (zur besseren Unterscheidung im Nachfolgenden<br />
"Heats" genannt) durchgeführt werden. Tor- bzw. Fahrfehler werden mit Strafzeiten belastet.<br />
Die Fahrfehler werden - ähnlich wie beim Biathlon - in der Abwicklung in ein gesondertes<br />
Fahrfehlerprotokoll eingetragen. Für die Ergebnisliste müssen die Läufe, die in die Wertung<br />
kommen, ausgewählt werden. Zusätzlich kann die Anzahl Streichresultate angegeben werden<br />
(Button LISTEN-OPTIONEN).<br />
In der Tabelle STARTGELD/STRECKEN wird statt Runden ein Wert für S/F (Strafsekunden pro<br />
Fehler) eingegeben. In den Zwischen- und Ergebnislisten wird stets die Gesamtzeit aus<br />
Laufzeit + Fahrfehler aufgeführt.<br />
Auslosung<br />
Die Tabelle STARTOPTIONEN/STARTNUMMERNBEREICHE ist gegenüber einem Standardwettkampf<br />
um die Startzeiten für weitere 3 Heats ergänzt. Für jeden Heat kann eine automatische<br />
Startzeitenberechnung durchgeführt werden. Für jeden Heat wird eine gesonderte Startliste<br />
erstellt.<br />
Abwicklung<br />
Die Zeitnahme erfolgt bei Alpinen Fahrformen in 1/1000-Sekunden, in der Ergebnisliste 1/100.<br />
Beim Techniksprint erfolgt die Zeitnahme in 1/100, die Auswertung in 1/10-Sekunden.<br />
(Standardvorgaben). Beim Techniksprint ist wie beim Standardwettkampf die +/- 3 Sekunden-<br />
Regel aktiv, d. h. die Startnummer mit einer Startzeit innerhalb dieses Zeitfensters wird vom<br />
Programm ermittelt und ins Startzeitenprotokoll eingetragen. Bei der Wettkampfart ALPINE<br />
FAHRFORMEN werden die Startnummern bei jedem eintreffenden Impuls von der Startschranke<br />
automatisch hochgezählt, können jedoch editiert werden.<br />
Start- und Zielzeitenprotokoll sind um ein zusätzliches Feld Heat ergänzt. Die hier<br />
eingetragene Lauf- bzw. Heat-Nr. wird bei neuen Zieldurchläufen automatisch fortgeführt, bis<br />
ein neuer Wert ins Feld Heat eingetragen wird. Die Heat-Nr. wird stets in der<br />
Zwischenstandsanzeige in der oberen Hälfte des Bildschirms hinter der Klasse mit<br />
angegeben.<br />
Ergebnisliste<br />
Für die Schlussangaben in der Ergebnisliste ist es wichtig, für jede Startnummer bei jedem<br />
Heat (Lauf) wie beim Standardwettkampf im Zielzeitenprotokoll die Vermerke n, a, d<br />
einzutragen. Jeder Läufer wird dann unter Angabe der Heat-Nummer ggf. mehrfach in den<br />
Rubriken Nicht am Start, Aufgegeben, Disqualifiziert aufgelistet.<br />
2.4 Wettkampfserien<br />
Das Programm erstellt eine Wettkampfdatei zunächst als Einzelwettkampf. Über das Menü<br />
OPTIONEN - SETUP können Sie in der Registerkarte ALLGEMEINES den Wettkampf zu einer<br />
Wettkampfserie mit bis zu 20 Wettkämpfen erweitern. Das Umschalten zwischen den<br />
einzelnen Wettkampfnummern erfolgt im Menü VORBEREITUNG - EINSTELLUNGEN.<br />
Die Wettkämpfe einer Serie verfügen stets über dieselbe Meldedatei. Änderungen (z. B.<br />
Namensänderungen) wirken sich sofort auf alle Wettkämpfe aus. Aus Gründen der<br />
Datenintegrität ist es nicht möglich, Teilnehmer aus der Meldedatei zu löschen, solange ein<br />
Teilnehmer für einen anderen Wettkampf der Serie oder einen anderen Lauf gemeldet ist.<br />
Für Wettkampfserien bietet das Programm einige zusätzliche Funktionen.<br />
MELDEDATEI EDITIEREN: hier können Meldevermerke aus anderen Wettkämpfen der Serie<br />
übernommen werden<br />
STARTNUMMERN: die Startreihenfolge kann nach einem vorangegangenem Rennen, ähnlich<br />
wie beim Kombinationswettkampf mit Jagdstart, erstellt werden<br />
der Listenkopf und die Altersklassen-Konfiguration können aus einem anderen Wettkampf der<br />
Serie übernommen werden. Wählen Sie hierzu im Dialog WETTKAMPF AUSWÄHLEN... die<br />
Wettkampf-Datei aus, mit der Sie gerade arbeiten. Anschließend werden Sie vom Programm<br />
- 16 -
gefragt, aus welcher Wettkampf-Nummer Sie laden möchten. Vordefinierte Altersklassen<br />
können für alle Wettkämpfe einer Serie übernommen werden.<br />
im Menü SERIE können Sie Pokalwertungen über eine Serie erstellen (Kap. 4.5.1).<br />
2.5 Kombinationswettkämpfe<br />
In <strong>WinLaufen</strong> kann eine Gesamtwertung aus den Ergebnissen zweier Wettkämpfe (im<br />
Programm also zweier Wettkampfnummern) erstellt werden. Für den 2. Wettkampf wird im<br />
Menü EINSTELLUNGEN die Wettkampfart KOMBINATION 2. RENNEN eingestellt. Wählen Sie<br />
anschließend ggf. die Wettkampfnummer für das 1. Rennen aus.<br />
Besonderheiten:<br />
Im Menü MELDEDATEI - EDITIEREN können die Meldevermerke aus dem 1. Rennen bis zu<br />
einem bestimmten Rang übernommen werden. Geben Sie im Dialog MELDEVERMERKE SETZEN<br />
GEMÄß PLATZIERUNG den gewünschten Rang ein.<br />
Im Menü STARTNUMMERN werden die Startnummern nicht ausgelost, sondern nach dem<br />
Abschneiden im 1. Rennen gesetzt. Als zusätzlicher Startmodus kann JAGDSTART gewählt<br />
werden. Die Startliste wird in diesem Fall nach den Rückständen aus dem 1. Rennen,<br />
gerundet auf Sekunden, berechnet. In der Tabelle STARTGELD/STRECKEN können außerdem<br />
Faktoren zur Rückstandsumrechnung eingegeben werden, z. B. 0,5 für den halben Rückstand<br />
aus dem 1. Rennen.<br />
Beim Jagdstart zeigt der Zwischenstand immer den Rückstand auf den Bestplatzierten des 1.<br />
Rennens an.<br />
Es können zwei Ergebnislisten erstellt werden: Die Ergebnisliste Verfolger weist die Laufzeit<br />
aus dem 2. Rennen sowie die Belastung aus dem 1. Rennen in Sekunden aus. Diese<br />
Ergebnisliste gibt stets die Einlaufreihenfolge wieder. Die Ergebnisliste Gesamtzeiten enthält<br />
die Laufzeiten aus Rennen 1 und 2 sowie die Gesamtzeit aus beiden Rennen. Bei knappen<br />
Ergebnissen kann es durch die Rundung für den Jagdstart zu unterschiedlichen Rangfolgen in<br />
beiden Listen kommen, da in der Ergebnisliste Gesamtzeiten die Zehntel aus dem 1. Rennen<br />
in das Gesamtergebnis einfließen.<br />
2.5.1 Kombinationswettkampf mit Jagdstart<br />
1) Wettkampf 1 abwickeln<br />
Wettkampf Nr. 1 wird als Standardwettkampf wie gewohnt abgewickelt, mit Startliste,<br />
Auslosung, Erfassung der Zeiten, Ergebnissen.<br />
2) Anzahl der Wettkämpfe in der Serie einstellen<br />
Unter OPTIONEN - SETUP die Anzahl der Wettkämpfe auf 2 setzen.<br />
3) Wettkampf-Nummer wechseln<br />
Unter VORBEREITUNG - EINSTELLUNGEN auf Wettkampf-Nr. 2 wechseln (Lauf-Nr. ist immer 1!).<br />
4) Wettkampfart einstellen<br />
Unter Vorbereitung - Einstellungen die Wettkampfart Kombination 2. Rennen einstellen.<br />
5) Teilnehmer melden<br />
Unter VORBEREITUNG - MELDEDATEI - EDITIEREN den Button MELDEVERMERKE<br />
ÜBERTRAGEN (3. Button von links) anklicken. Hiermit die Meldevermerke aus Wettkampf-<br />
Nummer 1 übernehmen. Im Dialog Meldevermerke setzen den Rang einstellen, bis zu dem<br />
die Meldevermerke übernommen werden sollen.<br />
6) Startmodus einstellen<br />
Unter VORBEREITUNG - STARTNUMMERN für alle Klassen den Startmodus Jagdstart einstellen.<br />
7) Startzeiten und Startnummernbereiche setzen<br />
Startzeiten und Startnummernbereiche entweder per Hand oder über den Button<br />
STARTZEITEN UND -BEREICHE FORTLAUFEND SETZEN einstellen.<br />
- 17 -
8) Startnummern vergeben<br />
Den Button STARTNUMMERN VERGEBEN (2. Button von links) anklicken. Es erscheint die<br />
Meldung Startnummern werden entsprechend der Rangfolge des 1. Rennens vergeben.<br />
9) Startliste erstellen<br />
Möchten Sie einen Wellenstart durchführen, tragen Sie für diese Teilnehmer die Startzeiten<br />
manuell im Startzeitenprotokoll ein und erstellen eine Startliste mit den Startzeiten aus<br />
Zeitenprotokoll.<br />
10) Wettkampf durchführen<br />
In der Zwischenstandsliste wird stets der Rückstand auf den Bestplatzierten aus dem 1.<br />
Rennen angezeigt.<br />
11) Auswertung<br />
Siehe letzten Absatz Kap. 2.5.<br />
2.6 Staffelwettkämpfe<br />
Staffelwettkämpfe können nur als Einzelwettkämpfe durchgeführt werden. Nicht aktivierbare<br />
Menüpunkte erscheinen ausgegraut.<br />
Wie Teilnehmerdaten können auch Staffeldaten wie Staffelnamen, Klassenbezeichnung,<br />
Vereins- und Verbandsname, Gruppe und Anzahl Läufer pro Staffel (L/S) aus einer Excel-<br />
Datei importiert werden (s. a. Kap. 4.7.9 Importieren). Die Beispieldatei ImportStaffelDemo.xls<br />
finden Sie im Ordner \Demos.<br />
Alternativ werden die Staffeln in der Tabelle STAFFEL-MELDEDATEI eingegeben und eine<br />
Altersklasse zugewiesen. ENTER [ ↵ ] in der letzten Zeile erstellt eine neue Staffel, die<br />
automatisch gemeldet wird, Altersklasse; Vereins- und Verbandsname der zuletzt gemeldeten<br />
Staffel werden dabei übernommen und eine neue Zeile erstellt.<br />
Bei Staffeln und Biathlonstaffeln ist die Anzahl der Läufer L/S einzutragen, wenn dieser von<br />
der Vorgabe (2) abweicht. Dieser Wert wird automatisch für alle Staffeln übernommen und<br />
setzt gleichzeitig die Anzahl der Runden.<br />
Mit der Anzahl der Runden sind die aufgenommenen Zwischenzeiten pro Staffel gemeint. In<br />
der Regel entspricht dies der Anzahl der Läufer pro Staffel L/S. Die tatsächlich absolvierten<br />
Runden spielen keine Rolle. Werden mehrere Zwischenzeiten genommen, können Sie die<br />
Rundenzahl im Menü VORBEREITUNG - STARTGELD/ STRECKEN einstellen.<br />
Gehen Sie nun im Menü VORBEREITUNG in die Ansicht MELDEDATEI EDITIEREN. Wie bei einem<br />
normalen Wettkampf können sie Teilnehmerdaten importieren oder neu anlegen. Weisen Sie<br />
den Staffeln Läufer zu, indem Sie in der Drop-down-Liste im rechten Feld der Eingabezeile am<br />
unteren Bildschirmrand für jeden Teilnehmer eine Staffel auswählen. Zur Erleichterung der<br />
Eingabe bleibt die zuletzt ausgewählte Staffel für den nächsten Teilnehmer voreingestellt. Die<br />
Zuweisung kann mit der Maus oder per Tastatur erfolgen: Hier reicht es aus, sich mit [Tab]<br />
durch die Felder der Eingabezeile zu bewegen und im letzten Feld Staffelname mit [ ↵ ] in die<br />
nächste Zeile zu wechseln. Das Auswahlfeld braucht dabei nicht aufgeklappt zu werden. Der<br />
Staffelname erscheint stets mit Angabe der Altersklasse in Klammern, so dass Staffelnamen<br />
mehrfach verwendet werden können. Beim Zuweisen zu einer Staffel wird der Teilnehmer auf<br />
die nächste freie Position gesetzt, der Staffelname erscheint daraufhin in der Tabelle (wenn<br />
noch eine Position frei war). Sie können die zugewiesenen Positionen auch in der Tabelle<br />
direkt ändern, indem Sie eine andere Positions-Nummer eingeben. Ist die eingegebene<br />
Position schon besetzt, werden die Positionen automatisch getauscht. In der Staffel-<br />
Meldedatei sind nun die Läufer im Feld Läufernamen eingetragen.<br />
Für Staffelwettkämpfe werden in der Regel die normalen Startnummernsätze verwendet. Die<br />
vier Staffelläufer einer Staffel mit der Startnummer 1 könnten z. B. Startnummern-Trikots mit<br />
den Startnummern 101, 102, 103, 104 tragen. Diese Trikot-Nummern können in der Ansicht<br />
MELDEDATEI EDITIEREN in der Spalter Trikot eingetragen und in der Startliste mit ausgedruckt<br />
werden (Button OPTIONEN, Registerkarte Optionen im Dialog STARTLISTE ERSTELLEN, Häkchen<br />
Trikot anzeigen setzen).<br />
- 18 -
Die Auslosung der Startnummern für die Staffeln kann wie gewohnt durchgeführt werden. Bei<br />
den Staffeln haben Sie die Möglichkeit, die Startreihenfolge der Staffeln nach den FIS-<br />
Punktesummen aller Läufer einer Staffel festzulegen (Button STARTREIHENFOLGE SETZEN<br />
in der Toolbar der Ansicht VORBEREITUNG - STARTNUMMERN).<br />
Staffeln können wie der Standardwettkampf mit den Startmodi Einzel-, Doppel-, Gruppenoder<br />
Massenstart durchgeführt werden.<br />
In der Ansicht VORBEREITUNG / STARTNUMMERN kann die Startreihe eingetragen werden, aus<br />
der die Staffel startet. Die Startreihe kann auf der Startliste im Menü LISTEN / STARTLISTE<br />
ausgegeben werden.<br />
In der Wettkampfabwicklung werden im Zielzeiten- und Schießfehlerprotokoll neben der<br />
Startnummer auch die Positionen angezeigt. Geben Sie die Startnummer der Staffel im<br />
Zielzeitenprotokoll im Feld StNr/Pos ein, wenn Zeiten über die Schnittstelle eintreffen. Das<br />
Programm ergänzt die Positionsnummer (= Rundennummer) fortlaufend. Das<br />
Zwischenergebnis wird berechnet und in der oberen Hälfte des Bildschirms unter Angabe der<br />
Altersklasse und Runde angezeigt.<br />
Im Schießfehlerprotokoll geben Sie nur die Startnummer der Staffel ein und Bestätigen mit<br />
ENTER [ ↵ ]. Die Positionsnummer wird automatisch ergänzt und der Cursor springt in das<br />
erste Schießfehlerfeld. Alternativ können Sie Start- und Positionsnummer mit Schrägstrich<br />
getrennt eingeben. Nach ENTER [ ↵ ] springt der Cursor automatisch in das erste<br />
Schießfehlerfeld. Ist ein Eintrag für diese Start- und Positionsnummer schon vorhanden,<br />
springt der Cursor in das erste freie Schießfehlerfeld der betreffenden Zeile. Mit [ ↵ ] gelangen<br />
Sie wieder in die letzte Zeile der Tabelle. Bei Eingabe einer Startnummer und [ ↵ ] wird der<br />
letzte Eintrag für diese Startnummer in die hervorgehobene Zeile geholt.<br />
Beachten Sie: Die Positionsnummer entspricht im Zielzeitenprotokoll der Runde, beim<br />
Schießfehlerprotokoll jedoch der Positionsnummer in der Staffel. Dies ist jedoch nur relevant,<br />
wenn mehrere Rundenzeiten pro Läufer aufgezeichnet werden. Beispiel Sprintstaffel: Die<br />
Angabe 1/3 im Zielzeitenprotokoll ist die 3. Runde in der Staffel, d. h. die 2. Runde des ersten<br />
Läufers. Im Schießfehlerprotokoll würde dieser Eintrag nicht ausgewertet, weil die Staffel nur<br />
aus zwei Läufern besteht.<br />
Die Icons in der Toolbar PROTOKOLL LADEN, START- ZIELZEITEN- UND SCHIEßFEHLERPROTOKOLL<br />
ÜBERPRÜFEN, LÖSCHEN und STARTNUMMER SUCHEN funktionieren wie in einem Standard-<br />
Wettkampf (Kap. 4.3.1).<br />
Die Startgeldquittungen können auch nach Staffeln sortiert erstellt werden.<br />
Staffel + Biathlonstaffel<br />
Ein Läufer kann mehrere Runden absolvieren. In der Ergebnisliste erscheint die Gesamtzeit<br />
aus allen Runden.<br />
Sprintstaffel + Biathlonsprintstaffel<br />
Ein Läufer kann mehrere Runden absolvieren, die Runden werden jeweils abwechselnd<br />
gelaufen (Läufer 1 Runde 1, Läufer 2, Runde 1, Läufer 1, Runde 2 etc.). In der Ergebnisliste<br />
werden die einzelnen Rundenergebnisse ausgegeben.<br />
- 19 -
- 20 -
3 How to ...?<br />
3.1 Wettkampfdaten speichern<br />
3.1.1 Wie werden die Daten gespeichert?<br />
Alle Wettkampf- und Teilnehmerdaten werden im programmeigenen wtk- bzw. spr-Format<br />
gespeichert. Die Dateien umfassen meist nur wenige KB. Bei Wettkampfserien kann eine<br />
einfache Weitergabe der Daten per E-Mail stattfinden. Die Archivierung der Dateien ist<br />
problemlos, es müssen keine zusätzlichen Dateien gespeichert oder ergänzende Programme<br />
installiert werden.<br />
Teilnehmerdaten - also etwa eine Liste der aktiven Sportler eines Vereins - lassen sich mit<br />
Hilfe der Wettkampfdateien speichern und verwalten. Die wtk-Dateien können dabei als<br />
Vorlagen verwendet werden, aus denen eine komplette Teilnehmerliste ("Aktivenliste", im<br />
Programm als "Meldedatei" bezeichnet), Ausschreibungsdaten, Altersklassen oder<br />
Punktwertungen geladen werden.<br />
Die Wettkampfdateien können von jedem Rechner, auf dem die Programme <strong>WinLaufen</strong> bzw.<br />
WinSpringen/NK installiert sind, geöffnet werden. Abwärtskompatibilität: Mit der aktuellen<br />
Version erstellte Dateien lassen sich auch mit älteren Programmversionen öffnen. Beim<br />
erneuten Speichern mit einer älteren Version können neue Funktionen jedoch nicht mit<br />
einbezogen werden, es kann also hier zum partiellen Datenverlust kommen.<br />
3.1.2 Sind meine Daten sicher? Die Funktion der tmp-Datei.<br />
Die automatische Speicherung der Daten sorgt dafür, dass die Wettkampfdaten während<br />
eines Wettkampfs regelmäßig aktualisiert werden. Vor Beenden des Programms wird stets<br />
überprüft, ob aktuelle Änderungen bereits in die Wettkampfdatei übernommen wurden.<br />
Beim Speichervorgang wird zunächst eine tmp-Datei erstellt. Nach erfolgreichem Abschluss<br />
dieses Vorgangs wird die wtk-Datei anschließend durch Kopieren der tmp-Datei erstellt. Im<br />
"worst case", einem plötzlichen Stromausfall ohne angeschlossene USV im Moment des<br />
Speicherns, kann so maximal eine der beiden Dateien beschädigt werden.<br />
Über DATEI – KOPIE SPEICHERN UNTER... können außerdem jederzeit weitere Sicherungskopien<br />
erstellt werden.<br />
3.2 Teilnehmerdaten verwalten<br />
3.2.1 Übernahme der Daten aus einem Excel-Meldeformular<br />
Heutzutage liegen Meldedaten häufig in elektronischer Form, z. B. als Excel-Sheet, vor. Das<br />
Programm übernimmt alle Meldedaten wie Name, Verein usw. direkt aus den Excel-<br />
Formularen (Menü OPTIONEN - IMPORTIEREN). Dabei ist lediglich die vom Programm<br />
vorgesehene Spaltenanordnung einzuhalten (s. a. Kapitel 4.7.9). Dies führt zu einer<br />
erheblichen Arbeitserleichterung, da die einzelnen Teilnehmerdaten nicht mehr mühsam per<br />
Hand eingegeben werden müssen.<br />
Auch FIS-Code, DSV-Code, Startpass, Waffen-Nummer, FIS-Punkte, Startnummern und<br />
Gruppeneinteilung können auf diese Weise direkt in die Wettkampfdatei übernommen werden.<br />
Überprüfung auf Duplikate: Ist eine FIS-Code-Nummer im Excel-Formular angegeben, wird<br />
die Aktivenliste („Meldedatei“) des Programms nach dieser Nummer durchsucht. Beim<br />
Vorhandensein einer gleichen Nummer werden die Meldedaten im Programm mit den<br />
aktuellen Daten aus der Excel-Datei überschrieben.<br />
Fehlt die Angabe einer eindeutigen Kennnummer, überprüft das Programm Name, Vorname,<br />
Jahrgang und – falls vorhanden – Verein und Verband, um Duplikate zu vermeiden.<br />
Beim Importieren von Teilnehmern erscheint eine Abfrage, ob gleichzeitig der Meldevermerk<br />
für die importierten Teilnehmer gesetzt werden soll. So kann über die Import-Funktion auch<br />
gezielt der Meldevermerk für bestimmte Teilnehmer gesetzt werden, z. B. bei einer<br />
Wettkampfserie. Der Meldevermerk wird auch für einen bereits vorhandenen Teilnehmer mit<br />
gleichem FIS-Code bzw. gleichen Namens, Vornamens etc. gesetzt.<br />
- 21 -
Alternativ können alle importierten Teilnehmer anschließend im Menü VORBEREITUNG -<br />
MELDEDATEI - AUSWAHL mit einem Mausklick gemeldet werden. Der Meldevermerk wird über<br />
den Button MELDEN z.B. für alle Teilnehmer eines Vereins, einer Altersklasse oder auch die<br />
gesamte Meldedatei gesetzt. Das Setzen des Meldevermerks erfolgt für die komplette<br />
angezeigte Auswahl in der Tabelle, eine zusätzliche Markierung einzelner oder mehrerer<br />
Zeilen spielt keine Rolle.<br />
In der Tabelle VORBEREITUNG - MELDEDATEI - EDITIEREN wird der Meldevermerk für alle<br />
markierten Zeilen über den Button MELDEN gesetzt.<br />
Nach dem Import sollte zur Kontrolle der Daten der Button DOPPELTE angeklickt werden.<br />
Das Programm sucht nach doppelten FIS-Code-Nummern, DSV-Code-Nummern, Startpass-<br />
Nummern, Waffen-Nummern, Startnummern sowie doppelten oder ähnlichen<br />
Teilnehmereinträgen (Menü VORBEREITUNG - MELDEDATEI - EDITIEREN).<br />
3.2.2 Kann mit einer Stammdatei gearbeitet werden?<br />
Wenn Wettkämpfe wiederholt in ähnlicher Besetzung stattfinden, z. B. innerhalb eines Vereins<br />
oder bei jährlichen Veranstaltungen, ist es wünschenswert, auf einen Datenbestand aktiver<br />
Mitglieder zurückgreifen zu können, der regelmäßig aktualisiert wird.. Eine einfache<br />
Vorgehensweise besteht darin, die Aktivenliste (im Programm als "Meldedatei" bezeichnet)<br />
aus einem alten Wettkampf zu laden (Menü VORBEREITUNG - MELDEDATEI - EDITIEREN, Button<br />
MELDEDATEI LADEN). Um doppelte Einträge zu vermeiden, überprüft das Programm, ob ein<br />
Teilnehmer mit gleichem Namen, Jahrgang, Verein etc. (s.o.) bereits vorhanden ist. Damit<br />
stehen alle wettkampfunabhängigen Teilnehmerdaten wie Name, Jahrgang, Geschlecht,<br />
Verein usw. zur weiteren Bearbeitung für den neuen Wettkampf zur Verfügung.<br />
Wettkampfspezifische Daten wie Startnummern, Gruppeneinteilung oder Meldevermerk<br />
werden nicht importiert. Die letzte Wettkampfdatei ist so gleichzeitig immer die aktuelle<br />
Stammdatei. Eine weitere Möglichkeit besteht darin, Stammdatei und Wettkampfdatei<br />
getrennt, d. h. in verschiedenen wtk-Dateien zu verwalten.<br />
3.3 Altersklassen für die Auswertung<br />
3.3.1 Wie werden Altersklassen geändert / zugewiesen?<br />
Allen Teilnehmern eines Wettkampfs wird anhand ihres Jahrgangs und Geschlechts<br />
automatisch eine Altersklasse entsprechend DWO zugewiesen. Die Altersklassen werden<br />
unter Optionen - Altersklassen, Wertungskategorien definiert. Bezeichnungen,<br />
Jahrgangsgrenzen und gewählte Kennung für das Geschlecht (üblich: m oder w) können für<br />
einen Wettkampf beliebig verändert und angepasst werden, Altersklassen können hinzugefügt<br />
oder gelöscht werden.<br />
Eine Einordnung in eine andere als die für einen Geburtsjahrgang vorgesehene Altersklasse<br />
wird durch ein Heraufsetzen des Alters erreicht. Der Jahrgang bleibt bestehen und wird in den<br />
Listen unverändert mitgeführt. Für die Auswertung wird dem tatsächlichen Alter ein Zuschlag<br />
erteilt (Menü VORBEREITUNG - STARTNUMMERN, Spalte Alter +/-). Dadurch erfolgt die Einstufung<br />
in eine höhere Altersklasse.<br />
3.3.2 Wie werden Gästeklassen erstellt?<br />
Für Gäste- oder andere Sonderwertungen werden besondere Altersklassen erstellt (Menü<br />
OPTIONEN – ALTERSKLASSEN/WERTUNGSKATEGORIEN). Ein einfaches Vorgehen besteht darin,<br />
die Altersklassen über den Button KOPIEREN zu duplizieren und mit einer neuen Kennung im<br />
Feld m/w zu versehen (statt m für "männlich" z. B. mg für "männlich Gäste"). Teilnehmer mit<br />
der neuen Kennung werden automatisch den neu angelegten Klassen zugeordnet,<br />
entsprechende Änderungen sind für die Gäste in der Meldedatei vorzunehmen (als Beispiel<br />
dient die Wettkampfdatei GästeklassenDemo im Ordner C:\Programme\WinSpringen\Demos).<br />
Zur Erstellung einer allgemeinen Gästeklasse werden die Gästeklassen zu einer Kategorie<br />
zusammengefasst. Dazu wird allen Gästeklassen die gleiche Kategorienummer zugewiesen.<br />
Die anderen Altersklassen erhalten ebenfalls Kategorienummern, mehrere Altersklassen<br />
können dabei ggf. zusammengefasst werden. Die Auswertung für die allgemeine Gästeklasse<br />
erfolgt nach Kategorien.<br />
- 22 -
Wenn die Gäste einerseits getrennt, andererseits auch zusammen mit den Gleichaltrigen des<br />
Gesamtfelds gewertet werden sollen, werden für die Kategorienbildung immer eine<br />
Altersklasse und eine Gästeklasse zusammengefasst. Die getrennte Wertung erfolgt im<br />
Auswertungsmodus nach Altersklassen, die gemeinsame Wertung nach Kategorien.<br />
Die Benennung der Kategorien kann frei gewählt werden. Die Kategorien werden nach<br />
aufsteigender Kategorienummer in den Listen sortiert. Es ist deshalb sinnvoll, die<br />
Kategorienummern in 10er-Schritten zu vergeben (s. a. Können Klassen gemeinsam<br />
ausgelost werden?).<br />
3.3.3 Wie können Nachmeldungen mit erhöhter Startgebühr im Programm dargestellt<br />
werden?<br />
Nachmeldungen, d. h. Meldungen erst am Wettkampftag, oft bis kurz vor Wettkampfbeginn,<br />
sind gängige Praxis. Wenn dafür erhöhte Startgelder genommen werden, ist ein Vorgehen<br />
analog zu den Gästeklassen (s.o.) sinnvoll.<br />
Unter OPTIONEN – ALTERSKLASSEN / WERTUNGSKATEGORIEN wird jede Altersklasse dupliziert<br />
und mit dem Zusatz „Nachmelder“ versehen. Für die Nachmelder können bestimmte<br />
Startnummernbereiche freigehalten werden. Beide Altersklassen werden zur einer Kategorie<br />
zusammengefasst. Bei den Startgeldquittungen für die Vereine hat man nun die Möglichkeit,<br />
Meldungen und Nachmeldungen getrennt (Auswertung nach Altersklassen) oder gemeinsam<br />
(nach Kategorien) aufzuführen. Die Auswertung des gesamten Wettkampfs erfolgt stets<br />
nach Kategorien.<br />
3.3.4 Wie können Altersklassen von letzter Saison übernommen werden?<br />
Die Altersklassen nach der Deutschen Wettkampfordnung DWO werden vom Programm an<br />
das Erstellungsdatum der Wettkampfdatei angepasst. Aus dem Erstellungsdatum, d. h. PC-<br />
Datum zum Zeitpunkt der Erstellung des Wettkampfs, wird die aktuelle Saison ermittelt, die<br />
sich jeweils vom 1.7. eines Jahres bis zum 30.6. des Folgejahres erstreckt. Die gespeicherte<br />
Wettkampfsaison kann nach Anlegen einer Wettkampfdatei nicht mehr verändert werden<br />
(Menü VORBEREITUNG - EINSTELLUNGEN).<br />
Selbstdefinierte Altersklassen aus einer vorigen Saison werden beim Einladen aus einer alten<br />
Wettkampfdatei ebenfalls an die Saison des aktuellen Wettkampfs angepasst.<br />
Dauert eine Wettkampfserie über den 1. Juli hinweg an, sollten die Altersklassen der<br />
Vorsaison auch über diesen Stichtag hinaus beibehalten werden. Dies ist automatisch der<br />
Fall, wenn mit derselben Wettkampfdatei weitergearbeitet wird.<br />
3.4 Listen allgemein<br />
3.4.1 Listen als PDF-Datei für die Veröffentlichung der Ergebnisse im Internet erstellen<br />
Mit dem Programm können ohne Zusatzinstallation PDF-Dokumente mit den Standard-<br />
Zeichensätzen erstellt werden. In den Menüs ABWICKLUNG, LISTEN, SERIE und STATISTIK dient<br />
dazu der Button PDF-DRUCK.<br />
Empfohlen wird jedoch die Installation eines extra PDF-Druckertreibers wie z. B. FreePDF.<br />
Damit stehen alle auf dem Computer vorhandenen Zeichensätze zur Erstellung von PDF-<br />
Dokumenten zur Verfügung. Nach Installation des Druckertreibers ist im Windows-Druckdialog<br />
ein zusätzlicher Drucker vorhanden, der wie ein lokal angeschlossener Drucker oder<br />
Netzwerkdrucker als Druckziel ausgewählt werden kann.<br />
Wählen Sie im Menü OPTIONEN - DRUCK-SETUP - Registerkarte SCHRIFTARTEN einen<br />
Zeichensatz aus. In den Menüs ABWICKLUNG, LISTEN, SERIE und STATISTIK erfolgt der Ausdruck<br />
über die Buttons DRUCKEN oder SCHNELLDRUCK (wenn der PDF-Drucker als Standard-<br />
Drucker definiert wurde). Je nach Konfiguration des Treibers werden die erstellten Dokumente<br />
entweder in einem bestimmten Ordner abgelegt, z. B. auf dem Desktop, oder zur Ansicht<br />
direkt im Acrobat Reader geöffnet.<br />
- 23 -
3.4.2 Können mehrere Sponsoren-Logos eingeladen werden?<br />
Kopf- und Fußzeilen der Listen können mit Logos und Schriftzügen im Bildformat versehen<br />
werden. Für diesen Zweck müssen mit einem Grafikprogramm Bilddateien im jpg- oder gif-<br />
Format erstellt werden. Um die Seitenbreite eines DIN A4-Formats auszufüllen, sollte die<br />
Grafik ca. 1000 Pixel breit sein. Anordnung und Anzahl der eingearbeiteten Logos usw.<br />
bleiben der freien Gestaltung überlassen.<br />
Damit genügend Platz für den Ausdruck der Ergebnisse bleibt, kann es ratsam sein, die Logos<br />
nur auf der erste Seite auszudrucken (Menü VORBEREITUNG - AUSSCHREIBUNGSDATEN,<br />
Registerkarte LOGOS).<br />
Zur Erstellung der Ergebnislisten für die Serienwertung können eigene Logos geladen<br />
werden.<br />
3.5 Startlisten erstellen<br />
3.5.1 Startreihenfolge erstellen<br />
Vor Beginn der Auslosung bzw. Startnummernvergabe muss die Startreihenfolge festgelegt<br />
werden. Dabei ist zu überprüfen, ob die Altersklassen in der Tabelle STARTOPTIONEN /<br />
STARTNUMMERNBEREICHE bereits in der beabsichtigten Startreihenfolge aufgeführt werden oder<br />
ob in einer anderen Reihenfolge gestartet werden soll. Im zweiten Fall ist es notwendig, für die<br />
einzelnen Altersklassen Startfolge-Nummern zu vergeben (Menü OPTIONEN –<br />
ALTERSKLASSEN/WERTUNGSKATEGORIEN, Eintrag in Spalte Startfolge). Die Altersklassen mit<br />
niedrigen Startfolge-Nummern starten zuerst. Durch Verwendung von Zehnerangaben (10, 20,<br />
30...) werden nachträgliche kleinere Änderungen der Startreihenfolge erleichtert.<br />
3.5.2 Startnummern auslosen<br />
Für die Auslosung ist eine korrekte Festlegung der Startnummernbereiche wichtig (Menü<br />
VORBEREITUNG - STARTNUMMERN). Ein Startnummernbereich soll stets so groß gewählt<br />
werden, dass die Anzahl der enthaltenen Startnummern der Anzahl der Meldungen in dieser<br />
Klasse genau entspricht. Ist der Startnummernbereich zu klein gewählt, reichen die<br />
vorhandenen Startnummern nicht aus, um jedem Teilnehmer eine Startnummer zuzulosen.<br />
Deshalb erscheint in diesem Fall die Meldung: Startnummernbereich zu klein. Ist der<br />
Startnummernbereich jedoch größer als die Anzahl der Teilnehmer, entstehen bei der<br />
Auslosung Lücken innerhalb des Startnummernbereichs.<br />
Wichtig ist außerdem, dass Startnummern nicht doppelt vergeben werden dürfen. Daher darf<br />
es nicht zur Überschneidung zweier Startnummernbereiche kommen. Wenn das der Fall ist,<br />
meldet das Programm Überschneidung der Startnummernbereiche...,<br />
3.5.3 Können Klassen gemeinsam ausgelost werden?<br />
Sollen Startnummern für mehrere Altersklassen aus einem gemeinsamen<br />
Startnummernbereich ausgelost werden, muss die Auslosung nach Kategorien erfolgen.<br />
Hierfür müssen die Altersklassen, die zusammen ausgelost werden sollen, vor der Auslosung<br />
zu Kategorien zusammengefasst werden.<br />
Die Einteilung in Kategorien erfolgt im Menü OPTIONEN – ALTERSKLASSEN /<br />
WERTUNGSKATEGORIEN. Durch Eintrag einer Kategorienummer, z. B. 10, wird die Altersklasse<br />
dieser Kategorie zugewiesen. Falls noch nicht vorhanden, wird die "Kategorie 10" gleichzeitig<br />
neu erstellt. Es empfiehlt sich, mit Zehnerangaben zu arbeiten, um die Reihenfolge leichter<br />
ändern zu können oder hinterher weitere Kategorien einfügen zu können. Die Bezeichnung<br />
einer Kategorie wird im Feld Kategorie eingetragen. Geeignet ist z. B. eine<br />
zusammenfassende Bezeichnung der enthaltenen Altersklassen. Mit der Kategorienummer<br />
wird zugleich die Startreihenfolge festgelegt, niedrige Nummern starten zuerst.<br />
Zurück in der Ansicht VORBEREITUNG - STARTNUMMERN wird in der Toolbar das Auswahlfeld<br />
„Auslosung“ nach Kategorien eingestellt und nach Setzen der Startoptionen und<br />
Startnummernbereiche die Auslosung durchgeführt. Die Startliste wird nun automatisch nach<br />
Kategorien erstellt.<br />
- 24 -
3.5.4 Startzeiten der Altersklassen automatisch berechnen<br />
Die per Hand oft mühsame Berechnung von Startzeiten für Altersklassen bei Einzel- oder<br />
Doppelstarts wird über den Button STARTZEITEN- UND BEREICHE FORTLAUFEND<br />
SETZEN vom Programm automatisch durchgeführt (Menü VORBEREITUNG - STARTNUMMERN,<br />
Button mit Pfeil-Symbol). Die Berechnung kann in mehreren Blöcken erfolgen, so dass auf<br />
diese Weise Pausen zwischen Schüler- und Erwachsenenklassen eingefügt werden können<br />
oder der Startabstand geändert werden kann. Voraussetzung für ein erfolgreiches Arbeiten mit<br />
dieser Funktion ist, dass alle zusammen berechneten Klassen mit gleichem Startmodus und<br />
Startabstand starten, die Klasseneinteilung bereits vorgenommen wurde und die meisten<br />
Teilnehmer gemeldet sind. Zunächst ist ggf. die Startreihenfolge festzulegen (s. o.).<br />
Mit dem Aufruf STARTZEITEN UND -BEREICHE FORTLAUFEND SETZEN können<br />
gleichzeitig die Startnummernbereiche festgelegt werden. Die Startnummernbereiche<br />
werden anhand der Teilnehmerzahlen in jeder Klasse fortlaufend und lückenlos festgesetzt.<br />
Im Feld von StNr der zuerst startenden Altersklasse kann eine von 1 abweichende<br />
Startnummer eingetragen werden, falls die Startnummernvergabe nicht mit Startnummer 1<br />
beginnen soll.<br />
Werden die Startnummernbereiche per Hand festgelegt, z. B. um Lücken für Nachmelder zu<br />
lassen, muss darauf geachtet werden, dass für alle Teilnehmer einer Altersklasse ausreichend<br />
Startraum zur Verfügung steht. Die Startnummernbereiche sind mit den Anfangszeiten der<br />
Altersklassen eng verzahnt. Jede Startnummer besetzt beim Einzelstart ein Startintervall, die<br />
Anfangszeit der nächsten Altersklasse muss um diese Zeiträume nach hinten verschoben<br />
werden. Sind in einer Klasse mehr Teilnehmer gemeldet als Startnummern in diesem Bereich<br />
zur Verfügung stehen, kann die Anfangszeit der danach startenden Altersklasse nicht mehr<br />
sinnvoll festgelegt werden. Wenn später zusätzliche Starter hinzukommen, kann eine erneute<br />
Berechnung der Anfangszeiten möglicherweise nicht mehr für alle Klassen durchgeführt<br />
werden. Dies ist bei richtiger Handhabung der Nachmeldungen auch nicht nötig.<br />
3.5.5 Wie werden Nachmeldungen / Freinummern gehandhabt?<br />
Muss mit Nachmeldungen gerechnet werden, ist es am Besten, ausreichende Lücken<br />
zwischen den Startnummernbereichen zu lassen. Die Startnummernbereiche für die einzelnen<br />
Klassen müssen alle Meldungen in diesen Klassen abdecken, dürfen aber auch nicht zu groß<br />
gewählt werden, weil es bei der Auslosung sonst zu Lücken innerhalb der<br />
Startnummernbereiche kommt. Im Menü LISTEN - STARTLISTE kann eine Startliste mit<br />
Freinummern erstellt werden, diese werden wahlweise an den Anfang oder ans Ende der<br />
Klassen gesetzt (Button LISTEN-OPTIONEN).<br />
Die automatische Berechnung der Startzeiten (s. o.) kann problemlos verwendet werden, der<br />
Dialog Auch Startnummernbereiche fortlaufend setzen wird mit Nein (Vorgabe) quittiert, da die<br />
Startnummernbereiche nicht lückenlos gesetzt werden dürfen. Für die Berechnung der<br />
Startzeiten werden die Nachmelder mit berücksichtigt und die Anfangszeiten entsprechend<br />
nach hinten verschoben, so dass für evtl. zusätzliche Starter immer genügend Startraum<br />
vorhanden ist.<br />
Startmodus, Startzeiten usw. werden festgelegt und die Auslosung mit den vorhandenen<br />
Meldungen durchgeführt. Für die Nachmeldungen müssen nur noch manuell Startnummern<br />
aus den freien Bereichen eingetragen werden, weiter ist nichts zu beachten. Die Startzeiten<br />
für die Nachmelder werden automatisch berechnet und - je nach gewählter Startnummer - vor<br />
oder hinter den anderen Startern ihrer Altersklasse platziert. Für die Nachmelder muss weder<br />
eine erneute Auslosung noch eine erneute Berechnung der Startzeiten durchgeführt werden.<br />
Es kann jedoch vorkommen, dass die Lücken zwischen den Startnummernbereichen zu klein<br />
gewählt wurden und zusätzlich Startnummern aus anderen Bereichen vergeben werden<br />
müssen. Dies ist ebenfalls problemlos möglich. Zu beachten ist, dass für diese Startnummern<br />
eine Startzeit im Startzeitenprotokoll (Menü ABWICKLUNG - ZEITENPROTOKOLLE) eintragen<br />
werden muss. Falls keine Startzeitimpulse genommen werden, muss der Eintrag per Hand<br />
erfolgen.<br />
3.5.6 Startliste für ein Massenstartrennen erstellen<br />
Für die Durchführung eines Massenstartrennen gibt es mehrere Möglichkeiten. Eine Variante<br />
ist, dass jeweils alle Teilnehmer einer Altersklasse gemeinsam starten, wobei die<br />
- 25 -
Massenstarts in Abständen von mehreren Minuten stattfinden. In diesem Fall muss lediglich<br />
die Startreihenfolge der Altersklassen (s. o.) festgelegt und die vorgesehenen Startzeiten für<br />
die Massenstarts im Menü VORBEREITUNG - STARTNUMMERN eingetragen werden. Nach<br />
Auslosung der Startnummern wird im Menü LISTEN - STARTLISTE eine nach Altersklassen und<br />
Startnummern sortierte Startliste erstellt.<br />
Eine Abwandlung dieser Variante besteht darin, mehrere Altersklassen für gemeinsame<br />
Massenstarts zusammenzufassen. Dazu müssen die Altersklassen in Kategorien<br />
zusammengefasst werden (s. o. Können Klassen gemeinsam ausgelost werden?). Für die<br />
Startliste wird die Sortierung nach Kategorien und Startnummern gewählt.<br />
Soll ein Massenstart aus mehreren Startreihen erfolgen und z. B. für Reihe 1 die<br />
Startnummern 1-50, für Reihe 2 die Nummern 51-100 usf. vergeben werden, kann die<br />
Auslosung mit Hilfe der Gruppeneinteilung (maxi. 4 Gruppen) durchgeführt werden. Für die<br />
erste Gruppe werden zunächst Startnummern aus dem Anfangsbereich vergeben, danach<br />
erfolgt die Vergabe für die zweite Gruppe usf..<br />
Nach Startzeiten sortierte Liste für den Massenstart: Sollen bei einem gemeinsamen<br />
Massenstart ein Teil der Läufer, z. B. die Besten des Vorjahres, im Abstand einiger Minuten<br />
vor den anderen starten, müssen wie bei einem Wellenstart die Startnummern und Startzeiten<br />
ins Startzeitenprotokoll eingetragen werden. Hierzu empfiehlt es sich, für die betreffende<br />
Klasse oder Kategorie alle Startnummern zu teilen und (ggf. nach Gruppen) auszulosen und<br />
danach im Startzeitenprotokoll für die erste Startwelle die etwas früheren Startzeiten<br />
einzutragen. Die Startliste wird nach Startzeiten sortiert und mit den Startzeiten aus<br />
Zeitenprotokoll erstellt (diese Listen sind innerhalb gleicher Startzeiten immer nach<br />
Startnummern sortiert!). Zusätzlich kann unter Trikot die Nummer der Startspuren mit<br />
angeführt werden, damit die Sportler wissen, in welcher Startspur sie starten.<br />
3.5.7 Was passiert bei nachträglicher Änderung einer Altersklasse?<br />
Die Startzeit eines Läufers wird anhand seiner Altersklasse (Auslosungsmodus: nach<br />
Altersklassen) bzw. Kategorie (Auslosungsmodus: nach Kategorien) automatisch vom<br />
Programm berechnet. Dafür sind Startzeit und Startabstand der Altersklasse maßgeblich. Die<br />
Startzeit des Teilnehmers berechnet sich aus seiner Startnummer und dem Abstand zur<br />
ersten Startnummer des Startnummernbereichs. Eine nachträgliche Änderung der<br />
Altersklassenzuordnung bewirkt dadurch eine Änderung der Startzeit. Ggf. muss die<br />
Startnummer geändert oder die gewünschte Startzeit per Hand ins Startzeitenprotokoll<br />
eingetragen werden.<br />
3.5.8 Können Startnummern aus einem anderen Rennen übernommen werden?<br />
Innerhalb einer Wettkampfserie können Startnummern ab Wettkampf-Nummer 2 aus einem<br />
vorigen Wettkampf übertragen werden. Dies erfolgt im Menü VORBEREITUNG - STARTNUMMERN<br />
über den Button STARTREIHENFOLGE SETZEN. Im Dialog Startreihenfolge setzen ist die<br />
entsprechende Option auszuwählen.<br />
3.5.9 Wie kann ein Wellenstart mit dem Programm durchgeführt werden?<br />
Bei einem Jagdstartrennen können große Rückstände aus dem ersten Rennen den Start<br />
unnötig in die Länge ziehen. Die letzten Starter werden deshalb gerne zu Gruppen<br />
zusammengefasst. Im Programm werden für diese Läufer die Startzeiten der Wellenstarts im<br />
Startzeitenprotokoll eingetragen. Anschließend wird eine Startliste mit der Option „Startzeiten“<br />
aus Zeitenprotokoll erstellt (Menü LISTEN - STARTLISTE, Button LISTEN-OPTIONEN).<br />
3.6 Startgeldquittungen<br />
3.6.1 Können Startgeldquittungen nach Verein erstellt werden?<br />
Die Quittungen können im Menü STATISTIK - STARTGELDQUITTUNGEN über den Button LISTEN-<br />
OPTIONEN (Symbol gelber Pin) wahlweise für Vereine oder für Verbände erstellt werden.<br />
Voraussetzung dafür ist, dass für die Teilnehmer Vereins- bzw. Verbandsnamen in der<br />
Meldedatei eingetragen wurden. Dabei ist darauf zu achten, dass die Vereins- bzw.<br />
Verbandsnamen stets gleich geschrieben werden.<br />
- 26 -
Bei Staffel- oder Teamwettkämpfen kann eine Sortierung auch über die Staffel- bzw.<br />
Teamnamen erfolgen. Dazu müssen für die Staffeln bzw. Teams, für die eine gemeinsame<br />
Quittung erstellt werden soll, identische Benennungen gewählt werden (die Unterscheidung<br />
erfolgt über die Altersklassen).<br />
3.6.2 Wie können Startgeldquittungen mit Wettkampfdatum erstellt werden?<br />
Bei den Startgeldquittungen wird eine Zeile für die Unterschrift angefügt. Das Datum nach<br />
"Betrag erhalten" ist das aktuelle PC-Datum, wenn nicht im Menü VORBEREITUNG -<br />
AUSSCHREIBUNGSDATEN, Registerkarte ALLGEMEIN ein anderes Datum eingetragen wurde. Für<br />
die Unterschrift der Quittungen können vorbereitete jpg-Dateien verwendet werden<br />
(VORBEREITUNG - AUSSCHREIBUNGSDATEN, Registerkarte LOGOS/UNTERSCHRIFT).<br />
3.7 Wettkampfabwicklung<br />
3.7.1 Kann das Programm auch ganz ohne Zeitmessgeräte verwendet werden?<br />
Das Programm kann vollständig ohne Peripheriegeräte betrieben werden. Zeiten können per<br />
Hand ins Zielzeitenprotokoll eingetragen werden. Eine Eingabe der Startzeiten ist nicht<br />
notwendig. Sind im Startzeitenprotokoll keine Einträge vorhanden, werden die<br />
Startzeitvorgaben aus der Klasseneinteilung verwendet (Menü VORBEREITUNG -<br />
STARTNUMMERN). Ins Zielzeitenprotokoll können Tages- oder Laufzeiten eingetragen werden<br />
(s. u.).<br />
Das Programm verfügt über eine Art integrierte Stoppuhr. Per Tastendruck mit der Taste<br />
{Einf} oder {F1} gestoppte Zeiten werden im Menü ABWICKLUNG - ZEITENPROTOKOLLE ins<br />
Start- oder Zielzeitenprotokoll eingetragen. Der Cursor muss sich dabei in der Eingabezeile<br />
des jeweiligen Protokolls befinden. Die Zeiten werden anhand der PC-Zeit generiert.<br />
3.7.2 Wie können Zeiten im Zeitenprotokoll gelöscht werden?<br />
Jedes Zeitmessgerät verwendet sein eigenes Protokoll bei der Datenübertragung. Dabei<br />
werden auch unterschiedliche Kennungen für die Kanäle verwendet (Beispiel TKI-10 und SZ<br />
600/2000: S = Startzeit, Z = Zielzeit, A-D = Rundenzeiten). Daten, die über die serielle<br />
Schnittstelle ins Programm laufen, sind Messwerte, die nicht aus Versehen verändert oder<br />
gelöscht werden sollen. Deshalb können Zeiten, die einen Eintrag im Feld Kanal besitzen,<br />
nicht editiert oder gelöscht werden. Dies gilt auch für handgestoppte Zeiten über die Tastatur,<br />
die mit der Kennung H versehen werden. Es ist jedoch auch nicht notwendig, diese Zeiten zu<br />
löschen. Für die Herausnahme einer Zeit aus der Wertung genügt es, die Startnummer zu<br />
entfernen.<br />
Wird die Eingabe einer Startnummer mit der Kommataste und {ENTER} abgeschlossen, wird<br />
ein zweiter Eintrag mit gleicher Zeit ohne Kanalkennung eingefügt. Dieser Eintrag kann ohne<br />
Probleme editiert werden.<br />
3.7.3 Die Zwischenstandsanzeige erscheint nicht. Woran kann das liegen?<br />
Die Zeiten laufen über die serielle Schnittstelle ins Programm und werden im Menü<br />
ABWICKLUNG - ZEITENPROTOKOLLE an das untere Ende des Zielzeitenprotokoll geschrieben. Die<br />
vorgesehene Arbeitsweise ist wie folgt: Der Auswerter am PC steht über einen Sprechkontakt<br />
mit dem Zieldurchlauf in Verbindung. Auf diese Weise kann er zu den eintreffenden Zeiten die<br />
Startnummern hinzufügen. Der Zwischenstand wird nach Bestätigen mit {Enter} erneuert, die<br />
Zeit des zuletzt eingetroffenen Läufers erscheint unterlegt. Die Anzeige des Zwischenstands<br />
unterliegt stets der Kontrolle durch den Eingeber.<br />
Bei der Handeingabe ist die Arbeitsweise vergleichbar. Eine andere Situation ergibt sich,<br />
wenn das Zeitmessgerät bereits mit Startnummern versehene Zeiten liefert, die Erneuerung<br />
des Zwischenstands erfolgt hier nicht automatisch. Dies gilt auch für die Übertragung eines<br />
kompletten Classements oder der Übernahme mehrerer Daten aus dem Speicher eines<br />
Zeitmessgeräts. Die Erneuerung der Zwischenstandsanzeige erfolgt nur nach Drücken der<br />
Taste {Enter}.<br />
Für die Zwischenstandsanzeige wird eine Differenz zwischen der eingegebenen Zeit und der<br />
Startzeit eines Läufers gebildet. Die Berechnung dieser Laufzeit muss sinnvolle Werte<br />
- 27 -
ergeben, damit eine Zwischenstandsanzeige erfolgen kann. Die Startzeit eines Läufers kann<br />
durch Erstellung einer Startliste oder in der Wettkampfdateikontrolle überprüft werden.<br />
Standardmäßig wird für jeden Ziel- oder Rundendurchlauf nach Betätigen von {Enter} der<br />
Zwischenstand neu berechnet und in der Abwicklung angezeigt. Zudem gibt die Möglichkeit,<br />
über die Einstellung im Menü OPTIONEN - SETUP, Registerkarte ABWICKLUNG die manuelle<br />
Rundenwahl einzublenden. In diesem Fall wird der Zwischenstand nur für die in der Toolbar<br />
eingestellte Runde angezeigt. Ist in der Toolbar z. B. 2 eingestellt und findet gerade ein<br />
Zieldurchlauf der 1. Runde statt, wird nach Betätigen von {Enter} kein neuer Zwischenstand<br />
angezeigt.<br />
Wichtig: Bei einem normalen Wettkampf ist die Rundenzahl stets 1. Es ist nur dann eine von<br />
1 abweichende Rundenzahl einzugeben, wenn zusätzliche Rundenzeiten aufgenommen<br />
werden (Menü VORBEREITUNG - STARTGELD, STRECKEN). Die tatsächlich absolvierten Runden<br />
auf einer Strecke spielen keine Rolle.<br />
3.7.4 Wie sind Tages- und Laufzeiten definiert?<br />
Der Begriff Tageszeit (auch: Brutto- oder Absolutzeit) bezeichnet die Uhrzeit, zu dem ein<br />
Durchlauf durch eine Lichtschranke oder ein anderes Auslöseereignis stattfindet. Start- und<br />
Zielzeiten sind stets Tageszeiten. Tageszeiten sind Rohdaten, aus denen die<br />
Wettkampfergebnisse berechnet werden. Ihr Vorhandensein stellt die Grundlage einer<br />
nachprüfbaren Wettkampfdurchführung dar.<br />
Im Gegensatz dazu bezeichnet eine Laufzeit (Nettozeit, Differenzzeit) eine berechnete Zeit,<br />
die sich aus der Differenz zwischen Start- und Zielzeit ergibt.<br />
Einige Zeitmessgeräte, z. B. Alge TdC 8000, können berechnete, fertige Laufzeiten liefern.<br />
Dazu ist es notwendig, unter OPTIONEN - ZEITMESSGERÄTE die Auswahl "Auswertung als“ auf<br />
Laufzeiten einzustellen. Bei dieser Einstellung berechnet das Programm die Laufzeiten nicht<br />
selbst, sondern übernimmt die Laufzeiten direkt aus dem Zielzeitenprotokoll. Für einige<br />
Wettkampfarten (z. B. Jagdstart) ist diese Vorgehensweise wenig sinnvoll, da die vom<br />
Programm berechneten (gerundeten) Startzeiten in die Berechnung einfließen müssen. Die<br />
Zeitmessgeräte sind in diesem Fall so zu verwenden, dass Tageszeiten ins Programm<br />
kommen. Dies ist auch beim Alge TdC 8000 zu realisieren. Zeiten vom Memory-Mode und<br />
Zeiten mit ungültiger Startnummer werden im Programm ohne Startnummer eingetragen und<br />
daher nicht mit ausgewertet.<br />
Das Arbeiten mit Tageszeiten hat gegenüber den Laufzeiten viele Vorteile. Die Ergebnisse<br />
sind im Programm anhand der eingetragenen Start- und Zielzeiten jederzeit nachvollziehbar<br />
und ggf. korrigierbar. Eine nachträgliche Änderung von Startzeiten kann durch Eintrag im<br />
Startzeitenprotokoll vorgenommen werden. Damit ist z. B. die Durchführung eines<br />
Wellenstarts (s. o.) einfach zu realisieren.<br />
3.7.5 Kann ein Wettkampf mit mehreren PCs abgewickelt werden?<br />
Bei der Wettkampfabwicklung kann es mitunter hektisch werden. Das ist z. B. der Fall, wenn<br />
viele Daten gleichzeitig verarbeitet werden müssen, zusätzlich Rundenzeiten aufgenommen<br />
werden oder Pulkeinläufe beim Massenstart eines Volkslaufs zu erwarten sind. In solchen<br />
Fällen ist die Absicherung des Wettkampfs durch ein zusätzliches Backup-System dringend<br />
geboten (dies ist mit dem TKI-10 oder der SZ 600/2000 leicht realisierbar, s. u.).<br />
Eine weitere Möglichkeit bietet das Programm durch nachträgliches Einladen von Zeiten- und<br />
Schießfehlerprotokollen. Die Protokolle können aus einer anderen Wettkampfdatei geladen<br />
werden, die auf einem zweiten PC erstellt wurden. Ein Protokoll kann vollständig ersetzt oder<br />
ergänzt ("angehängt") werden, dabei werden die Einträge an das bestehende Protokoll unten<br />
angefügt. Dies geschieht über den am linken Rand der Toolbar angebrachten Button (Symbol<br />
rosa Ordner, Protokoll laden) im Menü ABWICKLUNG - ZEITENPROTOKOLLE. Ein auf einem<br />
zweiten Rechner aufgenommenes Protokoll kann so nach Abschluss des Wettkampfs zum<br />
Wettkampf hinzugefügt werden. Auf diese Weise kann z. B. die Eingabe der Schießfehler von<br />
der Eingabe der Zielzeiten abgekoppelt werden.<br />
Werden zwei Zeitenprotokolle, z. B. bei der Aufnahme von zusätzlichen Rundenzeiten auf<br />
einem 2. PC zusammengeführt, ist zu beachten, dass die Anzahl der erfassten Rundenzeiten<br />
mit der angegebenen Anzahl der Runden übereinstimmen muss, da sonst kein Ergebnis<br />
- 28 -
erechnet werden kann. Die Reihenfolge der Daten im Zielzeitenprotokoll spielt dagegen<br />
keine Rolle, das Programm erkennt automatisch frühere Zeiten und wertet diese als<br />
Rundenzeiten (nur bei Verwendung von Tageszeiten s. o.). Ein Anhängen von (zeitlich<br />
früheren) Rundenzeiten an das Zielzeitenprotokoll stellt daher kein Problem dar.<br />
3.7.6 Wie funktioniert der Sprecher-PC?<br />
Nach Durchführung der Installation für den Sprecher-PC kann das Programm über den<br />
erstellten Shortcut per Doppelklick gestartet werden.<br />
Das Sprecher-Programm wird auf einem 2. PC installiert. Beide PCs müssen über Netzwerk<br />
verbunden werden. Der PC, auf dem das Programm <strong>WinLaufen</strong> bzw. WinSpringen/NK<br />
installiert ist, ist der Server. Die Verbindung für den Sprecher-PC muss auf dem Server<br />
zunächst über den Aufruf des Menüpunkts ABWICKLUNG - SPRECHER-PC - VERBINDEN<br />
bereitgestellt werden. Dabei wird ein Kontroll-Häkchen gesetzt. Es erscheint die Meldung<br />
Verbindung zum Sprecher-PC wird aufgebaut. Auf dem Rechner mit dem Programm<br />
Sprecher-PC wird der Computername oder die IP-Adresse des Servers über das Menü<br />
SERVER - SERVERNAME eingegeben. Anschließend wird über SERVER - VERBINDUNG AUFBAUEN<br />
die Verbindung zum Haupt-PC hergestellt. Es erscheint die Meldung Verbindung zum Server:<br />
Servername aufgebaut. Auf dem Server erscheint jetzt der Infodialog Verbindung zum<br />
Sprecher-PC aufgebaut.<br />
Zum Testen des Sprecher-Programms können die Programme <strong>WinLaufen</strong> und Sprecher-PC<br />
auf einem Rechner ausgeführt werden. Als Servername ist in diesem Fall localhost<br />
einzugeben.<br />
Ist die Verbindung zum Sprecher-PC hergestellt, wird automatisch jeder in der Abwicklung des<br />
Programms <strong>WinLaufen</strong> neu generierte Zwischenstand an den Sprecher-PC geschickt. Im<br />
Programm Sprecher-PC werden die aktuellen Zwischenstände für alle Klassen und Runden<br />
gespeichert. Der Zwischenstand mit dem aktuellen Ziel- bzw. Rundendurchlauf wird in der<br />
oberen Hälfte des Bildschirms angezeigt. Zusätzlich kann der Stadionsprecher die jeweils<br />
letzten Zwischenstände aller Klassen und Runden in der unteren Hälfte der Ansicht mit den<br />
Pfeiltasten durchlaufen.<br />
Am oberen linken Bildschirmrand unterhalb der Menüleiste ist eine Fläche zur Anzeige der<br />
Uhrzeit vorhanden. Hier wird die Uhrzeit aus der Abwicklung des Programms <strong>WinLaufen</strong><br />
angezeigt. Dies kann die Uhrzeit vom Zeitmessgerät oder die PC-Zeit des Servers sein.<br />
Über den Menüpunkt ABWICKLUNG - SPRECHER-PC - NACHRICHT kann eine Nachricht zum<br />
Sprecher-PC gesandt werden. Der Dialog zur Eingabe der Nachricht lässt sich auch bequem<br />
mit der Tastaturkombination {Strg} + {N} aufrufen.<br />
Ist die Verbindung zum Sprecher-PC unterbrochen und wird ein Zieldurchlauf in der<br />
Abwicklung mit {ENTER} bestätigt, erscheint auf dem Server die Meldung Übertragung an<br />
Sprecher-PC fehlgeschlagen. Zum Wiederherstellen der Verbindung reicht es in der Regel<br />
aus, auf dem Sprecher-PC den Menüpunkt SERVER - VERBINDUNG TRENNEN und auf dem<br />
Server den Menüpunkt ABWICKLUNG - SPRECHER-PC - TRENNEN aufzurufen und anschließend<br />
die Verbindung wie oben beschrieben wiederherzustellen.<br />
Erscheint die Meldung Verbindung zum Port 4444 kann nicht hergestellt werden muss das<br />
Programm <strong>WinLaufen</strong> neu gestartet werden, um die Verbindung wiederherzustellen.<br />
3.8 Zeitmessgeräte, Serielle Schnittstelle<br />
3.8.1 Es kommen keine Zeiten ins Programm.<br />
Damit die seriellen Schnittstellen des PCs vom Programm korrekt erkannt und initialisiert<br />
werden können, ist es zunächst notwendig, das Programm laut Installationsanleitung zu<br />
installieren und über die installierte Verknüpfung zu starten. Wenn auf dem Rechner<br />
zusätzlich ein Java Runtime Environment (JRE) installiert ist, ist es zwar möglich, das<br />
Programm auch über einen direkten Aufruf der jar-Datei zu starten. Über ein auf diese Weise<br />
gestartetes Programm können die COM-Ports jedoch nicht angesprochen werden!<br />
Im Programm muss im Menü OPTIONEN - ZEITMESSGERÄTE der COM-Port für das vorhandene<br />
Zeitmessgerät eingestellt werden (Vorsicht! Für einige Zeitmessgeräte stehen zwei<br />
- 29 -
Auswahlmöglichkeiten zur Verfügung, je nachdem, ob Tages- oder Laufzeiten ins Programm<br />
kommen sollen, s. o.) Die meisten PCs besitzen ein oder zwei physikalische COM-<br />
Schnittstellen, die männlichen 9-Pin-Buchsen befinden sich an der Rückseite des PCs. Auf<br />
einem Standard-PC können also COM1 und COM2 ausgewählt werden, weitere Ports können<br />
durch die Verwendung von Adaptern (s. u.) generiert werden. Im Programm sind COM1 -<br />
COM12 einstellbar, von denen maximal drei belegt werden können (je ein Zeitmessgerät, eine<br />
Großanzeige und ggf. eine Schnittstelle für die elektronische Schießfehlererfassung mit HORA<br />
oder Terminal P0158 von Uwe Brechenmacher).<br />
Es ist wichtig, dass der ausgewählte COM-Port auf dem PC / Laptop auch vorhanden ist. Eine<br />
Kontrolle erfolgt über die Status-Rückmeldungen des Programms. Die Meldung COM1: Kein<br />
Gerät angeschlossen bedeutet, dass die serielle Schnittstelle COM1 erfolgreich initialisiert<br />
wurde, die Steckerverbindung zum Gerät aber noch nicht hergestellt wurde. Die Meldung Die<br />
serielle Schnittstelle COM3 ist nicht bereit bedeutet, dass COM3 zwar vorhanden, aber<br />
vom PC anderweitig verwendet oder von einem anderen Programm belegt ist. Diese<br />
Meldungen erscheinen bei der Initialisierung der Schnittstellen (Öffnen des Menüs<br />
ABWICKLUNG) oder bei Änderung eines COM-Ports bei bereits aktivierter serieller Verbindung.<br />
Die im Programm eingestellten Übertragungsparameter (Baudrate, Datenbits usw.) können<br />
nicht verändert werden. Das Zeitmess- / Peripheriegerät muss die Daten mit genau diesen<br />
Parametern liefern. Stimmt nur ein Parameter nicht überein, können die an der seriellen<br />
Schnittstelle ankommenden Daten nicht ausgewertet werden. Eine Änderung dieser Werte im<br />
Windows-Gerätemanager hat keine Auswirkung.<br />
3.8.2 Verwendung eines USB-to-Serial-Adapters oder eines PCMCIA-Adapters<br />
Viele Laptops besitzen keine seriellen Schnittstellen mehr (Ausnahmen z. B.: Dell Latitude,<br />
Acer TravelMate). Hier müssen Adapter zum Einsatz kommen. Zur Auswahl stehen PCMCIA-<br />
Adapterkarten oder USB-to-Serial-Adapter. Beide Adaptertypen sind als Einfach- oder<br />
Mehrfachadapter (4-fach, 8-fach etc.) erhältlich.<br />
Für die korrekte Funktionsweise eines Adapters muss zunächst der meist auf einer Mini-Disk<br />
mitgelieferte Treiber installiert werden. Nach Abschluss der Installation und Einstecken des<br />
Adapters ist im Windows-Gerätemanager unter "Anschlüsse (COM und LPT)" ein zusätzlicher<br />
Eintrag vorhanden, der als "USB-to-Serial-Bridge (COM4)" oder ähnlich gekennzeichnet ist. In<br />
der Regel wird der nächste freie COM-Port auf dem System genommen. Der Port kann im<br />
Windows-Gerätemanager verändert werden, eine Änderung der Übertragungsparameter hat<br />
jedoch keine Auswirkung (s. o.).<br />
3.9 Urkundendruck<br />
3.9.1 In welchem Format werden die Ergebnisse für den Urkundendruck exportiert?<br />
Urkunden können mit einem Textverarbeitungsprogramm mit Hilfe der Serienbrieffunktion<br />
erstellt werden. Auf die Funktionsweise und den Umgang mit diesen Programmen soll hier<br />
nicht weiter eingegangen werden.<br />
Zu diesem Zweck werden die benötigten Daten und Ergebnisse aus dem Programm exportiert<br />
(Menü OPTIONEN - EXPORTIEREN). Das csv-Format ist hierfür am Besten geeignet, auch beim<br />
Einsatz von MS-Office. Weitere Exportformate sind *.xls oder *.txt. (Menü OPTIONEN - SETUP,<br />
Registerkarte SPEICHERORDNER).<br />
Zur Erstellung eines Serienbriefs ist es bei Word nicht notwendig, die Quelldatei (csv-Datei)<br />
vorher zu öffnen oder als xls-Datei zu speichern. Gelegentlich kam es sogar bei der<br />
Verarbeitung der Daten aus Excel-Dateien zu Fehlern bei der Formatierung kommen. Dabei<br />
wurden Zahlen mit 12 Kommastellen generiert. Der Fehler tritt ab MS-Office 2003 auf und ist<br />
mit der Umwandlung der Zahlendarstellung (Punkt zu Komma) korreliert.<br />
- 30 -
4 Programmbeschreibung nach Menüs<br />
4.1 Menü Datei<br />
4.1.1 Neuer Wettkampf<br />
Mit diesem Menüpunkt können Sie eine neue Wettkampfdatei erstellen. Wenn Sie diesen<br />
Menüpunkt aktivieren, müssen Sie in dem Dialog angeben, ob Sie einen Langlauf-, einen<br />
Biathlonwettkampf oder einen Staffelwettkampf anlegen wollen und die Wahl mit OK<br />
bestätigen.<br />
4.1.2 Öffnen<br />
Bei Anwahl des Menüpunktes erscheint der Dialog WETTKAMPF ÖFFNEN, in dem Sie eine zuvor<br />
erstellte Wettkampfdatei auswählen können.<br />
4.1.3 Schließen<br />
Die aktuelle Wettkampfdatei wird geschlossen, und eine leere Oberfläche erscheint.<br />
4.1.4 Speichern<br />
Speichern aktualisiert die Daten einer Wettkampfdatei auf dem Datenträger. Standardmäßig<br />
werden die Daten einer Wettkampfdatei alle 180 Sekunden gespeichert (Kap. 4.7.7).<br />
Voraussetzung hierfür ist, dass der Wettkampf bereits unter einem Namen gespeichert wurde.<br />
Andernfalls erscheint der Dialog WETTKAMPF SPEICHERN ALS..<br />
Beim Speichern überprüft das Programm, ob in die bestehende Datei geschrieben werden<br />
konnte. Befindet sich die Wettkampfdatei z. B. auf einem Wechselmedium wie einem USB-<br />
Stick, der gerade entfernt wurde, wird eine entsprechende Warnmeldung ausgegeben.<br />
4.1.5 Speichern als...<br />
Mit der Funktion SPEICHERN ALS... können Sie eine neu erstellte Wettkampfdatei benennen<br />
oder eine geladene Datei umbenennen, und so gefahrlos Änderungen vornehmen, ohne die<br />
Originaldatei zu überschreiben.<br />
Bei der Anwahl des Menüs erscheint der Dialog WETTKAMPF SPEICHERN ALS... Wählen Sie den<br />
Speicherort und geben Sie den Namen der Datei an. Die Endung *.wtk wird automatisch<br />
angefügt.<br />
Sind alle Angaben korrekt, so erscheint der neue Name der Datei mit dem vollständigen<br />
Pfadnamen auf der oberen Fensterleiste.<br />
4.1.6 Kopie speichern unter...<br />
Zum Erstellen von Sicherungskopien oder dem Bereitstellen von Kopien für den Zugriff über<br />
das Netzwerk dient der Menüpunkt KOPIE SPEICHERN UNTER... Im Unterschied zum Menüpunkt<br />
SPEICHERN ALS.. wird der aktuelle Dateiname und Pfad dabei nicht gewechselt, sondern mit<br />
der bisherigen Datei weitergearbeitet. Zur besseren Orientierung wird stets der vollständige<br />
Pfadname auf dem oberen Fensterrahmen der Anwendung angezeigt.<br />
4.1.7 Zuletzt geöffnete Dateien öffnen<br />
Im Menü Datei werden die fünf zuletzt geöffneten Wettkampf-Dateien mit Dateinamen und<br />
Pfadangabe (je nach Länge) aufgeführt. Sie können über diese Menüpunkte komfortabel<br />
wieder aufgerufen werden, ohne in einem Dateidialog lange nach der Datei suchen zu<br />
müssen.<br />
4.1.8 Beenden<br />
BEENDEN beendet das Programm. Ggf. erscheint zuvor eine Abfrage, ob die aktuellen<br />
Änderungen gespeichert werden sollen.<br />
- 31 -
4.2 Menü Vorbereitung<br />
4.2.1 Einstellungen<br />
Der Bildschirm zeigt nach dem Öffnen einer Wettkampfdatei eine Übersicht mit Informationen<br />
zum Wettkampf an.<br />
Sportart<br />
Die Sportart wird ebenso wie die Wettkampfsaison beim Anlegen des Wettkampfs ausgewählt.<br />
Diese Einstellungen können später nicht mehr verändert werden.<br />
Wettkampfsaison<br />
Die Wettkampfsaison wird bei der Erstellung des Wettkampfs anhand des PC-Datums<br />
festgelegt. Sie beginnt Anfang Juli und geht bis Ende Juni des nächsten Jahres. Für die<br />
Einteilung der Teilnehmer in Altersklassen ist das Alter des Teilnehmers am Stichtag, dem 1.<br />
Januar mitten in der Saison, maßgeblich. Anhand der Wettkampfsaison werden die<br />
Altersklassen der Sportler automatisch berechnet.<br />
Wettkampfdaten<br />
Es werden Veranstalter, Wettkampftitel, Veranstaltungsort und Wettkampfdatum angezeigt.<br />
Geben Sie diese Daten im Menü Vorbereitung - Ausschreibungsdaten, Registerkarte<br />
Allgemein ein.<br />
Wettkampf-Nummer<br />
Ein neuer Wettkampf wird zunächst als Einzelwettkampf angelegt. Im Menü OPTIONEN - SETUP<br />
- ALLGEMEINES kann eine Wettkampfserie mit bis zu 20 Wettkämpfen angelegt werden.<br />
Zwischen den Wettkämpfen kann anschließend durch die Wahl der Wettkampfnummer<br />
gewechselt werden.<br />
Lauf-Nummer<br />
Ein Wettkampf kann mit bis zu drei Läufen abgewickelt werden, wenn gleiche<br />
Startnummernsätze Verwendung finden. In der Praxis kommt dies jedoch eher selten vor.<br />
Eine Startnummer kommt dann in mehreren Läufen vor und wird von verschiedenen Läufern<br />
getragen. Für jeden Lauf werden vom Programm eigene Melde-, Start-, und Ergebnislisten<br />
erstellt. Ein Teilnehmer kann jeweils nur für einen Lauf eines Wettkampfs gemeldet werden.<br />
Wettkampf-Nummer 1. Rennen<br />
Diese Option ist nur bei Kombinationswettkämpfen aktiviert. Wählen Sie aus den<br />
vorangegangen Wettkämpfen eine Wettkampf-Nummer aus. Vorgegeben ist standardmäßig<br />
der vorangegangene Wettkampf.<br />
Teilnehmerzahlen<br />
Die Teilnehmerzahl gesamt kann von der Teilnehmerzahl in einem einzelnen Wettkampf<br />
abweichen, wenn eine Wettkampfserie angelegt wurde. Finden in einem Wettkampf mehrere<br />
Läufe statt, ist die Zahl der Teilnehmer in diesem Wettkampf die Summe der<br />
Teilnehmerzahlen aller Läufe.<br />
Wettkampfart<br />
Voreingestellt ist STANDARDWETTKAMPF. Wählen Sie diese Option z.B. für Einzelwettkämpfe,<br />
Massenstartwettkämpfe und Verfolgung (Skiathlon). Weitere Wettkampfarten sind KO-SPRINT,<br />
ALPINE FAHRFORMEN und TECHNIKSPRINT (nur Langlauf-Wettkämpfe) und KOMBINATION 2.<br />
RENNEN (erscheint nur bei Wettkampf-Serien ab Wettkampf-Nummer 2).<br />
Auswertungsmodus<br />
Voreingestellt ist NACH ALTERSKLASSEN. Die Einteilung der Teilnehmer erfolgt standardmäßig<br />
in 40 vorkonfigurierte Altersklassen lt. DWO. Die Einstellung NACH KATEGORIEN bewirkt die<br />
Auswertung nach Kategorien. Dazu müssen im Menü OPTIONEN – ALTERSKLASSEN /<br />
WERTUNGSKATEGORIEN Kategorien erstellt worden sein (Kap. 4.7.1). KLASSENUNABHÄNGIG<br />
bedeutet, dass für die Auswertung keine Altersklassen- oder Kategorien berücksichtigt<br />
werden. Alle Teilnehmer werden zusammen n einer Klasse gewertet.<br />
- 32 -
Der Auswertungsmodus wirkt sich auf die Erstellung der Ergebnislisten und die Anzeige des<br />
Zwischenstandes aus. In vielen Ansichten haben Sie die Möglichkeit, den Auswertungsmodus<br />
einzustellen. Abhängig vom Auswertungsmodus werden in den Tabellen<br />
STARTGELD/STRECKEN und PUNKTWERTUNGEN AUSWÄHLEN die entsprechenden Bereiche<br />
angezeigt (Altersklassen oder Kategorien oder der Bereich ALLE KLASSEN).<br />
Genauigkeit<br />
Hiermit kann die Genauigkeit, mit der die Zeiten in den Protokollen und Ergebnislisten<br />
angezeigt werden, eingestellt werden. Es gibt folgende Optionen:<br />
- Sekunden - Sekunden<br />
- Zehntel - Zehntel (Standardeinstellung)<br />
- Hundertstel - Zehntel (Voreinstellung für Techniksprint)<br />
- Hundertstel - Hundertstel<br />
- Tausendstel - Hundertstel (Voreinstellung für Alpine Fahrformen und KO-Sprint)<br />
- Tausendstel - Tausendstel<br />
Stilartfaktor<br />
Der STILARTFAKTOR hat Einfluss auf die Berechnung der FIS-Punkte (Kap. 4.4.3). Die<br />
Standardwerte sind derzeit: 800 für Einzelstart, 1200 für Sprint und Jagdstart, 1400 für<br />
Massenstart und Skiathlon (Double-Pursuit).<br />
4.2.2 Meldedatei editieren<br />
Das linke Feld der Eingabezeile am unteren Bildschirmrand dient zur Eingabe der Teilnehmer-<br />
Daten Name, Vorname, Jahrgang und Geschlecht. Die Angaben werden durch Kommata oder<br />
Leerzeichen getrennt eingegeben. Bei manueller Eingabe der Startnummern wird die<br />
Startnummer jeweils vorangestellt. Gleichzeitig findet eine Überprüfung der eingegebenen<br />
Startnummer statt und ggf. erscheint eine Meldung, an wen die Startnummer bereits vergeben<br />
wurde.<br />
Beispiele:<br />
- Mustermann Otto 88 m<br />
- Von Mustermann, Otto, 1988, m<br />
- Mustermann, Otto, 88<br />
- Mustermann, Otto, m<br />
- 30 Mustermann Otto<br />
Die Eingabe kann in Kleinbuchstaben erfolgen, Nachname und Anfangsbuchstabe des<br />
Vornamens werden automatisch groß geschrieben. Sie können diese Funktionen unter<br />
OPTIONEN - SETUP, Registerkarte ALLGEMEINES auch abschalten. Altersklassen und Kategorien<br />
werden automatisch berechnet. Das Feld Kategorie bleibt leer, wenn keine Kategorien<br />
definiert sind.<br />
Vom Feld für die Namenseingabe wechselt der Cursor mit [ ↔ ] in das Feld Verein. Hier kann<br />
ein neuer Vereinsname eingegeben oder aus einer bestehenden Liste mit [ ↑ ] , [ ↓ ]<br />
ausgewählt werden, die Bestätigung erfolgt mit [ ↵ ]. Jeder neue Eintrag wird der Liste<br />
automatisch hinzugefügt. Gleiches gilt für das nächste Feld Verbandsname. Vereins- und<br />
Verbandsnamen müssen so nur einmal eingegeben werden, Falschschreibung wird dadurch<br />
vermieden. Verbandsnamen und Vereinsnamen wie z. B. WSV, TSV werden automatisch<br />
großgeschrieben.<br />
Weitere Felder sind für die Eingabe der Gruppe, FIS-Code, DSV-Code, Startpass, Waffen-<br />
Nummer und der FIS-Grundwerte (Distanz- und Sprintpunkte) vorhanden. Mit der Taste [ ↵ ]<br />
springt der Cursor an den Anfang der nächsten Zeile und die Eingabe der Teilnehmer kann<br />
fortgesetzt werden.<br />
- 33 -
Eine siebenstellige FIS-Code-Nummer wird bei der Eingabe auf Duplikate überprüft, ggf.<br />
erscheint eine Meldung.<br />
Ist das Ende der Tabelle erreicht, wird eine neue Zeile angehängt, dabei werden die Vorgaben<br />
der letzten Zeile für Verband, Verein und FIS-Grundwert übernommen und der zuletzt erstellte<br />
Teilnehmer gemeldet. Mit der Taste [ Einf ] können Teilnehmer gemeldet oder abgemeldet<br />
werden. Der Meldevermerk kann auch mit der Maus direkt in der Tabelle gesetzt werden, die<br />
sonst nicht editierbar ist.<br />
Die Tabelle kann durch Anklicken einer Überschrift sortiert werden. Auch Untersortierungen<br />
sind möglich, so können etwa alle Teilnehmer alphabetisch und nach Verein geordnet durch<br />
aufeinander folgendes Anklicken der Zeilenköpfe für Nachname und Verein aufgelistet<br />
werden.<br />
Befindet sich der Cursor in den Textfeldern (erstes und die beiden letzten Felder der<br />
Eingabezeile), kann die Tabelle mit den Pfeiltasten [ ↑ ] , [ ↓ ] nach oben oder unten<br />
durchlaufen werden.<br />
Toolbar<br />
Durch Anklicken des Buttons ZEILE ÜBER MARKIERUNG EINFÜGEN können zusätzliche<br />
Zeilen in die Tabelle eingefügt werden. Einzelne oder mehrere markierte Zeilen können mit<br />
dem Button MARKIERTE ZEILEN LÖSCHEN gelöscht werden.<br />
Mit dem Button MELDEVERMERKE ÜBERTRAGEN können Meldevermerke und<br />
Gruppeneinteilung aus anderen Wettkämpfen der laufenden Serie übertragen werden. Diese<br />
Option steht nur zur Verfügung, wenn zuvor eine Wettkampfserie im Menü OPTIONEN - SETUP,<br />
Registerkarte ALLGEMEINES angelegt wurde. Wurde ein Kombinationswettkampf ausgewählt,<br />
können für das 2. Rennen die Meldevermerke aus dem vorangegangenen 1. Rennen gemäß<br />
der dort erreichten Platzierung bis zu einem bestimmten Rang übertragen werden.<br />
Mit dem Button MELDEDATEI LADEN wird die Meldedatei aus einem anderen Wettkampf<br />
geladen. Findet z. B. ein jährlicher Wettkampf wieder in ähnlicher Besetzung statt, kann auf<br />
die im Vorjahr erstellte Liste zurückgegriffen werden. Wählen Sie im Dialog WETTKAMPF<br />
AUSWÄHLEN... eine Datei mit der Endung *.wtk aus.<br />
Nach Anklicken des Buttons DOPPELTE sucht das Programm nach doppelten FIS-Code-,<br />
DSV-Code-, Startpass, Waffen- und Startnummern sowie doppelten oder ähnlichen<br />
Teilnehmereinträgen. Zum Vergleich der Teilnehmerdaten wird die Meldedatei nach ähnlich<br />
geschriebenen Namen und Vornamen durchsucht, die in einer scrollbaren Tabelle in einem<br />
non-modalen Dialog ausgegeben werden (der Dialog muss nicht geschlossen werden, um mit<br />
dem Programm weiterarbeiten zu können).<br />
Mit den Buttons MELDEN und ABMELDEN werden eine sortierte Auswahl oder beliebig<br />
markierte Teilnehmer gemeldet bzw. abgemeldet.<br />
4.2.3 Meldedatei - Auswahl<br />
Durch Eingabe von Suchbegriffen in die Tabelle AUSWAHLKRITERIEN kann die Meldedatei nach<br />
Teilnehmern mit bestimmten Merkmalen gefiltert werden. Für die Felder Altersklasse,<br />
Kategorie, Verein und Verband können Vorgaben aus herunterklappbaren Listen<br />
ausgewählt werden. Treffer werden angezeigt, wenn die eingegebene Buchstabenfolge<br />
vollständig oder teilweise im gesuchten Namen, Vereinsnamen usw. enthalten ist. Nur bei der<br />
Startnummer muss eine genaue Übereinstimmung vorliegen. Die Filter wirken additiv, so dass<br />
eine sukzessive Verfeinerung der Suche möglich ist.<br />
Beispiele:<br />
- Eingabe "Schüler" in das Feld Altersklasse findet alle Teilnehmer, deren Altersklasse<br />
den Begriff Schüler enthält, z. B. Schüler 8 männlich, Schüler 8 weiblich, Schüler 9<br />
männlich etc.<br />
- Eingabe "ach" in das Feld Nachname zeigt Teilnehmer mit Nachnamen<br />
Schuhmacher, Lautenbacher, Bachmann etc. an.<br />
- Beide Eingaben kombiniert zeigen alle Teilnehmer mit "ach" im Nachnamen an, deren<br />
Altersklassenbezeichnung den Begriff Schüler enthält.<br />
- 34 -
Toolbar<br />
Die Buttons MELDEVERMERK FÜR AUSWAHL SETZEN und MELDEVERMERK FÜR<br />
AUSWAHL ZURÜCKSETZEN wirken sich immer auf die gesamte aktuelle Auswahl, die in<br />
der oberen Tabelle angezeigt wird, aus. Zusätzliche Markierungen mit der Maus werden nicht<br />
berücksichtigt.<br />
Der Button ALLE FILTER ZURÜCKSETZEN löscht alle Suchbegriffe und zeigt wieder die<br />
vollständige Meldedatei an.<br />
4.2.4 Staffel-Meldedatei<br />
Diese Ansicht ist nur für Staffelwettkämpfe verfügbar, sonst erscheint dieser Menüpunkt<br />
ausgegraut.. Die Eingabe ist im Kap. 2.6 im Detail beschrieben.<br />
4.2.5 Ausschreibungsdaten<br />
Registerkarte Allgemein<br />
Diese Angaben werden zur Erstellung der Kopfzeile der Start- und Ergebnislisten verwendet.<br />
Für die Ergebnisliste kann die Listenbezeichnung (Standard: Offizielle Ergebnisliste) geändert<br />
werden. Weitere Vorgaben sind im Pull-Down-Menü enthalten. Außerdem kann der Name des<br />
Verantwortlichen eingetragen werden, der die Ergebnisliste unterschreibt. Für die Erstellung<br />
von Startgeldquittungen kann hier das Datum eingegeben werden.<br />
Für Wettkampfserien können die Angaben unter WETTKAMPFTITEL zur Erstellung des<br />
Listenkopfes für die Ergebnisliste Pokal verwendet werden (Kap. 4.5.4).<br />
Registerkarte Kampfgericht / Technische Daten<br />
In den dunkel unterlegten Textfeldern auf der linken Seite sind die Rubriken angegeben. Sie<br />
sind jedoch ebenfalls editierbar. Aus den Eingaben wird der ausführliche Listenkopf für die<br />
Ergebnisliste, angeordnet in vier Kolumnen, erstellt.<br />
Registerkarte Logos<br />
Bilder oder Logos des Werbeträgers können über die Schaltflächen KOPF- und FUßZEILE<br />
geladen werden. Sie erscheinen als Kopf- bzw. Fußzeilen in allen Listen, die über die Menüs<br />
LISTEN und SERIE erstellt werden können. Die Bilddateien müssen im Format *.gif, *.jpg oder<br />
*.png vorbereitet werden und ca. 1000 - 1100 Pixel breit sein, um die gesamte Breite eines<br />
DIN A 4 -Blattes auszufüllen.<br />
Der Pfad zu den Bilddateien wird in der Wettkampfdatei gespeichert. Wird die Datei auf einem<br />
anderen Computer geöffnet oder die Bilddatei verschoben, kann das Bild nicht mehr<br />
dargestellt werden, die Information über den Dateinamen bleibt jedoch erhalten.<br />
Ist die Option LOGO NUR AUF 1. SEITE DRUCKEN aktiviert, wird die Kopf- oder Fußzeile nur auf<br />
die 1. Seite gedruckt und ermöglicht mehr Raum für die Tabellen auf den nachfolgenden<br />
Seiten.<br />
Für die Listen, die im Menü SERIE erstellt werden, können eigene Logos erstellt und geladen<br />
werden.<br />
Für die Ergebnisliste und die Startgeldquittungen kann eine Bilddatei mit einer eingescannten<br />
Unterschrift geladen werden, die am Ende der Ergebnisliste / Quittung ausgedruckt wird.<br />
Registerkarte laden<br />
Über die mit LADEN beschrifteten Schaltflächen können die Einträge für die Registerkarten<br />
ALLGEMEIN - KAMPFGERICHT und TECHNISCHE DATEN auf die Standard-Vorgaben zurückgesetzt<br />
oder aus einem anderen Wettkampf geladen werden. Wählen Sie dazu im Dialog WETTKAMPF<br />
AUSWÄHLEN... eine Datei mit der Endung *.wtk aus. Wenn die Datei eine Wettkampfserie<br />
enthält, werden Sie in einem weiteren Dialog nach der Wettkampf-Nummer gefragt, aus der<br />
Sie den Listenkopf laden möchten.<br />
Wenn Sie eine Serie bearbeiten, können Sie auch die aktuelle Wettkampfdatei auswählen und<br />
den Listenkopf aus einer vorangegangenen Wettkampf-Nummer laden.<br />
- 35 -
Registerkarte XML-Header<br />
Hier können Sie Angaben über den Wettkampf machen wie Wettkampfdatum, Ort, Kodex usw.<br />
Daraus wird bei der Erstellung der XML-Dateien der XML-Header erzeugt.<br />
4.2.6 Startgeld/Strecken<br />
Hier werden die Angaben für die Rundenzahl (max. 5, bei Staffeln max. 20), Laufstrecken und<br />
Startgelder für jede Altersklasse bzw. Kategorie in die Tabelle eingetragen. Mit der<br />
Rundenzahl ist die Anzahl der Zeitnahmen gemeint, die pro Läufer genommen werden. Die<br />
Streckenführung bzw. tatsächlich absolvierte Runden sind nicht von Belang. Einträge im Feld<br />
Kommentar erscheinen in der Startliste in den Zwischenüberschriften hinter der Klasse und<br />
der Streckenlänge. Bei Biathlon-Wettkämpfen sind zwei weitere Felder zur Eingabe der<br />
Strafsekunden pro Schießfehler S/F und der AUFLAGE vorhanden.<br />
Zur besseren Übersicht werden in dieser Tabelle zunächst nur die Bereiche angezeigt, für die<br />
es gemeldete Teilnehmer gibt. Sie können über das Auswahlfeld in der Toolbar jedoch auch<br />
alle Bereiche anzeigen lassen. Bei Auswahl des Auswertungsmodus NACH ALTERSKLASSEN<br />
werden die Altersklassen, bei NACH KATEGORIEN die Kategorien und bei KLASSENUNABHÄNGIG<br />
wird ein Bereich mit der Bezeichnung ALLE KLASSEN angezeigt.<br />
Zur Erleichterung der Eingabe können beim Durchlaufen mit der ENTER [ ↵ ] die Einträge aus<br />
der oberen Zeile übernommen werden (s. a. Anhang).<br />
4.2.7 Startnummern<br />
In dieser Ansicht wird die Auslosung bzw. die Vergabe der Startnummern durchgeführt.<br />
Die obere, editier- und sortierbare Tabelle STARTNUMMERN SETZEN/AUSLOSEN enthält die<br />
Meldeliste mit allen für den aktuellen Wettkampf und Abschnitt gemeldeten Teilnehmern.<br />
Gegenüber der Meldedatei sind zusätzliche Spalten vorhanden: Reihe, Trikot, gesetzt, Alter<br />
+/- und die Punktesummen der in der Serie erzielten Pokal-, und DSV-Punkte (220-Punkte-<br />
Wertung fallend), abgekürzt überschrieben mit PP, PP-NK und 220.<br />
In der unteren Tabelle STARTOPTIONEN/STARTNUMMERNBEREICHE werden alle Bereiche<br />
angezeigt, für die es gemeldete Teilnehmer gibt. Die Anzahl der gemeldeten Teilnehmer pro<br />
Klasse wird angezeigt. Die Auslosung der Bereiche kann einzeln erfolgen, indem die Häkchen<br />
in der Spalte auslosen gesetzt oder entfernt werden. Alle Aktionen, die über die Buttons<br />
durchgeführt werden können, wie Löschen, Vergabe der Startnummern usw. werden nur für<br />
die hier angeklickten Bereiche durchgeführt.<br />
Über die Startfolge (Kap. 4.7.1) kann die angezeigte Reihenfolge der Altersklassen in der<br />
Tabelle STARTOPTIONEN/STARTNUMMERNBEREICHE festgelegt werden. Die automatische<br />
Berechnung der Startzeiten und der Startnummernbereiche wird dadurch wesentlich<br />
erleichtert. Außerdem können Startpausen eingegeben werden, die bei der Berechnung der<br />
Startzeiten berücksichtigt werden.<br />
Button Startzeiten und -bereiche fortlaufend setzen<br />
Mit dem Button STARTZEITEN UND -BEREICHE FORTLAUFEND SETZEN können<br />
Startzeiten und Startnummernbereiche automatisch gesetzt werden. Das Programm errechnet<br />
aus der Startzeit und dem Startnummernbereich der ersten aufgeführten Klasse die Werte für<br />
die folgenden Bereiche. Startmodus und -abstand des ersten Bereichs werden dabei für alle<br />
anderen Bereiche übernommen. Die Berechnung kann auch in mehreren Teilschritten<br />
erfolgen, wenn Pausen zwischen den Starts von z. B. Schüler- und Erwachsenenklassen gibt<br />
oder wenn sich Startmodi und Startabstand ändern.<br />
Startmodus, Startzeiten und Startnummernbereiche manuell setzen<br />
Zur Erleichterung der Eingabe wirkt sich eine Änderung des Startmodus und Startabstands in<br />
der ersten Zeile auf die gesamte Tabelle aus.<br />
Der Startabstand und die Startzeit können in Sekunden eingegeben werden und werden vom<br />
Programm in Minuten umgerechnet, das Eingabe-Format muss immer ein bzw. zwei<br />
Doppelpunkte enthalten.<br />
Beispiele für Eingabe Startabstand 2 Minuten:<br />
- 36 -
- 02:00<br />
- 2:0<br />
- 0:120<br />
Beispiele für die Startzeit 10:01:00:<br />
- 10:1:0<br />
- 10:0:60<br />
Bequeme Eingabe der Startzeiten: Die Starzeiten können auch - ähnlich wie in der<br />
Abwicklung in die Zeitenprotokolle - durch Eingabe von drei bis vier Zahlen, durch<br />
Leerzeichen oder Kommata getrennt, eingegeben werden. Die Eingabe wird vom Programm<br />
automatisch in eine Zeitangabe umgewandelt.<br />
Bei Eingabe der ersten Startnummer (Feld von StNr) und anschließendem Wechseln in das<br />
Feld bis StNr wird die letzte Startnummer anhand der Anzahl der Teilnehmer in dieser Klasse<br />
vom Programm automatisch berechnet.<br />
Auslosen<br />
Die Auslosung wird über den Button STARTNUMMERN AUSLOSEN gestartet. Das<br />
Programm überprüft, ob allen Teilnehmern eine Klasse zugeordnet wurde, die<br />
Startnummernbereiche groß genug sind und ob Konflikte mit gesetzten Startnummern<br />
vorliegen. Erst dann kann die Auslosung durchgeführt werden. Nach erfolgter Auslosung kann<br />
im Menü LISTEN die Startliste eingesehen werden, die alle gemeldeten Teilnehmer mit einer<br />
Startnummer > 0 enthält.<br />
Vor der Auslosung erscheint die Abfrage Gruppe 1 startet zuerst/zuletzt. In der Regel startet<br />
die Gruppe 1 zuerst, bei besonderen Witterungsbedingungen kann hier auch Gruppe 1 startet<br />
zuletzt ausgewählt werden.<br />
Bei einem Kombinationswettkampf werden im 2. Rennen die Startnummern entsprechend der<br />
Rangfolge des 1. Rennens vergeben. Wurde zusätzlich JAGDSTART als Startmodus<br />
ausgewählt, werden die Startzeiten gemäß der im 1. Rennen erzielten Zeitabstände<br />
berechnet.<br />
Die Auslosung innerhalb einer Klasse kann durch die Einteilung der Läufer in maximal vier<br />
Gruppen differenziert werden, damit z. B. Läufer mit ähnlicher Leistungsstärke mit<br />
benachbarten Nummern an den Start gehen können. Dazu müssen den Teilnehmern<br />
Gruppennummern zugewiesen werden.<br />
Startnummern manuell eintragen<br />
Startnummern können auch manuell eingetragen werden. Bei jeder Eingabe überprüft das<br />
Programm, ob diese Startnummer bereits vergeben wurde, und gibt ggf. eine Meldung aus.<br />
Die Meldeliste in der Ansicht Vorbereitung - Startnummern lässt sich durch Klicken auf eine<br />
Überschrift beliebig sortieren. Hierüber lassen sich auch Untersortierungen erreichen. Für eine<br />
solche Sortierung lassen sich die Startnummern automatisch fortlaufend setzen. Hierfür<br />
müssen Sie lediglich die Spalte StNr mit ENTER [ ↵ ] durchlaufen, das Programm trägt die<br />
Startnummern ein, die automatisch um 1 hochgezählt werden.<br />
Startreihenfolge setzen<br />
Nach Anwahl der Schaltfläche Startreihenfolge setzen werden vom Programm zunächst die<br />
Überprüfungen wie bei der Auslosung durchgeführt.<br />
Im Dialog STARTREIHENFOLGE SETZEN kann die Startreihenfolge nach Punkten oder - bei<br />
Wettkampfserien – aus einem anderen Rennen übernommen oder nach dem Abschneiden in<br />
einem vorausgegangenen Rennen gesetzt werden.<br />
Bei Auswahl FIS-Punkte wird die Startreihenfolge nach den angezeigten FIS-DISTANZ- oder<br />
SPRINTPUNKTEN erstellt. Für die POKAL-PUNKTE und DSV-Punkte (220 PUNKTE FALLEND)<br />
werden die in der Serie bisher erzielten Punktesummen verwendet. Werden in der Tabelle<br />
keine Punktesummen angezeigt, müssen diese neu berechnet werden. Hierzu genügt es, im<br />
Menü Serie die Liste mit den gewünschten Punkten einmal neu zu erstellen.<br />
- 37 -
Bei jeder Vergabe nach Punkten erscheint die Abfrage: Die Besten starten zuletzt/zuerst.<br />
Beim Startmodus Einzelstart starten i. d. R. die besten Athleten hinten, für Massenstart kann<br />
hier die Option Die Besten starten zuerst gewählt werden.<br />
Bei Auswahl REIHENFOLGE ERSTELLEN NACH: "VORAUSGEGANGENEM RENNEN" müssen Sie ggf. in<br />
einem weiteren Dialog die Wettkampfnummer auswählen. Aus der Rangliste des betreffenden<br />
Wettkampfs wird die Startreihenfolge erstellt.<br />
Hinweis: evtl. vorhandene Häkchen in der Spalte gesetzt werden bei diesem Verfahren<br />
gelöscht! Evtl. vorhandene Gruppeneinteilungen werden nicht berücksichtigt.<br />
Startnummern löschen<br />
Über den Button STARTNUMMERN ZURÜCKSETZEN können alle Startnummern gelöscht<br />
werden. Dies kann z. B. sinnvoll sein, wenn Sie eine Probeauslosung durchgeführt haben.<br />
Eine Auslosung kann auch wiederholt werden, ohne die Startnummern vorher zu löschen.<br />
Auslosungsmodus<br />
Die Auslosung kann nach Altersklassen, nach Kategorien oder klassenunabhängig (keine<br />
Unterteilung) erfolgen. Der Auslosungsmodus wird über das Auswahlfeld in der Toolbar<br />
festgelegt, voreingestellt ist nach Altersklassen.<br />
Hinweis: Der Auslosungsmodus ist nur für die Erstellung der Startliste maßgeblich. Auf die<br />
Auswertung des Wettkampfs hat er keine Auswirkung. Die Auslosung kann z. B. nach<br />
Kategorien erfolgen, die Auswertung nach Altersklassen oder umgekehrt.<br />
Filter<br />
Zur besseren Übersicht werden in dieser Tabelle zunächst nur die Bereiche angezeigt, für die<br />
es gemeldete Teilnehmer gibt. Sie können über dieses Auswahlfeld in der Toolbar alle<br />
Bereiche anzeigen lassen, um z. B. Startnummernbereiche für Nachmelder festzulegen.<br />
Alter +/-<br />
Durch Einträge in die Spalte Alter +/- kann ein Teilnehmer in eine höhere oder niedrigere<br />
Altersklasse eingestuft werden. Die Angaben in diesem Feld werden zu der<br />
Jahrgangsangabe hinzugezählt.<br />
Beispiel:<br />
- Eintrag 1 in der Spalte Alter +/- weist einem Schüler der Altersklasse "Schüler 15<br />
männlich" die Altersklasse "Jugend 16 männlich" zu (Altersklassen lt. DWO).<br />
Ist keine Jahrgangsangabe vorhanden, wird die Angabe als tatsächliche Altersangabe<br />
verstanden.<br />
Beispiel:<br />
- Eintrag 16 in der Spalte Alter +/- weist einem männlichen Teilnehmer ohne<br />
Jahrgangsangabe die Altersklasse "Jugend 16 männlich" zu (Altersklassen lt. DWO).<br />
Hinweis: Die höhere Einstufung gilt nur für den aktuellen Wettkampf, muss also bei<br />
Wettkampfserien ggf. wiederholt vorgenommen werden.<br />
Gesetzte Startnummern<br />
Für einzelne Teilnehmer können Startnummern gesetzt werden. Ein gesetzter Teilnehmer wird<br />
nicht in die Auslosung miteinbezogen. Eine Ausnahme dabei stellt die Option<br />
STARTREIHENFOLGE SETZEN dar, alle Vermerke gesetzt werden dabei gelöscht.<br />
Fehlermeldungen<br />
Folgende Hinweise können bei der Auslosung erscheinen:<br />
- Startnummernbereich der Klasse ... unvollständig:<br />
In den Feldern von StNr und bis StNr muss ein Wert > 0 eingetragen sein.<br />
- Startnummernbereich der Klasse ... zu klein:<br />
- 38 -
Die Anzahl der gemeldeten Teilnehmer in der betreffenden Klasse ist größer als die<br />
Anzahl der Startnummern im eingetragenen Startnummernbereich.<br />
- Startnummernbereichsüberschneidung der Klassen ...:<br />
Für eine korrekte Auslosung darf es keine Überschneidung der Startnummernbereiche<br />
geben.<br />
- Teilnehmer ... wurde keiner Klasse zugeordnet:<br />
Für eine korrekte Auslosung muss allen Teilnehmern eine Klasse/Kategorie zugeordnet<br />
worden sein. Evtl. fehlt die Angabe des Jahrgangs oder des Geschlechts. Altersklassen<br />
unter OPTIONEN – ALTERSKLASSEN/ WERTUNGSKATEGORIEN überprüfen!<br />
- Konflikt mit gesetzten Startnummern:<br />
Diese Meldung erscheint, wenn für einen Teilnehmer eine Startnummer aus einem<br />
anderen Startnummernbereich gesetzt wurde und die Anzahl der verfügbaren<br />
Startnummern für diesen Startnummernbereich nun zu klein ist.<br />
- Konflikt mit schon ausgelosten Startnummern:<br />
Wird die Auslosung für einzelne Klassen nacheinander durchgeführt, überprüft das<br />
Programm, ob sich bereits ausgeloste Startnummern in dem jetzt auszulosenden<br />
Startnummernbereich befinden. Ist das der Fall, muss der Startnummernbereich groß<br />
genug gewählt werden, damit die Auslosung durchgeführt werden kann.<br />
- Startnummern wurden bereits ausgelost:<br />
Die Meldung erscheint, wenn bereits Startnummern eingetragen wurden.<br />
- Startnummern wurden bereits ins Zeitenprotokoll eingetragen! Zuordnungen werden<br />
gelöscht!:<br />
Die Meldung erscheint, wenn die Wettkampfabwicklung bereits begonnen hat.<br />
4.3 Menü Abwicklung<br />
4.3.1 Zeitenprotokolle<br />
Im unteren Teil der Ansicht WETTKAMPFABWICKLUNG werden Startzeiten-, Zielzeiten-,<br />
Schießfehler- (Biathlon), Fahrfehler- (Alpine FF, Techniksprint) bzw. Boniprotokoll<br />
(Laufwettkampf, optional) dargestellt. Der obere Teil dient zur Anzeige des Zwischenstandes.<br />
Beim ersten Aufrufen dieses Menüpunktes wird die Zeile mit dem letzten Eintrag im Feld Zeit<br />
bzw. die letzte Zeile (Schießfehlerprotokoll) in die aktive Zeile geladen.<br />
Über die abgesenkten, gelb unterlegten Felder lassen sich die Protokolle editieren.<br />
Startnummern, Zeiten und Schießfehler können per Hand eingegeben oder von den<br />
angeschlossenen Geräten ins Programm übernommen werden. Die Übernahme von<br />
Startnummern über die serielle Schnittstelle wird bei folgenden Geräten unterstützt: UB<br />
Datentechnik Zeitterminal P0158, Alge TdC 8000/8001 und 4000, Timer S3, Timy, Comet;<br />
Tag-Heuer Chronoprinter 502, 505, 520, 540, 705; Sportronic TiS 1000; Microgate Racetime<br />
2; Transponder AMBBox.<br />
Beim Durchlaufen einer Lichtschranke werden von dem angeschlossenen Zeitmessgerät<br />
Daten an die serielle Schnittstelle des PCs gesendet (Kap. 4.7.11). Die Zeiten werden beim<br />
Standardwettkampf mit einer Genauigkeit von Hundertstel-, beim KO-Sprint und Alpinen<br />
Fahrformen mit einer Genauigkeit von Tausendstelsekunden in den Protokollen angezeigt<br />
(Standardvorgaben).<br />
Das Programm rechnet standardmäßig mit Tageszeiten. Die Laufzeiten werden aus den<br />
Start- und Zielzeiten berechnet. Wenn Sie jedoch Laufzeiten im Zielzeitenprotokoll<br />
aufnehmen, wie sie einige Alge-Geräte liefern, müssen Sie im Menü OPTIONEN –<br />
ZEITMESSGERÄTE, GROSSANZEIGEN die Einstellung Laufzeiten auswählen. In diesem Fall<br />
werden die Laufzeiten für die Ergebnisliste vom Programm direkt übernommen, es findet also<br />
keine Berechnung der Zeiten im Programm selbst statt. Startzeiten können nicht in die<br />
Berechnung einbezogen werden.<br />
- 39 -
Am rechten oberen Bildrand befindet sich ein hellblau unterlegtes Feld zur Anzeige der<br />
Uhrzeit, soweit diese von dem angeschlossenen Zeitmessgerät gesendet wird. Falls kein<br />
Zeitmessgerät eingesetzt wird, kann im Menü OPTIONEN - SETUP, Registerkarte ABWICKLUNG<br />
die Option PC-ZEIT EINBLENDEN gewählt werden.<br />
Startzeitenprotokoll<br />
Über die serielle Schnittstelle eintreffende Startzeiten werden im Startzeitenprotokoll im Feld<br />
Kanal mit S gekennzeichnet, wenn Sie die Schnittstelle TKI-10 oder SZ 600/2000 verwenden.<br />
Alle eintreffenden Startimpulse werden aufgenommen. Das Programm ermittelt die<br />
Startnummer automatisch, wenn die exakte Startzeit nicht mehr als max. +/- 3 Sekunden von<br />
der berechneten Startzeit abweicht (einstellbar sind 1 – 10 Sekunden im SETUP, Registerkarte<br />
ABWICKLUNG).<br />
Das Startzeitenprotokoll zeigt stets die zuletzt eingetroffene Zeit in der editierbaren Zeile an,<br />
so dass Sie die Abläufe an der Startbox kontinuierlich verfolgen können.<br />
Zeiten können auch manuell eingegeben und dupliziert werden (s. u.).<br />
Zielzeitenprotokoll<br />
Nach Eingabe einer Startnummer und ENTER [ ↵ ] wird der Zwischenstand neu berechnet<br />
und in der oberen Hälfte des Bildschirmes angezeigt. Das Ergebnis des zuletzt eingetroffenen<br />
Läufers erscheint unterlegt. Während des Wettkampfes neu eintreffende Zeiten werden am<br />
Ende des Zielzeitenprotokolls angefügt.<br />
Bei Einsatz einer Großanzeige wird nach ENTER [ ↵ ] ein Auszug des aktuellen<br />
Zwischenstandes über die serielle Schnittstelle gesendet. In Zeile 1 der Anzeigetafel<br />
erscheinen Startnummer, Name und Laufzeit des letzten Einlaufs. In den darunter liegenden<br />
Zeilen werden die Läufer mit ähnlichen Platzierungen ausgegeben.<br />
Bitte entnehmen Sie die Funktionsweise des Sprecher-PCs über Netzwerk Kap. 3.7.6.<br />
Noch unterstützt wird die Übertragung der aktuellen Zwischenstandliste über die serielle<br />
Schnittstelle. Hierfür muss das DOS-Zusatzprogramm Sprecher PC auf einem zweiten PC<br />
installiert sein, die Übertragung erfolgt aus der Abwicklung mit der Taste [F5]. Bitte entnehmen<br />
Sie die genaue Beschreibung dem Anwenderhandbuch des Programms LAUFEN.<br />
Die Kanalkennung wird im Feld Kanal vermerkt. Bei Verwendung der Schnittstelle TKI-10 oder<br />
SZ 600/2000 werden Zielzeiten im Protokoll in der Spalte Kanal mit Z, Rundenzeiten mit A, B,<br />
C oder D gekennzeichnet. Daran können Sie erkennen, von welcher Lichtschranke oder<br />
Handtaster das Signal eingegangen ist. Über Tastatur mit der Taste [Einf] oder [F1]<br />
gestoppte Zeiten werden mit dem Zusatz H versehen. Für die Handstoppung über Tastatur<br />
muss sich der Cursor in den gelb hervorgehobenen Feldern des Ziel- bzw.<br />
Startzeitenprotokolls befinden. Zeiten mit einer Markierung im Feld Kanal können nicht<br />
gelöscht oder überschrieben werden, so dass keine Wettkampfzeiten verloren gehen können.<br />
Das Feld Kanal ist nicht editierbar. Sollte es jedoch notwendig sein, eine Zeit manuell<br />
abzuändern, wird die Zeit dupliziert (s. Pulkeinlauf). Der gedoppelte Eintrag kann editiert<br />
werden; die Startnummer des Originaleintrags wird entfernt.<br />
Die Zeiten können über die Tastatur leicht eingegeben werden. Die Eingabe von drei bis vier<br />
Zahlen für Stunden, Minuten, Sekunden (und Zehntel), jeweils durch Leerzeichen getrennt,<br />
wird vom Programm in eine Zeit im Format 10:00:00.0 umgewandelt. Weitere Möglichkeiten<br />
bestehen, wenn Sie die Interpunktionszeichen mit angeben.<br />
Beispiele:<br />
1 30 4 wird zu 00:01:30.4<br />
1 12 5 1 wird zu 01:12:05.1<br />
10 1 0 0 wird zu 10:01:00.0<br />
10:01:00.0 wird zu 10:01:00.0<br />
10:1:0.0 wird zu 10:01:00.0<br />
10:0:60.0 wird zu 10:01:00.0<br />
- 40 -
Wenn Sie die Eingabe einer Startnummer mit den Tasten<br />
- d für Disqualifikation,<br />
- n für Nicht am Start oder<br />
- a für Aufgegeben<br />
abschließen, hinterlegt das Programm im Feld Zeit den jeweiligen Buchstaben. Ist dort bereits<br />
eine Zeit eingetragen, wird darunter eine neue Zeile erstellt. Die ursprüngliche Zeile mit den<br />
Einträgen für Startnummer, Zeit und Kanal bleibt erhalten. Diese Angaben sind für die<br />
vollständigen Schlussangaben in der Ergebnisliste notwendig.<br />
Pulkeinlauf: Bei Einläufen mehrerer Teilnehmer mit gleicher Zielzeit kann die Eingabe der<br />
ersten Startnummer dieses Doppel- oder Mehrfacheinlaufes mit der Komma-Taste [,] und<br />
ENTER [ ↵ ] abgeschlossen werden. Dadurch wird diese Zielzeit dupliziert und der Cursor<br />
steht für die Startnummerneingabe des zeitgleichen Einlaufes bereit.<br />
Rundenzeitenprotokoll<br />
Werden neben den Zielzeiten zusätzlich Rundenzeiten aufgenommen, können diese ins<br />
Zielzeitenprotokoll geschrieben oder in einem separaten Protokoll erfasst werden. Wie bei den<br />
Zielzeiten werden nach Eingabe von ENTER [ ↵ ] auch bei den Rundenzeiten die jeweiligen<br />
Zwischenstände berechnet und in der oberen Hälfte des Bildschirms angezeigt.<br />
Im Menü SETUP – Registerkarte ABWICKLUNG muss zunächst die Funktion<br />
„Rundenzeitenprotokoll anzeigen“ aktiviert werden. Wird nun die Ansicht ZEITENPROTOKOLLE<br />
im Menü ABWICKLUNG erneut aufgerufen, ist auf dem Bildschirm zwischen Start- und<br />
Zielzeitenprotokoll eine weitere Maske zur Eingabe der Rundenzeiten vorhanden. Die<br />
Funktion ist für Standardwettkämpfe im Langlauf und Biathlon vorhanden und erscheint<br />
ausgeblendet bei Alpine Fahrformen, Techniksprint, KO-Sprint und Staffelwettkämpfen.<br />
Durch das Rundenzeitenprotokoll (RZP) wird eine getrennte Erfassung von Ziel- und<br />
Rundenzeiten möglich. Die für die Auswertung wichtigeren Zieleinläufe werden nicht mehr<br />
durch gleichzeitige Rundendurchläufe gestört. Durchsagen von der Strecke gehen über zwei<br />
getrennte Sprechkontakte an den Haupt-PC und einen 2. PC für die Rundenzeiten ein. Wie<br />
beim Schießfehlerprotokoll können die Rundenzeiten über den Button PROTOKOLL LADEN in<br />
der Toolbar (Button mit dem rosa Ordner-Symbol) von Zeit zu Zeit in den Haupt-PC<br />
eingeladen werden. Zwischenstände können auch am 2. PC erstellt werden.<br />
Zur Eingabe der Rundenzeiten werden einfach die Startnummern der Rundendurchläufe über<br />
einen Sprechkontakt von der Strecke angesagt. Im Rundenzeitenprotokoll werden nach<br />
Eingabe der Startnummer und [ENTER] automatisch Zeiten im Feld ZEIT erzeugt. Die<br />
Rundenzeiten werden also durch die Eingabe der Startnummern und [ENTER] mit der<br />
Tastatur „gestoppt“. Eine weitere Möglichkeit besteht darin, die Eingänge B und C mit einem<br />
Handtaster (Drücker) zu verbinden, so dass die Signale über die serielle Schnittstelle des PCs<br />
einlaufen. Hierzu muss im Menü Optionen – SZ 600/2000 Setup bzw. TKI-10-Setup das<br />
Häkchen bei „Eingänge B und C ins RZP eintragen“ gesetzt werden.<br />
Das Rundenzeitenprotokoll kann über das Menü STATISTIK ausgedruckt werden. Die Einträge<br />
können für die Ausgabe nach Startnummern, nach Zeiten oder entsprechend der Abfolge im<br />
RZP sortiert werden. Im RZP kann wie auch im Zielzeitenprotokoll nach bestimmten<br />
Startnummern gesucht werden.<br />
Schießfehlerprotokoll (nur Biathlon)<br />
Nach Eingabe einer Startnummer in das Feld StNr und ENTER [ ↵ ] wird das Protokoll nach<br />
bereits vorhandenen Einträgen mit dieser Startnummer durchsucht. Ist ein solcher Eintrag<br />
vorhanden, wird die betreffende Zeile in die hervorgehobene Zeile geholt; die eingegebene<br />
Startnummer wird gelöscht. Der Cursor wird dabei im ersten freien Schießfehlerfeld<br />
positioniert. Andernfalls springt der Cursor zum nächsten Schießfehlerfeld. Diese Funktion<br />
kann auch zur Überprüfung der Schießfehler-Einträge im Nachhinein genutzt werden.<br />
Nach Eingabe einer Zahl von 0 - 5 in ein Schießfehlerfeld wird der Fokus ins nächstgelegene<br />
rechte Feld verlagert. Mit der Taste [ ↵ ] gelangt der Cursor aus einem Schießfehler- oder<br />
Bonusfeld wieder in das Startnummernfeld der letzten Zeile. Ggf. wird eine neue Zeile erstellt.<br />
- 41 -
In ein Schießfehlerfeld können nur Zahlen zwischen 0 und 5 eingegeben werden, das Feld<br />
kann nur ein Zeichen aufnehmen.<br />
Im Feld Bonus können für jede Startnummer Zeiten gutgeschrieben oder zusätzliche<br />
Strafzeiten in Sekunden eingetragen werden.<br />
Fahrfehlerprotokoll (nur Alpine Fahrformen und Techniksprint)<br />
Die Eingabe erfolgt entsprechend dem Schießfehlerprotokoll. Im Unterschied dazu können<br />
Zahlen von 0-9 eingegeben werden. Für die Fehler der maximal 4 Heats ist jeweils ein Feld<br />
vorgesehen.<br />
Boniprotokoll (nur Langlauf)<br />
Für die Vergabe zusätzlicher Boni in Langlaufwettkämpfen. Hierfür muss die Option<br />
BONIPROTOKOLL ANZEIGEN im Menü OPTIONEN – SETUP, Registerkarte ALLGEMEINES<br />
aktiviert sein. Die Bonussekunden werden für Zwischenstand und Ergebnisliste automatisch<br />
zur Laufzeit hinzugezählt. In den Schlussangaben der Ergebnisliste werden Läufer, die einen<br />
Bonus erhalten haben, extra aufgeführt.<br />
Toolbar<br />
Über den Button PROTOKOLL LADEN können aus einer anderen Wettkampfdatei<br />
Startzeiten-, Zielzeiten-, Schießfehler-, Fahrfehler- oder Boniprotokolle importiert werden.<br />
Auswahl: Protokoll ersetzen: Diese Funktion können Sie z. B. nutzen, wenn der Wettkampf<br />
mit mehreren PCs aufgenommen wurde. Der Cursor muss sich dabei in den editierbaren<br />
Feldern des gewünschten Protokolls befinden. Befindet sich der Cursor (und damit der Fokus)<br />
im Feld StNr oder im Feld Zeit der Tabelle START, kann über diesen Button ein Startzeiten-<br />
Protokoll aus einer vorhandenen Wettkampfdatei geladen werden. Wählen Sie hierzu im<br />
Dialog WETTKAMPF AUSWÄHLEN... eine *.wtk-Datei aus. Befindet sich der Cursor im<br />
Zielzeitenprotokoll, können Sie über diesen Button ein Zielzeitenprotokoll laden.<br />
Entsprechendes gilt auch für das Schießfehlerprotokoll. Das aktuelle Protokoll wird dabei<br />
überschrieben! Beim Zielzeiten-, Rundenzeiten-, Schießfehler-, Fahrfehler- und Boniprotokoll<br />
besteht die Möglichkeit, weitere Einträge an das bestehende Protokoll anzuhängen (Auswahl:<br />
Protokoll anhängen).<br />
Auswahl: csv-Datei importieren: Daten aus einer csv-Datei können direkt ins<br />
Zielzeitenprotokoll des Programms geladen werden. Die Datei muss Startnummern und<br />
Zielzeiten enthalten, die durch Kommata getrennt sind. (Beispieldatei ImportProtokoll.csv<br />
im Ordner \Demos). Die Zeiten müssen im Format HH:MM:SS.zht vorliegen (oder mit<br />
geringerer Genauigkeit).<br />
Auswahl: txt-Datei importieren: Weiterhin können von einem Transponder-System<br />
generierte Daten ins Zielzeitenprotokoll eingelesen werden (Beispieldatei<br />
ImportTransponderdatei.txt im Ordner \Demos).<br />
Mit dem Button PROTOKOLL ÜBERPRÜFEN können alle Protokolle auf Unstimmigkeiten<br />
überprüft werden. Dabei wird die Anzahl der Einträge für eine Startnummer mit der<br />
eingetragenen Rundenzahl bzw. Auflage abgeglichen. Ggf. werden für den Wettkampf nicht<br />
gemeldete Startnummern ausgegeben. Evtl. fehlende Einträge im Schießfehlerprotokoll<br />
werden ebenfalls angemerkt. Bei der Überprüfung der Zielzeiten werden alle Startnummern,<br />
die noch nicht im Ziel sind, sowie die Einträge für n, a und d (s. o.), in einem Info-Dialog<br />
aufgelistet. Alle eingegebenen Zeiten werden vom Programm überprüft, Startnummern mit<br />
ungültigen Zeiteinträgen werden in einer Meldung ausgegeben.<br />
Im Einzelnen kann es folgende Meldungen geben:<br />
- Noch nicht im Ziel (erscheint nur, wenn Runden > 1)<br />
- Noch kein Eintrag<br />
- Zu viele Einträge<br />
- Nicht für diesen Wettkampf gemeldet<br />
- Nicht am Start, Aufgegeben, Disqualifiziert<br />
- Fehlerhafte Zeiteinträge<br />
- 42 -
Mit dem Button PROTOKOLL LÖSCHEN kann ein Protokoll gelöscht werden, je nachdem,<br />
aus welchem Protokoll heraus der Aufruf erfolgt (Cursor-Position s. o.). Unmittelbar vor Beginn<br />
des Wettkampfes können Sie so z. B. das Zielzeitenprotokoll von unnötigen Einträgen<br />
befreien.<br />
Nach Eingabe einer Startnummer in das Textfeld STARTNUMMER IN ZIELZEITENPROTOKOLL<br />
SUCHEN und [ ↵ ] wird das Protokoll nach dem ersten Vorkommen dieser Startnummer von<br />
oben angefangen durchsucht. Bei einem Treffer wird die Zeile in den aktiven Bereich der<br />
Tabelle verschoben. Mit [ Bild ↑ ] und [ Bild ↓ ] kann das Protokoll nach weiteren Treffern<br />
durchsucht werden.<br />
Button ZWISCHENSTAND DRUCKEN. Für eine beliebige Runde können Sie den<br />
Zwischenstand für eine oder mehrere Klassen ausdrucken. Voreingestellt ist stets die Klasse<br />
des letzten Einlaufs.<br />
Die Auswahl der Runde ist in der Toolbar vorhanden, wenn im SETUP die manuelle<br />
Rundenwahl angeklickt ist. Es erscheint das Ergebnis eines Teilnehmers nach Eingabe einer<br />
Startnummer in das Zielzeitenprotokoll im Zwischenstand im oberen Fenster nur dann<br />
unterlegt, wenn der Rundendurchlauf der gewählten Runden-Nummer entspricht.<br />
Bei Einstellung Wettkampfart KO-SPRINT ist eine zusätzliche Schaltfläche vorhanden, über die<br />
die Prologergebnisse und die Start- und Ergebnislisten für die Finalrunden ausgedruckt<br />
werden können (Kap. 4.7.4).<br />
4.3.2 Serielle Geräte<br />
Beim ersten Aufruf des Menüpunkts Verbinden werden vom Programm die seriellen<br />
Anschlüsse des Computers überprüft und initialisiert. Ein Kontroll-Häkchen zeigt an, dass<br />
dieser Menüpunkt bereits aktiviert wurde. Kann eine Schnittstelle vom Programm nicht<br />
angesprochen werden, weil sie z. B. bereits von einem anderen Programm verwendet wird,<br />
wird eine entsprechende Meldung ausgegeben.<br />
Gleichzeitig wird überprüft, ob die ausgewählten seriellen Anschlussbuchsen belegt sind, ggf.<br />
erscheint die Meldung: Kein Gerät angeschlossen. Das Herstellen der physikalischen<br />
Verbindung mit einem Mess- oder Anzeigegerät kann auch zu einem späteren Zeitpunkt<br />
geschehen.<br />
Trennen gibt die seriellen Anschlüsse wieder frei, sie können dann ggf. von anderen<br />
Programmen verwendet werden.<br />
4.3.3 Großanzeige<br />
Dieser Menüpunkt ruft einen Dialog auf, in dem Sie eigene Texte oder die gesamte<br />
Ergebnisliste an die Großanzeige übertragen können. Voraussetzung dafür ist, dass unter<br />
OPTIONEN - ZEITMESSGERÄTE, GROßANZEIGEN für eine Großanzeige im Feld Anschluss ein<br />
serieller Port (COM 1-12) ausgewählt wurde.<br />
Im oberen Teil des Dialogs sind Zeilen dargestellt, deren Anzahl und Breite der gewählten<br />
Großanzeige entsprechen:<br />
- Microgate GAZ 4 x 27 Zeichen<br />
- Telenorma GAZ 6 x 29 Zeichen<br />
- Bosch GAZ 6 x 32 Zeichen<br />
- Leurocom GAZ 4 x 22 Zeichen<br />
- Adaptive Alpha GAZ 2 x 20 Zeichen<br />
Tragen Sie den gewünschten Text in die Zeilen ein. Sie können die Zeilen kontinuierlich<br />
beschreiben; der Zeilenumbruch erfolgt nach der maximalen Zeichenzahl automatisch. In eine<br />
Zeile können nur so viele Zeichen eingegeben werden, wie auf der Großanzeige vorhanden<br />
sind. Senden Sie den eingetragenen Text durch Anklicken der Schaltfläche TEXT SENDEN oder<br />
per Tastatur über die Tastenkombination [Alt] + [t]. Bei erneutem Senden wird die<br />
Großanzeige mit dem aktuellen Text überschrieben.<br />
- 43 -
Soll ein bestimmter Text zur Anzeige z. B. in den Wettkampfpausen angezeigt werden, kann<br />
dieser für die aktuelle Sitzung (solange das Programm nicht geschlossen wird)<br />
zwischengespeichert und bei Bedarf wieder geladen werden.<br />
Nach Abschluss des Wettkampfes kann die Ergebnisliste mit einem einstellbaren Pausen-<br />
Intervall gesendet werden. Alle Klassen werden kontinuierlich durchlaufen, die Darstellung<br />
einer neuen Klassenwertung beginnt stets in Zeile 1 der Anzeigetafel.<br />
Der Button LÖSCHEN bietet eine weitere Option für den Fall, dass die Anzeige geleert werden<br />
soll und noch keine weiteren Daten zum Senden vorliegen.<br />
4.3.4 Sprecher-PC<br />
Siehe Kapitel 3.7.6 (How To...? Wie funktioniert der Sprecher-PC?).<br />
4.3.5 Strafrundenabgleich<br />
Die Tabelle zeigt eine Übersicht der Schießergebnisse aller gemeldeten Teilnehmer. Für den<br />
Abgleich Strafrunden / Schießfehler wird über den Button mit dem rosa Ordner in der Toolbar<br />
eine Textdatei eingelesen (Beispieldatei ImportStrafrunden.txt im Ordner \Demos). Die<br />
Textdatei wurde zuvor mit einem Editor erstellt (oder auch mit Excel, die Datei muss nur als<br />
*.txt abgespeichert werden). Für jede absolvierte Strafrunde wird an der Strecke die<br />
Startnummer des Läufers notiert. Die Datei enthält also nur Startnummern (Trennzeichen<br />
können Leerzeichen, Komma, Punkt, Doppelpunkt oder Semikolon sein). Kommt z. B. eine<br />
Startnummer in dieser Textdatei dreimal vor, wurden von diesem Teilnehmer drei Strafrunden<br />
absolviert.<br />
Nach dem Einlesen der Datei werden für jeden Teilnehmer die Strafrunden und die Differenz<br />
Strafrunden minus Schießfehler berechnet. Ist der Abgleich in Ordnung, wird eine grüne Null<br />
angezeigt. Zuwenig gelaufene Strafrunden werden in Rot dargestellt. Blaue Zahlen zeigen<br />
zuviel gelaufene Strafrunden an.<br />
Die Tabelle lässt sich mit einem Klick auf die Überschriftenköpfe sortieren. Im Menü Statistik –<br />
Strafrunden / Schießfehler kann der Abgleich nach Startnummern sortiert ausgedruckt<br />
werden.<br />
4.4 Menü Listen<br />
Aus diesem Menü können Sie<br />
- Optionen zur Erstellung der Listen wählen<br />
- Listen für eine, mehrere oder alle Altersklassen und/oder Kategorien ausdrucken<br />
- Listen für einen, mehrere oder alle Vereine und/oder Verbände ausdrucken<br />
- Listen neu berechnen<br />
- eine Druckvorschau der Listen anschauen<br />
- Listen über die Buttons DRUCKEN, PDF-DRUCK. SCHNELLDRUCK auf einem<br />
Drucker oder als PDF-Dokument ausgeben<br />
Über den Button DRUCKEN können Sie normal ausdrucken, wie Sie es von Windows-<br />
Programmen gewöhnt sind. Es erscheinen zwei Druckdialoge. Im ersten Dialog haben Sie die<br />
Möglichkeit, das Seitenformat und die Seitenränder festzulegen. Im zweiten Druckdialog kann<br />
der Drucker ausgewählt werden. Weiterhin kann ausgewählt werden, ob nur bestimmte Seiten<br />
ausgedruckt werden sollen oder das Dokument in mehreren Kopien ausgedruckt werden soll.<br />
Nach Anklicken des Buttons PDF-DRUCK erscheint ein Dateidialog. Dateiname und<br />
Speicherort des PDF-Dokuments werden hier ausgewählt. Zur Erstellung des PDF-<br />
Dokuments wird der programminterne PDF-Drucker verwendet, der aber nur über einen<br />
begrenzten Zeichensatz verfügt.<br />
Wenn Sie Ihre Liste auf dem Standarddrucker des Systems ausgeben möchten, können Sie<br />
den Button SCHNELLDRUCK benutzen. Es gibt keine Dialoge, die bestätigt werden müssen,<br />
das Dokument wird mit den Standard-Druckeinstellungen erstellt.<br />
- 44 -
Für die Gestaltung der Listen gibt es viele Möglichkeiten. Die wichtigsten Optionen sind im<br />
Menü OPTIONEN - DRUCK-SETUP zusammengefasst. Unter VORBEREITUNG –<br />
AUSSCHREIBUNGSDATEN werden die Logos für die Listen ausgewählt.<br />
Im Menü OPTIONEN - DRUCK-SETUP, Registerkarte ALLGEMEIN wird der Seitenumbruch vor<br />
Zwischenüberschriften festgelegt. Für Zwischenüberschriften, d. h. für jede neue Altersklasse,<br />
kann stets eine neue Seite begonnen werden. Alternativ dazu gibt es die Option nur neue<br />
Seite beginnen, wenn Platz für mindest Zeilen nicht ausreichend. Hier erfolgt der Ausdruck der<br />
Altersklassen kontinuierlich, jedoch sollen isolierte Einträge nach Zwischenüberschriften am<br />
Seitenende vermieden werden. Die Einstellung 10 z. B. bedeutet, dass nur dann eine neue<br />
Seite erzeugt wird, wenn nach einer Zwischenüberschrift am Seitenende nicht mehr genügend<br />
Platz für den Ausdruck von 10 Zeilen vorhanden ist.<br />
Zur besseren Lesbarkeit der Tabellen erscheint jede zweite Zeile grau unterlegt. Soll Toner<br />
gespart werden, lässt sich diese Option auch abstellen. Für zweizeilige Ergebnislisten wird<br />
ohne optisch abgesetzte Zeilen allerdings mehr Platz benötigt, da nicht auf die Leerzeile<br />
zwischen den Einzelergebnissen verzichtet werden kann. Weiterhin ist der Grauwert<br />
einstellbar.<br />
Im DRUCK-SETUP, Registerkarte ÜBERSCHRIFTEN können verschiedene Angaben in den Listen<br />
unterdrückt werden, falls diese nicht genutzt werden: Verband, Verein, Jahrgang, Fahrfehler<br />
(Alpine Fahrformen, Techniksprint), Zuschlag und Bonus (Biathlon). Die<br />
Zwischenüberschriften können ohne km-Angabe oder ohne Auflage (Biathlon) erstellt werden.<br />
Für den FIS-Code, die Laufzeit und die Startreihe können andere Überschriften ausgewählt<br />
oder eingegeben werden (z. B. UCI-Code für den Radsport, DKV-Code für den Kanusport).<br />
Die Registerkarte SONSTIGES bietet die Option, eine Ergebnisliste ohne Schlussangaben zu<br />
erstellen und den Ausdruck des Wettkampftitels auf den Folgeseiten zur besseren<br />
Orientierung bei mehrseitigen Listen.<br />
Im DRUCK-SETUP, Registerkarte SCHRIFTARTEN wird die Schriftart für den Ausdruck<br />
ausgewählt. Für den PDF-Druck direkt aus dem Programm steht nur ein begrenzter<br />
Zeichensatz zur Verfügung.<br />
Im DRUCK-SETUP, Registerkarte SCHRIFTGRÖßEN können Sie die Schriftgrößen für den<br />
Ausdruck festlegen. Für die einzelnen Abschnitte der Listen sind die Schriftgrößen einstellbar.<br />
Bei der Angabe "Tabellen" handelt es sich um einen Maximalwert. Bei umfangreichen<br />
Tabellen wird diese ggf. nach unten korrigiert, abhängig vom Platzbedarf in den Tabellen.<br />
Im DRUCK-SETUP, Registerkarte SEITENRÄNDER können Sie die Standard-Vorgaben für den<br />
Ausdruck verändern.<br />
Menüpunkte Melde-, Start- und Ergebnisliste<br />
Beim ersten Aufrufen eines dieser Unterpunkte wird die gewählte Liste mit den<br />
Standardoptionen erstellt und auf dem Bildschirm dargestellt. Klicken Sie in der unteren<br />
Werkzeugleiste auf die Schaltfläche mit der gelben Stecknadel (LISTEN-OPTIONEN). Aus den<br />
vorhandenen Optionen können Sie auswählen. Die Druckvorschau einer Liste wird bei<br />
Bestätigen dieses Dialogs mit OK neu erstellt. Über den Button LISTE NEU BERECHNEN<br />
(Symbol mit zwei Pfeilen) können Sie eine Liste erneuern, wenn etwa Änderungen bei Namen<br />
oder Ergebnissen vorliegen. Wenn Sie eine Liste ausdrucken, wird diese stets vorher neu<br />
berechnet.<br />
4.4.1 Meldeliste<br />
In der Meldeliste können die Rubriken Jahrgang, Startnummer, Name, Verein, Verband,<br />
Klasse und Gruppe angezeigt werden. Alle Meldelisten werden mit einer Laufnummer<br />
durchnummeriert.<br />
Die Liste kann nach Altersklasse, Kategorie, Gruppe, Verband und Verein sortiert werden. Bis<br />
zu drei aufeinander folgende Sortierkriterien sind möglich. Bei Auswahl mindestens eines<br />
Kriteriums werden Zwischenüberschriften in die Liste eingefügt, die betreffende Rubrik<br />
erscheint nicht mehr in der Liste. Die Meldedaten werden wahlweise alphabetisch oder nach<br />
Startnummer sortiert ausgegeben.<br />
- 45 -
Setzen Sie das Häkchen bei NEUE SEITE FÜR NEUE 1. ÜBERSCHRIFT, wenn für jede<br />
Zwischenüberschrift eine neue Seite begonnen werden soll. Dies bezieht sich jeweils auf das<br />
erste Sortierkriterium. Für weitere Untersortierungen wird keine neue Seite angefangen.<br />
4.4.2 Startliste<br />
Die NORMALE STARTLISTE besteht aus den Rubriken Startnummer, Jahrgang, Name, Verein,<br />
Verband, Startzeit und Kommentarfeld. Bei der Auswahl STARTLISTE MIT RAUM FÜR<br />
KOMMENTARE ist das Kommentarfeld verbreitert.<br />
Eine KAMPFRICHTERLISTE listet die Daten in der Reihenfolge Startnummer, Startzeit,<br />
Kommentarfeld, Name, Verein und Verband auf.<br />
Zur Überprüfung der Waffennummern beim Biathlon dient die WAFFENKONTROLL-LISTE.<br />
Startnummer, Name, Verein, Verband und Waffen-Nummer werden in dieser Liste<br />
ausgegeben.<br />
STARTBOXENLISTEN sind wie Kampfrichterlisten aufgebaut. Wenn der Start über mehrere<br />
Startboxen abgewickelt wird, können für jede Box getrennte Startlisten gedruckt werden.<br />
Stellen Sie die ANZAHL STARTBOXEN ein, indem Sie die Pfeiltasten anklicken.<br />
STARTBOXENLISTE (GESAMT) ist eine normale Startliste mit mehreren Startboxen. Wer aus<br />
welcher Startbox startet, kann hier auf einen Blick erfasst werden.<br />
STARTBOXENLISTE FÜR AUFSTELLER erstellt für jede Startbox eine Liste mit den Angaben<br />
Startnummer und Startzeit in Großschrift.<br />
Sortierung<br />
Standard-Einstellung ist die Sortierung nach Klassen und Startnummern. Altersklassen<br />
werden nach der Startreihenfolge (Startfolge), Kategorien nach ihrer Kategorie-Nummer<br />
sortiert. Wenn Sie einzelnen Teilnehmern, z. B. bei Nachmeldungen, Startnummern aus<br />
Startnummernbereichen anderer Klassen vergeben haben, werden diese zusammen mit den<br />
anderen Startern ihrer Klasse aufgeführt.<br />
In der Einstellung Sortierung nach Startnummern und Klassen wird die Startliste zunächst<br />
nach Startnummern sortiert. Blöcke mit Teilnehmern gleicher Klasse werden mit<br />
Zwischenüberschriften versehen.<br />
Die Sortierung nach Startnummern erzeugt eine Liste ohne Zwischenüberschriften.<br />
Statt nach Startnummern kann die Startliste auch nach Startzeiten sortiert werden. Hierfür<br />
gibt es ebenfalls drei Möglichkeiten, das oben Gesagte gilt analog für die Sortierung nach<br />
Startzeiten.<br />
Zwischenüberschriften bestehen aus Klassenbezeichnung und Streckenlänge. Zusätzliche<br />
Kommentare, z. B. die Startfarben, müssen in der Tabelle STARTGELD/STRECKEN unter<br />
KOMMENTAR STARTLISTE eingetragen werden.<br />
Startzeiten<br />
Sie können zwischen den Optionen AUS AUSSCHREIBUNGS-VORGABEN, AUS ZEITENPROTOKOLL<br />
oder OHNE STARTZEITEN wählen. Bei Wahl AUS ZEITENPROTOKOLL wird die Startzeit aus dem<br />
Startzeitenprotokoll angezeigt. Ist dort keine eingetragen, wird die aus Startmodus und -<br />
abstand der Klasse des Teilnehmers errechnete Startzeit eingesetzt. OHNE STARTZEITEN zeigt<br />
statt der Startzeit ein Kommentarfeld mit Unterstrich an.<br />
Registerkarte Optionen<br />
Setzen des Häkchens LISTENKOPF MIT TECHN. DATEN druckt den Listenkopf mit den<br />
vollständigen Angaben für Kampfgericht, Technische Daten sowie frei editierbarer Kopfzeile<br />
aus.<br />
Setzen des Häkchens FIS-CODE ANZEIGEN, DSV-CODE ANZEIGEN, STARTPASS ANZEIGEN fügt<br />
eine Spalte zwischen Jahrgang und Name ein (nicht möglich bei der Kampfrichterliste).<br />
Alle Listen können zusätzlich mit den bereits in einer Wettkampfserie erzielten Pokalpunkten<br />
sowie FIS-Distanz- und FIS-Sprintpunkten erstellt werden. Die Punkte werden als 3. bzw. 4.<br />
- 46 -
Angabe in die Liste eingefügt. Zur Berechnung der Pokalpunkte rufen Sie bitte den Menüpunkt<br />
SERIE / POKAL-WERTUNG auf.<br />
Sind in der Meldeliste (MENÜ VORBEREITUNG - STARTNUMMERN) Einträge für die TRIKOTFARBE<br />
vorhanden, können diese hier ausgedruckt werden. Aus optischen Gründen wurde auf eine<br />
Überschrift verzichtet. Weiterhin kann die STARTREIHE mit ausgegeben werden.<br />
Für die Organisation von Nachmeldungen ist die Option FREINUMMERN ANZEIGEN gedacht.<br />
Nicht belegte Startnummern zwischen und in den Startnummernbereichen können hiermit<br />
schnell sichtbar gemacht werden. Die Freinummern können an den Anfang oder das Ende<br />
einer Altersklasse oder Kategorie gesetzt werden. Startlisten mit Freinummern werden stets<br />
für alle Teilnehmer ausgedruckt, eine Auswahl bestimmter Klassen oder Vereine ist hier nicht<br />
möglich.<br />
4.4.3 Ergebnisliste<br />
Die Optionen, die Sie einstellen können, unterscheiden sich je nach Wettkampfart.<br />
Standardwettkampf<br />
Erstellt werden können folgende Ergebnislisten:<br />
- Normale Ergebnisliste<br />
- Ergebnisliste mit 2 oder 5 Rundenzeiten<br />
- Ergebnisliste für Skiathlon (2 Rundenzeiten und Wechselzeit)<br />
- Ergebnisliste mit Zwischenzeiten<br />
- Rundenzeitenliste für normalen Wettkampf oder für Skiathlon<br />
Es können durch Setzen der Häkchen zusätzliche Spalten für FIS-Code-Nummer, DSV-Code-<br />
Nummer, Startpass, prozentualen Rückstand und verschiedene Punktwertungen eingefügt<br />
werden.<br />
Die Berechnung der FIS-Punkte erfolgt nach der Formel:<br />
Laufzeit<br />
Punkte = Stilartfaktor x ( ---------- - 1 ) + Wettkampfzuschlag<br />
Bestzeit<br />
Der Wettkampfzuschlag errechnet sich aus den FIS-Grundwerten der ersten 5 Ränge. Für<br />
Distanzwettkämpfe werden hierfür die in der Spalte FIS-D der Meldedatei eingetragenen<br />
Grundwerte eingesetzt. Bei Sprintwettkämpfen (Wettkampfart: KO-SPRINT) werden die FIS-<br />
Sprint-Punkte in der Spalte FIS-S für die Berechnung verwendet. Wettkämpfern ohne<br />
Ranglistenpunkte werden 176 (Einzelstart), 264 (Sprint, Verfolgung) bzw. 308 (Massenstart,<br />
Skiathlon) Normpunkte zugeteilt. Die Summe der besten 3 Punktewerte, dividiert durch 3,75,<br />
ergibt den Wettkampfzuschlag. Gibt es mehrere fünfte Plätze, geht der beste FIS-Wert in die<br />
Berechnung mit ein. Beachten Sie: Der Wettkampfzuschlag ist stets 0, wenn im Menü<br />
OPTIONEN - PUNKTWERTUNGEN AUSWÄHLEN in der Spalte max. WETTKAMPF-ZUSCHLAG der<br />
Tabelle FIS-PUNKTE der Wert 0 eingetragen ist.<br />
Zur Berechnung der 220-PUNKTE, POKAL-PUNKTE und VEREINS-POKAL-PUNKTE müssen zuvor<br />
im Menü OPTIONEN – PUNKTWERTUNGEN AUSWÄHLEN bestimmte Punktwertungen für die<br />
einzelnen Klassen ausgewählt werden. Weiterhin muss das Häkchen zur Berechnung der<br />
gewünschten Punkte gesetzt werden.<br />
Es können reduzierte Ergebnislisten ausgedruckt werden, in denen nur die führenden<br />
Ränge einer Altersklasse bzw. Kategorie ausgewiesen werden.<br />
Rang Altersklasse: Für Ergebnislisten nach Kategorien kann zusätzlich das Abschneiden in<br />
den Altersklassen mit ausgegeben werden.<br />
Sortierung der Altersklassen: Standardmäßig werden in der Ergebnisliste die Altersklassen<br />
in der Reihenfolge aufgeführt, in der sie in der Tabelle im Menü OPTIONEN – ALTERSKLASSEN /<br />
WERTUNGSKATEGORIEN erscheinen. Wenn während des Wettkampfs vorläufige Ergebnislisten<br />
gedruckt werden sollen, ist es oft günstig, die Altersklassen nach der Startreihenfolge<br />
aufzulisten, da noch nicht alle Altersklassen im Ziel sind. Dazu muss die „Startfolge“ im Menü<br />
- 47 -
OPTIONEN – ALTERSKLASSEN / WERTUNGSKATEGORIEN festgelegt werden. Eine dritte Möglichkeit<br />
bietet die Nummerierung der Altersklassen mit Hilfe der Spalte „Ergebnisfolge“, wenn z. B. die<br />
Standard-Altersklassen benutzt werden, in den Ergebnislisten aber eine andere Reihenfolge<br />
erscheinen soll.<br />
KO-Sprint<br />
Sie können eine Gesamt-Ergebnisliste für den Prolog oder die Finalrunden erstellen (aus der<br />
Abwicklung können Prolog-Ergebnislisten für jede Klasse gedruckt werden).<br />
Die Auswahl der Punktwertungen entspricht dem Standardwettkampf. Die FIS- und DSV-<br />
Punkte (220-Punkte-Wertung) werden aus den Laufzeiten des Prologs berechnet. PP- und<br />
Vereins-Cup-Punkte werden nach dem Abschneiden in den Finalrunden zugeteilt. In der<br />
ERGEBNISLISTE FINALRUNDEN werden die Laufzeiten und Rückstände aus dem Prolog<br />
angezeigt.<br />
Kombination 2. Rennen<br />
Ergebnisliste A: Als Gesamtzeit wird hier die Addition der Zeiten aus Wettkampf 1 und<br />
Wettkampf 2 angegeben. In der ERGEBNISLISTE B wird die Gesamtzeit aus dem Rückstand im<br />
ersten Wettkampf und der Laufzeit des 2. Rennens errechnet.<br />
4.4.4 Listenkopf / Schlussangaben editieren<br />
In den Textfeldern dieses Dialogs können Sie den Listenkopf und die Schlussangaben der<br />
Ergebnisliste editieren. In den Feldern können auch Tabulatoren verwendet werden. Die<br />
eingegebenen Texte werden als zusätzliche Zeilen direkt hinter dem im Menü VORBEREITUNG -<br />
AUSSCHREIBUNGSDATEN definierten Listenkopf bzw. den Schlussangaben angefügt. Es ist auch<br />
möglich, alle Einträge unter Ausschreibungsdaten zu löschen und auf diese Weise den<br />
Listenkopf der Ergebnisliste völlig frei zu gestalten.<br />
4.4.5 Zwischenstandsliste<br />
Die Zwischenstandslisten, die aus dem Menü ABWICKLUNG heraus ausgedruckt werden<br />
können, werden hier am Bildschirm dargestellt. Werden bei einem Wettkampf mehrere<br />
Rundenzeiten erfasst, kann für jede Runde ein Zwischenergebnis erstellt werden.<br />
4.4.6 KO-Sprint Start- u. Ergebnislisten<br />
Druckvorschau der Prolog- und Finalrundenergebnisse. Der Ausdruck kann über diese<br />
Ansicht oder über die Abwicklung erfolgen.<br />
4.4.7 Mannschaftswertung<br />
Hiermit können Sie eine Gesamtwertung über die besten Athleten der Vereine / Verbände<br />
erstellen, die Mannschaftsgröße lässt sich beginnend bei 2 frei einstellen. Reicht die Anzahl<br />
der Teilnehmer pro Verein / Verband zur Bildung mehrerer Mannschaften aus, kommen auch<br />
diese mit in die Wertung. In diesem Fall werden die Mannschaften vom Programm<br />
automatisch durchnummeriert.<br />
Kommt nur eine Mannschaft pro Verein / Verband in die Wertung, können die Ergebnisse<br />
zusätzlicher Läufer mit ausgedruckt werden, die nicht mit in die Wertung kommen.<br />
Die Mannschaftswertung erfolgt in der Regel nach Kategorien. Fassen Sie hierfür die<br />
Altersklassen in geeignete Kategorien zusammen (siehe auch Kap. 4.7.1). Sie können die<br />
Mannschaftswertung aber auch nach Altersklassen oder klassenunabhängig durchführen.<br />
Wählen Sie in diesem Fall im Konfigurationsdialog unter WERTUNG ERSTELLEN Entsprechendes<br />
aus.<br />
Die Liste wird mit den Rubriken Rang Mannschaft, Vereins- oder Verbandsname, Rang<br />
Teilnehmer, Name Teilnehmer, Einzelzeit und Gesamtzeit ausgegeben. Erstellen Sie<br />
unmittelbar vor Erstellung der Mannschaftswertung eine Ergebnisliste im Menü LISTEN -<br />
ERGEBNISLISTE. Abhängig vom Auswertungsmodus wird als Rang der Einzelrang nach<br />
Altersklassen- oder Kategorienwertung eingesetzt. Die Liste wird mit den Rubriken Rang<br />
Mannschaft, Vereins- oder Verbandsname, Rang Teilnehmer, Name Teilnehmer, Einzelzeit<br />
und Gesamtzeit ausgegeben.<br />
- 48 -
4.5 Menü Serie<br />
4.5.1 Serienwertung - Allgemeines<br />
In diesem Menü können Serienwertungen nach Pokal-, Vereins-Pokal- oder DSV-Punkten<br />
für eine Wettkampfserie erstellt und ausgedruckt werden. Zur Berechnung der Ergebnislisten<br />
werden alle Wettkämpfe der Serie bis zu der gerade bearbeiteten Wettkampf-Nummer (wird<br />
stets im oberen Fensterrahmen der Anwendung angezeigt) herangezogen. Ist z. B. der<br />
Wettkampf Nr. 4 geöffnet, werden die in den Wettkämpfen 1-4 erzielten Punkte angezeigt und<br />
daraus die Punktesummen berechnet. Darüber hinaus können auch Wertungen aus<br />
ausgewählten Rennen erstellt werden.<br />
Zuvor müssen in den Einzelwettkämpfen im Menü OPTIONEN - PUNKTWERTUNGEN AUSWÄHLEN<br />
den Altersklassen Punkteschemata zugewiesen und die Ergebnislisten mit den jeweiligen<br />
Punkten berechnet worden sein. Ebenfalls zu beachten ist der Auswertungsmodus: Das<br />
Programm kann eine komplette Serie getrennt voneinander NACH ALTERSKLASSEN, NACH<br />
KATEGORIEN oder KLASSENUNABHÄNGIG auswerten. Dazu genügt ein einfaches Umschalten des<br />
Auswertungsmodus für die aktuelle Wettkampf-Nummer. Berücksichtigt werden z. B. bei einer<br />
Serienwertung NACH ALTERSKLASSEN nur diejenigen Wettkämpfe, die zuvor nach Altersklassen<br />
ausgewertet wurden.<br />
Listen-Optionen<br />
Alle Listen können für eine, mehrere oder alle Altersklassen, Kategorien, Vereine und<br />
Verbände erstellt werden.<br />
Zwischenwertung: Punktgleiche Wettkämpfer erhalten in dieser Wertung den gleichen Rang,<br />
die nachfolgenden Ränge werden ausgelassen. Zwischenwertungen werden in der Listen-<br />
Überschrift mit Pokal-Zwischenwertung u.ä. gekennzeichnet.<br />
Endwertung: Teilnehmer mit gleicher Gesamtsumme werden nach dem Abschneiden in den<br />
Einzelwettkämpfen weiter differenziert. Den höheren Rang nimmt derjenige ein, der die<br />
besseren Einzelplatzierungen (Anzahl der 1., 2., 3. usw. Plätze) aufweisen kann.<br />
Wertung über alle Rennen: Die Wertung erfolgt über alle Rennen bis zur aktuellen<br />
Wettkampfnummer.<br />
Wertung aus ausgewählten Rennen: Die Rennen können in ein bis drei Gruppen eingeteilt<br />
werden, z.B. in Distanz-, Sprint- und Technikwettkämpfe. Für jede Gruppe muss ausgewählt<br />
werden, welche Rennen in die Gruppe gehören. Zusätzlich können die Anzahl der<br />
Mindestwettkämpfe und der Streichergebnisse für jede Gruppe festgelegt werden. Der Bonus<br />
ist für alle Gruppen gleich.<br />
Mindestwettkämpfe: In die Wertung kommen nur die Teilnehmer, die die angegebene Zahl<br />
an Mindestwettkämpfen erfolgreich abgeschlossen haben. Gewertet werden stets die<br />
Wettkämpfe mit den besten Resultaten. Weitere Wettkämpfe können in die Wertung mit der<br />
erreichten Punktzahl voll eingehen, mit einem Bonus teilweise gewertet oder gestrichen<br />
werden.<br />
Streichresultate: Die Angabe ist ein Maximalwert: Ein Resultat wird nur gestrichen, wenn<br />
genügend überzählige Wertungen vorhanden sind. Streichresultate werden in der<br />
Ergebnisliste geklammert aufgeführt. Gestrichen werden die Wettkämpfe mit den<br />
schlechtesten Resultaten.<br />
Bonuspunkte für Streichresultate: Oft wird die Anzahl der Wertungen, die in die<br />
Gesamtwertung einfließen sollen, festgelegt (Mindestwettkämpfe). Für jede weitere<br />
erfolgreiche Teilnahme wird ein Bonus vergeben, so dass bei Punktegleichstand aus den<br />
Mindestwettkämpfen der Teilnehmer mit den meisten Wettkampf-Teilnahmen begünstigt wird.<br />
Der Gesamtbonus wird in der Liste vor der Summe aufgeführt, die gestrichenen Wertungen<br />
erscheinen in Klammern.<br />
In der Registerkarte OPTIONEN wird ausgewählt, ob Verein, Jahrgang, FIS-Code, DSV-Code,<br />
Startpass-Nummer und der Wettkampftitel mit den Ausschreibungsdaten Veranstalter,<br />
Wettkampftitel, Wettkampfdatum usw. auf der Ergebnisliste ausgegeben werden.<br />
- 49 -
4.5.2 Vereins-Pokal-Liste (Serie)<br />
Für diese Auswertung wird für jeden Verein die Summe der erzielten Pokalpunkte aller<br />
Mitglieder berechnet. Die Liste enthält die Spalten Rang, Vereinsname, die Punktzahl aus den<br />
bisherigen Wettkämpfen der Serie sowie die Gesamtpunktzahl. Voraussetzung ist eine bereits<br />
vorhandene Pokal-Wertung für alle Teilnehmer. Im Menü Statistik wird diese Liste nur für die<br />
aktuelle Wettkampf-Nummer erstellt.<br />
4.5.3 Schießfehlerauswertung<br />
Der Menüpunkt SCHIEßFEHLERAUSWERTUNG steht nur für Biathlon-Wettkämpfe zur Verfügung.<br />
Das Programm berechnet die Gesamtfehler über alle bisherigen Wettkämpfe. Bei<br />
Punktgleichheit wird nach größter Anzahl 0 Fehler, 1 Fehler usw. weiter differenziert.<br />
Voraussetzung für eine Auflistung in der Schießfehlerauswertung bei der Auswahl RANGLISTE<br />
ist die erfolgreiche Teilnahme an allen Wettkämpfen. Die Auswahl ALLE TEILNEHMER listet alle<br />
Teilnehmer mit ihren Schießfehlerergebnissen alphabetisch auf.<br />
4.5.4 Listenkopf Pokalwertung editieren<br />
Die Kopfzeile erscheint auf allen Ausdrucken des Menüpunkts SERIE.<br />
Registerkarte Wettkämpfe 1-10, Wettkämpfe 11-20<br />
Der Listenkopf für die Ergebnislisten Pokal besteht aus zwei Kolumnen, die hier editiert<br />
werden können.<br />
Registerkarte Titel laden<br />
Über den Button LADEN können die im Menü VORBEREITUNG - AUSSCHREIBUNGSDATEN -<br />
WETTKAMPFTITEL eingetragenen Titel bis zur aktuellen Wettkampfnummer in die Kopfzeile<br />
Pokalwertung eingetragen werden. Die Titel werden automatisch durchnummeriert.<br />
4.6 Menü Statistik<br />
Die Ausdrucke werden stets ohne Sponsoren-Logo erstellt.<br />
STARTGELDQUITTUNGEN, STARTGELDGESAMTAUFSTELLUNG, STARTNUMMERNLISTEN: Bei der<br />
Auswahl SORTIERT NACH VEREIN wird zur besseren Übersicht der Verbandsname vor den<br />
Vereinsnamen mit angeführt. Die Sortierung erfolgt alphabetisch nach dem Verbandsnamen.<br />
4.6.1 Meldestatistik<br />
Für alle Altersklassen (oder Kategorien bei Auswertung nach Kategorien) wird die Anzahl der<br />
gemeldeten Teilnehmer aufgelistet.<br />
4.6.2 Startgeldquittungen<br />
Die Quittungen können vereins- oder verbandsweise erstellt werden. Sie enthalten eine<br />
Auflistung der Startnummern und Startgelder jeder Altersklasse bzw. Kategorie sowie eine<br />
Berechnung des Gesamtbetrags. Für jede Quittung wird eine neue Seite erstellt.<br />
Einzelne Quittungen können über den Button LISTEN-OPTIONEN und den Dialog<br />
Startgeldquittungen nachgedruckt bzw. am Bildschirm überprüft werden.<br />
Das Quittungsdatum kann unter VORBEREITUNG – AUSSCHREIBUNGSDATEN, Registerkarte<br />
ALLGEMEIN eingegeben werden, falls es vom aktuellen PC-Datum abweichen sollte.<br />
4.6.3 Startnummernlisten<br />
Für jeden Verein oder Verband werden die Teilnehmer mit Startnummern, Name, Startzeit und<br />
Startgeld aufgelistet. Startnummernlisten können für einzelne Vereine / Verbände erstellt<br />
werden.<br />
4.6.4 Startgeldgesamtaufstellung<br />
Listet für alle Vereine oder Verbände die Anzahl der Meldungen und Startgelder auf. Die<br />
Gesamtsumme aller bei einer Veranstaltung eingenommenen Startgelder wird berechnet.<br />
- 50 -
4.6.5 Vereins-Pokal-Liste<br />
Erstellt wird eine Rangliste aller teilgenommenen Vereine. Dafür werden die im Wettkampf<br />
erzielten Pokalpunkte für jeden Verein zusammengezählt.<br />
4.6.6 Startkarten<br />
Für die Handzeitnahme oder zur Absicherung des Wettkampfs können für jeden Teilnehmer<br />
Startkarten erstellt werden. Auf eine DIN-A-4-Seite passen drei Startkarten. Die Sortierung<br />
erfolgt wahlweise nach Klasse, Startnummern, Verein oder Verband. Der Ausdruck kann auch<br />
vorab ohne vorherige Startnummernvergabe erfolgen.<br />
4.6.7 Startzeitenprotokoll<br />
Enthält alle in der Abwicklung aufgenommenen Startzeiten unter Angabe der Startnummer<br />
und des Kanals. Die übersichtliche Darstellung eignet sich zur Kontrolle am Bildschirm oder<br />
zum Ausdrucken. Über den Button OPTIONEN erfolgt die Sortierung nach STARTNUMMERN<br />
oder nach ZEITEN. OHNE SORTIERUNG gibt die Reihenfolge der Einträge in der Abwicklung<br />
unverändert wieder.<br />
4.6.8 Zielzeitenprotokoll<br />
Wie Startzeitenprotokoll, enthält die Runden- und Zielzeiten des Wettkampfs.<br />
4.6.9 Rundenzeitenprotokoll<br />
Wie Startzeitenprotokoll, enthält die Rundenzeiten des Wettkampfs S. a. Kap. 4.3.1).<br />
4.6.10 Boniprotokoll<br />
Wie Startzeitenprotokoll, enthält die Spalten Startnummer und Bonus. Sortierung nach<br />
Startnummern oder unverändert lt. Reihenfolge in der Abwicklung.<br />
Für Langlaufwettkämpfe mit zusätzlicher Bonusvergabe muss die Option BONIPROTOKOLL<br />
ANZEIGEN im Menü OPTIONEN - SETUP, Registerkarte ALLGEMEINES aktiviert werden.<br />
4.6.11 Fahrfehlerprotokoll<br />
Wie Boniprotokoll, enthält die Spalten Startnummer und Fahrfehler. Nur für die<br />
Wettkampfarten Alpine Fahrformen und Techniksprint.<br />
4.6.12 Schießfehlerprotokoll<br />
Wie Boniprotokoll. enthält die Spalten Startnummer, Schießfehler und Bonus. Der Menüpunkt<br />
ist nur bei Biathlon-Wettkämpfen aktiv.<br />
4.6.13 Strafrunden/Schießfehler<br />
Ausdruck der Strafrunden / Schießfehler aller gemeldeten Teilnehmer, nach Startnummern<br />
sortiert. Nur für Biathlon-Wettkämpfe, bei Langlauf-Wettkämpfen ist dieser Menüpunkt<br />
ausgegraut.<br />
4.7 Menü Optionen<br />
4.7.1 Altersklassen / Wertungskategorien<br />
Für die Auswertung eines Wettkampfs ist die Einteilung in Altersklassen bzw. Kategorien<br />
maßgeblich. Standardmäßig sind hier die 40 Altersklassen lt. DWO (Deutsche Wettkampf-<br />
Ordnung) eingetragen und vorkonfiguriert. Die Bezeichnung und Definition der Altersklassen<br />
kann geändert, Altersklassen können gelöscht oder (ggf. durch Kopieren) neu erstellt werden.<br />
Die Angabe eines Kürzels in der Spalte m/w ist optional. Unterbleibt diese Angabe, wird für die<br />
Zuordnung der Teilnehmer nur die Jahrgangsangabe verwendet. Alle Teilnehmer der<br />
betreffenden Jahrgänge werden dann einer Altersklasse zugeordnet. Statt m oder w kann<br />
auch ein anderer Buchstabe oder eine Buchstabenkombination verwendet werden.<br />
Eine Kategorie dient dazu, mehrere Altersklassen zusammenzufassen. Standardmäßig sind<br />
keine Kategorien definiert. Um eine Kategorie zu erstellen, muss einer Altersklasse eine<br />
- 51 -
Kategorie-Nummer > 0 zugewiesen werden. Die Bezeichnung - standardmäßig Kategorie und<br />
Nummer - kann anschließend beliebig geändert werden.<br />
Über die Kategorienbildung können Altersklassen zusammengefasst werden, ohne dass die<br />
ursprüngliche Klasseneinteilung überschrieben werden muss. Dies kann z. B. sinnvoll sein,<br />
wenn in einer Altersklasse nicht genügend Teilnehmer am Start sind oder ein Läufer innerhalb<br />
einer Wettkampfserie in verschiedenen Klassen startet, sog. "Hochstufen" eines Läufers<br />
(dies kann aber auch über einen Eintrag in die Spalte Alter +/- erfolgen, s. a. Kap.4.2.7). Für<br />
diesen Läufer wird dazu eine gesonderte Altersklasse mit einem eigenen Kürzel, z. B. s statt<br />
m oder w, erstellt. Im ersten Rennen wird diese Altersklasse mit der mit m oder w definierten<br />
Altersklasse zu einer Kategorie zusammengefasst und nach Kategorien (nach Kategorien)<br />
ausgewertet. In einem weiteren Wettkampf wird eine neue Kategorie gebildet, indem die s-<br />
Klasse mit älteren Jahrgängen zusammengefasst wird.<br />
Ein Wettkampf kann sowohl nach Altersklassen als auch nach Kategorien ausgewertet<br />
werden, dazu genügt ein einfaches Umschalten des Auswertungsmodus. Voraussetzung dafür<br />
ist natürlich, dass die Altersklassen und Kategorien richtig definiert sind und die<br />
bereichsabhängigen Angaben in der Tabelle STARTGELD /STRECKEN sowie, falls benötigt, in<br />
den Tabellen PUNKTWERTUNGEN AUSWÄHLEN jeweils für Altersklassen und für Kategorien<br />
gemacht wurden.<br />
Die Einstellungen in der Tabelle STARTOPTIONEN /STARTNUMMERNBEREICHE müssen in jedem<br />
Fall nur einmal für einen gewählten Auslosungsmodus vorgenommen werden.<br />
Die Reihenfolge der Altersklassen in dieser Tabelle findet sich in allen Tabellen wieder -<br />
Ausnahme Tabelle STARTOPTIONEN s. u. -, die sich auf Bereiche beziehen, Kategorien werden<br />
stets nach der Kategorie-Nummer sortiert.<br />
Oft starten die Altersklassen im Wettkampf jedoch in einer anderen als der hier dargestellten<br />
Reihenfolge. Für diesen Fall kann die Startreihenfolge in die Spalte Startfolge eingegeben<br />
werden. Dies wirkt sich auf die Sortierung im Menü STARTNUMMERN, Tabelle STARTOPTIONEN<br />
aus. Die Altersklassen werden in der Startliste stets nach den Startfolge-Nummern aufgelistet.<br />
Durch Setzen von Zahlen in der Spalte Ergebnisfolge kann eine weitere Reihenfolge der<br />
Altersklassen definiert werden. Ergebnislisten können nach normaler Reihenfolge und nach<br />
Startfolge- oder Ergebnisfolge-Nummer sortiert erstellt werden.<br />
Die hier vorgenommenen Änderungen wirken sich unmittelbar auf die anderen Programmteile<br />
wie z. B. die Zuordnung der Teilnehmer zu den Altersklassen und Kategorien aus.<br />
Toolbar<br />
Der Button NEUE ZEILE fügt eine oder mehrere neue Zeilen in die Tabelle ein. Die Zeilen<br />
werden jeweils unterhalb der markierten Zeile(n) erstellt.<br />
Mit dem Button KOPIEREN kann man eine oder mehrere Altersklasse(n) kopieren. Die Kopie<br />
der Altersklasse wird in der darunterliegenden Zeile eingefügt. Dies stellt eine<br />
Arbeitserleichterung bei der Erstellung von Gästeklassen dar.<br />
Der Button KONFIGURATION ÜBERPRÜFEN überprüft die Altersklassen-Definitionen auf<br />
Vollständigkeit und evtl. Überschneidungen.<br />
Der Button DWO erlaubt die Wiederherstellung der Default-Konfiguration.<br />
Mit dem Button KONFIGURATION LADEN wird eine Konfiguration aus einer anderen<br />
Wettkampfdatei geladen. Ist in der ausgewählten Datei eine Serie gespeichert, fragt das<br />
Programm, aus welcher Wettkampfnummer geladen werden soll. Die in einem anderen<br />
Wettkampf definierten Altersklassen und Kategorien werden mit den darin festgelegten<br />
Werten für STARTGELD/STRECKEN, den Einträgen für STARTOPTIONEN /STARTNUMMERNBEREICHE<br />
(die Felder Startzeiten, von StNr und bis StNr werden mit Default-Werten geladen) sowie den<br />
Werten für PUNKTWERTUNGEN AUSWÄHLEN übernommen. Daher sollte das Laden einer anderen<br />
Konfiguration vor dem Editieren der entsprechenden Tabellen und vor der Auslosung erfolgen.<br />
Möchten Sie bei Serien die Konfiguration aus einer anderen Wettkampfnummer derselben<br />
Serie laden, wählen Sie hier die Wettkampfdatei aus, in der die aktuelle Serie gespeichert ist.<br />
Eine Konfiguration kann für eine gesamte Wettkampfserie übernommen werden. Wenn Sie<br />
eine Wettkampfserie angelegt haben, erscheint die Meldung Altersklassen und Kategorien für<br />
- 52 -
alle folgenden Wettkämpfe der Serie übernehmen?. Sie können damit einmal erstellte Klassen<br />
und zugewiesene Punktwertungen sowie weitere Einträge (s. o.) für die gesamte Serie<br />
übernehmen. Als Vorgehensweise ist hier zu empfehlen, dass in Wettkampf Nr. 1 zunächst<br />
nur alle Einträge vorzunehmen sind, die für alle weiteren Wettkämpfe ebenfalls gelten sollen<br />
(Altersklassen, Startgelder usw.). Nach dem Speichern der Datei rufen Sie aus Wettkampf Nr.<br />
1 die Wettkampf-Datei auf, mit der Sie gerade arbeiten. Wählen Sie Wettkampf-Nr. 1 aus und<br />
beantworten Sie die Frage Altersklassen und Kategorien für alle folgenden Wettkämpfe der<br />
Serie übernehmen? mit Ja.<br />
4.7.2 Punktwertungen<br />
Der Bildschirm zeigt eine Übersicht über die Punkteschemata, nach denen der Wettkampf<br />
ausgewertet werden kann. Bei einer Wettkampfserie sind diese für alle Wettkämpfe der Serie<br />
verfügbar.<br />
Toolbar<br />
Neue Schemata für 220-PUNKTE-WERTUNG, POKAL- und VEREINS-POKAL-WERTUNG können mit<br />
Hilfe des Buttons EINFÜGEN erstellt werden. Tragen Sie unter SCHEMA/RANG die<br />
Bezeichnung für die neue Wertung und in den Feldern für die Plätze 1 - 50 die Punkte bzw. für<br />
die Strecken die Faktoren ein. Damit die Auswertung nach einer neuen Wertung erfolgt, muss<br />
diese im Menüpunkt PUNKTWERTUNGEN AUSWÄHLEN den Bereichen (Altersklassen oder<br />
Kategorien) zugewiesen werden.<br />
220-Punkte-Wertung: Die Faktoren werden für ganze Kilometer angegeben. Beträgt die<br />
Laufstrecke z. B. 1,3 Kilometer, wird der Faktor vom Programm automatisch anteilig aus den<br />
Faktoren für 1 und 2 km berechnet.<br />
Durch die Buttons EINFÜGEN, LÖSCHEN und KONFIGURATION LADEN wird ein leeres<br />
Schema hinzugefügt, ein markiertes Schema gelöscht bzw. ein Wertungs-Schema aus einer<br />
anderen Wettkampfdatei geladen. Die Aktion wird immer für diejenige Tabelle ausgeführt, in<br />
der sich gerade der Cursor befindet.<br />
Die Standard-Schemata für Deutschland-Pokal, DP Biathlon Männer, DP Biathlon Frauen,<br />
ÖSV-V-Cup usw. sind voreingetragen und können nicht gelöscht oder editiert werden.<br />
Voreingetragen sind auch die Punktwertungen für Volkslauf Langdistanz und Volkslauf<br />
Kurzdistanz. In der Tabelle sind nur die Punkte für die ersten 50 Plätze aufgeführt. Das<br />
Programm berechnet automatisch die Punkte für die nachfolgenden Plätze, wenn bis zum 50.<br />
Platz Punkte vorhanden sind und eine absteigende Reihe vorliegt.<br />
4.7.3 Punktwertungen auswählen<br />
In der Ergebnisliste werden Pokalpunkte für eine Klasse nur berechnet, wenn zuvor ein<br />
Wertungsschema zugewiesen wurde. Für die Pokalwertung kann zusätzlich der maximale<br />
Rückstand auf den Bestplatzierten angegeben werden. Die Angaben für den MINIMALEN UND<br />
MAXIMALEN WETTKAMPFZUSCHLAG wirken sich auf die Berechnung der FIS-Punkte aus.<br />
Zur Erleichterung der Eingabe können beim Durchlaufen der Tabelle mit ENTER [ ↵ ] die<br />
Einträge für die nächste Zeile übernommen werden (s. a. Anhang).<br />
In den Tabellen werden je nach Einstellung in der Toolbar alle Bereiche (Altersklassen,<br />
Kategorien) oder nur die Bereiche mit gemeldeten Teilnehmern angezeigt. Weiterhin kann in<br />
der Toolbar der Auswertungsmodus eingestellt werden, für den die Zuweisung erfolgen soll.<br />
4.7.4 KO-Sprint, Finalrunden<br />
Wählen Sie für eine Klasse den Modus im Feld KO-Modus aus. Die erste Zahl gibt die Anzahl<br />
der Teilnehmer in den Finalläufen, die zweite Zahl die Gruppenstärke an. Nach Anwahl eines<br />
Modus erscheinen einige Felder hell unterlegt, je nachdem, welche Finalläufe in dem<br />
jeweiligen Modus stattfinden. Tragen Sie die Startzeiten in die hell unterlegten Felder ein.<br />
Weiteres zum Thema KO-Sprint s. a. Kap. 2.2.<br />
4.7.5 Wettkampfdateikontrolle<br />
Bei Eingabe einer Startnummer und [ ↵ ] werden alle mit dieser Startnummer verknüpften<br />
Daten angezeigt. Auf diese Weise können Unstimmigkeiten z. B. zwischen Rundenzahl und<br />
- 53 -
Anzahl der Zeiten aufgedeckt werden. Zielzeit ist entweder eine im Zielzeitenprotokoll mit Z<br />
gekennzeichnete Zeit oder die letzte Rundenzeit (gemäß der unter VORBEREITUNG -<br />
STARTGELD/STRECKEN angegebenen Rundenzahl). Die Angaben sind nicht editierbar,<br />
Änderungen müssen direkt im Zielzeitenprotokoll vorgenommen werden.<br />
4.7.6 Pokal-Punkte editieren<br />
4.7.7 Setup<br />
In dieser Tabelle können Pokal-Punkte gutgeschrieben bzw. geändert werden. Dies kann z. B.<br />
notwendig sein, wenn ein Athlet statt eines Wettkampfs im Pokal ein auswärtiges Rennen<br />
absolviert hat. Beachten Sie: Manuelle Änderungen werden wieder überschrieben, wenn Sie<br />
für eine betreffende Wettkampf-Nummer eine Ergebnisliste mit Pokalpunkten neu erstellen.<br />
Daher sind nur die Ergebnisse zurückliegender Wettkämpfe editierbar.<br />
Registerkarte Allgemeines<br />
[ Wettkampfserie erstellen ]<br />
Hiermit kann eine Serie mit bis zu 20 Wettkämpfen erstellt werden. Anschließend kann<br />
zwischen den einzelnen Wettkämpfen unter VORBEREITUNG - EINSTELLUNGEN, Auswahl der<br />
WETTKAMPFNUMMER gewechselt werden.<br />
Bei einer Serie können Meldungen aus einem anderen Wettkampf der Serie übernommen<br />
werden (Menü VORBEREITUNG - MELDEDATEI - EDITIEREN, Button MELDEVERMERKE<br />
ÜBERNEHMEN, s. a. Kap. 4.2.2).<br />
Die Gesamtwertung der Serie wird unter SERIE - POKALWERTUNG dargestellt. Dazu müssen<br />
den Bereichen zuvor Punktwertungen zugewiesen worden sein (Menüpunkt OPTIONEN -<br />
PUNKTWERTUNGEN AUSWÄHLEN).<br />
Über den Button KONFIGURATION LADEN im Menüpunkt OPTIONEN – ALTERSKLASSEN /<br />
WERTUNGSKATEGORIEN können Klassendefinitionen aus einem anderen Wettkampf der Serie<br />
übernommen werden.<br />
[ Speichern ]<br />
Zur Sicherung Ihrer Daten bei der Wettkampfdurchführung wird die Datei alle 180 Sekunden<br />
gespeichert. Sie können das Intervall hier verlängern oder das automatische Speichern ganz<br />
abstellen.<br />
[ Meldedatei editieren ]<br />
Zur bequemeren Eingabe der Teilnehmerdaten über die Eingabezeile werden Nachname und<br />
die Anfangsbuchstaben des Vornamen standardmäßig automatisch in Großbuchstaben<br />
gesetzt. Die automatische Großschreibung des Nachnamens belässt jedoch das ß als<br />
Kleinbuchstaben; weiterhin werden Namenszusätze wie von, van und Dr. nicht in<br />
Großbuchstaben gesetzt. Wahlweise kann die Großschreibung der Initialen oder des<br />
Nachnamens aktiviert oder abgeschaltet werden.<br />
[ Tabellen ]<br />
Bei leeren Zellen gibt es keinen Unterschied in der Bedienung zwischen Einfüge- oder<br />
Überschreibmodus. Im Einfügemodus werden weitere Eingaben an den bestehenden Text<br />
hintenangefügt. Im Überschreibmodus erscheint vorhandener Text blau unterlegt und kann<br />
sofort überschrieben werden (s.a. Kap.1.4.2).<br />
Registerkarte Abwicklung<br />
[ Uhrzeit-Anzeige ]<br />
Wird die aktuelle Uhrzeit vom Zeitmessgerät über die serielle Schnittstelle geliefert, erscheint<br />
die Uhrzeit in der Abwicklung rechts oben in der Toolbar auf einem hellblau unterlegten Feld.<br />
Bei Einstellung PC-ZEIT EINBLENDEN wird die aktuelle Uhrzeit vom PC auf einem dunkelblau<br />
unterlegten Feld angezeigt.<br />
- 54 -
[ Startzeitenprotokoll ]<br />
Für die Zuordnung der Startnummern zu Zeiten, die ins Startzeitenprotokoll in der Abwicklung<br />
einlaufen oder eingegeben werden, gibt es drei Möglichkeiten:<br />
Keine automatische Zuordnung. Die Startnummern werden den Zeiten manuell zugewiesen<br />
oder kommen zusammen mit den Zeiten vom Zeitmessgerät über die serielle Schnittstelle ins<br />
Programm.<br />
Startnummern automatisch hochzählen. Jede neue Zeile wird automatisch mit der<br />
nächsthöheren Startnummer versehen. Diese Einstellung wird häufig für Alpine Fahrformen<br />
verwendet.<br />
Automatische Zuordnung einer Startnummer, wenn ein Startimpuls innerhalb eines<br />
definierten Zeitintervalls eintrifft. Die Abweichung von der Startzeit laut Startliste darf in der<br />
Regel +/- 3 Sekunden nicht überschreiten (Standard-Einstellung). Das Intervall kann +/- 1 bis<br />
max. 10 Sekunden betragen<br />
[ Zwischenstand ]<br />
Ist das Häkchen für manuelle Rundenwahl gesetzt, wird in der Abwicklung eine Auswahlbox<br />
zur Einstellung der Runde eingeblendet. Nur für die jeweils eingestellte Runde wird ein<br />
Zwischenstand generiert. Bei großen Wettkämpfen und der Aufnahme mehrerer Rundenzeiten<br />
kann diese Einstellung ggf. sinnvoll sein.<br />
Ist die Verbindung zu einem Sprecher-PC und einer Großanzeige hergestellt, wird bei<br />
Betätigen von {ENTER} nach einem Runden- oder Zieldurchlauf der aktuelle Zwischenstand<br />
an den Sprecher-PC und die Großanzeige gesendet. Ist Nur Zieldurchlauf an Großanzeige<br />
senden aktiviert, werden nur Zieldurchläufe an die Großanzeige gesendet.<br />
[ Protokolle ]<br />
Aktivieren Sie das Häkchen BONIPROTOKOLL ANZEIGEN, wenn bei der Wettkampfdurchführung<br />
eine zusätzliche Vergabe von Bonuszeiten vorgesehen ist. Boni können bei<br />
Langlaufwettkämpfen z. B. für Bergwertungen oder kleine Zusatz-Sprints ohne Zeitnahme<br />
vergeben werden. Wurde das Kästchen angeklickt, ist in der Abwicklung eine zusätzliche<br />
Maske zur Eingabe der Boni vorhanden.<br />
Die Bonussekunden werden in den Zwischenstans- und Ergebnislisten zu den Laufzeiten<br />
hinzuaddiert bzw. – im Falle von Strafsekunden – abgezogen. In der Ergebnisliste werden die<br />
Bonuszeiten gesondert bei den Schlussangaben mit aufgeführt.<br />
Die Option ist aktivierbar für die Wettkampfarten Standardwettkampf, KO-Sprint und<br />
Kombination 2. Rennen.<br />
RUNDENZEITENPROTOKOLL ANZEIGEN : In der Abwicklung ist zwischen dem Startzeiten- und<br />
dem Zielzeitenprotokoll eine weitere Maske zur Eingabe der Rundenzeiten vorhanden (s. a.<br />
Kap. 4.3.1)<br />
Registerkarte Speicherordner<br />
Für die verschiedenen Dateitypen, die im Programm verwendet werden, können die Pfade zu<br />
den bevorzugten Dateiordnern festgelegt werden. Standardeinstellung ist die Option zuletzt<br />
verwendet. Bei Verwendung dieser Einstellung öffnet ein Dateidialog stets den Ordner, in dem<br />
zuletzt eine Datei gespeichert oder geöffnet wurde.<br />
[ Export ]<br />
Hier wird die Standard-Dateinamenserweiterung für den Export festgelegt. Alle über das Menü<br />
OPTIONEN - EXPORTIEREN exportierten Daten werden standardmäßig in Dateien mit der<br />
gewählten Endung gespeichert. Es kann zwischen den Dateiformaten *.csv, *.xls und *.txt<br />
gewählt werden. Voreingestellt ist *.csv.<br />
4.7.8 Druck-Setup<br />
Die Optionen sind im Kap 4.4 (Menü LISTEN) ausführlich beschrieben.<br />
- 55 -
4.7.9 Importieren<br />
Nach Anwahl dieses Menüpunktes stehen Ihnen im Dialog IMPORTIEREN fünf Optionen zur<br />
Verfügung:<br />
- Teilnehmer aus Excel-Datei<br />
- Staffeln aus Excel-Datei (nur Staffelwettkampf)<br />
- Teilnehmer aus FIS-Excel-Liste<br />
- Teilnehmer aus LAUFEN-Exportdatei<br />
- Startnummern aus DATEN.TXT (nicht bei Staffelwettkampf)<br />
Beim Import-Vorgang können die Teilnehmer gleichzeitig automatisch gemeldet werden.<br />
Teilnehmer aus Excel-Datei<br />
Aus einer vorbereiteten Datei können Daten in die Meldedatei importiert werden. In der Excel-<br />
Tabelle müssen die Spalten in folgender Reihenfolge angelegt werden (s. a. Beispieldatei<br />
ImportDemo.xls im Ordner \Demos):<br />
1. FIS-Code-Nr.<br />
2. Name<br />
3. Vorname<br />
4. Verband<br />
5. Verein<br />
6. Jahrgang<br />
7. Geschlecht<br />
8. FIS-Distanzpunkte (Grundwert)<br />
9. FIS-Sprintpunkte (Grundwert)<br />
10. Startnummer<br />
11. Gruppe<br />
12. DSV-Code-Nummer<br />
13. Startpass-Nummer<br />
14. Waffen-Nummer<br />
Beim Import wird überprüft, ob ein Eintrag mit derselben FIS-Nummer oder ein gleicher<br />
Eintrag (Name, Vorname und Jahrgang müssen gleich sein, Verband und Verein ebenfalls,<br />
falls angegeben) bereits vorhanden ist. Ist dies der Fall, werden die Daten lediglich<br />
aktualisiert, es wird kein neuer Teilnehmer angelegt. Dabei werden Verband, Verein,<br />
Jahrgang, Geschlecht, FIS-D- und FIS-S-Punkte, DSV-Code, Startpass und Waffen-<br />
Nummer nur aktualisiert, wenn ein Eintrag in der Excel-Datei vorhanden ist (vorhandene<br />
Daten werden nicht mit leeren Einträgen überschrieben).<br />
Wenn im Menü SETUP, Registerkarte MELDEDATEI die Option AUTOMATISCHE GROßSCHREIBUNG<br />
DES NACHNAMENS aktiviert ist, werden alle Nachnamen automatisch mit Großbuchstaben in die<br />
Meldedatei übertragen.<br />
Der Import von Teilnehmerdaten wird bis zur ersten Leerzeile fortgesetzt. Notwendig für den<br />
Import sind mindestens die Angabe von Name und Vorname.<br />
Staffeln aus Excel-Datei<br />
Wie Teilnehmer, die Daten werden in die Tabelle VORBEREITUNG – STAFFEL – MELDEDATEI<br />
importiert. Vorgesehen sind folgende Daten (Reihenfolge beachten!, s. a. als Vorlage die<br />
Datei ImportStaffelDemo.xls im Ordner \Demos):<br />
1. Staffelname<br />
2. Klasse<br />
3. Verein<br />
4. Verband<br />
5. Startnummer<br />
6. Gruppe<br />
7. L/S<br />
- 56 -
Es ist darauf zu achten, dass die Klassennamen mit den im Programm definierten<br />
Altersklassen- oder Kategorienbezeichnungen genau übereinstimmen, sonst kann keine<br />
Zuordnung der Klassen erfolgen. Die Klassen müssen dann nachträglich per Hand<br />
zugewiesen werden.<br />
Teilnehmer aus FIS-Excel-Liste<br />
Vom FTP-Server der FIS ftp://ftp.fisski.com/Software/Programs/Fislist/ wird die Datei<br />
FisList2.exe heruntergeladen: Daraus lässt sich eine Excel-Datei exportieren. Diese Datei<br />
muss anschließend geöffnet und als *.xls unter einem neuen Dateinamen mit der Endung *.xls<br />
abgespeichert werden. Beim Import der *.xls in <strong>WinLaufen</strong> werden anhand der FIS-Code-Nr.,<br />
Name und Vorname, FIS-D- und FIS-S-Punkte aktualisiert, alle anderen Felder wie Verein,<br />
Jahrgang usw. bleiben unverändert.<br />
Teilnehmer aus LAUFEN-Exportdatei<br />
Hiermit kann die Meldedatei aus dem Programm LAUFEN importiert werden. Erstellen Sie<br />
zunächst in LAUFEN im Menü Daten-Transfer, Menüpunkt Daten-Export eine Export-Datei.<br />
Wählen Sie die erstellte Datei anschließend in <strong>WinLaufen</strong> im Dialog TEILNEHMERDATEN<br />
IMPORTIEREN aus. Name, Vorname, Verein, Verband, Jahrgang, Geschlecht, FIS-Grundwerte<br />
und FIS-Code-Nr. der Teilnehmer werden eingelesen und der Meldedatei hinzugefügt.<br />
Vor dem Importieren überprüft das Programm jeweils, ob ein Eintrag, der mit Namen,<br />
Jahrgang, Verein und FIS-Code-Nr. übereinstimmt, schon vorhanden ist. Importiert werden<br />
nur Teilnehmerdaten, die kein Duplikat aufweisen.<br />
Startnummern aus DATEN.TXT<br />
Mit Hilfe dieser Option können Sie Startnummern aus dem Programm LAUFEN einlesen.<br />
Diese Funktion können Sie verwenden, wenn Sie <strong>WinLaufen</strong> zunächst als Backup-Programm<br />
einsetzen möchten. Exportieren Sie die Teilnehmerdaten im Menü Nennlisten, Etiketten,<br />
Rechenkarten, Menüpunkt Meldedaten in LLDATEN.DAT und DATEN.TXT übertragen.<br />
Wählen Sie in <strong>WinLaufen</strong> die Datei DATEN.TXT im Dialog TEILNEHMERDATEN IMPORTIEREN<br />
aus. Das Programm überprüft nun, ob Teilnehmer mit gleichem Vor- und Nachnamen für den<br />
Wettkampf gemeldet sind und liest ggf. die Startnummer ein. Groß- und Kleinschreibung spielt<br />
für den Namensvergleich keine Rolle.<br />
4.7.10 Exportieren<br />
Diese Funktion ist für den Urkundendruck aus einem anderen Programm gedacht. Als<br />
Exportformat wird die Dateiendung *.csv verwendet, Sie können die Datei auch mit der<br />
Endung *.xls oder *.txt abspeichern (s. a. Kap. 4.7.7, Registerkarte AUSGABE, Export). Auf<br />
Windows-Betriebssystemen werden *.csv-Dateien automatisch mit Excel geöffnet, wenn MS-<br />
Office installiert ist.<br />
Als Dateiname wird vom Programm "Siegerurkunde.csv" u. ä. vorgegeben. Sie können die<br />
Datei auch unter einem beliebigen anderen Namen speichern. Hinweis: Bei Windows-<br />
Betriebssystemen wird die Dateinamenserweiterung im Explorer in der Regel nicht angezeigt.<br />
Bei Änderung des Namens muss in diesem Fall der Dateiname und die Erweiterung<br />
eingegeben werden, z. B. „meineDaten.csv“. Die Angabe „meineDaten“ speichert die Datei<br />
nicht automatisch als csv-Datei.<br />
aus Ergebnisliste<br />
Nur die Daten von Teilnehmern in der Wertung werden exportiert. Erstellen Sie unmittelbar<br />
zuvor eine aktuelle Ergebnisliste. In einem Dialog können Sie den Rang auswählen, bis zu<br />
dem exportiert werden soll. Exportiert werden die Rubriken für Name, Vorname, Verein,<br />
Verband, StNr, Klasse, Strecke, Rang, Laufzeit (bei Biathlon Gesamtzeit und Schießen) sowie<br />
FIS-Code, FIS-Punkte, Jahrgang, DSC-Punkte und DSV-Code (nicht Staffelwettkampf)<br />
Staffelwettkampf: Neben dem Staffelnamen, Verein, Verband usw. (s.o.) werden auch die<br />
Namen, Vornamen und Zeiten der einzelnen Läufer exportiert.<br />
aus Meldeliste<br />
Exportiert werden Daten aller gemeldeten Teilnehmer unabhängig vom erzielten Rang mit den<br />
Datenfeldern Name, Vorname, Verein, Verband, StNr, Klasse, Strecke und Jahrgang (nicht<br />
- 57 -
Staffelwettkampf). Dieser Menüpunkt kann bereits vor dem Wettkampf für die Anfertigung<br />
von Teilnehmer-Urkunden verwendet werden.<br />
Staffelwettkampf: Neben dem Staffelnamen, Verein, Verband usw. (s.o.) werden auch die<br />
Namen, Vornamen und Zeiten der einzelnen Läufer exportiert.<br />
Aus Startliste<br />
Wird entsprechend dem Export aus Meldeliste durchgeführt, zusätzlich ist die Angabe der<br />
Startzeit enthalten.<br />
aus Serienwertung<br />
Exportiert werden Klasse, Rang, Name, Vorname, Jahrgang, Verein, Verband, Pokal-Punkte,<br />
Vereins-Pokal-Punkte und DSC-Punkte wahlweise in eine csv-, xls- oder txt-Datei.<br />
aus Mannschaftswertung<br />
Schreibt die Daten der Mannschaftswertung in eine *.csv-Datei. Einbezogen werden die<br />
Rubriken Kategorie, Strecke, Rang, Mannschaft und Gesamtzeit. Außerdem werden alle Vorund<br />
Nachnamen der Mannschaftsmitglieder in gesonderten Spalten ausgegeben. Erstellen<br />
Sie unmittelbar zuvor unter LISTEN - MANNSCHAFTSWERTUNG DRUCKEN eine<br />
Mannschaftswertung.<br />
XML-Datei erstellen<br />
Für FIS-Wettkämpfe werden die Ergebnisse einer Klasse als XML-Datei erstellt. Wählen Sie<br />
die Klasse aus und überprüfen Sie die Einträge für Gender, Codex, Discipline, Category.<br />
Diese und weitere Angaben zum Wettkampf können im Menü VORBEREITUNG -<br />
AUSSCHREIBUNGSDATEN, Registerkarte XML-HEADER eingetragen werden.<br />
Datentransfer für Programm TRAINER<br />
Wählen Sie in dem Dateidialog ORDNER AUSWÄHLEN den Ordner aus, in den die Dateien<br />
ETRAINER.DAT, PARMETER.DAT und TRPGAKLN.DAT abgelegt werden sollen.<br />
4.7.11 Zeitmessgeräte, Großanzeigen<br />
Wählen Sie in den Tabellen ZEITMESSGERÄTE und GROßANZEIGE, SPRECHER PC die<br />
Anschlüsse für die Geräte aus, die beim Wettkampf zum Einsatz kommen. Die Einstellungen<br />
werden in der Datei <strong>WinLaufen</strong>.ini gespeichert und bleiben so bei Bedarf auch für den<br />
nächsten Wettbewerb erhalten.<br />
Für alle Geräte sind die Angaben für Baudrate, Datenbits, Stoppbits und Parität aufgeführt.<br />
Überprüfen Sie ggf., ob die am Gerät eingestellte Baudrate mit der in der Tabelle<br />
angegebenen übereinstimmt.<br />
Zeitmessgeräte<br />
Wählen Sie ein Gerät aus und gehen Sie anschließend in das Menü ABWICKLUNG -<br />
ZEITENPROTOKOLLE. Bei Verwendung des TKI-10 oder der SZ 600/2000 können Sie an der im<br />
hellblau unterlegten Feld in der Toolbar mitlaufenden Uhr erkennen, ob die Schnittstelle<br />
korrekt initialisiert wurde.<br />
Die über die angeschlossene Lichtschranke eintreffenden Zeiten und ggf. auch Startnummern<br />
werden direkt in das Start- oder Zielzeitenprotokoll eingetragen. Weitere Optionen bietet das<br />
Programm bei Einsatz des TKI-10 oder der SZ 600/2000. Lesen Sie hierzu Kap. 4.7.13 zum<br />
Menüpunkt OPTIONEN – TKI-10- SETUP.<br />
Großanzeige<br />
Ist eine elektronische Großanzeige über einen seriellen Ausgang verbunden, wird der aktuelle<br />
Zwischenstand an die Anzeigetafel gesendet. Dies geschieht regelmäßig beim Bestätigen<br />
einer Eingabe im Zielzeitenprotokoll mit ENTER [ ↵ ]. Lesen Sie hierzu auch Kap. 4.3. Kapitel<br />
4.3.3 beschreibt weitere Optionen zur Ansteuerung der Großanzeige.<br />
Hinweis zum Einsatz der Alge GAZ 4:<br />
Der Daumenradschalter muss für das Protokoll der Reihungstafel (Nummer 10 der Tabelle)<br />
auf 1-10 gestellt werden. Die erste Tafel (Tafel „A“) zeigt den aktuellen Zieldurchlauf mit Rang,<br />
- 58 -
Startnummer und Laufzeit an. Auf bis zu 6 weiteren Tafeln kann ein Auszug der aktuellen<br />
Zwischenstandsliste mit den Platzierungen 1-6 dargestellt werden (Tafeln „D – I“).<br />
Für die Nummer 9 der Tabelle wird ein anderes Protokoll verwendet. Hier können die<br />
Einstellungen 0 und 13 mit den im Alge-<strong>Handbuch</strong> beschriebenen Möglichkeiten in<br />
Kombination mit dem Kippschalter verwendet werden.<br />
Sprecher PC<br />
Ab <strong>WinLaufen</strong> 6.0 gibt es ein Sprecher-Programm über Netzwerk. Das noch enthaltene DOS-<br />
Sprecher-Programm über die serielle Schnittstelle braucht nicht mehr verwendet zu werden.<br />
Genaueres zum Sprecher-Programm über Netzwerk siehe Kap. 3.7.6<br />
HoRa 2000<br />
Dient bei Biathlon-Wettkämpfen zur elektronischen Erfassung der Schießfehler über eine<br />
serielle Schnittstelle. Aus den übermittelten Daten der HoRa 2000 der Fa. Kleinekathöfer<br />
werden Startnummer und Position (Staffelwettkampf), Runde und Schießfehleranzahl<br />
ausgewertet und vom Programm in der Abwicklung im Menü ZEITNAHME in das<br />
Schießfehlerprotokoll eingetragen.<br />
UB Datentechnik, Terminal P0158<br />
Das Zeitterminal P0158 von Uwe Brechenmacher kann zur Übertragung von<br />
Schießergebnissen direkt vom Schießstand zum PC genutzt werden. Die Schießfehler können<br />
rundenweise oder am Ende des Wettkampfs en bloc eingegeben und übertragen werden.<br />
4.7.12 SZ 600/2000 Setup<br />
Registerkarte Kanalbelegung/Uhr<br />
[ Kanalbelegung ]<br />
Wahlweise können am Impulseingang A (gelb) der SZ 600/2000 eintreffende Signale als<br />
Runden- oder als Startzeit ausgewertet werden. Voreingestellt ist Rundenzeit.<br />
Die Einstellung STARTZEIT FÜR GERADE STARTNUMMERN ermöglicht die regelkonforme<br />
Durchführung eines Doppelstarts mit zwei Startbalken. Der Eingang S (grün) zeichnet dann<br />
die Messimpulse der ungeraden, der Eingang A die Messimpulse der geraden Startnummern<br />
auf.<br />
„Eingang B und C ins Rundenzeitenprotokoll eintragen“: Die Rundendurchläufe werden in<br />
der Abwicklung ins Rundenzeitenprotokoll geschrieben (s. s. Kap. 4.3.1).<br />
[ Interne Uhr der SZ 600/2000 ]<br />
Bei Verwendung der Schnittstelle SZ 600/2000 kann über diesen Menüpunkt die interne Uhr<br />
nach der aktuellen PC-Zeit gestellt werden.<br />
Registerkarte Speicher<br />
Nach Anklicken des Buttons SPEICHER AUSLESEN wird der Speicherinhalt (nur bei Geräten<br />
mit Speicher) ausgegeben und an die Zeitenprotokolle angehängt. SPEICHER LÖSCHEN<br />
löscht den Speicherinhalt.<br />
Registerkarte Totzeit<br />
Zunächst wird stets der Default-Wert 2 Hundertstelsekunden angezeigt. Die aktuelle<br />
Einstellung bekommen Sie durch Klick auf den Button WERT ABFRAGEN. Es erscheint die<br />
Meldung Abfrage erfolgreich. Zum Verändern der Einstellung den gewünschten Wert für die<br />
Totzeit einstellen und anschließend den Button WERT EINSTELLEN anklicken. Es erscheint<br />
die Meldung Totzeit-Einstellung erfolgreich. oder Totzeit-Einstellung fehlgeschlagen.. Im<br />
letzten Fall müssen Sie die Einstellung noch mal wiederholen. Die Meldungen erscheinen nur<br />
bei Geräten mit einstellbarer Totzeit (seit Mai 2006 integriert, inzwischen wird die SZ nicht<br />
mehr hergestellt).<br />
- 59 -
4.7.13 TKI-10 Setup<br />
Registerkarte Sound (alle Geräte)<br />
Zur akustischen Kontrolle der über Lichtschranke und Zeitmessgerät eintreffenden Zeiten<br />
kann ein Sound abgespielt werden. Dazu muss über den Button PFAD EINSTELLEN im<br />
Explorer eine geeignete Audio-Datei ausgewählt werden und das Häkchen des<br />
Kontrollkästchens SOUND ABSPIELEN, WENN LICHTSCHRANKE AUSGELÖST WIRD<br />
gesetzt werden. Für Start und Zieldurchlauf können verschiedene Töne gewählt werden. Die<br />
Funktion kann mit dem Button SOUND TESTEN getestet werden.<br />
Registerkarte Kanalbelegung/Uhr<br />
[ Kanalbelegung ]<br />
Wahlweise können am Impulseingang A (gelb) des TKI-10 eintreffende Signale als Rundenoder<br />
als Startzeit ausgewertet werden. Voreingestellt ist Rundenzeit.<br />
Die Einstellung STARTZEIT FÜR GERADE STARTNUMMERN ermöglicht die regelkonforme<br />
Durchführung eines Doppelstarts mit zwei Startbalken. Der Eingang S (grün) zeichnet dann<br />
die Messimpulse der ungeraden, der Eingang A die Messimpulse der geraden Startnummern<br />
auf.<br />
„Eingang B und C ins Rundenzeitenprotokoll eintragen“: Die Rundendurchläufe werden in<br />
der Abwicklung ins Rundenzeitenprotokoll geschrieben (s. s. Kap. 4.3.1).<br />
[ Interne Uhr des TKI-10 ]<br />
Bei Verwendung der Schnittstelle TKI-10 kann über diesen Menüpunkt die interne Uhr nach<br />
der aktuellen PC-Zeit gestellt werden.<br />
- 60 -
5 Haftungsausschluss<br />
Mit der Übernahme der Software "<strong>WinLaufen</strong>“ erklärt der Anwender sein Einverständnis mit<br />
dem nachstehend genannten Haftungsausschluss und den Verwendungsbedingungen.<br />
Haftungsausschluss<br />
Vom Hersteller wird keine Haftung für Schäden übernommen, die durch die Anwendung des<br />
Programms entstehen. Die sichere Anwendung des Programms setzt intensives Üben voraus.<br />
Es wird dringend empfohlen, die Wettkämpfe durch schriftliche Vorbereitungen bzw.<br />
Begleitung (Startkarten) und Handzeitnahme abzusichern.<br />
Verwendungsbedingungen (Software-Lizenz)<br />
Die Vereinbarung stellt die Bedingungen für die Verwendung des Programms "<strong>WinLaufen</strong>“<br />
auf: Die Software darf nur für Zwecke des die Software übernehmenden Vereins bzw. der<br />
entsprechenden Organisation verwendet werden. Die Software kann dazu auf andere<br />
Computer übertragen werden. Darüber hinaus ist die Kopie der Software nur zu<br />
Sicherungszwecken zulässig. Die Software darf nicht an andere Vereine, natürliche oder<br />
juristische Personen weitergegeben werden. Sie darf zu außerhalb des Vereins- bzw.<br />
Organisationszweckes liegenden kommerziellen Zwecken nur mit schriftlicher Genehmigung<br />
von Susanne Bohnsack verwendet werden.<br />
6 Urheberrechte und Copyright<br />
Urheberrechte und © Copyright 2006 - 2013 by<br />
Dipl.-Ing. Susanne Bohnsack<br />
Softwareentwicklung<br />
Bühlstr. 26a<br />
D 37073 Göttingen<br />
- 61 -
- 62 -
7 Anhang: Tastaturbedienung<br />
Die Tasten und ihre Bedeutung<br />
[ ↔ ] : Tabulator - Taste<br />
[ Strg ] : Steuerung - Taste<br />
[ ⇑ ] : Umschalt - Taste<br />
[ Alt ]: Alternate - Taste<br />
[ ↵ ] : ENTER - Taste<br />
[ Bild ↑ ] : Bild aufwärts<br />
[ Bild ↓ ] : Bild abwärts<br />
[ Einf ] : Einfügen - Taste<br />
[ ↑ ] : Pfeil aufwärts<br />
[ ↓ ] : Pfeil abwärts<br />
[ → ] : Pfeil nach rechts<br />
[ ← ] : Pfeil nach links<br />
Nachfolgend eine Auflistung der Hotkeys für die jeweiligen Programmelemente.<br />
Tabellen<br />
Cursor wechselt<br />
[ ↔ ] : - innerhalb einer Tabelle ins nächstgelegene rechte Feld<br />
[ ⇑ ] + [ ↔ ] : - innerhalb einer Tabelle ins nächstgelegene linke Feld<br />
[ Strg ] + [ ↔ ] : - nach rechts in die nächste Tabelle (bei mehreren Tabellen in<br />
einer Ansicht)<br />
[ F2 ] : - in den Editiermodus bei den Feldern einer Tabelle, die eine<br />
aufklappbare Liste enthalten (Überschrift mit * markiert)<br />
[ ↑ ] , [ ↓ ] : - Auswahl eines Elements aus einer Liste (s. o.)<br />
[ ↵ ] : - Setzen eines Elements aus einer Liste (s. o.)<br />
Eingabezeilen (Menü Vorbereitung - Meldedatei - Editieren und Menü Abwicklung -<br />
Zeitenprotokolle)<br />
Cursor wechselt<br />
[ ↔ ] : - ins nächstgelegene rechte Feld<br />
[ ⇑ ] + [ ↔ ] : - ins nächstgelegene linke Feld<br />
[ Strg ] + [ ↔ ] - aus letztem Feld der Eingabezeile nach rechts in die nächste<br />
Tabelle bzw. das Element der Ansicht, welches den Fokus<br />
aufnehmen kann<br />
[ ⇑ ] + [ ↔ ] : - aus erstem Feld der Eingabezeile nach links in die nächste<br />
Tabelle bzw. das Element der Ansicht, welches den Fokus<br />
aufnehmen kann<br />
Menüleiste<br />
[ Alt ] + [ Buchstabe ] : - aktiviert das Menü, in dem der Buchstabe unterstrichen ist<br />
[ → ] , [ ← ] : - navigiert durch die Menüleiste<br />
[ ↑ ] , [ ↓ ] : - navigiert durch ein Menü<br />
- 63 -
[ ↵ ] : - ruft den ausgewählten Menüpunkt auf und erstellt die<br />
Ansicht auf dem Bildschirm<br />
untere Toolbar (von Ansicht abhängig)<br />
[ Alt ] + [ Buchstabe ] : - Aktiviert einen Button der Toolbar. Die Tastenkombinationen<br />
werden in den Tooltipps angezeigt.<br />
Einige Beispiele:<br />
[ Alt ] + [P]: Drucken (Print)<br />
[ Alt ] + [I]: Einfügen (Insert)<br />
[ Alt ] + [D]: Löschen (Delete)<br />
[ Alt ] + [L]: Laden, Listen-Optionen (Load)<br />
[ Alt ] + [C]: Überprüfen (Check)<br />
Speichern eines Wettkampfs<br />
[ Strg ] + [ s ] : - Speichern der aktuellen Wettkampfdatei von jeder beliebigen<br />
Bildschirmansicht aus<br />
- 64 -