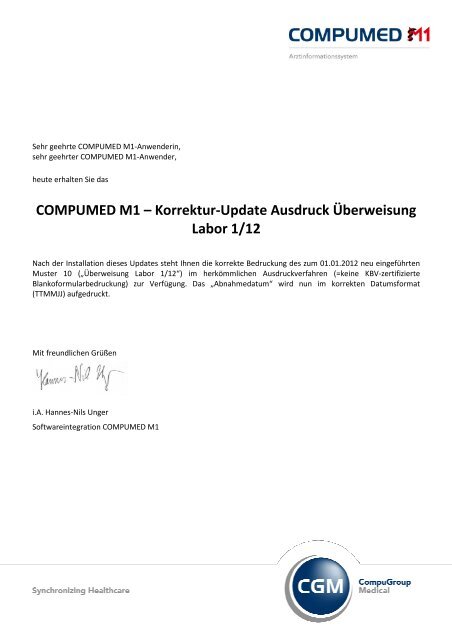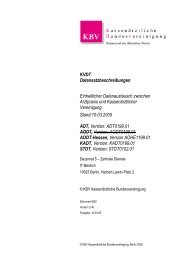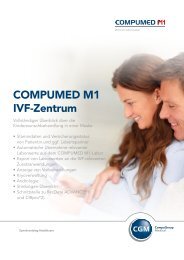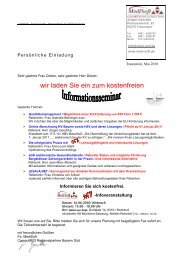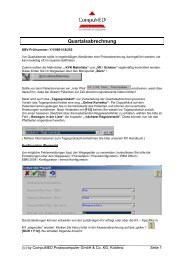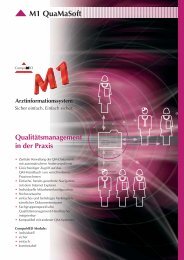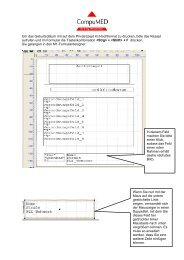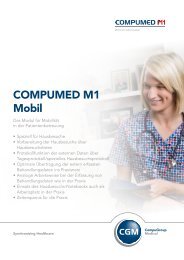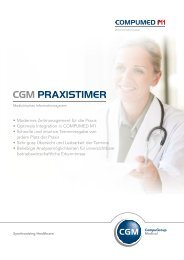Korrektur-Update Ausdruck Überweisung Labor 1/12 - CompuMED M1
Korrektur-Update Ausdruck Überweisung Labor 1/12 - CompuMED M1
Korrektur-Update Ausdruck Überweisung Labor 1/12 - CompuMED M1
Erfolgreiche ePaper selbst erstellen
Machen Sie aus Ihren PDF Publikationen ein blätterbares Flipbook mit unserer einzigartigen Google optimierten e-Paper Software.
Sehr geehrte COMPUMED <strong>M1</strong>-Anwenderin,<br />
sehr geehrter COMPUMED <strong>M1</strong>-Anwender,<br />
heute erhalten Sie das<br />
COMPUMED <strong>M1</strong> – <strong>Korrektur</strong>-<strong>Update</strong> <strong>Ausdruck</strong> <strong>Überweisung</strong><br />
<strong>Labor</strong> 1/<strong>12</strong><br />
Nach der Installation dieses <strong>Update</strong>s steht Ihnen die korrekte Bedruckung des zum 01.01.20<strong>12</strong> neu eingeführten<br />
Muster 10 („<strong>Überweisung</strong> <strong>Labor</strong> 1/<strong>12</strong>“) im herkömmlichen <strong>Ausdruck</strong>verfahren (=keine KBV-zertifizierte<br />
Blankoformularbedruckung) zur Verfügung. Das „Abnahmedatum“ wird nun im korrekten Datumsformat<br />
(TTMMJJ) aufgedruckt.<br />
Mit freundlichen Grüßen<br />
i.A. Hannes-Nils Unger<br />
Softwareintegration COMPUMED <strong>M1</strong><br />
© <strong>CompuMED</strong> GmbH & Co. KG
Einspielanleitung für das COMPUMED <strong>M1</strong>-<strong>Update</strong><br />
Während der Einspielzeit können Sie COMPUMED <strong>M1</strong> nicht für den Praxisbetrieb nutzen. Beenden Sie bitte<br />
COMPUMED <strong>M1</strong> an allen Arbeitsplätzen! Spielen Sie das <strong>Update</strong> bitte am Server ein.<br />
Vor dem Einspielen des <strong>Update</strong>s stoppen Sie bitte die Datenbank und führen eine Datensicherung (des<br />
kompletten COMPUMED-Verzeichnisses) durch. Beenden Sie außerdem auf allen Rechnern alle anderen<br />
Programme (Word etc.), auch das COMPUMED <strong>M1</strong>-Administrationsprogramm.<br />
Stellen Sie außerdem unbedingt sicher, dass auf Ihrer Festplatte ausreichend Speicherplatz vorhanden ist. Der<br />
Speicherplatz, sowie die Einspielzeit für das entsprechende COMPUMED <strong>M1</strong>-<strong>Update</strong> wird Ihnen vor dem<br />
Einspielen des <strong>Update</strong>s in einer Meldung angezeigt.<br />
Einspielroutine<br />
Legen Sie bitte zunächst die <strong>Update</strong> CD in das CD-Laufwerk. Die CD startet automatisch.<br />
Unterstützt Ihr Rechner keine autom. Autorun-Funktion, so rufen Sie sich bitte vom Desktop aus, über das<br />
Symbol Arbeitsplatz die CD auf und starten die durch Doppelklick.<br />
Der Einspielvorgang wird gestartet, wenn Sie bestätigen.<br />
Nach entsprechender systemseitiger Vorbereitung des Einspielvorganges erscheint auf dem<br />
Bildschirm zunächst der Startdialog -> Bestätigen Sie „Weiter“, wenn alle Programme geschlossen sind.<br />
Auf dem Bildschirm erscheint ein Hinweisfenster mit Angabe der Einspielzeit und des Speicherbedarfs.<br />
Möchten Sie das <strong>Update</strong> zu einem späteren Zeitpunkt starten, können Sie den Einspielvorgang hier mit<br />
„Nein“ abbrechen, wenn Sie mit „Ja“ bestätigen startet der Einspielvorgang und ist nicht mehr<br />
abzubrechen.<br />
Nach dem Start erscheint der so genannte „Fortschrittsbalken“, der genau anzeigt, in welchem Stadium<br />
des Einspielvorganges sich das System befindet.<br />
Nach erfolgreichem Einspielen des <strong>Update</strong>s erscheint die Meldung, dass die Dateien erfolgreich kopiert<br />
wurden und Sie mit dem nächsten <strong>Update</strong>schritt fortfahren können.<br />
-> Bestätigen Sie die Meldung mit „OK“.<br />
Minimieren Sie die Maske „<strong>M1</strong>-Auto-<strong>Update</strong>“ über die Menüzeile durch Klick auf .<br />
Nun starten Sie COMPUMED <strong>M1</strong> in gewohnter Art und Weise, um mit dem Einspielvorgang fortzufahren.<br />
Einspielen des <strong>Update</strong>s unter COMPUMED <strong>M1</strong><br />
Nach der Anmeldung am System wird der <strong>Update</strong>vorgang automatisch fortgesetzt; klicken Sie hierzu in<br />
der folgenden Bildschirmmeldung bitte auf „OK“.<br />
Während des Einspielvorgangs öffnet sich ein Fenster, welches genau anzeigt in welchem Stadium des<br />
Einspielvorganges sich das System gerade befindet. Hierbei wird genau ausgewiesen, welcher<br />
Arbeitsschritt des <strong>Update</strong>s gerade abgearbeitet wird.<br />
Beim Ausführen des <strong>Update</strong>s öffnet sich eine „DOS-Box“. Lassen Sie diese bitte unbedingt auf dem<br />
Bildschirm stehen. Die Box wird nach dem Einspielvorgang systemseitig automatisch geschlossen.<br />
Bestätigen Sie bitte die Meldung, dass das <strong>Update</strong> erfolgreich eingespielt wurde mit „OK“.<br />
Die nachfolgend erscheinende Maske bestätigen Sie bitte wiederum mit OK, COMPUMED <strong>M1</strong> wird nun<br />
automatisch geschlossen.<br />
© <strong>CompuMED</strong> GmbH & Co. KG