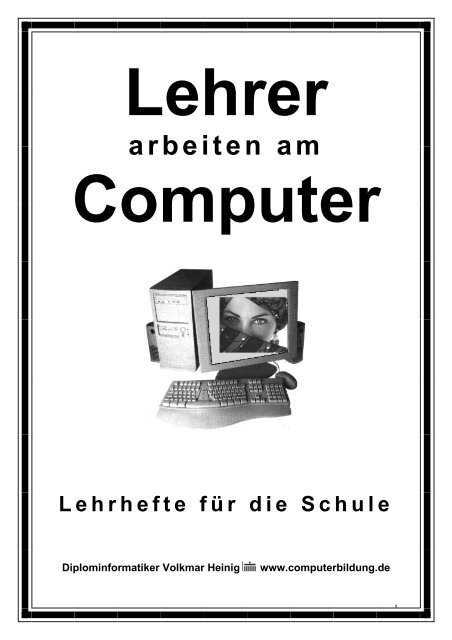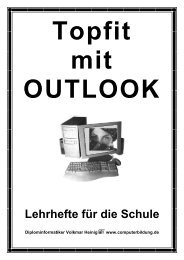Lehrer arbeiten am Computer Lehrhefte für die ... - Computerbildung
Lehrer arbeiten am Computer Lehrhefte für die ... - Computerbildung
Lehrer arbeiten am Computer Lehrhefte für die ... - Computerbildung
Erfolgreiche ePaper selbst erstellen
Machen Sie aus Ihren PDF Publikationen ein blätterbares Flipbook mit unserer einzigartigen Google optimierten e-Paper Software.
<strong>Lehrer</strong><br />
a r b e i t e n a m<br />
<strong>Computer</strong><br />
L e h r h e f t e f ü r d i e S c h u l e<br />
Diplominformatiker Volkmar Heinig www.computerbildung.de<br />
1
<strong>Lehrhefte</strong> <strong>für</strong> <strong>die</strong> Schule<br />
Alle wichtigen Funktionen<br />
von WORD (46<br />
Seiten A4, Abbildungen,<br />
Tabellen, Übersichten)<br />
Turbo Pascal Sprachbeschreibung<br />
- gegliederte<br />
und systematische<br />
Sprachübersicht<br />
(31 Seiten, A4)<br />
Grundlagen der Grafikarbeit<br />
unter Windows-<br />
(37 Seiten A4, Abbildungen,<br />
Beispiele, Übersichten)<br />
Eine Übersicht <strong>für</strong> InternetAnfänger<br />
(ca. 60<br />
Seiten A4, Abbildungen,<br />
Tabellen, Hilfetexte)<br />
Systemaufbau des<br />
<strong>Computer</strong>s und<br />
WINDOWS (37 Seiten<br />
A4, Abbildungen, Tabellen,<br />
Hilfetexte, Übersichten<br />
Alle wichtigen Funktionen<br />
von EXCEL (47<br />
Seiten A4, Abbildungen,<br />
Tabellen, Beispiele)<br />
Was ist eine Datenbank<br />
Einstieg in<br />
ACCESS (32 Seiten<br />
A4, Abbildungen, Beispiellösungen,Übersichten)<br />
Arbeitsmaterialien <strong>für</strong><br />
<strong>die</strong> Schule, Anleitungen<br />
mit Word, Excel, Powerpoint<br />
und Internet (125<br />
Seiten, A4)<br />
E-Mail-, Kalender, Adressbuch-<br />
Notizbuch,<br />
Aufgabenplanung und<br />
mehr - Be<strong>die</strong>nung des<br />
universellen Managementprogr<strong>am</strong>ms<br />
(A4,<br />
115 Seiten)<br />
Schulbuch: Grundlagen der objektorientierten<br />
Progr<strong>am</strong>miersprache Java, speziell <strong>für</strong> den Informatikunterricht<br />
an Schulen.<br />
Verlag Holland + Josenhans, Stuttgart<br />
17,80 EUR ISBN 3-7782-6022-7<br />
www.computerbildung.de
Inhaltsverzeichnis<br />
A AUFGABEN UND BEISPIELE 4<br />
1 AUFGABENBLÄTTER – SCHREIBEN UND FORMATIEREN MIT WORD 5<br />
2 KLASSENARBEITEN – SCHREIBEN UND FORMATIEREN MIT WORD 8<br />
3 VORDRUCK FÜR DIE KLASSENARBEIT – DOKUMENTVORLAGEN MIT WORD 11<br />
4 BEURTEILUNGEN SCHREIBEN– TEXTBAUSTEINE MIT WORD 15<br />
5 RUNDSCHREIBEN AUFSETZEN– FORMULARE MIT WORD 19<br />
6 SCHÜLER- UND ADRESSTABELLEN – DATENBANKFUNKTION VON EXCEL 23<br />
7 ZEUGNISSE ERSTELLEN– SERIENBRIEFFUNKTION MIT WORD 26<br />
8 KALKULATION ZUR KLASSENFAHRT – BERECHNUNGEN MIT EXCEL 31<br />
9 LEISTUNGSSTAND GRAFISCH DARSTELLEN- DIAGRAMME MIT EXCEL 33<br />
10 BEWERTUNGSTABELLE – FUNKTIONEN IN EXCEL 35<br />
11 „MEINE HEIMATSTADT“ – PROJEKTPRÄSENTATION MIT POWERPOINT 38<br />
12 DATENBANKEN FÜR LEHRER IM INTERNET 44<br />
13 INTERNETADRESSEN FÜR LEHRER 53<br />
B SCHREIBEN MIT WORD 57<br />
1 WAS KANN WORD? 58<br />
2 STARTEN VON WORD 59<br />
3 BILDSCHIRMAUFBAU 59<br />
4 MAUS UND TASTATUR 60<br />
5 MARKIEREN / KOPIEREN / VERSCHIEBEN / LÖSCHEN VON DATEN 62<br />
6 ABSPEICHERN ALS DATEI 63<br />
7 ONLINE-HILFE-SYSTEM 64<br />
8 FORMATIEREN VON TEXT UND ABSÄTZEN 65<br />
9 ANSICHTEN / SEITENGESTALTUNG / DRUCKEN 67<br />
10 ARBEITEN MIT VORLAGEN 69<br />
11 TEXTARBEIT AUTOMATISIEREN 71<br />
12 GRAFIK UND TEXT AUF EINEM BLATT 75<br />
13 ARBEIT MIT TABELLEN 78<br />
14 SPALTENSATZ 81<br />
15 KOPF- UND FUßZEILEN, FUßNOTEN 81<br />
16 SYMBOLE, MENÜS, EINSTELLUNGEN - WORD ANPASSEN 83<br />
17 GLIEDERUNGEN ETC. 84<br />
18 SERIENDRUCK 88<br />
19 ARBEITEN MIT FORMULAREN 92<br />
20 OBJEKTE EINFÜGEN 93<br />
21 DIE AM HÄUFIGSTEN VERWENDETEN ZEICHENSÄTZE 96<br />
C ARBEITEN MIT EXCEL 97<br />
1 WAS KANN EXCEL? 98<br />
2 STARTEN VON EXCEL 99<br />
3 BILDSCHIRMAUFBAU 99<br />
4 DATENEINGABE 100<br />
5 ABSPEICHERN DER ARBEITSMAPPE ALS DATEI 100<br />
6 LADEN/ÖFFNEN EINER DATEI 102<br />
7 MARKIEREN VON ZELLEN 102<br />
8 KOPIEREN / VERSCHIEBEN / LÖSCHEN VON DATEN 103<br />
9 AUSFÜLLEN EINER DATENREIHE 104<br />
2
3<br />
10 FORMATIEREN VON DATEN 105<br />
11 RECHNEN IN ZELLEN 106<br />
12 BEZÜGE UND VERWEISE 107<br />
13 ARBEITEN MIT FUNKTIONEN 109<br />
14 SEITENGESTALTUNG, DRUCKEREINRICHTUNG, AUSDRUCKEN 111<br />
15 SYMBOLE, MENÜS, EINSTELLUNGEN - EXCEL ANPASSEN 114<br />
16 ERSTELLEN VON DIAGRAMMEN 115<br />
17 GRAFIK UND TEXT IN DEN TABELLEN 120<br />
18 DATENBANKFUNKTIONEN 121<br />
D PRÄSENTIEREN MIT POWERPOINT 124<br />
1 LEISTUNGSUMFANG VON POWERPOINT 125<br />
2 STARTEN 125<br />
3 DIE ANSICHTEN 126<br />
4 EINE FOLIE ERSTELLEN 128<br />
E INTERNET - DAS BASISWISSEN 130<br />
1 WOZU BRAUCHE ICH DAS INTERNET? 131<br />
2 WAS IST DAS INTERNET? 132<br />
3 WIE KOMMT MAN IN DAS INTERNET? 136<br />
4 EINRICHTEN EINER DFÜ-VERBINDUNG 138<br />
5 DAS WORLD WIDE WEB (WWW) ALS BESTANDTEIL DES INTERNETS 144<br />
6 ELEKTRONISCHE POST (E-MAIL) 147<br />
7 CHATTEN - SCHWATZEN IM INTERNET 154<br />
8 USENET / NEWS – DAS SCHWARZE BRETT IM INTERNET 156<br />
9 DATEIÜBERTRAGUNG MIT FTP 156<br />
10 TELEBANKING IM INTERNET 157<br />
11 RECHERCHE IM INTERNET 158<br />
12 ÄLTERE INTERNET- DIENSTE UND PROGRAMME 158<br />
13 OFFLINE-SURFEN 158<br />
14 SICHERE DATENÜBERTRAGUNG IM INTERNET? 159<br />
15 LEBENSGEWOHNHEITEN UND DATENSCHUTZ 161<br />
16 BENUTZUNG DES INTERNET-EXPLORERS 161<br />
17 LÄNDERKENNUNGEN – TOP-LEVEL DOMAINS 168<br />
18 INTERNET BY CALL – EINWAHLNUMMERN 170<br />
19 POP- UND SMTP-ADRESSEN AUSGEWÄHLTER E-MAIL-SERVER 170
A Aufgaben und Beispiele<br />
4
1 Aufgabenblätter – Schreiben und formatieren<br />
mit Word<br />
5
Fälle <strong>für</strong> Sprachdetektive<br />
1. Welchen Fall fordern <strong>die</strong>se Verben?<br />
Antworten, begegnen, danken, gratulieren, helfen, zusehen<br />
Prüfe es.<br />
Verbinde sie dazu mit den passenden Substantiven und dem entsprechenden<br />
Personalpronomen.<br />
Der Taxifahrer, <strong>die</strong> Außerirdischen, <strong>die</strong> Polizisten, das Geburtstagskind, <strong>die</strong> Tiere<br />
Schreibe so: dem Taxifahrer danken (ihm danken)___________________________________<br />
__________________________________________________________________________<br />
__________________________________________________________________________<br />
__________________________________________________________________________<br />
Antworte: Die Verben fordern den _______________________________________________<br />
2.<br />
Wem kannst du zuhören? Wem nützen <strong>die</strong> Spiele? Wem schadet der Müll?<br />
Schreibe als Antwort Wortgruppen in <strong>die</strong> Kästen. Erkennst du den Fall?<br />
3. Diese Verben fordern den Akkusativ<br />
Vervollständige <strong>die</strong> Sätze. Benutze den richtigen Fall.<br />
Ich bitte den Kellner um <strong>die</strong> Speisekarte. (der Kellner)<br />
Du findest auf dem Spielplatz (ein Schal).<br />
Ich begrüße höflich (unser Besuch)<br />
Er kennt genau (alle Verkehrszeichen)<br />
Sie sucht seit Tagen (ihr Turnbeutel)<br />
Jeden Tag hole ich ab (mein Bruder)<br />
4. Diese Verben können gleich zwei Fälle bei sich haben.<br />
Welche Fälle sind es? _________________________________________________________<br />
6
Fälle <strong>für</strong> Sprachdetektive<br />
Erstellen Sie <strong>die</strong>ses Arbeitsblatt in folgenden Schritten:<br />
1. Schreiben Sie zuerst den Text in der Schriftart Times New Roman und Schriftgröße<br />
12 ab. Schließen Sie jede Zeile mit einem leichten Absatz ab - Umschalt + Enter<br />
gleichzeitig drücken<br />
Fügen Sie hinter ihm danken eine Tab-Taste ein, genauso in den nächsten drei Zeilen.<br />
Hinter Die Verben fordern den fügen Sie eine Tab-Taste ein.<br />
7<br />
Schließen Sie <strong>die</strong> letzte Zeile mit einem harten Absatz ab- nur Enter drücken<br />
Später setzen Sie alle Tabulatoren (Format, Tab-Stopp) auf 16cm Links mit<br />
Füllzeichen-Variante Nummer 4 (unterer Strich)<br />
2. Für den Text in den drei Kästchen können Sie ein Textfeld verwenden. Klicken<br />
Sie dazu auf Ansicht und holen sich von den Symbolleisten <strong>die</strong> Zeichnen-<br />
Symbolleiste. Nachdem Sie das Symbol Textfeld angeklickt haben, ziehen Sie<br />
mit der Maus ein Rechteck auf. In das Rechteck schreiben Sie jetzt den gewünschten<br />
Text.<br />
3. Für <strong>die</strong> Unterstreichung in der 3. Aufgabe verwenden Sie einfach<br />
das Symbol U<br />
4. Die Grafik in der oberen Ecke des Aufgabenblattes fügen ßie auf folgende Art<br />
und Weise ein:<br />
Einfügen, Grafik, Clipart, <strong>die</strong> gewünschte Kategorie und das Bild wählen und<br />
anklicken. Sie können das Bild mit der Maus verschieben und an den Positionsmarken<br />
beliebig vergrößern und verkleinern.
2 Klassen<strong>arbeiten</strong> – Schreiben und formatieren<br />
mit Word<br />
8
2. Klassenarbeit – Gruppe B<br />
Trage <strong>die</strong> Zahlen ein!<br />
1.) 500 + 300 =<br />
240 + 400 =<br />
700 - 400 =<br />
820 – 500 =<br />
3.) Zerlege!<br />
428 =<br />
602 =<br />
870 =<br />
5) Setze < oder > ein!<br />
425 452<br />
770 707<br />
313 331<br />
9<br />
2.) 80 + 40 =<br />
96 + 60 =<br />
130 – 70 =<br />
128 – 50 =<br />
4.) Schreibe <strong>die</strong> Zahlen!<br />
500 + 80 + 7 =<br />
20 + 400 =<br />
900 + 6 =<br />
6) Ordne <strong>die</strong> Zahlen der Größe nach! Beginne mit der kleinsten Zahl!<br />
841, 148, 481, 184, 814, 418<br />
417, 134, 782, 391, 419, 576<br />
7) Schreibe folgende Zahlen!<br />
Vierhundertneun<br />
Sechshunderteinundsiebzig<br />
Dreihundertzwanzig<br />
8)<br />
Nachbarzahlen Nachbarzehner Nachbarhunderter<br />
____ 645 ____ ___ 729 ___ ___ 469 ___<br />
____ 379 ____ ___ 548 ___ ___ 604 ___<br />
____ 800 ____ ___ 311 ___ ___ 260 ___<br />
9) Tom hat 370 EUR auf seinem Sparbuch. Es kommen 60 EUR dazu.<br />
Frage :<br />
Aufgabe :<br />
Antwort :
2. Klassenarbeit - Gruppe B<br />
Erstellen Sie <strong>die</strong>se Klassenarbeit in folgenden Schritten:<br />
Schreiben Sie <strong>die</strong> Aufgabe 1., 6.-8. und <strong>die</strong> 9. Aufgabe in der Reihenfolge ab.<br />
Jede Aufgabe soll ein Absatz sein, d<strong>am</strong>it <strong>die</strong> Absätze = Aufgabennummern anschließend<br />
leicht automatisch nummeriert werden können. Als Zeilenwechsel innerhalb der Aufgaben<br />
drücken Sie Umschalt+Enter (leichter Absatz).<br />
Die 2.-5. Aufgabe und <strong>die</strong> 9. Aufgabe werden sinnvollerweise als Tabellen ohne Rahmen eingefügt.<br />
Wählen Sie dazu den Menübefehl Tabelle und anschließend<br />
Tabelle einfügen.<br />
Aufgabe 2. – 5. gestalten Sie als Tabelle mit 2 Zeilen und 2 Spalten. Füllen Sie <strong>die</strong> Tabellenzellen<br />
mit den Aufgaben aus und setzen Sie den Text innerhalb der Zellen rechtsbündig (<strong>am</strong><br />
Gleichheitszeichen)<br />
Die 8. Aufgabe bitte als 3-spaltige Tabelle entwerfen. Setzen Sie den Text in den Tabellenzellen<br />
zentriert.<br />
In der 9. Aufgabe Tab-Taste drücken.<br />
10
3 Vordruck <strong>für</strong> <strong>die</strong> Klassenarbeit – Dokumentvorlagen<br />
mit Word<br />
11
Klasse:<br />
1. Aufgabe<br />
2. Aufgabe<br />
3. Aufgabe<br />
4. Aufgabe<br />
5. Aufgabe<br />
Klassenarbeit<br />
Geschichte<br />
DATUM:<br />
Vorn<strong>am</strong>e N<strong>am</strong>e:<br />
12
13<br />
Klassenarbeit Geschichte<br />
Schreiben Sie zuerst Ihre leere Klassenarbeit im Sinne eines Vordrucks.<br />
Jetzt aufgepasst beim Abspeichern.<br />
Wählen Sie Datei, Speichern unter<br />
Wichtig: Stellen Sie als Dateityp Dokumentvorlage (*.dot) ein.<br />
Der Ordner, in welchen <strong>die</strong> dot-Dateien gespeichert werden, stellt sich jetzt automatisch auf<br />
den Ordner „Vorlagen“.<br />
Dadurch können sie, wie sie gleich sehen werden, beim Öffnen der Vorlage den Vordruck<br />
schnell herausfinden.<br />
Wenn Sie also mit Hilfe des Vordrucks jetzt wirklich <strong>die</strong> 2., 3., 4. oder welche Klassenarbeit<br />
auch immer formulieren wollen, dann tun Sie folgendes.<br />
Wählen Sie Datei und anschließend Neu.<br />
Sie können jetzt Ihren Vordruck „Klassenarbeit Geschichte“ aus dem Vorlagen-Ordner anwählen<br />
und bestätigen mit OK.
Jetzt formulieren Sie <strong>die</strong> Aufgabentexte, fügen Grafiken und Tabellen ein, etc.<br />
Beim Abspeichern Ihrer fertigen Klassenarbeit wird der „normale“ Dateityp <strong>für</strong> Word-<br />
Dokumente beibehalten, d.h. Ihre 2. Klassenarbeit hat jetzt nichts mit der Vorlage zu tun.<br />
Wenn Sie dann irgendwann Ihre Schüler mit der nächsten Klassenarbeit „quälen“ müssen,<br />
gehen Sie <strong>die</strong> gleichen Schritte:<br />
1. Datei , Neu „Klassenarbeit Geschichte“<br />
2. Aufgabentexte formulieren<br />
3. Datei, Speichern unter, 3.Klassenarbeit Geschichte.doc<br />
14
4 Beurteilungen schreiben– Textbausteine<br />
mit Word<br />
15
Allgemeine Einschätzung<br />
1 – sehr gut 2 - gut 3 - befriedigend 4 - ausreichend 5 - mangelhaft 6 - ungenügend<br />
in allen Teilen<br />
hervorragend<br />
gelöst<br />
besonders erfreulich<br />
den Anforderungen<br />
in besonderen<br />
Maße<br />
entsprechend<br />
“Stipendium des<br />
Bundespräsidenten”<br />
in allen Teilen<br />
gut gelöst<br />
den Anforderungen<br />
voll entsprechend<br />
Kenntnisse / Wissen<br />
im allgemeinen<br />
gelöst<br />
weitgehend gelöst<br />
den Anforderungen<br />
im allgemeinenentsprechend<br />
in fast allen Teilen<br />
bedingt ge-<br />
löst<br />
mit Einschränkungen<br />
und Hil-<br />
fen gelöst<br />
den Anforderungen<br />
mit<br />
Mängeln genügend<br />
nur zum geringen<br />
Teil gelöst<br />
Mängel an<br />
Kenntnis und<br />
Wortwahl<br />
den Anforderungen<br />
nicht<br />
genügend<br />
keinerlei Erfüllung<br />
geforderter<br />
Leistung<br />
keinerlei Grundkenntnisse<br />
den Anforderungenkeinesfallsentspre-<br />
chend<br />
keine bewertbare<br />
Leistung<br />
1 – sehr gut 2 - gut 3 - befriedigend 4 - ausreichend 5 - mangelhaft 6 - ungenügend<br />
außerordentliche<br />
Kenntnisse und<br />
Fachkompetenz<br />
sehr differenzierte<br />
Darstellung von<br />
Sachverhalten<br />
sehr guter fachlicher<br />
Überblick<br />
souveräner Überblick <br />
überdurchschnittlicheFachkenntnisse<br />
fun<strong>die</strong>rte<br />
Kenntnisse<br />
Darstellung<br />
sicher und differenziert<br />
gutes sachgerechtesWis-<br />
sen<br />
umfangreiche<br />
Darlegungen<br />
fehlerfreie<br />
Fachkenntnisse <br />
durchschnittliche<br />
Kenntnisse<br />
Ausführungen<br />
übersichtlich mit<br />
wenigen Unge-<br />
nauigkeiten<br />
überwiegend<br />
sachgerechtes<br />
Wissen<br />
durchaus umfangreicheDarlegungen<br />
insges<strong>am</strong>t solide<br />
Kenntnisse<br />
teilweise ungenaueKenntnis-<br />
se<br />
unsichere Ausführungen<br />
Wissenslücken<br />
vorhanden<br />
Grundkenntnisse<br />
vorhanden<br />
oberflächliches<br />
Wissen erkennbar<br />
fehlerhafte<br />
Kenntnisse<br />
nicht sachgerechteAusführungen<br />
erhebliche Wissenslücken<br />
kaum Grundkenntnisse<br />
vorhanden<br />
qualitative Wissenslücken<br />
feststellbar<br />
Verwenden von Wissen / Transferleistung<br />
keine schulischenKennt-<br />
nisse<br />
keine oder unpassendeAusführungen<br />
kein gefordertes<br />
Wissen vorhan-<br />
den<br />
keine verwertbarenGrundkenntnissevor-<br />
handen<br />
kein Fachwissen<br />
erkennbar<br />
1 – sehr gut 2 - gut 3 - befriedigend 4 - ausreichend 5 - mangelhaft 6 - ungenügend<br />
herausragende<br />
methodische<br />
Umsetzung von<br />
Sachverhalten<br />
und Materialien<br />
Einbringung eigenständiger<br />
Arbeitsansätze<br />
sehr gute<br />
Transferleistungen<br />
guter Überblick<br />
über Fachzus<strong>am</strong>menhänge<br />
angemessene<br />
methodische<br />
Aufgabenum-<br />
setzung<br />
gute Problemübersicht <br />
zufriedenstellender<br />
Überblick<br />
über Fachzus<strong>am</strong>menhänge<br />
selbstständiger<br />
Überblick nach<br />
Einhilfen<br />
überwiegend<br />
eigenständiges<br />
Vorgehen<br />
hinreichender<br />
Überblick<br />
Mängel in der<br />
Fachsprache<br />
zum Teil fachgerechteWissensanwendung<br />
fehlender Überblick<br />
Fachsprache<br />
unzureichend<br />
aufgabenbezogeneWissensanwendung<br />
kaum möglich<br />
Problematisierung<br />
nicht möglich <br />
Wissensanwendung<br />
nicht erkennbar <br />
Verständnismängelvorhanden<br />
16
selbstständige<br />
Verfahrensor-<br />
ganisation<br />
große Vielfalt an<br />
Begriffen<br />
Öriginalität der<br />
Lösung<br />
kritisch differenzierteDarlegung<br />
von Fachzus<strong>am</strong>menhän-<br />
gen<br />
Erkennen und<br />
Darstellen fachübergreifenderZus<strong>am</strong>menhänge<br />
konsequenter<br />
Gebrauch der<br />
Fachsprache<br />
sinnbezogene<br />
Anwendung der<br />
Kenntnisse<br />
17<br />
guter Wissenstransfer<br />
Darstellen vieler<br />
Bezüge<br />
angemessene<br />
Transferleistun-<br />
gen<br />
vorhandene<br />
Problemübersicht<br />
Lösungen mit<br />
Vorgaben<br />
gewisse Aufgabenproblemati-<br />
sierung möglich<br />
richtiger Lösungsansatz<br />
Lösungen mit<br />
mehreren Einhilfen <br />
Ungenauigkeiten<br />
in der Ausführung<br />
von<br />
Aufgaben<br />
Beurteilen und Problematisieren<br />
meist falsches<br />
Vorgehen<br />
geringe Fähigkeiten<br />
im Umgang<br />
mit Sachverhalten<br />
und<br />
Materialien<br />
meist falsche<br />
Lösungen<br />
kein Lösungsansatz<br />
kein fachliches<br />
Arbeitsniveau<br />
möglich<br />
nicht vorhandenes<br />
Fachwissen<br />
kann nicht angewendetwerden<br />
1 – sehr gut 2 - gut 3 - befriedigend 4 - ausreichend 5 - mangelhaft 6 - ungenügend<br />
aktiv problemlösend<br />
hervorragendes<br />
Verständnis<br />
sehr originelle<br />
VeranschaulichungschwierigerSachverhal-<br />
te<br />
selbstständige<br />
begründete<br />
Stellungnahmen<br />
zu Hypothesen<br />
souveräne<br />
Problemüber-<br />
sicht<br />
begründete kritischeEinschätzungen<br />
selbstständiges<br />
Weiterdenken<br />
gutes Verständnis<br />
fast selbstständigeStellungnahme<br />
zu<br />
Hypothesen<br />
differenzierte<br />
Lösungen<br />
selbstständige<br />
Kriterienbildung<br />
eigenständige<br />
Kritikfähigkeit<br />
gute Schwerpunktsetzung<br />
überwiegend<br />
Verständnis zeigend<br />
konnte ansatzweise<br />
sinnvolle<br />
Hypothesen bil-<br />
den<br />
konnte zu Teilaspekten<br />
eines<br />
Problems begründet<br />
Stellung<br />
nehmen<br />
selbständige<br />
Kritik in Ansätzen<br />
brauchbare Lösungen<br />
möglich<br />
Differenzierung<br />
wurde vorgenommen<br />
z.T. Verständnisschwierigkeiten<br />
mit Prob-<br />
lemstellungen<br />
begründeten<br />
Stellungnahmen<br />
nach Hilfestel-<br />
lungen<br />
nur mit Einhilfen<br />
zu Problemlösungen<br />
fähig<br />
Bemühen um<br />
Lösung erkennbar<br />
undifferenzierte<br />
Wertungen<br />
geringe Kriteriensetzung<br />
nach Hilfen<br />
Verständnisschwierigkeiten<br />
mit Problemstel-<br />
lungen<br />
keine begründetenStellungnahmen<br />
Problematik des<br />
Lernstoffes<br />
wurde fast nicht<br />
erfasst<br />
kaum Urteilsvermögen<br />
keine Schwerpunktbildung<br />
Kriteriensetzung<br />
nach vermehrtenHilfestellungen<br />
nicht zur Aufgabenlösung<br />
fähig<br />
kein erkennbaresProblemverständnis<br />
Problematik des<br />
Lernstoffes<br />
wurde nicht erfasst<br />
kein Urteilsvermögen<br />
völlig falsche<br />
Einordnung<br />
keine Lösungen<br />
erbracht
Kommunikation und allgem. Verhalten<br />
1 – sehr gut 2 - gut 3 - befriedigend 4 - ausreichend 5 - mangelhaft 6 - ungenügend<br />
hohes Abstrak- gutes AbstraktiAbstraktionsfä- bedingte Abs- nicht abstrakti- assoziativ<br />
tionsniveauonsfähigkeitenhigkeitentraktionsfähigkeitenonsfähig flüssiger Vortrag Vortragsgliede- im allgemeinen z.T. verzögerte verzögerte Ge- verzögerte und<br />
rung auf das flüssiger und und ungegliedankenwieder stockende Rede<br />
Wesentliche übersichtlicher derte Rede gabe, z.T. um-<br />
Vortrag<br />
gangsprachlich<br />
treffender angemessener im allgemeinen unscharfe Mängel im kein angemes-<br />
Gebrauch von Gebrauch von strukturierte Strukturierung SprachsenerSprach- Fachbegriffen Fachbegriffen Rede<br />
und Rede gebrauchgebrauch besondere Dia- gute Ge- Verwendung begriffliche Un- keine Verwenumgangslogfähigkeitsprächsfähigkei von Fachbegrifgenauigkeitendung von Fachsprachlichestenfenbegriffen Auftreten<br />
Meinung wird Meinung wird Meinung wird eigene Mei- bedingte eigene keine Hilfestel-<br />
besonders ge- geachtet beachtet nungsbildungMeinungsbillungen möglich<br />
achtet und geschätztdung<br />
hohe Differen-<br />
Eingehen auf Eingehen auf kaum Eingehen umfassende<br />
zierungsfähig<br />
Hilfestellungen komplexe Hilfe- auf Hilfestellun- Mängel in Satzkeitenstellungengenbau<br />
und Wortwahl<br />
Mängel in Satz- Mängel in Satzbau<br />
und Wortbau und Wortwahl<br />
deuten<br />
sich an<br />
wahl<br />
Für <strong>die</strong> effektive Verwendung der angegebenen Textbausteine oder eigener Textbausteine<br />
können Sie in Word verschiedene Funktionen benutzen.<br />
Entweder Sie fügen <strong>die</strong> Bausteine mit der Funktion Einfügen, AutoText schrittweise hinzu,<br />
oder Sie verwenden <strong>die</strong> Funktion Extras, AutoKorrektur und vereinbaren jeweils <strong>für</strong> einen<br />
Baustein ein Kürzel.<br />
Beide Funktionen sind noch nicht anwenderfreundlich implementiert, mit etwas Zeitaufwand<br />
und Mühe kann man aber trotzdem mit Textbausteinen <strong>arbeiten</strong>.<br />
18
5 Rundschreiben aufsetzen– Formulare<br />
mit Word<br />
19
Liebe Eltern,<br />
unsere nächste Weihnachtsfeier findet statt<br />
<strong>am</strong> 10.12.2001<br />
um 18.00 Uhr<br />
Bitte kommen Sie zum/zur Festsaal Raum<br />
Ihr Klassenleiter, Harry-Zauberschule<br />
Schulinfo<br />
Kenntnisnahme / Unterschrift Ja, wir kommen.<br />
Leider sind wir verhindert.<br />
20
Wie Sie das Formular <strong>für</strong> variable Mitteilungen benutzen<br />
Öffnen Sie das Dokument/Datei, in welcher Ihr Formular enthalten ist.<br />
Klicken Sie jeweils auf <strong>die</strong> variablen Felder und wählen Sie <strong>die</strong> gewünschten Texte. In den<br />
leeren Textfeldern ergänzen Sie <strong>die</strong> fehlenden Einträge z.B. Datum/Uhrzeit.<br />
Prüfen Sie Ihren Mitteilungstext bevor Sie ihn ausdrucken, in der Seitenansicht.<br />
Wenn alles Ihren Vorstellungen entspricht, drucken Sie <strong>die</strong> Mitteilung 20 mal (oder mehr)<br />
aus. (Datei, Drucken, Anzahl=20)<br />
21
Wie Sie das Formular mit den variablen Feldern entwerfen<br />
Schalten Sie Formular-Symbolleiste ein (über Ansicht)<br />
Das Symbol „Formular schützen“ (Schloss) darf nicht hell sein, nur dann sind Sie im Entwurfsmodus.<br />
Verwenden Sie <strong>die</strong> Schaltflächen Textformularfeld, Kontrollkästchen-Formularfeld<br />
und Dropdown-Formularfeld<br />
Schreiben Sie Ihren Mitteilungstext. Fügen Sie an den variablen<br />
Stellen <strong>die</strong> gewünschten Felder ein. Um <strong>die</strong> Eigenschaften/Einträge der Felder festzulegen,<br />
aktivieren Sie <strong>die</strong> Felder mit Doppelklick.<br />
Wenn Sie beim Ausdrucken der Mitteilung/Einladung hinter den Formularfeldern keine graue<br />
Schattierung wünschen, benutzen Sie das Symbol Formularfeld-Schattierung.<br />
Um das Formular benutzen zu können, schützen sie es jetzt. dazu klicken Sie einmal auf das<br />
Schloss-Symbol<br />
Jetzt speichern Sie ihr Formular als normales Word-Dokument ab.<br />
22
6 Schüler- und Adresstabellen – Datenbankfunktion<br />
von Excel<br />
23
Bauen Sie sich Ihre Tabelle mit den Daten Ihrer Schüler mit Excel auf. Das hat mehrere Vorteile.<br />
Sie können <strong>die</strong> Datenbankfunktionen von Excel nutzen mit Extras, Filter, Sortieren, Datenmaske etc. Mit den Noten in den Spalten können Sie<br />
rechnerische / statistische Auswertungen erstellen. Außerdem können Sie <strong>die</strong> Einträge jeder „Schülerzeile“ <strong>für</strong> <strong>die</strong> Seriendruckfunktion von Word<br />
benutzen, um z.B. Briefe an <strong>die</strong> Eltern zu drucken aber auch <strong>die</strong> Zeugnisse zu erstellen.<br />
Geben Sie den Spalten unbedingt eine Spaltenüberschrift. Diese Spaltenbeschriftung wird als Feldn<strong>am</strong>e in der Seriendruckfunktion von Word benötigt.<br />
Vorn<strong>am</strong>e N<strong>am</strong>e Strasse PlzOrt TelEltern Mathe Deutsch Englisch Sport entschuldigt unentschuldigt<br />
Carmen Andrä Husemannstr. 1 12345 Berlin (030)7125006 5 1 3 4 0 3<br />
Alina Buchmüller An den Rotpfuh- 12345 Berlin<br />
len 1<br />
(030)12345678 0 1 5 1 10 1<br />
Lisa Brabänder Bästleinstr. 24a 12345 Berlin (030)401813 4 5 2 1 8 1<br />
Oliver Gerasch Berliner Str. 48 12345 Berlin (030)401893 2 6 1 5 15 1<br />
Florian Geyer Birkenwerder<br />
Str. 2a<br />
12345 Berlin (030)403218 5 6 6 6 6 3<br />
Marco Hagemeister Dorfstr. 17a 12345 Berlin (030)404712 4 1 4 1 1 2<br />
Markus Herhold Eichenallee 79a 12345 Berlin (030)405501 2 3 0 1 10 1<br />
Michaela Katarzynski Franzstr. 19 12345 Berlin (030)405549 5 6 2 2 3 1<br />
Maximilian Klein Friedrich-<br />
Engels-Str. 29<br />
Sarah Knothe Friedrich-<br />
Naumann-Str.<br />
37<br />
Jessica Krause Friedrich-<br />
Naumann-Str.<br />
51<br />
Marco Krautz Frohnauer Str.<br />
19<br />
12345 Berlin (030)405577 1 5 3 0 6 1<br />
12345 Berlin (030)405669 2 4 4 4 9 1<br />
12345 Berlin (030)406478 3 2 0 1 13 2<br />
12345 Berlin (030)406603 1 6 5 3 2 2<br />
Julia Laschewski Husemannstr.5 12345 Berlin (030)406711 2 2 3 0 13 0<br />
Mike Laxa Karl-Marx-Str.<br />
27<br />
12345 Berlin (030)407212 6 0 3 2 3 2<br />
24
Martin Liepe Käthe-Kollwitz-<br />
Str. 45<br />
25<br />
12345 Berlin (030)407469 6 5 2 3 4 1<br />
Dominique Logé Klarastr. 22b 12345 Berlin (030)408734 0 2 4 2 0 0<br />
Sarina Meisezahl Kurt-Tucholsky-<br />
Str. 66<br />
12345 Berlin (030)500233 3 2 5 3 2 2<br />
Kay Mörig Leuschnerstr. 12345 Berlin (030)500516 5 4 5 1 4 3<br />
Tobias Reinicke Remanéstr.39 12345 Berlin (030)502234 6 5 4 5 0 0<br />
Franziska Sallwey Summter Str. 2 12345 Berlin (030)503042 1 6 5 4 6 1<br />
Speichern Sie <strong>die</strong> Tabelle als EXCEL-Datei<br />
z.B. unter daten_meineklasse_2001.xls<br />
Diese Datei brauchen wir gleich wieder in Word um <strong>die</strong> Zeugnisse zu erstellen.
7 Zeugnisse erstellen– Serienbrieffunktion<br />
mit Word<br />
26
27<br />
Oliver<br />
Harry-Potter-Schule<br />
Brandenburg, 18. März 2010<br />
1<br />
1<br />
6<br />
GERASCH<br />
2<br />
5<br />
5
Oliver<br />
1<br />
Harry-Potter-Schule<br />
Gerasch<br />
1<br />
6<br />
18. März 2010<br />
2<br />
5<br />
28
Bevor Sie Zeugnisse mit der Serienbrieffunktion von Word erstellen, empfiehlt es sich einen<br />
einfachen Serienbrief zu erstellen, um Sinn und Funktionsweise des Seriendrucks besser zu<br />
verstehen. Ein Beispiel finden Sie auch in <strong>die</strong>sem Lehrheft im Abschnitt „B Schreiben mit<br />
Word“.<br />
So gehen Sie vor um <strong>die</strong> Zeugnisse mit der Serienbrieffunktion von Word zu erstellen<br />
Sie wollen auf leeres weißes Papier drucken Sie wollen <strong>die</strong> <strong>am</strong>tlichen Vordrucke in den<br />
Drucker einlegen<br />
siehe Beispiel 1<br />
29<br />
1. in <strong>die</strong>sem Beispiel wurde ein <strong>am</strong>tliches<br />
Zeugnis auf den Scanner gelegt<br />
und das Bild als Hintergrundbild im<br />
Hauptdokument eingefügt<br />
2. anschließend wurden leere Textfelder<br />
(aus der Zeichnen-Symbolleiste) erstellt<br />
3. in <strong>die</strong> Textfelder kommen <strong>die</strong> variablen<br />
Daten<br />
4. in <strong>die</strong> Textfelder werden <strong>die</strong> Seriendruckfeldern<br />
aus der EXCEL-Tabelle<br />
mit Ihren Schülerdaten eingefügt<br />
5. jetzt werden <strong>die</strong> Textfelder <strong>für</strong> N<strong>am</strong>e,<br />
Zensuren usw. in Größe und Position<br />
angepasst, so dass sie im <strong>am</strong>tlichen<br />
Dokument genau an der richtigen Stelle<br />
stehen<br />
6. formatieren Sie <strong>die</strong> Textfelder außerdem<br />
ohne Rahmen und im Hintergrund<br />
(halbschattiert)<br />
7. wenn Sie jetzt <strong>die</strong> Datensätze im<br />
Hauptdokument weiterschalten, erhalten<br />
Sie <strong>für</strong> jeden Schüler sein Zeugnis<br />
und können es auf weißem Papier entsprechend<br />
ausdrucken<br />
Das Hauptdokument in der Entwicklungsphase<br />
siehe Beispiel 2<br />
1. sie brauchen das <strong>am</strong>tliche Dokument<br />
nicht als Hintergrundbild<br />
2. Erstellen Sie leere Textfelder (aus der<br />
Zeichnen-Symbolleiste)<br />
3. in <strong>die</strong> Textfelder kommen <strong>die</strong> variablen<br />
Daten<br />
4. in <strong>die</strong> Textfelder werden <strong>die</strong> Seriendruckfeldern<br />
aus der EXCEL-Tabelle<br />
mit Ihren Schülerdaten eingefügt<br />
5. jetzt werden <strong>die</strong> Textfelder <strong>für</strong> N<strong>am</strong>e,<br />
Zensuren usw. in Größe und Position<br />
angepasst, so dass sie beim Ausdrucken<br />
im <strong>am</strong>tlichen Dokument genau<br />
an der richtigen Stelle stehen<br />
6. formatieren Sie <strong>die</strong> Textfelder außerdem<br />
ohne Rahmen und im Hintergrund<br />
(halbschattiert)<br />
7. wahrscheinlich müssen Sie mehrere<br />
Probedrucke (auf weißem Papier)<br />
erstellen und <strong>die</strong> Position der Textfelder<br />
mit dem Formular genau ausmessen<br />
und vergleichen<br />
8. wenn Sie jetzt <strong>die</strong> Datensätze im<br />
Hauptdokument weiterschalten, erhalten<br />
Sie <strong>für</strong> jeden Schüler sein Zeugnis<br />
und können es auf dem Vordruck ausdrucken
Das Hauptdokument in der Seriendruckvorschau mit dem 4. Datensatz<br />
30
ERROR: ioerror<br />
OFFENDING COMMAND: image<br />
STACK: