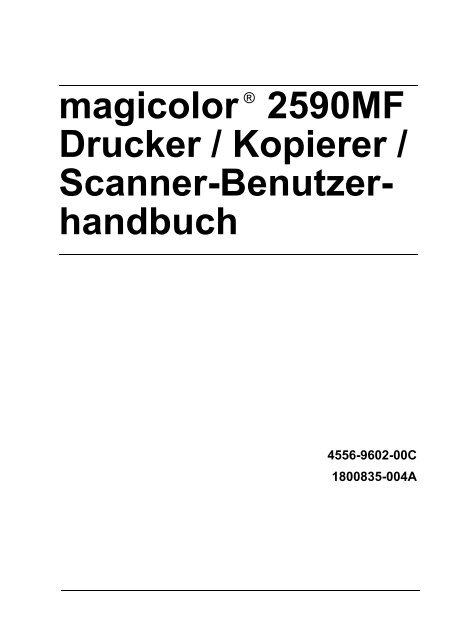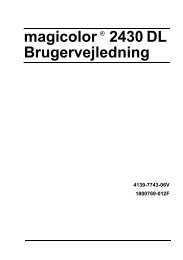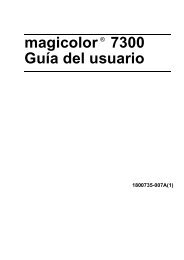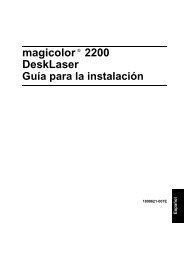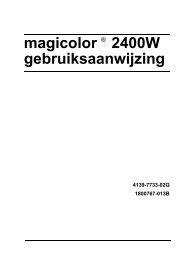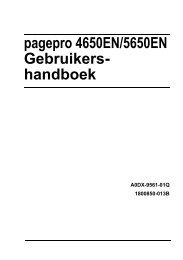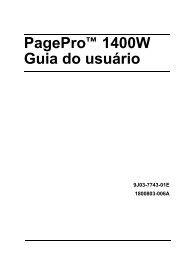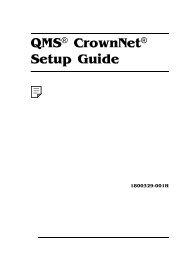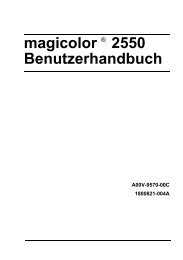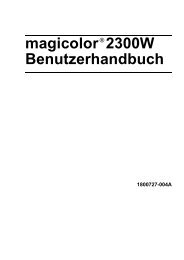magicolor 2590MF Drucker / Kopierer / Scanner ... - Konica Minolta
magicolor 2590MF Drucker / Kopierer / Scanner ... - Konica Minolta
magicolor 2590MF Drucker / Kopierer / Scanner ... - Konica Minolta
Sie wollen auch ein ePaper? Erhöhen Sie die Reichweite Ihrer Titel.
YUMPU macht aus Druck-PDFs automatisch weboptimierte ePaper, die Google liebt.
®<br />
<strong>magicolor</strong> <strong>2590MF</strong><br />
<strong>Drucker</strong> / <strong>Kopierer</strong> /<br />
<strong>Scanner</strong>-Benutzerhandbuch<br />
4556-9602-00C<br />
1800835-004A
Vielen Dank<br />
Wir danken Ihnen für den Kauf eines <strong>magicolor</strong> <strong>2590MF</strong>. Sie haben eine ausgezeichnete<br />
Wahl getroffen. Ihr <strong>magicolor</strong> <strong>2590MF</strong> wurde insbesondere für eine optimale<br />
Leistung unter Windows ausgelegt.<br />
Warenzeichen<br />
KONICA MINOLTA und das KONICA MINOLTA-Logo sind Warenzeichen bzw. eingetragene<br />
Warenzeichen von KONICA MINOLTA HOLDINGS, INC.<br />
PageScope ist ein Warenzeichen bzw. ein eingetragenes Warenzeichen von<br />
KONICA MINOLTA BUSINESS TECHNOLOGIES, INC.<br />
<strong>magicolor</strong> ist ein Warenzeichen bzw. ein eingetragenes Warenzeichen von KONICA<br />
MINOLTA PRINTING SOLUTIONS U.S.A., INC.<br />
Alle übrigen Warenzeichen und eingetragenen Warenzeichen sind Eigentum der<br />
jeweiligen Inhaber.<br />
Copyright-Hinweis<br />
Dieses Handbuch ist urheberrechtlich geschützt © 2007 by KONICA MINOLTA<br />
BUSINESS TECHNOLOGIES, INC., Marunouchi Center Building, 1-6-1 Marunouchi,<br />
Chiyoda-ku, Tokio, 100-0005, Japan. Alle Rechte vorbehalten. Dieses Dokument<br />
darf ohne ausdrückliche schriftliche Genehmigung von KONICA MINOLTA BUSI-<br />
NESS TECHNOLOGIES, INC. weder vollständig noch auszugsweise in irgendeiner<br />
Form kopiert oder auf irgendein Medium oder in irgendeine Sprache übertragen werden.<br />
Hinweis<br />
KONICA MINOLTA BUSINESS TECHNOLOGIES, INC. behält sich das Recht vor,<br />
den Inhalt dieses Handbuchs sowie das darin beschriebene Gerät ohne Vorankündigung<br />
zu ändern. Ungenauigkeiten und Fehler wurden soweit wie möglich vermieden.<br />
KONICA MINOLTA BUSINESS TECHNOLOGIES, INC. übernimmt jedoch für dieses<br />
Handbuch keinerlei Gewähr, einschließlich, jedoch nicht beschränkt auf stillschweigende<br />
Gewährleistungen der Marktgängigkeit oder Eignung für einen bestimmten<br />
Zweck. KONICA MINOLTA BUSINESS TECHNOLOGIES, INC. übernimmt weiterhin<br />
keine Verantwortung bzw. Haftung für in diesem Handbuch enthaltene Fehler bzw.<br />
für beiläufig entstandene, konkrete oder Folgeschäden, die sich aus der Bereitstellung<br />
dieses Handbuchs bzw. der Benutzung dieses Handbuchs beim Betrieb des<br />
Systems bzw. in Zusammenhang mit der Systemleistung bei handbuchgemäßem<br />
Systembetrieb ergeben.
SOFTWARE-LIZENZVERTRAG<br />
Dieses Paket hat folgenden Inhalt und wird von den <strong>Konica</strong> <strong>Minolta</strong> Business Technologies,<br />
Inc. (KMBT) bereitgestellt: Software als Bestandteil des Drucksystems, die digital kodierten,<br />
maschinen-lesbaren Umrissdaten, codiert in einem speziellen Format und verschlüsselt<br />
("Schriftprogramme"), sonstige Software, die auf einem Rechnersystem installiert und in Kombination<br />
mit der Drucksoftware ("Host-Software") eingesetzt wird, sowie erläuterndes, schriftliches<br />
Material ("Dokumentation"). Der Begriff "Software" bezeichnet die Drucksoftware, die<br />
Schriftprogramme und/oder die Host-Software, einschließlich eventueller Aktualisierungen,<br />
modifizierter Versionen, Ergänzungen und Kopien der Software.<br />
Die Software wird Ihnen entsprechend den Bedingungen des vorliegenden Vertrages in Lizenz<br />
überlassen.<br />
KMBT erteilt Ihnen eine einfache Unterlizenz zur Benutzung der Software und Dokumentation,<br />
sofern Sie sich mit folgenden Bedingungen einverstanden erklären:<br />
1. Sie sind berechtigt, die Drucksoftware und die zugehörigen Schriftprogramme ausschließlich<br />
für Ihre eigenen, internen, geschäftlichen Zwecke für die Druckausgabe auf dem (den)<br />
Ihnen in Lizenz überlassenen Ausgabegerät(en) zu verwenden.<br />
2. Ergänzend zu der Lizenz für Schriftprogramme laut Abschnitt 1 ("Drucksoftware") oben<br />
sind Sie berechtigt, mit Roman-Schriftprogrammen alphanumerische Zeichen und Symbole<br />
in verschiedenen Stärken, Stilen und Versionen ("Schriftarten") für Ihre eigenen, internen,<br />
geschäftlichen Zwecke auf dem Bildschirm bzw. Monitor anzuzeigen.<br />
3. Sie sind berechtigt, eine Sicherungskopie der Host-Software zu erstellen, vorausgesetzt,<br />
diese Sicherungskopie wird nicht auf einem Rechner installiert bzw. benutzt. Ungeachtet<br />
der vorstehenden Einschränkungen sind Sie berechtigt, die Host-Software auf einer beliebigen<br />
Anzahl Rechner zu installieren, wo sie ausschließlich zur Verwendung mit ein oder<br />
mehr Drucksystemen genutzt wird, auf denen die Drucksoftware installiert ist.<br />
4. Sie sind berechtigt, die Ihnen als Lizenznehmer nach dem vorliegenden Vertrag zustehenden<br />
Eigentums- und sonstigen Rechte an der Software und Dokumentation an einen<br />
Rechtsnachfolger ("Zessionar") abzutreten, sofern Sie alle Kopien derartiger Software und<br />
Dokumentation an den Zessionar übergeben und dieser sich verpflichtet, die Bedingungen<br />
des vorliegenden Vertrages einzuhalten.<br />
5. Sie verpflichten sich, die Software und die Dokumentation weder zu modifizieren noch<br />
anzupassen oder zu übersetzen.<br />
6. Sie verpflichten sich, keinen Versuch zu unternehmen, die Software zu ändern, zu deassemblieren,<br />
zu entschlüsseln, zurückzuentwickeln oder zu dekompilieren.<br />
7. Das Eigentum an der Software und der Dokumentation sowie an davon erstellten Reproduktionen<br />
verbleibt bei KMBT.<br />
8. Warenzeichen sind entsprechend der geltenden Warenzeichenpraxis zu verwenden, die<br />
unter anderem die Kennzeichnung mit dem Namen des Warenzeicheninhabers vorsieht.<br />
Warenzeichen dürfen nur für die Identifizierung von <strong>Drucker</strong>zeugnissen verwendet werden,<br />
die mit der Software erstellt wurden. Eine derartige Verwendung von Warenzeichen gibt<br />
Ihnen allerdings keinerlei Eigentumsrechte an diesen Warenzeichen.<br />
9. Sie sind nicht berechtigt, Versionen oder Kopien der Software, die der Lizenznehmer nicht<br />
benötigt, bzw. Software, die sich auf einem nicht genutzten Datenträger befindet, zu vermieten,<br />
im Leasing bzw. in Unterlizenz zu überlassen, zu verleihen oder zu übertragen, es<br />
sei denn im Rahmen einer endgültigen Übertragung aller Software und Dokumentation wie<br />
vorstehend beschrieben.
10. Unter keinen Umständen ist KMBT oder sein Lizenzgeber Ihnen gegenüber haftbar zu<br />
machen für Folge-, beiläufig entstandene, indirekte oder konkrete Schäden bzw. Strafe einschließenden<br />
Schadenersatz, einschließlich entgangener Gewinne oder Einsparungen,<br />
selbst wenn KMBT über die Möglichkeit derartiger Schäden informiert wurde. Dieser Haftungsausschluss<br />
gilt ebenfalls für von Dritten geltend gemachte Ansprüche. KMBT bzw.<br />
sein Lizenzgeber schließen hiermit jegliche Gewährleistung ausdrücklicher oder stillschweigender<br />
Art im Hinblick auf die Software aus, einschließlich, jedoch nicht beschränkt<br />
auf die Gewähr der Marktgängigkeit, Eignung für einen bestimmten Zweck, Rechtsmängel<br />
und Nichtverletzung von Rechten Dritter. In einigen Staaten bzw. Gerichtsbarkeiten ist der<br />
Ausschluss bzw. die Einschränkung beiläufig entstandener, Folge- oder konkreter Schäden<br />
nicht zulässig, so dass obige Einschränkungen möglicherweise für Sie nicht zur Anwendung<br />
kommen.<br />
11. Hinweis für Endanwender in Regierungsstellen: Die Software ist eine "Ware" entsprechend<br />
der Definition dieses Begriffs in 48 C.F.R.2.101 1 , bestehend aus "kommerzieller Rechnersoftware"<br />
und "kommerzieller Rechnersoftware-Dokumentation" entsprechend der Verwendung<br />
dieser Begriffe in 48 C.F.R. 12.212. Entsprechend 48 C.F.R. 12.212 und 48 C.F.R.<br />
227.7202-1 bis 227.7202-4 erwerben alle Endanwender der US-Regierung die Software<br />
nur mit den Rechten, die in diesem Vertrag festgelegt sind.<br />
12. Sie verpflichten sich, die Software, in welcher Form auch immer, auf keinen Fall unter Verletzung<br />
der zur Anwendung kommenden Exportkontrollgesetze und -bestimmungen eines<br />
Landes zu exportieren.
Gesetzliche Bestimmungen zum Kopieren<br />
Bestimmte Dokumente dürfen niemals kopiert werden in der Absicht, die erstellten<br />
Kopien derartiger Dokumente als Originale auszugeben.<br />
Benutzen Sie die nachstehende Liste, die keinen Anspruch auf Vollständigkeit<br />
erhebt, als Leitfaden für verantwortungsbewusstes Kopieren.<br />
Finanzinstrumente<br />
� Private Schecks<br />
� Reiseschecks<br />
� Zahlungsanweisungen<br />
� Depotquittungen<br />
� Anleihen und andere Schuldtitel<br />
� Aktienzertifikate<br />
Amtliche Dokumente<br />
� Lebensmittelmarken<br />
� Briefmarken (postfrisch und gestempelt)<br />
� Schecks oder Wechsel von Behörden<br />
� Interne Steuer- und Stempelmarken<br />
� Pässe<br />
� Einwanderungspapiere<br />
� Führerscheine und Fahrzeugpapiere<br />
� Grundbuchauszüge<br />
Allgemeines<br />
� Ausweise und Urkunden<br />
� Urheberrechtlich geschütztes Material ohne Genehmigung des Urheberrechtsinhabers<br />
Darüber hinaus ist das Kopieren in- oder ausländischer Banknoten sowie das Kopieren<br />
von Kunstwerken ohne Genehmigung des Urheberrechtsinhabers grundsätzlich<br />
untersagt.<br />
Bestehen Zweifel über die Art eines Dokuments, ist ein Rechtsanwalt zu befragen.<br />
�� Zur Verhinderung der illegalen Vervielfältigung bestimmter Dokumente<br />
wie beispielsweise Banknoten ist dieses Gerät mit einem<br />
Anti-Fälschungssystem ausgestattet.<br />
Dieses System verhindert derartige Fälschungen, indem es die Bilder<br />
der Vorlagen verzerrt.
Nur für Mitgliedsstaaten der Europäischen Union<br />
Dieses Symbol bedeutet: Das Produkt keinesfalls mit<br />
dem normalen Hausmüll entsorgen!<br />
Bei der lokal zuständigen Behörde erhalten Sie Hinweise<br />
zur umweltgerechten Entsorgung. Beim Kauf<br />
eines neuen Geräts nimmt Ihr Fachhändler das Altgerät<br />
zur fachgerechten Entsorgung zurück. Das Recycling<br />
dieses Produkts reduziert den Verbrauch natürlicher<br />
Ressourcen und vermeidet potenziell negative Folgen<br />
für die Umwelt und die menschliche Gesundheit durch<br />
unsachgemäße Abfallbeseitigung.<br />
Dieses Produkt entspricht den Anforderungen der RoHS-Richtlinie (2002/95/EC)
Inhalt<br />
1 Einführung ......................................................................................................... 1<br />
Funktionen und Bestandteile des Multifunktionsgeräts 2<br />
Platzanforderungen 2<br />
Sicherheitshinweise zur Installation 3<br />
Gerätekomponenten 4<br />
Vorderansicht 4<br />
Rückansicht 5<br />
Innenansicht 5<br />
Vorderansicht mit Optionen 6<br />
Rückansicht mit Optionen 6<br />
CD-ROM Utilities and Documentation<br />
(Dienstprogramme und Dokumentation) 7<br />
<strong>Drucker</strong>treiber 7<br />
<strong>Scanner</strong>treiber 7<br />
Anwendungs-CD-ROM 8<br />
Anwendungen 8<br />
Hilfsprogramm 9<br />
Systemanforderungen 10<br />
Inhalt i
2 Bedienfeld und Konfigurationsmenü ............................................................11<br />
Das Bedienfeld 12<br />
Bedienfeldanzeigen und -tasten 12<br />
Anzeige im Display 16<br />
Hauptanzeige 16<br />
Druckanzeige 17<br />
Gerätestatus und -einstellungen überprüfen 18<br />
TONERSTAND 18<br />
GESAMT SEITE 18<br />
TX/RX-ERGEBNIS 19<br />
BERICHT DRUCKEN 19<br />
Die Taste Funktion 21<br />
Das Konfigurationsmenü im Überblick 22<br />
Konfigurationsmenü 22<br />
Menü GERÄTEEINST. 26<br />
Menü PAPIERQUELLE SETUP 28<br />
Menü EINSTELLUNG KOPIE 29<br />
Menü EINSTELLUNG FAX 30<br />
Menü TX-EINST. 30<br />
Menü RX-EINST. 31<br />
Menü KOMM-EINST. 31<br />
Menü BERICHTE 31<br />
Menü BENUTZEREINST. 32<br />
Menü DIREKTDRUCK 33<br />
Menü NETZWERK-EINST 34<br />
Menü EINGABEN E-MAIL 35<br />
Menü SCANNEREINST. 37<br />
3 Verarbeiten von Druckmaterial ......................................................................39<br />
Druckmaterial 40<br />
Spezifikationen 40<br />
Druckmaterialarten 41<br />
Normalpapier (Recycling-Papier) 41<br />
Schweres Papier (Karton) 42<br />
Kuverts 43<br />
Etiketten 44<br />
Briefbogen 45<br />
Postkarten 46<br />
Transparentfolien 47<br />
Hochglanzpapier 48<br />
Garantiert bedruckbarer Bereich 49<br />
Bedruckbarer Bereich—Kuverts 49<br />
Seitenränder 50<br />
ii<br />
Inhalt
Druckmaterial einlegen 51<br />
Behälter 1 (Multifunktionskassette) 51<br />
Normalpapier einlegen 52<br />
Sonstiges Druckmaterial 54<br />
Kuverts einlegen 54<br />
Etiketten/Postkarten/Karton/Folien/Hochglanzpapier einlegen 61<br />
Behälter 2 63<br />
Normalpapier einlegen 63<br />
Informationen zum Duplexdruck 66<br />
Doppelseitig 66<br />
Heft 67<br />
Ausgabefach 68<br />
Druckmaterial lagern 70<br />
Vorlagenmaterial 71<br />
Spezifikationen 71<br />
Vorlagen, die auf das Vorlagenglas gelegt werden können 71<br />
Vorlagen, die in den AVE eingelegt werden können 71<br />
Kopiervorlage ein-/auflegen 73<br />
Vorlage auf das Vorlagenglas legen 73<br />
Vorlage in den AVE einlegen 74<br />
4 Einsatz des <strong>Drucker</strong>treibers ........................................................................... 75<br />
Treiberoptionen/Standardwerte auswählen 76<br />
<strong>Drucker</strong>treiber deinstallieren 78<br />
Windows XP/Server 2003/Vista 78<br />
Windows 2000 78<br />
<strong>Drucker</strong>treiber aufrufen 79<br />
Windows XP/Server 2003 79<br />
Windows 2000 79<br />
Windows Vista 79<br />
Einstellungen im <strong>Drucker</strong>treiber 80<br />
Einheitliche Schaltflächen 80<br />
OK 80<br />
Abbrechen 80<br />
Übernehmen 80<br />
Hilfe 80<br />
Easy Set 80<br />
Papieranzeige 81<br />
<strong>Drucker</strong>anzeige 81<br />
Wasserzeichenanzeige 81<br />
Qualitätsanzeige 81<br />
Standard 81<br />
Registerkarte "Basis" 82<br />
Registerkarte "Layout" 82<br />
Registerkarte "Überlagerung" 82<br />
Registerkarte "Wasserzeichen" 83<br />
Inhalt iii
iv<br />
Registerkarte "Qualität" 83<br />
Registerkarte "Einstellung Geräteoptionen" 83<br />
Registerkarte "Version" 83<br />
5 Kamera-Direktdruck ........................................................................................85<br />
Kamera-Direktdruck 86<br />
Direktdruck von einer Digitalkamera aus 86<br />
6 Einsatz des <strong>Kopierer</strong>s .....................................................................................89<br />
Erstellung einfacher Kopien 90<br />
Grundlegende Bedienungsabläufe beim Kopieren 90<br />
Einstellen der Kopierqualität 91<br />
Zoom-Faktor definieren 92<br />
Voreingestellten Zoom-Faktor wählen 92<br />
Benutzerdefinierten Zoom-Faktor einstellen 92<br />
Schwärzungsgrad einstellen 93<br />
Papierbehälter wählen 93<br />
Erweiterte Kopierfunktionen 94<br />
Kopieren mit Doppelnutzen (2 auf 1) 94<br />
Kopieren mit ID-Karte 95<br />
Zweiseitige Kopien erstellen (Duplexbetrieb) 97<br />
Zweiseitige Kopien über den AVE erstellen 97<br />
Zweiseitige Kopien vom Vorlagenglas aus erstellen 98<br />
Sortierte Kopienausgabe 99<br />
7 Einsatz des <strong>Scanner</strong>s ...................................................................................101<br />
Erstellen einfacher Scans 102<br />
Scannen via USB 102<br />
Einstellungen im Windows TWAIN-Treiber 103<br />
Originalformat 103<br />
Scan-Art 103<br />
Auflösung 103<br />
<strong>Scanner</strong>modus 103<br />
Bildgröße 103<br />
Scannen 103<br />
Info 103<br />
Schließen 103<br />
Vorschau-Fenster 103<br />
Löschen 103<br />
Breite/Höhe 104<br />
Vorscan 104<br />
Hilfe 104<br />
Inhalt
Einstellungen im Windows WIA-Treiber 104<br />
Farbbild 104<br />
Graustufenbild 104<br />
Schwarzweißfoto oder Text 104<br />
Benutzerdefinierte Einstellungen 104<br />
Qualität des gescannten Bildes verbessern 104<br />
Vorschau-Fenster 105<br />
Vorschau 105<br />
Scannen 105<br />
Abbrechen 105<br />
Einstellungen im Macintosh TWAIN-Treiber 105<br />
Originalformat 105<br />
Scan-Art 105<br />
Auflösung 105<br />
<strong>Scanner</strong>modus 105<br />
Bildgröße 105<br />
Scannen 106<br />
Info 106<br />
Schließen 106<br />
Vorschau-Fenster 106<br />
Löschen 106<br />
Breite/Höhe 106<br />
Vorscan 106<br />
Hilfe 106<br />
Einfache Scan-to-E-Mail-Operationen 107<br />
Scan-to-E-Mail unter Verwendung des AVEs 107<br />
Scan-to-E-Mail unter Verwendung des Vorlagenglases 109<br />
Angeben eines Empfängers 112<br />
E-Mail-Adresse direkt eingeben 112<br />
Verwenden einer Zielwahltaste 112<br />
Verwenden der Kurzwahlfunktion 113<br />
Listenfunktion des Telefonbuchs verwenden 113<br />
Suchfunktion der Telefonbuchs verwenden 114<br />
Ändern der Scan-Moduseinstellungen 115<br />
Größe des gescannten Bilds ändern 116<br />
Empfänger speichern 117<br />
Die Funktion EINSTELLUNG E-MAIL 117<br />
Zielwahl 117<br />
Zielwahltaste programmieren 117<br />
Programmierung einer Zielwahltaste bearbeiten/löschen 119<br />
Kurzwahl 120<br />
Kurzwahlnummer programmieren 120<br />
Programmierung einer Kurzwahlnummer bearbeiten/löschen 121<br />
Gruppenwahl 122<br />
Gruppenwahl programmieren 122<br />
Programmierung einer Gruppenwahl bearbeiten/löschen 124<br />
Inhalt v
vi<br />
Einfache Scan-to-PC-Operationen 125<br />
Scan-to-PC unter Verwendung des AVE 125<br />
Scan-to-PC unter Verwendung des Vorlagenglases 126<br />
8 Austauschen von Verbrauchsmaterial ........................................................127<br />
Tonerkassette austauschen 128<br />
Vorgehensweise 131<br />
Trommeleinheit austauschen 138<br />
9 Wartung ..........................................................................................................143<br />
Wartung des Multifunktionsgeräts 144<br />
Reinigung des Multifunktionsgeräts 147<br />
Geräteäußeres 147<br />
Geräteinneres 148<br />
Einzugswalze und Laserlinse reinigen 148<br />
Einzugswalzen der optionalen Duplexeinheit reinigen 154<br />
Transportwalzen reinigen (Behälter 2) 155<br />
Einzugswalzen des AVE reinigen 157<br />
Lagerung des Multifunktionsgeräts 158<br />
10 Fehlerbeseitigung .........................................................................................159<br />
Einführung 160<br />
Papierstaus vermeiden 161<br />
Der Papierweg im Multifunktionsgerät 162<br />
Papierstaus beseitigen 162<br />
Papierstaumeldungen und Staubeseitigung 163<br />
Papierstau im <strong>Drucker</strong> beseitigen 164<br />
Papierstau in der optionalen Duplexeinheit beseitigen 174<br />
Papierstau im AVE beseitigen 175<br />
Probleme bei Auftreten von Papierstaus lösen 177<br />
Sonstige Probleme lösen 181<br />
Probleme mit der Druckqualität lösen 189<br />
Status-, Fehler- und Wartungsmeldungen 197<br />
Normale Statusmeldungen 197<br />
Fehlermeldungen 198<br />
Wartungsmeldungen 205<br />
11 Installation von Zubehör ...............................................................................207<br />
Einführung 208<br />
Optionale Duplexeinheit 209<br />
Optionale Duplexeinheit installieren 209<br />
Behälter 2 213<br />
Behälter 2 installieren 213<br />
Inhalt
A Anhang ........................................................................................................... 215<br />
Technische Spezifikationen 216<br />
Voraussichtliche Lebensdauer des Verbrauchsmaterials 219<br />
Durch den Benutzer austauschbar 219<br />
Vom Servicetechniker auszutauschen 219<br />
Text eingeben 220<br />
Tastenfunktionen 220<br />
Faxnummern eingeben 220<br />
Namen eingeben 221<br />
E-Mail-Adressen eingeben 221<br />
Eingebemodus ändern 222<br />
Beispiel 222<br />
Text korrigieren und Tipps für die Eingabe 223<br />
Unser Beitrag zum Umweltschutz 224<br />
Was ist ein ENERGY STAR-Produkt? 224<br />
Index 225<br />
Inhalt vii
viii<br />
Inhalt
1 Einführung
Funktionen und Bestandteile des<br />
Multifunktionsgeräts<br />
100 mm<br />
(3,9")<br />
2<br />
Platzanforderungen<br />
Halten Sie die nachfolgend dargestellten Abstände ein, um das Multifunktionsgerät<br />
problemlos bedienen und warten zu können.<br />
528 mm (20,8")<br />
100 mm (3,9")<br />
233 mm<br />
(9,2")<br />
531 mm (20,9")<br />
138<br />
mm<br />
(5,4")<br />
902 mm (35,5")<br />
581 mm (22,9")<br />
768 mm (30,2")<br />
187 mm<br />
(7,4")<br />
Front View Side View<br />
�� Sonderzubehör ist in der obigen Abbildung grau dargestellt.<br />
100 mm<br />
(3,9")<br />
Funktionen und Bestandteile des Multifunktionsgeräts
Sicherheitshinweise zur Installation<br />
Wenn Sie das Gerät auf einem Tisch aufstellen, unbedingt darauf achten,<br />
dass die Standfüße nicht über den Tisch hinausragen.<br />
Funktionen und Bestandteile des Multifunktionsgeräts 3
4<br />
Gerätekomponenten<br />
Die nachstehenden Abbildungen zeigen die wichtigsten Bestandteile Ihres<br />
Multifunktionsgeräts. Die hier verwendeten Bezeichnungen werden im<br />
gesamten Handbuch beibehalten. Daher sollten Sie sich an dieser Stelle mit<br />
ihnen vertraut machen.<br />
Vorderansicht<br />
1. Ausgabefach<br />
2. Bedienfeld<br />
2<br />
3. Automatischer Vorlageneinzug<br />
(AVE)<br />
3-a. AVE-Abdeckung<br />
1<br />
3-b. Vorlagenführung<br />
3-c. Vorlagenablage<br />
3-d. Vorlagenausgabefach<br />
7<br />
�� In einigen Meldungen –<br />
z. B. in Fehlermeldungen<br />
– erscheint der AVE möglicherweise<br />
als "Vorlagenabdeckung".<br />
8<br />
4. Abdeckung der Druckeinheit<br />
5. Anschluss für den Digitalkamera<br />
- Direktfotodruck<br />
6. Behälter 1 (Multifunktionskassette)<br />
7. Vordere Abdeckung<br />
8. Vorlagenglas<br />
9. Vorlagenabdeckung<br />
10. <strong>Scanner</strong>einheit<br />
11. Entriegelungshebel der<br />
<strong>Scanner</strong>einheit<br />
3-a 3-b 3<br />
3-c<br />
Funktionen und Bestandteile des Multifunktionsgeräts<br />
6<br />
5<br />
11<br />
9<br />
3-d<br />
4<br />
10
Rückansicht<br />
1. Netzschalter<br />
2. TEL-Buchse (Telefon)<br />
3. LINE-Buchse (Telefonleitung)<br />
4. USB-Schnittstelle<br />
5. 10Base-T/100Base-TX (IEEE<br />
802.3) Ethernet-Schnittstellenanschluss<br />
Innenansicht<br />
1. Fixiereinheit<br />
2. Trennhebel der Fixiereinheit<br />
3. Übertragungseinheit<br />
4. Trommeleinheit<br />
5. Tonermagazin (mit 4 Tonerbehältern:<br />
Zyan, Magenta, Gelb<br />
und Schwarz)<br />
6. <strong>Scanner</strong>verriegelung<br />
7. Tonerkassette<br />
4<br />
7<br />
Funktionen und Bestandteile des Multifunktionsgeräts 5<br />
2<br />
1<br />
6<br />
3<br />
5<br />
2<br />
1<br />
2<br />
3<br />
4<br />
5<br />
4
6<br />
Vorderansicht mit Optionen<br />
1. Behälter 2<br />
Rückansicht mit Optionen<br />
1. Optionale Duplexeinheit<br />
Funktionen und Bestandteile des Multifunktionsgeräts<br />
1<br />
1
CD-ROM Utilities and Documentation<br />
(Dienstprogramme und Dokumentation)<br />
<strong>Drucker</strong>treiber<br />
Treiber Einsatz/Nutzen<br />
Treiber für Windows XP/Server<br />
2003/2000/Vista<br />
Treiber für Windows XP/Server<br />
2003/Vista (64 Bit)<br />
Treiber für Macintosh OS 10.2.8<br />
oder neuer<br />
<strong>Scanner</strong>treiber<br />
Treiber Einsatz/Nutzen<br />
TWAIN-Treiber für<br />
Windows XP/Server 2003/2000/<br />
Vista<br />
TWAIN-Treiber für Macintosh OS<br />
10.2.8 oder neuer<br />
Mit diesen Treibern können Sie alle<br />
<strong>Drucker</strong>funktionen aufrufen und unter<br />
anderem mit Endverarbeitung und<br />
anspruchsvollen Layoutfunktionen<br />
arbeiten. Siehe auch "<strong>Drucker</strong>treiber<br />
aufrufen" auf Seite 79.<br />
Mit diesen Treibern können Sie alle<br />
Scanfunktionen einstellen – z. B.<br />
Farb- und Formateinstellungen.<br />
Für detaillierte Informationen hierzu<br />
siehe "Einstellungen im Windows<br />
TWAIN-Treiber" auf Seite 103.<br />
WIA-Treiber für Windows XP/Vista Mit diesen Treibern können Sie alle<br />
Scanfunktionen einstellen – z. B.<br />
Farb- und Formateinstellungen.<br />
Für detaillierte Informationen hierzu<br />
siehe "Einstellungen im Windows<br />
WIA-Treiber" auf Seite 104<br />
�� Detaillierte Informationen zur Installation der <strong>Drucker</strong>treiber enthält die<br />
<strong>magicolor</strong> <strong>2590MF</strong> Installationsanleitung auf der CD-ROM Drivers and<br />
Documentation.<br />
�� Detaillierte Informationen zu den Macintosh-Treibern enthält das<br />
<strong>magicolor</strong> <strong>2590MF</strong> Referenzhandbuch auf der CD-ROM Drivers and<br />
Documentation.<br />
�� Der Windows TWAIN-Treiber ist keine 64-Bit-Anwendung, sondern<br />
eine 32-Bit-Anwendung, die auch auf 64-Bit-Betriebssystemen läuft.<br />
Funktionen und Bestandteile des Multifunktionsgeräts 7
8<br />
Anwendungs-CD-ROM<br />
Anwendungen<br />
Anwendungen Einsatz/Nutzen<br />
FaxTalk Communicator Mit dieser Software können Sie über<br />
die Faxfunktionen des Computers<br />
Bilddaten, die mit der Option<br />
Scan-to-PC gescannt wurden, per Fax<br />
versenden.<br />
Weitere Informationen finden Sie im<br />
Benutzerhandbuch zu FaxTalk Communicator.<br />
Siehe auch die Hilfe-Funktion<br />
zu FaxTalk Communicator<br />
Local Setup Utility (LSU) Diese Software ermöglicht die Einrichtung<br />
und Änderung von Fax-Ziel-,<br />
Kurz- und Gruppenwahloptionen auf<br />
dem Computer. Darüber hinaus kann<br />
der Status des Geräts überprüft werden.<br />
Weitere Informationen finden Sie im<br />
<strong>magicolor</strong> <strong>2590MF</strong> Referenzhandbuch<br />
PaperPort SE Bei dieser Software handelt es sich<br />
um ein Paket für das Dokumentenmanagement,<br />
mit dem Sie Ihre digitalen<br />
und konventionellen Dokumente über<br />
Ihren PC scannen, organisieren, aufrufen,<br />
freigeben und verwalten können.<br />
Weitere Informationen erhalten Sie<br />
über das PaperPort SE Benutzerhandbuch<br />
aus dem Hilfemenü.<br />
LinkMagic Mit dieser Software können Sie<br />
gescannte Dokumente als Datei speichern,<br />
verarbeiten, als E-Mail-Anhang<br />
versenden oder ausdrucken.<br />
Weitere Informationen finden Sie im<br />
<strong>magicolor</strong> <strong>2590MF</strong> Referenzhandbuch.<br />
Funktionen und Bestandteile des Multifunktionsgeräts
Hilfsprogramm<br />
Hilfsprogramm Einsatz/Nutzen<br />
PageScope Web Connection Über den Web-Browser können Sie<br />
den Status der <strong>Drucker</strong> überprüfen.<br />
Jede Einstellung kann geändert werden.<br />
Weitere Informationen finden Sie im<br />
<strong>magicolor</strong> <strong>2590MF</strong> Referenzhandbuch.<br />
PageScope Net Care Ermöglicht den Zugriff auf <strong>Drucker</strong>management-Funktionen<br />
wie Statusüberwachung<br />
und Netzwerkeinstellungen.<br />
Weitere Informationen finden Sie im<br />
PageScope Net Care Quick Guide auf<br />
der Anwendungs-CD-ROM.<br />
PageScope Network Setup Über die Protokolle TCP/IP und IPX<br />
lassen sich allgemeine Einstellungen<br />
für Netzwerkdrucker vornehmen.<br />
Weitere Informationen finden Sie im<br />
PageScope Network Setup User<br />
Manual auf der Anwendungs-CD-ROM.<br />
Funktionen und Bestandteile des Multifunktionsgeräts 9
10<br />
Systemanforderungen<br />
� PC<br />
Für Windows<br />
– Pentium II: 400 MHz oder höher<br />
Für Macintosh<br />
– PowerPC G3 oder neuer (empfohlen: G4 oder neuer)<br />
– Intel-Prozessor<br />
� Betriebssystem<br />
– Microsoft Windows XP Home Edition/Professional, Windows XP Professional<br />
x64 Edition, Windows Server 2003, Windows Server 2003<br />
x64 Edition, Windows 2000, Windows Vista (32 Bit / 64 Bit)<br />
– Mac OS X (10.2.8 oder neuer; es wird empfohlen, den neuesten Patch<br />
zu installieren)<br />
� Freie Festplattenkapazität<br />
Min. 256 MB<br />
� RAM<br />
Min. 128 MB<br />
� CD-ROM/DVD-Laufwerk<br />
� Ein-/Ausgänge<br />
– 10Base-T/100Base-TX (IEEE 802.3) Ethernet-Schnittstellenanschluss<br />
– USB Version 2.0- und USB Version 1.1-kompatible Schnittstelle<br />
�� Ethernet- und USB -Kabel müssen separat erworben werden.<br />
�� Detaillierte Informationen zu den Macintosh-Treibern enthält das<br />
<strong>magicolor</strong> <strong>2590MF</strong> Referenzhandbuch auf der CD-ROM Drivers and<br />
Documentation.<br />
Funktionen und Bestandteile des Multifunktionsgeräts
2 Bedienfeld und<br />
Konfigurationsmenü
Das Bedienfeld<br />
12<br />
Bedienfeldanzeigen und -tasten<br />
Nr. Name Funktion<br />
1 Faxfunktionstasten<br />
1 2 3 456 7 8 9<br />
10<br />
11 12 14 15 1518<br />
19 20 21 22 23<br />
13 1617<br />
Tasten für die Faxfunktionen.<br />
Weitere Informationen finden Sie im <strong>magicolor</strong><br />
<strong>2590MF</strong> Fax-Benutzerhandbuch.<br />
2 Fehler-Anzeige Leuchtet, wenn ein Fehler aufgetreten ist.<br />
3 Taste Funktion Dient zur Einrichtung von Behältereinstellungen,<br />
Duplexdruckoptionen (doppelseitig) und Einstellungen<br />
für das Kopieren mit ID-Karte.<br />
�� Die Behältereinstellungen und<br />
Duplexdruckoptionen (doppelseitig) können<br />
nicht eingerichtet werden, wenn die optionale<br />
Medienzufuhr und/oder die optionale<br />
Duplexeinheit nicht installiert sind/ist.<br />
Das Bedienfeld
Nr. Name Funktion<br />
4 Taste Display Drücken Sie auf diese Taste, um den Gerätestatus<br />
und die eingerichteten Optionen zu überprüfen.<br />
� Zeigt eine grobe Einschätzung der noch vorhandenen<br />
Resttonermenge an.<br />
� Zeigt die Gesamtzahl der gescannten, kopierten<br />
und gedruckten Seiten an.<br />
� Zeigt die Menge der übertragenen und erhaltenen<br />
Faxe an.<br />
� Druckt die Geräteeinstellungen, Listen und<br />
Berichte in Zusammenhang mit dem Faxbetrieb<br />
aus.<br />
5 Taste Qualität<br />
Weitere Einzelheiten finden Sie unter “Gerätestatus<br />
und -einstellungen überprüfen” auf Seite 18.<br />
Drücken, um den zu kopierenden Vorlagentyp und<br />
die Auflösung zu spezifizieren.<br />
6 Meldungsfenster � Hier erscheinen Informationen wie Medientyp,<br />
Schwärzungsgrad beim Kopieren und Zoom-Faktor.<br />
Näheres hierzu siehe “Anzeige im Display”<br />
auf Seite 16.<br />
7 Numerischer<br />
Tastenblock<br />
� Bei Auftreten eines Fehlers wird hier eine entsprechende<br />
Fehlermeldung angezeigt. Genaue<br />
Einzelheiten zu den möglichen Fehlermeldungen<br />
siehe “Status-, Fehler- und Wartungsmeldungen”<br />
auf Seite 197.<br />
Numerische Werte eingeben: gewünschte Anzahl<br />
Kopien, Faxnummern, E-Mail-Adressen und Namen<br />
von Empfängern.<br />
8 Taste Fax Drücken, um in den Fax-Modus zu wechseln. Die<br />
Taste leuchtet grün, während sich das Gerät im<br />
Scan-Betrieb befindet. Weitere Informationen finden<br />
Sie im <strong>magicolor</strong> <strong>2590MF</strong> Fax-Benutzerhandbuch.<br />
9 Taste Scan Drücken, um in den Scan-Modus zu wechseln (Scan<br />
to E-Mail oder Scan to PC). Die Taste leuchtet grün,<br />
während sich das Gerät im Scan-Betrieb befindet.<br />
Weitere Informationen zu den <strong>Scanner</strong>-Funktionen<br />
siehe Kapitel 7, “Einsatz des <strong>Scanner</strong>s”<br />
Das Bedienfeld 13
14<br />
Nr. Name Funktion<br />
10 Taste Kopie Drücken, um in den Kopier-Modus zu wechseln.<br />
Befindet sich das Gerät im Kopier-Modus, leuchtet<br />
diese Taste grün. Genaue Einzelheiten zu den<br />
Kopierfunktionen siehe Kapitel 6, “Einsatz des<br />
<strong>Kopierer</strong>s”.<br />
11 Taste 2 auf 1 Drücken, um das Kopieren mit Doppelnutzen zu aktivieren.<br />
12 Taste Sortieren Drücken, um die sortierte Kopienausgabe zu aktivieren.<br />
13 Taste Kleiner/<br />
Größer<br />
14 Taste Hell/<br />
Dunkel<br />
15<br />
16<br />
/ Tasten<br />
/ Tasten<br />
17 Taste Menu<br />
Select (Menü-<br />
Auswahl)<br />
18 Taste<br />
Abbruch/C<br />
Drücken, um das Kopieren mit voreingestellten<br />
Zoom-Faktoren (Verkleinerungs- bzw. Vergrößerungsfaktoren)<br />
zu aktivieren.<br />
Drücken, um den Schwärzungsgrad für den Kopiervorgang<br />
zu wählen.<br />
� Drücken, um die verfügbaren Menüoptionen –<br />
z. B. die Optionen des Konfigurationsmenüs –<br />
von links nach rechts zu durchlaufen.<br />
� Drücken, um den Schwärzungsgrad zu wählen.<br />
� Drücken, um die verfügbaren Menüoptionen –<br />
z. B. die Optionen des Konfigurationsmenüs –<br />
von oben nach unten zu durchlaufen.<br />
� Drücken, um den Zoom-Faktor in 0,01-Schritten<br />
einzustellen. (Wertebereich: 0,50 bis 2,00)<br />
� Drücken, um das Konfigurationsmenü aufzurufen.<br />
� Drücken, um die derzeit angezeigte Einstellung<br />
auszuwählen.<br />
� Drücken, um die Einstellung des derzeit angezeigten<br />
Parameters abzubrechen.<br />
� Drücken, um die zuvor spezifizierten Kopienanzahl<br />
zu löschen.<br />
� Drücken, um wieder zur ersten Anzeige einer<br />
Menüoption oder zur Hauptanzeige zu wechseln.<br />
� Drücken, um den Druckauftrag auf der Druckanzeige<br />
abzubrechen.<br />
Das Bedienfeld
Nr. Name Funktion<br />
19 Taste TK-Austausch<br />
Drücken, um die Meldung für den Austausch der<br />
Tonerkassette aufzurufen. Näheres zum Austauschen<br />
der Tonerkassette siehe “Tonerkassette austauschen”<br />
auf Seite 128.<br />
20 Taste Start-<br />
Farbe<br />
Drücken, um Farbkopien zu erstellen.<br />
21 Start-Anzeige Leuchtet grün, wenn kopiert werden kann.<br />
22 Taste Start-SW<br />
Leuchtet orange, wenn nicht kopiert werden kann –<br />
z. B. in der Aufwärmphase oder nach Auftreten<br />
eines Fehlers.<br />
Drücken, um Schwarzweiß-Kopien zu erstellen.<br />
23 Taste Stopp/<br />
Reset<br />
� Drücken, um den Kopier-, Scan- und Faxvorgang<br />
zu beenden.<br />
� Drücken, um folgende Optionen auf die Standardeinstellungen<br />
zurückzusetzen:<br />
– Kopierqualität<br />
– Schwärzungsgrad der Kopie<br />
– Zoom-Faktor<br />
– Sortieren<br />
– Kopienanzahl<br />
– Behälterauswahl<br />
� Drücken, um folgende Funktionen zu beenden:<br />
– 2 auf 1-Kopie<br />
– Duplex-Kopie<br />
– Kopieren mit ID-Karte<br />
� Drücken, um den Toneraustausch nach dem Drücken<br />
der Taste TK-Austausch abzubrechen.<br />
Das Bedienfeld 15
16<br />
Anzeige im Display<br />
Hauptanzeige<br />
1<br />
MISCH<br />
2<br />
:LEER<br />
5 6 7 8<br />
Nr. Anzeige Beschreibung<br />
1 Vorlagentyp Zeigt den zu kopierenden Vorlagentyp an, der entweder<br />
mit der Taste Qualität oder im Konfigurationsmenü<br />
definiert wurde.<br />
2 Zoom-Faktor Zeigt den Vergrößerungs-/Verkleinerungsfaktor an.<br />
3 Symbole, die bei : Erscheint, wenn die Option 2 auf 1-Kopie gesetzt<br />
Kopieraktionen<br />
angezeigt wer-<br />
ist.<br />
den<br />
: Erscheint, wenn die Option Duplex-Kopie<br />
gesetzt ist.<br />
: Erscheint, wenn die Option Sortieren gesetzt ist.<br />
4 Kopienanzahl<br />
Weitere Einzelheiten siehe “Erweiterte Kopierfunktionen”<br />
auf Seite 94.<br />
Gibt die zu erstellende Anzahl Kopien an.<br />
5 Tonerintensität Zeigt die Tonerintensität an.<br />
[A] erscheint, wenn folgende Einstellungen eingerichtet<br />
wurden:<br />
� Die Taste Qualität wurde zur Auswahl der Option<br />
TEXT verwendet.<br />
6 Papierbehälter<br />
� AUTO wurde gewählt, während 1 MODUS im<br />
Menü KOPIEREINSTELLUNG auf TEXT<br />
gesetzt wurde .<br />
Zeigt den ausgewählten Papierbehälter an.<br />
3<br />
4<br />
Das Bedienfeld
Nr. Anzeige Beschreibung<br />
7 Papierformat Zeigt das gewählte Papierformat an.<br />
Druckanzeige<br />
Ändern Sie das Papierformat im Menü PAPIER-<br />
QUELLE.<br />
8 Status<br />
Weitere Einzelheiten siehe “Menü PAPIERQUELLE<br />
SETUP” auf Seite 28.<br />
Hier erscheinen Meldungen zum Status des Multifunktionsgeräts<br />
– z. B, wenn der Papierbehälter leer<br />
ist.<br />
Während des Empfangs eines Druckauftrags erscheint im Statusbereich der<br />
Hauptanzeige die Meldung PC:DRUCK . Um die Druckanzeige aufzurufen,<br />
müssen Sie zunächst die Taste Display und dann die ) Taste drücken, während<br />
PC:DRUCK angezeigt wird. (Die folgende Anzeige erscheint.)<br />
Drücken Sie in der Druckanzeige auf Abbruch/C, um den Druckauftrag abzubrechen.<br />
Drücken Sie dann auf JA und anschließend auf die Taste Menu<br />
Select.<br />
Nr. Anzeige Beschreibung<br />
1 Status Hier erscheinen Meldungen zum jeweils ausgeführten<br />
Vorgang – z. B. DRUCK.<br />
2 Papierbehälter/<br />
Medienformat<br />
*<br />
DRUCK<br />
PC:DRUCK *<br />
1 2<br />
Zeigt den ausgewählten Papierbehälter und das<br />
gewählte Papierformat an.<br />
Das Bedienfeld 17
Gerätestatus und -einstellungen überprüfen<br />
18<br />
Display drücken, um den Status des Geräts und die eingerichteten Einstellungen<br />
zu überprüfen.<br />
Display drücken, um zwischen den zu prüfenden Einstellungen zu wechseln.<br />
Wahlweise können auch die Tasten + und , gedrückt werden.<br />
Hauptanzeige<br />
TONERSTAND<br />
In dieser Anzeige können Sie den grob geschätzten Resttonerstand ablesen.<br />
Drücken Sie auf Abbruch/C, um wieder zur Hauptanzeige zu wechseln.<br />
GESAMT SEITE<br />
TONERSTAND<br />
GESAMT SEITE<br />
TX/RX-ERGEBNIS<br />
BERICHT DRUCKEN<br />
TONERSTAND<br />
TONERREMAI N I NG<br />
Die Gesamtseitenzahl für die folgenden Optionen kann überprüft werden:.<br />
SW-KOPIE Dieser Zähler zeigt die Gesamtzahl für kopierte<br />
SW-Seiten an.<br />
FARBKOPIE Dieser Zähler zeigt die Gesamtzahl für kopierte<br />
Farbseiten an.<br />
SW-DRUCK Dieser Zähler zeigt die Gesamtzahl für<br />
gedruckte SW-Seiten an.<br />
FARBDRUCK Dieser Zähler zeigt die Gesamtzahl für<br />
gedruckte Farbseiten an.<br />
Gerätestatus und -einstellungen überprüfen
FAX-DRUCK Dieser Zähler zeigt die Gesamtzahl für gefaxte<br />
Seiten an.<br />
GESAMT SCAN Dieser Zähler zeigt die Gesamtzahl für<br />
gescannte Seiten an.<br />
TX/RX-ERGEBNIS<br />
Die Ergebnisse von maximal 60 Fax-Übertragungen/-Empfängen können<br />
angezeigt werden. Die angezeigten Ergebnisse können zudem gedruckt werden.<br />
Dazu auf die Taste Start-SW drücken. Weitere Informationen finden Sie<br />
im <strong>magicolor</strong> <strong>2590MF</strong> Fax-Benutzerhandbuch.<br />
BERICHT DRUCKEN<br />
Geräteeinstellungen, Listen und Berichte in Zusammenhang mit der Faxfunktion<br />
können gedruckt werden.<br />
SENDEBERICHT Druckt die Ergebnisse von Faxübertragungen.<br />
Weitere Informationen finden Sie im <strong>magicolor</strong><br />
<strong>2590MF</strong> Fax-Benutzerhandbuch.<br />
EMPFANGSBERICHT Druckt die Ergebnisse von Faxempfängen.<br />
Weitere Informationen finden Sie im <strong>magicolor</strong><br />
<strong>2590MF</strong> Fax-Benutzerhandbuch.<br />
JOURNAL Druckt die Ergebnisse von Faxübertragungen<br />
und -empfängen. Weitere Informationen finden<br />
Sie im <strong>magicolor</strong> <strong>2590MF</strong> Fax-Benutzerhandbuch.<br />
LISTE DATEN SPEI. Druckt Informationen zu Faxübertragungen in<br />
der Warteschlange. Weitere Informationen finden<br />
Sie im <strong>magicolor</strong> <strong>2590MF</strong> Fax-Benutzerhandbuch.<br />
SPEICHER BILDDRUCK Druckt Informationen und eine minimierte Startseite<br />
zu Faxübertragungen in der Warteschlange.<br />
Weitere Informationen finden Sie im<br />
<strong>magicolor</strong> <strong>2590MF</strong> Fax-Benutzerhandbuch.<br />
ZIELWAHLLISTE Druckt eine Liste der für die Zielwahl programmierten<br />
Ziele. Weitere Informationen finden Sie<br />
im <strong>magicolor</strong> <strong>2590MF</strong> Fax-Benutzerhandbuch.<br />
KURZWAHLLISTE Druckt eine Liste der für die Kurzwahl programmierten<br />
Ziele. Weitere Informationen finden<br />
Sie im <strong>magicolor</strong> <strong>2590MF</strong> Fax-<br />
Benutzerhandbuch.<br />
Gerätestatus und -einstellungen überprüfen 19
20<br />
GRUPPENWAHLLISTE Druckt eine Liste der für die Gruppenwahl programmierten<br />
Ziele. Weitere Informationen finden<br />
Sie im <strong>magicolor</strong> <strong>2590MF</strong> Fax-<br />
Benutzerhandbuch.<br />
MENÜSTRUKTUR Druckt das Konfigurationsmenü mit allen Einstellungen.<br />
KONFIGURATIONS-<br />
SEITE<br />
Druckt eine grobe (prozentuale) Angabe zur<br />
vorhandenen Resttonermenge sowie weitere<br />
Geräteinformationen (Einstellungen, Status<br />
usw.).<br />
DEMOSEITE Druckt eine Demoseite.<br />
Gerätestatus und -einstellungen überprüfen
Die Taste Funktion<br />
Auf die Taste Funktion drücken, um Behältereinstellungen, Duplex-Kopieroptionen<br />
und Einstellungen für das Kopieren mit ID-Karte einzurichten.<br />
�� Um Behältereinstellungen, Duplex-Kopieroptionen und Einstellungen<br />
für das Kopieren mit ID-Karte einzurichten, auf die Taste Kopie drücken,<br />
während die Taste Fax oder die Taste Scan grün leuchtet.<br />
�� Weitere Informationen zu Funktionen, die Sie über die Taste Funktion<br />
aufrufen können, finden Sie im <strong>magicolor</strong> <strong>2590MF</strong> Fax-Benutzerhandbuch.<br />
Hauptanzeige<br />
*1 Kann nicht eingerichtet werden, wenn der optionale Behälter 2 nicht installiert<br />
ist.<br />
*2 Kann nicht eingerichtet werden, wenn die Duplex-Option nicht installiert ist.<br />
1 KASS.AUSW. Einstellung BEH.1 / BEH.2<br />
Wählen Sie den Behälter. Weitere Informationen unter<br />
“Papierbehälter wählen” auf Seite 93.<br />
2 DUPLEX Einstellung AUS / LANGE KANTE / KURZE<br />
KANTE<br />
Wählen Sie die Einstellung für das Duplex-Kopieren.<br />
Weitere Informationen unter “Zweiseitige Kopien<br />
erstellen (Duplexbetrieb)” auf Seite 97.<br />
3 ID-KARTE<br />
KOPIE<br />
KASS.AUSW.<br />
DUPLEX<br />
ID-KARTE KOPIE<br />
Einstellung AUS / EIN<br />
Wählen Sie die Einstellung für das Kopieren mit ID-<br />
Karte. Weitere Informationen unter “Kopieren mit ID-<br />
Karte” auf Seite 95.<br />
Die Taste Funktion 21<br />
*1<br />
*2
Das Konfigurationsmenü im Überblick<br />
22<br />
Die Menüs, deren Optionen über das Bedienfeld des <strong>magicolor</strong> <strong>2590MF</strong> festgelegt<br />
werden können, sind wie nachfolgend gezeigt strukturiert.<br />
Konfigurationsmenü<br />
�� Zum Aufrufen des Menüs die Taste Menu Select drücken. Auf<br />
Abbruch/C drücken, um wieder zum ersten Bildschirm einer Menüoption<br />
oder zur Hauptanzeige zu wechseln.<br />
Hauptanzeige<br />
GERÄTE-<br />
EINSTELLUNG<br />
1 AUTO PANEL<br />
RÜCKS<br />
2 ENERGIESPAR-<br />
MODUS<br />
3 LCD-KONTRAST<br />
4 SPRACHE<br />
5 DISPL.<br />
AUSSCHALT.<br />
6 SIGNAL-<br />
LAUTST.<br />
7 GRUNDSTELLUNG<br />
8 TONER LEER<br />
STOP<br />
9 TONER FAST<br />
LEER<br />
10 AUTOM.WEITER<br />
11 KALIBRIERUNG<br />
12 FERNÜBERWACHUNG<br />
Das Konfigurationsmenü im Überblick
PAPIERQUELLE<br />
SETUP<br />
EINSTELLUNG<br />
KOPIE<br />
EINSTELLUNG FAX<br />
TX-EINST.<br />
RX-EINST.<br />
1 PAPIER BEH.1<br />
2 PAPIER BEH.2*<br />
1 MODUS<br />
2 DICHTE (A)<br />
3 DICHTE (M)<br />
4 SORTIEREN<br />
5 QUALITÄT<br />
6 PAPIERP-<br />
RIORITÄT<br />
1 ZIELWAHL<br />
2 KURZWAHL<br />
3 GROUP DIAL<br />
1 SCANDICHTE<br />
2 AUFLÖSUNG<br />
3 KOPFZEILE<br />
1 SPEI.RX<br />
MODUS-EIN<br />
2 ANZ.KLINGELZ.<br />
3 VERKL. RX<br />
4 RX DRUCKEN<br />
5 RX MODUS<br />
6 FUSSZEILE<br />
7 BEHÄLTER<br />
WÄHLEN<br />
*Wird nur angezeigt, wenn<br />
der optionale Behälter 2<br />
installiert ist.<br />
Das Konfigurationsmenü im Überblick 23
24<br />
KOMM-EINST.<br />
BERICHTE<br />
BENUTZEREINST.<br />
DIREKTDRUCK<br />
1 TEL.LEIT.TYP<br />
2 LAUTSPRECHER<br />
3 HAUPT./<br />
NEBENST.<br />
1 JOURNAL<br />
2 SENDEBERICHT<br />
3 EMPFANGS-<br />
BERICHT<br />
1 EINST. FAX-<br />
PTT.<br />
2 DATUM/ZEIT<br />
3 DATUMSFORMAT<br />
4 ZOOM-VOREIN-<br />
STELL<br />
5 FAXNR.<br />
BENUTZER<br />
6 BENUTZERNAME<br />
1 BILDQUALITÄT<br />
2 PAPIERFORMAT<br />
3 N-FACH LAYOUT<br />
NETZW-EINST 1 IP-ADRESSE<br />
2 SUBNET MASK<br />
3 GATEWAY<br />
4 DNS-KONFIG.<br />
5 DDNS-KONFIG.<br />
Das Konfigurationsmenü im Überblick
EINGABEN E-MAIL<br />
1 ABSENDER<br />
2 E-MAIL-<br />
ADRESSE<br />
3 SMTP-SERVER<br />
4 SMTP PORT NR.<br />
5 SMTP TIMEOUT<br />
6 TEXT EINGEBEN<br />
7 DEFAULT SUB-<br />
JECT<br />
SCANNEREINST. 1 AUFLÖSUNG<br />
2 BILDFORMAT<br />
3 KODIERUNGS-<br />
METH.<br />
Das Konfigurationsmenü im Überblick 25
26<br />
Menü GERÄTEEINST.<br />
�� Die werkseitigen Standardeinstellungen sind jeweils in Fettschrift hervorgehoben.<br />
1 AUTOPANEL<br />
RÜKSET<br />
2 ENERGIE-<br />
SPARMODUS<br />
3 LCD-<br />
KONTRAST<br />
Einstellung EIN / AUS<br />
Bestimmt, ob alle am Bedienfeld vorgenommenen Einstellungen<br />
auf die jeweiligen Standardwerte zurückgesetzt<br />
werden, wenn in einem festgelegten Zeitraum<br />
keine Aktion erfolgt.<br />
Bei Wahl der Option EIN stehen folgende Optionen für<br />
die Länge des Zeitraums bis zum automatischen<br />
Rücksetzen zur Auswahl: 0,5, 1, 2, 3, 4 und 5 (Minuten;<br />
Standardeinstellung: 1).<br />
Bei Wahl der Option AUS werden die vorgenommenen<br />
Einstellungen nicht zurückgesetzt.<br />
Einstellung 5 / 15 / 30 / 60<br />
Spezifiziert den Zeitraum, nach dem der <strong>Drucker</strong> bei<br />
Nichtbenutzung in den Energiespar-Modus wechselt.<br />
Die Länge dieses Zeitraums wird in Minuten eingestellt.<br />
Einstellung HELL DUNKEL<br />
Dient zur Einstellung der Helligkeit des Displays.<br />
4 SPRACHE Einstellung ENGLISCH / FRENCH / GERMAN /<br />
ITALIAN/SPANISH / PORTUGUESE<br />
/ RUSSIAN / CZECH/SLOVAKIAN/<br />
HUNGARIAN/POLISH<br />
Bestimmt die Sprache, in der die Menüs und Meldungen<br />
im Display angezeigt werden.<br />
5 DISPL.AUS-<br />
SCHALT.<br />
Einstellung MODUS1 / MODUS2<br />
Definiert den Zeitraum, nach dem die Lampe der<br />
<strong>Scanner</strong>einheit erlischt, das Gerät nicht benutzt wird.<br />
Bei Wahl von MODUS1 erlischt die Lampe, wenn das<br />
Gerät in den Energiesparmodus wechselt.<br />
Bei Wahl von MODUS2 erlischt die Lampe 10 Minuten<br />
nach dem Wechsel des Geräts in den Energiespar-<br />
Modus.<br />
Das Konfigurationsmenü im Überblick
6 SIGNAL-<br />
LAUTST.<br />
7 GRUND-<br />
STELLUNG<br />
8 TONER LEER<br />
STOP<br />
9 TONER FAST<br />
LEER<br />
10 AUTOM.<br />
WEITER<br />
11 KALIBRI-<br />
ERUNG<br />
12 FERN-<br />
ÜBERWACHUNG<br />
Einstellung LAUT / LEISE /AUS<br />
Wählen Sie die Lautstärke für den Ton nach Drücken<br />
einer Taste und für den Alarm, der im Fehlerfall ausgegeben<br />
wird.<br />
Einstellung KOPIE / FAX<br />
Legen Sie den Standard-Modus fest, der beim Gerätestart<br />
oder beim Zurücksetzen der Einstellungen über<br />
das Bedienfeld gilt.<br />
Einstellung EIN / EIN(FAX) / AUS<br />
Legen Sie fest, ob der Druck-, Kopier- oder Faxvorgang<br />
beendet werden soll, wenn der Toner leer ist.<br />
Bei Auswahl von EIN wird der Druck-, Kopier- oder<br />
Faxvorgang beendet, wenn der Toner leer ist.<br />
Bei Auswahl von EIN (FAX) wird nur der Faxvorgang<br />
beendet, wenn der Toner leer ist.<br />
Bei Auswahl von AUS wird der Druck-, Kopier- oder<br />
Faxvorgang nicht beendet, wenn der Toner leer ist.<br />
Einstellung EIN / AUS<br />
Wenn der Tonervorrat fast verbraucht ist, erscheint<br />
eine entsprechende Warnmeldung.<br />
Einstellung EIN / AUS<br />
Legen Sie fest, ob der Druckvorgang bei Auftreten<br />
eines Formatfehlers fortgesetzt werden soll.<br />
Einstellung EIN / AUS<br />
Legen Sie fest, ob eine Bildstabilisierung durchgeführt<br />
werden soll. Bei Auswahl von EIN wird die Bildstabilisierung<br />
gestartet..<br />
Einstellung EIN / AUS<br />
Legen Sie fest, ob die Fernüberwachung (Remote<br />
Monitor) aktiviert werden soll.<br />
Bei Auswahl von EIN kann der Kundendienst auf den<br />
Menü-Modus zugreifen.<br />
Bei Auswahl von AUS kann der Kundendienst nicht auf<br />
den Menü-Modus zugreifen.<br />
�� Diese Einstellung ist nur für den technischen<br />
Kundendienst gedacht. Nur bei Bedarf ändern.<br />
Das Konfigurationsmenü im Überblick 27
28<br />
Menü PAPIERQUELLE SETUP<br />
�� Die werkseitigen Standardeinstellungen sind jeweils in Fettschrift hervorgehoben.<br />
1 PAPIER<br />
BEH.1<br />
2 PAPIER<br />
BEH.2<br />
Medientyp HOCHWERTIGES / FOLIE /<br />
ETIKETTEN / BRIEFKOPF / KUVERT<br />
/ POSTKARTE / SCHWERES PAPIER/<br />
HOCHGLANZ<br />
Medienformat<br />
Bei Wahl einer anderen Einstellung als<br />
KUVERT oder POSTKARTE: A4 / B5 /<br />
A5 / LEGAL / LETTER / LETTER<br />
BEHÖRDEN/ STATEMENT / EXECU-<br />
TIVE / FOLIO (Bei Wahl von FOLIO/<br />
OFICIO (nur Mexiko), ETIKETTEN,<br />
SCHWERES PAPIER oder HOCH-<br />
GLANZ werden LEGAL und FOLIO<br />
nicht angezeigt.)<br />
Bei Wahl von KUVERT: COM10 / C5 /<br />
C6 / DL / MONARCH / CHOU #3 / YOU<br />
#4 / CHOU #4<br />
Bei Wahl von POSTKARTE: JAP.<br />
POSTKARTE/ ANTWORTKARTE<br />
Definiert den Typ und das Format des in Behälter 1<br />
eingelegten Druckmaterials.<br />
Nach der Auswahl eines Medientyps erscheint eine<br />
Anzeige mit dem verfügbaren Papierformat. Welche<br />
Formate zur Verfügung stehen, hängt vom zuvor<br />
gewählten Medientyp ab.<br />
Bei Wahl einer anderen Option als KUVERT oder<br />
POSTKARTE ist das Standard-Papierformat für 120-V-<br />
Modelle LETTER, für 220-V-Modelle A4.<br />
Papierformat LETTER / A4<br />
Definiert das Format des in Behälter 2 gelegte Druckmaterials.<br />
In Behälter 2 kann nur Normalpapier eingelegt werden.<br />
Das standardmäßige Papierformat für 120-V-Modelle<br />
ist LETTER, für 220-V-Modelle A4.<br />
Das Konfigurationsmenü im Überblick
Menü EINSTELLUNG KOPIE<br />
�� Die werkseitigen Standardeinstellungen sind jeweils in Fettschrift hervorgehoben.<br />
1 MODUS Einstellung MIX / TEXT /FOTO<br />
Definiert den zu kopierenden Vorlagentyp.<br />
Setzen Sie den Schwärzungsgrad der Kopie nach<br />
Auswahl der Option TEXT entweder auf AUOM. oder<br />
auf MANUELL.<br />
2 DICHTE(A) Einstellung HELL DUNKEL<br />
Stellt den Schwärzungsgrad Hintergrundfarbe ein.<br />
3 DICHTE(M) Einstellung HELL DUNKEL<br />
Bestimmt den standardmäßigen Schwärzungsgrad<br />
beim Kopieren.<br />
4 SORTIEREN Einstellung EIN / AUS<br />
Bestimmt, ob die Kopien sortiert werden sollen.<br />
5 QUALITÄT Einstellung NORMAL / FEIN<br />
6 PAPIER-<br />
PRIORITÄT<br />
Legt die Druckauflösung fest.<br />
Einstellung BEH.1 / BEH.2<br />
Bestimmt, ob Behälter 1 oder Behälter 2 Priorität hat.<br />
�� Ist Behälter 2 nicht installiert, wird *NICHT<br />
VERFÜGBAR* angezeigt.<br />
�� Die Einstellungen für die Parameter 1 MODUS und 5 QUALITÄT<br />
können auch mit der Taste Qualität festgelegt werden.<br />
Drücken Sie einmal die Taste Qualität, um die Einstellung 1 MODUS<br />
aufzurufen.<br />
Drücken Sie die Taste Qualität zweimal, um die Einstellung 5<br />
QUALITÄT aufzurufen.<br />
�� Die Einstellungen für den Parameter 3 DICHTE(M) können auch<br />
über die Taste Hell/Dunkel festgelegt werden.<br />
�� Die Einstellungen für den Parameter 4 SORTIEREN können auch<br />
über die Taste Sortieren festgelegt werden.<br />
Das Konfigurationsmenü im Überblick 29
30<br />
�� Die Einstellungen für den Parameter 6 PAPIERPRIORITÄT können<br />
auch über die Taste Funktion und anschließender Auswahl der<br />
Option 1 KASS.AUSW. eingerichtet werden<br />
Menü EINSTELLUNG FAX<br />
1 ZIELWAHL Dient zum Speichern von Faxzielen für die Ziel-, Kurz-<br />
2 KURZWAHL<br />
und Gruppenwahl.<br />
3 GRUPPENWAHL<br />
Weitere Informationen finden Sie im <strong>magicolor</strong><br />
<strong>2590MF</strong> Fax-Benutzerhandbuch.<br />
Menü TX-EINST.<br />
1 SCANDICHTE Dient zum Einrichten von Faxsendeoptionen.<br />
2 AUFLÖSUNG Weitere Informationen finden Sie im <strong>magicolor</strong><br />
3 KOPFZEILE<br />
<strong>2590MF</strong> Fax-Benutzerhandbuch.<br />
Das Konfigurationsmenü im Überblick
Menü RX-EINST.<br />
1 SPEICH. RX-<br />
MODUS<br />
2 ANZ.<br />
KLINGELZ.<br />
3 VERKL. RX<br />
4 RX DRUCKEN<br />
5 RX MODUS<br />
6 FUSSZEILE<br />
7 BEHÄLTER<br />
WÄHLEN<br />
Menü KOMM-EINST.<br />
1 TEL.LEIT.<br />
TYP<br />
2 LAUT-<br />
SPRECHER<br />
3 HAUPT./<br />
NEBENST.<br />
Menü BERICHTE<br />
Dient zum Einrichten von Faxsempfangsoptionen.<br />
Weitere Informationen finden Sie im <strong>magicolor</strong><br />
<strong>2590MF</strong> Fax-Benutzerhandbuch.<br />
Legt die Verbindungseinstellungen für die Faxfunktion<br />
fest.<br />
Weitere Informationen finden Sie im <strong>magicolor</strong><br />
<strong>2590MF</strong> Fax-Benutzerhandbuch.<br />
1 JOURNAL Legt die Einstellungen für das Drucken des Faxbe-<br />
2 SENDErichts<br />
fest.<br />
BERICHT Weitere Informationen finden Sie im <strong>magicolor</strong><br />
3 EMPFANGSBE-<br />
RICHT<br />
<strong>2590MF</strong> Fax-Benutzerhandbuch.<br />
Das Konfigurationsmenü im Überblick 31
32<br />
Menü BENUTZEREINST.<br />
�� Die werkseitigen Standardeinstellungen sind jeweils in Fettschrift hervorgehoben<br />
1 EINST. FAX-<br />
PTT.<br />
Wählen Sie das Land, in dem das Gerät installiert ist.<br />
Weitere Informationen finden Sie im <strong>magicolor</strong><br />
<strong>2590MF</strong> Fax-Benutzerhandbuch.<br />
�� Wenn das Land geändert wird, sind davon<br />
möglicherweise auch andere Funktionen<br />
betroffen.<br />
2 DATUM/ZEIT Legt Datum und Uhrzeit fest.<br />
Geben Sie die Zeit im 24-Stunden-Format ein.<br />
3 DATUMS-<br />
FORMAT<br />
4 ZOOM-<br />
VOREINSTELL<br />
5 FAXNR.<br />
BENUTZER<br />
6 BENUTZER-<br />
NAME<br />
Verwenden Sie den Tastenblock zur Eingabe der Einstellungen.<br />
Weitere Informationen finden Sie im <strong>magicolor</strong><br />
<strong>2590MF</strong> Fax-Benutzerhandbuch.<br />
Legt die Reihenfolge für die in Parameter 2 DATUM/<br />
ZEIT angegebenen Optionen (Jahr, Monat und Tag)<br />
fest. Weitere Informationen finden Sie im <strong>magicolor</strong><br />
<strong>2590MF</strong> Fax-Benutzerhandbuch.<br />
Einstellung ZOLL / METR.<br />
Legt fest, ob die vordefinierten Zoom-Faktoren in Zoll<br />
oder Millimeter eingestellt werden.<br />
Die Standardeinstellung für die USA und Kanada ist<br />
ZOLL; für alle anderen Länder ist es METR(ISCH)..<br />
Geben Sie Ihre Faxnummer ein. Weitere Informationen<br />
finden Sie im <strong>magicolor</strong> <strong>2590MF</strong> Fax-Benutzerhandbuch.<br />
Geben Sie Ihren Namen ein. Weitere Informationen<br />
finden Sie im <strong>magicolor</strong> <strong>2590MF</strong> Fax-Benutzerhandbuch.<br />
Das Konfigurationsmenü im Überblick
Menü DIREKTDRUCK<br />
�� Die werkseitigen Standardeinstellungen sind jeweils in Fettschrift hervorgehoben.<br />
�� Den Kameraeinstellungen kann der Vorzug gegeben werden. Dies ist<br />
abhängig von festgelegten Geräteeinstellungen.<br />
1 BILDQUALI-<br />
TÄT<br />
2 PAPIER-<br />
FORMAT<br />
3 N-FACH<br />
LAYOUT<br />
Einstellung ENTWURF / NORMAL / FEIN<br />
Bestimmt die Auflösung für den Direktdruck.<br />
ENTWURF = 600 dpi × 600 dpi; NORMAL = 1200 dpi ×<br />
600 dpi; FEIN = 2400 dpi × 600 dpi<br />
Behälter BEH.1 / BEH.2*<br />
Medientyp Wenn BEH.1 ausgewählt ist, den<br />
Medientyp wählen.<br />
HOCHWERTIGES / ETIKETTEN /<br />
POSTKARTE / SCHWERES PAPIER/<br />
HOCHGLANZ<br />
Medienformat<br />
Bei Auswahl von BEH.2 sind nur die<br />
Optionen A4 und LETTER verfügbar.<br />
Bei Auswahl von POSTKARTE können<br />
die Optionen A4 / B5 / A5 / LETTER /<br />
STATEMENT oder JAP. POST-<br />
KARTE gewählt werden.<br />
Bei Auswahl von HOCHGLANZ können<br />
die Optionen A4 / B5 / A5 / LETTER /<br />
STATEMENT / FOTOFORMAT 4×6",<br />
FOTOFORMAT 10×15, LTR 2-FACH<br />
SPL, A4 4-FACH SPL oder A4 2-<br />
LFACH SPL gewählt werden.<br />
Legen Sie den Behälter, den Medientyp und das<br />
Medienformat für den Kamera-Direktdruck fest.<br />
Einstellung 1 / 2 / 3 / 4 / 6 / 8<br />
Bestimmt die Anzahl Bilder, die auf einem Blatt<br />
gedruckt wird. Wenn Behälter 2 nicht installiert ist und<br />
im Menü DIREKTDRUCK unter PAPIERFORMAT<br />
(Medienformat) weder A4 noch LETTER gewählt wird,<br />
kann diese Option nicht eingestellt werden.<br />
*Wenn Behälter 2 nicht installiert ist, wird BEH.2 nicht angezeigt.<br />
Das Konfigurationsmenü im Überblick 33
34<br />
Menü NETZWERK-EINST<br />
�� Die werkseitigen Standardeinstellungen sind jeweils in Fettschrift hervorgehoben.<br />
1 IP-ADRESSE Einstellung AUTO / EINGABE<br />
Festlegen, ob die IP-Adresse automatisch bezogen<br />
oder fest vergeben werden soll. Informationen über die<br />
zu verwendende IP-Adresse erhalten Sie über Ihren<br />
Netzwerkadministrator.<br />
2 SUBNET MASK Geben Sie hier die Subnetzmaske für das zu verbindende<br />
Netzwerk an.<br />
Wenn die IP-ADRESSE auf AUTO gesetzt ist, kann<br />
diese Menüoption nicht konfiguriert werden.<br />
3 GATEWAY Geben Sie hier die Gateway-Adresse für das zu verbindende<br />
Netzwerk an.<br />
Wenn die IP-ADRESSE auf AUTO gesetzt ist, kann<br />
diese Menüoption nicht konfiguriert werden.<br />
4 DNS-KONFIG. Einstellung DEAKTIV. / AKTIV.<br />
Aktivieren oder Deaktivieren (AKTIV. oder DEAK-<br />
TIV.) des DNS-Services (Domain Name System).<br />
5 DDNS-KON-<br />
FIG.<br />
Einstellung DEAKTIV. / AKTIV.<br />
Aktivieren oder Deaktivieren (AKTIV. oder DEAK-<br />
TIV.) des DDNS-Services (Dynamic Domain Name<br />
System).<br />
�� Drücken Sie auf die Taste Abbruch/C , um eingegebene Zeichen zu<br />
löschen oder zu ändern. Um eine Einstellung zu verwerfen, die Taste<br />
Abbruch/C solange gedrückt halten, bis alle Zeichen gelöscht sind<br />
und anschließend erneut auf die Taste Abbruch/C drücken.<br />
Das Konfigurationsmenü im Überblick
Menü EINGABEN E-MAIL<br />
�� Die werkseitigen Standardeinstellungen sind jeweils in Fettschrift hervorgehoben.<br />
1 ABSENDER Geben Sie Ihren Namen als Absender ein. Es können<br />
maximal bis zu 20 Zeichen eingegeben werden. Der<br />
Standard-Absendername lautet “<strong>magicolor</strong> <strong>2590MF</strong>”.<br />
2 E-MAIL-<br />
ADRESSE<br />
Geben Sie die E-Mail-Adresse des E-Mail-Absenders<br />
beim Netzwerk-Scannen ein. Es können maximal 64<br />
Zeichen eingegeben werden.<br />
3 SMTP-SERVER Geben Sie die IP-Adresse oder den Hostnamen für<br />
den SMTP-Server ein. Es können maximal 64 Zeichen<br />
eingegeben werden.<br />
4 SMTP PORT<br />
NR.<br />
5 SMTP TIME-<br />
OUT<br />
6 TEXT<br />
EINGEBEN<br />
7 DEFAULT<br />
SUBJECT<br />
Einstellung 1-65535 (Standard : 25)<br />
Geben Sie die Nummer des Anschlusses für die Kommunikation<br />
mit dem SMTP-Server ein.<br />
Einstellung 30-300 (Standard : 60)<br />
Geben Sie die Zeit (in Sekunden) an, bis die Timeout-<br />
Einstellung für die Verbindung mit dem SMTP-Server<br />
abläuft.<br />
Einstellung EIN / AUS<br />
Bestimmt, ob der zuvor angegebene Text beim Netzwerk-Scannen<br />
in den Textkörper der E-Mail eingefügt<br />
werden soll.<br />
Bei Auswahl von EIN wird der folgende Text in den<br />
Textkörper der E-Mail-Nachricht eingefügt.<br />
Bilddaten (im TIFF-Format) werden an die E-Mail<br />
angehängt.<br />
Bei Auswahl von AUS wird nur das gescannte Bild<br />
angehängt und kein Text in den Nachrichtenkörper eingefügt.<br />
Geben Sie beim Netzwerk-Scannen einen Betreff für<br />
die E-Mail-Nachricht ein. Es können maximal 10 Zeichen<br />
eingegeben werden. Der Standard-Betreff lautet<br />
“From mc <strong>2590MF</strong>".<br />
�� Drücken Sie auf die Taste Abbruch/C , um eingegebene Zeichen zu<br />
löschen oder zu ändern. Um eine Einstellung zu verwerfen, die Taste<br />
Abbruch/C solange gedrückt halten, bis alle Zeichen gelöscht sind<br />
und anschließend erneut auf die Taste Abbruch/C drücken.<br />
Das Konfigurationsmenü im Überblick 35
36<br />
�� Für die Eingabe von ABSENDER und DEFAULT SUBJECT alphanumerische<br />
Zeichen (einschließlich bestimmter Symbole) verwenden.<br />
Wenn andere Zeichen benutzt werden, werden die Zeichen für den E-<br />
Mail-Empfänger fehlerhaft. Detaillierte Informationen zur Eingabe/<br />
Bearbeitung von Text und den unterstützten Zeichen siehe “E-Mail-<br />
Adressen eingeben” auf Seite 221.<br />
Das Konfigurationsmenü im Überblick
Menü SCANNEREINST.<br />
�� Die werkseitigen Standardeinstellungen sind jeweils in Fettschrift hervorgehoben.<br />
1 AUFLÖSUNG Einstellung 150×150 / 300×300 / 600×600<br />
Geben Sie die Standard-Scan-Auflösung für Scan-to-<br />
E-Mail-Operationen ein.<br />
2 BILDFORMAT Einstellung TIFF / PDF<br />
Wählen Sie das Standard-Format für das Speichern<br />
von Dateien aus Scan-to-E-Mail-Operationen.<br />
�� PDF-Daten können mit Adobe Acrobat Reader<br />
geöffnet werden.<br />
�� TIFF-Bilddateien, die mit der Einstellung FARBE<br />
oder GRAU gescannt wurden, können nicht mit<br />
mit dem Windows Picture and FAX Viewer, der<br />
als Standard-Komponente zum Lieferumfang<br />
von Windows XP gehört, geöffnet werden. Diese<br />
Dateien können mit<br />
Bildbearbeitungsprogrammen wie PhotoShop,<br />
Microsoft Office Document Imaging oder<br />
ACDsee geöffnet werden.<br />
3 KODIERUNGS-<br />
METH.<br />
Einstellung MH / MR / MMR<br />
Wählen Sie die Standard-Komprimierungsmethode für<br />
Scan-to-E-Mail-Operationen.<br />
Bei MMR ist das Komprimierungsverhältnis zwar<br />
höher, aber das Faxgerät des Empfängers ist dann<br />
möglicherweise nicht kompatibel. Bei MH ist die Komprimierungsrate<br />
zwar geringer, aber dafür sind die<br />
meisten Faxgeräte in diesem Fall kompatibel. Wählen<br />
Sie die Einstellungen, die sich am besten für das Faxgerät<br />
des Empfängers eignen.<br />
Das Konfigurationsmenü im Überblick 37
38<br />
Das Konfigurationsmenü im Überblick
3 Verarbeiten von<br />
Druckmaterial
Druckmaterial<br />
40<br />
Spezifikationen<br />
Druckmaterial Druckmaterialformat Behäl Duplex Kopie Druck Direkt- FAX<br />
Zoll Millimeter<br />
-ter<br />
druck<br />
A4 8,2 x 11,7 210,0 x 297,0 1/2 Ja Ja Ja Ja Ja<br />
B5 (JIS) 7,2 x 10,1 182,0 x 257,0 1 Nein Ja Ja Ja Nein<br />
A5 5,9 x 8,3 148,0 x 210,0 1 Nein Ja Ja Ja Nein<br />
Legal 8,5 x 14,0 215,9 x 355,6 1 Nein Ja Ja Nein Ja<br />
Letter 8,5 x 11,0 215,9 x 279,4 1/2 Ja Ja Ja Ja Ja<br />
Statement 5,5 x 8,5 140,0 x 216,0 1 Nein Ja Ja Ja Nein<br />
Executive 7,25 x 10,5 184,0 x 267,0 1 Nein Ja Ja Nein Nein<br />
Folio 8,3 x 13,0 210,0 x 330,0 1 Nein Ja Ja Nein Nein<br />
Letter Plus 8,5 x 12,69 215,9 x 322,3 1 Nein Nein Ja Nein Nein<br />
UK Quarto 8,0 x 10,0 203,2 x 254,0 1 Nein Nein Ja Nein Nein<br />
Foolscap 8,0 x 13,0 203,2 x 330,2 1 Nein Nein Ja Nein Nein<br />
Legal (Behörden) 8,5 x 13,0 216,0 x 330,0 1 Nein Nein Ja Nein Nein<br />
Kai 16 7,3 x 10,2 185,0 x 260,0 1 Nein Nein Ja Nein Nein<br />
Kai 32 5,1 x 7,3 130,0 x 185,0 1 Nein Nein Ja Nein Nein<br />
Letter (Behörden) 8,0 x 10,5 203,2 x 266,7 1 Nein Ja Ja Nein Nein<br />
16 K 7,7 x 10,6 195,0 x 270,0 1 Nein Nein Ja Nein Nein<br />
Oficio** 8.5×13.5 215,9 x 342,9 1 Ja Ja Ja Nein Ja<br />
Fotoformat 4x6" 4,0 x 6,0 101,6 x 152,4 1 Nein Nein Ja Ja Nein<br />
Fotoformat 10x15 3,9 x 5,9 100,0 x 150,0 1 Nein Nein Ja Ja Nein<br />
Jap. Postkarte 3,9 x 5,8 100,0 x 148,0 1 Nein Ja Ja Ja Nein<br />
Antwortkarte 5,8 x 7,9 148,0 x 200,0 1 Nein Ja Ja Nein Nein<br />
B5 (ISO) 6,9 x 9,8 176,0 x 250,0 1 Nein Ja Ja Nein Nein<br />
Kuvert #10 4,125 x 9,5 104,7 x 241,3 1 Nein Ja Ja Nein Nein<br />
Kuvert C5 6,4 x 9,0 162,0 x 229,0 1 Nein Ja Ja Nein Nein<br />
Kuvert DL 4,3 x 8,7 110,0 x 220,0 1 Nein Ja Ja Nein Nein<br />
Kuvert Monarch 3,875 x 7,5 98,4 x 190,5 1 Nein Ja Ja Nein Nein<br />
Kuvert C6 4,5 x 6,4 114,0 x 162,0 1 Nein Ja Ja Nein Nein<br />
Kuvert Chou #3 4,7 x 9,2 120,0 x 235,0 1 Nein Ja Ja Nein Nein<br />
Kuvert Chou #4 3,5 x 8,1 90,0 x 205,0 1 Nein Ja Ja Nein Nein<br />
Kuvert You #4 4,1 x 9,3 105,0 x 235,0 1 Nein Ja Ja Nein Nein<br />
Benutzerdefiniert,<br />
min.<br />
3,6 x 5,8 92,0 x 148,0 1 Nein Nein Ja Nein Nein<br />
Benutzerdefiniert,<br />
max.<br />
8,5 x 14,0 216,0 x 356,0 1 Nein Nein Ja Nein Nein<br />
Schweres Papier—nur Letter, A4 und kleinere Formate möglich<br />
Hinweise: *Behälter 1 = Multifunktionskassette<br />
Behälter 2 = Nur Normalpapier<br />
**Oficio = nur Mexiko<br />
Druckmaterial
Druckmaterialarten<br />
Vor dem Kauf größerer Mengen Spezialmaterial sollten Sie unbedingt mehrere<br />
Muster drucken, um sicherzustellen, dass die Druckqualität Ihren Erwartungen<br />
entspricht.<br />
Lagern Sie Druckmaterial in der Originalverpackung auf einer flachen,<br />
ebenen Unterlage, bis Sie es in eine der Kassetten einlegen. Unter<br />
http://printer.konicaminolta.com finden Sie eine Liste der empfohlenen<br />
Druckmaterialien.<br />
Normalpapier (Recycling-Papier)<br />
Kapazität Behälter 1 Bis zu 200 Blatt, je nach Papiergewicht<br />
Behälter 2 Bis zu 500 Blatt, je nach Papiergewicht<br />
Medientyp<br />
für Treiber<br />
Normalpapier<br />
Gewicht 60 - 90 g/m² (16 - 24 lb)<br />
Duplexdruck<br />
Wird unterstützt.<br />
Verarbeiten Sie folgendes Normalpapier<br />
� Jedes für Normalpapier-Laserdrucker und -<strong>Kopierer</strong> geeignete Normaloder<br />
Recycling-Papier.<br />
Hinweis<br />
Verarbeiten Sie keinesfalls die nachstehend aufgeführten<br />
Druckmaterialarten. Mit diesen Druckmaterialien erzielen Sie eher<br />
weniger gute <strong>Drucker</strong>gebnisse, sie können Papierstaus verursachen<br />
oder das Gerät beschädigen.<br />
Verarbeiten Sie KEINESFALLS folgende Druckmaterialien<br />
� Material mit einer speziell behandelten Oberfläche (z. B. Kohlepapier und<br />
farbiges, behandeltes Material)<br />
� Material mit Kohlepapier-Rückseite<br />
� Nicht empfohlenes Aufbügelmaterial (hitzeempfindliches Papier, hitzeund<br />
druckempfindliches Papier, hitze- und druckempfindliches Transfermaterial)<br />
� Kaltwasser-Transferpapier<br />
� Druckempfindliches Material<br />
Druckmaterial 41
42<br />
� Speziell für Tintenstrahldrucker entwickeltes Material (z. B. superfeines<br />
Papier, Hochglanzpapier, Hochglanzfolie, Postkarten)<br />
� Material, das bereits in einem anderen <strong>Drucker</strong>, <strong>Kopierer</strong> oder Faxgerät<br />
verarbeitet wurde<br />
� Verstaubtes Material<br />
� Nasses (oder feuchtes) Material<br />
�� Lagern Sie Druckmaterial bei einer relativen Luftfeuchte zwischen<br />
35 % und 85 %. Toner haftet schlecht auf feuchtem oder nassem<br />
Papier.<br />
� Mehrlagiges Material<br />
� Selbstklebendes Material<br />
� Gefalztes, geknicktes, welliges, geprägtes, verzogenes oder zerknittertes<br />
Material<br />
� Perforiertes, dreifach gelochtes oder eingerissenes Material<br />
� Zu glattes, zu grobes, zu stark strukturiertes Druckmaterial<br />
� Material mit unterschiedlicher Struktur (Rauheit) auf der Vorder- und<br />
Rückseite<br />
� Zu dünnes oder zu dickes Material<br />
� Material, das aufgrund statischer Elektrizität zusammenhaftet<br />
� Metallkaschiertes oder vergoldetes Druckmaterial; zu stark aufgehelltes<br />
Material<br />
� Material, das hitzempfindlich ist oder der Temperatur im Fixierbereich<br />
(180 °C [356 °F]) nicht standhalten kann<br />
� Ungleichmäßig geformtes (nicht rechteckiges oder nicht rechtwinklig<br />
geschnittenes) Druckmaterial<br />
� Druckmaterial, das mit Leim, Klebeband, Büro- oder Heftklammern<br />
zusammengeklebt bzw. -geheftet bzw. mit Schleifen, Haken, Knöpfen etc.<br />
versehen ist<br />
� Säurehaltiges Material<br />
� Sonstiges, nicht empfohlenes Druckmaterial<br />
Schweres Papier (Karton)<br />
Papier, das schwerer ist als 90 g/m2 (24 lb) wird auch als Karton bezeichnet.<br />
Die reibungslose Verarbeitung von schwerem Papier vorab prüfen und darauf<br />
achten, dass sich das Druckbild nicht verschiebt.<br />
Sie können schweres Papier im Dauerbetrieb verarbeiten. Je nach Qualität<br />
des Materials und der Druckumgebung könnte dies jedoch die Zuführung des<br />
Druckmaterial
Materials beeinträchtigen. Wenn bei der Zuführung Probleme auftreten, brechen<br />
Sie den Dauerbetrieb ab und führen Sie die Blätter einzeln zu.<br />
Kapazität Behälter 1 Bis zu 50 Blatt, je nach Papiergewicht<br />
Behälter 2 Nicht unterstützt<br />
Medientyp<br />
für Treiber<br />
Karton<br />
Gewicht 91 - 163 g/m² (25 - 43 lb)<br />
Duplexdruck<br />
Nicht unterstützt<br />
�� Papier mit einem Gewicht von 163 g/m² (43 lb) wird auch als Karteikarton<br />
bezeichnet.<br />
Verarbeiten Sie schweres Papier KEINESFALLS wie folgt<br />
� In den Behältern gemischt mit anderem Druckmaterial (verursacht Staus<br />
im Multifunktionsgerät)<br />
Kuverts<br />
Bedrucken Sie nur die Vorderseite (Adressseite) eines Kuverts. Bestimmte<br />
Teile des Kuverts bestehen aus drei Schichten Papier – Vorderseite, Rückseite<br />
und Verschlusslasche. Text, der in diesem Bereich gedruckt werden<br />
soll, geht möglicherweise verloren oder wird ungleichmäßig gedruckt.<br />
Sie können Kuverts im Dauerbetrieb verarbeiten. Je nach Qualität des Materials<br />
und der Druckumgebung könnte dies jedoch die Zuführung des Materials<br />
beeinträchtigen. Wenn bei der Zuführung Probleme auftreten, brechen<br />
Sie den Dauerbetrieb ab und führen Sie die Kuverts einzeln zu.<br />
Kapazität Behälter 1 Bis zu 10 Blatt, je nach Papiergewicht<br />
Behälter 2 Nicht unterstützt<br />
Medientyp<br />
für Treiber<br />
Kuvert<br />
Duplexdruck<br />
Nicht unterstützt<br />
�� Papier mit einem Gewicht von 163 g/m² (43 lb) wird auch als Karteikarton<br />
bezeichnet.<br />
Druckmaterial 43
44<br />
Verarbeiten Sie folgende Kuverts:<br />
� Gängige für den Laserdruck geeignete Kuverts mit diagonalem Verschluss,<br />
scharfer Falz und scharfen Kanten sowie standardmäßig gummierten<br />
Verschlusslaschen<br />
�� Da die Kuverts über erhitzte Walzen geleitet werden, kann die<br />
klebstoffbeschichtete Lasche das Kuvert möglicherweise vorzeitig<br />
verschließen. Wenn Sie Kuverts mit Klebstoff auf Emulsionsbasis<br />
benutzen, tritt dieses Problem nicht auf.<br />
� Für den Laserdruck geeignet<br />
� Trocken<br />
Verarbeiten Sie KEINESFALLS Kuverts mit:<br />
� Selbstklebenden Verschlusslaschen<br />
� Klebebändern, Metallklammern, Büroklammern, einer Kordel oder<br />
abreißbaren Streifen über der Klebeschicht<br />
� Sichtfenstern<br />
� Einer übermäßig rauen Oberfläche<br />
� Material, das während des Druckvorgangs schmilzt, verdampft, sich<br />
verzieht, verfärbt oder gefährliche Dämpfe freisetzt<br />
� Kuverts, die bereits verschlossen sind<br />
Etiketten<br />
Ein Etikettenbogen besteht aus einem Aufkleber (Oberseite, die bedruckt<br />
wird), einer Klebeschicht und Trägerpapier.<br />
� Der Aufkleber muss die Spezifikationen für Normalpapier erfüllen.<br />
� Die Klebeschicht muss unbedingt vollständig von den Aufklebern bedeckt<br />
sein, so dass kein Kleber austreten kann.<br />
Sie können Etikettenmaterial im Dauerbetrieb verarbeiten. Je nach Qualität<br />
des Materials und der Druckumgebung könnte dies jedoch die Zuführung des<br />
Materials beeinträchtigen. Wenn bei der Zuführung Probleme auftreten, brechen<br />
Sie den Dauerbetrieb ab und führen Sie die Etikettenbogen einzeln zu.<br />
Drucken Sie diese Daten zunächst auf einem Blatt Normalpapier, um die<br />
Position der Druckdaten zu überprüfen. Weitere Informationen zur Verarbeitung<br />
selbstklebender Etiketten enthält die zu Ihrer Anwendung gehörige<br />
Dokumentation.<br />
Druckmaterial
Kapazität Behälter 1 Bis zu 50 Blatt, je nach Papiergewicht<br />
Behälter 2 Nicht unterstützt<br />
Medientyp<br />
für Treiber<br />
Etiketten<br />
Duplex- Nicht unterstützt<br />
druck<br />
�� Papier mit einem Gewicht von 163 g/m² (43 lb) wird auch als Karteikarton<br />
bezeichnet.<br />
Verarbeiten Sie folgende Etikettenbogen:<br />
� Empfohlen für den Laserdruck<br />
Verarbeiten Sie KEINESFALLS folgende Etikettenbogen:<br />
� Deren Etiketten sich leicht lösen<br />
� Deren Rückseiten abgezogen wurden oder bei denen Klebstoff austritt<br />
�� Etiketten können in der Fixiereinheit hängen bleiben, sich vom Trägerpapier<br />
lösen und Staus verursachen.<br />
� Die vorgeschnitten oder perforiert sind<br />
Briefbogen<br />
Nicht geeignet Geeignet<br />
Mit glänzender Rückseite Vollseiten-Etikette<br />
(ungeschnitten)<br />
Sie können Briefbogen im Dauerbetrieb verarbeiten. Je nach Qualität des<br />
Materials und der Druckumgebung könnte dies jedoch die Zuführung des<br />
Materials beeinträchtigen. Wenn bei der Zuführung Probleme auftreten, brechen<br />
Sie den Dauerbetrieb ab und führen Sie die Bogen einzeln zu.<br />
Druckmaterial 45
46<br />
Drucken Sie diese Daten zunächst auf einem Blatt Normalpapier, um die<br />
Position der Druckdaten zu überprüfen.<br />
Kapazität Behälter 1 Bis zu 50 Blatt, je nach Format und Stärke<br />
Behälter 2 Unterstützt<br />
Medientyp<br />
für Treiber<br />
Briefbogen<br />
Duplexdruck<br />
Unterstützt<br />
Postkarten<br />
Sie können Postkarten im Dauerbetrieb verarbeiten. Je nach Qualität des<br />
Materials und der Druckumgebung könnte dies jedoch die Zuführung des<br />
Materials beeinträchtigen. Wenn bei der Zuführung Probleme auftreten, brechen<br />
Sie den Dauerbetrieb ab und führen Sie die Postkarten einzeln zu.<br />
Drucken Sie diese Daten zunächst auf einem Blatt Normalpapier, um die<br />
Position der Druckdaten zu überprüfen.<br />
Kapazität Behälter 1 Bis zu 50 Postkarten, je nach Stärke<br />
Behälter 2 Nicht unterstützt<br />
Medientyp<br />
für Treiber<br />
Postkarte<br />
Duplexdruck<br />
Nicht unterstützt<br />
Verarbeiten Sie folgende Postkarten:<br />
� Empfohlen für den Laserdruck<br />
Verarbeiten Sie KEINESFALLS folgende Postkarten:<br />
� Beschichtet<br />
� Für Tintenstrahldrucker entwickelt<br />
� Vorgeschnitten oder perforiert<br />
� Vorgedruckte oder mehrfarbige Postkarten<br />
�� Wenn die Postkarte gewellt ist, biegen Sie sie<br />
gerade, bevor Sie sie in Behälter 1 einlegen.<br />
Druckmaterial
� Geknickt oder zerknittert<br />
Transparentfolien<br />
�� Transparentfolien dürfen Sie vor dem Einlegen keinesfalls auffächern.<br />
Dies kann zu statischer Aufladung führen und Druckprobleme verursachen.<br />
�� Berühren Sie die Oberfläche der Folien nicht mit bloßen Händen, da<br />
dies die Druckqualität beeinträchtigen kann.<br />
�� Sorgen Sie dafür, dass der Papierweg sauber ist. Folien sind besonders<br />
empfindlich gegen einen verschmutzten Papierweg. Erscheinen<br />
oben oder unten auf den Folien Schatten, reinigen Sie das Multifunktionsgerät<br />
entsprechend den Anweisungen in Kapitel 9, "Wartung".<br />
�� Entnehmen Sie Transparentfolien so schnell wie möglich aus dem<br />
Ausgabefach, um eine statische Aufladung zu vermeiden.<br />
Sie können Folien im Dauerbetrieb verarbeiten. Je nach Qualität des Materials,<br />
der statischen Aufladung und der Druckumgebung könnte dies jedoch die<br />
Zuführung des Materials beeinträchtigen.<br />
Drucken Sie diese Daten zunächst auf einem Blatt Normalpapier, um die<br />
Position der Druckdaten zu überprüfen.<br />
Druckmaterial 47
48<br />
�� Wenn bei der Zuführung von 50 Folien Probleme auftreten, legen Sie<br />
nur jeweils 1 - 10 Folien gleichzeitig ein. Beim gleichzeitigen Einlegen<br />
großer Folienstapel kann statische Aufladung entstehen, die Einzugsprobleme<br />
verursacht.<br />
Kapazität Behälter 1 Bis zu 50 Folien, je nach Stärke<br />
Behälter 2 Nicht unterstützt<br />
Medientyp<br />
für Treiber<br />
Folie<br />
Duplexdruck<br />
Nicht unterstützt<br />
�� Erstellen Sie stets einige Musterdrucke, um zu prüfen, ob eine<br />
bestimmte Folienart für das Multifunktionsgerät geeignet ist.<br />
Verarbeiten Sie folgende Transparentfolien:<br />
� Empfohlen für den Laserdruck<br />
Verarbeiten Sie KEINESFALLS folgende Folien:<br />
� Die aufgrund statischer Aufladung aneinander haften<br />
� Die nur für Tintenstrahldrucker geeignet sind.<br />
Hochglanzpapier<br />
Hochglanzpapier vorab auf einwandfreie Verarbeitung hin prüfen und sicherstellen,<br />
dass das Druckbild nicht verrutscht.<br />
Sie können Hochglanzpapier im Dauerbetrieb verarbeiten. Je nach Qualität<br />
des Materials und der Druckumgebung könnte dies jedoch die Zuführung des<br />
Materials beeinträchtigen. Wenn bei der Zuführung Probleme auftreten, brechen<br />
Sie den Dauerbetrieb ab und führen Sie die Blätter einzeln zu.<br />
Kapazität Behälter 1 Bis zu 50 Blatt beschichtetes Papier, je nach<br />
Stärke<br />
Behälter 2 Nicht unterstützt<br />
Medientyp<br />
für Treiber<br />
Hochglanz<br />
Duplexdruck<br />
Nicht unterstützt<br />
Druckmaterial
Verarbeiten Sie KEINESFALLS folgendes Hochglanzpapier:<br />
� Zusammen mit anderem Druckmaterial in den Behältern (wird zu Fehleinzügen<br />
führen)<br />
� Vorgesehen für Tintenstrahldrucker<br />
Garantiert bedruckbarer Bereich<br />
An allen Kanten des Druckmaterials<br />
kann ein bis zu 4 mm (0,157") breiter<br />
Rand nicht bedruckt werden.<br />
Jedes Druckmaterial hat einen<br />
bestimmten bedruckbaren Bereich,<br />
d. h. die maximale Fläche, die das<br />
Multifunktionsgerät fehlerfrei und ohne<br />
jede Verzerrung bedrucken kann.<br />
Die genauen Abmessungen dieses<br />
Bereichs sind sowohl durch die Grenzen<br />
der Hardware (Format des physi-<br />
schen Druckmaterials und die vom Gerät benötigen Ränder) als auch durch<br />
Softwarebeschränkungen (für den Vollseiten-Bildpuffer verfügbare Speicherkapazität)<br />
vorgegeben. Der garantiert bedruckbare Bereich für alle Druckmaterialformate<br />
entspricht dem Seitenformat minus 4 mm (0,157") an allen<br />
Blattkanten.<br />
�� Beim Farbdruck auf Papier im Legal-Format beträgt der untere Rand<br />
18 mm (0,709").<br />
�� Beachten Sie bei der Verarbeitung von Hochglanzpapier, dass der<br />
obere Rand 10 mm (0,394") beträgt.<br />
Bedruckbarer Bereich—Kuverts<br />
Kuverts haben einen nicht zuverlässig bedruckbaren Bereich, der je nach<br />
Kuvertart unterschiedlich ausfällt.<br />
�� Die Ausrichtung<br />
der zu<br />
bedruckenden<br />
Kuverts ist<br />
abhängig von<br />
der eingesetztenAnwendung.<br />
a a<br />
Druckmaterial 49<br />
a<br />
a<br />
Bedruckbarer<br />
Bereich<br />
Bedruckbarer<br />
Bereich<br />
a = 4 mm (0,157")<br />
Nicht bedruckbarer Bereich 4 mm (0.157")<br />
Nicht zuverlässig<br />
bedruckbarer Bereich
50<br />
Seitenränder<br />
Die Einstellung der Seitenränder erfolgt durch die eingesetzte Anwendung.<br />
Einige Anwendungen erlauben die Definition kundenspezifischer Seitenformate<br />
und Ränder, während andere nur verschiedene standardmäßige Seitenformate<br />
bzw. Randeinstellungen zur Auswahl stellen. Wenn Sie ein<br />
Standardformat auswählen, können (aufgrund des eingeschränkten bedruckbaren<br />
Bereichs) unter Umständen Teile Ihres Druckbilds verloren gehen.<br />
Sofern dies möglich ist, sollten Sie die Abmessungen einer Seite in der<br />
Anwendung individuell eingeben, um einen optimalen bedruckbaren Bereich<br />
zu erzielen.<br />
Druckmaterial
Druckmaterial einlegen<br />
Entfernen Sie das erste und das letzte<br />
Blatt eines Papierpakets. Fassen Sie<br />
einen Stapel von etwa 200 Blatt und<br />
fächern Sie den Stapel auf, bevor Sie das<br />
Papier in eine Kassette einlegen, um ein<br />
Zusammenhaften der Seiten durch statische<br />
Aufladung zu vermeiden.<br />
�� Transparentfolien nicht auffächern.<br />
Hinweis<br />
Das Multifunktionsgerät verarbeitet zwar eine Vielzahl von<br />
Druckmaterialarten, er ist jedoch – mit Ausnahme von Normalpapier –<br />
nicht ausgelegt für die ausschließliche Verarbeitung einer einzelnen<br />
Druckmaterialart. Die permanente Verarbeitung eines anderen<br />
Druckmaterials als Normalpapier (beispielsweise Kuverts, Etiketten,<br />
Karton, Transparentfolien oder Hochglanzpapier) kann die Druckqualität<br />
beeinträchtigen oder die Lebensdauer der Druckeinheit verkürzen.<br />
Wenn Sie Druckmaterial nachfüllen, nehmen Sie zunächst das noch in der<br />
Papierkassette befindliche Material heraus. Legen Sie es zu dem neuen<br />
Druckmaterial, richten Sie den Stapel kantenbündig aus und legen Sie ihn ein.<br />
Legen Sie keinesfalls Druckmaterial unterschiedlicher Arten und Formate<br />
gleichzeitig ein. Andernfalls kommt es zu Papierstaus.<br />
Behälter 1 (Multifunktionskassette)<br />
Einzelheiten zu den Materialarten und -formaten, die aus Behälter 1 zugeführt<br />
werden können, siehe "Spezifikationen" auf Seite 40.<br />
Druckmaterial einlegen 51
52<br />
Normalpapier einlegen<br />
1 Nehmen Sie den Deckel von<br />
Behälter 1 ab.<br />
�� Wenn Sie Papier im Format<br />
Legal in Behälter 1<br />
einlegen, die vordere<br />
Abdeckung des Behälters<br />
aufklappen.<br />
2 Schieben Sie die Papierführungen<br />
weiter auseinander.<br />
Druckmaterial einlegen
3 Legen Sie das Papier mit der zu<br />
bedruckenden Seite nach oben<br />
ein.<br />
�� Überschreiten Sie nicht<br />
die Markierung �. Der<br />
Behälter fasst maximal<br />
200 Blatt (80 g/m 2 [22 lb])<br />
Normalpapier.<br />
4 Schieben Sie die Papierführungen<br />
bis an die Blattkanten.<br />
Zu bedruckende Seite nach oben<br />
Druckmaterial einlegen 53
54<br />
5 Bringen Sie den Deckel wieder<br />
an.<br />
Sonstiges Druckmaterial<br />
Wenn Sie kein Normalpapier, sondern anderes Druckmaterial einlegen, müssen<br />
Sie im Treiber den passenden Medientyp (beispielsweise Kuvert, Etiketten,<br />
Karton oder Folie) einstellen.<br />
Kuverts einlegen<br />
1 Nehmen Sie den Deckel von<br />
Behälter 1 ab.<br />
Druckmaterial einlegen
2 Schieben Sie die Papierführungen<br />
weiter auseinander.<br />
3 Legen Sie die Kuverts mit der<br />
Verschlusslasche nach unten in<br />
den Behälter.<br />
�� Drücken Sie Kuverts vor<br />
dem Einlegen zusammen,<br />
um sicherzustellen,<br />
dass keine Luft mehr<br />
dazwischen ist. Achten<br />
Sie außerdem darauf,<br />
dass die Verschlusslaschen<br />
fest anliegen, da<br />
die Kuverts ansonsten<br />
verknittern oder einen<br />
Papierstau verursachen<br />
können.<br />
Verschlusslasche nach unten<br />
�� In den Behälter können maximal 10 Kuverts gleichzeitig eingelegt<br />
werden.<br />
�� Befindet sich die Verschlusslasche<br />
an der<br />
Längsseite, legen Sie die<br />
Kuverts so ein, dass die<br />
Klappe zur linken Seite<br />
des Geräts weist.<br />
Druckmaterial einlegen 55
56<br />
4 Schieben Sie die Papierführungen<br />
bis an die Kuvertkanten.<br />
5 Bringen Sie den Deckel wieder<br />
an.<br />
6 Ziehen Sie an dem Entriegelungshebel<br />
der <strong>Scanner</strong>einheit.<br />
�� Vor dem Bedrucken von<br />
Kuverts unbedingt die<br />
Schritte 6 bis 11 ausführen.<br />
Druckmaterial einlegen
�� Die <strong>Scanner</strong>einheit kann<br />
nicht entriegelt werden,<br />
wenn der AVE geöffnet<br />
ist. Klappen Sie den AVE<br />
zunächst vorsichtig herunter<br />
und entriegeln Sie<br />
dann die <strong>Scanner</strong>einheit.<br />
7 Öffnen Sie die <strong>Scanner</strong>einheit.<br />
�� Berühren Sie keinesfalls<br />
die Platte an der Rückseite<br />
der <strong>Scanner</strong>einheit.<br />
Druckmaterial einlegen 57
58<br />
8 Ziehen Sie an dem Hebel und<br />
öffnen Sie die Abdeckung der<br />
Druckeinheit.<br />
�� Auf keinen Fall die Übertragungseinheitberühren.<br />
�� Wenn sich Papier im<br />
Ausgabefach befindet,<br />
dieses Papier entnehmen.<br />
�� Das Ausgabefach schließen<br />
und dann erst die<br />
Abdeckung der Druckeinheit<br />
öffnen.<br />
Druckmaterial einlegen
9 Bringen Sie die Trennhebel an<br />
der Fixiereinheit in die obere<br />
Position.<br />
10 Schließen Sie vorsichtig die<br />
Abdeckung der Druckeinheit.<br />
Druckmaterial einlegen 59
60<br />
11 Schließen Sie vorsichtig die<br />
<strong>Scanner</strong>einheit.<br />
�� Sobald Sie keine Kuverts<br />
mehr bedrucken, unbedingt<br />
die Hebel an der<br />
Fixiereinheit wieder in die<br />
ursprüngliche Position<br />
bringen.<br />
Druckmaterial einlegen
Etiketten/Postkarten/Karton/Folien/Hochglanzpapier<br />
einlegen<br />
1 Nehmen Sie den Deckel von<br />
Behälter 1 ab.<br />
2 Schieben Sie die Papierführungen<br />
weiter auseinander.<br />
Druckmaterial einlegen 61
62<br />
3 Legen Sie das Material mit der<br />
zu bedruckenden Seite nach<br />
oben in den Behälter.<br />
�� In den Behälter können<br />
maximal 50 Blatt gleichzeitig<br />
eingelegt werden.<br />
4 Schieben Sie die Papierführungen<br />
bis an die Materialkanten.<br />
5 Bringen Sie den Deckel wieder<br />
an.<br />
Zu bedruckende Seite nach oben<br />
Druckmaterial einlegen
Behälter 2<br />
�� In Behälter 2 kann nur Normalpapier eingelegt werden.<br />
Normalpapier einlegen<br />
1 Ziehen Sie den Behälter 2 bis<br />
zum Anschlag heraus.<br />
2 Heben Sie den Behälter 2 an<br />
und nehmen Sie ihn vollständig<br />
aus dem <strong>Drucker</strong>.<br />
Druckmaterial einlegen 63
64<br />
3 Nehmen Sie den Deckel von<br />
Behälter 2 ab.<br />
4 Drücken Sie die Medienandruckplatte<br />
herunter, bis sie einrastet.<br />
5 Legen Sie das Papier mit der zu<br />
bedruckenden Seite nach oben<br />
in den Behälter.<br />
�� Überschreiten Sie nicht<br />
die Markierung �. Der<br />
Behälter fasst maximal<br />
500 Blatt (80 g/m 2 [22 lb])<br />
Normalpapier.<br />
100%<br />
75<br />
50<br />
Zu bedruckende<br />
Seite nach oben<br />
Druckmaterial einlegen
6 Bringen Sie den Deckel von<br />
Behälter 2 wieder an.<br />
7 Schieben Sie Behälter 2 wieder<br />
in den <strong>Drucker</strong>.<br />
Druckmaterial einlegen 65
Informationen zum Duplexdruck<br />
66<br />
Die Duplexoption muss physisch am Gerät installiert sein, damit Duplexaufträge<br />
fehlerfrei abgewickelt werden können.<br />
Schlagen Sie in der zu Ihrer Anwendung gehörigen Dokumentation nach, wie<br />
beim Duplexdruck die Seitenränder einzustellen sind.<br />
Hinweis<br />
Nur Normalpapier mit einem Gewicht von 60–90 g/m2 (16–24 lb) kann<br />
beidseitig bedruckt werden. Unterstützte Formate siehe "Spezifikationen"<br />
auf Seite 40.<br />
Es ist nicht möglich, Kuverts, Etiketten, Folien, Postkarten oder<br />
beschichtetes Papier beidseitig zu bedrucken.<br />
Für Duplex/Heft stehen die folgenden Optionen zur Verfügung.<br />
�� Beim Duplexdruck wird zuerst die Rückseite und danach die<br />
Vorderseite bedruckt.<br />
Doppelseitig<br />
1 1<br />
2<br />
1 1<br />
2<br />
1<br />
3<br />
1 3<br />
Ist "Kurze Seite binden" aktiviert, werden die Seiten für eine<br />
Bindung an der Oberkante formatiert.<br />
Ist "Lange Seite binden" gewählt, werden die Seiten für eine<br />
Bindung an den Seiten formatiert.<br />
Informationen zum Duplexdruck
Heft<br />
1<br />
1<br />
3<br />
2<br />
2<br />
1<br />
3<br />
3 1<br />
Bei Wahl von "Links binden" können die Seiten wie eine am<br />
linken Rand gebundene Broschüre gefaltet werden.<br />
Ist "Rechts binden" aktiviert, können die Seiten wie eine am<br />
rechten Rand gebundene Broschüre gefaltet werden.<br />
Informationen zum Duplexdruck 67
Ausgabefach<br />
68<br />
Alle fertigen Drucke werden in das Ausgabefach an der Vorderseite des<br />
Multifunktionsgeräts ausgegeben. Das Ausgabefach hat eine Kapazität von<br />
ca. 100 Blatt 80-g/m 2 (22 lb)-Papier (A4/Letter).<br />
�� Befinden sich zu viele Blätter in dem Ausgabefach, können vermehrt<br />
Papierstaus auftreten, die gedruckten Seiten übermäßig gewellt werden<br />
oder durch statische Aufladung aneinanderhaften.<br />
�� Folien sofort nach dem Druck aus dem Ausgabefach entnehmen, um<br />
statische Aufladung zu vermeiden.<br />
Das Ausgabefach kann wie in der<br />
Abbildung gezeigt in zwei Positionen<br />
eingestellt werden.<br />
�� Den Knopf an der rechten<br />
Seite des Ausgabefachs drücken<br />
und festhalten, um das<br />
Fach in die horizontale Position<br />
zu bringen.<br />
Ausgabefach
�� Bei der Verarbeitung von<br />
Postkarten muss sich das<br />
Ausgabefach in der horizontalen<br />
Position befinden.<br />
Wenn das Ausgabefach<br />
beim Drucken schräg sitzt,<br />
wellen sich die Postkarten<br />
möglicherweise und evtl.<br />
erscheint eine Fehlermeldung,<br />
bevor das Ausgabefach<br />
10 Blatt enthält.<br />
Außerdem verfügt das Ausgabefach<br />
über eine zweifach ausziehbare<br />
Ablageverlängerung.<br />
Wie weit Sie die Ablageverlängerung<br />
herausziehen, hängt vom Format<br />
des verarbeiteten<br />
Druckmaterials ab.<br />
Ausgabefach 69
Druckmaterial lagern<br />
70<br />
� Lagern Sie Druckmaterial in der Originalverpackung auf einer flachen,<br />
ebenen Unterlage, bis Sie es in eine der Kassetten einlegen.<br />
Druckmaterial, das über längere Zeit ohne Verpackung gelagert wird,<br />
kann austrocknen und Staus im <strong>Drucker</strong> verursachen.<br />
� Lassen Sie Druckmaterial möglichst bis zum Gebrauch verpackt und<br />
packen Sie es bei Nichtbenutzung wieder in der Originalverpackung ein.<br />
Lagern Sie es flach an einem kühlen, dunklen Ort.<br />
� Vermeiden Sie übermäßige Luftfeuchte, direkte Sonneneinstrahlung,<br />
übermäßige Hitzeeinwirkung (über 35 °C [95 °F]) und Umgebungen mit<br />
übermäßiger Staubentwicklung.<br />
� Lehnen Sie die Papierpakete nicht gegen andere Gegenstände und<br />
lagern Sie sie flach liegend.<br />
Vor der Verarbeitung von gelagertem Druckmaterial sollten Sie unbedingt<br />
mehrere Muster drucken und die Druckqualität überprüfen.<br />
Druckmaterial lagern
Vorlagenmaterial<br />
Spezifikationen<br />
Vorlagen, die auf das Vorlagenglas gelegt werden können<br />
Die nachstehenden Vorlagenarten können über das Vorlagenglas kopiert<br />
werden.<br />
Vorlagenart Einzelblätter oder gebundene Vorlagen<br />
Max. Vorlagenformat Legal<br />
Max. Gewicht 3 kg (6,6 lb)<br />
Beachten Sie folgende Sicherheitshinweise, wenn Sie eine Vorlage auf das<br />
Vorlagenglas legen.<br />
� Legen Sie keine Gegenstände auf das Vorlagenglas, die schwerer sind<br />
als 3 kg (6,6 lb), da das Glas andernfalls beschädigt werden könnte.<br />
� Drücken Sie ein geöffnetes Buch keinesfalls mit Gewalt auf das Vorlagenglas,<br />
um das Glas nicht zu beschädigen.<br />
Vorlagen, die in den AVE eingelegt werden können<br />
Die folgenden Vorlagenarten können über den AVE kopiert werden.<br />
Art / Gewicht der Vorlage Normalpapier / 60 bis 128 g/m² (16 bis 34 lb)<br />
Max. Vorlagenformat Legal<br />
Kapazität 50 Blatt<br />
Legen Sie keinesfalls folgende Vorlagenarten in den AVE ein:<br />
� Vorlagen mit Seiten unterschiedlicher Formate<br />
� Zerknitterte, gefalzte, wellige oder zerrissene Vorlagen<br />
� Hochtransparente Vorlagen, z. B. Transparentfolien oder lichtempfindliches<br />
Diazo-Papier<br />
� Beschichtete Vorlagen, z. B. oberflächenbehandeltes Papier, das Kohlebestandteile<br />
enthält<br />
� Vorlagen, deren Papiergewicht über 128 g/m² (34 lb) liegt<br />
� Vorlagen mit zusammengehefteten Seiten<br />
� Broschüren oder gebundene Vorlagen<br />
Vorlagenmaterial 71
72<br />
� Vorlagen mit Klebebindung<br />
� Vorlagen, die Seiten mit ausgeschnittenen Bereichen oder derartige Ausschnitte<br />
enthalten<br />
� Etikettenbogen<br />
� Offset-Druckvorlagen<br />
� Gelochte Vorlagen<br />
Vorlagenmaterial
Kopiervorlage ein-/auflegen<br />
Vorlage auf das Vorlagenglas legen<br />
1 Öffnen Sie die Vorlagenabdekkung<br />
(mit dem AVE).<br />
2 Legen Sie die Vorlage auf das<br />
Vorlagenglas.<br />
�� Richten Sie die Vorlage<br />
wie in der Abbildung<br />
gezeigt nach dem Pfeil<br />
an der linken, hinteren<br />
Ecke des Vorlagenglases<br />
aus.<br />
Vorlage<br />
Kopiervorlage ein-/auflegen 73
74<br />
3 Schließen Sie die Vorlagenabdeckung<br />
(mit dem AVE).<br />
Vorlage in den AVE einlegen<br />
1 Legen Sie die Vorlage mit der<br />
beschrifteten Seite nach oben in<br />
die Vorlagenablage des AVE.<br />
�� Prüfen Sie vor dem Einlegen<br />
einer Vorlage in den<br />
AVE, ob sich noch Vorlagenseiten<br />
auf dem Vorlagenglas<br />
befinden.<br />
2 Passen Sie die Vorlagenführungen<br />
an das Vorlagenformat an.<br />
Vorlage<br />
Kopiervorlage ein-/auflegen
4 Einsatz des<br />
<strong>Drucker</strong>treibers
Treiberoptionen/Standardwerte auswählen<br />
76<br />
Bevor Sie die Arbeit mit Ihrem Multifunktionsgerät aufnehmen, sollten Sie die<br />
Standardeinstellungen des <strong>Drucker</strong>treibers prüfen/ändern. Wenn Sie außerdem<br />
Optionen im <strong>Drucker</strong> installiert haben, müssen Sie diese Optionen im<br />
Treiber "eintragen".<br />
1 Rufen Sie wie folgt die Treibereigenschaften auf:<br />
– (Windows XP/Server 2003)<br />
Wählen Sie im Menü Start die Option Systemsteuerung und dann<br />
<strong>Drucker</strong> und Faxgeräte, so dass sich das Fenster <strong>Drucker</strong> und Faxgeräte<br />
öffnet. Klicken Sie mit der rechten Maustaste auf das <strong>Drucker</strong>symbol<br />
des KONICA MINOLTA <strong>magicolor</strong> <strong>2590MF</strong> und wählen Sie<br />
Druckeinstellungen.<br />
– (Windows 2000)<br />
Wählen Sie im Menü Start die Option Einstellungen und dann<br />
<strong>Drucker</strong>, so dass sich das Fenster <strong>Drucker</strong> öffnet. Klicken Sie mit der<br />
rechten Maustaste auf das <strong>Drucker</strong>symbol des KONICA MINOLTA<br />
<strong>magicolor</strong> <strong>2590MF</strong> und wählen Sie Druckeinstellungen.<br />
– (Windows Vista)<br />
Wählen Sie im Menü Start die Option Systemsteuerung und klicken<br />
Sie auf Hardware und Sound, um die Position <strong>Drucker</strong> auszuwählen.<br />
Klicken Sie mit der rechten Maustaste auf das <strong>Drucker</strong>symbol des<br />
KONICA MINOLTA <strong>magicolor</strong> <strong>2590MF</strong> und wählen Sie Druckeinstellungen.<br />
2 Wenn Sie Optionen installiert haben, fahren Sie mit dem nächsten Schritt<br />
fort. Ansonsten gehen Sie zu Schritt 8.<br />
3 Öffnen Sie die Registerkarte Einstellung Geräteoptionen.<br />
4 Stellen Sie sicher, dass die Optionen richtig erkannt wurden.<br />
�� Da bei diesem Treiber standardmäßig die Option Autom. konfigurieren<br />
eingestellt ist, werden die installierten Optionen automatisch<br />
erkannt. Ist dies nicht der Fall, folgen Sie den<br />
Anweisungen, die in den Schritten 5 bis 7 beschrieben sind.<br />
5 Deaktivieren Sie das Kontrollkästchen Autom. konfigurieren.<br />
6 Wählen Sie eine Option (jeweils nur eine) und anschließend unter Einstellungen<br />
die Option Installiert. In der Liste Geräteoptionen wird nun rechts<br />
neben der Option Installiert angezeigt.<br />
�� Wenn Sie eine Option deinstallieren möchten, wählen Sie eine Option<br />
aus der Liste Geräteoptionen und anschließend unter Einstellungen<br />
die Option Nicht installiert.<br />
7 Klicken Sie auf Übernehmen.<br />
Treiberoptionen/Standardwerte auswählen
�� Je nach Version des Betriebssystems wird Übernehmen unter<br />
Umständen nicht angezeigt. Fahren Sie in diesem Fall mit dem nächsten<br />
Schritt fort.<br />
8 Öffnen Sie die Registerkarte Basis. Legen Sie dort die Standardeinstellungen<br />
für Ihr Multifunktionsgerät fest, beispielsweise das standardmäßige<br />
Papierformat.<br />
9 Klicken Sie auf Übernehmen.<br />
10 Klicken Sie auf OK, um das Eigenschaftenfenster zu schließen.<br />
Treiberoptionen/Standardwerte auswählen 77
<strong>Drucker</strong>treiber deinstallieren<br />
78<br />
Dieser Abschnitt beschreibt die Vorgehensweise zur Deinstallation des Treibers<br />
für den <strong>magicolor</strong> <strong>2590MF</strong>.<br />
Windows XP/Server 2003/Vista<br />
1 Wählen Sie im Menü Start die Option Alle Programme und dann den<br />
Eintrag KONICAMINOLTA <strong>magicolor</strong> <strong>2590MF</strong>. Klicken Sie auf Deinstallieren.<br />
2 Klicken Sie im Dialogfenster Deinstallieren auf die Schaltfläche OK, um<br />
die Deinstallation zu starten.<br />
Windows 2000<br />
1 Wählen Sie im Menü Start die Option Einstellungen und dann <strong>Drucker</strong>,<br />
um in das Verzeichnis <strong>Drucker</strong> zu wechseln.<br />
2 Wählen Sie Fenster Deinstallieren den KONICA MINOLTA <strong>magicolor</strong><br />
<strong>2590MF</strong> aus und klicken Sie dann auf Deinstallieren.<br />
3 Der <strong>magicolor</strong> <strong>2590MF</strong> <strong>Drucker</strong>treiber wird jetzt von Ihrem Computer deinstalliert.<br />
<strong>Drucker</strong>treiber deinstallieren
<strong>Drucker</strong>treiber aufrufen<br />
Windows XP/Server 2003<br />
1 Wählen Sie im Menü Start die Option <strong>Drucker</strong> und Faxgeräte, so dass<br />
sich das Fenster <strong>Drucker</strong> und Faxgeräte öffnet.<br />
2 Klicken Sie mit der rechten Maustaste auf das Symbol des KONICA<br />
MINOLTA <strong>magicolor</strong> <strong>2590MF</strong> und wählen Sie Druckeinstellungen.<br />
Windows 2000<br />
1 Wählen Sie im Menü Start die Option Einstellungen und dann <strong>Drucker</strong>,<br />
so dass sich das Fenster <strong>Drucker</strong> öffnet.<br />
2 Klicken Sie mit der rechten Maustaste auf das Symbol des KONICA<br />
MINOLTA <strong>magicolor</strong> <strong>2590MF</strong> und wählen Sie Druckeinstellungen.<br />
Windows Vista<br />
1 Wählen Sie im Menü Start die Option Systemsteuerung und klicken Sie<br />
dann auf Hardware und Sound, um die Position <strong>Drucker</strong> auszuwählen.<br />
2 Klicken Sie mit der rechten Maustaste auf das <strong>Drucker</strong>symbol des<br />
KONICA MINOLTA <strong>magicolor</strong> <strong>2590MF</strong> und wählen Sie Druckeinstellungen.<br />
<strong>Drucker</strong>treiber aufrufen 79
Einstellungen im <strong>Drucker</strong>treiber<br />
80<br />
Einheitliche Schaltflächen<br />
Die nachfolgend beschriebenen Schaltflächen sind bei allen Registerkarten<br />
gleich.<br />
OK<br />
Anklicken, um das Eigenschaften-Dialogfenster zu verlassen und dabei alle<br />
Änderungen zu speichern.<br />
Abbrechen<br />
Anklicken, um das Eigenschaften-Dialogfenster zu verlassen, ohne dabei die<br />
Änderungen zu speichern.<br />
Übernehmen<br />
Anklicken, um die Änderungen zu speichern, ohne das Eigenschaften-Dialogfenster<br />
zu verlassen.<br />
�� Je nach Version des Betriebssystems wird Übernehmen unter<br />
Umständen nicht angezeigt.<br />
Hilfe<br />
Anklicken, um die Online-Hilfe aufzurufen.<br />
Easy Set<br />
Klicken Sie auf Speichern, um die aktuellen Einstellungen zu speichern.<br />
Geben Sie einen Namen und einen Kommentar an, um später auf diese Einstellungen<br />
zugreifen zu können.<br />
� Name: Geben Sie den Namen der zu speichernden Einstellungen ein.<br />
� Kommentar: Fügen Sie den zu speichernden Einstellungen einen kurzen<br />
Kommentar hinzu.<br />
Die gespeicherten Einstellungen können nun in der Dropdown-Liste ausgewählt<br />
werden. Nach Anklicken der Schaltfläche Bearbeiten kann die registrierte<br />
Einstellung geändert werden.<br />
Wählen Sie im Listenfeld die Option Standard, um die Funktionen aller<br />
Registerkarten auf die ursprünglichen Werte zurückzusetzen.<br />
Einstellungen im <strong>Drucker</strong>treiber
Papieranzeige<br />
Durch Anklicken dieser Schaltfläche können Sie im Bildbereich eine Darstellung<br />
des gewählten Seitenlayouts anzeigen lassen.<br />
�� Diese Schaltfläche erscheint nicht auf der Registerkarte Version.<br />
<strong>Drucker</strong>anzeige<br />
Durch Anklicken dieser Schaltfläche können Sie im Bildbereich eine Darstellung<br />
des <strong>Drucker</strong>s anzeigen lassen.<br />
�� Diese Schaltfläche erscheint nicht auf der Registerkarte Version.<br />
Wasserzeichenanzeige<br />
Durch Anklicken dieser Schaltfläche können Sie eine Vorschau des Wasserzeichens<br />
anzeigen lassen.<br />
�� Diese Schaltfläche erscheint nur, wenn die Registerkarte Wasserzeichen<br />
geöffnet ist.<br />
Qualitätsanzeige<br />
Durch Anklicken dieser Schaltfläche können Sie im Bildbereich eine Darstellung<br />
der auf der Registerkarte Qualität ausgewählten Einstellungen anzeigen<br />
lassen.<br />
�� Diese Schaltfläche erscheint nur, wenn die Registerkarte Qualität<br />
geöffnet ist.<br />
Standard<br />
Klicken Sie auf diese Schaltfläche, um die Einstellungen auf die Standardwerte<br />
zurückzusetzen.<br />
�� Diese Schaltfläche erscheint nicht auf der Registerkarte Version.<br />
�� Wenn Sie auf diese Schaltfläche klicken, werden die Einstellungen in<br />
dem angezeigten Dialogfeld auf ihre Standardwerte zurückgesetzt.<br />
Werte auf anderen Registerkarten sind davon nicht betroffen.<br />
Einstellungen im <strong>Drucker</strong>treiber 81
82<br />
Registerkarte "Basis"<br />
Mit den Funktionen auf der Registerkarte "Basis" können Sie:<br />
� Die Ausrichtung des Mediums bei der Druckausgabe festlegen<br />
� Das Format des Originaldokuments angeben<br />
� Das Materialformat für die Druckausgabe auswählen<br />
� Dokumente zoomen (vergrößern/verkleinern)<br />
� Eine Papierquelle definieren<br />
� Die Art des Druckmaterials wählen<br />
� Die Anzahl der gewünschten Kopien eingeben<br />
� Die Sortierung aktivieren/deaktivieren<br />
Registerkarte "Layout"<br />
Mit den Funktionen auf der Registerkarte "Layout" können Sie:<br />
� Mehrere Seiten eines Dokuments auf einem Blatt ausgeben (N-fach)<br />
� Das Druckbild um 180 Grad drehen<br />
� Den beidseitigen Druck aktivieren<br />
� Den Broschürendruck aktivieren<br />
� Die Einstellungen zur Bildverschiebung festlegen<br />
Registerkarte "Überlagerung"<br />
�� Achten Sie bei der Arbeit mit Überlagerungen darauf, dass Papierformat<br />
und Ausrichtung bei dem jeweiligen Druckauftrag und dem Überlagerungsformular<br />
identisch sind.<br />
Darüber hinaus ist Folgendes zu beachten: Wenn im <strong>Drucker</strong>treiber<br />
Einstellungen für "N-fach" oder "Heftung" vorgenommen wurden, kann<br />
das Überlagerungsformular nicht an die gewählten Einstellungen<br />
angepasst werden.<br />
Mit den Funktionen auf der Registerkarte "Überlagerung" können Sie:<br />
� Das gewünschte Überlagerungsformular auswählen<br />
� Überlagerungsdateien hinzufügen, bearbeiten oder löschen<br />
� Das Formular auf Alle Seiten oder nur die Erste Seite drucken<br />
Einstellungen im <strong>Drucker</strong>treiber
Registerkarte "Wasserzeichen"<br />
Mit den Funktionen auf der Registerkarte "Wasserzeichen" können Sie:<br />
� Das Wasserzeichen für die Druckausgabe auswählen<br />
� Wasserzeichen hinzufügen, bearbeiten und löschen<br />
� Wasserzeichen im Hintergrund drucken<br />
� Wasserzeichen nur auf der ersten Seite drucken<br />
� Mehrere Kopien des ausgewählten Wasserzeichens auf eine Seite drucken<br />
Registerkarte "Qualität"<br />
Mit den Funktionen auf der Registerkarte "Qualität" können Sie:<br />
� Farb- oder Schwarzweißdruck festlegen<br />
� Den Kontrast einstellen<br />
� Den Schwärzungsgrad eines Durckbilds steuern (Helligkeit)<br />
� Den Sättigunsgrad eines Bildes einstellen (Sättigung)<br />
� Die Farbanpassung für die Druckausgabe definieren<br />
� Die Auflösung für die Druckausgabe festlegen<br />
Registerkarte "Einstellung Geräteoptionen"<br />
Mit den Funktionen auf der Registerkarte "Einstellungen Geräteoptionen"<br />
können Sie:<br />
� Die installierten Optionen automatisch erkennen<br />
� Behälter 2 und/oder die optionale Duplexeinheit aktivieren<br />
� Den Benutzernamen eingeben, der mit den Druckaufträgen gesendet<br />
wird<br />
Registerkarte "Version"<br />
� Auf der Registerkarte "Version" können Sie Informationen zum <strong>Drucker</strong>treiber<br />
einsehen.<br />
Einstellungen im <strong>Drucker</strong>treiber 83
84<br />
Einstellungen im <strong>Drucker</strong>treiber
5 Kamera-Direktdruck
Kamera-Direktdruck<br />
86<br />
Wird eine Digitalkamera mit PictBridge (1.0 oder höher) über den<br />
USB-Host-Anschluss mit dem Multifunktionsgerät verbunden, können auf der<br />
Digitalkamera gespeicherte Bilder direkt von dem Gerät aus gedruckt werden.<br />
�� Folgende Leistungsmerkmale werden bei dieser Funktion nicht unterstützt:<br />
• Bilder drucken mit DPOF AUTOPRINT<br />
• Randlos<br />
• Trennung der Kabelverbindung<br />
• Wiederherstellung im DPOF-Format bei Trennen der Kabelverbindung<br />
�� Stellen Sie sicher, dass das Format des im Behälter befindlichen<br />
Papiers identisch mit dem Format ist, das im Menü DIREKTDRUCK<br />
unter PAPIERFORMAT gewählt wurde.<br />
�� Für den Kamera-Direktdruck können folgende Medientypen verwendet<br />
werden: Normalpapier, Karton, Etiketten, beschichtetes Papier<br />
und Postkarten.<br />
Direktdruck von einer Digitalkamera aus<br />
1 Bestimmen Sie im Menü DIREKTDRUCK die gewünschten Werte für<br />
BILDQUALITÄT, PAPIERFORMAT und N-FACH LAYOUT.<br />
�� Können diese Werte auch über die Digitalkamera festgelegt werden,<br />
ist keine Eingabe über das Bedienfeld erforderlich, da die im<br />
Menü festgelegten Werte von den Einstellungen der Digitalkamera<br />
überschrieben werden.<br />
Nähere Informationen zur Einstellung über das Bedienfeld enthält<br />
der Abschnitt “Menü DIREKTDRUCK” auf Seite 33.<br />
�� Die Druckausgabe ist nicht möglich, wenn das über die Digitalkamera<br />
definierte Druckmaterialformat (die Bildgröße) größer ist<br />
als das im Menü DIREKTDRUCK unter PAPIERFORMAT<br />
gewählte Format.<br />
�� Wenn Behälter 2 nicht installiert ist und im Menü DIREKTDRUCK<br />
unter PAPIERFORMAT (Medienformat) weder A4 noch LETTER<br />
gewählt wird, kann diese Option nicht eingestellt werden.<br />
Kamera-Direktdruck
2 Verbinden Sie das USB-Kabel<br />
mit der Digitalkamera und dem<br />
Kamera-Direktdruckanschluss.<br />
�� Ein USB-Kabel ist nicht<br />
im Lieferumfang des <strong>Drucker</strong>s<br />
enthalten und muss<br />
separat erworben werden,<br />
wenn auch Ihrer<br />
Digitalkamera kein derartige<br />
Kabel beigepackt ist.<br />
3 Wählen Sie an der Digitalkamera das Bild/die Bilder aus, das/die Sie drucken<br />
möchten, und spezifizieren Sie die gewünschte Anzahl Exemplare.<br />
4 Starten Sie den Druckvorgang von der Digitalkamera aus.<br />
Kamera-Direktdruck 87
88<br />
Kamera-Direktdruck
6 Einsatz des<br />
<strong>Kopierer</strong>s
Erstellung einfacher Kopien<br />
90<br />
Dieses Kapitel beschreibt die grundlegenden Bedienungsschritte zur Erstellung<br />
von Kopien und die hierbei häufig benutzten Funktionen, z. B. die Einstellung<br />
eines Zoom-Faktors und des Schwärzungsgrads der Kopien.<br />
�� Wenn die Taste Fax oder Scan während des Kopierens grün aufleuchtet,<br />
drücken Sie auf die Taste Kopie.<br />
�� Ändern Sie im Menü PAPERQUELLE SETUP das Medienformat.<br />
Weitere Informationen finden Sie unter “Menü PAPIERQUELLE<br />
SETUP” auf Seite 28.<br />
Grundlegende Bedienungsabläufe beim Kopieren<br />
1 Legen Sie die zu kopierende<br />
Vorlage auf das Vorlagenglas<br />
oder in den AVE.<br />
�� Detaillierte Informationen<br />
hierzu siehe “Vorlage<br />
auf das Vorlagenglas<br />
legen” auf Seite 73 und<br />
“Vorlage in den AVE einlegen”<br />
auf Seite 74.<br />
Erstellung einfacher Kopien
2 Wählen Sie die gewünschten Kopiereinstellungen.<br />
�� Detaillierte Informationen zur Einstellung der Kopierqualität siehe<br />
“Einstellen der Kopierqualität” auf Seite 91.<br />
Detaillierte Informationen zur Wahl des Zoom-Faktors siehe<br />
“Zoom-Faktor definieren” auf Seite 92.<br />
Detaillierte Informationen zur Einstellung des Schwärzungsgrads<br />
siehe “Schwärzungsgrad einstellen” auf Seite 93.<br />
Detaillierte Informationen zur Wahl des Papierbehälters siehe<br />
“Papierbehälter wählen” auf Seite 93.<br />
Detaillierte Informationen zur Aktivierung des Kopierens mit Doppelnutzen<br />
siehe “Kopieren mit Doppelnutzen (2 auf 1)” auf Seite<br />
94.<br />
Detaillierte Informationen zum Kopieren mit ID-Karte siehe “Kopieren<br />
mit ID-Karte” auf Seite 95.<br />
Detaillierte Informationen zur Aktivierung des Duplexbetriebs (der<br />
Erstellung zweiseitiger Kopien) siehe “Zweiseitige Kopien erstellen<br />
(Duplexbetrieb)” auf Seite 97.<br />
Detaillierte Informationen zur Aktivierung der sortierten Kopienausgabe<br />
siehe “Sortierte Kopienausgabe” auf Seite 99.<br />
3 Geben Sie über den numerischen Tastenblock die gewünschte Anzahl<br />
Kopien ein.<br />
�� Wurde die Kopienanzahl falsch eingegeben, die Taste Abbruch/C<br />
drücken und dann die korrekte Anzahl eingeben.<br />
4 Wenn Sie Farbkopien erstellen wollen, drücken Sie die Taste Start-Farbe.<br />
Für Schwarzweiß-Kopien müssen Sie die Taste Start-SW drücken.<br />
Daraufhin beginnt der Kopiervorgang.<br />
�� Wenn die Taste Stop/Reset beim Kopieren gedrückt wird<br />
erscheint die Anzeige START-TASTE DRÜCKEN WEITER.<br />
Um mit dem Kopieren fortzufahren, entweder auf Start-SW oder<br />
auf Start-Farbe drücken. Auf Stop/Reset drücken, um den<br />
Kopiervorgang zu beenden.<br />
Einstellen der Kopierqualität<br />
Die Kopierqualität kann gemäß der im Dokument vorhandenen Inhalte eingestellt<br />
werden.<br />
1 Drücken Sie auf die Taste Qualität.<br />
2 Drücken Sie auf oder , um eine der Optionen MISCH., TEXT oder<br />
FOTO auszuwählen. Drücken Sie anschließend auf die Taste Menu/<br />
Select.<br />
Die Hauptanzeige wird wieder eingeblendet.<br />
Erstellung einfacher Kopien 91
92<br />
Zoom-Faktor definieren<br />
Für die Vergrößerung oder Verkleinerung Ihrer Kopien können Sie entweder<br />
einen voreingestellten Zoom-Faktor auswählen oder einen individuellen<br />
Zoom-Faktor definieren.<br />
Voreingestellten Zoom-Faktor wählen<br />
1 Drücken Sie so oft die Taste Kleiner/Größer, bis der gewünschte<br />
Zoom-Faktor angezeigt wird.<br />
�� Bei wiederholter Betätigung der Taste Kleiner/Größer erscheinen<br />
nacheinander die folgenden Zoom-Faktoren.<br />
Wenn ANWENDERDATEN/ZOOM VOREINSTEL auf METRISCH<br />
gesetzt ist: 1,15→1,41→2,00→0,50→0,70→0,81<br />
Wenn ANWENDERDATEN/ZOOM VOREINSTELL auf ZOLL gesetzt<br />
ist: 1,29→1,54→2,00→0,50→0,64→0,78<br />
Der Zoom-Faktor kann nicht über den Tastenblock geändert werden.<br />
�� Je nachdem, welcher voreingestellte Zoom-Faktor gewählt wurde,<br />
erscheint möglicherweise im Statusbereich unten rechts im Display<br />
ein Beispiel für die durch den betreffenden Faktor hervorgerufene<br />
Änderung des Papierformats. Dieses Beispiel verschwindet nach<br />
5 Sekunden wieder aus dem Display.<br />
Benutzerdefinierten Zoom-Faktor einstellen<br />
1 Drücken Sie so oft die Taste<br />
tor angezeigt wird.<br />
oder , bis der gewünschte Zoom-Fak-<br />
�� Mit jeder Betätigung der Taste<br />
tor um 0,01.<br />
oder ändern Sie den Zoom-Fak-<br />
Der Zoom-Faktor kann auf einen Wert zwischen 0,50 und 2,00 eingestellt<br />
werden.<br />
Der Zoom-Faktor kann nicht über den Tastenblock geändert werden.<br />
Erstellung einfacher Kopien
Schwärzungsgrad einstellen<br />
�� Wenn [A] angezeigt wird, drücken Sie zweimal auf die Taste Hell/<br />
Dunkel, um den Schwärzungsgrad einzustellen.<br />
1 Drücken Sie die Taste oder , um den gewünschten Schwärzungsgrad<br />
zu wählen.<br />
Je weiter die Anzeige nach rechts verschoben wird, desto höher der<br />
Schwärzungsgrad und desto dunkler die Kopien. Je weiter die Anzeige<br />
nach links verschoben wird, desto niedriger der Schwärzungsgrad und<br />
desto heller die Kopien.<br />
�� Der Schwärzungsgrad kann auch über die Taste Hell/Dunkel gewählt<br />
werden. Drücken Sie auf Hell/Dunkel, um die Anzeige DICHTE aufzurufen.<br />
Drücken Sie auf oder , um den Schwärzungsgrad<br />
einzustellen. Drücken Sie anschließend auf die Taste Menu/Select.<br />
Papierbehälter wählen<br />
�� Wenn der optionale Behälter 2 nicht installiert ist, kann der Behälter<br />
nicht ausgewählt werden.<br />
1 Drücken Sie zweimal die Taste Funktion.<br />
2 Drücken Sie die Taste oder , um 1.KASS.AUSW. zu wählen, und<br />
betätigen Sie dann die Taste Menu/Select.<br />
�� Wenn Behälter 2 nicht installiert ist, wird 1.KASS.AUSW nicht angezeigt.<br />
3 Drücken Sie auf oder , um BEH1. oder BEH.1 auszuwählen. Drücken<br />
Sie anschließend auf die Taste Menu/Select.<br />
Erstellung einfacher Kopien 93
Erweiterte Kopierfunktionen<br />
94<br />
Dies nachfolgenden Abschnitte beschreiben die vorzunehmenden Einstellungen<br />
für das Kopieren mit Doppelnutzen, das Kopieren von ID-Karten, die<br />
Erstellung zweiseitiger Kopien und die sortierte Kopienausgabe.<br />
�� Diese erweiterten Kopierfunktionen können nicht miteinander kombiniert<br />
werden.<br />
Kopieren mit Doppelnutzen (2 auf 1)<br />
Beim Kopieren mit Doppelnutzen werden zwei Vorlagenseiten auf eine Seite<br />
kopiert.<br />
�� Wenn Sie 2-auf-1-Kopien erstellen wollen, müssen Sie die Vorlage in<br />
den AVE einlegen. Es ist nicht möglich, 2-auf-1-Kopien vom Vorlagenglas<br />
aus zu erstellen.<br />
1 Drücken Sie die Taste 2 auf 1.<br />
Der Zoom-Faktor wird automatisch so eingestellt, dass kein Teil des Bildes<br />
verloren geht und im Display erscheint das Symbol .<br />
�� Kopieren mit Doppelnutzen kann nicht eingestellt werden, wenn der<br />
AVE geöffnet ist.<br />
�� Ist als Medientyp “Kuvert“ und als Zoom-Faktor für 2-auf-1-Kopieren<br />
ein kleinerer Wert als 50 % gewählt, wird der Zoom-Faktor automatisch<br />
auf 50 % gesetzt.<br />
Erweiterte Kopierfunktionen
Kopieren mit ID-Karte<br />
Beim Kopieren mit ID-Karte werden die Vorder- und die Rückseite eines<br />
Dokuments (z. B. ein Zertifikat) in voller Größe zusammen auf ein Blatt<br />
Papier kopiert.<br />
A<br />
A<br />
B<br />
B<br />
Vorderseite Rückseite<br />
�� Wenn Kopieren mit ID-Karte eingestellt ist, kann der Zoom-Faktor<br />
nicht verändert werden.<br />
�� Kopieren mit ID-Karte kann nur über das Vorlagenglas erfolgen.<br />
Richten Sie das Dokument an dem Pfeil auf der linken Seite in<br />
Richtung Geräterückseite aus.<br />
Da sich die Bereiche 4 mm oben und 4 mm links nicht im Druckbereich<br />
befinden, werden diese Dokumentbereiche nicht kopiert.<br />
Daher muss die Position des zu kopierenden Dokuments möglicherweise<br />
angepasst werden.<br />
�� Die zulässigen Papierformate für die Nutzung der Funktion Kopieren<br />
mit ID-Karte sind A4, Letter und Legal.<br />
1 Positionieren Sie das Dokument auf dem Vorlagenglas.<br />
�� Weitere Informationen zum Positionieren eines Dokuments auf<br />
dem Vorlagenglas finden Sie unter “Vorlage auf das Vorlagenglas<br />
legen” auf Seite 73.<br />
Erweiterte Kopierfunktionen 95
96<br />
2 Drücken Sie auf die Taste Funktion.<br />
3 Drücken Sie auf oder , um 3. KOPIEREN MIT ID-KARTE<br />
auszuwählen. Drücken Sie anschließend auf die Taste Menu/Select .<br />
4 Drücken Sie auf oder , um EIN zu wählen. Drücken Sie anschließend<br />
auf die Taste Menu/Select.<br />
5 Drücken Sie auf die Taste Start-Farbe, um Farbkopien zu drucken. Drücken<br />
Sie auf die Taste Start-SW, um SW-Kopien zu drucken.<br />
Der Scan-Vorgang beginnt.<br />
6 Wenn die Meldung NÄCHSTE SEITE angezeigt wird, legen Sie die<br />
Rückseite des Dokuments auf die gleiche Position wie zuvor die Vorderseite.<br />
Drücken Sie dann auf Start-Farbe oder Start-SW.<br />
Nach dem Scannen der Rückseite erfolgt der Druck automatisch.<br />
Die Hauptanzeige wird wieder eingeblendet.<br />
Erweiterte Kopierfunktionen
Zweiseitige Kopien erstellen (Duplexbetrieb)<br />
Zweiseitige Kopien über den AVE erstellen<br />
Ist der Duplexbetrieb aktiviert, kann beim Kopieren Vorder- und Rückseite<br />
des Druckmaterials bedruckt werden.<br />
�� Um zweiseitige Kopien zu erstellen, muss die optionale Duplexeinheit<br />
installiert sein.<br />
1 Drücken Sie die Taste Funktion.<br />
2 Drücken Sie auf oder , um die Option 2.DUPLEX auszuwählen.<br />
Drücken Sie anschließend auf die Taste Menu/Select.<br />
�� Wenn die Duplexoption nicht installiert ist, wird die Option<br />
2.DUPLEX nicht angezeigt.<br />
�� Diese Anzeige wird nur eingeblendet, wenn die Duplexoption<br />
installiert ist.<br />
3 Drücken Sie auf oder , um die Option LANGE KANTE oder<br />
KURZE KANTE auszuwählen. Drücken Sie anschließend auf die Taste<br />
Menu/Select.<br />
Die Hauptanzeige wird wieder eingeblendet. Im Nachrichtenfenster<br />
erscheint das Symbol .<br />
�� Werden zweiseitige Farbkopien erstellt, beginnt der Druckvorgang 30<br />
bis 50 Sekunden nach dem vollständigen Einscannen der Vorlage.<br />
�� Wenn LANGE KANTE oder KURZE KANTE ausgewählt wurde,<br />
wird das zweiseitige Kopieren wie nachfolgend beschrieben ausgeführt.<br />
1 1<br />
1 1<br />
2<br />
2<br />
1 3<br />
1<br />
3<br />
Wenn LANGE KANTE ausgewählt ist, werden die Seiten<br />
zum Umblättern an den langen Seiten ausgelegt.<br />
Wenn KURZE KANTE ausgewählt ist, werden die Seiten<br />
zum Umblättern nach oben ausgelegt.<br />
Erweiterte Kopierfunktionen 97
98<br />
Zweiseitige Kopien vom Vorlagenglas aus erstellen<br />
Beidseitig bedruckte Kopien (Duplexkopien) können entweder vom Vorlagenglas<br />
aus oder über den AVE erstellt werden. Nachfolgend wird die Erstellung<br />
von Duplexkopien über das Vorlagenglas beschrieben.<br />
1 Legen Sie die Vorlage auf das<br />
Vorlagenglas.<br />
�� Detaillierte Informationen<br />
zum Auflegen der<br />
Vorlage auf das Vorlagenglas<br />
siehe “Vorlage<br />
auf das Vorlagenglas<br />
legen” auf Seite 73.<br />
2 Drücken Sie die Taste Funktion und aktivieren Sie den Duplexbetrieb.<br />
�� Detaillierte Informationen hierzu siehe “Zweiseitige Kopien erstellen<br />
(Duplexbetrieb)” auf Seite 97.<br />
3 Wenn Sie Farbkopien erstellen wollen, drücken Sie die Taste Start-Farbe.<br />
Drücken Sie Start-SW, um Schwarzweißkopien zu erstellen.<br />
Das Multifunktionsgerät beginnt mit dem Scannen der Vorlage.<br />
4 Wenn im Display N. SEITE? erscheint, legen Sie die zweite Vorlagenseite<br />
auf das Vorlagenglas und drücken Sie die Taste Menu/Select.<br />
Sobald die zweite Seite (Rückseite) gescannt worden ist, beginnt automatisch<br />
der Druckvorgang.<br />
Im Display erscheint wieder die Hauptanzeige.<br />
Erweiterte Kopierfunktionen
Sortierte Kopienausgabe<br />
Ist die Sortierfunktion aktiviert, können von einer mehrseitigen Vorlage mehrere<br />
Kopiensätze erstellt werden.<br />
�� Wenn Sie sortierte Kopiensätze erstellen wollen, müssen Sie die Vorlage<br />
in den AVE einlegen. Die sortierte Ausgabe von Kopien, die vom<br />
Vorlagenglas erstellt werden, ist nicht möglich.<br />
1 Drücken Sie die Taste Sortieren.<br />
Im Display erscheint das Symbol<br />
�� Wenn EINSTELLUNG KOPIE/4 SORTIEREN auf EIN<br />
gesetzt ist, nicht die Taste Sortieren drücken.<br />
�� Die sortierte Kopienausgabe kann nicht eingestellt werden, wenn<br />
der AVE geöffnet ist.<br />
Erweiterte Kopierfunktionen 99
100<br />
Erweiterte Kopierfunktionen
7 Einsatz des<br />
<strong>Scanner</strong>s
Erstellen einfacher Scans<br />
102<br />
Scannen via USB<br />
Das Scannen kann über eine TWAIN- oder WIA-kompatible Anwendung<br />
erfolgen.<br />
�� Drücken Sie auf die Taste Scan, um über das Netzwerk zu scannen.<br />
Weitere Informationen unter “Einfache Scan-to-E-Mail-Operationen”<br />
auf Seite 107.<br />
1 Legen Sie die zu scannende<br />
Vorlage auf das Vorlagenglas<br />
bzw. in den automatischen Vorlageneinzug.<br />
�� Detaillierte Informationen<br />
hierzu siehe “Vorlage<br />
auf das Vorlagenglas<br />
legen” auf Seite 73 und<br />
“Vorlage in den AVE einlegen”<br />
auf Seite 74.<br />
2 Starten Sie die für den Scanvorgang benötigte Anwendung.<br />
3 Starten Sie den <strong>Scanner</strong>treiber gemäß den Einstellungen in der Anwendung.<br />
4 Nehmen Sie im <strong>Scanner</strong>treiber die notwendigen Einstellungen vor.<br />
5 Klicken Sie im <strong>Scanner</strong>treiber auf die Schaltfläche Scannen.<br />
Erstellen einfacher Scans
Einstellungen im Windows TWAIN-Treiber<br />
Originalformat<br />
Geben Sie das Originalformat an.<br />
Scan-Art<br />
Geben Sie die Scan-Art an.<br />
Auflösung<br />
Geben Sie die Auflösung an.<br />
<strong>Scanner</strong>modus<br />
Wählen Sie Auto oder Manuell. Wenn Sie Manuell wählen, können Einstellungen<br />
für Drehung, Helligkeit/Kontrast, Schärfe, Kurven, Ebenen, Farbbalance<br />
und Farbton/Sättigung angegeben werden.<br />
Bildgröße<br />
Gibt die Dateigröße für das gescannte Bild an.<br />
Scannen<br />
Auf diese Option klicken, um mit dem Scannen zu beginnen.<br />
Info<br />
Zeigt Software-Versionsinformationen an.<br />
Schließen<br />
Dient zum Schließen des <strong>Scanner</strong>-Treiber-Fensters.<br />
Vorschau-Fenster<br />
Zeigt eine Vorschau des Scans an.<br />
Löschen<br />
Löscht die Vorschau.<br />
Erstellen einfacher Scans 103
104<br />
Breite/Höhe<br />
Gibt die Breite und Höhe für den zu scannenden Bereich an.<br />
Vorscan<br />
Zeigt eine Vorschau im Vorschaufenster an.<br />
Hilfe<br />
Zeigt die Hilfe an.<br />
Einstellungen im Windows WIA-Treiber<br />
Farbbild<br />
Wählen Sie diese Einstellung für das Scannen von Farbbildern.<br />
Graustufenbild<br />
Wählen Sie diese Einstellung für das Scannen von Graustufenbildern.<br />
Schwarzweißfoto oder Text<br />
Wählen Sie diese Einstellung für das Scannen von Schwarzweißbildern oder<br />
Textvorlagen.<br />
Benutzerdefinierte Einstellungen<br />
Wählen Sie diese Einstellungen für das Scannen mit der Option Qualität des<br />
gescannten Bildes verbessern.<br />
�� Falls Einstellungen mit Qualität des gescannten Bildes verbessern<br />
vorgenommen wurden, wird Benutzerdefinierte Einstellung(en)<br />
automatisch aktiviert.<br />
Qualität des gescannten Bildes verbessern<br />
Klicken Sie auf diese Schaltfläche, um das Dialogfeld Erweiterte Eigenschaften<br />
zu öffnen. In diesem Dialogfenster können folgende Einstellungen vorgenommen<br />
werden: Helligkeit, Kontrast, Auflösung und Bildtyp (zur Auswahl<br />
stehen Farbe, Graustufe oder Schwarzweiß).<br />
Erstellen einfacher Scans
�� Diese Einstellungen werden bei Auswahl von Benutzerdefinierte<br />
Einstellung(en) übernommen.<br />
Vorschau-Fenster<br />
Zeigt eine Vorschau des Scanergebnisses.<br />
Vorschau<br />
Auf diese Option klicken, um eine Vorschau im Vorschau-Fenster anzuzeigen.<br />
Scannen<br />
Auf diese Option klicken, um den Scanvorgang zu starten.<br />
Abbrechen<br />
Auf diese Option klicken, um das WIA-Treiber-Fenster zu schließen.<br />
Einstellungen im Macintosh TWAIN-Treiber<br />
Originalformat<br />
Geben Sie das Originalformat an.<br />
Scan-Art<br />
Geben Sie die Scan-Art an.<br />
Auflösung<br />
Geben Sie die Auflösung an.<br />
<strong>Scanner</strong>modus<br />
Wählen Sie hier Auto oder Manuell. Bei Auswahl von Manuell können Einstellungen<br />
für Drehung, Helligkeit/Kontrast, Schärfe, Kurven, Ebenen,<br />
Farbbalance und Farbton/Sättigung vorgenommen werden.<br />
Bildgröße<br />
Gibt die Dateigröße für das gescannte Bild an.<br />
Erstellen einfacher Scans 105
106<br />
Scannen<br />
Auf diese Option klicken, um den Scanvorgang zu starten.<br />
Info<br />
Zeigt Software-Versionsinformationen an.<br />
Schließen<br />
Dient zum Schließen des TWAIN-Treiber-Fensters.<br />
Vorschau-Fenster<br />
Zeigt eine Vorschau des Scans an.<br />
Löschen<br />
Löscht die Vorschau.<br />
Breite/Höhe<br />
Gibt die Breite und Höhe für den zu scannenden Bereich an.<br />
Vorscan<br />
Zeigt eine Vorschau im Vorschaufenster an.<br />
Hilfe<br />
Zeigt die Hilfe an.<br />
Erstellen einfacher Scans
Einfache Scan-to-E-Mail-Operationen<br />
Bei einer Scan-to-E-Mail-Operation werden Dokumente über einen Mail-Server<br />
gesendet.<br />
�� Damit dies funktioniert, müssen die Netzwerk- und die E-Mail-Einstellungen<br />
bereits eingerichtet sein. Weitere Einzelheiten unter “Menü<br />
NETZWERK-EINST” auf Seite 34 und “Menü EINGABEN E-MAIL” auf<br />
Seite 35.<br />
�� Mit Scan-to-E-Mail können nur Dokumente in den Formaten Statement<br />
(ST), Letter (LT), Legal (LG), A5, A4 und B5 gesendet werden.<br />
Scan-to-E-Mail unter Verwendung des AVEs<br />
Wenn der AVE verwendet wird, können Originale/Vorlagen, die mehrere Seiten<br />
enthalten, automatisch gescannt werden.<br />
�� Legen Sie keine Originaldokumente ein, die gebunden sind, z. B. mit<br />
Papier- oder Heftklammern.<br />
�� Legen Sie nicht mehr als 50 Blatt ein, sonst können Papierstaus oder<br />
Schäden an den Dokumenten oder am Gerät entstehen.<br />
�� Wenn das Originaldokument nicht korrekt eingelegt ist, wird es möglicherweise<br />
nicht gerade eingezogen, oder es können Papierstaus<br />
oder Schäden an den Dokumenten oder am Gerät entstehen.<br />
�� Öffnen Sie niemals die AVE-Abdeckung, während die im AVE enthaltenen<br />
Dokumente gescannt werden.<br />
1 Drücken Sie auf die Taste Scannen, um in den Scan-Modus zu wechseln.<br />
2 Stellen Sie sicher, dass sich kein Dokument auf dem Vorlagenglas befindet.<br />
3 Stapeln Sie die Dokumente in der Zufuhr mit dem Schriftbild nach oben<br />
und der zuerst zu sendenen Seite oben auf dem Stapel.<br />
4 Passen Sie die Dokumentenführungen an das Dokumentenformat an.<br />
5 Geben Sie auf eine der folgenden Arten die E-Mail-Adresse des Empfängers<br />
an. Drücken Sie anschließend auf die Taste Menu Select.<br />
– Direkte Eingabe<br />
– Verwenden der Zielwahltaste (einschließlich Gruppenwahl)<br />
– Verwenden der Kurzwahlnummer<br />
– Verwenden der Telefonbuchfunktion<br />
Einfache Scan-to-E-Mail-Operationen 107
108<br />
�� Weitere Informationen zur Angabe eines Empfängers finden Sie unter<br />
“Angeben eines Empfängers” auf Seite 112.<br />
�� Durch die Angabe einer AN-Adresse und von 124 CC-Adressen können<br />
insgesamt 125 Empfänger bestimmt werden.<br />
�� E-Mail-Adressen, die nach dem Drücken der Taste Scan eingegeben<br />
werden, werden als Scan-to-E-Mail-Empfänger eingerichtet.<br />
6 Geben Sie eine Überschrift (Betreff) ein. Drücken Sie anschließend auf<br />
die Taste Menu Select.<br />
�� Wenn Sie weder Betreffzeile noch Auflösung oder andere Einstellungen<br />
vornehmen möchten, fahren Sie mit Schritt 12 fort.<br />
�� Für die Eingabe von ABSENDER und DEFAULT SUBJECT alphanumerische<br />
Zeichen (einschließlich bestimmter Symbole) verwenden.<br />
Wenn andere Zeichen benutzt werden, werden die Zeichen für den<br />
E-Mail-Empfänger fehlerhaft. Detaillierte Informationen zur Eingabe/<br />
Bearbeitung von Text und den unterstützten Zeichen siehe<br />
“E-Mail-Adressen eingeben” auf Seite 221.<br />
7 Geben Sie die E-Mail-Adresse für einen weiteren Empfänger als<br />
CC-Adresse an. Drücken Sie anschließend auf die Taste Menu Select.<br />
�� Wenn Sie mehr als eine CC-Adresse eingeben möchten, drücken Sie<br />
auf die Taste Menu Select, um zusätzliche Adressen anzugeben.<br />
Wiederholen Sie Schritt 7, bis alle Empfänger angegeben sind.<br />
8 Wenn alle zusätzlichen Empfänger eingegeben sind, drücken Sie auf die<br />
Taste Menu Select.<br />
9 Verwenden Sie die Tasten oder , wählen Sie den Farbmodus<br />
(“GRAU” oder “S/W”), drücken Sie anschließend auf die Taste Menu<br />
Select.<br />
�� “FARBE” kann für den Scan-Modus nicht gewählt werden, wenn der<br />
AVE verwendet wird. In diesem Fall wählen Sie “GRAU” oder “S/W”<br />
(Schwarzweiß).<br />
10 Wählen Sie mit den Tasten oder die Auflösung (150 × 150 dpi, 300<br />
× 300 dpi oder 600 × 600 dpi). Drücken Sie anschließend auf die Taste<br />
Menu Select.<br />
�� Die Auflösung 600 × 600 dpi kann nicht ausgewählt werden, wenn in<br />
Schritt 9 “GRAU” als Scan-Modus eingestellt wurde.<br />
�� Um detaillierte Einstellungen (wie Datenformat und Komprimierungsmethode)<br />
für den Scan-Modus vorzunehmen, drücken Sie auf die<br />
Taste ,.<br />
Einfache Scan-to-E-Mail-Operationen
Weitere Informationen zu detaillierten Einstellungen finden Sie unter<br />
“Ändern der Scan-Moduseinstellungen” auf Seite 115.<br />
11 Wählen Sie mithilfe der Tasten oder die Option “AVE”.<br />
�� Um das Format des gescannten Bilds zu ändern, drücken Sie auf die<br />
Taste ,.<br />
Weitere Informationen zum Ändern des Formats finden Sie unter<br />
“Größe des gescannten Bilds ändern” auf Seite 116.<br />
12 Drücken Sie auf die Taste Start .<br />
Der Scan-Vorgang beginnt und die gescannten Daten werden an die<br />
Empfänger gesendet.<br />
�� Wenn Sie den Scan-Vorgang und die Übertragung abbrechen möchten,<br />
drücken Sie auf die Taste Stop/Reset. Eine Meldung wird angezeigt,<br />
in der Sie den Abbruch bestätigen müssen. Drücken Sie<br />
anschließend auf die Taste Menu Select.<br />
�� Wenn Sie ein gescanntes Dokument, das sich in der Wartschlange für<br />
die Übertragung befindet, verwerfen möchten, wählen Sie aus dem<br />
Menü Funktion die Option “RESERV. ABBRECHEN”. Weitere Informationen<br />
finden Sie im <strong>magicolor</strong> <strong>2590MF</strong> Fax-Benutzerhandbuch.<br />
�� Gescannte Daten werden nicht direkt an den Empfänger gesendet.<br />
Darüber hinaus werden Bilder als erfolgreich übertragen betrachtet,<br />
wenn sie an den Server übertragen wurden.<br />
�� Wenn eine E-Mail nicht gesendet werden kann, besteht die Möglichkeit,<br />
einen Übertragungsergebnisbericht zu drucken. Weitere Informationen<br />
finden Sie im <strong>magicolor</strong> <strong>2590MF</strong> Fax-Benutzerhandbuch.<br />
Scan-to-E-Mail unter Verwendung des Vorlagenglases<br />
1 Drücken Sie auf die Taste Scan, um in den Scan-Modus zu wechseln.<br />
2 Entfernen Sie alle Dokumente aus dem AVE.<br />
�� Wenn Sie zum Scannen das Vorlagenglas verwenden, dürfen Sie<br />
keine Dokumente in den AVE einlegen.<br />
3 Heben Sie die AVE-Abdeckung zum Öffnen an.<br />
4 Legen Sie das Originaldokument mit dem Schriftbild nach unten auf das<br />
Vorlagenglas. Richten Sie das Dokument an den Skalen oben am und<br />
links vom Vorlagenglas aus.<br />
5 Schließen Sie die AVE-Abdeckung.<br />
�� Ein zu schnelles Schließen kann das Dokument auf dem Vorlagenglas<br />
verschieben.<br />
Einfache Scan-to-E-Mail-Operationen 109
110<br />
6 Geben Sie auf eine der folgenden Arten die E-Mail-Adresse des Empfängers<br />
an. Drücken Sie anschließend auf die Taste Menu Select.<br />
– Direkte Eingabe<br />
– Verwenden der Zielwahltaste (einschließlich Gruppenwahl)<br />
– Verwenden der Kurzwahlnummer<br />
– Verwenden der Telefonbuchfunktion<br />
�� Weitere Informationen zum Eingeben von Empfängern finden Sie<br />
unter “Angeben eines Empfängers” auf Seite 112.<br />
�� Durch die Angabe einer AN-Adresse und von 124 CC-Adressen können<br />
insgesamt 125 Empfänger bestimmt werden.<br />
�� E-Mail-Adressen, die nach dem Drücken der Taste Scan eingegeben<br />
werden, werden als Scan-to-E-Mail-Empfänger eingerichtet.<br />
7 Geben Sie eine Überschrift (Betreff) ein. Drücken Sie anschließend auf<br />
die Taste Menu Select.<br />
�� Für die Eingabe von ABSENDER und DEFAULT SUBJECT alphanumerische<br />
Zeichen (einschließlich bestimmter Symbole) verwenden.<br />
Wenn andere Zeichen benutzt werden, werden die Zeichen für den<br />
E-Mail-Empfänger fehlerhaft. Detaillierte Informationen zur Eingabe/<br />
Bearbeitung von Text und den unterstützten Zeichen siehe<br />
“E-Mail-Adressen eingeben” auf Seite 221.<br />
8 Geben Sie die E-Mail-Adresse für einen weiteren Empfänger als<br />
CC-Adresse an. Drücken Sie anschließend auf die Taste Menu Select.<br />
�� Wenn Sie mehr als eine CC-Adresse eingeben möchten, drücken Sie<br />
auf die Taste Menu Select, um zusätzliche Adressen anzugeben.<br />
Wiederholen Sie Schritt 8, bis alle Empfänger angegeben sind.<br />
9 Wenn alle zusätzlichen Empfänger eingegeben sind, drücken Sie auf die<br />
Taste Menu Select.<br />
10 Verwenden Sie die Tasten oder , wählen Sie den Farbmodus<br />
(“FARBE“; “GRAU” oder “S/W”), drücken Sie anschließend auf die Taste<br />
Menu Select.<br />
11 Wählen Sie mit den Tasten oder die Auflösung (150 × 150 dpi, 300<br />
× 300 dpi oder 600 × 600 dpi). Drücken Sie anschließend auf die Taste<br />
Menu Select.<br />
�� Die Auflösung 600 × 600 dpi kann nicht gewählt werden, wenn in<br />
Schritt 10 “FARBE” oder “GRAU” als Scan-Modus ausgewählt wurde.<br />
Einfache Scan-to-E-Mail-Operationen
�� Um detaillierte Einstellungen (wie Datenformat und Komprimierungsmethode)<br />
für den Scan-Modus vorzunehmen, drücken Sie auf die<br />
Taste ,.<br />
Weitere Informationen zu detaillierten Einstellungen finden Sie unter<br />
“Ändern der Scan-Moduseinstellungen” auf Seite 115.<br />
12 Drücken Sie auf die Taste Menu Select .<br />
Der Scan-Vorgang beginnt.<br />
�� Um die Größe des gescannten Bilds zu ändern, drücken Sie vor Betätigen<br />
der Starttaste auf die Taste ,.<br />
Weitere Informationen zum Ändern der Größe finden Sie unter “Größe<br />
des gescannten Bilds ändern” auf Seite 116.<br />
13 Wenn Sie ein Dokument scannen, das mehrere Seiten enthält, legen Sie<br />
die nächste Seite auf das Vorlagenglas, wenn die Meldung “NÄCHSTE<br />
SEITE?” erscheint. Drücken Sie anschließend auf die Taste Menu Select.<br />
– Wiederholen Sie Schritt 14, bis alle Seiten des Dokuments gescannt<br />
sind.<br />
14 Drücken Sie auf die Taste Start.<br />
Die Übertragung beginnt.<br />
�� Wenn Sie den Scan-Vorgang und die Übertragung abbrechen möchten,<br />
drücken Sie auf die Taste Stop/Reset. Eine Meldung wird angezeigt,<br />
in der Sie den Abbruch bestätigen müssen. Drücken Sie<br />
anschließend auf die Taste Menu Select.<br />
�� Wenn Sie ein gescanntes Dokument, das sich in der Wartschlange für<br />
die Übertragung befindet, verwerfen möchten, wählen Sie aus dem<br />
Menü Funktion die Option “RESERV. ABBRECHEN”. Weitere Informationen<br />
finden Sie im <strong>magicolor</strong> <strong>2590MF</strong> Fax-Benutzerhandbuch.<br />
�� Gescannte Daten werden nicht direkt an den Empfänger gesendet.<br />
Darüber hinaus werden Bilder als erfolgreich übertragen betrachtet,<br />
wenn sie an den Server übertragen wurden.<br />
�� Wenn eine E-Mail nicht gesendet werden kann, besteht die Möglichkeit,<br />
einen Übertragungsergebnisbericht zu drucken. Weitere Informationen<br />
finden Sie im <strong>magicolor</strong> <strong>2590MF</strong> Fax-Benutzerhandbuch.<br />
Einfache Scan-to-E-Mail-Operationen 111
Angeben eines Empfängers<br />
112<br />
Empfänger können auf eine der folgenden Arten angegeben werden.<br />
� Direkte Eingabe: Geben Sie die E-Mail-Adresse direkt ein.<br />
� Verwenden einer Zielwahltaste: Geben Sie einen Empfänger an, der mit<br />
einer Zielwahltaste gespeichert ist.<br />
� Verwenden Sie Kurzwahlnummern: Geben Sie einen Empfänger an, der<br />
mit einer Kurzwahllnummer gespeichert ist.<br />
� Verwenden Sie die Telefonbuchfunktionen: Suchen Sie nach Empfängern,<br />
die mit einer Zielwahltaste oder mit Kurzwahlnummer gespeichert<br />
sind. Listen Sie das Ergebnis auf und wählen Sie anschließend den<br />
gewünschten Empfänger.<br />
E-Mail-Adresse direkt eingeben<br />
1 Verwenden Sie den Nummernblock zur Eingabe der E-Mail-Adresse des<br />
Empfängers.<br />
�� Weitere Informationen zum Eingeben und Ändern von Text und Zeichen<br />
finden Sie im Abschnitt “Text eingeben” auf Seite 220.<br />
�� Wenn Sie die eingegebene E-Mail-Adresse löschen möchten, halten<br />
Sie die Taste Abbruch/C etwa eine Sekunde lang gedrückt oder drücken<br />
Sie auf die Taste Stop/Reset.<br />
Verwenden einer Zielwahltaste<br />
Wenn ein Empfänger mit einer Zielwahltaste gespeichert wurde, kann seine<br />
E-Mail-Adresse einfach über das Drücken der programmierten Zielwahltaste<br />
eingegeben werden.<br />
�� Der Empfänger muss zuvor mit einer Zielwahltaste gespeichert worden<br />
sein. Weitere Informationen siehe “Zielwahl” auf Seite 117<br />
1 Drücken Sie auf die gewünschte Zielwahltaste.<br />
�� Drücken Sie die Zielwahltaste, die mit den Empfängern für die Gruppenwahl<br />
programmiert wurde, um eine E-Mail an mehrere Empfänger<br />
zu senden.<br />
Wenn eine Zielwahltaste, die mit den Empfängern für die Gruppenwahl<br />
programmiert wurde, im Bildschirm für die Angabe der Empfänger<br />
(AN) gedrückt wird, werden alle E-Mail-Adressen, die sich in der<br />
Gruppenwahl befinden, in das Adressfeld AN eingefügt. Wird die<br />
Taste im Bildschirm für die Eingabe der CC-Adressen gedrückt, werden<br />
alle Adressen in das CC-Adressfeld eingefügt.<br />
Angeben eines Empfängers
�� Wenn die Empfängeradresse nicht korrekt war, drücken Sie auf die<br />
Taste Abbruch/C.<br />
�� Wenn die gedrückte Zielwahltaste ohne E-Mail-Adresse registriert<br />
wurde, erscheint die Meldung “KEINE E-MAIL-ADRESSE“. Wenn die<br />
gedrückte Zielwahltaste nicht mit einem Empfänger registriert wurde,<br />
erscheint die Meldung “NICHT GESPEICHERT“. Drücken Sie auf eine<br />
Zielwahltaste, die mit einer E-Mail-Adresse registriert wurde.<br />
Verwenden der Kurzwahlfunktion<br />
Wenn ein Empfänger mit einer Kurzwahlnummer registriert wurde, kann die<br />
Faxnummer des Empfängers einfach durch Drücken auf eine Kurzwahlnummerntaste<br />
gewählt werden.<br />
�� Der Empfänger muss zuvor mit einer Kurzwahlnummer registriert worden<br />
sein. Weitere Informationen finden Sie im Abschnitt “Kurzwahl”<br />
auf Seite 120.<br />
1 Drücken Sie auf die Kurzwahltaste.<br />
2 Verwenden Sie den Tastenblock, um die 3-stellige Kurzwahlnummer, die<br />
mit dem Empfänger registriert ist, einzugeben.<br />
Der Name des Empfängers wird im Meldungsfenster angezeigt.<br />
�� Wenn die Auswahl des Empfängers nicht korrekt war, drücken Sie auf<br />
die Taste Abbruch/C.<br />
�� Wenn die gedrückte Kurzwahlnummer ohne E-Mail-Adresse registriert<br />
wurde, erscheint die Meldung “KEINE E-MAIL-ADRESSE“. Wenn die<br />
gedrückte Kurzwahlnummer nicht mit einem Empfänger registiert<br />
wurde, erscheint die Meldung “NICHT GESPEICHERT“. Wählen Sie<br />
eine Kurzwahlnummer, die mit einer E-Mail-Adresse registriert wurde.<br />
Listenfunktion des Telefonbuchs verwenden<br />
Wenn ein Empfänger mit einer Zielwahltaste oder einer Kurzwahlnummer<br />
registriert ist, kann er mithilfe der Listen- oder Suchfunktion des Telefonbuchs<br />
gefunden werden.<br />
Folgen Sie den nachstehenden Schritten zur Suche mit der Listenfunktion<br />
des Telefonbuchs.<br />
1 Drücken Sie zweimal auf die Kurzwahltaste.<br />
2 Wählen Sie mit den Tasten oder die Option “LISTE”. Drücken Sie<br />
anschließend auf Menu Select.<br />
Die Liste der Zielwahltasten und der Kurzwahlnummern, die mit einer<br />
E-Mail-Adresse registriert sind, wird angezeigt.<br />
3 Verwenden Sie die Tasten oder , um den gewünschten Empfänger<br />
auszuwählen.<br />
4 Drücken Sie auf die Taste Menu Select.<br />
Angeben eines Empfängers 113
114<br />
Suchfunktion der Telefonbuchs verwenden<br />
Wenn ein Empfänger mit einer Zielwahltaste oder einer Kurzwahlnummer<br />
registriert ist, kann er mithilfe der Listen- oder Suchfunktion des Telefonbuchs<br />
gefunden werden.<br />
Folgen Sie den nachstehend beschriebenen Schritten zur Verwendung der<br />
Suchfunktion des Telefonbuchs.<br />
1 Drücken Sie zweimal auf die Kurzwahltaste.<br />
2 Wählen Sie mithilfe der Tasten oder die Option “SUCHE”. Drücken<br />
Sie anschließend auf die Taste Menu Select.<br />
Es wird eine Anzeige zur Eingabe des Suchtextes eingeblendet.<br />
3 Geben Sie über die Tastatur die ersten Zeichen im Namen des gesuchten<br />
Empfängers ein.<br />
�� Geben Sie den Namen ein, den Sie bei der Programmierung der Zielwahltaste<br />
oder Kurzwahlnumnmer verwendet haben. Weitere Informationen<br />
zur Eingabe von Text finden Sie im Abschnitt “Text eingeben”<br />
auf Seite 220<br />
�� Es können bis zu 10 Zeichen eingegeben werden.<br />
4 Drücken Sie auf die Taste Menu Select.<br />
Die Anzahl der Namen, die mit den in Schritt 3 eingegebenen Zeichen<br />
beginnen, wird angezeigt.<br />
�� Wenn keine Namen, die mit Zielwahltasten oder Kurzwahlnummern<br />
registriert sind, mit der eingegebenen Suchzeichenkette übereinstimmen,<br />
wird “(0)” angezeigt. Anschließend wir wieder die Anzeige zur<br />
Eingabe der Suchzeichenkette eingeblendet.<br />
5 Wenn Sie einen Empfänger aus der Ergebnisliste auswählen möchten,<br />
fahren Sie mit Schritt 7 fort.<br />
ODER<br />
Wenn Sie die Suchergebnisse noch weiter eingrenzen möchten, drücken<br />
Sie auf die Taste Menu Select und geben Sie weitere Suchzeichenketten<br />
ein.<br />
6 Drücken Sie auf die Taste Menu Select.<br />
7 Wählen Sie mit den Tasten oder den gewünschten Empfänger<br />
aus.<br />
�� Wenn der gewünschte Empfängername nicht in der Ergebnisliste auftaucht,<br />
drücken Sie zweimal auf die Taste Abbruch/C, um wieder zur<br />
Eingabemaske für den Suchtext zu wechseln. Führen Sie einen Suchlauf<br />
mit einer anderen Zeichenkette durch.<br />
8 Drücken Sie auf die Taste Menu Select.<br />
Angeben eines Empfängers
Ändern der Scan-Moduseinstellungen<br />
Die Scan-Moduseinstellungen, wie das Datenformat und die Komprimierungsmethode,<br />
können über die Anzeige zur Auswahl der Auflösung geändert<br />
werden. Wenn die Einstellungen nicht geändert werden, werden die<br />
gescannten Daten mit den Standardeinstellungen für den Scan-Modus<br />
gesendet.<br />
�� Weitere Informationen finden Sie im Abschnitt “Menü SCANNER-<br />
EINST.” auf Seite 37<br />
1 Wählen Sie mithilfe der Tasten oder den Farbmodus. Drücken Sie<br />
anschließend auf die Taste Menu Select.<br />
2 Wählen Sie mithilfe der Tasten oder die Auflösung (150 × 150 dpi,<br />
300 × 300 dpi oder 600 × 600 dpi). Drücken Sie anschließend auf die<br />
Taste .<br />
Die Anzeige für die Auswahl des Datenformats wird eingeblendet.<br />
3 Wählen Sie mithilfe der Tasten oder das Datenformat (“TIFF” oder<br />
“PDF”) für die E-Mail-Anhänge. Drücken sie anschließend auf die Taste<br />
.<br />
�� PDF-Daten können mit Adobe Acrobat Reader geöffnet werden.<br />
�� TIFF-Dateien von Bildern, die mit der Einstellung Farbe oder Grau<br />
gescannt wurden können nicht mit dem Standardprogramm von Windows<br />
XP zur Bild- und Faxanzeige geöffnet werden. Diese Dateien<br />
können mit Bildverarbeitungsanwendungen wie PhotoShop, Microsoft<br />
Office Document Imaging oder ACDsee geöffnet werden.<br />
�� Drücken Sie auf die Taste Abbruch/C , um die getroffenen Einstellungen<br />
zu verwerfen. Die Anzeige für die Auswahl des Farbmodus wird<br />
wieder eingeblendet.<br />
�� Wenn Sie die Änderungen an den Scan-Einstellungen abgeschlossen<br />
haben, drücken Sie auf die Taste Start.<br />
�� Wenn in Schritt 1 “GRAU” oder “FARBE” als Farbmodus ausgewählt<br />
wurde, werden die in Schritt 4 und 5 beschriebenen Anzeigen nicht<br />
eingeblendet.<br />
4 Passen Sie mithilfe der Tasten oder den Schwärzungsgrad für das<br />
zu scannende Dokument an. Drücken Sie anschließend auf die Taste .<br />
5 Wählen Sie mithilfe der Tasten oder die Komprimierungsmethode<br />
(“MH”, “MR” oder “MMR”).<br />
6 Drücken Sie nach der Konfiguration der Optionen solange auf die Taste<br />
, bis die Anzeige für die Auswahl der Auflösung eingeblendet wird.<br />
Ändern der Scan-Moduseinstellungen 115
Größe des gescannten Bilds ändern<br />
116<br />
Die Einstellung für die Größe des gescannten Bilds kann über die Anzeige<br />
zur Auswahl des Dokumentenmodus geändert werden.<br />
1 Drücken Sie in der Anzeige zur Auswahl des Dokumentenmodus (“ADF”<br />
oder “BUCH”) auf die Taste .<br />
2 Wählen Sie mithilfe der Tasten oder das Scan-Format. Drücken<br />
Sie anschließend auf die Taste Menu Select.<br />
Die Anzeige zur Auswahl des Dokumentenmodus wird erneut eingeblendet.<br />
�� Wenn Sie die Einstellungen verwerfen möchten, drücken Sie auf die<br />
Taste Abbruch/C . Die Anzeige zur Auswahl des Dokumentenmodus<br />
wird erneut eingeblendet.<br />
Größe des gescannten Bilds ändern
Empfänger speichern<br />
Die Funktion EINSTELLUNG E-MAIL<br />
Häufig benutzte E-Mail-Adressen können mit der Funktion "EINSTELLUNG<br />
E-MAIL" gespeichert und dann schnell und einfach abgerufen werden.<br />
Außerdem reduziert das Abrufen im Telefon gespeicherter E-Mail-Adressen<br />
mögliche Eingabefehler.<br />
Folgende Speicherverfahren werden unterstützt:<br />
� Zielwahl: Belegung der Zielwahltasten mit E-Mail-Adressen. Durch Drücken<br />
einer Zielwahltaste kann die dort abgelegte Faxnummer anschließend<br />
abgerufen werden. Genaue Einzelheiten zu den vorzunehmenden<br />
Einstellungen siehe “Zielwahl” auf Seite 117.<br />
� Kurzwahl: Speichern von E-Mail-Adressen unter Kurzwahlnummern. Die<br />
gespeicherten Faxnummern können anschließend über die Zifferntasten<br />
des numerischen Tastenblocks abgerufen werden. Genaue Einzelheiten<br />
zu den vorzunehmenden Einstellungen siehe “Kurzwahl” auf Seite 120.<br />
� Gruppenwahl: Zusammenfassen mehrerer Empfänger zu einer Empfängergruppe<br />
und Speichern dieser Gruppe auf einer Zielwahltaste. Durch<br />
Betätigen der betreffenden Zielwahltaste kann die Gruppe abgerufen werden.<br />
Genaue Einzelheiten zu den vorzunehmenden Einstellungen siehe<br />
“Gruppenwahl” auf Seite 122.<br />
�� Wenn die Faxnummer eines Empfängers unter einer Zielwahltaste<br />
oder Kurzwahlnummer gespeichert ist, kann die Nummer dieses Empfängers<br />
über die Telefonbuchfunktionen ermittelt werden. Genaue Einzelheiten<br />
zur Benutzung der Telefonbuchfunktionen siehe<br />
“Listenfunktion des Telefonbuchs verwenden” auf Seite 113 und<br />
“Suchfunktion der Telefonbuchs verwenden” auf Seite 114.<br />
Zielwahl<br />
Zielwahltaste programmieren<br />
Häufig benutzte E-Mail-Adressen können auf den Ziehlwahltasten des Multifunktionsgeräts<br />
gespeichert werden (maximal 9).<br />
Beim Senden einer E-Mail rufen Sie dann durch Betätigen einer Zielwahltaste<br />
die auf der betreffenden Taste abgelegte Faxnummer auf.<br />
�� Wenn mehrere Empfänger auf einer Zielwahltaste gespeichert werden<br />
sollen, müssen diese zu einer Empfängergruppe zusammengefasst<br />
werden. Näheres zur Programmierung der Gruppenwahl siehe “Gruppenwahl”<br />
auf Seite 122.<br />
Empfänger speichern 117
118<br />
1 Drücken Sie die Menu Select-Taste und dann dreimal die Taste ,.<br />
2 Vergewissern Sie sich, dass die Anzeige EINSTELLUNG FAX erscheint,<br />
und drücken Sie dann die Menu Select-Taste.<br />
3 Vergewissern Sie sich, dass die Anzeige ZIELWAHL erscheint, und drücken<br />
Sie dann die Menu Select-Taste.<br />
4 Drücken Sie die Zielwahltaste, die Sie für die Gruppenwahl programmieren<br />
wollen.<br />
�� Wenn auf der betätigten Zielwahltaste bereits ein Empfänger programmiert<br />
ist, erscheint die Meldung “GESPEICHERT!”. Drücken Sie die<br />
Menu Select-Taste und dann eine noch nicht belegte Zielwahltaste.<br />
5 Geben Sie den Namen für die zu programmierende Zielwahltaste ein und<br />
drücken Sie die Menu Select-Taste.<br />
�� Der Name kann bis zu 20 Zeichen lang sein.<br />
�� Genaue Einzelheiten zu der Eingabe/Bearbeitung von Text und den<br />
zulässigen Zeichen siehe “Text eingeben” auf Seite 220.<br />
�� Durch Drücken der Abbruch/C-Taste können Sie die Programmierung<br />
abbrechen. (Um die Programmierung bei Eingabe des Namens<br />
abzubrechen, drücken Sie die Menu Select- und dann die Abbruch/<br />
C-Taste.)<br />
6 Geben Sie über die Zifferntasten des numerischen Tastenblocks die<br />
E-Mail-Adresse des Empfängers ein und drücken Sie dann die Menu<br />
Select-Taste.<br />
Die eingegebenen Informationen werden unter der Zielwahltaste<br />
gespeichert und die Meldung “SPEICHERTASTE WÄHL“ erscheint.<br />
�� Die Faxnummer darf maximal 50-stellig sein.<br />
�� Näheres zur Eingabe/Bearbeitung von Ziffern siehe “Text eingeben”<br />
auf Seite 220.<br />
�� Durch Drücken der Abbruch/C-Taste können Sie die Programmierung<br />
abbrechen. (Um die Programmierung bei Eingabe der Adresse<br />
abzubrechen, drücken Sie die Menu Select- und dann die Abbruch/<br />
C-Taste.)<br />
7 Um eine weitere Zielwahltaste zu programmieren, drücken Sie die betreffende<br />
Taste und wiederholen den Vorgang ab Schritt 5.<br />
ODER<br />
Um den Vorgang zu beenden und zur the Scanmodus-Anzeige zurückzukehren,<br />
drücken Sie wiederholt die Abbruch/C-Taste, bis die<br />
Scanmodus-Anzeige erscheint.<br />
Empfänger speichern
Programmierung einer Zielwahltaste bearbeiten/löschen<br />
Gehen Sie vor wie nachfolgend beschrieben, um die auf einer Zielwahltaste<br />
gespeicherten Informationen zu ändern.<br />
1 Drücken Sie die Menu Select-Taste und dann dreimal die Taste ,.<br />
2 Vergewissern Sie sich, dass die Anzeige EINSTELLUNG FAX erscheint,<br />
und drücken Sie dann die Menu Select-Taste.<br />
3 Vergewissern Sie sich, dass die Anzeige ZIELWAHL erscheint, und drücken<br />
Sie dann die Menu Select-Taste.<br />
4 Drücken Sie die Zielwahltaste, die Sie bearbeiten oder löschen wollen.<br />
5 Drücken Sie die Abbruch/C-Taste.<br />
�� Wenn eine Zielwahltaste gedrückt wird, auf der eine Gruppe von<br />
E-Mail-Adressen gespeichert ist, erscheint in der oberen rechten Ecke<br />
der Anzeige "GRUPPE". Durch Drücken der Abbruch/C-Taste können<br />
Sie die Gruppe löschen.<br />
�� Näheres zur Bearbeitung der Gruppenwahl siehe “Programmierung<br />
einer Gruppenwahl bearbeiten/löschen” auf Seite 124.<br />
6 Gehen Sie mit oder auf "BEAERB." oder "LÖSCH." und drücken<br />
Sie dann die Menu Select-Taste.<br />
�� Wenn “BEARB.” gewählt wurde, wird der Name angezeigt. (Weiter mit<br />
Schritt 7.)<br />
�� Wenn "LÖSCH." gewählt wurde, wird die Programmierung der Zielwahltaste<br />
gelöscht und die Meldung "SPEICHERTASTE WÄHL"<br />
erscheint erneut.<br />
�� Eine mit einer Gruppenwahl belegte Zielwahltaste gelöscht wird, wird<br />
sie auch aus der betreffenden Gruppenwahl entfernt.<br />
7 Ändern Sie wie nötig den Namen, die Faxnummer und die Modemgeschwindigkeit.<br />
�� Genaue Einzelheiten zur Bearbeitung des Namens siehe “Text eingeben”<br />
auf Seite 220.<br />
�� Wenn Sie versuchen, die Einstellungen einer für eine Gruppenwahl<br />
verwendeten Zielwahlnummer zu ändern, fragt das System in einer<br />
Bestätigungsmeldung, ob die geänderte Zielwahlnummer in der Gruppenwahl<br />
verbleiben soll oder nicht. Wenn dann die Taste Menü Select<br />
gedrückt wird, bleibt die betreffende Zielwahlnummer in der Gruppenwahl<br />
erhalten. Wenn dann die Taste Abbruch/C gedrückt wird, wird<br />
die betreffende Zielwahlnummer aus der Gruppenwahl entfernt.<br />
Empfänger speichern 119
120<br />
8 Wenn Sie alle Änderungen durchgeführt haben, drücken Sie die Menu<br />
Select-Taste.<br />
Die Meldung "SPEICHERTASTE WÄHL" erscheint.<br />
9 Um weitere Zielwahlinformationen zu bearbeiten, drücken Sie die betreffende<br />
Zielwahltaste und wiederholen den Vorgang ab Schritt 5.<br />
ODER<br />
Um den Vorgang zu beenden und zur Scanmodus-Anzeige zurückzukehren,<br />
drücken Sie wiederholt die Abbruch/C-Taste, bis die<br />
Scanmodus-Anzeige erscheint.<br />
Kurzwahl<br />
Kurzwahlnummer programmieren<br />
Gehen Sie vor wie nachfolgend beschrieben, um häufig benutzte<br />
E-Mail-Adressen unter Kurzwahlnummern zu speichern (maximal 100).<br />
Geben Sie dann die Kurzwahlnummer ein, wenn Sie ein Faxdokument an die<br />
betreffende Rufnummer senden wollen.<br />
1 Drücken Sie die Menu Select-Taste und dann dreimal die Taste .<br />
2 Vergewissern Sie sich, dass die Anzeige EINSTELLUNG FAX erscheint,<br />
drücken Sie dann die Menu Select-Taste und anschließend die Taste .<br />
3 Vergewissern Sie sich, dass die Anzeige KURZWAHL erscheint, und drücken<br />
Sie dann die Menu Select-Taste.<br />
4 Geben Sie über die Zifferntasten des numerischen Tastenblocks die<br />
3-stellige Kurzwahlnummer ein (z. B. 011), die Sie programmieren wollen.<br />
�� Wenn für die eingegebene Kurzwahlnummer bereits ein Empfänger<br />
programmiert ist, erscheint die Meldung “GESPEICHERT!”. Drücken<br />
Sie die Menu Select-Taste und geben Sie dann eine noch nicht<br />
belegte Kurzwahlnummer ein.<br />
5 Geben Sie den Namen für die zu programmierende Kurzwahl ein und drücken<br />
Sie die Menu Select-Taste.<br />
�� Der Name kann bis zu 20 Zeichen lang sein.<br />
�� Genaue Einzelheiten zu der Eingabe/Bearbeitung von Text und den<br />
zulässigen Zeichen siehe “Text eingeben” auf Seite 220.<br />
�� Durch Drücken der Abbruch/C-Taste können Sie die Programmierung<br />
abbrechen. (Um die Programmierung bei Eingabe des Namens<br />
abzubrechen, drücken Sie die Menu Select- und dann die Abbruch/<br />
C-Taste.)<br />
Empfänger speichern
6 Geben Sie über die Zifferntasten des numerischen Tastenblocks die<br />
E-Mail-Adresse des Empfängers ein und drücken Sie dann die Menu<br />
Select-Taste. Die eingegebenen Informationen werden unter der<br />
Kurzwahlnummer gespeichert und die Anzeige für die Eingabe der<br />
Kurzwahlnummer erscheint.<br />
�� Die E-mail-Adresse darf maximal 50-stellig sein.<br />
�� Näheres zur Eingabe/Bearbeitung von Adressen siehe “Text eingeben”<br />
auf Seite 220.<br />
�� Durch Drücken der Abbruch/C-Taste können Sie die Programmierung<br />
abbrechen. (Um die Programmierung bei Eingabe der Rufnummer<br />
abzubrechen, drücken Sie die Menu Select- und dann die<br />
Abbruch/C-Taste.)<br />
7 Um eine weitere Kurzwahlnummer zu programmieren, geben Sie diese<br />
Nummer ein und wiederholen den Vorgang ab Schritt 5.<br />
ODER<br />
Um den Vorgang zu beenden und zur Scanmodus-Anzeige zurückzukehren,<br />
drücken Sie wiederholt die Abbruch/C-Taste, bis die<br />
Scanmodus-Anzeige erscheint.<br />
Programmierung einer Kurzwahlnummer bearbeiten/<br />
löschen<br />
Gehen Sie vor wie nachfolgend beschrieben, um die unter einer Kurzwahlnummer<br />
gespeicherten Informationen zu korrigieren.<br />
1 Drücken Sie die Menu Select-Taste und dann dreimal die Taste .<br />
2 Vergewissern Sie sich, dass die Anzeige EINSTELLUNG FAX erscheint,<br />
drücken Sie dann die Menu Select-Taste und anschließend die Taste .<br />
3 Vergewissern Sie sich, dass die Anzeige KURZWAHL erscheint, und drücken<br />
Sie dann die Menu Select-Taste.<br />
4 Geben Sie über die Zifferntasten des numerischen Tastenblocks die Kurzwahlnummer<br />
ein, die Sie bearbeiten oder löschen wollen.<br />
5 Drücken Sie die Abbruch/C-Taste.<br />
6 Gehen Sie mit oder auf "BEAERB." oder "LÖSCH." und drücken<br />
Sie dann die Menu Select-Taste.<br />
�� Wenn “BEARB.” gewählt wurde, wird der Name angezeigt. (Weiter mit<br />
Schritt 7.)<br />
�� Wenn "LÖSCH." gewählt wurde, wird die Programmierung der Kurzwahlnummer<br />
gelöscht und die Anzeige für die Eingabe der Kurzwahlnummer<br />
erscheint erneut.<br />
Empfänger speichern 121
122<br />
�� Wenn eine für eine Gruppenwahl verwendete Kurzwahlnummer<br />
gelöscht wird, wird sie auch aus der betreffenden Gruppenwahl entfernt.<br />
7 Ändern Sie wie nötig den Namen und/oder die E-Mail-Adresse.<br />
�� Wenn Sie versuchen, die Einstellungen für eine in der Gruppenwahl<br />
benutzte Kurzwahlnummer zu ändern, erscheint eine Meldung mit der<br />
Frage, ob die geänderte Kurzwahlnummer in der Gruppenwahl verbleiben<br />
oder daraus gelöscht werden soll. Wenn Sie die Taste Menü<br />
Select drücken, bleibt die betreffende Kurzwahlnummer in der Gruppenwahl.<br />
Wird Abbruch/C-Taste gedrückt, wird die betreffende Kurzwahlnummer<br />
aus der Gruppenwahl gelöscht.<br />
�� Näheres zur Bearbeitung von Text siehe “Text eingeben” auf Seite<br />
220.<br />
8 Wenn Sie alle Änderungen durchgeführt haben, drücken Sie die Menu<br />
Select-Taste.<br />
Daraufhin erscheint wieder die Anzeige für die Eingabe der Kurzwahl.<br />
9 Um eine weitere Kurzwahlnummer zu bearbeiten, geben Sie diese Nummer<br />
ein und wiederholen den Vorgang ab Schritt 5.<br />
ODER<br />
Um den Vorgang zu beenden und zur Scanmodus-Anzeige zurückzukehren,<br />
drücken Sie wiederholt die Abbruch/C-Taste, bis die<br />
Scanmodus-Anzeige erscheint.<br />
Gruppenwahl<br />
Gruppenwahl programmieren<br />
Mehrere häufig benutzte E-Mail-Adressen (maximal 50) können Sie zu Gruppen<br />
zusammenfassen und – auch als Kurzwahlnummern – auf Zielwahltasten<br />
speichern. Beim Senden einer E-Mail rufen Sie durch Betätigen einer<br />
Zielwahltaste dann die betreffende Nummer auf.<br />
1 Drücken Sie die Menu Select-Taste und dann dreimal die Taste .<br />
2 Vergewissern Sie sich, dass die Anzeige EINSTELLUNG FAX erscheint,<br />
drücken Sie dann die Menu Select-Taste und anschließend zweimal die<br />
Taste .<br />
3 Vergewissern Sie sich, dass die Anzeige GRUPPENWAHL erscheint, und<br />
drücken Sie dann die Menu Select-Taste.<br />
4 Drücken Sie die Zielwahltaste, die Sie für die Gruppenwahl programmieren<br />
wollen.<br />
Empfänger speichern
�� Wenn auf der betätigten Zielwahltaste bereits ein Empfänger programmiert<br />
ist, erscheint die Meldung “GESPEICHERT!”. Drücken Sie die<br />
Menu Select-Taste und dann eine noch nicht belegte Zielwahltaste.<br />
5 Geben Sie den Gruppennamen ein und drücken Sie die Menu<br />
Select-Taste.<br />
�� Der Name kann bis zu 20 Zeichen lang sein.<br />
�� Genaue Einzelheiten zu der Eingabe/Bearbeitung von Text und den<br />
zulässigen Zeichen siehe “Text eingeben” auf Seite 220.<br />
�� Durch Drücken der Abbruch/C-Taste können Sie die Programmierung<br />
abbrechen. (Um die Programmierung bei Eingabe des Namens<br />
abzubrechen, drücken Sie die Menu Select- und dann die Abbruch/<br />
C-Taste.)<br />
6 Spezifizieren Sie die Empfänger über Zielwahltasten oder Kurzwahlnummern.<br />
�� Drücken Sie zur Eingabe einer Kurzwahlnummer die Kurzwahl-Taste<br />
und geben Sie dann die 3-stellige Kurzwahlnummer ein.<br />
�� Wenn Sie die Auswahl stornieren wollen, drücken Sie die Abbruch/<br />
C-Taste und geben dann den korrekten Empfänger ein.<br />
7 Drücken Sie die Menu Select-Taste und geben Sie einen anderen Empfänger<br />
ein.<br />
�� Wiederholen Sie Schritt 6 und 7, bis alle Empfänger eingegeben worden<br />
sind.<br />
�� Wenn eine Gruppe auf einer Zielwahltaste programmiert wird, kann<br />
auch eine Zielwahltaste, die mit einer Gruppenwahl belegt ist, als<br />
Empfänger spezifiziert werden. In diesem Fall werden alle auf dieser<br />
Zielwahltaste (Gruppenwahltaste) gespeicherten E-Mail-Adressen in<br />
die Gruppe eingefügt.<br />
�� Sie können die Programmierung abbrechen, indem Sie die Abbruch/<br />
C-Taste wiederholt drücken, bis "EINSTELLUNG FAX?" angezeigt<br />
wird.<br />
8 Wenn Sie alle Empfänger eingegeben haben, drücken Sie die<br />
Start-Taste.<br />
Die eingegebenen Informationen werden unter der Zielwahltaste gespeichert<br />
und die Meldung "SPEICHERTASTE WÄHL" erscheint.<br />
9 Um eine weitere Gruppenwahl zu programmieren, drücken Sie die betreffende<br />
Zielwahltaste und wiederholen den Vorgang ab Schritt 5.<br />
ODER<br />
Um den Vorgang zu beenden und zur the Scanmodus-Anzeige zurückzukehren,<br />
drücken Sie wiederholt die Abbruch/C-Taste, bis die<br />
Scanmodus-Anzeige erscheint.<br />
Empfänger speichern 123
124<br />
Programmierung einer Gruppenwahl bearbeiten/löschen<br />
Gehen Sie vor wie nachfolgend beschrieben, um die für eine Gruppenwahl<br />
gespeicherten Informationen zu bearbeiten.<br />
1 Drücken Sie die Menu Select-Taste und dann dreimal die Taste .<br />
2 Vergewissern Sie sich, dass die Anzeige EINSTELLUNG FAX erscheint,<br />
drücken Sie dann die Menu Select-Taste und anschließend zweimal die<br />
Taste .<br />
3 Vergewissern Sie sich, dass die Anzeige GRUPPENWAHL erscheint, und<br />
drücken Sie dann die Menu Select-Taste.<br />
4 Drücken Sie die Zielwahltaste, die Sie bearbeiten oder löschen wollen.<br />
5 Drücken Sie die Abbruch/C-Taste.<br />
6 Gehen Sie mit oder auf "BEAERB." oder "LÖSCH." und drücken<br />
Sie dann die Menu Select-Taste.<br />
�� Wenn “BEARB.” gewählt wurde, wird der Gruppenname angezeigt.<br />
(Weiter mit Schritt 7.)<br />
�� Wenn "LÖSCH." gewählt wurde, wird die Programmierung der Gruppenwahl<br />
gelöscht und die Meldung "SPEICHERTASTE WÄHL"<br />
erscheint erneut.<br />
7 Wenn Sie den Gruppennamen ändern wollen, geben Sie den neuen<br />
Namen ein und drücken die Menu Select-Taste.<br />
�� Näheres zur Bearbeitung von Text siehe “Text eingeben” auf Seite<br />
220.<br />
8 Um den angezeigten Empfänger zu löschen, drücken Sie die Abbruch/<br />
C-Taste.<br />
ODER<br />
Um den angezeigten Empfänger beizubehalten, drücken Sie die Menu<br />
Select-Taste.<br />
9 Wenn Sie alle Änderungen durchgeführt haben, drücken Sie die<br />
Start-Taste.<br />
Die eingegebenen Informationen werden unter der Zielwahltaste gespeichert<br />
und die Meldung "SPEICHERTASTE WÄHL" erscheint.<br />
10 Um eine weitere Gruppenwahl zu bearbeiten, drücken Sie die betreffende<br />
Zielwahltaste und wiederholen den Vorgang ab Schritt 5.<br />
ODER<br />
Um den Vorgang zu beenden und zur Scanmodus-Anzeige zurückzukehren,<br />
drücken Sie wiederholt die Abbruch/C-Taste, bis die<br />
Scanmodus-Anzeige erscheint.<br />
Empfänger speichern
Einfache Scan-to-PC-Operationen<br />
�� Damit dies funktioniert, müssen Sie zunächst den TWAIN-<strong>Scanner</strong>treiber,<br />
den <strong>Drucker</strong>treiber und LinkMagic (nur Windows) auf Ihrem<br />
PC installieren.<br />
�� Im Scan-to-PC-Betrieb ist sicherzustellen, dass LinkMagic aktiviert ist<br />
oder das LinkMagic-Symbol im Benachrichtigungsbereich angezeigt<br />
wird.<br />
Scan-to-PC unter Verwendung des AVE<br />
Wenn der AVE verwendet wird, können Originale/Vorlagen, die mehrere Seiten<br />
enthalten, automatisch gescannt werden.<br />
�� Legen Sie keine Originaldokumente ein, die gebunden sind, z. B. mit<br />
Papier- oder Heftklammern.<br />
�� Legen Sie nicht mehr als 50 Blatt ein, sonst können Papierstaus oder<br />
Schäden an den Dokumenten oder am Gerät entstehen.<br />
�� Wenn das Originaldokument nicht korrekt eingelegt ist, wird es möglicherweise<br />
nicht gerade eingezogen, oder es können Papierstaus oder<br />
Schäden an den Dokumenten oder am Gerät entstehen.<br />
�� Öffnen Sie niemals die AVE-Abdeckung, während die im AVE enthaltenen<br />
Dokumente gescannt werden.<br />
1 Drücken Sie auf die Taste Scan, um den Scan-Modus zu aktivieren.<br />
2 Drücken Sie auf oder und wählen Sie SCAN TO PC.<br />
3 Stellen Sie sicher, dass sich kein Dokument auf dem Vorlagenglas befindet.<br />
4 Stapeln Sie die Dokumente in der Vorlagenablage des AVE mit dem<br />
Schriftbild nach oben und der zuerst zu sendenden Seite oben auf dem<br />
Stapel.<br />
5 Passen Sie die Dokumentenführungen an das Dokumentenformat an.<br />
6 Drücken Sie auf die Taste Start.<br />
Der Scanvorgang beginnt und die gescannten Daten werden in dem vereinbarten<br />
Ordner gespeichert.<br />
�� Wird der zu verwendende Ordner nicht vorher angelegt, erfolgt die<br />
Ablage der gescannten Dokumente im Ordner “\My Documents\KONI-<br />
CAMINOLTA LinkMagic for <strong>magicolor</strong> <strong>2590MF</strong>\My Data”.<br />
Einfache Scan-to-PC-Operationen 125
126<br />
�� Weiterführende Einzelheiten zum Speichern und Scannen dieses<br />
Dokumenttyps finden Sie im <strong>magicolor</strong> <strong>2590MF</strong> Referenzhandbuch<br />
auf der CD-ROM mit den Treibern und der Dokumentation.<br />
Scan-to-PC unter Verwendung des Vorlagenglases<br />
1 Drücken Sie auf die Taste Scan, um in den Scan-Modus zu wechseln.<br />
2 Drücken Sie auf oder und wählen Sie SCAN TO PC.<br />
3 Öffnen Sie die Vorlagenabdeckung (mit dem AVE).<br />
4 Legen Sie das Originaldokument mit dem Schriftbild nach unten auf das<br />
Vorlagenglas. Richten Sie das Dokument an den Skalen oben am und<br />
links vom Vorlagenglas aus.<br />
5 Schließen Sie vorsichtig die Vorlagenabdeckung (mit dem ADF).<br />
6 Drücken Sie auf die Taste Start.<br />
Der Scanvorgang beginnt und die gescannten Daten werden in dem vereinbarten<br />
Ordner gespeichert.<br />
�� Wird der zu verwendende Ordner nicht vorher angelegt, erfolgt die<br />
Ablage der gescannten Dokumente im Ordner “\\My Documents<br />
KONICAMINOLTA <strong>magicolor</strong> <strong>2590MF</strong> My Data”.<br />
�� Weiterführende Einzelheiten zum Speichern und Scannen dieses<br />
Dokumenttyps finden Sie im <strong>magicolor</strong> <strong>2590MF</strong> Referenzhandbuch<br />
auf der CD-ROM mit den Treibern und der Dokumentation.<br />
Einfache Scan-to-PC-Operationen
8 Austauschen von<br />
Verbrauchsmaterial
Tonerkassette austauschen<br />
128<br />
Hinweis<br />
Die Nichtbeachtung der im Benutzerhandbuch enthaltenen<br />
Anweisungen könnte dazu führen, dass Ihr Multifunktionsgerät von der<br />
Garantie ausgeschlossen wird.<br />
Ihr Multifunktionsgerät arbeitet mit vier Tonerkassetten: Schwarz, Gelb,<br />
Magenta und Zyan. Achten Sie beim Umgang mit Tonerkassetten darauf,<br />
dass kein Toner verschüttet wird.<br />
�� Installieren Sie in diesem Gerät nur neue Tonerkassetten. Wenn eine<br />
gebrauchte Tonerkassette eingesetzt wird, verschwindet die angezeigte<br />
Meldung nicht aus dem Display.<br />
�� Toner ist ungiftig. Wenn Ihre Haut mit Toner in Berührung kommt, können<br />
Sie ihn einfach mit kaltem Wasser und einer milden Seife abwaschen.<br />
Wenn Toner auf Ihre Kleidung gelangt, versuchen Sie<br />
zunächst, ihn so gut wie möglich abzubürsten. Eventuell verbleibende<br />
Tonerreste können Sie mit kaltem, auf keinen Fall mit heißem Wasser<br />
abwaschen.<br />
ACHTUNG<br />
Sollte Toner in Ihre Augen gelangen, die Augen unbedingt sofort mit<br />
kaltem Wasser ausspülen und einen Arzt aufsuchen.<br />
�� Hinweise zum Recycling erhalten Sie unter folgender Adresse:<br />
Nord-, Mittel- und Südamerika:<br />
http://printer.konicaminolta.com/products/recycle/index.asp<br />
http://Europa: printer.konicaminolta.com<br />
Hinweis<br />
Benutzen Sie keine wiederbefüllten oder nicht von KONICA MINOLTA<br />
zugelassenen Tonerkassetten. Schäden am Multifunktionsgerät oder<br />
Qualitätsprobleme, die auf eine wiederbefüllte oder nicht zugelassene<br />
Tonerkassette zurückzuführen sind, führen dazu, dass Ihr Gerät von der<br />
Garantie ausgeschlossen wird. Die Behebung derartiger Probleme<br />
gehört nicht zu den Leistungen des Kundendienstes.<br />
Tonerkassette austauschen
Beachten Sie beim Austausch von Tonerkassetten die nachfolgende Tabelle.<br />
Um eine zuverlässig gute Druckqualität und Leistung zu erzielen, sollten Sie<br />
nur die echten Tonerkassetten von KONICA MINOLTA für Ihren <strong>Drucker</strong>typ<br />
entsprechend der nachstehenden Liste verwenden. Den Gerätetyp und die<br />
Artikelnummern der Tonerkassetten finden Sie auf dem Aufkleber für die<br />
Nachbestellung von Verbrauchsmaterial an der Innenseite der oberen Abdeckung.<br />
Gerätetyp<br />
Geräte-Bestellnummer<br />
Tonerkassettentyp Tonerkassetten-<br />
Bestellnummer<br />
AM 5250225-100 Standard-Tonerkassette - Gelb (Y) 1710587-001<br />
Standard-Tonerkassette - Magenta (M 1710587-002<br />
Standard-Tonerkassette - Zyan (C) 1710587-003<br />
Hochleistungs-Tonerkassette - Schwarz (K) 1710587-004<br />
Hochleistungs-Tonerkassette - Gelb (Y) 1710587-005<br />
Hochleistungs-Tonerkassette - Magenta (M) 1710587-006<br />
Hochleistungs-Tonerkassette - Zyan (C) 1710587-007<br />
EU 5250225-200 Standard-Tonerkassette - Gelb (Y) 1710589-001<br />
Standard-Tonerkassette - Magenta (M) 1710589-002<br />
Standard-Tonerkassette - Zyan (C) 1710589-003<br />
Hochleistungs-Tonerkassette - Schwarz (K) 1710589-004<br />
Hochleistungs-Tonerkassette - Gelb (Y) 1710589-005<br />
Hochleistungs-Tonerkassette - Magenta (M) 1710589-006<br />
Hochleistungs-Tonerkassette - Zyan (C) 1710589-007<br />
AP 5250225-350 Standard-Tonerkassette - Gelb (Y) 1710590-001<br />
Standard-Tonerkassette - Magenta (M) 1710590-002<br />
Standard-Tonerkassette - Zyan (C) 1710590-003<br />
Hochleistungs-Tonerkassette - Schwarz (K) 1710590-004<br />
Hochleistungs-Tonerkassette - Gelb (Y) 1710590-005<br />
Hochleistungs-Tonerkassette - Magenta (M) 1710590-006<br />
Hochleistungs-Tonerkassette - Zyan (C) 1710590-007<br />
GC 5250225-600 Standard-Tonerkassette - Gelb (Y) 1710599-001<br />
Standard-Tonerkassette - Magenta (M) 1710599-002<br />
Standard-Tonerkassette - Zyan (C) 1710599-003<br />
Hochleistungs-Tonerkassette - Schwarz (K) 1710599-004<br />
Hochleistungs-Tonerkassette - Gelb (Y) 1710599-005<br />
Hochleistungs-Tonerkassette - Magenta (M) 1710599-006<br />
Hochleistungs-Tonerkassette - Zyan (C) 1710599-007<br />
Tonerkassette austauschen 129
130<br />
Beachten Sie bei der Lagerung von Tonerkassetten folgende Punkte:<br />
� Nehmen Sie die Tonerkassetten erst unmittelbar vor der Installation aus<br />
ihrer Verpackung.<br />
� Lagern Sie die Tonerkassetten an einem kühlen, trockenen Ort und vermeiden<br />
Sie direkte Sonneneinstrahlung (wegen der Hitzeentwicklung).<br />
Die maximale Lagertemperatur beträgt 35 °C (95 °F) und die maximale<br />
Luftfeuchte 80 % (ohne Kondensierung). Wenn eine Tonerkassette aus<br />
einem kalten Raum an einen warmen Ort mit hoher Luftfeuchtigkeit<br />
gebracht wird, kann es zu Kondensierung kommen. Dadurch wird die<br />
Druckqualität beeinträchtigt. Warten Sie nach einem derartigen Ortswechsel<br />
etwa eine Stunde, damit sich der Toner an diese Umgebungsbedingungen<br />
anpassen kann.<br />
� Lagern Sie die Tonerkassetten liegend auf einer ebenen Fläche und halten<br />
Sie sie immer waagerecht.<br />
Stellen Sie die Kassetten niemals<br />
auf die Seite oder auf den<br />
Kopf, halten Sie sie nicht vertikal<br />
und drehen Sie sie nicht um<br />
180°. Dadurch kann der Toner in<br />
den Kassetten Klumpen bilden<br />
oder ungleichmäßig verteilt werden.<br />
� Schützen Sie die Kassetten vor salzhaltiger Luft und ätzenden Gasen wie<br />
beispielsweise Sprays.<br />
Tonerkassette austauschen
Vorgehensweise<br />
Hinweis<br />
Unbedingt darauf achten, dass beim Austausch einer Kassette kein<br />
Toner austritt. Eventuell verschütteten Toner sofort mit einem weichen,<br />
trockenen Tuch abwischen.<br />
Wenn eine Tonerkassette leer ist, erscheinen im Wechsel die Meldungen X<br />
TONER LEER und TAUSCHEN X TONER (X steht für die jeweilige Tonerfarbe).<br />
Gehen Sie dann wie nachfolgend beschrieben vor, um die Tonerkassette<br />
auszuwechseln.<br />
1 Prüfen Sie im Display, welche Tonerfarbe verbraucht ist.<br />
Nachfolgend beschrieben ist der Austausch der Kassette mit zyanfarbenem<br />
Toner.<br />
2 Drücken Sie die Taste TK-Austausch.<br />
Daraufhin erscheinen im Wechsel die Meldungen ERSETZMODUS und<br />
TAUSCHEN C TONER und das Tonermagazin dreht sich und platziert<br />
die zyanfarbene Tonerkassette so, dass sie ausgetauscht werden kann.<br />
�� Drücken Sie die Taste TK-Austausch einmal, damit die Kassette<br />
mit dem zyanfarbenen Toner in die Auswechselposition transportiert<br />
wird und ausgetauscht werden kann. Bei jedem weiteren<br />
Betätigen dieser Taste dreht sich die Kassette mit dem schwarzen,<br />
gelben und dann magentafarbenen Toner so, dass sie ausgetauscht<br />
werden kann.<br />
3 Ziehen Sie an dem Entriegelungshebel<br />
der <strong>Scanner</strong>einheit.<br />
Tonerkassette austauschen 131
132<br />
�� Die <strong>Scanner</strong>einheit kann<br />
nicht entriegelt werden,<br />
wenn der AVE geöffnet<br />
ist. Klappen Sie den AVE<br />
zunächst vorsichtig herunter<br />
und entriegeln Sie<br />
dann die <strong>Scanner</strong>einheit.<br />
4 Öffnen Sie die <strong>Scanner</strong>einheit.<br />
�� Berühren Sie keinesfalls<br />
die Platte an der Rückseite<br />
der <strong>Scanner</strong>einheit.<br />
Tonerkassette austauschen
5 Ziehen Sie den Hebel nach oben<br />
und öffnen Sie die Abdeckung<br />
der Druckeinheit.<br />
�� Berühren Sie keinesfalls<br />
die Übertragungseinheit.<br />
�� Wenn sich Papier im<br />
Ausgabefach befindet,<br />
dieses Papier entnehmen.<br />
�� Klappen Sie das Ausgabefach<br />
ein, bevor Sie die<br />
Abdeckung der Druckeinheit<br />
öffnen.<br />
Tonerkassette austauschen 133
134<br />
6 Öffnen Sie die vordere Abdeckung<br />
und vergewissern Sie<br />
sich, dass sich die auszutauschende<br />
Tonerkassette in der<br />
Position befindet, in der sie entnommen<br />
werden kann.<br />
�� Die Tonerkassetten sind<br />
an der Farbe des Griffs<br />
und an dem dort eingestanzten<br />
Buchstaben zu<br />
erkennen: C (Zyan), M<br />
(Magenta), Y (Gelb) und<br />
K (Schwarz).<br />
7 Ziehen Sie den Griff an der<br />
Tonerkassette nach vorn und die<br />
Tonerkassette nach oben, damit<br />
Sie sie entnehmen können.<br />
�� Das Tonermagazin auf<br />
keinen Fall von Hand<br />
drehen. Wenn das Magazin<br />
mit Gewalt gedreht<br />
wird, kann es beschädigt<br />
werden.<br />
Hinweis<br />
Entsorgen Sie die leere Tonerkassette ordnungsgemäß entsprechend<br />
den lokalen Bestimmungen. Verbrennen Sie sie keinesfalls.<br />
8 Bereiten Sie eine neue Tonerkassette vor.<br />
Tonerkassette austauschen
9 Schütteln Sie die Kassette mehrmals,<br />
um den Toner zu verteilen.<br />
�� Achten Sie darauf, dass<br />
die Abdeckung der<br />
Tonerwalze fest<br />
geschlossen ist, bevor<br />
Sie die Kassette schütteln.<br />
10 Entfernen Sie die Abdeckung<br />
von der Tonerwalze.<br />
�� Achten Sie darauf, dass<br />
Sie die Oberfläche der<br />
Tonerwalze weder berühren<br />
noch zerkratzen.<br />
11 Setzen Sie die Achsenenden an<br />
beiden Seiten der Tonerkassette<br />
in die Halterungen ein und<br />
schieben Sie die Kassette in den<br />
<strong>Drucker</strong>.<br />
�� Prüfen Sie vor Einsetzen<br />
der Tonerkassette sorgfältig,<br />
ob die auf der Kassette<br />
angegebene<br />
Tonerfarbe mit dem Aufkleber<br />
auf dem Magazin<br />
übereinstimmt.<br />
Neue Tonerkassette<br />
Tonerkassette austauschen 135
136<br />
12 Drücken Sie die Tonerkassette<br />
nach unten, bis sie einrastet.<br />
13 Schließen Sie die vordere Abdeckung.<br />
�� Schließen Sie unbedingt<br />
die vordere Abdeckung,<br />
bevor Sie die Abdeckung<br />
der Druckeinheit schließen.<br />
Die vordere Abdeckung<br />
kann nicht<br />
geschlossen werden,<br />
nachdem die Abdeckung<br />
der Druckeinheit<br />
geschlossen wurde.<br />
14 Schließen Sie vorsichtig die<br />
Abdeckung der Druckeinheit.<br />
Tonerkassette austauschen
15 Schließen Sie vorsichtig die<br />
<strong>Scanner</strong>einheit.<br />
�� Nach dem Schließen der<br />
<strong>Scanner</strong>einheit wird die<br />
schwarze Tonerkassette<br />
im Tonermagazin automatisch<br />
so platziert, dass<br />
sie ausgetauscht werden<br />
kann. Bei jeder Betätigung<br />
der Taste TK-Austausch<br />
dreht sich<br />
zunächst die gelbe, dann<br />
die magentafarbene Kassette<br />
so, dass sie ausgetauscht<br />
werden kann.<br />
16 Drücken Sie die Taste Stopp/Reset.<br />
Die Meldung verschwindet aus dem Display und das Multifunktionsgerät<br />
wird zurückgesetzt, so dass es den Druckvorgang fortsetzen kann.<br />
�� Wenn 30 Sekunden nach dem Schließen der <strong>Scanner</strong>einheit kein<br />
Vorgang ausgeführt, wird das Multifunktionsgerät automatisch<br />
zurückgesetzt.<br />
�� Das Multifunktionsgerät muss einen Kalibrierungszyklus (weniger als<br />
2 Minuten) durchlaufen, nachdem eine Tonerkassette ausgewechselt<br />
worden ist. Wenn Sie vor dem Rücksetzen des Geräts eine Abdeckung<br />
öffnen, wird die Kalibrierung unterbrochen und beginnt nach<br />
dem Schießen der Abdeckung wieder von vorn.<br />
Tonerkassette austauschen 137
Trommeleinheit austauschen<br />
138<br />
Wenn die Trommeleinheit verbraucht ist, erscheinen im Display abwechselnd<br />
die Meldungen VERBRAUCHT und TROMMEL AUSTAUSCHEN. Tauschen<br />
Sie dann die Trommeleinheit aus wie nachfolgend beschrieben.<br />
1 Ziehen Sie an dem Entriegelungshebel<br />
der <strong>Scanner</strong>einheit.<br />
�� Die <strong>Scanner</strong>einheit kann<br />
nicht entriegelt werden,<br />
wenn der AVE geöffnet<br />
ist. Klappen Sie den AVE<br />
zunächst vorsichtig herunter<br />
und entriegeln Sie<br />
dann die <strong>Scanner</strong>einheit.<br />
Trommeleinheit austauschen
2 Öffnen Sie die <strong>Scanner</strong>einheit.<br />
�� Berühren Sie keinesfalls<br />
die Platte an der Rückseite<br />
der <strong>Scanner</strong>einheit.<br />
3 Ziehen Sie den Hebel nach oben<br />
und öffnen Sie die Abdeckung<br />
der Druckeinheit.<br />
�� Berühren Sie keinesfalls<br />
die Übertragungseinheit.<br />
Trommeleinheit austauschen 139
140<br />
�� Wenn sich Papier im<br />
Ausgabefach befindet,<br />
dieses Papier entnehmen.<br />
�� Klappen Sie das Ausgabefach<br />
ein, bevor Sie die<br />
Abdeckung der Druckeinheit<br />
öffnen.<br />
4 Ziehen Sie die Trommeleinheit<br />
vorsichtig heraus.<br />
Hinweis<br />
Entsorgen Sie die verbrauchte Trommeleinheit ordnungsgemäß<br />
entsprechend den lokalen Bestimmungen. Verbrennen Sie sie<br />
keinesfalls.<br />
Trommeleinheit austauschen
5 Bereiten Sie eine neue Trommeleinheit vor.<br />
�� Berühren Sie keinesfalls Neue Trommeleinheit<br />
die OPC-Trommel auf der<br />
Einheit.<br />
6 Setzen Sie die neue Trommeleinheit<br />
ein.<br />
7 Schließen Sie vorsichtig die<br />
Abdeckung der Druckeinheit.<br />
Trommeleinheit austauschen 141
142<br />
8 Schließen Sie vorsichtig die<br />
<strong>Scanner</strong>einheit.<br />
�� Das Multifunktionsgerät muss einen Kalibrierungszyklus (weniger als<br />
2 Minuten) durchlaufen, nachdem die Trommeleinheit ausgewechselt<br />
worden ist. Wenn Sie vor Rücksetzen des Geräts eine Abdeckung öffnen,<br />
wird die Kalibrierung unterbrochen und beginnt nach dem Schließen<br />
der Abdeckung wieder von vorn.<br />
Trommeleinheit austauschen
9 Wartung
Wartung des Multifunktionsgeräts<br />
144<br />
ACHTUNG<br />
Lesen Sie sorgfältig alle Aufkleber mit Gefahrenhinweisen und<br />
Warnungen und befolgen Sie die darin enthaltenen Anweisungen<br />
unbedingt. Diese Aufkleber befinden sich auf den Innenseiten der<br />
Geräteabdeckungen sowie im Inneren des Multifunktionsgeräts.<br />
Behandeln Sie das Gerät pfleglich, um die Lebensdauer zu erhöhen und<br />
Beschädigungen zu vermeiden. Nicht ordnungsgemäßer Umgang mit dem<br />
Gerät kann dazu führen, dass die Garantie erlischt. Wenn sich an bestimmten<br />
Gerätebestandteilen im Geräteinneren oder im Gehäuse des Geräts<br />
Papier- und sonstiger Staub ansammelt, kann dies die Druckqualität negativ<br />
beeinflussen. Daher sollte das Multifunktionsgerät regelmäßig gereinigt werden.<br />
Beachten Sie hierzu folgende Richtlinien.<br />
WARNUNG!<br />
Schalten Sie das Multifunktionsgerät aus und ziehen Sie anschließend<br />
das Netz- und sämtliche Schnittstellenkabel vom Gerät ab, bevor Sie mit<br />
den Reinigungsarbeiten beginnen. Achten Sie darauf, dass weder<br />
Wasser noch Reinigungsmittel in das Innere des Geräts gelangen. Sie<br />
könnten den <strong>Drucker</strong> beschädigen und einen elektrischen Schlag<br />
verursachen.<br />
ACHTUNG<br />
Die Fixiereinheit ist heiß. Nach dem Öffnen der rechten<br />
Abdeckung sinkt die Temperatur nur langsam (eine Stunde<br />
Wartezeit).<br />
� Vorsicht bei der Reinigung des Geräteinneren und der Beseitigung von<br />
Papierstaus. Die Fixiereinheit und andere Bauteile im Geräteinneren können<br />
sehr heiß werden.<br />
� Stellen Sie keine Gegenstände auf das Multifunktionsgerät.<br />
� Reinigen Sie das Multifunktionsgerät mit einem weichen Tuch.<br />
� Sprühen Sie Reinigungsmittel niemals direkt auf die Oberfläche des<br />
Gehäuses. Der Sprühnebel könnte durch die Lüftungsschlitze in das<br />
Innere des Multifunktionsgeräts gelangen und dort die Schaltkreise<br />
beschädigen.<br />
� Verwenden Sie keine Scheuermittel oder ätzenden Reiniger, die Lösungsmittel<br />
(beispielsweise Alkohol oder Waschbenzin) enthalten.<br />
Wartung des Multifunktionsgeräts
� Testen Sie die Wirkung eines Reinigungsmittels (beispielsweise eines milden<br />
Reinigers) immer zuerst an einer verdeckten Stelle des Gehäuses.<br />
� Benutzen Sie niemals spitze oder raue Hilfsmittel wie beispielsweise<br />
einen Draht oder Kunststoffschwamm.<br />
� Schließen Sie die Geräteabdeckungen stets vorsichtig und vermeiden Sie<br />
starke Erschütterungen des Geräts.<br />
� Schalten Sie das Multifunktionsgerät aus und lassen Sie es abkühlen,<br />
bevor Sie es mit einer Schutzhülle abdecken.<br />
� Lassen Sie das Multifunktionsgerät – vor allem an sehr hellen Standorten<br />
– nicht über einen längeren Zeitraum offen, da hierdurch die<br />
OPC-Trommeleinheit beschädigt werden kann.<br />
� Öffnen Sie das Multifunktionsgerät während des Druckvorgangs nicht.<br />
� Richten Sie Papierstapel nicht auf dem Gerät kantenbündig aus.<br />
� Schmieren oder demontieren Sie das Gerät nicht.<br />
� Kippen Sie das Multifunktionsgerät nicht.<br />
� Berühren Sie weder die elektrischen Kontakte noch die Zahnräder oder<br />
die Lasereinheit, da dies zu Beschädigungen des Geräts und zu einer<br />
verminderten Druckqualität führen kann.<br />
� Nehmen Sie die fertigen Ausdrucke in kurzen Abständen aus dem oberen<br />
Ausgabefach. Befinden sich zu viele Blätter in dem Ausgabefach, können<br />
vermehrt Papierstaus auftreten oder die gedruckten Seiten übermäßig<br />
gewellt werden.<br />
� Transportieren Sie das Multifunktionsgerät<br />
immer zu zweit.<br />
Halten Sie das Multifunktionsgerät<br />
dabei waagerecht, um keinen<br />
Toner zu verschütten.<br />
� Fassen Sie das Multifunktionsgerät<br />
zum Transport wie in der<br />
nebenstehenden Abbildung<br />
gezeigt.<br />
�� Das Gerät keinesfalls mit<br />
Behälter 2 transportieren.<br />
Wartung des Multifunktionsgeräts 145<br />
32 kg<br />
70.5 lbs
146<br />
� Wenn Ihre Haut mit Toner in Berührung kommt, können Sie ihn einfach<br />
mit kaltem Wasser und einer milden Seife abwaschen.<br />
ACHTUNG<br />
Sollte Toner in Ihre Augen gelangen, die Augen unbedingt sofort mit<br />
kaltem Wasser ausspülen und einen Arzt aufsuchen.<br />
� Prüfen Sie sorgfältig, ob alle während der Reinigung ausgebauten Teile<br />
wieder eingebaut worden sind, bevor Sie das Netzkabel einstecken.<br />
Wartung des Multifunktionsgeräts
Reinigung des Multifunktionsgeräts<br />
ACHTUNG<br />
Schalten Sie das Gerät unbedingt aus und ziehen Sie anschließend das<br />
Netzkabel, bevor Sie mit den Reinigungsarbeiten beginnen.<br />
�� Benutzen Sie für die Reinigung ein weiches, trockenes Tuch.<br />
Geräteäußeres<br />
Bedienfeld Abluftschlitze<br />
Gehäuse<br />
Vorlagenglas<br />
Filter<br />
Vorlagenabdeckung<br />
Reinigung des Multifunktionsgeräts 147
148<br />
Geräteinneres<br />
Einzugswalze und Laserlinse reinigen<br />
1 Ziehen Sie an dem Entriegelungshebel<br />
der <strong>Scanner</strong>einheit.<br />
�� Die <strong>Scanner</strong>einheit kann<br />
nicht entriegelt werden,<br />
wenn der AVE geöffnet<br />
ist. Schließen Sie den<br />
AVE vorsichtig und entriegeln<br />
Sie dann die<br />
<strong>Scanner</strong>einheit.<br />
Reinigung des Multifunktionsgeräts
2 Öffnen Sie die <strong>Scanner</strong>einheit.<br />
�� Betätigen Sie keinesfalls<br />
die Platte an der Rückseite<br />
der <strong>Scanner</strong>einheit.<br />
3 Ziehen Sie den Hebel nach oben<br />
und öffnen Sie die Abdeckung<br />
der Druckeinheit.<br />
�� Auf keinen Fall die Übertragungseinheitberühren.<br />
Reinigung des Multifunktionsgeräts 149
150<br />
�� Wenn sich Papier im<br />
Ausgabefach befindet,<br />
dieses Papier entnehmen.<br />
�� Ausgabefach schließen<br />
und dann erst die<br />
Abdeckung der Druckeinheit<br />
öffnen.<br />
4 Ziehen Sie die Trommeleinheit<br />
vorsichtig heraus.<br />
Reinigung des Multifunktionsgeräts
Hinweis<br />
Legen Sie die Trommeleinheit wie in der<br />
Abbildung rechts gezeigt auf eine<br />
Unterlage. Die Einheit muss absolut<br />
waagerecht liegen und darf nicht mit<br />
Schmutz in Berührung kommen. Die<br />
Trommeleinheit muss nach spätestens<br />
15 Minuten wieder eingesetzt werden<br />
und darf während dieser Zeit auf keinen<br />
Fall direkter Lichteinwirkung<br />
(beispielsweise Sonneneinstrahlung) ausgesetzt sein.<br />
5 Reinigen Sie die Einzugswalzen<br />
mit einem weichen, trockenen<br />
Tuch.<br />
UNTEN<br />
Einzugswalze<br />
Reinigung des Multifunktionsgeräts 151
152<br />
6 Reinigen Sie die Laserlinse mit<br />
einem weichen, trockenen Tuch.<br />
7 Setzen Sie die Trommeleinheit<br />
wieder ein.<br />
Laser-<br />
linse<br />
UNTEN<br />
Reinigung des Multifunktionsgeräts
8 Schließen Sie vorsichtig die<br />
Abdeckung der Druckeinheit.<br />
9 Schließen Sie vorsichtig die<br />
<strong>Scanner</strong>einheit.<br />
Reinigung des Multifunktionsgeräts 153
154<br />
Einzugswalzen der optionalen Duplexeinheit reinigen<br />
1 Klappen Sie die Abdeckung der<br />
Duplexeinheit auf.<br />
2 Reinigen Sie die Einzugswalzen<br />
mit einem weichen, trockenen<br />
Tuch.<br />
3 Schließen Sie vorsichtig die<br />
Abdeckung der Duplexeinheit.<br />
Reinigung des Multifunktionsgeräts
Transportwalzen reinigen (Behälter 2)<br />
1 Schalten Sie den <strong>Drucker</strong> aus<br />
und ziehen Sie anschließend<br />
das Netz- und das Schnittstellenkabel<br />
ab..<br />
2 Heben Sie den <strong>Drucker</strong> vorsichtig<br />
von Behälter 2 ab und stellen<br />
Sie ihn vorübergehend auf eine<br />
ebene, flache Unterlage.<br />
Reinigung des Multifunktionsgeräts 155
156<br />
3 Reinigen Sie die Einzugswalzen<br />
mit einem weichen, trockenen<br />
Tuch.<br />
4 Heben Sie den <strong>Drucker</strong> an und<br />
setzen sie ihn wieder oben auf<br />
Behälter 2.<br />
Reinigung des Multifunktionsgeräts
Einzugswalzen des AVE reinigen<br />
1 Öffnen Sie die AVE-Abdeckung.<br />
2 Reinigen Sie die Einzugswalzen<br />
mit einem weichen, trockenen<br />
Tuch.<br />
3 Schließen Sie die AVE-Abdeckung.<br />
Reinigung des Multifunktionsgeräts 157
Lagerung des Multifunktionsgeräts<br />
158<br />
Hinweis<br />
Wird das Multifunktionsgerät<br />
über einen längeren Zeitraum<br />
nicht benutzt, die Hebel an der<br />
Fixiereinheit so weit wie möglich<br />
nach hinten drücken und das<br />
Gerät so lagern.<br />
Lagerung des Multifunktionsgeräts
10 Fehlerbeseitigung<br />
10
Einführung<br />
160<br />
Das vorliegende Kapitel enthält Informationen, mit deren Hilfe Sie eventuell<br />
auftretende Geräteprobleme beseitigen können, zumindest jedoch die geeigneten<br />
Hilfequellen finden werden.<br />
“Papierstaus vermeiden” Seite 161<br />
“Der Papierweg im Multifunktionsgerät” Seite 162<br />
“Papierstaus beseitigen” Seite 162<br />
“Probleme bei Auftreten von Papierstaus lösen” Seite 177<br />
“Sonstige Probleme lösen” Seite 181<br />
“Probleme mit der Druckqualität lösen” Seite 189<br />
“Status-, Fehler- und Wartungsmeldungen” Seite 197<br />
Einführung
Papierstaus vermeiden<br />
Stellen Sie sicher, dass ...<br />
das Druckmaterial den Gerätespezifikationen entspricht.<br />
das Druckmaterial glatt ist, insbesondere an der Vorderkante.<br />
das Multifunktionsgerät auf einer stabilen, flachen und ebenen Unterlage<br />
steht.<br />
Sie das Druckmaterial an einem trockenen Ort lagern, wo es keiner Feuchtigkeit<br />
ausgesetzt ist.<br />
das Ausgabefach sich in der horizontalen Position befindet, wenn Postkarten<br />
verarbeitet werden.<br />
Folien sofort nach dem Druck aus dem Ausgabefach entnommen werden,<br />
um statische Aufladung zu vermeiden.<br />
die Papierführungen in Behälter 1 nach Einlegen des Druckmaterials stets<br />
korrekt auf das verarbeitete Material eingestellt sind. (Eine nicht ordnungsgemäß<br />
eingestellte Führung kann schlechte Druckqualität, Papierstaus oder<br />
Beschädigungen des Geräts verursachen.)<br />
das Druckmaterial mit der zu bedruckenden Seite nach oben in dem Papierbehälter<br />
liegt. (Bei vielen Papiersorten gibt ein Pfeil auf der Papierverpackung<br />
an, welche Seite bedruckt werden soll.)<br />
Vermeiden Sie ...<br />
Druckmaterial, das geknickt, zerknittert oder übermäßig gewellt ist.<br />
Doppeleinzug (nehmen Sie das Druckmaterial aus dem Papierbehälter und<br />
fächern Sie die Blätter auf – möglicherweise haften die Blätter zusammen).<br />
das Auffächern von Folien, da hierdurch statische Aufladung entsteht.<br />
das gleichzeitige Einlegen unterschiedlicher Druckmaterialarten bzw. Druckmaterialien<br />
mit unterschiedlichem Format oder Gewicht.<br />
das Überladen der Papierbehälter.<br />
ein Überfüllen des Ausgabefachs (das Ausgabefach fasst 100 Blatt –<br />
Papierstaus können auftreten, wenn Sie das Ausgabefach nicht rechtzeitig<br />
leeren und sich darin mehr als 100 Blatt befinden.)<br />
die Ausgabe von mehr als einigen wenigen Transparentfolien in das<br />
Ausgabefach. Leeren Sie das Fach häufig.<br />
Papierstaus vermeiden 161
Der Papierweg im Multifunktionsgerät<br />
162<br />
Für die Lokalisierung von Papierstaus ist es wichtig, dass Sie den Weg des<br />
Druckmaterials durch das Multifunktionsgerät kennen.<br />
1. Einzugswalzen des AVE<br />
2. Vorlagenablage<br />
3. Vorlagenausgabefach<br />
4. Fixiereinheit<br />
5. Optionale Duplexeinheit<br />
6. Behälter 2 (Option)<br />
7. Behälter 1<br />
8. Tonerkassettenmagazin<br />
9. Trommeleinheit<br />
10. Transporteinheit<br />
11. Ausgabefach<br />
Papierstaus beseitigen<br />
11<br />
10<br />
1 2 3<br />
Um Beschädigungen des Multifunktionsgeräts zu vermeiden, sollten Sie<br />
gestautes Papier stets vorsichtig entfernen, ohne es zu zerreißen. Verbleiben<br />
Papierreste im Multifunktionsgerät – ganz gleich ob es sich hierbei um große<br />
oder kleine Reste handelt – können diese den Papierweg versperren und<br />
weitere Staus verursachen. Verarbeiten Sie gestautes Papier keinesfalls<br />
erneut.<br />
Hinweis<br />
Das Bild haftet erst nach der Fixierung endgültig auf dem Papier. Wenn<br />
Sie die bedruckte Seite berühren, kann der Toner an Ihren Händen<br />
haften bleiben. Daher sollten Sie bei der Beseitigung von Papierstaus<br />
unbedingt vermeiden, mit der bedruckten Seite in Berührung zu<br />
kommen. Achten Sie außerdem darauf, dass im Geräteinneren kein<br />
Toner verschüttet wird.<br />
9<br />
8<br />
7<br />
6<br />
Vorlagenweg (Vorderansicht)<br />
Papierweg (Seitenansicht)<br />
Der Papierweg im Multifunktionsgerät<br />
4<br />
5
ACHTUNG<br />
Nicht fixierter Toner kann Ihre Hände, Ihre Kleidung und alle<br />
Gegenstände, mit denen er in Berührung kommt, verschmutzen.<br />
Sollte Toner auf Ihre Kleidung gelangt sein, versuchen Sie zunächst, ihn<br />
vorsichtig abzubürsten. Eventuell verbleibende Tonerreste können Sie<br />
mit kaltem, auf keinen Fall mit heißem Wasser, auswaschen. Wenn Ihre<br />
Haut mit Toner in Berührung kommt, können Sie ihn einfach mit Wasser<br />
oder einem neutralen Reinigungsmittel abwaschen.<br />
ACHTUNG<br />
Sollte Toner in Ihre Augen gelangen, die Augen unbedingt sofort mit<br />
kaltem Wasser ausspülen und einen Arzt aufsuchen.<br />
Verschwindet die im Display angezeigte Staumeldung nach Beseitigung des<br />
Papierstaus nicht, müssen Sie die Abdeckung der Druckeinheit öffnen und<br />
wieder schließen. Dadurch müsste die Staumeldung aus dem Display<br />
gelöscht werden.<br />
Papierstaumeldungen und Staubeseitigung<br />
Papierstaumeldung Siehe<br />
FEHLEINZUG<br />
Seite 164<br />
(Im Wechsel erscheinend)<br />
VORDERE ABD. OFFEN<br />
PAPIERSTAU<br />
(Im Wechsel erscheinend)<br />
VORDERE ABD. OFFEN<br />
PAPIERSTAU<br />
(Im Wechsel erscheinend)<br />
DUPLEXABD. OFFEN<br />
VORLAGENSTAU<br />
(Im Wechsel erscheinend)<br />
DOK.EINZG.OFFEN<br />
Seite 164<br />
Seite 174<br />
Seite 175<br />
Papierstaus beseitigen 163
164<br />
Papierstau im <strong>Drucker</strong> beseitigen<br />
1 Ziehen Sie an dem Entriegelungshebel<br />
der <strong>Scanner</strong>einheit.<br />
�� Die <strong>Scanner</strong>einheit kann<br />
nicht entriegelt werden,<br />
wenn der AVE geöffnet<br />
ist. Den AVE vorsichtig<br />
schließen und dann die<br />
<strong>Scanner</strong>einheit entriegeln.<br />
Papierstaus beseitigen
2 Öffnen Sie die <strong>Scanner</strong>einheit.<br />
�� Keinesfalls die Platte an<br />
der Rückseite der <strong>Scanner</strong>einheit<br />
berühren.<br />
3 Ziehen Sie den Hebel nach oben<br />
und öffnen Sie die Abdeckung<br />
der Druckeinheit.<br />
�� Auf keinen Fall die Übertragungseinheitberühren.<br />
Papierstaus beseitigen 165
166<br />
�� Wenn sich Druckmaterial<br />
im Ausgabefach befindet,<br />
dieses Material entnehmen.<br />
�� Das Ausgabefach hochklappen<br />
und dann erst<br />
die Abdeckung der<br />
Druckeinheit öffnen.<br />
4 Ziehen Sie die Trommeleinheit<br />
vorsichtig heraus.<br />
Papierstaus beseitigen
Hinweis<br />
Legen Sie die Trommeleinheit wie in der<br />
Abbildung rechts gezeigt auf eine<br />
Unterlage. Die Einheit muss absolut<br />
waagerecht liegen und darf nicht mit<br />
Schmutz in Berührung kommen.<br />
Die Trommeleinheit muss nach<br />
spätestens 15 Minuten wieder eingesetzt<br />
werden und darf während dieser Zeit auf<br />
keinen Fall direkter Lichteinwirkung<br />
(beispielsweise Sonneneinstrahlung) ausgesetzt sein.<br />
5 Drücken Sie die Trennhebel an<br />
der Fixiereinheit so weit wie<br />
möglich nach hinten.<br />
Papierstaus beseitigen 167
168<br />
6 Entfernen Sie eventuell gestautes<br />
Druckmaterial.<br />
�� Gestautes Druckmaterial<br />
wie in der Abbildung<br />
gezeigt immer nur in<br />
Transportrichtung herausziehen.<br />
7 Bringen Sie die Trennhebel an<br />
der Fixiereinheit wieder in ihre<br />
Ausgangsposition.<br />
Papierstaus beseitigen
8 Setzen Sie die Trommeleinheit<br />
wieder ein.<br />
9 Schließen Sie vorsichtig die<br />
Abdeckung der Druckeinheit.<br />
Papierstaus beseitigen 169
170<br />
10 Schließen Sie vorsichtig die<br />
<strong>Scanner</strong>einheit.<br />
11 Nehmen Sie den Deckel von<br />
Behälter 1 ab.<br />
12 Entfernen Sie eventuell gestautes<br />
Druckmaterial.<br />
Papierstaus beseitigen
13 Bringen Sie den Behälterdeckel<br />
wieder an.<br />
�� Hat sich Papier im optionalen<br />
Behälter 2 gestaut,<br />
vorgehen wie ab Schritt<br />
14 beschrieben, um den<br />
Papierstau zu beseitigen.<br />
14 Ziehen Sie den Behälter 2 bis<br />
zum Anschlag heraus.<br />
15 Heben Sie den Behälter 2 an<br />
und nehmen Sie ihn vollständig<br />
aus dem <strong>Drucker</strong>.<br />
Papierstaus beseitigen 171
172<br />
16 Entfernen Sie eventuell gestautes<br />
Papier.<br />
17 Nehmen Sie den Deckel von<br />
Behälter 2 ab und entfernen Sie<br />
das gesamte Druckmaterial aus<br />
dem Behälter.<br />
18 Fächern Sie den Papierstapel<br />
auf und richten Sie ihn kantenbündig<br />
aus.<br />
19 Legen Sie das Papier in den<br />
Behälter und bringen Sie den<br />
Deckel wieder an.<br />
Papierstaus beseitigen
20 Schieben Sie den Behälter wieder<br />
ein.<br />
Papierstaus beseitigen 173
174<br />
Papierstau in der optionalen Duplexeinheit beseitigen<br />
1 Öffnen Sie die Abdeckung der<br />
Duplexeinheit.<br />
2 Ziehen das gestaute Druckmaterial<br />
vorsichtig heraus.<br />
�� Gestautes Druckmaterial<br />
wie in der Abbildung<br />
gezeigt immer nur in<br />
Transportrichtung herausziehen.<br />
3 Schließen Sie vorsichtig die<br />
Abdeckung der Duplexeinheit.<br />
Papierstaus beseitigen
Papierstau im AVE beseitigen<br />
1 Öffnen Sie die AVE-Abdeckung.<br />
2 Entfernen Sie alle Dokumente<br />
aus der Vorlagenablage des<br />
AVE.<br />
3 Öffnen Sie die Vorlagenabdeckung<br />
(mit dem AVE).<br />
Papierstaus beseitigen 175
176<br />
4 Entfernen Sie eventuell gestautes<br />
Druckmaterial.<br />
5 Schließen Sie die Vorlagenabdeckung<br />
(mit dem AVE).<br />
6 Schließen Sie die AVE-Abdeckung.<br />
Papierstaus beseitigen
Probleme bei Auftreten von Papierstaus<br />
lösen<br />
�� Treten in einem Bereich besonders häufig Staus auf, sollte dieser<br />
Bereich geprüft, repariert oder gereinigt werden. Auch bei Einsatz<br />
nicht unterstützter Druckmaterialsorten oder Vorlagen treten vermehrt<br />
Staus auf.<br />
Symptom Ursache Lösung<br />
Mehrere<br />
Blätter werdengleichzeitig<br />
durch<br />
das Gerät<br />
transportiert.<br />
Die Papierstaumeldungverschwindet<br />
nicht.<br />
Staus in der<br />
optionalen<br />
Duplexeinheit.<br />
Die Vorderkanten des<br />
Druckmaterials sind<br />
nicht bündig.<br />
Das Druckmaterial ist<br />
feucht.<br />
Zu starke statische<br />
Aufladung.<br />
Das Druckmaterial entfernen und die<br />
Vorderkanten bündig ausrichten. Das<br />
Material dann wieder einlegen.<br />
Das feuchte Druckmaterial entnehmen<br />
und durch neues, trockenes<br />
Material ersetzen.<br />
Transparentfolien vor dem Druck nicht<br />
auffächern.<br />
Die Abdeckung der Die Abdeckung der Druckeinheit öff-<br />
Druckeinheit muss nen und wieder schließen.<br />
geöffnet und wieder<br />
geschlossen werden,<br />
um das Gerät zurückzusetzen.<br />
Es befindet sich noch<br />
gestautes Material im<br />
Gerät.<br />
Es wird nicht unterstütztesDruckmaterial<br />
(falsches<br />
Format, falsche<br />
Stärke, falsche Art<br />
etc.) verarbeitet.<br />
Den Papierweg erneut überprüfen und<br />
sicherstellen, dass alle Papierstaus<br />
beseitigt worden sind.<br />
Von KONICA MINOLTA empfohlenes<br />
Druckmaterial verarbeiten. Unterstützte<br />
Formate siehe “Spezifikationen”<br />
auf Seite 40.<br />
Eine vollständige Auflistung derzeit<br />
empfohlener Druckmaterialien siehe<br />
auch http://printer.konicaminolta.com.<br />
Normalpapier und Recycling-Papier<br />
können automatisch beidseitig<br />
bedruckt werden, wenn die optionale<br />
Duplexeinheit installiert und im <strong>Drucker</strong>treiber<br />
der Medientyp korrekt eingestellt<br />
ist. Näheres hierzu siehe<br />
“Spezifikationen” auf Seite 40.<br />
Probleme bei Auftreten von Papierstaus lösen 177
178<br />
Symptom Ursache Lösung<br />
Papierstau<br />
im AVE.<br />
Papierstau ist immer<br />
noch vorhanden.<br />
Die eingelegte Vorlage<br />
entspricht nicht<br />
den Spezifikationen.<br />
Die eingelegte Vorlage<br />
übersteigt die<br />
maximale Kapazität<br />
des AVE.<br />
Die Vorlagenführungen<br />
wurden nicht an<br />
die Kanten der Vorlageherangeschoben.<br />
Papierstau. Das Druckmaterial ist<br />
nicht korrekt in den<br />
Papierbehälter eingelegt.<br />
Der Papierbehälter ist<br />
überladen.<br />
Sicherstellen, dass Sie keine unterschiedlichen<br />
Druckmaterialarten in<br />
Behälter 1 gemischt haben.<br />
Keinesfalls Kuverts, Etiketten, Briefbogen,<br />
Postkarten, Karton, beschichtetes<br />
Papier oder Transparentfolien beidseitig<br />
bedrucken.<br />
Papierweg in der optionalen Duplexeinheit<br />
nochmals überprüfen. Das<br />
gestaute Material muss vollständig<br />
entfernt worden sein.<br />
Eine korrekte Vorlage einlegen. Detaillierte<br />
Informationen zu den Vorlagen,<br />
die Sie mit dem Gerät verarbeiten können,<br />
siehe “Vorlagen, die in den AVE<br />
eingelegt werden können” auf Seite<br />
71.<br />
Die Vorlage so einlegen, dass die<br />
maximale Kapazität nicht überschritten<br />
wird. Detaillierte Informationen zu den<br />
Vorlagen, die Sie mit dem Gerät verarbeiten<br />
können, siehe “Vorlagen, die in<br />
den AVE eingelegt werden können” auf<br />
Seite 71.<br />
Die Vorlagenführungen fest an die<br />
Kanten der Vorlage heranschieben.<br />
Detaillierte Informationen zu den Vorlagen,<br />
die Sie mit dem Gerät verarbeiten<br />
können, siehe “Vorlage in den AVE einlegen”<br />
auf Seite 74.<br />
Das gestaute Papier entfernen und<br />
den Papierbehälter ordnungsgemäß<br />
füllen.<br />
Die überschüssigen Blätter entfernen<br />
und die korrekte Anzahl Blätter einlegen.<br />
Probleme bei Auftreten von Papierstaus lösen
Symptom Ursache Lösung<br />
Papierstau. Die Papierführungen<br />
sind nicht ordnungsgemäß<br />
auf das zu<br />
verarbeitende Papierformat<br />
eingestellt.<br />
In dem Papierbehälter<br />
befindet sich zerknittertes<br />
oder<br />
geknicktes Papier.<br />
Das Druckmaterial ist<br />
feucht.<br />
Papierbehälter 2 enthält<br />
Papier in benutzerdefiniertem<br />
Format, Kuverts, Etiketten,<br />
Postkarten,<br />
Karton, beschichtetes<br />
Papier oder<br />
Transparentfolien.<br />
Die empfohlenen<br />
Transparentfolien<br />
oder Etiketten wurden<br />
in falscher Ausrichtung<br />
in Behälter 1<br />
eingelegt.<br />
Kuverts wurden in<br />
falscher Ausrichtung<br />
in Behälter 1 eingelegt.<br />
Folien laden sich in<br />
dem Behälter statisch<br />
auf.<br />
Die Papierführungen in Behälter 1 auf<br />
das Format des verarbeiteten Materials<br />
einstellen.<br />
Das Papier herausnehmen, glätten<br />
und wieder einlegen. Treten weiterhin<br />
Papierstaus auf, das betreffende<br />
Papier nicht mehr benutzen.<br />
Das feuchte Druckmaterial entnehmen<br />
und durch neues, trockenes<br />
Material ersetzen.<br />
Spezialmaterial darf nur in Behälter 1<br />
verarbeitet werden.<br />
Die Folien oder Etiketten entsprechend<br />
den Anweisungen des Herstellers einlegen.<br />
Die Kuverts so in Behälter 1 einlegen,<br />
dass die Verschlusslaschen nach<br />
unten weisen.<br />
Befinden sich die Verschlusslaschen<br />
an der Längsseite, die Kuverts mit den<br />
Laschen nach links so einlegen, dass<br />
die Laschen nach unten weisen.<br />
Die Folien aus Behälter 1 nehmen und<br />
einzeln wieder einlegen. Transparentfolien<br />
dürfen Sie vor dem Einlegen<br />
keinesfalls auffächern.<br />
Probleme bei Auftreten von Papierstaus lösen 179
180<br />
Symptom Ursache Lösung<br />
Papierstau. Es wird nicht unterstütztesDruckmaterial<br />
(falsches<br />
Format, falsche<br />
Stärke, falsche Art<br />
etc.) verarbeitet.<br />
Die Einzugswalze ist<br />
verschmutzt.<br />
Von KONICA MINOLTA empfohlenes<br />
Druckmaterial verarbeiten.<br />
Unterstützte Formate siehe “Spezifikationen”<br />
auf Seite 40.<br />
Eine vollständige Auflistung derzeit<br />
empfohlener Druckmaterialien siehe<br />
auch http://printer.konicaminolta.com.<br />
Die Einzugswalze reinigen.<br />
Weitere Einzelheiten siehe “Geräteinneres”<br />
auf Seite 148.<br />
Probleme bei Auftreten von Papierstaus lösen
Sonstige Probleme lösen<br />
�� Echtes KONICA MINOLTA-Verbrauchsmaterial können Sie im Internet<br />
unter www.q-shop.com bestellen.<br />
Symptom Ursache Lösung<br />
Das Gerät<br />
wird nicht mit<br />
Strom versorgt.<br />
Im Bedienfeld<br />
erscheint<br />
WENIG<br />
TONER<br />
sehr viel<br />
früher als<br />
erwartet.<br />
Gerätestatus-Liste<br />
kann nicht<br />
gedruckt<br />
werden.<br />
Das Netzkabel ist<br />
nicht korrekt in die<br />
Steckdose gesteckt.<br />
Probleme mit der<br />
Steckdose, an die<br />
das Gerät angeschlossen<br />
ist.<br />
Der Netzschalter ist<br />
nicht korrekt eingeschaltet<br />
(Stellung I).<br />
Das Gerät ist mit<br />
einer Steckdose verbunden,<br />
deren Spannung<br />
oder Frequenz<br />
nicht den Gerätespezifikationenentspricht.<br />
Eine der Tonerkassetten<br />
ist möglicherweise<br />
beschädigt.<br />
Gerät ausschalten, prüfen, ob das<br />
Netzkabel ordnungsgemäß in die<br />
Steckdose eingesteckt ist und das<br />
Gerät wieder einschalten.<br />
Ein anderes elektrisches Gerät mit der<br />
betreffenden Steckdose verbinden und<br />
prüfen, ob dieses Gerät einwandfrei<br />
arbeitet.<br />
Den Netzschalter zunächst in die Position<br />
O (Aus) und anschließend wieder<br />
in die Position I (Ein) bringen.<br />
Eine Stromquelle benutzen, die die<br />
Angaben entsprechend Anhang A,<br />
"Technische Spezifikationen", erfüllt.<br />
Die Tonerkassetten entnehmen und<br />
auf Beschädigungen überprüfen. Eine<br />
oder mehrere beschädigte Kassetten<br />
ersetzen.<br />
Es wurde mit hoher Siehe Anhang A, "Technische Spezifi-<br />
Druckdichte gedruckt. kationen".<br />
Der Papierbehälter ist<br />
leer.<br />
Prüfen, ob zumindest Behälter 1<br />
gefüllt, im Gerät eingesetzt und fest<br />
eingerastet ist.<br />
Druckmaterialstau. Gestautes Druckmaterial beseitigen.<br />
Sonstige Probleme lösen 181
182<br />
Symptom Ursache Lösung<br />
Beim Wechseln<br />
des<br />
Papiertyps<br />
oder -formats<br />
für<br />
Behälter 1<br />
erscheint die<br />
Meldung<br />
Warn Fax .<br />
Ein eingegangenes<br />
Fax könnte u. U. nicht<br />
auf dem Papier mit<br />
dem aktuell eingestellten<br />
Format<br />
oder Typ gedruckt<br />
werden. Kopier- und<br />
Druckoperationen<br />
können jedoch ausgeführt<br />
werden.<br />
Um ein empfangenes Fax zu drucken,<br />
den Papiertyp auf HOCHWERTIGES<br />
und das Papierformat auf A4,<br />
LEGAL,LETTER oder OFFICIO (nur<br />
Mexiko).<br />
Sonstige Probleme lösen
Symptom Ursache Lösung<br />
Von der Digitalkamera<br />
aus können<br />
keine Bilder<br />
gedruckt<br />
werden.<br />
An der Digitalkamera<br />
wurde der Übertragungsmodus<br />
nicht<br />
auf PictBridge<br />
gesetzt.<br />
Wenn die für die Digitalkamera<br />
gewählten<br />
Druckeinstellungen<br />
nicht mit den Druckeinstellungen<br />
des<br />
<strong>Drucker</strong>s übereinstimmen,<br />
werden<br />
möglicherweise keine<br />
Bilder gedruckt.<br />
Das Papierformat,<br />
das für die Digitalkamera<br />
angeben<br />
wurde, stimmt nicht<br />
mit dem des für das<br />
Gerät eingegebenen<br />
Formats überein.<br />
Die Meldung “<strong>Drucker</strong><br />
bestätigen” wird<br />
auf der Digitalkamera<br />
angezeigt. Auf<br />
dem Gerät wird keine<br />
Fehlermeldung angezeigt.<br />
Für den Layout-Druck<br />
wurde ein anderes<br />
Papierformat als A4<br />
oder LETTER auf<br />
dem Gerät eingestellt.<br />
Es wird keine Fehlermeldung<br />
auf dem<br />
Gerät angezeigt.<br />
Den Übertragungsmodus der Digitalkamera<br />
auf PictBridge setzen.<br />
�� Das Multifunktionsgerät<br />
unterstützt nur PictBridge-fähige<br />
Digitalkameras.<br />
Die Druckeinstellungen für die Digitalkamera<br />
in der <strong>Drucker</strong>einrichtung<br />
ändern und erneut drucken.<br />
Geben Sie das gleiche Papierformat<br />
für Kamera und Gerät an.<br />
Setzen Sie das Papierformat auf diesem<br />
Gerät auf A4 oder LETTER.<br />
Sonstige Probleme lösen 183
184<br />
Symptom Ursache Lösung<br />
Der Druck- Im Gerät ist ein langvorgangdausamer<br />
Druckmodus<br />
ert zu lange. aktiviert (beispielsweise<br />
für die Verarbeitung<br />
von Karton<br />
oder Folien).<br />
Der Energiespar-Modus<br />
ist aktiviert.<br />
Der Druckauftrag ist<br />
sehr komplex.<br />
Während<br />
des Drucks<br />
werden leere<br />
Seiten ausgegeben.<br />
Nicht alle<br />
Seiten<br />
werden<br />
gedruckt.<br />
Eine installierte<br />
Tonerkassette ist für<br />
eine andere Region<br />
bestimmt oder eine<br />
nicht empfohlene (X<br />
TONER FALSCH<br />
erscheint im Display).<br />
Ein oder mehrere<br />
Tonerkassetten sind<br />
defekt oder leer.<br />
Das falsche Druckmaterial<br />
wird verarbeitet.<br />
Die Taste Abbruch/C<br />
wurde betätigt.<br />
Der Papierbehälter ist<br />
leer.<br />
Ein Dokument wird<br />
mit einer Überlagerungsdatei<br />
gedruckt,<br />
die nicht mit dem<br />
Treiber für den <strong>magicolor</strong><br />
<strong>2590MF</strong> erstellt<br />
worden ist.<br />
Das Bedrucken von Spezialmaterial<br />
nimmt mehr Zeit in Anspruch. Bei der<br />
Verarbeitung von Normalpapier sicherstellen,<br />
dass die Druckmaterialart im<br />
Treiber korrekt eingestellt ist.<br />
Befindet sich das Gerät im Energiespar-Modus,<br />
dauert es bis zum ersten<br />
Ausdruck einige Augenblicke.<br />
Warten. Keine Maßnahme erforderlich.<br />
Eine korrekte, für Ihr Multifunktionsgerät<br />
empfohlene Tonerkassette von<br />
KONICA MINOLTA einsetzen.<br />
Die Tonerkassetten überprüfen. Es<br />
wird nicht ordnungsgemäß oder gar<br />
nichts gedruckt, wenn eine Kassette<br />
leer ist.<br />
Die Druckmaterialart überprüfen.<br />
Sicherstellen, dass während der<br />
Ausgabe des Auftrags niemand die<br />
Taste Abbruch/C gedrückt hat.<br />
Prüfen, ob der Papierbehälter gefüllt,<br />
im <strong>Drucker</strong> eingesetzt und fest eingerastet<br />
sind.<br />
Die Überlagerungsdatei mit einem<br />
<strong>magicolor</strong> <strong>2590MF</strong>-Treiber drucken.<br />
Sonstige Probleme lösen
Symptom Ursache Lösung<br />
Einige Teile<br />
des Bilds<br />
gehen beim<br />
Kopieren mit<br />
Doppelnutzen<br />
verloren.<br />
Gerät wird<br />
häufig<br />
zurückgesetzt<br />
oder<br />
ausgeschaltet.<br />
Das Kopieren mit<br />
Doppelnutzen wird<br />
mit Dokumenten im<br />
Format Legal durchgeführt.<br />
x0.64, das für das<br />
Kopieren mit Doppelnutzen<br />
in ZOLL<br />
angegeben wird,<br />
wurde zum Anpassen<br />
des Formats auf das<br />
Format Letter<br />
gesetzt.<br />
Das Netzkabel ist<br />
nicht korrekt in die<br />
Steckdose gesteckt.<br />
Ein Systemfehler ist<br />
aufgetreten.<br />
Probleme Nicht unterstütztes<br />
beim Duplex- Druckmaterial oder<br />
druck. falsche Einstellungen.<br />
Auf oder drücken, um den<br />
Zoom-Faktor anzupassen.<br />
Gerät ausschalten und prüfen, ob das<br />
Netzkabel ordnungsgemäß in die<br />
Wandsteckdose eingesteckt ist. Gerät<br />
wieder einschalten.<br />
Fehler dem Kundendienst melden.<br />
Der automatische Duplexbetrieb wird<br />
nur unterstützt, wenn die optionale<br />
Duplexeinheit installiert ist.<br />
Sicherstellen, dass passendes Druckmaterial<br />
verarbeitet wird.<br />
� Siehe “Spezifikationen” auf Seite<br />
40.<br />
Eine vollständige Auflistung derzeit<br />
empfohlener Druckmaterialien siehe<br />
auch http://printer.konicaminolta.com.<br />
� Keinesfalls benutzerdefiniertes<br />
Papier, Kuverts, Etiketten, Postkarten,<br />
schweres Papier oder Transparentfolien<br />
beidseitig bedrucken.<br />
� Sicherstellen, dass Sie keine unterschiedlichen<br />
Druckmaterialarten in<br />
Behälter 1 gemischt haben.<br />
Prüfen, ob die Duplexeinheit installiert<br />
und im <strong>Drucker</strong>treiber registriert ist<br />
(Registerkarte "Einstellung Geräteoptionen").<br />
Sonstige Probleme lösen 185
186<br />
Symptom Ursache Lösung<br />
"N-fach" ist<br />
bei mehreren<br />
Kopien<br />
gewählt und<br />
die Drucke<br />
werden nicht<br />
ordnungsgemäßausgegeben.<br />
Bei Wahl der<br />
Einstellung<br />
"Heft links<br />
binden" und<br />
"Heft rechts<br />
binden" werden<br />
Drucke<br />
nicht ordnungsgemäß<br />
ausgegeben.<br />
Sowohl im <strong>Drucker</strong>treiber<br />
als auch in der<br />
Anwendung ist die<br />
Sortierung aktiviert<br />
worden.<br />
Sowohl im <strong>Drucker</strong>treiber<br />
als auch in der<br />
Anwendung ist die<br />
Sortierung aktiviert<br />
worden.<br />
Im <strong>Drucker</strong>treiber (Layout/Zweiseitig)<br />
die Option "Kurze Seite binden" (die<br />
Dokumente werden wie ein Kalender<br />
gedruckt) oder "Lange Seite binden"<br />
(die Dokumente werden wie ein Buch<br />
gedruckt) wählen.<br />
Den Duplexdruck (Zweiseitig) aktivieren.<br />
Detaillierte Informationen zur Aktivierung<br />
des Duplexbetriebs siehe<br />
“Zweiseitige Kopien erstellen (Duplexbetrieb)”<br />
auf Seite 97.<br />
Bei "N-fach" und Duplexdruck nur in<br />
der Registerkarte "Basis" des <strong>Drucker</strong>treibers<br />
"Sortieren" anklicken. In der<br />
Anwendung die Sortierung deaktivieren.<br />
Bei "N-fach" und Duplexdruck nur in<br />
der Registerkarte "Basis" des <strong>Drucker</strong>treibers<br />
"Sortieren" anklicken. In der<br />
Anwendung die Sortierung deaktivieren.<br />
Bei "Heft links binden" und "Heft rechts<br />
binden" nur in der Registerkarte<br />
"Basis" des <strong>Drucker</strong>treibers "Sortieren"<br />
anklicken. In der Anwendung die Sortierung<br />
deaktivieren.<br />
Sonstige Probleme lösen
Symptom Ursache Lösung<br />
UngewöhnlicheGeräusche<br />
sind zu<br />
hören.<br />
Beim Kopieren<br />
oder<br />
Scannen mit<br />
dem AVE<br />
erscheint ein<br />
Streifen am<br />
Ende des<br />
Bilds oder<br />
Dokuments<br />
(5 bis 6 mm).<br />
Beim Scannen<br />
mit dem<br />
AVE mit 600<br />
dpi ist das<br />
Bild heller<br />
und der Hintergrund<br />
dunkler<br />
geworden.<br />
Kein Zugriff<br />
auf das<br />
Web-Programm.<br />
Das Gerät steht nicht<br />
in der Waage.<br />
Der Papierbehälter ist<br />
nicht ordnungsgemäß<br />
installiert.<br />
Ein Gegenstand ist in<br />
das Geräteinnere<br />
gelangt.<br />
Möglicherweise kam<br />
es beim Übertragen<br />
mit dem AVE zu einer<br />
Fehlfunktion<br />
Direkt nach dem Einschalten<br />
des Geräts<br />
erhöht sich die Intensität<br />
der Lampe. Aus<br />
diesem Grund können<br />
das Bild heller<br />
und der Hintergrund<br />
dunkler werden.<br />
Das Kennwort für den<br />
PageScope Web<br />
Connection Administrator<br />
ist falsch.<br />
Das Gerät auf eine flache, stabile,<br />
ebene Fläche stellen.<br />
Den Papierbehälter, aus dem gedruckt<br />
wird, vollständig aus dem Gerät ziehen<br />
und dann wieder einschieben.<br />
Gerät ausschalten und den Gegenstand<br />
entfernen. Ist dies nicht möglich,<br />
den Fehler dem Kundendienst melden.<br />
Wenn auf der Kopie nach dem Kopieren<br />
ein Streifen erscheint, wählen Sie<br />
einen Schwärzungsgrad, der eine<br />
Stufe dunkler ist.<br />
Wenn in dem Bild nach dem Scannen<br />
ein Streifen erscheint, verwenden Sie<br />
zum Scannen das Vorlagenglas.<br />
Wenn das Bild heller oder dunkler wird,<br />
verwenden Sie das Vorlagenglas. Darüber<br />
hinaus können Sie die Scan-Operation<br />
wiederholen, nachdem Sie etwa<br />
anderthalb Stunde oder länger nach<br />
Einschalten des Geräts und der Lampe<br />
gewartet haben.<br />
Das Kennwort für den PageScope<br />
Web Connection Administrator besteht<br />
mindestens aus 6 und maximal aus 16<br />
Zeichen. Weitere Informationen zum<br />
Kennwort für den PageScope Web<br />
Connection Administrator finden Sie im<br />
<strong>magicolor</strong> <strong>2590MF</strong> Referenzhandbuch.<br />
Sonstige Probleme lösen 187
188<br />
Symptom Ursache Lösung<br />
Das Druckmaterial<br />
ist<br />
zerknittert.<br />
Bei Einsatz<br />
eines<br />
Mail-Servers,<br />
der<br />
eine Benutzerauthentifizierung<br />
erfordert, ist<br />
die<br />
Scan-to-E-M<br />
ail-Funktion<br />
nicht verfügbar.<br />
Das Druckmaterial ist<br />
aufgrund der Umgebungsbedingungen<br />
feucht oder es ist<br />
Wasser darauf<br />
gelangt.<br />
Die Transportwalze<br />
oder die Fixiereinheit<br />
ist defekt.<br />
Es wird nicht unterstütztesDruckmaterial<br />
(falsches<br />
Format, falsche<br />
Stärke, falsche Art<br />
etc.) verarbeitet.<br />
Kuverts werden<br />
bedruckt, wobei die<br />
Trennhebel an der<br />
Fixiereinheit in der<br />
Position für die Verarbeitung<br />
von Normalpapier<br />
stehen.<br />
Die Zeitspanne für<br />
“POP Before<br />
SMTP-Zeit” in Page-<br />
Scope Web Connection<br />
wurde geändert.<br />
Das feuchte Druckmaterial entnehmen<br />
und durch neues, trockenes<br />
Material ersetzen.<br />
Walze und Einheit auf Beschädigungen<br />
prüfen. Gegebenenfalls Fehler<br />
dem Kundendienst melden.<br />
Von KONICA MINOLTA empfohlenes<br />
Druckmaterial verarbeiten. Unterstützte<br />
Formate siehe “Spezifikationen”<br />
auf Seite 40.<br />
Eine vollständige Auflistung derzeit<br />
empfohlener Druckmaterialien siehe<br />
auch http://printer.konicaminolta.com.<br />
Die Trennhebel vor der Verarbeitung<br />
von Kuverts in die Kuvert-Position bringen.<br />
Die Zeitspanne für “POP Before<br />
SMTP-Zeit” auf den Standardwert (1<br />
Sekunde) zurücksetzen.<br />
Weitere Informationen hierzu finden<br />
Sie im <strong>magicolor</strong> <strong>2590MF</strong> Referenzhandbuch.<br />
Sonstige Probleme lösen
Probleme mit der Druckqualität lösen<br />
Symptom Ursache Lösung<br />
Nichts wird<br />
gedruckt<br />
oder die<br />
gedruckte<br />
Seite enthält<br />
leere Flächen.<br />
Eine oder mehrere<br />
Tonerkassetten sind<br />
möglicherweise<br />
beschädigt.<br />
Die Trommeleinheit<br />
ist defekt.<br />
Das Druckmaterial ist<br />
feucht.<br />
Das im <strong>Drucker</strong>treiber<br />
eingestellte<br />
Druckmaterial stimmt<br />
nicht mit dem in das<br />
Gerät eingelegten<br />
Material überein.<br />
Die Wandsteckdose<br />
erfüllt nicht die Spezifikationen<br />
des<br />
Geräts.<br />
Mehrere Blätter werden<br />
gleichzeitig in<br />
das Gerät eingezogen.<br />
Das Druckmaterial ist<br />
falsch in den Papierbehälter(n)<br />
eingelegt.<br />
Die Tonerkassetten entnehmen und<br />
auf Beschädigungen überprüfen.<br />
Trommeleinheit ausbauen und auf<br />
Schäden überprüfen. Eine beschädigte<br />
Einheit austauschen.<br />
Die Luftfeuchte des Ortes prüfen, an<br />
dem das Material gelagert wird. Das<br />
feuchte Druckmaterial entnehmen und<br />
durch neues, trockenes Material ersetzen.<br />
Das korrekte Druckmaterial in das<br />
Gerät einlegen.<br />
Eine Steckdose benutzen, die die<br />
Anforderungen erfüllt.<br />
Druckmaterial aus dem Behälter nehmen<br />
und prüfen, ob die Blätter statisch<br />
aufgeladen sind. Normalpapier oder<br />
sonstiges Druckmaterial (aber keine<br />
Transparentfolien) auffächern und wieder<br />
einlegen.<br />
Druckmaterial aus dem Behälter nehmen,<br />
den Stapel aufstoßen, um ihn<br />
kantenbündig auszurichten und wieder<br />
in den Behälter legen. Die Papierführungen<br />
richtig einstellen.<br />
Probleme mit der Druckqualität lösen 189
190<br />
Symptom Ursache Lösung<br />
Die Seite ist<br />
vollständig<br />
Schwarz<br />
oder in einer<br />
Farbe.<br />
Das Bild ist<br />
zu hell; der<br />
Schwärzungsgrad<br />
ist zu gering.<br />
Eine oder mehrere<br />
Tonerkassetten sind<br />
möglicherweise<br />
beschädigt.<br />
Die Trommeleinheit<br />
ist defekt.<br />
Die Laserlinse ist verschmutzt<br />
Die Schwärzungsgrad-Einstellung<br />
ist<br />
zu hell.<br />
Das Druckmaterial ist<br />
feucht.<br />
Die Tonerkassette ist<br />
fast leer.<br />
Eine oder mehrere<br />
Tonerkassetten sind<br />
möglicherweise<br />
beschädigt.<br />
Die Druckmaterialart<br />
ist nicht korrekt<br />
eingestellt.<br />
Die Tonerkassetten entnehmen und<br />
auf Beschädigungen überprüfen. Eine<br />
bzw. mehrere beschädigte Kassetten<br />
ersetzen.<br />
Trommeleinheit ausbauen und auf<br />
Schäden überprüfen. Eine beschädigte<br />
Einheit austauschen.<br />
Die Laserlinse reinigen.<br />
Eine dunklere Schwärzungsgrad-Einstellung<br />
wählen.<br />
Das feuchte Druckmaterial aus dem<br />
Papierbehälter nehmen und durch<br />
neues, trockenes Material ersetzen.<br />
Die betreffende Tonerkassette austauschen.<br />
Die Tonerkassetten entnehmen und<br />
auf Beschädigungen überprüfen. Eine<br />
bzw. mehrere beschädigte Kassetten<br />
ersetzen.<br />
Beim Bedrucken von Kuverts, Etiketten,<br />
Postkarten, Karton, beschichtetem<br />
Papier und Transparentfolien muss die<br />
richtige Druckmaterialart im <strong>Drucker</strong>treiber<br />
eingegeben werden.<br />
Probleme mit der Druckqualität lösen
Symptom Ursache Lösung<br />
Das Bild ist<br />
zu dunkel.<br />
Das Bild ist<br />
verschmiert,<br />
der Hintergrund<br />
ist<br />
leicht verschmutzt,<br />
dem Ausdruck<br />
fehlt<br />
der Glanz.<br />
Die Druck-<br />
oder Farbdichte<br />
ist<br />
ungleichmäßig.<br />
Die Schwärzungsgrad-Einstellung<br />
ist<br />
zu dunkel.<br />
Die Vorlage wurde<br />
nicht nahe genug an<br />
das Vorlagenglas<br />
gedrückt.<br />
Eine oder mehrere<br />
Tonerkassetten sind<br />
möglicherweise<br />
beschädigt.<br />
Die Trommeleinheit<br />
ist defekt.<br />
Eine oder mehrere<br />
Tonerkassetten sind<br />
beschädigt.<br />
Die Trommeleinheit<br />
ist defekt.<br />
Das Vorlagenglas ist<br />
verschmutzt.<br />
Vorlagenabdeckung<br />
ist verschmutzt.<br />
Eine oder mehrere<br />
Tonerkassetten sind<br />
beschädigt oder fast<br />
leer.<br />
Die Trommeleinheit<br />
ist defekt.<br />
Das Gerät steht nicht<br />
in der Waage.<br />
Eine hellere Schwärzungsgrad-Einstellung<br />
wählen.<br />
Die Vorlage so auflegen, dass sie nahe<br />
genug gegen das Vorlagenglas<br />
gedrückt wird. Detaillierte Informationen<br />
zum Auflegen von Vorlagen auf<br />
das Vorlagenglas siehe “Vorlage auf<br />
das Vorlagenglas legen” auf Seite 73.<br />
Die Tonerkassetten entnehmen und<br />
auf Beschädigungen überprüfen. Eine<br />
bzw. mehrere beschädigte Kassetten<br />
ersetzen.<br />
Trommeleinheit ausbauen und auf<br />
Schäden überprüfen. Eine beschädigte<br />
Einheit austauschen.<br />
Die Tonerkassetten entnehmen und<br />
auf Beschädigungen überprüfen. Eine<br />
bzw. mehrere beschädigte Kassetten<br />
ersetzen.<br />
Trommeleinheit ausbauen und auf<br />
Schäden überprüfen. Eine beschädigte<br />
Einheit austauschen.<br />
Vorlagenglas reinigen. Näheres hierzu<br />
siehe “Reinigung des Multifunktionsgeräts”<br />
auf Seite 147.<br />
Vorlagenabdeckung reinigen. Näheres<br />
hierzu siehe “Reinigung des Multifunktionsgeräts”<br />
auf Seite 147.<br />
Die Tonerkassetten entnehmen und<br />
auf Beschädigungen überprüfen. Eine<br />
beschädigte Kassette ersetzen.<br />
Trommeleinheit ausbauen und auf<br />
Schäden überprüfen. Eine beschädigte<br />
Einheit austauschen.<br />
Das Gerät auf eine flache, stabile,<br />
ebene Fläche stellen.<br />
Probleme mit der Druckqualität lösen 191
192<br />
Symptom Ursache Lösung<br />
Der Ausdruck<br />
ist<br />
unregelmäßig<br />
oder<br />
weist<br />
Flecken auf.<br />
Das Druckmaterial ist<br />
feucht.<br />
Es wird nicht unterstütztesDruckmaterial<br />
(falsches<br />
Format, falsche<br />
Stärke, falsche Art<br />
etc.) verarbeitet.<br />
Eine oder mehrere<br />
Tonerkassetten sind<br />
möglicherweise<br />
defekt.<br />
Die Trommeleinheit<br />
ist defekt.<br />
Die Trennhebel an<br />
der Fixiereinheit<br />
befinden sich in der<br />
Position für die<br />
Verarbeitung von<br />
Kuverts.<br />
Sicherstellen, dass am Aufbewahrungsort<br />
des Druckmaterials eine Luftfeuchte<br />
herrscht, die den<br />
Spezifikationen für die Lagerung von<br />
Druckmaterial entspricht.<br />
Das feuchte Druckmaterial entnehmen<br />
und durch neues, trockenes<br />
Material ersetzen.<br />
Von KONICA MINOLTA empfohlenes<br />
Druckmaterial verarbeiten. Unterstützte<br />
Formate siehe “Spezifikationen”<br />
auf Seite 40.<br />
Eine vollständige Auflistung derzeit<br />
empfohlener Druckmaterialien siehe<br />
auch http://printer.konicaminolta.com.<br />
Die Tonerkassetten entnehmen und<br />
auf Beschädigungen überprüfen. Eine<br />
bzw. mehrere beschädigte Kassetten<br />
ersetzen.<br />
Trommeleinheit ausbauen und auf<br />
Schäden überprüfen. Eine beschädigte<br />
Einheit austauschen.<br />
Die Trennhebel in die<br />
Normalpapier-Position bringen.<br />
Probleme mit der Druckqualität lösen
Symptom Ursache Lösung<br />
Das Bild ist<br />
unzureichend<br />
fixiert<br />
oder lässt<br />
sich abreiben.<br />
Tonerflecken<br />
oder<br />
Restbilder.<br />
Das Druckmaterial ist<br />
feucht.<br />
Es wird nicht unterstütztesDruckmaterial<br />
(falsches Format,<br />
falsche Stärke, falsche<br />
Art etc.) verarbeitet.<br />
Die Druckmaterialart<br />
ist nicht korrekt eingestellt.<br />
Das feuchte Druckmaterial entnehmen<br />
und durch neues, trockenes<br />
Material ersetzen.<br />
Von KONICA MINOLTA empfohlenes<br />
Druckmaterial verarbeiten. Unterstützte<br />
Formate siehe “Spezifikationen”<br />
auf Seite 40.<br />
Eine vollständige Auflistung derzeit<br />
empfohlener Druckmaterialien siehe<br />
auch http://printer.konicaminolta.com.<br />
Beim Bedrucken von Kuverts, Etiketten,<br />
Postkarten, Karton und Transparentfolien<br />
muss die richtige<br />
Druckmaterialart im <strong>Drucker</strong>treiber<br />
eingegeben werden.<br />
Die Trennhebel an Die Trennhebel in die Normalpa-<br />
der Fixiereinheit pier-Position bringen.<br />
befinden sich in der<br />
Position für die Verarbeitung<br />
von Kuverts.<br />
Eine oder mehrere<br />
Tonerkassetten sind<br />
nicht korrekt installiert<br />
oder defekt.<br />
Die Trennhebel an<br />
der Fixiereinheit<br />
befinden sich in der<br />
Position für die<br />
Verarbeitung von<br />
Kuverts.<br />
Die Tonerkassetten entnehmen und<br />
auf Beschädigungen überprüfen. Eine<br />
bzw. mehrere beschädigte Kassetten<br />
ersetzen.<br />
Die Trennhebel in die<br />
Normalpapier-Position bringen.<br />
Probleme mit der Druckqualität lösen 193
194<br />
Symptom Ursache Lösung<br />
Tonerflecken<br />
auf<br />
der Rückseite<br />
des<br />
Blattes<br />
(unabhängig<br />
davon, ob<br />
das Blatt<br />
beidseitig<br />
bedruckt ist).<br />
Anomale<br />
Bereiche<br />
(weiß,<br />
schwarz<br />
oder Farbe)<br />
erscheinen<br />
in einem<br />
regelmäßigen<br />
Muster.<br />
Die Transportwalze<br />
ist verschmutzt.<br />
Der Papierweg ist<br />
durch Toner verschmutzt.<br />
Eine oder mehrere<br />
Tonerkassetten sind<br />
möglicherweise<br />
defekt.<br />
Die Trommeleinheit<br />
ist defekt.<br />
Die Laserlinse ist verschmutzt.<br />
Eine Tonerkassette<br />
ist möglicherweise<br />
beschädigt.<br />
Die Trommeleinheit<br />
ist defekt.<br />
Die Transportwalze reinigen.<br />
Wenn die Transportwalze ausgetauscht<br />
werden soll, den Fehler beim<br />
Kundendienst melden.<br />
Mehrere leere Seiten ausgeben.<br />
Dadurch müsste der überschüssige<br />
Toner verschwinden.<br />
Die Tonerkassetten entnehmen und<br />
auf Beschädigungen überprüfen. Eine<br />
bzw. mehrere beschädigte Kassetten<br />
ersetzen.<br />
Trommeleinheit ausbauen und auf<br />
Schäden überprüfen. Eine beschädigte<br />
Einheit austauschen.<br />
Die Laserlinse reinigen.<br />
Die Tonerkassette mit der Farbe, die<br />
das anomale Bild verursacht, entfernen<br />
und durch eine neue Kassette<br />
ersetzen.<br />
Trommeleinheit ausbauen und auf<br />
Schäden überprüfen. Eine beschädigte<br />
Einheit austauschen.<br />
Probleme mit der Druckqualität lösen
Symptom Ursache Lösung<br />
Bildfehler. Die Laserlinse ist verschmutzt.<br />
Horizontale<br />
Linien oder<br />
Streifen auf<br />
dem Bild.<br />
Farben werden<br />
völlig<br />
falsch<br />
gedruckt.<br />
Die Tonerkassette ist<br />
undicht.<br />
Eine Tonerkassette<br />
ist möglicherweise<br />
beschädigt.<br />
Die Trommeleinheit<br />
ist möglicherweise<br />
defekt.<br />
Das Gerät steht nicht<br />
in der Waage.<br />
Der Papierweg ist<br />
durch Toner verschmutzt.<br />
Eine oder mehrere<br />
Tonerkassetten sind<br />
möglicherweise<br />
beschädigt.<br />
Die Trommeleinheit<br />
ist defekt.<br />
Eine oder mehrere<br />
Tonerkassetten sind<br />
möglicherweise<br />
beschädigt.<br />
Ein oder mehrere<br />
Tonerkassetten sind<br />
möglicherweise fast<br />
oder vollständig leer.<br />
Die Laserlinse reinigen.<br />
Die Tonerkassetten entnehmen und<br />
auf Beschädigungen überprüfen. Eine<br />
beschädigte Kassette ersetzen.<br />
Die Tonerkassette mit der Farbe, die<br />
das anomale Bild verursacht, entfernen<br />
und durch eine neue Kassette<br />
ersetzen.<br />
Trommeleinheit ausbauen und auf<br />
Schäden überprüfen. Eine beschädigte<br />
Einheit austauschen.<br />
Das Gerät auf eine flache, stabile,<br />
ebene Fläche stellen.<br />
Mehrere leere Seiten ausgeben.<br />
Dadurch sollte der überschüssige<br />
Toner verschwinden.<br />
Die Tonerkassetten entnehmen und<br />
auf Beschädigungen überprüfen. Eine<br />
bzw. mehrere beschädigte Kassetten<br />
ersetzen.<br />
Trommeleinheit ausbauen und auf<br />
Schäden überprüfen. Eine beschädigte<br />
Einheit austauschen.<br />
Die Tonerkassetten entnehmen und<br />
prüfen, ob der Toner gleichmäßig auf<br />
den Walzen der einzelnen Kassetten<br />
verteilt ist. Dann die Kassetten wieder<br />
ordnungsgemäß einsetzen.<br />
Prüfen, ob im Display TONER X<br />
WENIG oder TONER X LEER angezeigt<br />
wird. Gegebenenfalls die<br />
angegebene Tonerkassette austauschen.<br />
Probleme mit der Druckqualität lösen 195
196<br />
Symptom Ursache Lösung<br />
Fehlerhafte<br />
Farbausrichtung,<br />
die<br />
Farben sind<br />
vermischt<br />
oder unterscheiden<br />
sich von<br />
einer Seite<br />
zur anderen.<br />
Strichzeichnungenwerden<br />
nicht<br />
farbig<br />
gedruckt.<br />
Mangelhafte<br />
Farbwiedergabe<br />
oder<br />
-intensität.<br />
Die Abdeckung der<br />
Druckeinheit ist nicht<br />
korrekt geschlossen.<br />
Die Trommeleinheit<br />
ist nicht ordnungsgemäß<br />
eingesetzt worden.<br />
Eine oder mehrere<br />
Tonerkassetten sind<br />
möglicherweise<br />
beschädigt.<br />
Das Druckmaterial ist<br />
feucht.<br />
Wird die Option<br />
"Strichzeichnung" mit<br />
der Auflösung 2400 x<br />
600 dpi kombiniert,<br />
muss die Farbanpassung<br />
deaktiviert werden.<br />
Die Trommeleinheit<br />
ist möglicherweise<br />
defekt.<br />
Sicherstellen, dass die Abdeckung<br />
ordnungsgemäß geschlossen ist.<br />
Trommeleinheit herausziehen und ordnungsgemäß<br />
einsetzen.<br />
Die Tonerkassetten entnehmen und<br />
auf Beschädigungen überprüfen. Eine<br />
bzw. mehrere beschädigte Kassetten<br />
ersetzen.<br />
Das feuchte Druckmaterial entnehmen<br />
und durch neues, trockenes<br />
Material ersetzen.<br />
Auf der Registerkarte "Qualität" des<br />
<strong>Drucker</strong>treibers die Farbanpassung<br />
deaktivieren.<br />
Eine niedrigere Auflösung wählen –<br />
1200 x 600 oder 600 x 600 dpi.<br />
Trommeleinheit ausbauen und auf<br />
Schäden überprüfen. Eine beschädigte<br />
Einheit austauschen.<br />
Kann das Problem auch nach Ausführung aller vorstehend ausgeführten<br />
Schritte nicht gelöst werden, den Fehler dem Kundendienst melden.<br />
Genaue Daten der Ansprechpartner finden Sie auf dem Beiblatt "Sie<br />
brauchen Unterstützung?".<br />
Probleme mit der Druckqualität lösen
Status-, Fehler- und Wartungsmeldungen<br />
Status-, Fehler- und Wartungsmeldungen werden im Display des Bedienfelds<br />
angezeigt. Diese Meldungen enthalten Informationen zum Status Ihres Multifunktionsgeräts<br />
und helfen Ihnen, die Ursache vieler Probleme zu lokalisieren.<br />
Wenn die Bedingung, die das Erscheinen einer Meldung verursacht hat,<br />
korrigiert worden ist, verschwindet die betreffende Meldung aus dem Display.<br />
Normale Statusmeldungen<br />
Meldung Bedeutung Maßnahme<br />
JOB WIRD ABGEBRO-<br />
CHEN<br />
Druckauftrag wird abgebrochen.<br />
*ENERGIE SPAREN* Das Gerät befindet sich im<br />
Energiespar-Modus zur<br />
Reduzierung des Energieverbrauchs,<br />
wenn keine<br />
Daten gedruckt, verarbeitet<br />
oder empfangen werden.<br />
ENTWICKLUNG Bilder von der Digitalkamera<br />
werden verarbeitet.<br />
*BITTE WARTEN* Nach Austausch einer<br />
Tonerkassette und nach<br />
dem Neustart des Multifunktionsgerät<br />
im<br />
Anschluss an eine Änderung<br />
der Umgebungsbedingungen<br />
unterbricht das<br />
Gerät den Druckvorgang<br />
automatisch, um in einem<br />
AIDC-Zyklus den Schwärzungsgrad<br />
zu überprüfen.<br />
Die automatische Überprüfung<br />
des Schwärzungsgrads<br />
soll den<br />
zuverlässigen Druckbetrieb<br />
und optimale Druckqualität<br />
gewährleisten.<br />
Das Gerät befindet sich in<br />
der Aufwärmphase.<br />
Keine Maßnahme<br />
erforderlich.<br />
Status-, Fehler- und Wartungsmeldungen 197
198<br />
Fehlermeldungen<br />
�� Weitere Einzelheiten zu Fax-Fehlermeldungen finden Sie im <strong>magicolor</strong><br />
<strong>2590MF</strong> Fax-Benutzerhandbuch.<br />
Meldung Bedeutung Maßnahme<br />
:LEER Behälter 1 oder 2<br />
enthält kein Papier<br />
mehr.<br />
TEXT x1.00 1<br />
ä[A]ü # XXX Warn Fax<br />
*KEINE VERBD.*<br />
XXX Server<br />
*KEINE IP ERH.*<br />
SMTP Server<br />
*KOMM.FEHLER*<br />
SMTP Server<br />
*TRENNEN*<br />
SMTP Server<br />
Bei Ausführung<br />
einer Funktion im<br />
Kopier-Modus ist<br />
ein Faxfehler aufgetreten.<br />
Während das<br />
gescannte Dokument<br />
im<br />
Scan-Modus gesendet<br />
werden sollte,<br />
konnte keine Verbindung<br />
zum angegebenen<br />
Server<br />
aufgebaut werden.<br />
Die IP-Adresse für<br />
den SMTP-Server<br />
konnte nicht über<br />
den DNS-Server<br />
abgerufen werden.<br />
Beim Senden der<br />
Daten im<br />
Scan-Modus wurde<br />
die Verbindung zum<br />
Server unterbrochen<br />
Im Scan-Modus<br />
wurde die Verbindung<br />
zum Server<br />
unterbrochen.<br />
Papier in den angegebenen<br />
Behälter einlegen.<br />
Die Taste Fax drükken,<br />
um die Fehlerbedingung<br />
zu überprüfen,<br />
und geeignete Korrekturmaßnahmenergreifen.<br />
Überprüfen Sie die<br />
E-Mail- und Netzwerkeinstellungen,<br />
und<br />
senden Sie die Daten<br />
erneut.<br />
Überprüfen Sie die<br />
E-Mail- und Netzwerkeinstellungen,<br />
und<br />
senden Sie die Daten<br />
erneut.<br />
Überprüfen Sie die<br />
E-Mail- und Netzwerkeinstellungen,<br />
und<br />
senden Sie die Daten<br />
erneut.<br />
Überprüfen Sie die<br />
E-Mail- und Netzwerkeinstellungen,<br />
und<br />
senden Sie die Daten<br />
erneut.<br />
Status-, Fehler- und Wartungsmeldungen
Meldung Bedeutung Maßnahme<br />
DOK.EINZG OFFEN<br />
(Im Wechsel erscheinend)<br />
DOK.EINZG.SCHLIESSEN<br />
VORLAGENABD.OFFEN<br />
(Im Wechsel erscheinend)<br />
VORL.-ABD.SCHLIESSEN<br />
TROMMEL<br />
(Im Wechsel erscheinend)<br />
VERBR.<br />
TROMMEL<br />
(Im Wechsel erscheinend)<br />
FAST VERBR.<br />
TROMMELEINHEIT<br />
NICHT INSTALLIERT<br />
TROMMEL VERBRAUCHT<br />
(Im Wechsel erscheinend)<br />
TROMMEL AUSTAUSCHEN<br />
DUPLEXABD.OFFEN<br />
(Im Wechsel erscheinend)<br />
DUPLEXABD.SCHLIESSEN<br />
DATEI VOLL<br />
(Im Wechsel erscheinend)<br />
BEL. TASTE DRÜCKEN<br />
Die AVE-Abdeckung<br />
ist offen.<br />
Das Dokument<br />
wurde in den AVE<br />
eingelegt, doch der<br />
AVE ist offen.<br />
Die Trommeleinheit<br />
ist verbraucht.<br />
Die Trommeleinheit<br />
ist fast verbraucht.<br />
Die Trommeleinheit<br />
ist nicht installiert.<br />
Der Alttonerbehälter<br />
in der Trommeleinheit<br />
ist voll.<br />
Die Duplexabdeckung<br />
ist offen.<br />
Speicherkapazität<br />
beim Scannen eines<br />
Dokuments im<br />
Scan-Modus<br />
erschöpft.<br />
Schließen Sie die<br />
AVE-Abdeckung.<br />
Schließen Sie den<br />
AVE.<br />
Trommeleinheit austauschen.<br />
Trommeleinheit austauschen.<br />
Trommeleinheit<br />
installieren.<br />
Trommeleinheit austauschen.<br />
Duplexabdeckung<br />
schließen.<br />
Gerät ausschalten und<br />
nach einigen<br />
Sekunden erneut<br />
anschalten.<br />
Verringern Sie die zu<br />
scannende Datenmenge(beispielsweise<br />
durch eine<br />
geringere Auflösung),<br />
und scannen Sie die<br />
Daten erneut.<br />
Status-, Fehler- und Wartungsmeldungen 199
200<br />
Meldung Bedeutung Maßnahme<br />
VORDERE ABD.OFFEN<br />
(Im Wechsel erscheinend)<br />
VORD.ABD.SCHLIESSEN<br />
Die Modulabdeckung<br />
ist offen.<br />
*JOB ABGEBR.* Beim Scannen<br />
eines Dokuments<br />
über das Vorlagenglas<br />
im Scan-Modus<br />
sind mehrere<br />
Minuten nach dem<br />
Scannen der ersten<br />
Seite vergangen,<br />
oder die Daten<br />
konnten nicht<br />
gesendet werden.<br />
Daher wurde der<br />
Scan-Auftrag<br />
automatisch abgebrochen.<br />
KEIN GEEIGN.PAPIER<br />
PAPIER EINLEG.(XX)<br />
FEHLER PAPIERTYP<br />
(Im Wechsel erscheinend)<br />
RICHT.MEDIEN EINLEG.<br />
XX<br />
Die Einstellung<br />
Kopieren mit<br />
ID-Karte wurde<br />
aktiviert, doch das<br />
in den Papierbehälter<br />
eingelegte<br />
Format ist dafür<br />
ungeeignet (gültige<br />
Formate sind A4,<br />
Letter oder Legal).<br />
Als Papiertyp wurde<br />
FOLIEN eingestellt,<br />
doch in Behälter<br />
1 ist ein anderer<br />
Medientyp eingelegt.<br />
Als Papiertyp wurde<br />
nicht FOLIEN<br />
eingestellt, in<br />
Behälter 1 wurden<br />
jedoch Folien eingelegt<br />
1.<br />
Schließen Sie die<br />
Modulabdeckung.<br />
Gerät ausschalten und<br />
nach einigen<br />
Sekunden erneut<br />
anschalten.<br />
Beim Scannen von<br />
mehreren Seiten,<br />
beispielsweise aus<br />
einem Buch, scannen<br />
Sie die erste Seite und<br />
dann die zweite Seite<br />
innerhalb von einer<br />
Minute.<br />
Legen Sie Papier in<br />
einem gültigen Format<br />
(A4, Letter oder Legal)<br />
in den Papierbehälter<br />
ein. Kopieren mit<br />
ID-Karte ist in anderen<br />
Formaten nicht<br />
möglich.<br />
Den korrekten Papiertyp<br />
in Behälter 1<br />
einlegen1.<br />
Status-, Fehler- und Wartungsmeldungen
Meldung Bedeutung Maßnahme<br />
SPEICHER VOLL<br />
(Im Wechsel erscheinend)<br />
BEL.TASTE DRÜCKEN<br />
Das Gerät hat mehr<br />
Daten empfangen<br />
als mit der internen<br />
Speicherkapazität<br />
verarbeitet werden<br />
können.<br />
KEIN DUPLEXPAPIER Die Einstellung<br />
Duplexdruck wurde<br />
aktiviert, doch das<br />
in den Papierbehälter<br />
eingelegte<br />
Format ist dafür<br />
ungeeignet.<br />
*KEINE<br />
NETZWERKEINST.*<br />
Die Netzwerkeinstellungen<br />
waren<br />
noch nicht vollständig<br />
angegeben , als<br />
das Gerät in den<br />
Scan-Modus<br />
geschaltet wurde.<br />
*KEINE E-MAIL ADR.* Es wurde keine<br />
E-Mail-Adresse für<br />
die Ziel- oder<br />
Kurzwahl programmiert.<br />
(Diese Meldung<br />
wird angezeigt,<br />
wenn eine Faxnummer<br />
oder eine<br />
E-Mail-Adresse für<br />
die Gruppenwahl<br />
programmiert<br />
wurde.)<br />
*NICHT GESPEICHERT* Es wurde keine<br />
E-Mail-Adresse für<br />
die Ziel- oder<br />
Kurzwahl programmiert.<br />
Schalten Sie das Gerät<br />
aus und nach einigen<br />
Sekunden wieder an.<br />
Verringern Sie die zu<br />
druckende Datenmenge(beispielsweise<br />
durch eine<br />
geringere Auflösung),<br />
und versuchen Sie<br />
erneut zu drucken<br />
Legen Sie geeignetes<br />
Papier (doppelseitig)<br />
ein. Nur Normalpapier<br />
und Briefpapier sind<br />
dafür geeignet.<br />
Vor dem Scannen im<br />
Scan-Modus müssen<br />
die Netzwerkeinstellungen<br />
im Menü<br />
NETZW-EINST<br />
eingerichtet werden.<br />
Vor dem Versenden<br />
von Daten per Ziel-<br />
oder Kurzwahl muss<br />
eine E-Mail-Adresse<br />
für die Zielwahl oder<br />
die Kurzwahl<br />
gespeichert werden.<br />
Status-, Fehler- und Wartungsmeldungen 201
202<br />
Meldung Bedeutung Maßnahme<br />
VORLAGENSTAU<br />
(Im Wechsel erscheinend)<br />
DOK.EINZG.OFFEN<br />
Papierstau im AVE. Den Papierstau lokalisieren<br />
und beseitigen.<br />
AUSGABEFACH VOLL Das Ausgabefach Ausgabefach vollstän-<br />
(Im Wechsel erscheinend)<br />
ist voll.<br />
dig leeren.<br />
PAPIER ENTFERNEN<br />
KEIN PAPIER<br />
(Im Wechsel erscheinend)<br />
PAPIER EINLEG(XX)<br />
PAPIERSTAU<br />
(Im Wechsel erscheinend)<br />
DUPLEXABD. ÖFFNEN<br />
PAPIERSTAU<br />
(Im Wechsel erscheinend)<br />
VORDERE ABD.ÖFFNEN<br />
FEHLEINZUG<br />
(Im Wechsel erscheinend)<br />
VORDERE ABD.ÖFFNEN<br />
Behälter X (Behälter<br />
1 oder 2) enthält<br />
kein Papier mehr.<br />
Papierstau im<br />
Duplexmodul.<br />
Papierstau im<br />
Bereich der Fixiereinheit<br />
oder der<br />
Übertragungswalze.<br />
Druckmaterial hat<br />
sich beim Einzug<br />
aus dem angegebenen<br />
Behälter<br />
gestaut.<br />
PAPIERFORMATFEHLER Das Format des in<br />
den Papierbehälter<br />
(Im Wechsel erscheinend) eingelegten Druck-<br />
AND. PAPIER(XX)<br />
materials ist nicht<br />
korrekt.<br />
ORIG.IN AVE ENTF. Die Option Kopieren<br />
mit ID-Karte ist<br />
eingestellt, doch<br />
das Dokument<br />
wurde in den AVE<br />
eingelegt.<br />
Legen Sie Papier in<br />
den angegebenen<br />
Behälter ein.<br />
Den Papierstau lokalisieren<br />
und beseitigen .<br />
Den Papierstau lokalisieren<br />
und beseitigen.<br />
Den Papierstau lokalisieren<br />
und beseitigen.<br />
Das korrekte Druckmaterial<br />
in den angegebenen<br />
Papierbehälter<br />
einlegen.<br />
Entfernen Sie das<br />
Dokument aus dem<br />
AVE. Beim Kopieren<br />
mit ID-Karte muss das<br />
Dokument auf das Vorlagenglas<br />
gelegt werden.<br />
Status-, Fehler- und Wartungsmeldungen
Meldung Bedeutung Maßnahme<br />
SCANNEREINHEIT OFFEN<br />
(Im Wechsel erscheinend)<br />
SCANNEREINH.SCHLIES<br />
*SERVERSPEICH VOLL*<br />
SMTP Server<br />
Die <strong>Scanner</strong>einheit<br />
ist offen.<br />
Die Speicherkapazität<br />
des<br />
SMTP-Servers ist<br />
erschöpft.<br />
ORIG.IN AVE ANLEG. Kopieren mit Doppelnutzen<br />
oder Sortieren<br />
wurden als<br />
Einstellung angegeben,<br />
doch das<br />
Dokument wurde<br />
nicht in den AVE<br />
eingelegt.<br />
TONER X<br />
(Im Wechsel erscheinend)<br />
LEER<br />
TONER X<br />
(Im Wechsel erscheinend)<br />
FALSCH<br />
Tonerkassette X ist<br />
leer.<br />
(Diese Meldung<br />
erscheint, wenn 8.<br />
TONER LEER<br />
STOPP im Menü<br />
GERÄTEEIN-<br />
STELLUNG auf<br />
EIN(FAX) oder<br />
AUS gesetzt<br />
wurde.)<br />
Die Tonerkassette X<br />
ist von einem unbekannten<br />
Typ.<br />
<strong>Scanner</strong>einheit schließen.<br />
Die Speicherkapazität<br />
des Servers ist<br />
erschöpft. Geben Sie<br />
nach Absprache mit<br />
Ihrem Server-Administrator<br />
einige Speicherbereiche<br />
frei.<br />
Die Funktionen<br />
Kopieren mit Doppelnutzen<br />
oder Sortieren<br />
können nur durchgeführt<br />
werden, wenn<br />
das Dokument in den<br />
AVE eingelegt wurde.<br />
Die angegebene<br />
Tonerkassette austauschen.<br />
Installieren Sie eine<br />
KONICA MINOLTA<br />
Tonerkassette des<br />
entsprechenden Typs<br />
(AM, EU, AP oder GC),<br />
siehe Seite 129.<br />
Status-, Fehler- und Wartungsmeldungen 203
204<br />
Meldung Bedeutung Maßnahme<br />
TONER X<br />
(Im Wechsel erscheinend)<br />
WENIG<br />
TONER X<br />
NICHT INSTALLIERT<br />
TONER X LEER<br />
(Im Wechsel erscheinend)<br />
TONER X WECHSELN<br />
TONER VERBR.<br />
(Im Wechsel erscheinend)<br />
TONER X WECHSELN<br />
Die Tonerkassette X<br />
ist fast leer und<br />
sollte nach etwa<br />
200 Seiten (bei<br />
einer Abdeckung<br />
von 5 % auf Letter/<br />
A4) ausgetauscht<br />
werden<br />
Die Tonerkassette X<br />
ist nicht installiert.<br />
Die Tonerkassette X<br />
ist leer.<br />
(Die Meldung<br />
erscheint, wenn 8.<br />
TONER LEER<br />
STOPP im Menü<br />
GERÄTEEIN-<br />
STELLUNG auf<br />
EIN gesetzt ist.)<br />
Die angegebene<br />
Tonerkassette (X) ist<br />
leer.<br />
Bereiten Sie den Austausch<br />
in der angegebenen<br />
Farbe der<br />
Tonerkassette vor.<br />
Installieren Sie die<br />
angegebene Tonerkassette.<br />
Tonerkassette austauschen.<br />
Tonerkassette austauschen.<br />
Status-, Fehler- und Wartungsmeldungen
Wartungsmeldungen<br />
Diese Meldungen weisen auf schwerwiegende Fehlerbedingungen hin, die<br />
nur von einem Kundendiensttechniker behoben werden können. Erscheint<br />
eine derartige Meldung, schalten Sie das Multifunktionsgerät aus und wieder<br />
ein. Bleibt das Problem bestehen, wenden Sie sich an Ihren örtlichen Fachhändler<br />
oder einen autorisierten Kundendienstanbieter.<br />
Wartungsmeldung Bedeutung Maßnahme<br />
*ACHTUNG!*<br />
GERÄTEPROBLEM<br />
(Im Wechsel erscheinend)<br />
SERVICE-RUF(XX)<br />
Bei der in der Wartungsmeldung<br />
angegebenen Komponente<br />
"XX" ist ein<br />
Fehler ermittelt<br />
worden.<br />
Gerät neu starten.<br />
Dadurch wird die<br />
Wartungsmeldung<br />
häufig bereits aus<br />
dem Display gelöscht<br />
und das Gerät kann<br />
den unterbrochenen<br />
Druckvorgang fortsetzen.<br />
Bleibt das Problem<br />
bestehen, den Kundendienst<br />
anrufen.<br />
Status-, Fehler- und Wartungsmeldungen 205
206<br />
Status-, Fehler- und Wartungsmeldungen
11 Installation von<br />
Zubehör<br />
11
Einführung<br />
208<br />
Hinweis<br />
Durch die Verwendung von Zubehör, das nicht von KONICA MINOLTA<br />
hergestellt oder empfohlen wird, verursachte Schäden am<br />
Multifunktionsgerät führen dazu, dass die Garantie erlischt.<br />
Das vorliegende Kapitel enthält Informationen zu den nachfolgend aufgeführten<br />
<strong>Drucker</strong>optionen.<br />
Optionale Duplex- Automatischer Duplexbetrieb<br />
einheit<br />
Behälter 2 Untere Kassetteneinheit einschließlich einer<br />
500-Blatt-Kassette<br />
Hinweis<br />
Bei der Installation von Zubehör unbedingt stets Multifunktionsgerät<br />
und Zubehör ausschalten und das Netzkabel abziehen.<br />
�� Detaillierte Informationen zu den erhältlichen Optionen finden Sie<br />
im Internet unter http://printer.konicaminolta.com.<br />
Einführung
Optionale Duplexeinheit<br />
Duplexaufträge (beidseitiger Druck) werden automatisch ausgeführt, wenn<br />
eine Duplexeinheit installiert ist.<br />
Optionale Duplexeinheit installieren<br />
1 Schalten Sie den <strong>Drucker</strong> aus<br />
und ziehen Sie anschließend<br />
das Netz- und das Schnittstellenkabel<br />
ab.<br />
Optionale Duplexeinheit 209
210<br />
2 Entfernen Sie die beiden vorgestanzten<br />
Abdeckungen und ziehen<br />
Sie das Klebeband ab.<br />
�� Keinesfalls vergessen,<br />
das Klebeband zu entfernen.<br />
3 Bereiten Sie die Duplexeinheit<br />
vor.<br />
�� Öffnen Sie die Abdeckung<br />
der Duplexeinheit<br />
vor der Installation und<br />
prüfen Sie, ob sich der<br />
Hebel in der vertikalen<br />
Position befindet. Schließen<br />
Sie dann die Abdeckung<br />
der Duplexeinheit.<br />
Optionale Duplexeinheit
4 Installieren Sie die optionale<br />
Duplexeinheit.<br />
5 Öffnen Sie die Abdeckung der<br />
optionalen Duplexeinheit.<br />
�� Da die Duplexeinheit<br />
noch nicht am Multifunktionsgerät<br />
befestigt ist,<br />
halten Sie die Einheit in<br />
Position, wenn Sie die<br />
Abdeckung öffnen.<br />
Optionale Duplexeinheit 211
212<br />
6 Drücken Sie die beiden Knöpfe<br />
an der Duplexeinheit und drehen<br />
Sie sie gleichzeitig im Uhrzeigersinn<br />
in die horizontale Position.<br />
Damit ist die Duplexeinheit am<br />
<strong>Drucker</strong> fixiert.<br />
�� Stellen Sie sicher, dass<br />
die Hebel ordnungsgemäß<br />
verriegelt sind.<br />
7 Schließen Sie die Abdeckung<br />
der Duplexeinheit.<br />
Optionale Duplexeinheit
Behälter 2<br />
Der Behälter 2 fasst bis zu 500 Blatt Papier des Formats A4/Letter.<br />
Behälter 2 installieren<br />
Hinweis<br />
Da bereits Verbrauchsmaterial installiert ist, muss das<br />
Multifunktionsgerät bei einem Transport unbedingt waagerecht<br />
gehalten werden, damit kein Toner verschüttet wird.<br />
1 Schalten Sie den <strong>Drucker</strong> aus<br />
und ziehen Sie das Netz- und<br />
sämtliche Schnittstellenkabel ab.<br />
Behälter 2 213
214<br />
2 Heben Sie den <strong>Drucker</strong> an und<br />
stellen Sie ihn oben auf Behälter<br />
2. Stellten Sie hierbei sicher,<br />
dass die Führungsstifte von<br />
Behälter 2 ordnungsgemäß in<br />
die zugehörigen Öffnungen an<br />
der <strong>Drucker</strong>unterseite greifen.<br />
�� Stellen Sie Behälter 2<br />
unbedingt auf eine ebene<br />
Unterlage.<br />
Behälter 2
A Anhang
Technische Spezifikationen<br />
216<br />
Typ Tischgerät (All-in-One-Gerät auf Basis eines Vollfarb-Laserdruckers)<br />
Vorlageneingabefach Fest installiert<br />
Fotoleiter OPC<br />
Drucksystem 2 Laserdioden und Polygonspiegel<br />
Entwicklersystem<br />
Elektrofotografie<br />
Einkomponenten-Entwicklungssystem<br />
Fixiersystem Heizwalzen-System<br />
Auflösung 2400 dpi × 600 dpi, 1200 dpi × 600 dpi oder 600 dpi<br />
× 600 dpi<br />
Erster Druck nach Simplex<br />
� Monochrom<br />
12,0 Sekunden bei A4, Letter (Normalpapier)<br />
� Farbig<br />
21,0 Sekunden bei A4, Letter (Normalpapier)<br />
Erste Kopie nach Simplex<br />
Druck-/Kopiergeschwindigkeit<br />
� Monochrom<br />
23,0 Sekunden bei A4, Letter (Normalpapier)<br />
(600 dpi x 300 dpi)<br />
� Farbig<br />
52,0 Sekunden bei A4, Letter (Normalpapier)<br />
(600 dpi x 300 dpi)<br />
Simplex<br />
� Monochrom<br />
20,0 Seiten pro Minute bei A4, Letter (Normalpapier)<br />
� Farbig<br />
5,0 Seiten pro Minute bei A4, Letter (Normalpapier)<br />
Aufwärmzeit 120 V: Durchschnittlich 45 Sekunden<br />
220 bis 240 V: Durchschnittlich 49 Sekunden<br />
Technische Spezifikationen
Druckmaterialformate Behälter 1 (Multifunktionskassette)<br />
� Materialbreite: 92 bis 216 mm (3,6 bis 8,5")<br />
� Materiallänge: 148 bis 356 mm (5,9 bis 14,0")<br />
Behälter 2 (optional)<br />
A4/Letter<br />
Papier/Druckmaterial � Normalpapier (60 bis 90 g/m²; 16 bis 24 lb)<br />
Fassungsvermögen der<br />
Papierbehälter<br />
� Recycling-Papier (60 bis 90 g/m²; 16 bis 24 lb)<br />
� Transparentfolien<br />
� Kuverts<br />
� Schweres Papier (91 bis 163 g/m²)<br />
� Postkarten<br />
� Briefbogen<br />
� Etiketten<br />
� Beschichtetes Papier<br />
Behälter 1 (Multifunktionskassette)<br />
� Normalpapier: 200 Blatt<br />
� Kuverts: 10<br />
� Etiketten/Postkarten/Schweres Papier/<br />
Transparentfolien/Briefbogen/Beschichtetes<br />
Papier: 50 Blatt<br />
Behälter 2 (optional)<br />
Normalpapier: 500 Blatt<br />
Druckausgabe Ausgabefach: 100 Blatt (A4, Letter)<br />
Betriebstemperatur 10 bis 35 °C (50 bis 95 °F)<br />
Luftfeuchtigkeit beim 15 bis 85 %<br />
Betrieb<br />
Spannungsversorgung 110 bis 127 V, 50 bis 60 Hz, -10% +6%<br />
(120 V, 60 Hz, -10%, +10%, nur USA und Kanada)<br />
220 to 240 V, 50 bis 60 Hz, -10% +10%<br />
Leistungsaufnahme 110 bis 127 V: 1100 W oder weniger<br />
220 bis 240 V: 1100 W oder weniger<br />
Technische Spezifikationen 217
218<br />
Stromstärke 110 to 127 V: 11 A oder weniger<br />
220 to 240 V: 7 A oder weniger<br />
Geräuschentwicklung Kopieren: 52 dB oder weniger<br />
57 dB oder weniger (mit AVE)<br />
Bereitzustand: 39 dB oder weniger<br />
Abmessungen Höhe: 531 mm (20,9")<br />
Breite: 528 mm (20,8")<br />
Tiefe: 475 mm (18,7") (Behälter 1 geschlossen)<br />
Gewicht � Multifunktionsgerät:<br />
Ca. 32 kg (70,5 lb)<br />
(ohne Staubschutzabdeckung)<br />
� Tonerkassette:<br />
– Standardkassette im Karton<br />
= 0,55 kg (1,21 lb) (Y, M, C)<br />
– Standardkassette im Karton<br />
= 0,65 kg (1,43 lb) (K)<br />
– Ersatzkassette (mit Tonerwalzenabdeckung)<br />
= Hochleistungskassette: 0,60 kg (1,33 lb)<br />
(Y, M, C, K)<br />
– Hochleistungskassette: 0,70 kg (1,54 lb)<br />
(Y, M, C, K)<br />
Schnittstelle USB 2.0 und USB 1.1-kompatibel, 10Base-T/<br />
100Base-TX (IEEE 802.3) Ethernet<br />
Standardspeicher 128 MB SDRAM (Main Board), 16 MB SDRAM<br />
(NIC Board)<br />
Technische Spezifikationen
Voraussichtliche Lebensdauer des Verbrauchsmaterials<br />
Durch den Benutzer austauschbar<br />
Verbrauchsmaterial Durchschnittliche Lebensdauer (in<br />
Simplexseiten)<br />
Tonerkassette Bei 5% Druckdichte und A4/Letter Normalpapier<br />
Standardkassette im Karton =<br />
1.500 Seiten (Y, M, C) (Dauerbetrieb)<br />
4.500 Seiten (K) (Dauerbetrieb)<br />
Ersatzkassette =<br />
4.500 Seiten (Y, M, C, K) (Dauerbetrieb)<br />
Trommeleinheit Bei 5% Druckdichte und A4/Letter Normalpapier<br />
Monochrom:<br />
45.000 Seiten (Dauerbetrieb)<br />
Farbe:<br />
11.250 Seiten (Dauerbetrieb)<br />
Vom Servicetechniker auszutauschen<br />
Verbrauchsmaterial Durchschnittliche Lebensdauer<br />
Fixiereinheit 120.000 Seiten<br />
Transporteinheit Monochrom:<br />
125.000 Seiten (Dauerbetrieb)<br />
Farbe:<br />
33.700 Seiten (Dauerbetrieb)<br />
Transportwalze<br />
120.000 Seiten<br />
(inkl. Transporteinheit)<br />
Technische Spezifikationen 219
Text eingeben<br />
220<br />
Bei der Eingabe des Benutzernamens oder der Programmierung des Empfängernames<br />
auf Zielwahltasten können Buchstaben, Zeichen mit Akzent,<br />
Ziffern und Symbole verwendet werden.<br />
Tastenfunktionen<br />
Über die Tastatur können Ziffern, Buchstaben und Symbole eingegeben<br />
werden.<br />
Liste der Tastenbelegung im numerischen Tastenblock<br />
Faxnummern eingeben<br />
Taste Unterstützte Unterstützte Zeichen<br />
Zeichen<br />
(Registrierung der Faxnummer des<br />
Benutzers (FAX NR. BENUTZER)*<br />
[1] [1] [A]<br />
1 1 1 -1<br />
2 2 2 2<br />
3 3 3 3<br />
4 4 4 4<br />
5 5 5 5<br />
6 6 6 6<br />
7 7 7 7<br />
8 8 8 8<br />
9 9 9 9<br />
0 0 0 (Leerzeichen) 0<br />
* *<br />
# # +<br />
* Um Ihre Faxnummer anzuzeigen, im Menü BENUTZEREINST. die Option<br />
FAXNR. BENUTZER wählen.<br />
Text eingeben
Namen eingeben<br />
Taste Unterstützte Zeichen<br />
[1] [A]<br />
1 1 .,'?¿!¡"1-()@/:;_<br />
2 2 ABC2abcÆÇàáâãäåæç<br />
3 3 DEF3defÐèéêëð<br />
4 4 GHI4ghiìíîï<br />
5 5 JKL5jkl€£¢<br />
6 6 MNO6mnoØŒñòóôõöøœº<br />
7 7 PQRS7pqrsß$<br />
8 8 TUV8tuvùúûü<br />
9 9 WXYZ9wxyzÞýþ<br />
0<br />
*<br />
0 (Leerzeichen) 0<br />
# # *+×÷=#%&[]{}\|µ^˜`~<br />
E-Mail-Adressen eingeben<br />
Taste Unterstützte Zeichen<br />
[1] [A]<br />
1 1 .@_-1<br />
2 2 ABC2abc<br />
3 3 DEF3def<br />
4 4 GHI4ghi<br />
5 5 JKL5jkl<br />
6 6 MNO6mno<br />
7 7 PQRS7pqrs<br />
8 8 TUV8tuv<br />
9 9 WXYZ9wxyz<br />
0<br />
*<br />
0 (Leerzeichen) 0<br />
# # +&/*=!?()%[]^`´{}|~$<br />
Text eingeben 221
222<br />
Eingebemodus ändern<br />
Bei jedem Betätigen der Taste * wird zwischen der Eingabe numerischer und<br />
alphabetischer Zeichen umgeschaltet.<br />
[1]: Zifferneingabe<br />
[A]: Eingabe von Buchstaben<br />
Beispiel<br />
Die Eingabe von Text wird nachfolgend anhand des Beispiels “NJ Office”<br />
erläutert.<br />
1 Drücken Sie die Taste *, um auf die Eingabe von Buchstaben umzuschalten.<br />
2 Drücken Sie zweimal die Taste 6.<br />
Das “N” wird eingegeben.<br />
3 Drücken Sie einmal die Taste 5.<br />
Das “J” wird eingegeben.<br />
4 Drücken Sie einmal die Taste 0.<br />
Ein Leerzeichen wird eingegeben.<br />
5 Drücken Sie dreimal die Taste 6.<br />
Das “O” wird eingegeben.<br />
6 Drücken Sie siebenmal die Taste 3.<br />
Das “f” wird eingegeben.<br />
7 Drücken Sie die Taste<br />
Der Cursor springt nach rechts.<br />
8 Drücken Sie siebenmal die Taste 3.<br />
Das “f” wird eingegeben.<br />
9 Drücken Sie siebenmal die Taste 4.<br />
Das “i” wird eingegeben.<br />
10 Drücken Sie siebenmal die Taste 2.<br />
Das “c” wird eingegeben.<br />
11 Drücken Sie sechsmal die Taste 3.<br />
Das “e” wird eingegeben.<br />
Text eingeben
Text korrigieren und Tipps für die Eingabe<br />
� Um den gesamten eingegebenen Text zu löschen, die Taste Abbruch/C<br />
drücken.<br />
� Um nur einen Teil des eingegebenen Textes zu löschen, den Cursor (_)<br />
mit den Tasten oder auf das zu löschende Zeichen setzen und die<br />
�<br />
Taste Abbruch/C drücken.<br />
Wenn eine Taste mehrfach belegt ist, wird unten im Display "OK=<br />
angezeigt<br />
”<br />
� Wenn nacheinander zwei auf einer Taste liegende Zeichen eingegeben<br />
werden, müssen Sie nach Auswahl des ersten Zeichens die Taste ) drücken.<br />
(siehe Beispiel oben.)<br />
� Zur Eingabe eines Leerzeichens die Taste 0 drücken.<br />
Text eingeben 223
Unser Beitrag zum Umweltschutz<br />
224<br />
Als ENERGY STAR ® -Partner haben wir sichergestellt, dass dieses Gerät die<br />
ENERGY STAR-Energiesparrichtlinien erfüllt.<br />
Was ist ein ENERGY STAR-Produkt?<br />
Ein ENERGY STAR-Produkt verfügt über ein spezielles Leistungsmerkmal,<br />
das nach einem bestimmten Zeitraum ohne Aktivitäten den automatischen<br />
Wechsel in einen "Energiespar-Modus" unterstützt. Ein ENERGY STAR-Produkt<br />
nutzt Energie effektiver, spart so Geld und schont die Umwelt.<br />
Unser Beitrag zum Umweltschutz
Index<br />
2 auf 1 94<br />
A<br />
Angeben eines Empfängers 112<br />
Kurzwahlfunktion 113<br />
Listenfunktion 113<br />
Suchfunktion 114<br />
Telefonbuch 113, 114<br />
Ausgabefach 68<br />
Austauschen<br />
Tonerkassette 128<br />
Tormmeleinheit 138<br />
B<br />
Basis (Registerkarte) 82<br />
Bedienfeld 12<br />
Bedruckbarer Bereich 49<br />
Behälter 2 213<br />
Briefbogen 45<br />
D<br />
Doppelnutzen (2 auf 1) 94<br />
Druckanzeige 17<br />
<strong>Drucker</strong>treiber 80<br />
Einstellungen 79<br />
Druckmaterial 40<br />
Bedruckbarer Bereich 49<br />
Einlegen 51<br />
Lagerung 70<br />
Papierstaus beseitigen 162<br />
Papierstaus vermeiden 161<br />
Papierweg 162<br />
Druckmaterialarten<br />
Briefbogen 45<br />
Etiketten 44<br />
Folie 47<br />
Hochglanzpapier 48<br />
Kuvert 43<br />
Normalpapier 41<br />
Postkarte 46<br />
Index 225
Schweres Papier 42<br />
Druckqualität 189<br />
Duplexbetrieb 97<br />
Duplexdruck 185<br />
Optionale Duplexeinheit 209<br />
E<br />
Eingabe von Text 220<br />
Eingabemodus ändern 222<br />
Text korrigieren 223<br />
Tipps für die Eingabe 223<br />
Eingabemodus 222<br />
Einlegen von Vorlagen 73<br />
Einstellung Geräteoptionen<br />
(Registerkarte) 83<br />
Empfänger speichern<br />
Gruppenwahl 122<br />
Kurzwahl 120<br />
Zielwahl 117<br />
Etiketten 44<br />
F<br />
Fehlerbeseitigung 159<br />
Duplexdruck 185<br />
Mehrfacheinzug 177<br />
Papierstaus 177<br />
Status-, Fehler- und Wartungsmeldungen<br />
197<br />
Fehlermeldungen 198<br />
Folie 47<br />
G<br />
Gescanntes Bild<br />
Größe ändern 116<br />
Gruppenwahl<br />
Bearbeiten/Löschen 124<br />
Programmierung 122<br />
H<br />
Hauptanzeige 16<br />
Hochglanzpapier 48<br />
226<br />
I<br />
ID-Karte, Kopieren 95<br />
K<br />
Kamera-Direktdruck 85<br />
Konfigurationsmenü 22<br />
Kopieren<br />
Doppelnutzen (2 auf 1) 94<br />
ID-Karte 95<br />
Papierbehälter wählen 93<br />
Qualität 91<br />
Schwärzungsgrad 93<br />
Sortierte Ausgabe 99<br />
Zoom-Faktor 92<br />
Zweiseitig (Duplex) 97<br />
Kurzwahl<br />
Bearbeiten/Löschen 121<br />
Programmierung 120<br />
Kurzwahlfunktion<br />
Angeben eines Empfängers 113<br />
Kuvert 43<br />
L<br />
Lagerung<br />
Druckmaterial 70<br />
Multifunktionsgerät 158<br />
Layout (Registerkarte) 82<br />
M<br />
Meldungen 197<br />
Meldungsfenster 12<br />
Multifunktionsgerät<br />
Bestandteile 4<br />
N<br />
Normalpapier 41<br />
P<br />
PageScope Web Connection 187<br />
Papierbehälter wählen 93<br />
Papierstau 177<br />
AVE 175<br />
Index
Behälter 1 164<br />
Behälter 2 164<br />
Beseitigen 162<br />
Fixierbereich 164<br />
Optionale Duplexeinheit 174<br />
Papierweg 162<br />
Transportwalze 164<br />
Vermeiden 161<br />
Papierstaus vermeiden 161<br />
Papierweg 162<br />
Postkarte 46<br />
Q<br />
Qualität 91<br />
Qualität (Registerkarte) 83<br />
R<br />
Reinigung 147<br />
S<br />
Scan-Moduseinstellungen 115<br />
Scans erstellen 102<br />
Scan-to-E-Mail<br />
Einfache Operationen 107<br />
Schwärzungsgrad 93<br />
Schweres Papier 42<br />
Seitenränder 50<br />
Sicherheitshinweise zur Installation 3<br />
Sortierte Kopienausgabe 99<br />
Statusmeldungen 197<br />
Systemanforderungen 10<br />
T<br />
Tastenfunktionen 220<br />
Telefonbuch<br />
Listenfunktion 113<br />
Suchfunktion 114<br />
Text eingeben 220<br />
Eingabemodus ändern 222<br />
Text korrigieren 223<br />
Tipps für die Eingabe 223<br />
U<br />
Überlagerung (Registerkarte) 82<br />
Überlagerungsdatei 184<br />
V<br />
Verbrauchsmaterial<br />
Tonerkassette 128<br />
Trommeleinheit 138<br />
Version (Registerkarte) 83<br />
Vorlagen<br />
Einlegen 73<br />
W<br />
Wartung 144<br />
Wartungsmeldungen 205<br />
Wasserzeichen (Registerkarte) 83<br />
Z<br />
Zielwahltaste<br />
Bearbeiten/Löschen 119<br />
Programmierung 117<br />
Zoom-Faktoren 92<br />
Zubehör<br />
Behälter 2 213<br />
Optionale Duplexeinheit 209<br />
Zweiseitige Kopie (Duplex) 97<br />
Index 227
228<br />
Index