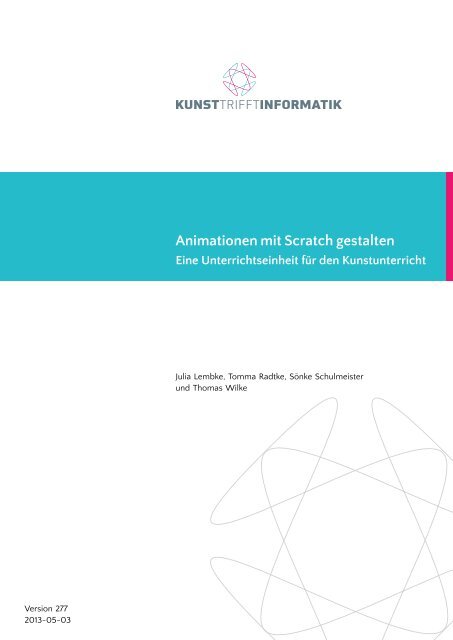Unterrichtseinheit - Kunst trifft Informatik
Unterrichtseinheit - Kunst trifft Informatik
Unterrichtseinheit - Kunst trifft Informatik
Sie wollen auch ein ePaper? Erhöhen Sie die Reichweite Ihrer Titel.
YUMPU macht aus Druck-PDFs automatisch weboptimierte ePaper, die Google liebt.
Animationen mit Scratch gestalten<br />
Eine <strong>Unterrichtseinheit</strong> für den <strong>Kunst</strong>unterricht<br />
Julia Lembke, Tomma Radtke, Sönke Schulmeister<br />
und Thomas Wilke<br />
Version 277<br />
2013-05-03
Inhaltsverzeichnis 1<br />
Inhaltsverzeichnis<br />
1 Vorwort 3<br />
2 Zum Aufbau der <strong>Unterrichtseinheit</strong> 4<br />
3 Didaktische Hinweise zur <strong>Unterrichtseinheit</strong> 6<br />
3.1 Lerntheoretisches Konzept . . . . . . . . . . . . . . . . . . . . . . . . . . . . . . . 6<br />
3.2 Kompetenzen . . . . . . . . . . . . . . . . . . . . . . . . . . . . . . . . . . . . . . 7<br />
4 Methodische Hinweise zur <strong>Unterrichtseinheit</strong> 8<br />
4.1 Räume-, Computer- und Materialausstattung . . . . . . . . . . . . . . . . . . . . 8<br />
4.2 Unterrichtsverlauf . . . . . . . . . . . . . . . . . . . . . . . . . . . . . . . . . . . 8<br />
4.3 Verlaufsplan der Projektarbeit . . . . . . . . . . . . . . . . . . . . . . . . . . . . . 9<br />
4.4 Leistungsbewertung . . . . . . . . . . . . . . . . . . . . . . . . . . . . . . . . . . 11<br />
5 Der Kontext der <strong>Unterrichtseinheit</strong> 13<br />
5.1 Curriculare Einordnung . . . . . . . . . . . . . . . . . . . . . . . . . . . . . . . . 13<br />
5.2 Fachcurriculum für ein Wahlpflichtangebot <strong>Kunst</strong> und <strong>Informatik</strong> . . . . . . . . . 13<br />
5.3 Wenn Bilder laufen lernen, ist <strong>Informatik</strong> nicht weit!“ und movingart . . . . . . . ”<br />
14<br />
5.4 Scratch . . . . . . . . . . . . . . . . . . . . . . . . . . . . . . . . . . . . . . . . . 15<br />
5.5 Weiterführende Unterrichtsthemen . . . . . . . . . . . . . . . . . . . . . . . . . . 15<br />
Materialien 17<br />
A Arbeitsblätter 17<br />
Einführung: Erste Schritte mit Scratch . . . . . . . . . . . . . . . . . . . . . . . . . . . . 19<br />
Lerneinheit 1: Website und Installation von Scratch . . . . . . . . . . . . . . . . . . . . 27<br />
Lerneinheit 2: Beispielanimation Eigener Name“ . . . . . . . . . . . . . . . . . . . . . . ”<br />
30<br />
Lerneinheit 3: Malprogramm . . . . . . . . . . . . . . . . . . . . . . . . . . . . . . . . . 34<br />
Lerneinheit 4: Benutzerkonto und Veröffentlichen . . . . . . . . . . . . . . . . . . . . . 37<br />
Lerneinheit 5: Beispielanimation Hai“ . . . . . . . . . . . . . . . . . . . . . . . . . . . . ”<br />
41<br />
Lerneinheit 6: Klang . . . . . . . . . . . . . . . . . . . . . . . . . . . . . . . . . . . . . 47<br />
Lerneinheit 7: Fortgeschrittene Techniken . . . . . . . . . . . . . . . . . . . . . . . . . . 50<br />
Lerneinheit 8: Spiel . . . . . . . . . . . . . . . . . . . . . . . . . . . . . . . . . . . . . . 57
Inhaltsverzeichnis 2<br />
B Musterlösungen 62<br />
Musterlösungen zur Einführung: Erste Schritte mit Scratch . . . . . . . . . . . . . . . . 63<br />
Musterlösungen zu der Lerneinheit 1: Website und Installation von Scratch . . . . . . . 64<br />
Musterlösungen zu der Lerneinheit 2: Beispielanimation Eigener Name“ . . . . . . . . 65<br />
”<br />
Musterlösungen zu der Lerneinheit 3: Malprogramm . . . . . . . . . . . . . . . . . . . 67<br />
Musterlösungen zu der Lerneinheit 4: Benutzerkonto und Veröffentlichen . . . . . . . . 68<br />
Musterlösungen zu der Lerneinheit 5: Beispielanimation Hai“ . . . . . . . . . . . . . . 69<br />
”<br />
Musterlösungen zu der Lerneinheit 6: Klang . . . . . . . . . . . . . . . . . . . . . . . . 72<br />
Musterlösungen zu der Lerneinheit 7: Fortgeschrittene Techniken . . . . . . . . . . . . 73<br />
Musterlösungen zu der Lerneinheit 8: Spiel . . . . . . . . . . . . . . . . . . . . . . . . . 77<br />
C Weitere Materialien 83<br />
Expertenliste . . . . . . . . . . . . . . . . . . . . . . . . . . . . . . . . . . . . . . . . . 84<br />
Storyboard mit Szenenbeschreibung . . . . . . . . . . . . . . . . . . . . . . . . . . . . 85<br />
Arbeitsplan . . . . . . . . . . . . . . . . . . . . . . . . . . . . . . . . . . . . . . . . . . 87<br />
Lernpass . . . . . . . . . . . . . . . . . . . . . . . . . . . . . . . . . . . . . . . . . . . 89<br />
Zertifikat . . . . . . . . . . . . . . . . . . . . . . . . . . . . . . . . . . . . . . . . . . . . 92<br />
Elternbrief . . . . . . . . . . . . . . . . . . . . . . . . . . . . . . . . . . . . . . . . . . . 93<br />
Danksagung 94<br />
Literatur 95
1 Vorwort 3<br />
1 Vorwort<br />
Die vorliegende <strong>Unterrichtseinheit</strong> geht auf eine schon mehrere Jahre währende fruchtbare Kooperation<br />
zwischen dem Institut für <strong>Informatik</strong> der Christian-Albrechts-Universität zu Kiel, dem<br />
Institut für Qualitätsentwicklung an Schulen Schleswig-Holstein (IQSH) und mehreren Schulen<br />
in Schleswig-Holstein zurück. Die Initiative ging vom Institut für <strong>Informatik</strong> aus, Schulen und<br />
IQSH haben die Idee mit großer Begeisterung aufgenommen und davon in vieler Hinsicht profitiert.<br />
Es begann mit einem Wettbewerb: Das Institut für <strong>Informatik</strong> der CAU rief im Schuljahr 2010/11<br />
den Wettbewerb movingart - Bilder lernen laufen ins Leben. Schülerinnen und Schüler konnten<br />
sich dafür individuell, in Gruppen oder als Klasse mit Animationen bewerben, die sie mit der<br />
Software Scratch herstellten. Weil der Wettbewerb frühzeitig ausgeschrieben und von Sponsoren<br />
gefördert wurde, konnte das Team des Instituts für <strong>Informatik</strong> in der Vorbereitungsphase<br />
Workshops für Lehrkräfte anbieten und sogar Mitarbeiter in die Schulen entsenden, die die Lehrkräfte<br />
bei der Arbeit mit der Software unterstützten. So wurde der Wettbewerb für die Schulen<br />
besonders attraktiv, und von Anfang an war Lehrerfortbildung integraler Bestandteil der Wettbewerbsteilnahme.<br />
Der Wettbewerb fand inzwischen zweimal statt und wird 2013 ein drittes<br />
Mal angeboten.<br />
Die Anwendung der Software Scratch verlangt sowohl künstlerische als auch informatische<br />
Kompetenzen. Diese Verbindung wurde zum Ausgangspunkt für eine weitere Initiative, in die<br />
außer CAU und IQSH auch das Ministerium für Bildung und Wissenschaft des Landes Schleswig-<br />
Holstein einbezogen war. Die Verbindung der beiden Schulfächer <strong>Kunst</strong> und <strong>Informatik</strong> bot sich<br />
als wichtiger Teilinhalt für einen Wahlpflichtkurs an. Seit Anfang 2012 steht das Fachcurriculum<br />
<strong>Kunst</strong> und <strong>Informatik</strong> den Schulen des Landes zur Verfügung, es lässt sich in Regionalschulen,<br />
Gemeinschaftsschulen, Gesamtschulen und Gymnasien einsetzen. Die Einführung des Curriculums<br />
wird von Fortbildungsveranstaltungen für Lehrkräfte begleitet, für die die <strong>Unterrichtseinheit</strong><br />
Animationen mit Scratch gestalten einen zentralen Baustein darstellt.<br />
Wir danken den Beteiligten, allen voran dem Team des Instituts für <strong>Informatik</strong>, aber auch allen<br />
Lehrkräften, die wertvolle Hinweise und Tipps gegeben haben, für die engagierte Kooperation.<br />
Prof. Dr. Ingrid Höpel, Landesfachberaterin <strong>Kunst</strong> am IQSH Schleswig-Holstein<br />
Jutta Johannsen, Schulleiterin der Jungmannschule Eckernförde
2 Zum Aufbau der <strong>Unterrichtseinheit</strong> 4<br />
2 Zum Aufbau der <strong>Unterrichtseinheit</strong><br />
Die vorliegende <strong>Unterrichtseinheit</strong> bündelt unsere mehrjährigen Erfahrungen mit Lehrkräften<br />
sowie Schülerinnen und Schülern, die im Unterricht mithilfe der Software Scratch 1 Animationen,<br />
interaktive Geschichten und Computerspiele entwickelt haben. Wir – wissenschaftliche<br />
Mitarbeiterinnen und Mitarbeiter des Projektes ”<br />
Wenn Bilder laufen lernen, ist <strong>Informatik</strong> nicht<br />
weit!“ an der Christian-Albrechts-Universität zu Kiel – haben Lehrkräfte sowie Schülerinnen und<br />
Schüler in zahlreichen Fortbildungen, Fachtagen und Projektwochen bei der Gestaltung ihrer<br />
digitalen Produkte unterstützt. Aus diesem Know-How ist schließlich diese <strong>Unterrichtseinheit</strong><br />
entstanden. Folgende Materialien und Vorschläge haben wir entwickelt und zusammengestellt:<br />
• Arbeitsblätter für Schülerinnen und Schüler,<br />
• dazu passende Musterlösungen,<br />
• didaktische und methodische Hinweise für Lehrkräfte,<br />
• Vorschläge für die Leistungsbewertung,<br />
• weitere Materialien: Vorlagen für einen Lernpass, eine Expertenliste, ein Storyboard mit<br />
Szenenbeschreibung, ein Schülerzertifikat und ein Arbeitsplan.<br />
Die <strong>Unterrichtseinheit</strong> richtet sich an <strong>Kunst</strong>lehrkräfte sowie deren Schülerinnen und Schüler, die<br />
keine spezifischen Vorkenntnisse benötigen. Sie ist für den <strong>Kunst</strong>unterricht in der Sekundarstufe<br />
I konzipiert.<br />
Die <strong>Unterrichtseinheit</strong> wurde von uns zudem auch schon häufig in fächerübergreifenden Unterricht<br />
erprobt. Insbesondere im Wahplicht- 2 oder Projektunterricht konnten sehr gute und<br />
vielfältige Ergebnisse erzielt werden. Für fachfremde Lehrkräfte war der Austausch mit <strong>Kunst</strong>kolleginnen<br />
und -kollegen meist ein guter Einstieg um eine künstlerische Sicht auf das Thema<br />
Animationsgestaltung zu entwickeln. Ein weiterer Schritt der thematischen und inhaltlichen<br />
Auseinandersetzung kann folgende Veröffentlichung des Instituts für Qualitätsentwicklung an<br />
Schulen Schleswig-Holstein (IQSH) im Fachbereich <strong>Kunst</strong> bieten:<br />
<strong>Kunst</strong> – Institut für Qualitätsentwicklung an Schulen Schleswig-Holstein (Hrsg.) (2011): Beispiele<br />
für den Unterricht. Digitale Medien - Animationsfim und interaktives Video.<br />
Die <strong>Unterrichtseinheit</strong> ist Bestandteil einer Sammlung von Materialien zum Thema ”<br />
Animationen<br />
mit Scratch gestalten“, die wir unter http://kunst-<strong>trifft</strong>-informatik.uni-kiel.de/<br />
bereitstellen:<br />
• ein Scratch-Tutorial für <strong>Kunst</strong>lehrkräfte ( ”<br />
Teacher Tutorial“),<br />
• drei im Umfang unterschiedliche Varianten der Arbeitsblätter für Schülerinnen und Schüler<br />
(s. o.),<br />
1 Scratch ist eine, am Massachusetts Institute of Technology (MIT) für Bildungszwecke entwickelte, kostenfreie<br />
Software (Freeware) http://scratch.mit.edu (Zugriff Mai 2012).<br />
2 Im Rahmen der Gestaltung des Wahlpflichtsangebotes an Regional- und Gemeinschaftsschulen ist im Februar<br />
2012 unter anderem das Fachcurriculum <strong>Kunst</strong> und <strong>Informatik</strong>“ entstanden. Dieses enthält neben weiteren Themen<br />
”<br />
den Schwerpunkt Computeranimationen mit der Software Scratch gestalten. Die <strong>Unterrichtseinheit</strong> fügt sich somit<br />
didaktisch und methodisch in das Fachcurriculum ein.
2 Zum Aufbau der <strong>Unterrichtseinheit</strong> 5<br />
• ein Baukasten, um die Arbeitsblätter individuell für Schülerinnen und Schüler (s. o.), abgestimmt<br />
auf den eigenen Unterricht, zusammenzustellen.<br />
Im weiteren Verlauf (Kapitel 3) der <strong>Unterrichtseinheit</strong> stehen didaktische Hinweise im Mittelpunkt.<br />
Wir stellen lerntheoretische Grundüberlegungen des Scratch-Entwicklers Mitchel Resnick<br />
vor und benennen Kompetenzen, die Schülerinnen und Schüler im Rahmen der <strong>Unterrichtseinheit</strong><br />
entwickeln bzw. ausbauen. Den methodischen Überlegungen der <strong>Unterrichtseinheit</strong><br />
widmen wir uns in dem Kapitel 4. Anschließend finden Sie eine Sammlung von Kontextinformationen<br />
zur curricularen Einordnung der <strong>Unterrichtseinheit</strong> in Lehrpläne Schleswig-Holsteins<br />
sowie kurze Informationen zu unserem Projekt ”<br />
Wenn Bilder laufen lernen, ist <strong>Informatik</strong> nicht<br />
weit!“, der Software Scratch und ein Überblick über weitere Software zur thematischen Vertiefung.<br />
Den anschließenden Lerneinheiten (Arbeitsblätter, Kapitel A) sind (didaktische und methodische)<br />
Basisinformationen vorangestellt. Das Kapitel B enthält die Musterlösungen zu den Lerneinheiten.<br />
Den Abschluss der <strong>Unterrichtseinheit</strong> bilden weitere Kopiervorlagen.
3 Didaktische Hinweise zur <strong>Unterrichtseinheit</strong> 6<br />
3 Didaktische Hinweise zur <strong>Unterrichtseinheit</strong><br />
3.1 Lerntheoretisches Konzept<br />
Die lerntheoretischen Überlegungen zu der <strong>Unterrichtseinheit</strong> orientieren sich an den Arbeiten<br />
des Scratch-Entwicklers und Lernforschers Mitchel Resnick.<br />
Der amerikanische Wissenschaftler spricht den neuen Technologien das Potenzial zu, eine Lernrevolution<br />
im Bildungsbereich auslösen zu können.[5, S. 32] Um die Potenziale und neuen Möglichkeiten<br />
vollständig anknüpfungsfähig zu machen, müssen bestehende Lernkonzepte jedoch überdacht<br />
werden.<br />
Noch zu häufig geht es nach Resnick im Rahmen der Unterrichtsplanung um Fragen nach der<br />
Auswahl der bedeutenden Informationen sowie um Methoden einen festgelegten Wissenskanon<br />
von der Lehrkraft an die Lernenden zu übertragen, ganz im Sinne des Sender-Empfänger-<br />
Modelles. Neue Medien werden dann dazu genutzt als Sender Informationen an die Empfänger<br />
(Schülerinnen und Schüler) zu übermitteln. Diesen informationszentrierten Blick kritisiert Resnick.<br />
Aufbauend auf konstruktivistischen Überlegungen von Jean Piaget, der Lernen als einen aktiven<br />
Prozess beschreibt und davon ausgeht das Lernende neues Wissen immer an ihr individuelles<br />
Weltbild anknüpfen, stellt Resnick die kreative Ideenentwicklung in den Mittelpunkt seiner<br />
lerntheoretischen Überlegungen. 3<br />
Hierbei geht es ihm um sehr grundlegende gesellschaftliche Entwicklungen und daraus resultierende<br />
Anforderungen im Alltags- und Berufsleben. Der ”<br />
Wissensgesellschaft“ stellt er die ”<br />
Kreativgesellschaft“<br />
gegenüber. Erfolg wird in Zukunft nicht mehr durch die Menge an ”<br />
gesammeltem“<br />
Wissen bestimmt, sondern durch die Fähigkeit kreativ zu denken und zu handeln.[5, S. 36]<br />
Schule muss Kinder und Jugendliche unterstützen entsprechende Kompetenzen auszubauen<br />
und zu festigen.<br />
Anknüpfend an diese Vorüberlegungen stehen im Mittelpunkt der <strong>Unterrichtseinheit</strong> die Tätigkeiten<br />
Erforschen (exploring), Experimentieren (experimenting) und sich Ausdrücken (expressing<br />
oneselves). Durch unsere Projekterfahrungen mit sehr unterschiedlichen Lerngruppen, bezogen<br />
auf das Alter, die Vorkenntnisse und die kognitive Leistungsfähigkeit, hat sich folgende<br />
Praxis bewährt: Mithilfe der Lerneinheiten erwerben die Schülerinnen und Schüler Grundkenntnisse<br />
über die Nutzung der Software Scratch. Wenn sie dann eigene Projekte erarbeiten, bietet<br />
die Entwicklungsumgebung ihnen die Möglichkeit spielerisch mit dem Computer zu lernen<br />
(playful learning) und eigene Ideen kreativ umzusetzen. Sie programmieren nicht nur Bekanntes<br />
im Sinne von learning-by-doing, sondern lernen digitale Produkte zu entwerfen (design), zu<br />
gestalten (create) und zu entwickeln (invent) im Sinne von learning-by-designing. Wir haben<br />
3 Das lerntheoretische Konzept von Resnick wurde inspiriert durch folgende Lerntheorien: Konstruktivismus<br />
(Jean Piaget, Lev Vygotski, zum Weiterlesen: Vygotsky (1978): Mind in society: The development of the higher psychological<br />
processes. Cambridge, MA: Harvard University Press.) sowie Konstruktionismus (Seymour Papert, zum<br />
Weiterlesen: Papert (1980): Mindstorms: children, computers, and powerful ideas. New York: Basic Books).
3 Didaktische Hinweise zur <strong>Unterrichtseinheit</strong> 7<br />
in zahlreichen Lerngruppen erlebt, dass dieser eigenständige Zugang für die Schüleriinen und<br />
Schüler sehr motivierend wirkt.<br />
Den Jugendlichen bietet dieses forschend-experimentelle Lernen...<br />
... aktive Teilhabe sowie die Möglichkeit, Kontrolle und Verantwortung für ihren Lernprozess zu<br />
übernehmen.<br />
... Förderung ihrer kreativen Problemlösekompetenzen.<br />
... die Chance, sich in andere Personen (Nutzerinnen und Nutzer ihres Programmes) hineinzuversetzen<br />
und deren Bedürfnisse wahrzunehmen.<br />
... Reflexionsmöglichkeiten.<br />
... den Zugang zu kollaborative Lernräume.[4]<br />
3.2 Kompetenzen<br />
Die <strong>Unterrichtseinheit</strong> mit Scratch unterstützt die Entwicklung und Förderung verschiedener<br />
Kompetenzen.<br />
Sachkompetenz: Die Schülerinnen und Schüler...<br />
... kennen und verwenden Grundbegriffe und Methoden (z.B. Storyboard) im Bereich bewegte<br />
Bilder.<br />
... kennen unterschiedliche Erscheinungsformen im Bereich bewegte Bilder.<br />
... können sachgerecht mit Hardware und Software (Programmiersprache Scratch) umgehen.<br />
... entwickeln und gestalten eigenständig Filme/Videos/Computeranimationen.<br />
... entwickeln ein Storyboard/Spielkonzept.<br />
... kennen und verwenden Grundbegriffe des Programmierens.<br />
... erstellen und animieren Objekte mit Computerprogrammen.<br />
... erstellen, bearbeiten und binden Geräusche und Musik mit Computerprogrammen ein.<br />
... erhalten Informationen über den Umgang mit Urheber- und Lizenzrechten.<br />
... setzen Medien und Software bei der Erarbeitung von Präsentationen ein.<br />
... präsentieren in fachlich und sprachlich korrekter Ausführung ihre (Zwischen-)Ergebnisse.<br />
Methodenkompetenz: Die Schülerinnen und Schüler...<br />
... entwickeln, planen und präsentieren digitale Produkte (im Team).<br />
... kennen elementare Strukturen des Programmierens. Sie lesen, entwerfen und realisieren Algorithmen.<br />
... können durch prozesshafte Auseinandersetzung mit eigenen und fremden digitalen Produkten<br />
plannvoll und logisches Denken.<br />
... entwickeln ein Bewusstsein für Probleme und Fragestellungen der <strong>Informatik</strong>.<br />
Sozialkompetenz: Die Schülerinnen und Schüler...<br />
... besitzen die Fähigkeit zur Reflexion und Kollaboration.<br />
... arbeiten kontinuierlich im Team.<br />
... treffen im Team Kompromisse und Absprachen (Aufgaben- und Zeiteinteilung) und halten<br />
diese Vorgaben ein.
4 Methodische Hinweise zur <strong>Unterrichtseinheit</strong> 8<br />
... sind kritikfähig.<br />
... bearbeiten zuverlässig Teilaufgaben.<br />
Selbstkompetenz: Schülerinnen und Schüler...<br />
... übernehmen Verantwortung für den eigenen Lernprozess und das eigene digitale Produkt.<br />
... arbeiten selbstständig.<br />
... organisieren sich selbst und strukturieren sich zeitlich.<br />
... sind selbstkritisch.<br />
... lösen Probleme geduldig und kreativ.<br />
4 Methodische Hinweise zur <strong>Unterrichtseinheit</strong><br />
4.1 Räume-, Computer- und Materialausstattung<br />
Aufgrund unserer Erfahrungen in den unterschiedlichen Computerräumen der Schulen ergeben<br />
sich bestimmte Anforderungen an den Raum und die Hardware- bzw. Softwareausstattung.<br />
Ideal ist ein mit Computern und Beamer ausgestatteter Unterrichtsraum mit genügend Platz für<br />
die gestalterischen Tätigkeiten und für den Austausch von Informationen innerhalb der gesamten<br />
Lern- bzw. Arbeitsgruppe. Neben Scratch sollte auf den Computern noch ein Audioeditor<br />
(z.B. Audacity 4 ) und ein Bildbearbeitungsprogramm (z.B. GIMP 5 ) installiert werden. Empfehlenswert<br />
sind auch Headsets, um bei der Audio-Lerneinheit eine gemäßigte Lautstärke zu gewährleisten.<br />
Des Weiteren bietet sich ein Scanner und ein Kartenlesegerät an, um selbst angefertigte<br />
Zeichnungen bzw. aufgenommene Fotos importieren zu können.<br />
4.2 Unterrichtsverlauf<br />
Je nachdem wieviel Zeit Sie mit Ihrer Lerngruppe haben, können Sie die <strong>Unterrichtseinheit</strong> unterschiedlich<br />
nutzen und einbinden.<br />
Die Lerneinheiten können größtenteils unabhängig voneinander bearbeitet werden. Es ist jedoch<br />
sinnvoll, mit der Einführung zu beginnen und im Anschluss daran die Beispielanimation ”<br />
Eigener<br />
Name“ durchzuführen.<br />
Um die Zusammenstellung der Lerneinheiten zu erleichtern, gibt es unter http://kunst-<strong>trifft</strong>informatik.uni-kiel.de/<br />
ein Baukastensystem, das die individuelle Kombination eines Schülerarbeitsheftes<br />
ermöglicht. Optional wurden im Rahmen des Projektes ”<br />
Wenn Bilder laufen lernen,<br />
ist <strong>Informatik</strong> nicht weit!“ drei mögliche Varianten (mini, medi, maxi) erstellt.<br />
Ein eigenes Projekt kann im Anschluss an die Lerneinheiten oder parallel zu diesen erarbeitet<br />
werden.<br />
4 http://audacity.sourceforge.net (Zugriff Mai 2012).<br />
5 http://www.gimp.org/ (Zugriff Mai 2012).
4 Methodische Hinweise zur <strong>Unterrichtseinheit</strong> 9<br />
Die Projektarbeit wurde in den von uns besuchten Lerngruppen beinahe ausschließlich in Gruppenarbeit<br />
erstellt. Dies hat zum Einen den praktischen Grund, dass in den Schulen häufig nicht<br />
ein Computer für jede Schülerin oder jeden Schüler vorhanden ist. Zum Anderen sind die Projektarbeiten<br />
meisten so aufwändig, dass die Arbeit von einer einzelnen Person kaum zufriedenstellend<br />
erledigt werden kann.<br />
4.3 Verlaufsplan der Projektarbeit<br />
Unabhängig davon, ob Sie mit Ihrer Lerngruppe chronologisch oder parallel an der Lerneinheiten<br />
und den Projekten arbeiten, geben wir Ihnen im folgenden einen Verlaufsplan an die Hand, der<br />
sich in zahlreichen Unterrichtsbegleitungen und Fachtagen bewährt hat.<br />
1. Ideenfindung: Die Schülerinnen und Schüler sammeln Ideen für ein mögliches Scratch-<br />
Werk und diskutieren die Machbarkeit der Ideen innerhalb der Gruppe und mit der Lehrkraft.<br />
Anregungen und Strukturierungshilfen für die Ideenfindung bietet das folgendes Unterrichtsbeispiel:<br />
Voß (2011): Animationswerkstatt. Animation zwischen Neuen Medien und traditonellen<br />
Werktechniken (8. Jahrgang). In: Institut für Qualitätsentwicklung für Schulen Schleswig-<br />
Holstein (Hrsg.): Digitale Medien - Animationsfilm und interaktives Video.<br />
2. Storyboard: Nachdem sich die Schülerinnen und Schüler für eine Idee entschieden haben,<br />
gestalten sie ein Storyboard inden sie kleine Skizzen und kurze Beschreibungen der einzelnen<br />
Szenen anfertigen. Sinnvoll ist es, die benötigten Hintergrundbilder und die Kostüme der einzelnen<br />
Akteure zu vermerken. Gegebenenfalls sollten auch benötigte Geräusche und Klänge notiert<br />
werden. Wichtig hierbei ist, dass die Grundidee der Animation oder des Spieles deutlich wird.<br />
Wir haben für Sie eine Vorlage für ein Storyboard gestaltet (Abschnitt C).<br />
Anregungen für eine detailliertere individuelle Darstellung des Storyboardes bietet das folgendes<br />
Unterrichtsbeispiel: König (2011): Alltagsgegenstände in neuen Kontexten. Sachtrickfilm (11.<br />
Jahrgang). In: Institut für Qualitätsentwicklung für Schulen Schleswig-Holstein (Hrsg.): Digitale<br />
Medien - Animationsfilm und interaktives Video.<br />
3. Arbeitsplan: Anhand des Storyboardes entwickeln die Schülerinnen und Schüler einen Arbeitsplan,<br />
nach dem sie während der Gestaltung des Scratch-Werkes vorgehen.<br />
Der Arbeitsplan sollte mindestens folgende Themen behandeln:<br />
• Zuständigkeit und Zeiteinteilung für die Gestaltung der Hintergrundbilder und Kostüme<br />
der Akteure<br />
• Zuständigkeit und Zeiteinteilung für die Gestaltung von Klängen und Geräuschen<br />
• Zuständigkeit und Zeiteinteilung für die Programmierung<br />
• Details, die gegebenenfalls nach Umsetzung der Grundidee ausgeführt werden können<br />
• Festlegung von Zwischenzielen (Aufteilung der Grundidee in einzelne Abschnitte)
4 Methodische Hinweise zur <strong>Unterrichtseinheit</strong> 10<br />
• Gesamtzeitplan mit zeitliche Puffer, sodass mögliche Probleme noch sorgfältig vor der<br />
Projektabagebe gelöst werden können<br />
• Festlegung der Kommunikation innerhalb der Gruppe (z.B. Austausch von E-Mail-Adressen<br />
oder Möglichkeiten der Onlinezusammenarbeit durch Nutzung gemeinsamer Dienstleister<br />
für Online-Datensicherung, z.B. Dropbox oder box)<br />
Auf Grundlage unser Projekterfahrungen haben wir eine Vorlage für einen Arbeitsplan gestaltet<br />
(C).<br />
4. Konzeptvorstellung: Die Schülerinnen und Schüler präsentieren der Lehrkraft und/oder den<br />
Mitschülerinnen und Mitschülern ihr Konzept für das Scratch-Werk anhand des Storyboardes<br />
und des Arbeitsplanes. Jede Arbeitsgruppe überprüft noch einmal die Machbarkeit des Werkes,<br />
sowohl in technischer wie auch in zeitlicher Hinsicht. Gerade die Gestaltung von Kostümen kann<br />
sehr zeitaufwändig sein.<br />
5. Gestaltung des Scratch-Werkes in der Gruppe: Die Schülerinnen und Schüler setzen ihre<br />
Idee in einem Scratch-Werk um. Als Strukturierungshilfe dienen das Storyboard und der Arbeitsplan.<br />
Sinnvoll ist es, zuerst die Grundidee umzusetzen, bevor die Schülerinnen und Schüler<br />
sich in kleine Details vertiefen, damit der Zeitrahmen eingehalten werden kann. Wenn die Grundanimation<br />
fertig ist, können weitere Details hinzugefügt werden.<br />
Während der Gestaltung des Scratch-Werkes besprechen die Schülerinnen und Schüler der<br />
Gruppe regelmäßig ihre Fortschritte sowie ihr weiteres Vorgehen. Je nachdem wie Sie die Projektarbeit<br />
bewerten (siehe Kapitel 4.4), dokumentieren die Lernenden zusätzlich ihren Arbeitsprozess.<br />
6. Austausch in der gesamten Lerngruppe: Bereits realisierte Zwischenziele können am Beamer<br />
der ganzen Lerngruppe gezeigt werden. So können diese kritisch reflektiert werden. Die<br />
Schülerinnen und Schüler erhalten Hilfestellungen und Anregungen von Ihnen sowie den Mitschülerinnen<br />
und Mitschülern.<br />
7. Präsentation des fertigen Scratch-Werkes: Die Schülerinnen und Schüler präsentieren ihr<br />
Scratch-Werk am Beamer vor der Lerngruppe. Gegebenenfalls können die Werke auf der Scratch-<br />
Website hochgeladen werden.
4 Methodische Hinweise zur <strong>Unterrichtseinheit</strong> 11<br />
Ideenfindung<br />
Gestaltung des<br />
Storyboardes<br />
Entwicklung des<br />
Arbeitsplanes<br />
Konzeptvorstellung<br />
Gestaltung des<br />
Scratch-Werkes<br />
Austausch in<br />
der Lerngruppe<br />
Präsentation des fertigen<br />
Scratch-Werkes<br />
Abbildung 1: Verlaufsplan einer Projektarbeit<br />
Wie bereits beschrieben werden nach unserer Erfahrung die Projekte meist in Kleingruppen erarbeitet.<br />
Hierbei können unterschiedliche Projekte zu einem Thema programmiert werden. Eine<br />
weitere Möglichkeit besteht darin, dass die Kleingruppen einzelnen Szenen eines Gesamtwerkes<br />
gestalten und diese am Ende der Projektphase zusammenführen. Hierfür sollte unbedingt<br />
genügend Zeit eingeplant werden (siehe Abschnitt A/Lerneinheit 7).<br />
4.4 Leistungsbewertung<br />
Bei der Erstellung eines digitalen Produktes mit Scratch empfiehlt es sich, den gesamten Erarbeitungsprozess<br />
der Aufgabenstellung zu bewerten. Hierzu zählen der persönliche Lernweg<br />
sowie der Lösungsprozess von der Idee über die Entwürfe zum fertigen Scratch-Werk. Ein besonderes<br />
Augenmerk sollte auf den Bereich der Selbst- und Sozialkompetenzen gelegt werden,<br />
beispielsweise im Bereich Kommunikation, Ergebnispräsentation und Arbeit im Team.<br />
Zur Notenfindung im Rahmen dieser <strong>Unterrichtseinheit</strong> können neue Formen der Leistungsdokumentation<br />
herangezogen werden.
4 Methodische Hinweise zur <strong>Unterrichtseinheit</strong> 12<br />
Portfolio: Ein Portfolio stellt eine Arbeitsmappe dar, die verschiedenste Dokumente und Medien<br />
beinhaltet (Fotos, Zeichnungen, Filme, Tonaufnahmen, Programme etc.) und Auskunft über<br />
Aktivitäten, Entwicklungen und Reflexionen der Schülerinnen und Schüler geben soll. Ein Portfolio<br />
ist meist prozessorientiert und wird ständig durch neue Dokumente erweitert. Es bietet<br />
gerade für Schülerinnen und Schüler, die durch mangelndes Selbstvertrauen und sprachliche<br />
Defizite in ihrer mündlichen Leistung gehemmt sind, eine neue Form der Leistungsdokumentation.<br />
Kompetenzraster: Kompetenzraster werden von der Lehrkraft entwickelt und dienen dazu den<br />
fachlichen Erwartungshorizont der zu erlernenden Kompetenzen, sowohl für die Lehrkraft als<br />
auch die Schülerinnen und Schüler, transparent zu machen. In Form einer Matrix werden auf der<br />
y-Achse die zu erwerbenden Kompetenzen eingetragen, die das Fachgebiet inhaltlich bestimmen.<br />
Auf der x-Achse werden die dazugehörenden unterschiedlichen Niveaustufen formuliert.<br />
Durch Markierungen können die Schülerinnen und Schüler im Kompetenzraster ihren bisherigen<br />
Lernprozess selbst einschätzen und ablesen, was sie noch lernen können. Für die Lehrkraft<br />
dient das Raster als Evaluationsinstrument und lässt individuelle Förderung der Schülerinnen<br />
und Schüler zu.<br />
Da diese <strong>Unterrichtseinheit</strong> in heterogenen Lerngruppen unterschiedlicher Klassenstufen und<br />
Leistungsniveaus erprobt wurde und sich an unterschiedliche Zielgruppen richtet, haben wir<br />
keine Vorlage erstellt. Wenn Sie gerne mit Kompetenzrastern arbeiten und für Ihre Lerngruppe<br />
ein Raster erstellen möchten, können sie auf das Kapitel 3.2 zurückgreifen.<br />
Lerntagebuch: Lerntagebücher dienen nicht primär der Bewertung, sondern vielmehr der Reflexion<br />
des eigenen Lernprozesses der Schülerinnen und Schüler. Sie können aber ergänzend<br />
zur Bewertung herangezogen werden.<br />
Lerntagebücher begleiten Lernprozesse der Schülerinnen und Schüler. Neu erworbene Sach-,<br />
Methoden-, Sozial- und Selbstkompetenzen (siehe Kapitel 3.2) werden dokumentiert. Erfolgserlebnisse,<br />
Schwierigkeiten, Gefühle, Gedanken, Eindrücke und Erlebnisse zum Lernprozess werden<br />
von Schülerinnen und Schülern festgehalten. Stärker als in Portfolios kann das dialogische<br />
Lernen, d.h. Lehrkraft und Schülerin oder Schüler schreiben gemeinsam am Lerntagebuch, betont<br />
werden. Realisiert werden könnte dies beispielsweise durch ein Software-Forum, in dem<br />
für jede Schülerin und jeden Schüler ein eigenes virtuelles Lerntagebuch eingerichtet und in<br />
Dialogform mit der Lehrkraft über ein Thema geschrieben wird.<br />
Lerntagebücher wurden von uns im Rahmen der <strong>Unterrichtseinheit</strong> nicht eingesetzt. Der Einsatz<br />
von Lerntagebüchern ist sehr zeitintensiv und sollte daher didaktisch sinnvoll begründet sein.<br />
Zertifikate: Zertifikate dienen ebenfalls nicht primär der Bewertung. Sie stellen Bescheinigungen<br />
für erbrachte unterrichtliche Leistungen dar. Zertifikate bieten Schülerinnen und Schülern<br />
einen Anreiz, eigene Leistungen zu erkennen und zu erreichen. So wären Zertifikate denkbar, die
5 Der Kontext der <strong>Unterrichtseinheit</strong> 13<br />
eine fächerübergreifende Kompetenz, z.B. sichere Anwendung einer Präsentations- oder Textverarbeitungssoftware,<br />
dokumentieren. Zertifikate können Schülerinnen und Schüler so zum<br />
individuellen und selbstständigen Lernen motivieren.<br />
5 Der Kontext der <strong>Unterrichtseinheit</strong><br />
5.1 Curriculare Einordnung<br />
Im Rahmen des Projektes ”<br />
Wenn Bilder laufen lernen, ist <strong>Informatik</strong> nicht weit!“ konnten in<br />
Schleswig-Holstein <strong>Kunst</strong>lehrkräfte unterstützt werden, durch den Einsatz von Scratch in Ihrem<br />
Unterricht <strong>Informatik</strong> und <strong>Kunst</strong> zu verbinden. Aufgrund dieser regionalen Projektreichweite<br />
haben wir eine curriculare Einordnung in die Lehrpläne aus Schleswig-Holstein vorgenommen.<br />
Wir gehen aber davon aus, dass die Software Scratch auch in Lehrpläne anderer Bundesländer<br />
verortet werden kann.<br />
Der <strong>Kunst</strong>lehrplan für die Sekundarstufe I in Schleswig-Holstein[1] sieht im Arbeitsbereich 6<br />
Bewegte Bilder: Film/Video/Computeranimation“ die Vermittlung von Verfahren zur Herstellung<br />
illusionistischer Bewegung vor. Es sollen Konzepte für kleine filmische Vorhaben entwickelt,<br />
”<br />
geplant und im Team realisiert werden, beispielsweise Computeranimationen.<br />
Der Lehrplan ”<br />
Angewandte <strong>Informatik</strong>“ für die Sekundarstufe I in Schleswig-Holstein[2] beinhaltet<br />
den Kernbereich ”<br />
Algorithmen“ und den Prozessbereich ”<br />
Programmieren und Realisieren“.<br />
In beiden Bereichen ist die planvolle Gestaltung von eigenen Computerprogrammen, wie beispielsweise<br />
Animationen und Spiele, vorgesehen.<br />
5.2 Fachcurriculum für ein Wahlpflichtangebot <strong>Kunst</strong> und <strong>Informatik</strong><br />
Neben der Unterrichtsbegleitung und dem Erstellen von Unterrichtsmaterialien war ein weiterer<br />
Arbeitsschwerpunkte unseres Projektes die Erstellung eines Fachcurriculums. Im Rahmen der<br />
Neugestaltung des Wahlpflichtangebotes an allgemeinbildenden Schulen haben wir das Fachcurriculum<br />
”<br />
<strong>Kunst</strong> und <strong>Informatik</strong>“[3] mitentwickelt. Dieses enthält unter anderem den Schwerpunkt<br />
”<br />
Computeranimationen“ (mit Scratch). Weitere Schwerpunkte sind Fotografie und Bildbearbeitung,<br />
Videofilm und interaktives Video sowie Programmierung mit grafischem Zugang<br />
(Ergänzungsblock: Gestaltung von Webseiten und ihre Technik).<br />
Das Fachcurriculum wurde in den Katalog der Lehrpläne für den Wahlpflichtbereich an allen<br />
Gemeinschafts- und Regionalschulen sowie Gymnasien in Schleswig-Holstein aufgenommen.<br />
Dazu passende Fortbildungen werden in Zukunft durch das IQSH ausgerichtet und finanziert.<br />
Somit wird sich die <strong>Kunst</strong>-<strong>Informatik</strong>-Verknüpfung in Schleswig-Holstein allem Anschein nach<br />
langfristig etablieren.
5 Der Kontext der <strong>Unterrichtseinheit</strong> 14<br />
5.3 ”<br />
Wenn Bilder laufen lernen, ist <strong>Informatik</strong> nicht weit!“ und movingart<br />
Diese <strong>Unterrichtseinheit</strong> ist eines der wesentlichen Ergebnisse des Projekts ”<br />
Wenn Bilder laufen<br />
lernen, ist <strong>Informatik</strong> nicht weit!“, welches sich über einen Zeitraum von zwei Jahren, von<br />
2010 bis 2012, erstreckte und am Institut für <strong>Informatik</strong> der Christian-Albrechts-Universität zu<br />
Kiel durchgeführt wurde und von der Innovationsstiftung Schleswig-Holstein gefördert wurde.<br />
In der Öffentlichkeit, zum Beispiel auf der Projekthomepage, firmierte das Projekt unter dem<br />
griffigeren Label movingart.<br />
Das Projekt verfolgte das Ziel, durch einen experimentellen <strong>Kunst</strong>unterricht (in der Sekundarstufe<br />
I) Schülerinnen und Schülern einen Zugang zur <strong>Informatik</strong> zu bieten und ihnen <strong>Informatik</strong>kompetenzen<br />
zu vermitteln. Zentral war dabei die Einführung der Software Scratch in den <strong>Kunst</strong>unterricht,<br />
denn mit dieser Software werden Computeranimationen visuell ”<br />
programmiert“.<br />
Die Idee für dieses Projekt entstand im Frühjahr des Jahres 2010 in der Arbeitsgruppe Theoretische<br />
<strong>Informatik</strong> am Institut für <strong>Informatik</strong> der Christian-Albrechts-Universität zu Kiel (CAU).<br />
Ingrid Höpel, Honorarprofessorin am <strong>Kunst</strong>historischen Institut der CAU, Studienleiterin und<br />
Landesfachberaterin für das Schulfach <strong>Kunst</strong>, sowie Jutta Johannsen, Schulleiterin und Sprecherin<br />
der Kulturpolitischen Gesellschaft in Schleswig-Holstein, zählen zu den Gründerinnen<br />
des Projekts.<br />
Wesentliche Bestandteile des Projekts waren die Ausrichtung von Workshops für <strong>Kunst</strong>lehrkräfte,<br />
die Ausrichtung von Fachtagen an Schulen, Unterrichtsbesuche sowie die Ausschreibung<br />
und Durchführung von zwei Animationswettbewerben für Schülerinnen und Schüler. Daneben<br />
war eine Studie, deren Ziel es war, die These zu überprüfen, dass die Benutzung von Scratch im<br />
<strong>Kunst</strong>unterricht <strong>Informatik</strong>kompetenzen entstehen lässt, Bestandteil des Projekts.<br />
Durch die Verwendung der visuellen Programmiersprache Scratch sollten bei den Schülerinnen<br />
und Schülern Hemmnisse gegenüber dem üblicherweise streng formalen Vorgang Programmieren<br />
abgebaut werden. Christine Böteführ, Lehrerin an einer Gemeinschaftsschule in Schleswig-<br />
Holstein, berichtet von ihren Erfahrungen mit Scratch im Unterricht:<br />
Der Computer wird in der Schule häufig ausschließlich als Schreib- und Nachschlagewerk<br />
eingesetzt. Scratch bietet die Möglichkeit, den Computer kreativ zu nut-<br />
”<br />
zen. Mit dem leicht erlernbaren Programm können die Schülerinnen und Schüler<br />
eigenständig arbeiten und haben viel Spaß beim Experimentieren und Ausprobieren.“<br />
6<br />
Durch das Gestalten eigener interaktiver Geschichten, Animationen und Computerspiele auf<br />
Grundlage lebensweltbezogener Themen verlassen die Jugendlichen ihre Rolle als passive Medienrezipienten<br />
und werden zu Produzenten.<br />
6 Auszug aus einem Telefoninterview mit Christine Böteführ durchgeführt von Julia Lembke und Tomma Radtke,<br />
Mai 2012.
5 Der Kontext der <strong>Unterrichtseinheit</strong> 15<br />
Mitchel Resnick, Professor am MIT 7 und Entwickler der Programmierumgebung Scratch, schrieb<br />
in diesem Zusammenhang:<br />
Although young people interact with digital media all of the time, few of them can<br />
”<br />
create their own games, animations, or simulations. It’s as if they can read“ but not<br />
”<br />
write“.“[6, S. 62]<br />
”<br />
movingart wurde getragen von der Innovationsstiftung Schleswig-Holstein (siehe oben), der<br />
bdrops GmbH Werbeagentur, DiWiSH – Clustermanagement Digitale Wirtschaft Schleswig-<br />
Holstein, der ESN EnergieSystemeNord GmbH, dem Institut für Qualitätsentwicklung an Schulen<br />
Schleswig-Holstein (IQSH) und der Sparkassenstiftung Schleswig-Holstein.<br />
Inzwischen sind die Aktivitäten im Rahmen dieses Projekts in einer allgemeineren Initiative aufgegangen:<br />
kunst-<strong>trifft</strong>-informatik hat sich zum Ziel gesetzt, <strong>Kunst</strong> und <strong>Informatik</strong> im Schulunterricht<br />
zu verbinden, siehe http://kunst-<strong>trifft</strong>-informatik.uni-kiel.de/. Der Wettbewerb<br />
wird unter movingart weitergeführt.<br />
5.4 Scratch<br />
Scratch ist eine leicht zu bedienende, kostenlose Programmiersprache (Freeware), die für Kinder<br />
und Jugendliche entwickelt wurde. Mit Scratch können Animationen, interaktive Geschichten<br />
und Computerspiele spielerisch und einfach gestaltet werden.<br />
Mitchel Resnik entwickelte das Programmierwerkzeug Scratch. In den USA findet die Anwendung<br />
von Scratch im Bildungsbereich schon großes Interesse, da Kinder hier spielerisch das Programmieren<br />
erlernen können. Folgende Punkte waren Grundlage dieser Entwicklung: Scratch<br />
soll...<br />
... einfach zu bedienen sein und zum Experimentieren einladen (more tinkerable).<br />
... die Realisierung ganz unterschiedlicher Projekte ermöglichen, beispielsweise Animationen,<br />
virtuelle Touren oder Spiele (more meaningful - diversity).<br />
... auch die Verwirklichung komplexer Projekte ermöglichen (more meaningful - personalization).<br />
... den Austausch mit der ”<br />
Scratch-Community“ und die Teamarbeit fördern (more social).[6]<br />
5.5 Weiterführende Unterrichtsthemen<br />
Wie könnte es nach der <strong>Unterrichtseinheit</strong> weitergehen? Für die Behandlung weiterführender<br />
Themen ist ebenfalls Freeware verfügbar:<br />
2012).<br />
7 Weitere Informationen zu der Arbeit von Mitchel Resnick unter: http://llk.media.mit.edu/ (Zugriff Mai
5 Der Kontext der <strong>Unterrichtseinheit</strong> 16<br />
• Fortgeschrittene Animations- und Spielegestaltung mit BYOB (Build Your Own Blocks) 8 :<br />
Diese Software ist eine Weiterentwicklung von Scratch. Sie lässt zusätzlich eine Definition<br />
von Methoden zu. Der Nachfolger von BYOB ”<br />
Snap“ befindet sich aktuell noch in der<br />
Entwicklung.<br />
• Dreidimensionale Spieleerstellung mit Unity 9 : Diese Spiel-Engine bietet eine dreidimensionale<br />
Animations-Spieleerstellung mit Javaskript, C++ und Boo.<br />
• Dreidimensionale Objektgestaltung mit Blender 10 : Mit dieser Software können Objekte<br />
einfach dreidimensional erstellt und animiert werden.<br />
• Animationsgestaltung mit Processing 11 : Diese Software ist eine stark vereinfachte Version<br />
der Programmiersprache Java und ist für Künstlerinnen und Künstler, Gestalterinnen und<br />
Gestalter sowie Programmieranfängerinnen und Programmieranfänger entwickelt worden.<br />
8 http://byob.berkeley.edu/ (Zugriff Mai 2012).<br />
9 http://unity3d.com (Zugriff Mai 2012).<br />
10 http://www.blender.org (Zugriff Mai 2012).<br />
11 http://processing.org (Zugriff Mai 2012).
A Arbeitsblätter 17<br />
Materialien<br />
A<br />
Arbeitsblätter<br />
Die folgenden Arbeitsblätter umfassen eine Einführung und acht Lerneinheiten. Eine Lerneinheit<br />
besteht immer aus den vorangestellten Basisinformationen sowie Arbeitsblättern. Mit den<br />
Basisinformationen richten wir uns an Sie, die Lehrkräfte. Wir haben unsere Erfahrungen zum<br />
zeitlichen Umfang, dem benötigten Material und der methodischen Vorgehensweise im Unterricht<br />
bezogen auf die jeweiligen Lerneinheit zusammengefasst. Zudem erhalten Sie noch einen<br />
kurzen Überblick über den Inhalt der Lerneinheit und weitere Anmerkungen, in denen wir häufig<br />
auftretende Probleme skizzieren und Ihnen Lösungen an die Hand geben. Die anschließenden<br />
Arbeitsblätter führen jeweils in Techniken des Gestaltens mit Scratch ein und enthalten Aufgaben<br />
zur Bearbeitung für die Schülerinnen und Schüler. Musterlösungen zu den einzelnen Arbeitsaufträgen<br />
können Ihnen zur Kontrolle dienen oder zum Zweck der Selbstkontrolle an die<br />
Schülerinnen und Schüler ausgegeben werden.<br />
Im Rahmen unseres Projektes haben wir die Lerneinheiten in einem Lernparcours eingesetzt.<br />
Hierdurch ist es möglich, dass sowohl Anfängerinnen und Anfänger als auch Fortgeschrittene<br />
in ihrem eigenen Tempo arbeiten und lernen können. Auch bei unsere Schulbesuchen ist uns<br />
die Eigenverantwortung der Schülerinnen und Schüler wichtig. Wir übernehmen nicht die Rolle<br />
von Wissensvermittlern sondern die von Lernbegleitern, die den Schülerinnen und Schüler in<br />
ihrem selbstständigen Lernprozess beratend zur Seite stehen.<br />
In dem Lernparcours können die Lerneinheiten größtenteils auch unabhängig voneinander, in<br />
beliebiger Reihenfolge bearbeitet werden. Jedoch sollten die Schülerinnen und Schüler mit der<br />
Einführung beginnen. Um die Grundlagen von Scratch kennenzulernen empfehlen wir im Anschluss<br />
die Bearbeitung der Beispielanimation ”<br />
Eigener Name“. Um der Heterogenität der Lerngruppen<br />
weiter gerecht zu werden, enthalten die Lerneinheiten teilweise Sternchenaufgaben<br />
für leistungsstarke Schülerinnen und Schüler.<br />
Vertiefungen der Lerneinheiten und die Gestaltung eines Projektes, können in Sitzungen parallel<br />
oder im Anschluss zur Arbeit im Lernparcours erfolgen. Bei Zeitmangel können Lerneinheiten<br />
(z.B. Lerneinheit 8: Spiel) weggelassen werden. Um die Zusammenstellung der Lerneinheiten zu<br />
erleichtern, können Sie unter<br />
http://kunst-<strong>trifft</strong>-informatik.uni-kiel.de/<br />
ein Schülerarbeitsheft, im Sinne eines Baukastensystems, individuell zusammenzustellen. Optional<br />
wurden im Rahmen des Projektes drei vorgefertigte Varianten (mini, medi, maxi) der Lerneinheiten<br />
erstellt. Die Schülerarbeitshefte enthalten keine Basisinformationen, sondern nur die<br />
Aufgaben und Erläuterungen für die Schülerinnen und Schüler.<br />
Anschließend an die Musterlösungen der Lerneinheiten finden Sie Kopiervorlagen für eine Expertenliste,<br />
ein Storyboard, einen Arbeitsplan, einen Lernpass, ein Zertifikat und einen Elternbrief.
A Arbeitsblätter 18<br />
In die Expertenliste können sich leistungsstarke Schülerinnen und Schüler eintragen und sich<br />
somit den anderen bei Fragen zu den einzelnen Lerneinheiten zur Verfügung stellen. Ihr eigenes<br />
Projekt strukturieren die Schülerinnen und Schüler mithilfe des Storyboardes und des Arbeitsplanes.<br />
Einen Ablauf für eine Projektarbeit haben wir ja bereits skizziert, ein von uns erstelltes<br />
Beispielwerk und dessen Entstehungsgeschichte haben wir Ihnen in unserem ”<br />
Teacher Tutorial“<br />
zur Verfügung gestellt. Das ”<br />
Teacher Tutorial“ erhalten Sie kostenlos als PDF-Dokument unter<br />
http://kunst-<strong>trifft</strong>-informatik.uni-kiel.de/. Um den Schülerinnen und Schüler die<br />
Verantwortung für ihren Lernprozess ein Stück weit zu übertragen, können Sie den Lernpass<br />
nutzen. Die Schülerinnen und Schüler bestätigen mit einer Unterschrift die Bearbeitung der einzelnen<br />
Aufgaben. Als Symbol der Leistungsanerkennung nach der Projektarbeit können Sie Ihren<br />
Schülerinnen und Schülern ein Zertifikat über ihre neu erworbenen Kompetenzen ausstellen. Informieren<br />
Sie die Eltern und Erziehungsberechtigten zu Beginn der Arbeit mir Scratch über die<br />
Software, so bauen Sie mögliche Unsicherheit ab.
Einführung: Erste Schritte mit Scratch 19<br />
Einführung: Erste Schritte mit Scratch<br />
0. Basisinformationen<br />
Geschätzte Dauer: 45 Minuten<br />
Inhalt: Arbeiten mit Objekten und der Bühne sowie Gestaltung einer ersten Animation.<br />
Methodik: Es bietet sich, an die Einführung den Schülerinnen und Schülern mithilfe eines Beamers<br />
zu präsentieren. Eine Annäherung an die Software beginnt mit der Vorstellung der Oberfläche<br />
von Scratch. Innerhalb eines Unterrichtsgespräches kann eine erste Animation von Scratchi,<br />
dem Maskottchen von Scratch, erfolgen. Im Anschluss können die Schülerinnen und Schüler<br />
in kleinen Gruppen ihre Animation gestalten und selbstständig mit dem Programm experimentieren.<br />
Anmerkung: Werden die entstandenen Scratch-Werke auf einem USB-Stick gespeichert, sollte<br />
dieser nach dem Speichern sicher entfernt werden, da es sonst leicht zu Datenverlusten kommen<br />
kann.
Einführung: Erste Schritte mit Scratch 20<br />
Die Oberfläche von Scratch
Einführung: Erste Schritte mit Scratch 21<br />
1. Objekte und Bühne<br />
A<br />
(a) Die Akteure in Scratch werden Objekte oder Sprites genannt.<br />
Starte Scratch bzw. erzeuge über Datei → Neu<br />
ein neues Scratch-Werk. Füge der Bühne neue Objekte hinzu, indem du sie aus der internen<br />
Scratch-Bibliothek lädst!<br />
Anmerkung: In der <strong>Unterrichtseinheit</strong> werden Produkte der Schülerinnen und Schüler als<br />
(Scratch-)Werke bezeichnet. Scratch-Werke entstehen im Rahmen eines Projektes. Für uns<br />
verweist der Begriff Projekt auf den Entstehungsprozess von Werken. Auf der Scratch-<br />
Website werden alle Scratch-Produkte als Projekte benannt.<br />
A<br />
(b) Verändere Größe und Position der Objekte auf der Bühne!<br />
A<br />
(c) Gib der Katze, dem Maskottchen von Scratch, den Namen Scratchi!<br />
A<br />
(d) Dupliziere (d.h. verdoppele) und entferne einige Objekte von der Bühne!<br />
A<br />
(e) Klicke auf das Symbol für die Bühne<br />
und dann auf Hintergründe.
Einführung: Erste Schritte mit Scratch 22<br />
Gestalte die Bühne neu, indem du Hintergründe aus der Scratch-Bibliothek importierst, d.h.<br />
aus einer Datei lädst und einen eigenen Hintergrund mit dem Malprogramm von Scratch<br />
gestaltest!<br />
Das Gestalten von Hintergründen kann sehr viel Zeit in Anspruch nehmen. Entscheide dich<br />
für eine einfache Gestaltung und beschäftige dich nur etwa drei Minuten mit dieser Aufgabe.<br />
A<br />
(f) Schreibe in kurzen Sätzen auf, was du über Objekte und Bühne erfahren hast!<br />
Objekte werden auch Sprites genannt...<br />
2. Erste Animationen<br />
Wir wollen ”<br />
Scratchi“ gezielt über die Bühne laufen lassen.<br />
A<br />
(a) Erzeuge über Datei → Neu ein neues Scratch-Werk. Erstelle im Skriptebereich von Scratchi<br />
das folgende Skript:<br />
Nun starte das Programm durch Klicken auf die grüne Startflagge!<br />
Tipp: Die einzelnen Anweisungen findest du in den jeweiligen Blockpaletten, die farblich unterteilt<br />
sind. Die einzelnen Befehle lassen sich bei gedrückter linker Maustaste in den Skriptebereich<br />
ziehen.
Einführung: Erste Schritte mit Scratch 23<br />
A<br />
(b) Scratchi bewegt sich genau einen 10er-Schritt nach rechts, wenn man die grüne Flagge<br />
anklickt. Da es jedoch mühselig ist, jedes Mal die grüne Flagge anzuklicken, wenn man den<br />
10er-Schritt mehrmals hintereinander ausführen möchte, z.B. zehnmal, nutzt man eine Schleife<br />
mit fester Wiederholungsanzahl.<br />
Erstelle im Skriptebereich von Scratchi das folgende Skript:<br />
(c) Scratchi bewegt sich immer noch nicht über die gesamte Bühne, sondern vollzieht nur zehnmal<br />
einen 10er-Schritt. Wenn man noch einmal auf die grüne Flagge klickt, wird wieder das<br />
Programm ausgeführt und Scratchi bewegt sich weiter über die Bühne. Möchte man Scratchi<br />
in einem Zug über die Bühne laufen lassen, kann man die Schleife z.B. 50-mal wiederholen<br />
lassen. Eine andere Möglichkeit besteht darin, dass man den gehe 10er-Schritt-Befehl<br />
endlos ausführen lässt.<br />
A<br />
Hierzu gibt es einen weiteren Schleifentyp<br />
ebenfalls in der Steuerungspalette befindet.<br />
Probiere beide Varianten aus!<br />
, die Endlosschleife, die sich<br />
Tipps: Befehle, die du nicht mehr benötigst, kannst du mit dem Befehl Löschen aus dem<br />
Kontextmenü (mit der rechten Maustaste auf den Block klicken) entfernen oder du ziehst sie<br />
in den Blockpalettenbereich zurück.<br />
Bei der Verwendung der Endlosschleife wird das Programm nicht beendet (ein weißer Rahmen<br />
ist um das Programm gezogen). Wenn man auf das Stoppzeichen neben der grünen<br />
Flagge drückt, wird das Programm beendet.<br />
(d) Beim Ausführen des Programmes fällt auf, dass Scratchi sich zwar bewegt, aber von einer<br />
animierten Laufbewegung nicht die Rede sein kann. Dies soll nun geändert werden, indem<br />
Scratchi Kostüme an- und auszieht.<br />
Ein Kostüm zeigt ein bestimmtes Bewegungsbild des Objektes. Durch den Wechsel der<br />
Kostüme entsteht der Eindruck des Laufens. Beim Wechsel vom Skriptebereich in den Kostümebereich<br />
von Scratchi erkennt man, dass Scratchi mit zwei Kostümen ausgestattet ist:
Einführung: Erste Schritte mit Scratch 24<br />
A<br />
Möchte man nun, dass Scratchi beide Kostüme abwechselnd an- und auszieht, benötigt<br />
Scratchi entsprechende Anweisungen.<br />
Probiere das folgende Programm aus:<br />
Erkläre, warum in die Schleife zusätzlich<br />
aufgenommen wurde!<br />
A<br />
(e) Es ist mühsam, Scratchi vor einem Neustart des Programmes jedes Mal mit der Maus an den<br />
linken Bühnenrand ziehen zu müssen. Deshalb gibt es in Scratch den Befehl ,<br />
der festlegt, wo sich das Objekt (Scratchi) positionieren soll.<br />
Probiere das folgende Programm aus:<br />
Anmerkung: Der Bühne ist ein Koordinatensystem hinterlegt: In der Mitte der Bühne befindet<br />
sich der Koordinatenursprung.
Einführung: Erste Schritte mit Scratch 25<br />
Mit<br />
kann man ein Objekt an die (x|y)-Position der Bühne verschieben, die<br />
man im Block durch die x- und y-Koordinaten vorgegeben hat. Die x- und y-Koordinaten<br />
eines Objektes findest du in den Informationen zu diesem Objekt.<br />
A<br />
(f) Scratchi läuft immer noch aus dem Bild, wenn die Begrenzung der Bühne erreicht wird. Lasse<br />
Scratchi vom Rand abprallen. Benutze hierfür den Block<br />
. Dreht sich Scratchi<br />
nun auf den Kopf, so wechsel den Rotationsmodus!<br />
A<br />
(g) Erkläre dein Programm einer Mitschülerin oder einem Mitschüler!<br />
Beispiel:<br />
10 mal<br />
Das Programm startet, wenn die grüne Flagge angeklickt<br />
wird.<br />
Der Rumpf wird zehnmal wiederholt.<br />
Schleifeninhalt: Das Objekt bewegt sich einen 5-er Schritt,<br />
wechselt das Kostüm und pausiert dann 0,2 Sekunden.<br />
Nachdem die Schleife zehnmal durchlaufen wurde, wird<br />
das Skript gestoppt.
Einführung: Erste Schritte mit Scratch 26<br />
Erinnerst du dich noch an diese Blöcke?
Lerneinheit 1: Website und Installation von Scratch 27<br />
Lerneinheit 1: Website und Installation von Scratch<br />
0. Basisinformationen<br />
Geschätzte Dauer: 30-45 Minuten<br />
Benötigtes Material: Klassensatz Arbeitsblätter zu der Lerneinheit, Internetzugang<br />
Inhalt: Scratch-Website, Installation von Scratch und mitgelieferte Beispielprojekte<br />
Methodik: Die Aufgaben dieser Lerneinheit eignen sich gut als Hausaufgabe, falls den Schülerinnen<br />
und Schülern zu Hause ein Computer mit Internetzugang zur Verfügung steht. Wird die<br />
erste Aufgabe im Unterricht bearbeitet, sollten sich die Schülerinnen und Schüler nicht zu lange<br />
an Aufgabenteil (a) aufhalten.<br />
Anmerkungen: Zu Beginn der Arbeit mit Scratch ist es sinnvoll, den Eltern/Erziehungsberechtigten<br />
eine kurze Information über Scratch zukommen zu lassen. Ein Merkblatt für Eltern/Erziehungsberechtigte<br />
findet sich bei den Materialien.<br />
1. http://scratch.mit.edu<br />
A<br />
(a) Zeitvorgabe für diese Aufgabe: ca. zehn Minuten!<br />
Lade im Browser die Website http://scratch.mit.edu/ und öffne einige Scratch-Projekte/Scratch-<br />
Werke.<br />
Tipp: Bei einigen Projekten muss man zunächst auf die grüne Flagge klicken, um sie zu starten.
Lerneinheit 1: Website und Installation von Scratch 28<br />
Anmerkung: Einige Projekte lassen sich auf der Scratch-Website nicht richtig abspielen. Lade<br />
diese Projekte herunter und öffne sie mit Scratch.<br />
A<br />
(b) Wähle zwei Projekte aus und bewerte sie. Was gefällt dir? Was würdest du ändern? Schreibe<br />
jeweils die Links der Projekte auf und beschreibe kurz ihre Idee und Funktionsweise!<br />
Tipp: Unter http://scratch.mit.edu/projects/ryan69/68941,<br />
http://scratch.mit.edu/projects/pburnett/37064 und<br />
http://scratch.mit.edu/projects/donscratchio/116183<br />
findest du Spieleklassiker.
Lerneinheit 1: Website und Installation von Scratch 29<br />
*<br />
A<br />
2. Herunterladen und Installation<br />
Lade dir Scratch im Downloadbereich von der Website http://scratch.mit.edu/ herunter<br />
und installiere es!<br />
3. Beispiele in Scratch<br />
Starte Scratch und öffne unter Datei den Unterpunkt Öffnen...<br />
und klicke dann auf Beispiele.<br />
A<br />
Sieh dir einige der Scratch-Projekte an. Beschreibe zwei Projekte aus unterschiedlichen Bereichen,<br />
die dir gut gefallen haben!
Lerneinheit 2: Beispielanimation ”<br />
Eigener Name“ 30<br />
Lerneinheit 2: Beispielanimation ”<br />
Eigener Name“<br />
0. Basisinformationen<br />
Geschätzte Dauer: 45 Minuten<br />
Benötigtes Material: Klassensatz Arbeitsblätter zu der Lerneinheit, optional Scratch-Karten.<br />
(Unter dem Link http://info.scratch.mit.edu/de/Languages stehen kurze Anleitungen<br />
zu der Programmierung von Animationselementen zum Download bereit.)<br />
Inhalt: Animation, in der sich jeder Buchstabe des Namens unterschiedlich bewegt und verändert<br />
Methodik: Die Bearbeitung der Aufgaben erfolgt in Kleingruppen von zwei bis drei Schülerinnen<br />
und Schülern. Als Unterstützung können die Scratch-Karten ausgelegt werden. Im Anschluss<br />
kann ein Austausch über die bisherige Arbeit stattfinden: Exemplarische Ergebnisse werden<br />
mithilfe des Beamers gezeigt. Eine Reflexion des Arbeitsprozesses kann in der Lerngruppe, beispielsweise<br />
mit der Kugellager- oder der Fishbowlmethode, erfolgen. Für die weitere Arbeit an<br />
den Lerneinheiten werden Expertinnen und Experten benannt.<br />
Häufig ergeben sich schon in den ersten Stunden potentielle Schülerinnen und Schüler für einzelne<br />
Schwerpunkte.<br />
Anmerkungen: Die Animation des eigenen Namens eignet sich gut dafür, grundlegende Bausteine<br />
von Scratch auszuprobieren und die einzelnen Bestandteile von Scratch besser kennenzulernen.<br />
Wir thematisieren auch noch einmal explizit das Konzept von Schleifen.<br />
Aufgrund unserer Erfahrungen ergeben sich häufig Unklarheiten bei dem Einsatz von Schleifen.<br />
Die folgende Tabelle soll Ihnen noch einmal einen Überblick über die unterschiedlichen Schleifenblöcke<br />
in Scratch geben.<br />
Fachbegriff Beschreibung Block in Scratch<br />
Endlosschleife Die Anweisungsfolge innerhalb der<br />
Schleife - Rumpf genannt - wird<br />
immer wieder wiederholt.<br />
Schleife mit Bedingung<br />
Die Anweisungsfolge innerhalb des<br />
Rumpfes wird ausgeführt, solange<br />
die Bedingung erfüllt ist. Dies kann<br />
- abhängig von der Bedingung -<br />
keinmal, einmal oder immer wieder<br />
der Fall sein.<br />
Schleife<br />
Abbruchkriterium<br />
mit<br />
Die Anweisungsfolge innerhalb des<br />
Rumpfes wird solange ausgeführt,<br />
bis die Bedingung eintritt. Tritt die<br />
Bedingung nicht ein, wird die Anweisungsfolge<br />
immer wieder wiederholt.
Lerneinheit 2: Beispielanimation ”<br />
Eigener Name“ 31<br />
Schleife mit<br />
fester Wiederholungsanzahl<br />
Die Anweisungsfolge innerhalb des<br />
Rumpfes wird so oft ausgeführt,<br />
wie es die Zahl angibt.<br />
Wir zeigen im folgenden ein typisches Beispiel bei dem Probleme auftreten. Eine Schleife mit<br />
fester Wiederholungsanzahl wird nur ein einziges Mal wiederholt, der Schleifenrumpf besteht<br />
jedoch aus einer mehrfach kopierten Anweisungsfolgen:<br />
1. Objekte importieren und Bühne gestalten<br />
In dieser Animation animierst du die Buchstaben deines Namens. Sie können sich zum Beispiel<br />
bewegen, drehen, die Farbe wechseln, die Größe ändern oder sich zwischenzeitlich verstecken.<br />
A<br />
Erstelle ein neues Scratch-Werk und füge nacheinander die Buchstaben deines Namens als Objekte<br />
der Bühne hinzu. Gestalte auch einen passenden Bühnenhintergrund!<br />
Tipp: Klicke auf den Button<br />
um ein neues Objekt zu importieren, d.h.<br />
ein Objekt aus einer Datei zu laden. Wähle den Ordner Letters aus und suche die Buchstaben<br />
deines Namens heraus.
Lerneinheit 2: Beispielanimation ”<br />
Eigener Name“ 32<br />
2. Animation der Buchstaben<br />
A<br />
Animiere jeden Buchstaben so, dass er entweder fortlaufend die Größe oder die Position verändert<br />
oder sich dreht!<br />
Tipps: Benutze und beispielsweise , oder<br />
mit verschiedenen Werten. Benutze auch negative Zahlen.<br />
Ein Skript, das bereits für einen Buchstaben geschrieben wurde, kann per ”<br />
Drag and Drop“, also<br />
mit gedrückter linker Maustaste, vom Skriptebereich auf den gewünschten anderen Buchstaben<br />
gezogen werden. Nun steht das gleiche Skript auch für diesen Buchstaben im Skriptbereich zur<br />
Verfügung und kann angepasst werden.<br />
*<br />
3. Effekte<br />
In Scratch können Skripte nebenläufig, d.h. gleichzeitig abgespielt werden.<br />
A<br />
Kombiniere für deine Buchstaben mehrere Effekte. Schreibe jeweils ein zweites Skript für deine<br />
Buchstaben, sodass sich beispielsweise die Buchstaben drehen UND in der Größe oder der<br />
Durchsichtigkeit ändern!<br />
Tipp: Suche nach<br />
in der Aussehenpalette.<br />
Auf die schwarzen Buchstaben kann man den Farbeffekt nicht anwenden. Färbe deine Buchstaben<br />
mit dem Malprogramm bunt, wenn du den Farbeffekt benutzen möchtest.<br />
*<br />
A<br />
4. Start durch Mausklick<br />
Ändere die Skripte für die einzelnen Buchstaben so ab, dass die Animationen jeweils nur dann<br />
abgespielt werden, wenn man mit dem Mauszeiger auf den jeweiligen Buchstaben klickt!<br />
Tipp: Benutze .
Lerneinheit 2: Beispielanimation ”<br />
Eigener Name“ 33<br />
5. Beschreibung<br />
A<br />
Schreibe in kurzen Sätzen auf wie du die Animation erstellt hast!<br />
Zuerst habe ich die Buchstaben meines Namens als neue Objekte importiert.
Lerneinheit 3: Malprogramm 34<br />
Lerneinheit 3: Malprogramm<br />
0. Basisinformationen<br />
Geschätzte Dauer: 30-45 Minuten<br />
Benötigtes Material: Klassensatz Arbeitsblätter zu der Lerneinheit, Zeichen- und Malmaterial,<br />
schwarzer Fineliner/Edding, Scanner<br />
Inhalt: Themen der Bildbearbeitung (Freistellen und Kopieren) sowie das Festlegen eines Drehpunktes<br />
von Objekten<br />
Methodik: Die erste Aufgabe kann frei erarbeitet werden, die zweite Aufgabe benötigt häufig<br />
eine Anleitung durch die Lehrkraft.<br />
Anmerkungen: Um selbstgestaltete Bilder in Scratch zu importieren und zu bearbeiteten, ist folgendes<br />
zu beachten: Es sollten große Zeichnungen angefertigt werden, da ansonsten beim Vergrößern<br />
mit Scratch die Gefahr der Verpixelung besteht. Es ist sinnvoll, kräftige Farben zu benutzen<br />
oder zumindest die gemalten/gezeichneten Objekte stark und klar zu umranden, damit<br />
sie besser freigestellt werden können.<br />
1. Freistellen von Bildern<br />
Möchtest du ein Kostüm mit dem Malprogramm von Scratch bearbeiten, klicke zuerst auf den<br />
Kostümereiter . Danach klicke auf den Button neben dem<br />
Kostüm, das du bearbeiten möchtest.<br />
Ein selbstgemaltes Bild, das du einscannst und mit Scratch öffnest, hat einen weißen Hintergrund.<br />
Damit der weiße Hintergrund transparent wird, stelle das Bild frei, d.h. das Bild wird so ausgeschnitten,<br />
dass es keinen weißen Hintergrund mehr hat.
Lerneinheit 3: Malprogramm 35<br />
A<br />
Importiere ein Bild mit weißem Hintergrund (oder fülle den Hintergrund eines Bildes von Scratch<br />
mit einer Farbe). Stelle das Bild frei. Benutze hierzu das Werkzeug Ausfüllen<br />
mit transparenter<br />
Farbe!<br />
Anmerkung: Zeichne ein selbstgemaltes Kostüm auf eine DIN-A4-Seite, damit dein Bild beim<br />
Vergrößern mit Scratch nicht verpixelt dargestellt wird. Achte auch darauf, dass du kräftige Farben<br />
verwendest und deine Kostüme klare Umrandungen haben.<br />
2. Drehpunkt<br />
A<br />
A<br />
(a) Importiere ein Objekt und setze mithilfe des Malprogrammes bei einem Kostüm des Objektes<br />
einen Drehpunkt!<br />
(b) Kopiere das Kostüm des Objektes und gebe dem entstandenen Kostüm einen anderen Drehpunkt!<br />
Schreibe auf, was mit dem Objekt auf der Bühne passiert, wenn du zwischen den<br />
beiden Kostümen hin und her wechselst!<br />
A<br />
(c) Drehe sowohl das Originalkostüm als auch das kopierte Kostüm mit dem versetzten Dreh-<br />
punkt. Benutze hierfür den Block .<br />
Schreibe auf, welchen Unterschied du bemerkst!
Lerneinheit 3: Malprogramm 36<br />
*<br />
A<br />
3. Ähnliche Bilder erstellen<br />
Erstelle zu einem Kostüm ein zweites Kostüm, welches so ähnlich aussieht wie das Ausgangskostüm.<br />
Es soll jedoch etwas verändert sein. Gestalte das zweite Kostüm ohne es erneut zu<br />
zeichnen, indem du das erste Kostüm kopierst und das kopierte Kostüm abänderst!<br />
*<br />
A<br />
4. Kostümkopien<br />
Erstelle mehrere Kostüme eines sich drehenden Balles. Benutze dafür die Werkzeuge Spiegeln<br />
und Drehen<br />
aus dem Malprogramm von Scratch.<br />
Tipp: Benutze das Originalkostüm als Kopiervorlage, dann wird das neue Kostüm weniger verpixelt!
Lerneinheit 4: Benutzerkonto und Veröffentlichen 37<br />
Lerneinheit 4: Benutzerkonto und Veröffentlichen<br />
0. Basisinformationen<br />
Geschätzte Dauer: 45 Minuten<br />
Benötigtes Material: Klassensatz Arbeitsblätter zu der Lerneinheit, Internetzugang<br />
Inhalt: Scratch-Benutzerkonto anlegen, ein eigenes Scratch-Werk auf der Scratch-Website<br />
veröffentlichen und Projekte von der Website in die Scratch-Enwicklungsumgebung herunterladen.<br />
Zusätzliches Thema: Rechte im Internet.<br />
Methodik: Die ersten beiden Aufgaben eignen sich als Hausaufgabe. Das Thema rund um Rechte<br />
im Internet ist sehr komplex und sollte eher im Rahmen einer eigenen Einheit behandelt werden.<br />
Als Methoden eignen sich Gruppenpuzzle, Lernstationen,...<br />
Anmerkungen: Bei der Erstellung von Scratch-Werken im Unterricht wird das Thema Rechte im<br />
Internet tangiert. Im Sinne einer Bricolage 12 erstellen die Schülerinnen und Schüler ihre digitalen<br />
Produkte. Der Begriff Bricolage stammt aus dem französischen und bedeutet Bastelei. Die Jugendlichen<br />
”<br />
bastelt“ aus bestehenden Bilder, Liedern, Texten etc. ihr Werk, sie setzten die Medien<br />
also in einem eigenen Kontext neu zusammen. Solange die abgeschlossenen Scratch-Werke<br />
ausschließlich im Klassenverband präsentiert werden, ergeben sich keine rechtlichen Konsequenzen<br />
aus dieser Handlung. Eine Präsentation vor beispielsweise klassenfremden Schülerinnen<br />
und Schülern oder anderen Personengruppen ist aber schon nicht mehr möglich.<br />
Zudem ist die Entwicklungsumgebung Scratch eng verbunden mit der Scratch-Community.<br />
Dort werden über 2,7 Millionen (Stand: August 2012) Projekte aus der ganzen Welt präsentiert.<br />
Die Jugendlichen können die Community nutzen um eigene Projekte hochzuladen und ihre Arbeit<br />
zu präsentieren. Sie können ebenso andere Projekte importieren und sich von den Ideen<br />
inspirieren lassen oder die Projekte weiterbearbeiten. Um dies rechtlich zu ermöglichen, werden<br />
die Werke auf der Scratch-Website durch die Creative Commons Attribution-Share Alike<br />
License lizensiert. Weitere Informationen zu den Creativ Commons finden Sie auf der Website<br />
http://creativecommons.org<br />
Damit die Schülerinnen und Schüler nicht unbedacht rechtlich unzulässig handeln oder durch<br />
große Verunsicherung nicht alle medialen Möglichkeiten im Sinne der Bricolage ausnutzen, ist<br />
es sinnvoll sich mit dem komplexen Thema Rechte im Internet zu befassen.<br />
Datenschutz: Für die Erstellung eines Scratch-Benutzerkontos sollte nicht der eigene Name verwendet<br />
werden. Besser ist es, sich einen Fantasienamen auszudenken.<br />
Urheber- und Lizenzrecht: Scratch-Werke mit Inhalten, an denen die Schülerinnen und Schüler<br />
nicht ausreichende Lizenzrechte besitzen, dürfen nicht veröffentlicht werden. (Im Unterricht<br />
selbst dürfen die Schülerinnen und Schüler das Material benutzen.) Beispielsweise berechtigt<br />
12 Der Begriff Bricolage wurde von dem Ethnologen Claude Lèvis-Strauss in seinem sozialwissenschaftlichen<br />
Konzept des ”<br />
Wilden Denkens“ geprägt. Zum Weiterlesen: Lèvis-Strauss (2009): Das wilde Denken ( ”<br />
La pensée<br />
sauvage“). 14. Nachdruck. Frankfurt/M.: Suhrkamp.
Lerneinheit 4: Benutzerkonto und Veröffentlichen 38<br />
der Kauf eines Musikstückes nicht zur Veröffentlichung, es sei denn man hat die entsprechenden<br />
Lizenzen mitgekauft. Bei Fotos, auf denen mehrere Personen zu sehen sind, müssen alle<br />
Personen der Veröffentlichung zustimmen (Bildnisrecht).<br />
Linksammlung zu Datenschutz und Rechte im Internet (auch im Unterricht):<br />
klick-safe.de<br />
mediaculture-online.de<br />
creativecommons.org<br />
lehrer-online.de/linksammlung-urheberrecht.php<br />
1. Benutzerkonto anlegen<br />
Du hast nun schon eigene Scratch-Werke erstellt und möchtest sie vielleicht deinen Freunden<br />
und Verwandten zeigen, die aber Scratch (noch) nicht installiert haben.<br />
A<br />
Lege auf der Website http://scratch.mit.edu/ ein Benutzerkonto an.<br />
Tipp: Klicke dazu auf Benutzerkonto erstellen:<br />
Nun fülle die erforderlichen Felder aus und klicke dann auf registrieren! Benutze zur Anmeldung<br />
einen Fantasienamen!<br />
2. Veröffentlichen eines Scratch-Werkes<br />
A<br />
Öffne in Scratch das Werk, das veröffentlicht werden soll und klicke auf den Button Veröffentlichen!<br />
Anmerkung: Trage in den ersten beiden Feldern deinen Benutzernamen und dein Passwort ein,<br />
das du beim Einrichten des Benutzerkontos jeweils festgelegt hast. Die anderen Felder dienen<br />
der genaueren Beschreibung des Scratch-Werkes, sodass es von anderen leichter gefunden<br />
werden kann. Veröffentliche nun dein Werk und öffne es auf der Scratch-Website (zum Abspielen<br />
des Werkes reicht ein javafähiger Browser).
Lerneinheit 4: Benutzerkonto und Veröffentlichen 39<br />
*<br />
3. Projekt herunterladen<br />
Es geht auch der umgekehrte Weg. Wenn du auf der Scratch-Website ein Projekt gefunden<br />
hast, das dich interessiert und du neugierig bist wie es gemacht worden ist, dann kannst du es<br />
dir mit allen Skripten, Kostümen und Klängen herunterladen:<br />
A<br />
Lade dir ein Scratch-Werk einer anderen Gruppe aus deiner Klasse herunter und vergleiche es<br />
mit deinem eigenen Werk!<br />
4. Beschreibung<br />
A<br />
Schreibe in kurzen Sätzen auf, wie man sich ein Scratch-Benutzerkonto anlegt, wie man eigene<br />
Werke veröffentlicht und fremde Projekte in Scratch importiert!<br />
*<br />
5. Rechte<br />
Man darf nur Bilder und Klänge veröffentlichen, für die man die Rechte besitzt. Beispielsweise ein<br />
Bild, das du selbst gestaltest hast, darfst du veröffentlichen. Bilder und Klänge, die du aus dem<br />
Internet hast, darfst du im Allgemeinen nicht veröffentlichen. Es gibt jedoch einige Ausnahmen.<br />
Informiere dich, welche Bilder und Klänge du für deine Werke verwenden darfst!
Lerneinheit 4: Benutzerkonto und Veröffentlichen 40<br />
Was bedeutet Creativ-Commmons-Lizenz?<br />
A<br />
Sieh dir die Internetsite http://de.creativecommons.org/ an und führe eine eigene Internetrecherche<br />
zu diesem Thema durch!<br />
Tipp: freie Soundeffekte: http://www.freesfx.co.uk/<br />
Musikstücke: http://free-loops.com/<br />
Bilder: http://www.flickr.com/search/advanced/? Häckchen setzen bei: Nur in Inhalten<br />
mit einer Creative-Commons-Lizenz suchen.
Lerneinheit 5: Beispielanimation ”<br />
Hai“ 41<br />
Lerneinheit 5: Beispielanimation ”<br />
Hai“<br />
0. Basisinformationen<br />
Geschätzte Dauer: 90 Minuten<br />
Benötigtes Material: Klassensatz Arbeitsblätter zu der Lerneinheit, Beamer<br />
Inhalt: Animation einer kleinen Geschichte: Insbesondere wird das Importieren, Bearbeiten und<br />
Malen von Objekten, Bühne und Kostümen eingeübt. Weitere Inhalte sind das Ein- und Ausblenden<br />
von Objekten, Richtung eines Objektes festlegen und das Koordinatensystem der Bühne.<br />
Methodik: Bearbeitung der Aufgaben in Kleingruppen, wobei jede Schülerin und jeder Schüler<br />
einmal aktiv programmieren sollte. Präsentation exemplarischer Beispiele am Beamer und Reflexion<br />
der programmierten Skripte mit der gesamten Lerngruppe. Weitere aktivierende Methoden,<br />
sowie Kugellager oder Fishbowl, sind denkbar.<br />
Anmerkungen: Bei den meisten Animationen, wie bei der ”<br />
Hai“-Animation, ist es wichtig, dass<br />
bei Neustart des Werkes die Ausgangssituation aller Objekte festgelegt wird. Beispielsweise<br />
sollten sie sich an einer bestimmten Position befinden, die richtige Größe haben, in die richtige<br />
Richtung sehen und das richtige Kostüm anhaben - dies gilt auch für die Bühne. Diese Anweisungen<br />
werden häufig vergessen, sodass bei Start der Animation alle Objekte manuell in die<br />
richtige Ausgangssituation gebracht werden müssen. Besser und verständlicher ist es, vor allem<br />
für uneingeweihte Nutzerinnen und Nutzer, wenn alle Objekte automatisch in der richtigen<br />
Position sind. Es ist deshalb sinnvoll, wenn alle Objekte die folgenden Blöcke vor dem eigentlichen<br />
Programm ausführen:<br />
Wenn die Objekte versteckt oder auf der Bühne zu sehen sein sollen, empfiehlt es sich zusätzlich<br />
den Block , beziehungsweise den Block , in das Programm aufzunehmen.<br />
Wenn ein Objekt vor den anderen Objekten zu sehen sein soll, passt der Block .<br />
Wenn das Objekt hinter einem oder mehreren Objekten sein soll, passt der Block<br />
mit der gewünschten Anzahl der Ebenen.<br />
Wird bei der folgenden ”<br />
Hai“-Animation der Befehl verstecke dich verwendet, passiert es manchmal,<br />
dass die Animation nicht richtig gestartet wird, da das Programm des Fasses vor dem Programm<br />
des Haies ausgeführt wird. Dann bietet es sich an den Befehl<br />
Programm des Fasses mit aufzunehmen.<br />
zu Anfang des<br />
Wird ein Programm komplexer und damit unübersichtlicher, passiert es leicht, dass Botschaften<br />
von verschiedenen Objekten mehrfach gesendet werden und es zu Kollisionen kommt. Es<br />
ist wichtig, dass alle Botschaften (und auch alle Objekte) eindeutig benannt werden, damit man
Lerneinheit 5: Beispielanimation ”<br />
Hai“ 42<br />
sie den anschließenden Aktionen, die die Nachricht auslöst, zuordnen kann. Um die Übersichtlichkeit<br />
zu erhöhen, können Anmerkungen an Blöcke angebracht werden.<br />
Anmerkungen einem Programm hinzufügen: Klicke mit der rechten Maustaste auf den Hintergrund<br />
des Skriptebereiches und wähle den Menüpunkt Anmerkung hinzufügen.<br />
Anmerkung einem bestimmten Block zuordnen: Linke Maustaste auf der Anmerkung gedrückt<br />
halten und auf den gewünschten Block ziehen. Die Anmerkung ist dann durch eine dünne Linie<br />
mit dem Block verbunden.<br />
Auch wenn ein Objekt versteckt ist, wird sein Programm weiter ausgeführt. Das kann dazu<br />
führen, dass beispielsweise eine Botschaft ungewollt weiterhin versandt wird.<br />
Mögliche Beispiele:<br />
Es ist besser das Programm mit dem Block<br />
zu stoppen, nachdem das Objekt versteckt<br />
wurde. Falls notwendig, kann man das Programm mittels<br />
und<br />
erneut starten. In diesem Programmierbeispiel wäre es sinnvoll, die Endlosschleife durch eine<br />
Schleife mit Abbruchkriterium zu ersetzen:
Lerneinheit 5: Beispielanimation ”<br />
Hai“ 43<br />
1. Bühnenbild gestalten<br />
In dieser Animation schwimmt ein Hai auf ein gefundenes Fressen zu, um es zu verschlingen.<br />
Dabei stellt sich heraus, dass die Beute härter ist, als gedacht...<br />
A<br />
Erstelle ein neues Werk und gestalte ein ähnliches Hintergrundbild wie auf folgendem Bild!<br />
2. Akteur mit Kostümen importieren<br />
Der Hai ist als Figur mit drei Kostümen in Scratch bereits vorhanden.<br />
A<br />
Lade ein Bild des Haies als neues Objekt, zum Beispiel das Bild<br />
Button<br />
und suche das Bild heraus.<br />
. Klicke hierfür auf den
Lerneinheit 5: Beispielanimation ”<br />
Hai“ 44<br />
Nun klicke auf den Kostümereiter<br />
und auf den Button<br />
importieren.<br />
. So kannst du die beiden anderen Kostüme des Haies<br />
3. Akteur mit Kostümen malen<br />
A<br />
Gestalte das Fass selbst: Male ein neues Objekt, indem du auf den Button<br />
klickst, dann zeichne dein Kostüm. Um das zweite Kostüm zu gestalten,<br />
klicke auf den Kostümereiter<br />
Fertige für das Fass mindestens zwei Kostüme an und animiere das Fass.<br />
und dann auf den Button<br />
Tipp: Für die Bewegung benutze die Blöcke und .<br />
4. Animation des Haies<br />
A<br />
Positioniere den Hai am unteren Rand der Bühne so, dass er bei jedem Neustart des Programmes<br />
dort positioniert ist. Lasse ihn von unten nach oben schwimmen, bis er das Fass berührt. Hierbei<br />
öffnet und schließt der Hai fortlaufend sein Maul!<br />
Tipps: Benutze die Schleife mit dem Abbruchkriterium .<br />
Damit der Hai zum Fass schwimmt, lasse ihn sich in Richtung des Fasses bewegen. Um die Richtung<br />
des Haies festzusetzen, kannst du entweder die Blöcke<br />
oder<br />
benutzen oder den blauen Strich im Vorschaubild des Objektes mit der Maustaste in die richtige<br />
Richtung drehen.<br />
5. Senden und Empfangen<br />
Der Hai weiß nun, dass er das Fass berührt. Das Fass jedoch weiß noch nicht, dass es den Hai<br />
berührt. Die beiden Objekte müssen miteinander kommunizieren. Der Hai sendet eine Nachricht<br />
an das Fass. Das Fass empfängt die Nachricht.
Lerneinheit 5: Beispielanimation ”<br />
Hai“ 45<br />
A<br />
Sobald der Hai das Fass berührt, verstecke das Fass. Benutze hierfür die Blöcke ,<br />
und !<br />
Tipp: Der Hai sendet eine Nachricht:<br />
Überlege dir als erstes, ob der Block<br />
innerhalb oder außerhalb der Schleife mit<br />
Abbruchkriterium platziert werden muss. Klicke nun auf den Pfeil → Neu...<br />
. Es<br />
erscheint ein neues Fenster:<br />
Tippe eine Nachricht ein, zum Beispiel verstecke dich“, und klicke auf<br />
”<br />
Nachricht nun empfangen.<br />
. Das Fass kann die<br />
6. Sprechblase<br />
A<br />
Lasse den Hai den Text Autsch, das war mein Lieblingszahn!“ für fünf Sekunden in Form einer<br />
”<br />
Sprechblase sagen. Danach soll auch der Hai nicht mehr auf der Bühne zu sehen sein. Lasse das<br />
Programm des Haies alle Skripte stoppen!<br />
Tipp: Benutze den Block und .<br />
Anmerkung: Obwohl der Hai versteckt ist, läuft sein Programm weiter.<br />
7. Wo sind der Hai und das Fass?<br />
A<br />
Wenn du die Animation nach einem Durchlauf neu startest, sind der Hai und das Fass immer<br />
noch versteckt.<br />
Schreibe auf, woran das liegt und erweitere die Skripte so, dass der Hai und das Fass auch bei<br />
einem Neustart der Animation zu sehen sind!
Lerneinheit 5: Beispielanimation ”<br />
Hai“ 46<br />
8. Fragen<br />
A<br />
Beantworte die folgenden Fragen in ganzen Sätzen!<br />
(a) Welche Objekte hast du für die Animation erstellt und wie viele Kostüme haben sie?<br />
(b) Wie heißt die Schleife, die du verwendet hast, um den Hai zu animieren?<br />
(c) Wie kann man die Richtung eines Objektes festlegen, in die es zeigt?<br />
(d) Wie kommunizieren der Hai und das Fass miteinander?<br />
(e) Mit welchem Block kann man ein Objekt wieder auf der Bühne erscheinen lassen und in<br />
welcher Blockpalette findet man den Block?
Lerneinheit 6: Klang 47<br />
Lerneinheit 6: Klang<br />
0. Basisinformationen<br />
Geschätzte Dauer: 45 Minuten<br />
Benötigtes Material: Klassensatz Arbeitsblätter zu der Lerneinheit, Headset oder Mikrofon und<br />
Lautsprecher/Kopfhörer oder Diktiergerät, optional die kostenlose Software ”<br />
Audacity“ (http:<br />
//audacity.sourceforge.net) oder eine vergleichbare Software<br />
Inhalt: Audiomöglichkeiten von Scratch, erweiterte Möglichkeiten mit dem Open-Source-Audio-<br />
Editor ”<br />
Audacity“<br />
Methodik: Unter Anleitung können die Schülerinnen und Schüler Geräusche aus der Umwelt<br />
(Schulhof in der Pause, Straße, Vogelgeräusche, Musikunterricht) aufnehmen und dann in Kleingruppen<br />
bearbeiten.<br />
Anmerkungen: Ergeben sich Probleme beim Aufnehmen von Geräuschen, sollten die Audiound<br />
Lautstärkeeinstellungen aller verwendeten Geräte überprüft werden. Aufgabe 2 richtet sich<br />
hauptsächlich an Spielprogrammiererinnen und Spielprogramierer, die verschiedene Musikstücke<br />
benutzen. Sie dient aber auch für Animationen mit mehreren Szenen und verschiedenen Hintergrundmusiken.<br />
Werden die Projekte mit Klängen veröffentlicht, müssen Urheber- und Lizenzrechte<br />
beachtet werden.<br />
1. Geräusch aufnehmen<br />
A<br />
Nehme mit dem Scratch-Progamm ein Geräusch auf!<br />
Tipp: Klicke hierfür in Scratch zuerst auf den Klängereiter<br />
den Button .<br />
. Dann klicke auf<br />
Es öffnet sich das folgende Fenster:<br />
Klicke<br />
auf Aufnahme<br />
und spreche etwas in dein<br />
Mikrofon. Wenn du mit der Aufnahme fertig bist, klicke auf den Button . Wenn du zu<br />
viel aufgenommen hast, kannst du deine Aufnahme mit einem Audiobearbeitungsprogramm<br />
kürzen.
Lerneinheit 6: Klang 48<br />
2. Hintergrundmusik<br />
Alle Musikstücke, die in dieser Aufgabe verwendet wurden, sind in der Scratch-Bibliothek zu<br />
finden.<br />
A<br />
(a) Sönke hat eine Animation gestaltet, bei der eine Hintergrundmusik abgespielt werden soll.<br />
Da die Animation länger dauert als das Musikstück, soll das Stück fortlaufend wiederholt<br />
werden. Sönke hat deshalb das folgende Skript erstellt:<br />
Teste das Skript und schreibe auf, weshalb es nicht so funktioniert, wie Sönke es vorgesehen<br />
hat. Verändere das Skript so, dass die Musik vollständig fortlaufend wiederholt wird.<br />
A<br />
(b) Hannah hat ein Spiel programmiert. Bei jedem Ebenenwechsel soll sich auch das Musikstück<br />
ändern. Hannah hat deshalb die folgenden Skripte erstellt:<br />
Das Musikstück Cave wird bei der Einführung gestartet. Beginnt die erste Ebene, erklingen<br />
die beiden Musikstücke Cave und GuitarChords1 gleichzeitig.<br />
Schreibe auf wie Hannah die Skripte erweitern kann, damit es nicht zu Musiküberschneidungen<br />
kommt.
Lerneinheit 6: Klang 49<br />
3. Tempo<br />
A<br />
Komponiere eine eigene kurze Melodie mit Scratch, indem du die Blöcke<br />
, und mit unterschiedlichen<br />
Werten benutzt. Wiederhole die Melodie einige Male mit jeweils schnellerem Tempo.<br />
Benutze dafür den Block !<br />
Tipp: Beachte, dass der Block Tempo eine Variable ist, die nur das Tempo des Rhythmus angibt.<br />
Sie verändert nicht die Geschwindigkeit von Bewegungen!<br />
*<br />
A<br />
4. Musik kürzen mit Audacity<br />
Audacity ist ein kostenloses Audiobearbeitungsprogramm, dass du im Internet unter der Adresse<br />
http://audacity.sourceforge.net/ herunterladen kannst.<br />
Importiere mit dem Audiobearbeitungsprogramm Audacity ein Musikstück und kürze es.<br />
Tipp: Suche im Musikstück eine passende Stelle, an der du das Stück kürzen kannst. Markiere<br />
mit der linken Maustaste das Stück, das du wegschneiden möchtest:<br />
Nun schneide mit der Schere<br />
Damit das Stück nicht zu abrupt endet, markiere ein Stück vom Ende<br />
den Rest weg.<br />
und mache ein Cross Fade Out. Diesen Befehl findest du im Menü als Unterpunkt von Effekt!
Lerneinheit 7: Fortgeschrittene Techniken 50<br />
Lerneinheit 7: Fortgeschrittene Techniken<br />
0. Basisinformationen<br />
Geschätzte Dauer: 90 Minuten<br />
Benötigtes Material: Klassensatz Arbeitsblätter zu der Lerneinheit<br />
Inhalt: Einführung fortgeschrittener Techniken wie Fallunterscheidungen, Schleifen, Import von<br />
Scratch-Werken und Export von Objekten.<br />
Methodik: Bearbeitung in Kleingruppen mit anschließendem Austausch im Gruppenpuzzle. Für<br />
Aufgabe 2 empfiehlt es sich, eine Musterlösung im Raum auszulegen.<br />
Anmerkungen: Das Zusammenfügen von zwei oder mehreren Szenen (Scratch-Werken) sollte<br />
gut vorbereitet werden, damit es nicht so viel Zeit in Anspruch nimmt (Aufgabe 4). Im Allgemeinen<br />
ist es am einfachsten, die einzelnen Szenen durch den Versand von Nachrichten zu<br />
starten. Deshalb sollte schon beim Erstellen einer Szene der Befehl<br />
statt des Befehles<br />
zum Starten aller Programme benutzt werden. Zum Testen<br />
der Szene kann die Bühne zusätzlich das Skript<br />
erhalten und somit<br />
durch Anklicken der grünen Flagge gestartet werden. Am Schluss der Szene wird der Befehl<br />
vom zuletzt aktiven Objekt ausgeführt. Hierdurch kann die nächste Szene<br />
(importiertes Scratch-Werk) gestartet werden.<br />
Bilden viele sich nicht überschneidende Szenen eine Animation, bietet es sich an, die Szenen<br />
über die Bühne und nicht über die Objekte zu starten. Dafür lässt man die Bühne das folgende<br />
Skript ausführen:<br />
Die Szenen können dann ebenfalls mit dem Befehl<br />
gestartet werden.<br />
Wenn mehrere Szenen zusammengefügt werden sollen, ist es übersichtlicher, jeweils nur eine<br />
Szene in die Startszene zu importieren und zu bearbeiten. Werden die beiden Szenen erfolgreich<br />
nacheinander ausgeführt, kann die nächste Szene importiert werden.<br />
Wurden zwei Szenen zusammengefügt, ist es sinnvoll, die importierten Objekte neu zu benennen,<br />
da sie normalerweise mit Objekt“ und fortlaufender Nummer umbenannt wurden.<br />
”<br />
Wurde die zweite Szene importiert und es gibt ein Objekt, das in beiden Szenen vorkommt, kopiert<br />
man die Skripte des Objektes der zweiten Szene und fügt sie dem Objekt der ersten Szene<br />
hinzu. Das Objekt der zweiten Szene kann gelöscht werden. Das Objekt kann auch doppelt im
Lerneinheit 7: Fortgeschrittene Techniken 51<br />
gemeinsamen Projekt gelassen werden, allerdings wird die gesamte Datei durch das doppelte<br />
Speichern der Bilder größer.<br />
Obwohl es einem anders vorkommen mag, wird in Scratch immer nur ein einzelner Befehl zur<br />
Zeit ausgeführt. Scratch ist so programmiert, dass Anweisungsfolgen an einem Stück ausgeführt<br />
werden, solange sie nicht durch einen Steuerungsblock (gelbe Blöcke) oder einen Block der<br />
längere Zeit ausgeführt wird, wie z.B.<br />
, unterbrochen werden. Möchte man<br />
eine Anweisungsfolge unterbrechen, damit erst einmal ein anderes Skript ausgeführt wird, kann<br />
man den Block<br />
an die zu unterbrechende Stelle ziehen.<br />
Die Funktionsweise von Scratch ist an dem folgenden Rennen besonders gut zu erkennen: Es<br />
treten drei Scratch-Katzen gegeneinander an. Sie sollen sich vom linken Rand der Bühne bis<br />
zum rechten Rand bewegen.<br />
Programm von Scratchi1:<br />
Programm von Scratchi2:<br />
Programm von Scratchi3:<br />
Programm der Bühne:<br />
Die Skripte der Katzen erfüllen den gleichen Zweck. Scratchi1 ist jedoch am schnellsten.
Lerneinheit 7: Fortgeschrittene Techniken 52<br />
Setzt man den Block<br />
in das Programm von Scratchi1 ein,<br />
unterbricht man die Anweisungsfolge der Bewegungsblöcke, die direkt nacheinander ausgeführt<br />
werden. Dadurch wird Scratchi1 etwa genauso schnell wie Scratchi3.<br />
1. Fallunterscheidungen<br />
A<br />
(a) Erstelle ein neues Werk in Scratch. Lasse Scratchi fortlaufend zwischen dem linken und dem<br />
rechten Rand der Bühne hin und her gehen. Erstelle für Scratchi das folgende Skript:<br />
A<br />
(b) Erweitere das Programm von Scratchi: Sobald Scratchi auf der linken Seite der Bühne ist,<br />
ändere die Farbe von Scratchi bei jedem Schritt. Benutze hierfür die einseitige Fallunterscheidung!
Lerneinheit 7: Fortgeschrittene Techniken 53<br />
Tipp: In die sechseckige Aussparung neben dem falls in der Fallunterscheidung setzt man<br />
eine Bedingung ein. In diesem Fall ist die Bedingung: Die x-Position von Scratchi ist kleiner<br />
als Null .<br />
A<br />
A<br />
(c) Benutze zusätzlich den Wirbel-Effekt<br />
, wenn Scratchi einen<br />
Schritt auf der rechten Seite macht. Ersetze die einseitige Fallunterscheidung im Programm<br />
von Scratchi durch eine zweiseitige Fallunterscheidung!<br />
(d) Erweitere dein Programm so, dass bei Neustart des Programmes Scratchi wieder im Originalzustand<br />
zu sehen ist, bis das Programm Scratchi bei jedem Schritt wieder verändert.<br />
Benutze hierfür den folgenden Block!<br />
*<br />
A<br />
2. Wer findet den Fehler?<br />
(a) Erstelle ein neues Werk in Scratch. Importiere zusätzlich zu Scratchi ein weiteres Objekt:<br />
den Schmetterling mit seinen beiden Bewegungskostümen.<br />
und
Lerneinheit 7: Fortgeschrittene Techniken 54<br />
Erstelle folgende Anweisungen und teste das Programm:<br />
für Scratchi:<br />
für den Schmetterling:<br />
A<br />
(b) Nachdem du das Programm gestartet hast, wirst du feststellen, dass der Schmetterling nicht<br />
mehr auf der Bühne zu sehen ist, nachdem er und Scratchi sich berührt haben. Scratchi<br />
jedoch läuft weiterhin über die Bühne.<br />
Überlege dir, weshalb Scratchi sich nicht versteckt hat, obwohl er den Schmetterling berührt<br />
hat. Schreibe auf, was an dem Programm problematisch ist!<br />
Tipp: Untersuche die Anzahl der Anweisungen innerhalb der Schleife von Scratchi und wie<br />
oft die Bedingung der Schleife abgefragt wird.<br />
A<br />
(c) Behebe das Problem des Programmes, indem du Scratchi eine Nachricht senden lässt, sobald<br />
Scratchi den Schmetterling berührt hat. Verstecke den Schmetterling, wenn er die<br />
Nachricht empfängt!<br />
3. Fangenspiel<br />
Scratchi und Kikki, der Papagei, spielen Fangen. Kikki wird von der Spielerin oder dem Spieler<br />
bedient und versucht zu entkommen, während Scratchi vom Computer gelenkt wird und<br />
versucht, Kikki zu fangen.<br />
A<br />
(a) Erstelle in Scratch ein neues Werk mit Scratchi. Importiere den Papagei Kikki mit seinen
Lerneinheit 7: Fortgeschrittene Techniken 55<br />
beiden Bewegungskostümen!<br />
und<br />
A<br />
(b) Vervollständige die folgenden Anweisungen für Scratchi so, dass Scratchi die ganze Zeit<br />
über Kikki verfolgt!<br />
A<br />
(c) Programmiere Kikki ähnlich wie Scratchi, lasse Kikki jedoch dem Mauszeiger folgen. Achte<br />
auch darauf, dass Kikki eine andere Anfangsposition einnimmt als Scratchi!<br />
Tipp: Schrumpfe Kikki, falls Scratchi im Vergleich zu klein ist. Benutze hierfür zu Beginn des<br />
Programmes von Kikki den folgenden Block.<br />
A<br />
(d) Erweitere das Programm von Kikki: Sobald sich Kikki und Scratchi berühren, stoppe alle<br />
Programme!<br />
Tipp: Ändere den Schleifentyp und beende alle Programme mit Hilfe des folgenden Blockes.<br />
A<br />
(e)<br />
Überlege dir eigene Varianten dieses Spieles. Erstelle zum Beispiel Hindernisse, um die Kikki<br />
herumfliegen muss!<br />
4. Importieren von Scratch-Werken<br />
Anmerkung: Das folgende Verfahren ermöglicht das Zusammensetzen von verschiedenen<br />
Scratch-Werken zu einem Projekt. So kannst du zum Beispiel jeweils eine Szene bearbeiten<br />
und diese dann mit Szenen von anderen zu einer Animation mit mehreren Szenen zusammensetzen.<br />
Wenn du ein Werk importierst, welches das gleiche Objekt benutzt, kopiere per Drag<br />
and Drop die Skripte des importierten Objektes mit in das Originalobjekt. Im Anschluss lösche<br />
das neue Objekt.<br />
A<br />
(a) Erstelle ein neues Werk in Scratch. Schreibe für Scratchi ein kleines Programm, das startet,<br />
wenn die grüne Flagge angeklickt wird. Am Ende des Programmes sende die Nachricht: Start<br />
Szene2 an alle. Speichere dieses Werk unter dem Namen Szene1 ab!
Lerneinheit 7: Fortgeschrittene Techniken 56<br />
Tipp: Benutze den Block<br />
Benenne nun die Nachricht:<br />
, klicke auf den Pfeil und wähle den Punkt ”<br />
Neu“ aus.<br />
A<br />
(b) Erzeuge ein neues Werk in Scratch. Lösche das Objekt Scratchi. Schreibe ein weiteres kleines<br />
Skript für ein neu importiertes oder selbstgemaltes Objekt. Dieses Skript soll gestartet<br />
werden, wenn es die Nachricht: Start Szene2 empfängt. Erstelle hierfür erneut die Nachricht.<br />
Benutze hierfür den Block<br />
dem Namen Szene2 ab!<br />
. Speichere dieses Werk unter<br />
A<br />
(c)<br />
Öffne nun das Werk Szene1. Klicke im Menü unter dem Punkt Datei auf den Unterpunkt<br />
Projekt importieren.<br />
Nun öffne das Werk Szene2. Teste das Projekt und speichere es unter dem Namen Animation<br />
ab!<br />
*<br />
A<br />
5. Exportieren von Objekten<br />
Öffne ein Werk, zum Beispiel ein Werk aus den Beispielen, die du in der Scratch-Bibliothek<br />
findest. Klicke nun mit der rechten Maustaste auf ein Objekt und wähle den Punkt Dieses Objekt<br />
exportieren aus:<br />
Gib dem Objekt einen Namen und speichere es ab. Sämtliche Kostüme und Programme des<br />
Objektes sind nun abgespeichert. Nun kannst du ein neues Werk öffnen und das exportierte<br />
Objekt importieren!<br />
Anmerkung: Diese Vorgehensweise ist nützlich, wenn du einzelne Objekte in verschiedenen<br />
Scratch-Werken benötigst, aber die Programme nicht neu schreiben möchtest.
Lerneinheit 8: Spiel 57<br />
Lerneinheit 8: Spiel<br />
0. Basisinformationen<br />
Geschätzte Dauer: 90 Minuten für Aufgabe 1 und 2, eine Zeitvorgabe für Aufgabe 3 erscheint<br />
nicht sinnvoll (Die Schülerinnen und Schüler sollten je nach Ermessen der Lehrkraft und zur<br />
Verfügung stehender Zeit experimentieren können.)<br />
Benötigtes Material: Klassensatz Arbeitsblätter zu der Lerneinheit<br />
Inhalt: Gestaltung eines eigenen Computerspieles, das sukzessive erweitert werden kann.<br />
Methodik: Bearbeitung in Kleingruppen. Zwischenversionen der Spiele können von den Schülerinnen<br />
und Schülern am Beamer präsentiert und deren Programmierung erklärt werden.<br />
Anmerkungen: Es sollte auf die Deklaration der Variablen geachtet werden, damit Einsteigerinnen<br />
oder Einsteiger mit den Variablen weniger Probleme haben.<br />
Es gibt globale und lokale Variablen. Die lokalen Variablen sind nur von dem Objekt sichtbar,<br />
dem sie zugeordnet wurden. Globale Variablen sind für alle Objekte und für die Bühne sichtbar.<br />
Der Bühne können nur globale Variablen zugeordnet werden. Zudem ist es hilfreich, die<br />
Variablen eindeutig zu benennen.<br />
Es ist nur in seltenen Fällen sinnvoll, Variablen bei Neustart des Werkes von verschiedenen Objekten<br />
neu setzen zu lassen. Deshalb sollte darauf geachtet werden, dass die Variablen nur von<br />
der Bühne oder einem einzigen Objekt neu gesetzt werden. Müssen viele globale Variablen bei<br />
Neustart neu gesetzt werden, ist es manchmal hilfreich, diesen Teil auszulagern. Ein Objekt oder<br />
die Bühne wird mittels der grünen Flagge gestartet, setzt anschließend alle (globalen) Variablen<br />
und startet dann die anderen Objekte mit einer Nachricht.<br />
Beispiel:<br />
1. Einfache Spielversion<br />
Eine Fledermaus fliegt auf der Suche nach Nahrung durch eine Landschaft. Die Fledermaus fliegt<br />
tief über dem Boden, um die Nahrung von dort aufzunehmen. Hindernisse, die der Fledermaus<br />
entgegenkommen, überwindet sie, indem sie über sie hinwegfliegt.<br />
Die Spielerin oder der Spieler ”<br />
fliegt“ mit der Fledermaus mit und sieht sie von der Seite. Die<br />
Fledermaus ist also während des gesamten Spieles in der linken Hälfte der Bühne zu sehen. Es
Lerneinheit 8: Spiel 58<br />
soll nur der Höhenunterschied der Fledermaus gesteuert werden können. Das Hindernis soll der<br />
Fledermaus näher kommen, indem es die Position wechselt.<br />
A<br />
A<br />
(a) Programmiere die Bühne so, dass bei Start des Spieles eine Landschaft zu sehen ist, durch<br />
die die Fledermaus fliegt!<br />
(b) Importiere die Fledermaus mit ihren zwei Kostümen und programmiere sie so, dass sie eine<br />
Flugbewegung ausführt, sobald das Spiel gestartet wird. Es sieht aus, als ob sie auf der Stelle<br />
fliegt und die Landschaft an ihr vorbeizieht.<br />
Tipp: Achte auf die Positionierung, die Richtung und den Rotationsmodus der Fledermaus.<br />
A<br />
(c) Wenn die Pfeiltaste nach oben gedrückt wird, lasse die Fledermaus höher fliegen. Nach<br />
einer kurzen Zeit soll sie automatisch wieder die Ursprungshöhe einnehmen. Die Spielerin<br />
oder der Spieler hat also nur die Möglichkeit, die Fledermaus nach oben fliegen zu lassen!<br />
Tipp: Benutze für den Höhenunterschied die Blöcke und .<br />
A<br />
(d) Importiere ein Hindernis. Programmiere es so, dass es fortlaufend (mit kurzer Verzögerung)<br />
am rechten Bühnenrand auftaucht, dann in 5-er Schritten nach links wandert und am linken<br />
Bühnenrand verschwindet. Achte auf die Positionierung des Hindernisses: Das Hindernis<br />
und die Fledermaus sollen auf gleicher Höhe sein!<br />
Tipp: Achte auf die Richtung und den Rotationsmodus des Hindernisses.<br />
A<br />
A<br />
(e) Die Fledermaus soll das Hindernis nicht berühren, wenn sie höher fliegt. Passe also die Flugzeit<br />
und die Flughöhe an!<br />
(f) Schreibe für eine Spielerin oder einen Spieler deines Spieles in die Projektanmerkungen (in<br />
der Menüleiste unter Datei zu finden), eine Spielbeschreibung und eine Anleitung zur Steuerung<br />
der Fledermaus.
Lerneinheit 8: Spiel 59<br />
*<br />
2. Spielerweiterung<br />
Gebe der Fledermaus fünf Leben. Sobald die Fledermaus das Hindernis berührt, wird ein Leben<br />
abgezogen. Wenn die Leben aufgebraucht sind, ist das Spiel beendet.<br />
Das Programm muss ”<br />
wissen“, wie viele Leben die Fledermaus hat. Es benötigt einen Zähler, der<br />
die Leben der Fledermaus anzeigt. Dieser Zähler wird durch eine Variable eingerichtet. In dieser<br />
Variablen wird die Anzahl der Leben festgehalten. Dieser Wert ist abfrag- und veränderbar.<br />
Diese Variable kann z.B. Leben genannt werden.<br />
Beispiel: Am Anfang hat die Variable den Wert fünf. Hierfür benutzt man den Block.<br />
Es gilt:<br />
Sobald die Fledermaus das Hindernis berührt, soll ein Leben abgezogen werden.<br />
Der Wert der Variable wird mit Hilfe des Blockes<br />
um 1 verringert. Es gilt:<br />
In Scratch gibt es lokale (nur für dieses Objekt) und globale Variablen (für alle Objekte). Die globalen<br />
Variablen sind sowohl für die Bühne als auch für alle Akteure im gesamten Werk sichtbar.<br />
Die lokalen Variablen gelten nur für die Objekte, denen sie zugeordnet wurden. In Scratch kann<br />
die Bühne nur globale Variablen haben. Die Objekte in Scratch können sowohl lokale als auch<br />
globale Variablen verwenden.<br />
A<br />
(a) Erstelle für die Fledermaus eine Variable Leben, die die Anzahl der Leben der Fledermaus<br />
repräsentiert. Überlege dir, ob die Variable lokal oder global sein könnte. Setze die Variable
Lerneinheit 8: Spiel 60<br />
bei Start des Spieles auf fünf, d.h. die Fledermaus hat am Anfang fünf Leben. Erweitere hierfür<br />
das Programm der Fledermaus!<br />
A<br />
(b) Erweitere das Programm der Fledermaus so, dass ihr bei Berührung eines Hindernisses, ein<br />
Leben abgezogen wird. Lasse die Anzahl der Leben auf der Bühne anzeigen, indem du in der<br />
Blockpalette auf den Kasten neben der Variable klickst!<br />
Tipp: Benutze für die Bedingung der Berührungsabfrage den folgenden Block.<br />
A<br />
(c) Das Spiel ist beendet, wenn die Fledermaus keine Leben mehr hat. Erweitere hierfür das<br />
Programm der Fledermaus!<br />
Tipp: Benutze die Schleife und den Block .<br />
A<br />
(d) Der Fledermaus soll genau ein Leben abgezogen werden, wenn sie das Hindernis berührt.<br />
Verändere das Programm der Fledermaus entsprechend!<br />
Tipp: Benutze die Blcke und .<br />
*<br />
A<br />
3. Optionale Spielerweiterungen<br />
(a) Importiere ein weiteres Objekt: die Nahrung für die Fledermaus, die der Fledermaus in Bodennähe<br />
entgegenkommt. Wenn die Pfeiltaste nach unten gedrückt wird, soll die Fledermaus<br />
tiefer fliegen und die Nahrung einsammeln. Wurde die Nahrung von der Fledermaus<br />
berührt, soll sie ausgeblendet werden. Nahrung und Hindernisse sollen sich zufällig abwechseln!<br />
Tipp: Definiere eine neue Variable, welche die Art der entgegenkommenden Gegenstände<br />
angibt, z.B. kann das Hindernis die Gegenstandsart 1 sein. Für die Zufälligkeit benutze den<br />
folgenden Block.<br />
A<br />
A<br />
(b) Importiere eine passende Hintergrundmusik für das Spiel. Lasse die Fledermaus Geräusche<br />
machen, wenn sie in einer anderen Höhe fliegt oder ein Hindernis <strong>trifft</strong>. Importiere die Geräusche<br />
oder nehme selbst welche auf!<br />
(c) Lasse die Fledermaus am Ende für einige Sekunden sagen, wie viele Hindernisse sie überwunden<br />
hat!
Lerneinheit 8: Spiel 61<br />
Tipp: Speichere die Anzahl der Hindernisse in einer neuen Variable.<br />
A<br />
(d) Erstelle unterschiedlich schwierige Level: Jeweils nach fünf überwundenen Hindernissen<br />
soll die Geschwindigkeit der entgegenkommenden Hindernisse gesteigert werden!<br />
Tipp: Definiere eine Variable Level“, die das gegenwärtige Level und damit auch die Geschwindigkeit<br />
der entgegenkommenden Hindernisse speichert. Benutze die Blöcke<br />
”<br />
und für die Abfrage, wenn das Level erhöht werden soll.<br />
A<br />
(e) Erstelle ein neues Objekt: die Startampel. Sie soll am Anfang des Spieles gezeigt werden.<br />
Sobald die Ampel grünes Licht zeigt, soll die Fledermaus losfliegen!<br />
Tipp: Lasse die Objekte und die Bühne über Nachrichten kommunizieren.<br />
A<br />
A<br />
(f) Gestalte und animiere den Zieleinflug der Fledermaus!<br />
(g) Füge dem Spiel eine grafische Spielanleitung hinzu, in der auch die Ziele des Spieles dargestellt<br />
sind. Lasse das Spiel mit einem Auswahlmenü beginnen.<br />
A<br />
(h)<br />
Überlege dir eigene Varianten des Spieles!
B Musterlösungen 62<br />
B<br />
Musterlösungen
Musterlösungen zur Einführung: Erste Schritte mit Scratch 63<br />
Musterlösungen zur Einführung: Erste Schritte mit Scratch<br />
1. Objekte und Bühne<br />
(a) - (f) individuelle Schülerlösungen.<br />
2. Erste Animationen<br />
(a) Siehe Anleitung in der Aufgabe.<br />
(b) Siehe Anleitung in der Aufgabe.<br />
(c) 1. Variante:<br />
2. Variante:<br />
(d)<br />
Durch die Aufnahme des Befehles<br />
wird nach jedem Kostümwechsel<br />
0,2 Sekunde bis zur Ausführung des nächsten Befehles gewartet. Dadurch vollzieht<br />
sich der Kostümwechsel nicht zu schnell und eine natürlichere Animation ist das<br />
Ergebnis.<br />
(e) Siehe Anleitung in der Aufgabe.<br />
(f)<br />
(g) Individuelle Schülerlösungen.
Musterlösungen zu der Lerneinheit 1: Website und Installation von Scratch 64<br />
Musterlösungen zu der Lerneinheit 1: Website und Installation von Scratch<br />
1. http://scratch.mit.edu<br />
Individuelle Schülerlösungen.<br />
2. Herunterladen und Installation<br />
Die Scratch-Installationsdatei wird aus dem Download-Bereich von der Website<br />
http://scratch.mit.edu/ heruntergeladen und installiert. Gegenwärtig gibt es Versionen<br />
für Windows, Mac und Ubuntu.<br />
3. Beispiele in Scratch<br />
Individuelle Schülerlösungen.
Musterlösungen zu der Lerneinheit 2: Beispielanimation ”<br />
Eigener Name“ 65<br />
Musterlösungen zu der Lerneinheit 2: Beispielanimation ”<br />
Eigener Name“<br />
0. Basisinformationen<br />
Eine bessere Variante:<br />
1. Objekte importieren und Bühne gestalten<br />
Individuelle Schülerlösungen.<br />
2. Animation der Buchstaben<br />
Hier einzelne Skripte zu Buchstaben des Namens NILS“: ”<br />
Skript zum Buchstaben N:<br />
Skript zum Buchstaben I:<br />
Skript zum Buchstaben L:<br />
3. * Effekte<br />
Skript zum Buchstaben S:<br />
4. * Start durch Mausklick<br />
Exemplarisch wird hier das Skript zum Buchstaben N gezeigt:
Musterlösungen zu der Lerneinheit 2: Beispielanimation ”<br />
Eigener Name“ 66<br />
5. Beschreibung<br />
Individuelle Schülerlösungen.
Musterlösungen zu der Lerneinheit 3: Malprogramm 67<br />
Musterlösungen zu der Lerneinheit 3: Malprogramm<br />
1. Freistellen von Bildern<br />
Öffne das Bild mit dem Malprogramm in Scratch, indem du neben dem Bild auf den Button<br />
klickst. Nun klicke auf das Symbol<br />
und wähle aus der Farbpalette die Farbe<br />
Transparent:<br />
Klicke anschließend auf den weißen Hintergrund deines Bildes, um das Bild freizustellen.<br />
2. Drehpunkt<br />
(a) Den Drehpunkt eines Kostümes kannst du setzen oder verändern, indem du im Malprogramm<br />
auf den Button<br />
klickst. Dann kannst du das<br />
im Malfeld erschienene, schwarze Kreuz mit der linken Maustaste verschieben.<br />
(b) Wird der Drehpunkt verändert, verschiebt sich das Kostüm des Objektes auf der<br />
Bühne.<br />
(c) Die Kostüme drehen sich um die gesetzten Drehpunkte.<br />
3. * Ähnliche Bilder erstellen<br />
Wenn du ein bereits vorhandenes Kostüm verändern möchtest, kopiere es, indem du<br />
auf den Button klickst. Dann benutze den Button , um das Kostüm zu<br />
verändern.<br />
4. * Kostümkopien<br />
Individuelle Schülerlösungen.
Musterlösungen zu der Lerneinheit 4: Benutzerkonto und Veröffentlichen 68<br />
Musterlösungen zu der Lerneinheit 4: Benutzerkonto und Veröffentlichen<br />
1. Benutzerkonto anlegen<br />
Siehe Anleitung in der Aufgabe.<br />
2. Veröffentlichen einers Scratch-Werkes<br />
Siehe Anleitung in der Aufgabe.<br />
3. * Projekt herunterladen<br />
Individuelle Schülerlösungen.<br />
4. Beschreibung<br />
Individuelle Schülerlösungen.<br />
5. * Rechte<br />
Individuelle Schülerlösungen.
Musterlösungen zu der Lerneinheit 5: Beispielanimation ”<br />
Hai“ 69<br />
Musterlösungen zu der Lerneinheit 5: Beispielanimation ”<br />
Hai“<br />
1. Bühnenbild gestalten<br />
Individuelle Schülerlösungen.<br />
2. Akteur mit Kostümen importieren<br />
Siehe Anleitung in der Aufgabe.<br />
3. Akteur mit Kostümen malen<br />
Skript Fass:<br />
4. Animation des Haies<br />
Skript Hai:<br />
5. Senden und Empfangen<br />
Skript Hai:<br />
Skript Fass:
Musterlösungen zu der Lerneinheit 5: Beispielanimation ”<br />
Hai“ 70<br />
6. Sprechblase<br />
Skript Hai:<br />
7. Wo sind der Hai und das Fass?<br />
Nach der ersten Ausführung werden der Hai und das Fass ausgeblendet. Bei einem Neustart<br />
der Animation wird diese zwar abgespielt, die Objekte bleiben aber versteckt. Die<br />
Schleifen des Haies und des Fasses werden nicht verlassen, weil sich beide Objekte nicht<br />
in der Animation berühren - sie sind ja versteckt. Aus diesem Grund müssen beide Objekte<br />
am Anfang der Animation per zeige dich eingeblendet werden. Der Hai muss ferner<br />
zu einer Startposition, z.B. (−200| − 180), verschoben werden.<br />
Skript Hai:<br />
Skript Fass:<br />
8. Fragen<br />
(a) Der Hai wurde mit drei Kostümen importiert. Das Fass wurde mit mindestens zwei<br />
Kostümen individuell gestaltet.<br />
(b) Die Schleife heißt ”<br />
Schleife mit Abbruchkriterium“. Das Abbruchkriterium ist in diesem<br />
Fall der Block wird berührt?.
Musterlösungen zu der Lerneinheit 5: Beispielanimation ”<br />
Hai“ 71<br />
(c) Die Richtung kann man über die Blöcke und festlegen.<br />
Eine weitere Option besteht darin, die blaue Linie im Vorschaubild des Objektes in<br />
die richtige Richtung zu ziehen.<br />
(d) Der Hai sendet eine Nachricht, die das Fass empfängt.<br />
(e) Objekte kann man mit dem Block wieder erscheinen lassen. Der Block befindet<br />
sich in der Palettenauswahl Aussehen.
Musterlösungen zu der Lerneinheit 6: Klang 72<br />
Musterlösungen zu der Lerneinheit 6: Klang<br />
1. Geräusch aufnehmen<br />
Siehe Anleitung in der Aufgabe.<br />
2. Hintergrundmusik<br />
(a) Der Block<br />
befindet sich in einer Endlosschleife. Dies führt dazu, dass<br />
der Klang immer wieder neu gestartet und nicht bis zum Ende abgespielt wird.<br />
Das Problem kann behoben werden, indem man den Block<br />
an<br />
Stelle des Blockes<br />
verwendet. Bei diesem Block wird der Klang Cave<br />
ganz abgespielt. Erst danach wird der nächste Block neu ausgeführt:<br />
(b) Die Werke kann man mit dem Block<br />
erweitern. Der vorherige Klang<br />
wird erst gestoppt, dann wird der nächste Klang abgespielt:<br />
3. Tempo<br />
Ein mögliches Scratchprogramm für eine Melodie mit unterschiedlichen Tempi:<br />
4. * Musik kürzen mit Audacity<br />
Siehe Anleitung in der Aufgabe.
Musterlösungen zu der Lerneinheit 7: Fortgeschrittene Techniken 73<br />
Musterlösungen zu der Lerneinheit 7: Fortgeschrittene Techniken<br />
1. Fallunterscheidungen<br />
(a) Siehe Anleitung in der Aufgabe.<br />
(b) Ein mögliches Programm für Scratchi:<br />
(c) Ein mögliches Programm für Scratchi:<br />
(d) Ein mögliches Programm für Scratchi:
Musterlösungen zu der Lerneinheit 7: Fortgeschrittene Techniken 74<br />
2. Wer findet den Fehler?<br />
(a) Siehe Anleitung in der Aufgabe.<br />
(b) Der Schmetterling wartet darauf, dass sich die beiden Objekte (Scratchi und Schmetterling)<br />
berühren. Bemerkt der Schmetterling dieses, versteckt er sich. Die Bedingung<br />
der Schleife von Scratchi wird nicht die ganze Zeit abgefragt, es wird zwischendurch<br />
der Schleifenrumpf ausgeführt. Somit bemerkt Scratchi nicht sofort, dass der<br />
Schmetterling berührt wurde und läuft weiter.<br />
Anmerkung: Wenn man statt der Anweisung ”<br />
verstecke dich“ den ”<br />
Durchsichtigkeit-<br />
Effekt um 100“ setzt, würde das Programm so funktionieren. Das liegt daran, dass der<br />
Schmetterling immer noch auf der Bühne ist.<br />
(c) Ein mögliches Programm für Scratchi:<br />
Ein mögliches Programm für den Schmetterling:
Musterlösungen zu der Lerneinheit 7: Fortgeschrittene Techniken 75<br />
3. Fangenspiel<br />
(a) Siehe Anleitung in der Aufgabe.<br />
(b) Mögliches Programm für Scratchi:<br />
(c) Mögliches Programm für Kikki:<br />
(d) Mögliches Programm für Kikki:<br />
(e) Individuelle Schülerlösungen.
Musterlösungen zu der Lerneinheit 7: Fortgeschrittene Techniken 76<br />
4. Importieren von Scratch-Werken<br />
(a) Ein mögliches Programmbeispiel für Scratchi:<br />
(b) Ein mögliches Programmbeispiel für das neue Objekt:<br />
(c) Siehe Anleitung in der Aufgabe.<br />
5. * Exportieren von Objekten<br />
Siehe Anleitung in der Aufgabe.
Musterlösungen zu der Lerneinheit 8: Spiel 77<br />
Musterlösungen zu der Lerneinheit 8: Spiel<br />
1. Einfache Spielversion<br />
(a) Ein mögliches Programm der Bühne:<br />
(b) Ein mögliches Programm der Fledermaus:<br />
Der Rotationsmodus der Fledermaus ist nach rechts und links drehbar.<br />
Ein mögliches Programm des Hindernisses:<br />
Der Rotationsmodus des Hindernisses ist nach rechts und links drehbar.<br />
2. * Spielerweiterung<br />
Die Variable Leben ist lokal, also nur für die Fledermaus sichtbar. Die Variable könnte auch<br />
global sein, dann könnte man die Skripte aller Akteure und der Bühne über die globale<br />
Variable stoppen, sobald die Variable 0 ist.<br />
Eine mögliche Erweiterung des Programmes der Fledermaus:<br />
Die anderen Programme bleiben unverändert.
Musterlösungen zu der Lerneinheit 8: Spiel 78<br />
3. * Optionale Spielerweiterungen<br />
(a) Man sollte darauf achten, dass man jede Variable beim Start des Programmes nur<br />
einmal setzt.<br />
Eine mögliche Erweiterung des Programmes der Bühne:<br />
Eine mögliche Erweiterung des Programmes der Fledermaus:<br />
Eine mögliche Erweiterung des Programmes des Hindernisses:
Musterlösungen zu der Lerneinheit 8: Spiel 79<br />
Ein mögliches Programm der Nahrung:<br />
(b) Eine mögliche Erweiterung des Programmes der Bühne:<br />
Eine mögliche Erweiterung des Programmes der Fledermaus:<br />
(c) Eine mögliche Erweiterung des Programmes der Bühne:
Musterlösungen zu der Lerneinheit 8: Spiel 80<br />
Eine mögliche Erweiterung des Programmes der Fledermaus:<br />
Eine mögliche Erweiterung des Programmes des Hindernisses:<br />
(d) Eine mögliche Erweiterung des Programmes der Bühne:<br />
Eine mögliche Erweiterung des Programmes der Fledermaus:
Musterlösungen zu der Lerneinheit 8: Spiel 81<br />
Eine mögliche Erweiterung des Programmes des Hindernisses:<br />
(e) Eine mögliches Programm der Ampel:<br />
Eine mögliche Erweiterung des Programmes der Fledermaus:
Musterlösungen zu der Lerneinheit 8: Spiel 82<br />
Eine mögliche Erweiterung des Programmes des Hindernisses:<br />
(f) Individuelle Schülerlösungen.<br />
(g) Individuelle Schülerlösungen.<br />
(h) Individuelle Schülerlösungen.
C Weitere Materialien 83<br />
C<br />
Weitere Materialien
Expertenliste 84<br />
Expertenliste<br />
Trage dich in die Liste ein, wenn du eine Expertin oder ein Experte für eine Lerneinheit bist. Du bist jetzt<br />
Ansprechpartnerin oder Ansprechpartner für diese Lerneinheit.<br />
Lerneinheit 1: Die Website und Installation von Scratch<br />
1. 2. 3.<br />
Lerneinheit 2: Beispielanimation ”<br />
Eigener Name“<br />
1. 2. 3.<br />
Lerneinheit 3: Malprogramm<br />
1. 2. 3.<br />
Lerneinheit 4: Benutzerkonto und Veröffentlichen<br />
1. 2. 3.<br />
Lerneinheit 5: Beispielanimation ”<br />
Hai“<br />
1. 2. 3.<br />
Lerneinheit 6: Klang<br />
1. 2. 3.<br />
Lerneinheit 7: Fortgeschrittene Techniken<br />
1. 2. 3.<br />
Lerneinheit 8: Spiel<br />
1. 2. 3.
Storyboard mit Szenenbeschreibung 85<br />
Storyboard mit Szenenbeschreibung<br />
Objekte:<br />
Kostüme:<br />
Hintergrundbilder:<br />
Klänge:<br />
Skizze<br />
Beschreibung
Storyboard mit Szenenbeschreibung 86<br />
Skizze<br />
Beschreibung
Arbeitsplan 87<br />
Arbeitsplan<br />
Zeitplan:<br />
Wochen stehen für die Projektarbeit zur Verfügung.<br />
Arbeitsphase Zeiteinteilung in Wochen<br />
· Gestaltung der Kostüme<br />
· Bearbeitung der Kostüme am PC<br />
· Aufnahme der Klänge<br />
· Bearbeitung der Klänge am PC<br />
· Programmierung<br />
· Zusammenführung der Objekte<br />
· Zwischenziele<br />
·<br />
·<br />
· Präsentation<br />
Kommunikation innerhalb der Gruppe über:<br />
Zuständigkeiten für die Kostüme und Klänge:<br />
Welche Hintergründe und<br />
Kostüme?<br />
Wer gestaltet die Kostüme? Wer bearbeitet die Kostüme am PC?<br />
Hintergründe<br />
und Kostüme<br />
Welche Klänge? Wer nimmt die Klänge auf? Wer bearbeitet die Klänge am PC?<br />
Klänge
Arbeitsplan 88<br />
Zuständigkeiten für die Programmierungen:<br />
Welche Objekte? Wer programmiert die Objekte?<br />
Objekte und Bühne<br />
Welche Objekte? Wer programmiert die Zusammenführung?<br />
Objekte für<br />
Zusammenführung<br />
Welche abschließenden Arbeiten? Wer programmiert die abschließenden Arbeiten?<br />
abschließende<br />
Arbeiten
Lernpass 89<br />
Lernpass<br />
Name:<br />
Klasse:<br />
Schreibe das Datum auf, wenn du eine Aufgabe bearbeitest hast. Lasse deine Teampartnerin oder deinen<br />
Teampartner unterschreiben.<br />
Einführung: Erste Schritte mit Scratch<br />
Aufgabe 1a 1b 1c 1d 1e<br />
Datum<br />
Partnerin/<br />
Partner<br />
Aufgabe 1f 2a 2b 2c 2d<br />
Datum<br />
Partnerin/<br />
Partner<br />
Aufgabe 2e 2f 2g<br />
Datum<br />
Partnerin/<br />
Partner<br />
Lerneinheit 1: Die Website und Installation von Scratch<br />
Aufgabe 1a 1b 2* 3<br />
Datum<br />
Partnerin/<br />
Partner<br />
Lerneinheit 2: Beispielanimation ”<br />
Eigener Name“<br />
Aufgabe 1 2 3* 4* 5<br />
Datum<br />
Partnerin/<br />
Partner
Lernpass 90<br />
Lerneinheit 3: Malprogramm<br />
Aufgabe 1 2 3* 4*<br />
Datum<br />
Partnerin/<br />
Partner<br />
Lerneinheit 4: Benutzerkonto und Veröffentlichen<br />
Aufgabe 1 2 3* 4 5*<br />
Datum<br />
Partnerin/<br />
Partner<br />
Lerneinheit 5: Beispielanimation ”<br />
Hai“<br />
Aufgbe 1 2 3 4 5<br />
Datum<br />
Partnerin/<br />
Partner<br />
Aufgabe 6 7 8<br />
Datum<br />
Partnerin/<br />
Partner<br />
Lerneinheit 6: Klang<br />
Aufgabe 1 2a 2b 3 4*<br />
Datum<br />
Partnerin/<br />
Partner<br />
Lerneinheit 7: Fortgeschrittene Techniken<br />
Aufgabe 1a 1b 1c 1d<br />
Datum<br />
Partnerin/<br />
Partner
Lernpass 91<br />
Aufgabe 2a* 2b* 2c*<br />
Datum<br />
Partnerin/<br />
Partner<br />
Aufgabe 3a 3b 3c 3d 3e<br />
Datum<br />
Partnerin/<br />
Partner<br />
Aufgabe 4a 4b 4c 5*<br />
Datum<br />
Partnerin/<br />
Partner<br />
Lerneinheit 8: Spiel<br />
Aufgabe 1a 1b 1c 1d 1e 1f<br />
Datum<br />
Partnerin/<br />
Partner<br />
Aufgabe 2a* 2b* 2c* 2d* 3a* 3b*<br />
Datum<br />
Partnerin/<br />
Partner<br />
Aufgabe 3c* 3d* 3e* 3f* 3g* 3h*<br />
Datum<br />
Partnerin/<br />
Partner
ZERTIFIKAT<br />
Die Schülerin/der Schüler<br />
hat erfolgreich Animationen/interaktive Geschichten/Spiele<br />
mit der Programmiersoftware Scratch gestaltet.<br />
Besondere Fähigkeiten wurden in folgenden Bereichen entwickelt:<br />
Datum<br />
Unterschrift<br />
92
Elternbrief 93<br />
Elternbrief<br />
Liebe Eltern und Erziehungsberechtigte,<br />
Ihr Kind wird in der nächsten Zeit in der Schule mit der Software Scratch arbeiten. Mithilfe von<br />
Scratch können Animationen, interaktive Geschichten und Computerspiele gestaltet werden.<br />
Scratch wurde am MIT, einer amerikanischen Universität, entwickelt und wird in den USA schon<br />
seit Jahren im Bildungsbereich verwendet. Informationen und Beispiele dazu gibt es auf der folgender<br />
Website: scratch.mit.edu.<br />
Die Software können Sie kostenlos unter http://scratch.mit.edu/download herunterladen.<br />
Wenn Sie die Möglichkeit haben, Ihrem Kind einen USB-Stick zur Verfügung zu stellen,<br />
kann es im Unterricht erstellte Scratch-Werke speichern und einfacher an anderen Computern<br />
bearbeiten.
94<br />
Danksagung<br />
Wir möchten uns herzlich bei allen Personen, die uns bei der Entstehung der <strong>Unterrichtseinheit</strong><br />
unterstützt und begleitet haben, bedanken.<br />
Besonderer Dank gilt Prof. Dr. Ingrid Höpel (<strong>Kunst</strong>historisches Institut der CAU, Studienleiterin<br />
und Landesfachberaterin <strong>Kunst</strong> am IQSH) für ihre Ideen, Anregungen und die enge Zusammenarbeit<br />
sowie Jutta Johannsen (Schulleiterin Eckernförde, Sprecherin der Kulturpolitischen<br />
Gesellschaft Schleswig-Holstein) und Rosmarie Biternagel (Studienleiterin <strong>Kunst</strong> und Technik,<br />
Landesfachberaterin Technik am IQSH).<br />
Viele Lehrkräfte haben uns in Gesprächsrunden und Telefonaten geholfen, insbesondere Markus<br />
Pabst, Friederike Rückert, Christine Böteführ und Stefan Maskiewicz.<br />
Unser Dank gilt ebenfalls allen Lehrkräften, die diese <strong>Unterrichtseinheit</strong> erprobt haben und deren<br />
Anmerkungen und Vorschläge zur Verbesserung der Materialien geführt haben sowie allen<br />
studentischen Hilfskräften, die durch ihre Rückmeldungen im Einsatz in den Schulen geholfen<br />
haben.
Literatur 95<br />
Literatur<br />
[1] <strong>Kunst</strong>. Lehrplan für die Sekundarstufe I der weiterführenden allgemeinbildenden Schulen<br />
Hauptschule, Realschule, Gymnasium, Gesamtschule. Ministerium für Bildung und Kultur<br />
des Landes Schleswig-Holstein, 1998. URL http://lehrplan.lernnetz.de/index.<br />
php?DownloadID=30.<br />
[2] Fachlehrplan Angewandte <strong>Informatik</strong>. Lehrplan für die Sekundarstufe I der weiterführenden<br />
allgemeinbildenden Schulen Hauptschule, Realschule, Gymnasium, Gesamtschule. Ministerium<br />
für Bildung und Kultur des Landes Schleswig-Holstein, August 2010. URL http:<br />
//lehrplan.lernnetz.de/index.php?DownloadID=444.<br />
[3] Petra Fojut (IQSH), Dr. Ingrid Höpel (Landesfachberaterin <strong>Kunst</strong>, IQSH), Jutta Johannsen<br />
(Schulleiterin Jungmannschule, Eckernförde), Andreas Kieback (IQSH), Waldemar Sobczyk-<br />
Schwarz (MBK), Ingrid Tworz-Swaczina (MBK), Gesine Weinhold (MBK), and Prof. Dr. Thomas<br />
Wilke (CAU). Fachcurriculum für ein Wahlpflichtangebot <strong>Kunst</strong> und <strong>Informatik</strong>. Institut<br />
für Qualitätsentwicklung an Schulen Scheswig-Holstein, Februar 2012. URL http:<br />
//faecher.lernnetz.de/faecherportal/index.php?key=2&auswahl=118.<br />
[4] Mitchel Resnick. Learning by designing. URL http://info.scratch.mit.edu/<br />
sites/infoscratch.media.mit.edu/docs/learning-by-designing.pdf. (Zugriff<br />
Mai 2012).<br />
[5] Mitchel Resnick. Rethinking learning in the digital age. The Global Information Technology<br />
Report, 2002.<br />
[6] Mitchel Resnick, John Maloney, Andrés Monroy-Hernández, Natalie Rusk, Evelyn Eastmond,<br />
Karen Brennan, Amon Millner, Eric Rosenbaum, Jay S. Silver, Brian Silverman, and Yasmin B.<br />
Kafai. Scratch: programming for all. Commun. ACM, 52(11):60–67, 2009.