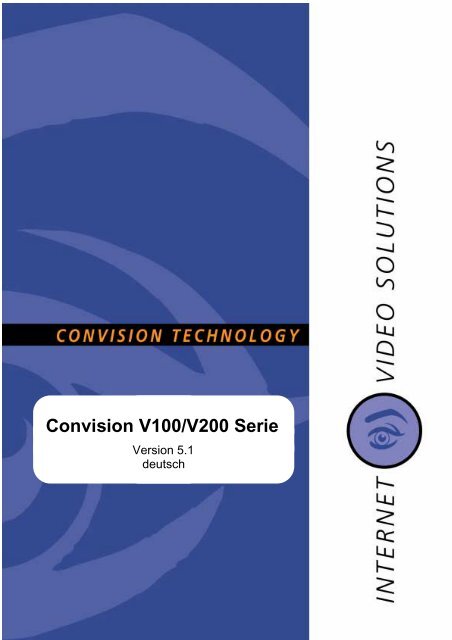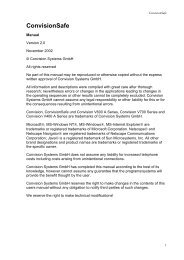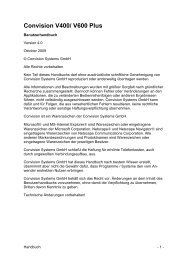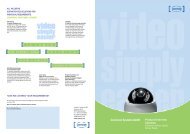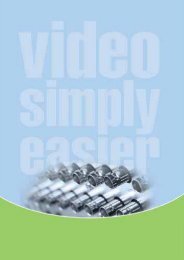Handbuch V100/V200.pdf - alarm24.de
Handbuch V100/V200.pdf - alarm24.de
Handbuch V100/V200.pdf - alarm24.de
Sie wollen auch ein ePaper? Erhöhen Sie die Reichweite Ihrer Titel.
YUMPU macht aus Druck-PDFs automatisch weboptimierte ePaper, die Google liebt.
Convision <strong>V100</strong>/V200 Serie<br />
Version 5.1<br />
deutsch
Convision <strong>V100</strong>/V200 Serie<br />
Benutzerhandbuch<br />
Version 5.1<br />
November 2003<br />
© Convision Technology GmbH<br />
Alle Rechte vorbehalten<br />
Kein Teil dieses <strong>Handbuch</strong>s darf ohne ausdrückliche schriftliche Genehmigung von<br />
Convision Technology GmbH reproduziert oder anderweitig übertragen werden.<br />
Alle Informationen und Beschreibungen wurden mit größter Sorgfalt nach gründlicher<br />
Recherche zusammengestellt. Dennoch können Fehler oder Veränderungen an den<br />
Applikationen, die zu veränderten Bedienreihenfolgen oder anderen Ergebnissen<br />
führen, nicht vollständig ausgeschlossen werden. Convision Technology GmbH kann<br />
dafür und für Folgen, die aus versehentlichen Fehlern resultieren, keine rechtliche<br />
Verantwortung oder sonstige Haftungsverpflichtung übernehmen.<br />
Convision und Convision <strong>V100</strong>/V200 Serie sind Warenzeichen der Convision<br />
Technology GmbH.<br />
Microsoft® und MS-Internet Explorer® sind Warenzeichen oder eingetragene<br />
Warenzeichen der Microsoft Corporation. Netscape® und Netscape Navigator® sind<br />
eingetragene Warenzeichen von Netscape Communications Corporation. Alle<br />
anderen Markenbezeichnungen und Produktnamen sind Warenzeichen oder<br />
eingetragene Warenzeichen der jeweiligen Besitzer.<br />
Convision Technology GmbH schließt die Haftung für erhöhte Telefonkosten, auch<br />
durch ungewollten Verbindungsaufbau, aus.<br />
Convision Technology GmbH hat dieses <strong>Handbuch</strong> nach bestem Wissen erstellt,<br />
übernimmt aber nicht die Gewähr dafür, dass Programme / Systeme den vom Anwender<br />
erstrebten Nutzen erbringen.<br />
Convision Technology GmbH behält sich das Recht vor, Änderungen an dem Inhalt<br />
des Benutzerhandbuchs vorzunehmen, ohne damit die Verpflichtung zu übernehmen,<br />
Dritten davon Kenntnis zu geben.<br />
Technische Änderungen vorbehalten!<br />
1
Grundsätzliches<br />
Wir freuen uns, dass Sie sich zum Kauf eines Gerätes aus der Convision <strong>V100</strong>/V200<br />
Serie entschieden haben.<br />
Die Convision <strong>V100</strong>/V200 Serie gibt es in folgenden Versionen:<br />
♦= Convision 100 LAN Convision 200 LAN<br />
♦= Convision 100 LAN/ISDN Convision V200 LAN/ISDN<br />
Viele in diesem <strong>Handbuch</strong> enthaltenen Beschreibungen und Anweisungen gelten für<br />
alle Versionen, daher steht der Name „Convision <strong>V100</strong>/V200“.<br />
Dieses <strong>Handbuch</strong> soll Ihnen Kenntnisse zum Anschluss und zur Handhabung Ihrer<br />
Convision <strong>V100</strong>/V200 Serie vermitteln. Zum Betrieb der Convision <strong>V100</strong>/V200 ist<br />
keine spezielle Software notwendig, alle Komponenten sind in der Regel bereits in<br />
der Standardsoftware bei Auslieferung des Rechners enthalten.<br />
Bitte lesen Sie dieses <strong>Handbuch</strong>, bevor Sie Ihre Convision <strong>V100</strong>/V200 Serie<br />
anschließen.<br />
Die jeweils aktuellste Version des Convision <strong>V100</strong>/V200 Serie <strong>Handbuch</strong>s sowie die<br />
neueste Convision <strong>V100</strong>/V200 Firmware können Sie kostenlos von der Convision<br />
Website (www.convision.de) herunterladen.<br />
Betreiben Sie die Convision <strong>V100</strong>/V200 Serie nur mit 12 Volt Gleichspannung.<br />
Schritt für Schritt<br />
1. Schaffen Sie die Systemvoraussetzungen – Kapitel 3<br />
2. Schließen Sie die Komponenten an – Kapitel 5<br />
3. Konfigurieren Sie Ihr System - siehe Dokument „Convision Systemkonfiguration“<br />
4. Richten Sie den Browser ein - siehe Dokument „Convision Systemkonfiguration“<br />
5. Konfigurieren Sie Ihre Convision <strong>V100</strong>/V200 – Kapitel 6 und 9<br />
2<br />
Convision <strong>V100</strong>/V200 Serie
Inhalt:<br />
1 Allgemeine Hinweise.................................................... 6<br />
1.1 Lieferumfang ................................................................................ 6<br />
1.2 Sicherheitshinweise...................................................................... 6<br />
1.3 Rechtliche Bestimmungen zur Videoüberwachung ....................... 7<br />
2 Produktbeschreibung und -varianten .......................... 8<br />
3 Systemvoraussetzungen .............................................. 9<br />
3.1 Voraussetzung für den Betrieb am ISDN-Telefonnetz (nur<br />
Convision <strong>V100</strong>/V200 LAN/ISDN) ................................................ 9<br />
3.2 Voraussetzungen für den Betrieb in einem LAN-Netzwerk............ 9<br />
3.3 Voraussetzungen der Software..................................................... 9<br />
4 Bedienelemente, Anschlüsse und Kontroll-Lampen .... 10<br />
4.1 Die Frontansicht ......................................................................... 10<br />
4.2 Die Rückansicht .......................................................................... 11<br />
4.2.1 Convision <strong>V100</strong> ............................................................................. 11<br />
4.2.2 Convision V200 ............................................................................. 12<br />
5 Anschließen der Convision <strong>V100</strong>/V200 ...................... 13<br />
5.1 Anschluss an das Stromnetz ....................................................... 13<br />
5.2 Anschluss an das LAN ................................................................. 13<br />
5.3 Anschluss an das ISDN-Netz (nur Convision <strong>V100</strong>/V200<br />
LAN/ISDN) ................................................................................. 14<br />
5.4 Anschluss via Modem.................................................................. 15<br />
5.5 Anschluss der Kameras............................................................... 15<br />
5.5.1 Convision <strong>V100</strong> ............................................................................. 15<br />
5.5.2 Convision V200 ............................................................................. 16<br />
5.6 Beschaltung der Eingänge .......................................................... 17<br />
6 Erstinbetriebnahme der Convision <strong>V100</strong>/V200 .......... 19<br />
6.1 MSN-Konfiguration via ISDN (nur Convision <strong>V100</strong>/V200<br />
LAN/ISDN) ................................................................................. 19<br />
6.2 IP-Konfiguration im LAN-Netzwerk ............................................ 20<br />
6.3 IP-Konfiguration über die direkte Verbindung mit einem Cross-<br />
Connect-Kabel ............................................................................ 21<br />
6.4 Konfiguration löschen................................................................. 21<br />
7 Die HTML-Seiten - Betrieb und Konfiguration............. 22<br />
8 Betrieb ....................................................................... 23<br />
8.1 Kameras ..................................................................................... 23<br />
8.1.1 Steuerbare Kamera........................................................................ 24<br />
8.1.2 MPEG ........................................................................................... 27<br />
<strong>Handbuch</strong> 3
8.1.3 Sequenzer (nur Convision V200)...................................................... 27<br />
8.2 Frame Buffer - Anzeige ...............................................................28<br />
8.3 Anwendungen.............................................................................29<br />
8.3.1 Steckdosen ................................................................................... 29<br />
8.3.2 Wetterstation ................................................................................ 29<br />
8.4 Applets .......................................................................................30<br />
8.5 Module ........................................................................................30<br />
8.6 Info.............................................................................................30<br />
9 Konfiguration ............................................................. 31<br />
9.1 Systemeinstellungen...................................................................31<br />
9.1.1 Verbindungsdaten im LAN / Ethernet................................................ 31<br />
9.1.2 Verbindungsdaten für ISDN / Modem ............................................... 33<br />
9.1.3 Sprache........................................................................................ 41<br />
9.1.4 Applets......................................................................................... 42<br />
9.1.5 Module ......................................................................................... 42<br />
9.1.6 Konfiguration – Speichern und Upload .............................................. 43<br />
9.1.7 Update - Einspielen neuer Firmware ................................................. 43<br />
9.1.8 Sicherheitseinstellungen ................................................................. 44<br />
9.1.9 Einstellung von Uhrzeit und Datum .................................................. 46<br />
9.1.10 Aktivierung des FTP-Servers............................................................ 46<br />
9.1.11 Geräte - Belegung des seriellen Eingangs.......................................... 47<br />
9.1.12 Ereignisanzeige ............................................................................. 48<br />
9.2 Kameraeinstellungen ..................................................................49<br />
9.2.1 Allgemein – Einstellungen zur Bildanzeige ......................................... 49<br />
9.2.2 Bezeichnung - Kameras umbenennen............................................... 50<br />
9.2.3 Pan/Tilt ........................................................................................ 50<br />
9.2.4 Parameter MPEG............................................................................ 50<br />
9.2.5 Einstellung der Kameraeigenschaften ............................................... 51<br />
9.3 Ereignisse – Aktionen bei Alarmauslösung .................................53<br />
9.3.1 Eingänge ...................................................................................... 53<br />
9.3.2 Zeitpunkt – zeitabhängige Aktionen ................................................. 55<br />
9.3.3 Live Video Loss.............................................................................. 57<br />
9.4 Aktionen .....................................................................................57<br />
9.4.1 Frame Buffer Konfiguration ............................................................. 57<br />
9.4.2 Datenübertragung per FTP- Upload .................................................. 58<br />
9.4.3 Benachrichtigung per E-Mail ............................................................ 60<br />
9.4.4 Status E-Mail (eMail State).............................................................. 61<br />
9.4.5 Benachrichtigung via SMS (Short Message Service)............................ 61<br />
9.4.6 VdS 2465...................................................................................... 62<br />
9.4.7 Weitere Aktion ohne Konfigurationsseite ........................................... 63<br />
10 Allgemeine Erklärungen ............................................. 64<br />
10.1 Die Convision <strong>V100</strong>/V200 als Videoserver ..................................64<br />
10.2 Live-optimiert und Live-kompatibel ............................................64<br />
10.3 FTP .............................................................................................64<br />
10.4 Passwortverschlüsselung ...........................................................64<br />
10.5 Kanalbündelung..........................................................................65<br />
10.6 SMTP- oder Mail-Server ..............................................................65<br />
10.7 Steuerung über CGI-Parameter ..................................................66<br />
10.8 TCP/IP und IP-Adressen.............................................................66<br />
4<br />
Convision <strong>V100</strong>/V200 Serie
11 Technische Daten....................................................... 68<br />
Anhang A Konformitätserklärung ......................................... 69<br />
Anhang B Abbildungsverzeichnis ......................................... 70<br />
Anhang C Index ................................................................... 71<br />
<strong>Handbuch</strong> 5
1 Allgemeine Hinweise<br />
1.1 Lieferumfang<br />
Überprüfen Sie nach dem Auspacken, ob alle Teile vorhanden sind.<br />
Convision <strong>V100</strong>/V200<br />
Netzteil DC 12 V, 1,5 A<br />
Netzkabel<br />
ISDN-Kabel<br />
CD-ROM mit<br />
Convision IPSetup-Tool<br />
<strong>Handbuch</strong><br />
Adapter Mini DIN8 auf D-Sub9<br />
Auf der Unterseite der Convision <strong>V100</strong>/V200 befindet sich ein Aufkleber mit dem<br />
Gerätetyp und der Seriennummer. Diese Informationen finden Sie außerdem auf den<br />
HTML-Seiten im Menü „Info“ (siehe Kapitel 8.6). Hier sehen Sie auch die<br />
augenblickliche Softwareversion Ihrer Convision <strong>V100</strong>/V200.<br />
1.2 Sicherheitshinweise<br />
Die Convision <strong>V100</strong>/V200 ist ein hochwertiges elektronisches Produkt, bitte befolgen<br />
Sie zur Vermeidung von Schäden die nachstehenden Sicherheitshinweise:<br />
Stellen Sie die Convision <strong>V100</strong>/V200 nicht in der Nähe von Öfen,<br />
Heizgeräten oder unter direkter Sonneneinstrahlung auf.<br />
Decken Sie die Convision <strong>V100</strong>/V200 Serie nicht ab.<br />
Reinigen Sie Ihre Convision <strong>V100</strong>/V200 nur mit einem feuchten Tuch<br />
ohne scharfe Reinigungsmittel.<br />
Öffnen Sie die Convision <strong>V100</strong>/V200 nicht selbst. Bei Fehlfunktionen<br />
oder Defekten wenden Sie sich an den Support der Convision<br />
Technology GmbH oder Ihren Händler.<br />
Durch Öffnen des Gerätes erlischt die Garantie!<br />
6<br />
Convision <strong>V100</strong>/V200 Serie
1.3 Rechtliche Bestimmungen zur<br />
Videoüberwachung<br />
Die Convision IP-Videoserver können u.a. zur Videoüberwachung von Wohn- und<br />
Geschäftsgebäuden mit hoher Verkehrsfrequenz, von Industrieanlagen und<br />
öffentlichen Plätzen, auch zur Überwachung von Aufzugskabinen, verwendet<br />
werden.<br />
Die Videoüberwachung dient der Sicherheit der Bewohnerinnen und Bewohner sowie<br />
der sonstigen Nutzer dieser Gebäude und zur Sicherung der Industrieanlagen und<br />
öffentlichen Plätzen. Sie ist nur zulässig, soweit sie zur Aufgabenerfüllung<br />
öffentlicher Stellen oder zur Wahrnehmung des Hausrechts in Wohn- und<br />
Geschäftsgebäuden bzw. Industrieanlagen erforderlich ist und keine schutzwürdigen<br />
Interessen von Betroffenen überwiegen. Eine Verwendung in Wohnbereichen, im<br />
privaten Rückzugsbereich auf öffentlichen Plätzen und Wegen sowie an<br />
Arbeitsplätzen kann Unterlassungs- und Schadensersatzansprüche nach sich<br />
ziehen.<br />
Auf die Videoüberwachung und die hierfür verantwortliche Stelle ist deutlich<br />
hinzuweisen. Die Hinweise sind z.B. bei Aufzugskabinen an allen Etagenzugängen<br />
und innerhalb der Kabine sowie im Übrigen vor und in den überwachten Bereichen<br />
sichtbar anzubringen.<br />
Zu Ihrer Sicherheit<br />
videoüberwachter Bereich<br />
mit Convision IP-Videoserver<br />
Aufzeichnungen der Bildübertragung, soweit sie nicht nur kurzfristig sind und im<br />
Rahmen des Sicherheitsbedürfnisses der Betroffenen, z.B. der Aufzugsnutzer,<br />
liegen, sind zu vernichten. Die Verarbeitung oder Nutzung der durch die<br />
Videoüberwachung gewonnenen Daten ist nur zulässig, wenn sie zum Erreichen des<br />
verfolgten Zweckes erforderlich ist und schutzwürdige Interessen der Betroffenen<br />
nicht überwiegen. Eine Verbreitung oder zweckwidrige Verwendung der<br />
aufgezeichneten Daten kann strafbar sein.<br />
Eine Haftung des Herstellers für die ordnungsgemäße Verwendung der Convision IP-<br />
Videoserver gem. § 6b des Bundesdatenschutzgesetzes in der Fassung vom 18. Mai<br />
2001 ist ausgeschlossen.<br />
<strong>Handbuch</strong> 7
2 Produktbeschreibung und<br />
-varianten<br />
Die Convision <strong>V100</strong>/V200 Produktreihe bietet über LAN und ISDN den Zugriff auf ein<br />
oder zwei Kameras und garantiert eine bequeme und einfache Bedienung über einen<br />
Standard Internet Browser. Die Convision <strong>V100</strong>/200 IP-Videoserver übertragen<br />
Bilder in hochauflösender Qualität, die kein Detail vermissen lassen. Diese Bilder<br />
können je nach Anforderung und Übertragungsweg über einen Standard Browser<br />
von jedem Rechner aus empfangen werden. Im Falle eines Alarms speichert die<br />
Convision <strong>V100</strong>/V200 bis zu 32 Vor- und Nachalarmbilder, die sich als E-Mail<br />
Anhang verschicken lassen. Anschließend steht dieser Alarmbildspeicher sofort<br />
wieder zur Verfügung. Convision Technology hat die weltweit erste VdS-2465<br />
Protokoll Bildübertragung ermöglicht. Dabei verhält sich die Convision V200 im<br />
Alarmfall als VdS-Alarmierungsgerät. Sie übermittelt nicht nur einen einfachen<br />
Alarmimpuls, sondern sendet über diesen Alarmierungsweg zusätzlich Alarmbilder<br />
an die Wachzentrale.<br />
Die Convision <strong>V100</strong>/200 beherrscht verschiedene Kompressionsverfahren (JPEG,<br />
MPEG), um dem Anspruch an ein optimales Gerät zur digitalen Bildübertragung<br />
gerecht zu werden. Für jeden Anwendungszweck kann die Convision <strong>V100</strong>/V200 die<br />
notwendige Bildqualität zur Verfügung stellen. So werden an eine Überwachung<br />
eines Kassenschalters höhere Anforderungen als an das Bild einer Eingangstür<br />
gestellt. In ersten Falle sind messerscharfe bzw. fotorealistische Bilder gefordert und<br />
im zweiten Fall steht klar die Anforderung einer überprüfenden Kontrolle im<br />
Vordergrund. Im Falle einer Live-Überwachung lässt sich die Convision <strong>V100</strong>/V200<br />
im MPEG-Modus betreiben, der gemäß PAL Norm 25 Bilder pro Sekunde liefert. Die<br />
Auflösung des Videos beträgt dann 352x288 Bildpunkte, was der VHS Qualität<br />
entspricht. Im JPEG-Videomodus kann die Convision V200 photorealistische<br />
Vollbilder in der kompromisslosen Auflösung von 704x576 Bildpunkten übertragen.<br />
Convision <strong>V100</strong> LAN<br />
♦= 1 Kameraeingang<br />
♦= 1 12 Volt Gleichspannungs Ausgang (Power Out)<br />
Convision <strong>V100</strong> LAN/ISDN<br />
♦= wie Convision <strong>V100</strong> LAN, zusätzlich mit ISDN-Anschluß<br />
Convision V200 LAN<br />
♦= 2 Kameraeingänge<br />
♦= kein Power Out<br />
Convision V200 LAN/ISDN<br />
♦= wie Convision V200 LAN, zusätzlich mit ISDN-Anschluß<br />
8<br />
Convision <strong>V100</strong>/V200 Serie
3 Systemvoraussetzungen<br />
3.1 Voraussetzung für den Betrieb am ISDN-<br />
Telefonnetz (nur Convision <strong>V100</strong>/V200<br />
LAN/ISDN)<br />
Für die Konfiguration und den Betrieb der Convision <strong>V100</strong>/V200 LAN/ISDN über<br />
ISDN benötigen Sie einen ISDN-Basisanschluss.<br />
Die Convision <strong>V100</strong>/V200 LAN/ISDN ist bereits komplett für den Anschluss über<br />
ISDN vorbereitet, deshalb sind hierfür vom Benutzer keinerlei Installationstätigkeiten<br />
durchzuführen. In der Convision <strong>V100</strong>/V200 LAN/ISDN ist eine ISDN-Karte eingebaut<br />
und die zum Betrieb notwendige ISDN-Software installiert. Für die Konfiguration<br />
der Verbindungen, die über das ISDN-Interface vorgenommen werden sollen, siehe<br />
Dokument „Convision Systemkonfiguration“.<br />
Falls Sie in der Convision <strong>V100</strong>/V200 LAN/ISDN weitere Einstellungen (z.B. TCP/IP,<br />
Kameraeinstellungen, usw. ) über den ISDN-Anschluss vornehmen wollen, benötigen<br />
Sie einen ISDN-fähigen Rechner, siehe Kapitel 6.1.<br />
3.2 Voraussetzungen für den Betrieb in einem<br />
LAN-Netzwerk<br />
Für die Konfiguration und den Betrieb der Convision <strong>V100</strong>/V200 im LAN ist ein<br />
Rechner mit einem Ethernet-Anschluss erforderlich. Die Convision <strong>V100</strong>/V200 ist für<br />
einen 10/100 Mbit/s Autosensing TP–Anschluss (Twisted Pair) ausgelegt.<br />
Weitere Informationen zum Thema Verkabelung finden Sie im Kapitel 5.2<br />
3.3 Voraussetzungen der Software<br />
Zur Konfiguration der Convision <strong>V100</strong>/V200 benötigen Sie einen Java-fähigen<br />
Internetbrowser, wie z.B. den Microsoft Internet Explorer 5.5 oder den Netscape<br />
Navigator 4.x.<br />
Zum Betrieb der Convision <strong>V100</strong>/V200 ist keine spezielle Software notwendig, alle<br />
Komponenten sind in der Regel bereits in der Standardsoftware bei Auslieferung des<br />
Rechners enthalten.<br />
Auf Rechnern mit Microsoft-Betriebssystem kann die Erstinbetriebnahme über<br />
Convision IPSetup direkt als exe-Datei aufgerufen werden. Auf anderen<br />
Betriebssystemen ist, falls noch nicht vorhanden, die Installation einer „JVM - Java<br />
Virtual Machine“ erforderlich.<br />
<strong>Handbuch</strong> 9
4 Bedienelemente, Anschlüsse und<br />
Kontroll-Lampen<br />
4.1 Die Frontansicht<br />
Abbildung 1: Frontansicht der Convision <strong>V100</strong>/V200<br />
An der Vorderseite der Convision <strong>V100</strong>/V200 befinden sich vier Kontrolllampen, die<br />
den Status anzeigen. Diese haben folgende Bedeutung:<br />
♦= Cam: diese Kontrolllampe leuchtet, wenn eine Kamera an die Convision<br />
<strong>V100</strong>/V200 angeschlossen ist, blinkt, wenn ein Bild angefordert wird.<br />
♦= Online: leuchtet, wenn die Convision <strong>V100</strong>/V200 aktiv eine ISDN-Verbindung<br />
hergestellt hat, blinkt, wenn Daten übertragen werden.<br />
♦= Link/Activity: leuchtet, wenn die Verbindung zum Ethernet besteht,<br />
blinkt, wenn Daten übertragen werden.<br />
♦= Power: leuchtet sobald die Convision <strong>V100</strong>/V200 an das Stromnetz<br />
angeschlossen und angeschaltet wird.<br />
10
4.2 Die Rückansicht<br />
4.2.1 Convision <strong>V100</strong><br />
Abbildung 2: Rückansicht der Convision <strong>V100</strong><br />
1. Anschlussbuchse ISDN: Anschluss für den Betrieb der Convision <strong>V100</strong>/V200 via<br />
ISDN-Mehrgeräteanschluss. (nur Convision <strong>V100</strong> LAN/ISDN)<br />
2. Anschlussbuchse Ethernet: 10/100 Base T Anschluss für den Betrieb innerhalb<br />
eines LAN-Netzwerkes.<br />
3. Power Out: 12 V Gleichspannungsanschluss für eine Kamera<br />
4. Cam1: BNC-Anschlussbuchse für FBAS-Kamera.<br />
5. Serial: Serielle Schnittstelle: Sie dient zur Steuerung externer Geräte, wie z.B.<br />
einer steuerbaren Kamera, Wetterstation etc. (siehe Kapitel 8.3).<br />
6. Taste M: Löschen der Konfiguration<br />
7. on/off: hiermit schalten Sie das Gerät ein und aus.<br />
8. I/O Connector: Klemmleiste für 2 Eingänge<br />
9. Power In: Anschluss für das im Lieferumfang enthaltene Netzteil.<br />
<strong>Handbuch</strong> 11
4.2.2 Convision V200<br />
Abbildung 3: Rückansicht der Convision V200<br />
1. Anschlussbuchse ISDN: Anschluss für den Betrieb der Convision <strong>V100</strong>/V200 via<br />
ISDN-Mehrgeräteanschluss (nur Convision V200 LAN/ISDN)<br />
2. Anschlussbuchse Ethernet: 10/100 Base T Anschluss für den Betrieb innerhalb<br />
eines LAN-Netzwerkes.<br />
3. Cam1: BNC-Anschlussbuchse für FBAS-Kamera.<br />
4. Cam2: BNC-Anschlussbuchse für FBAS-Kamera.<br />
5. Serial: Serielle Schnittstelle: Sie dient zur Steuerung externer Geräte, wie z.B.<br />
einer steuerbaren Kamera, Wetterstation etc. (siehe Kapitel 8.3).<br />
6. Taste M: Löschen der Konfiguration<br />
7. on/off: hiermit schalten Sie das Gerät ein und aus.<br />
8. I/O Connector: Klemmleiste für 2 Eingänge<br />
9. Power In: Anschluss für das im Lieferumfang enthaltene Netzteil.<br />
12<br />
Convision <strong>V100</strong>/V200 Serie
5 Anschließen der Convision<br />
<strong>V100</strong>/V200<br />
5.1 Anschluss an das Stromnetz<br />
Stecken Sie den 12V-Stecker des Verbindungskabels am Netzteil in die<br />
Power-Buchse Ihrer Convision <strong>V100</strong>/V200. Verbinden Sie das Netzteil über das<br />
Netzkabel mit Ihrer Spannungsversorgung. Betätigen Sie den on/off-Schalter auf der<br />
Rückseite des Gerätes. Die LED Power leuchtet jetzt.<br />
5.2 Anschluss an das LAN<br />
In einem LAN-Netzwerk verbinden Sie die Convision <strong>V100</strong>/V200 durch ein Twisted-<br />
Pair-Kabel mit RJ-45-Anschluss über einen Hub oder Switch mit Ihrem Rechner.<br />
Abbildung 4: LAN-Anschluss<br />
1. Verbinden Sie ein Ende des TP-Kabels mit dem Ethernet-Anschluss an der Rückseite<br />
der Convision <strong>V100</strong>/V200 (siehe Abbildung 2: Rückansicht der Convision<br />
<strong>V100</strong> oder Abbildung 3: Rückansicht der Convision V200).<br />
2. Verbinden Sie das andere Ende des TP-Kabels mit einem der Eingänge des<br />
Hubs.<br />
<strong>Handbuch</strong> 13
3. Die LED Link/Active neben dem Ethernet-Anschluss leuchtet jetzt. Zur Einstellung<br />
der IP-Adressen lesen Sie bitte Kapitel 6.2. Weitere Informationen zu IP-<br />
Adressen finden Sie in Kapitel 10.8.<br />
5.3 Anschluss an das ISDN-Netz (nur Convision<br />
<strong>V100</strong>/V200 LAN/ISDN)<br />
Der ISDN-Anschluss wird von Ihnen von Ihrem Telekommunikationsunternehmen<br />
über einen Network Terminator (NT) zur Verfügung gestellt.<br />
1. Verbinden Sie ein Ende des mitgelieferten ISDN-Kabels (beschriftet mit „ISDN“)<br />
mit dem ISDN-Anschluss an der Rückseite der Convision <strong>V100</strong>/V200<br />
(sieheAbbildung 2: Rückansicht der Convision <strong>V100</strong> oder Abbildung 3:<br />
Rückansicht der Convision V200).<br />
2. Verbinden Sie das andere Ende des Kabels mit der RJ-45-Buchse am NTBA<br />
Ihres ISDN-Anschlusses.<br />
Abbildung 5: Anschluss via ISDN<br />
Um mit Ihrer Convision <strong>V100</strong>/V200 via ISDN kommunizieren zu können, muss bereits<br />
eine ISDN-Hardware (z.B. ISDN-Karte) ordnungsgemäß in Ihrem Rechner installiert<br />
sein. Hinweise zur Installation entnehmen Sie bitte dem <strong>Handbuch</strong> dieser Geräte.<br />
Außerdem müssen Sie in Ihrem Rechner ein DFÜ-Netzwerk konfigurieren (siehe<br />
Dokument „Convision Systemkonfiguration“).<br />
14<br />
Convision <strong>V100</strong>/V200 Serie
Betrieb an einer Telekommunikationsanlage (ISDN-TK-Anlage)<br />
Wenn Sie Ihre Convision <strong>V100</strong>/V200 an einer Telekommunikationsanlage (TK-<br />
Anlage) betreiben wollen, schließen Sie die Convision <strong>V100</strong>/V200 am S0-Bus<br />
parallel zu einem ISDN-Telefon, das von Ihrem Rechner aus erreichbar ist, an.<br />
Wählen Sie für die Erstinbetriebnahme die Rufnummer dieses Telefons. Da es sich<br />
bei dem Anruf um einen Datenanruf handelt, wird das Telefon den Anruf nicht<br />
beantworten (nicht klingeln), die Convision <strong>V100</strong>/V200 nimmt den Anruf jedoch<br />
entgegen.<br />
♉ Hinweis: Eventuell muss bei einer Telekommunikationsanlage die<br />
Datenübertragung für den Anschluss freigeschaltet werden. Wenden Sie sich dazu<br />
an den Hersteller der Anlage.<br />
5.4 Anschluss via Modem<br />
Zum Betrieb Ihrer Convision <strong>V100</strong>/V200 mit einem Analogmodem verbinden Sie das<br />
Modem über ein serielles Kabel mit der seriellen Schnittstelle (Serial) der Convision<br />
<strong>V100</strong>/V200. Über das Telefonkabel wird das Modem mit Ihrer Telefonsteckdose und<br />
über das Netzteil mit der Spannungsversorgung verbunden. Wählen Sie unter<br />
Konfiguration/System/Geräte „Analog Modem“ aus.<br />
Zur weiteren Konfiguration lesen Sie bitte Kapitel 9.1.2.<br />
5.5 Anschluss der Kameras<br />
5.5.1 Convision <strong>V100</strong><br />
Abbildung 6: KameraAnschluss an die Convision <strong>V100</strong><br />
<strong>Handbuch</strong> 15
1. Zur Versorgung der Kamera mit 12V-Gleichspannung (DC), verbinden Sie das<br />
Kabel der Kamera mit der 12V POWER-OUT-Buchse neben der Video-Buchse an<br />
der Rückseite der Convision <strong>V100</strong>. Die Kamera kann auch extern über ein<br />
Netzteil mit Spannung versorgt werden.<br />
2. Verbinden Sie den BNC-Stecker mit dem Kameraeingang an der Rückseite der<br />
Convision <strong>V100</strong>.<br />
Anschluss einer steuerbaren Kamera<br />
3. Verbinden Sie das Videokabel, gegebenenfalls über einen Adapter (Cinch auf<br />
BNC), mit dem Kameraeingang der Convision <strong>V100</strong>.<br />
4. Das Steuerkabel (9Pol Sub-D auf 8Pol Mini-DIN) schließen Sie an den seriellen<br />
Eingang (Serial) der Convision <strong>V100</strong>/V200 an. Der Kameratyp wird mit der Seite<br />
Konfiguration / System / Geräte (siehe Kapitel 9.1) festgelegt.<br />
5. Die Spannungsversorgung erfolgt separat über das der Kamera beiliegende<br />
Netzteil.<br />
5.5.2 Convision V200<br />
Abbildung 7: KameraAnschluss an die Convision V200<br />
Der Anschluss der Kameras entspricht dem an die Convision <strong>V100</strong>, aber die<br />
Spannungsversorgung der Kameras erfolgt grundsätzlich über ein Netzteil.<br />
Sollen 2 steuerbare Kameras an eine Convision V200 angeschlossen werden, erfolgt<br />
die Steuerung der 2. Kamera über eine Kabelverbindung der Kameras<br />
untereinander.<br />
In einigen steuerbaren Kameras müssen Sie eine interne Adresse zur<br />
Steuerung einstellen. Verwenden Sie dafür bitte die Adressen ab „1“.<br />
16<br />
Convision <strong>V100</strong>/V200 Serie
Zur Steuerung einer von der Convision <strong>V100</strong>/V200 nicht unterstützten Kamera<br />
aktivieren Sie auf der Seite Konfiguration / System / Geräte die Option „Serial-URL-<br />
Port“. Lesen Sie hierzu Kapitel 9.1.11 – Serial-URL-Port. Sie steuern das Gerät mit<br />
einem eigenen Applet, das Sie in die Convision <strong>V100</strong>/V200 laden (siehe Kapitel 8.3.1<br />
und 9.1.4).<br />
5.6 Beschaltung der Eingänge<br />
An die Eingänge können Geräte zum Melden verschiedener Alarmsituationen<br />
angeschlossen werden.<br />
Schließen Sie an Ihre Convision <strong>V100</strong>/V200 nur Komponenten aus dem<br />
Sicherheitsbereich an, die für eine 12 Volt Technik entwickelt sind.<br />
Es dürfen keine 230 Volt auf die Eingänge der<br />
Convision <strong>V100</strong>/V200 gelegt werden!<br />
Anschluss der Leitungen an die Klemmleiste<br />
1. Isolieren Sie die Kabel 10-13 mm ab.<br />
2. Drücken Sie mit einem kleinen Schraubendreher gegen die Klemmvorrichtung<br />
oberhalb der Buchse und stecken das verdrillte Kabel in die Buchse.<br />
3. Nach dem Loslassen verklemmt sich das Kabel, überprüfen Sie den festen Sitz<br />
durch leichtes Ziehen.<br />
Bitte beachten Sie hier, dass nur 12 Volt Geräte angeschlossen werden dürfen.<br />
Anschluß eines Schalters<br />
Typ NC (Normally Closed)<br />
Alarm bei Öffnen<br />
Abb. 8: Beispiel 1 Beschaltung der<br />
Eingänge<br />
<strong>Handbuch</strong> 17
Anschluß eines Magnetschalters<br />
Typ NC (Normally Closed)<br />
Alarm bei Öffnen<br />
Abb. 9: Beispiel 2 Beschaltung der<br />
Eingänge<br />
Anschluß eines Bewegungsmelders<br />
mit zusätzlicher eigener<br />
Spannungsversorgung.<br />
Typ NC (Normally Closed)<br />
Alarm bei Öffnen<br />
Abb. 10: Beispiel 3 Beschaltung der<br />
Eingänge<br />
18<br />
Convision <strong>V100</strong>/V200 Serie
6 Erstinbetriebnahme der<br />
Convision <strong>V100</strong>/V200<br />
Zur lokalen Konfigurationen Ihres Computers und zur Einrichtung eines Browsers<br />
lesen Sie bitte im Dokument „Convision Systemkonfiguration“.<br />
Um die erste Verbindung mit der Convision <strong>V100</strong>/V200 herzustellen, befolgen Sie<br />
bitte die Konfigurationsschritte in diesem Kapitel. Wenn Sie bereits einmal eine<br />
erfolgreiche Verbindung zur Convision <strong>V100</strong>/V200 hergestellt hatten, können Sie<br />
dieses Kapitel überspringen. Um die Convision <strong>V100</strong>/V200 nun Ihren Bedürfnissen<br />
anpassen zu können, werden in Kapitel 9 die Konfigurationsmöglichkeiten näher<br />
beschrieben. Hierzu werden die einzelnen Menüs und Schaltflächen und deren<br />
Funktionen erklärt<br />
Im Auslieferungszustand ist die Convision <strong>V100</strong>/V200 noch nicht konfiguriert, d.h. ihr<br />
ist noch keine IP-Adresse oder MSN (Mehrfachrufnummer) zugewiesen. Sie<br />
erkennen dies daran, dass nach dem Bootvorgang die Online-LED langsam blinkt.<br />
Die Erstinbetriebnahme ist daher unbedingt notwendig. Die Konfigurationssoftware<br />
befindet sich auf der CD „Products + Partners“ unter „Software“ und heißt „IP Setup“.<br />
Es gibt vier Varianten zur Durchführung einer Erstinbetriebnahme.<br />
1. MSN-Konfiguration über ISDN (nur Convision <strong>V100</strong>/V200 LAN/ISDN)<br />
2. IP-Konfiguration im LAN-Netzwerk<br />
3. IP-Konfiguration über die direkte Verbindung zwischen Computer und Convision<br />
<strong>V100</strong>/V200 mit einem Cross-Connect-Kabel<br />
6.1 MSN-Konfiguration via ISDN (nur Convision<br />
<strong>V100</strong>/V200 LAN/ISDN)<br />
Um die Erstinbetriebnahme der Convision <strong>V100</strong>/V200 via ISDN-Direktverbindung<br />
durchzuführen, installieren Sie ein DFÜ-Netzwerk gem. Dokument „Convision<br />
Systemkonfiguration“ auf Ihrem Rechner.<br />
Nachdem Ihr DFÜ-Netzwerk für die Kontaktaufnahme mit der Convision <strong>V100</strong>/V200<br />
konfiguriert ist, können Sie die Erstinbetriebnahme durchführen. Um die Convision<br />
<strong>V100</strong>/V200 zu erreichen, stellen Sie eine DFÜ-Verbindung her. Geben Sie keinen<br />
Benutzernamen und kein Passwort (siehe PPP-Passwort, Kapitel 9.1.2) ein und<br />
klicken Sie die Schaltfläche „Verbinden“. Jetzt wird die ISDN-Verbindung mit der<br />
Convision <strong>V100</strong>/V200 durchgeführt.<br />
Für den Betrieb mit ISDN hat Ihre Convision <strong>V100</strong>/V200 voreingestellt, aber<br />
veränderbar, die IP-Adresse 10.0.0.10.<br />
1. Starten Sie Ihren Browser und geben Sie als URL http://10.0.0.10 ein. Die<br />
Startseite der Convision <strong>V100</strong>/V200 wird in Ihren Browser geladen.<br />
<strong>Handbuch</strong> 19
2. Klicken Sie die Schaltfläche „Konfiguration“, anschließend „Verbindungen“ und<br />
dann „ISDN/Modem“.<br />
3. Geben Sie die Mehrfachrufnummer (MSN) ein, an der Ihre Convision <strong>V100</strong>/V200<br />
betrieben wird.<br />
4. Geben Sie gegebenenfalls ein PPP-Passwort zur Verhinderung eines unbefugten<br />
Verbindungsaufbaues ein.<br />
5. Speichern Sie die Daten.<br />
Betreiben Sie mehrere ISDN-Geräte an einem ISDN-Anschluss, müssen Sie<br />
jedem Gerät eine eigene MSN-Nummer geben, sonst treten Konflikte auf.<br />
6.2 IP-Konfiguration im LAN-Netzwerk<br />
Um die Erstinbetriebnahme der Convision <strong>V100</strong>/V200 im LAN-Netzwerk<br />
durchzuführen, befolgen Sie folgende Installationsschritte:<br />
1. Installieren und konfigurieren Sie Ihr LAN-Netzwerk (siehe Dokument „Convision<br />
Systemkonfiguration“).<br />
2. Integrieren Sie die Convision <strong>V100</strong>/V200 in Ihr LAN-Netzwerk gem. Kapitel 5.2.<br />
3. Kopieren Sie die Konfigurationssoftware „IP Setup“ von der CD in ein Verzeichnis<br />
auf Ihrem Computer.<br />
4. Rufen Sie das Convision IPSetup-Programm auf. Der Rechner muss dazu im<br />
selben Netzwerkstrang (definiert durch die Netzmaske) wie die Convision<br />
<strong>V100</strong>/V200 stehen. Unter Windows wird das Programm mit „IPSETUP.EXE“<br />
aufgerufen.<br />
Da es sich um ein Java-Programm handelt, kann es auch durch Aufruf von<br />
„java IPSetup“ gestartet werden.<br />
5. Nach einer gewissen Zeit (max. 1 min.) zeigt das Programm die Convision<br />
<strong>V100</strong>/V200 an. Doppelklicken Sie auf den Eintrag und tragen dann die IP-<br />
Adresse und Netzmaske ein. (Mehr über IP-Adressen und Netzmaske siehe<br />
Kapitel 10.8)<br />
Abbildung 11:<br />
Erstinbetriebnahme<br />
mit IPSetup<br />
20<br />
Convision <strong>V100</strong>/V200 Serie
6.3 IP-Konfiguration über die direkte Verbindung<br />
mit einem Cross-Connect-Kabel<br />
Um die Erstinbetriebnahme der Convision <strong>V100</strong>/V200 via Cross-Connect-Kabel<br />
durchzuführen, benötigen Sie folgende Hard- und Software:<br />
♦= ein Ethernet Cross-Connect-Kabel<br />
♦= einen Computer mit Ethernet-NetzwerkAnschluss<br />
♦= die CD mit der Konfigurationssoftware für die Convision <strong>V100</strong>/V200<br />
Gehen Sie wie folgt vor:<br />
1. Schließen Sie die Convision <strong>V100</strong>/V200 mit einem Ethernet Cross-Connect-Kabel<br />
direkt an die LAN-Karte Ihres Computers an.<br />
2. Kopieren Sie die Konfigurationssoftware von der CD in ein Verzeichnis auf Ihrem<br />
Computer.<br />
3. Rufen Sie das IPSetup- Programm auf. Unter Windows wird das Programm mit<br />
„IPSETUP.EXE“ aufgerufen.<br />
Da es sich um ein Java-Programm handelt, kann es auch durch Aufruf von<br />
„java IPSetup“ gestartet werden.<br />
4. Nach einer gewissen Zeit (max. 1 min.) zeigt das Programm die Convision<br />
<strong>V100</strong>/V200 an. Doppelklicken Sie auf den Eintrag und tragen Sie die IP-Adresse<br />
und Netzmaske ein. (Mehr über IP-Adressen und Netzmaske siehe Kapitel 10.8)<br />
6.4 Konfiguration löschen<br />
Sollten Sie sich bei der Programmierung der IP-Adresse oder Netzmaske<br />
versehentlich vertan oder Ihr Passwort vergessen haben, können Sie keinen Kontakt<br />
mit Ihrer Convision <strong>V100</strong>/V200 mehr aufnehmen. Sie haben aber die Möglichkeit,<br />
durch einen Factory-Reset die Konfiguration zu löschen. Nach der Durchführung des<br />
Factory-Resets befindet sich die Convision <strong>V100</strong>/V200 wieder im Grundzustand, d.h.<br />
sie hat weder IP-Adressen noch eine MSN gespeichert.<br />
Um die Konfiguration durch einen Factory-Reset zu löschen, gehen Sie wie folgt vor:<br />
1. Schalten Sie die Convision <strong>V100</strong>/V200 aus.<br />
2. Schalten Sie sie wieder an und halten Sie dabei den M-Knopf an der Rückseite<br />
gedrückt.<br />
3. Sobald die Camera- und die Online-LED IM WECHSEL blinken, lassen Sie den<br />
M-Knopf los. Die Konfiguration ist gelöscht.<br />
4. Oder halten Sie den M-Knopf weiter gedrückt, bis die Camera- und die Online-<br />
LED GLEICHZEITIG blinken. Lassen Sie den M-Knopf los. Die Konfiguration und<br />
Module sind gelöscht.<br />
5. Die Online-LED blinkt nach dem Reboot im Sekundentakt. Sie müssen nun die<br />
Erstinbetriebnahme erneut durchführen.<br />
<strong>Handbuch</strong> 21
7 Die HTML-Seiten - Betrieb und<br />
Konfiguration<br />
Nach dem ersten erfolgreichen Verbindungsaufbau geben Sie die IP-Adresse Ihrer<br />
Convision <strong>V100</strong>/V200 in die Adresszeile des Browsers ein.<br />
Die Startseite<br />
Jetzt gelangen Sie auf die Startseite der Convision <strong>V100</strong>/V200. Von hier aus<br />
erreichen Sie alle Anzeige- und Konfigurationsseiten.<br />
Sie sehen auf der linken Seite die Navigationsmenüs mit denen Sie die<br />
verschiedenen Seiten aufrufen können. Am unteren Rand befindet sich ein Listenfeld<br />
mit allen vorhandenen Sprachen.<br />
Rechts sehen Sie das Bild der an den ersten Kameraeingang angeschlossenen<br />
Kamera.<br />
Sprachauswahl<br />
Die Sprachauswahl im Auslieferungszustand ist auf die im Browser als Default<br />
gesetzte Sprache oder englisch eingestellt. Wünschen Sie die Menüs in einer<br />
anderen Sprache, wählen Sie diese im Sprachlistenfeld aus.<br />
Im Menü Konfiguration / System / Sprache (siehe Kapitel 9.1.3) können Sie die<br />
Defaulteinstellungen ändern sowie andere Sprachen nachladen.<br />
Wie finde ich was?<br />
Im linken Bereich des Browserfensters sehen Sie ein Listenfeld mit dem Eintrag<br />
„Kameras“. Klicken Sie den Pfeil rechts daneben an, erhalten Sie eine Liste mit<br />
verschiedenen Menüeinträgen. Klicken Sie einen davon an, erhalten Sie im Bereich<br />
darunter eine weitere Liste mit Unterpunkten angezeigt.<br />
Eine Raute vor dem Listeneintrag bedeutet, dass keine weitere<br />
Unterteilung vorhanden ist, ein Klick zeigt die zugehörige Seite rechts<br />
an.<br />
Ein Dreieck vor dem Listeneintrag zeigt an, dass weitere Unterpunkte<br />
vorhanden sind, die durch Mausklick aufgeklappt werden. Ein Klick auf<br />
diese Einträge zeigt die zugehörigen Seiten an.<br />
Für den Bereich „Konfiguration“ gibt es ein weiteres Listenfeld unter dem ersten. Hier<br />
finden Sie Einträge der einzelnen Konfigurationsmenüs. Damit Sie alle Möglichkeiten<br />
nutzen können, die die Convision <strong>V100</strong>/V200 Ihnen bietet, müssen Sie zunächst die<br />
Konfiguration vornehmen. Lesen Sie dazu Kapitel 9 - Konfiguration.<br />
22<br />
Convision <strong>V100</strong>/V200 Serie
8 Betrieb<br />
8.1 Kameras<br />
Hier sehen Sie die Bilder der angeschlossenen Kameras.<br />
Auswahl der Anzeige<br />
Die Kamerabilder können auf verschiedene Arten angezeigt werden. Wählen Sie<br />
einen Anzeigemodus durch Anklicken aus:<br />
♦= Einzelbild (JPEG)<br />
♦= Live-optimiert (Server-Push - nur Netscape)<br />
(ActiveX - nur Internet Explorer)<br />
♦= Live-kompatibel (Java-Applet von Convision Technology)<br />
♦= MPEG<br />
Jetzt klappt eine Liste mit den Kameras und Mehrfachansichten (nicht Convision<br />
<strong>V100</strong>) oder MPEG aus.<br />
♉ Hinweis: Zur Anzeige von Live-optimiert im Internet Explorer gibt es von<br />
Convision Technologie ein signiertes ActiveX Plugin (Weitere Informationen dazu<br />
siehe Dokument „Convision Systemkonfiguration“).<br />
Auswahl der Kamera<br />
Wählen Sie eine der Kameras oder die Zweifachansicht (Ansicht von 2 Kameras<br />
gleichzeitig) aus. Auf der rechten Seite sehen Sie die aktuelle Anzeige in der<br />
Bildgröße fullsize. Im Rahmen steht ein Kameraname, wenn Sie unter „Konfiguration<br />
/ Kameras / Bezeichnung“ einen vergeben haben.<br />
Ist an einem Anschluss keine Kamera angeschlossen, erscheint<br />
dieses Symbol.<br />
Auswahl der Bildgröße<br />
Die Größe können Sie durch Anklicken einer der drei Bildgrößen unter dem Bild<br />
wählen:<br />
♦= 176 x 144 Pixel halfsize<br />
♦= 352 x 288 Pixel fullsize (default)<br />
♦= 768 x 576 Pixel hugesize<br />
In der Mehrfachansicht ist die Auswahl nicht möglich.<br />
<strong>Handbuch</strong> 23
♉ Hinweis: Die Ladezeit eines Bildes im Großformat dauert länger als die eines<br />
kleinen Bildes.<br />
Anzeige<br />
Abbildung 12: Kameraanzeige<br />
Die Anzeigen der Bilder Live-optimiert mit ActiveX-Plugin und Live-kompatibel haben<br />
ein Kontextmenü (Klick mit rechter Maustaste auf das Bild). Damit können Sie die<br />
Anzeige von Datum und Zeit ein- und ausblenden und den Bildstrom starten und<br />
stoppen. Im Java-Applet können Sie außerdem, das Bild drehen und die<br />
Übertragungsgeschwindigkeit in fps (Frames per Second) anzeigen.<br />
Snapshot<br />
In der linken oberen Ecke des Rahmens um einen Livestream befindet sich das<br />
Snapshot-Icon. Durch Anklicken erstellen Sie aus dem Stream ein JPEG-Einzelbild.<br />
Mit einem rechten Mausklick auf dieses Bild erhalten Sie ein Kontextmenü des<br />
Browsers, mit dem Sie das Bild speichern können.<br />
8.1.1 Steuerbare Kamera<br />
An die Convision <strong>V100</strong>/V200 können Sie verschiedene steuerbare Kameras<br />
anschließen, die direkt über die Benutzeroberfläche bedient werden können. Diese<br />
Kameras haben bauartbedingt unterschiedliche Funktionen. Daher sieht die<br />
Benutzeroberfläche der Convision <strong>V100</strong>/V200 verschieden aus, je nachdem welche<br />
Kamera angeschlossen ist. Die Oberfläche einer optimal steuerbaren Kamera sehen<br />
Sie in Abbildung 13.<br />
♉ Hinweis: Die Steuerung der Kamera wird immer in der Darstellung als Live-<br />
Stream Einzelansicht und Bildgröße fullsize angezeigt.<br />
24<br />
Convision <strong>V100</strong>/V200 Serie
In einigen steuerbaren Kameras müssen Sie eine interne Adresse zur<br />
Steuerung einstellen. Verwenden Sie dafür bitte die Adressen ab „1“.<br />
Abbildung 13: Menü einer optimal steuerbaren Kamera<br />
1 Snapshot – Erstellt aus dem Stream ein JPEG-Einzelbild. Mit einem rechten<br />
Mausklick auf dieses Bild erhalten Sie ein Kontextmenü des Browsers, mit<br />
dem Sie das Bild speichern können.<br />
2 Rundgang – Die Kamera kann fortlaufend bis zu 6 gespeicherte<br />
Festpositionen nacheinander anfahren und dort eine jeweils frei<br />
konfigurierbare Zeit verweilen.<br />
3 Kamera-Presets – Speicherplätze für ausgewählte Bildausschnitte.<br />
Durch Anklicken fährt die Kamera die vorher gespeicherten Presets an.<br />
4 Speicherbutton – Ruft ein Dialogfenster zum Speichern der Presets auf.<br />
5 Aktuelles Kamerabild – Durch Klicken in das Bild steuert die Kamera den<br />
angeklickten Punkt an.<br />
6 Horizontaler Schwenkbereich – stufenloses Schwenken<br />
Stufenweises Schwenken nach links/rechts, abhängig vom Zoomfaktor<br />
Schwenken zum linken/rechten Endpunkt<br />
7 Panoramabild über den gesamten Schwenkbereich<br />
8 Durch einen Klick auf „Refresh“ wird das Panorama mit neuen Bildern<br />
aufgebaut.<br />
<strong>Handbuch</strong> 25
9 Vertikaler Schwenkbereich – stufenloses Schwenken<br />
Stufenweises Schwenken nach oben/unten, abhängig vom Zoomfaktor<br />
Schwenken zum oberen/unteren Endpunkt<br />
10 Zoom – stufenloses Zoomen<br />
Zoom stufenweise vergrößern/Zoom stufenweise verringern<br />
größtmöglicher Zoom/kleinstmöglicher Zoom<br />
11 Ansteuerung des Ruhelage der Kamera (Home Position)<br />
Je nach Typ der angeschlossenen Kamera finden Sie statt der Oberfläche in<br />
Abbildung 13 verschiedene der folgenden Steuerelemente vor:<br />
Durch Anklicken der Dreiecke wird die Kamera in Pfeilrichtung 1<br />
bis 10 Schritte geschwenkt. Der Winkel ist abhängig vom<br />
Zoomfaktor.<br />
Durch Anklicken der Doppelpfeile wird die Kamera um den 10-<br />
fachen Winkel geschwenkt.<br />
Einstellung des Zooms<br />
Zoom vergrößern / Zoom verringern<br />
Einstellung des Schärfebereiches bei Kameras ohne Autofocus.<br />
Nahbereich scharf / Fernbereich scharf<br />
Regulierung des Lichteinfalls in das Objektiv.<br />
weitgehend geschlossene Iris / geöffnete Iris<br />
Speichern von Presets<br />
♉ Hinweis: Ist der Schutz der Konfiguration aktiviert, sind für die Speicherung<br />
Administratorrechte notwendig.<br />
1. Bei einigen steuerbare Kameras können Sie bestimmte Bildausschnitte als<br />
Presets speichern. Steuern Sie dazu den gewünschten Punkt im Schwenkbereich<br />
der Kamera an.<br />
2. Stellen Sie den gewünschten Zoomfaktor ein.<br />
3. Klicken Sie auf das Diskettensymbol. Sie erhalten jetzt ein Dialogfenster zum<br />
Speichern der aktuellen Bildposition unter einer Positionsnummer.<br />
4. Klicken Sie die gewünschte Position an und vergeben Sie dafür einen Namen.<br />
5. Speichern Sie die Daten. Das Dialogfenster wird geschlossen.<br />
6. Jetzt können Sie die Position stets durch Anklicken der entsprechenden Nummer<br />
ansteuern. Den Namen sehen Sie als Tooltip wenn der Mauszeiger über einer<br />
Nummer steht. Die Presets können auch durch ein Ereignis (siehe Kapitel 9.3)<br />
angesteuert werden.<br />
Wächterrundgang<br />
1. Legen Sie die gewünschten Presets fest.<br />
26<br />
Convision <strong>V100</strong>/V200 Serie
2. Klicken Sie auf das Icon . Es öffnet sich eine Dialogbox.<br />
3. Aktivieren Sie hier die gewünschten Positionen und legen Sie die Verweildauer<br />
der Kamera fest.<br />
4. Speichern Sie die Daten.<br />
5. Starten Sie den Rundgang durch Klicken auf „Start“. Der schwarze Punkt<br />
„Rundgang“ und das Symbol im Hauptfenster ändern die Farbe zu rot.<br />
6. Stoppen Sie den Rundgang durch Klicken auf „Stop“. Der rote Punkt „Rundgang“<br />
und das Symbol im Hauptfenster ändern die Farbe zu schwarz.<br />
Sie können den Rundgang auch als Aktion nach Ereignissen auslösen (siehe<br />
Kapitel 9.3).<br />
♉ Hinweis: Ist der Schutz der Konfiguration aktiviert, sind für den Wächterrundgang<br />
Administratorrechte notwendig.<br />
8.1.2 MPEG<br />
Die MPEG-Kompression verringert die Datenmenge der Bildfolgen gegenüber JPEG-<br />
Bildern noch einmal erheblich. Dies ist dadurch möglich, dass nicht jedes Bild<br />
übertragen wird, sondern nur die Unterschiede von einem zum nächsten. So reicht<br />
es z.B. aus, nur jedes fünfzehnte Bild als JPEG abzuspeichern und die dazwischen<br />
liegenden als Differenzen.<br />
Die Zahl von 25 Bildern pro Sekunde ist im MPEG-Standard festgelegt. Zum<br />
Ausgleich wird bei niedrigen Datenübertragungsraten das Verhältnis von JPEG-<br />
Bildern zu Differenzdaten verändert. Je geringer die Übertragungsrate ist, desto<br />
weniger JPEG-Bilder werden verwendet, außerdem kann, statt zwei hintereinander<br />
folgenden Bildern, eines doppelt angezeigt werden. Der Video-Stream läuft dadurch<br />
allerdings weniger flüssig.<br />
Zum Abspielen von MPEG-Streams gibt es verschiedene Decoder, die ein<br />
Streaming, d.h. Abspielen schon während des Ladens der Daten ermöglichen.<br />
Trotzdem gibt es eine gewisse zeitliche Verzögerung zwischen Aufnahme der Bilder<br />
und Abspielen im Browser.<br />
Die gleichzeitige Übertragung von zwei verschiedenen MPEG-Streams oder<br />
einem MPEG und einem JEPG-Stream ist nicht möglich.<br />
8.1.3 Sequenzer (nur Convision V200)<br />
Der Sequenzer ermöglicht Ihnen, die Bilder aller Kameras fortlaufend für eine<br />
bestimmte Zeit nacheinander zu betrachten, ohne dass Sie manuell zwischen den<br />
Kameras hin- und herschalten müssen.<br />
Konfiguration:<br />
♦= Aktivieren Sie das Kontrollkästchen vor allen Kameras, die sie betrachten wollen.<br />
<strong>Handbuch</strong> 27
♦= Tragen Sie für jede aktivierte Kamera die Zeit in Sekunden ein, die diese Kamera<br />
zu sehen sein soll.<br />
♦= Speichern Sie die Daten.<br />
Sequenzer starten:<br />
♦= Klicken Sie auf Live-optimiert oder Live-kompatibel.<br />
Sie sehen die fortlaufende Sequenz der Kameras entsprechend Ihrer<br />
Konfiguration im Browser in der Version Live – optimiert oder Live-kompatibel.<br />
Sequenzer stoppen:<br />
♦= Klicken Sie auf „Speichern“ im Konfigurationsmenü.<br />
8.2 Frame Buffer - Anzeige<br />
Die Frame Buffer sind ein Bereich im Hauptspeicher der Convision <strong>V100</strong>/V200. Hier<br />
können pro Kamera bis zu 32 Vor- und Nachalarmbilder gespeichert werden.<br />
Jeder Kamera ist ein Frame Buffer zugeordnet. Die Bilder von Kamera 1 werden also<br />
ausschließlich in Frame Buffer 1 aufgezeichnet usw. Jedes Ereignis kann mehrere<br />
Frame Buffer füllen. Jeder Frame Buffer kann durch mehrere Ereignisse gefüllt<br />
werden.<br />
Voraussetzungen<br />
♦= Konfigurieren und aktivieren Sie die Frame Buffer unter Konfiguration / Aktionen /<br />
Frame Buffer (siehe Kapitel 9.4.1).<br />
♦= Ein Ereignis, dem Sie die Aufnahme in einem Frame Buffer als Aktion zugeordnet<br />
haben, ist aufgetreten.<br />
Sind diese Voraussetzungen erfüllt, sehen Sie hier die gespeicherten Bilder.<br />
1. Wählen Sie eine Kamera (Frame Buffer) aus.<br />
2. Oben sind die Voralarmbilder zu sehen, in der Mitte wird das erste Bild vergrößert<br />
angezeigt, darunter sind die Nachalarmbilder.<br />
3. Wenn Sie eines der Bilder anklicken, wird dieses vergrößert dargestellt.<br />
28<br />
Convision <strong>V100</strong>/V200 Serie
Abbildung 14: Anzeige der Bilder im Frame Buffer<br />
Status<br />
Dieses Menü zeigt Ihnen den Status (gestartet – roter Punkt oder gestoppt –<br />
schwarzer Punkt) der Frame Buffer im Überblick an.<br />
8.3 Anwendungen<br />
Die Convision <strong>V100</strong>/V200 unterstützt verschiedenes, über die serielle Schnittstelle<br />
steuerbares Zubehör, wie Wetterstationen oder steuerbare Steckdosen (nicht im<br />
Lieferumfang enthalten).<br />
Wählen Sie unter Konfiguration/System/Geräte aus, welches Gerät Sie anschließen<br />
möchten.<br />
8.3.1 Steckdosen<br />
Fernsteuerbare Steckdosenleisten mit einem seriellen Anschluss, die von Convision<br />
Technology unterstützt werden, können von der Convision <strong>V100</strong>/V200 über die<br />
serielle Schnittstelle geschaltet werden. In diesem Menü schalten Sie die einzelnen<br />
Steckdosen ein oder aus.<br />
Wählen Sie dazu vorher unter „Konfiguration / System / Geräte“ die Steckdose aus.<br />
8.3.2 Wetterstation<br />
Ist an Ihre Convision <strong>V100</strong>/V200 eine von Convision Technology unterstützte<br />
Wetterstation, z.B: die Huger WM918, angeschlossen, sehen Sie hier eine Liste aller<br />
übermittelter Daten , wie z.B. Temperatur, Windstärke und –richtung, etc.<br />
<strong>Handbuch</strong> 29
Wählen Sie dazu vorher unter „Konfiguration / System / Geräte“ die Wetterstation<br />
aus.<br />
Die Daten der Wetterstation können Sie auch per FTP-Upload oder E-Mail<br />
übertragen (siehe Kapitel 9.3.3).<br />
8.4 Applets<br />
Zur Erweiterung der Möglichkeiten, die Sie mit Ihrer Convision <strong>V100</strong>/V200 bereits<br />
haben, können Sie eigene Applets mit zusätzlichen Steuerungen für weitere Geräte<br />
laden. Applets sind Programme, die im Browser laufen. Abhängig von diesen Applets<br />
sehen Sie hier die zugehörigen HTML-Seiten.<br />
Unter „Konfiguration / System / Applet“ laden Sie die Applets in die Convision<br />
<strong>V100</strong>/V200 (siehe Kapitel 9.1.4). Der Speicherplatz für Applets ist begrenzt. Können<br />
keine weiteren Applets mehr geladen werden, erhalten Sie die Meldung „Fehler bei<br />
Eingabe oder falsche Datei!“.<br />
8.5 Module<br />
Module sind Softwareprogramme, die als Ergänzung der Firmware in der Convision<br />
<strong>V100</strong>/V200 verschiedenste Funktionen ausführen können. Unter www.convision.de<br />
finden Sie Module, die Sie nach Bedarf in das Gerät nachladen können. Abhängig<br />
von den Aufgaben, die die Module ausführen, sehen Sie hier moduleigene HTML-<br />
Seiten. Manche Module zeigen sich jedoch auch als Erweiterung bestehender<br />
HTML-Seiten.<br />
Zu jedem Modul erhalten Sie ein PDF-Dokument mit Beschreibung und<br />
Bedienungsanleitung.<br />
Unter „Konfiguration / System / Module Upload“ laden Sie die Module in die<br />
Convision <strong>V100</strong>/V200 (siehe Kapitel 9.1.5). Der Speicherplatz für Module ist<br />
begrenzt. Können keine weiteren Module mehr geladen werden, erhalten Sie die<br />
Meldung „Fehler bei Eingabe oder falsche Datei!“.<br />
8.6 Info<br />
Hier erfahren Sie die Version der Firmware, die Ihre Convision <strong>V100</strong>/V200 im<br />
Augenblick enthält, und das Erstellungsdatum dieser Firmware. Liegt unter<br />
www.convision.de bereits eine neue Softwareversion zum Download, können Sie<br />
Ihre Convision <strong>V100</strong>/V200 „updaten“ (siehe Kapitel 9.1.7).<br />
Darunter steht die Seriennummer. Jedes Gerät hat eine eigene Seriennummer, so<br />
dass diese z.B. beim ConvisionCall-Service zur Registrierung verwendet werden<br />
kann (siehe Kapitel 9.1.2 – ConvisionCall).<br />
Die Seriennummer finden Sie auch auf der Unterseite der Convision <strong>V100</strong>/V200.<br />
30<br />
Convision <strong>V100</strong>/V200 Serie
9 Konfiguration<br />
Wenn der Schutz der Konfiguration aktiviert ist, darf in diesem Bereich nur<br />
der Administrator Einstellungen ändern.<br />
9.1 Systemeinstellungen<br />
In diesen Menüs können Sie allgemeine Systemeinstellungen vornehmen. Dazu<br />
gehören die Verbindungen, Sicherheitseinstellungen, der Upload verschiedener<br />
Dateien, die Aktivierung des FTP-Servers und die Belegung der seriellen<br />
Schnittstellen. Außerdem finden Sie hier die Ereignisanzeige, ein Protokoll der<br />
vorgenommenen Konfigurationen, Systemvorgänge und aufgetretener Fehler.<br />
9.1.1 Verbindungsdaten im LAN / Ethernet<br />
Wollen Sie Ihre Convision <strong>V100</strong>/V200 mit fester IP-Adresse in ein LAN einbinden,<br />
tragen Sie hier verschiedene IP-Adressen ein.<br />
IP-Adressen<br />
Abbildung 15: Konfiguration der IP-Adressen<br />
Bei der Erstinbetriebnahme mit IPSetup (siehe Kapitel 6.2 bzw. 6.3) haben Sie<br />
bereits eine IP-Adresse und Netzmaske zugewiesen. Diese ist jetzt auf dieser Seite<br />
eingetragen. Sie können sie bei Bedarf hier ändern. Danach werden Sie aufgefordert<br />
einen Neustart durchzuführen, klicken Sie dazu die Schaltfläche „Neustart“.<br />
♉ Hinweis: Ist Ihre Convision <strong>V100</strong>/V200 LAN/ISDN nur über ISDN angebunden,<br />
d.h. Sie haben als Erstinbetriebnahme eine MSN vergeben (siehe Kapitel 6.1) sind<br />
diese Felder leer. Sie brauchen hier nichts einzutragen.<br />
Falls Sie die einzelnen IP-Adressen nicht wissen, fragen Sie Ihren Systemadministrator.<br />
<strong>Handbuch</strong> 31
Die IP-Adresse muss eindeutig vergeben sein, d.h. sie darf im Netzwerk nicht schon<br />
einem anderen Rechner zugewiesen sein. Sie können mit Hilfe des Ping-Befehls<br />
überprüfen, ob eine IP-Adresse für die Convision <strong>V100</strong>/V200 noch verfügbar ist<br />
(siehe Dokument „Convision Systemkonfiguration“). (Mehr über IP-Adressen und<br />
Netzmaske siehe Kapitel 10.8)<br />
Einstellung einer Portnummer<br />
Per Default wird über Port 80 (HTTP) und Port 21 (FTP) auf das Gerät zugegriffen.<br />
Diese Ports brauchen Sie nicht angeben. Wünschen Sie einen anderen, klicken Sie<br />
auf „Port“ und ersetzen Sie die Defaultports durch andere Angaben. Speichern Sie<br />
die Daten und führen Sie einen Neustart durch.<br />
Zugriff: Schreiben Sie nach der IP-Adresse einen Doppelpunkt und dann die<br />
Portnummer in die Adresszeile des Browsers.<br />
http://192.168.0.111:8050<br />
Ändern Sie die Ports nur, wenn Sie hinreichend Vorwissen über TCP/IP<br />
haben.<br />
Der Router-Eintrag<br />
Wenn Sie in Ihrem Netzwerk einen Default-Router verwenden, der die Verbindung<br />
zum Internet herstellt, geben Sie diese IP-Adresse in dem Feld Router ein. Alle IP-<br />
Adressen außerhalb des LANs werden jetzt über diesen Router erreicht.<br />
Syslog-Server<br />
Ein Syslog-Server empfängt Meldungen und Fehlermeldungen in einem LAN. Wenn<br />
Sie in Ihrem Netzwerk einen Syslog-Server betreiben, kann die Convision <strong>V100</strong>/V200<br />
ihre Meldungen, ähnlich der Ereignisanzeige, dorthin senden. Wenn Sie keinen<br />
Syslog-Server in Ihr Netzwerk integriert haben, sollte die Eingabezeile keinen Eintrag<br />
enthalten.<br />
♉ Hinweis: Diese Angabe ist nur sinnvoll, wenn der Syslog-Server über das<br />
Ethernet erreichbar ist.<br />
Der Default-Port eines Syslog-Servers ist 514. Haben Sie Ihren Syslog-Server auf<br />
einen anderen Port eingestellt, können Sie unter „Port“ diese Angabe ändern.<br />
Mail-Server<br />
Diese Angaben sind notwendig, wenn E-Mail bzw. SMS über die Verbindung des<br />
LANs ins Internet versendet werden soll. Möchten Sie Mail über eine ISDN-<br />
Verbindung verschicken, müssen Sie diese Angaben unter ISDN / Verbindungen<br />
machen.<br />
1. Tragen Sie einen DNS-Server ein (siehe Kapitel 10.8 – Der Domain-Name-<br />
Service).<br />
2. Tragen Sie jetzt den SMTP-Server (Mail-Server) des LAN bzw. des Providers ein.<br />
32<br />
Convision <strong>V100</strong>/V200 Serie
3. Geben Sie die Absender-Adresse der Convision <strong>V100</strong>/V200 ein. Diese Adresse<br />
muss beim Provider registriert sein.<br />
4. Wählen Sie die Authentisierungsart, die vom Provider gefordert wird (siehe<br />
Kapitel 10.6).<br />
5. Geben Sie Benutzernamen und Passwort dafür ein.<br />
Abbildung 16: Konfiguration des Mail-Servers<br />
9.1.2 Verbindungsdaten für ISDN / Modem<br />
Wollen Sie Ihre Convision <strong>V100</strong>/V200 über eine ISDN-Verbindung oder ein Modem<br />
betreiben, tragen Sie hier die Verbindungsdaten ein. Die Convision <strong>V100</strong>/V200 kann<br />
entweder über ISDN oder über ein analoges Modem verbunden werden, beide<br />
Anschlüsse gleichzeitig sind nicht möglich.<br />
Die Verbindung vom Benutzer zur Convision <strong>V100</strong>/V200 ist nur möglich,<br />
wenn entweder beide Seiten einen analogen Anschluss oder beide Seiten<br />
einen ISDN-Anschluss haben. Eine Datenübertragung analog- ISDN ist nur<br />
über ConvisionCall möglich.<br />
♉ Hinweis: Kontrollieren Sie, ob Sie für Ihre Telefonanlage zusätzliche Nullen<br />
eintragen müssen.<br />
Allgemein<br />
Bei allen Veränderungen in diesem Menü werden Sie nach dem Speichern<br />
aufgefordert einen Neustart durchzuführen. Klicken Sie dazu die Schaltfläche<br />
„Neustart“.<br />
Einstellung der IP-Adresse<br />
Die voreingestellte IP-Adresse für Geräte, die über ISDN-Verbindungen erreicht<br />
werden, lautet 10.0.0.10. Wollen Sie mehr als ein Gerät über die gleiche ISDN-<br />
<strong>Handbuch</strong> 33
Verbindung und einen Router erreichen, können Sie hier andere Adressen und<br />
Netzmasken vergeben. (Mehr über IP-Adressen und Netzmaske siehe Kapitel 10.8)<br />
PPP-Hostname<br />
Router identifizieren die IP-Videoserver im Regelfall über die zugewiesene MSN.<br />
Manche Router verwenden jedoch zusätzlich den Hostnamen eines Gerätes. Per<br />
Default lautet der Name „ConvisionVideoWebserver“. Sie können ihn hier jedoch<br />
ändern.<br />
Auswahl ISDN oder Modem<br />
Hier wählen Sie aus, ob Ihre Convision <strong>V100</strong>/V200 über ISDN oder Modem<br />
angeschlossen ist.<br />
ISDN - Verbindung zur Convision <strong>V100</strong>/V200 (nur Convision<br />
<strong>V100</strong>/V200 LAN/ISDN)<br />
Abbildung 17: Konfiguration der ISDN-Parameter<br />
1. Geben Sie die Mehrfachrufnummer (MSN - Multiple Subscriber Number) ein,<br />
unter der die Convision <strong>V100</strong>/V200 angewählt werden kann.<br />
♉ Hinweis: In einer Telefonanlage müssen Sie als Rufnummer meist nur die<br />
Durchwahl eingeben.<br />
2. Geben Sie den Benutzernamen zur Identifikation für PPP (Point to Point Protocol)<br />
ein.<br />
3. Geben Sie das Benutzerpasswort ein.<br />
♉ Hinweis: Die Angaben, die Sie hier eintragen, müssen ebenfalls im DFÜ-<br />
Netzwerk beim Aufruf einer ISDN-Verbindung angegeben sein (siehe Dokument<br />
„Convision Systemkonfiguration“).<br />
♉ Hinweis: PPP-Benutzername und -Passwort sind aus Sicherheitsgründen<br />
empfehlenswert, wenn die Convision <strong>V100</strong>/V200 über eine ISDN-Verbindung direkt<br />
angesprochen wird, denn eine Verbindung kann auch dann aufgebaut werden, wenn<br />
der Zugriff auf das Gerät durch das User-Passwort (siehe Kapitel 9.1.8) geschützt ist.<br />
34<br />
Convision <strong>V100</strong>/V200 Serie
4. Aktivieren Sie, wenn Sie es wünschen und Ihr Provider es anbietet,<br />
Passwortverschlüsselung (siehe Kapitel 10.4).<br />
5. Aktivieren Sie, wenn Sie es wünschen und Ihr Provider es anbietet,<br />
Kanalbündelung (siehe Kapitel 10.5).<br />
Bei der Einrichtung des DFÜ-Netzwerks müssen Sie dann den Aufbau<br />
mehrkanaliger Verbindungen aktivieren (siehe Dokument „Convision<br />
Systemkonfiguration“).<br />
6. Speichern Sie die Daten.<br />
7. Sie werden aufgefordert einen Neustart durchzuführen, klicken Sie dazu die<br />
Schaltfläche „Neustart“.<br />
Verbindungen zu verschiedenen Providern<br />
Diese Eingaben benötigt die Convision <strong>V100</strong>/V200, um sich bei einem Provider<br />
einzuwählen, z.B. um E-Mail zu versenden,<br />
um einen FTP-Upload durchzuführen,<br />
um eine ConvisionCall-Verbindung aufzubauen.<br />
Während eine Verbindung zu einem Provider besteht, kann die Convision<br />
<strong>V100</strong>/V200 nicht über den Default-Router erreicht werden.<br />
Die Eingabe mehrerer Provider ermöglicht es, automatisch Alternativverbindungen<br />
aufzubauen, wenn der erste Verbindungsversuch gescheitert ist. Sie können<br />
außerdem für die verschiedenen Aufgaben andere Verbindungen wählen.<br />
<strong>Handbuch</strong> 35
Abbildung 18: Verbindungen konfigurieren<br />
1. Wählen Sie eine der 8 Verbindungen in der oberen Schaltflächenleiste aus.<br />
2. Vergeben Sie einem Namen (Bezeichnung).<br />
3. Geben Sie die Rufnummer des Providers ein.<br />
4. Geben Sie den Benutzernamen zur Identifikation für PPP (Point to Point Protocol)<br />
ein.<br />
5. Geben Sie das Benutzerpasswort ein.<br />
6. Aktivieren Sie, wenn Sie es wünschen und Ihr Provider es anbietet,<br />
Passwortverschlüsselung (siehe Kapitel 10.4).<br />
7. Aktivieren Sie, wenn Sie es wünschen und Ihr Provider es anbietet,<br />
Kanalbündelung (siehe Kapitel 10.5).<br />
Bei der Einrichtung des DFÜ-Netzwerks müssen Sie dann den Aufbau<br />
mehrkanaliger Verbindungen aktivieren. (siehe Dokument „Convision<br />
Systemkonfiguration“)<br />
8. Der TimeOut ist die Zeitspanne, die eine Verbindung der Convision <strong>V100</strong>/V200<br />
zum Provider bestehen bleibt, nachdem die letzten Daten übertragen wurden. Der<br />
Default hat eine Länge von 55 Sekunden. Geben Sie gegebenenfalls eine andere<br />
Zeit in Sekunden ein (maximal 99999 Sekunden).<br />
9. Deaktivieren Sie das Kontrollkästchen, wenn Sie die Verbindung sofort nach<br />
Übertragen der letzten Daten oder einer Unterbrechung des Datenstroms trennen<br />
wollen.<br />
36<br />
Convision <strong>V100</strong>/V200 Serie
10. Tragen Sie den DNS-Server des Providers ein (siehe Kapitel 10.8 – Der Domain-<br />
Name-Service) .<br />
Die folgenden Angaben sind nur notwendig, wenn Sie diese Verbindung zum<br />
Versenden von E-Mail bzw. SMS verwenden!<br />
11. Tragen Sie jetzt den SMTP-Server (Mail-Server) des Providers ein.<br />
12. Geben Sie die Absender-Adresse der Convision <strong>V100</strong>/V200 ein. Diese Adresse<br />
muss beim Provider registriert sein.<br />
13. Wählen Sie die Authentisierungsart, die vom Provider gefordert wird (siehe<br />
Kapitel 10.6).<br />
14. Geben Sie Benutzernamen und Passwort dafür ein.<br />
Konfiguration des Modems<br />
In diesem Menü sehen Sie Voreinstellungen für ein Modem mit erweitertem Hayes<br />
Befehlssatz.<br />
Diese Init-Strings zur Initialisierung des Modems sind abhängig vom verwendeten<br />
Modem. Entnehmen Sie die Werte für Ihr Gerät bitte der Bedienungsanleitung.<br />
Achten Sie darauf, dass unter „Konfiguration / ISDN/Modem / Allgemein“ die<br />
Auswahl auf „Modem“ steht.<br />
1. Geben Sie den Benutzernamen zur Identifikation für PPP (Point to Point Protocol)<br />
ein.<br />
2. Geben Sie das Benutzerpasswort ein.<br />
3. Sollten die Werte Ihres Modems von den Vorgaben abweichen, geben Sie die<br />
erforderlichen Angaben ein.<br />
4. Speichern Sie die Daten.<br />
5. Sie werden aufgefordert einen Neustart durchzuführen, klicken Sie dazu die<br />
Schaltfläche „Neustart“.<br />
6. Klicken Sie gegebenenfalls auf „Default“ um die vorkonfigurierten Einstellungen<br />
wieder einzutragen.<br />
Nach Änderungen auf dieser Seite ist ein Neustart der Convision <strong>V100</strong>/V200<br />
erforderlich.<br />
ConvisionCall (nur Convision <strong>V100</strong>/V200 LAN/ISDN)<br />
ConvisionCall ist ein Service, den die Convision Technology GmbH anbietet, damit<br />
Sie Ihre über ISDN angebundene Convision <strong>V100</strong>/V200 auf einfache Weise<br />
erreichen können. Sie sparen die Kosten für eine ISDN-Fernverbindung, da die<br />
<strong>Handbuch</strong> 37
Convision <strong>V100</strong>/V200 sich mit günstigem Tarif und dynamischer IP-Adresse über<br />
ihren lokalen Internet-Provider mit dem ConvisionCall-Server verbindet.<br />
♉ Hinweis: Die Kosten der Verbindung fallen auf der Seite der Convision<br />
<strong>V100</strong>/V200 an, da diese die Verbindung herstellt.<br />
♉ Hinweis: Nur der Verbindungsaufbau erfolgt über den ConvisionCall-Server, der<br />
Datenverkehr jedoch nicht.<br />
♉ Hinweis: Bei Auswahl einer kanalgebündelten Verbindung zum Provider (siehe<br />
Kapitel 9.1.2) kann immer nur ein Zugriff zur Zeit auf die Convision <strong>V100</strong>/V200<br />
erfolgen. Für den Aufbau einer weiteren Verbindung steht kein freier B-Kanal zur<br />
Signalisierung mehr zur Verfügung.<br />
Diese Verbindung kann auch aufgebaut werden, wenn der Benutzer-Anschluss über<br />
ein analoges Modem führt. Die Convision <strong>V100</strong>/V200 allerdings muss über ISDN<br />
angebunden sein.<br />
1. Aktivieren Sie ConvisionCall durch Aktivierung des Kontrollkästchens „Aktivieren“.<br />
2. Die IP-Adresse des ConvisionCall Servers und die Telefonnummer sind bereits in<br />
die folgenden Eingabefelder eingetragen. Ist der Standort Ihrer Convision<br />
<strong>V100</strong>/V200 nicht in Deutschland, tragen Sie zusätzlich die Vorwahlnummer<br />
(0049) ein.<br />
3. Wählen Sie die Verbindung, die Sie mit ConvisionCall verwenden wollen. Sie<br />
können auch eine zweite Verbindung auswählen, diese wird verwendet, wenn die<br />
erste fehlschlägt. Achten Sie darauf, dass der TimeOut in der Konfigurationsseite<br />
für die Verbindungen gesetzt ist!<br />
Damit Sie diesen Dienst verwenden können, müssen Sie sich beim ConvisionCall-<br />
Server anmelden.<br />
Weitere Informationen zu ConvisionCall finden Sie unter:<br />
http://www.convision.de/convision/_de/convisioncall/call.html. Zum Anmelden werden<br />
die Seriennummer der Convision <strong>V100</strong>/V200 und die Rufnummer, unter der die<br />
Convision <strong>V100</strong>/V200 zu erreichen ist, benötigt. Die Seriennummer finden Sie als<br />
Aufkleber unter der Convision <strong>V100</strong>/V200 und in den HTML-Seiten unter "Info".<br />
Anmeldung und Konfiguration ConvisionCall<br />
1. Rufen Sie in einem Browser die Convision Website www.convision.de auf und<br />
klicken zunächst die Schaltfläche „ConvisionCall“ und dann „Zum ConvisionCall<br />
Server“ an.<br />
2. Füllen Sie das Anmeldeformular aus und speichern Sie es ab. Damit sind Sie<br />
beim ConvisionCall-Server registriert und beim späteren Login werden nur noch<br />
Ihr Name und Passwort abgefragt.<br />
♉ Hinweis: Kontrollieren Sie, ob Sie für Ihre Telefonanlage zusätzliche Nullen<br />
eintragen müssen.<br />
3. Klicken Sie „Zum Convision IP-Videoserver“ an. Tragen Sie Benutzernamen und<br />
Passwort ein.<br />
38<br />
Convision <strong>V100</strong>/V200 Serie
4. Nach dem Aufruf „hinzufügen“, tragen Sie die Daten Ihrer Convision <strong>V100</strong>/V200<br />
ein. Speichern Sie, danach erscheint folgendes Fenster mit den gerade von Ihnen<br />
eingegebenen Daten:<br />
Abbildung 19: ConvisionCall – Server-Konfiguration<br />
5. Öffnen Sie den Browser ein zweites Mal, und ordnen Sie die beiden<br />
Browserfenster so auf dem Bildschirm an, dass Sie auf beide zugreifen können.<br />
6. Rufen Sie im 2. Browserfenster die Konfigurationsseiten Ihrer Convision<br />
<strong>V100</strong>/V200 auf, Konfiguration / ISDN / ConvisionCall und klicken Sie auf<br />
„Überprüfen“. Die Convision <strong>V100</strong>/V200 wartet nun (für die eingestellte TimeOut-<br />
Zeit) auf einen Anruf vom ConvisionCall-Server, um dessen Nummer zu erfahren.<br />
Abbildung 20: ConvisionCall – Konfiguration in der Convision <strong>V100</strong>/V200<br />
7. Aktivieren Sie dann im 1. Browserfenster sofort (innerhalb der TimeOut-Zeit,<br />
siehe Kapitel 9.1.2 Verbindungen zu verschiedenen Providern) die Option<br />
„Verbinden“. Der Server ruft jetzt Ihre Convision <strong>V100</strong>/V200 an. Diese merkt, dass<br />
sie angerufen wird, nimmt den Anruf aber nicht an, sondern aktualisiert<br />
(gegebenenfalls) die Nummer des ConvisionCall-Servers und wählt sich über den<br />
Internet-Provider ins Internet ein.<br />
8. War der Verbindungsaufbau erfolgreich, sehen Sie die Meldung „Anruf erhalten“.<br />
<strong>Handbuch</strong> 39
9. Eventuell hat sich jetzt die eingetragene ConvisionCall Telefonnummer<br />
automatisch korrigiert. Speichern Sie die Daten dann erneut.<br />
♉ Hinweis: Sollten Sie Ihre Convision <strong>V100</strong>/V200 über eine DFÜ-Verbindung<br />
ansprechen und haben nicht ausreichend freie Leitungen, trennen Sie unverzüglich<br />
nach dem Klick auf „Überprüfen“ die DFÜ-Verbindung zu Ihrer Convision <strong>V100</strong>/V200.<br />
Verwendung von ConvisionCall<br />
1. Rufen Sie in einem Browser die Convision Website www.convision.de auf.<br />
2. Aktivieren Sie die Schaltfläche „ConvisionCall“.<br />
3. Klicken Sie "zum Convision IP-Videoserver" an<br />
4. Loggen Sie sich mit Namen und Passwort auf dem ConvisionCall-Server ein.<br />
5. Im jetzt erscheinenden Fenster (s. Abbildung 19: ConvisionCall – Server-<br />
Konfiguration) wählen Sie Ihre Convision <strong>V100</strong>/V200 aus und klicken auf<br />
„Verbinden“.<br />
6. Sie werden mit Ihrer Convision <strong>V100</strong>/V200 verbunden.<br />
7. Die Verbindung wird automatisch getrennt, wenn keine Daten mehr übermittelt<br />
werden, bei aktiviertem TimeOut erst nach der eingestellten TimeOut-Zeit (siehe<br />
Kapitel 9.1.2 Verbindungen zu verschiedenen Providern).<br />
8. Klicken Sie auf „Verbindung wieder erstellen“, wenn Sie erneuten Kontakt zur<br />
Convision <strong>V100</strong>/V200 herstellen möchten.<br />
VdS – Alarmmeldungen gemäß VdS 2465 (nur Convision<br />
<strong>V100</strong>/V200 LAN/ISDN)<br />
Alarmmeldungen können von der Convision <strong>V100</strong>/V200 neben TCP/IP auch über ein<br />
spezielles Alarm-Protokoll (VdS 2465) abgesetzt werden. Diese Meldungen werden<br />
über eine ISDN-Verbindung an eine Wachzentrale geschickt. Dort ist eine spezielle<br />
Software vorhanden, die diese Meldungen entgegennimmt und decodiert, so dass<br />
dort sofort Maßnahmen getroffen werden können.<br />
Hier legen Sie Verbindungsdaten zur Wachzentrale fest, die Konfiguration der<br />
einzelnen Meldungen nehmen Sie auf der Seite „Aktionen / VdS 2465“ vor (siehe<br />
Kapitel 9.4.6).<br />
1. Tragen Sie die Rufnummer der Wachzentrale ein, die Ihre Alarmmeldung<br />
entgegennimmt.<br />
2. Tragen Sie die VdS Kennung ein. Diese Kennung erhalten Sie von Ihrer<br />
Wachzentrale zur Identifikation Ihrer Convision <strong>V100</strong>/V200.<br />
3. Eine regelmäßige Meldung bei der Alarmzentrale dient zur Kontrolle, ob die<br />
Convision <strong>V100</strong>/V200 betriebsbereit ist.<br />
4. Geben Sie an, zu welchem Zeitpunkt die Kontrollmeldung versendet werden soll.<br />
5. Geben Sie die Linie (Line) für die Kontrollmeldung an.<br />
Das Versenden von VdS-Alarmmeldungen kann nur an eine Wachzentrale<br />
erfolgen, die Einrichtungen hat, diese Meldungen zu verarbeiten.<br />
40<br />
Convision <strong>V100</strong>/V200 Serie
VdS-Alarmmeldungen können Sie nur über ISDN versenden. Der Versand<br />
per Modem ist nicht möglich.<br />
9.1.3 Sprache<br />
Auswahl<br />
Die Menüs der Convision <strong>V100</strong>/V200 können per Default in den Sprachen Deutsch,<br />
Englisch, Spanisch und Französisch erscheinen. Beim ersten Zugriff auf die<br />
Convision <strong>V100</strong>/V200 Oberfläche wird die Einstellung des Browsers verwendet.<br />
Hier bestimmen Sie eine Sprache oder können weiter die Default-Sprache Ihres<br />
Browsers übernehmen.<br />
Aktivieren Sie dazu das entsprechende Kontrollkästchen.<br />
Abbildung 21: Sprachauswahl<br />
Upload<br />
Eine weitere Sprachversion können Sie durch den Upload einer Datei mit allen<br />
Menütexten in die Convision <strong>V100</strong>/V200 hinzufügen.<br />
Auf der Convision Website www.convision.de finden Sie Module mit weiteren<br />
Sprachen. Laden Sie das gewünschte Sprachmodul auf Ihren Rechner herunter.<br />
1. Zum Upload in die Convision <strong>V100</strong>/V200 geben Sie die Datei (Endung .lgf) mit<br />
dem vollständigen Pfad zu dem Verzeichnis an, in dem sie liegt.<br />
2. Alternativ können Sie durch Klicken der „Durchsuchen“-Schaltfläche die Datei<br />
suchen und durch einen Doppelklick in die Eingabezeile überführen.<br />
3. Klicken Sie dann die Schaltfläche „Datei Übertragen“.<br />
Schalten Sie während des Uploads die Convision <strong>V100</strong>/V200 nicht aus.<br />
Unterlassen Sie während des Vorgangs jeden anderen Zugriff auf die<br />
Convision <strong>V100</strong>/V200.<br />
<strong>Handbuch</strong> 41
9.1.4 Applets<br />
In diesem Menü können Sie eigene Applets in die Convision <strong>V100</strong>/V200 zu laden,<br />
z.B. zur Steuerung weiterer Geräte über die serielle Schnittstelle. Im Menü „Applets“<br />
(siehe Kapitel 8.4) können Sie die HTML-Seite dazu aufrufen. Ein nicht mehr<br />
benötigtes Applet können Sie hier wieder löschen.<br />
Ein Beispielapplet, das Sie für Ihre Zwecke abwandeln können, können Sie kostenlos<br />
von der Convision Website www.convision.de herunterladen.<br />
Upload<br />
1. Zum Upload in die Convision <strong>V100</strong>/V200 geben Sie die Datei (Endung .jar) mit<br />
dem vollständigen Pfad zu dem Verzeichnis an, in dem das Applet liegt.<br />
2. Alternativ können Sie durch Klicken der „Durchsuchen“-Schaltfläche die Datei<br />
suchen und durch einen Doppelklick in die Eingabezeile überführen.<br />
3. Klicken Sie dann die Schaltfläche „Datei Übertragen“.<br />
Schalten Sie während des Uploads die Convision <strong>V100</strong>/V200 nicht aus.<br />
Unterlassen Sie während des Vorgangs jeden anderen Zugriff auf die<br />
Convision <strong>V100</strong>/V200.<br />
Löschen<br />
Hier sehen Sie eine Liste der Applets, die Sie bereits geladen haben. Wollen Sie<br />
eines davon wieder löschen, markieren Sie es und klicken Sie dann auf „Löschen“.<br />
Die HTML-Anzeige Ihres Applets finden Sie unter „Applets“ (siehe Kapitel 8.4).<br />
9.1.5 Module<br />
Module sind Softwareprogramme, die als Ergänzung der Firmware in der Convision<br />
<strong>V100</strong>/V200 verschiedenste Funktionen ausführen können. Unter www.convision.de<br />
finden Sie Module, die Sie nach Bedarf in das Gerät nachladen können.<br />
In diesem Menü können Sie weitere Module in die Convision <strong>V100</strong>/V200 laden,<br />
aktivieren oder wieder löschen.<br />
Die HTML-Anzeige des Moduls finden Sie entweder unter „Module“ (siehe Kapitel<br />
8.5) oder als Erweiterung einer bestehenden HTML-Seite.<br />
Upload<br />
1. Zum Upload in die Convision <strong>V100</strong>/V200 geben Sie die Datei (Endung .mod) mit<br />
dem vollständigen Pfad zu dem Verzeichnis an, in dem das Applet liegt.<br />
2. Alternativ können Sie durch Klicken der „Durchsuchen“-Schaltfläche die Datei<br />
suchen und durch einen Doppelklick in die Eingabezeile überführen.<br />
3. Klicken Sie dann die Schaltfläche „Datei Übertragen“.<br />
42<br />
Convision <strong>V100</strong>/V200 Serie
Schalten Sie während des Uploads die Convision <strong>V100</strong>/V200 nicht aus.<br />
Unterlassen Sie während des Vorgangs jeden anderen Zugriff auf die<br />
Convision <strong>V100</strong>/V200.<br />
Löschen<br />
Hier sehen Sie eine Liste der Module, die Sie bereits geladen haben. Wollen Sie<br />
eines davon wieder löschen, markieren Sie es und klicken Sie dann auf „Löschen“.<br />
9.1.6 Konfiguration – Speichern und Upload<br />
Alle Konfigurationen, die Sie an Ihrer Convision <strong>V100</strong>/V200 vorgenommen haben,<br />
können Sie in einer binären verschlüsselten Datei (Default „convision.cfg“) auf Ihrem<br />
Rechner speichern.<br />
Zum Speichern der Datei klicken Sie auf „Konfigurationsdatei in Datei speichern“.<br />
Legen Sie im Speicherdialog das gewünschte Verzeichnis fest.<br />
Die gespeicherte Datei können Sie in weitere Geräte desselben Typs laden und die<br />
einmal gemachten Einstellungen somit auf einfache Weise übertragen. Oder Sie<br />
legen in dieser Datei eine Grundkonfiguration fest. Nach unerwünschten Änderungen<br />
können Sie so den ursprünglichen Zustand problemlos wiederherstellen.<br />
Nach der Übertragung der Konfigurationsdatei in andere Geräte müssen Sie eine<br />
neue IP-Adresse bzw. MSN vergeben.<br />
Das Gerät mit der in der Konfigurationsdatei gespeicherten IP-Adresse<br />
darf nicht im LAN erreichbar sein, wenn die Datei auf ein anderes Gerät<br />
übertragen wird. Ändern Sie nach dem Übertragen zuerst die IP-<br />
Adresse, wenn beide Geräte zugleich im LAN stehen sollen. Schalten<br />
Sie das andere Gerät erst dann wieder ein.<br />
1. Zum Upload in die Convision <strong>V100</strong>/V200 geben Sie die Datei (Endung .conf) mit<br />
dem vollständigen Pfad zu dem Verzeichnis an, in dem die Konfigurationsdatei<br />
liegt.<br />
2. Alternativ können Sie durch Klicken der „Durchsuchen“-Schaltfläche die Datei<br />
suchen und durch einen Doppelklick in die Eingabezeile überführen.<br />
3. Klicken Sie dann die Schaltfläche „Datei Übertragen“.<br />
Schalten Sie während des Uploads die Convision <strong>V100</strong>/V200 nicht aus.<br />
Unterlassen Sie während des Vorgangs jeden anderen Zugriff auf die<br />
Convision <strong>V100</strong>/V200.<br />
9.1.7 Update - Einspielen neuer Firmware<br />
Hier können Sie eine neue Softwareversionen der Firmware in die Convision<br />
<strong>V100</strong>/V200 laden.<br />
<strong>Handbuch</strong> 43
Die Software wird ständig aktualisiert und in ihrer Leistungsfähigkeit verbessert. Die<br />
aktuelle Version der Software können Sie kostenlos als zip-Datei von der Convision<br />
Website www.convision.de herunterladen.<br />
1. Zur Durchführung des Updates, geben Sie den vollständigen Pfad zu dem<br />
Verzeichnis an, in das Sie die Update-Datei nach dem Download auf Ihren<br />
Rechner entpackt haben.<br />
2. Alternativ können Sie durch Klicken der „Durchsuchen“-Schaltfläche die Datei<br />
suchen und durch einen Doppelklick in die Eingabezeile überführen.<br />
3. Klicken Sie dann die Schaltfläche „Datei Übertragen“.<br />
Schalten Sie während des Updates die Convision <strong>V100</strong>/V200 nicht aus.<br />
Unterlassen Sie während des Vorgangs jeden anderen Zugriff auf die<br />
Convision <strong>V100</strong>/V200.<br />
Abbildung 22: Die Update-Funktion<br />
♉ Hinweis: Nach einem Update ist es möglich, dass steuerbare Kameras nicht<br />
wieder richtig initialisiert werden. Schalten Sie Kamera und Convision <strong>V100</strong>/V200<br />
aus und zuerst die Kamera wieder ein. Warten Sie den Selbsttest der Kamera ab und<br />
schalten Sie erst dann die Convision <strong>V100</strong>/V200 wieder ein.<br />
9.1.8 Sicherheitseinstellungen<br />
In diesem Menü können Sie Maßnahmen zur Sicherheit gegen unbefugten Zugriff<br />
auf Ihre Convision <strong>V100</strong>/V200 einstellen. Es gibt drei Stufen, die Convision<br />
<strong>V100</strong>/V200 gegen unbefugten Zugriff zu schützen.<br />
44<br />
Convision <strong>V100</strong>/V200 Serie
Diese Logindaten geben Sie im Browsers ein, danach werden die HTML-<br />
Seiten geöffnet.<br />
Die Logindaten für den Aufbau einer DFÜ-Verbindung stellen Sie im Menü<br />
„System / ISDN/Modem / ISDN“ ein, siehe Kapitel 9.1.2 - Verbindungsdaten<br />
für ISDN / Modem.<br />
Nach Eingabe der Passworte und der Aktivierung speichern Sie die Daten.<br />
Abbildung 23: Die drei Sicherheitsstufen<br />
Schutz vor Zugriff auf die Konfiguration<br />
Wenn Sie die Konfigurationseinstellungen vor unbefugtem Zugriff schützen möchten,<br />
tragen Sie im Bereich „Administrator-Passwort“ ein Passwort mit Bestätigung ein und<br />
aktivieren Sie das Kontrollkästchen „Konfiguration vor Zugriff schützen“.<br />
Jetzt wird das Administrator-Passwort abgefragt, sobald das Menü „Konfiguration“<br />
gewählt wird. Ein Benutzer „admin“ hat immer Zugriff auf alle Bereiche des Gerätes.<br />
Der Administratorname ist fest auf „admin“ voreingestellt.<br />
Schutz vor Zugriff auf den Aufnahmebereich<br />
Wenn Sie außerdem den Recorder-Bereich, d. h. Zugriffe auf den Frame Buffer<br />
schützen möchten, tragen Sie auch ein „Passwort für den Recorder-Bereich“ mit<br />
Bestätigung ein und aktivieren Sie das Kontrollkästchen „Recorder-Bereich vor<br />
Zugriff schützen“.<br />
Jetzt wird das Recorder-Passwort abgefragt, sobald das Menü „Recorder“ gewählt<br />
wird. Ein Benutzer „record“ hat Zugriff auf alle Bereiche außer der Konfiguration,<br />
vorausgesetzt, diese ist geschützt.<br />
Der Benutzername ist fest auf „record“ voreingestellt.<br />
<strong>Handbuch</strong> 45
Schutz vor jeglichem Zugriff<br />
Sie haben weiter die Möglichkeit, die Convision <strong>V100</strong>/V200 vor jedem Zugriff zu<br />
schützen. Tragen Sie im Bereich „Benutzer-Passwort“ ein Passwort mit Bestätigung<br />
ein und aktivieren Sie dazu das Kontrollkästchen vor „Convision <strong>V100</strong>/V200 vor<br />
Zugriff schützen“.<br />
Sobald jetzt auf die Convision <strong>V100</strong>/V200 zugegriffen wird, wird das Passwort<br />
abgefragt. Ein Benutzer „user“ hat nur Zugriff auf die Bereiche außer Konfiguration<br />
und Frame Buffer, vorausgesetzt, diese sind geschützt.<br />
Der Benutzername ist fest auf „user“ voreingestellt.<br />
9.1.9 Einstellung von Uhrzeit und Datum<br />
Datum und Zeit sind bereits bei Auslieferung in der Convision <strong>V100</strong>/V200 eingestellt.<br />
Sollte die Angabe z.B. aufgrund anderer Zeitzonen nicht korrekt sein, können Sie<br />
diese hier ändern. Speichern Sie die Daten.<br />
Diese beiden Zeiten werden ohne externe Spannungsversorgung für einige Zeit<br />
abgepuffert.<br />
Die Convision <strong>V100</strong>/V200 stellt sich automatisch auf Sommer- bzw. Winterzeit um.<br />
Die Zeiten für die Umstellung auf MESZ (Mitteleuropäische Sommerzeit) sind bereits<br />
für die nächsten Jahre vorkonfiguriert. Befindet sich das Gerät in einem Land ohne<br />
Zeitumstellung, löschen Sie einfach die voreingestellten Zeiten.<br />
9.1.10 Aktivierung des FTP-Servers<br />
Hier können Sie die Convision <strong>V100</strong>/V200 als FTP-Server aktivieren. Danach lassen<br />
sich die Bilder der Kameras nicht nur über HTTP-Protokoll, sondern auch über FTP<br />
(File Transfer Protokoll) herunterladen.<br />
Nach Änderungen auf dieser Seite ist ein Neustart der Convision <strong>V100</strong>/V200<br />
erforderlich.<br />
Anonymen FTP-Zugriff zulassen<br />
Ist die Convision <strong>V100</strong>/V200 durch Aktivierung der verschiedenen Sicherheitsstufen<br />
(siehe Kapitel 9.1.8) geschützt, kann auch per FTP nicht ohne Eingabe von<br />
Benutzername und Passwort darauf zugegriffen werden.<br />
Die URL zum Zugriff lautet dann wie folgt:<br />
ftp://benutzername:passwort@IP-Adresse/....<br />
Der Benutzername ist entweder „admin“ oder „user“, das Passwort ist das<br />
entsprechend vergebene. Nach dem Aufruf der Seite wird das Passwort in der<br />
Adresse nicht mehr angezeigt.<br />
46<br />
Convision <strong>V100</strong>/V200 Serie
Aktivieren Sie „Anonymen FTP-Zugriff zulassen“, kann ein Benutzer über ein FTP-<br />
Programm mit den Benutzernamen<br />
„anonymous“ oder „ftp“<br />
und einem beliebigen Passwort auf die Bilder der Convision <strong>V100</strong>/V200 zugreifen.<br />
♉ Hinweis: Wird das FTP-Protokoll über einen Browser aufgerufen, ist keine<br />
Eingabe der Benutzerdaten notwendig. Die Voreinstellung für diesen Zugriff<br />
entspricht bereits dem Benutzernamen „anonymous“.<br />
Abbildung 24: Menü FTP-Server<br />
Herunterladen der Bilder per FTP mit einem Browser<br />
Wenn der FTP-Server aktiviert ist , kann man die Bilder auch per FTP aus einem<br />
Browser (in diesem Fall der FTP-Client) von der Convision <strong>V100</strong>/V200 herunterladen.<br />
Dazu geben Sie das gewünschte Bild per FTP-Befehl an.<br />
Ein aktuelles Bild können Sie mit folgendem Pfad holen:<br />
ftp://IP-Adresse/cameras/camera2/fullsize.jpg<br />
Dieser Pfad spricht die Kamera 2 an, statt „fullsize“ können Sie auch „halfsize“ oder<br />
„hugesize“ für andere Bildgrößen verwenden.<br />
9.1.11 Geräte - Belegung des seriellen Eingangs<br />
In diesem Menü tragen Sie ein, welches Gerät an die serielle Schnittstelle (Serial)<br />
Ihrer Convision <strong>V100</strong>/V200 angeschlossen ist.<br />
<strong>Handbuch</strong> 47
Abbildung 25: Belegung der seriellen Eingänge<br />
1. Wählen Sie aus, welches Gerät aus der Tabelle an COM 1 (Serial)<br />
angeschlossen ist, sonst wählen Sie „kein Gerät angeschlossen“ (Default).<br />
2. Sind mehrere steuerbare Kameras eines Typs angeschlossen, geben Sie die<br />
Anzahl an (nur Convision V200).<br />
3. Möchten Sie ein Gerät betreiben, das in der Tabelle nicht enthalten ist, wählen<br />
Sie „Serial URL Port“. Sie steuern das Gerät mit einem eigenen Applet, das Sie in<br />
die Convision <strong>V100</strong>/V200 laden (siehe Kapitel 8.4 und 9.1.4).<br />
4. Speichern Sie die Daten.<br />
5. Sie werden aufgefordert einen Neustart durchzuführen, klicken Sie dazu die<br />
Schaltfläche „Neustart“.<br />
Serial-URL-Port<br />
Nach Aktivierung des Serial-URL-Ports haben Sie die Möglichkeit, von der Convision<br />
<strong>V100</strong>/V200 nicht unterstützte Geräte zu steuern, z.B. andere steuerbare Kameras.<br />
Es werden hierbei alle zur Einstellung der seriellen Verbindung notwendigen<br />
Parameter und die eigentlichen Daten übertragen.<br />
Die für die Steuerung des Gerätes einzugebenden Daten erfahren Sie vom<br />
entsprechenden Hersteller.<br />
Bei der Programmierung einer Webseite bzw. eines Applets können Links oder<br />
Schaltflächen eingebaut werden, die als URL neben der IP-Adresse der Convision<br />
<strong>V100</strong>/V200 CGI-Parameter enthalten. Diese Parameter werden über den Serial-URL-<br />
Port an das zu steuernde Gerät weitergegeben. Unter www.convision.de können Sie<br />
ein Manual zur Programmierung der Convision Webserver herunterladen.<br />
9.1.12 Ereignisanzeige<br />
Die Convision <strong>V100</strong>/V200 protokolliert alle Systemereignisse (Informationen, Fehler<br />
und Warnungen). In diesem Menü werden diese Ereignisse aufgelistet.<br />
Durch Klicken auf „Ereignisse löschen“ können Sie die Liste löschen<br />
48<br />
Convision <strong>V100</strong>/V200 Serie
Abbildung 26: Ereignisanzeige<br />
Mit Hilfe der Buttons über der Liste können Sie die Anzeige ändern.<br />
Reihenfolge der Einträge umdrehen<br />
Alle Einträge sichtbar, außerdem Refresh der Anzeige<br />
Filter: Nur Ereignisse sichtbar<br />
Filter: Nur Warnungen sichtbar<br />
Filter: Nur Fehler sichtbar<br />
9.2 Kameraeinstellungen<br />
In diesem Menü können Sie die angeschlossenen Kameras umbenennen, d.h. ihnen<br />
einen individuellen Namen zu geben (z.B. nach der Position der Kamera). Außerdem<br />
stellen Sie hier die Kameraeigenschaften ein.<br />
9.2.1 Allgemein – Einstellungen zur Bildanzeige<br />
Abbildung 27: Allgemeine Kameraeinstellungen<br />
<strong>Handbuch</strong> 49
♦= Die Video-Norm ist per default auf PAL eingestellt. Wenn die Kameras nicht der<br />
eingestellten Norm entsprechen, werden die Kamerabilder verzerrt<br />
wiedergegeben.<br />
- Wählen Sie „NTSC“, wenn Ihre Kameras der NTSC-Norm entsprechen.<br />
- Speichern Sie die Daten.<br />
- Sie werden aufgefordert einen Neustart durchzuführen, klicken Sie dazu<br />
die Schaltfläche „Neustart“.<br />
♦= Aktivieren Sie das Kontrollkästchen, wenn die von den Kameras gelieferten Bilder<br />
im "Festplattencache" des Browsers gespeichert werden sollen (nicht im Internet<br />
Explorer).<br />
aktiviert – Das im Browserfenster angezeigte Einzelbild kann abgespeichert<br />
werden<br />
nicht aktiviert – Beim Speichern wird ein aktuelles Bild von der Kamera geholt und<br />
nicht das im Browser angezeigte.<br />
♦= Aktivieren Sie das Kontrollkästchen, wenn Sie Datum und Zeit in den Bildern, die<br />
Sie mit dem Java-Applet betrachten, sehen wollen.<br />
♉ Hinweis: Das Java-Applet hat zudem ein Kontextmenü (Klick mit rechter Maustaste<br />
auf das Bild), über das das Datum ein- und ausgeblendet werden kann.<br />
9.2.2 Bezeichnung - Kameras umbenennen<br />
In diesem Menü können Sie den Kameras einen Namen geben. Hierfür eignet sich<br />
z.B. der Ort, an dem die jeweiligen Kameras positioniert sind. Um die von Ihnen<br />
eingegebenen Bezeichnungen in der Convision <strong>V100</strong>/V200 zu speichern, klicken Sie<br />
nach der Eingabe auf „Speichern“. Unter diesen Namen sehen Sie die Kameras<br />
dann in den Kameraanzeige.<br />
9.2.3 Pan/Tilt<br />
Dieses Menü sehen Sie nur, wenn eine steuerbare Kamera angeschlossen ist.<br />
Tragen Sie eine Maximalzeit in Sekunden ein, die einem Anwender zur Kontrolle<br />
einer steuerbaren Kamera zugeteilt wird, in dieser Zeit werden alle anderen Zugriffe<br />
auf diese Kamera abgeblockt. Steht hier eine „0“, wird jeder Zugriff ausgeführt, d.h.<br />
greifen mehrere Anwender gleichzeitig zu, kann einer dem anderen die Kamera aus<br />
der gewünschten Position drehen.<br />
9.2.4 Parameter MPEG<br />
Wählen sie hier die Art der Anbindung Ihrer Convision <strong>V100</strong>/V200 aus. Je nach<br />
Einstellung werden dann die Parameter für die Anzeige der Kamerabilder (MPEG)<br />
gesetzt. Die Vorgaben entsprechen den für diese Anbindung besten Einstellungen.<br />
50<br />
Convision <strong>V100</strong>/V200 Serie
Abb. 28: Anbindung und Parameter<br />
♦= Bildgröße half/fullsize, Größe des Bildes (siehe Kapitel 8.1)<br />
♦= Quality feste Mindestqualität eines Bildes -> Übertragungsgeschwindigkeit<br />
schwankt<br />
♦= RepeatBFrame statt der Übertragung eines neuen Bildes, wird das zuletzt<br />
übertragene mehrfach angezeigt<br />
♦= Bitrate feste Daten-Übertragungsgeschwindigkeit -> Qualität<br />
der Einzelbilder schwankt<br />
Durch das wiederholte Anzeigen bereits übertragener Bilder werden die zu<br />
übertragenden Daten reduziert, damit kann man für das einzelne Bild eine höhere<br />
Qualität erreichen.<br />
Sie können nur einen der Parameter „Quality“ und „Bitrate“ frei einstellen. Bei einer<br />
geringen Bandbreite sollten Sie mit „Quality“ eine Mindestqualität angeben.<br />
9.2.5 Einstellung der Kameraeigenschaften<br />
1. Wählen Sie eine Kamera aus.<br />
Ist an einem Anschluss keine Kamera angeschlossen,<br />
erscheint dieses Symbol.<br />
2. Wählen Sie die gewünschte Eigenschaft Farbe, Helligkeit, Kontrast , Qualität und<br />
Hue (nur für NTSC-Kameras) aus.<br />
3. Passen Sie die Einstellungen Ihren Bedürfnissen an.<br />
<strong>Handbuch</strong> 51
♦= 1. Möglichkeit - Die 6 Zahlen über dem Bild geben die möglichen verschiedenen<br />
Abstufungen wieder. Klicken Sie eine Zahl an, wird diese Abstufung<br />
ausgewählt. Wollen Sie diese beibehalten, klicken Sie auf „Speichern“.<br />
Abbildung 29: Einstellung der Kameraeigenschaften1<br />
♦= 2. Möglichkeit - Ein Klick auf das geteilte Rechteck rechts oben zeigt Ihnen ein<br />
Fenster mit Bildern aller 6 Stufen gleichzeitig. Durch Anklicken eines Bildes<br />
übernehmen Sie diese Abstufung.<br />
Abbildung 30: Einstellung der Kameraeigenschaften2<br />
♉ Hinweis: Ist Ihre Convision <strong>V100</strong>/V200 über ISDN angeschlossen, erreichen Sie<br />
eine flüssigere Bildfolge, wenn Sie die Qualität und damit die Datengröße der Bilder<br />
verringern.<br />
52<br />
Convision <strong>V100</strong>/V200 Serie
♉ Hinweis: Hue – (nur für NTSC-Kameras) bestimmt den Farbton des Bildes und<br />
hat einen Defaultwert von 128. Sollte das Bild mit dieser Einstellung nicht dem<br />
natürlichen Farbton entsprechen, können Sie ihn durch leichte Veränderung des<br />
Wertes anpassen.<br />
9.3 Ereignisse – Aktionen bei Alarmauslösung<br />
Ein Ereignis tritt entweder durch die Aktivierung eines Eingangs, zeitabhängig durch<br />
von Ihnen konfigurierte Timer oder als internes Ereignis auf.<br />
In diesen Menüs konfigurieren Sie Timer und Aktivitätsmelder. Dann ordnen Sie den<br />
Ereignissen Aktionen zu, die als Reaktion ausgelöst werden sollen. Folgende<br />
Aktionen sind alle oder zum Teil möglich:<br />
♦= CameraPresets (nur wenn mind. eine steuerbare Kamera angeschlossen ist)<br />
Aktivieren Sie die Presetpositionen, die angesteuert werden<br />
sollen. Diese werden in der aufgelisteten Reihenfolge direkt<br />
nacheinander angesteuert.<br />
♦= Frame Buffer Aktivieren Sie die Kontrollkästchen der Frame Buffer, die<br />
gefüllt, aber nicht versendet werden sollen. Wollen Sie Frame<br />
Buffer an eine E-Mail oder VdS-Nachricht anhängen, dürfen sie<br />
hier nicht eingetragen werden.<br />
♦= Camera Tour (nur wenn mind. eine steuerbare Kamera angeschlossen ist) Hier<br />
starten oder stoppen Sie den Wächterrundgang, den Sie unter<br />
Kameras/ Live-optimiert bzw. Live-kompatibel definieren<br />
(siehe Kapitel 8.1.1).<br />
♦= FTP Aktivieren Sie die Kontrollkästchen der FTP-Uploads, die<br />
durchgeführt werden sollen.<br />
♦= eMail Aktivieren Sie die Kontrollkästchen der E-Mails, die versendet<br />
werden sollen.<br />
♦= EMail State Eine Status-E-Mail mit Angaben zum Zustand des Gerätes wird<br />
verschickt.<br />
♦= SMS (eMail) Aktivieren Sie die Kontrollkästchen der SMS, die versendet<br />
werden sollen.<br />
♦= VdS 2465 Aktivieren Sie die Kontrollkästchen der VdS 2465-Meldungen,<br />
die versendet werden sollen.<br />
9.3.1 Eingänge<br />
An die Eingänge des Convision IP-Videoservers können Sie verschiedene Melder<br />
anschließen. Fügen Sie hier jedem Eingang (Input 1 und 2) die Aktionen zu, die<br />
ausgeführt werden sollen, wenn eine Meldung aufgetreten ist.<br />
<strong>Handbuch</strong> 53
Abbildung 31: Konfiguration der Alarmeingänge<br />
1. Wählen Sie einen Eingang aus und vergeben Sie eine Bezeichnung.<br />
2. Klicken Sie einen Eingang in der ersten Tabellenspalte an und Sie erhalten eine<br />
Seite mit einem Wochenzeitplan.<br />
Abbildung 32: Konfiguration der Eingänge – Wochenplaner<br />
3. Legen Sie nun für jeden Wochentag an dem dieser Eingang aktiv sein soll, einen<br />
oder zwei Zeiträume fest. Geben Sie dazu für diese Wochentage Start- und<br />
Stopzeiten ein.<br />
4. Soll eine Zeitspanne zwischen zwei Ereignissen liegen, klicken Sie auf „Zeit<br />
zwischen 2 Ereignissen:“. Es erscheint ein Dialogfenster, in dem Sie für jeden<br />
Eingang eine Zeit in Sekunden festlegen können. Hier können Sie auch eine<br />
Mindestzeit bestimmen, die das Eingangssignal anliegen muss, um als Signal<br />
gewertet zu werden. Im Default "O" wird jedes Signal gewertet. Speichern Sie die<br />
Daten im Dialogfenster.<br />
5. Speichern Sie die Daten im Wochenplaner.<br />
6. Kehren Sie zur Seite „Eingänge“ zurück. Der konfigurierte und gespeicherte<br />
Eingang ist jetzt durch ein Uhrensymbol gekennzeichnet.<br />
54<br />
Convision <strong>V100</strong>/V200 Serie
7. Klicken Sie auf „Zufügen“ um Aktionen auszuwählen, die ausgeführt werden,<br />
wenn eine Meldung an diesem Eingang in den gewählten Zeiträumen aufgetreten<br />
ist.<br />
8. Sie erhalten jetzt eine Seite, auf der Sie dem Ereignis Aktionen aus<br />
verschiedenen Gruppen zuordnen können.<br />
9. Sie können beliebig viele Aktionen zuordnen. In der Tabelle werden alle<br />
zugeordneten Aktionen in der Zeile des entsprechenden Zeitraums aufgelistet.<br />
10. Wiederholen Sie gegebenenfalls die Schritte 1 bis 8 für weitere Eingänge.<br />
11. Speichern Sie die Daten.<br />
12. Durch Klicken auf „Entfernen“ können Sie die Zuordnung der Aktionen wieder<br />
löschen.<br />
♉ Hinweis: Alle Aktionen, die Sie auslösen wollen, müssen natürlich konfiguriert<br />
sein. Durch einen Klick auf die Aktionen gelangen Sie zu deren Konfigurationsseiten.<br />
Überprüfen Sie dort den Status, damit Sie zum Beispiel keine nicht geschriebene<br />
Nachricht zuordnen.<br />
9.3.2 Zeitpunkt – zeitabhängige Aktionen<br />
In diesem Menü können Sie bis zu acht verschiedene Zeitpunkte (Timer 1 – 8)<br />
konfigurieren, zu denen die Convision <strong>V100</strong>/V200 Aktionen ausführen soll.<br />
Zeitpunkte lösen regelmäßig wiederkehrende Aktionen (z.B. alle 10 Minuten) in<br />
festgelegten Zeiträumen (z.B. jeden Tag zwischen 8 und 16 Uhr) aus.<br />
Abbildung 33: Konfiguration der Zeitpunkte – Zuordnen der Aktionen<br />
1. Wählen Sie einen Zeitpunkt aus und vergeben Sie eine Bezeichnung.<br />
2. Klicken Sie einen Zeitpunkt (Timer 1 bis 8) in der ersten Tabellenspalte an und<br />
Sie erhalten eine Seite mit einem Wochenzeitplan.<br />
<strong>Handbuch</strong> 55
Abbildung 34: Konfiguration der Zeitpunkte – Wochenplaner<br />
3. Legen Sie fest, wie häufig dieser Timer ausgelöst werden soll, z.B. wie oft eine E-<br />
Mail verschickt oder ein Ausgang geschaltet werden soll. Die Angabe ist in<br />
Sekunden, Minuten oder Stunden möglich.<br />
4. Legen Sie nun für jeden Wochentag an dem dieser Timer aktiv sein soll, einen<br />
oder zwei Zeiträume fest. Geben Sie dazu für diese Wochentage eine Start- und<br />
Stoppzeiten ein.<br />
5. Speichern Sie die Daten.<br />
6. Starten Sie den Timer. Der schwarze Punkt rechts oben ändert die Farbe zu rot.<br />
Erneutes Speichern der Seite nachdem der Timer gestartet ist, stoppt ihn<br />
wieder.<br />
7. Kehren Sie zur Seite „Zeitpunkt“ zurück.<br />
8. Klicken Sie auf „Zufügen“ um Aktionen auszuwählen, die zu den gewählten<br />
Zeitpunkten ausgeführt werden sollen.<br />
9. Sie erhalten jetzt eine Seite, auf der Sie dem Ereignis Aktionen aus<br />
verschiedenen Gruppen zuordnen können.<br />
10. Sie können beliebig viele Aktionen zuordnen. In der Tabelle werden alle<br />
zugeordneten Aktionen in der Zeile des entsprechenden Zeitpunkts aufgelistet.<br />
11. Wiederholen Sie gegebenenfalls die Schritte 1 bis 10 für weitere Zeitpunkte.<br />
12. Speichern Sie die Daten.<br />
13. Durch Klicken auf „Entfernen“ können Sie die Zuordnung der Aktionen wieder<br />
löschen.<br />
♉ Hinweis: Alle Aktionen, die Sie auslösen wollen, müssen natürlich konfiguriert<br />
sein. Durch einen Klick auf die Aktionen gelangen Sie zu deren Konfigurationsseiten.<br />
Überprüfen Sie dort den Status, damit Sie zum Beispiel keine nicht vorhandene<br />
Partition oder nicht geschriebene Nachricht zuordnen.<br />
56<br />
Convision <strong>V100</strong>/V200 Serie
9.3.3 Live Video Loss<br />
Sie können für jede Kamera Aktionen bestimmen, die bei fehlendem Videosignal<br />
ausgeführt werden sollen. Fügen Sie hier Aktionen zu, die ausgeführt werden sollen,<br />
wenn das Videosignal einer Kamera unterbrochen ist.<br />
Das fehlende Videosignal wird nur erkannt, wenn auf die Kamera zugegriffen<br />
wird, z.B. durch Aufnahme, Frame Buffer oder Betrachten im<br />
Browser.<br />
9.4 Aktionen<br />
Aktionen werden von der Convision <strong>V100</strong>/V200 als Reaktion auf Ereignisse (an<br />
einem Eingang oder zeitgesteuert – siehe Kapitel 9.3) ausgeführt.<br />
9.4.1 Frame Buffer Konfiguration<br />
Ist ein Frame Buffer aktiv, kann nicht gleichzeitig ein MPEG-Stream<br />
gestartet werden. Läuft MPEG und Sie wollen einen Frame Buffer<br />
konfigurieren, erhalten Sie eine Warnmeldung.<br />
Abbildung 35: Konfiguration des Frame Buffers<br />
Die Frame Buffer sind ein Bereich im Hauptspeicher der Convision <strong>V100</strong>/V200. Hier<br />
können pro Kamera bis zu 32 Vor- und Nachalarmbilder gespeichert werden. Jeder<br />
Kamera ist ein Frame Buffer zugeordnet. Die Bilder von Kamera 1 werden also<br />
ausschließlich in Frame Buffer 1 aufgezeichnet usw.<br />
Nach dem Start eines Frame Buffers werden dort fortlaufend Bilder gespeichert. Ist<br />
der Bereich gefüllt, wird er wieder überschrieben. Tritt ein Ereignis (siehe Kapitel 9.3)<br />
auf, wird noch die vorher bestimmte Anzahl Nachalarmbilder gespeichert, dann wird<br />
<strong>Handbuch</strong> 57
die Aufnahme abgebrochen. Im restlichen Speicherbereich liegen somit die<br />
Voralarmbilder.<br />
Jedes Ereignis kann mehrere Frame Buffer füllen. Jeder Frame Buffer kann durch<br />
mehrere Ereignisse gefüllt werden. An jede E-Mail oder VdS-Meldung können Sie<br />
mehrere beliebige Frame Buffer anhängen.<br />
Zur Anzeige der Frame Buffer siehe Kapitel 8.2.<br />
1. Klicken Sie auf „Konfiguration/Frame Buffer“ und wählen Sie einen Frame Buffer<br />
in der oberen Schaltflächenleiste aus.<br />
2. Bestimmen Sie die Anzahl Bilder, die vor einem Ereignis gespeichert werden<br />
sollen.<br />
3. Bestimmen Sie die Anzahl Bilder, die nach einem Ereignis gespeichert werden<br />
sollen. Die Gesamtzahl Vor- und Nachalarmbilder darf höchstens 16 bzw. 32<br />
betragen.<br />
Liegt die von Ihnen eingegebene Gesamtzahl über 16 (384x288 Pixel) bzw.<br />
32 (196x144 Pixel), wird die Zahl automatisch auf 16 bzw. 32 korrigiert.<br />
4. Legen Sie die Aufnahmegeschwindigkeit fest, von 25 Bildern pro Sekunde bis 1<br />
Bild pro 2 Sekunden.<br />
5. Wählen Sie die Bildgröße aus. Die Höchstaufnahmezahl der großen Bilder<br />
beträgt 16, die der kleinen 32.<br />
6. Speichern Sie die Daten.<br />
7. Starten Sie die Aufzeichnung im Frame Buffer durch Anklicken des Schriftzugs in<br />
der Tabelle im unteren Teil der Seite. Der schwarze Punkt rechts ändert die Farbe<br />
zu rot.<br />
8. Wiederholen Sie gegebenenfalls die Schritte 1 bis 7 für den zweiten Frame<br />
Buffer.<br />
Stoppen Sie die Aufzeichnung in einen Frame Buffer durch Anklicken des Schriftzugs<br />
in der Tabelle im unteren Teil der Seite. Der rote Punkt rechts ändert die Farbe<br />
wieder zu schwarz.<br />
Zum Versenden per E-Mail oder VdS 2465-Nachricht rufen Sie unter „Konfiguration /<br />
Aktionen / eMail bzw. VdS 2465 die entsprechende Nachricht auf und aktivieren das<br />
Kontrollkästchen hinter den gewünschten Frame Buffern. Nach dem Versenden<br />
werden Frame Buffer automatisch wieder gestartet. Die im Speicher liegenden Bilder<br />
werden durch ein weiteres Ereignis neu überschrieben.<br />
Ein ausgelöster, aber nicht versendeter Frame Buffer wird nicht wieder gestartet, alle<br />
Vor- und Nachalarmbilder sind in der Anzeige zu sehen.<br />
9.4.2 Datenübertragung per FTP- Upload<br />
Die Convision <strong>V100</strong>/V200 kann zu vordefinierten Zeitpunkten oder als Reaktion auf<br />
ein Ereignis eine Bildübertragung (Upload) über FTP in ein Verzeichnis eines<br />
Webservers durchführen.<br />
Die Convision <strong>V100</strong>/V200 ist in diesem Falle der FTP-Client. (Einstellung als FTP-<br />
58<br />
Convision <strong>V100</strong>/V200 Serie
Server siehe Kapitel 9.1.10). Sie können ein aktuelles Bild jeder Kamera sowie Daten<br />
einer angeschlossenen Wetterstation übertragen.<br />
Abbildung 36: FTP- Upload<br />
♉ Hinweis: die Benutzerdaten erhalten Sie von Ihrem Administrator (LAN), bzw.<br />
von Ihrem Provider.<br />
1. Wählen Sie einen der 8 FTP-Uploads in der oberen Schaltflächenleiste aus.<br />
2. Vergeben Sie einen Namen (Bezeichnung).<br />
3. Tragen Sie den Namen bzw. die IP-Adresse des Servers ein, auf den die Bilder<br />
übertragen werden sollen.<br />
4. Tragen Sie einen Benutzernamen und ein Passwort mit Zugriffsrechten auf<br />
diesen Server ein.<br />
♉ Hinweis: Ist auf dem Server ein anonymer Zugriff zugelassen, ist der<br />
Benutzername häufig „anonymous“ und das Passwort die eigene E-Mail-Adresse.<br />
5. Sollen die Bilder nicht im Defaultverzeichnis des Benutzers abgelegt werden,<br />
geben Sie den Pfad zu dem Verzeichnis auf dem Server an, in dem die Bilder<br />
abgelegt werden sollen.<br />
6. Geben Sie den Namen an, unter dem die Bilder abgelegt werden sollen. Es<br />
werden nur Bilder übertragen, wenn ein Name eingetragen ist.<br />
7. Geben Sie einen Namen für die Datei mit den Daten der Wetterstation an. Per<br />
Default werden die Daten als HTML-Datei übertragen, geben Sie als Datei-<br />
Endung „.txt“ ein, werden die Daten als Textdatei übertragen.<br />
8. Geben Sie an, über welche Verbindung Ihr Upload stattfinden soll.<br />
9. Geben Sie eine zweite Verbindung ein, falls die erste scheitern sollte.<br />
10. Wiederholen Sie gegebenenfalls die Schritte 1 bis 9 für weitere FTP-Uploads.<br />
11. Speichern Sie die Daten.<br />
<strong>Handbuch</strong> 59
Namen der Bilder<br />
In den Dateinamen lassen sich Platzhalter verwenden, damit die Bilder aufeinander<br />
folgend nummeriert auf einem Server abgelegt werden können. Mit der Angabe<br />
"bild*.jpg" werden die Bilder "bild0.jpg" bis "bild9.jpg" auf den Server kopiert. Für jede<br />
gewünschte Stelle muss ein weiteres „*“ eingetragen werden, also zwei Sterne um<br />
Bilder von 00 bis 99 zu erhalten, usw.<br />
In die Namen für die Bilddateien lassen sich folgende Variablen einbauen:<br />
♦= %DATE% aktuelles Datum<br />
♦= %Year% aktuelles Jahr<br />
♦= %MONTH% aktueller Monat<br />
♦= %DAY% aktueller Tag<br />
♦= %TIME% aktuelle Zeit<br />
♦= %IP% IP-Nummer des IP-Videoservers<br />
♦= %SERIAL% Seriennummer des IP-Videoservers<br />
Beim Speichern der Bilder auf dem FTP-Server werden die Variablen durch ihre<br />
Werte ersetzt. So wird Bild-%DATE%-%IP%_***.jpg<br />
zum Beispiel zu: Bild-14_05_2002-192.168.0.123_001.jpg<br />
9.4.3 Benachrichtigung per E-Mail<br />
Die Convision <strong>V100</strong>/V200 kann zu vordefinierten Zeitpunkten oder als Reaktion auf<br />
ein Ereignis E-Mails an bis zu 10 Adressen versenden.<br />
Sie können ein aktuelles Bild jeder Kamera, Frame Buffer sowie Daten einer<br />
angeschlossenen Wetterstation anhängen.<br />
Abbildung 37: Konfiguration der E-Mail Benachrichtigung<br />
60<br />
Convision <strong>V100</strong>/V200 Serie
1. Wählen Sie eine der 8 Nachrichten in der oberen Schaltflächenleiste aus.<br />
2. Vergeben Sie einen Namen (Bezeichnung).<br />
3. In die Eingabezeile „Empfänger“ tragen Sie die E-Mail Adresse des Empfängers<br />
ein. Soll die Nachricht an mehrere Empfänger (maximal 10) versendet werden,<br />
trennen Sie diese durch ein Semikolon.<br />
4. In der Zeile „Betreff“ geben Sie den Betreff ein (z.B. Alarm).<br />
5. In das „Textfeld“ geben Sie den Nachrichtentext ein (z.B. Einbruch bei xxx.<br />
Adresse: xxxx etc.).<br />
6. Sie können der E-Mail ein Bild jeder Kamera als Anlage anfügen. Hierzu<br />
aktivieren Sie die Kontrollkästchen hinter den gewünschten Kameras.<br />
7. Sie können der E-Mail die Bilder der Frame Buffer als Anlage anfügen. Hierzu<br />
aktivieren Sie die Kontrollkästchen hinter den gewünschten Frame Buffern.<br />
Durch Bilder aus mehreren Frame Buffern kann die E-Mail sehr groß<br />
werden. Sie wird dann eventuell nicht mehr zugestellt.<br />
8. Um die Daten einer angeschlossenen Wetterstation zu übermitteln, aktivieren Sie<br />
das Kontrollkästchen.<br />
9. Geben Sie an, über welche Verbindung diese E-Mail verschickt werden soll.<br />
10. Geben Sie eine zweite Verbindung ein, falls die erste scheitern sollte.<br />
11. Wiederholen Sie gegebenenfalls die Schritte 1 bis 10 für weitere E-Mails.<br />
12. Speichern Sie die Daten.<br />
9.4.4 Status E-Mail (eMail State)<br />
Grundlegende Statusmeldungen (Kameras, Ereignisanzeige) des IP-Videoservers<br />
können Sie per E-Mail als Aktion auf Ereignisse oder zeitgesteuert verschicken.<br />
9.4.5 Benachrichtigung via SMS (Short Message<br />
Service)<br />
Die Convision <strong>V100</strong>/V200 kann zu vordefinierten Zeitpunkten oder als Reaktion auf<br />
ein Ereignis SMS-Nachrichten an bis zu 10 Adressen versenden.<br />
Eine SMS kann aus bis zu 160 Zeichen bestehen. Sie können keine weiteren Daten<br />
anhängen.<br />
<strong>Handbuch</strong> 61
Abbildung 38: Konfiguration der SMS-Nachrichten<br />
1. Wählen Sie eine der 8 Nachrichten in der oberen Schaltflächenleiste aus.<br />
2. Vergeben Sie einen Namen (Bezeichnung).<br />
3. In die Eingabezeile „Empfänger“ tragen Sie die E-Mail Adresse des Mobiltelefons<br />
ein. Soll die Nachricht an mehrere Empfänger (maximal 10) versendet werden,<br />
trennen Sie diese durch ein Semikolon.<br />
♉ Hinweis: Da die Nachrichten via E-Mail auf ein Mobiltelefon gesendet werden<br />
können, müssen Sie die entsprechende E-Mail Adresse für das Mobiltelefon bei<br />
Ihrem Mobilfunknetzbetreiber erfragen (z.B. @d2-message.de,<br />
@t-d1-sms.de, @smsmail.eplus.de).<br />
4. In das „Textfeld“ geben Sie den Nachrichtentext (max. 160 Zeichen) ein.<br />
5. Geben Sie an, über welche Verbindung die SMS verschickt werden soll.<br />
6. Geben Sie eine zweite Verbindung ein, falls die erste scheitern sollte.<br />
7. Wiederholen Sie gegebenenfalls die Schritte 1 bis 6 für weitere SMS.<br />
8. Speichern Sie die Daten.<br />
SMS-Nachrichten werden über die E-Mail-Funktion des Providers an das<br />
Mobiltelefon gesendet, daher muss dies für den Empfang von E-Mail-SMS<br />
freigeschaltet sein.<br />
9.4.6 VdS 2465<br />
Die Convision <strong>V100</strong>/V200 kann als Reaktion auf ein Ereignis VdS-Nachrichten an<br />
eine Alarmzentrale versenden. An die Nachricht können Sie mehrere Frame Buffer<br />
anhängen. (Zur Konfiguration der Verbindung siehe Kapitel 9.1.2 - VdS 2465)<br />
62<br />
Convision <strong>V100</strong>/V200 Serie
Abbildung 39: Konfiguration der VdS2465-Nachrichten<br />
1. Wählen Sie eine der 8 Nachrichten in der oberen Schaltflächenleiste aus.<br />
2. Vergeben Sie einen Namen (Bezeichnung).<br />
3. Tragen Sie den Alarmtyp ein. Eine Liste mit möglichen Alarmtypen erhalten Sie<br />
von Ihrer Wachzentrale.<br />
4. Geben Sie die Linie (Line) für die Nachricht an.<br />
5. Sie können der Nachricht die Bilder der Frame Buffer als Anlage anfügen. Hierzu<br />
aktivieren Sie die Kontrollkästchen hinter den gewünschten Frame Buffern.<br />
6. Wiederholen Sie gegebenenfalls die Schritte 1 bis 4 für weitere Nachrichten.<br />
7. Speichern Sie die Daten.<br />
VdS-Alarmmeldungen können Sie nur über ISDN versenden. Der Versand<br />
per Modem ist nicht möglich.<br />
9.4.7 Weitere Aktion ohne Konfigurationsseite<br />
Camera Tour<br />
Hier starten oder stoppen Sie den Wächterrundgang, den Sie unter Kameras/ Liveoptimiert<br />
bzw. Live-kompatibel definieren (siehe Kapitel 8.1.1). Er kann durch ein<br />
Ereignis sowohl gestartet oder gestoppt, als auch aktiviert werden, solange der<br />
Eingang aktiviert ist (Start/Stop).<br />
<strong>Handbuch</strong> 63
10 Allgemeine Erklärungen<br />
10.1 Die Convision <strong>V100</strong>/V200 als Videoserver<br />
Wenn die Convision <strong>V100</strong>/V200 in Ihrem LAN mit einer festen IP-Adresse<br />
eingebunden ist, kann sie aus dem Internet direkt als Webserver angesprochen<br />
werden. Zu beachten ist hier jedoch die begrenzte Leistungsfähigkeit des<br />
Videoservers - bei größeren Nutzerzahlen empfehlen wir deshalb dringend eine<br />
Proxy-Server-Lösung (CGI-Script und Daemon auf einem leistungsfähigen<br />
Webserver).<br />
Bestechender Vorteil dieser Anbindungsvariante ist die Erzielung hoher<br />
Aktualisierungsraten.<br />
10.2 Live-optimiert und Live-kompatibel<br />
Zur Anzeige von Bildfolgen (Motion-JPEG) im Browser gibt es drei Möglichkeiten.<br />
Live-optimiert - Server-Push ist ein von der Firma Netscape entwickeltes im Browser<br />
laufendes Softwareprogramm zur fortlaufenden Wiedergabe von Bildern ohne<br />
Verbindungsabbruch von Server und Browser zwischendurch. Es steht nur im<br />
Netscape Navigator zur Verfügung.<br />
Live-optimiert - Ein ActiveX-Plugin wurde von Convision Technology speziell für die<br />
Wiedergabe von Bildfolgen im Internet Explorer entwickelt. Beim ersten Start einer<br />
Bildfolge mit diesem Programm wird es als Zusatz zum Internet Explorer auf dem<br />
Rechner installiert.<br />
Live-kompatibel - Sowohl für diese Browser, als auch für die übrigen steht ein<br />
ebenfalls von Convision Technology GmbH entwickeltes Java-Applet zur Verfügung.<br />
10.3 FTP<br />
Zur Übertragung der Bilder mit dem FTP-Protokoll (File Transfer Protocol) kann die<br />
Convision <strong>V100</strong>/V200 sowohl als FTP-Server als auch als FTP-Client eingesetzt<br />
werden. Die Initiative zur Datenübertragung geht dabei immer vom Client aus.<br />
Als Server reagiert sie auf die Anfrage eines Clients, z.B. des Browsers, und<br />
verschickt die angeforderten Bilder (FTP-Download). Als Client wählt die Convision<br />
<strong>V100</strong>/V200 einen Server an und übermittelt ein oder mehrere vorher konfigurierte<br />
Bilder. Es wird ein FTP-Upload ausgeführt.<br />
10.4 Passwortverschlüsselung<br />
Die verschlüsselte Übergabe des eingetragenen Passwortes wird von einigen<br />
Providern zur zusätzlichen Sicherheit verwendet. Haben Sie ein Passwort für<br />
eingehende oder ausgehende Verbindungen der Convision <strong>V100</strong>/V200 gesetzt,<br />
können Sie die Passwortverschlüsselung aktivieren.<br />
Akzeptiert der Provider die verschlüsselte Übermittlung des Passwortes nicht, kommt<br />
die Verbindung über das unverschlüsselt übertragene Passwort trotzdem zustande.<br />
64<br />
Convision <strong>V100</strong>/V200 Serie
Ist kein Passwort eingetragen, wird diese Option ignoriert.<br />
Informieren Sie sich bei Ihrem Provider, ob Passwortverschlüsselung angeboten<br />
wird.<br />
10.5 Kanalbündelung<br />
Ein ISDN-Basis-Anschluss hat zwei Übertragungskanäle mit einer Bandbreite von je<br />
64 KBit für Sprach- oder andere Nutzdaten, die B-Kanäle. Bei einer einfachen ISDN-<br />
Verbindung wird immer nur einer der beiden B-Kanäle gebraucht. Werden beide B-<br />
Kanäle für die Datenübertragung verwendet, spricht man von Kanalbündelung. Es<br />
kann die doppelte Menge an Daten in der gleichen Zeit übertragen werden. Die<br />
Gebühren fallen je Kanal an, verdoppeln sich also bei Kanalbündelung auch.<br />
Sie können Kanalbündelung für eingehende und ausgehende Verbindungen der<br />
Convision <strong>V100</strong>/V200 getrennt aktivieren.<br />
Nicht alle Provider bieten diese Möglichkeit an. Haben Sie Kanalbündelung aktiviert,<br />
Ihr Provider stellt diese Option aber nicht zur Verfügung, kommt eine einkanalige<br />
Verbindung zustande. Informieren Sie sich bei Ihrem Provider, ob Kanalbündelung<br />
angeboten wird.<br />
♉ Hinweis: Wird vom Provider Kanalbündelung zwar akzeptiert, die Bündelung der<br />
beiden Leitungen kann aber nicht erfolgen, bricht die Verbindung mit einer<br />
Fehlermeldung in der Ereignisanzeige (siehe Kapitel 9.1.12) ab.<br />
10.6 SMTP- oder Mail-Server<br />
Ein SMTP-Server (Simple Mail Transfer Protokoll) leitet ausgehende E-Mail<br />
Nachrichten an den Empfänger weiter. Die Adresse des SMTP-Servers erhalten Sie<br />
im Fall einer LAN-Verbindung von Ihrem Systemadministrator und bei einer ISDN-<br />
Verbindung von Ihrem Provider.<br />
Zum Zugriff auf den SMTP-Server muss die E-Mail Absender-Adresse der Convision<br />
<strong>V100</strong>/V200 beim Provider registriert sein.<br />
SMTP-Authentisierung - SMTP-after-POP<br />
Einige Mail-Anbieter verlangen eine Authentisierung,um zu verhindern, dass jemand<br />
mit gefälschter E-Mail-Adresse den SMTP-Server verwendet. Eine Möglichkeit der<br />
Authentisierung ist die SMTP-Authentisierung. Tragen Sie dafür Benutzernamen und<br />
Passwort ein.<br />
Eine andere Authentisierung ist ein vorheriges Anmelden über einen POP3 Zugriff<br />
(Post Office Protocol – Protokoll zum Zugriff auf Server, die E-Mail für andere<br />
Rechner bereithalten).<br />
Verlangt der Provider diese Authentisierung, tragen Sie in die entsprechenden Felder<br />
den Benutzernamen und das Passwort ein, die Sie zum Abholen Ihrer E-Mail<br />
benötigen.<br />
<strong>Handbuch</strong> 65
10.7 Steuerung über CGI-Parameter<br />
Das CGI (Common Gateway Interface) ist eine Möglichkeit, Programme<br />
bereitzustellen, die von HTML-Dateien aus aufgerufen werden können. Der URL<br />
werden, nach der IP-Adresse, das Programm und die Parameter, mit denen das<br />
Programm aufgerufen werden soll, angefügt. Dies geschieht nach folgendem<br />
Schema:<br />
http://IP-Adresse/Pfad/CGI-Programm?Parameter1=Wert1&Param2=Wert2&...<br />
Dieser Programmaufruf mit seinen Parametern kann über einen Button, einen Link,<br />
ein Formular oder auch über die Adresszeile einer Webpage erfolgen. Der<br />
ConvisionCall-Service oder die Steuerung nicht unterstützter Geräte über den<br />
Serial-URL-Port beispielsweise benutzen CGI-Programme.<br />
10.8 TCP/IP und IP-Adressen<br />
TCP/IP ist eine Protokollfamilie, deren wichtigste Bestandteile das TCP<br />
(Transmission Control Protocol) und das IP (Internet Protocol) sind. Sie sind weit<br />
verbreitet auf dem Gebiet des Internetworking und haben sich als Industriestandard<br />
etabliert.<br />
Internet-Adressen dienen zur Identifizierung von Rechnern in TCP/IP Netzwerken.<br />
Sie sind Teil des Internet-Protokolls und werden daher auch als IP-Adressen<br />
bezeichnet.<br />
Aufbau einer IP-Adresse<br />
Eine IP-Adresse besteht aus vier durch einen Punkt getrennten Zahlen, die jeweils<br />
einen Wert zwischen 0 und 255 annehmen können, z.B. 192.168.0.53. Jede IP-<br />
Adresse besteht aus 2 Teilen. Die ersten Zahlen legen die Netzwerkidentifikation<br />
(Netz-ID) fest, die letzten das Gerät (Host-ID). Die Länge der einzelnen Teile legt die<br />
Netzmaske fest (s.u.).<br />
Um ein Gerät in Ihr lokales Netz zu integrieren, müssen Sie dem Gerät eine IP-<br />
Adresse vergeben.<br />
Jedes Gerät muss eine eigene IP-Adresse haben.<br />
Der Domain-Name-Service (DNS)<br />
Mit dem Domain-Name-Service kann jedem Rechner im TCP/IP-Netz ein Name<br />
zugeordnet werden. Grundlage des DNS ist eine Datenbank, die von einem Name<br />
Server, verwaltet wird. Diese Name Server können sowohl öffentlich zugänglich als<br />
auch Teil eines privaten Netzes sein. Beispiel:<br />
Ein Rechner hat die IP-Adresse 212.68.72.16<br />
66<br />
Convision <strong>V100</strong>/V200 Serie
Ihm wird der Name „Computer.Firma.de“ zugeordnet. Dies ist die Bezeichnung für<br />
einen beliebigen Rechner in einer beliebigen Firma in Deutschland.<br />
Geben Sie jetzt in die Adresszeile Ihres Browsers „http://Computer.Firma.de“ ein,<br />
wird eine Verbindung zum Rechner „212.68.72.16“ aufgebaut.<br />
Gibt es in Ihrem LAN keinen Name Server, nutzen Sie eine Textdatei zur Zuordnung,<br />
die sowohl die Namen der Rechner als auch die zugehörigen IP-Adressen enthält.<br />
♉ Hinweis: Diese Datei wird mit Namen „Hosts“ im Windows-Verzeichnis unter<br />
Windows 95 bzw. im WINNT-Verzeichnis unter Windows NT, und unter Unix als<br />
/etc/hosts geführt.<br />
Die Netzmaske<br />
Die Netzmaske legt fest, welcher Teil der IP-Adresse zur Beschreibung des Netzes<br />
dient und welcher Teil den Rechner identifiziert. Beispiel:<br />
Die IP-Adresse eines Rechners ist: 192.168.100.3<br />
Die Netzmaske ist: 255.255.255.0.<br />
Dann ist 192.168.100 die Netzidentifikation (Netz-ID). Die 4. Zahl (3) identifiziert den<br />
Rechner (Host-ID).<br />
♉ Hinweis: Falsch festgelegte IP-Adressen und Netzmasken sind eine häufige<br />
Fehlerursache in TCP/IP -Netzwerken. Wenden Sie sich daher bei Unsicherheiten<br />
oder Problemen an einen erfahrenen Netzwerkadministrator.<br />
<strong>Handbuch</strong> 67
11 Technische Daten<br />
Kameraeingänge Convision <strong>V100</strong>: 1 FBAS-Eingang, PAL, NTSC, BNC-<br />
Buchse<br />
Convision V200: 2 FBAS-Eingänge, PAL, NTSC, BNC-<br />
Buchse,<br />
Adapter Cinch auf BNC im Lieferumfang<br />
Schnittstellen RS232 mit max. 115 KBit/s, Mini DIN-8 , Adapter auf D-<br />
Sub 9 im Lieferumfang<br />
Meldeeingänge<br />
2 NC Eingänge für Bewegungsmelder etc.<br />
Übertragung Convision <strong>V100</strong>/V200 LAN/ISDN: ISDN, LAN 10/100<br />
Base T, Modem<br />
Convision <strong>V100</strong>/V200 LAN: LAN 10/100 Base T, Modem<br />
Dome-Unterstützung z.B. Sony EVI-D30/D31, Sensormatic SpeedDome,<br />
Philips G3 AutoDome, Ernitec BDR510/550, Dennard<br />
2050 (>= V4.0 Build 1883), Hitron-2404 (Fastrax II-9600<br />
bps), JVC TK-C675B, Lilin PIH-7000 Series, Panasonic<br />
WV-CS850 Series, SAE Dragon, Santec VDC-<br />
300ID/VDC-400ID, Canon VC-C4/C4R, VCL Microspere<br />
Orbiter Gold, Vicon Surveyor 99 und 2000-16/22, Pelco<br />
Spectra II und III (D-Protokoll), Honeywell HSD-251P,<br />
Wachzentralenunterstützung<br />
Samsung SCC-641 (Vicon-Protokoll)<br />
VdS 2465 Protokoll wird unterstützt<br />
Kompression MPEG/JPEG, bis zu 25 Bilder/Sekunde (PAL), bis zu 30<br />
Bilder/Sekunde (NTSC),<br />
ca. 3-50 KB je Bild<br />
Bildgröße<br />
176x144, 352x288, 704x576 Pixel Auflösung<br />
Vor- und Nachalarmbilder 32 Bilder mit 176x144 Pixel Auflösung oder<br />
16 Bilder mit 352x288 Pixel Auflösung<br />
Protokolle<br />
TCP/IP, HTTP Server, FTP Server, FTP Client, SMTP<br />
Client<br />
Konfiguration<br />
komplett durch Web-Browser über HTML<br />
Internetbrowser<br />
z.B. Netscape Navigator ab 4.x, Microsoft Internet<br />
Explorer ab 5.5<br />
HTTP 1.0 und HTML 3.2, Java Script 1.2, Java 1.4<br />
Spannungsversorgung Externes Steckernetzteil, 12V, 1,5 A, 100 – 240V (GS,<br />
CE, UL, CSA)<br />
Leistungsaufnahme 5 W<br />
Abmessungen<br />
Breite: 140 mm, Höhe: 28 mm, Tiefe: 190 mm<br />
Gewicht<br />
740 g<br />
Temperaturbereich 0°C bis +50°C<br />
Zulassungen<br />
EN50081, EN50082, EN55022<br />
68<br />
Convision <strong>V100</strong>/V200 Serie
Anhang A<br />
Konformitätserklärung<br />
KONFORMITÄTSERKLÄRUNG<br />
DECLARATION OF CONFORMITY<br />
Geräteart:<br />
Type of equipment:<br />
Produkt / Product :<br />
Micro Web Server<br />
Convision <strong>V100</strong>/V200<br />
Das bezeichnete Produkt stimmt mit den Vorschriften folgender EU- Richtlinie(n)<br />
überein:<br />
The aforementioned product complies with the following European Council directive(s):<br />
93/97/EWG<br />
1999/5/EG<br />
EG EMV- Richtlinie / EC EMC directive<br />
EG Telekommunikationsendeinrichtungen - Richtlinie<br />
EC Telecommunications terminal equipment directive<br />
Zur vollständigen Einhaltung der EMV- Richtlinie wurden folgende Normen<br />
herangezogen:<br />
To fully comply with the EMC directive, the following standards have been used:<br />
EN 55022 Class B : 1987<br />
EN 50081-1 : 1995<br />
EN 50082-2 : 1995<br />
Dieser Erklärung liegt zugrunde: Prüfungen im EMV- Prüflabor<br />
This certification is based on:<br />
Tests in EMI test laboratory<br />
Aussteller / Holder of certificate :<br />
Convision Technology GmbH<br />
Zuckerbergweg 22<br />
38124 Braunschweig<br />
<strong>Handbuch</strong> 69
Anhang B Abbildungsverzeichnis<br />
Frontansicht der Convision <strong>V100</strong>/V200 10<br />
Rückansicht der Convision <strong>V100</strong> 11<br />
Rückansicht der Convision V200 12<br />
LAN-Anschluss 13<br />
Anschluss via ISDN 14<br />
KameraAnschluss an die Convision <strong>V100</strong> 15<br />
KameraAnschluss an die Convision V200 16<br />
Beispiel 1 Beschaltung der Eingänge 17<br />
Beispiel 2 Beschaltung der Eingänge 18<br />
Beispiel 3 Beschaltung der Eingänge 18<br />
Erstinbetriebnahme mit IPSetup 20<br />
Kameraanzeige 24<br />
Menü einer optimal steuerbaren Kamera 25<br />
Anzeige der Bilder im Frame Buffer 29<br />
Konfiguration der IP-Adressen 31<br />
Konfiguration des Mail-Servers 33<br />
Konfiguration der ISDN-Parameter 34<br />
Verbindungen konfigurieren 36<br />
ConvisionCall – Server-Konfiguration 39<br />
ConvisionCall – Konfiguration in der Convision <strong>V100</strong>/V200 39<br />
Sprachauswahl 41<br />
Die Update-Funktion 44<br />
Die drei Sicherheitsstufen 45<br />
Menü FTP-Server 47<br />
Belegung der seriellen Eingänge 48<br />
Ereignisanzeige 49<br />
Allgemeine Kameraeinstellungen 49<br />
Anbindung und Parameter 51<br />
Einstellung der Kameraeigenschaften1 52<br />
Einstellung der Kameraeigenschaften2 52<br />
Konfiguration der Alarmeingänge 54<br />
Konfiguration der Eingänge – Wochenplaner 54<br />
Konfiguration der Zeitpunkte – Zuordnen der Aktionen 55<br />
Konfiguration der Zeitpunkte – Wochenplaner 56<br />
Konfiguration des Frame Buffers 57<br />
FTP- Upload 59<br />
Konfiguration der E-Mail Benachrichtigung 60<br />
Konfiguration der SMS-Nachrichten 62<br />
Konfiguration der VdS2465-Nachrichten 63<br />
70<br />
Convision <strong>V100</strong>/V200 Serie
Anhang C Index<br />
A<br />
ActiveX ..................................................................23<br />
ActiveX-Plugin.......................................................24<br />
Administrator .........................................................31<br />
Administrator-Passwort .........................................45<br />
anonymous............................................................46<br />
Applet..............................................................30, 42<br />
Authentisierung .........................................33, 37, 65<br />
B<br />
Benutzerpasswort..................................................46<br />
Bildfolge ..........................................................52, 64<br />
Bildgröße.........................................................23, 58<br />
Bitrate....................................................................51<br />
B-Kanal ...........................................................38, 65<br />
C<br />
Camera Tour ...................................................53, 63<br />
CGI-Parameter................................................48, 66<br />
ConvisionCall ........................................................37<br />
Cross-Connect-Verkabelung ...........................19, 21<br />
D<br />
DFÜ-Netzwerk.................................................19, 34<br />
Domain-Name-Service (DNS) ...................32, 37, 66<br />
E<br />
Eingänge ...................................................17, 53, 54<br />
E-Mail ..............................................................61, 62<br />
eMail State ............................................................61<br />
Ereignisanzeige.....................................................48<br />
Erstinbetriebnahme ...................................19, 20, 21<br />
Ethernet.................................................................21<br />
F<br />
Firmware .....................................................21, 43<br />
Frame Buffer ...........................28, 45, 53, 57, 60, 62<br />
FTP .......................................................................64<br />
Client .................................................................58<br />
Server................................................................46<br />
G<br />
Geräte ...................................................................47<br />
Geschwindigkeit ....................................................24<br />
Grundzustand........................................................21<br />
H<br />
Host Identifikation..................................................66<br />
HTML-Seiten ...................................................22, 30<br />
Hub........................................................................13<br />
Hue........................................................................51<br />
I<br />
Info ........................................................................30<br />
Input ......................................................................53<br />
Internetbrowser .....................................................19<br />
IP-Adresse ..............................19, 20, 21, 31, 66, 67<br />
IPSetup .................................................................20<br />
Iris .........................................................................26<br />
ISDN..............................................11, 12, 19, 33, 37<br />
ISDN-BasisAnschluss .............................................9<br />
J<br />
Java Virtual Machine...............................................9<br />
Java-Applet ...............................................23, 50, 64<br />
JPEG.....................................................................23<br />
K<br />
Kamera<br />
Anschluss..........................................................16<br />
Eigenschaften ...................................................51<br />
Name.................................................................50<br />
steuerbar...............................................16, 24, 48<br />
Kameraeinstellungen ............................................49<br />
Kanalbündelung ....................................................65<br />
Konfiguration.........................................................22<br />
ConvisionCall ....................................................38<br />
Haupt- ...............................................................31<br />
Modem ..............................................................37<br />
Konfigurationsdatei ...............................................43<br />
Kontrollampen.......................................................10<br />
Kontroll-Lampen....................................................10<br />
L<br />
LAN .................................................................13, 20<br />
Live Video Loss.....................................................57<br />
Live-kompatibel ...............................................23, 28<br />
Live-optimiert.............................................23, 28, 64<br />
Löschen<br />
Konfiguration .....................................................21<br />
M<br />
Mehrfachrufnummer (MSN).......................19, 20, 34<br />
Microsoft Internet Explorer ..............................23, 64<br />
Modem ............................................................15, 37<br />
Modul ..............................................................30, 42<br />
MPEG..................................................23, 27, 50, 57<br />
N<br />
Netscape-Browser...................................................9<br />
Netzmaske ......................................................20, 67<br />
Netzwerkidentifikation ...........................................66<br />
NTBA.....................................................................14<br />
O<br />
Online-LED............................................................19<br />
<strong>Handbuch</strong> 71
P<br />
Panorama............................................................. 25<br />
Passwort............................................................... 38<br />
Passwortverschlüsselung ..................................... 64<br />
Plugin ............................................................. 23, 64<br />
Port....................................................................... 32<br />
PPP-Hostname..................................................... 34<br />
Preset ....................................................... 25, 26, 53<br />
Q<br />
Quality .................................................................. 51<br />
R<br />
RepeatBFrame ..................................................... 51<br />
Reset .................................................................... 21<br />
Router................................................................... 32<br />
Rundgang........................................... 25, 27, 53, 63<br />
S<br />
Serial-URL-Port .................................................... 48<br />
serielle Schnittstellen............................................ 47<br />
Seriennummer<br />
der Convision <strong>V100</strong>/V200 Serie........................ 30<br />
Server-Push.......................................................... 64<br />
Sicherheitseinstellungen....................................... 44<br />
Sicherheitshinweise................................................ 6<br />
SMS (Short Message Service) ............................. 61<br />
SMTP.................................................................... 65<br />
Snapshot ........................................................ 24, 25<br />
Sommerzeit .......................................................... 46<br />
Sprache .......................................................... 22, 41<br />
Sprachmodul ........................................................ 41<br />
Status E-Mail ........................................................ 61<br />
Steckdosen<br />
schaltbar........................................................... 29<br />
Syslog-Server....................................................... 32<br />
Systemeinstellungen ............................................ 31<br />
T<br />
TCP/IP............................................................ 66, 67<br />
Timer .................................................................... 55<br />
TK-Anlage ............................................................ 15<br />
Tour...................................................................... 53<br />
TP-Kabel .............................................................. 13<br />
U<br />
Update der Firmware............................................ 43<br />
Upload<br />
Applet ............................................................... 42<br />
FTP................................................................... 58<br />
Konfigurationsdatei........................................... 43<br />
Modul................................................................ 42<br />
Sprache ............................................................ 41<br />
URL .................................................... 19, 46, 48, 66<br />
V<br />
VdS 2465............................................ 40, 53, 58, 62<br />
Verbindung<br />
der Convision <strong>V100</strong>/V200 Serie zum Provider . 35<br />
über ConvisionCall ........................................... 37<br />
über ISDN......................................................... 33<br />
Videosignal........................................................... 57<br />
Videoüberwachung................................................. 7<br />
W<br />
Wachzentrale ....................................................... 40<br />
Wetterstation ........................................................ 29<br />
Wochenzeitplan.............................................. 54, 55<br />
Z<br />
Zeitpunkt............................................................... 55<br />
Zeitzone................................................................ 46<br />
Zoom .................................................................... 26<br />
Zweifachansicht.................................................... 23<br />
72<br />
Convision <strong>V100</strong>/V200 Serie