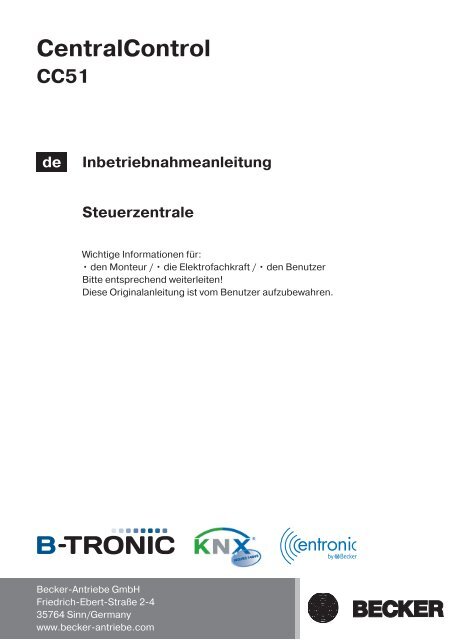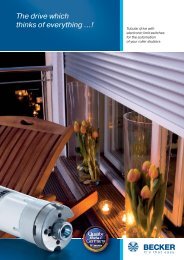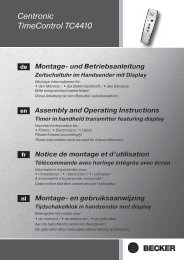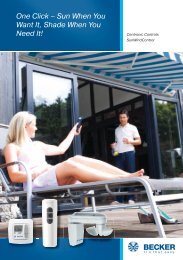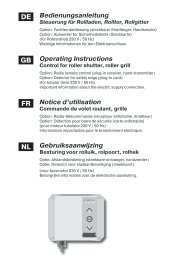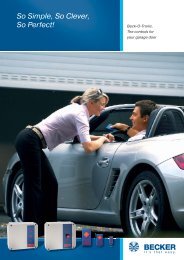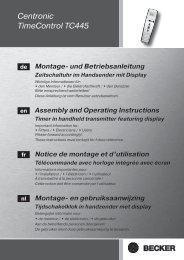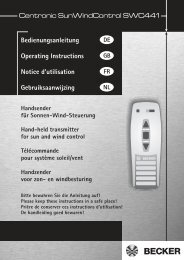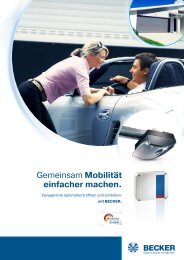Inbetriebnahmeanleitung
Inbetriebnahmeanleitung
Inbetriebnahmeanleitung
Sie wollen auch ein ePaper? Erhöhen Sie die Reichweite Ihrer Titel.
YUMPU macht aus Druck-PDFs automatisch weboptimierte ePaper, die Google liebt.
CentralControl<br />
CC51<br />
de<br />
<strong>Inbetriebnahmeanleitung</strong><br />
Steuerzentrale<br />
Wichtige Informationen für:<br />
• den Monteur / • die Elektrofachkraft / • den Benutzer<br />
Bitte entsprechend weiterleiten!<br />
Diese Originalanleitung ist vom Benutzer aufzubewahren.<br />
Becker-Antriebe GmbH<br />
Friedrich-Ebert-Straße 2-4<br />
35764 Sinn/Germany<br />
www.becker-antriebe.com
Inhaltsverzeichnis<br />
Inhalt ................................................................................................................... 3<br />
Allgemeines ......................................................................................................... 3<br />
Gewährleistung .................................................................................................... 3<br />
Lieferumfang ....................................................................................................... 3<br />
Sicherheitshinweise .............................................................................................. 4<br />
Bestimmungsgemäße Verwendung ........................................................................ 5<br />
Abmessungen ...................................................................................................... 6<br />
Geräteübersicht ................................................................................................... 7<br />
Online Dokumentation .......................................................................................... 8<br />
Netzanschluss ...................................................................................................... 8<br />
Menü-Struktur ..................................................................................................... 8<br />
Inbetriebnahme Schritt für Schritt ......................................................................... 10<br />
Sprache einstellen ..................................................................................... 10<br />
Verbindung mit Netzwerk und Internet herstellen ......................................... 10<br />
Datum und Uhrzeit einstellen ...................................................................... 11<br />
Wetter Ort ................................................................................................. 11<br />
B-Tronic / KNX -Empfänger hinzufügen ...................................................... 11<br />
Centronic-Empfänger hinzufügen ............................................................... 12<br />
Räume erstellen ........................................................................................ 12<br />
Empfänger zu Räumen hinzufügen ............................................................. 13<br />
Gruppen erstellen ...................................................................................... 13<br />
Empfänger zu Gruppen hinzufügen ............................................................. 13<br />
Bedienung .......................................................................................................... 14<br />
Empfänger bedienen ................................................................................. 14<br />
Empfänger Rohrantriebe ............................................................................ 14<br />
Empfänger Dimmer ................................................................................... 15<br />
Empfänger Schalter ................................................................................... 15<br />
Gruppen bedienen .................................................................................... 16<br />
Erweiterte Konfiguration ...................................................................................... 17<br />
Bildschirmeinstellungen ............................................................................. 17<br />
Sichern und Wiederherstellen ..................................................................... 17<br />
Aktualisierung der Systemsoftware ............................................................. 17<br />
Werkseinstellung ....................................................................................... 18<br />
Neustart ................................................................................................... 18<br />
Zugangsdaten ........................................................................................... 18<br />
Montage ............................................................................................................. 20<br />
Reinigung ........................................................................................................... 20<br />
Technische Daten ................................................................................................ 21<br />
Allgemeine Konformitätserklärung ........................................................................ 22<br />
2
Inhalt<br />
Allgemeines<br />
Mit der CC51 können Sie Antriebe und Steuerungen mit bidirektionalem KNX-Funk und<br />
der Steuerungspalette Centronic I und II ansteuern.<br />
In diesem Gerät wird freie / OpenSource Software eingesetzt. Die Quelltexte können<br />
unter http://www.b-tronic.net/source/ heruntergeladen werden. Auf Wunsch wird<br />
Becker-Antriebe die Quelltexte zum Selbstkostenpreis auf CDROM zur Verfügung stellen.<br />
Hierfür kontaktieren Sie bitte source@b-tronic.net.<br />
Beachten Sie bitte bei der Installation sowie bei der Einstellung des Gerätes die vorliegende<br />
Montage- und Betriebsanleitung.<br />
Gewährleistung<br />
Bauliche Veränderungen und unsachgemäße Installationen entgegen dieser Anleitung<br />
und unseren sonstigen Hinweisen können zu ernsthaften Verletzungen von Körper und<br />
Gesundheit der Benutzer, z. B. Quetschungen, führen, sodass bauliche Veränderungen<br />
nur nach Absprache mit uns und unserer Zustimmung erfolgen dürfen und unsere Hinweise,<br />
insbesondere in der vorliegenden Montage- und Betriebsanleitung, unbedingt<br />
zu beachten sind.<br />
Eine Weiterverarbeitung der Produkte entgegen deren bestimmungsgemäßen Verwendung<br />
ist nicht zulässig.<br />
Endproduktehersteller und Installateur haben darauf zu achten, dass bei Verwendung<br />
unserer Produkte alle, insbesondere hinsichtlich Herstellung des Endproduktes, Installation<br />
und Kundenberatung, erforderlichen gesetzlichen und behördlichen Vorschriften,<br />
insbesondere die einschlägigen aktuellen EMV-Vorschriften, beachtet und eingehalten<br />
werden.<br />
Lieferumfang<br />
▪ Steuerung CC51<br />
▪ USB WLAN-Stick<br />
▪ USB Flashspeicher-Stick<br />
▪ USB Centronic-Stick<br />
▪ USB B-Tronic/KNX-Stick (optional)<br />
▪ Netzadapter<br />
▪ Befestigungsmaterial für die Wandmontage<br />
▪ Dokumentation zur Inbetriebnahme<br />
3
Sicherheitshinweise<br />
VORSICHT<br />
▪ Bitte bewahren Sie die Anleitung auf!<br />
▪ Nur in trockenen Räumen verwenden.<br />
▪ Halten Sie Personen aus dem Fahrbereich der Anlagen fern.<br />
▪ Halten Sie Kinder von Steuerungen fern.<br />
▪ Beachten Sie Ihre landesspezifischen Bestimmungen.<br />
▪ Wird die Anlage durch einen oder mehrere Sender gesteuert, muss<br />
der Fahrbereich der Anlage während des Betriebes einsehbar sein.<br />
▪ Halten Sie das Verpackungsmaterial, wie z.B. Folien von Kindern<br />
fern. Bei Missbrauch könnte Erstickungsgefahr bestehen.<br />
▪ Stellen Sie keine Gegenstände auf die Steuerung, die Druck auf das<br />
LCD Display ausüben könnten.<br />
▪ Lassen Sie keine Gegenstände auf das Display fallen.<br />
▪ Berühren Sie das Display nicht mit kantigen Gegenständen, um Beschädigungen<br />
zu vermeiden.<br />
▪ Reinigen Sie das Display mit einem weichen, trockenen und fusselfreien<br />
Tuch ohne chemische Reinigungsmittel.<br />
▪ Zerkratzen Sie das Display nicht mit den Fingernägeln oder harten<br />
Gegenständen (z. B. Ringe, Armbanduhr)<br />
▪ Bevor Sie die Steuerung an den Netzadapter anschließen, warten<br />
Sie ab, bis sich die Steuerung an die Umgebungstemperatur angepasst<br />
hat. Bei großen Unterschieden in Temperatur und Luftfeuchtigkeit<br />
kann sich im Inneren der Steuerung Kondensat bilden, die einen<br />
Kurzschluss verursachen kann.<br />
▪ Schalten Sie die Steuerung sofort aus, wenn der Netzadapter und<br />
die damit verbundenen Stecker verbrannt oder beschädigt sind. Ersetzen<br />
Sie einen beschädigten Netzadapter durch einen Originaladapter.<br />
Ein defekter Netzadapter darf auf keinen Fall repariert<br />
werden.<br />
▪ Schalten Sie die Steuerung sofort aus, wenn das Gehäuse der Steuerung<br />
beschädigt ist oder wenn Flüssigkeiten eingedrungen sind.<br />
4
Bestimmungsgemäße Verwendung<br />
Die CC51 darf nur für die Ansteuerung von dafür geeigneten Antrieben und Steuerungen<br />
mit bidirektionalen KNX-Funk und der Steuerungspalette Centronic I und II verwendet<br />
werden. Mit diesem Handsender können Sie eine Gruppe oder mehrere Gruppen<br />
von Geräten ansteuern.<br />
▪ Bitte beachten Sie, dass Funkanlagen nicht in Bereichen mit erhöhtem Störungsrisiko<br />
betrieben werden dürfen (z.B. Krankenhäuser, Flughäfen).<br />
▪ Die Fernsteuerung ist nur für Geräte und Anlagen zulässig, bei denen eine Funktionsstörung<br />
im Handsender oder Empfänger keine Gefahr für Personen, Tiere oder Sachen<br />
ergibt oder dieses Risiko durch andere Sicherheitseinrichtungen abgedeckt ist.<br />
▪ Der Betreiber genießt keinerlei Schutz vor Störungen durch andere Fernmeldeanlagen<br />
und Endeinrichtungen (z.B. auch durch Funkanlagen, die ordnungsgemäß im<br />
gleichen Frequenzbereich betrieben werden).<br />
▪ Funkempfänger nur mit vom Hersteller zugelassenen Geräten und Anlagen verbinden.<br />
HINWEIS<br />
▪ Achten Sie darauf, dass die Steuerung nicht im Bereich metallischer<br />
Flächen oder magnetischer Felder installiert und betrieben wird.<br />
▪ Funkanlagen, die auf der gleichen Frequenz senden, können zur<br />
Störung des Empfangs führen.<br />
▪ Es ist zu beachten, dass die Reichweite des Funksignals durch den<br />
Gesetzgeber und die baulichen Maßnahmen begrenzt ist.<br />
5
Alle Abmessungen in mm.<br />
Abmessungen<br />
156<br />
197 32<br />
6
Geräteübersicht<br />
10<br />
7 8 9<br />
6<br />
1<br />
5<br />
4<br />
3<br />
2<br />
11<br />
12<br />
13<br />
1. Lautsprecher<br />
2. LAN-Anschluss<br />
3. WLAN-Anschluss<br />
4. Kopfhörerausgang 3,5 mm<br />
5. Netzanschluss<br />
6. Mikrofon<br />
7. Betriebszustands LED<br />
8. Integrierte Frontkamera<br />
9. Lichtsensor<br />
10. USB-Anschlüsse für:<br />
- KNX-Stick<br />
- Centronic-Stick<br />
- Flashspeicher<br />
- Frei<br />
11. Reset-Taste<br />
12. Deckel<br />
13. Standfüße<br />
7
Online Dokumentation<br />
Neben der vorliegenden <strong>Inbetriebnahmeanleitung</strong> stellen wir Ihnen eine ausführliche<br />
Online-Dokumentation zur Verfügung.<br />
Bitte rufen Sie folgende Internetseite auf:<br />
http://www.becker-antriebe.net/cc51-manual.<br />
Netzanschluss<br />
1. Ziehen Sie den Deckel von der Steuerung ab.<br />
2. Verbinden Sie zuerst den Netzteiladapter mit der Steuerung und anschließend stecken<br />
Sie diesen in die Steckdose.<br />
3. Der Startbildschirm erscheint.<br />
4. Stecken Sie nun den Deckel wieder auf die Steuerung auf.<br />
Home - Bildschirm<br />
Menü-Struktur<br />
Mein Haus<br />
Einstellungen und Anwendungen<br />
8
Home - Bildschirm<br />
4<br />
1<br />
3<br />
2<br />
1. Akt. Wetteranzeige<br />
2. Grundmenü<br />
3. Statusanzeigen<br />
4. Uhrzeit / Datum<br />
Mein Haus<br />
▪ Räume<br />
▪ Gruppen<br />
▪ Szenarien<br />
Einstellungen und Anwendungen<br />
▪ Kameras<br />
▪ Radio<br />
▪ Konfiguration<br />
▪ Installation<br />
▪ Systeminformationen<br />
9
Inbetriebnahme Schritt für Schritt<br />
Sprache einstellen<br />
1. Drücken Sie den -Button um in das Menü „Einstellungen und Anwendungen“ zu<br />
gelangen.<br />
2. Jetzt drücken Sie nacheinander die Buttons „ -Konfiguration“ und „Sprache<br />
einstellen“<br />
3. Anschließend wählen Sie Ihre gewünschte Sprache aus.<br />
4. Jetzt bestätigen Sie die Eingabe mit .<br />
5. Wenn Sie das Menü verlassen wollen, drücken Sie den „ „-Button.<br />
Verbindung mit Netzwerk und Internet herstellen<br />
HINWEIS<br />
Für einige Funktionen wird eine Internetverbindung benötigt.<br />
Um diese Funktionen nutzen zu können stellen Sie bitte sicher, dass<br />
die CC51 mit Ihrem Netzwerk verbunden ist, eine Internetverbindung<br />
besteht und Uhrzeit sowie Datum richtig eingestellt sind.<br />
Bitte beachten Sie, dass, abhängig von den Vertragsbedingungen Ihres<br />
Internet-Anbieters, hierfür Kosten anfallen können.<br />
1. Drücken Sie den -Button um in das Menü „Einstellungen und Anwendungen“ zu<br />
gelangen.<br />
2. Jetzt drücken Sie nacheinander die Buttons „ -Konfiguration“ und<br />
„Netzwerkeinstellungen“<br />
3. Wählen Sie „Ethernet“, wenn Sie über ein LAN-Kabel die Verbindung zu Ihrem<br />
Netzwerk herstellen möchten. Andernfalls wählen Sie „WiFi“ aus und geben die<br />
notwendigen Zugangsdaten Ihres Drahtlosnetzwerkes ein.<br />
4. Wählen Sie unter Netzwerkkonfiguration aus, ob diese mittels „DHCP“ oder „Manuell“<br />
erfolgen soll. Bei manueller Konfiguration geben Sie die folgende Daten ein: IP-<br />
Adresse, Netzmaske, Gateway und Nameserver.<br />
5. Jetzt bestätigen Sie die Eingaben mit .<br />
Verbindung herstellen über LAN<br />
1. Ziehen Sie den Deckel von der Steuerung ab.<br />
2. Verbinden Sie das LAN-Kabel mit der Steuerung.<br />
3. Im Hauptdisplay erscheint bei erfolgreicher Anmeldung das LAN-Symbol .<br />
4. Stecken Sie nun den Deckel wieder auf die Steuerung auf.<br />
VORSICHT<br />
Verlegen Sie das LAN-Kabel so, dass niemand darauf treten oder darüber<br />
stolpern kann.<br />
10
Verbindung herstellen über WLAN<br />
1. Drücken Sie den -Button um in das Menü „Einstellungen und Anwendungen“ zu<br />
gelangen.<br />
2. Jetzt drücken Sie nacheinander die Buttons „ -Konfiguration“ und<br />
„Netzwerkeinstellungen“<br />
3. Anschließend wählen Sie unter „Schnittstelle“ WiFi aus.<br />
4. Jetzt geben Sie die SSID des ausgewählten Routers ein und bestätigen die Eingabe<br />
mit .<br />
5. Anschließend geben Sie den Schlüssel (PSK) ein und bestätigen die Eingabe mit<br />
.<br />
6. Jetzt verlassen Sie das Menü mit der -Taste.<br />
7. Jetzt drücken Sie den Button „Neustart“ und bestätigen die Eingabe mit .<br />
8. Im Hauptdisplay erscheint bei erfolgreicher Anmeldung das WLAN-Symbol .<br />
Datum und Uhrzeit einstellen<br />
1. Drücken Sie den -Button um in das Menü „Einstellungen und Anwendungen“ zu<br />
gelangen.<br />
2. Jetzt drücken Sie nacheinander die Buttons „ -Konfiguration“ und „Datum und<br />
Uhrzeit“<br />
3. Wählen Sie „automatisch (NTP)“, wenn eine Internetverbindung zur Verfügung<br />
steht. Andernfalls wählen Sie „manuell“ und geben Sie das Datum und die Uhrzeit<br />
ein.<br />
4. Wählen Sie das gewünschte Uhrzeit-, Datumsformat und die Zeitzone aus.<br />
5. Jetzt bestätigen Sie die Eingabe mit .<br />
6. Wenn Sie das Menü verlassen wollen, drücken Sie den „ „-Button.<br />
Wetter Ort<br />
HINWEIS<br />
Für diese Funktion ist eine Internetverbindung notwendig.<br />
1. Drücken Sie den -Button um in das Menü „Einstellungen und Anwendungen“ zu<br />
gelangen.<br />
2. Jetzt drücken Sie nacheinander die Buttons „ -Konfiguration“ und „Wetter Ort“<br />
3. Geben Sie den gewünschten Wetter Ort ein.<br />
4. Bestätigen Sie die Eingabe mit .<br />
5. Wählen Sie gegebenenfalls aus der angezeigten Liste den gewünschten Ort aus.<br />
6. Jetzt bestätigen Sie die Eingabe mit .<br />
7. Wenn Sie das Menü verlassen wollen, drücken Sie den „ „-Button.<br />
B-Tronic / KNX -Empfänger hinzufügen<br />
1. Drücken Sie den -Button um in das Menü „Einstellungen und Anwendungen“ zu<br />
gelangen.<br />
11
2. Jetzt drücken Sie nacheinander die Buttons „ -Hausinstallation“ und<br />
„Empfänger“.<br />
3. Drücken Sie die Schaltfläche „+“<br />
4. Jetzt geben Sie den Empfängernamen ein.<br />
5. Anschließend wählen Sie den Empfängertyp und den Gerätetyp.<br />
6. Bestätigen Sie die Eingaben mit .<br />
7. Jetzt bringen Sie den Empfänger in Lernbereitschaft gemäß der Anleitung des<br />
Empfängers.<br />
8. Anschließend starten Sie das Einlernen mit .<br />
9. Das erfolgreiche Einlernen wird im Display angezeigt.<br />
10. Abhängig vom Funktionsumfang erfolgt eine Quittierung des Empfängers. Art und<br />
Umfang der Quittierung entnehmen Sie bitte der Anleitung des Empfängers.<br />
11. Gehen Sie mit allen weiteren B-Tronic / KNX -Empfängern wie oben beschrieben<br />
vor.<br />
12. Wenn Sie das Menü verlassen wollen, drücken Sie den „ „-Button.<br />
Centronic-Empfänger hinzufügen<br />
1. Drücken Sie den -Button um in das Menü „Einstellungen und Anwendungen“ zu<br />
gelangen.<br />
2. Jetzt drücken Sie nacheinander die Buttons „ -Hausinstallation“ und<br />
„Empfänger“.<br />
3. Drücken Sie die Schaltfläche „+“<br />
4. Jetzt geben Sie den Empfängernamen ein.<br />
5. Anschließend wählen Sie den Empfängertyp und den Gerätetyp.<br />
6. Bestätigen Sie die Eingaben mit .<br />
7. Jetzt bringen Sie den Empfänger mit dem eingelernten Mastersender in Lernbereitschaft<br />
gemäß der Anleitung des Empfängers.<br />
8. Anschließend starten Sie das Einlernen mit .<br />
9. Das erfolgreiche Einlernen wird im Display angezeigt.<br />
10. Abhängig vom Funktionsumfang erfolgt eine Quittierung des Empfängers. Art und<br />
Umfang der Quittierung entnehmen Sie bitte der Anleitung des Empfängers.<br />
11. Gehen Sie mit allen weiteren Centronic Empfängern wie oben beschrieben vor.<br />
12. Wenn Sie das Menü verlassen wollen, drücken Sie den „ „-Button.<br />
Räume erstellen<br />
1. Drücken Sie den -Button um in das Menü „Einstellungen und Anwendungen“ zu<br />
gelangen.<br />
2. Jetzt drücken Sie nacheinander die Buttons „ -Hausinstallation“ und „Räume“.<br />
3. Drücken Sie die Schaltfläche „+“<br />
4. Jetzt geben Sie dem Raum einen Namen.<br />
5. Bestätigen Sie die Eingaben mit .<br />
6. Gehen Sie mit allen zu erstellenden Räumen wie oben beschrieben vor.<br />
7. Wenn Sie das Menü verlassen wollen, drücken Sie den „ “-Button.<br />
12
Empfänger zu Räumen hinzufügen<br />
1. Drücken Sie den -Button um in das Menü „Einstellungen und Anwendungen“ zu<br />
gelangen.<br />
2. Jetzt drücken Sie nacheinander die Buttons „ -Hausinstallation“ und „Räume“.<br />
3. Wählen Sie den gewünschten Raum aus.<br />
4. Drücken Sie die Schaltfläche „+“ um die Liste der noch nicht den Räumen zugewiesenen<br />
Empfängern einzusehen.<br />
5. Wählen Sie den gewünschten Empfänger aus, der dem Raum zugewiesen werden<br />
soll.<br />
6. Gehen Sie mit allen Empfängern, die in diesem Raum enthalten sein sollen, wie<br />
oben beschrieben vor.<br />
7. Wenn Sie das Menü verlassen wollen, drücken Sie den „ “-Button.<br />
Gruppen erstellen<br />
HINWEIS<br />
Gruppen können nur aus Empfängern gleichen Typs bestehen.<br />
Gruppen können, genauso wie Empfänger, Räumen zugefügt werden.<br />
1. Drücken Sie den -Button um in das Menü „Einstellungen und Anwendungen“ zu<br />
gelangen.<br />
2. Jetzt drücken Sie nacheinander die Buttons „ -Hausinstallation“ und „Gruppen“.<br />
3. Drücken Sie die Schaltfläche „+“<br />
4. Wählen Sie den gewünschten Empfängertyp aus.<br />
5. Jetzt geben Sie der Gruppe einen Namen.<br />
6. Bestätigen Sie die Eingaben 2x mit .<br />
7. Gehen Sie mit allen zu erstellenden Gruppen wie oben beschrieben vor.<br />
8. Wenn Sie das Menü verlassen wollen, drücken Sie den „ “-Button.<br />
Empfänger zu Gruppen hinzufügen<br />
HINWEIS<br />
Gruppen können nur aus Empfängern gleichen Typs bestehen.<br />
1. Drücken Sie den -Button um in das Menü „Einstellungen und Anwendungen“ zu<br />
gelangen.<br />
2. Jetzt drücken Sie nacheinander die Buttons „ -Hausinstallation“ und „Gruppen“.<br />
3. Wählen Sie die gewünschte Gruppe aus.<br />
4. Drücken Sie die Schaltfläche „+“ um die Liste der Empfänger einzusehen.<br />
5. Wählen Sie den gewünschten Empfänger aus, der der Gruppe zugewiesen werden<br />
soll.<br />
6. Gehen Sie mit allen Empfängern, die in dieser Gruppe enthalten sein sollen, wie<br />
oben beschrieben vor.<br />
7. Wenn Sie das Menü verlassen wollen, drücken Sie den „ “-Button.<br />
13
Bedienung<br />
Empfänger bedienen<br />
1. Drücken Sie den -Button um in das Menü „Mein Haus“ zu gelangen.<br />
2. Jetzt wählen Sie den gewünschten Raum aus.<br />
3. Anschließend wählen Sie den zu bedienenden Empfänger aus.<br />
4. Jetzt können Sie den Empfänger bedienen.<br />
5. Wenn Sie das Menü verlassen wollen, drücken Sie den „ „-Button.<br />
Empfänger Rohrantriebe<br />
HINWEIS<br />
Bei B-Tronic Empfängern erhalten Sie eine Rückmeldung zum aktuellen<br />
Zustand und die Möglichkeit, durch Tippen auf die gewünschte Position<br />
in der Zustandsanzeige, einen entsprechenden Fahrbefehl auszulösen.<br />
1<br />
1<br />
2<br />
2<br />
AUF-Taste<br />
STOPP-Taste<br />
AB-Taste<br />
1<br />
Zwischenposition 1<br />
2 Zwischenposition 2<br />
Zustandsanzeige<br />
14
Empfänger Dimmer<br />
HINWEIS<br />
Bei B-Tronic Empfängern erhalten Sie eine Rückmeldung zum aktuellen<br />
Zustand und die Möglichkeit, durch Tippen auf die gewünschte Position<br />
in der Zustandsanzeige, einen entsprechenden Dimmbefehl auszulösen.<br />
1<br />
1<br />
2<br />
2<br />
AUF-Taste<br />
STOPP-Taste<br />
AB-Taste<br />
1<br />
Zwischenposition 1<br />
2 Zwischenposition 2<br />
Zustandsanzeige<br />
Empfänger Schalter<br />
HINWEIS<br />
Bei B-Tronic Empfängern erhalten Sie eine Rückmeldung zum aktuellen<br />
Zustand.<br />
15
EIN-Taste<br />
AUS-Taste<br />
Zustandsanzeige<br />
Gruppen bedienen<br />
HINWEIS<br />
Gruppen können nur aus Empfängern gleichen Typs bestehen.<br />
Gruppen können, genauso wie Empfänger, Räumen zugefügt werden<br />
1. Drücken Sie den -Button um in das Menü „Mein Haus“ zu gelangen.<br />
2. Jetzt drücken Sie die Schaltfläche „Gruppen“.<br />
3. Anschließend wählen Sie die gewünschte Gruppe aus.<br />
4. Jetzt können Sie die Gruppe bedienen. Die Bedienung erfolgt jeweils wie beim<br />
Empfängertyp beschrieben.<br />
5. Wenn Sie das Menü verlassen wollen, drücken Sie den „ „-Button.<br />
16
Erweiterte Konfiguration<br />
Bildschirmeinstellungen<br />
1. Drücken Sie den -Button um in das Menü „Einstellungen und Anwendungen“ zu<br />
gelangen.<br />
2. Jetzt drücken Sie nacheinander die Buttons „ -Konfiguration“ und<br />
„Bildschirmeinstellungen“<br />
3. In diesem Menü können Sie folgende Einstellungen vornehmen:<br />
▪ Uhrzeit Anzeige<br />
▪ Wetter anzeigen<br />
▪ LCD Helligkeit<br />
▪ Startbildschirm (Zeit bis zur Rückkehr zum Startbildschirm)<br />
▪ Bildschirm aus (Zeit bis zum Abschalten des Bildschirms)<br />
1. Bestätigen Sie die Eingaben mit .<br />
2. Wenn Sie das Menü verlassen wollen, drücken Sie den „ „-Button.<br />
Sichern und Wiederherstellen<br />
HINWEIS<br />
Stellen Sie sicher, dass in dem dafür vorgesehenen Steckplatz<br />
mitgelieferte Flashspeicher eingesteckt ist.<br />
der<br />
1. Drücken Sie den -Button um in das Menü „Einstellungen und Anwendungen“ zu<br />
gelangen.<br />
2. Jetzt drücken Sie nacheinander die Buttons „ -Konfiguration“ und „Sichern und<br />
Wiederherstellen“<br />
3. In diesem Menü können Sie eine Sicherung der akt. Konfigurationen vornehmen<br />
oder, wenn vorhanden, eine Sicherung wieder herstellen.<br />
4. Drücken Sie die entsprechende Schaltfläche.<br />
5. Bestätigen Sie die Eingaben mit .<br />
6. Wenn Sie das Menü verlassen wollen, drücken Sie den „ „-Button.<br />
Aktualisierung der Systemsoftware<br />
HINWEIS<br />
Stellen Sie sicher, dass in dem dafür vorgesehenen Steckplatz<br />
mitgelieferte Flashspeicher eingesteckt ist.<br />
Für diese Funktion ist eine Internetverbindung notwendig.<br />
der<br />
1. Drücken Sie den -Button um in das Menü „Einstellungen und Anwendungen“ zu<br />
gelangen.<br />
17
2. Jetzt drücken Sie nacheinander die Buttons „ -Konfiguration“ und<br />
„Aktualisierung“<br />
3. Wenn eine neue Version verfügbar ist, können Sie diese über die Schaltfläche<br />
„Jetzt herunterladen und installieren?“ herunterladen. Die neue Version wird automatisch<br />
installiert.<br />
4. Das Gerät startet automatisch neu.<br />
Werkseinstellung<br />
1. Drücken Sie den -Button um in das Menü „Einstellungen und Anwendungen“ zu<br />
gelangen.<br />
2. Jetzt drücken Sie nacheinander die Buttons „ -Konfiguration“ und<br />
„Werkseinstellung“<br />
3. In diesem Menü können Sie ALLE Einstellungen auf Werkseinstellung zurücksetzen.<br />
4. Bestätigen Sie die Eingaben mit .<br />
5. ALLE Einstellungen wurden zurückgesetzt. Das Gerät muss nun neu gestartet werden.<br />
Dazu drücken Sie die Schaltfläche „Neustart“.<br />
Neustart<br />
1. Drücken Sie den -Button um in das Menü „Einstellungen und Anwendungen“ zu<br />
gelangen.<br />
2. Jetzt drücken Sie nacheinander die Buttons „ -Konfiguration“ und „Neustart“<br />
3. In diesem Menü können Sie das Gerät neu starten.<br />
4. Bestätigen Sie die Eingabe mit .<br />
5. Wenn Sie das Menü verlassen wollen, drücken Sie den „ „-Button.<br />
Zugangsdaten<br />
HINWEIS<br />
Für diese Funktion ist eine Internetverbindung notwendig.<br />
Anmelde-Code anfordern<br />
Zur Einrichtung des Gateway Zugangs ist ein Anmelde-Code nötig.<br />
1. Gehen Sie in das Menü „Zugangsdaten“ ( -> -> Zugangsdaten)<br />
2. Jetzt drücken Sie auf den Button „Anmelde-Code anfordern und anzeigen?“<br />
HINWEIS<br />
Der angezeigte Code ist für die nächsten 30 Minuten gültig.<br />
Erstmalige Anmeldung über das Internet<br />
1. Geben Sie über Ihren Browser folgende Adresse ein: http://gw.b-tronic.net<br />
2. Anschließend klicken Sie auf „Noch keine Zugangsdaten?“<br />
3. Jetzt füllen Sie „Ihre Anmeldung“ komplett aus.<br />
4. Drücken Sie nun den Button „Speichern“.<br />
18
5. Sie erhalten eine Bestätigungsemail an Ihre angegebene Emailadresse. Diese<br />
müssen Sie bestätigen.<br />
6. Jetzt können Sie sich mit Ihrer Email bzw. Name und ihrem Passwort unter „http://<br />
gw.b-tronic.net “ anmelden.<br />
19
Wandmontage<br />
Montage<br />
VORSICHT<br />
Verlegen Sie die Netzanschlussleitung so, dass niemand darauf treten<br />
oder darüber stolpern kann.<br />
66<br />
73<br />
1. Prüfen Sie vor der Montage an der<br />
gewünschten Montageposition die<br />
einwandfreie Funktion von Sender,<br />
Empfänger und ggfs. WLAN.<br />
2. Befestigen Sie die Halterung mit den<br />
zwei beigelegten Schrauben an der<br />
Wand.<br />
138<br />
Tischaufsteller<br />
1. Prüfen Sie, ob an der gewünschten<br />
Aufstellposition die Funktion von Sender,<br />
Empfänger und ggfs. WLAN einwandfrei<br />
funktionieren.<br />
2. Klappen Sie die Standfüße um 90°<br />
aus.<br />
Reinigung<br />
Reinigen Sie das Gerät nur mit einem feuchten Tuch. Verwenden Sie kein Reinigungsmittel,<br />
da dieses den Kunststoff angreifen kann.<br />
20
Technische Daten<br />
Versorgungsspannung<br />
230 V / 50 Hz<br />
Schutzart IP 20<br />
Zulässige Umgebungstemperatur und Luftfeuchtigkeit<br />
Funkfrequenz<br />
CPU<br />
Speicher<br />
Display<br />
Kamera<br />
Betriebssystem<br />
Abmessungen (B x H x T)<br />
0°C bis +55°C bei einer relativen<br />
Luftfeuchtigkeit von 20 % - 80 %<br />
(nicht kondensierend)<br />
868,3 MHz<br />
ARM9 454 MHz<br />
128 MB<br />
10,9 cm / 4,3“ Touch Screen<br />
Auflösung: 480 x 272 Pixel<br />
640 x 480 Pixel VGA RGB<br />
Linux<br />
197 x 156 x 34 mm<br />
Anschlüsse<br />
USB WLAN-Stick<br />
USB-Flash-Stick<br />
USB- Centronic RF-Stick<br />
USB-KNX-Stick<br />
Ethernet<br />
Headset<br />
IEEE802.11n<br />
WPA / WPA2<br />
1 GB<br />
868,3 MHz<br />
868,3 MHz<br />
10 / 100 TBase<br />
3,5 mm Klinke<br />
Die maximale Funkreichweite beträgt am und im Gebäude bis zu 25 m und im freien<br />
Feld bis zu 350 m.<br />
21
Allgemeine Konformitätserklärung<br />
Hiermit erklärt die Firma Becker-Antriebe GmbH, dass sich das Gerät B-Tronic Central‐<br />
Control CC51 in Übereinstimmung mit den grundlegenden Anforderungen und den anderen<br />
relevanten Vorschriften der Richtlinie R&TTE 1999/5/EG befindet.<br />
Bestimmt für den Gebrauch in folgenden Ländern: EU, CH, NO, IS, LI<br />
Technische Änderungen vorbehalten.<br />
22
4035 630 027 0 04.02.2013