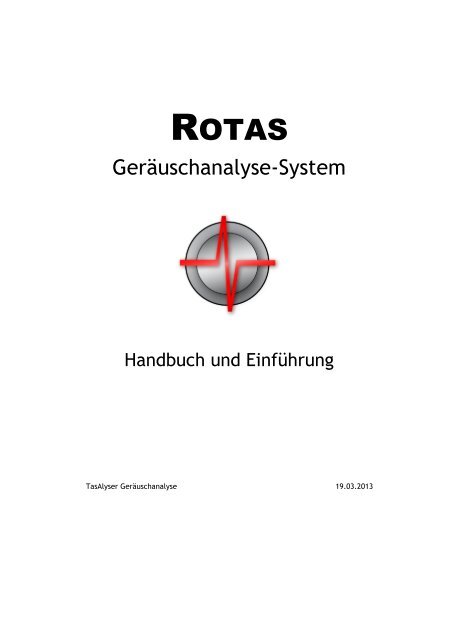Geräuschanalyse-System - Discom
Geräuschanalyse-System - Discom
Geräuschanalyse-System - Discom
Erfolgreiche ePaper selbst erstellen
Machen Sie aus Ihren PDF Publikationen ein blätterbares Flipbook mit unserer einzigartigen Google optimierten e-Paper Software.
ROTAS<br />
<strong>Geräuschanalyse</strong>-<strong>System</strong><br />
Handbuch und Einführung<br />
TasAlyser <strong>Geräuschanalyse</strong> 19.03.2013
© 2012 <strong>Discom</strong> Industrielle Mess- und Prüftechnik GmbH<br />
Neustadt 10-12, 37073 Göttingen<br />
Tel.: (0551) 548 33 – 10<br />
Fax: (0551) 548 33 – 43<br />
Email : info@discom.de<br />
www.discom.de<br />
19.03.2013 199 Seiten 19.03.2013
ROTAS<br />
<strong>Geräuschanalyse</strong>-<strong>System</strong><br />
Inhaltsverzeichnis<br />
Einführung..................................................................................................................6<br />
Über dieses Handbuch..............................................................................................6<br />
Komponenten des <strong>Geräuschanalyse</strong>-<strong>System</strong>s ..........................................................9<br />
Der Messrechner.....................................................................................................11<br />
Die TAS-Box..........................................................................................................13<br />
Konzepte und Grundlagen.......................................................................................16<br />
Wichtige Begriffe ...................................................................................................16<br />
Grenzwerte .............................................................................................................23<br />
Theorie der <strong>Geräuschanalyse</strong>..................................................................................28<br />
Das TasAlyser-Programm .......................................................................................39<br />
Das Projektverzeichnis ...........................................................................................39<br />
Draufsicht ...............................................................................................................40<br />
Bedienung der Fenster............................................................................................45<br />
Prüfstandsanbindung ..............................................................................................50<br />
Manuelle Steuerung................................................................................................51<br />
Benutzerrechte und Berechtigungsstufen ...............................................................56<br />
Die Parameter-Verwaltung TasForms ...................................................................58<br />
Die Datenbank im Gesamtsystem...........................................................................58<br />
Sicherheits- und Wartungsmaßnahmen..................................................................60<br />
Anlegen und Entfernen eines Typs.........................................................................62<br />
Allgemeine Formularfunktionen ............................................................................68<br />
TasAlyser <strong>Geräuschanalyse</strong> 19.03.2013
Prüfungseinstellungen ............................................................................................72<br />
Grenzen einstellen ..................................................................................................73<br />
Parametrierung von Messgrößen............................................................................76<br />
Lernparameter.........................................................................................................96<br />
Neu Lernen global ..................................................................................................97<br />
Grenzen, Messgrößen, Lernen integriert ................................................................97<br />
Der Talimer...............................................................................................................99<br />
Navigation ............................................................................................................101<br />
Ein Polygon bearbeiten – ganz einfach ................................................................102<br />
Polygone erzeugen, löschen und verwalten..........................................................105<br />
Referenzmessungen..............................................................................................107<br />
Der Polygon-Assistent..........................................................................................111<br />
Individuelle Polygone...........................................................................................114<br />
Die Grenzen-Tabelle.............................................................................................117<br />
Weitere Funktionen des TasAlysers .....................................................................118<br />
<strong>System</strong>konfiguration, Favoriten und Fenster........................................................118<br />
Führungsgrößen und Drehzahlen..........................................................................122<br />
Trigger ..................................................................................................................130<br />
Wave-Aufzeichnung und –Wiedergabe................................................................136<br />
TasWavEditor.......................................................................................................142<br />
Konfigurieren der TAS-Box.................................................................................148<br />
Logbuch................................................................................................................152<br />
Signal-Monitoring, Kalibrieren, Filtern...............................................................153<br />
Audio-Signal-Überwachung und Aussteuerung...................................................153<br />
Kalibrieren............................................................................................................154<br />
Verwendung der Kalibrierfunktion ......................................................................155<br />
Verwendung von Filtern.......................................................................................162<br />
Messdaten-Archive und Auswertung....................................................................168<br />
Archivierung im TasAlyser ..................................................................................168<br />
Das Präsentations-Programm ...............................................................................172<br />
19.03.2013 199 Seiten 19.03.2013
Hilfe von <strong>Discom</strong>.....................................................................................................174<br />
Übermittlung von Dateien ....................................................................................174<br />
Wenn der TasAlyser nicht funktioniert ................................................................175<br />
Bei seltsamen Geräuschen....................................................................................177<br />
Bei unerwünschten Prüfergebnissen.....................................................................177<br />
Anhang A: Rotas-Mobil.........................................................................................179<br />
Hardware startklar machen...................................................................................179<br />
Das TasAlyser-Mobil-Projekt...............................................................................182<br />
Messungen fahren.................................................................................................183<br />
Ergebnisse sichern................................................................................................184<br />
Blockschaltbild.....................................................................................................185<br />
Anhang B: Signalverarbeitung..............................................................................186<br />
RMS, Crest, Kurtosis............................................................................................186<br />
Exponentielle Mittelung .......................................................................................187<br />
Anhang C: Filter-Definition und -Design.............................................................189<br />
Filter-Typen..........................................................................................................189<br />
Zulässige Parameter..............................................................................................192<br />
Anhang D: Schaltkraft...........................................................................................194<br />
Überblick..............................................................................................................194<br />
Einrichtung ...........................................................................................................195<br />
Bewertung.............................................................................................................196<br />
Grenzen einstellen ................................................................................................198<br />
TasAlyser <strong>Geräuschanalyse</strong> 19.03.2013
Über dieses Handbuch<br />
Einführung<br />
Einführung<br />
Über dieses Handbuch<br />
Dieses Handbuch beschreibt das Rots <strong>Geräuschanalyse</strong>-<strong>System</strong> mit<br />
Schwerpunkt auf dem Messprogramm und der Parameter-Datenbank. Das<br />
Ziel ist, Sie als Benutzer der <strong>Geräuschanalyse</strong> in die Lage zu versetzen, mit<br />
dem <strong>System</strong> im Alltag zu arbeiten und die üblicherweise anfallenden<br />
Aufgaben zu erledigen.<br />
Das <strong>Geräuschanalyse</strong>-<strong>System</strong> besteht aus mehreren Komponenten (siehe den<br />
nächsten Abschnitt). Jede dieser Komponenten ist sehr leistungsfähig und<br />
bietet zahlreiche Möglichkeiten für unterschiedlichste Anwendungen und<br />
Aufgabenstellungen. Daher kann dieses Handbuch nur eine Einführung<br />
bieten und nicht jede Einzelheit beschreiben – dies bleibt den spezialisierten<br />
Handbüchern der einzelnen Komponenten vorbehalten.<br />
Dieses Handbuch geht von einer „typischen“ Anwendungssituation der<br />
<strong>Geräuschanalyse</strong> aus, einer Serienprüfung von Aggregaten (z.B. Getrieben)<br />
auf einem End-of-line-Prüfstand. Auf dem Prüfstand werden verschiedene<br />
Typen von Aggregaten (etwa Getriebe mit unterschiedlichen Übersetzungen)<br />
getestet. Die <strong>Geräuschanalyse</strong> dient dazu, laute Aggregate auszusortieren<br />
und dabei verschiedene Arten von Defekten zu identifizieren. Eine der<br />
Haupt-Aufgaben besteht dabei in der Grenzwertpflege, also im Ziehen der<br />
Linie zwischen gut (i.O.) und schlecht (n.i.O.).<br />
Das Rotas-<strong>System</strong> kann auch zur mobilen Geräuschmessung etwa in<br />
Fahrversuchen im Auto eingesetzt werden, oder zur Dauerlauf-Prüfung<br />
einzelner Aggregate an Erprobungsprüfständen. Grundsätzlich sind sich<br />
Serien-Test und Mobilmessung sehr ähnlich. Ein eigenes Handbuch für die<br />
Mobile Anwendung ist daher nicht erforderlich. Die Besonderheiten des<br />
Mobilsystems werden in einem eigenen Anhang in diesem Handbuch<br />
zusammengefasst.<br />
Inhalts-Überblick<br />
Möglicherweise haben Sie zu Beginn nicht die Zeit, das ganze Handbuch zu<br />
lesen. Viele Aspekte erschließen sich auch erst mit der Zeit, wenn man erste<br />
Erfahrungen mit einem laufenden <strong>Geräuschanalyse</strong>-<strong>System</strong> gesammelt hat<br />
oder vor bestimmten Problemen steht. Daher bietet die folgende Übersicht<br />
eine kurze Beschreibung des Inhalts der Kapitel dieses Handbuchs und<br />
Hinweise, welche Sie zuerst lesen sollten, wenn Sie sofort loslegen müssen.<br />
6
Einführung<br />
Über dieses Handbuch<br />
Einführung<br />
Der Rest dieses Kapitels bietet einen Überblick über das Gesamtsystem und<br />
seine Komponenten sowie allgemeine Erläuterungen über den Messrechner<br />
und seine Verbindungen zur Umgebung. Das Kapitel ist nicht lang, aber hilft<br />
sehr bei der Orientierung, daher sollten Sie es zuerst lesen.<br />
Konzepte und Grundlagen<br />
In diesem Kapitel werden zunächst einige grundlegende Begriffe eingeführt<br />
und dann erläutert, wie die Bewertungs-Grenzen zustande kommen. Diese<br />
Dinge sind wesentlich für das Verständnis der Funktionsweise der<br />
<strong>Geräuschanalyse</strong>, daher sollten Sie sie unbedingt lesen. Im Weiteren<br />
beschreibt das Kapitel das Verfahren der umdrehungssynchronen Analyse<br />
und die Identifizierung von Produktionsfehlern anhand der Geräuschmuster.<br />
Für den Anfang ist dieser „Theorie-Teil“ nicht erforderlich, doch er hilft<br />
beim tieferen Verständnis der Zusammenhänge.<br />
Das TasAlyser-Programm<br />
Im Kapitel über das Messprogramm „TasAlyser“ werden dessen wichtigste<br />
Bedienelemente, Anzeigen und Fenster vorgestellt. Blättern Sie durch das<br />
Kapitel, betrachten Sie die Überschriften und Bilder und schauen Sie, ob<br />
etwas dabei ist, das Sie sofort wissen möchten.<br />
Die Parameter-Datenbank TasForms<br />
Hier wird die Bedienung der Parameter-Datenbank-Oberfläche TasForms<br />
erläutert. Es wird gezeigt, wie man neue Aggregate-Typen anlegt, die<br />
vorhandenen Typen verwaltet, wie man Messgrößen anlegt, Grenzwerte<br />
einstellt und ähnliches.<br />
Der Grenzkurven-Editor Talimer<br />
Dieses Werkzeug dient dazu, die in der Parameterdatenbank hinterlegten<br />
Grenzkurven für Messgrößen anhand von realen Messdaten an die<br />
Erfordernisse anzupassen. Er bietet einen alternativen Zugang zu den<br />
Inhalten der Parameterdatenbank, spezialisiert auf die Grenzwertpflege.<br />
Weitere Funktionen des TasAlysers<br />
In diesem Kapitel werden verschiedene Funktionen des TasAlyser-<br />
Programms beschrieben, die im normalen Betrieb gelegentlich benötigt<br />
werden, wie z.B. die Aufzeichnung und Wiedergabe von Wave-Audio-<br />
Dateien. Schauen Sie hier oder im Index nach, wenn Sie etwas Bestimmtes<br />
suchen.<br />
Signal-Überwachung und Kalibrieren<br />
Dieser Abschnitt erläutert die in das TasAlyser-Programm integrierte<br />
Kalibrier-Funktionalität.<br />
7
Über dieses Handbuch<br />
Einführung<br />
Messdaten-Archive und Auswertung mit Marvis<br />
Hier lesen Sie, wie mit den gespeicherten Messdaten weiter verfahren wird,<br />
sowie eine kurze Einführung in das Auswerte-Programm Marvis, früher auch<br />
„Präsentation“ genannt. Bitte konsultieren Sie unbedingt das ausführliche<br />
Handbuch zu Marvis, wenn Sie häufiger mit dem Auswerte-Programm<br />
arbeiten.<br />
Hilfe von <strong>Discom</strong><br />
Selbstverständlich hilft Ihnen <strong>Discom</strong> bei allen Arten von Problemen mit der<br />
<strong>Geräuschanalyse</strong>; nicht nur was die Bedienung angeht, sondern auch was die<br />
Analyse von Geräuschphänomenen betrifft. Dieses Kapitel beschreibt, wie<br />
Sie uns mit den nötigen Informationen versorgen, damit wir Ihnen möglichst<br />
effizient helfen können.<br />
Anhang: Rotas-Mobil<br />
Dieses Kapitel geht auf die Verwendung des Messprogramms und der Tas-<br />
Box für Mobil-Messungen z.B. beim Autofahren ein und erläutert das<br />
„Mobil“-Messprojekt.<br />
8
Einführung<br />
Komponenten des <strong>Geräuschanalyse</strong>-<strong>System</strong>s<br />
Komponenten des <strong>Geräuschanalyse</strong>-<strong>System</strong>s<br />
Dieses Handbuch beschreibt das Rotas <strong>Geräuschanalyse</strong>-<strong>System</strong> sowie seine<br />
zentrale Komponenten. Diese Komponenten sind im folgenden Schaubild<br />
dargestellt und werden im Anschluss erläutert:<br />
• Das Messprogramm TasAlyser: Der TasAlyser läuft auf einem PC,<br />
an dem eine „Tas-Box“ als Datenerfasser angeschlossen ist. Das<br />
TasAlyser-Programm verarbeitet diese Daten in Echtzeit, bildet<br />
Messwerte und Kenngrößen, vergleicht diese mit Grenzwerten, leitet<br />
daraus eine Bewertung ab und speichert die Ergebnisse in<br />
sogenannten Messdaten-Archiven.<br />
• Die Parameterdatenbank TasForms und Talimer: Mit der Oberfläche<br />
TasForms der Parameterdatenbank werden erstens die<br />
Konstruktionsdaten der Prüflinge und Typen verwaltet, so dass das<br />
9
Komponenten des <strong>Geräuschanalyse</strong>-<strong>System</strong>s Einführung<br />
TasAlyser-Programm Ordnungspositionen und Übersetzungsverhältnisse<br />
berechnen kann. Zweitens enthält die Parameterdatenbank<br />
die Festlegung, welche Messverfahren für jeden<br />
Prüflingstyp angewandt und welche Messwerte gebildet werden<br />
sollen. Drittens enthält die Parameterdatenbank die Einstellungen zur<br />
Bildung der Grenzwerte. Zur Bearbeitung der Grenzwerteinstellungen<br />
dient das spezialisierte Werkzeug Talimer (= TAs<br />
LIMit EditoR).<br />
• Die Ergebnis-Datenbank: Die Ergebnisse und Daten einer einzelnen<br />
Messung werden vom TasAlyser in einer Datei, dem Messdaten-<br />
Archiv gespeichert. Diese Dateien werden von einem Hilfsprogramm,<br />
dem Collector, in eine zentrale Datenbank einsortiert.<br />
Diese Datenbank dient als Grundlage für statistische Analysen, für<br />
die Grenzwertpflege sowie zur Beantwortung von Fragen, was die<br />
Eigenschaften einzelner Aggregate betrifft, die ggf. auch vor langer<br />
Zeit gemessen wurden.<br />
• Das Statistik-Werkzeug Web.Pal: Dieses Intranet-basierte Werkzeug<br />
greift auf die Inhalte der Messwerte-Datenbank zurück, um<br />
Produktions- und Fehlerstatistiken verfügbar zu machen. Durch<br />
Analyse der Verteilung und Entwicklung von Messwerten bietet<br />
Web.Pal auch eine Frühwarn-Funktion, die mögliche Ausfallschwerpunkte<br />
erkennt, bevor echte Ausfälle auftreten.<br />
• Das Auswerteprogramm Marvis: Mit Marvis (= Mess-ARchiv<br />
VISualisierung) können die in den Archiven und der Messwerte-<br />
Datenbank abgelegten Informationen abgerufen und ausgewertet<br />
werden. Marvis ermöglicht das automatisierte Erstellen von<br />
Berichten, statistische Analysen und ebenso detaillierte<br />
Untersuchungen von Geräuschphänomenen.<br />
Neben diesen wesentlichen Komponenten gibt es weitere Elemente wie den<br />
bereits erwähnten Collector oder den TasWavEditor. Auch diese Hilfsprogramme<br />
werden in diesem Handbuch behandelt.<br />
Das TasAlyser-Programm läuft auf dem mit dem Prüfstand verbundenen<br />
Messrechner. Die Parameterverwaltung TasForms, Talimer wie auch die<br />
Messwerte-Datenbank können, unabhängig voneinander, wahlweise auf dem<br />
Messrechner oder auf einem anderen Rechner (Server) installiert sein. Falls<br />
mehrere Messrechner (Linien) parallel verwendet werden, bietet sich die<br />
Installation auf einem Server an, da alle Prüfstände in einer Parameterdatenbank<br />
verwaltet und die Ergebnisse in einer gemeinsamen Messwerte-<br />
Datenbank abgelegt werden können.<br />
Die Auswerte-Programme (Web.Pal, Marvis) greifen über das Netzwerk auf<br />
die Daten zu. Daher können sie sowohl lokal auf dem Messrechner oder dem<br />
10
Einführung<br />
Der Messrechner<br />
Server ausgeführt werden, als auch auf jedem anderen Arbeitsplatzrechner,<br />
von dem aus die Datenbank erreichbar ist. Ebenso können TasForms und<br />
Talimer, die Benutzeroberflächen der Parameterdatenbank, auf einem<br />
anderen, über Netzwerk verbundenen Rechner ausgeführt werden.<br />
„Getting started“<br />
Auf dem Desktop des Messrechners befinden sich üblicherweise<br />
Verknüpfungen zum Starten des Messprogramms, der Parameter-Verwaltung<br />
und der Auswertung:<br />
TasAlyser TasForms Talimer Präsentation<br />
Häufig gibt es auf dem Desktop auch noch einen Ordner „Rotas for Experts“,<br />
der die obigen, sowie weitere Verknüpfungen enthält. Die obigen<br />
Verknüpfungen stellen aber die wesentlichen Werkzeuge auf dem<br />
Messrechner dar.<br />
Meist wird der Messrechner so konfiguriert, dass bei einem Windows-<br />
Neustart automatisch das Messprogramm gestartet wird.<br />
Der Messrechner<br />
Der Messrechner ist ein Windows-PC, der mit der TAS-Hardware zur<br />
Datenerfassung ausgestattet ist. Die TAS-Box ist modular aufgebaut und<br />
wird entsprechend den Erfordernissen der Prüfaufgabe ausgestattet. Weitere<br />
Details zur TAS-Box finden Sie unten im Abschnitt „Die TAS-Box“.<br />
Die TAS-Box ist über USB mit dem Messrechner verbunden. Wenn die<br />
TAS-Hardware fest in den Messrechner eingebaut ist, ist das USB Verbindungskabel<br />
in der Regel von außen zugänglich. Bei Mobilsystemen ist die<br />
TAS-Box als separates Gerät ausgeführt. Für anspruchsvolle Anwendungen<br />
können auch mehrere TAS-Boxen an einem Rechner verwendet werden.<br />
Über die TAS-Box erfasst das TasAlyser-Programm die Sensor-Daten<br />
(Geräusche, Drehzahlen, ggf. Drehmomente, Temperatur u.ä.). Um die<br />
Prüfung durchführen zu können, benötigt der TasAlyser allerdings auch<br />
Informationen über den Ablauf der Prüfung, wie z.B. Typ und<br />
Seriennummer des Aggregats oder die aktuelle Prüfstufe (Gang). Diese<br />
Informationen werden von der Prüfstandssteuerung übermittelt. Umgekehrt<br />
sendet der Messrechner dem Prüfstand das Bewertungsergebnis sowie auf<br />
Anforderung weitere Informationen wie z.B. Fehlerberichte.<br />
11
Der Messrechner<br />
Einführung<br />
Üblicherweise ist der Messrechner über Netzwerk mit einem Server<br />
verbunden. An diesen Server werden die Messdaten-Archive zwecks<br />
Einsortierens in die Datenbank geschickt. Die folgende Abbildung illustriert<br />
den Messrechner in seiner Umgebung:<br />
Aggregat<br />
Prüfstand<br />
Kommunikation<br />
Drehzahl(en)<br />
Geräusch(e)<br />
Netzwerk<br />
TAS-Box<br />
Messrechner<br />
Server<br />
Die Netzwerk-Verbindung zum Server ist optional und kann auch nur<br />
zeitweilig verfügbar sein, allerdings eröffnet eine dauerhafte Netzwerkverbindung<br />
die Möglichkeit der Fernwartung des Messrechners.<br />
Im Falle eines Mobilsystems entfällt der Prüfstand, und die Kommunikation<br />
findet zwischen dem Messprogramm und dem Fahrer statt. Die Verbindung<br />
zum Server wird, wenn gewünscht, vor und nach Beendigung der<br />
Messfahrten hergestellt.<br />
Kommunikation mit dem Prüfstand<br />
Die Verbindung mit dem Prüfstand kann auf unterschiedlichste Weisen<br />
erfolgen, wie z.B. eine direkte serielle Leitung, Profibus oder UDP-<br />
Netzwerkprotokoll. In den meisten Fällen kommunizieren das TasAlyser-<br />
Programm und die Prüfstands-Software über ein kommando-orientiertes<br />
Protokoll mit Klartextbefehlen. Im TasAlyser-Programm gibt es ein Fenster,<br />
in dem Sie die Kommunikation überwachen können.<br />
Der Umfang der Kommunikation hängt von den Erfordernissen der<br />
Prüfaufgabe und auch von den Möglichkeiten des Prüfstands ab.<br />
Üblicherweise übermittelt der Prüfstand zu Beginn eines Prüflaufs den<br />
Aggregate-Typ und eine Seriennummer, während der Prüfung den Namen<br />
des jeweils nächsten Prüfabschnitts (z.B. Gänge bei Getrieben), sowie am<br />
Ende die Information, dass der Prüflauf abgeschlossen ist. Danach fragt der<br />
Prüfstand das Bewertungsergebnis ab.<br />
Der Prüfstand kann auch Zwischenergebnisse, detaillierte Fehlerberichte und<br />
sogar Messwerte abfragen. Weitere Einzelheiten zum Kommunikationsprotokoll<br />
finden Sie an anderer Stelle in diesem Handbuch.<br />
12
Einführung<br />
Die TAS-Box<br />
Die TAS-Box<br />
Die spezielle Datenerfassungs-Hardware des TAS-<strong>System</strong>s besteht aus<br />
einzelnen Modulen, die in einen 5¼ Zoll-Rahmen (dieselbe Größe wie z.B.<br />
ein DVD-Laufwerk) eingebaut sind. Eine solche TAS-Box kann 8 Module<br />
aufnehmen, wobei zwei dieser Plätze notwendig belegt sind mit dem USB-<br />
Verbindungsmodul und dem „Power“-Modul, das die übrigen Karten mit den<br />
erforderlichen Spannungen versorgt. Die übrigen sechs Plätze können nach<br />
Bedarf und Erfordernissen belegt werden.<br />
Folgende Module sind verfügbar:<br />
• USB-Verbindungsmodul. Wie schon erwähnt, muss jede TAS-Box<br />
ein solches Modul enthalten.<br />
• Power-Modul: Versorgung der übrigen Karten mit stabilen<br />
Spannungen, auch notwendig 1x pro Box<br />
• A/D-Wandler-Modul: Ein solches Modul besitzt zwei<br />
Eingangskanäle mit einer maximalen Abtastrate von 100 kHz und<br />
einer Auflösung von 32 Bit. ICP-Versorgung für entsprechende<br />
Sensoren (Beschleunigungsaufnehmer, Mikrofone) kann<br />
eingeschaltet werden. Auch die Erfassung von Drehzahlen oder von<br />
Gleichspannungssignalen (z.B. Drehmomente) ist möglich. Die<br />
maximale Eingangsspannung für Signale beträgt ±30V;<br />
unterschiedliche Empfindlichkeitsbereiche und Verstärkungsstufen<br />
sind wählbar.<br />
• TIS-Drehzahlmodul: Dieses Modul ist für die Erfassung und<br />
Vorverarbeitung von Drehzahlgeber-Signalen optimiert und erlaubt<br />
Puls-Raten von bis zu 10 MHz. Ein TIS-Modul kann vier<br />
Drehzahlen gleichzeitig erfassen.<br />
• D/A-Wandler-Modul: Neben der in den TasAlyser eingebauten<br />
Möglichkeit, Sensorsignale über die PC-Soundkarte mitzuhören,<br />
können die Signale auch über das D/A-Wandler-Modul ausgegeben<br />
werden.<br />
• Leermodul: unbenutzte Plätze werden mit Leermodulen gefüllt.<br />
Die Bestückung der TAS-Box erfolgt entsprechend den Erfordernissen des<br />
Projekts: beispielsweise können mit einer TIS-Karte und 5 A/D-Karten<br />
insgesamt 4 Drehzahlen und 10 weitere Sensor-Signale erfasst werden.<br />
In den Rahmen der TAS-Box werden vier Module auf der Vorderseite und<br />
vier auf der Rückseite eingesetzt. Die folgende Abbildung zeigt Vorder- und<br />
Rückseite einer externen, nicht in einen Messrechner eingebauten TAS-Box,<br />
die beispielsweise bei einem Mobilsystem zum Einsatz kommt (siehe<br />
13
Die TAS-Box<br />
Einführung<br />
Anhang A: Rotas-Mobil). Die insgesamt max. 8 Einschübe einer Tas-Box<br />
werden hierbei wie folgt nummeriert:<br />
USB<br />
1<br />
3 4<br />
Pwr<br />
2<br />
5 6<br />
Vorderseite<br />
Rückseite<br />
Auf der Vorderseite befindet sich oben links das USB-Verbindungsmodul,<br />
darunter das Power-Modul. Am Power-Modul ist der Eingang für zusätzliche<br />
Stromversorgung (s.u.) sowie der Reset-Knopf zu finden. Oben rechts sieht<br />
man ein D/A-Modul und unten rechts ein TIS-Modul. USB und Power-<br />
Modul befinden sich immer auf der Vorderseite der Tas-Box in diesen<br />
beiden Einschüben.<br />
Auf der Rückseite der gezeigten Tas-Box sind vier TAD96-Karten zu sehen.<br />
Welche der möglichen Karten in den Einschüben 1-6 verwendet werden,<br />
hängt vom Projekt ab. Siehe hierzu auch das Kapitel Konfigurieren der TAS-<br />
Box auf Seite 148.<br />
Das A/D-Wandler-Modul und das TIS-Modul sind auf extrem geringe<br />
Leistungsaufnahme ausgelegt. Daher kann eine TAS-Box mit bis zu<br />
insgesamt vier A/D-Modulen und TIS-Modulen allein über USB mit Strom<br />
versorgt werden. Dabei darf allerdings für nur höchsten 5 der A/D-Kanäle<br />
die ICP-Versorgung aktiviert sein. Somit kann beispielsweise ein<br />
Mobilsystem mit drei A/D-Wandler-Modulen und einem TIS (fünf<br />
Mikrofone oder Körperschall-Sensoren) allein über USB versorgt werden<br />
und braucht keine zusätzliche Energieversorgung.<br />
Falls die TAS-Box mehr Module enthält oder mehr Sensoren mit ICP-<br />
Spannung versorgt werden müssen, muss das Power-Modul an eine 12V-<br />
Versorgung angeschlossen werden.<br />
Wenn die TAS-Box fest in einen Messrechner eingebaut ist, können Sie nur<br />
die vier Module auf der Vorderseite sehen. Die Anschlüsse der Module, die<br />
in der hinteren Seite stecken, sind dann auf die Computer-Rückseite<br />
weitergeführt.<br />
Bei einem kompletten Messrechner werden Sie normalerweise nicht direkt<br />
mit der TAS-Box zu tun haben, da alle Einstellungen über die TasAlyser-<br />
Software erfolgen. Auch bei einem Mobilsystem müssen Sie an die TAS-<br />
14
Einführung<br />
Die TAS-Box<br />
Box nur alle erforderlichen Kabel anschließen, aber immerhin tritt die TAS-<br />
Box hier als separates Gerät auf.<br />
Gebräuchliche Ausstattung der Tas Box<br />
Wie bereits erwähnt, ist die Bestückung abhängig von der vorgesehenen<br />
Prüfaufgabe und kann sich zwischen unterschiedlichen Projekten<br />
entsprechend stark unterscheiden. Dennoch gibt es gewisse Standardbestückungen,<br />
die bei den meisten Projekten verwendet wird.<br />
Tas Box intern<br />
Wird die Tas Box in einen Rechner eingebaut, so möchte man die<br />
Kabelanschlüsse in der Regel von der Rechnerrückseite aus vornehmen.<br />
Dementsprechend müssen auch die Einschübe auf der Rückseite der Tas-Box<br />
verwendet werden. Auf der Frontseite sieht man dann nur das USB- und das<br />
Power-Modul. Da zur <strong>Geräuschanalyse</strong> mindestens eine Geräuschsignal und<br />
eine Drehzahl nötig sind, führt das zu einer TAD96 Karte in Einschub 3.<br />
Sollten digitale Drehzahleingänge verwendet werden, befindet sich die TIS-<br />
Karte in Einschub 4. Weitere TAD96-Karten folgen dann im Bedarfsfall in<br />
Einschub 5 und 6.<br />
Tas Box extern<br />
Wenn eine Tas Box extern betrieben wird, werden TAD96 und eine evtl. TIS<br />
Karte auf der Vorderseite der Box betrieben, damit alle Anschlüsse auf einer<br />
Seite sind. Es gibt auch eine kurze Bauform der Tas-Box, bei der nur die<br />
Vorderseite zur Beschaltung zur Verfügung steht (eine „halbierte Tas-Box“).<br />
Das heißt, dass die TAD96 Karte in Einschub 1, eine weitere TAD96 oder<br />
eine TIS Karte in Einschub 2 stecken. Eine Ausnahme bildet hier das<br />
Mobilsystem. Da hier häufig 6 Signale angeschlossen werden sollen, wird in<br />
diesem Fall auch die Rückseite der Tas-Box verwendet. Weitere Einzelheiten<br />
zu den Anschlüssen beim Mobilsystem finden Sie in dem entsprechenden<br />
Anhang.<br />
Mobilsystem als Prüfstands-Reserve<br />
In Einzelfällen gibt es auch Mobilsysteme, deren Box wie eine interne Tas-<br />
Box beschaltet ist. Das heißt, vorne nur USB und Power, TAD96-Karte in<br />
Einschub 3, eine TIS-Karte in Einschub 4, sowie zwei TAD96-Karten in<br />
Einschub 5 und 6. Hintergrund ist hier, die Mobilsystem-Box beschaltungstechnisch<br />
kompatibel zu den Prüfständen zu haben. Eine so beschaltete Box<br />
kann im Bedarfsfall extern an einem Rechner mit ausgefallener, interner Box<br />
betrieben werden, ohne dass Anpassungen im Messprogramm nötig sind.<br />
15
Wichtige Begriffe<br />
Konzepte und Grundlagen<br />
Konzepte und Grundlagen<br />
Wichtige Begriffe<br />
Wenn Sie mit der <strong>Geräuschanalyse</strong> arbeiten, werden Ihnen einige Begriffe<br />
immer wieder begegnen. Manche Begriffe sind in der datenbanktechnischen<br />
Organisation begründet, andere Begriffe entstammen dem Getriebedesign,<br />
wieder andere entstammen der physikalischen Theorie der Akustik. Die<br />
wichtigsten Begriffe sollen hier kurz erläutert werden.<br />
Schlüssel und Datensatz<br />
Jeder Eintrag in der Parameter- und der Ergebnisdatenbank braucht seine<br />
eindeutige Adresse, seinen Schlüssel. Jeder (vollständig angegebene)<br />
Schlüssel kennzeichnet einen Datensatz eindeutig, d.h. zu einem Schlüssel<br />
kann es keine zwei unterschiedlichen Datensätze geben. Ein Datensatz ist<br />
damit eine Zusammenstellung verschiedener Daten, die zu einem durch den<br />
Schlüssel festgelegten „Objekt“ gehören. Zum Objekt „Person“ gehören z.B.<br />
Vorname, Nachname, Adresse, etc..<br />
Typ und Basistyp<br />
Das <strong>Geräuschanalyse</strong>-<strong>System</strong> ist dafür ausgelegt, mit mehreren<br />
unterschiedlichen Typen von Aggregaten zurechtzukommen, z.B. verschiedenen<br />
Getriebe-Typen, die sich in den Übersetzungen unterscheiden, oder<br />
verschiedenen Motor-Typen, die sich in den Zusatzaggregaten unterscheiden.<br />
Für die <strong>Geräuschanalyse</strong> relevant sind Unterschiede, die andere<br />
Drehfrequenzen bewirken, oder die sich sonst auf das Geräusch auswirken<br />
(etwa das Vorhandensein von zusätzlichen Geräuschquellen). Darüber hinaus<br />
gibt es vielfach Unterschiede zwischen Typen, die für die <strong>Geräuschanalyse</strong><br />
nicht relevant sind (z.B. andere Gehäusebauform). Um möglichst wenige<br />
Datensätze zur Parametrierung zu benötigen, werden solche Typen, die sich<br />
nicht hinsichtlich der <strong>Geräuschanalyse</strong> unterscheiden, aus demselben<br />
Datensatz parametriert.<br />
Genauer betrachtet sind die Typen die Namen, unter denen der Prüfstand die<br />
unterschiedlichen Analyseobjekte (z.B. Getriebe) dem Messprogramm<br />
anmeldet. Zu jedem Typ-Namen gehört ein Basistyp, welcher wiederum den<br />
Datensatz eindeutig kennzeichnet. Der Basistyp ist also – siehe den vorigen<br />
Abschnitt – der Schlüssel zu den Datensätzen. Ein Basistyp kann unter<br />
verschiedenen Typ-Namen angesprochen werden.<br />
16
Konzepte und Grundlagen<br />
Wichtige Begriffe<br />
Familie oder Modell<br />
Manchmal kommt es vor, dass an einem Prüfstand Aggregat-Typen geprüft<br />
werden sollen, die sich nicht nur durch unterschiedliche Übersetzungen<br />
unterscheiden. Dazu gehört z.B. dass Getriebe manchmal in 5 oder 6 Gang<br />
Varianten gebaut werden. Dieser kleine, aber feine Unterschied, wird durch<br />
Familien oder Modelle unterschieden.<br />
Jeder Aggregat-Typ gehört hierbei von vorneherein zu einer bestimmten<br />
Familie. Damit kann das Messprogramm die Besonderheiten einer Familie<br />
entsprechend berücksichtigen.<br />
Auch wenn es nicht zur Übersicht beiträgt, können aus einer Datenbank auch<br />
kinematisch völlig unterschiedliche Objekte parametriert werden. Diese<br />
gehören jeweils zu unterschiedlichen Familien.<br />
Prüfstand, Prüfstandsgruppe<br />
Der eben bei den Typen skizzierte Gedanke, einen Datensatz über mehrere<br />
Namen ansprechbar zu machen, ist auch bei den Prüfständen realisiert. Jede<br />
Prüfstandsgruppe repräsentiert hier einen Datensatz, der für verschiedene<br />
Prüfstände verwendet werden kann. Auch hier hat das den Effekt, dass alle<br />
Prüfstände einer Prüfstandsgruppe exakt denselben Datensatz verwenden.<br />
Prüfzustand („Mode“)<br />
Eine komplette Prüfung, ein Prüflauf, besteht aus einer Abfolge von<br />
Abschnitten. Bei der Getriebeprüfung ist ein möglicher Abschnitt z.B. „3.<br />
Gang, Drehzahl steigend“. Diese Abschnitte werden Prüfzustände (englisch<br />
Modes) genannt. In jedem Prüfzustand werden alle parametrierten<br />
Messwerte erfasst und bewertet; jeder Prüfzustand hat individuelle<br />
Grenzwerte und sonstige Einstellungen.<br />
Wenn Fehler gefunden werden, enthält die Fehlermeldung die Information,<br />
in welchem Prüfzustand der Fehler aufgetreten ist. Auch die Einträge in den<br />
Messdaten-Archiven oder in der Parameter-Datenbank sind nach Prüfzuständen<br />
aufgeschlüsselt.<br />
Ort („Location“), Rotor und Ordnungsgeber<br />
Um möglichst genaue Aussagen über die Herkunft von Geräuschen treffen<br />
zu können, wird der Prüfling analytisch „in seine Einzelteile zerlegt“. Diese<br />
Einzelteile z.B. eines Getriebes tauchen im <strong>System</strong> als Orte oder „Locations“<br />
auf. Die meisten Prüflinge haben sich drehende Teile, z.B. Wellen, sowie<br />
weitere Geräusch verursachende Teile, z.B. Zahnräder. In der Rotas-<br />
Nomenklatur ist eine Welle ein Rotor und ein Zahnrad ein Ordnungsgeber.<br />
Die Bezeichnung „Ordnungsgeber“ soll zeigen, dass dieses Bauteil eine<br />
charakteristische Frequenz („Basisordnung“) besitzt, die markant im<br />
17
Wichtige Begriffe<br />
Konzepte und Grundlagen<br />
Spektrum auftritt. Der „Rotor“ bezieht sich hingegen auf die Drehfrequenz:<br />
alles, was mit derselben Drehzahl rotiert, gehört zu einem Rotor.<br />
Die Rotas-<strong>Geräuschanalyse</strong> kann für ein breites Spektrum an Aggregaten<br />
eingesetzt werden. Was für Rotoren und Ordnungsgeber ein bestimmtes<br />
Aggregat hat, ist daher sehr unterschiedlich. Rotor und Ordnungsgeber<br />
können auch identisch sein: wird beispielsweise ein einzelnes Zahnrad<br />
geprüft, so ist dieses Zahnrad gleichzeitig Rotor und Ordnungsgeber.<br />
Analysekanäle: Synchron und „Mix“<br />
Ein zentraler Schritt in der <strong>Geräuschanalyse</strong> ist die umdrehungssynchrone<br />
Analyse (Details siehe im entsprechenden Abschnitt ab Seite 28). Durch<br />
diesen Rechenschritt können die Geräuschanteile verschiedener Rotoren<br />
voneinander getrennt werden. Die über diese Trennung erhaltenen<br />
Messwerte werden als Synchron-Werte (z.B. Synchron-Spektren) bezeichnet,<br />
abgekürzt Sync. Allerdings sind nicht alle Geräusche in einem Aggregat<br />
notwendigerweise an einen Rotor gebunden. Daher werden auch nichtrotorsynchrone<br />
Messwerte gebildet. Diese Messwerte werden als Mix-<br />
Messwerte (z.B. Mix-Spektrum) bezeichnet, weil sie auf der Mischung aller<br />
Geräuschquellen basieren.<br />
Je nach Art eines Produktionsfehlers lässt sich dieser eher synchron oder<br />
eher im Mix finden. Eine Beschädigung an einem Zahnrad beispielsweise<br />
findet man über die Synchron-Messwerte des entsprechenden Rotors, laute<br />
Lager hingegen eher im Mix.<br />
Daneben kann es noch eine weitere Art von Verarbeitungskanal geben, einen<br />
Festfrequenz- oder Fix-Kanal. Dieser wird nicht auf die Umdrehungen eines<br />
Rotors bezogen, sondern besitzt eine feste Abtastrate. Fix-Kanäle werden<br />
z.B. eingesetzt, um Nebengeräusche (etwa Schaltgeräusche in Getrieben) zu<br />
analysieren.<br />
Noch einmal zur Verdeutlichung: alle Verarbeitungskanäle – Synchronkanäle,<br />
Mix-Kanal, Fix-Kanal – sind bearbeitete Kopien des einen Sensorsignals.<br />
Wenn das <strong>Geräuschanalyse</strong>system mit mehreren Sensoren ausgestattet<br />
ist, gibt es für jeden Sensor einen eigenen Satz an Synchronkanälen,<br />
einen eigenen Mix-Kanal und ggf. Fix-Kanal.<br />
Instrumente<br />
Das Messprogramm berechnet (in jedem Prüfzustand, s.o.) eine große Palette<br />
unterschiedlichster Messwerte und –Kurven. Um diese zu organisieren, gibt<br />
es den Begriff Instrument: jede Art von Messgröße wird von einem<br />
entsprechenden Instrument gebildet. Beispielsweise gibt es das Instrument<br />
„Ordnungsspektrum“, das Instrument „Gesamtpegel“ oder das Instrument<br />
„Crest“ (zur Beschädigungserkennung; vergl. „Crest & Co“ auf Seite 30).<br />
Viele Instrumente haben Parameter, mit denen man im Detail einstellt, wie<br />
18
Konzepte und Grundlagen<br />
Wichtige Begriffe<br />
sie arbeiten. Die Instrumente findet man in der Parameter-Datenbank, im<br />
TasAlyser bei der Ergebnisdarstellung und selbstverständlich auch in den<br />
Messdaten-Archiven.<br />
Die Instrumente unterteilen sich in zwei Haupt-Kategorien: Einzahlkennwerte<br />
und Kurven. Wie der Name sagt, besteht das Ergebnis eines<br />
Einzahlkennwert-Instruments aus einer Zahl. So kann beispielsweise das<br />
Crest-Instrument als Ergebnis „3.49“ liefern. Einzahlkennwerte sind sehr<br />
benutzerfreundlich: der Grenzwert ist ebenfalls nur eine Zahl, man kann die<br />
Ergebnisse tabellarisch darstellen und sehr gut statistisch auswerten<br />
(Verteilungen und Zeitreihen bilden). Kurven-Instrumente hingegen haben<br />
als Ergebnis eine Kurve, etwa ein Spektrum oder einen Pegel-Verlauf über<br />
der Drehzahl („Order Track“). Die Grenzen für solche Instrumente sind<br />
ebenfalls Kurven, die Darstellung ist aufwändiger und die Statistik<br />
schwieriger.<br />
Messgrößen<br />
Messgrößen sind die mit Hilfe von Instrumenten in unterschiedlichen<br />
Kanälen für bestimmte Orte und Sensoren durchzuführenden Analysen –<br />
siehe „Instrumente“ und „Analysekanäle: Synchron und „Mix“ ab Seite 18.<br />
Welche Analysen möglich sind, hängt vom Prüfzustand ab (nicht jede<br />
Geräuschquelle kann in jedem Prüfzustand analysiert werden). Die meisten<br />
Instrumente können parallel mehrere Analysen durchführen, die dann durch<br />
den Instrument-Parameter unterschieden werden. Entsprechend ihrem<br />
Instrument können Messgrößen einzelne Zahlen (Einzahlkennwert), Kurven<br />
(Spektren, Pegelverläufe) oder auch Kurvenscharen (z.B. Spektrogramme)<br />
sein.<br />
Clavis<br />
Einzelne Schlüsseleinträge werden bereits bei der Abfrage der Daten aus der<br />
Datenbank ausgewertet. Dazu gehören insbesondere Prüfstand und Typ. Was<br />
im Messprogramm aber immer noch unterschieden werden muß, sind Mode,<br />
Ort, Kanal, Sensor, Instrument und Messgröße. Da diese 6 Teile für das<br />
Messprogramm zur Unterscheidung immens wichtig sind, hat der daraus<br />
gebildete Schlüssel einen eigenen Namen bekommen und wird Clavis<br />
genannt. Im Messprogramm wird mit Hilfe des Clavis eine Messgröße, aber<br />
auch das dazugehörige Ergebnis oder die dazugehörige Grenze eindeutig<br />
gekennzeichnet. („Clavis“ ist Latein und heißt – Schlüssel!)<br />
Grenzen und Fehlercodes<br />
Der eigentliche Sinn einer Geräuschprüfung erschließt sich erst in der<br />
Beurteilung der Messwerte. Das Rotas-<strong>System</strong> tut dies, indem es jeden<br />
einzelnen Messwert (ob Einzahlkennwert oder Kurve) mit einer<br />
19
Wichtige Begriffe<br />
Konzepte und Grundlagen<br />
individuellen Grenze vergleicht. Wird die Grenze überschritten 1 , so wird ein<br />
Fehler gemeldet und das geprüfte Aggregat für „n.i.O.“ („nicht in Ordnung“)<br />
erklärt. (Messwert = Grenze ist gerade noch „i.O.“)<br />
Das Rotas-<strong>System</strong> verwendet keine Schulnoten oder Ergebnisse wie „fast<br />
n.i.O.“. Entweder ist ein Aggregat in Ordnung und kann verwendet<br />
(verkauft) werden, oder es ist nicht in Ordnung und muss repariert werden.<br />
Für spezielle Anwendungen ist eine Unterteilung in mehrere Kategorien<br />
möglich. Dies bedeutet jedoch einen deutlich erhöhten Parametrierungsaufwand<br />
für den Benutzer (also für Sie) und sollte nur verwendet werden,<br />
wenn es wichtige Gründe dafür gibt. Nach unserer Erfahrung gilt fast immer:<br />
ein Aggregat ist entweder gut oder schlecht 2 .<br />
Über die Parameterdatenbank wird jeder Messgröße nebst ihrer Grenze auch<br />
ein Fehlercode zugeordnet. (Natürlich können mehrere Messgrößen<br />
denselben Fehlercode verwenden). Dem Fehlercode wiederum ist ein Fehlertext<br />
zugewiesen. Wenn eine Messgröße ihre Grenze überschreitet, erhalten<br />
Sie im Ausgabefenster des TasAlysers eine Meldung, die aus dem<br />
Fehlercode, dem zugehörigen Text, sowie weiteren Angaben (z.B. dem<br />
Prüfzustand und dem verursachenden Rotor oder Ordnungsgeber) besteht.<br />
Normalerweise brauchen Sie also nur relativ wenige Fehlercodes – so viele,<br />
wie Sie unterschiedliche Texte haben möchten.<br />
Die Fehlercodes können aber auch an den Prüfstand übermittelt und von<br />
diesem auf einem Datenträger am Aggregat gespeichert werden. In diesem<br />
Fall möchten Sie möglicherweise mehr Fehlercodes einrichten. Mehr über<br />
Fehlercodes finden Sie im Kapitel über die Parameterdatenbank.<br />
Führungsgrößen und Trigger<br />
Eine Führungsgröße ist eine Messgröße, die zur Steuerung der Messung<br />
oder als Bezugsgröße verwendet wird. Die typische Führungsgröße ist die<br />
Drehzahl, und zu jeder Anwendung der <strong>Geräuschanalyse</strong> wird wenigstens<br />
eine Drehzahl benötigt. Eventuell hat Ihr Aggregat mehrere voneinander<br />
unabhängige Drehzahlen. Eine andere häufige Führungsgröße ist das<br />
Drehmoment. Auch die Zeit ist eine Führungsgröße, allerdings mit speziellen<br />
Eigenschaften: sie existiert immer, obwohl es keinen Sensor dafür gibt.<br />
1 bzw. unterschritten, Toleranzband verlassen oder was auch immer für die jeweilige<br />
Messgröße vorgesehen ist.<br />
2 Tatsächlich gibt es noch zwei weitere mögliche Ergebnisse eines Prüflaufs:<br />
„<strong>System</strong>fehler“ (z.B. Geräuschsensor defekt) und „ohne Bewertung“ (keine Prüfung<br />
durchgeführt).<br />
20
Konzepte und Grundlagen<br />
Wichtige Begriffe<br />
Ein typischer Prüfablauf besteht aus einer Abfolge von Rampen von<br />
Führungsgrößen, also beispielsweise darin, dass die Drehzahl zunächst<br />
gleichmäßig von 1000 UpM auf 4000 UpM erhöht und dann wieder auf 1000<br />
UpM gesenkt wird. Damit hat man zwei Rampen (eine steigende und eine<br />
fallende Rampe) gefahren, was für die <strong>Geräuschanalyse</strong> zwei Prüfzustände<br />
(s.o.) ergibt.<br />
Um nun innerhalb einer Rampe einen Messbereich festzulegen (etwa von<br />
1500 bis 3500 UpM) und innerhalb dieses Messbereichs Werte über der<br />
Drehzahl aufzuzeichnen, gibt es im Messprogramm ein sog. Trigger-Modul.<br />
Die Trigger-Einstellungen werden in der Parameterdatenbank festgelegt und<br />
dienen im Messprogramm zur Steuerung der Messung und zur Gewinnung<br />
von Messkurven.<br />
Der Prüf(ab)lauf<br />
Der typische Ablauf der Prüfung eines Aggregats in der Serienprüfung sieht<br />
folgendermaßen aus:<br />
1. Das Aggregat wird in den Prüfstand eingespannt. Der Prüfstand<br />
übermittelt an den TasAlyser den Aggregate-Typ und die<br />
Seriennummer, woraufhin der TasAlyser die für diesen Typ gültigen<br />
Parameter und Grenzen lädt. Dieser Schritt wird als Insert<br />
bezeichnet. Ab jetzt beginnt der Prüflauf.<br />
2. Der Prüfstand übermittelt dem TasAlyser den Namen des ersten<br />
Prüfzustandes. Der TasAlyser beginnt mit der Überwachung der<br />
Drehzahl (oder einer anderen Führungsgröße wie in der<br />
Parametrierung festgelegt).<br />
3. Die Drehzahl (oder andere Führungsgröße) erreicht den in der<br />
Trigger-Parametrierung festgelegten Startwert. Jetzt beginnt die<br />
Erfassung von Messwerten. Dieser Zeitpunkt wird als Messung Start<br />
bezeichnet.<br />
4. Wenn die Führungsgröße den festgelegten Zielwert erreicht, stellt<br />
der Trigger das Messung Ende fest. Die Messwert-Erfassung wird<br />
abgeschlossen und die Ergebnisse für diesen Prüfzustand bewertet<br />
und angezeigt.<br />
5. Der Prüfstand übermittelt den Namen des nächsten Prüfzustandes.<br />
Weiter wie in Schritt 2.<br />
6. Am Ende des Prüflaufes übermittelt der Prüfstand dem TasAlyser<br />
das Remove-Kommando. Damit liegt das Endergebnis der Prüfung<br />
fest und kann vom Prüfstand abgefragt werden. Der TasAlyser<br />
21
Wichtige Begriffe<br />
Konzepte und Grundlagen<br />
speichert alle Messdaten in einer Archiv-Datei, die ggf. später zur<br />
Messwerte-Datenbank geschickt wird.<br />
Die folgende Grafik veranschaulicht einen typischen Prüflauf für Getriebe:<br />
die Drehzahl wird in Rampen gesteigert („Zug“) und reduziert („Schub“).<br />
Innerhalb der Rampen sind durch die Trigger-Parametrierung die Analyse-<br />
Intervalle festgelegt. Die Dauer (in Sekunden) der Analyse-Intervalle hängt<br />
von der Rampen-Steilheit ab.<br />
Die Reihenfolge der Prüfzustände ist, zumindest was den TasAlyser angeht,<br />
beliebig. Ein Prüfzustand darf auch wiederholt werden (sofort oder später).<br />
Dadurch werden alle Ergebnisse und auch Fehlermeldungen der ersten<br />
Messung verworfen 3 und neue erfasst. Es müssen auch nicht alle in der<br />
Datenbank vorgesehenen Prüfzustände innerhalb eines Prüflaufs benutzt<br />
werden 4 .<br />
Sollte der Prüfstand einen neuen Prüfzustand ansagen (Schritt 5), bevor die<br />
Messung-Ende-Bedingung des vorigen Prüfzustandes erreicht wurde (Schritt<br />
4), dann werden die Ergebnisse dieses Prüfzustandes verworfen und er gilt<br />
als nicht gemessen.<br />
Neben der regulären Messung innerhalb der Prüfzustände können weitere<br />
Messungen stattfinden, die nicht an die normalen Prüfzustände gebunden<br />
sind. Ein Beispiel sind Schaltgeräusche bei Getrieben, die typischerweise<br />
beim Übergang zwischen Prüfzuständen auftreten. Ein anderes Beispiel ist<br />
die Übersetzungsprüfung, bei der der TasAlyser anhand zweier Drehzahlen<br />
das korrekte Übersetzungsverhältnis eines Getriebes überprüft. Die Übersetzungsprüfung<br />
wird vom Prüfstand mit eigenen Kommandos gestartet und<br />
beendet.<br />
3<br />
Es ist möglich, stattdessen den Mittelwert oder das Maximum von<br />
Wiederholungsmessungen zu bilden.<br />
4 Es ist allerdings möglich, den TasAlyser so zu parametrieren, dass ein Fehler<br />
gemeldet wird, wenn nicht alle bestellten Prüfzustände gemessen wurden oder wenn<br />
Messwerte fehlen.<br />
22
Konzepte und Grundlagen<br />
Grenzwerte<br />
Der Prüfablauf kann auch von Hand gesteuert werden, was bei Messungen<br />
mit dem Mobilsystem notwendig geschehen muss. Hierzu gibt es im<br />
TasAlyser entsprechende Bedien-Fenster (siehe das folgende Kapitel).<br />
Es gibt auch die Möglichkeit, einen Prüflauf abzubrechen, sowohl durch ein<br />
Prüfstandskommando als auch von Hand. In diesem Fall wird kein<br />
Bewertungsergebnis gebildet, alle Messwerte werden verworfen und es wird<br />
kein Messdaten-Archiv erzeugt.<br />
Grenzwerte<br />
Wie im vorigen Abschnitt bereits beschrieben, verwendet die Geräuschprüfung<br />
Grenzwerte zur Trennung von gut und schlecht. Jeder Messgröße ist<br />
ein Grenzwert (bzw. Grenzkurve) zugeordnet, der individuell beeinflusst<br />
werden kann.<br />
Die folgenden Ausführungen beziehen sich auf Obergrenzen, d.h.<br />
Grenzwerte, deren Überschreitung zu einer n.i.O.-Bewertung führt. Dies ist<br />
bei Weitem der häufigste Fall. Die grundlegenden Prinzipien gelten aber<br />
genauso für Messgrößen, die gegen eine Untergrenze oder eine Abweichung<br />
von einem Zielwert geprüft werden.<br />
Wie Grenzen gebildet werden<br />
Jeder Grenzwert wird gebildet aus einer Kombination von gelernten Werten<br />
und festen Vorgaben.<br />
Das „Lernen“ besteht in der Berechnung des Mittelwerts und der Standardabweichung<br />
(Varianz) der Messgröße – siehe dazu den untenstehenden<br />
Abschnitt „Wie Grenzen gelernt werden“. Aus Mittelwert und<br />
Standardabweichung wird die gelernte Grenze folgendermaßen berechnet:<br />
Grenzwert = Grundwert („Offset“) + Mittelwert + Faktor ×<br />
Standardabweichung<br />
Die beiden Zahlen Offset und Faktor werden in der Parameterdatenbank<br />
eingestellt. Ein Beispiel: für einen Mittelwert von 77.5 und eine<br />
Standardabweichung von 2.8 erhält man mit üblichem Offset = 5 und Faktor<br />
= 3<br />
Grenzwert = 5 + 77.5 + 3 × 2.8 = 90.9<br />
Nebst Offset und Faktor gibt es in der Parameterdatenbank zu jedem<br />
Grenzwert noch eine untere und eine obere Beschränkung. Mit diesen<br />
Schranken wird festgelegt, in welchem Bereich der tatsächliche Grenzwert<br />
liegen darf. Wenn in obigem Beispiel in der Parameterdatenbank eine untere<br />
Schranke von 95 und eine obere von 110 eingetragen sind, dann ist der<br />
verwendete Grenzwert 95 und nicht nur 90.9.<br />
23
Grenzwerte<br />
Konzepte und Grundlagen<br />
Die folgende Grafik veranschaulicht noch einmal die Bildung des<br />
Grenzwertes:<br />
Beschränkungen<br />
Grenzwert<br />
+ 3 x Standardabw.<br />
Standardabweichung<br />
Mittelwert<br />
+ Mittelwert<br />
Offset<br />
Statistik des Messwertes<br />
Berechnung der Grenze:<br />
Offset + Mittelw. + Faktor x Standardabw.<br />
beschränkt durch Datenbank-Vorgaben<br />
Wenn in der Parameterdatenbank die untere und die obere Schranke gleich<br />
gesetzt werden, dann ist damit das Lernen komplett übersteuert: es wird<br />
immer der Schranken-Wert als (fester) Grenzwert verwendet.<br />
Die obige Beschreibung betrachtet einen Einzahlkennwert. Für Spektren und<br />
Kurven wird jeder Kurvenpunkt einzeln gelernt (Mittelwert und<br />
Standardabweichung gebildet). Offset und Faktor gelten für die ganze Kurve.<br />
Die untere und obere Schranke sind jedoch keine einzelnen Zahlen, sondern<br />
Polygone, durch die ein Grenzkurven-Verlauf vorgegeben werden kann.<br />
Diese Polygone werden Minimums- und Maximums-Polygon genannt. Auch<br />
hier gilt: setzt man Minimumspolygon = Maximumspolygon (auch<br />
abschnittweise möglich), dann hat man in diesem Bereich eine feste, durch<br />
das Polygon vorgegeben Grenzkurve.<br />
Die nebenstehende Abbildung<br />
zeigt eine<br />
Anzahl von Messungen<br />
(schwarz), den Mittelwert<br />
(grün), um den<br />
Mittelwert das Band ± 1<br />
× Standardabweichung<br />
(magenta) sowie eine<br />
mögliche gelernte Grenze<br />
aus Mittelwert + 5 ×<br />
Standardabweichung<br />
(blau).<br />
24
Konzepte und Grundlagen<br />
Grenzwerte<br />
Spektrale Einzahlkennwerte: „Hüte“ in Spektral-Grenzen<br />
Für die Grenzkurven der Spektren hält das Rotas <strong>Geräuschanalyse</strong>system<br />
noch ein spezielles Extra bereit: die Spektralen Einzahlkennwerte, genannt<br />
Hüte. Man kann in der Datenbank festlegen, dass für die charakteristischen<br />
Frequenzen (Ordnungen, siehe auch „Frequenz, Ordnung, Harmonische“ ab<br />
Seite 31) der Ordnungsgeber separate Messwerte gebildet werden sollen.<br />
Diese werden unabhängig vom Rest des Spektrums bewertet und gelernt und<br />
treten als Einzahlkennwerte in Erscheinung (etwa als „Zahneingriffsordnung<br />
des Zahnrades A“). Die Grenzen dieser Einzahlkennwerte können (durch<br />
Minimums-Schranke = Maximums-Schranke) auf feste Werte gesetzt<br />
werden, obwohl der Rest des Spektrums normal gelernt wird. Die gelernte<br />
spektrale Grenzkurve wird an den Positionen dieser „Hüte“ nicht wirksam.<br />
In der Anzeige werden die Grenzen dieser spektralen Einzahlkennwerte in<br />
die ansonsten gelernte Grenzkurve eingefügt, was dazu führt, dass die<br />
Grenzkurve an den entsprechenden Positionen eben diese „Hüte“ zeigt<br />
(daher der Name).<br />
Der Sinn der spektralen Einzahlkennwerte liegt darin, dass man häufig für<br />
die charakteristischen Frequenzen der Ordnungsgeber (Zahneingriffe u.ä.)<br />
bestimmte Grenzen festlegen möchte, unabhängig vom Lernen des Rest-<br />
Spektrums. Da aber die Position dieser Frequenzen im Spektrum vom<br />
Aggregate-Typ abhängt (bei Zahnrädern von der Zähnezahl), kann man die<br />
„Hüte“ nicht einfach in die Minimums- und Maximums-Polygone<br />
integrieren. Stattdessen übernimmt der TasAlyser die Aufgabe, abhängig von<br />
Aggregate-Typ und Ordnungsgeber die richtigen Frequenzen auszurechnen<br />
und die Spektralwerte entsprechend zu positionieren.<br />
In Ausnahmefällen verwendet man die Hüte auch, um einzelne Ordnungen<br />
eines Spektrums aus der Bewertung auszunehmen. Ordnungsgeber beispielsweise<br />
erscheinen grundsätzlich in mehreren (mindestens zwei)<br />
Synchronspektren (die zu den mindestens zwei miteinander kämmenden<br />
Rädern gehören). Da der Geräuschpegel in diesen Spektren derselbe ist, muß<br />
man nicht in allen Spektren eine enge Grenze setzen und kann die andere(n)<br />
entsprechend höher setzen, um Mehrfachbewertungen zu vermeiden.<br />
In der Parameterdatenbank treten die „Hüte“ als Einzahlkennwerte unter der<br />
Instrumenten-Bezeichnung „Spektralwert“ auf.<br />
Wie Grenzen gelernt werden<br />
Für den Mittelwert und die Standardabweichung, die in die gelernte Grenze<br />
eingehen, benötigt man eine Anzahl von Messungen. Wie verfährt der<br />
TasAlyser, wenn das allererste Aggregat eines Typs zur Prüfung ansteht?<br />
25
Grenzwerte<br />
Konzepte und Grundlagen<br />
Das Lernen wird unterteilt in zwei Phasen:<br />
Grundlernen und Hinzulernen. Das<br />
Grundlernen umfasst eine kleine Anzahl<br />
von Aggregaten (5 bis 20), das<br />
Hinzulernen eine deutlich größere (z.B.<br />
200). Beide Zahlen werden in der<br />
Parameterdatenbank in nebenstehend<br />
abgebildetem Formular festgelegt.<br />
Während des Grundlernens werden die<br />
Aggregate gegen die in der Parameterdatenbank<br />
festgelegte obere Beschränkung<br />
geprüft. Sollte also eines dieser ersten Aggregate sehr laut sein, wird es als<br />
n.i.O. erkannt.<br />
Nachdem das Grundlernen abgeschlossen ist, wird aus dem gebildeten<br />
Mittelwert und der Standardabweichung dieser ersten Aggregate die erste<br />
gelernte Grenze konstruiert. Mit dem nächsten Aggregat beginnt die Phase<br />
des Hinzulernens.<br />
Jetzt wird das jeweils nächste Aggregat gegen die bisher gelernte Grenze<br />
geprüft. Ist das Ergebnis n.i.O., wird das Aggregat aussortiert. Ist aber das<br />
Ergebnis i.O., so werden die Daten dieses Getriebes zur Gesamtheit<br />
hinzugenommen und eine neue Grenze gebildet.<br />
gemessene Aggregate (ab Neustart des Lernens)<br />
Grundlernen Hinzulernen Grenzen fest<br />
Mit jedem weiteren Getriebe wird die Grundgesamtheit größer und damit<br />
Mittelwert und Standardabweichung stabiler. Wenn die festgelegte Anzahl<br />
zu lernender Aggregate erreicht ist, wird nicht mehr weitergelernt und die<br />
Grenze bleibt stehen. Gibt man für diese Anzahl in der Parameterdatenbank<br />
−1 ein, gilt die Phase des Hinzulernens dauerhaft. So ist es möglich, ein<br />
„unendliches“ Lernen durchzuführen.<br />
Die Zeitkonstante<br />
In der Parameterdatenbank finden Sie bei den Parametern für das Lernen<br />
neben der Anzahl für das Basislernen und dem Lernziel noch eine dritte<br />
Zahl: die „exponentielle Zeitkonstante“ („exp. time constant“).<br />
Die Lern-Mittelwerte werden, genau betrachtet, nicht gleichmäßig über alle<br />
gelernten Messungen gebildet. Vielmehr erhalten spätere (jüngere)<br />
Messungen ein höheres Gewicht als ältere.<br />
Der Hintergedanke dieser Gewichtung ist, dass bei Durchführung der<br />
jüngeren Messungen bereits eine sehr viel bessere gelernte Grenze gültig war<br />
als bei den früheren Messungen. Und da die ersten Aggregate während des<br />
26
Konzepte und Grundlagen<br />
Grenzwerte<br />
Basislernens nur gegen die Maximal-Grenzen geprüft wurden, könnte es<br />
durchaus sein, dass diese gegen die aktuellen Grenzen n.i.O. wären – man<br />
möchte also den Einfluss dieser ersten Messungen geringer halten.<br />
Die Art der Gewichtung stellen Sie über die Zeitkonstante ein. Je größer die<br />
Zeitkonstante im Vergleich zum Lernziel, desto gleichmäßiger werden alle<br />
Messungen gewichtet. Kleine Zeitkonstanten gewichten die jüngeren<br />
Messungen stärker.<br />
Angenommen, Sie haben ein Lernziel von 200. Bei einer Zeitkonstante von<br />
ebenfalls 200 beträgt das Gewicht der ersten Messung im Vergleich zur<br />
letzten nur ca. 37%. Bei einer Zeitkonstanten von 100 beträgt das Gewicht<br />
der ersten Messung rund 14%, bei einer Zeitkonstanten von 500 jedoch 67%.<br />
Sie können jederzeit das Lernen neu initiieren, wahlweise komplett oder<br />
selektiv nur für einzelne Grenzwerte. Weitere Informationen finden Sie im<br />
Kapitel „Lernparameter“ ab Seite 96.<br />
27
Theorie der <strong>Geräuschanalyse</strong><br />
Konzepte und Grundlagen<br />
Theorie der <strong>Geräuschanalyse</strong><br />
Dieser Abschnitt beschreibt den „wissenschaftlichen Hintergrund“ zur<br />
umdrehungssynchronen <strong>Geräuschanalyse</strong>. Daher ist dieser Abschnitt für die<br />
Bedienung des TasAlysers oder das Einstellen von Grenzen zunächst<br />
weniger relevant. Wenn Sie aber verstehen möchten, was die einzelnen<br />
Messgrößen bedeuten und wie man von den Zahlen auf die Ursachen<br />
zurückschließt, dann sollten Sie hier weiterlesen.<br />
Umdrehungssynchrone Analyse<br />
Die präzise Fehleransprache der Rotas-<strong>Geräuschanalyse</strong> beruht wesentlich<br />
auf der umdrehungssynchronen Analyse der Geräusche. Dadurch ist es<br />
möglich, aus dem Signal eines Sensors die Geräuschanteile der<br />
verschiedenen inneren Wellen und Rotoren des Aggregats zu extrahieren.<br />
In der Parameterdatenbank sind die Konstruktionsdaten aller Aggregate-<br />
Typen enthalten. Dadurch kann der TasAlyser aus der Drehzahl<br />
beispielsweise eines Getriebe-Antriebs und den Übersetzungsverhältnissen<br />
die Drehzahlen jedes einzelnen Zahnrades des Getriebes bzw. jeden Rotors<br />
des Aggregats ausrechnen.<br />
Aus der Drehfrequenz eines Rotors kann wiederum berechnet werden, wie<br />
lange eine ganze Umdrehung bei der aktuellen Drehzahl dauert. Für<br />
verschiedene Rotoren, die sich verschieden schnell drehen, sind auch die<br />
Zeiten für eine Umdrehung unterschiedlich. Der TasAlyser zerschneidet für<br />
jeden Rotor eine Kopie des Gesamtsignals in Abschnitte, die jeweils genau<br />
eine Umdrehung dieses Rotors umfassen.<br />
Durch Mittelung über mehrere Umdrehungen eines Rotors schließlich<br />
entsteht ein umdrehungssynchrones Zeitsignal, in dem die<br />
Geräuschkomponenten, die nicht mit diesem Rotor synchron sind (und<br />
mithin von anderen Rotoren stammen), unterdrückt sind.<br />
28
Konzepte und Grundlagen<br />
Theorie der <strong>Geräuschanalyse</strong><br />
Die untenstehende Abbildung veranschaulicht das Prinzip der umdrehungssynchronen<br />
Analyse noch einmal grafisch:<br />
Aggregat<br />
(z.B. Getriebe)<br />
mit Rotoren<br />
(inneren Wellen)<br />
und Ordnungsgebern<br />
(Zahnrädern)<br />
Gesamtgeräusch<br />
(„Mix“)<br />
Dauer einer<br />
Umdrehung<br />
(je Rotor)<br />
Synchronkanäle und Mix<br />
Separierte Geräuschkomponenten der Rotoren<br />
Nach dem Schritt der umdrehungssynchronen Analyse gibt es mehrere<br />
parallele Versionen des Sensor-Signals, die jeweils zu einem Rotor synchron<br />
sind und die parallel und unabhängig voneinander weiter analysiert werden.<br />
Diese Verarbeitungsstränge werden als Synchronkanäle bezeichnet.<br />
Nicht alle Geräusche in einem Aggregat sind notwendig synchron zu einem<br />
in der Konstruktion enthaltenen Rotor (Beispiel: Geräusche von Lagern). Da<br />
diese Geräusche zu keinem Rotor synchron sind, werden sie in allen<br />
Synchronkanälen unterdrückt. Damit diese Geräusche der Analyse nicht<br />
entgehen, gibt es noch einen weiteren Verarbeitungskanal: den Mix-Kanal.<br />
Dieser wird zwar auch auf die Umdrehung einer Referenzwelle bezogen,<br />
enthält jedoch die Gesamtheit aller Geräuschkomponenten.<br />
Optional kann es noch eine weitere Art von Verarbeitungskanal geben, einen<br />
Festfrequenz- oder Fix-Kanal. Dieser wird nicht auf die Umdrehungen eines<br />
Rotors bezogen, sondern besitzt eine feste Abtastrate. Fix-Kanäle werden<br />
z.B. eingesetzt, um Nebengeräusche (etwa Schaltgeräusche in Getrieben) zu<br />
analysieren.<br />
29
Theorie der <strong>Geräuschanalyse</strong><br />
Konzepte und Grundlagen<br />
Noch einmal zur Verdeutlichung: alle Verarbeitungskanäle –<br />
Synchronkanäle, Mix-Kanal, Fix-Kanal – sind bearbeitete Kopien des einen<br />
Sensorsignals. Wenn das <strong>Geräuschanalyse</strong>system mit mehreren Sensoren<br />
ausgestattet ist, gibt es für jeden Sensor einen eigenen Satz an<br />
Synchronkanälen, einen eigenen Mix-Kanal und ggf. Fix-Kanal.<br />
Crest & Co<br />
Die erste Stufe nach der Bildung eines Synchron- (oder Mix-) Kanals ist die<br />
Zeitbereichs-Analyse. In diesem Schritt werden aus dem Signal jeweils einer<br />
Umdrehung verschiedene Kenngrößen gewonnen. Die wichtigsten dieser<br />
Kenngrößen sind RMS, Peak und Crest.<br />
Der RMS-Wert entspricht der Gesamtenergie des Signals – sozusagen der<br />
Lautstärke 5 . Ein hoher RMS-Wert bedeutet, dass das Aggregat laut ist. Wird<br />
der RMS-Wert eines Synchronkanals laut, so stammt das Geräusch von<br />
diesem Rotor. Ein hoher RMS-Wert im Mix-Kanal lässt auf ein allgemein<br />
lautes Aggregat oder eine Ursache außerhalb der Rotoren schließen.<br />
Typische RMS-Werte liegen – je nach Art und Größe des Aggregats,<br />
Drehzahl und anderen Umständen – zwischen 1 und 10.<br />
Gelegentlich wird der RMS-Wert auch auf die logarithmische dB-Skala<br />
umgerechnet, so dass er mit den in den Spektren auftretenden Pegeln direkt<br />
vergleichbar ist. Diesen Wert nennt man Gesamtpegel. (Weitere Einzelheiten<br />
finden Sie in Anhang B: Signalverarbeitung ab Seite 179.)<br />
Der Peak-Wert ist einfach der höchste aufgetretene Wert, die Signal-Spitze<br />
also. Ein einzelnes lautes Krachen während der Messung produziert einen<br />
hohen Peak-Wert. Aber auch wenn während jeder Umdrehung eines Rotors<br />
ein Mal ein deutliches „Tick“ auftritt, resultiert das in einem hohen Peak-<br />
Wert. Die Signal-Spitze ist dann einfach mehrmals aufgetreten.<br />
Insofern gibt der Peak-Wert schon einen gewissen Hinweis auf eine<br />
Beschädigung an einem Rotor oder Ordnungsgeber, etwa einem defekten<br />
Zahn eines Zahnrades. Allerdings ist die Höhe der Signalspitze auch vom<br />
Grundgeräusch abhängig: ein insgesamt lauteres Aggregat oder ein<br />
insgesamt lauterer Rotor (= höherer RMS-Wert, s.o.) liefert meist auch<br />
höhere Peak-Werte. Andererseits muss die Höhe der Signalspitze nicht<br />
notwendig mit steigender Drehzahl zunehmen. Insgesamt also ist der Peak-<br />
Wert für die Erkennung von Beschädigungen nur bedingt geeignet.<br />
5 Wissenschaftlich exakt sind Lautstärke und Gesamtenergie deutlich verschiedene<br />
Dinge.<br />
30
Konzepte und Grundlagen<br />
Theorie der <strong>Geräuschanalyse</strong><br />
Für die Beschädigungserkennung sehr viel zuverlässiger ist der Crest-Wert.<br />
Dieser wird (für jede einzelne Umdrehung) berechnet als das Verhältnis von<br />
Spitze zu Mittelwert, also als Peak/ RMS:<br />
Peak<br />
RMS<br />
Crest<br />
Der Crest-Wert gibt an, wie stark die Signalspitze aus dem Untergrund<br />
heraustritt. Ein hoher Crest-Wert ist damit ein sehr viel deutlicheres Zeichen<br />
für ein „Ticken“ als ein hoher Peak-Wert. Typische Crest-Werte liegen bei 4<br />
– 8, je nach Art des Aggregats.<br />
Auch der Crest-Wert wird für jeden Rotor (Synchronkanal) getrennt<br />
berechnet. Ein hoher Crest-Wert in einem Synchronkanal lässt eine<br />
Beschädigung an einem der Ordnungsgeber (Zahnräder) auf diesem Rotor<br />
vermuten.<br />
Mit dem Crest-Wert verwandt ist die Kurtosis. Der Kurtosis-Wert steigt,<br />
wenn das Signal viele Spitzen enthält. Als Geräusch entspricht das einem<br />
Knistern. Defekte Nadellager können beispielsweise zu einem solchen<br />
Knistern führen.<br />
Frequenz, Ordnung, Harmonische<br />
Aus dem (umdrehungssynchronen) Zeitsignal jedes Synchronkanals wird für<br />
jede Umdrehung ein Spektrum berechnet. (Sie werden für die Bildung des<br />
Spektrums gelegentlich die Bezeichnung „FFT“ = „Fast Fourier Transform“<br />
sehen.) Im Spektrum lassen sich die charakteristischen Frequenzen der<br />
verschiedenen Ordnungsgeber wiederfinden. Weicht das Spektrum von der<br />
(gelernten) Norm ab, so kann man aus der Art der Abweichung auf<br />
verschiedenste Defekte zurückschließen.<br />
Wird direkt das Zeitsignal der Spektralanalyse unterzogen, so erhält man ein<br />
Frequenzspektrum. Tritt beispielsweise im Zeitsignal eine markante<br />
31
Theorie der <strong>Geräuschanalyse</strong><br />
Konzepte und Grundlagen<br />
Komponente mit 160 Schwingungen pro Sekunde auf, so erscheint im<br />
Frequenzspektrum eine Linie bei 160 Hz.<br />
Wendet man aber die Spektralanalyse auf das umdrehungssynchrone<br />
Zeitsignal an, erhält man als Frequenzen nicht Hz, sondern Vielfache der<br />
Umdrehungsfrequenz: Tritt beispielsweise im Zeitsignal eine markante<br />
Komponente mit 16 Schwingungen pro Umdrehung auf, so erscheint im<br />
Spektrum eine Linie bei 16, zu verstehen als der 16-fachen<br />
Rotationsfrequenz oder der 16. Ordnung. Daher nennt man das Spektrum des<br />
umdrehungssynchronen Zeitsignals das Ordnungsspektrum.<br />
Wenn das Geräusch eines Zahnrades mit 16 Zähnen analysiert wird, so wird<br />
man in jeder Umdrehung 16 kleine „Klicks“ hören, wenn die Zähne des<br />
Zahnrades in das gepaarte Zahnrad greifen. Diese 16 „Klicks“ erzeugen im<br />
Ordnungsspektrum eine Linie bei der 16. Ordnung. Diese Linie ist<br />
unabhängig von der Rotationsfrequenz (Drehzahl): egal ob das Zahnrad 10<br />
oder 20 Umdrehungen pro Sekunde ausführt: es bleiben immer 16 „Klicks“<br />
pro Umdrehung und damit die 16. Ordnung. Das gilt nicht für die Frequenz<br />
im Frequenzspektrum: bei 10 Umdrehungen pro Sekunde generieren die 16<br />
„Klicks“ eine Frequenz von 160 Hz, bei 20 Umdrehungen pro Sekunde<br />
jedoch 320 Hz.<br />
An diesem Beispiel erkennt man den Vorteil des Ordnungsspektrum<br />
gegenüber dem Frequenzspektrum: das Ordnungsspektrum ist unabhängig<br />
von der Drehzahl, und man kann die Spektralkomponenten recht einfach den<br />
Quellen zuordnen (wie die 16. Ordnung den 16 Zähnen des Zahnrades).<br />
Einfache <strong>Geräuschanalyse</strong>-<strong>System</strong>e erzeugen ein Ordnungsspektrum, indem<br />
sie ein Frequenzspektrum bilden und die Frequenzachse durch die Drehzahl<br />
dividieren:<br />
Frequenzspektrum<br />
Ordnungsspektrum<br />
160 320<br />
Hz<br />
Division durch die<br />
Drehzahl<br />
16 32<br />
Die umdrehungssynchrone Analyse des Zeitsignals im Rotas-<strong>System</strong> erzeugt<br />
jedoch sehr viel feiner aufgelöste Ordnungsspektren und kann zudem für<br />
jeden Rotor das ihm eigene Spektrum berechnen. Das Ergebnis der<br />
„simplen“ Ordnungsanalyse hingegen ist vergleichbar mit dem „Mix“-Kanal<br />
des Rotas-<strong>System</strong>s (vergl. „Synchronkanäle und Mix“ oben).<br />
Ord.<br />
32
Konzepte und Grundlagen<br />
Theorie der <strong>Geräuschanalyse</strong><br />
Harmonische<br />
Wie im Beispiel beschrieben, sind insbesondere bei Getrieben die<br />
dominierenden Geräuschquellen die Zahneingriffe, d.h. das Geräusch, das<br />
entsteht, wenn die Zähne der Zahnräder ineinander greifen. Ähnlich wie bei<br />
einer Gitarrensaite erzeugt der Zahneingriff aber keinen reinen Sinus-Ton<br />
mit nur einer einzigen Frequenz, sondern das Zahneingriffsgeräusch besteht<br />
wie beim Musikinstrument aus Grundton und Obertönen.<br />
Man findet im Spektrum insbesondere die Grundfrequenz oder Basisordnung<br />
(also z.B. die 16. Ordnung) und deren Vielfache (32., 48, 64. Ordnung usw.).<br />
Im Rahmen der Rotas-<strong>Geräuschanalyse</strong> nennen wir die Basisordnung „erste<br />
Harmonische“ oder „H1“, die doppelte Basisordnung „zweite Harmonische“<br />
bzw. „H2“, usw.<br />
Im typischen Spektrum eines Zahnrades wird man die Harmonische deutlich<br />
erkennen. Ob aber H1 höher ist als H2, oder ob H4 noch deutlich erkennbar<br />
ist, hängt von der Geometrie und Oberfläche des speziellen Zahnrades ab.<br />
Daher kann man für das Muster der Harmonischen keine generelle Vorgabe<br />
(bezüglich der Grenzwerte) machen, sondern muss sich an den<br />
Gegebenheiten des jeweiligen Projektes orientieren.<br />
Neben den Zahneingriffsordnungen und Harmonischen treten meistens noch<br />
Seitenbänder auf. Hohe Seitenbänder können auf Exzentrizitäten oder<br />
Unrundheiten hinweisen (vergl. „Typische Geräuschmuster“ unten).<br />
Das Instrument „Spektralwert“<br />
Allgemein zeigt das Spektrum die generelle Charakteristik eines Geräusches.<br />
Darüber hinaus haben einzelne Positionen im Spektrum, insbesondere in<br />
einem Ordnungsspektrum, besondere Bedeutung und liefern wichtige<br />
Informationen über ein zu untersuchendes Bauteil. Hierzu zählen die oben<br />
bereits erwähnten „Harmonischen“ und deren Seitenbänder, aber auch<br />
andere Positionen können aggregatabhängig eine besondere Aussagekraft<br />
haben.<br />
Das Instrument „Spektralwert“ liefert einen Einzahlkennwert, der dem Wert<br />
des Spektrums an einer bestimmten Position entspricht – also beispielsweise<br />
die Höhe der ersten Harmonischen als Einzahlkennwert.<br />
Es kommt in der Praxis auch vor, dass im Ordnungsspektrum Positionen<br />
auffallen, die Teilen der Zahneingriffsordnung entsprechen (z.B. halber<br />
Zahneingriff). Beschädigte oder abgenutzte Schleifräder in der<br />
Zahnradfertigung können solche Auffälligkeiten auf ein Zahnrad<br />
buchstäblich „einschleifen“. Man spricht hierbei von Teilungsfehlern.<br />
33
Theorie der <strong>Geräuschanalyse</strong><br />
Konzepte und Grundlagen<br />
Die Vorteile des Spektralwertes gegenüber dem allgemeinen Spektrum sind,<br />
dass man eine separate Grenze (siehe „Spektrale Einzahlkennwerte: „Hüte“<br />
in Spektral-Grenzen“ auf Seite 25) und auch individuelle Fehlercodes<br />
festlegen kann und dass sich ein Einzahlkennwert leichter statistisch<br />
auswerten lässt.<br />
Weiterhin ist das Instrument „Spektralwert“ nicht darauf beschränkt, eine<br />
einzelne Ordnung aus dem Spektrum zu extrahieren. Man kann auch<br />
beispielsweise den Maximalwert aus einem Ordnungs-Band oder die<br />
Gesamtenergie eines Ordnungsbandes als Spektralwert definieren.<br />
Messwertverläufe<br />
Alle bislang betrachteten Messgrößen haben eins gemeinsam: Die Werte<br />
werden während der Messzeit (etwa über der Drehzahl-Rampe) maximiert,<br />
minimiert oder gemittelt (je nach Parametrierung) und liefern ein<br />
Endergebnis, z.B. ein Spektrum. Was auf diese Weise allerdings unbeachtet<br />
bleibt, ist der Verlauf der Messgröße über Drehzahl, Zeit oder Drehmoment.<br />
Häufig ist eine Auffälligkeit nicht während der ganzen Messzeit gegeben,<br />
sondern nur unter bestimmten Drehzahl- oder Drehmomentbedingungen und<br />
verschwindet, wenn man nur einen einzigen Wert über die ganze Messzeit<br />
bildet.<br />
Um diese Lücke zu füllen, gibt es die verschiedenen Verlaufs-Messgrößen<br />
für Peak, Rms, Crest, Kurtosis, Spektralwert und Spektren. Mit ihnen kann<br />
man den Verlauf einer Messgröße über einer Führungsgröße in einer Kurve<br />
festhalten und auch bewerten. Den Verlauf eines Spektralwerts über der<br />
Führungsgröße nennt man auch Ordnungspegelverlauf oder „Order Track“.<br />
Wenn man den Verlauf von Spektren über einer Führungsgröße aufzeichnet,<br />
erhält man ein Spektrogramm. Sie sind, was das Datenvolumen betrifft, am<br />
aufwändigsten, zeigen aber ein recht genaues Bild über das<br />
Geräuschverhalten während einer Prüfung.<br />
Sekundär-Instrumente<br />
Die bisher behandelten Messgrößen werden während der Messzeit direkt<br />
durch Mitteln, Minimieren, Maximieren oder Aufzeichnen bestimmt. Einzige<br />
Ausnahme ist hierbei der Spektralwert, da dieser erst bestimmt werden kann,<br />
wenn das dazugehörige Spektrum fertiggestellt ist.<br />
Instrumente, deren Ergebnis auf der Verarbeitung der Ergebnisse anderer<br />
Instrumente beruht, werden Sekundär-Instrumente genannt. Neben dem<br />
Spektralwert gibt es weitere solche Sekundär-Instrumente, die erst nach der<br />
Berechnung einer anderen Messgröße bestimmt werden können. Hierzu<br />
gehören das Kurven-Intervall und das Kurven-Polygon.<br />
Beide Sekundär-Instrumente benötigen als Eingangsdatum eine<br />
Verlaufskurve. Das Kurven-Intervall berechnet aus dieser Kurve einen<br />
34
Konzepte und Grundlagen<br />
Theorie der <strong>Geräuschanalyse</strong><br />
Einzahlkennwert für einen Abschnitt dieser Kurve (Maximum, Minimum,<br />
Mittelwert). Wenn man das Kurven-Intervall auf eine Verlaufskurve<br />
anwendet, so hat man die Möglichkeit, die Analyse des Verlaufs in<br />
Abschnitte einzuteilen, um in diesen einen Einzelwert zu berechnen, der die<br />
Charakteristik des gesamten Verlaufs widerspiegelt. Man gewinnt dadurch,<br />
dass man auch Verlaufscharakteristiken statistisch auswerten kann (wie alle<br />
Einzahlwerte).<br />
Das Kurven-Polygon wird dazu verwendet, um eine Kurve mit einem<br />
Polygon zu vergleichen und daraus einen charakteristischen Wert zu bilden.<br />
Man kann im einfachen Fall das Minimum oder das Maximum innerhalb des<br />
Gültigkeitsintervalls des Polygons bestimmen (ähnlich dem Kurven-<br />
Intervall), man kann aber auch die Fläche zwischen Polygons und Kurve<br />
bestimmen. Diese Art der Auswertung wird beispielsweise bei der Analyse<br />
von Kurven gemacht, die Schaltkraft über Schaltweg darstellen. Der<br />
Messwert, der hierbei herauskommt, charakterisiert die Schaltarbeit.<br />
Sekundär-Instrumente unterscheiden sich hinsichtlich Parametrierung,<br />
Grenzwertbildung und Auswertung nicht von den anderen Instrumenten.<br />
Wesentlich ist, dass man, um ein Sekundär-Instrument (etwa das Kurven-<br />
Intervall) verwenden zu können, das zugrundeliegende Instrument (den<br />
Messwertverlauf) haben muss.<br />
Schritte der Analyse<br />
Aus den bisherigen Ausführungen ist bereits der grobe Ablauf der<br />
<strong>Geräuschanalyse</strong> hervorgegangen: umdrehungssynchrone Analyse und<br />
Aufspaltung der Synchronkanäle, Berechnung von Crest & Co,<br />
Spektralanalyse, Sekundär-Instrumente.<br />
Die folgende Grafik veranschaulicht die üblichen Schritte der<br />
<strong>Geräuschanalyse</strong>:<br />
35
Theorie der <strong>Geräuschanalyse</strong><br />
Konzepte und Grundlagen<br />
TAS-Box (Sensoren)<br />
Ordnungspegel-<br />
Verläufe<br />
Drehzahlbestimmung<br />
Zeitsignal-Mittel<br />
Zeitsignal-Mittel<br />
Zeitsignal-Mittel<br />
Berechnung von<br />
Crest, RMS, ...<br />
spektrales Mittel<br />
umdrehungssynchrone<br />
Analyse<br />
Aufspaltung der Rotoren<br />
Spektrumsberechnung<br />
Maximierte<br />
Spektren<br />
Bewertung (Vergleich mit Grenzwert)<br />
Selbstverständlich können, je nach Ihrem Aggregat oder Projekt, weitere<br />
Analyseschritte vorkommen. Diese Grafik kann jedoch zu Orientierung<br />
dienen und verdeutlicht auch die drei wesentlichen Quellen von bewertbaren<br />
Messgrößen: Einzahlkennwerte aus dem Zeitsignal, maximierte<br />
Ordnungsspektren und Ordnungspegelverläufe über der Mess-Rampe.<br />
36
Konzepte und Grundlagen<br />
Theorie der <strong>Geräuschanalyse</strong><br />
Typische Geräuschmuster<br />
Jeder Aggregate-Typ besitzt seine charakteristischen Geräusche und<br />
Geräusch-Muster. Daher kann man keine generelle Liste schreiben der Art<br />
„Wenn Sie dies hören bzw. im TasAlyser sehen, dann ist am Aggregat<br />
folgendes defekt“.<br />
Dieser Abschnitt beschreibt nur einige wenige, typische Probleme, die bei<br />
Zahnrädern auftreten können. Er soll mehr zur Veranschaulichung dienen,<br />
wie man die Messergebnisse des TasAlysers interpretieren kann.<br />
Die folgende Tabelle zeigt einige häufige Produktionsfehler an Zahnrädern<br />
sowie das dadurch entstehende Geräuschsignal (qualitativ) und Ordnungsspektrum<br />
(ebenfalls qualitativ). Erläuterungen folgen auf der nächsten Seite.<br />
gutes Zahnrad<br />
Gleichmäßiges Zeitsignal, klare Zahneingriffsordnungen<br />
Beschädigung<br />
Hoher Crest-Wert. Im Spektrum „Kamm“ (alle Ordnungen erhöht)<br />
Oberfläche<br />
schlecht<br />
z.B. erhöhter RMS-Wert, zusätzliche Ordnungen („Geisterordnungen“)<br />
37
Theorie der <strong>Geräuschanalyse</strong><br />
Konzepte und Grundlagen<br />
unrund,<br />
exzentrisch<br />
Modulation des Zeitsignals; im Spektrum Seitenbänder der Zahneingriffsordnung<br />
Bei einem guten Zahnrad werden Sie im rotorsynchronen Spektrum<br />
(„Synchronkanal“) hauptsächlich die Zahneingriffsordnungen H1, H2, H3<br />
usw. sehen.<br />
Defekte an einzelnen Zähnen äußern sich hauptsächlich im Zeitsignal und<br />
werden durch den Crest-Wert erfasst. Im Spektrum sehen sie möglicherweise<br />
einen „Kamm“ bei allen ganzen Ordnungen, aber nur für sehr laute<br />
Beschädigungen.<br />
Oberflächendefekte wie z.B. Welligkeiten oder Teilungsfehler äußern sich<br />
durch zusätzliche Spektrallinien. Diese werden „Geisterordnungen“ genannt,<br />
weil es ein Zahnrad mit dieser Zähnezahl nicht wirklich gibt.<br />
Unrundheiten und Exzentrizitäten führen zu einer Modulation des<br />
Zahneingriffsgeräusches und diese wiederum zu erhöhten Seitenbändern<br />
neben den Zahneingriffsordnungen. Für die Detektion von Seitenbändern<br />
werden zusätzliche „Hüte“ in der spektralen Grenzkurve verwendet (siehe<br />
„Spektrale Einzahlkennwerte: „Hüte“ in Spektral-Grenzen“ auf Seite 25).<br />
38
Das TasAlyser-Programm<br />
Das Projektverzeichnis<br />
Das TasAlyser-Programm<br />
Das TasAlyser-Programm, auch einfach TasAlyser oder Messprogramm<br />
genannt, verarbeitet die Sensor-Signale, berechnet daraus die akustischen<br />
Messwerte und bewertet diese gegen Grenzen. Somit führt der TasAlyser die<br />
eigentliche <strong>Geräuschanalyse</strong> durch.<br />
Je nach Messprojekt und Kundenwunsch ist der TasAlyser individuell<br />
konfigurierbar, sowohl was die in einem Projekt enthaltenen Analyse-<br />
Komponenten angeht, als auch bezüglich des Fenster-Layouts. Dieses<br />
Kapitel zeigt ein „typisches“ Messprojekt und die darin meistens vorkommenden<br />
Anzeigen, Fenster und Bedienfunktionen.<br />
Das Projektverzeichnis<br />
So, wie sie mit dem Microsoft Word-Programm ein Word-Dokument öffnen<br />
und bearbeiten, öffnet das TasAlyser-Programm ein Mess-Projekt. Das<br />
TasAlyser-Programm selbst ist im üblichen Programm Ordner von Windows<br />
installiert (z.B. in C:\Programme (x86)\<strong>Discom</strong> oder C:\Program<br />
Files\<strong>Discom</strong>) 6 . Ohne ein Messprojekt ist der TasAlyser nur eine leere<br />
Hülle.<br />
Anders als bei Word ist ein Projekt allerdings nicht in einer einzigen Datei<br />
enthalten (und Sie können auch nicht so einfach ein neues Projekt erzeugen<br />
wie ein neues Word-Dokument). Vielmehr gehört zu einem Projekt eine<br />
ganze Anzahl von Dateien, die alle in einem gemeinsamen Projektverzeichnis<br />
enthalten sind.<br />
Üblicherweise ist das Projektverzeichnis ein Unterverzeichnis von<br />
C:\<strong>Discom</strong>\Measurement\...,<br />
etwa<br />
C:\<strong>Discom</strong>\Measurement\MultiRot\MeinProjekt.<br />
Das<br />
Projektverzeichnis enthält eine Reihe von Unterordnern sowie üblicherweise<br />
eine Verknüpfung zum Starten des TasAlysers mit diesem Messprojekt.<br />
Der genaue Inhalt des Projektverzeichnisses wird erst im Kapitel „Weitere<br />
Funktionen des TasAlysers“ besprochen, einzelne Unterordner bereits in den<br />
folgenden Kapiteln über die Parameterdatenbank und das Lernen. An dieser<br />
Stelle ist es nur wichtig zu wissen, dass es so etwas wie Projekte gibt und<br />
dass diese sehr verschieden sein können. Wenn Sie nicht wissen, wo sich das<br />
Projektverzeichnis ihres Messprojektes befindet, können Sie es über den<br />
Menü-Befehl Projektverzeichnis im Menü Datei des TasAlyser-Programms<br />
lokalisieren.<br />
6<br />
Der tatsächliche Installationspfad kann über die Umgebungsvariable<br />
%<strong>Discom</strong>SoftwareRoot% abgefragt werden.<br />
39
Draufsicht<br />
Das TasAlyser-Programm<br />
Draufsicht<br />
Die Abbildung auf der folgenden Seite zeigt eine „typische“ Bildschirm-<br />
Ansicht des Messprogramms. Sie sehen eine Anzahl verschiedener Fenster<br />
und Anzeigen. Sie können diese Fenster (und noch weitere, nicht gezeigte) je<br />
nach Wunsch und individuellen Anforderungen anordnen, geöffnet oder<br />
geschlossen haben. Es gibt keine feste Vorgabe bezüglich der Bildschirm-<br />
Aufteilung.<br />
Sie können sogar verschiedene Bildschirm-Aufteilungen anlegen, diese als<br />
Fensterpositions-Favoriten abspeichern und dann auf einfache Weise<br />
zwischen den Ansichten umschalten. (Mehr dazu im Kapitel „Weitere<br />
Funktionen des TasAlysers“.)<br />
Nun zu den eigentlichen Fenstern:<br />
Hauptmenü und<br />
„Toolbar“<br />
Mosaik-Fenster<br />
Ergebnisanzeige<br />
„Scope“<br />
(Ordnungsspektren)<br />
Andockfenster<br />
Berichtsfenster<br />
Prüfablauf<br />
Anzeige-<br />
Instrumente<br />
(z.B. Drehzahl)<br />
40
Das TasAlyser-Programm<br />
Draufsicht<br />
Wie bei Windows-Programmen üblich, finden Sie ganz oben im Hauptfenster<br />
die Menüzeile mit allgemeinen Befehlen für das Messprogramm<br />
sowie die „Toolbar“ (Werkzeugleiste) mit Knöpfen zum direkten Aufrufen<br />
der wichtigsten Menübefehle. Die einzelnen Menübefehle werden in den<br />
folgenden Abschnitten behandelt.<br />
In der Abbildung sehen Sie unterhalb der Menüleiste und Toolbar ein für den<br />
TasAlyser sehr typisches Fenster, ein sogenanntes Scope. Der Name ist – wie<br />
die Grafik – einem Oszilloskop nachempfunden. Scopes dienen zur Anzeige<br />
von Messkurven aller Art (wie etwa Ordnungsspektren oder Pegelverläufe).<br />
Scopes können auch Spektrogramme anzeigen. Mehr zur Bedienung der<br />
Scopes siehe im Abschnitt „Scopes“ auf Seite 47.<br />
Rechts neben dem Scope ist im Bildschirmfoto das Mosaik-Fenster geöffnet.<br />
Dieses Fenster zeigt die Ergebnisse von gemessenen Einzahlkennwerten an.<br />
Jedes Feld entspricht einem Messwert, und die Farbe zeigt, wie dicht der<br />
Messwert an seiner Grenze liegt. Überschreitet ein Messwert seine Grenze,<br />
wird das entsprechende Feld rot. Über den Knopf Einstellungen oben rechts<br />
können Sie die Darstellung konfigurieren, etwa die Menge der darzustellenden<br />
Messwerte einschränken.<br />
Das Mosaik-Fenster tritt auch noch in einer anderen Variante auf, dem<br />
Messwerte-Fenster. Im Messwerte-Fenster werden die Messwerte als Zeilen<br />
einer Tabelle aufgeführt. Aus der Tabelle können Sie die Messwerte, Grenze<br />
usw. direkt ablesen. Auch im Messwerte-Fenster werden Grenzwert-<br />
Überschreitungen rot markiert.<br />
Unterhalb von Scope und Mosaik-Fenster befindet sich das Berichtsfenster.<br />
Im Berichtsfenster wird das (bisherige) Gesamtergebnis der Prüfung<br />
ausgegeben sowie eventuell gefundene Fehler angezeigt. Mehr über das<br />
Berichtsfenster lesen Sie im Abschnitt „Bedienung der Fenster“ unten.<br />
Rechts oben sehen Sie die Ergebnisanzeige, auch als „Ampel“ bezeichnet.<br />
Sie zeigt auf einen Blick die Bewertungsergebnisse aller Prüfzustände: Grün<br />
= in Ordnung, Gelb = wird gerade geprüft, Rot = Fehler gefunden, Grau =<br />
noch nicht geprüft.<br />
Unterhalb der „Ampel“ sind drei Anzeige-Instrumente dargestellt. Diese<br />
Instrumente zeigen die Werte der Führungsgrößen, also Drehzahlen,<br />
Drehmoment u.ä. Anzeige-Instrumente können auch andere Werte anzeigen,<br />
etwa den aktuellen Gesamtpegel („Lautstärke“) für einen Sensor. Mehr über<br />
die Anzeige-Instrumente finden Sie im Abschnitt „Anzeige Instrumente“ ab<br />
Seite 48.<br />
Prüfablauf, Kommandozentrale<br />
Unterhalb der Instrumente, im Bildschirmfoto unten rechts, sehen Sie die<br />
Anzeige des Prüfablaufs. (Das Fenster trägt meist den Title<br />
41
Draufsicht<br />
Das TasAlyser-Programm<br />
„Kommandozentrale“ oder „Command Center“.) Im Abschnitt „Der<br />
Prüf(ab)lauf“ auf Seite 21 wurde beschrieben, wie ein Prüflauf in mehrere<br />
Prüfzustände unterteilt wird. Im Fenster Prüfablauf wird angezeigt, welcher<br />
Aggregate-Typ gerade geprüft wird und in welchem Prüfzustand sich dieser<br />
gerade befindet.<br />
Das Fenster Prüfablauf hat noch eine andere Darstellungsform als oben<br />
abgebildet, bei der alle vorgesehenen Prüfzustände als Liste aufgeführt sind:<br />
Die Darstellung wird durch den kleinen Knopf<br />
oben rechts mit dem Symbol Ø umgeschaltet.<br />
In seiner großen Form kann das Prüfablaufs-<br />
Fenster auch zur Steuerung des Prüfablaufs<br />
verwendet werden („Handbetrieb“), daher der<br />
Name „Kommandozentrale“. Sie wählen zunächst<br />
den zu prüfenden Aggregate-Typ in der<br />
Auswahlliste unter Typ/Prüfvorschrift aus und<br />
drücken auf Bereit. Dann wählen Sie in der Liste<br />
einen Prüfzustand. Um die Messung zu starten,<br />
drücken Sie auf Messung, um die Messung zu<br />
beenden, drücken Sie noch einmal.<br />
Sie können die Ablauf-Kommandos auch parallel<br />
zur Prüfstandssteuerung schicken. So können Sie<br />
beispielsweise während einer Wartung oder Inbetriebnahme<br />
unvollständige Prüfläufe<br />
vervollständigen oder fehlende Prüfstandskommandos<br />
ergänzen. Während des normalen<br />
Prüfbetriebes sollten Sie diese Option aber besser<br />
deaktivieren, indem Sie den Knopf Hand im<br />
Prüfablauf-Fenster ausschalten und das Fenster in seine kleine Form bringen<br />
(Knopf Ø).<br />
Andock-Fenster<br />
Zusätzlich zu den diversen Anzeige-Fenstern (von denen die wichtigsten im<br />
vorigen Abschnitt aufgeführt wurden) gibt es noch einige Andock-Fenster.<br />
Die Andock-Fenster dienen nicht der Anzeige von Messwerten oder<br />
Ergebnissen, sondern der Bedienung des Messprogramms.<br />
Am unteren Rand des Programm-Hauptfensters, auf der linken Seite,<br />
befinden sich die Andock-Fenster Ausgabe und Messablauf-Steuerung:<br />
42
Das TasAlyser-Programm<br />
Draufsicht<br />
Andock-Fenster sind normalerweise bis auf einen Reiter<br />
ausgeblendet. Fahren Sie mit der Maus auf den Reiter und<br />
warten Sie einen Moment, oder klicken Sie auf den Reiter,<br />
um das Andockfenster einzublenden. Wenn ein<br />
Andockfenster eingeblendet ist, finden Sie an dessen rechter<br />
oberer Ecke einige Bedienelemente. Über diese Bedienelemente steuern Sie<br />
das Verhalten des Andockfensters. Insbesondere können Sie mit dem „Pin“-<br />
Symbol (mittleres Symbol) das Andockfenster „festpinnen“, so dass es nicht<br />
mehr automatisch ausgeblendet wird, wenn Sie außerhalb des Fensters<br />
klicken.<br />
Ausgabe<br />
Im Andock-Fenster Ausgabe erscheinen Programm-Nachrichten und Statusmeldungen.<br />
Das Ausgabe-Fenster ist wiederum in mehrere Abteilungen<br />
eingeteilt (durch entsprechende Reiter am unteren Fensterrand). In der<br />
Abteilung Kommunikation sehen Sie beispielsweise eine Mitschrift der<br />
Steuerbefehle, die zwischen Prüfstand und Messprogramm ausgetauscht<br />
werden.<br />
Messablauf-Steuerung<br />
Dieses Fenster enthält einige große Knöpfe, über die sich der Prüflauf<br />
steuern lässt. Diese großen Knöpfe werden verwendet, wenn das<br />
Messprogramm im Rahmen einer Mobilmessung (z.B. während einer Fahrt<br />
im Auto) verwendet wird und auf einem Computer mit Touchscreen läuft.<br />
<strong>System</strong>konfiguration<br />
Der Reiter für das Andockfenster <strong>System</strong>konfiguration befindet<br />
sich am linken Rand des Programm-Hauptfensters, zusammen<br />
mit dem Reiter für das Favoriten-Fenster:<br />
Das Messprogramm ist aus einer großen Anzahl von einzelnen<br />
Software-Modulen aufgebaut. Die meisten dieser Module tun<br />
ihre Arbeit im Verborgenen, und Sie müssen sich nie mit ihnen<br />
befassen. Falls aber doch einmal der Fall eintritt, gestattet Ihnen<br />
das Konfigurations-Fenster den Zugriff auf jedes einzelne<br />
Software-Modul.<br />
Favoriten<br />
Im Favoriten-Fenster sind die wichtigsten dieser Software-<br />
Module enthalten. So finden Sie hier beispielsweise das Modul<br />
für das Ordnungsspektren-Scope, das Berichtsfenster oder die<br />
Aufzeichnung von Wave-Dateien. Wenn Sie eines der Anzeige-<br />
Fenster, etwa das Scope, geschlossen haben, und wieder öffnen<br />
möchten, dann klappen Sie einfach die Favoriten aus und<br />
43
Draufsicht<br />
Das TasAlyser-Programm<br />
doppelklicken auf den entsprechenden Eintrag.<br />
Sie können jedes Modul aus der <strong>System</strong>-Konfiguration zu den Favoriten<br />
hinzufügen. Mehr zum Organisieren der Favoriten und zur Verwendung der<br />
<strong>System</strong>-Konfiguration finden Sie im Kapitel „Weitere Funktionen des<br />
TasAlysers“.<br />
Wenn Sie eines der Andockfenster geschlossen haben (richtig geschlossen,<br />
nicht nur ausgeblendet), und es nun wieder öffnen möchten, so können Sie<br />
dies über das Menü Ansicht des Messprogramms tun. Dort sind die<br />
Andockfenster im Untermenü Symbolleisten und Andockfenster<br />
aufgeführt.<br />
Die Statuszeile<br />
Die Statuszeile befindet sich am unteren Rand des Programm-Hauptfensters.<br />
Auf der rechten Seite können Sie verschiedene Informationen ablesen:<br />
Aktueller Typ<br />
(Basistyp)<br />
Seriennummer<br />
Prüfzustand<br />
Messzustand<br />
Zusatz-<br />
Informationen<br />
Handbedienung<br />
ist aktiviert<br />
Der Mess-Zustand (Messung läuft) wird durch ein Symbol angezeigt: wenn<br />
das Zahnrad eine rote <strong>Discom</strong>-Zacke trägt, wird gerade gemessen.<br />
Wenn im vorletzten Feld MAN erscheint, ist die Handbedienung aktiviert,<br />
d.h. Sie können den Prüfablauf über Menü- und Tastaturbefehle steuern.<br />
Wenn das Feld leer ist, ist die Handbedienung ausgeschaltet. (Für den<br />
normalen Prüfbetrieb empfehlen wir, die Handbedienung auszuschalten –<br />
siehe „Aktivieren der manuellen Steuerung“ auf Seite 52).<br />
Ganz rechts wird der Status der TAS-Box durch ein Symbol angezeigt.<br />
Am Beginn eines Prüflaufs, während die Daten für den aktuellen Aggregate-<br />
Typ geladen werden, erscheint links neben dem Feld für den aktuellen Typ<br />
ein Fortschrittsbalken. Daran können Sie erkennen, dass der Prüfstand<br />
soeben einen neuen Prüflauf gestartet hat.<br />
Nach dem Ende eines Prüflaufs verschwinden die Anzeigen für den<br />
Prüfzustand und das Messzustands-Symbol. Typangabe und Seriennummer<br />
bleiben jedoch stehen, so dass Sie sehen können, was zuletzt geprüft wurde.<br />
44
Das TasAlyser-Programm<br />
Bedienung der Fenster<br />
Bedienung der Fenster<br />
Berichtsfenster<br />
Das Berichtsfenster zeigt das (bisherige) Gesamtergebnis der Prüfung sowie<br />
gegebenenfalls Meldungen über gefundene Fehler.<br />
In der ersten Zeile wird der aktuelle Prüflauf charakterisiert. Die Einträge<br />
sind der Reihe nach: Prüfstandsname, Aggregate-Typ, in eckigen Klammern<br />
der Basistyp (der Basistyp wird nur angegeben, wenn er eine andere<br />
Bezeichnung hat als der Typ), dann Seriennummer und der Zeitstempel.<br />
Dieser Zeitstempel ist, sofern der Prüfstand nichts anderes übermittelt, der<br />
Zeitpunkt des Beginns des Prüflaufs.<br />
Unter der Kopfzeile wird das bisherige Ergebnis der Prüfung farbig<br />
hinterlegt angegeben.<br />
Danach folgen die Liste der gemessenen Prüfzustände und ggf. aufgetretene<br />
Fehlermeldungen. (Die Anzeige der Prüfzustände, in denen keine Fehler<br />
aufgetreten sind, ist optional – siehe unten.)<br />
Eine Fehlermeldung besteht aus folgenden Elementen: zunächst der<br />
Fehlercode und zugehörige Text wie in der Parameterdatenbank definiert.<br />
Dann folgen der Messwert und der zugehörige Grenzwert, dessen Verletzung<br />
die Fehlermeldung provoziert hat. In eckigen Klammern wird der gelernte<br />
Mittelwert für diese Messgröße angegeben, so dass man zusätzlich zum<br />
Grenzwert noch einen weiteren Anhaltspunkt hat, um die „Ausreißer-Natur“<br />
des Messwerts zu beurteilen. Dann wird zu dem Messwert noch eine Position<br />
angegeben. Wie diese zu verstehen ist, hängt vom Messwert ab: Positionen<br />
in Ordnungsspektren sind Ordnungen, Positionen in Pegelverläufen<br />
Führungsgrößen (z.B. Drehzahlen), usw. Schließlich folgt die genaue<br />
Charakterisierung der Messgröße mit Angaben über Rotor, Sensor u.ä.: dem<br />
Clavis der Messgröße.<br />
Durch Doppelklick auf das Fenster öffnen Sie den Optionen-Dialog:<br />
45
Bedienung der Fenster<br />
Das TasAlyser-Programm<br />
Hier können Sie wählen, ob alle<br />
gemessenen Prüfzustände angezeigt<br />
werden sollen, oder nur diejenigen mit<br />
Fehlermeldungen. Weiterhin können Sie<br />
festlegen, ob in den Fehlermeldungen der<br />
Sensor angegeben werden soll. (Wenn Sie<br />
nur einen Sensor verwenden, können Sie<br />
auf diese Angabe gut verzichten.)<br />
Normalerweise werden in der Auflistung<br />
die Fehlermeldungen nach Prüfzuständen<br />
gruppiert. Wenn Sie Haupt-Sortierung<br />
nach Fehlerpriorität einschalten, werden<br />
die Meldungen nach Wichtigkeit (wie in<br />
der Parameterdatenbank definiert)<br />
sortiert. Der Prüfzustand wird dann Teil der Fehlermeldung.<br />
Die „Ampel“<br />
Das „Ampel-Fenster“ zeigt Felder für jeden Prüfzustand. Jedes Feld zeigt<br />
durch seine Farbe das Prüfergebnis für diesen Prüfzustand an: grau = noch<br />
ohne Bewertung, grün = i.O., rot = Fehler gefunden. Projektabhängig können<br />
noch weitere Ergebnisfarben auftreten. Das Feld des Prüfzustandes, der<br />
aktuell gemessen wird, ist gelb.<br />
46
Das TasAlyser-Programm<br />
Bedienung der Fenster<br />
Scopes<br />
Ein Scope-Fenster kann eine oder mehrere Kurven oder Spektrogramme<br />
darstellen. Im Messprogramm werden Sie darin meistens die<br />
Ordnungsspektren und die Pegelverläufe sehen, aber es wird auch an<br />
zahlreichen anderen Stellen verwendet, etwa in der Kalibrier-Kontrolle oder<br />
bei der Justierung des Drehzahl-Detektors.<br />
Die Kurven können innerhalb des Scopes auf mehrere Flächen („Panes“)<br />
verteilt werden. Jeweils rechts der Panes sehen Sie eine Legende mit den<br />
Bezeichnungen der Kurven in dieser Pane.<br />
Verwenden Sie die Scrollbalken unten und links, um die x- bzw y-Achse<br />
einzustellen, einzuzoomen oder zu anderen Bereichen zu gelangen:<br />
Verwenden Sie den eigentlichen Scrollbalken wie gewohnt, um den<br />
dargestellten Ausschnitt zu verändern. Die Knöpfe + und – dienen zum Einund<br />
Auszoomen. Der O-Knopf skaliert diese Achse automatisch so, dass alle<br />
Kurven vollständig sichtbar sind. Der Kopf ganz links (bei der y-Achse<br />
unten) verschiebt die Achse so, dass sie (unter Beibehaltung des aktuellen<br />
Zoom) bei 0 beginnt.<br />
Da die y-Achse für alle Panes gekoppelt ist, gibt es nur einen y-Scrollbalken.<br />
Wenn das Scope ein Spektrogramm anzeigt, gibt es noch zusätzlich einen z-<br />
Scrollbalken auf der linken Seite.<br />
Rechts unten im Scope-Fenster finden Sie eine Gruppe von Bedien-Knöpfen.<br />
Diese Knöpfe haben folgende Funktionen:<br />
47
Bedienung der Fenster<br />
Das TasAlyser-Programm<br />
Auto-Skalierung<br />
aller Achsen<br />
„Standbild“<br />
Legenden ein- oder<br />
ausblenden<br />
Werkzeug zur<br />
Daten-<br />
Beobachtung<br />
Aktuelle Skaleneinstellungen<br />
merken<br />
Gemerkte<br />
Skaleneinstellungen<br />
wiederherstellen<br />
Datenquellen des<br />
Scopes<br />
Kurvenfarben und<br />
Darstellungs-<br />
Optionen<br />
Im Dialog für Kurvenfarben (Knopf unten rechts) können Sie die Farben der<br />
Kurven und ihre Verteilung auf die Panes ändern. (Drücken Sie danach auf<br />
den „Speichern“-Knopf der Werkzeugleiste des Programm-Hauptfensters,<br />
um diese Änderungen zu sichern.)<br />
Rechts-Klick in eine Pane öffnet ein Kontext-Menü für diese Pane, Rechts-<br />
Klick außerhalb der Panes ein Kontextmenü mit Funktionen für das ganze<br />
Scope. Unter anderem können Sie auf diesem Wege die Kurven des Scopes<br />
exportieren – entweder als Grafik oder als Datenreihen im Excel-Format.<br />
Doppelklick auf eine Legende öffnet ein Fenster mit Werte-Angaben zur<br />
entsprechenden Kurve.<br />
Bei Scopes, die laufende Daten zeigen (z.B. den Ordnungsspektren) können<br />
Sie ein Fadenkreuz mit Werte-Anzeige einblenden, indem Sie innerhalb<br />
einer Pane bei gedrückter linker Maustaste die Maus bewegen.<br />
Einige weitere Funktionen der Scopes werden im Kapitel „Weitere<br />
Funktionen des TasAlysers“ erläutert.<br />
Anzeige Instrumente<br />
Ein Anzeige Instrumenten-Fenster zeigt einen veränderlichen Wert an,<br />
beispielsweise die aktuelle Drehzahl. Die Aufgabe des Instruments ist es,<br />
diese Anzeige auf grafisch ansprechende Weise auszuführen.<br />
Um Bildschirm-Platz zu sparen, besitzen die Instrumentenfenster keine<br />
Titelbalken wie gewöhnliche Fenster. Um ein Instrumenten-Fenster zu<br />
verschieben, „fassen“ Sie es mit der linken Maustaste irgendwo in seinem<br />
Inneren.<br />
Über das Instrumenten-Fenster haben Sie Zugang zu zwei Einstell-<br />
Bereichen. Der eine betrifft das Aussehen des Instruments und der andere die<br />
Erzeugung des Wertes (etwa die Erfassung der Drehzahl). Um an den<br />
Einstell-Dialog für die Werte-Erzeugung zu gelangen, doppelklicken Sie mit<br />
der linken Maustaste irgendwo innerhalb des Instrumenten-Fensters. Weitere<br />
Einzelheiten über die Erfassung von Führungsgrößen finden Sie im Kapitel<br />
„Weitere Funktionen des TasAlysers“ ab Seite 122.<br />
48
Das TasAlyser-Programm<br />
Bedienung der Fenster<br />
Wenn Sie innerhalb des Instrumenten-<br />
Fensters mit der rechten Maustaste klicken,<br />
öffnet sich der Dialog zum Konfigurieren des<br />
Erscheinungsbildes:<br />
Auch dieser Dialog hat keinen Titelbalken. Er<br />
erscheint immer genau unterhalb des<br />
Instruments, zu dem er gehört, und kann<br />
ebenfalls durch „anfassen“ an beliebiger<br />
Stelle verschoben werden.<br />
Wählen Sie aus, welches Aussehen das<br />
Instrument haben soll (Zeiger wie abgebildet,<br />
Balken, Digitalanzeige, ...) und welches<br />
Farbschema verwendet werden soll.<br />
Jedes Instrument kann zusätzlich zur<br />
grafischen Repräsentation des Wertes (also<br />
z.B. zusätzlich zum Balken) den Namen der<br />
Messgröße, deren aktuellen Zahlenwert und<br />
die Einheit der Messgröße anzeigen. Schalten<br />
Sie diese Optionen über die entsprechenden<br />
Kontrollkästchen ein.<br />
Für die grafische Repräsentation müssen Sie einen Skalenbereich angeben.<br />
In der obigen Abbildung reicht die Skala von 0 bis 3500 (in diesem Falle<br />
Upm). Bei Werten außerhalb des Skalenbereichs bleibt die grafische Anzeige<br />
am entsprechenden Vollausschlag stehen.<br />
Jede Form des Anzeigeinstruments kann zusätzlich noch eine Markierung<br />
bei einem beliebigen Wert anzeigen, sowie eine Obergrenze. Da die Grafiken<br />
keine Skala besitzen, sind Markierung und Grenze nützlich, um bestimmte<br />
Werte hervorzuheben. In der Abbildung oben beispielsweise werden die<br />
Markierung bei 1500 und die Grenze bei 3000 dazu verwendet, um in der<br />
Grafik den Bereich erkennbar zu machen, innerhalb dessen geprüft wird.<br />
Schließlich können Sie noch angeben, wie die Zahlenanzeige des Wertes<br />
formatiert sein soll (in Vor- und Nachkommastellen).<br />
Im Allgemeinen möchten Sie den Wert Direkt anzeigen. Sie können dem<br />
Instrument aber auch eine Dämpfung geben wie einem mechanischen Gerät.<br />
Mit dem Knopf Instrument schließen schließen Sie das Instrumenten-<br />
Fenster (denn es hat ja keine Titelzeile mit einem eigenen Schließen-Knopf).<br />
OK bestätigt Ihre Einstellungen und schließt nur den Einstell-Dialog.<br />
49
Prüfstandsanbindung<br />
Das TasAlyser-Programm<br />
Prüfstandsanbindung<br />
In einer Prüfstandsumgebung wird der TasAlyser durch Befehle gesteuert,<br />
die von der Prüfstandssteuerung kommen (vergl. „Der Messrechner“ und<br />
„Kommunikation mit dem Prüfstand“ ab Seite 11).<br />
In den meisten Fällen sind Messrechner und Prüfstand über eine klassische<br />
serielle Leitung verbunden, aber auch eine Verbindung über Netzwerk unter<br />
Verwendung von entsprechenden Protokollen (UDP, TCP/IP) ist möglich.<br />
Der Messrechner kann mit einer Profibus-Schnittstellenkarte ausgestattet<br />
werden, oder sogar mittels eines „low level“ Parallel-Bit-Interfaces mit dem<br />
Prüfstand kommunizieren.<br />
Der Vorteil der befehlsbasierten Kommunikation besteht zum einen darin,<br />
dass sie leicht überwacht und verstanden werden kann, und zum anderen<br />
darin, dass es relativ einfach möglich ist, den Befehlsvorrat zu erweitern. Bei<br />
einer Bit-basierten Kommunikation muss man stets im Kopf haben, welches<br />
Bit was bedeutet, und zusätzliche Befehle lassen sich – mangels Bits – nur<br />
sehr schwer hinzufügen.<br />
Alle Arten von Prüfstandsanbindungen werden innerhalb des TasAlysers in<br />
ein einheitliches Kommando-Protokoll übersetzt. Diese Aufgabe übernimmt<br />
ein sogenanntes Decoder-Modul. Der Decoder kann mit Ergänzungen,<br />
„Plugins“, ausgestattet werden, um zusätzliche Befehle zu implementieren.<br />
Die Kommunikation mit dem Prüfstand wird im Ausgabe-Fenster,<br />
Abteilung Kommunikation, protokolliert (siehe „Andock-Fenster“ auf Seite<br />
42).<br />
Um auf die Einstellungen der Schnittstelle selbst<br />
zuzugreifen, gehen Sie über die <strong>System</strong>konfiguration<br />
(siehe „<strong>System</strong>konfiguration“ auf Seite 43). Hier sehen<br />
Sie eine Baum-Übersicht über alle Module des<br />
Messprogramms. Öffnen Sie die Abteilung Auswertung<br />
und darin den Knoten Kommandozentrale (oder<br />
Command Center). Dort werden Sie das oder die<br />
Schnittstellen-Module finden, beispielsweise ein<br />
Modul mit der Bezeichnung Serielles Interface.<br />
Durch Doppelklick auf das jeweilige Symbol im <strong>System</strong>-<br />
Konfigurationsbaum öffnen Sie den Einstell-Dialog.<br />
Wenn die Kommunikation normal funktioniert, können<br />
Sie während eines Prüflaufs im Fenster der Kommandozentrale<br />
beobachten, wie der Aggregate-Typ geladen<br />
wird, die Prüfzustände durchgeschaltet werden usw.<br />
Achtung: Sie können hier in der Kommandozentrale die<br />
Steuerung durch den Prüfstand ausschalten! (Dann zeigt<br />
der Knopf links oben Rot.)<br />
50
Das TasAlyser-Programm<br />
Manuelle Steuerung<br />
Sollten Sie das Fenster der Kommandozentrale geschlossen haben, können<br />
Sie es durch Doppelklick auf den Eintrag der Kommandozentrale im<br />
<strong>System</strong>baum wieder öffnen (Sie haben diesen Eintrag oben schon besucht,<br />
als Ober-Modul der Schnittstellen-Module.) Üblicherweise<br />
finden Sie die Kommandozentrale aber auch in den<br />
Favoriten.<br />
Weiteres zum Fenster der Kommandozentrale lesen Sie in „Messablauf-<br />
Steuerung“ auf Seite 43.<br />
Manuelle Steuerung<br />
Wenn das Tas-<strong>System</strong> in einen Prüfstand eingebaut ist, wird der Prüfablauf<br />
normalerweise durch den Prüfstand gesteuert. Dazu übermittelt der Prüfstand<br />
Befehle an das Messprogramm (etwa „nächster Aggregate-Typ ist ...“,<br />
„nächster Prüfzustand ist ...“). Der Ablauf dieser Kommunikation kann im<br />
Ausgabe-Fenster in der Abteilung Kommunikation beobachtet werden<br />
(siehe Abschnitt „Andock-Fenster: Ausgabe“ auf Seite 43).<br />
Wenn Sie den TasAlyser jedoch im Rahmen einer Mobilmessung<br />
verwenden, müssen Sie selbst den Prüfablauf steuern. Außerdem kann es<br />
währen der Inbetriebnahme eines Prüfstandes oder zu Wartungszwecken<br />
erforderlich sein, das Messprogramm von Hand zu steuern.<br />
Die grundlegenden Steuer-Befehle (vergl. auch „Der Prüf(ab)lauf“ auf Seite<br />
21) sind:<br />
• Bekanntgabe des Aggregate-Typs und gleichzeitig Beginn eines<br />
neuen Prüflaufs,<br />
• Einlegen eines Prüfzustandes,<br />
• Starten und Beenden der Messung,<br />
• Beenden (oder Abbrechen) des Prüflaufs.<br />
Zusätzlich können die Seriennummer und andere Zusatzinformationen<br />
eingegeben werden.<br />
Die Steuerbefehle können mittels Menübefehlen, Steuerelementen oder<br />
Tastaturbefehlen gegeben werden, wie im Folgenden beschrieben. Alle<br />
Verfahren sind gleichwertig und können gemischt werden (etwa Beginn des<br />
Prüflaufs über Menübefehl, Auswahl des Prüfzustandes über das Fenster<br />
„Kommandozentrale“ und Starten der Messung mittels Tastatur F7).<br />
51
Manuelle Steuerung<br />
Das TasAlyser-Programm<br />
Aktivieren der manuellen Steuerung<br />
Grundsätzlich muss jedoch zunächst die manuelle Steuerung insgesamt<br />
eingeschaltet werden. Um versehentliche Fehlbedienung während des<br />
automatischen Prüfbetriebes zu vermeiden, sollte die manuelle Steuerung<br />
normalerweise ausgeschaltet sein.<br />
Um die manuelle Steuerung einzuschalten, gibt es zwei Möglichkeiten:<br />
• Im Menü Projekt den Befehl Manuelle<br />
Steuerung einschalten.<br />
• Im Fenster Kommandozentrale den Knopf<br />
Hand aktivieren (siehe Abbildung rechts).<br />
Wenn die manuelle Steuerung aktiviert ist, wird in<br />
der Statuszeile des TasAlysers (am unteren Rand des<br />
Hauptfensters, auf der rechten Seite) im vorletzten<br />
Feld das Symbol MAN angezeigt (siehe Abbildung<br />
auf Seite 44).<br />
Kommandozentrale<br />
Wenn die manuelle Steuerung eingeschaltet ist,<br />
können Sie den Prüfablauf direkt über das Fenster<br />
Kommandozentrale steuern. Sie wählen zunächst<br />
den zu prüfenden Aggregate-Typ in der<br />
Auswahlliste unter Typ/Prüfvorschrift aus und<br />
drücken auf Bereit. Dann wählen Sie in der Liste<br />
einen Prüfzustand. Um die Messung zu starten,<br />
drücken Sie auf Messung, um die Messung zu beenden, drücken Sie noch<br />
einmal. Dann wählen sie einen anderen Prüfzustand. Am Ende des Prüflaufs<br />
schalten Sie den Bereit-Knopf wieder aus.<br />
Achten Sie darauf, dass Sie Messung ausschalten, bevor Sie den nächsten<br />
Prüfzustand anwählen. Wenn Sie dies nicht tun, wird die Messung im<br />
vorigen Prüfzustand als abgebrochen gewertet und alle Messwerte werden<br />
verworfen. (Dies ist natürlich anders herum die Methode, mit der Sie z.B. bei<br />
einer Autofahrt eine verunglückte Messung abbrechen, um sie kurz danach<br />
zu wiederholen.)<br />
Andock-Fenster zur Messablauf-Steuerung<br />
Wie auf Seite 43 bereits beschrieben, enthält das Andock-Fenster<br />
Messablauf-Steuerung große Knöpfe zum Aufrufen der o.g. grundlegenden<br />
Steuer-Befehle. Das Fenster wurde zur Bedienung auf Computern mit<br />
Touchscreen angelegt und ruft ansonsten dieselben Funktionen auf wie die<br />
unten beschriebenen Menü- und Tastaturbefehle. Auf den Knöpfen im<br />
52
Das TasAlyser-Programm<br />
Manuelle Steuerung<br />
Andock-Fenster werden zur Information auch noch einmal die Tasten für die<br />
Befehle angegeben.<br />
Menübefehle<br />
Die Befehle zur Steuerung des Prüfablaufs sind im Menü Projekt enthalten.<br />
Hier finden Sie neben den Kommandos, die Sie auch über das Fenster<br />
Kommandozentrale ausführen können, noch die Befehle zum Setzen der<br />
Seriennummer sowie zum Abbrechen des Prüflaufs.<br />
Manche Steuerbefehle sind zunächst aus dem Menü ausgeblendet, um das<br />
Menü übersichtlicher zu halten. Lassen Sie den Mauszeiger einige<br />
Augenblicke über dem Menü-Title („Projekt“) stehen, oder klicken Sie auf<br />
das Ausklapp-Symbol am unteren Ende des Menüs, um alle Befehle sichtbar<br />
zu machen.<br />
Einige der Steuerbefehle sind auch als Knöpfe in der Toolbar (direkt unter<br />
der Menüleiste) verfügbar.<br />
53
Manuelle Steuerung<br />
Das TasAlyser-Programm<br />
Tastatursteuerung<br />
Die folgende Tabelle gibt eine Übersicht über die Steuerbefehle mittels<br />
Tastatur. Für manche Befehle sind mehrere Tasten wahlweise möglich:<br />
Taste<br />
F2<br />
F3<br />
F4<br />
F5<br />
Strg+I<br />
F6<br />
F7<br />
Leertaste<br />
Alt+F7<br />
F8 / Strg+R<br />
F9 / Alt+Strg+R<br />
Bild↑<br />
Bild↓<br />
Funktion<br />
Eingabe oder Ändern der Seriennummer und von<br />
Zusatzinformationen<br />
Messung im aktuellen Prüfzustand abbrechen und<br />
sofort neu beginnen.<br />
Messung beenden, den in der Liste folgenden<br />
Prüfzustand einlegen und dort die Messung starten.<br />
Prüflauf beginnen (es erscheint das Fenster zur<br />
Auswahl des Aggregate-Typs).<br />
Prüfzustand aus der Liste auswählen. Der Prüfzustand<br />
kann über die Tastatur eingegeben oder mit den Pfeiltasten<br />
↑/↓ ausgewählt werden.<br />
Messung Start / Ende. (Nur wenn ein Prüfzustand<br />
eingelegt ist und nur ein Mal pro Prüfzustand.)<br />
Messung Abbruch<br />
Reguläres Beenden des Prüflaufs<br />
Prüflauf abbrechen<br />
Den in der Liste vorigen Prüfzustand anwählen<br />
Den in der Liste nächstfolgenden Prüfzustand<br />
anwählen<br />
Details zu F3, F4, Bild ↑ und Bild ↓<br />
Alle diese Tastaturbefehle beenden zunächst die Messung im aktuellen<br />
Prüfzustand.<br />
Nur bei F3 wird die Messung abgebrochen (da sie ja wiederholt werden<br />
soll), daraufhin der aktuelle Prüfzustand erneut eingelegt und die Messung<br />
direkt wieder gestartet.<br />
Die anderen drei Befehle bewirken ein reguläres Beenden der Messung im<br />
aktuellen Prüfzustand. Daraufhin wird der in der Liste der Prüfzustände<br />
nächste bzw. vorige Prüfzustand eingelegt. Dabei gilt die Reihenfolge der<br />
Prüfzustände in der Liste, wie sie z.B. im Fenster der Kommandozentrale<br />
oder im Auswahlfenster, das mit F6 geöffnet wird, abzulesen ist. Die<br />
54
Das TasAlyser-Programm<br />
Manuelle Steuerung<br />
Reihenfolge der Prüfzustände ist in den Tabellen der Parameterdatenbank<br />
festgelegt und kann auf Wunsch geändert werden.<br />
Die Taste F4 startet nach dem Einlegen des Prüfzustandes sofort die nächste<br />
Messung. F4 dient dazu, während einer Messfahrt schnell<br />
aufeinanderfolgende Prüfzustände ohne Zeitverlust messen zu können<br />
(vergleiche im „Anhang A: Rotas-Mobil“ auf Seite 183).<br />
Die beiden Bild-Tasten beenden die Messung des aktuellen Prüfzustandes<br />
und wechseln zum nächsten bzw. vorigen Prüfzustand, ohne dort die<br />
Messung zu starten. Sie werden verwendet, wenn das Ende des vorigen<br />
Prüfzustandes und der Beginn der Messung im nächsten Prüfzustand nicht<br />
unmittelbar aufeinander folgen sollen.<br />
Beachten Sie, dass bei der<br />
Tastaturbedienung das Prüfablaufs-Fenster<br />
(„Prüfablauf, Kommandozentrale“, Seite 41)<br />
in seiner großen Form nicht den „Eingabe-<br />
Fokus“ haben darf, da dieses Fenster die<br />
Tastendrücke verschluckt. Klicken Sie auf<br />
ein anderes Fenster (z.B. ein Scope), oder<br />
schalten Sie das Kommandozentralen-<br />
Fenster auf komprimierte Darstellung um:<br />
55
Benutzerrechte und Berechtigungsstufen<br />
Das TasAlyser-Programm<br />
Benutzerrechte und Berechtigungsstufen<br />
Das TasAlyser-Programm kennt drei Stufen der Berechtigungsstufen: den<br />
normalen Benutzer, den „Einrichter“ und den Administrator.<br />
Der normale Benutzer hat nur sehr eingeschränkte Bedien-Möglichkeiten. Er<br />
kann Anzeige-Fenster öffnen und schließen, aber er hat keinen Zugriff auf<br />
die <strong>System</strong>konfiguration oder auf Einstell-Dialoge. Änderungen an Fensterpositionen<br />
oder Einstellungen werden nicht dauerhaft gespeichert, selbst<br />
wenn der Speichern-Knopf in der Werkzeugleiste gedrückt wird.<br />
Im normalen Prüfstandsbetrieb sollten Sie das Programm auf der<br />
Berechtigungsstufe des normalen Benutzers laufen lassen, um versehentliche<br />
Änderungen von Einstellungen zu vermeiden.<br />
Der Einrichter hat Zugriff auf die <strong>System</strong>konfiguration und auf die meisten<br />
Einstell-Dialoge. Beispielsweise kann der Einrichter die Kalibrier-Funktion<br />
aufrufen (siehe „Verwendung der Kalibrierfunktion“ auf Seite 155) oder die<br />
Kommunikations-Einstellungen zur Prüfstandssteuerung ändern. Einige<br />
grundlegende Einstellungen wie die Parametrierung der A/D-Kanäle der<br />
TAS-Box sind jedoch dem Einrichter nicht zugänglich.<br />
Die Administrator-Stufe erlaubt den vollen Zugriff auf alle Einstellungen<br />
und Funktionen des TasAlysers. Wenn Sie den TasAlyser frisch installiert<br />
haben, befindet er sich automatisch in der Administratoren-Stufe.<br />
Um die Berechtigungsstufe zu ändern, rufen Sie im TasAlyser-Menü Projekt<br />
den Befehl Benutzerrechte auf. Im zugehörigen Dialog wird die aktuelle<br />
Berechtigungsstufe markiert:<br />
Aktuelle<br />
Berechtigungsstufe<br />
ist „Administrator“<br />
Um die Berechtigungsstufe zu ändern, wählen Sie einfach die betreffende<br />
Stufe an. Für Einrichter und Administrator müssen Sie ein Passwort eingeben,<br />
der normale Benutzer hat kein Passwort. Wenn Sie die Berechtigungsstufe<br />
nicht ändern wollen, brauchen Sie auch kein Passwort einzugeben<br />
(auch wenn Sie auf der Administratoren- oder Einrichter-Stufe bleiben).<br />
56
Das TasAlyser-Programm<br />
Benutzerrechte und Berechtigungsstufen<br />
Das voreingestellte Passwort sowohl für Einrichter als auch für<br />
Administrator lautet: discom<br />
Andere Passwörter werden im Klartext in der Datei Application.sea<br />
unter den Bezeichnern UserLevelPassword1 für den Einrichter und<br />
UserLevelPassword2 für den Administrator eingetragen, etwa:<br />
UserLevelPasswort1: e12345<br />
UserLevelPassword2: a54321<br />
Sie finden die Datei Application.sea im Projektverzeichnis im<br />
Ordner Application; zu öffnen z.B. mit dem Editor Notepad) Falls<br />
Sie Hilfe beim Einrichten oder Ändern der Passwörter benötigen,<br />
nehmen Sie bitte Kontakt mit uns auf.<br />
57
Die Datenbank im Gesamtsystem<br />
Die Parameter-Verwaltung TasForms<br />
Die Parameter-Verwaltung TasForms<br />
Das Rotas-<strong>System</strong> benutzt eine datenbankgestützte Parameterverwaltung.<br />
Ohne Parameterdatenbank kann das Rotas-<strong>System</strong> nicht arbeiten. Insbesondere<br />
findet auch die Verwaltung der Grenzwerte in der Datenbank statt<br />
(vergl. Abschnitt „Wie Grenzen gebildet werden“ auf Seite 23). Daher ist es<br />
wichtig, die grundlegenden Konzepte der Parameterverwaltung zu kennen.<br />
In diesem Kapitel wird gezeigt, wie man neue Aggregate-Typen anlegt und<br />
die vorhandenen Typen verwaltet, und es wird gezeigt, wie man Grenzwerte<br />
einstellt.<br />
Die Datenbank im Gesamtsystem<br />
Datenbank und Benutzeroberfläche<br />
Die Parameter-Datenbank ist eine Access-Datenbank und besteht aus einer<br />
einzigen Datei (Dateiendung .mdb). Diese Datenbank-Datei enthält die<br />
Tabellen der Parameter. Um diese Parameter einzustellen, öffnet man jedoch<br />
nicht die Datenbank selbst (was mit Access durchaus möglich ist), sondern<br />
verwendet eine Benutzeroberfläche.<br />
Dieses Kapitel beschreibt die Benutzeroberfläche „TasForms“ – selbst auch<br />
eine Access-Datenbank. TasForms enthält nur Formulare, aber keine Daten<br />
(Parameter). Beim Starten von TasForms bindet es sich an eine Parameter-<br />
Datenbank (ein „Projekt“) an, so dass nun die Parameter dieses Projektes<br />
bearbeitet werden können.<br />
Parameter-Cache<br />
Während der Prüfung greift das Messprogramm nicht direkt auf die Parameterdatenbank<br />
zu, sondern benutzt die Daten aus dem Parameter-Cache.<br />
Dieser Parameter-Cache besteht aus mehreren Dateien in einem eigenen<br />
Verzeichnis. Er darf jederzeit (und muss unter bestimmten Umständen)<br />
gelöscht werden, da er jederzeit aus der Datenbank wiederhergestellt werden<br />
kann.<br />
Abhängig von dem Konzept der Parameterverwaltung, können die Cache-<br />
Files auf zwei Weisen erzeugt werden. Bei der üblichen Methode wird dies<br />
dezentral vom TasAlyser Programm auf dem Messrechner erledigt. Wenn<br />
vom Prüfstand eine neuer Prüflauf angemeldet wird, untersucht das<br />
Messprogramm, ob in der Parameterdatenbank für den angeforderten<br />
Aggregatetyp Daten verändert wurden. Wenn ja, wird der Parameter-Cache<br />
für diesen Typ aktualisiert (was einen kurzen Moment dauert). Wenn nicht,<br />
wird der vorhandene Cache weiterbenutzt und das Messprogramm ist sofort<br />
prüfbereit.<br />
58
Die Parameter-Verwaltung TasForms<br />
Die Datenbank im Gesamtsystem<br />
Methode 2 nutzt einen zentralen Computer (Server) zur<br />
Parameterverwaltung. Die Parameterdatenbank ist dort gespeichert und wird<br />
auch dort von einem Zusatzprogramm ausgelesen, das die Cache-Daten<br />
erzeugt und auf die Prüfstände via Netzwerk verteilt. Das TasAlyser-<br />
Programm greift in diesem Fall nie direkt auf die Datenbank zu.<br />
Cache-Files und Datenbank werden vom TasAlyser in jedem Fall nur zu<br />
Beginn eines Prüflaufs ausgelesen. Änderungen, die Sie während einer<br />
laufenden Prüfung machen, gelten erst ab dem nächsten Prüflauf.<br />
Start von TasForms<br />
Um TasForms zu starten, ist auf dem Desktop eine Verknüpfung<br />
eingerichtet. Das dazugehörige Symbol zeigt ein gelbes „D“:<br />
Üblicherweise befindet sich die Verknüpfung auf dem Desktop oder in<br />
einem Ordner auf dem Desktop namens „Rotas for Experts“. Mit einem<br />
Doppelklick auf das Symbol startet die Parameterverwaltung und meldet sich<br />
mit folgendem Startbild:<br />
In der Titelzeile des<br />
großen Fensters sieht<br />
man den Pfad, unter dem<br />
sich die Parameterdatenbank-Datei<br />
befindet,<br />
die man gerade bearbeitet.<br />
Das kleinere<br />
Fenster besteht fast ausschließlich<br />
aus Knöpfen,<br />
Projektpfad<br />
mit denen man weitere<br />
Fenster zur Datenbearbeitung<br />
öffnen kann.<br />
Ferner zeigt es über dem<br />
Versionsnummer<br />
unteren Knopf, mit dem<br />
man das Programm<br />
wieder verlassen kann,<br />
eine Versionsnummer.<br />
Wenn man Rückfragen<br />
zur Parameterverwaltung<br />
hat, sollte man die Version des Verwaltungsprogramms kennen, um Missverständnisse<br />
zu vermeiden, da es möglicherweise neuere Versionen mit<br />
geänderter Funktionalität gibt.<br />
59
Sicherheits- und Wartungsmaßnahmen<br />
Die Parameter-Verwaltung TasForms<br />
Mit dem Kontrollkästchen „weitere Einstellungen“ kann die Liste der<br />
Auswahlknöpfe noch erweitert werden. Da die Auswahlen, die dann<br />
erreichbar werden, erweiterte Kenntnisse voraussetzen, wird für den Anfang<br />
darauf verzichtet, näher auf sie einzugehen.<br />
Sicherheits- und Wartungsmaßnahmen<br />
Datenbank-Backup<br />
Wenn man Einträge in der Datenbank ändert und einen Fehler macht, können<br />
viele Einträge unbrauchbar werden. Das Wiederherstellen dieser Einträge ist<br />
oft mühselig oder gar unmöglich, und man wünscht sich einen „Rückgängig“-Knopf,<br />
um den Ursprungszustand wieder herzustellen. Zwar gibt es<br />
keinen explizierten Knopf hierfür, die entsprechende Funktion aber<br />
durchaus.<br />
Wenn die Parameterverwaltung gestartet wird, erzeugt sie als erstes<br />
automatisch ein Backup des aktuellen Datenfiles. Ungewünschte<br />
Änderungen können also immer so zurückgenommen werden, dass das „alte“<br />
(gesicherte) Datenbankfile wieder hergestellt wird.<br />
Wenn man Änderungen gemacht hat<br />
und das Programm schließen will,<br />
erscheint nebenstehende Sicherheitsabfrage:<br />
Ein Nein an dieser Stelle sorgt dafür,<br />
dass das letzte Backup (erstellt mit dem Start der Parameterverwaltung)<br />
wieder hergestellt und das aktuelle Datenbankfile verworfen wird. Ein Ja<br />
belässt alle Einstellungen so wie sie sind und schließt die<br />
Parameterverwaltung. Der Knopf „Abbrechen“ bricht den Vorgang ab und<br />
man kommt zurück in die Parameterverwaltung. Außerdem wird ein evtl.<br />
vorher eingeschaltetes „Maximieren“ der Ansicht dadurch zurückgenommen.<br />
An dieser Stelle folgender Hinweis: Änderungen in den Formularen der<br />
Parameterverwaltung haben sofort Effekt, d.h. werden sofort in die<br />
Datenbank-Datei geschrieben. Wenn die Datenbank vom Messprogramm<br />
nach aktuellen Daten angefragt wird,<br />
während Daten verändert werden,<br />
können auch zeitweise inkonsistente<br />
Daten in den Cache-Files landen.<br />
Wenn die obige Sicherheitsabfrage mit<br />
Ja beantwortet wurde, öffnet sich noch<br />
nebenstehendes Formular. Hier kann<br />
man die durchgeführten Änderungen<br />
noch kommentieren. Dieses Formular ist auch über den Knopf Änderungs-<br />
60
Die Parameter-Verwaltung TasForms<br />
Sicherheits- und Wartungsmaßnahmen<br />
kommentare zu erreichen. Allerdings kann man dann keinen Kommentar<br />
eingeben, sondern erhält angezeigt, welche Änderungen zuletzt in der<br />
Datenbank vorgenommen wurden.<br />
Datenbank-Datei und Backups<br />
Die Datenbank-Datei befindet sich im Projektverzeichnis (verwenden Sie<br />
den Menübefehl Datei – Projektverzeichnis im TasAlyser-Programm, um<br />
das Projektverzeichnis zu öffnen) im Ordner ParamDb. In diesem Ordner<br />
wird wiederum automatisch ein Verzeichnis Backup angelegt, in dem ältere<br />
Versionen der Datenbank gelagert werden. Zu jeder Versionsnummer, wie<br />
sie im oben abgebildeten Formular abzulesen ist, gibt es eine Datenbank-<br />
Datei.<br />
Sie können eine alte Version einfach dadurch wiederherstellen, dass Sie die<br />
entsprechende Datei aus dem Backup-Ordner herausholen und die dem<br />
Dateinamen vorangestellte Versionsnummer entfernen. (Vorher müssen Sie<br />
natürlich die aktuelle Datenbank umbenennen, löschen oder verschieben.)<br />
Wenn Sie die Datenbank-Datei händisch ersetzen, müssen Sie den Inhalt des<br />
Cache-Ordners löschen. Diesen finden Sie im Projektverzeichnis in<br />
Locals\CacheData.<br />
Die Datenbank defragmentieren<br />
Wenn man viele Änderungen in der Datenbank durchgeführt hat<br />
(insbesondere, wenn man viele Einträge gelöscht hat), empfiehlt es sich, die<br />
Datenbank zu defragmentieren. Wenn man Daten löscht, wird die<br />
Datenbankdatei fragmentiert. Praktisch heißt das folgendes: Angenommen,<br />
die Datenbankdatei enthält Datensätze 1 bis 5. Wenn jetzt Datensätze 3 und<br />
4 gelöscht werden, so rückt Datensatz 5 nicht automatisch an das Ende von<br />
Datensatz 2, sondern der von den Datensätzen 3 und 4 genutzte Bereich<br />
bleibt ungenutzt. Die Datenbankdatei wird also nicht kleiner und enthält<br />
ungenutzte Bereiche. Es liegt im Ermessen von Access, ob dieser ungenutzte<br />
Bereich anderweitig verwendet wird oder nicht.<br />
Eine fragmentierte Datenbankdatei nimmt unnötig Platz auf der Festplatte<br />
ein. Auch Zugriffe auf die Daten sind langsamer, daher empfiehlt es sich,<br />
nach größeren Löschaktionen die Defragmentierung aufzurufen. Der<br />
entsprechende Knopf findet sich unter den erweiterten Einstellungen des<br />
Startformulars.<br />
Wenn Sie die Datenbankdatei per Email verschicken möchten, etwa an<br />
<strong>Discom</strong>, um Rat zu erhalten, dann sollten Sie die Datenbank vorher<br />
unbedingt defragmentieren und danach die Datenbank-Datei komprimieren<br />
(z.B. mit „7-Zip“, das auf jedem Messrechner vorinstalliert ist).<br />
61
Anlegen und Entfernen eines Typs<br />
Die Parameter-Verwaltung TasForms<br />
Anlegen und Entfernen eines Typs<br />
Ein neuer Typ oder ein neuer Basistyp?<br />
Eine häufige Aufgabe im Zusammenhang mit der Parametrierung des<br />
<strong>Geräuschanalyse</strong>systems ist das Anlegen eines neuen Typs. Wie bereits im<br />
Abschnitt Typ und Basistyp auf Seite 16 angedeutet können kleine Änderungen<br />
am Getriebegehäuse dazu führen, dass der Prüfstand eine neue<br />
Typkennung übermittelt. Aber auch komplett neue Getriebe für eine neue<br />
Fahrzeugplattform sind in der Praxis keine Seltenheit.<br />
Es ist unerheblich, warum es einen neuen Typ gibt: Als erstes muss man die<br />
Frage beantworten, ob man für den neuen Typ auch einen neuen Basistyp<br />
braucht oder nicht. Aus Sicht des Messsystems ist ein neuer Basistyp dann<br />
nötig, wenn es unter den existierenden Basistypen keinen gibt, der exakt<br />
dieselben Ordnungsgeber mit denselben Basisordnungen (Zähnezahlen) verwendet.<br />
Wenn der neue Typ bezüglich der Zähnezahlen identisch zu einem<br />
existierenden Basistyp ist, wird man üblicherweise nur einen neuen Typ-<br />
Namen für diesen Basistyp anlegen. In Ausnahmefällen kann es vorkommen,<br />
dass man trotz gleicher Zähnezahlen einen neuen Basistyp bilden möchte.<br />
Dies wird man tun, wenn man erwartet, dass der neue Typ sich trotz gleicher<br />
Zähnezahlen akustisch deutlich anders verhalten wird als der existierende<br />
Basistyp.<br />
Es ist auch nachträglich möglich, einen Typ, der bisher nur ein Name war, in<br />
einen eigenen Basistyp umzuwandeln.<br />
Namen<br />
Die Namen von Typen, Basistypen (und auch allen anderen benennbaren<br />
Datenbank-Objekten) dürfen aus Buchstaben, Zahlen, sowie den Zeichen<br />
‚Bindestrich’, ‚Unterstrich’ und ‚Punkt’ bestehen. Insbesondere Leerzeichen<br />
und Doppelpunkte sind streng verboten. Es wird zwischen Groß- und<br />
Kleinschreibung unterschieden.<br />
Anlegen eines neuen Basistyps<br />
Gehen wir als erstes davon aus, dass der neue Typ sich in den Zähnezahlen<br />
von allen bestehenden Basistypen unterscheidet. Man muss also einen neuen<br />
Basistyp anlegen. Die entsprechende Funktion erreicht man mit dem oberen<br />
Knopf des Startformulars: Neuen Basistyp hinzufügen. Es öffnet sich das<br />
folgende Formular:<br />
62
Die Parameter-Verwaltung TasForms<br />
Anlegen und Entfernen eines Typs<br />
Im Eingabefeld „Neuer Basistyp“ kann man jetzt einen Namen für den<br />
Basistyp eingeben. Im folgenden Beispiel wurden die Basistypen alle mit<br />
Zahlen im 6000er-Bereich benannt. Der neue Basistyp soll jetzt den Namen<br />
4711 erhalten.<br />
Da es nicht sinnvoll ist, mit einem komplett leeren Datensatz für den neuen<br />
Basistyp zu starten, muss man als nächstes einen existierenden Basistypen<br />
als Vorlage wählen. Dessen Daten werden dann für den neuen Basistyp<br />
übernommen. Es empfiehlt sich, einen Basistyp als Vorlage zu wählen, der<br />
dem neuen Basistyp möglichst ähnlich ist. Je ähnlicher die beiden Typen<br />
sind, desto weniger muss man anschließend für den neuen Basistyp<br />
anpassen.<br />
Wenn man sich für einen existierenden Basistyp entschieden hat und ihn in<br />
der Liste ausgewählt hat, klickt man auf den Knopf Hinzufügen. Jetzt wird<br />
der neue Basistyp angelegt und die Daten des Vorlagetyps kopiert. Wenn<br />
diese Aktion fertig ist, meldet sich das Programm mit der Meldung Aktion<br />
ausgeführt. Nachdem die Meldung mit OK quittiert wurde, wird das<br />
Meldungsfenster und das Eingabeformular für den Basistyp geschlossen.<br />
Da ein Basistyp allein nicht ausreicht, um die Daten im Messprogramm<br />
zugänglich zu haben, wird mit dem Basistyp auch gleichzeitig ein Typ-Name<br />
angelegt (das heißt, zu Basistyp 4711 existiert sofort auch ein Typ 4711, der<br />
Basistyp 4711 zugeordnet ist). Da es nicht ausgeschlossen ist, dass der Name<br />
des Basistyps bereits als Typname für einen anderen Basistyp existiert, kann<br />
diese Aktion fehlschlagen. Der Basistyp ist dann zwar angelegt, aber zu<br />
diesem Zeitpunkt noch nicht über einen Typnamen zu erreichen.<br />
Insbesondere das Messprogramm kommt dann noch nicht an diesen Basistyp<br />
heran. Erst das Anlegen eines neuen Typs und Zuordnung zu diesem<br />
Basistyp löst das Problem.<br />
In diesem Zusammenhang gibt es zwei Umstände, die dazu führen, dass kein<br />
neuer Basistyp angelegt werden kann. Diese werden mit jeweils einer<br />
Fehlermeldung reklamiert. Zum einen beschwert sich das Programm, wenn<br />
man den Knopf Hinzufügen drückt, ohne vorher einen existierenden<br />
Basistyp aus der Liste ausgewählt zu haben. Zum anderen gibt es eine<br />
63
Anlegen und Entfernen eines Typs<br />
Die Parameter-Verwaltung TasForms<br />
Fehlermeldung, wenn es den neuen Basistyp bereits gibt. Für beide Fälle ist<br />
klar, was zu tun ist. Keine Meldung gibt es, wenn gar kein neuer Basistyp<br />
eingegeben wurde. Allerdings tut das Programm in diesem Fall auch nichts.<br />
An dieser Stelle noch der Hinweis, dass das gezeigte Formular vom<br />
Programm nicht allein zum Anlegen eines neuen Basistyps verwendet wird,<br />
sondern auch an anderen Stellen, wenn es darum geht, neue Objekte<br />
hinzuzufügen. Das Verhalten und die Bedienung sind dann analog wie oben<br />
erläutert.<br />
Im Zusammenhang mit anderen Objekten als dem Basistyp kann es auch<br />
Sinn machen, die Einstellung der Option „Alle verbundenen Daten<br />
übernehmen“ zu „Nur Basisinformationen übernehmen“ zu ändern. Wenn<br />
man diese Einstellung ändert, werden von der Vorlage nur die<br />
grundlegenden Daten mitkopiert, nicht aber z.B. daran gebundene<br />
Messgrößen. Standardmäßig werden alle an die Vorlage gebundenen Daten<br />
übernommen.<br />
Anlegen eines neuen Typs<br />
Wenn man für den neuen Typ einen existierenden Basistyp verwenden kann,<br />
braucht man lediglich den neuen Typ diesem Basistyp zuzuordnen. Diese<br />
Funktion erreicht man mit dem Knopf Neuen Typ hinzufügen im<br />
Startformular der Parameterverwaltung. Ein Klick auf diesen Knopf öffnet<br />
das folgende Formular:<br />
Das Eingabefeld und die<br />
Auswahlliste auf der linken<br />
Seite ähneln dem Formular<br />
zum Anlegen eines neuen<br />
Basistyps. Zusätzlich hat<br />
man hier aber auf der rechten<br />
Seite eine Liste, in der<br />
die vorhandenen Typen angezeigt<br />
werden, mit zugeordnetem<br />
Basistyp in Klammern<br />
dahinter.<br />
Um jetzt einen neuen Typ anzulegen, ist die<br />
Verfahrensweise einfach: Neuen Typ im<br />
Eingabefeld eingeben, Basistyp aus der<br />
Liste auswählen (in Klammern hinter dem Basistyp sind wieder die bereits<br />
zugeordneten Typen aufgelistet) und den Knopf Typ hinzufügen drücken.<br />
Wenn die Aktion erfolgreich war, erscheint der neue Typ in der Liste der<br />
64
Die Parameter-Verwaltung TasForms<br />
Anlegen und Entfernen eines Typs<br />
vorhandenen Typen. Außerdem wird der neue Typ in der Auswahlliste in die<br />
Klammer hinter dem Basistyp ergänzt.<br />
Diese Aktion kann fehlschlagen, wenn man unter Neuer Typ einen Namen<br />
einträgt, den es bereits gibt. Das Programm wird dann mit einer<br />
entsprechenden Fehlermeldung darauf hinweisen.<br />
Typen und Basistypen löschen<br />
Es kommt hin und wieder vor, dass Aggregate zur Produktion geplant<br />
werden, dann aber doch nicht so gebaut werden. Wenn man dann für solche<br />
Aggregate bereits Typen angelegt hat, möchte man diese auch wieder<br />
loswerden. Diese Funktion erreicht man mit dem Knopf Entfernen eines<br />
Typs im Startformular der Parameterverwaltung. Wenn man diesen Knopf<br />
drückt, öffnet sich das folgende<br />
Formular:<br />
Mit Hilfe der Auswahlliste kann<br />
man jetzt einen Typ (keinen<br />
Basistyp!) auswählen. Ein Klick<br />
auf Löschen führt dazu, dass<br />
dieser Typ aus der<br />
Parameterdatenbank entfernt<br />
wird und danach insbesondere im Messprogramm unbekannt ist.<br />
Wenn an dieser Stelle der Fall eintritt, dass der zu löschende Typ der letzte<br />
und einzige Typ ist, der einem bestimmten Basistyp zugeordnet ist, so<br />
erscheint folgender Hinweis:<br />
Wird diese Meldung mit OK quittiert, werden der Typ und sein Basistyp<br />
entfernt. Alle Einstellungen, die für diesen Basistyp gemacht wurden, sind<br />
dann verloren (Grenzen, Zähnezahlen, usw.). Wird die Meldung aber mit<br />
Abbrechen quittiert, passiert nichts. Sowohl Typ als auch Basistyp bleiben<br />
in der Datenbank vorhanden.<br />
Dieses Verhalten ist insofern sinnvoll, als dass man in der Datenbank<br />
üblicherweise keine Parameter vorhalten will, die man nicht vom<br />
Messprogramm aus erreichen kann. Wie oben beim Basistyp anlegen<br />
erwähnt, kann dieser Fall aber dennoch vorkommen. Um einen solchen<br />
„unsichtbaren“ Basistyp wieder loszuwerden, muss man für ihn erst einen<br />
Typ-Namen anlegen (s.o.: Anlegen eines neuen Typs). Erst dann erreicht<br />
man ihn auch im Formular zum Typ löschen.<br />
65
Anlegen und Entfernen eines Typs<br />
Die Parameter-Verwaltung TasForms<br />
Ändern von Zähnezahlen<br />
Wenn man einen neuen Basistypen angelegt hat, ist die erste folgende<br />
Aktion, dass man die Zähnezahlen anpasst, da der neue Basistyp<br />
üblicherweise zumindest teilweise andere Zähnezahlen hat. Die<br />
entsprechende Funktion erreicht man durch Klick auf den Knopf<br />
Konstruktionsdaten im Startformular der Parameterverwaltung. Es öffnet<br />
sich eine Variante des folgenden Formulars:<br />
Die in der Spalte „Rad“ aufgeführten Ordnungsgeber sind vom jeweiligen<br />
Projekt abhängig, ebenso wie die Spalten „R“, „1“, „2“ usw. für die<br />
physikalischen Gänge eines Getriebes.<br />
In der Spalte „Typ (Basistyp)“ müssen Sie einen oder mehrere Basistypen<br />
selektieren, um die entsprechenden Konstruktionsdaten anzuzeigen.<br />
Zur Eingabe offen ist im gezeigten Formular allein die Spalte mit den<br />
Zähnezahlen. Zur Information werden in den grünen Feldern die relativen<br />
Frequenzen der Zahnräder je Gang angezeigt bezogen auf eine „rechnerische<br />
1“. Diese „rechnerische 1“ ist oft die Getriebeeingangs- oder Getriebeaus-<br />
66
Die Parameter-Verwaltung TasForms<br />
Anlegen und Entfernen eines Typs<br />
gangsdrehzahl. Beim obigen Getriebe sind die relativen Frequenzen auf die<br />
Getriebeeingangsdrehzahl bezogen.<br />
Meist wird neben den relativen Frequenzen der Komponenten auch die<br />
Gesamtübersetzung des Getriebes berechnet. Im obigen Bild ist diese<br />
Information in der unteren Zeile je Gang angezeigt. Dies ist insofern<br />
nützlich, als man z.B. am Prüfstand leicht die Gesamtübersetzung des<br />
Getriebes durch Messen herausbekommt. Meist ist sie auch in den<br />
Konstruktionslisten mit angegeben. Wenn man jetzt feststellt, dass die in der<br />
Parameterverwaltung berechnete Übersetzung nicht mit der Übersetzung am<br />
Prüfstand oder in der Getriebeliste übereinstimmt, sollte man die<br />
Einstellungen überprüfen. Entweder hat man z.B. den falschen Typ<br />
ausgewählt oder die Zähnezahlen sind falsch eingetragen (z.B. antreibendes<br />
und getriebenes Rad vertauscht). Die Erfahrung zeigt, dass die angezeigten<br />
Übersetzungen exakt mit den Konstruktionsvorgaben übereinstimmen<br />
sollten.<br />
Wenn man Teilübersetzungen kontrollieren will, kann man die Ansicht<br />
umschalten, indem man oben links Zeige Kehrwert der Frequenzen<br />
anwählt. Man erhält dann die Übersetzung des Getriebes angezeigt von der<br />
Bezugsdrehzahl bis zum jeweiligen Teil.<br />
Weiterhin kann man noch Zeige Basisordnungen auswählen. Die Anzeige<br />
zeigt dann das Produkt aus Zähnezahl und rel. Frequenz der verschiedenen<br />
Teile. Dieser Wert ist interessant für die Ordnungsanalyse. Wenn man ein<br />
Spektrum hat, das mit rel. Faktor 1 zur Bezugsdrehzahl abgetastet ist, dann<br />
ist der angezeigte Wert die Position in diesem Spektrum, an der die<br />
Geräuschbeteiligung des betreffenden Rades auftaucht. (Genaueres über<br />
Positionen im Spektrum später.)<br />
Schließlich kann man die „rechnerische 1“ mit dem Auswahlfeld „Basis“<br />
noch verschieben. Damit ist es möglich, für alle der obigen Ansichten, eine<br />
andere Komponente als „1“ auszuwählen und so z.B. die relativen<br />
Frequenzen vom Getriebeausgangs gesehen angezeigt zu bekommen oder<br />
andere Teilübersetzungen innerhalb des Getriebes. Besonders nützlich ist<br />
diese Option im Zusammenhang mit der Basisordnungsanzeige, wenn der<br />
Verdacht besteht, dass Basisordnungen einzelner Komponenten in Spektren<br />
auftauchen, wo man sie normalerweise nicht erwarten würde. (Ändern Sie<br />
die Basis so, daß sie die Drehzahl des Spektrums referenziert, in dem Sie<br />
unerwartete Ordnungen sehen.)<br />
Nach der Erklärung der verschiedenen Ansichtsmöglichkeiten zurück zum<br />
Vorhaben Ändern einer Zähnezahl. Sobald eine Zähnezahl geändert und das<br />
entsprechende Eingabefeld verlassen wird, berechnet die Parameterverwaltung<br />
die relativen Frequenzen der Räder neu. Je nach Komplexität des<br />
Getriebes, bzw. Performance des ausführenden Rechners kann dies einen<br />
Moment dauern. Sollte sich zeigen, dass viele Zähnezahlen zu ändern sind<br />
67
Allgemeine Formularfunktionen<br />
Die Parameter-Verwaltung TasForms<br />
(möglicherweise auch für verschiedene Typen) und die sofortige Berechnung<br />
die Eingabe drastisch verzögert, besteht die Möglichkeit, die Frequenzberechnung<br />
zeitweise zu deaktivieren, indem man das Kontrollkästchen Berechnung<br />
unterdrücken aktiviert. Es gilt allerdings: Aufgeschoben ist nicht<br />
aufgehoben. Da die Frequenzen vom Programm berechnet werden müssen,<br />
wird diese Berechnung nachgeholt, sobald das Kontrollkästchen wieder<br />
deaktiviert oder das Formular geschlossen wird.<br />
Allgemeine Formularfunktionen<br />
Organisation der Daten in Listen<br />
Wer die Aufgabe hat, Daten zu pflegen, weiß, dass es sich auszahlt,<br />
möglichst wenig Datensätze zu haben, die man pflegen muss. Das heißt<br />
allgemein: Möglichst viele Datensätze mit möglichst weit übergreifender<br />
Gültigkeit und möglichst wenig hochspezialisiert aufgeschlüsselte<br />
Datensätze. Einen Ansatz zur Erreichung dieses Ziels haben wir oben bereits<br />
kennen gelernt: Die Zusammenfassung von Typen zu Basistypen, sowie die<br />
von Prüfständen zu Prüfstandsgruppen. Wenn man dieses Verfahren<br />
datenbanktechnisch betrachtet, so heißt das, dass man statt den direkten<br />
Schlüssel „Typ“ oder „Prüfstand“ zu verwenden, einen indirekten Schlüssel<br />
„Basistyp“ und „Prüfstandsgruppe“ dazwischenschaltet, den man dann den<br />
Schlüsseln „Typ“ und „Prüfstand“ zuordnen kann.<br />
Dieselbe Idee steckt hinter den drei wichtigen, bei der Parametrierung<br />
verwendeten Listen: Der Abtastparameterliste, der Messgrößenliste und der<br />
Triggerparameterliste. Hier ist der Ansatz, dass man auf allen Prüfständen<br />
für alle Typen möglichst gleiche Parameter verwenden will. Also legt man<br />
jeweils eine Parameterliste an und weist den einzelnen Typen je Prüfstand<br />
die Listen zu.<br />
Das Formular in der Parameterverwaltung, wo diese Einstellung möglich ist,<br />
erreicht man durch Klick auf den Knopf Prüfungseinstellungen. Es öffnet<br />
sich das folgende Formular:<br />
68
Die Parameter-Verwaltung TasForms<br />
Allgemeine Formularfunktionen<br />
In der Parameterverwaltung gibt es viele Formulare, die ähnlich aussehen<br />
wie das oben gezeigte, aber unterschiedliche Daten zeigen. Daher wird im<br />
Folgenden erläutert, wie man diese Formulare liest und bedient.<br />
Kontrollbereich und Datenbereich<br />
Alle Formulare, die nach obigem Schema aufgebaut sind, sind zweigeteilt:<br />
Oben befindet sich der Kontrollbereich, mit dem die Anzeige im<br />
Datenbereich beeinflusst werden kann. Auf der rechten Seite des<br />
Kontrollbereichs befindet sich eine Knopfleiste mit sechs Knöpfen, deren<br />
Funktion später erläutert wird. Links daneben befinden sich die<br />
Schlüsselauswahlfelder, mit denen man aus den verschiedenen möglichen<br />
Einstellungen seine Auswahl treffen kann. Die dazu gehörigen<br />
Schlüsselfelder im Datenbereich sind grau hinterlegt und nicht editierbar.<br />
Gelb hinterlegte Felder im Datenbereich enthalten Daten, die man verändern<br />
darf. Das ganze Formular ist größenveränderlich. Das heißt, dass<br />
insbesondere die Felder im Datenbereich ihre Größe an die des Formulars<br />
anpassen, um den zur Verfügung stehenden Platz bestmöglich auszunutzen.<br />
Wenn in den Schlüsselauswahlfeldern nur ein Eintrag ausgewählt ist, wird<br />
die entsprechende Schlüssel-Spalte im Datenbereich ausgeblendet, um<br />
weiteren Platz zu gewinnen.<br />
Basistypen und Prüfstandsgruppen<br />
Wie bereits ausführlich erläutert, existiert nur ein Datensatz für alle<br />
Prüfstände einer Prüfstandsgruppe, bzw. für alle Typen, die zu einem<br />
Basistyp gehören. Da die Auswahl aber meist nach Typ, bzw. Prüfstand<br />
69
Allgemeine Formularfunktionen<br />
Die Parameter-Verwaltung TasForms<br />
gemacht wird, enthalten die Listen der Schlüsselauswahlfelder im<br />
Kontrollbereich andere Einträge als die dazugehörigen Felder im<br />
Datenbereich. Während in den Schlüsselauswahlfeldern Typ und Prüfstand<br />
ausgewählt werden kann (in Klammern dahinter sind Basistyp, bzw.<br />
Prüfstandsgruppe angegeben), ist im Datenbereich der Basistyp, bzw. die<br />
Prüfstandsgruppe angegeben, sowie in Klammern dahinter alle zugeordneten<br />
Typen, bzw. Prüfstände. Wenn also ein bestimmter Typ ausgewählt wird,<br />
kann man im Datenbereich stets sehen, für welche Typen der Datensatz noch<br />
gilt.<br />
Die Bedienung der Schlüsselauswahlfelder<br />
Mit Hilfe der Schlüsselauswahlfelder kann man auf<br />
verschiedene Arten eine Auswahl einstellen. Die<br />
Wirkung des Kontrollkästchens Alle Typen ist<br />
unmittelbar klar: Wenn man dort ein Häkchen setzt,<br />
werden alle anderen Möglichkeiten des<br />
dazugehörigen Schlüsselauswahlfelds deaktiviert<br />
und der Datenbereich zeigt alle Datensätze ohne<br />
Einschränkung für das betreffende Schlüsselfeld.<br />
Wenn man nur einzelne Einträge haben möchte, setzt man kein Häkchen bei<br />
„Alle Typen“. Anschließend kann man einen oder mehrere Einträge in der<br />
Liste markieren (mehrere markieren mit gedrückter STRG-Taste oder Shift-<br />
Taste, wie in Windows üblich) oder aber mit Hilfe des Eingabefeldes und<br />
des „*“-Knopfes markieren lassen. Im obigen Beispiel wurde der Stern-<br />
Knopf benutzt, um alle Einträge der Liste zu markieren, die auf das Muster<br />
„*(6001*“ passen. Um Muster festzulegen, können insbesondere die<br />
üblichen Platzhalter „*“ und „?“ verwendet werden. (Für MS-Access-Profis:<br />
Der Stern-Knopf ruft die „Like“-Funktion (SQL) auf.)<br />
Für alle Knöpfe, die in Auswahllisten etwas einstellen, gilt: Wenn sich beim<br />
ersten Klick noch nicht das erwartete Ergebnis einstellt, den Knopf ein<br />
zweites Mal drücken. Unter gewissen, noch unklaren Umständen, braucht<br />
MS-Access einen zweiten Anstoß.<br />
Einträge einer ganzen Spalte verändern<br />
Oft möchte man auf einen Schlag den Eintrag einer<br />
Spalte für viele Datensätze ändern. Für diese Funktion<br />
sorgt das nebenstehende Feld. Die Funktion ist<br />
einfach: Man stellt etwas ein und ein Klick auf den Pfeil-Knopf füllt die<br />
entsprechende Spalte der aktuellen Auswahl mit diesem Wert.<br />
Wenn die Spalte einen Zahlenwert enthält, gibt es als Zusatzfunktion, die<br />
Möglichkeit, die Werte relativ zu verändern. Das heißt, dass man die Spalte<br />
nicht mit einem festen Wert füllt, sondern mit dem bestehenden Wert<br />
rechnet. Zu diesem Zweck trägt man im Eingabefeld die Rechenoperation<br />
70
Die Parameter-Verwaltung TasForms<br />
Allgemeine Formularfunktionen<br />
ein, die ausgeführt werden soll. Folgende Möglichkeiten stehen zur<br />
Verfügung: +X (Wert X hinzuaddieren), -X (Wert X subtrahieren), *X (Wert<br />
X multiplizieren). Wenn man mit „-X“ einen Wert subtrahieren möchte, fragt<br />
das Programm noch einmal nach, was man denn jetzt genau tun möchte, da<br />
das Minuszeichen sowohl als Rechen- als auch als Vorzeichen gemeint sein<br />
kann.<br />
Ansicht sortieren<br />
Nicht immer ist es ausreichend, die Anzeige auf bestimmte Daten<br />
einzuschränken. Manchmal möchte man die Daten zusätzlich noch sortiert<br />
darstellen. Um dies zu erreichen, kann man eine MS-Access Funktion<br />
benutzen, indem man mit der rechten Maustaste in ein beliebiges Feld der<br />
Spalte klickt, nach der man sortiert haben möchte. Neben einigen anderen<br />
Access-Funktionen hat man Aufsteigend oder Absteigend sortieren zur<br />
Auswahl. Diese Funktion steht für alle Spalten zur Verfügung, sowohl<br />
Schlüsselspalten als auch Datenspalten.<br />
Kopieren, Drucken, Vergleichen<br />
Auf der rechten Seite des Kontrollbereichs befinden sich sechs Knöpfe, die<br />
oben schon einmal kurz erwähnt wurden. Mit ihrer Hilfe kann man einige<br />
mächtige Funktionen auslösen, darunter das Kopieren, Drucken und<br />
Vergleichen von Daten.<br />
Zum Drucken dient der Knopf P (Print). Er ermöglicht, die aktuelle Auswahl<br />
auszudrucken (Querformat). Ansonsten ist die Beschriftung der Knöpfe an<br />
die der Tasten eines Taschenrechners angelehnt. Dementsprechend ist die<br />
Funktion der Knöpfe M und R naheliegend: Mit M kann man sich eine Auswahl<br />
merken (Memorize), mit R wieder einstellen (Restore, ggf. zweimal<br />
drücken).<br />
Wenn man den M-Knopf drückt, öffnet sich bei vielen Formularen ein<br />
weiteres Formular, das man auch gesondert mit dem F-Knopf (Feld-<br />
Auswahl) öffnen kann. Hier kann man z.B. für die Kopierfunktion<br />
verschiedene Spaltenfelder auswählen. Beim Kopieren werden dann nur die<br />
Daten der ausgewählten Spalten kopiert.<br />
Mit dem
Prüfungseinstellungen<br />
Die Parameter-Verwaltung TasForms<br />
Zur Kenntlichmachung, dass der Datenbereich nicht die Daten der aktuellen<br />
Auswahl darstellt, verändert der Kontrollbereich die Farbe des Hintergrunds<br />
nach braun. In diesem Modus werden alle gefundenen Unterschiede<br />
zwischen den Auswahlen angezeigt.<br />
Wenn man jetzt noch einmal auf den D-Knopf drückt, wechselt die Farbe<br />
nach Lila. Die Schrift der Knöpfe M und D wechselt ebenfalls nach Lila, um<br />
zu kennzeichnen, dass jetzt nur die Datensätze angezeigt werden, die in<br />
beiden Auswahlen vorhanden sind und unterschiedliche Einträge haben.<br />
Ein weiterer Klick auf D zeigt den Hintergrund und den M-Knopf in rosa. In<br />
diesem Modus zeigt der Datenbereich alle Datensätze, die es in der<br />
gemerkten Auswahl gibt, aber nicht in der aktuellen Auswahl.<br />
Das umgekehrte schließlich erhält man durch nochmaligen Klick auf D: Alle<br />
Datensätze, die es in der aktuellen Auswahl gibt, nicht aber in der<br />
gemerkten. Die Farbcodierung hierfür ist türkis für Hintergrund und den<br />
Knopf D. Noch ein Klick auf D? Kein Problem, wir starten wieder mit<br />
braun...<br />
Prüfungseinstellungen<br />
Wir haben oben bereits einmal einen Blick auf das Formular<br />
Prüfungseinstellungen verändern geworfen, das über den Knopf<br />
Prüfungseinstellungen des Startformulars der Parameterverwaltung zu<br />
erreichen ist. Dort sieht man, dass die Prüfparameter für einen (Basis-)Typ<br />
nicht direkt eingestellt werden, sondern dass man für vier verschiedene<br />
Bereiche jeweils ein Schema auswählt.<br />
Vier Listen von Prüfparametern<br />
Die Liste der Abtastparameter legt insbesondere fest, welche Orte oder<br />
Rotoren (s.o.) mit welchen Sensoren abgetastet werden. Nur für die in dieser<br />
Liste parametrierten Ort/Sensor-Kombinationen tauchen im <strong>System</strong><br />
Datenblöcke (insbes. Spektren) zur Weiterverarbeitung auf. Auch der<br />
genauere Inhalt der Datenblöcke (Länge, Anzahl der Umdrehungen je Block,<br />
u.a.) wird hier festgelegt. Änderungen in dieser Liste sind sehr selten nötig.<br />
Wenn doch, so empfiehlt sich die Rücksprache mit <strong>Discom</strong>. Werden mehrere<br />
Getriebefamilien aus der Datenbank parametriert, so gibt es für jede Familie<br />
eine eigene Liste von Abtastparametern.<br />
Die Liste der Triggerparameter legt insbesondere fest, mit welcher<br />
Genauigkeit bestimmte Messungen durchgeführt werden, oft auch in<br />
welchem Bereich (siehe oben: Erklärung zum Begriff Führungsgröße). Da<br />
das Messprogramm oft selbst die Hauptmessungen über Drehzahl startet und<br />
stoppt, sind hier auch die Start- und Stopp- Drehzahlen hierfür zu finden.<br />
72
Die Parameter-Verwaltung TasForms<br />
Grenzen einstellen<br />
Mehrere Listen werden hier nötig, wenn verschiedene Prüfstände oder<br />
verschiedene Typen in unterschiedliche Drehzahlbereichen prüfen sollen.<br />
Die Liste der Auswerteparameter legt fest, welche Messgrößen (Erklärung<br />
s.o.) gemessen werden sollen. Wie man hier Einträge anpasst, später mehr.<br />
Werden mehrere Getriebefamilien aus der Datenbank parametriert, so gibt es<br />
auch hier für jede Familie eine eigene Liste von Auswerteparametern.<br />
Die Liste Lernverfahren schließlich legt fest, nach welchen allgemeinen<br />
Rahmenbedingungen Messgrößen gelernt werden – siehe dazu den Abschnitt<br />
„Wie Grenzen gelernt werden“ auf Seite 25.<br />
Hinweis: Durch Weiterentwicklung der Software, sowie aufgrund<br />
projektspezifischer Besonderheiten kann es sein, dass die Liste der<br />
Auswerteparameter oder die Liste Lernverfahren im Formular der<br />
Prüfungseinstellungen fehlen. Fehlt die Liste der Auswerteparameter, so sind<br />
die entsprechenden Einstellungen in die Formulare für Einzelwertgrenzen<br />
und Kurvengrenzen integriert. Fehlt die Liste Lernverfahren, so ist diese<br />
Liste bei den Lernparametern integriert.<br />
Weiterhin kann auch die komplette Liste der Lernparameter selbst in die<br />
Formulare für Einzelwertgrenzen und Kurvengrenzen integriert sein (kann<br />
sinnvoll sein, wenn Prüfstandsgruppe und Prüfstand jeweils identisch sind).<br />
Grenzen einstellen<br />
Wie bereits im Abschnitt „Wie Grenzen gebildet werden“ auf Seite 23<br />
dargestellt wurde, werden die Grenzwerte durch eine Kombination aus<br />
gelernten Daten und festen Vorgaben gebildet. In der Parameterdatenbank<br />
werden daher nicht direkt die Grenzen eingestellt, sondern die Bildungsvorschrift.<br />
Grenzen für Einzahlkennwerte<br />
Die Grenzen für Einzahlkennwerte (einzelne Werte) können mit folgendem<br />
Formular eingestellt werden, dass mit dem Knopf Einzelwertgrenzen vom<br />
Startformular der Parameterverwaltung geöffnet werden kann. Neben dem<br />
Formular zur Parametrierung der Kurvengrenzen (s.u.) ist dieses Formular<br />
dasjenige mit den meisten Schlüsselauswahlfeldern im Kontrollbereich.<br />
73
Grenzen einstellen<br />
Die Parameter-Verwaltung TasForms<br />
Als Daten (gelbe Felder) ist hier zu parametrieren, ob eine Auswertung<br />
durchgeführt werden soll oder nicht, sowie welche Begrenzungen für das<br />
Lernen gelten sollen (s.o.). Werden obere und untere Begrenzung gleich<br />
eingestellt, ist das Lernen praktisch abgeschaltet.<br />
Kurvengrenzen<br />
Das Formular für Kurvengrenzen sieht fast genauso aus wie das für die<br />
Einzelwertgrenzen. Einziger Unterschied ist, dass man hier keine einzelnen<br />
Werte für die Lernbegrenzungen eintragen kann, sondern einen Polygonzug<br />
angeben muss. Um Polygone anzupassen oder neu anzulegen, muss man als<br />
erstes in dem entsprechenden Schlüsselauswahlfeld das Instrument auswählen<br />
für welches das Polygon gültig sein soll (wg. unterschiedlicher<br />
Einheit der x-Achse bei verschiedenen Instrumenten). Danach bekommt man<br />
74
Die Parameter-Verwaltung TasForms<br />
Grenzen einstellen<br />
den Knopf Polygone in der linken unteren Ecke des Formulars freigeschaltet<br />
und kann durch einen Klick das Formular zur Polygonverwaltung öffnen.<br />
Wie die oben erwähnten Listen sind auch die Polygone typ- und prüfstandsunabhängige<br />
Parameter, die erst durch Verwendung im Formular für die<br />
Kurvengrenzen für eine Prüfung Bedeutung erlangen.<br />
Polygone definieren<br />
Insbesondere für die Bearbeitung von Polygonen empfiehlt sich die<br />
Verwendung des Talimer (siehe ab Seite 99), da dieser die Polygone besser<br />
darstellen kann als TasForms. Es ist jedoch auch möglich, die Polygone<br />
allein innerhalb von TasForms zu behandeln (wenn man ein wenig<br />
Vorstellungskraft besitzt).<br />
Das folgende Formular zeigt als Beispiel die Einstellungen für ein Polygon<br />
„StdMinSpectrum“. Dieses ist definiert für das Instrument Spektrumsauswerter.<br />
Die gemachten Einstellungen sind wie folgt zu<br />
lesen. Jeweils eine Zeile mit X und Y Wert<br />
gehören zusammen. Die Reihenfolge richtet<br />
sich nach den X-Werten (der kleinste X-Wert<br />
steht immer zuoberst). Nach dieser Reihenfolge<br />
wird das Polygon im Messprogramm gebildet,<br />
indem die eingetragenen Stützpunkte linear<br />
verbunden werden. Im obigen Beispiel ist eine<br />
waagerechte Linie als Polygon definiert, das<br />
zwischen den X-Werten 0 und 10000<br />
(einschließlich) den Wert 65 hat.<br />
Um die Sache mit der linearen<br />
Verbindung zu erläutern, ändern wir<br />
das obige Polygon wie folgt ab (X/Y-<br />
Werte paarweise notiert): (0/55),<br />
(10/65), (10000/65). Dieses Polygon<br />
beginnt bei X=0 und Y=55, steigt bis<br />
X=10 auf Y=65 an und verläuft von<br />
dort aus waagerecht weiter.<br />
An dieser Stelle sei betont, dass bedingt durch die Tatsache, dass das<br />
Polygon nach den X-Werten sortiert wird, es keine zwei Einträge für den<br />
gleichen X-Wert im Polygon geben kann. Um also so etwas wie eine „Stufe“<br />
(z.B.: links von Position 100 gilt der Wert 50, rechts davon der Wert 70) zu<br />
parametrieren, muss man leicht unterschiedliche X-Werte eintragen (Das<br />
eben genannte Beispiel lässt sich z.B. mit den Punkten (100/50) und<br />
(100,01/70) erreichen).<br />
65<br />
55<br />
0 10<br />
75
Parametrierung von Messgrößen<br />
Die Parameter-Verwaltung TasForms<br />
Bei der Polygondefinition selbst ist zunächst nicht bekannt, welche Einheit<br />
oder welchen Bezug die X- und Y-Werte haben. Die Tatsache, dass die<br />
Polygone an ein Instrument gebunden sind, grenzt die Möglichkeiten etwas<br />
ein. Dennoch kann ein Polygon, welches für eine Verlaufskurve, z.B. Crest-<br />
Track gilt, als X-Wert Bezug z.B. Drehzahl, Zeit oder auch Drehmoment<br />
haben, je nachdem welche Führungsgröße parametriert ist.<br />
Bei den Polygonen für den Spektrumsauswerter kann es ebenfalls unterschiedliche<br />
Bezüge geben. Der erste wesentliche Unterschied ist, dass es sich<br />
um ein Festfrequenz- (X-Werte in Hz) oder ein Ordnungsspektrum (X-Werte<br />
in Ordnung) handeln kann. Da bei Ordnungsspektren implizit auch immer<br />
ein Drehzahlbezug eine Rolle spielt, kann man auch diesen bei der<br />
Polygondefinition in Form eines Ortes festlegen (die Ordnungswerte des<br />
Polygons sind dann relativ zur Drehzahl dieses Ortes angegeben).<br />
Parametrierung von Messgrößen<br />
Das Analysesystem kann eine Vielzahl von Standard-Messgrößen berechnen<br />
Diese wurden im Abschnitt „Theorie der <strong>Geräuschanalyse</strong>“ ab Seite 28<br />
bereits vorgestellt. Bei Bedarf kann durch <strong>Discom</strong> auch die Berechnung<br />
weiterer Messgrößen eingebaut werden. Die meisten der typischerweise in<br />
einem Getriebe, einem Motor oder bei der Zahnradabrollprüfung auftretenden<br />
Fehler können aber schon mit den Standard-Verfahren erkannt werden.<br />
In der Parameter-Datenbank werden nicht nur, wie oben beschrieben, die<br />
Grenzen für die Messgrößen eingestellt, sondern auch festgelegt, welche<br />
Messgrößen überhaupt gemessen werden.<br />
Wenn Sie mit den Einsatz der <strong>Geräuschanalyse</strong> neu beginnen, hat <strong>Discom</strong><br />
bereits eine Vorparametrierung bezüglich der Messgrößen vorgenommen.<br />
Die Einrichtung von Messgrößen ist eine fortgeschrittene Funktion, daher<br />
können Sie diesen Abschnitt (und damit den Rest des Kapitels, bis Seite 96)<br />
beim ersten Lesen überspringen.<br />
Allgemeine Messgrößenparameter<br />
Folgendes Formular gestattet, die allgemeinen Messgrößenparameter festzulegen.<br />
Es ist zu erreichen, wenn man im Startformular das Kontrollkästchen<br />
Erweiterte Einstellungen aktiviert und anschließend den Knopf<br />
Messgrößenverwaltung anwählt.<br />
76
Die Parameter-Verwaltung TasForms<br />
Parametrierung von Messgrößen<br />
Wie oben bereits erwähnt, ist diese Liste typ- und prüfstandsübergreifend.<br />
Man kann verschiedene Listen anlegen und für unterschiedliche Typen oder<br />
Prüfstände benutzen.<br />
In der Liste der Messgrößen sind für die verschiedenen Messgrößen folgende<br />
Parameter festgelegt: Der Fehlercode, der bei negativer Bewertung gemeldet<br />
wird, ob die Messgröße aktuell gemessen werden soll oder nicht (so kann<br />
man Messgrößen abwählen, ohne sie löschen zu müssen) und ob die<br />
Messgröße in den Ergebnisdaten gespeichert werden soll oder nicht (die<br />
Abwahl des Speicherns macht Sinn für reine Zwischenergebnisse, die nur<br />
zur Berechnung einer anderen Messgröße verwendet werden). Ferner werden<br />
noch zwei Parameter Offset und StdDev eingestellt, die maßgeblich Einfluss<br />
auf die Bildung von gelernten Grenzen nehmen (siehe hierzu Wie Grenzen<br />
gelernt werden auf Seite 25).<br />
Praktisch gesehen ist die Funktion dieser Parameter wie folgt: Mit Offset<br />
kann man eine gelernte Grenze verschieben. Wenn der berechnete Grenzwert<br />
zu nahe an den gemessenen Werten liegt und es fälschlicherweise zu NIO-<br />
Bewertungen kommt, kann man den Offset-Wert verändern um mit der<br />
berechneten Grenze aus dem kritischen Bereich herauszukommen. Mit<br />
StdDev hingegen wird festgelegt, wie stark die Schwankung der Messwerte<br />
zur Bildung der Grenze berücksichtigt wird. Wird hier ein hoher Wert<br />
eingetragen, hält die berechnete Grenze von den gemessenen Werten einen<br />
größeren Abstand, wenn diese stark schwanken. Auf diese Weise kann man<br />
vermeiden, dass im Toleranzbereich schwankende Werte zu einer NIO-<br />
Bewertung führen.<br />
Beide Einstellungen sind insofern mit Vorsicht zu verändern, als dass sie<br />
grundsätzlich für viele Typen und Prüfstände gültig sind. Eine Änderung<br />
77
Parametrierung von Messgrößen<br />
Die Parameter-Verwaltung TasForms<br />
eines dieser Parameter ändert ihn für alle Typen und Prüfstände, wo die<br />
betreffende Liste verwendet wird!<br />
Messgrößen hinzufügen<br />
Das Formular der Messgrößenverwaltung ist das erste Formular in unserer<br />
Betrachtung, das oben links neben den Schlüsselauswahlfeldern einen Knopf<br />
Auswahl hinzufügen besitzt. Die Funktion des Knopfes ist naheliegend:<br />
Einträge zur Liste der Messgrößen hinzufügen, seine Wirkungsweise ist<br />
mächtig, daher sollte man ihn nur nach gründlicher Überlegung benutzen.<br />
Unbedacht angeklickt, kann man mit ihm seine Datenbank ganz schnell mit<br />
unerwartet vielen Fehleinträgen füllen.<br />
Um Einträge hinzuzufügen, muss man zuallererst mit den Schlüsselauswahlfeldern<br />
spezifizieren, welche Schlüssel in der Liste noch nicht<br />
auftauchen. Für den Anfänger empfehle ich, zunächst alle Häkchen der<br />
Schlüsselauswahlfelder, welche die gesamte Liste aktivieren (z.B. „Alle<br />
Prüfzustände“) zu deaktivieren, um anschließend von links nach rechts genau<br />
die Auswahl in den Listen zu treffen, die man haben möchte. Ich empfehle<br />
weiterhin, nur bei höchstens einer der Listen mit Hilfe des entsprechenden<br />
Häkchens die ganze Liste zu aktivieren. Mehrfachauswahlen in anderen<br />
Listen sind möglichst zu vermeiden. Der Grund für diese Empfehlung: Wenn<br />
man nicht aufpasst, füllt man die Datenbank mit Fehleinträgen!<br />
Warum dies schnell passieren kann, zeigt folgendes Beispiel: Eine neue<br />
Messgröße für Instrument Spektralwert, Parameter H5 soll hinzugefügt<br />
werden. Diese Messgröße soll aktiv sein für alle Sensoren (S1 und S2),<br />
sowie den Orten GangradAn, GangradAb und Rücklaufrad in allen<br />
passenden Prüfstufen. Wer schnell einstellt, wählt jetzt „Alle Prüfschritte“,<br />
Instrument: Spektralwert, „Alle Kanäle“; „Alle Signale“, Ort: GangradAn,<br />
GangradAb und Rücklaufrad, Parameter: H5, klickt schnell auf „Auswahl<br />
hinzufügen“ und erhält das sogenannte Kreuzprodukt der ausgewählten<br />
Schlüssel. Im Detail führt dies zu folgenden Fehleinträgen:<br />
• unerwünschte Einträge für den Schlüssel „Sensor“. Da für manche<br />
Messgrößen auch Drehzahl- oder Drehmoment als Sensor Sinn machen,<br />
sind diese Einträge in der Schlüsselauswahlliste für den Sensor<br />
vorhanden. Die am häufigsten verwendeten Sensoren sind aber in der<br />
Regel die Geräuschsensoren. Deshalb wählt man, wenn man beide (=<br />
alle) Geräuschsensoren anzeigen will, gerne „Alle Sensoren“ aus. Beim<br />
Hinzufügen bedeutet das dann aber, dass tatsächlich für alle Sensoren<br />
Einträge gemacht werden, auch für im Zusammenhang unsinnige<br />
Sensoren wie z.B. Drehzahl oder Drehmoment.<br />
• Unerwünschte Einträge für den Schlüssel „Ort“ in Abhängigkeit vom<br />
Prüfschritt. Grund hierfür ist der folgende: In einem üblichen<br />
Schaltgetriebe sind GangradAn und GangradAb gangabhängig unter-<br />
78
Die Parameter-Verwaltung TasForms<br />
Parametrierung von Messgrößen<br />
schiedlich die beiden Gangräder des Getriebes, die geschaltet sind und<br />
unter Last laufen. Zur Drehrichtungsumkehr im Rückwärtsgang läuft<br />
zwischen diesen das Rücklaufrad. Dieses Rad läuft aber nur im<br />
Rückwärtsgang unter Last, weshalb es unter normalen Umständen<br />
keinen Sinn macht, es in anderen Gängen als dem Rückwärtsgang zur<br />
Messung zu parametrieren.<br />
Messgrößen löschen<br />
Wenn man nun in der Messgrößenliste Einträge hat, die man nicht mehr<br />
brauchen kann, weil es z.B. Fehleinträge aufgrund zu schnellem Klick auf<br />
den „Auswahl hinzufügen“ sind, kann man diese auch wieder loswerden.<br />
Wenn man sich das Formular genau anschaut, so sieht man, dass in der<br />
allerersten Spalte des Datenbereichs (noch neben dem Listennamen) ein<br />
Dreieck zu finden ist, der sogenannte „Datensatzmarkierer“. Er kennzeichnet<br />
den Datensatz im angezeigten Formular, der zur Änderung ausgewählt ist.<br />
Mit der ersten Spalte kann man weiterhin (nach Windows-Manier z.B. mit<br />
der Shift-Taste) Einträge zur Bearbeitung markieren (die Spalte für den<br />
Datensatzmarkierer wird dann unterlegt dargestellt). Ein Druck auf die Taste<br />
Entf auf der Tastatur weist die Parameterverwaltung an, die markierten<br />
Daten zu entfernen. Nach Quittierung einer Sicherheitsabfrage sind die<br />
markierten Einträge aus der Datenbank komplett verschwunden.<br />
Wechselbeziehungen zwischen Messgrößenliste und<br />
Grenzwerteinstellungen<br />
Um nicht an mehreren Stellen Messgrößen hinzufügen zu müssen, geht die<br />
Parameterverwaltung davon aus, dass grundsätzlich jede Messgröße auch<br />
bewertet werden soll. Demzufolge werden beim Hinzufügen von<br />
Messgrößen zur Messgrößenliste auch entsprechende Einträge bei den<br />
Grenzwerteinstellungen gemacht. Dies geht noch relativ schnell vonstatten.<br />
Auch beim Löschen von Messgrößen werden überflüssig gewordene<br />
Einträge aus den Grenzwerteinstellungen gelöscht. Da Löschen aber eine für<br />
Datenbanksysteme eher unangenehme Funktion ist, dauert dies länger als das<br />
Hinzufügen. Wer Messgrößen löscht, sollte also ein wenig Geduld hierfür<br />
aufwenden (abhängig von Größe der Datenbank und der Performance des<br />
ausführenden Rechners).<br />
Folge dieses Abgleichs der verschiedenen Tabellen ist, dass es vorkommen<br />
kann, dass die Grenzwertliste Einträge enthält die nicht gemessen werden.<br />
Beispiel: Es existieren zwei Listen von Messgrößen „Liste1“ und „Liste2“.<br />
In Liste 1 wird beispielsweise eine Messgröße „H5“ verwendet, in Liste 2<br />
fehlt diese Messgröße, dafür wird eine Messgröße „H5_SB“ verwendet, die<br />
in Liste 1 wiederum fehlt. Beide Listen sind je für mindestens 1<br />
Typ/Prüfstand in Benutzung. Man findet aber, unabhängig welche Liste für<br />
Typ/Prüfstand verwendet wird, stets beide Einträge für den Grenzwert.<br />
79
Parametrierung von Messgrößen<br />
Die Parameter-Verwaltung TasForms<br />
Dieser Sachverhalt ist wie folgt begründet. Angenommen, für einen<br />
Typ/Prüfstand ist Liste 1 in Benutzung und bezüglich der Grenzen gut<br />
eingestellt. Jetzt möchte für eine Probemessung eine andere Liste für<br />
Messgrößen verwendet und begrenzt werden. Nach der Probemessung sollen<br />
die alten Grenzen wieder gültig sein. Die einzige Möglichkeit für die<br />
Parameterverwaltung, dies umzusetzen, ist eben beide Einträge bei den<br />
Grenzwerteinstellungen vorzuhalten, unabhängig davon, welche der beiden<br />
Listen gerade in Benutzung ist.<br />
Eine neue Messgröße anlegen<br />
Nachdem geklärt ist, wie man neue Messgrößen in die Liste der Messgrößen<br />
hinzufügt, muss noch erläutert werden, wie man eine neue Messgröße<br />
überhaupt definiert. Zu diesem Zweck und zur Erläuterung wählen Sie in der<br />
Schlüsselauswahlliste für die Instrumente einmal den Spektralwert (und nur<br />
diesen) aus. Daraufhin wird links unten im Formular der Knopf Messgrößen<br />
freigeschaltet. Ein Klick auf ihn öffnet das untenstehende Formular:<br />
Wie bei den anderen Formularen auch, kann man mit den Feldern in der<br />
untersten Zeile Einträge für eine ganze Spalte machen. Bei diesem Formular<br />
hat die unterste Zeile aber noch eine weitere Funktion: Eine neu zu<br />
definierende Messgröße wird nämlich in dieser Zeile eingetragen und durch<br />
Klick auf den Knopf Hinzufügen in die Liste der Messgrößendefinitionen<br />
80
Die Parameter-Verwaltung TasForms<br />
Parametrierung von Messgrößen<br />
übernommen. Hierbei ist zu berücksichtigen, dass das Programm darauf<br />
besteht, dass alle Felder ausgefüllt sind, damit die Zeile hinzugefügt werden<br />
kann. Wenn es schneller geht, kann man hier vorübergehend irgendetwas<br />
eintragen und den Eintrag später z.B. durch Anpassungen in der ganzen<br />
Spalte berichtigen. Der Name der Messgröße sollte allerdings von Anfang an<br />
stimmen.<br />
Erst wenn eine Messgröße (genauer der Parameter für eine Messgröße) hier<br />
eingeführt wurde, kann sie in der Liste der Messgrößen hinzugefügt und<br />
verwendet werden.<br />
Umgekehrt gilt, dass ein Parameter-Eintrag aus der Definitionsliste erst dann<br />
einen Effekt im Messprogramm hat, wenn dieser Parameter in der Liste der<br />
Messgrößen hinzugefügt worden ist.<br />
Für jedes Instrument (z.B. Crest, Spektrum, Pegelverlauf) gibt es andere, in<br />
vielen Belangen ähnliche Formulare zur Definition von neuen Parametern.<br />
Welche Spezialitäten jeweils einzustellen sind, ergibt sich aus der Funktion<br />
des Instruments selbst.<br />
Verschiedene Parameter und ihre Bedeutung<br />
Alle Messgrößeneinträge enthalten den Parameter Auswertungsvariante.<br />
Dieser Parameter legt fest, wie bewertungstechnisch mit der eingestellten<br />
Messgröße verfahren wird. Im Allgemeinen wird hier Max eingestellt. Dieser<br />
Eintrag bewirkt, daß eine NIO-Bewertung mit Fehlercode ausgelöst wird,<br />
wenn die gültige (möglicherweise gelernte) Grenze überschritten wurde und<br />
ist die richtige Einstellung, um "zu laute" Phänomene zu finden.<br />
Manche Prüfungen erfordern es, nicht nur auf zu große Werte, sondern auf<br />
zu kleine Werte zu prüfen. Für derartige Situationen benutzt man die<br />
Auswertungsvariante Min, um eine Messgröße gegen eine Untergrenze zu<br />
prüfen.<br />
Viele Messgrößen werden dadurch gebildet, daß die während der Messung<br />
kontinuierlich eintreffenden Daten auf die eine oder andere Art und Weise<br />
zusammengefaßt werden. Drei wichtige Arten, Daten zusammenzufassen<br />
sind: Maximieren, Minimieren und die Bildung eines Mittelwertes. Der<br />
entsprechende Einstellparameter heißt Berechnung und wird beispielsweise<br />
bei Crest, Rms oder Peak verwendet. Die übliche Einstellung ist auch hier<br />
Max, um das lauteste Phänomen während der Messung festzuhalten.<br />
Parameter des Instrument Spektralwert: Wie im obigen Bild<br />
ersichtlich gibt es bei diesem Instrument drei Parameter: Ort, Interpretation<br />
und Definition. Alle drei zusammen legen einen Bereich im Spektrum fest,<br />
aus dem dann gemäß der Interpretation ein Wert gebildet wird. Der Bereich<br />
kann hierbei aus einem Punkt oder mehreren Intervallen bestehen. Der Wert<br />
kann durch Maximieren, Minimieren oder Mitteln der Einzelpunkte gebildet<br />
81
Parametrierung von Messgrößen<br />
Die Parameter-Verwaltung TasForms<br />
werden. Auch die Erfassung der Energie der Einzelpunkte (energetische<br />
Summe) ist möglich. Das Instrument Spektralwert arbeitet auf dem am Ende<br />
der Messung durch Maximieren oder Mitteln gewonnenen Spektrum und<br />
berechnet gemäß der Einstellungen einen Einzelwert.<br />
Die Syntax einer Definition: Ganz allgemein besteht eine<br />
Definitionsangabe aus einer Liste von Punkten im Spektrum, die durch<br />
Semikolon getrennt sind. Im einfachsten Fall ist ein solcher Punkt im<br />
Spektrum gegeben durch eine explizite Ordnung, z.B. "O26" für Ordnung 26<br />
oder durch eine Frequenz, wenn es sich um ein Festfrequenzspektrum<br />
handelt, z.B. "F1500" für 1500 Hertz.<br />
In der Regel findet man in Ordnungsspektren Harmonische (siehe auch Seite<br />
33) einer Basisordnung, z.B. der Abrollfrequenz einer Zahnradpaarung im<br />
Getriebe. Um bei der Parametrierung unabhängig von der konkreten<br />
Basisordnung der unterschiedlichen Getriebe zu sein, verwendet man<br />
Aliasse, wie z.B. "H1" für die erste Harmonische= Basisordnung. Sofern aus<br />
den übrigen Angaben (Details weiter unten) die Grundordnung ermittelt<br />
werden kann, wird H1 vom Messprogramm durch die jeweils gültige<br />
Ordnung ersetzt.<br />
Mit H1 als Referenz kann man weitere, relative Ordnungspositionen<br />
angeben, z.B: H1-O3 (von H1 drei Ordnungen nach links).<br />
Bei der Angabe von Ordnungen ist immer der Drehzahlbezug von<br />
Bedeutung. Ordnungsangaben unter Angabe des Kennbuchstaben "O" sind<br />
hierbei immer auf das Spektrum bezogen, in dem sie verwendet werden.<br />
Alternativ kann man Ordnungsangaben unter Angabe des Kennbuchstaben<br />
"M" verwenden. In diesem Fall sind die Ordnungen auf eine anderweitig<br />
spezifierten Drehzahl bezogen (Details weiter unten).<br />
Der letzte mögliche Kennbuchstabe einer Definition ist L. Mit L werden<br />
Ordnungslinien "abgezählt". Welche Ordnung dabei tatsächlich herauskommt,<br />
hängt von der Auflösung des zugrundeliegenden Spektrums ab.<br />
Aus den nach obigen Schema gebildeten Punkten können jetzt unter<br />
Hinzunahme des Parameters Interpretation Bereiche des Spektrums<br />
festgelegt werden, die bei der Bestimmung der Messgröße in die Berechnung<br />
einbezogen werden. Die vier möglichen Varianten der Berechnung, die für<br />
die Interpretation zur Verfügung stehen, wurden oben bereits erwähnt:<br />
Maximieren, Minimieren, Mitteln und energetische Summe. Kombiniert<br />
werden diese Berechnungsvarianten mit der Information, wie die angegebene<br />
Liste der spektralen Punkte zu interpretieren ist: Als Punkte (nur für die<br />
Angabe eines einzelnen Punktes implementiert) oder als Intervalle. Im<br />
Beispiel: Die Angabe von "Intervall Max" für die Punkteliste<br />
"H1;H2;H3;H4" bewirkt, daß aus den beiden Intervallen H1 bis H2 und H3<br />
bis H4 das Maximum als Wert der Messgröße bestimmt wird. (Das<br />
82
Die Parameter-Verwaltung TasForms<br />
Parametrierung von Messgrößen<br />
Maximum der Einzelpunkte, wie vielleicht vermutet, bekommt man durch<br />
Angabe folgener Punkteliste: "H1;H1;H2;H2;H3;H3;H4;H4".)<br />
Angabe von Referenzen: Wie bereits erwähnt, wird zur Bestimmung von<br />
Hx-Elementen oder Mx-Elementen eine Referenz benötigt. Zu diesem<br />
Zweck dient der Parameter "Ort". Angeboten werden hier alle Orte, denen<br />
eine Basisordnung und eine rel.Frequenz zugeordnet sind. Wie im bereits im<br />
obigen Bild zu sehen, kann eine vollständig parametrierte Messgröße wie<br />
folgt aussehen:<br />
Spektralwerte und Spektren<br />
Da Spektralwerte eine Sekundärauswertung auf Spektren sind, muß das<br />
Instrument wissen, auf welchem Spektrum es jeweils arbeiten muss. Im<br />
Allgemeinen gilt hier, daß ein Spektralwert in dem Spektrum gilt, daß den<br />
gleichen Schlüssel (außer Messgröße und Instrument) wie der Spektralwert<br />
hat. Dies impliziert allerdings, daß Spektren nur eine Messgröße verwenden<br />
dürfen, da die Spektralwerte sonst die Spektren nicht eindeutig wiederfinden<br />
können.<br />
Wie bereits erwähnt gilt für die Bewertung von Spektralwerten und<br />
Spektren, daß Spektralwertgrenzen die Grenze eines Spektrums übersteuern<br />
können (siehe Kapitel Das Instrument „Spektralwert“ auf Seite 33). Dies<br />
gilt, wenn Spektralwert und Spektrum die gleiche Bewertung machen und<br />
der Spektralwert im Falle einer Maximalbewertung einen Maximalwert<br />
berechnet, bzw im Falle einer Minimalbewertung einen Minimalwert<br />
berechnet. Dies ist insbesondere für Harmonische nötig, da Verzahnungen<br />
prinzipiell ein anderes Geräuschverhalten zeigen als die übrigen Geräuschquellen<br />
eines Getriebes.<br />
Vereinfachte Parametrierung von Harmonischen<br />
Wenn das Prüfobjekt relativ einfach aufgebaut ist (z.B. ein Zahnrad oder ein<br />
Achsgetriebe) kann eine vereinfachte Form der Parametrierung von<br />
Harmonischen verwendet werden. Im Detail heißt das, daß der Referenzort<br />
nicht in der Messgrößendefinition angegeben wird. Stattdessen findet das<br />
Messprogramm die Referenz aufgrund anderer Angaben (Beispiel folgt). In<br />
der Messgrößendefinition sieht eine solche Definition wie folgt aus:<br />
83
Parametrierung von Messgrößen<br />
Die Parameter-Verwaltung TasForms<br />
Verlaufskurven und Trigger<br />
Die Einstellparameter für Instrumente, die Verlaufskurven erzeugen, unterscheiden<br />
sich nur geringfügig von den Einstellparametern der Instrumente,<br />
die den entsprechenden Einzahlkennwert bestimmen (z.B. Crest gegenüber<br />
Crest-Track oder Spektralwert gegenüber Spektral-Track). Auch wenn bei<br />
Einzahlkennwerten ein Trigger angegeben wird, ist dieser für diese<br />
Instrumente eher unwichtig. Bei den Verlaufskurven hingegen ist der<br />
Trigger wichtig, da dieser insbesondere angibt, welche x-Achse der<br />
entsprechende Track haben wird und mit welcher „Feinheit“ er<br />
aufgezeichnet wird (siehe auch Kapitel Trigger auf Seite 130).<br />
Parameter des Instruments Track-Intervall<br />
Auswertungen von Verlaufskurven sind im Vergleich zu Auswertungen von<br />
Einzahlkennwerten genauer. Sie haben allerdings den Nachteil, daß<br />
statistische Auswertungen im Vergleich zu Einzahlkennwerten nicht<br />
funktionieren oder wenigstens deutlich unübersichtlicher sind (Streubänder<br />
von Verlaufskurven). Mit Hilfe der Track-Intervalle kann man hier einen<br />
Kompromiss finden.<br />
Das Track-Intervall Instrument ist ein Einzahlkennwert, der - wie der Name<br />
andeutet - einen Einzahlkennwert aus einem Track bildet. Dies muß nicht der<br />
ganze Track sein, der Wert kann auch nur aus einem Teil der Verlaufskurve<br />
berechnet werden.<br />
Die Einstellparameter Bewertung, Trigger und Berechnung kennen wir<br />
bereits. Quell-Instrument und Quell-Parameter schaffen die Verbindung<br />
zur Verlaufskurve. Ähnlich wie bei Spektralwerten und Spektren gilt auch<br />
hier, daß die Schlüssel von Verlaufskurve und Track-Intervall bis auf<br />
Instrument und Messgröße (diese sind als Quell-Referenz beim Track-<br />
Intervall angegeben) übereinstimmen müssen. Min/ Max schliesslich<br />
definieren den Bereich der Verlaufskurve, aus dem der Wert berechnet<br />
werden soll. Dieser Bereich bezieht sich auf den Definitionsbereich (x-<br />
Achse) der zugrundeliegenden Verlaufskurve. Soll ein Wert aus der<br />
gesamten Kurve berechnet werdne, wählt man den Bereich deutlich größer<br />
als den möglichen Definitionsbereich der Verlaufskurven.<br />
Fallbeispiele für die Parametrierung von Messgrößen<br />
Im Folgenden sollen einige typische Definitionen von Messgrößen anhand<br />
von Fallbeispielen erläutert werden. Das zugrunde liegende Getriebemodell<br />
ist wie folgt: Eine Eingangswelle namens „Prim“, eine Zwischenwelle<br />
namens „Secondary“, eine Ausgangswelle namens „Diff“. Die Zahnräder<br />
sind benannt „GearIn“ für das antreibende, „GearOut“ für das angetriebene<br />
Gangrad. Entsprechend „FDIn“ und „FDOut“ für die Zahnräder des „Final<br />
Drive“ (Triebsatz).<br />
84
Die Parameter-Verwaltung TasForms<br />
Parametrierung von Messgrößen<br />
Beispiel 1: Spektralwerte für die Basisordnungen (H1) auf allen Wellen im<br />
Synchronkanal, sowie im Mix-Kanal in 4-D.<br />
Definition der Messgrößen<br />
Name Auswertung Ort Interpretation Definition<br />
Gear_H1 Max GearIn Pkt.Max H1<br />
Final_H1 Max FDIn Pkt.Max H1<br />
Dazugehörige Einträge in der Messgrößenliste (Spektrum und Spektralwert):<br />
Gang Instrument Kanal Ort Messgröße<br />
4-D Spektrum Synch Secondary Max<br />
4-D Spektralwert Synch Secondary Gear_H1<br />
4-D Spektralwert Synch Secondary Final_H1<br />
4-D Spektrum Synch Prim Max<br />
4-D Spektralwert Synch Prim Gear_H1<br />
4-D Spektrum Synch Diff Max<br />
4-D Spektralwert Synch Diff Final_H1<br />
4-D Spektrum Mix Prim Max<br />
4-D Spektralwert Mix Prim Gear_H1<br />
4-D Spektralwert Mix Prim Final_H1<br />
Mit den Messgrößen der obigen Liste wird H1 der beiden Zahnradpaarungen<br />
in allen Spektren erfasst, wo man erwarten würde, sie zu sehen.<br />
Beispiel 2: „Unerwartete“ Basisordnungen (H1) in Synchronspektren<br />
Manchmal kommt es aufgrund passender Übersetzungsverhältnisse vor, daß<br />
eine Verzahnungsordnung in einem (Synchron-) Spektrum sichtbar ist, wo<br />
man sie nicht erwartet. Wenn das Übersetzungsverhältnis ganzzahlig ist,<br />
stimmen sogar die Ordnungspegel überein. Die Verzahnungsordnung ist<br />
dann in einem Spektrum, wo man sie nicht erwarten würde, genauso deutlich<br />
sichtbar wie in den Spektren, wo man sie erwartet. (Bei „fast“ ganzzahligen<br />
Übersetzungsverhältnissen wird man eine mehr oder weniger starke Pegelabschwächung<br />
im „fremden“ Spektrum beobachten. Je weiter das Übersetzungsverhältnis<br />
von einem ganzzahligen entfernt ist, desto mehr wird der<br />
Pegel abgeschwächt.) In diesem Fall ist die Messgrößenliste aus Beispiel 1<br />
um die folgenden Einträge zu ergänzen:<br />
85
Parametrierung von Messgrößen<br />
Die Parameter-Verwaltung TasForms<br />
Gang Instrument Kanal Ort Messgröße<br />
4-D Spektralwert Synch Prim Final_H1<br />
4-D Spektralwert Synch Diff Gear_H1<br />
Was die Bewertung der Spektralwerte in Beispiel 1 und 2 betrifft, wird man<br />
nicht alle zur Messgröße Gear_H1, bzw. Final_H1 gehörenden Werte in<br />
gleicher Weise bewerten wollen. Für die NIO Erkennung ist es nicht wichtig,<br />
ob Gear_H1 ein NIO im Mix-Spektrum oder im Synch-Spektrum Prim,<br />
Secondary oder gar Diff zeigt. Wichtig ist hingegen die Information, daß,<br />
wenn ein NIO an diesen Stellen bewertet wird, daß wahrscheinlich die<br />
Verzahnung die Ursache ist. Praktisch heißt das, dass in der Regel nur für<br />
einen zu Gear_H1, bzw. Final_H1 gehörenden Spektralwert qualitätsrelevante,<br />
oft feste Grenzen, gesetzt werden. Die übrigen Spektralwerte<br />
hingegen haben entweder feste, hohe Grenzen, um die Bewertung an diesen<br />
Stellen weitestgehend auszuschalten (durch Überstimmung des Spektrums an<br />
dieser Stelle!), oder wenigstens weniger enge, gelernte Grenzen. Hintergrund<br />
hierfür ist, im NIO-Fall die Einträge in der Fehlerliste auf das Notwendige zu<br />
beschränken.<br />
Name<br />
Beispiel 3: H1-Seitenbänder zur Erkennung von Rundlauffehlern<br />
Rundlauffehler eines Zahnrades äußern sich geräuschmäßig darin, daß die<br />
erzeugte Frequenz bei konstanter Drehzahl nicht ebenfalls konstant ist,<br />
sondern teilweise über, teilweise unter der erwarteten Abrollfrequenz des<br />
Zahnrades liegen. Aufgrund dieser Tatsache erwartet man, daß sich<br />
Rundlauffehler in Ordnungen neben den Zahneingriffsordnungen zeigen.<br />
Genauer betrachtet erwartet man, daß die beim Abrollen erzeugte<br />
Geräuschenergie statt an H1 in den Seitenbändern unterhalb/ oberhalb von<br />
H1 auftaucht. Auch dieses Beispiel ergänzt die Listen aus Beispiel 1. Es<br />
werden jeweils 3 Ordnungen oberhalb/ unterhalb von H1 in den<br />
Seitenbandwert einbezogen.<br />
Definition der Messgrößen<br />
Ort<br />
Auswertung<br />
Interpretation<br />
Definition<br />
Gear_H1_SB Max GearIn Int.Max H1-O3;H1-L1;H1+L1;H1+O3<br />
Final_H1_SB Max FDIn Int.Max H1-O3;H1-L1;H1+L1;H1+O3<br />
Dazugehörige Einträge in der Messgrößenliste:<br />
86
Die Parameter-Verwaltung TasForms<br />
Parametrierung von Messgrößen<br />
Gang Instrument Kanal Ort Messgröße<br />
4-D Spektralwert Synch Secondary Gear_H1_SB<br />
4-D Spektralwert Synch Secondary Final_H1_SB<br />
4-D Spektralwert Synch Prim Gear_H1_SB<br />
4-D Spektralwert Synch Diff Final_H1_SB<br />
Name<br />
Die Messgrößen für die Erkennung von Rundlauffehlern werden<br />
üblicherweise nicht im Mix-Spektrum verwendet, sondern nur in den<br />
Synchronspektren, in denen erwartet wird, daß die entsprechenden<br />
Ordnungen sichtbar sind.<br />
Man beachte, daß die Definition der Messgröße aus zwei Intervallen besteht.<br />
Die Punkte H1-O3 und H1-L1 definieren das Intervall unterhalb von H1, die<br />
Punkte H1+L1 und H1+O3 definieren das Intervall oberhalb von H1. Als<br />
Wert wird der Maximalwert aus den Punkten beider Intervalle berechnet.<br />
Weiterhin ist die Definition von H1_SB abhängig von der Definintion von<br />
H1. Da in Beispiel 1 H1 nur als Punkt H1 definiert worden ist, muß H1_SB,<br />
um direkt anzuschließen, die Nachbarpunkte als H1-L1, bzw. H1+L1<br />
definieren.<br />
Beispiel 4: Alternative Definition (Erkennbarkeit der Grenze)<br />
Die Grenzen der Spektralwerte werden, sofern sie die spektrale Grenze<br />
überstimmen, in diese Grenzkurve eingearbeitet, damit der Benutzer direkt<br />
sehen kann, welche Grenze an jedem Punkt des Spektrums aktiv ist. Wenn<br />
H1, wie in Beispiel 1, nur als Punkt definiert ist, ist dies in der Grenzkurve<br />
nicht immer deutlich genug erkennbar. Daher definiert man H1 manchmal<br />
statt als Punkt als Intervall wie folgt:<br />
Definition der Messgrößen<br />
Name Auswertung Ort Interpretation Definition<br />
Gear_H1 Max GearIn Int.Max H1-O0.5; H1+O0.5<br />
Final_H1 Max FDIn Int.Max H1-O0.5; H1+O0.5<br />
Als Konsequenz muß auch die Definition von H1_SB angepasst werden wie<br />
folgt:<br />
Ort<br />
Auswertung<br />
Interpretation<br />
Definition<br />
Gear_H1_SB Max GearIn Int.Max H1-O3;H1-O0.5;H1+O0.5;H1+O3<br />
Final_H1_SB Max FDIn Int.Max H1-O3;H1-O0.5;H1+O0.5;H1+O3<br />
87
Parametrierung von Messgrößen<br />
Die Parameter-Verwaltung TasForms<br />
Wenn man genau ist, ergibt sich aus diesen Definitionen, daß die Punkte H1-<br />
O0.5 und H1+O0.5 des Spektrums in beiden Spektralwerten (H1 und<br />
H1_SB) erfasst werden. Exakt müssten die Punkte in der<br />
Seitenbanddefinition als H1-O0.5-L1 und H1+O0.5+L1 definiert werden.<br />
Um aber die Seitenbanddefintion möglichst kurz zu haben, nimmt man die<br />
Doppelerfassung in Kauf. Praktisch ist dies ohnehin unkritisch, da in<br />
Synchronspektren (wo die Seitenbänder ausschließlich verwendet werden)<br />
die ganzzahligen Ordnungen mit deutlich höheren Pegeln erscheinen als die<br />
Zwischenordnungen. Es ist also eher unwahrscheinlich, daß gerade H1-O0.5<br />
oder H1+O0.5 die Stelle der höchsten Überschreitung der Grenze ist und<br />
durch entsprechend doppeltes Auftauchen in der Fehlerliste für Verwirrung<br />
sorgen kann.<br />
Beispiel 5: Bandbreiten von Verzahnungsgeräuschen<br />
Da auch die Spektren, die die Basis für die Spektralwerte sind, durch<br />
Zusammenfassen, d.h. Maximieren oder Mitteln, während der Messzeit<br />
gebildet werden, kommt es vor, daß bestimmte Geräuschphänomene, die z.B.<br />
im Fahrzeug als störend auffallen, in den Spektren nicht zu erkennen sind.<br />
Dazu gehören insbesondere Phänomene der Art „4.Gang ist laut bei 1500-<br />
2500 Upm“. Da für diese Phänomene meist das Resonanzverhalten des<br />
Fahrzeugs eine Rolle spielt, kann es sein, daß das Verzahnungsgeräusch des<br />
4.Gangs zwar bei 3500 Upm einen deutlich höheren Wert hat (und somit im<br />
Spektrum erscheint), dies aber im Fahrzeug nicht stört, weil die absolute<br />
Frequenz bei 3500 Upm keine Resonanzfrequenz des Fahrzeug ist, die<br />
absolute Frequenz bei ca.2000 Upm hingegen schon.<br />
Weiterhin ist zu berücksichtigen, daß die meisten Menschen diese störende<br />
Frequenz nicht „auf die Ordnung genau“ erfassen können. Ob die störende<br />
Ordnung also bei 45, 46 oder 47 (mit H1 bei Ordnung 46) ist, spielt<br />
demzufolge keine entscheidende Rolle. Daher macht es Sinn, bei<br />
Pegelverläufen die Seitenbänder mit zu erfassen, sowie die Pegelveräufe für<br />
diesen Zweck aus dem Mix-Kanal zu erfassen, um möglichst wenig<br />
Filterung zu haben, die bei dieser Aufgabe verfälschen würde.<br />
Definition der Messgrößen<br />
Name Auswertung Ort Interpretation Definition<br />
Gear_H1 Max GearIn Int.Summe H1-M1;H1+M1<br />
Final_H1 Max FDIn Int.Summe H1-M1;H1+M1<br />
Dazugehörige Einträge in der Messgrößenliste (Spektrum und Spektral-<br />
Track):<br />
Gang Instrument Kanal Ort Messgröße<br />
88
Die Parameter-Verwaltung TasForms<br />
Parametrierung von Messgrößen<br />
4-D Spektrum Mix Prim Max<br />
4-D Spektral-Track Mix Prim Gear_H1<br />
4-D Spektral-Track Mix Prim Final_H1<br />
Wenn man diese Einträge als Ergänzung zu Beispiel 1 betrachtet, ist zu<br />
bemerken, daß es kein Problem ist, daß die Messgrößen des Spektral-Tracks<br />
genauso heißen wie die des Spektralwerts. Es ist allerdings zu berücksichtigen,<br />
daß sich die entsprechenden Definitionen unterscheiden.<br />
Bei der Definition des Spektral-Tracks wurden die Punkte unter Verwendung<br />
des Schlüsselbuchstabens „M“ statt „O“ spezifiziert. Dies hat folgenden<br />
Hintergrund: Angenommen, der Triebsatz übersetzt mit 11/66. Dank<br />
ganzzahligem Übersetzungsverhältnis erscheinen alle Ordnungen des<br />
Zwischenwellenspektrums (Final_H1 dort bei Ordnung 11) mit gleichem<br />
Pegel auch im Diff-Spektrum (Final_H1 dort bei Ordnung 66). Es stellt sich<br />
die Frage: Wenn eine aufgrund Rundlauffehler auffällige Ordnung im<br />
Zwischenwellenspektrum bei Ordnung 10 (H1-O1) erscheint, bei welcher<br />
Position erscheint sie im Diff-Spektrum? Antwort: Bei Ordnung 60.<br />
Da diese Positionsverschiebung von der Übersetzung abhängig ist, kann man<br />
bei Verwendung des Schlüsselbuchstabens „M“ das Messsystem dazu<br />
bringen, dies bei der Positionsbestimmung zu berücksichtigen. Anders<br />
ausgedrückt: Wenn ich in zwei unterschiedlichen Spektren mit derselben<br />
Messgröße die gleichen absoluten Ordnungen erfassen will, muß ich diese<br />
mit Schlüsselbuchstaben „M“ kennzeichnen und den passenden Ort als<br />
Bezug eintragen. Die Definition H1-M1, bezogen auf FDIn (aus der<br />
Spectral-Track Definition) liefert mit Triebsatz 11/66 Ordnung 10 im<br />
Zwischenwellenspektrum und Ordnung 60 im Diff-Spektrum, was derselben<br />
absoluten Ordnung entspricht. Die Definition H1-O1, bezogen auf FDIn<br />
hingegen liefert im Zwischenwellenspektrum wieder Ordnung 10, im Diff-<br />
Spektrum hingegen nur Ordnung 65 (nur die Position von H1 wird gemäß<br />
Übersetzung für das Diff-Spektrum umskaliert).<br />
Üblicherweise wird bei der Verwendung von M-Ordnungen das schnellere<br />
Rad einer Verzahnungsgruppe als Referenz verwendet. Im Falle von Gangrädern<br />
ergibt sich hierbei die Problematik, daß in niedrigen Gängen das<br />
antreibende Rad, in höheren Gängen hingegen das angetriebene Rad das<br />
schnellere ist. Dieses Problem löst man, indem man ein „virtuelles“ Rad<br />
„Gang“ einführt, das gangabhängig entweder GangIn oder GangOut entspricht.<br />
(Da diese Einstellung Teil der Getriebekinematik ist und weitere<br />
Folgen für die Parametrierung nach sich zieht, gibt es die Details bei Bedarf<br />
auf Anfrage.)<br />
Auch wenn das den physikalischen Geräuschgegebenheiten nicht entspricht,<br />
finden Definitionen, in denen Harmonische mit Ordnungen relativ zum<br />
Zielspektrum verrechnet werden bei den Spektralwerten zur Rundlauffehler-<br />
89
Parametrierung von Messgrößen<br />
Die Parameter-Verwaltung TasForms<br />
prüfung Verwendung (siehe Beispiel 3 und 4). Grund hierfür ist die bessere<br />
Überschaubarkeit und damit Nachvollziehbarkeit der Definitionen im<br />
Spektrum. Trotzdem gibt es immer mal wieder Verwirrung, wenn auf der<br />
Zwischenwelle der Bereich von Final_H2_SB zufällig mit Gear_H1<br />
überlappt und unerwartete Fehlermeldungen erscheinen aufgrund Doppeldefiniton<br />
an einzelnen Stellen. (Beispiel: Zähnezahl FDIn=18, Zähnezahl<br />
GearOut=37. Bereich Final_H2_SB folglich bei 2*18-3=33 bis 2*18+3=39,<br />
Gear_H1 liegt mit Ordnung 37 mittendrin.)<br />
Beispiel 6: Parametrierung von Lagerfehlern, o.ä.<br />
Getriebe, in denen Lager oder andere Bauteile Geräusche machen, zeigen in<br />
der Regel auffällige Ordnungen im Mix, wie z.B. im folgenden Bild bei<br />
Ordnung 48:<br />
Um diese Ordnungen gesondert erfassen zu können (Grenzen, Fehlercodes,<br />
etc.), definiert man wieder Messgrößen für das Instrument Spektralwert wie<br />
folgt:<br />
Definition der Messgrößen<br />
Name Auswertung Ort Interpretation Definition<br />
Lager_O48 Max - Int.Max O47;O49<br />
Dazugehörige Einträge in der Messgrößenliste (Spektrum und Spektralwert):<br />
Gang Instrument Kanal Ort Messgröße<br />
4-D Spektrum Mix Prim Max<br />
4-D Spektralwert Mix Prim Lager_O48<br />
Mit dieser Definition ist direkt das parametriert, was im Spektrum zu sehen<br />
ist. Funktionell hat man damit das gewünschte Ergebnis. Ob das die beste<br />
Art war, dies zu parametrieren, hängt von anderen Umständen ab. Ursächlich<br />
90
Die Parameter-Verwaltung TasForms<br />
Parametrierung von Messgrößen<br />
für obiges Spektrum ist nämlich ein Bauteilfehler an der Zwischenwelle. Das<br />
Spektrum der Zwischenwelle zeigt das Geräusch bei Ordnung 41 wie folgt:<br />
Derselbe Bauteilfehler mit Ordnung 41 im Spektrum der Zwischenwelle<br />
wird bei unterschiedlich übersetzten Getrieben im Mix-Kanal an<br />
unterschiedlichen Positionen auftauchen. In diesem Fall ist also eine<br />
Parametrierung wie oben ungünstig. Besser ist, stattdessen folgendes zu<br />
parametrieren:<br />
Definition der Messgrößen<br />
Name Auswertung Ort Interpretation Definition<br />
Lager_O41_Zw Max FDIn Int.Max M40;M42<br />
Damit ist sind die Ordnungen 40-42, bezogen auf die rel.Frequenz von FDIn<br />
(also im Zwischenwellenspektrum) erfasst. Um eine Grenze setzen zu<br />
können, wird diese Messgröße zunächst für die Zwischenwelle in die Liste<br />
der Messgrößen hinzugefügt:<br />
Gang Instrument Kanal Ort Messgröße<br />
4-D Spektrum Synch Secondary Max<br />
4-D Spektralwert Synch Secondary Lager_O41_Zw<br />
Da Ordnung 48 im Mix-Spektrum das gleiche Phänomen ist, wird diese<br />
Messgröße auch für das Mix-Spektrum in die Liste der Messgrößen<br />
hinzugefügt (statt Lager_O48 direkt zu definieren und zu verwenden). Die<br />
Verwendung derselben Messgröße verdeutlicht, daß es das gleiche<br />
Phänomen ist, das nur an anderer Stelle gleichermaßen sichtbar ist.<br />
Funktionell ist diese Definition gleichwertig wie Lager_O48 von oben.<br />
Gang Instrument Kanal Ort Messgröße<br />
4-D Spektrum Mix Prim Max<br />
4-D Spektralwert Mix Prim Lager_O41_Zw<br />
91
Parametrierung von Messgrößen<br />
Die Parameter-Verwaltung TasForms<br />
Um die Zusammenhänge bei der Parametrierung optimal darstellen zu<br />
können, ist es günstig, die Ursache für auffällige Ordnungen zu kennen. Um<br />
ein Problem eines Lagers der Zwischenwelle, das sich in einer Ordnung im<br />
Mix widerspiegelt, als solches zu parametrieren, ist es nötig, die Ordnungen<br />
zwischen den einzelnen Spektren umzurechnen (welche Ordnung wäre Mix-<br />
Ordnung X im Spektrum der Zwischenwelle?),<br />
um dann die Definition mit Zwischenwellenbezug<br />
für die Ordnungen vornehmen zu können<br />
(wie im obigen Beispiel). Die nötigen Informationen<br />
kann man sich über das Zähnezahlenformular<br />
durch Anpassung der Ansichtsoptionen<br />
beschaffen. Wenn man die Anzeige auf Zeige<br />
Kehrwert der Frequenz umstellt, zeigen die grünen Felder nämlich den<br />
Umrechnungsfaktor von der eingestellten Basis in ein anderes Spektrum.<br />
Welche Ordnung ist Mix-Ordnung 47 im 4.Gang auf der Zwischenwelle?<br />
Mit den obigen Anzeigeeinstellungen kann man den Umrechnungsfaktor in<br />
der Zeile für GearOut4 und in der Spalte für den 4.Gang ablesen. Mit Faktor<br />
0.881 liefert das Ordnung 41.4, wie im Spektrum der Zwischenwelle<br />
beobachtet.<br />
Beispiel 7: Vereinfachter Parametrierung der Harmonischen:<br />
Harmonische und ihre Seitenbänder können auch in vereinfachter Form<br />
parametriert werden. Das sieht für die Beispiele 1 und 3 wie folgt aus:<br />
Definition der Messgrößen<br />
Name<br />
Auswertung<br />
Ort Interpretation Definition<br />
H1 Max - Pkt.Max H1<br />
H1_SB Max - Int.Max H1-O3;H1-L1;H1+L1;H1+O3<br />
Dazugehörige Einträge in der Messgrößenliste (Spektrum und Spektralwert):<br />
Gang Instrument Kanal Ort Messgröße<br />
4-D Spektrum Synch Secondary Max<br />
4-D Spektralwert Synch GearOut H1<br />
4-D Spektralwert Synch FDIn H1<br />
4-D Spektrum Synch Prim Max<br />
4-D Spektralwert Synch GearIn H1<br />
4-D Spektrum Synch Diff Max<br />
92
Die Parameter-Verwaltung TasForms<br />
Parametrierung von Messgrößen<br />
4-D Spektralwert Synch FDOut H1<br />
4-D Spektrum Mix Prim Max<br />
4-D Spektralwert Mix GearIn H1<br />
4-D Spektralwert Mix FDIn H1<br />
Seitenbänder:<br />
Gang Instrument Kanal Ort Messgröße<br />
4-D Spektralwert Synch GearOut H1_SB<br />
4-D Spektralwert Synch FDIn H1_SB<br />
4-D Spektralwert Synch GearIn H1_SB<br />
4-D Spektralwert Synch FDOut H1_SB<br />
Wie in Beispiel 1 sind in der Tabelle die Messgrößen für die Spektralwerte<br />
H1 nach dem Spektrum eingetragen, in dem sie Verwendung finden. An der<br />
nachgetragenen Liste der Seitenbänder merkt man, daß aus der vereinfachten<br />
Schlüsselung nicht deutlich wird, in welchem Spektrum die jeweiligen<br />
Spektralwerte wirken werden, außer man hat eine einfaches Getriebe (z.B.<br />
Achsgetriebe, s.o.) bei dem die Räder (wie hier FDIn) gleichzeitig auch das<br />
Spektrum bezeichnen (statt hier Secondary).<br />
Für den Mix-Kanal stellt sich die Frage, welches Rad als Ort eingetragen<br />
werden sollte. Diese Problematik stellt sich insbesondere für den Spectral<br />
Track nach Beispiel 5:<br />
Definition der Messgrößen<br />
Name Auswertung Ort Interpretation Definition<br />
H1 Max - Int.Summe H1-M1;H1+M1<br />
Dazugehörige Einträge in der Messgrößenliste:<br />
Gang Instrument Kanal Ort Messgröße<br />
4-D Spektrum Mix Prim Max<br />
4-D Spektral-Track Mix GearIn H1<br />
4-D Spektral-Track Mix FDIn H1<br />
Da hier eine als M1 definierte Ordnung in der Definition vorkommt, macht<br />
es einen Unterschied, ob der eingetragene Ort z.B. FDIn oder FDOut ist.<br />
Trägt man FDIn ein, wird eine Ordnung bezogen auf FDIn in den Mix-Kanal<br />
umskaliert, bei FDOut ist es eine Ordnung bezogen auf FDOut! Das sich<br />
93
Parametrierung von Messgrößen<br />
Die Parameter-Verwaltung TasForms<br />
daraus ergebende Intervall (gemäß der angegebenen Definition) unterscheidet<br />
sich folglich erheblich.<br />
Weiterhin besteht, insbesondere bei den Spektralwerten, die Gefahr,<br />
versehentlich beide Räder einzutragen. Dies kann im ungünstigen Fall dazu<br />
führen, unbeabsichtigt eine Doppelbewertung inhaltlich gleicher Messgrößen<br />
mit unterschiedlichen Grenzen durchzuführen.<br />
Was die anderen Beispiele betrifft, kann Beispiel 4 (Sichtbarkeit der Grenze)<br />
analog auch bei vereinfachten Definitionen durchgeführt werden. Für<br />
Beispiel 2 und Beispiel 6 ergeben sich keine Änderungen. Insbesondere<br />
Beispiel 2 läßt sich in vereinfachter Form nicht festlegen. Wenn also damit<br />
zu rechnen ist, dass aufgrund der Kommplexität des Prüflings eine Situation<br />
wie in Beispiel 2 eintreten kann, sollte die vereinfachte Parametrierung nicht<br />
verwendet werden, um zu vermeiden, daß dieselbe Zahneingriffsordnung<br />
zum einen vereinfacht, zum anderen vollständig definiert angegeben und<br />
verwendet werden muß.<br />
Beispiel 8: Überprüfung des Geräuschsignals<br />
Um sicherzustellen, daß das Messsystem eine korrekte Prüfung durchgeführt<br />
hat, gibt es verschiedene Sicherheitsüberprüfungen. Ein Nio aufgrund einer<br />
solchen Prüfung ist nicht als Fehler des Prüflings zu verstehen, sondern als<br />
Fehler bei der Prüfung. Bei entsprechender Einstellung bedeutet ein io<br />
andererseits, daß sowohl Prüfling als auch Prüfung fehlerfrei, gemäß der<br />
eingestellten Toleranzgrenzen, sind.<br />
Die Überprüfung des Geräuschsignals wird üblicherweise für das Instrument<br />
Rms parametriert. Der Parameter Berechnung wird auf Max, der Parameter<br />
Auswertung hingegen auf Min eingestellt. Mit dieser Definition wird<br />
bewirkt, daß diese Messgröße den höchsten während der Messung auftretenden<br />
Wert festhält, dieser Wert aber darauf überprüft wird, ob er über<br />
einer Untergrenze liegt. Wenn das Sensorsignal fehlt, sollte das berechnete<br />
Maximum sicher unterhalb der eingestellten Grenze liegen und zu einem Nio<br />
führen. Es ist darauf zu achten, daß eine evtl. gelernte Grenze nie auf 0 fallen<br />
kann.<br />
Die Sensorprüfung kommt sinnvollerweise im Mix-Kanal oder im Fix-Kanal<br />
zum Einsatz.<br />
In Ausnahmefällen kann es sein, daß die Überprüfung via Rms zu<br />
unspezifisch ist, um sicher ein fehlendes Geräuschsignal zu erkennen.<br />
Alternativ ist die Parametrierung einer Untergrenze für z.B. Final_H1<br />
denkbar, wenn sichergestellt ist, daß der Triebsatz immer ein erkennbares<br />
Zahneingriffsgeräusch (H1) produziert.<br />
Beispiel 9: Überprüfung von Drehzahl und anderer ähnlicher Signale<br />
94
Die Parameter-Verwaltung TasForms<br />
Parametrierung von Messgrößen<br />
Wie bereits erwähnt, ist die Geräuschentwicklung eines Getriebes<br />
insbesondere von der Drehzahl abhängig. Aber auch weitere Führungsgrößen<br />
wie Drehmoment oder Getriebetemperatur beeinflussen die Geräuschentwicklung.<br />
Um bei jeder Prüfung möglichst gleiche Bedingungen<br />
sicherzustellen, können während der Messung auch diese Führungsgrößen<br />
überwacht werden und bei zu großen Abweichungen eine Nio-Bewertung<br />
verursachen.<br />
Zur Überprüfung von Führungsgrößen gibt es die Instrumente CV-Value (für<br />
Einzahlkennwerte) und CV-Track (für Verlaufskurven), wobei das Kürzel<br />
„CV“ für „Command Variable“, also Führungsgröße steht.<br />
Wird eine Führungsgröße auf Basis eines Einzahlkennwerts überwacht, kann<br />
man durch Kombination von Berechnung/ Auswertung folgende Informationen<br />
über die Führungsgröße erhalten:<br />
- Bewertung: Max, Berechnung: Max: Mit dieser Einstellung wird der<br />
Maximalwert der Führungsgröße während der Messung gebildet und gegen<br />
eine Obergrenze bewertet. Diese Prüfung stellt sicher, daß die<br />
Führungsgröße während der Messung nicht zu groß wird.<br />
- Bewertung: Min, Berechnung: Max: Mit dieser Einstellung wird der<br />
Maximalwert der Führungsgröße während der Messung gebildet und gegen<br />
eine Untergrenze bewertet. Diese Prüfung stellt sicher, daß der maximale<br />
Wert der Führungsgröße nicht zu klein wird (z.B. durch Abbruch einer<br />
steigenden Drehzahlrampe vor Erreichen der Maximaldrehzahl).<br />
- Bewertung: Min, Berechnung: Min: Mit dieser Einstellung wird der<br />
Minimalwert der Führungsgröße während der Messung gebildet und gegen<br />
eine Untergrenze bewertet. Diese Prüfung stellt sicher, daß die<br />
Führungsgröße während der Messung nicht zu klein wird (z.B. bei der<br />
Drehzahl durch Pulsausfälle des Drehzahlsensors).<br />
- Bewertung: Max, Berechnung: Min: Mit dieser Einstellung wird der<br />
Minimalwert der Führungsgröße während der Messung gebildet und gegen<br />
eine Obergrenze bewertet. Diese Prüfung stellt sicher, daß der minmale Wert<br />
der Führungsgröße nicht zu groß wird (z.B. durch Abbruch einer fallenden<br />
Drehzahlrampe vor Erreichen der Minimaldrehzahl).<br />
Üblicherweise beschränkt man sich darauf, die Überprüfungen mit den<br />
Paarungen „Max/Max“ und „Min/Min“ zu verwenden, um wenigstens<br />
sicherzustellen, daß die Führungsgröße während der Messung innerhalb<br />
eines definierten Intervalls bleibt.<br />
Praktisch wird die Überprüfung von Führungsgrößen oft nicht direkt mit dem<br />
CV-Value Instrument durchgeführt, sondern durch die Auswertung eines<br />
Führungsgrößen-Tracks mit Hilfe des TrackIntervalls. Diese Art der<br />
Parametrierung stellt sicher, daß im Falle einer entsprechenden Nio<br />
Bewertung auch die Verlaufskurve zur Ansicht zur Verfügung steht (außer<br />
95
Lernparameter<br />
Die Parameter-Verwaltung TasForms<br />
man hat in der Messgrößenliste Speichern für diese Kurven ausdrücklich<br />
abgewählt). Für die Erkennung der Ausfallursache ist eine solche Kurve sehr<br />
hilfreich, da es z.B. einen großen Unterschied macht, ob eine Führungsgröße<br />
am Anfang oder Ende einer Messung auffällig wird (mglw. unpassende<br />
Start-Stop Einstellungen) oder irgendwo mittendrin.<br />
Lernparameter<br />
Wie bereits im Abschnitt über die Prüfungseinstellungen erwähnt, kann die<br />
Liste zur Festlegung des Lernverfahrens in der Liste der Lernparameter<br />
integriert sein. In diesem Fall kann das Lernverfahren nicht nur je<br />
Prüfstandsgruppe und Basistyp festgelegt werden, sondern deutlich feiner.<br />
Für jeden Eintrag in der Liste der Messgrößen, sowie je Basistyp und je<br />
Prüfstand (nicht Prüfstandsgruppe!) gibt es in der Liste der Lernparameter<br />
einen Eintrag. Damit ist dies im Vergleich die Liste mit den meisten<br />
Einträgen in der Datenbank.<br />
Das Formular hierfür sieht wie folgt aus:<br />
Manchmal kommt es vor, dass bei einem Prüfstand oder einem Prüflingstyp<br />
(manchmal auch nur in Teilbereichen) unsinnige Daten gelernt worden sind.<br />
Zur Behebung daraus resultierender unpassender Grenzen empfiehlt es sich,<br />
für die betroffenen Einträge in der Datenbank das Lernen neu zu beginnen,<br />
kurz „neu zu lernen“. Das Messprogramm muss in diesem Fall bisher<br />
gelernte Daten verwerfen (d.h. Mittelwert und Standardabweichung) und<br />
„von vorne anfangen“. Damit dieser Anstoß auch funktioniert, müssen der<br />
Rechner, auf dem die Parameterverwaltung ausgeführt wird und die<br />
betroffenen Messrechner hinsichtlich ihrer <strong>System</strong>zeit synchron sein<br />
(Zeitzonen werden berücksichtigt). Die Zeit, wann zuletzt Neu-Lernen<br />
angestoßen worden ist, wird im Formular in der Spalte „Aktivierungszeit“<br />
96
Die Parameter-Verwaltung TasForms<br />
Neu Lernen global<br />
neben dem Knopf „Neu Lernen“ angezeigt. Dies ist auch die Information,<br />
die das Messprogramm aus der Datenbank übergeben bekommt.<br />
In den Lern-Daten selbst wird vom Messprogramm neben Mittelwert und<br />
Standardabweichung auch der Zeitpunkt eingetragen, wann der Lernprozess<br />
(tatsächlich) begonnen worden ist. Im Vergleich mit der Aktivierungszeit aus<br />
der Datenbank weiß das Messprogramm so ganz genau, ob das Lernen neu<br />
begonnen werden muss oder nicht.<br />
Neu Lernen global<br />
Manchmal genügt es nicht, über Ansteuerung aus der Datenbank ein Neu-<br />
Lernen zu bewirken (z.B. wenn die Lerndateien selbst beschädigt sind).<br />
Auch wenn sich grundlegende Dinge, etwa der Prüfablauf, Drehzahlen,<br />
Drehmomente o.ä. geändert haben, ist es meist einfacher, die Lerndateien<br />
selbst zu beseitigen als das Neu-Lernen über die Datenbank anzustoßen.<br />
Die Lerndaten werden vom Messprogramm eines Prüfstands separat geführt.<br />
Für jeden Basistyp gibt eine eigene Lerndatei, wo Mittelwerte und<br />
Standardabweichungen gespeichert werden. Diese Dateien befinden sich in<br />
einem Unterordner des Projektverzeichnisses auf dem Messrechner.<br />
Um ein Neu Lernen aller Grenzen für einen Aggregate-Typ zu bewirken,<br />
können Sie diese Lerndatei(en) löschen. Verfahren Sie folgendermaßen:<br />
1. Verwenden Sie im TasAlyser-Programm den Menübefehl Datei –<br />
Projektverzeichnis, um einen Windows-Datei-Explorer mit dem<br />
Projektverzeichnis zu öffnen.<br />
2. Beenden Sie das TasAlyser-Programm.<br />
3. Gehen Sie im Projektverzeichnis in den Unterordner<br />
Locals\LearnData.<br />
4. Löschen Sie die Lerndatei zum fraglichen Aggregate-Typ (oder alle<br />
Lern-Dateien, um sämtliche Typen neu zu lernen).<br />
5. Starten Sie den TasAlyser wieder.<br />
Beginnend mit dem nächsten Aggregat wird der TasAlyser neue Grenzen<br />
lernen.<br />
Grenzen, Messgrößen, Lernen integriert<br />
Wie bereits oben erwähnt, kommt es vor, dass die Liste der Messgrößen und/<br />
oder die Liste der Lernparameter in die Listen für Grenzkurven, bzw.<br />
Grenzwerte integriert sind. Dann sieht das Formular für die Grenzwerte z.B.<br />
wie folgt aus:<br />
97
Grenzen, Messgrößen, Lernen integriert<br />
Die Parameter-Verwaltung TasForms<br />
Wie bei der Liste der Messgrößen beschrieben, findet man jetzt auch in<br />
diesem Formular die Knöpfe „Auswahl hinzufügen“ und „Messgrößen“. Sie<br />
funktionieren genauso wie oben beschrieben. Entsprechend funktionieren die<br />
Lernkontrolle und das Neu-Lernen wie bei der Liste der Lernparameter<br />
beschrieben.<br />
Da die Menge der dargestellten Daten wie im Bild dargestellt einen<br />
vergleichsweise breiten Bildschirm erfordert, kann man einen Teil der Daten<br />
zur besseren Übersicht ausblenden. Zu diesem Zweck gibt es die beiden mit<br />
dem roten Rechteck hervorgehobenen Knöpfe. Mit ihnen kann man, bei<br />
Bedarf, entweder die Grenzeinstellungen ausblenden (dann sieht man nur die<br />
Lernparameter) oder die Lernparameter (dann sieht man nur die<br />
Grenzeinstellungen). Es ist selten, dass man beide Einstellungen gleichzeitig<br />
braucht.<br />
Wenn man ein Grenzenformular mit integrierten Lernparametern öffnet, sind<br />
die Lernparameter versteckt, da davon auszugehen ist, dass das Neu-Lernen<br />
seltener benötigt wird als die Grenzeneinstellungen. Man findet allerdings<br />
rechts unten einen der oben beschriebenen Knöpfe zum Einblenden der<br />
Lernparameter.<br />
98
Der Talimer<br />
Grenzen, Messgrößen, Lernen integriert<br />
Der Talimer<br />
Wie oben beschrieben, setzen sich die Bewertungsgrenzen des<br />
Messprogramms aus festen Vorgaben und gelernten Werten<br />
zusammen. Die gelernten Werte repräsentieren die Statistik jedes einzelnen<br />
Messwerts. Die festen Vorgaben kommen aus der Parameterdatenbank,<br />
ebenfalls für jede einzelne Messgröße.<br />
Die Benutzeroberfläche der Parameterdatenbank – TasForms – bietet<br />
Funktionen, um die Grenzwert-Vorgaben einzustellen. Allerdings ist<br />
TasForms als Datenbank-Oberfläche inhärent tabellenbasiert. Für<br />
Einzahlkennwerte und deren Grenzwert-Vorgaben funktioniert diese<br />
Tabellenverwaltung recht gut. Für Grenz-Kurven aber fehlt es TasForms an<br />
grafischen Möglichkeiten.<br />
Eine gelernte Grenzkurve (z.B. für ein Spektrum oder einen Pegelverlauf)<br />
wird wie ein Einzahlkennwert durch eine obere und eine untere<br />
Beschränkung eingegrenzt. Diese Beschränkungen sind für Grenzkurven<br />
aber nicht einfach nur Zahlen, sondern selbst Kurvenverläufe, genauer gesagt<br />
Polygone aus einer Reihe von Stützstellen. TasForms bietet die Möglichkeit,<br />
diese Polygone als tabellarische Auflistung der Stützstellen zu bearbeiten,<br />
was aber der Natur dieser Kurven wenig entgegenkommt.<br />
Der Talimer bietet die Benutzeroberfläche, um die in der Parameterdatenbank<br />
hinterlegten Polygone grafisch zu bearbeiten. Zusätzlich ist es<br />
möglich, Messdaten als Referenz zu laden, um so die Polygone an die<br />
tatsächlichen Gegebenheiten optimal anzupassen. Auch Polygone, die als<br />
feste Grenzen verwendet werden, oder die als Parameter z.B. für die<br />
Schaltkraft-Auswertung in der Getriebeprüfung dienen, können mit dem<br />
Talimer erstellt und bearbeitet werden.<br />
Der Talimer stellt keine Alternative zu TasForms dar, sondern eine<br />
Ergänzung. Er ist ein für die spezialisierte Aufgabe der Festlegung von<br />
Kurvengrenzen optimiertes Werkzeug.<br />
Talimer starten<br />
Der Talimer operiert – wie TasForms – auf der Parameterdatenbank.<br />
Beachten Sie, dass Sie nur eines dieser Werkzeuge gleichzeitig verwenden<br />
können. Der Talimer wird eine Parameterdatenbank nicht öffnen, wenn sie<br />
bereits mit TasForms geöffnet ist.<br />
Es gibt zwei Möglichkeiten, den Talimer zu starten (abgesehen vom direkten<br />
Start des Talimer-Programms aus dem <strong>Discom</strong> Programme-Verzeichnis): das<br />
direkte Öffnen einer Parameterdatenbank, oder das öffnen einer Talimer-<br />
Projektdatei.<br />
99
Grenzen, Messgrößen, Lernen integriert<br />
Der Talimer<br />
Die Talimer-Projektdateien („*.talip“) enthalten im Wesentlichen einen<br />
Verweis auf die zu öffnende Parameterdatenbank sowie evtl. zusätzliche<br />
Angaben, ob ein bestimmter Messwert behandelt werden soll.<br />
Normalerweise werden Sie keine Talimer-Projektdateien anlegen, da sie<br />
hauptsächlich zur Weitergabe von Informationen z.B. zwischen Web.Pal und<br />
dem Talimer dienen. Gelegentlich finden Sie eine solche Projektdatei in<br />
„Rotas for Experts“, damit es etwas gibt, auf das Sie doppelklicken können,<br />
um den Talimer zu starten.<br />
Der andere Weg, um den Talimer zu starten, ist: im Windows Dateiexplorer<br />
auf die Parameterdatenbank mit rechts klicken, um das Kontextmenü<br />
aufzurufen. Darin finden Sie den Befehl Öffnen mit (meist als Untermenü).<br />
Wählen Sie hier Talimer, um die Parameterdatenbank mit dem Talimer zu<br />
bearbeiten. (Sollte Talimer nicht in der Liste vertreten sein, können Sie ihn<br />
mit dem letzten Menüpunkt hinzufügen. Sie finden das Talimer-Programm in<br />
C:\Programme\ <strong>Discom</strong>\bin, bzw. in C:\Programme (x86)\... auf<br />
64-Bit-<strong>System</strong>en.)<br />
Seine Einstellungen speichert der Talimer übrigens in der<br />
Parameterdatenbank selbst (also nicht in einer Projektdatei).<br />
Landkarte<br />
Wenn Sie den Talimer starten, sehen Sie ein großes Hauptfenster mit einem<br />
„Scope“, in dem Sie Polygone bearbeiten und Referenzdaten anzeigen. Links<br />
und unten gruppieren sich diverse Andockfenster, mit deren Hilfe sie<br />
steuern, welches Polygon Sie bearbeiten und welche Referenzdaten<br />
angezeigt werden:<br />
100
Der Talimer<br />
Navigation<br />
In der Multifunktionsleiste („Ribbon“) finden Sie den Bereich Ansicht, in<br />
dem Sie die diversen Andock-Fenster aufrufen können, falls Sie mal eines<br />
geschlossen haben oder es nicht wiederfinden können.<br />
Die verschiedenen Andockfenster werden in den folgenden Abschnitten<br />
behandelt, bis auf eines: ganz unten finden Sie das Andockfenster<br />
„Ausgabe“. Es ist normalerweise ausgeblendet. Klicken Sie auf den kleinen<br />
Reiter, um es hervorzuholen. Im Ausgabe-Fenster erscheinen Status- und<br />
Fehlermeldungen. Wenn es also z.B. Probleme mit dem Zugriff auf die<br />
Datenbank oder beim Laden von Referenzmessungen gibt, finden Sie im<br />
Ausgabefenster meistens Details zu den Ursachen oder Umständen des<br />
Problems.<br />
Navigation<br />
Über das Andockfenster Navigation (am linken Rand) wählen Sie aus,<br />
welches Polygon Sie bearbeiten möchten.<br />
Die Polygone in der Parameterdatenbank werden in drei Kategorien<br />
eingeteilt: Polygone, die als Beschränkungen für das Lernen dienen,<br />
Polygone, die feste Grenzen darstellen, sowie Polygone, die für die<br />
Gewinnung einer Messgröße benötigt werden.<br />
Die Polygone für gelernte Grenzen werden als allgemeine Polygone<br />
bezeichnet, da sie für alle passenden Messgrößen allgemein verwendet<br />
werden können. Es handelt sich gewissermaßen um ein Polygon-Sortiment,<br />
aus dem Sie bei der Parametrierung der Messgrößen auswählen können. Das<br />
Sortiment ist allerdings nach „Instrumenten“ unterteilt: wenn Sie die Grenze<br />
für ein Spektrum parametrieren, können Sie nur Polygone auswählen, die für<br />
Spektren vorgesehen sind, und nicht solche, die etwa für den Kurtosis-<br />
Verlauf gedacht sind. (Die Polygone für Spektren und für Kurtosis-Verlauf<br />
werden im Allgemeinen völlig verschiedene Bereiche und Werte haben, so<br />
dass diese Aufteilung der Übersichtlichkeit dient und Ihnen beim<br />
Parametrieren hilft.)<br />
Ein „allgemeines Polygon“ können Sie also für viele Messgrößen wiederverwenden.<br />
Im Gegensatz dazu ist eine feste Grenze spezifisch für genau diese<br />
Messgröße (und für diesen Prüfzustand, Aggregate-Typ, Prüfstand, usw.).<br />
Daher werden die Polygone, die als feste Grenzen dienen, individuelle<br />
Polygone genannt. Wenn Sie in Ihrer Datenbank feste Grenzen verwenden,<br />
werden Sie sehen, dass der entsprechende Ast des Navigationsbaums jede<br />
einzelne Messgröße genau aufschlüsselt.<br />
Die Parameter-Polygone dienen nicht der Bildung von Grenzkurven,<br />
sondern werden bei der Berechnung von Werten verwendet. So werden<br />
beispielsweise bei der Schaltkraft-Messung in der Getriebeprüfung<br />
bestimmte Polygone definiert, mit denen der tatsächliche Verlauf der<br />
101
Ein Polygon bearbeiten – ganz einfach<br />
Der Talimer<br />
Schaltkraft verglichen wird. Die Messgröße ist die Fläche der Schaltkraft-<br />
Kurve oberhalb des Polygons. Das Polygon ist also ein Parameter für die<br />
Schaltkraft-Messung. (Das Ergebnis ist in diesem Fall ein Einzahlkennwert,<br />
nämlich die Fläche, für die ein Einzahl-Grenzwert gilt.)<br />
Das Navigations-Fenster führt alle Polygone auf. Sein Gegenstück ist das<br />
Fenster Clavis-Auswahl, das üblicherweise unten angedockt ist. Hier sehen<br />
Sie, für welche Messgrößen ein Polygon verwendet wird. (Gleichzeitig<br />
steuert die Clavis-Auswahl den Inhalt des Andockfensters Grenzen-Tabelle.<br />
Mehr darüber in einem späteren Abschnitt.)<br />
Ein Polygon bearbeiten – ganz einfach<br />
Öffnen Sie eine Parameter-Datenbank mit dem Talimer. Wählen Sie im<br />
Navigations-Fenster unter den Allgemeinen Polygonen das „Instrument“ aus,<br />
für das sie ein Polygon bearbeiten möchten, und klappen Sie den<br />
entsprechenden Knoten im Navigationsbaum auf. Doppelklicken Sie auf den<br />
Eintrag für das fragliche Polygon.<br />
Jetzt wird das Polygon im Scope dargestellt, und die Polygon-Punkte werden<br />
neben dem Scope aufgelistet. (Falls Sie im Scope nichts entdecken können,<br />
drücken Sie den Autoscale-Knopf: )<br />
Das Polygon wird im Scope als gelbe Linie dargestellt, die Stützpunkte sind<br />
durch kleine senkrechte Striche markiert.<br />
(Hinweis: in den Abbildungen dieses Handbuchs wurden, der besseren Druckbarkeit wegen,<br />
die Farben des Scopes geändert.)<br />
102<br />
Bewegen Sie die Maus auf einen dieser Stützpunkte und „fassen“ sie ihn,<br />
indem Sie die linke Maustaste drücken und gedrückt halten. Jetzt können Sie<br />
den Polygon-Punkt mit der Maus verschieben. Ein Fadenkreuz zeigt ihnen<br />
die aktuelle Position an, eine dunkelgelbe Linie zeigt den ursprünglichen<br />
Verlauf des Polygons. Wenn Sie beim Verschieben die Shift-Taste
Der Talimer<br />
Ein Polygon bearbeiten – ganz einfach<br />
(Umschalt-Taste) gedrückt halten, verschieben Sie das gesamte Polygon<br />
nach oben oder unten.<br />
Sie können die Positionen der Stützpunkte auch in der Tabelle links des<br />
Scopes direkt eingeben. Klicken Sie in ein Tabellenfeld, um einen<br />
Zahlenwert einzutippen. (Bitte beachten Sie, dass Sie einen Dezimal-Punkt<br />
verwenden müssen.)<br />
Punkte hinzufügen, Punkte löschen<br />
Um einen neuen Punkt hinzuzufügen, klicken Sie im Scope mit der rechten<br />
Maustaste auf das bisherige Polygon, ungefähr an der Stelle, an der Sie die<br />
Stützstelle einfügen möchten. Aus dem Kontextmenü wählen Sie entweder<br />
Hier neuen Punkt einfügen oder Neuen Punkt eingeben. Danach können<br />
Sie den neuen Punkt wie üblich verschieben. Mit dem Befehl Neuen Punkt<br />
eingeben können Sie auch Punkt hinzufügen, die weit außerhalb des<br />
bisherigen Polygon-Verlaufs liegen.<br />
Um einen Punkt zu löschen, führen sie im Scope einen Rechtsklick auf<br />
diesem Punkt aus und wählen den Befehl Diesen Punkt löschen.<br />
In der Tabelle der Stützstellen können Sie einen neuen Punkt eingeben,<br />
indem Sie die letzte Zeile „(Punkt einfügen)“ verwenden. Klicken Sie in das<br />
linke Feld (das den Text „(Punkt“ enthält) und geben Sie den x-Wert des<br />
neuen Punktes ein. Wenn Sie ihre Eingabe bestätigen (Enter drücken), wird<br />
der neue Punkt sofort erzeugt und an seiner korrekten Position in der Liste<br />
einsortiert. Jetzt können Sie den y-Wert für den neuen Punkt eingeben.<br />
Um einen Punkt über die Tabelle zu löschen, klicken Sie in den x-Wert und<br />
löschen diesen (d.h. Sie geben einen leeren Text ein). Wenn Sie Enter<br />
drücken, wird der Punkt gelöscht.<br />
Änderungen speichern<br />
In der Multifunktionsleiste („Ribbon“) finden Sie die Abteilung Polygon:<br />
Sobald Sie ein Polygon verändert haben, werden die Funktionen<br />
Änderungen speichern und Änderungen verwerfen verfügbar. Drücken<br />
Sie auf Änderungen speichern, um das Polygon in der Datenbank zu<br />
ändern, oder auf Verwerfen, um die ursprüngliche Form wiederherzustellen.<br />
Wenn Sie ein Polygon bearbeitet haben und ein anderes zur Bearbeitung<br />
auswählen, ohne dass Sie die Änderungen gespeichert haben, werden Sie<br />
103
Ein Polygon bearbeiten – ganz einfach<br />
Der Talimer<br />
automatisch gefragt, ob Sie die Änderungen speichern oder verwerfen<br />
möchten.<br />
Austausch mit Excel<br />
In dieser Multifunktionsleisten-Abteilung finden Sie auch die Befehle<br />
Punkte kopieren und Punkte einfügen. Mit Hilfe dieser Befehle können<br />
Sie ein Polygon nach Excel exportieren oder von Excel importieren.<br />
Wenn Sie Punkte kopieren drücken, wird die Liste der Punkte des<br />
momentan zur Bearbeitung ausgewählten<br />
Polygons in die Windows-Zwischenablage<br />
kopiert. Sie können nun Excel starten und<br />
die Punkte dort einfügen. Klicken Sie in<br />
eine Zelle eines Arbeitsblattes und<br />
verwenden Sie den Standard-Einfügen-<br />
Befehl (Tastaturkommando Strg+V).<br />
Für den umgekehrten Weg markieren Sie in<br />
Excel einen zweispaltigen Bereich mit den<br />
Werten der Stützstellen und führen in Excel<br />
den Standard-Kopieren-Befehl aus.<br />
Wechseln Sie wieder zum Talimer, wählen<br />
sie ein Polygon zum Bearbeiten aus und<br />
drücken Sie auf Punkte einfügen.<br />
Der Talimer versucht nun, den Inhalt der Windows-Zwischenablage als Liste<br />
von Punkten zu interpretieren. Wenn das möglich ist, zeigt er Ihnen, was er<br />
gefunden hat, und bietet an, diese Stützstellen für das aktuelle Polygon zu<br />
übernehmen. Dabei ersetzen die Stützstellen aus der Zwischenablage<br />
komplett die bisherigen Stützstellen.<br />
Die Datenbank speichern<br />
Wenn Sie den Talimer starten und beginnen, ein Polygon zu bearbeiten (oder<br />
auf andere Weise den Inhalt der Parameterdatenbank zu ändern), legt der<br />
Talimer automatisch eine Kopie der originalen Datenbank an. (Diese Kopie<br />
befindet sich im selben Verzeichnis wie das Original und trägt denselben<br />
Namen, mit dem Zusatz „.talimer-bak“).<br />
Die Änderungen finden in der aktuellen Datenbank statt. Sollte das Messprogramm<br />
während Ihrer Arbeit auf die Datenbank zugreifen, werden ihre<br />
aktuellen Änderungen sofort wirksam.<br />
Wenn Sie fertig sind und den Talimer beenden, oder wenn Sie aus der<br />
Multifunktionsleiste den Befehl Datenbank speichern aufrufen, werden<br />
Ihnen zwei Möglichkeiten angeboten:<br />
104
Der Talimer<br />
Polygone erzeugen, löschen und verwalten<br />
• Änderungen behalten. In diesem Fall wird die Kopie der Datenbank<br />
in das Unterverzeichnis Backup verschoben und basierend auf der<br />
internen Versionsnummer umbenannt. Im Backup-Verzeichnis<br />
finden Sie also immer die Vorgänger-Versionen der Datenbank (falls<br />
Sie erst nachträglich feststellen, dass Sie eine Änderung<br />
zurücknehmen müssen).<br />
• Änderungen verwerfen. Die geänderte Datenbank wird gelöscht<br />
und die Kopie wieder zur normalen Datenbank umbenannt.<br />
Wenn Sie die Änderungen behalten, können/sollten Sie einen kurzen<br />
Versionskommentar eingeben. Diese Funktion entspricht derjenigen, die Sie<br />
aus TasForms kennen.<br />
Da die Einstellungen des Talimer-Programms (z.B. die Einstellungen für das<br />
Scope oder Anbindung an eine Ergebnisdatenbank) in der Parameter-<br />
Datenbank selbst gespeichert werden, wirkt sich ein Verwerfen der<br />
Änderungen auch auf diese Einstellungen aus: Mit dem Wiederherstellen der<br />
unveränderten Kopie der Datenbank werden auch die vorherigen Talimer-<br />
Einstellungen wiederhergestellt.<br />
Polygone erzeugen, löschen und verwalten<br />
Um ein Polygon zu löschen, suchen Sie es im Navigationsbaum auf, klicken<br />
mit rechts und wählen aus dem Kontext-Menü den Befehl Löschen.<br />
Alternativ können Sie auch den Knopf aus der Werkzeugleiste des<br />
Navigationsfensters (siehe unten) verwenden.<br />
Um ein allgemeines oder ein Parameter-Polygon neu zu erzeugen, wählen<br />
Sie im Navigationsbaum einen Knoten, der ihr gewünschtes Polygon<br />
möglichst gut beschreibt. Dies kann z.B. der Knoten „für End-Spektren“ in<br />
den Allgemeinen Polygonen sein, wenn Sie ein neues Polygon zur Bildung<br />
von Spektralgrenzen erschaffen möchten, oder der Haupt-Knoten<br />
„Parameter-Polygone“, wenn sie das allererste Parameter-Polygon für ein<br />
bestimmtes Instrument erzeugen wollen.<br />
Klicken Sie rechts auf dem Knoten und wählen Sie Neues Polygon aus dem<br />
Kontext-Menü, oder verwenden Sie den entsprechenden Knopf aus der<br />
Werkzeugleiste des Navigationsfensters.<br />
Sie werden nun aufgefordert, einen Namen für das neue Polygon zu<br />
vergeben, und ggf. zu spezifizieren, für welches Instrument Sie das Polygon<br />
erzeugen möchten. Die Namen der Polygone müssen innerhalb ihres<br />
Bereichs eindeutig sein.<br />
Das neue Polygon hat zunächst keine Punkte. Verwenden Sie die oben<br />
beschriebenen Methoden, um dem Polygon Punkte zu geben. Das<br />
105
Polygone erzeugen, löschen und verwalten<br />
Der Talimer<br />
Messprogramm akzeptiert keine Polygone, die weniger als zwei Punkte<br />
haben.<br />
Sie können über den entsprechenden Befehl des Kontextmenüs oder der<br />
Werkzeugleiste auch ein vorhandenes Polygon duplizieren. Sie vergeben wie<br />
oben einen neuen Namen für die Kopie; danach können Sie die Punkte des<br />
neuen Polygons Ihren Bedürfnissen anpassen.<br />
Über den Kontextmenübefehl Eigenschaften oder den entsprechenden<br />
Werkzeugleisten-Knopf können sie ein Polygon umbenennen. Mehr über die<br />
Polygon-Eigenschaften lesen Sie unten.<br />
Die Navigations-Werkzeugleiste<br />
Das Andockfenster Navigation hat seine eigene Werkzeugleiste:<br />
Die Funktionen der Knöpfe entsprechen genau denen des Kontextmenüs. Die<br />
meisten der Befehle sind nur verfügbar, wenn ein Polygon ausgewählt ist.<br />
Die Knöpfe der Werkzeugleiste haben (von links nach rechts) folgende<br />
Funktionen:<br />
Eigenschaften: Anzeige der Eigenschaften des ausgewählten Polygons.<br />
Insbesondere können Sie hier ablesen, für welche Messgrößen das Polygon<br />
derzeit verwendet wird. Außerdem können Sie das Polygon umbenennen.<br />
Bearbeiten: Wählt das Polygon zum Bearbeiten aus. Diese Funktion<br />
entspricht einem Doppelklick auf das Polygon im Navigationsbaum. Das<br />
Polygon wird im Scope angezeigt, und Sie können die Polygon-Punkte<br />
verändern.<br />
Neues Polygon: In diesem Bereich des Navigationsbaums ein neues<br />
Polygon einfügen, wie oben beschrieben.<br />
Duplizieren: das ausgewählte Polygon duplizieren, wie oben beschrieben.<br />
Löschen: das ausgewählte Polygon aus der Datenbank löschen, wie oben<br />
beschrieben.<br />
106
Der Talimer<br />
Referenzmessungen<br />
Als Referenz anzeigen: Sie können im Scope ein zweites Polygon als<br />
Referenz anzeigen lassen, z.B. zu einem Minimums-Polygon, das sie gerade<br />
bearbeiten, das zugehörige Maximums-Polygon.<br />
Polygon-Sammlung aufräumen<br />
Nachdem Sie einige Zeit mit einer Parameterdatenbank gearbeitet haben,<br />
kann es leicht vorkommen, dass die Datenbank Polygone enthält, die nicht<br />
mehr verwendet werden. Beispielsweise könnten Aggregate-Typen<br />
weggefallen sein, die bisher bestimmte Polygone verwendet haben, oder<br />
Messgrößen, die ein Parameter-Polygon benötigen, wurden verändert.<br />
Um Ordnung in Ihrer Polygon-Sammlung zu halten, gibt es die Aufräum-<br />
Funktion. Sie finden diese in der Multifunktionsleiste Werkstatt.<br />
Referenzmessungen<br />
Sie können Referenzmessungen aus Messdaten-Archiven in den Talimer<br />
laden. Der Talimer kann dann automatisch zu einem Polygon die<br />
Messkurven derjenigen Messgrößen laden, die dieses Polygon verwenden.<br />
So können sie sehen, ob das Polygon zu den Daten passt. Sie können die<br />
Messdaten sogar als Grundlage für die Erstellung eines Polygons verwenden,<br />
indem Sie den Polygon-Assistenten verwenden.<br />
Referenzmessungen laden<br />
Sie können Referenzmessungen aus Archiv-Dateien oder über die Ergebnisdatenbank<br />
laden.<br />
Um eine Archiv-Datei zu laden, können Sie diese aus dem Windows-<br />
Dateiexplorer in das Talimer-<br />
Fenster ziehen. Nach dem Einlesen<br />
erscheint der Archiv-Inhalt im<br />
Andock-Fenster Messungen.<br />
(Dieses teilt sich normalerweise den<br />
Platz mit dem Navigations-Fenster.<br />
Mit einem Reiter unterhalb der<br />
Fenster können Sie umschalten.)<br />
In der Werkzeugleiste des<br />
Messungen-Fensters finden Sie<br />
auch einen Knopf, über den Sie ein<br />
Messdaten-Archiv öffnen können.<br />
Ebenfalls über diese Werkzeugleiste<br />
können Sie die Ergebnisdatenbank<br />
befragen und auch alle geladenen<br />
Messungen „vergessen“.<br />
107
Referenzmessungen<br />
Der Talimer<br />
Das Messungen-Fenster listet die Messungen auf, die in den bisher<br />
geladenen Archiven enthalten sind. Um zu sehen, welche Messgrößen in den<br />
Archiven vorhanden sind, und um ggf. manuell eine Messgröße zur Anzeige<br />
auszuwählen, wird das Andockfenster Archiv-Inhalt verwendet.<br />
Der Archiv-Inhalt<br />
Das Andockfenster Archiv-Inhalt befindet sich normalerweise am unteren<br />
Rand des Hauptfensters und teilt sich den Platz mit den Fenstern Clavis-<br />
Auswahl und Grenzen-Tabelle. (Wenn Ihr Bildschirm groß genug ist,<br />
können Sie die Andock-Fenster auch übereinander anordnen, so dass Sie<br />
nicht umschalten müssen.)<br />
Im Archiv-Inhalt wird spaltenweise aufgelistet, zu welchen Prüfzuständen,<br />
Typen, Instrumenten, Sensoren usw. Daten vorhanden sind:<br />
Wenn Sie jetzt im Navigationsbaum ein Polygon zur Bearbeitung auswählen<br />
(doppelklicken), dann werden im Archiv-Inhalt automatisch die Einträge<br />
derjenigen Messgrößen durch das Symbol markiert, die das ausgewählte<br />
Polygon verwenden. Außerdem werden automatisch die entsprechenden<br />
Messkurven aus den Archiven geladen und im Scope zusammen mit dem<br />
Polygon dargestellt.<br />
Auto-Sync und Anzeige beliebiger Archiv-Daten<br />
Nicht immer ist dieser Automatismus wünschenswert. Manchmal werden<br />
durch den Automatismus mehr Messgrößen dargestellt, als Sie sehen<br />
möchten. (Beispielsweise möchten Sie vielleicht nur die Kurven aus dem<br />
Mix-Kanal sehen und nicht zusätzlich auch die Sync-Kurven, obwohl auch<br />
diese Messgrößen das aktuelle Polygon verwenden.) Andererseits möchten<br />
Sie vielleicht eine Messgröße sehen, für die das aktuelle Polygon gar nicht<br />
zuständig ist (wie etwa den Verlauf des Gesamtpegels = RMS-Track, wenn<br />
Sie ein Polygon für Ordnungspegelverläufe bearbeiten).<br />
Daher lässt sich die automatische Synchronisation zwischen der Polygon-<br />
Auswahl und den Referenzdaten abschalten. Dazu dient die Abteilung<br />
Steuerung in der Multifunktionsleiste:<br />
108
Der Talimer<br />
Referenzmessungen<br />
Mit dem Kontrollkästchen Auto-Sync. Referenzdaten schalten Sie die<br />
automatische Synchronisation zwischen Polygon-Auswahl und geladenen<br />
Referenzkurven aus. (Entsprechendes gilt für das Kontrollkästchen Auto-<br />
Sync. Clavis-Auswahl und die Synchronisation zwischen Clavis-Auswahl<br />
und dem Inhalt der Grenzen-Tabelle.)<br />
Wenn Sie das Auto-Sync. Referenzdaten abgeschaltet haben, können Sie im<br />
Andockfenster Archiv-Inhalt nach Belieben Messgrößen auswählen (indem<br />
Sie die Kästchen mit grünen Häkchen versehen). Drücken Sie dann den in<br />
obiger Abbildung gezeigten Knopf Kurven aktualisieren, um die Daten der<br />
ausgewählten Messgrößen anzuzeigen.<br />
Sie brauchen dazu übrigens gar kein Polygon zur Bearbeitung auszuwählen.<br />
Auf diesem Wege kann Ihnen der Talimer den Inhalt beliebiger Archive<br />
anzeigen, falls Sie einmal einen schnellen Blick auf Messergebnisse werfen<br />
müssen.<br />
Das dritte Kontrollkästchen Alle Spalten zeigen in obiger<br />
Multifunktionsleisten-Abteilung wirkt sich gleichermaßen auf die<br />
Andockfenster Archiv-Inhalt und Clavis-Auswahl aus. Ist Alle Spalten<br />
zeigen ausgeschaltet, so werden in den beiden Fenstern diejenigen<br />
Listenspalten ausgeblendet, die nur einen Eintrag haben. (In der Abbildung<br />
auf der vorigen Seite verschwinden dann also die Spalten Prüfstand und<br />
Typ.) Diese Funktion hilft Ihnen dabei, sich auf diejenigen Bereiche zu<br />
konzentrieren, in denen es tatsächlich etwas auszuwählen gibt.<br />
Fremde Archive, fremde Namen<br />
Es kann vorkommen, dass Sie Referenzmessungen laden möchten, die nicht<br />
von demselben Prüfstand (oder der Prüflinie) stammen, für die die<br />
Parameterdatenbank gilt. Sei es, dass Sie Daten aus einem anderen Werk<br />
erhalten, das vergleichbare Aggregate herstellt, oder dass Sie Daten des<br />
Vorläufers des TasAlysers verwenden möchten.<br />
Der Talimer arbeitet grundsätzlich nur mit den Messgrößen aus der<br />
Parameterdatenbank, die er gerade bearbeitet. Nur die darin deklarierten<br />
Prüfzustände, Typen, Sensoren, Instrumente usw. können zur Auffindung<br />
von Referenzmessungen verwendet werden.<br />
Wenn Sie ein Archiv laden, in dem Prüfzustände, Typen oder andere<br />
Messgrößen-Spezifikationen vorkommen, die in der Parameterdatenbank<br />
109
Referenzmessungen<br />
Der Talimer<br />
nicht vorgesehen sind, müssen Sie dem Talimer erklären, was er damit tun<br />
soll.<br />
Bei unbekannten Typen oder Prüfstandsnamen wird der Talimer Sie fragen,<br />
als welche in der Datenbank vorgesehenen Typen oder Prüfstände die<br />
unbekannten Namen verstanden werden sollen. Bei unbekannten<br />
Messgrößen gilt entsprechendes:<br />
Wenn Sie Abbruch drücken, wird das Einlesen dieses Archivs abgebrochen.<br />
Die Zuordnung von Messgrößen bietet zwei weitere Optionen: Wenn Sie<br />
Ignorieren drücken, wird diese spezielle Messgröße übersprungen (erscheint<br />
also nicht im Archiv-Inhalt). Mit Alle ignorieren werden alle Messgrößen<br />
des aktuellen Datentyps (welcher oben im Fenster angegeben ist)<br />
übersprungen.<br />
Der Talimer merkt sich die von Ihnen bestimmten Zuordnungen. Wenn Sie<br />
also ein weiteres Archiv aus derselben Quelle laden, werden sie nicht erneut<br />
gefragt (bzw. nur für diejenigen Messgrößen erneut gefragt, die Sie beim<br />
letzten Mal ignoriert haben).<br />
Auch diese Zuordnungen werden in der Parameterdatenbank gespeichert.<br />
Sollten Sie also beim Beenden des Talimers entscheiden, dass Sie Ihre<br />
110
Der Talimer<br />
Der Polygon-Assistent<br />
Änderungen verwerfen möchten, gehen auch die seit dem letzten Start<br />
gemachten Zuordnungen verloren.<br />
In der Multifunktionsleiste Werkstatt finden Sie einen Knopf, über den Sie<br />
die gespeicherten Zuordnungen überprüfen, ändern oder zurücksetzen<br />
können, falls dies erforderlich werden sollte.<br />
Der Polygon-Assistent<br />
Wenn Sie Referenzmessungen zur Verfügung haben, können Sie den<br />
Polygon-Assistenten verwenden, um Polygone zu erzeugen.<br />
Wählen Sie ein Polygon zur Bearbeitung aus und sorgen Sie dafür, dass<br />
geeignete Referenzmessungen geladen sind. (Aktivieren Sie also, bevor Sie<br />
das Polygon zur Bearbeitung aufrufen, Auto-Sync. Referenzdaten oder<br />
wählen sie geeignete Daten aus.)<br />
Um den Polygon-Assistenten aufzurufen, drücke Sie nun den entsprechenden<br />
Knopf in der Multifunktionsleiste:<br />
Der Polygon-Assistent kennt verschiedene Verfahren, um aus Ihren<br />
Referenzdaten ein Polygon zu erzeugen (siehe folgender Abschnitt).<br />
Drücken Sie im Assistenten-Fenster Vorschau, um den aktuellen Vorschlag<br />
des Assistenten im Scope anzuzeigen (in Pink):<br />
Wenn Sie Anwenden drücken, wird der Vorschlag des Assistenten<br />
übernommen, als ob Sie die Punkte von Hand eingegeben und angepasst<br />
111
Der Polygon-Assistent<br />
Der Talimer<br />
hätten. (D.h. die Punkte werden noch nicht gespeichert; Sie können den<br />
Multifunktionsleisten-Knopf Änderungen verwerfen (Abbildung oben)<br />
verwenden.)<br />
Selbstverständlich können sie, nachdem der Assistent seine Arbeit getan hat,<br />
die vom Assistenten erzeugten Punkte weiter verändern.<br />
Rechenverfahren des Assistenten<br />
Gitterweiten<br />
Üblicherweise soll das Polygon weniger Stützpunkte haben als die<br />
Messdaten. Daher legen Sie eine Gitterweite fest. Die Gitterweite in x-<br />
Richtung gibt an, wie groß der Abstand zwischen Polygon-Stützstellen sein<br />
soll. Wenn Sie beispielsweise für das x-Gitter 100 festlegen, dann hat das<br />
erzeugte Polygon Stützpunkte bei 1100, 1200, 1300 usw. (abhängig vom<br />
Bereich Ihrer Messdaten). Die Gitterweite in y-Richtung bewirkt, dass die y-<br />
Positionen der Stützstellen auf ganze Vielfache dieses Wertes gerundet<br />
werden. Wenn also bei der Berechnung beispielsweise der Punkt (100,<br />
17.43) herauskommt, das y-Gitter aber auf 2 steht, so bekommt das Polygon<br />
den Punkt (100, 18). Die Gitterweiten können den Wert 0 haben. Dann<br />
werden die berechneten Punkte nicht gerundet.<br />
Der Assistent beherrscht drei Verfahren, um basierend auf den<br />
Referenzdaten ein Polygon zu bilden.<br />
Mittelwert + Standardabweichung<br />
Dieses Verfahren entspricht dem Lernen von Grenzen. Der Assistent<br />
berechnet den Mittelwert und die Standardabweichung für alle Messkurven.<br />
Dann rechnet er für jeden Polygon-Punkt Mittelwert + Offset + f ×<br />
Standardabweichung. Abschließend werden die Polygon-Punkte auf ganze<br />
Gitterweiten gerundet.<br />
Die Grenzkurven, die das Messprogramm (z.B. für Spektren) lernt, haben<br />
genauso viele Punkte wie die zugehörigen Messdaten. Dies ist für die<br />
Polygone nicht der Fall. Für jeden Punkt des Polygons müssen nicht nur die<br />
Daten mehrerer Messkurven zusammengefasst werden, sondern zusätzlich<br />
innerhalb jeder Messkurve die Daten eines ganzen Abschnitts aus dieser<br />
Kurve. (Die Länge dieses Abschnitts entspricht der x-Gitterweite). Für diese<br />
Zusammenfassung können Sie zwischen zwei Varianten wählen:<br />
Maximieren oder Mitteln. Probieren Sie beides aus, indem Sie umschalten<br />
und Vorschau drücken, um eine Idee zu bekommen, welchen Effekt diese<br />
beiden Varianten haben.<br />
Lineare Regression<br />
In der Basisversion berechnet der Assistent jeweils für ein Intervall der x-<br />
Gitterweite aus den Messdaten eine Regressionsgerade. An den<br />
112
Der Talimer<br />
Der Polygon-Assistent<br />
Intervallgrenzen fügt er diese Geradenstücke durch Mittelwertsbildung<br />
aneinander. Abschließend wird der „generelle Offset“ addiert (der natürlich<br />
auch negativ sein kann, um z.B. ein Minimums-Polygon zu erzeugen).<br />
Wenn die x-Gitterweite größer ist als der Datenbereich der Referenzdaten<br />
(oder Gitterweite = 0), erzeugt der Assistent genau eine Regressionsgerade.<br />
Das ist dann also die Regressionsgerade, die aus allen Datenpunkten entsteht.<br />
Für diese Regressionsgerade können Sie optional eine Steigung vorgeben,<br />
oder einen Fixpunkt. Der Assistent wird dann diese Steigung verwenden<br />
bzw. dafür sorgen, dass die fertige Gerade (nach Anwendung des Offsets)<br />
durch den gegebenen Fixpunkt verläuft.<br />
Maximierung aller Kurven<br />
Diese Rechenvorschrift bildet schlicht das Maximum innerhalb jeden x-<br />
Gitter-Intervalls und wendet anschließend den „generellen Offset“ an. Eine<br />
Besonderheit gibt es, wenn die Referenzdaten (ungewöhnlicherweise)<br />
weniger Punkte haben, als die x-Gitterweite verlangen würde. Es werden<br />
nämlich nur dort Polygon-Punkte erzeugt, wo tatsächlich Messpunkte<br />
vorhanden sind. Wenn Ihre Referenzdaten nur zwei Messpunkte bei 1000<br />
und 4000 enthalten, hat das erzeugte Polygon auch nur zwei Punkte, selbst<br />
wenn die x-Gitterweite auf 10 steht.<br />
(Bei den anderen Rechenverfahren werden dort, wo für das x-Gitter<br />
Messpunkte fehlen, Polygon-Punkte interpoliert. Mit der Mittelwertsbildung<br />
bekämen Sie also im Beispiel ein Polygon mit 301 Stützstellen bei 1000,<br />
1010, 1020, …, 3990, 4000.)<br />
Allgemeine Einstellungen<br />
In der Multifunktionsleiste finden Sie ganz links den Knopf Einstellungen.<br />
Über diesen Knopf erreichen Sie einen Dialog, in dem Sie verschiedene<br />
allgemeine Einstellungen machen können.<br />
• Gitterweiten: Damit die Polygon-Stützstellen beim Ziehen mit der<br />
Maus an „runden“ Positionen landen, können Sie (für jedes<br />
Instrument einzeln) eine Gitterweite in x- und y-Richtung festlegen.<br />
• Referenzmessungen: Um die Flut an Referenzkurven einzugrenzen,<br />
können Sie die maximale Anzahl an Messungen (nicht Messgrößen,<br />
sondern ganzen Messungen) festlegen, aus denen Referenzkurven<br />
geladen werden. Außerdem können Sie festlegen, ob nebst den<br />
Referenzmessungen auch die Grenzen gezeigt werden sollen, die<br />
für diese Referenzkurven galten.<br />
• Ergebnisdatenbank: Stellen Sie ein Verbindung zu einer passenden<br />
Ergebnisdatenbank her, um von dort Referenzmessungen zu laden.<br />
113
Individuelle Polygone<br />
Der Talimer<br />
Der Name der Ergebnisdatenbank wird in der Statuszeile am Fuß<br />
des Talimer-Hauptfensters, unten rechts, angezeigt.<br />
Wie schon erwähnt, werden diese Einstellungen in der Parameterdatenbank<br />
selbst gespeichert, gehen also ggf. verloren, wenn Sie am Ende beschließen,<br />
Ihre Änderungen zu verwerfen.<br />
Individuelle Polygone<br />
Wie bereits erläutert, werden individuelle Polygone als feste Grenzen für<br />
einzelne Messgrößen verwendet.<br />
Vorhandene individuelle Polygone können genauso bearbeitet werden wie<br />
normale Polygone, einschließlich der Verwendung des Polygon-Assistenten.<br />
Wenn Sie ein neues individuelles Polygon erzeugen, bedeutet dies, dass Sie<br />
die entsprechende Messgröße von „gelernte Grenze“ auf „feste Grenze“<br />
umschalten.<br />
Da es genauso viele individuelle Polygone wie Messgrößen geben kann,<br />
bietet der Talimer die Möglichkeit, sehr viele individuelle Polygone auf ein<br />
Mal zu erzeugen (und auch zu löschen). Sie können also im Navigations-<br />
Zweig „Individuelle Polygone“ auf jedem Knoten die Funktion Neues<br />
Polygon aufrufen, um mit einem Schlag individuelle Polygone für alle<br />
Messgrößen zu erzeugen, die sich unterhalb dieses Knotens einordnen.<br />
Da diese Keule im Allgemeinen doch zu grob ist, wird die Liste der zu<br />
erzeugenden Polygone in mehreren Schritten eingeschränkt und angepasst.<br />
1. Sie wählen einen Knoten im Navigationsbaum und rufen für diesen<br />
Neues Polygon auf. Beispielsweise rufen Sie die Funktion für den<br />
Knoten auf, der einen bestimmten Prüfzustand eines Typs<br />
repräsentiert. Dann umfasst die Liste der zu erzeugenden Polygone<br />
zunächst einmal alle Messgrößen dieses Prüfzustands.<br />
2. Der Talimer wertet aus, welche Häkchen Sie im Fenster Clavis-<br />
Auswahl gesetzt haben. (Sie müssen ggf. die Funktion Auto-Sync.<br />
Clavis-Auswahl deaktivieren, wenn Sie auf diese Weise die Liste<br />
der zu erzeugenden Polygone einschränken wollen.) Beispielsweise<br />
könnten Sie in der Clavis-Auswahl alle Sensoren bis auf einen<br />
abgewählt haben. Dann umfasst die Liste der zu erzeugenden<br />
Polygone nach diesem Schritt alle Messgrößen für den in 1.<br />
gewählten Prüfzustand, aber nur für den einen Sensor.<br />
3. Aus der Liste werden alle Messgrößen herausgenommen, für die<br />
schon eine feste Grenze eingestellt ist.<br />
114
Der Talimer<br />
Individuelle Polygone<br />
4. Nun präsentiert Ihnen der Talimer eine Liste aller Messgrößen, die<br />
noch in der Liste vorkommen. Wenn Sie Referenzmessungen<br />
geladen haben, markiert der Talimer in der Liste diejenigen<br />
Messgrößen, für die Referenzdaten vorliegen, und Sie können als<br />
zusätzlichen Filter „Nur für diejenigen mit Referenzdaten“<br />
einschalten.<br />
5. Schließlich können Sie in der Liste individuell für jede Messgröße<br />
das Häkchen entfernen, um für diese Messgröße kein Feste-Grenze-<br />
Polygon zu erzeugen.<br />
Wenn Sie die Polygone aus den Referenzdaten erzeugen möchten, sollten Sie<br />
die Einstellungen überprüfen – sie entsprechen exakt dem Polygon-<br />
Assistenten (denn dieser erzeugt schließlich die Polygone aus den<br />
Referenzdaten).<br />
Wenn Sie jetzt OK drücken, nimmt der Assistent seine Arbeit auf. Für jede<br />
Messgröße passiert dabei folgendes:<br />
115
Individuelle Polygone<br />
Der Talimer<br />
6. Die Messgröße wird von „gelernte Grenze“ auf „feste Grenze“<br />
umgestellt.<br />
7. Wenn für diese Messgröße Referenzdaten geladen sind und die<br />
Erzeugung der Polygone anhand der Referenzdaten bestellt wurde,<br />
dann wird aus den Referenzdaten ein Polygon berechnet und in der<br />
Datenbank für diese Messgröße eingetragen.<br />
8. Falls keine Referenzdaten vorhanden sind oder die Berechnung<br />
nicht angefordert wurde, wird geprüft, ob für diese Messgröße<br />
vielleicht schon früher ein Feste-Grenzen-Polygon in der<br />
Parameterdatenbank spezifiziert wurde und dieses noch vorhanden<br />
ist. Ist das der Fall, wird das alte Polygon reaktiviert und der<br />
Assistent ist mit dieser Messgröße fertig.<br />
9. Anderenfalls wird für diese Messgröße ein neues individuelles<br />
Polygon angelegt und eingetragen. Als Polygon-Punkte werden die<br />
Punkte des bisher für diese Messgröße verwendeten Maximums-<br />
Polygons kopiert. Die neue feste Grenze ist also ein Duplikat des<br />
bisherigen Maximums-Polygons und kann danach wie üblich<br />
bearbeitet werden.<br />
Der Knopf Nur diese zeigen im oben abgebildeten Dialog ist übrigens ein<br />
Wechselschalter.<br />
Wenn Sie die Navigationsbaum-Funktion Als Referenz zeigen für einen der<br />
„mittleren“ Knoten aufrufen (also z.B. für einen Prüfzustands-Knoten), dann<br />
werden die Markierungen und ggf. auch die grünen Häkchen in Clavis-<br />
Auswahl und Archiv-Inhalts-Fenster an diesem Knoten angepasst.<br />
Individuelle Polygone löschen<br />
Das Löschen individueller Polygone erfolgt ebenfalls massenweise: wenn<br />
Sie auf einem Navigationsbaum-Knoten innerhalb der Individuellen<br />
Polygone die Löschen-Funktion aufrufen, wird in denselben Schritten wie<br />
oben eine Liste von zu löschenden individuellen Polygonen gebildet, die Sie<br />
am Ende einzeln abhaken können.<br />
Allerdings werden die individuellen Polygone nicht wirklich aus der<br />
Datenbank gelöscht. Vielmehr werden die betreffenden Messgrößen einfach<br />
nur zurück auf „gelernte Grenze“ gestellt. Sie können die Messgrößen später<br />
jederzeit wieder auf „feste Grenze“ zurückschalten (z.B. mit Hilfe der<br />
Grenzen-Tabelle), um die immer noch vorhandenen individuellen Polygone<br />
wieder zu aktivieren.<br />
116
Der Talimer<br />
Die Grenzen-Tabelle<br />
Die Grenzen-Tabelle<br />
Über das Andockfenster Grenzen-Tabelle können die Grenz-Einstellungen<br />
jeder einzelnen Messgröße geändert werden (wie im TasForms-Formular<br />
„Grenzkurven-Einstellungen“). Im Falle von integrierten Messgrößen/<br />
Lerneinstellungen zeigt das Fenster allerdings nur die Grenzeinstellungen<br />
(und nicht z.B. den Offset).<br />
Die Grenzen-Tabelle zeigt alle Messgrößen, die zur Auswahl im Fenster<br />
Clavis-Auswahl passen.<br />
Wenn Sie Auto-Sync. Clavis-Auswahl eingeschaltet haben, entspricht dies<br />
also der Liste aller Messgrößen, die das aktuelle Polygon verwenden.<br />
Ansonsten setzen Sie in der Clavis-Auswahl die grünen Häkchen nach Ihrer<br />
Interessenlage. Nachdem Sie die Clavis-Auswahl geändert haben, drücken<br />
Sie hier in der Grenzen-Tabelle auf Aktualisieren, um den Inhalt der Liste<br />
neu aufzubauen.<br />
Sie können in jeder Zeile für die betreffende Messgröße umschalten<br />
zwischen „keine Bewertung“, „gelernte Grenze“ und „feste Grenze“. Bei<br />
gelernten Grenzen können sie das Minimums- und das Maximums-Polygon<br />
wählen. Für feste Grenzen wird ihnen der Name des individuellen Polygons<br />
nur angezeigt, aber Sie können kein anderes auswählen (denn dieses ist<br />
schließlich das individuelle Polygon genau dieser Messgröße).<br />
Mit den ?-Feldern in der obersten Zeile der Tabelle können Sie alle<br />
Messgrößen in der Liste auf ein Mal auf denselben Wert setzen, also z.B. für<br />
alle Messgrößen dasselbe Maximums-Polygon anwählen. Wenn Sie die<br />
Bewertung von „aus“ oder „gelernt“ auf „feste Grenze“ umschalten, wird<br />
diese Operation nur für diejenigen Messgrößen ausgeführt, für die bereits ein<br />
individuelles Polygon hinterlegt ist (die also früher schon einmal eine feste<br />
Grenze hatten). Wenn Sie von „feste Grenze“ auf „gelernt“ umschalten,<br />
bleibt das individuelle Polygon erhalten – es wird nur einfach nicht mehr<br />
verwendet.<br />
117
<strong>System</strong>konfiguration, Favoriten und Fenster<br />
Weitere Funktionen des TasAlysers<br />
Weitere Funktionen des TasAlysers<br />
118<br />
In diesem Kapitel werden verschiedene Funktionen des TasAlyser-<br />
Programms beschrieben, die im normalen Betrieb gelegentlich benötigt<br />
werden.<br />
<strong>System</strong>konfiguration, Favoriten und Fenster<br />
Diese beiden Andockfenster wurden im Kapitel „Das TasAlyser-<br />
Programm“ auf Seite 43 bereits kurz vorgestellt. An dieser Stelle<br />
soll ausführlicher auf die Funktion und Verwendung dieser Fenster<br />
eingegangen werden.<br />
Wie bereits verschiedentlich angedeutet, besteht das TasAlyser-<br />
Programm aus einer großen Zahl einzelner Software-Module, die<br />
jeweils unterschiedliche Aufgaben wahrnehmen. Abhängig von den<br />
für ein bestimmtes Messprojekt erforderlichen Funktionen werden<br />
die jeweils benötigten Module zu einer Konfiguration zusammengefasst.<br />
Manche Module, wie z.B. die Kommandozentrale oder die<br />
Auswertezentrale, sind immer vorhanden. Andere Module sind je<br />
nach Bedarf vorhanden – so kann es beispielsweise mehrere<br />
Drehzahl-Module geben, eine Sensorkanal-Mittelung oder anderes.<br />
Die Gesamtheit aller Module bildet die <strong>System</strong>-Konfiguration und<br />
wird im entsprechenden Fenster als Baum dargestellt. Die Basis-Knoten des<br />
Baumes sind Source, Processing und Evaulation (in deutschen Projekten<br />
Quelle, Verarbeitung und Auswertung). Innerhalb<br />
der Abteilung Source finden Sie unter anderem die<br />
Module zur Steuerung der TAS-Box, zur<br />
Aufzeichnung und Wiedergabe von Wave-Dateien<br />
und zur umdrehungssynchronen Neuaufteilung der<br />
Signale. In Processing werden für alle Sensoren<br />
und Rotoren die im Abschnitt „Schritte der<br />
Analyse“ (Seite 35) dargestellten Verarbeitungsketten<br />
durchgerechnet. Unter Evaluation finden Sie<br />
die Module zur Anzeige, Bewertung, Prüfstands-<br />
Kommunikation usw.<br />
Die Bedienung der <strong>System</strong>konfiguration ist sehr<br />
einfach: Sie fahren das Andock-Fenster aus (z.B.<br />
durch Klick auf den Reiter), klappen die Baum-<br />
Knoten auf (durch Klick auf die +-Kästchen) und<br />
lokalisieren das gewünschte Modul. Durch<br />
Doppelklick auf den Namen oder das Symbol des<br />
Moduls öffnen Sie den Bedien-Dialog des Moduls<br />
(sofern es einen gibt) oder auch das entsprechende Anzeige-Fenster. Manche
Weitere Funktionen des TasAlysers<br />
<strong>System</strong>konfiguration, Favoriten und Fenster<br />
Module besitzen Zusatzfunktionen. Führen Sie einen Rechts-Klick auf dem<br />
Modul im <strong>System</strong>baum aus, um ein Kontextmenü aufzurufen, in dem ggf.<br />
die Zusatzfunktionen erscheinen.<br />
Favoriten<br />
Nun gibt es selbstverständlich Module, die Sie häufiger benötigen, während<br />
Sie andere Module nie besuchen werden. Da es recht mühselig ist, ein<br />
bestimmtes Modul im Konfigurationsbaum aufzusuchen, gibt es die<br />
Favoriten.<br />
Die Favoriten sind einfach eine Sammlung der Module, die Sie am<br />
häufigsten aufrufen möchten. Sie können jedes Modul aus der<br />
<strong>System</strong>konfiguration den Favoriten hinzufügen, indem Sie das Modul<br />
selektieren und den Knopf in der Werkzeugleiste über dem <strong>System</strong>-<br />
Baum drücken (oder indem Sie den entsprechenden Befehl aus dem<br />
Rechtsklick-Kontextmenü des Moduls aufrufen).<br />
Im Andockfenster Favoriten werden die von Ihnen als Favoriten<br />
ausgewählten Module als Liste dargestellt. Mit den Knöpfen in der<br />
Werkzeugleiste am Kopf des Favoriten-Fensters können Sie die Liste<br />
umsortieren und auch Module wieder aus den Favoriten entfernen:<br />
Ansonsten entspricht die Bedienung derjenigen in der <strong>System</strong>konfiguration:<br />
Sie doppelklicken auf ein Modul, um sein Fenster zu öffnen, und Rechts-<br />
Klicken, um das Kontextmenü aufzurufen.<br />
Fensterverwaltung<br />
Sie können sich im TasAlyser eine große Anzahl von Messwerten und –<br />
Kurven anzeigen lassen, von Drehzahlen und Führungsgrößen über<br />
Zeitsignale der Sensoren, Ordnungs- und Festfrequenzspektren bis hin zu<br />
Tabellen von Ergebnissen und Bewertungen. Damit verbunden ist eine fast<br />
unüberschaubare Vielzahl von Fenstern.<br />
Manchmal ist es schwierig, ein bestimmtes Fenster wiederzufinden. Zunächst<br />
einmal können Sie das Kommando zum Öffnen des Fensters (meist<br />
Doppelklick auf einen Favoriten-Eintrag) einfach noch einmal ausführen.<br />
Das fragliche Fenster wird dann in den Vordergrund gebracht.<br />
Weiterhin können Sie im TasAlyser das Menü Fenster öffnen. Hier werden<br />
automatisch alle offenen Anzeige-Fenster (Scopes, Tabellenfenster u.ä.)<br />
aufgelistet. Anwahl eines Menüpunktes bringt das Fenster in den Vordergrund.<br />
Allerdings erscheinen Steuerfenster (wie z.B. die Kommandozentrale)<br />
und auch Anzeige-Instrumente für Führungsgrößen nicht in diesem Menü.<br />
119
<strong>System</strong>konfiguration, Favoriten und Fenster<br />
Weitere Funktionen des TasAlysers<br />
Die Andock-Fenster Favoriten, <strong>System</strong>konfiguration und Ausgabe<br />
erscheinen ebenfalls nicht im Fenster-Menü. Die Andock-Fenster finden Sie<br />
im Menü Ansicht und dessen Untermenü Symbolleisten und<br />
Andockfenster.<br />
Fensterpositionen fixieren<br />
Nachdem Sie eine Weile mit dem TasAlyser gearbeitet haben, werden Sie<br />
sich eine bevorzugte Bildschirmansicht zusammengestellt haben. Speichern<br />
Sie diese Ansicht, indem Sie auf den Speichern-Knopf der Werkzeugleiste<br />
klicken. Gehen Sie danach in das Menü Ansicht und aktivieren Sie die<br />
Funktion Fensterpositionen fixieren.<br />
Wenn diese Funktion eingeschaltet ist, können Sie zwar während des<br />
Programmlaufs weiterhin Fenster öffnen, schließen und verschieben, aber<br />
wenn Sie den TasAlyser beenden und wieder starten, erscheinen alle Fenster<br />
wieder dort, wo sie waren, als Sie den Speichern-Knopf gedrückt haben.<br />
Wenn Sie den Speichern-Knopf erneut drücken, wird die dann aktuelle<br />
Bildschirmansicht fixiert und beim nächsten Programmstart wiederhergestellt.<br />
Beachten Sie: Wenn als aktuelle Berechtigungsstufe der normale Benutzer<br />
eingestellt ist (vergl. „Benutzerrechte und Berechtigungsstufen“ auf Seite<br />
56), dann werden Änderungen an Fensterpositionen niemals gespeichert<br />
(auch nicht bei Betätigung des Speichern-Knopfes)!<br />
Fensterpositions-Favoriten<br />
Sie können auch mehrere bevorzugte Bildschirmansichten abspeichern und<br />
zwischen diesen umschalten – etwa eine Ansicht für den normalen<br />
Prüfbetrieb und einen für die Untersuchung besonderer Geräusche im<br />
manuellen Betrieb. Die entsprechende Funktion finden Sie ebenfalls im<br />
Menü Ansicht als Fensterpositions-Favoriten.<br />
Im entsprechenden Kontrollfenster werden alle bereits angelegten Favoriten<br />
aufgelistet – dies ist mindestens einer für die aktuelle Bildschirmansicht.<br />
Wählen Sie einen Eintrag aus der Liste und drücken Sie unten auf den Knopf<br />
Umschalten, um die Bildschirmansicht zu wechseln. (Sie können auch auf<br />
den Listeneintrag doppelklicken.)<br />
Um einen neuen Favoriten-Eintrag anzulegen, gehen Sie folgendermaßen<br />
vor: positionieren Sie alle Fenster wie gewünscht, rufen Sie die<br />
Fensterpositions-Favoriten auf, geben Sie unter Verwalten einen Namen für<br />
die neuen Favoriten ein, und drücken Sie Neu anlegen. Um einen<br />
vorhandenen Favoriten loszuwerden, wählen Sie ihn in der Liste aus und<br />
drücken Löschen. (Den aktuell aktiven Favoriten können Sie nicht löschen;<br />
Sie müssen zunächst zu einem anderen Favoriten wechseln.)<br />
120
Weitere Funktionen des TasAlysers<br />
<strong>System</strong>konfiguration, Favoriten und Fenster<br />
Wenn Sie das Kontrollfenster öffnen, ist immer automatisch der aktuell<br />
aktive Favorit angewählt. Wenn Sie die Fenster neu anordnen und den<br />
Speichern-Knopf drücken, wird diese geänderte Ansicht gespeichert und<br />
damit der aktuelle Favorit geändert.<br />
Drucken<br />
Die meisten Anzeige-Fenster des TasAlysers – insbesondere die Scopes und<br />
das Berichtsfenster mit den Fehlerberichten – können ausgedruckt werden.<br />
Bringen Sie zunächst das fragliche Fenster in den Vordergrund (z.B. durch<br />
Anklicken der Titelleiste). Gehen Sie dann wie unter Windows üblich in das<br />
Menü Datei und wählen Sie den Punkt Drucken. Mit dem Menübefehl<br />
Seitenansicht können Sie sich auch zunächst eine Vorschau des<br />
Druckergebnisses anzeigen lassen.<br />
121
Führungsgrößen und Drehzahlen<br />
Weitere Funktionen des TasAlysers<br />
Führungsgrößen und Drehzahlen<br />
Eine Führungsgröße ist eine Größe, mit der die Messung gesteuert werden<br />
kann. Beispielsweise könnte in einem Prüfzustand eine Drehzahlrampe von<br />
1000 bis 4000 Upm gefahren werden; dann ist die Drehzahl die<br />
Führungsgröße. Übliche Führungsgrößen neben Drehzahlen sind<br />
Drehmomente und die Zeit. Aber auch Größen, die nicht zur Steuerung von<br />
Messungen verwendet, sondern nur mit aufgezeichnet werden, sind<br />
Führungsgrößen. Beispiele hierfür sind die Temperatur des Aggregats oder<br />
die Kraft bei Schaltkraft-Messungen.<br />
Alle Führungsgrößen werden im Messprogramm an einer zentralen Stellen<br />
gebündelt: im Führungsgrößen-Container.<br />
Diesen finden Sie in der <strong>System</strong>konfiguration<br />
in der Abteilung Quelle.<br />
Häufig werden die Führungsgrößen auch in<br />
die Favoriten aufgenommen, so dass Sie sie<br />
im Favoriten-Fenster wiederfinden können.<br />
Wenn Sie in der <strong>System</strong>konfiguration oder<br />
den Favoriten auf eine der Führungsgrößen<br />
doppelklicken, wird das Anzeige-Instrument<br />
für diese Führungsgröße geöffnet bzw. in den<br />
Vordergrund gebracht. Diese Anzeige-<br />
Instrumente wurden bereits auf Seite 48<br />
vorgestellt. Bitte lesen Sie dort weitere<br />
Einzelheiten über die Verwendung der<br />
Anzeige-Instrumente und der Anpassung der<br />
visuellen Erscheinung.<br />
Dieses Kapitel beschäftigt sich mit der<br />
Erfassung und Einrichtung der Führungsgrößen.<br />
Für alle Führungsgrößen gilt: um zu den Einstellungen zu gelangen, müssen<br />
Sie auf dem Anzeige-Instrument der Führungsgröße mit der linken<br />
Maustaste doppelklicken. (Alternativ können Sie in der <strong>System</strong>konfiguration<br />
oder den Favoriten auf das Modul mit der rechten Maustaste klicken, um das<br />
Kontextmenü aufzurufen, und aus dem Kontextmenü den Befehl<br />
Optionen… wählen.)<br />
122
Weitere Funktionen des TasAlysers<br />
Führungsgrößen und Drehzahlen<br />
Einfache Führungsgrößen<br />
Als „einfache Führungsgrößen“ werden solche Größen bezeichnet, die direkt<br />
erfasst werden können. Beispiele sind Drehmomente, Kräfte oder die<br />
Temperatur. Bei diesen Führungsgrößen stellen Sie den A/D-Wandler der<br />
TAS-Box auf DC (siehe dazu „Konfigurieren der TAS-Box“ ab Seite 148),<br />
und der gemessene Spannungswert liefert nach Multiplikation mit dem<br />
Kalibrierfaktor direkt den Messwert.<br />
Drehzahlen sind im Gegensatz dazu keine einfachen Führungsgrößen, da sie<br />
typischerweise aus der Frequenz eines Pulsgebers abgeleitet werden müssen.<br />
Der Einstell-Dialog für einfache Führungsgrößen ist sehr übersichtlich:<br />
Im Wesentlichen wählen Sie das Sensor-Signal aus, das die Quelle für die<br />
Werte dieser Führungsgröße liefert. (Bei den einfachen Führungsgrößen ist<br />
häufig der Name des Sensor-Signals mit dem Namen des Führungsgrößen-<br />
Moduls identisch.)<br />
Beachten Sie, dass der Name des Sensor-Signals unmittelbar nach dem Start<br />
des TasAlysers nicht angezeigt werden kann. Sie müssen mindestens ein Mal<br />
einen Prüflauf begonnen haben (ein „Insert“ durchgeführt haben), damit der<br />
TasAlyser die Namen der Sensorkanäle kennt.<br />
Zusätzlich können Sie die zeitliche Auflösung der Erfassung einstellen. Im<br />
abgebildeten Beispiel werden jeweils die Messwerte von 20 Millisekunden<br />
zu einem Drehmoment-Wert gemittelt. Dies begrenzt die Auflösung des<br />
Signalverlaufs bei schnellen Änderungen, was durchaus erwünscht sein<br />
kann, wenn das gemessene Signal hochfrequenten Störungen unterworfen ist.<br />
Wenn Sie den Test-Modus einschalten, wird statt des gemessenen der<br />
eingestellte Wert ausgegeben. Geben Sie den gewünschten Wert ein und<br />
drücken Sie den Knopf Setzen, oder verwenden Sie die beiden Pfeiltasten,<br />
um den Wert um die im hinteren Feld angegebene Schrittweite zu ändern.<br />
123
Führungsgrößen und Drehzahlen<br />
Weitere Funktionen des TasAlysers<br />
Skalierte Führungsgrößen<br />
Eine Variante der einfachen Führungsgrößen sind die „skalierbaren<br />
Führungsgrößen“. Bei diesen umfasst der Einstell-Dialog zusätzliche<br />
Eigenschaften:<br />
Sie können die Skalierung direkt eingeben (mit einem Offset und einem<br />
Faktor; beide können auch negativ sein). Zusätzlich können Sie als<br />
Skalierungsfaktor das Übersetzungsverhältnis zwischen zwei beliebigen<br />
Rotoren des Aggregats verwenden. Dieser Faktor ist natürlich abhängig vom<br />
Prüfzustand und wird in ermittelte Übersetzung angezeigt.<br />
Wenn Sie bei Erzeuge Signal etwas anderes als (nicht zugewiesen)<br />
auswählen, erzeugt dieses Modul seine Werte unter der Kennung eben dieses<br />
Sensors und nicht unter der Kennung des ganz oben im Dialog ausgewählten<br />
Sensor-Signals.<br />
Die Zeit als Führungsgröße<br />
Auch die Zeit ist eine Führungsgröße, die häufig zur Steuerung von<br />
Messungen verwendet wird (etwa: 10 Sekunden lang messen, alle 0,05<br />
Sekunden einen Wert aufnehmen). Zur Erfassung der Zeit als Führungsgröße<br />
ist kein eigenes Modul erforderlich, vielmehr ermittelt das Messprogramm<br />
die Zeit anhand des A/D-Datenstroms: bei einer Basisabtastrate von 100 kHz<br />
sind, nachdem 500 000 Abtastwerte verarbeitet wurden, 5 Sekunden<br />
vergangen.<br />
124
Weitere Funktionen des TasAlysers<br />
Führungsgrößen und Drehzahlen<br />
Drehzahlen<br />
Fast ausnahmslos werden Drehzahlen aus pulsartigen Signalen gewonnen,<br />
bei der die Pulsfrequenz zur Drehzahl in Beziehung steht.<br />
Der typische Fall ist ein Pulsgeber, der fest mit einer Achse verbunden ist<br />
und eine bestimmte Anzahl von Pulsen pro Umdrehung dieser Achse liefert.<br />
Es gibt zahlreiche Bauformen dieser Pulsgeber, die jeweils unterschiedliche<br />
Signalcharakteristiken und unterschiedlich viele Pulse pro Umdrehung<br />
liefern. Daher bietet der Drehzahlpuls-Detektor des Messprogramms<br />
verschiedene Parametrierungsmöglichkeiten, um die gesuchte Pulsfrequenz<br />
zu extrahieren.<br />
TIS-Drehzahlerfassung<br />
Die normale Drehzahlerfassung verwendet einen Analogkanal zur Abtastung<br />
des vom Pulsgeber erzeugten Signals. Um die Pulse sicher trennen und<br />
zählen zu können, braucht der Detektor wenigstens 4 Abtastwerte pro Puls.<br />
Bei einer Basisabtastrate von 100 kHz entspricht dies einer maximalen<br />
Pulsrate von 25 kHz. Nimmt man an, dass der Pulsgeber 100 Pulse pro<br />
Umdrehung liefert, gelangt man zu einer maximalen Drehfrequenz von 250<br />
Hz, was 15 000 Umdrehungen pro Minute entspricht. Dies wird für die<br />
meisten Messaufgaben ausreichen. Liefert der Pulsgeber allerdings nicht nur<br />
100, sondern z.B. 1000 Pulse pro Umdrehung, und beträgt die<br />
Basisabtastrate nicht 100 kHz, sondern nur 50 kHz, dann ist die höchste<br />
messbare Drehzahl nur noch 750 UpM. In einer solchen Situation muss man<br />
ein TIS-Modul in die TAS-Box einbauen lassen.<br />
Das TIS-Modul erfasst die Drehzahlsignale unabhängig von der sonst<br />
eingestellten Basisabtastrate und erreicht eine maximale Pulsfrequenz von<br />
10 MHz. Das reicht selbst bei 2000 Pulsen pro Umdrehung noch bis<br />
300 000 UpM.<br />
Obendrein kann ein TIS-Modul bis zu vier Drehzahlen erfassen. (Das<br />
Standard-A/D-Modul hat nur zwei Eingänge.) Andererseits ist das TIS-<br />
Modul nur für einigermaßen „saubere“ Signale geeignet, etwa TTL-Signale,<br />
wohingegen der Puls-Detektor des Standardmoduls sogar mit Pulslücken<br />
oder einem unregelmäßigen Puls-Abstand zurechtkommt.<br />
Im Einstell-Dialog einer TIS-Drehzahl<br />
kann man dementsprechend auch nur die<br />
Anzahl der Pulse pro Umdrehung des<br />
Pulsgebers einstellen:<br />
Außerdem kann eine Zeitauflösung der<br />
erzeugten Drehzahl eingestellt werden,<br />
analog der Zeitauflösung bei den<br />
einfachen Führungsgrößen.<br />
125
Führungsgrößen und Drehzahlen<br />
Weitere Funktionen des TasAlysers<br />
Das Standard-Drehzahlmodul<br />
Auch beim Standard-Drehzahlmodul muss man die Anzahl der Pulse des<br />
Drehzahlgebers einstellen. Hier hat man die<br />
Option, diese Anzahl in Abhängigkeit vom<br />
aktuellen Aggregate-Typ zu setzen, indem man<br />
Pulse aus Ordnungsgeber aktiviert und einen<br />
Ordnungsgeber auswählt. Dessen Basisordnung<br />
(Zähnezahl bei Zahnrädern) wird dann für die<br />
Geber-Pulse pro Umdrehung verwendet.<br />
Umdrehung 1 einsetzen.<br />
Im unteren Teil des Einstelldialogs kann man<br />
einen Pulsteiler festlegen. Wenn beispielsweise<br />
der Pulsgeber drei Pulse pro Umdrehung liefert,<br />
diese aber nicht den gleichen Winkelabstand<br />
haben, legt man einen Pulsteiler von drei fest.<br />
Dann werden immer drei Pulse zu einem<br />
zusammengefasst – daher muss man in diesem<br />
Beispiel oben als Geber-Pulse pro<br />
Weiterhin kann man eine Pulslücken-Korrektur bestellen. Falls etwa der<br />
Pulsgeber einen Puls pro 6 Grad Umdrehung liefert (was 60 Pulsen pro<br />
Umdrehung entspräche), jedoch einer dieser Pulse fehlt (beispielsweise zur<br />
Markierung der 0-Grad-Position), dann muss man bei Puls-Lücken<br />
korrigieren eine 1 eingeben.<br />
Um nun die Detektion der einzelnen Pulse zu parametrieren, drücken Sie auf<br />
Detektor-Einstellungen:<br />
126
Weitere Funktionen des TasAlysers<br />
Führungsgrößen und Drehzahlen<br />
Grundsätzlich funktioniert die Puls-Detektion nach dem Prinzip eines<br />
Schmitt-Triggers: Es gibt eine obere und eine untere Trigger-Schwelle, ein<br />
Puls wird detektiert, wenn das Signal die obere Schwelle überschreitet, aber<br />
dann ist der Detektor „taub“, bis das Signal mindestens unter die untere<br />
Trigger-Schwelle gefallen ist.<br />
Oben links im Detektor-Fenster stellen Sie diese beiden Trigger-Schwellen<br />
ein. Um ihnen die Wahl geeigneter Schwellen zu erleichtern, gibt es zwei<br />
Knöpfe: Wertebereich? und Auto-Schwellen (Signal levels? und Set<br />
trigger levels auf englischen <strong>System</strong>en).<br />
Stellen Sie sicher, dass der Datenstrom aktiv ist (d.h. ein Prüflauf gestartet<br />
wurde) und dass tatsächlich ein Drehzahl-Signal erzeugt wird (das Getriebe<br />
wird gedreht). Drücken Sie dann Wertebereich?. In den Feldern unter den<br />
Knöpfen werden die Eigenschaften des gemessenen Signals angezeigt.<br />
Zusätzlich können sie Letzte Rohdaten-Kurve zeigen (links mittig)<br />
drücken, um im Scope das Signal eines A/D-Datenblocks angezeigt zu<br />
bekommen.<br />
Entweder wählen Sie nun geeignete Trigger-Schwellen anhand des<br />
angezeigten Wertebereichs, oder Sie drücken Auto-Schwellen und danach<br />
Anwenden. Durch diese Schritte werden die Triggerschwellen der<br />
Drehzahlerfassung automatisch angepasst. Die Ergebnisse werden im Fenster<br />
angezeigt. Jetzt sollte das Anzeigeinstrument die aktuelle Drehzahl zeigen.<br />
Rufen Sie noch einmal die Letzte Rohdaten-Kurve ab. Jetzt sollten Sie im<br />
Scope die Rohdaten in Magenta und die Pulse in Grün sehen. Die untere<br />
Linie der grünen Puls-Kurve liegt bei der eingestellten unteren Trigger-<br />
Schwelle, die Puls-Spitzen reichen bis zur oberen Trigger-Schwelle und<br />
zeigen an, wo (nach Anwendung von Puls-Teiler und den anderen<br />
Einstellungen im Bereich Pulsdetektion) ein Drehzahlpuls gesetzt wurde.<br />
Falls die Signalstärke Ihres Drehzahlgebers von der Geschwindigkeit<br />
abhängt, versuchen Sie durch Tests bei verschiedenen Geschwindigkeiten<br />
Triggerschwellen zu finden, die über dem gesamten gefahrenen Bereich<br />
funktionieren. Eventuell hilft es, bei den TAS-Einstellungen (siehe<br />
„Konfigurieren der TAS-Box“ ab Seite 148) für den Drehzahlsensor von<br />
AC-Kopplung auf DC-Kopplung umzuschalten, oder umgekehrt.<br />
Im Bereich Pulsdetektion oben rechts können Sie weitere Feineinstellungen<br />
für die Drehzahlerfassung vornehmen. Hier werden Sie aber nur bei sehr<br />
schlechten Drehzahlsignalen tätig werden müssen.<br />
127
Führungsgrößen und Drehzahlen<br />
Weitere Funktionen des TasAlysers<br />
Berechnete Drehzahlen<br />
Nicht jede Drehzahl im Aggregat ist einer direkten Messung zugänglich. Der<br />
einfachste Fall dieser Art ist die Abtriebsdrehzahl eines Getriebes: gemessen<br />
werden können nur die Drehzahlen der beiden Abtriebsachsen (sozusagen<br />
des linken und rechten Rades), gewünscht ist aber die Drehzahl der<br />
Abtriebsachse innerhalb des Getriebes auf der anderen Seite des<br />
Differenzials. Diese Drehzahl ist kann auf einfache Weise als Mittelwert der<br />
beiden gemessenen Abtriebsdrehzahlen gebildet werden.<br />
Für Fälle dieser Art gibt es spezialisierte Drehzahlmodule, die die<br />
Drehzahlen zweier Ausgangs-Rotoren miteinander verrechnen.<br />
Als Ausgangs-Drehzahlen für diese Berechnungen können tatsächliche<br />
Drehzahlen dienen (wie in der Abbildung links) oder aber die Drehzahlen<br />
beliebiger Rotoren im Getriebe – selbst wenn die Drehzahl dieser Rotoren<br />
ihrerseits schon durch eine Berechnung entstanden ist. Das Messprogramm<br />
ermittelt anhand des in der Parameterdatenbank angelegten Getriebemodells<br />
die gangabhängigen Umrechnungsfaktoren und wendet diese entsprechend<br />
an.<br />
Bei den in der Abbildung rechts gezeigten Einstellungen wird die Drehzahl<br />
des Rotors „GAn“ (d.h. der Antriebsachse) generiert und als Signal<br />
„Virt.Antriebsdz“ (oben als Erzeugtes Drehzahl-Signal ausgewählt) ins<br />
<strong>System</strong> gespeist. Auf diese Weise hat man die Drehzahl der Antriebsseite als<br />
Führungsgröße (z.B. für Pegelverläufe) zur Verfügung, selbst wenn die<br />
physischen Pulsgeber an den beiden Abtrieben sitzen.<br />
128
Weitere Funktionen des TasAlysers<br />
Führungsgrößen und Drehzahlen<br />
Führungsgrößen aufzeichnen<br />
Wie im folgenden Abschnitt ausführlich beschrieben wird, kann der<br />
TasAlyser eine Wave-Datei erzeugen, die alle Sensor-Signale im Original<br />
enthält.<br />
Diese Funktion ist sehr nützlich, um beispielsweise die Geräusche eines<br />
problematischen Aggregats genauer zu untersuchen. Wenn Sie jedoch die<br />
Führungsgrößen, insbesondere Drehzahlen, betrachten möchten, hilft Ihnen<br />
die Wave-Datei nur wenig: für Drehzahlen finden Sie in der Wave-Datei den<br />
ursprünglichen Signalverlauf, also die Pulse des Gebers, und nicht etwa den<br />
Wert der Drehzahl. Bei Verwendung einer TIS-Drehzahlkarte sehen Sie nicht<br />
einmal die Pulse des Gebers, sondern nur den digitalen Datenstrom des TIS-<br />
Moduls.<br />
Um die Führungsgrößen als Werte aufzuzeichnen, können Sie die<br />
entsprechende Funktion des Führungsgrößen-Containers verwenden.<br />
Wie bereits beschrieben, finden Sie den<br />
Führungsgrößen-Container in der <strong>System</strong>konfiguration<br />
in der Abteilung Quelle.<br />
Doppelklicken Sie auf das Modul im<br />
<strong>System</strong>baum, um den Einstell-Dialog zu<br />
öffnen.<br />
Die Aufzeichnung funktioniert grundsätzlich<br />
so ähnlich wie die normale Wave-<br />
Aufzeichnung, daher sollten Sie sich<br />
zunächst mit dieser vertraut machen (siehe<br />
den folgenden Abschnitt). Die Führungsgrößen<br />
werden immer für den gesamten<br />
Prüflauf aufgezeichnet. Schalten Sie im<br />
Einstell-Dialog des Führungsgrößen-<br />
Containers das Häkchen Aktiv ein, um<br />
diese Aufzeichnung ab dem nächsten<br />
Prüflauf durchzuführen.<br />
Da man die Führungsgrößen normalerweise<br />
nicht mit der vollen Basisabtastrate<br />
von 100 kHz benötigt, sondern z.B. 1 kHz<br />
genügt, kann man für die Führungsgrößen-<br />
Aufzeichnung ein Downsampling-<br />
Verhältnis angeben. Ein Downsampling von 100 reduziert die Abtastrate<br />
auf den 100sten Teil der Basisabtastrate. (Dies verringert auch die Größe der<br />
Wave-Dateien.)<br />
129
Trigger<br />
Weitere Funktionen des TasAlysers<br />
Trigger<br />
Trigger haben die Aufgabe, Führungsgrößen (Drehzahlen, Drehmomente<br />
o.ä.) zu beobachten und bei definierten Werten oder Änderungen dieser<br />
Größen Marken in den Signalstrom einzufügen. Diese Marken wiederum<br />
können verschiedene andere Aktionen auslösen, beispielsweise eine<br />
Messung starten oder stoppen oder die Erfassung eines Punktes für eine<br />
Verlaufskurve bewirken.<br />
Die Verwendung von Triggern<br />
Vermutlich der häufigste Einsatz von Triggern dient der Aufzeichnung von<br />
Verläufen von Messgrößen („Tracks“) in Abhängigkeit von den<br />
Führungsgrößen. Typisch ist das Aufzeichnen von Ordnungspegelverläufen<br />
und Spektrogrammen, aber auch das Aufzeichnen von Führungsgrößen über<br />
der Zeit, um später eine Kontrolle zu haben, ob die Rampen eines Prüflaufes<br />
regulär gefahren worden sind. Wenn Sie eine solche Verlaufsgröße<br />
parametrieren, kommen Sie nicht umhin, ihr auch einen Trigger zuzuweisen.<br />
Trigger werden auch verwendet, um den Beginn und das Ende einer<br />
Messung festzulegen, wenn dies nicht durch den Prüfstand über Kommandos<br />
gesteuert wird. Im Zweifel ist die Verwendung eines Triggers vorzuziehen,<br />
da die die direkte Überwachung einer Führungsgröße durch die <strong>Geräuschanalyse</strong><br />
exakter ist, als wenn der Prüfstand die gleiche Führungsgröße<br />
überwacht und die Messung über ein Kommando auslöst (die Zeit, die es<br />
benötigt, ein solches Kommando auszulösen, zu verschicken und von der<br />
<strong>Geräuschanalyse</strong> zu verarbeiten kann zwischen Prüfungen deutlich<br />
schwanken).<br />
Trigger parametrieren<br />
Die Einstellung der Triggerparameter erfolgt über den Dialog der<br />
Parameterdatenbank-Abteilung Triggerparameter.<br />
130
Weitere Funktionen des TasAlysers<br />
Trigger<br />
Trigger-Felder<br />
Durch die Angabe eines Startwertes, eines Stopwertes und einer<br />
Schrittweite wird ein segmentiertes Führungsgrößenintervall definiert.<br />
Prinzipiell startet der Eintritt der Führungsgröße in das Intervall einen<br />
Trigger, das Überschreiten einer Segmentgrenze lässt ihn eine Marke<br />
verschicken und das Verlassen des Feldes beendet den Trigger. Wir nennen<br />
das Intervall Feld und die Segmente Zellen.<br />
Ist die Differenz von Start und Stop nicht ganzzahlig durch die Schrittweite<br />
teilbar, wird der höhere Wert aufgerundet.<br />
Richtungen<br />
Welches Verhalten der Führungsgrößen zu Triggerereignissen führt, wird<br />
durch weitere Einstellungen definiert. Wird eine bestimmte Richtung<br />
spezifiziert, muss die Führungsgröße das Intervall dieser Richtung folgend<br />
erreichen, um den Trigger zu starten. Gleiches gilt dann für das<br />
Überschreiten der Segmentgrenzen: Der Trigger kann zwar (bei plötzlichen<br />
Änderungen) mehrere Segmente in der gegebenen Richtung überspringen,<br />
verlässt die Führungsgröße ein Segment aber in der Gegenrichtung, führt<br />
dies zu keiner neuen Marke. Stattdessen wartet der Trigger darauf, dass die<br />
Führungsgröße aus Sicht des letzten Triggerpunktes ein weiteres Segment in<br />
der richtigen Richtung erreicht, bevor er die nächste Marke verschickt.<br />
Beschränkungen<br />
Das eben beschriebene Verhalten ist das eines Triggers, der der<br />
Beschränkung Innerhalb Intervall unterliegt. Wird diese Beschränkung<br />
aufgehoben (keine), so markiert der Trigger jede Änderung der<br />
Führungsgröße um die eingestellte Schrittweite in der richtigen Richtung.<br />
Ausgangspunkt für die Berechnung der Segmente ist der Startwert, der<br />
ansonsten, wie auch der Stopwert, in diesem Fall ignoriert wird.<br />
Verweilzeit<br />
Unter Umständen, beispielsweise bei Schwankungen der Führungsgröße,<br />
kann es sinnvoll sein, eine Mindest-Verweildauer für eine Triggerzelle zu<br />
definieren. Diese wird in Einheiten von Datenblöcken angegeben. Der<br />
Trigger zählt die Anzahl der Blöcke, für die der Wert der Führungsgröße in<br />
dieser Zelle verweilt. Ist die Verweildauer erreicht, wird eine Markierung<br />
verschickt. Verlässt der Wert der Führungsgröße die Zelle vorher (in<br />
beliebiger Richtung), wird keine Marke verschickt und der Zähler<br />
zurückgesetzt. Die Zelle gilt dann als nicht erreicht.<br />
Beachten Sie, dass Sie einen Zeitversatz der Triggermarken erzeugen, wenn<br />
Sie eine von Null verschiedene Verweilzeit definieren. Außerdem können<br />
sich folgende Signalverarbeitungen anders verhalten: Bei der Berechnung<br />
der Einzahlkennwerte (RMS, Crest…) beispielsweise werden bei einer<br />
131
Trigger<br />
Weitere Funktionen des TasAlysers<br />
Verweildauer von Null die Ergebnisse auf der Basis der Vorgänger-<br />
Signalblöcke ermittelt. Ist die Verweilzeit von Null verschieden, wird die<br />
Berechnung dagegen bei Eintritt in eine Triggerzelle neu gestartet, so dass<br />
dann nur Blöcke einfließen, für die Führungsgrößen auch tatsächlich in der<br />
jeweiligen Zelle lagen.<br />
Mehrere Führungsgrößen<br />
Auch wenn der Trigger gewöhnlich nur einer Führungsgröße folgt, kann er<br />
doch bis zu vier Führungsgrößen verfolgen. Das Triggerfeld wird dann<br />
mehrdimensional, und jede Dimension wird in der Datenbank einzeln<br />
parametriert. Dabei werden die Einstellungen Typ, Verweildauer,<br />
Freischaltender Trigger und Steuert Messung, die allen Dimensionen<br />
gemeinsam sind, durch die Definition der ersten Dimension bestimmt.<br />
Trigger-Typen<br />
Grundsätzlich müssen Trigger „freigegeben“ werden. Trigger, die die<br />
Messung steuern, sind sinnvollerweise sofort aktiv, das heißt, sie verfolgen<br />
ihre Führungsgrößen, und wenn diese geeignete Werte annehmen, verschickt<br />
der Trigger ohne weiteres entsprechende Marken.<br />
Der Typ Messung abwarten tut genau das. Seine Führungsgrößen können<br />
sein, wie sie möchten, der Trigger beginnt erst dann Marken zu verschicken,<br />
wenn auf irgendeine Weise eine Messung ausgelöst wurde.<br />
Der dritte Typ ist der Folgetrigger. Dieser wird freigegeben, sobald der ihn<br />
Freischaltende Trigger seine End-Bedingung erreicht hat. Auf diese Weise<br />
lassen sich Trigger-Kaskaden aufbauen.<br />
Zuletzt gibt es noch den Typen kontinuierlich. Dies ist dafür gedacht, jeden<br />
Messwert, unabhängig von Triggerpunkten, aufzunehmen. Insofern ist dieser<br />
Typ nur formal ein Trigger. Kontinuierliche Trigger sind sinnvoll und<br />
funktioniert im Wesentlichen für Spektrogramme. Sie unterliegen folgenden<br />
Einschränkungen:<br />
1. Sie laufen immer vom Start bis zum Ende der Messung<br />
2. Sie starten immer bei ‚0’<br />
3. Stop, Schrittweite und Richtung müssen eine ansteigende Rampe<br />
beschreiben.<br />
4. Das den Trigger steuernde Signal muss für Messgrößen aus<br />
Synchronkanälen die Einheit ‚n’ haben, für Festfrequenzkanäle muss das<br />
steuerende Signal die Zeit sein.<br />
5. Über die Zeit gesteuerte Trigger sollten Segmente aufweisen, die der<br />
zeitlichen Auflösung des Signalstroms entsprechen. Anderenfalls werden<br />
132
Weitere Funktionen des TasAlysers<br />
Trigger<br />
entweder Daten verloren gehen (bei zu grober Segmentierung) oder nicht für<br />
jedes Segment ein Messwert vorhanden sein (bei zu feiner Segmentierung).<br />
Triggern über Zeit<br />
Wird die Zeit als Führungsgröße gewählt, bestimmt sie der Trigger anhand<br />
der Abtastwerte im Signalstrom und dessen Abtastrate. Der Nullpunkt der<br />
Zeit ist im Wesentlichen der Zeitpunkt des Freischaltens eines Triggers: Für<br />
einen sofort aktiv-Trigger läuft die Zeit also ab Einlegen eines<br />
Prüfzustandes. Trigger von der Art Messung abwarten zählen die Zeit ab<br />
dem Start der Messung, und Folgetrigger schließlich ab dem Ende ihres<br />
Freischaltenden Triggers. Null ist eine gültige Startzeit.<br />
Weitere Wirkungen der Trigger auf Verlaufsgrößen<br />
Wie bereits erwähnt, wird durch einen Trigger festgelegt, wann die<br />
Aufzeichnung einer Verlaufsgröße starten oder stoppen soll. Weiterhin<br />
wurde bereits erwähnt, daß das Überschreiten einer Segmentgrenze eine<br />
Marke auslöst. Für Verlaufsgrößen bedeuten diese Marken, daß ein<br />
Datenpunkt erfasst werden soll. Da diese Segmente im Wesentlichen von der<br />
Größe der Schrittweite festgelegt sind, legt also die Schrittweite fest, wann<br />
ein Datenpunkt erfasst werden soll. Anders gesagt: Die Schrittweite legt fest<br />
„wie fein“ aufgelöst eine Verlaufsgröße aufgezeichnet wird.<br />
Weiterhin legt der Trigger auch die x-Achse für diese Verlaufsgröße fest.<br />
Das heißt, eine Verlaufskurve, die einen Zeit-Trigger verwendet, zeichnet<br />
eine Kurve auf, deren x-Achse die Zeit ist, eine Verlaufskurve, dessen<br />
Trigger die Antriebsdrehzahl verwendet, zeichnet eine Kurve auf, deren x-<br />
Achse die Antriebsdrehzahl ist. Wenn man also eine Verlaufskurve<br />
ausnahmsweise über die Abtriebsdrehzahl statt über die Antriebsdrehzahl<br />
aufgetragen haben möchte, muß man bei der Definition der Messgröße einen<br />
Trigger angeben, der die Abtriebsdrehzahl verwendet. Ein nachträgliches<br />
Umskalieren der x-Achse ist derzeit nicht vorgesehen.<br />
Ob sich die Werte der Einzelpunkte unterscheiden, hängt allerdings nicht<br />
vom Trigger ab. Wenn ein Trigger alle 20ms einen Spektralpunkt erfassen<br />
soll, es aber erst nach 200ms ein neues Spektrum gibt (aufgrund Resampling/<br />
Drehzahl), wird zehnmal derselbe Wert aus demselben Spektrum gewonnen<br />
aber mit unterschiedlicher Zeitangabe (x-Achse) der Verlaufskurve hinzugefügt.<br />
Das heißt, auch wenn mit einer gewissen Schrittweite Daten erfasst<br />
werden, bedeutet das nicht immer, daß man dadurch genauere Informationen<br />
über das Geräuschverhalten erhält. Möglicherweise muß man auch anderswo<br />
Parameter verändern, um dieses Ziel zu erreichen.<br />
133
Trigger<br />
Weitere Funktionen des TasAlysers<br />
Starten und Beenden der Messung durch Trigger<br />
Durch einen Trigger vom Typ sofort aktiv (und naturgemäß nur durch<br />
Trigger dieses Typs) kann eine Messung gestartet werden.<br />
Hingegen kann die Messung durch einen Trigger beliebigen Typs beendet<br />
werden.<br />
In der <strong>System</strong>konfiguration des TasAlysers (siehe<br />
Abb. links) findet man das CStartStopMeasmt-<br />
Moduls. Aus historischen Gründen kann in dessen<br />
Combobox ein Trigger ausgewählt werden, der die<br />
Messung steuern soll:<br />
Ist in dem Modul ein Trigger ausgewählt, werden andere Einstellungen aus<br />
der Parameter-Datenbank ignoriert. Sonst gelten diese: In der Datenbank<br />
kann für jeden Trigger festgelegt werden, ob er die Messung starten und/oder<br />
beenden kann. Dabei gilt, wie auch bei einem Starten oder Beenden der<br />
Messung auf andere Weise (manuell, Prüfstand): Wer zuerst kommt, mahlt<br />
zuerst.<br />
Genauigkeit der Trigger-Marken<br />
Prinzipiell arbeiten die Trigger sample-genau. Sie fügen an den Signalblock,<br />
innerhalb dessen eine Führungsgröße ein Trigger-Ereignis ausgelöst hat,<br />
Marken an, die das Ereignis und die zugehörige Position innerhalb des<br />
Blockes beschreiben. Treten innerhalb eines Blockes mehrere Ereignisse ein,<br />
werden entsprechend viele Marken angefügt. Zu beachten ist, dass die<br />
Führungsgrößen selbst eine beschränkte Genauigkeit haben können.<br />
Außerdem erzeugt der Trigger keine Zwischenwerte, sondern indiziert die<br />
134
Weitere Funktionen des TasAlysers<br />
Trigger<br />
Zelle des Triggerfeldes, die zu dem Ereignis gehört. Aus diesen wird später<br />
der Wert der Führungsgrößen wieder errechnet. So können diese dann nur<br />
noch mit der Auflösung der Zellengröße rekonstruiert werden.<br />
Die Module, die anhand der Trigger-Ereignisse Verläufe berechnen, arbeiten<br />
selbst meist blockweise, das heißt, dass bei der Berechnung die genaue<br />
Position des Triggerereignisses nicht berücksichtigt wird.<br />
Außerdem ist zu beachten, dass das Trigger-Modul im Rohdatenstrom lebt,<br />
also vor dem Resampling. Beim Resampling werden alle Trigger-Marken der<br />
Blöcke, die zu einem umgetasteten neuen Datenblock beitragen, an diesen<br />
angefügt.<br />
Ferner gilt, dass die meisten Module Triggermarken ignorieren, was dazu<br />
führt, dass an deren Ausgabesignal immer diejenigen Triggermarken<br />
gebunden werden, die mit dem letzten Eingangssignal empfangen wurden.<br />
Das gilt auch für Module mit Gedächtnis, wie etwa das Mittelungsmodul.<br />
135
Wave-Aufzeichnung und –Wiedergabe<br />
Weitere Funktionen des TasAlysers<br />
Wave-Aufzeichnung und –Wiedergabe<br />
Der TasAlyser kann komplette Prüfläufe oder auch Zusammenschnitte als<br />
Wave-Dateien aufzeichnen. Dabei werden Steuerkommandos wie etwa die<br />
Anwahl eines Prüfzustandes in die Wave-Datei eingebettet, so dass Sie<br />
später bei der Wiedergabe mit dem TasAlyser nicht nur das Geräuschsignal<br />
reproduzieren, sondern den kompletten Prüflauf wiederholen.<br />
Die Module zur Aufzeichnung (den Recorder) und zur Wiedergabe (den<br />
Player) finden Sie in den Favoriten (oder in der <strong>System</strong>konfiguration in der<br />
Abteilung Source):<br />
Wave-Recorder<br />
Der Wave-Recorder schreibt den kompletten Signalstrom aller Sensoren und<br />
Kanäle in eine Datei im WAVE-Format. Zusätzlich werden in den<br />
Kopfdaten (den sog. Metadaten) Informationen über die Kanäle wie z.B.<br />
Kalibrierdaten abgelegt, so dass beim Einlesen mit dem Wave-Player der<br />
Signalstrom genau so wiederhergestellt werden kann, wie er ursprünglich aus<br />
der TAS-Box kam. Bitte lesen Sie die Abschnitte „Audacity“ und<br />
„TasWavEditor“ unten bezüglich weiterer Informationen über die Wave-<br />
Dateien.<br />
Wahlweise nimmt der Wave-Recorder jede Messung auf, nur jede n-te<br />
Messung, nur Messungen mit n.i.O.-Bewertung oder nur die aktuelle/nächste<br />
Messung. Allerdings werden für Prüfläufe, in denen keine Messung<br />
ausgeführt wurde oder die insgesamt abgebrochen wurden, keine Aufnahmen<br />
erstellt (bzw. die Aufnahmen sofort automatisch gelöscht).<br />
Öffnen Sie den Dialog des Wave-Recorders für die Einstellungen, indem Sie<br />
auf den Wave-Recorder in den Favoriten oder der <strong>System</strong>konfiguration<br />
doppelklicken:<br />
136
Weitere Funktionen des TasAlysers<br />
Wave-Aufzeichnung und –Wiedergabe<br />
Schalten Sie den großen Messungen aufnehmen-Knopf ein, um das<br />
Aufzeichnen von Wave-Dateien zu aktivieren. Darunter, im Bereich<br />
Aufnahmemodus, können Sie einstellen, dass nicht alle Messungen<br />
gespeichert werden sollen, sondern nur n.i.O.-Messungen oder als Stichprobe<br />
nur jede n-te. (Sie können beide Optionen kombinieren; dann werden alle<br />
n.i.O.-Messungen und jede n-te Messung behalten.) Wenn Sie während einer<br />
laufenden Aufnahme den Messungen aufnehmen-Knopf ausschalten,<br />
beenden Sie damit die Aufnahme.<br />
Wenn Sie den Knopf Nächste Messung aufnehmen einschalten, wird nur<br />
der nächstfolgende Prüflauf aufgezeichnet. Wenn Sie die Funktion während<br />
eines laufenden Prüflaufs einschalten, wird nur der Rest des aktuellen<br />
Prüflaufs aufgezeichnet. Statt im Dialog den Knopf zu drücken, können Sie<br />
auch durch Rechtsklick das Kontextmenü des Moduls in den Favoriten<br />
aufrufen und dort die Funktion Nächste Messung aufzeichnen aktivieren<br />
(Abbildung oben rechts).<br />
137
Wave-Aufzeichnung und –Wiedergabe<br />
Weitere Funktionen des TasAlysers<br />
Weiterhin können Sie verschiedene Aufnahmeoptionen einschalten.<br />
• Aktivieren Sie Beginn mit erstem Prüfzustand, wenn Ihre<br />
Prüfläufe einen langen Vorlauf vor der eigentlichen Geräuschprüfung<br />
haben. Ansonsten beginnt die Aufnahme in dem Moment, in<br />
dem der Prüfstand den Beginn des Prüflaufs signalisiert (mit dem<br />
sog. Insert; siehe „Der Prüf(ab)lauf“ auf Seite 21).<br />
• Nur während „Messung läuft“ ist empfehlenswert, wenn zwischen<br />
den Rampen lange Zeit vergeht. Prüfzustände separieren wird<br />
verwendet, wenn die einzelnen Rampen bzw. Prüfzustände sehr lang<br />
sind, so dass die Aufzeichnung des gesamten Prüflaufs eine<br />
unhandlich lange Datei ergäbe.<br />
• Die Option Daten auf +/-1 skalieren muss verwendet werden, wenn<br />
Sie die erzeugten Daten später mit dem Programm Audacity (siehe<br />
übernächsten Abschnitt) betrachten möchten.<br />
• Durch Einschalten von Verzögerter Beginn... können Sie, ähnlich<br />
wie mit der Option Beginn mit erstem Prüfzustand, die Aufnahme<br />
uninteressanter Teile am Beginn eines Prüflaufs unterdrücken.<br />
Je nach Situation sind unterschiedliche Kombinationen der Optionen<br />
angemessen. Für übliche Serienmessungen möchte man meist Beginne mit<br />
erstem Prüfzustand und nur n.i.O.-Messungen behalten. Für Messungen<br />
mit einem Mobilsystem im Fahrzeug auf der Straße wird man typischerweise<br />
Nur während „Messung läuft“ und Prüfzustände separieren einschalten<br />
und bei der Namenskonstruktion die Option Prüfzustände mit einschalten.<br />
Im unteren Bereich des Dialogs unter Dateien wählen Sie das Verzeichnis, in<br />
dem die Wave-Dateien abgelegt werden sollen, sowie die Elemente, aus<br />
denen der Dateiname bestehen soll. Ist Erzeuge Atfx-Beschreibungsdateien<br />
eingeschaltet, wird zu jeder Wave-Datei eine gleichnamige Datei im<br />
Asam-Atf-Format erzeugt, die den Inhalt der Wave-Datei beschreibt. Dies<br />
ermöglicht den Import der Daten (inklusive Kanalbeschreibungen u.ä.) in<br />
Asam-kompatible Programme.<br />
Unterhalb der Optionen zur Bildung der Dateinamen geben Sie eine<br />
maximale Aufnahmedauer an. Die Aufnahmedauer wird nach oben begrenzt<br />
durch die maximale Größe einer Wave-Datei, die 2 Gigabytes beträgt. Das<br />
erscheint viel, doch müssen Sie bedenken, dass der Wave-Recoder die<br />
Rohdaten speichert (und nicht MP3); bei 100 kHz Abtastrate sind das rund<br />
400 MB pro Kanal pro Sekunde! Geben Sie in dem Feld eine 0 ein, um die<br />
aus den 2 GB resultierende maximale Aufnahmedauer zu erhalten.<br />
Maximale Verzeichnisgröße<br />
Schließlich können Sie noch eine maximale Verzeichnisgröße angeben. Der<br />
Wave-Recorder sorgt dafür, dass die im Verzeichnis enthaltenen Wave-<br />
138
Weitere Funktionen des TasAlysers<br />
Wave-Aufzeichnung und –Wiedergabe<br />
Dateien insgesamt nicht größer werden als die angegebenen Gigabytes.<br />
Nötigenfalls löscht der Wave-Recorder die jeweils ältesten Dateien, wenn<br />
das Verzeichnis zu groß geworden ist. Neben dem Eingabefeld für die<br />
Gigabytes sehen Sie die ungefähre Aufnahmedauer (Stunden, Minuten,<br />
Sekunden), der die festgesetzte Verzeichnisgröße entspricht. Dabei berücksichtig<br />
der Wave-Recorder die Anzahl der Sensorkanäle und die<br />
Basisabtastrate.<br />
Wenn Sie die Option Unterverzeichnis für n.i.O.-Messungen aktivieren<br />
und einen Namen für dieses Verzeichnis eingeben, werden alle n.i.O.-<br />
Messungen in diesem Verzeichnis abgelegt. Die maximale Verzeichnisgröße<br />
wird für dieses Unterverzeichnis separat angewandt, d.h. das n.i.O.-<br />
Verzeichnis kann nicht größer werden als vorgegeben, und das<br />
Oberverzeichnis kann dann doppelt so groß werden: ein Mal für die direkt<br />
enthaltenen Wave-Dateien und ein Mal für das n.i.O.-Unterverzeichnis.<br />
Weiterhin wird die maximale Verzeichnisgröße jeweils erst nach dem Ende<br />
einer Aufnahme überprüft. Während der Aufnahme kann also die Summe<br />
aller Dateien größer werden als die Maximalgröße; erst nach Ende der<br />
Aufnahme werden dann alte Dateien gelöscht, bis die Gesamtgröße wieder<br />
kleiner ist als die Begrenzung.<br />
Beachten Sie außerdem, dass es unter Windows nicht nur eine Beschränkung<br />
der maximalen Größe einer Wave-Datei gibt (resultierend in einer<br />
maximalen Aufnahmedauer für eine einzelne Aufnahme), sondern auch eine<br />
maximal zulässige Anzahl von Dateien in einem Verzeichnis. Wenn Sie ein<br />
sehr großes Verzeichnis anlegen, in dem viele kurze Aufnahmen abgelegt<br />
werden, kann es passieren, dass Sie diese Obergrenze erreichen.<br />
Wave-Wiedergabe<br />
Der Wave-Player ist das Gegenstück zum Wave-Recorder: er spielt<br />
aufgezeichnete Wave-Dateien wieder ab und reproduziert dabei (wenn<br />
aktiviert) die mit aufgezeichneten Prüflauf-Ereignisse wie z.B. Prüfzustandswechsel.<br />
Im oberen Teil des Wave-Player-Fensters (siehe folgende Abbildung)<br />
wählen Sie die abzuspielende Datei aus. Der Player-Knopf führt Sie direkt<br />
zum Audio-Monitor (siehe „Audio-Monitoring“ auf Seite 153), denn Sie<br />
können auch während der Wave-Wiedergabe die Geräusche über<br />
Lautsprecher mithören, ganz genauso wie bei einer echten Messung. Datei-<br />
Info öffnet ein Fenster, in dem einige Basis-Eigenschaften der Datei<br />
angegeben sind, wie z.B. die Dauer.<br />
139
Wave-Aufzeichnung und –Wiedergabe<br />
Weitere Funktionen des TasAlysers<br />
In der Mitte des Fensters werden die im Wave-Datei gefundenen Kanäle<br />
aufgelistet. Diese Liste entspricht dem, was bei der Aufnahme an die TAS-<br />
Box angeschlossen war. Es ist möglich, in dieser Liste die Signal-IDs und<br />
die Einheiten zu ändern (durch direktes Editieren der Tabellenfelder). Dies<br />
ist für die Wiedergabe normaler Aufnahmen nicht erforderlich, sondern wird<br />
z.B. verwendet, wenn Sie eine Aufnahme in einem anderen TasAlyser-<br />
Projekt abspielen möchten, das für andere Sensoren parametriert ist.<br />
Der untere Teil des Fensters enthält die Abspiel-Kontrollen, die denen eines<br />
üblichen Audio-Players entsprechen. Die Knöpfe für „Einzelschritt“,<br />
„Rücklauf“ und „Vorlauf“ sind nur verfügbar, wenn Sie „Pause“ drücken.<br />
Der Einstell-Knopf unten neben OK bringt Sie zum Dialog für die<br />
Aktivierung der Reproduktion des<br />
Prüflaufs:<br />
Im oberen Bereich können Sie mit dem<br />
Schieberegler die Wiedergabegeschwindigkeit<br />
verändern. In der mittleren<br />
Position „1:1“ wird die Aufnahme in<br />
Normaltempo abgespielt. Schieben Sie<br />
den Regler nach rechts, um die<br />
Wiedergabe langsamer zu machen (bis<br />
zu ¼ Normaltempo) und nach links, um<br />
schneller wiederzugeben (bis zu<br />
vierfach). Wenn Sie den Regler ganz<br />
nach links schieben („max.“), so wird<br />
die volle Rechenleistung des Computers<br />
ausgenutzt, um die Daten so schnell wie<br />
möglich durchzurechnen. (Wenn Sie<br />
parallel zur Wave-Wiedergabe das<br />
Audio-Monitoring einschalten, wird<br />
automatisch immer mit Normaltempo<br />
abgespielt.)<br />
140
Weitere Funktionen des TasAlysers<br />
Wave-Aufzeichnung und –Wiedergabe<br />
Im unteren Teil des Dialogs kontrollieren Sie den automatischen Ablauf, also<br />
die Reproduktion des Prüflaufs. Zunächst können Sie diese Reproduktion<br />
generell ein- und ausschalten. Sie können wählen, ob der in der Wave-Datei<br />
gespeicherte Aggregate-Typ mit seiner ursprünglichen Seriennummer<br />
verwendet werden soll, oder (durch Setzen der Häkchen und Ändern der<br />
Werte) ein anderer Typ oder eine andere Seriennummer gelten soll.<br />
In der Liste können Sie für verschiedene Arten von Prüflauf-Ereignissen<br />
festlegen, ob diese reproduziert werden sollen. Üblicherweise möchten Sie<br />
beispielsweise, dass „Messung Start/Stop“ nicht reproduziert werden, weil<br />
die Messung auch bei der Wave-Wiedergabe über die Führungsgrößen<br />
gesteuert wird (vergl. „Der Prüf(ab)lauf“ auf Seite 21).<br />
Die Wiedergabe einer Wave-Datei ist für den Rest des Messprogramms nicht<br />
von einer tatsächlichen Messung zu unterscheiden – selbst wenn die<br />
Wiedergabe mit „maximaler Geschwindigkeit“ erfolgt. Um zu vermeiden,<br />
dass abgespielte Konserven die gelernten Grenzen beeinflussen oder wie<br />
neue Messungen archiviert und der Ergebnis-Datenbank hinzugefügt werden,<br />
werden diese Funktionen bei der Wave-Wiedergabe normalerweise künstlich<br />
unterdrückt. Manchmal möchte man aber doch ein Archiv erzeugen oder<br />
eine Grenze lernen, deshalb kann man die Deaktivierung dieser Funktionen<br />
wiederum deaktivieren.<br />
Audacity<br />
Das Programm Audacity ist ein freies Audio-Bearbeitungs-<br />
Programm. Es wird standardmäßig auf Tas-Messrechnern<br />
installiert und kann unter www.audacity.de heruntergeladen<br />
werden.<br />
Audacity ist in der Lage, die vom TasAlyser erzeugten, vielkanaligen Wave-<br />
Dateien zu öffnen und zu bearbeiten. Sie können sich den Signalverlauf aller<br />
Kanäle anschauen, einzelne Kanäle anhören und bei Bedarf auch das Signal<br />
verändern (etwa filtern). Audacity ist allerdings nicht in der Lage, die vom<br />
TasAlyser in der Wave-Datei zusätzlich abgelegten Kanal- und Prüflauf-<br />
Informationen auszuwerten, sondern ignoriert diese Daten. Wenn Sie eine<br />
Wave-Datei mit Audacity ändern und dann speichern, gehen diese<br />
Informationen (leider) verloren.<br />
Die vom TasAlyser erzeugten Wave-Dateien haben so viele Kanäle, wie<br />
Sensoren angeschlossen und aktiviert sind. Die Daten werden als 32 Bit<br />
Fließkommazahlen („IEEE float“) abgelegt. Der Windows Media Player<br />
beispielsweise kann mit diesen Daten nichts anfangen (obwohl der Wave-<br />
Standard solche Dateien erlaubt). Audacity kann diese Dateien öffnen,<br />
allerdings nur unter der Voraussetzung, dass die Fließkomma-Werte auf den<br />
141
TasWavEditor<br />
Weitere Funktionen des TasAlysers<br />
Bereich [-1, +1] skaliert wurden. Daher die entsprechende Option für den<br />
Wave-Recorder.<br />
Auch andere Audio-Programme können die TasAlyser-Wave-Dateien<br />
öffnen, so z.B. das kommerzielle Adobe-Produkt Audition. Dieses kommt<br />
auch mit allgemeinen float-Werten zurecht. Wenn Sie Audition oder ein<br />
entsprechendes Programm verwenden, sollten Sie die +/-1-Option<br />
ausschalten, denn dann können Sie in der grafischen Darstellung der Audio-<br />
Signale direkt die tatsächlichen Signalwerte (etwa 0.05 g) ablesen.<br />
Wenn Ihre TAS-Box ein TIS-Drehzahlmodul enthält, so werden dessen<br />
Daten im Rohformat als zwei Kanäle in die Wave-Datei geschrieben. Diese<br />
Daten enthalten binär codierte Drehzahl-Informationen und sind daher mit<br />
keinem Audio-Bearbeitungsprogramm sinnvoll zu analysieren.<br />
TasWavEditor<br />
Der TasWavEditor ist kein Editor für die eigentlichen Geräuschdaten<br />
(wie Audacity es ist), sondern für die Zusatzinformationen,<br />
die der TasAlyser in den Wave-Dateien speichert.<br />
Sie finden eine Verknüpfung zum TasWaveEditor im „Rotas for Experts“-<br />
Ordner auf Ihrem Desktop. Sie können ihn aber auch starten, indem Sie im<br />
Windows Dateiexplorer auf eine Wave-Datei rechts klicken und aus dem<br />
Kontextmenü den Befehl Öffnen mit... auswählen. Beim ersten Mal müssen<br />
Sie nun den TasWaveEditor aufsuchen, der in C:\Programme\<strong>Discom</strong>\bin\ zu<br />
finden ist. Windows merkt sich diese Zuordnung, so dass er später<br />
automatisch in der Öffnen mit-Auswahl aufgeführt wird.<br />
Im Hauptteil des TasWavEditor-Programmfensters (siehe Abbildung unten)<br />
sehen Sie eine Darstellung der Zeitsignale aller Sensor-Kanäle. (TIS-<br />
Drehzahlkanäle enthalten binär codierte Daten; für diese Kanäle werden die<br />
decodierten Drehzahlen angezeigt.) Andockfenster auf der linken Seite<br />
enthalten die in der Wave-Datei gespeicherten Informationen zur Prüfung<br />
(Typ, Seriennummer usw.), die Beschreibungen der Kanäle sowie die Liste<br />
der „Cue Points“ (gespeicherter Prüfablauf).<br />
Die Darstellung der Sensorsignale verwendet das Scope-Fenster, das Sie<br />
auch aus dem Messprogramm kennen (siehe „Scopes“ auf Seite 47). Mit den<br />
Steuerknöpfen an den Enden der Scrollbalken können Sie den dargestellten<br />
Ausschnitt verändern und also in das Signal hineinzoomen (die x-Achse zeigt<br />
die Zeit an).<br />
Wenn Sie einen kurzen Zeit-Ausschnitt vergrößern, sehen Sie für jeden<br />
Sensor zwei Kurven: die aktuelle Vorschau, sowie eine grobe Übersichts-<br />
Kurve, die verwendet wird, wenn Sie den x-Rollbalken verschieben. Den<br />
Namen der Zoom-Kurven wird das Zeichen ↔ hinzugefügt.<br />
142
Weitere Funktionen des TasAlysers<br />
TasWavEditor<br />
In den Zeitsignalen werden die „Cue Points“, die Ereignisse des Prüfablaufs,<br />
eingezeichnet.<br />
Beachten Sie: Wenn Sie im Messprogramm bei den Aufzeichnungs-<br />
Optionen nur während Messung eingeschaltet haben, sehen Sie hier kein<br />
kontinuierliches Zeitsignal, sondern nur die zusammengefügten Ausschnitte,<br />
während derer die Akustikprüfung stattfand. (Die x-Achse bezieht sich dann<br />
auf die Zeit der vorhandenen Daten, nicht auf den tatsächlichen Prüfablauf!)<br />
Für die y-Achse können<br />
Sie (im entsprechenden<br />
Bereich der Multifunktionsleiste)<br />
zwischen drei<br />
verschiedenen Skalierungen<br />
wählen:<br />
Relativ bedeutet, dass alle<br />
Signale auf ihre jeweilige<br />
Vollaussteuerung skaliert<br />
werden. Dies ist dieselbe<br />
Darstellung, die Sie auch in Audacity sehen.<br />
Absolut zeigt jedes Signal in seinen ursprünglichen Einheiten – Körperschallsignale<br />
also in g oder m/s², Drehmomente in Nm, Drehzahlen<br />
typischerweise in Volt.<br />
143
TasWavEditor<br />
Weitere Funktionen des TasAlysers<br />
A/D-Spannung zeigt die Spannungswerte an, die die Sensoren ursprünglich<br />
geliefert haben. Mit dieser Darstellung können Sie z.B. die Aussteuerung<br />
überprüfen.<br />
Anzeige von Drehzahlen<br />
Der TasWavEditor kann Drehzahlsignale decodieren, sowohl für analoge<br />
Drehzahlsignale als auch für binäre TIS-Drehzahlkanäle. Die Drehzahl-<br />
Kurve wird für analoge Drehzahlsignale im Scope in derselben Fläche<br />
angezeigt wie das Drehzahl-Pulssignal. Bei TIS-Drehzahlen werden alle<br />
Drehzahlen in einer eigenen Scope-Fläche gesammelt. Die Namen der<br />
Drehzahlkurven tragen das Zeichen ω.<br />
Damit die Drehzahlen korrekt decodiert werden können, muss der<br />
TasWavEditor die richtige Anzahl an Drehzahlpulsen pro Umdrehung<br />
kennen. Diese wird in den Kanalbeschreibungen angezeigt (siehe unten) und<br />
kann dort ggf. auch korrigiert werden.<br />
In Abhängigkeit von der gewählten y-Skalierung (siehe oben) werden auch<br />
die Drehzahlkurven skaliert. Bei der y-Skalierung Absolut können sie die<br />
tatsächlichen Drehzahlwerte von der Kurve ablesen. (Wenn also die<br />
Drehzahl-ω-Kurve bei 6000 liegt, beträgt die Drehzahl 6000 UpM.) Steht die<br />
y-Skalierung auf Relativ, werden die Drehzahlen durch 10000 dividiert, um<br />
sie in den Bereich ±1 zu bringen. Der Drehzahl 6000 UpM entspricht dann<br />
ein Kurven-Wert von 0.6. Bei der y-Skalierung A/D-Spannung werden die<br />
Drehzahlen durch 1000 dividiert, damit die Kurven im Wertebereich üblicher<br />
A/D-Spannungen liegen und bequem mit den Sensor-Signalen verglichen<br />
werden können.<br />
Metadaten ändern<br />
Sie können die Zusatzdaten der Wave-Datei mit dem TasWavEditor –<br />
beispielsweise den Typ oder die Seriennummer – ändern. Gehen Sie dazu in<br />
das Andockfenster Allg.Infos, in dem diese Zusatzdaten aufgeführt sind.<br />
Klicken Sie in der rechten Spalte in den Eintrag, den Sie ändern möchten,<br />
und tippen Sie den neuen Wert ein.<br />
Wenn Sie eine nicht mit dem TasAlyser aufgezeichnete Wave-Datei in den<br />
TasWavEditor laden, enthält diese keine Zusatzinformationen. Sie können<br />
eine solche Datei zu einer „TasAlyser-Wave-Datei“ machen, indem Sie die<br />
Zusatzinformationen ergänzen. Setzen Sie dazu in den Allg.Infos in der Zeile<br />
Format das Häkchen bei „<strong>Discom</strong>-Daten“. Geben Sie dann Typ,<br />
Seriennummer usw. wie gewünscht ein. Dadurch wird in der Wave-Datei<br />
eine Marke gespeichert, an der das TasAlyser-Programm die eigenen Dateien<br />
wiedererkennt. Nun müssen Sie noch die Kanalbeschreibungen korrigieren.<br />
Sobald Sie Änderungen an den Zusatzdaten (oder auch den Kanalbeschreibungen<br />
oder Cue Points) vornehmen, wird dem Dateinamen in der<br />
144
Weitere Funktionen des TasAlysers<br />
TasWavEditor<br />
Titelzeile des Scope-Fensters ein * hinzugefügt, um anzuzeigen, dass die<br />
Daten bearbeitet wurden. Wenn Sie den TasWavEditor beenden, werden Sie<br />
gefragt, ob Sie die Änderungen speichern möchten. Sie können die geänderte<br />
Wave-Datei aber auch unter einem anderen Namen speichern.<br />
Kanalbeschreibungen<br />
Das Andockfenster Kanalstruktur zeigt<br />
Informationen zu den Kanälen in der Wave-<br />
Datei an. Hier erfahren Sie, welches Sensor-<br />
Signal in dem betreffenden Kanal enthalten<br />
ist, sowie den Kalibrierfaktor und ähnliche<br />
Daten.<br />
Das Andockfenster hat eine eigene kleine<br />
Werkzeugleiste, mit der Sie Funktionen für<br />
den jeweils selektierten Kanal aufrufen<br />
können. Klicken Sie den Namen des Kanals<br />
an (so dass er hinterlegt ist, wie in der<br />
Abbildung „2: Ks1“). Mit dem zweiten<br />
Knopf der Werkzeugleiste können Sie<br />
diesen Kanal aus der Signaldarstellung im<br />
Scope ausblenden. Der dritte Knopf fügt der<br />
Wave-Datei einen Kanal hinzu, und zwar als<br />
Kopie des selektierten Kanals. Der vierte<br />
Knopf löscht den selektierten Kanal aus der<br />
Wave-Datei. (Beide Änderungen werden<br />
erst wirksam, wenn Sie die Wave-Datei<br />
explizit speichern.) Mit dem ersten Knopf der Werkzeugleiste rufen Sie die<br />
Kanal-Eigenschafen auf:<br />
Sie können für jeden Kanal die Art des<br />
Signals, Kalibrierfaktor, Einheit usw.<br />
anpassen. Als Signal-Id muss eine in der<br />
Parameterdatenbank des Projekts<br />
vorgesehene Signal-Id ausgewählt werden.<br />
Bei TIS-Drehzahlkanälen sind zwei IDs für<br />
die beiden Sub-Kanäle zu wählen.<br />
Cue Points<br />
„Cue Points“ sind Ereignis-Markierungen,<br />
die den Prüflauf beschreiben, wir z.B. den<br />
Zeitpunkt des Einlegen eines Prüfzustandes<br />
oder des Beginns und Endes der Prüframpe.<br />
145
TasWavEditor<br />
Weitere Funktionen des TasAlysers<br />
Die Cue Points bearbeiten Sie direkt im Andockfenster mit der Liste der Cue<br />
Points. Doppelklicken Sie auf einen Cue Point-Eintrag, um ihn zu ändern<br />
(z.B. um seine zeitliche Position zu korrigieren). Mit den Knöpfen in der<br />
Werkzeugleiste des Andockfensters können Sie Cue Points löschen oder neu<br />
hinzufügen.<br />
Exportfunktionen<br />
In der Multifunktionsleiste Werkstatt finden Sie die verschiedenen<br />
Exportfunktionen.<br />
Metadaten Ex-/Import, Atfx<br />
Mit dem Knopf Metadaten-Export können Sie die gesamten Zusatzinformationen<br />
(Kanalbeschreibungen, Cue Points usw.) in eine separate<br />
Wave-Datei exportieren. Diese Export-Datei enthält keine Sensordaten,<br />
sondern nur Zusatzinformationen. Mit der Funktion Metadaten-Import<br />
können Sie diese Zusatzinformationen nun einer anderen Wave-Datei<br />
einfügen. Mit dem Knopf Atfx Erzeugen generieren Sie eine Atfx-<br />
Beschreibungsdatei für die Wave-Datei. (Wenn Sie Kanalbeschreibungen<br />
geändert haben, sollten Sie die Datei erst speichern, bevor Sie eine Atfx-<br />
Beschreibung erzeugen.) Die Atfx-Datei wird in demselben Verzeichnis wie<br />
die Wave-Datei abgelegt und erhält denselben Dateinamen (bis auf die<br />
Endung „atfx“ statt „wav“).<br />
Kanal-Export und Schneiden<br />
Der Kanal-Export ermöglicht Ihnen nicht nur, eine neue Wave-Datei zu<br />
erzeugen, die nur ausgewählte Kanäle der geladenen Wave-Datei enthält.<br />
Darüber hinaus kann der Kanal-Export auch Kanäle erzeugen:<br />
Führungsgrößen (auch digital codierte Führungsgrößen wie z.B. TIS-<br />
Drehzahlen) können als Analogwerte in zusätzliche Kanäle exportiert<br />
werden. Zusätzlich können Sie automatisch eine Atfx-Beschreibungsdatei<br />
erstellen lassen. Auf diesem Wege können Sie vom TasAlyser<br />
aufgezeichnete Messungen in die Messsysteme anderer Hersteller<br />
importieren.<br />
Das Schneiden exportiert einen ausgewählten Abschnitt der aktuellen<br />
Aufnahme in eine neue Wave-Datei. Auch hier können Sie die zu<br />
exportierenden Kanäle wählen, sowie die Abtastrate reduzieren, um die<br />
Dateigröße zu verkleinern (etwa, wenn Sie ein bestimmtes Geräusch per<br />
Mail verschicken möchten).<br />
Die Option Standard-Stereo-Datei (16 Bit) erzeugen steht nur zur<br />
Verfügung, wenn Sie nur einen oder zwei Kanäle zum Export ausgewählt<br />
haben und diese Analogwerte (also Sensorsignale, keine digital codierten<br />
Daten) enthalten.<br />
146
Weitere Funktionen des TasAlysers<br />
TasWavEditor<br />
Anhören<br />
Schließlich bietet der TasWavEditor auch noch die Möglichkeit, einzelne<br />
Sensor-Kanäle anzuhören. Wählen Sie in der Multifunktionsleiste<br />
Grundlagen im Bereich Anhören die Kanäle, die auf den Stereo-Ausgängen<br />
Ihrer Soundkarte ausgegeben werden sollen, und einen Startpunkt. Als<br />
Startpunkt sind nur Cue Points möglich.<br />
147
Konfigurieren der TAS-Box<br />
Weitere Funktionen des TasAlysers<br />
Konfigurieren der TAS-Box<br />
Üblicherweise wurde die TAS-Box bereits bei der Inbetriebnahme des<br />
Messsystems vorkonfiguriert, so dass Sie nicht in die Verlegenheit kommen,<br />
hier etwas ändern zu müssen. Insbesondere beim Mobilsystem kann es aber<br />
vorkommen, dass Sie die Sensorkonfiguration ändern möchten, z.B. weil Sie<br />
nicht mit allen 4 möglichen Mikrofonen messen wollen.<br />
Sie finden den Zugang zur TAS-Box in der <strong>System</strong>konfiguration ganz oben,<br />
in der Abteilung Source. Klappen Sie den Eintrag Tas<br />
Input auf und doppelklicken Sie auf Tas Box 1.<br />
(Technisch besteht die Möglichkeit, mehr als eine TAS-<br />
Box an einen Messrechner anzuschließen, um<br />
Anwendungen mit sehr vielen Sensoren zu realisieren. In<br />
diesem Fall finden Sie alle vorhandenen TAS-Boxen<br />
hier aufgelistet.)<br />
Beachten Sie, dass eine Prüfvorschrift (ein Typ) geladen sein muss, damit<br />
Sie Einstellungen für die Sensoren vornehmen können, da die Sensor-Namen<br />
und deren Eigenschaften in der Parameterdatenbank hinterlegt sind.<br />
(Drücken Sie F5, um manuell einen Typ zu laden, bevor Sie den Dialog der<br />
TAS-Einstellungen öffnen.)<br />
Der Einstell-Dialog für die TAS-Box hat mehrere Abteilungen:<br />
In der ersten Abteilung A/D-Kanalbelegung wird festgelegt, an welchen<br />
Anschlüssen der TAS-Box welche Sensoren stecken.<br />
Identifikation der Kanäle<br />
Um in diesem Dialog den richtigen Kanal zu erwischen, müssen Sie wissen,<br />
welcher Anschluss an der TAS-Box mit beispielsweise „A3.1“ gemeint ist.<br />
148
Weitere Funktionen des TasAlysers<br />
Konfigurieren der TAS-Box<br />
Die erste Zahl bezeichnet das Modul in der TAS-Box, die zweite Zahl den<br />
Kanal. Die Module werden wie folgt nummeriert:<br />
USB<br />
1<br />
3 4<br />
Pwr<br />
2<br />
5 6<br />
In der Abteilung A/D-Kanalbelegung tauchen nur A/D-Wandler-Modul auf<br />
(keine Drehzahlkarten, D/A-Wandler o.ä.). Jedes dieser A/D-Wandler-Modul<br />
besitzt zwei Kanäle:<br />
1<br />
2<br />
Der linke BNC-Anschluss ist Kanal 1, der rechte Kanal 2. (Sie finden neben<br />
den Buchsen, in diesem Foto durch die Buchsen verdeckt aber im Obigen<br />
sichtbar, eine Beschriftung 1 bzw. 2 zur Identifikation der Kanäle.)<br />
Im Dialog der TAS Einstellungen bedeutet nun die Bezeichnung „A3.1“<br />
einfach „Modul 3, Anschluss 1“, also der linke Anschluss am Modul auf der<br />
Rückseite links oben. (Das „A“ in „A3.1“ steht für „TAS-Box A“. Nur wenn<br />
Sie mehr als eine TAS-Box verwenden, werden Sie hier auch „B“ und „C“<br />
zu sehen bekommen.)<br />
Sensoren zuordnen<br />
Im auf der vorigen Seite abgebildeten Fenster für die TAS-Einstellungen<br />
legen Sie fest, welcher Sensor mit welchem Anschluss verbunden ist, indem<br />
Sie in der jeweiligen Zeile in der Auswahl-Box Quelle den entsprechenden<br />
Sensor auswählen. Außerdem sollten Sie das Aktiv-Häkchen einschalten,<br />
wenn Sie den Sensor verwenden wollen. Umgekehrt bedeutet das im Fall des<br />
149
Konfigurieren der TAS-Box<br />
Weitere Funktionen des TasAlysers<br />
Mobilsystems, dass Sie nur diejenigen Mikrofonkanäle auf Aktiv schalten<br />
dürfen, an denen Sie tatsächlich ein Mikrofon anschließen wollen. Da im<br />
Mobilsystem die einzelnen Mikrofonsignale zu einem Gesamtsignale<br />
zusammengerechnet werden, würden Sie unsinnigerweise, wenn ein nicht<br />
belegter Anschluss aktiv ist, „weißes Rauschen“ zu Ihrem Gesamt-<br />
Mikrofonsignal hinzurechnen.<br />
Wie sie aus der Abbildung sehen, müssen die Anschlüsse an der TAS-Box<br />
nicht der Reihe nach belegt werden; Sie sind völlig frei in der Belegung.<br />
Wenn Sie einen Sensor an eine andere Buchse anschließen möchten,<br />
übertragen Sie einfach die entsprechenden Einstellungen in eine andere Zeile<br />
der A/D-Kanalbelegung. Andere Einstellungen (an anderen Stellen im<br />
TasAlyser) sind nicht erforderlich.<br />
Achten Sie darauf, dass Sie in der Spalte Kopplung für Beschleunigungsaufnehmer<br />
und entsprechende Mikrofone ICP auswählen, um die<br />
Versorgungsspannung einzuschalten. Steht die Kopplung nur auf AC,<br />
werden Sie kein brauchbares Sensorsignal erhalten (als wäre das Geräusch<br />
extrem leise).<br />
Geben Sie in der Spalte Bereich einen geeigneten Empfindlichkeitsbereich<br />
vor. Öffnen Sie während eines Prüflaufs den Signal-Monitor (siehe „Audio-<br />
Signal-Überwachung und Aussteuerung“ auf Seite 153), um die<br />
Aussteuerung zu überprüfen und ggf. den Bereich zu optimieren.<br />
Drehzahlkarte<br />
Für die Konfiguration eines TIS-Drehzahlmoduls besitzt der Einstelldialog<br />
eine eigene Abteilung:<br />
Auch hier vergeben Sie durch Auswahl in der Spalte Quelle die Zuordnung<br />
der Drehzahlpulsgeber zu den TIS-Eingängen. Für sehr hohe Pulsraten kann<br />
die Verwendung eines Pulsteilers erforderlich sein. Mit den Spalten Led A<br />
150
Weitere Funktionen des TasAlysers<br />
Konfigurieren der TAS-Box<br />
und Led B können Sie konfigurieren, dass die beiden LEDs auf der TIS-<br />
Karte den Empfang von Drehzahlpulsen für einen der Kanäle anzeigen.<br />
Für die TIS-Karte können die Kanäle nur paarweise Aktiv geschaltet werden.<br />
Wenn Sie nur einen der gepaarten Kanäle verwenden, lassen Sie die Quelle<br />
des anderen Kanals einfach leer (siehe Abbildung).<br />
Weitere Einstellungen<br />
In der Abteilung Basisabtastrate können Sie die Basisabtastrate festlegen.<br />
Die TAS-Box bietet verschiedene Basisabtastraten bis maximal 100 kHz an.<br />
Unter Spezialkommandos gibt es u.a. einen Knopf TAS Rücksetzen. Dies<br />
entspricht dem Drücken des Reset-Knopfes, der am Power-Modul der TAS-<br />
Box angebracht ist. Wenn das TAS in den Messrechner fest eingebaut ist,<br />
können Sie diesen Knopf möglicherweise nicht erreichen, um ihn zu<br />
drücken. Sie erreichen dasselbe durch diese Dialog-Funktion. (Danach<br />
sollten Sie das TasAlyser-Programm beenden und neu starten.)<br />
In der Abteilung Firmware Versions werden die Versionsnummern der in<br />
der TAS-Box verbauten Komponenten angezeigt. In seltenen Fällen kann es<br />
von <strong>Discom</strong> hierzu eine Nachfrage geben, wenn Aktualisierungen der<br />
Firmware vorliegen.<br />
151
Logbuch<br />
Weitere Funktionen des TasAlysers<br />
Logbuch<br />
Der TasAlyser schreibt alle Texte, die in den verschiedenen Abteilungen des<br />
Ausgabefensters erscheinen (vergl. „Ausgabe“ auf Seite 43) in eine<br />
Logbuch-Datei. Sollten Probleme mit dem TasAlyser auftreten, kann es für<br />
<strong>Discom</strong> nützlich sein, diese Logbuch-Datei einzusehen, da sie die Prüfläufe<br />
dokumentiert. (Lesen Sie dazu bitte auch „Hilfe von <strong>Discom</strong>“ auf Seite 174).<br />
Gehen Sie in das Menü Datei und rufen Sie den Befehl Logbuch auf, um zu<br />
den Einstellungen zu gelangen:<br />
Die Logbuch-<br />
Dateien werden<br />
üblicherweise im<br />
Locals Ordner<br />
des Projektordners<br />
im Unterverzeichnis<br />
Log gespeichert.<br />
Hier im<br />
Dialog können<br />
Sie ablesen, wo<br />
sich das Logbuch<br />
tatsächlich befindet<br />
und wie es<br />
heißt. (Sie können<br />
dann den Menü-Befehl Datei – Projektverzeichnis verwenden, um<br />
einen Windows-Dateiexplorer für das Projektverzeichnis aufzurufen und von<br />
dort aus in den entsprechenden Ordner und zur Logbuch-Datei zu gelangen.)<br />
Zunächst gibt es das aktuelle Logbuch (im obigen Beispiel<br />
„Output_Log.txt“), das fortgeschrieben wird, bis es seine Maximalgröße<br />
(im Beispiel 5000 kB) überschreitet. Daraufhin wird die Datei in<br />
„Output_Log_Zeit.txt“ umbenannt und ein neues<br />
„Ausgabe_Log.txt“ begonnen, wobei „Zeit“ die Zeit des letzten Eintrags<br />
im Format YYYY-MM-DD.HH.MM ist. Dieser Prozess wiederholt sich<br />
solange, bis die max.Gesamtgröße (im Beispiel 50MB, was in etwa 10 Log-<br />
Dateien entspricht) überschritten wird. Dann wird die älteste Log-Datei<br />
gelöscht.<br />
Durch diesen Mechanismus ist sichergestellt, dass immer ausreichend Log-<br />
Files zur Verfügung stehen, um auch etwas zurückliegende Probleme<br />
nachverfolgen zu können, aber nicht unbegrenzt viele.<br />
152
Signal-Monitoring, Kalibrieren, Filtern<br />
Audio-Signal-Überwachung und Aussteuerung<br />
Signal-Monitoring, Kalibrieren, Filtern<br />
Audio-Signal-Überwachung und Aussteuerung<br />
Der TasAlyser bietet die Möglichkeit, die über die TAS-Box erfassten<br />
Sensor-Signale über die Soundkarte des Messrechners auszugeben. So<br />
können Sie sich beispielsweise ein Körperschallsignal direkt (über<br />
Lautsprecher oder Kopfhörer) anhören.<br />
Die Audio-Überwachung ist mit einer Aussteuerungsanzeige gekoppelt, in<br />
der Sie ablesen können, ob die Sensor-Signale womöglich übersteuert sind<br />
oder zu schwach.<br />
Sie finden den Audio-Monitor in den Favoriten mit nebenstehend<br />
abgebildetem Symbol. Doppelklicken Sie auf das Symbol, um den<br />
Monitor zu öffnen.<br />
Der Dialog des Signal-Monitors zeigt alle analogen Sensor-Signale an (also<br />
nicht z.B. die Signale einer TIS-Drehzahlerfassung). (Beachten Sie, dass die<br />
Liste erst mit Beginn eines Prüflaufs gefüllt wird.)<br />
Die farbigen Balken in jeder Zeile zeigen die Aussteuerung an.<br />
Optimalerweise sollten die Balken für die lautesten Signale maximal bis in<br />
den gelben Bereich (ca. 70% = -3 dB) vordringen.<br />
Doppelklick auf einen der farbigen Balken schaltet die Darstellung um zur<br />
Anzeige der tatsächlichen Messwerte (z.B. „36 von 50 g“).<br />
Audio-Monitoring<br />
Um sich ein Sensor-Signal anzuhören, schalten Sie das Häkchen Audio-<br />
Monitoring aktiv ein. (Vergessen Sie nicht, dass Sie einen Lautsprecher oder<br />
Kopfhörer brauchen, um etwas zu hören.)<br />
153
Kalibrieren<br />
Signal-Monitoring, Kalibrieren, Filtern<br />
Über die Tabellenspalten links und rechts wählen Sie aus, welche Sensoren<br />
Sie auf dem linken bzw. rechten Stereo-Kanal ihrer Soundkarte hören<br />
möchten. Sie können auch links und rechts auf dasselbe Signal setzen (also<br />
gewissermaßen mono hören). Wenn Sie das Häkchen Mono-Kopplung<br />
einschalten, dann sorgt der Audio-Monitor selbst dafür, dass Sie immer nur<br />
einen Sensor auf beiden Ohren hören.<br />
Sie können das auf der Soundkarte ausgegeben Signal zur besseren<br />
Hörbarkeit zusätzlich verstärken (oder abschwächen), indem Sie den<br />
Schieberegler Ausgabe-Verstärkung verwenden. (Der kleine Knopf 0dB in<br />
der Mitte setzt die Verstärkung wieder auf „keine“ zurück.) Mit dem<br />
Häkchen Auto-Verstärkung können Sie den Audio-Monitor das Signal<br />
abhängig von dessen Pegel verstärken lassen, d.h. leise Signale werden mehr,<br />
laute Signale weniger verstärkt. Bedenken Sie aber, dass dadurch ein falscher<br />
Eindruck entsteht, nämlich dass das Signal immer gleich laut ist.<br />
Sie sollten das Audio-Monitoring nur einschalten und den Monitor-Dialog<br />
nur geöffnet haben, wenn Sie die Funktion tatsächlich verwenden, da das<br />
Darstellen der Aussteuerung und Ausgeben der Signale <strong>System</strong>-Ressourcen<br />
verbraucht, die dann der eigentlichen <strong>Geräuschanalyse</strong> nicht mehr zur<br />
Verfügung stehen.<br />
Kalibrieren<br />
Der größte Teil der Signalverarbeitung im Messprogramm geschieht digital.<br />
Vor der Digitalisierung der Signale befinden sich jedoch der Sensor<br />
(Beschleunigungsaufnehmer, Mikrofon, ...), ein eventueller Verstärker sowie<br />
die analoge Signalaufbereitung in der TAS-Box. Am Ende dieser<br />
Verarbeitungskette gibt es eine Spannung (in Volt), die durch den A/D-<br />
Wandler der TAS-Box in einen digitalen Wert umgesetzt wird. Aber<br />
welchem ursprünglichen Messwert – welcher Beschleunigung, Schalldruck,<br />
Drehmoment, ... – entspricht 1 Volt A/D-Spannung? Diese Umrechnung<br />
geschieht durch den Kalibrierfaktor.<br />
Der Kalibrierfaktor gibt an, welche A/D-Spannung aus der analogen<br />
Verarbeitungskette kommt, wenn an den Eingang ein bestimmtes Signal<br />
(bestimmte Beschleunigung, Schalldruck usw.) gegeben wird. Er lautet also<br />
beispielsweise 0.25 V/Pa – ein Pascal Schalldruck liefert 0.25 Volt A/D-<br />
Spannung.<br />
Die Kalibrierfunktion des TasAlysers dient dazu, die Kalibrierfaktoren für<br />
alle Sensoren zu ermitteln.<br />
Die analoge Verarbeitungskette ist naturgemäß Schwankungen und<br />
Toleranzen unterworfen, auch wenn diese bei den für das TAS-<strong>System</strong><br />
verwendeten Bauteilen sehr gering sind. Daher ist eine gelegentliche<br />
154
Signal-Monitoring, Kalibrieren, Filtern<br />
Verwendung der Kalibrierfunktion<br />
Überprüfung der Kalibrierung sinnvoll. Auch diese Überprüfung wird mit<br />
Hilfe der Kalibrierfunktion durchgeführt.<br />
Kalibrierquelle<br />
Um eine Kalibrierung durchzuführen, wird ein bekanntes Kalibriersignal<br />
benötigt – ähnlich wie zur Kalibrierung einer Waage ein exakt bekanntes<br />
Gewicht, ein „Ur-Kilogramm“ benötigt wird. Das Kalibriersignal wird durch<br />
eine Kalibrierquelle bereitgestellt. Dabei handelt es sich um ein Gerät, das<br />
ein genau definiertes Schwingungssignal (für Beschleunigungsaufnehmer),<br />
Pfeifton (für Mikrofone) oder Ähnliches abgibt.<br />
Kalibrierquellen können bei entsprechenden Spezialherstellern erworben<br />
werden. Die Eigenschaften der Kalibrierquelle (etwa „das Signal hat einen<br />
Schalldruck von 0.15 Pa bei 1000 Hz“) ist der Dokumentation der Quelle zu<br />
entnehmen (und häufig direkt auf dem Gerät angegeben).<br />
Verwendung der Kalibrierfunktion<br />
Vorbereiten der Kalibrierung<br />
Sie müssen zunächst die Signalverarbeitung durch das Messprogramm<br />
aktivieren. Diese ist nur während eines Prüflaufs aktiv, also müssen Sie<br />
einen Prüflauf beginnen. Da Sie üblicherweise nicht während eines regulären<br />
Prüflaufs kalibrieren können, müssen Sie von Hand einen Prüflauf starten<br />
(bei ausgeschaltetem Prüfstand).<br />
Aktivieren Sie dazu zunächst die manuelle Steuerung (siehe Seite 52) und<br />
beginnen Sie einen Prüflauf (z.B. durch Drücken von F5 auf der Tastatur).<br />
Öffnen Sie nun die Kalibrierkontrolle. Normalerweise finden Sie<br />
in den Favoriten das Symbol für das Kalibrator-Modul, wie<br />
nebenstehend abgebildet. Doppelklicken Sie auf das Symbol, um<br />
die Kalibrierkontrolle zu starten.<br />
Im Fenster der Kalibrierkontrolle werden alle Sensorkanäle aufgelistet:<br />
155
Verwendung der Kalibrierfunktion<br />
Signal-Monitoring, Kalibrieren, Filtern<br />
Beachten Sie: wenn Sie die Kalibrierkontrolle öffnen, bevor Sie einen<br />
Prüflauf gestartet haben, bleibt die Liste leer. Erst nach Beginn des Prüflaufs<br />
erscheint die Liste der Kanäle. Weiterhin: viele Installationen der<br />
<strong>Geräuschanalyse</strong> kommen mit einem einzigen Körperschallsensor aus. In<br />
diesem Fall enthält die Liste natürlich nur eine Zeile.<br />
Auf den genauen Inhalt der Liste wird später eingegangen; zunächst das<br />
Praktische: selektieren Sie einen Kanal (wie in der Abbildung) und drücken<br />
Sie auf den Knopf Kanal Info (oben rechts). Dadurch öffnet sich ein zweites<br />
Fenster Kanalinformation, in dem Sie die Eigenschaften des aktuell durch<br />
diesen Sensor aufgenommenen Kanals ablesen können:<br />
Dieses Fenster zeigt links die Signal-Eigenschaften in tabellarischer Form<br />
und rechts Zeitsignal und Spektrum des Signals.<br />
Durchführen der Kalibrierung<br />
Die Kalibrierkontrolle funktioniert fast vollautomatisch. Gehen Sie<br />
folgendermaßen vor:<br />
1. Drücken Sie in der Kalibrierkontrolle auf den Knopf Kalibrierung<br />
beginnen. Jetzt „lauscht“ das Kalibrier-Modul auf allen Sensor-<br />
Kanälen nach einem brauchbaren Kalibrator-Signal.<br />
2. Schalten Sie die Kalibrierquelle ein und bringen Sie die Quelle an<br />
den Sensor (oder den Sensor an die Quelle). Bei einem Körperschall-<br />
Kalibrator reicht es i.A. aus, den Kalibrator senkrecht gegen den<br />
Körperschall-Sensor BKS03 zu drücken. Bei Mikrofon-Kalibratoren<br />
wird die Kalibrierquelle über das Mikrofon gestülpt.<br />
3. Beobachten Sie die Kanal-Liste in der Kalibrierkontrolle und die<br />
Tabelle mit der Anzeige der Signal-Eigenschaften. Die Kalibrierkontrolle<br />
sollte innerhalb weniger Sekunden das Signal entdecken, in<br />
der Kanal-Liste den betreffenden Sensor hervorheben und in den<br />
Signal-Eigenschaften das Signal anzeigen:<br />
156
Signal-Monitoring, Kalibrieren, Filtern<br />
Verwendung der Kalibrierfunktion<br />
In der Tabellenspalte Kanal erscheint eine grüne Markierung in der Zeile, an<br />
deren Sensor Sie die Kalibrierquelle halten. In der Spalte Wert wird der<br />
aktuelle Messwert angezeigt, und in der Tabellenspalte Rel.Amplitude wird<br />
eine Aussteuerungsbalken angezeigt. Im Fenster der Kanalinformation<br />
erscheinen das Signal und das Spektrum, und die gelben und roten Zeilen<br />
sollten grün werden:<br />
Im Spektrums-Fenster wird das Frequenzband, in dem das Kalibriersignal<br />
gefunden wurde, grün hinterlegt. Das Frequenzband mit dem zweithöchsten<br />
Pegel wird rot markiert (siehe Abbildung).<br />
4. Achten Sie auf einen guten Kontakt zwischen Kalibrierquelle und<br />
Sensor, so dass alle farbigen Zeilen in der Tabelle der<br />
Signaleigenschaften grün werden. Halten Sie diesen Zustand für<br />
einige Sekunden aufrecht.<br />
Wenn nicht alle Zeilen der Signaleigenschaften grün werden, lesen<br />
Sie bitte ab, welche Eigenschaften von der Kalibrierkontrolle als<br />
ungeeignet betrachtet werden. Versuchen Sie, das Signal oder die<br />
Verbindung zwischen Kalibriersignal und Sensor zu verbessern.<br />
5. Wenn das Kalibriersignal lange genug stabil war, erscheint in der<br />
Kalibrierkontrolle vor der Zeile des betreffenden Sensorkanals ein<br />
Häkchen, und in der Spalte Name ein grünes Symbol:<br />
157
Verwendung der Kalibrierfunktion<br />
Signal-Monitoring, Kalibrieren, Filtern<br />
Im Fenster der Signaleigenschaften wird jetzt in der Zeile<br />
Kalibrierfaktor (neu/alt) der neue Kalibrierfaktor angezeigt, und in<br />
der Spalte darunter die Änderung des neuen gegenüber dem alten<br />
Faktor (als Faktor und in dB):<br />
6. Sie können nun die Kalibrierquelle direkt an den nächsten Sensor<br />
halten. Die Kalibrierkontrolle wird automatisch den nächsten<br />
Sensorkanal anwählen – fahren Sie fort bei 3.<br />
7. Wenn Sie alle gewünschten Sensoren kalibriert haben, können Sie<br />
die neuen Kalibrierfaktoren übernehmen. Es werden nur die<br />
Faktoren aus den Zeilen übernommen, vor denen grüne Häkchen<br />
stehen (siehe Bild bei 5.). Sie müssen also nicht alle Sensoren<br />
kalibrieren, und Sie müssen nicht alle neu gemessenen<br />
Kalibrierfaktoren übernehmen.<br />
Zum Übernehmen der neuen Kalibrierfaktoren drücken Sie in der<br />
Kalibrierkontrolle auf den Knopf Werte übernehmen (unten<br />
158
Signal-Monitoring, Kalibrieren, Filtern<br />
Verwendung der Kalibrierfunktion<br />
rechts). Wenn Sie die Werte nicht übernehmen wollen, schließen Sie<br />
einfach das Fenster der Kalibrierkontrolle (über das X oben rechts).<br />
Falls sich der neue Kalibrierfaktor um mehr als einen voreingestellten Faktor<br />
vom alten Wert unterscheidet, erscheint in der betreffenden Zeile der<br />
Kalibrierkontrolle kein grünes Häkchen, und das Symbol in der Spalte Name<br />
ist rot statt grün:<br />
Überprüfen Sie, ob Sie die Kalibrierung korrekt durchgeführt haben, und<br />
wiederholen Sie ggf. die beschriebenen Schritte (drücken Sie erneut auf<br />
Kalibrierung beginnen). Wenn Sie sicher sind, dass der neue<br />
Kalibrierfaktor verwendet werden soll (z.B. weil Sie den Sensor<br />
ausgetauscht haben), müssen Sie das Häkchen vor der Zeile manuell setzen,<br />
damit der neue Kalibrierfaktor bei Werte übernehmen auch übernommen<br />
wird.<br />
Kalibrierfaktor manuell eingeben<br />
Sie können den Kalibrierfaktor in der Kalibrierkontrolle auch manuell<br />
eingeben. Selektieren Sie eine Zeile und klicken Sie den Wert in der Spalte<br />
Faktor/Offset nochmals an. Sie können jetzt den Zahlenwert direkt<br />
eingeben. Wenn Sie die Eingabe bestätigen, erscheint das grüne Häkchen vor<br />
der Zeile zum Übernehmen des Wertes.<br />
Erweiterte Funktionen<br />
Kalibrierquellen einrichten<br />
Um einen Sensor kalibrieren zu können, müssen Sie der Kalibrierkontrolle<br />
natürlich die Eigenschaften des Kalibriersignals bekannt machen. Dies<br />
geschieht, indem Sie eine Kalibrierquellen-Definition anlegen und dann<br />
jedem Sensor-Kanal die richtige Quellen-Definition zuordnen.<br />
Wenn Sie nur eine Art von Sensoren haben, etwa nur Körperschall-Sensoren,<br />
dann brauchen Sie auch nur eine Quellendefinition anzulegen, auch wenn Sie<br />
mehrere Kanäle haben.<br />
159
Verwendung der Kalibrierfunktion<br />
Signal-Monitoring, Kalibrieren, Filtern<br />
Die Zuordnung von Kalibrierquellen zu Kanälen geschieht in der<br />
Kalibrierkontrolle über die Spalte Quelle:<br />
Klicken Sie in der fraglichen Zeile in das Tabellenfeld Quelle. Das<br />
Tabellenfeld wandelt sich zu einer Auswahlliste, die Sie ausklappen und in<br />
der Sie die gewünschte Quellendefinition auswählen können.<br />
Um die Details der Quellendefinitionen anzuschauen oder um eine neue<br />
Definition anzulegen, drücken Sie in der<br />
Kalibrierkontrolle auf den Knopf<br />
Quellendefinition. Sie gelangen zum<br />
Quellen-Definitions-Dialog:<br />
Wählen Sie in der Auswahlliste<br />
Kalibrierquelle die fragliche Definition aus.<br />
Um eine neue Definition anzulegen, geben<br />
Sie in der Auswahlliste einen neuen Namen<br />
ein und drücken rechts daneben auf den<br />
Knopf Neu.<br />
In den weiteren Dialogfeldern werden die<br />
Eigenschaften der Kalibrierquelle gezeigt<br />
und können geändert werden.<br />
Manuelle Kanalauswahl<br />
Normalerweise sucht die Kalibrierkontrolle automatisch auf allen Sensor-<br />
Kanälen nach brauchbaren Kalibriersignalen. Sie können diese automatische<br />
Suche deaktivieren, indem Sie in der Kalibrierkontrolle das Häkchen<br />
Manuelle Kanalauswahl (unten links) setzen:<br />
160
Signal-Monitoring, Kalibrieren, Filtern<br />
Verwendung der Kalibrierfunktion<br />
Sie müssen dann die Zeile selektieren, deren Sensor kalibriert werden soll.<br />
DC-Nullpunkts-Kalibrierung<br />
Auch wenn am Sensor kein Signal vorhanden ist, kann am A/D-Wandler<br />
eine Spannung anliegen, die durch die vorgeschaltete analoge Elektronik<br />
generiert wird. Diese Spannung nennt man DC-Offset. Für die Analyse von<br />
Schwingungssignalen ist der DC-Offset von untergeordneter Bedeutung, für<br />
Gleichspannungssignale (z.B. Drehmomente) jedoch nicht.<br />
Um den DC-Offset zu bestimmen und zukünftig aus der Signalerfassung<br />
herauszurechnen, wählen Sie am unteren Rand der Kalibrierkontrolle die<br />
Option Null (statt Faktor). Daraufhin ändert sich der Inhalt der Spalten<br />
Faktor/Offset, Wert und Ziel (Ziel wird 0).<br />
Schalten Sie die Manuelle Kanalwahl ein, selektieren Sie eine Zeile, sorgen<br />
Sie dafür, dass am Sensor kein Signal anliegt, und drücken Sie Kalibrierung<br />
beginnen. Die Kalibrierkontrolle ermittelt jetzt den DC-Offset und zeigt ihn<br />
an. Wenn Sie Werte übernehmen drücken, wird auch der DC-Offset<br />
gespeichert.<br />
Kalibrierung von DC-Quellen<br />
Auch bei DC-Quellen wie z.B. Drehmoment-Sensoren besteht die<br />
Kalibrierung aus der Messung der A/D-Spannung, die ein bekanntes<br />
Kalibriersignal hervorruft. Für DC-Quellen braucht man allerdings zwei<br />
Messpunkte: einmal für den Signalwert Null (das ist der oben beschriebene<br />
DC-Offset) und einmal für das Kalibriersignal.<br />
Sie müssen in der Quellendefinition für die Kalibrierquelle das Häkchen<br />
Gleichspannungsquelle (unten links) einschalten.<br />
Führen Sie nun zunächst für den fraglichen Sensor die DC-Nullpunkts-<br />
Kalibrierung wie oben beschrieben durch. Schalten Sie dann am unteren<br />
Rand der Kalibrierkontrolle von Null auf Offset umschalten, legen Sie das<br />
Kalibriersignal an und drücken Sie wiederum Kalibrierung beginnen.<br />
161
Verwendung von Filtern<br />
Signal-Monitoring, Kalibrieren, Filtern<br />
Verwendung von Filtern<br />
162<br />
Filter spielen in verschiedenen Bereichen des Analysesystems eine Rolle.<br />
Hier soll das Filtermodul im Eingangsdatenstrom beschrieben werden. Es<br />
dient der Vorfilterung eines Eingangssignals vor jeder weiteren<br />
Verarbeitung. Klassische Anwendung ist die A-Filterung des Signals eines<br />
Mikrofons. Spezielle Anwendungen<br />
erlauben z.B. das Ausfiltern rotorsynchroner<br />
Signale noch vor dem Resampling.<br />
Innerhalb des Filtermoduls werden<br />
Filtergruppen definiert, wobei jede<br />
Filtergruppe aus einem oder mehreren<br />
Einzelfiltern (etwa A-Filter und Bandpass)<br />
besteht. Jedem Eingangssignal kann eine<br />
Filtergruppe zugewiesen werden, um die<br />
enthaltenen Filter auf das Signal<br />
anzuwenden. Eine Filtergruppe kann auch<br />
mehreren Signalen (z.B. allen Mikrofonen)<br />
zugewiesen werden.<br />
Verfügbare Einzelfilter<br />
Das Filtermodul erlaubt die Anwendungen<br />
von Filtern, die in einer Textdatei<br />
beschrieben sind, so dass es möglich ist, ein<br />
Filter vermittels eines Filterdesignprogrammes, anhand von Koeffizienten<br />
aus der Literatur oder durch eigene Berechnungen frei zu definieren. Darüber<br />
hinaus sind mehrere Algorithmen zur Filterberechnung implementiert.<br />
Derzeit sind dies Butterworthfilter und ein Peak/Notch-Filter, wie man es<br />
von parametrischen Equalizern kennt. Im Gegensatz zu den beschriebenen<br />
vordefinieren Filtern („File-Filter“) können diese Filter auch online<br />
parametriert werden, so dass die Wirkung von Änderungen beispielsweise<br />
über einen Audiomonitor unmittelbar verfolgt werden kann.<br />
Bedienung des Filter-Moduls<br />
Für die meisten Anwendungen kann davon ausgegangen werden, dass für die<br />
Anwendung geeignete Filter vorhanden und parametriert sind. Dann möchten<br />
Sie möglicherweise nur die Wirkung der Filter kontrollieren oder sie für<br />
eine offline-Analyse kurzfristig ein- und ausschalten. Dies geschieht am Einfachsten<br />
über den „kleinen Dialog“. Die gleiche Möglichkeit und alle weitergehenden<br />
Einstellungen bietet der „Hauptdialog“.<br />
Der „kleine Dialog“<br />
Der „kleine Dialog“ zeigt alle für die aktiven<br />
Filtergruppen definierten Teilfilter. Durch
Signal-Monitoring, Kalibrieren, Filtern<br />
Verwendung von Filtern<br />
Linksklick auf eines der Teilfilter wird dieses aktiviert bzw. deaktiviert.<br />
Diese Änderung ist adiabatisch und wird nicht persistiert, d.h. sie wird sofort<br />
wirksam, bleibt aber nicht bestehen, solange man die Teilfilter nicht explizit<br />
im Reiter Filtergruppen des Hauptdialoges ein- bzw. aus-schaltet.<br />
Außerdem kann über einen Rechtsklick auf eines der Teilfilter dessen<br />
Design-Dialog aufgerufen werden, sofern für diese Art Filter ein solcher<br />
existiert. Über das Filterdesign lesen Sie unten mehr.<br />
Zusammenspiel zwischen dem „kleinen“ und dem Haupt–<br />
dialog<br />
Beim Start der Applikation erscheint der „kleine Dialog“ (leer), wenn er<br />
beim letzten Beenden offen war. Ansonsten öffnet sich beim Doppelklick auf<br />
das Filtermodul entweder der Hauptdialog oder der „kleine Dialog“. Ist noch<br />
kein Typ eingelegt, öffnet sich immer nur der Hauptdialog. Ist ein Typ<br />
eingelegt, öffnet sich zuerst der „kleine“ Dialog, sofern gültige Filter<br />
parametriert sind, sonst der Hauptdialog. Dieser öffnet sich spätestens, wenn<br />
der „kleine Dialog“ bereits sichtbar ist, beim nächsten Doppelklick auf das<br />
Modul.<br />
Parametrierung des Filtermoduls<br />
Der Rest der Beschreibung des Filtermoduls soll den Anwender in die Lage<br />
versetzen, seine Filter selbst zu definieren und zu parametrieren. Dazu bedarf<br />
es einiger Begriffe und eine Beschreibung der Strukturen dieses Moduls.<br />
Strukturen<br />
Um das Modul möglichst vielfältig zu halten, wurde die Filterung in drei<br />
Aspekte gegliedert:<br />
1. Die Zuordnung zwischen den Eingangssignalen und den darauf<br />
wirkenden Filtergruppen<br />
2. Die Definition von Filtergruppen als Sammlung von Teilfiltern<br />
verschiedener Art, beispielsweise eines A-Filters (Filefilter) und<br />
eines Butterworth-Filters<br />
3. Die Definition der Teilfilter, hier zum Beispiel der Datei der Koeffizienten<br />
des A-Filters und der Definition des Butterworth-Filters als<br />
Hochpass 2. Ordnung mit einer Grenzfrequenz von 100 Hz.<br />
Die parametrischen Filter, in dieser Definition Teilfilter, sind derzeit grundsätzlich<br />
Filter 2. Ordnung und können als solche zu einem Filter höherer<br />
Ordnung gruppiert werden, um etwa Harmonische eines Störsignals aus dem<br />
Signal zu „kämmen“. Ein solcher Verbund kann entweder wiederum als<br />
Teilfilter (entsprechend 3.) dargestellt werden, oder alle Elemente des<br />
Verbundes werden in einer Filtergruppe (unter 2.) zusammengefasst.<br />
163
Verwendung von Filtern<br />
Signal-Monitoring, Kalibrieren, Filtern<br />
Adiabatische Änderungen<br />
Adiabatische Änderungen an den Teilfiltern können online verfolgt werden.<br />
„Adiabatisch“ sind solche Änderungen, die die Struktur des Filters nicht<br />
berühren, etwa die Änderung von Grenzfrequenzen oder Verstärkungen.<br />
Nicht adiabatisch sind die Änderung der Filterordnung oder die Änderung<br />
eines Tiefpasses in einen Hochpass.<br />
Der Hauptdialog<br />
Der Hauptdialog des Filters spiegelt die beschriebene Struktur des Moduls<br />
und besitzt drei Reiter.<br />
Zuordnung von Filtergruppen zu Signalen<br />
Der Signal-Reiter erlaubt die Zuordnung einer Filtergruppe zu einem Eingangssignal<br />
und ihre Aktivierung. Außerdem wird hier die Datei der Filterbeschreibungen<br />
definiert. Anders als dieser Dialog implizieren könnte, beschreibt<br />
diese Datei wirklich nur die Filter und Filtergruppen und kann so<br />
zwischen verschiedenen Applikationen ausgetauscht werden. Die Zuordnung<br />
der Filtergruppen zu den Signalen hingegen erfolgt nur für die konkrete Applikation<br />
und wird daher Projekt-lokal gespeichert. Weiterhin kann die<br />
Zuordnung erst erfolgen, wenn auch ein Signalfluss vorhanden ist (also nicht<br />
unmittelbar nach Programmstart).<br />
Hinter der Spalte Filtergruppe verbergen sich Auswahlboxen, aus denen die<br />
im Reiter Filtergruppe definierten Filtergruppen gewählt werden können.<br />
Jedem Signal kann genau eine Filtergruppe zugeordnet werden.<br />
164
Signal-Monitoring, Kalibrieren, Filtern<br />
Verwendung von Filtern<br />
Ein Doppelklick auf eines der Signale (erste Spalte) öffnet ein Scope,<br />
welches den Frequenzgang der<br />
gewählten Filtergruppe zeigt.<br />
(weiße Kurve = Gesamt.)<br />
Die Darstellung ist doppeltlogarithmisch,<br />
so dass auf der<br />
Abszisse Zehnerpotenzen<br />
aufgetragen sind. Neben dem<br />
Gesamtfilterfrequenzgang werden<br />
auch die Frequenzgänge der<br />
Teilfilter dargestellt.<br />
Filtergruppen<br />
Unter dem Reiter Filtergruppe werden die im Reiter Filter (s.u.) erklärten<br />
Teilfilter zu Filtergruppen zusammengefasst.<br />
Jede Filtergruppe hat einen Namen und trägt eine Anzahl von Teilfiltern, von<br />
denen nicht jedes auch eingeschaltet sein muss. Klicken Sie auf den Eintrag<br />
True/False in einer der Active-Zeilen, um die Verwendung eines Teilfilters<br />
umzuschalten. Den Namen der gesamten Filtergruppe ändern Sie in der Zeile<br />
Name (und nicht in der Gruppen-Überschrift).<br />
Eine weitere Filtergruppe wird durch Drücken des Knopfes Neu erzeugt.<br />
Gelöscht werden Filtergruppen, indem die Überschrift der Gruppe, d.h. ihr<br />
Gruppenname (und nicht einer der Untereinträge) ausgewählt und<br />
anschließend Löschen gedrückt wird.<br />
165
Verwendung von Filtern<br />
Signal-Monitoring, Kalibrieren, Filtern<br />
In analoger Weise werden einer Gruppe weitere Teilfilter zugeordnet:<br />
Zunächst muss die Gruppe (ihre Überschrift) angewählt werden, dann in der<br />
rechten Liste das hinzuzufügende Teilfilter, und dann der Knopf Hinzu<br />
gedrückt werden. Eine Gruppe kann das gleiche Teilfilter mehrfach<br />
enthalten. Teilfilter werden aus einer Gruppe entfernt, indem die Überschrift<br />
des Teilfilters ausgewählt und dann der Knopf Löschen gedrückt wird.<br />
Teilfilter<br />
Hinter dem Reiter Filter schließlich verbirgt sich die Definition der Teilfilter.<br />
Jedes Teilfilter hat einen Namen, eine Familie, ggf. einen optionalen Drehzahlbezug<br />
und eine Definition.<br />
Das Umbenennen und Löschen von Teilfiltern ist analog zum Umbenennen<br />
und Löschen von Filtergruppen. Vgl. hierzu den vorherigen Abschnitt.<br />
Um ein neues Teilfilter zu erzeugen, muss zunächst aus der Combobox<br />
neben dem Knopf Neu eine Filterfamilie gewählt werden. Ist das geschehen,<br />
wird der Knopf Neu aktiv und kann gedrückt werden. Die Familie eines<br />
Filters kann später nicht mehr geändert werden, vielmehr muss für diesen<br />
Fall ein neues Filter erzeugt, das bestehende gelöscht und das neue umbenannt<br />
werden.<br />
Ein Filter kann einen festen Frequenzbezug haben oder sich auf die Ordnung<br />
einer Drehzahlquelle beziehen. Hierfür wählt man in der Eigenschaft Ordnungsbezug<br />
entweder den Strich (fester Bezug) oder eine Drehzahlquelle<br />
(Rotorbezug). Die charakteristischen Frequenzen des Filters sind so als Angabe<br />
in Hertz bzw. in Ordnungen der Drehzahlquelle zu verstehen. Filter der<br />
Familie File („File-Filter“) sind immer Festfrequenzfilter und können keinen<br />
Ordnungsbezug haben.<br />
166
Signal-Monitoring, Kalibrieren, Filtern<br />
Verwendung von Filtern<br />
Je nach Familie des Filters führt das Klicken rechts im Feld Definition zu<br />
einem Dateidialog für Filter der Familie File oder zu einem Designdialog für<br />
alle anderen Filterfamilien. Im Anhang C: Filter-Definition und -Design auf<br />
Seite 189 finden Sie eine Anleitung, wie sie selbst Filter definieren können.<br />
167
Archivierung im TasAlyser<br />
Messdaten-Archive und Auswertung<br />
Messdaten-Archive und Auswertung<br />
Dieses Kapitel erläutert, wie mit den gespeicherten Messdaten weiter<br />
verfahren wird und gibt eine kurze Einführung in das Auswerte-Programm<br />
„Marvis“ und dessen Vorläufer, „Präsentation“. Bitte konsultieren Sie<br />
unbedingt das ausführliche Handbuch zur Präsentation, wenn Sie häufiger<br />
mit dem Auswerte-Programm arbeiten.<br />
Das Messprogramm speichert die Daten durchgeführter Prüfungen in<br />
Archiven in einem speziellen Dateiformat und mit der Datei-Endung rdt.<br />
Diese Archive können an einer zentralen Stelle (auf einem Server-Computer<br />
oder dem Messrechner) gesammelt und durch die Ergebnis-Datenbank<br />
indiziert werden.<br />
Das Komplement zum speichernden Messprogramm ist das Auswerte-<br />
Programm, genannt Marvis, mit dem man Archivdateien auslesen und den<br />
Inhalt (die Messdaten) darstellen und auswerten kann. Während das Messprogramm<br />
nur auf einem mit einer TAS-Box ausgestatteten Rechner gestartet<br />
werden kann, ist Marvis auf jedem PC verwendbar.<br />
Der Vorläufer von Marvis heißt einfach nur Präsentation. Das<br />
Präsentationsprogramm hat eine lange Entwicklungsgeschichte hinter sich<br />
und bietet nach wie vor bestimmte Spezialfunktionen, die Marvis (noch)<br />
nicht beherrscht, daher werden Sie unter Umständen auch der Präsentation<br />
noch begegnen. Außerdem kann die Präsentation ab Windows XP installiert<br />
werden, wohingegen Marvis Windows 7 voraussetzt.<br />
Archivierung im TasAlyser<br />
Im TasAlyser gibt es ein Modul, das für die Erzeugung der Archiv-Dateien<br />
verantwortlich ist. Sie finden es in den Favoriten oder in der <strong>System</strong>konfiguration<br />
in der Abteilung Auswertung (auf englischen <strong>System</strong>en<br />
Evaluation).<br />
Durch Doppelklick auf den Eintrag öffnen Sie den Dialog des Archivier-<br />
Moduls. Darin legen Sie fest, wohin die Archiv-Dateien gespeichert und wie<br />
sie benannt werden sollen:<br />
168
Messdaten-Archive und Auswertung<br />
Archivierung im TasAlyser<br />
Besonders wichtig ist das Kontrollkästchen Archive werden geschrieben<br />
ganz oben. Hier kann man die Archivierung komplett abschalten.<br />
Verschieben der Archive zum Collector<br />
Durch das Archivier-Modul wird für jeden Prüflauf eine Archiv-Datei<br />
erzeugt, typischerweise im Unterverzeichnis TempArchives des<br />
Projektverzeichnisses (siehe Dialog-Einstellung in der Abbildung oben).<br />
Die Archive verbleiben aber normalerweise nicht in diesem Verzeichnis. Nur<br />
bei der Mobil-Applikation belässt man sie zunächst dort und verschiebt sie<br />
später von Hand an einen geeignet gewählten Ort. Bei Serienprüfstands-<br />
Applikationen würde das TempArchives-Verzeichnis schnell voll laufen<br />
und die unter Windows zugelassene Maximalzahl an Dateien pro<br />
Verzeichnis erreichen.<br />
Sie können im Dialog des Archivierers eine Maximalzahl an Dateien<br />
angeben (siehe Abbildung auf der vorigen Seite). Wenn Sie im Eingabefeld 0<br />
eingeben, gibt es keine Obergrenze; wenn Sie einen anderen Wert eingeben,<br />
werden bei Bedarf die jeweils ältesten Archive gelöscht.<br />
Das übliche Vorgehen ist jedoch, dass die Archive aus dem temporären<br />
Verzeichnis heraus in das Eingangsverzeichnis des Collectors transportiert<br />
werden. Der Collector verbindet die Archive der einzelnen Messungen zu<br />
Tagesarchiven und sortiert diese in Wochenverzeichnisse ein. Gleichzeitig<br />
169
Archivierung im TasAlyser<br />
Messdaten-Archive und Auswertung<br />
macht der Collector für jede Messung Einträge in der Messwerte-Datenbank,<br />
so dass Sie mit Hilfe der Präsentation jede gesuchte Messung schnell<br />
wiederfinden können.<br />
Sollte Ihre Installation keine Messwerte-Datenbank umfassen, können Sie<br />
die Zusammenfassung zu Tagesarchiven auch durch ein Modul des<br />
TasAlysers ausführen lassen, wie im nächsten Abschnitt beschrieben.<br />
In der <strong>System</strong>konfiguration finden Sie die Module für das Verschieben zum<br />
Collector und für das lokale Erzeugen von<br />
Tagesarchiven in unmittelbarer Nachbarschaft<br />
des Archivier-Moduls:<br />
Das Verschiebe-Modul hat das Symbol eines<br />
Lastwagens, das Zusammenfassungs-Modul<br />
das Symbol einer Tube Klebstoff.<br />
Öffnen Sie den Dialog des Verschiebe Moduls wie üblich durch Doppelklick<br />
auf das Symbol:<br />
Verschieben stehen.<br />
Auch hier gibt es ganz oben ein Kontrollkästchen<br />
Modul aktiv, mit dem Sie das Verschiebe Modul<br />
generell ausschalten können. Wenn Sie ihn<br />
ausschalten, sammeln sich die Archive im<br />
lokalen Verzeichnis. Dies kann nützlich sein,<br />
wenn Sie z.B. Versuchsmessungen durchführen<br />
und direkt auf die Archive zugreifen möchten.<br />
Wenn Sie das Verschiebe Modul später wieder<br />
auf aktiv schalten, wird er nach dem Ende der<br />
nächsten Prüfung automatisch alle<br />
angesammelten Archive (also nicht nur die letzte<br />
Datei) verschieben. Sie können im Dialog auch<br />
auf den Knopf Jetzt ausführen drücken (unten<br />
rechts), um ausstehende Verschiebe-Aufgaben zu<br />
erledigen.<br />
Darunter sehen Sie im Dialog die Quell- und<br />
Zielverzeichnisse sowie deren Inhalt (in der<br />
Abbildung befanden sich keine Dateien im Zielverzeichnis).<br />
Die Auswahl Kopieren oder<br />
verschieben sollte normalerweise auf<br />
Lokale Zusammenfassung der Archive<br />
Wenn ihre Installation keinen Collector umfasst, sollten Sie die lokale<br />
Zusammenfassung aktivieren. Mittels des „Archiv-Klebers“ können Sie die<br />
Messungen Tage- oder Wochenweise zusammenfassen, nach Typen sortieren<br />
170
Messdaten-Archive und Auswertung<br />
Archivierung im TasAlyser<br />
u.ä. Die entsprechenden Einstellungen machen Sie im Zusammenfassungs-<br />
Modul:<br />
Schalten sie den „Archiv-Kleber“ mit dem<br />
Keber ist aktiv-Kontrollkästchen ein, wenn<br />
Sie ihn verwenden möchten. Geben Sie<br />
unten bei Zielverzeichnis das Verzeichnis<br />
an, in dem die zusammengeklebten Archive<br />
landen sollen.<br />
Im Bereich Sortierung stellen Sie ein, nach<br />
welchem Schema die einzelnen Messungen<br />
zusammengefasst werden sollen. Wenn Sie<br />
eine der Optionen wählen, die nach Tagen<br />
sortieren, dann wird der Kleber im<br />
Zielverzeichnis zunächst Ordner anlegen,<br />
die nach den Kalenderwochen nummeriert<br />
und benannt sind, und innerhalb dieser<br />
Ordner die Tages-Dateien. Die Tagesarchive<br />
tragen in ihrem Namen die Nummer des<br />
Tages im Jahr (also z.B. 51 für den 20.<br />
Februar). Wenn Sie Nur verschieben, nicht<br />
kleben einschalten, werden ebenfalls<br />
Wochenverzeichnisse angelegt, aber in diesen die einzelnen Messungen als<br />
separate Dateien behalten und nicht zu Tagesarchiven vereinigt.<br />
Die spezielle Option Wochentage legt jeweils eine Datei für Montag,<br />
Dienstag usw. an. Am darauffolgenden Montag wird der vorige Montag<br />
gelöscht und eine neue Montags-Datei begonnen. Bei dieser Option behalten<br />
Sie also immer nur die Daten der letzten 7 Tage, aber dafür bleibt die<br />
Gesamtgröße der Archive begrenzt.<br />
Bei allen anderen Sortier-Optionen werden alle Messungen behalten. Bei den<br />
üblichen Archiv-Größen von unter 1 MB und Festplatten-Größen von<br />
mehreren hundert Gigabytes können Sie Messungen eines recht langen<br />
Zeitraums ansammeln, bevor Sie sich über Platzprobleme Gedanken machen<br />
müssen.<br />
Der Collector und die lokale Zusammenfassung können auch kombiniert<br />
werden. Dazu müssen Sie im Dialog des Verschiebe-Moduls (siehe<br />
Abbildung vorige Seite) von Verschieben auf Kopieren umschalten. Dann<br />
wird von jedem vom Archivierer erzeugten Archiv zunächst eine Kopie zum<br />
Collector geschickt und dann das Archiv in die lokale Sammlung verklebt.<br />
171
Das Präsentations-Programm<br />
Messdaten-Archive und Auswertung<br />
Das Präsentations-Programm<br />
Das Präsentations-Programm ist das Werkzeug, mit dem Sie gespeicherte<br />
Messdaten ansehen, vergleichen und auswerten. Innerhalb der Präsentation<br />
stellen Sie die Daten in sogenannten Layout-Seiten dar. Auf jeder Seite<br />
befinden sich Grafik-Module (wie z.B. Textfelder und Kurven-Graphen), die<br />
die Daten darstellen.<br />
Die Daten können sowohl aus Archiv-Dateien als auch aus der Messwerte-<br />
Datenbank kommen. Archiv-Dateien öffnen Sie direkt, bei Abfragen aus der<br />
Datenbank hilft Ihnen der Datenbank-Assistent. Nachdem Sie Archive<br />
geladen oder eine Datenbank-Abfrage ausgeführt haben, erhalten Sie eine<br />
Liste aller geladenen Messungen, identifiziert durch die Messzeit, die<br />
Seriennummer, Typ, Prüfstand und weitere Informationen.<br />
Nachdem Messungen geladen wurden, können die Daten mit Hilfe von<br />
Rapports in den vorhandenen Layouts und Grafikmodule dargestellt werden,<br />
wodurch ein komplettes Messprotokoll oder eine Auswertung entsteht.<br />
Rapports bieten viele Optionen und Möglichkeiten, um Messprotokolle, auch<br />
mehrseitig, zu produzieren.<br />
Diese Kurzanleitung befasst sich nur mit der Verwendung fertiger Rapports;<br />
die Erstellung von Rapports wie auch die interaktive Darstellung von Daten<br />
werden im ausführlichen Präsentations-Handbuch besprochen.<br />
Die Präsentation installieren<br />
Auf dem Messrechner ist das Präsentationsprogramm bereits installiert. Sie<br />
können die Präsentation aber auch auf Ihrem Arbeitsplatzrechner installieren,<br />
um dort Archiv-Dateien zu untersuchen oder auf die Messwerte-Datenbank<br />
zuzugreifen.<br />
Auf unserem Webserver finden Sie unter der Adresse www.discom.de/ftp<br />
Installationspakete für das Präsentationsprogramm. Sie tragen Namen wie<br />
Presentation_De_(Datum).msi oder Presentation_En_(Datum).msi und<br />
unterscheiden sich in der Sprache der mit installierten Handbücher. Das<br />
installierte Präsentationsprogramm ist in allen Paketen das gleiche und passt<br />
sich automatisch an die Sprache des Computers an, auf dem es installiert<br />
wird.<br />
Laden Sie eines der Pakete herunter. Falls Sie bereits eine ältere Version der<br />
Präsentation installiert haben, sollten Sie diese zunächst de-installieren (wie<br />
unter Windows üblich über die <strong>System</strong>steuerung). Danach starten Sie das<br />
Installationspaket und folgen den Anweisungen.<br />
Zusätzlich zum Präsentationsprogramm benötigen Sie aber – ähnlich wie<br />
beim TasAlyser – ein Präsentationsprojekt. Auch bei der Präsentation besteht<br />
das Projekt aus mehreren Dateien, die in einem Projektordner<br />
172
Messdaten-Archive und Auswertung<br />
Das Präsentations-Programm<br />
zusammengefasst sind. Normalerweise befindet sich auf dem Messrechner<br />
ein entsprechendes Projekt im Ordner C:\<strong>Discom</strong>\Analysis\Presentations<br />
oder auch im Projektverzeichnis des entsprechenden TasAlyser-Projekts. Sie<br />
können den Ordner mit dem Präsentationsprojekt einfach auf Ihren<br />
Arbeitsplatzrechner kopieren.<br />
Sie können aber auch ein Beispiel-Präsentationsprojekt von unserem<br />
Webserver laden. Unter www.discom.de/ftp finden Sie auch hierfür ein<br />
Installationspaket unter der Bezeichnung Presentation_StdSample...msi.<br />
Nach der ersten Installation der Präsentation, wenn Sie das Programm zum<br />
ersten Mal starten, weiß die Präsentation noch nicht, welches Projekt Sie<br />
bearbeiten wollen. Sie werden eine entsprechende Meldung sehen, dass die<br />
Projekt-Basisdatei vermisst wird. Bestätigen Sie die Meldung, Navigieren<br />
Sie im Datei-Öffnen-Dialog zum Projektverzeichnis und öffnen Sie die darin<br />
enthaltene Basisdatei (mit der Erweiterung .bse, z.B. Presentation.bse oder<br />
GtrPresent.bse).<br />
In der Folge merkt sich die Präsentation, welches Projekt Sie zuletzt geöffnet<br />
hatten (auch, wenn Sie die Präsentation zwischenzeitlich deinstallieren und<br />
auf eine neuere Version aktualisieren).<br />
Die Präsentation aktualisieren<br />
Wenn Sie das Präsentationsprogramm bereits installiert haben und es nur<br />
aktualisieren möchten, laden Sie von unserem Server (www.discom.de/ftp)<br />
nur das Paket mit den Programmdateien, den sogenannten Binaries herunter.<br />
Diese Pakete heißen Presentation-bin-(Datum).zip.<br />
Nachdem Sie das Binary-Paket entpackt haben, erhalten Sie einen Ordner<br />
Presentation. Dieser enthält unter anderem die Datei „Update<br />
Presentation.bat“. Führen Sie einfach diese Batch-Datei aus, um das Präsentationsprogramm<br />
zu aktualisieren. (Natürlich müssen Sie das Präsentationsprogramm<br />
vorher beenden. Außerdem benötigen Sie ggf. Administratoren-<br />
Rechte, bzw. Sie müssen das Update Presentation.bat mit Administratoren-<br />
Rechten starten.)<br />
173
Übermittlung von Dateien<br />
Hilfe von <strong>Discom</strong><br />
Hilfe von <strong>Discom</strong><br />
Das Team von <strong>Discom</strong> hilft Ihnen nach Kräften nicht nur bei Problemen mit<br />
der Soft- und Hardware, sondern auch bei seltsamen Geräuschphänomenen,<br />
der Wahl geeigneter Parameter und anderen Fragen rund um die<br />
<strong>Geräuschanalyse</strong>.<br />
Je nach Art der Aufgabe können Sie uns durch das Bereitstellen geeigneter<br />
Informationen – meistens Dateien vom Messrechner – die Hilfestellung<br />
erleichtern. Dieses Kapitel beschreibt, wie Sie uns mit den nötigen<br />
Informationen versorgen und was wir benötigen, damit wir Ihnen möglichst<br />
effizient helfen können.<br />
Übermittlung von Dateien<br />
Kompression<br />
Bevor Sie uns eine Datei oder ein ganzes Verzeichnis per Email zuschicken,<br />
sollten Sie diese komprimieren. Erstens verringert sich dadurch das<br />
Datenvolumen und zweitens können Sie dadurch bequem ein ganzes<br />
Verzeichnis inklusive Unterverzeichnissen im Paket übermitteln.<br />
Auf allen Messrechnern ist das Programm 7Zip vorinstalliert. Dabei handelt<br />
es sich um ein freies Kompressionsprogramm, das Sie auch unter<br />
www.7-zip.org herunterladen können.<br />
Zur Kompression wählen Sie im Windows Datei-Explorer die fragliche<br />
Datei oder das Verzeichnis und rufen durch Rechts-Klick das Kontextmenü<br />
auf. Darin finden Sie ein Untermenü 7Zip. Wählen Sie aus diesem<br />
Untermenü einen der Befehle „Hinzufügen zu Archiv xxx.zip“ (meistens<br />
wird Ihnen ein geeigneter Dateiname angeboten) oder „xxx.7z“. Daraufhin<br />
erstellt 7Zip an derselben Stelle, an der sich die Datei oder das Verzeichnis<br />
befinden, eine Archiv-Datei. Kopieren Sie die Datei auf ein<br />
Transportmedium, z.B. einen USB-Stick, und tragen Sie die Datei zu ihrem<br />
Arbeitsplatzrechner mit Email-Zugang.<br />
Wenn Sie 7Zip auf einem Rechner installiert haben, auf dem Sie auch ein<br />
Email-Programm und -Konto haben, dann können Sie aus dem 7Zip-<br />
Kontextmenü sogar direkt einen der Befehle „Archivieren und versenden“<br />
verwenden.<br />
Wenn Sie von uns eine komprimierte Datei erhalten oder von unserem<br />
Webserver herunterladen, dann können Sie 7Zip auch verwenden, um diese<br />
Datei zu entpacken. Führen Sie wieder einen Rechtsklick auf der Datei<br />
durch, gehen Sie in das 7Zip-Untermenü und wählen Sie einen der Befehle<br />
„Dateien entpacken“ oder „Hier entpacken“.<br />
174
Hilfe von <strong>Discom</strong><br />
Wenn der TasAlyser nicht funktioniert<br />
Verschicken<br />
In den meisten Fällen können Sie die komprimierten Dateien einfach als<br />
Anhang einer Email an uns schicken. Bei mehreren größeren Dateien kann es<br />
sinnvoll sein, diese mit jeweils einzelnen Mails zu schicken. Heutige Mail-<br />
Server erlauben üblicherweise Anhänge von mehreren Megabytes Größe,<br />
und auch die Upload- und Download-Geschwindigkeiten sind ausreichend<br />
hoch.<br />
Falls Sie aber eine sehr große Datei übermitteln müssen, ist es eventuell<br />
besser, dass Sie die Datei auf unseren Webserver laden. Dazu verwenden Sie<br />
ftp („File Transfer Protocol“). Es gibt verschiedene Programme (und auch<br />
beispielsweise Erweiterungen für Firefox), mit denen Sie Dateien per ftp<br />
hochladen können. Aber auch in die normale Windows-Eingabeaufforderung<br />
(„Command Prompt“, zu finden über das Windows Start-Menü/Zubehör)<br />
beherrscht ftp.<br />
Gehen Sie folgendermaßen vor: Starten Sie die Eingabeaufforderung.<br />
Wechseln Sie mit dem cd-Befehl in das Verzeichnis, in dem sich die zu<br />
übertragende Datei befindet. Geben Sie dann ein:<br />
ftp discom.de<br />
und Sie werden mit unserem Webserver verbunden. Sie werden dann nach<br />
einem Benutzernamen und einem Passwort gefragt. Diese Informationen<br />
teilen wir Ihnen im Bedarfsfall mit.<br />
Geben Sie danach die Kommandos<br />
binary<br />
und<br />
put (Dateiname)<br />
ein. Die Übertragung beginnt. Nachdem die Übertragung abgeschlossen ist,<br />
beenden Sie die ftp-Sitzung mit dem Kommando bye.<br />
Wenn der TasAlyser nicht funktioniert<br />
Die erste Frage, die wir stellen werden, wird lauten: „Was funktioniert<br />
nicht“. Einige Beispiele:<br />
• Lässt sich das Programm nicht starten?<br />
• Gibt es beim Starten Fehlermeldungen? (Wenn ja, wie lauten diese?)<br />
• Oder tritt die Fehlfunktion während des normalen Betriebs auf?<br />
Wenn ja, was sind die Umstände? (Beispielsweise: „immer zu<br />
Beginn eines Prüflaufs“)<br />
175
Wenn der TasAlyser nicht funktioniert<br />
Hilfe von <strong>Discom</strong><br />
• Ist das Programm „hängengeblieben“, d.h. reagiert nicht mehr auf<br />
die Maus, lässt sich nicht beenden o.ä.?<br />
• Ist der TasAlyser womöglich abgestürzt? (Oft gibt es dann eine<br />
Fehlermeldung „Debug Assertion Failed“, die mit OK geschlossen<br />
werden kann.)<br />
• Oder handelt es sich um ein Kommunikationsproblem, d.h. das<br />
Messprogramm reagiert nicht mehr auf die Kommandos des<br />
Prüfstandes?<br />
• Das Programm arbeitet zwar, aber Sie sehen keine Drehzahl mehr,<br />
oder zwar eine Drehzahl, aber keine Signale in den Scopes?<br />
Wenn es eine Fehlermeldung des TasAlysers gibt, so ist deren Text immer<br />
hilfreich. Im Falle eines Kommunikationsproblems mit dem Prüfstand<br />
sollten Sie das Ausgabefenster, Abteilung Kommunikation, zu Rate ziehen<br />
(siehe „Prüfstandsanbindung“ auf Seite 50 sowie „Andock-Fenster“ auf Seite<br />
42). Wenn plötzlich die Drehzahl oder die Geräuschsignale fehlen, prüfen<br />
Sie bitte die entsprechenden Sensoren und auch die Kabel zwischen<br />
Sensoren und Messrechner. Ansonsten gehen Sie bitte folgendermaßen vor:<br />
1. Falls der TasAlyser nicht mehr reagiert, „schießen Sie ihn ab“ (mit<br />
dem Windows Task Manager). Starten Sie ihn erneut, aber lassen Sie<br />
keine Prüfung beginnen. Notieren Sie eventuelle Fehlermeldungen<br />
beim Programmstart.<br />
2. Falls der TasAlyser noch reagiert, oder wenn Sie ihn in 1. neu<br />
gestartet haben, verwenden Sie aus dem Menü Hilfe den Befehl Info<br />
über TasAlyser. Hier finden Sie eine Versionsnummer und eine<br />
Angabe „Build:“ mit einem Datum. Bitte notieren Sie beides.<br />
3. Danach führen Sie bitte aus dem Befehl Datei den Befehl<br />
Projektverzeichnis aus, um einen Windows Dateiexplorer<br />
aufzurufen, der das Projektverzeichnis anzeigt. Beenden Sie danach<br />
den TasAlyser.<br />
4. Verwenden Sie wie im obigen Abschnitt „Kompression“<br />
beschrieben das vorinstallierte 7Zip, um den Ordner Application<br />
im Projektverzeichnis zu komprimieren. Schicken Sie diesen Ordner<br />
zusammen mit der Versions-Information aus 2. sowie eventuellen<br />
Fehlermeldungen aus 1. an uns.<br />
5. Wenn Sie die Umstände oder andere Details, die die Fehlfunktion<br />
des TasAlysers ausgelöst haben, kennen, erwähnen Sie diese bitte in<br />
Ihrer Email.<br />
Bitte kontaktieren Sie uns umgehend. Häufig können wir Ihnen die Ursache<br />
des Problems und eine geeignete Abhilfe sofort oder nach kurzer<br />
176
Hilfe von <strong>Discom</strong><br />
Bei seltsamen Geräuschen<br />
Untersuchung der Dateien nennen, und anderenfalls werden wir das weitere<br />
Vorgehen mit Ihnen besprechen.<br />
Bei seltsamen Geräuschen<br />
Wir sind immer daran interessiert, neue Geräuschphänomene kennen zu<br />
lernen und mit Ihnen zusammen zu erforschen. Im Gegensatz zu Problemen<br />
mit dem TasAlyser-Programm, bei dem wir dessen Einstellungen und<br />
Protokolldateien benötigen (siehe vorigen Abschnitt), sind bei<br />
Geräuschphänomenen die Geräusche selbst (Wave-Dateien) und/oder die<br />
zugehörigen Messdaten-Archive von Interesse.<br />
Wave-Dateien<br />
Verwenden Sie die Funktion zum Aufzeichnen von Wave-Dateien, um die<br />
Prüfläufe einiger interessanter Aggregate aufzunehmen (siehe „Wave-<br />
Aufzeichnung und –Wiedergabe“ ab Seite 136). Benennen Sie diese Dateien<br />
in geeigneter Weise um und laden Sie sie auf unseren ftp-Server. Das<br />
Verzeichnis, in dem das Messprogramm seine Aufzeichnungen ablegt,<br />
können Sie im Bedien-Fenster des WaveRecoders ablesen.<br />
Messdaten-Archive<br />
Zu den Wave-Dateien sollten Sie uns auch unbedingt die zugehörigen<br />
Messdaten-Archive zuschicken. Am besten deaktivieren Sie vorübergehend<br />
den Transport der Archive zum Datenbank-Collector, so dass die einzelnen<br />
Archive im Ordner TempArchives des Projektverzeichnisses verbleiben.<br />
Komprimieren Sie diesen Ordner und schicken Sie ihn an uns bzw. laden sie<br />
ihn zusammen mit den Wave-Dateien auf unseren Server.<br />
Bei unerwünschten Prüfergebnissen<br />
In der Praxis kommt es gelegentlich vor, dass das <strong>Geräuschanalyse</strong>-<strong>System</strong><br />
unerwartet viele Prüfungen mit n.i.O. bewertet. Grundsätzlich ist eine n.i.O.-<br />
Bewertung natürlich auf ein Verletzen der Grenzen zurückzuführen und kann<br />
also durch Anheben der Grenzen pauschal behoben werden. Bevor man<br />
jedoch unspezifisch zu diesem Mittel greift, sollte man versuchen, die<br />
Ursache für das Problem zu ermitteln, denn möglicherweise hat ja die<br />
<strong>Geräuschanalyse</strong> recht und die Aggregate sind tatsächlich zu laut oder<br />
defekt.<br />
Als Erstes sollten Sie sich die Geräusche mit Hilfe des Audio-Monitors<br />
(siehe „Audio-Monitoring“ auf Seite 153) direkt anhören. Sie können dies<br />
(mit Kopfhörern) am Prüfstand tun, oder sie zeichnen Wave-Dateien auf und<br />
verwenden den TasWavEditor auf Ihrem Arbeitsplatz-Rechner. Verwenden<br />
Sie Marvis bzw. das Präsentationsprogramm, um die n.i.O.-Messungen mit<br />
i.O.-Messungen (möglicherweise älteren Datums) zu vergleichen.<br />
177
Bei unerwünschten Prüfergebnissen<br />
Hilfe von <strong>Discom</strong><br />
Um Ihnen einen Rat geben zu können, benötigen wir Messdaten-Archive<br />
sowie die Parameter-Datenbank. Letztere finden Sie im Unterverzeichnis<br />
ParamDb des Projektverzeichnisses. Gehen Sie in diesen Ordner und<br />
komprimieren Sie die enthaltenen mdb-Datei(en). Das Ergebnis können Sie<br />
bequem per Email an uns schicken. (Komprimieren Sie nicht den ganzen<br />
Ordner, da Sie dann auch den Unterordner Backup mit verpacken, der<br />
erheblichen Umfang annehmen kann, uns aber bei der Analyse nicht<br />
weiterhilft.)<br />
178
Anhang A: Rotas-Mobil<br />
Hardware startklar machen<br />
Anhang A: Rotas-Mobil<br />
Dank ihrer geringen Größe, robusten Bauweise und geringen<br />
Leistungsaufnahme eignet sich die Tas-Box hervorragend für den Einsatz als<br />
Mobilsystem etwa für Fahrversuche im Auto.<br />
Dieser Anhang beschreibt die Standard-Konfiguration des Mobilsystems und<br />
gibt Hinweise zur Benutzung im Fahrzeug.<br />
Hardware startklar machen<br />
Zum Mobilsystem gehören:<br />
• Eine Tas-Box mit USB-Kabel<br />
• Ein Notebook, ggf. mit Netzteil zur Versorgung durch das Bordnetz<br />
(„Zigarettenanzünder“)<br />
• Vier Mikrofone mit Saugnapf-Haltern und BNC-Kabeln<br />
• Ein Körperschallsensor mit Verstärker und BNC-Kabel<br />
• Ein Drehzahlsensor mit Kabel(n)<br />
• Optional eine Verbindung zum OBD-Stecker, um die Drehzahl aus<br />
dem CAN-Bus des Fahrzeugs zu extrahieren.<br />
Wenn die TAS-Box nur über USB mit Strom versorgt wird, können daran<br />
bis zu fünf Sensoren mit ICP-Versorgungsspannung angeschlossen werden.<br />
Daher werden für das Mobilsystem üblicherweise vier Mikrofone und ein<br />
Körperschallsensor verwendet. Sie müssen aber nicht alle vier Mikrofone<br />
benutzen. Der Einsatz von mehr Mikrofonen verringert jedoch den Einfluss<br />
von Innenraumresonanzen, die bei Verwendung nur eines Mikrofons das<br />
Messergebnis verfälschen können.<br />
Schließen Sie die Sensoren an die TAS-Box an. Für das Standard-<br />
Mobilprojekt müssen die vier Mikrofone an die obere Reihe der Sensor-<br />
Eingänge angeschlossen werden, der Körperschall-Sensor unten links und<br />
die Drehzahl daneben.<br />
Falls Sie ein Mobilsystem mit TIS-Karte haben (siehe auch oben der<br />
Abschnitt „Mobilsystem Plus“, befindet sich in Einschub 4 eine TIS-Karte,<br />
die aber für Mobilmessungen nicht benötigt wird. Die TAD96-Karte wandert<br />
stattdessen in Einschub 6. Als Folge davon tauschen die beiden waagerechten<br />
Buchsenreihen ihre Beschaltung. Das heißt: Körperschall an 3.1,<br />
Drehzahl an 3.2, Mikrofone an 5.1, 5.2, 6.1 und 6.2 (siehe Abbildung auf der<br />
folgenden Seite).<br />
179
Hardware startklar machen<br />
Anhang A: Rotas-Mobil<br />
Mikrofone<br />
1 2 3 4<br />
Körperschallsensor<br />
Drehzahl-Signal<br />
Drehzahl-Erfassung<br />
Für die Gewinnung der Drehzahl für die Mobilmessungen gibt es<br />
grundsätzlich zwei Verfahren: das Auslesen aus dem Fahrzeugdiagnose-<br />
<strong>System</strong> oder das Messen der Drehzahl an einer zugänglichen Achse, z.B. der<br />
Antriebs- oder der Kardanwelle.<br />
Zur Gewinnung der Drehzahl aus dem Fahrzeug-Diagnosesystem benötigen<br />
Sie ein entsprechendes Zusatzgerät. Diese Geräte sind spezifisch für<br />
Fahrzeug-Hersteller und oftmals sogar spezifisch für bestimmte Modelle<br />
eines Herstellers.<br />
Für das direkte Messen der Drehzahl hat sich der Einsatz eines Laser-<br />
Sensors (Wenglor-Sensor) bewährt. Auf die Achse wird eine Reflexmarke<br />
aufgeklebt; der Sensor wird nahe der Achse am Fahrzeug befestigt und auf<br />
die Achse bzw. Reflexmarke ausgerichtet. Wenn die Achse sich dreht,<br />
detektiert der Sensor das Vorbeiziehen der Reflexmarke und generiert<br />
dadurch einen Puls pro Umdrehung der Welle.<br />
Die folgenden Abbildungen zeigen den Sensor, der über einen Magnetfuß<br />
verfügt, mit dem er am Fahrzeug befestigt werden kann, sowie das „Power<br />
Interface“ zur Versorgung des Sensors:<br />
180
Anhang A: Rotas-Mobil<br />
Hardware startklar machen<br />
Der Laser-Sensor wird an das Power- und<br />
Signal Interface angeschlossen, Anschluss<br />
In RPM (Laser). Der Anschluss Out RPM<br />
wird mit dem Drehzahl-Kanal der TAS-<br />
Box verbunden.<br />
Sie ihn nicht während der Fahrt verlieren!<br />
Achten Sie auf eine<br />
sichere Befestigung des<br />
Laser-Sensors, damit er<br />
auch während der Fahrt<br />
auf die Reflexmarke<br />
ausgerichtet bleibt und<br />
Tas-Box starten<br />
Verbinden Sie schließlich die Tas-Box über das USB-Kabel mit dem<br />
Notebook. Starten Sie die TasAlyser-Software erst, nachdem Sie die Tas-<br />
Box angeschlossen (und der Rechner das USB-Gerät erkannt) hat.<br />
Drücken Sie F5, um den Dialog zum Starten eines Prüflaufs aufzurufen.<br />
Drücken Sie zunächst einfach OK (bzw. die -Taste auf der Tastatur),<br />
um die Standard-Prüfvorschrift zu laden. Drücken Sie dann F6, um einen<br />
beliebigen Prüfzustand einzulegen und die Tas-Box bzw. A/D-Wandler zu<br />
starten. Jetzt sollten die LEDs an den Sensor-Eingängen der TAS-Box<br />
aufleuchten.<br />
Die LED an den Mikrofon-Eingängen und am Körperschall-Eingang sollten<br />
Orange leuchten, was eine aktive ICP-Versorgungsspannung signalisiert,<br />
während die LED am Drehzahleingang grün leuchten sollte:<br />
Weiterhin sollten Sie in einigen der Scopes im TasAlyser Signale bzw.<br />
Spektren sehen können, wie im folgenden beschrieben.<br />
Nachdem Sie die Signale überprüft haben, drücken Sie F9, um den<br />
„Prüflauf“ abzubrechen.<br />
181
Das TasAlyser-Mobil-Projekt<br />
Anhang A: Rotas-Mobil<br />
Das TasAlyser-Mobil-Projekt<br />
Im Mobil-Projekt sind zwei Sensorgruppen eingerichtet: die Mikrofone und<br />
der Körperschall-Sensor. Für alle Sensoren wird jeweils ein Festfrequenz-<br />
Kanal (mit einer Abtastrate von z.B. 20 kHz) und ein umdrehungssynchroner<br />
Kanal (Mix-Kanal) gerechnet. Die Spektren der Mikrofon-Kanäle werden<br />
gemittelt. Dadurch erhalten Sie insgesamt vier Kanäle:<br />
Mic-FX<br />
gemitteltes Mikrofon-Signal,<br />
Festfrequenz<br />
VS-FX<br />
Körperschallsensor, Festfrequenz<br />
Mic-Ord<br />
umdrehungssynchron gerechnetes<br />
gemitteltes Mikrofon-Signal<br />
VS-Ord<br />
umdrehungssynchrones Körperschall-<br />
Signal<br />
Für alle vier Kanäle werden maximierte Spektren, Spektrogramme sowie<br />
Pegelverläufe aufgezeichnet. Da Mobilmessungen typischerweise der<br />
Untersuchung spezifischer Geräusche und der subjektiven Beurteilung<br />
dienen, sind sämtliche Bewertungen (Grenzkurven) deaktiviert.<br />
Im Mobil-Projekt sind mehrere Getriebe-Gänge vorgesehen, und für jeden<br />
Gang mehrere Prüfzustände. Es gibt jeweils einen Zug- und einen Schub-<br />
Prüfzustand für die Durchführung einer Messung über der Drehzahl, sowie<br />
einen oder zwei „steady“-Prüfzustände, in denen über der Zeit gemessen<br />
wird, ohne auf die Drehzahl Bezug zu nehmen.<br />
Sie könnten also auch ganz ohne ein Drehzahlsignal Messungen in den<br />
„steady“-Zuständen durchführen, erhalten dann aber natürlich nur Daten für<br />
die FX-Kanäle. Wenn Sie, wie im vorigen Abschnitt beschrieben, nach dem<br />
Anschließen der Hardware zum Testen eine Prüfvorschrift laden und einen<br />
beliebigen Prüfzustand einlegen, sollten Sie die Signale und Spektren in den<br />
FX-Kanälen angezeigt bekommen. Klopfen Sie vorsichtig gegen die<br />
Mikrofone und den Körperschall-Sensor, und beobachten Sie die Ausschläge<br />
in den Anzeigen. Auf diese Weise können Sie prüfen, ob alle Sensoren<br />
funktionieren.<br />
Wenn Sie weniger als vier Mikrofone verwenden möchten, müssen Sie die<br />
nicht benutzen Kanäle deaktivieren. Dies geschieht in den Einstellungen der<br />
TAS-Box, wie im Kapitel „Weitere Funktionen des TasAlysers“<br />
beschrieben. Eventuell möchten Sie die Mikrofone vor der ersten Messung<br />
kalibrieren bzw. die Kalibrierung überprüfen. Lesen Sie dazu den Abschnitt<br />
„Kalibrieren“ ab Seite 154.<br />
182
Anhang A: Rotas-Mobil<br />
Messungen fahren<br />
Messungen fahren<br />
Der grundsätzliche Messzyklus beim Mobilsystem ist analog zu dem am<br />
Serienprüfstand: Prüfvorschrift laden, Prüfzustände fahren, Prüflauf<br />
beenden. Die Steuerung geschieht üblicherweise über die Notebook-Tastatur.<br />
Die Tastatur-Steuerung verwendet folgende Tasten (die hier in der<br />
Reihenfolge aufgeführt werden, in der sie üblicherweise während einer<br />
Messfahrt verwendet werden).<br />
Taste<br />
F5<br />
F2<br />
F6<br />
Leertaste<br />
oder F7<br />
Alt+F7<br />
F3<br />
F4<br />
F8<br />
F9<br />
Bild↑<br />
Bild↓<br />
Funktion<br />
Prüflauf beginnen: es erscheint das Fenster zur Auswahl der<br />
Prüfvorschrift. Geben Sie ggf. eine Seriennummer und/oder<br />
einen Kommentar ein und bestätigen Sie den Dialog mit der<br />
-Taste.<br />
Eingabe oder Ändern der Seriennummer und von Zusatzinformationen<br />
Prüfzustand aus der Liste auswählen. Geben Sie den Namen<br />
des gewünschten Prüfzustandes über die Tastatur ein (er wird<br />
automatisch vervollständigt), oder wählen Sie mit den Pfeiltasten<br />
↑/↓ einen Prüfzustand. Bestätigen Sie auch diesen<br />
Dialog mit der -Taste.<br />
Messung Start / Ende. (Nur wenn ein Prüfzustand eingelegt ist<br />
und nur ein Mal pro Prüfzustand.)<br />
Messung Abbruch<br />
Messung im aktuellen Prüfzustand abbrechen und sofort neu<br />
starten (= Prüfzustand wiederholen).<br />
Messung im aktuellen Prüfzustand beenden, dann den in der<br />
Liste folgenden Prüfzustand einlegen und dort Messung<br />
starten.<br />
Reguläres Beenden des Prüflaufs und Abspeichern der<br />
Messdaten<br />
Prüflauf abbrechen<br />
Messung beenden und den in der Liste vorigen Prüfzustand<br />
anwählen (aber keine neue Messung starten)<br />
Messung beenden und den in der Liste nächstfolgenden<br />
Prüfzustand anwählen (aber keine neue Messung starten)<br />
Lesen Sie auch den Abschnitt „Tastatursteuerung“ auf Seite 54 für weitere<br />
Details der Tastatur-Steuerung und Handbedienung.<br />
183
Ergebnisse sichern<br />
Anhang A: Rotas-Mobil<br />
Das Fenster der Kommandozentrale (siehe<br />
Seite 41) sollten Sie durch Drücken auf den<br />
Ø–Knopf oben rechts in die komprimierte<br />
Ansicht schalten:<br />
(Dies dient auch der Bediensicherheit, da<br />
das große Fenster einige der o.g. Tasten-<br />
Befehle absorbiert.)<br />
Bei der Durchführung einer Messfahrt verfahren Sie in etwa wie folgt:<br />
1. Starten Sie mit F5 einen Prüflauf.<br />
2. Fahren Sie los. Überprüfen Sie nebenbei, ob die im TasAlyser<br />
angezeigte Drehzahl korrekt ist. Suchen Sie sich ein geeignetes<br />
Stück Straße.<br />
3. Drücken Sie F6, und wählen Sie einen „Zug“-Prüfzustand.<br />
4. Fahren Sie an und schalten Sie in den entsprechenden Gang.<br />
5. Wenn die Messung beginnen soll, drücken Sie die Leertaste.<br />
6. Wenn Sie Ihre Maximalgeschwindigkeit erreicht haben, drücken Sie<br />
F4.<br />
7. Wenn das Fahrzeug ausgerollt ist bzw. Sie die gewünschte untere<br />
Geschwindigkeit wieder erreicht haben, drücken Sie erneut die<br />
Leertaste.<br />
8. Wiederholen Sie ggf. 3 – 7 für andere Gänge.<br />
9. Drücken Sie ggf. F2, um einen Kommentar zu Ihrer Messfahrt<br />
einzugeben.<br />
10. Drücken Sie F8, um die Prüfung zu beenden und abzuspeichern. Sie<br />
können auch nach jedem Gang F8 drücken und dann wieder F5. Sie<br />
erhalten dann eine Archiv-Datei pro Gang.<br />
Ergebnisse sichern<br />
Wie das Messprogramm speichert auch die Mobil-Version Messdaten-<br />
Archive und Sound-Dateien. Bezüglich der Messdaten-Archive lesen Sie<br />
bitte „Archivierung im TasAlyser“ auf Seite 168. Dort erfahren Sie, wie Sie<br />
den Ordner festlegen, in dem die Archive abgelegt werden.<br />
Die Aufzeichnung von Wave-Dateien wird in „Wave-Recorder“ ab Seite 136<br />
ff. erläutert. Öffnen Sie den Einstell-Dialog des Wave-Recorders und wählen<br />
184
Anhang A: Rotas-Mobil<br />
Blockschaltbild<br />
Sie den Ordner zum Abspeichern der Sound-Dateien. Unter den Optionen<br />
empfiehlt es sich, die Optionen Nur während „Messung läuft“ und<br />
Prüfzustände separieren sowie bei der Namenskonstruktion die Option<br />
Prüfzustände mit einzuschalten. Sie erhalten dann eine Sound-Datei pro<br />
Prüfzustand (Rampe), die auch entsprechend heißt.<br />
Da Sie bei einer Mobilmessung die Messung von Hand starten (siehe vorigen<br />
Abschnitt Punkt 5), legen Sie damit auch den Beginn der Aufnahme fest. Sie<br />
können die Aufnahme auch vor Erreichen der eigentlichen Rampendrehzahl<br />
beginnen und dann einen Kommentar in die Mikrofone sprechen – dieser<br />
wird natürlich auch mit aufgezeichnet und kann später abgehört werden.<br />
Außerdem können Sie vor dem Beenden des Prüflaufs einen Kommentar in<br />
das Messdaten-Archiv eintragen – siehe Punkte 9 und 10 des vorigen<br />
Abschnitts.<br />
Blockschaltbild<br />
Zur Übersicht noch einmal das Blockschaltbild des Mobilsystems:<br />
185
RMS, Crest, Kurtosis<br />
Anhang B: Signalverarbeitung<br />
Anhang B: Signalverarbeitung<br />
Dieses Kapitel enthält einige allgemeine Informationen bezüglich der<br />
digitalen Signalverarbeitung und anderer mathematischer und physikalischer<br />
Konzepte, die für die <strong>Geräuschanalyse</strong> von Bedeutung sind.<br />
Dies ist kein Physik-Lehrbuch, daher sind die Darstellungen nur als Referenz<br />
bei Unklarheiten zu verstehen und erheben nicht den Anspruch, eine<br />
umfassende oder gut verständliche Darstellung zu sein.<br />
RMS, Crest, Kurtosis<br />
Der RMS-Wert berechnet sich als Wurzel aus dem Mittelwert der Quadrate<br />
der Messwerte (RMS = „root mean square“). Für ein Geräuschsignal<br />
beschreibt der RMS-Wert die Gesamtenergie im Signal (pro Umdrehung, für<br />
umdrehungssynchrone Signale). Wird der RMS-Wert (analog zu den<br />
Spektren) in die dB-Skala umgerechnet (siehe nächsten Abschnitt), so erhält<br />
man den Gesamtpegel.<br />
Der Gesamtpegel ist der auf dB umgerechnete RMS-Wert des Mix-Kanals<br />
oder eines Festfrequenzkanals. Wird der RMS-Wert eines umdrehungssynchron<br />
gemittelter Kanals berechnet, erhält man einen „Rotor-<br />
Gesamtpegel“. Nimmt man aus dem Spektrum (Mix oder Synchron) eine<br />
Ordnung oder ein Ordnungsband, so hat man einen Ordnungspegel.<br />
dB-Skala<br />
Die Dezibel-Skala 7 rechnet eine normale Skala (z.B. Schalldruck,<br />
Beschleunigung) in eine logarithmische Skala um. Und zwar wird das<br />
Verhältnis zwischen dem Messwert und einem Referenzwert, der<br />
logarithmischen Referenz, betrachtet.<br />
Ist x der Messwert und x 0 die logarithmische Referenz, so ist der dB-Wert<br />
oder Pegel L(x) definiert als<br />
⎛<br />
L ( x)<br />
= 10log 10<br />
⎜<br />
⎝<br />
Daraus folgt, dass ein Unterschied zwischen zwei Werten von 10 dB einem<br />
Verhältnis von 1:10 zwischen diesen Werten entspricht. Ist im<br />
Ordnungsspektrum ein Spektralwert um 20 dB niedriger als ein anderer, so<br />
ist der eine Wert 100mal kleiner als der andere.<br />
x<br />
x<br />
0<br />
⎞<br />
⎟<br />
⎠<br />
7 Das „Bel“ ist nach Alexander Graham Bell, dem Telefon-Pionier, benannt. Das<br />
„Dezi-Bel“ besitzt den zusätzlichen Faktor 10 vor dem Logarithmus.<br />
186
Anhang B: Signalverarbeitung<br />
Exponentielle Mittelung<br />
Für Körperschall ist die logarithmische Referenz üblicherweise 0,00001g, für<br />
Luftschall 0,00002 Pa.<br />
Crest<br />
Für ein Stück Signal wird der Crest-Wert gebildet, indem der Spitzenwert<br />
(„Peak“) durch den Mittelwert dividiert wird. Der Crest-Faktor zeigt also an,<br />
wie hoch die höchste Spitze aus dem Signal herausragt.<br />
Der Crest-Wert ist für die Beschädigungserkennung besonders hilfreich, da<br />
Beschädigungen zu einzelnen Spitzen im Signal führen. Für den im<br />
TasAlyser gebildeten Messwert wird über mehrere Umdrehungen gemittelt<br />
und dann über die gesamte Rampe (Prüfzeit) maximiert.<br />
Kurtosis<br />
Die Kurtosis ist das „vierte Moment“ der Signalstatistik. Je mehr und je<br />
höhere Spitzen das Signal hat, desto höher wird die Kurtosis. Sie ist insofern<br />
mit dem Crest-Faktor verwandt. Während jedoch der Crest-Faktor bei<br />
Vorhandensein vieler Spitzen kleiner wird, trifft dies auf die Kurtosis nicht<br />
zu.<br />
Im Rahmen der <strong>Geräuschanalyse</strong> kann man sich die Kurtosis als ein Maß für<br />
das „Knistern“ vorstellen.<br />
Exponentielle Mittelung<br />
Fast überall, wo im TasAlyser gemittelt wird, handelt es sich um sogenannte<br />
gleitende Mittelwerte. Das bedeutet, dass sich der Mittelwert nicht errechnet,<br />
indem man alle Messwerte addiert und dann durch die Anzahl dividiert (das<br />
übliche Blockmittel), sondern dass sich der Mittelwert für den Messwert x n+1<br />
aus dem bisherigen Mittelwert berechnet zu<br />
Mittelwert n+1 = a · Mittelwert n + (1 – a) · x n+1 .<br />
Der Faktor a (der zwischen 0 und 1 liegt) bestimmt, wie stark der Einfluss<br />
des aktuellen Messwertes x n+1 auf den neuen Mittelwert ist: je näher a bei 1<br />
liegt, desto geringer ist der Einfluss von x n+1 und desto stabiler und<br />
langsamer veränderlich ist der Mittelwert.<br />
Bei der Parametrierung einer solchen Mittelung gibt man aber üblicherweise<br />
nicht den Faktor a an, sondern eine sogenannte Zeitkonstante T. Die<br />
Bedeutung dieser Zeitkonstanten ist, dass nach T weiteren Messwerten der<br />
Einfluss der alten Messwert auf 0,37 (= 1/e) gesunken ist.<br />
Ein Beispiel: gibt man für die Mittelungs-Zeitkonstante der<br />
umdrehungssynchronen Mittelung einen Wert von 10 (Umdrehungen) an, so<br />
werden deutlich mehr als 10 Umdrehungen in den Mittelwert einbezogen,<br />
187
Exponentielle Mittelung<br />
Anhang B: Signalverarbeitung<br />
denn der Einfluss der Umdrehung x n-10 auf den aktuellen Mittelwert ist 0,37,<br />
der Einfluss von x n-20 (vor 20 Umdrehungen) immer noch 0,135.<br />
188
Anhang C: Filter-Definition und -Design Filter-Typen<br />
Anhang C: Filter-Definition und -Design<br />
Exkurs: Biquads<br />
Jede Übertragungsfunktion kann als eine rationale Funktion mit reellen Koeffizienten<br />
dargestellt werden. Nach dem Fundamentalsatz der Algebra können<br />
die beiden Polynome einer solchen Funktion jeweils in komplexe lineare<br />
Terme faktorisiert werden. Diese Terme haben entweder reelle Nullstellen<br />
oder sie sind paarweise komplex konjugiert, so dass ein solches Paar wieder<br />
zu reellen quadratischen Termen zusammengefasst werden kann. Ein Quotient<br />
solcher Terme heißt im Filterjargon Biquad (als Abkürzung für biquadratisch).<br />
Im Allgemeinen hat ein solches Biquad also sechs Koeffizienten,<br />
je drei für das Zähler- und das Nennerpolynom.<br />
Die interne Darstellung der Filter des Filtermoduls geschieht in der Form<br />
von analogen Biquads, d.h. in der Frequenzdomäne (vor Anwendung der Z-<br />
Transformation).<br />
Filter-Typen<br />
File-Filter<br />
Erzeugt man ein File-Filter, so führt Drücken des Knopfes Definition zu einem<br />
Dateidialog. Mit diesem kann ein Textfile mit der Endung .adt geladen<br />
werden. Als Beispiel betrachten wir einen leaky Integrator. Der kann<br />
etwa verwendet werden, um das Signal eines Beschleunigungssensors in ein<br />
Geschwindigkeitssignal umzusetzen. Die Übertragungsfunktion lautet<br />
H<br />
( iω)<br />
1<br />
=<br />
i ω + a<br />
oder H ( s)<br />
= 1 s + a<br />
mit s = iω + σ<br />
Dabei ist a der leaky-Term. Der führt bei a = s0<br />
zu einer Dämpfung von<br />
3 dB gegenüber dem idealen Integrator mit a = 0.<br />
Durch Koeffizientenvergleich<br />
mit der allgemeinen Beschreibung eines Biquads<br />
H ( s)<br />
b + b s + b s<br />
2<br />
0 1 2<br />
= mit reellen Koeffizienten<br />
2<br />
n<br />
c0<br />
+ c1s<br />
+ c2s<br />
Koeffizienten<br />
Koeffizienten/Index 0 1 2<br />
b 1 0 0<br />
c a 1 0<br />
b und c<br />
n<br />
findet man die<br />
189
Filter-Typen<br />
Anhang C: Filter-Definition und -Design<br />
Das folgende Beispiel zeigt eine *.adt-Datei, die dieses Filter mitω0 = 2π<br />
,<br />
also einer Grenzfrequenz von 1 Hz beschreibt:<br />
; Integrationsfilter int1.adt<br />
; 3dB Abweichung vom idealen Integrator bei 1Hz<br />
; f0 = 1/(2\pi), b0=2\pi<br />
;<br />
; b2*w^2+b1*w+b0<br />
; biquad = --------------<br />
; c2*w^2+c1*w+c0<br />
;<br />
; Format: nach " DATA":<br />
; nrsections<br />
; factor<br />
; f0 b2 b1 b0 c2 c1 c0<br />
;<br />
DATA<br />
1<br />
1<br />
0.159154943 0 0 1 0 1 6.283185307<br />
Diese Dateien formulieren das Biquad in normierten Frequenzen<br />
f<br />
Ω = 2π . Durch die Festlegung f0 =<br />
1<br />
π beziehen sich die normierten<br />
f g<br />
Frequenzen auf die Kreisfrequenzen ω = 2πf<br />
, so dass wir uns in der Domäne<br />
der Koeffizienten befinden, wie wir sie eben gewonnen haben. Diese können<br />
dann direkt eingesetzt werden.<br />
Als weiteres Beispiel sei die Datei DinAbq.adt in C:\<strong>Discom</strong>\<br />
Measurement\Common erwähnt, die das A-Filters definiert.<br />
Polynomfilter<br />
Polynomfilter sind solche, die durch die klassischen Filterpolynome beschrieben<br />
werden. Implementiert sind derzeit nur die Butterworth-Polynome,<br />
die sich durch einen möglichst ebenen Frequenzgang im Durchlassbereich<br />
auszeichnen. Definiert werden können diese Filter als Tiefpässe oder Hochpässe<br />
gerader Ordnung. Bandpässe oder –Sperren können aus Teilfiltern zusammengesetzt<br />
werden.<br />
Klickt man im Filter-Reiter in einem Polynomfilter das Feld Definition an,<br />
öffnet sich der Design-Dialog für Polynomfilter (siehe Abbildung auf der<br />
nächsten Seite).<br />
2<br />
190
Anhang C: Filter-Definition und -Design Filter-Typen<br />
Um ein Polynomfilter zu definieren, muss es zumindest ein Biquad besitzen.<br />
Das wird durch Drücken des Knopfes Biquad hinzufügen erreicht. Die<br />
vorhandenen Biquads zeigt das Listenfeld rechts daneben. Jedes Biquad erhöht<br />
die Filterordnung um zwei. Überzählige Biquads können in der Liste<br />
ausgewählt und durch Drücken von Biquads entfernen gelöscht werden.<br />
(Für Polynomfilter spielt es keine Rolle, welches Biquad entfernt wird, es<br />
werden dann ohnehin alle anderen neu berechnet.) Für das Filter müssen<br />
außerdem die Polynom-Art (derzeit nur Butterworth) und der Filtertyp<br />
(Hochpass/Tiefpass) und die Eckfrequenz festgelegt werden.<br />
Möchte man eine<br />
Übersicht über die Übertragungsfunktion<br />
haben,<br />
kann die Checkbox Zeigen<br />
gesetzt werden. Daraufhin<br />
erscheint ein Scope,<br />
welches die Frequenzgänge<br />
der einzelnen Filterbiquads<br />
sowie den des<br />
Gesamtfilters zeigt.<br />
Die Auswahl der<br />
Checkbox Aktiv schaltet<br />
das Filter ein oder aus und dient der Kontrolle der Filterwirkung. Diese<br />
Änderung ist adiabatisch, wird also sofort wirksam, und sie wird nicht<br />
persistiert. Die dauerhafte Aktivierung bzw. Deaktivierung geschieht über<br />
die entsprechende Einstellung im Reiter Filtergruppen. (Die Wirkung ist die<br />
gleiche wie beim Rechtsklick auf ein Teilfilter im „kleinen Dialog“.)<br />
Darüber hinaus besitzt der Dialog eine Checkbox Live. Diese zeigt an, ob die<br />
Ein- und Darstellung des Filters noch adiabatisch geändert wird, oder aber<br />
durch eine nicht-adiabatische Änderung zuvor (wie beispielsweise das<br />
Hinzufügen eines Biquads) der Zusammenhang zwischen den<br />
Dialogeinstellungen und dem wirksamen Filter verloren gegangen ist. Dieser<br />
Zusammenhang wird normalerweise durch Abbrechen bzw. Anwenden der<br />
Einstellungen wieder hergestellt.<br />
191
Zulässige Parameter<br />
Anhang C: Filter-Definition und -Design<br />
Parametrische Filter<br />
Parametrische Filter sind hier solche, wie man sie von parametrischen<br />
Equalizern aus der Bühnen- oder Studiotechnik kennt. Sie erlauben das<br />
Anheben oder die Abschwächung einstellbarer Frequenzen.<br />
Drückt man im Filter-Reiter die Schaltfläche Definition für einen<br />
parametrischen Filter, öffnet sich dessen Design-Dialog.<br />
Einige Knöpfe sind analog zu denen des Design-Dialoges für Polynomfilter<br />
wie im vorigen Abschnitt dargestellt. Unterschiede werden im Folgenden<br />
beschrieben.<br />
Der Filtertyp beschreibt die Art des parametrischen Filters. Derzeit sind nur<br />
die beschriebenen Equalizer-Filter implementiert, die hier Peak heißen. Diese<br />
Filter wirken auf eine bestimmte Frequenz (oder hier Ordnung), haben<br />
eine für diese einstellbare Verstärkung (Gain) in dB (die positiv oder<br />
negativ sein kann) und eine Filterbreite (Width), deren Wert im<br />
Wesentlichen die reziproke Filtergüte (Q) ist.<br />
Anders als bei den Polynomfiltern können diese Parameter hier für jedes<br />
Biquad einzeln gewählt werden. Voreingestellt ist immer das erste Biquad,<br />
die anderen können aus der Liste rechts gewählt werden.<br />
Außerdem können hier die Biquads benannt werden, beispielsweise nach den<br />
Frequenzen/Ordnungen, die sie verstärken oder abschwächen. Dafür muss<br />
ein Biquad in der Liste ausgewählt und dann noch einmal angeklickt werden.<br />
Jetzt ist das Listenfeld editierbar.<br />
Zulässige Parameter<br />
Sind Filter unzulässig parametriert, indem sie beispielsweise eine<br />
Grenzfrequenz von Null haben, werden sie nicht angewendet. Sie werden<br />
nicht ausgeschaltet, so dass eine ungültige Parametrierung in den Dialogen<br />
nicht sichtbar ist.<br />
Außerdem sind die Filterfrequenzen begrenzt. Dies ist insbesondere für rotorsynchrone<br />
Filter wichtig: Wird eine Drehzahl so groß oder klein, dass eine<br />
192
Anhang C: Filter-Definition und -Design Zulässige Parameter<br />
Filtergrenzfrequenz ein Intervall [ 0,00001|<br />
0,49999] ⋅ fs<br />
überschreitet,<br />
bleibt dieses Filter an den Intervallgrenzen „stehen“. Abhängig von den gewählten<br />
sonstigen Parametrierungen kann ein Filter auch vor diesen Grenzen<br />
bereits unerwünschtes Verhalten zeigen. Es ist daher empfehlenswert, zumindest<br />
die Frequenzgänge der gewählten Filter innerhalb der erwarteten<br />
Parameterbereiche zu prüfen.<br />
193
Überblick<br />
Anhang D: Schaltkraft<br />
Anhang D: Schaltkraft<br />
Überblick<br />
194<br />
Die Rotas Schaltkraft-Analyse verwendet die Sensordaten eines Schalt-<br />
Roboters oder ähnlicher Vorrichtung, um Kraft-Positions-Kurven des<br />
Schaltvorgangs zu konstruieren. Diese Kurven werden auf zwei verschiedene<br />
Weisen bewertet, um einerseits schwergängige Schaltungen und andererseits<br />
fehlende Synchronringe zu detektieren.<br />
Das <strong>System</strong> erzeugt getrennte Kurven für das Einlegen und das Herausnehmen<br />
eines Gangs (Gang-rein- und Gang-raus-Kurven). In der Beispiel-<br />
Grafik sind die<br />
Gang-rein-Kurven in<br />
grün und die Gang-<br />
Shift Force Analysis<br />
12-11-2012 14:10<br />
2 in<br />
2 in lim<br />
2 in slim<br />
2 out<br />
2 out slim<br />
1 in<br />
1 in lim<br />
1 in slim<br />
1 out<br />
1 out slim<br />
-25° -20° -15° -10° -5° 0° 5° 10° 15° 20° °<br />
4 out<br />
4 out slim<br />
4 in<br />
4 in lim<br />
4 in slim<br />
3 in<br />
3 in lim<br />
3 in slim<br />
3 out<br />
3 out slim<br />
-25° -20° -15° -10° -5° 0° 5° 10° 15° 20° °<br />
6 in<br />
6 in lim<br />
6 in slim<br />
6 out<br />
6 out slim<br />
5 in<br />
5 in lim<br />
5 in slim<br />
5 out<br />
5 out slim<br />
-25° -20° -15° -10° -5° 0° 5° 10° 15° 20° °<br />
R in<br />
R in lim<br />
R in slim<br />
-25° -20° -15° -10° -5° 0° 5° 10° 15° 20° °<br />
N.<br />
200.<br />
150.<br />
100.<br />
50.<br />
0.<br />
-50<br />
N.<br />
200.<br />
150.<br />
100.<br />
50.<br />
0.<br />
-50<br />
N.<br />
200.<br />
150.<br />
100.<br />
50.<br />
0.<br />
-50<br />
N.<br />
200.<br />
150.<br />
100.<br />
50.<br />
0.<br />
-50<br />
raus-Kurven in blau<br />
dargestellt (siehe<br />
auch die Hinweise<br />
im Abschnitt<br />
„Darstellung“ weiter<br />
unten).<br />
Gang-rein- wie<br />
Gang-raus- Kurven<br />
werden gegen obere<br />
Grenzkurven (in der<br />
Grafik in violett)<br />
geprüft, um schwergängige<br />
Schaltungen<br />
(„Schwerschalter“)<br />
zu erkennen. Die<br />
Grenzkurven werden<br />
in der Parameterdatenbank<br />
erstellt<br />
und können für jeden<br />
Gang individuell<br />
sein.<br />
Zusätzlich werden<br />
die Gang-rein-Kurven<br />
auf einen<br />
Mindest-Kraftaufwand<br />
in einem<br />
bestimmen<br />
Positions-Intervall
Anhang D: Schaltkraft<br />
Einrichtung<br />
geprüft (rote Rechtecke in der Grafik). Wenn der Mindest-Kraftaufwand<br />
nicht erreicht wird, meldet das <strong>System</strong> das Fehlen eines Synchronrings.<br />
Einrichtung<br />
Eingangssignale<br />
Das <strong>System</strong> benötigt als Eingangssignale die Position und die Kraft. Der<br />
maximale Bereich für die Eingangsspannung ist +/- 25 Volt.<br />
Die Position kann als Abstand (in cm oder mm) oder als Winkel (in Grad)<br />
gemessen werden. Es ist nicht notwendig, dass das Positions-Signal in der<br />
Neutral-Position Null wird. Vielmehr muss im TasAlyser eingestellt werden,<br />
welchen Wert das Positions-Signal in der Neutral-Position hat.<br />
Die Kraft sollte Null sein in der Neutral-Position, wobei allerdings über die<br />
Kalibrierung ein allgemeiner Offset auf das Signal gerechnet werden kann.<br />
Die Richtung der Kraft (positive/negative Werte) spielt keine Rolle.<br />
Die Kalibrier-Faktoren und –Offsets für das Positions- und das Weg-Signal<br />
werden in der Kalibrier-Einstellfunktion des TasAlysers gesetzt (siehe<br />
„Kalibrierung von DC-Quellen“ ab Seite 161).<br />
Steuerung durch den Prüfstand<br />
Der Prüfstand muss dem Messsystem den Beginn und das Ende von<br />
Schaltvorgängen mitteilen.<br />
Unmittelbar vor dem Beginn eines Schaltvorgangs sendet der Prüfstand das<br />
Kommando<br />
SGW: a b<br />
wobei a und b Gang-Nummern sind. Beispielsweise leitet SGW: 3 4 die<br />
Messung eines Schaltvorgangs vom 3. in den 4. Gang ein. Der<br />
Rückwärtsgang wird durch den Buchstaben R beschrieben, der Leerlauf<br />
durch N oder 0 (Null). Um also einen Schaltvorgang vom Leerlauf in den<br />
Rückwärtsgang zu beginnen, sendet der Prüfstand SGW: N R.<br />
Das Messsystem antwortet auf das SGW-Kommando mit einer 1. (Die<br />
Antwort ist 0, falls bereits ein Schaltvorgang begonnen wurde.)<br />
Nachdem der Schaltvorgang beendet wurde, muss der Prüfstand das<br />
Kommando<br />
EGW:<br />
senden. Dieses Kommando wird beantwortet mit 1, falls die Schaltkraft-<br />
Messung keine Fehler zeigte, und 0 im Falle eines n.i.O.-Ergebnisses<br />
(Schwerschalter, fehlender Synchronring).<br />
195
Bewertung<br />
Anhang D: Schaltkraft<br />
196<br />
Anzeige in TasAlyser und Auswertung<br />
Ein normaler Schaltvorgang besteht aus einer ununterbrochenen Bewegung<br />
von einem Gang in den anderen. Der TasAlyser zerteilt diese Bewegung<br />
automatisch in die Gang-rein- und Gang-raus-Kurve. Es ist nicht<br />
erforderlich, im TasAlyser einzustellen, für welche Gänge Kraft oder<br />
Position positive oder negative Werte annehmen, denn dies folgert der<br />
TasAlyser automatisch aus dem SGW-Kommando und den Messwerten.<br />
Der TasAlyser konvertiert die gemessenen Positions- und Kraft-Werte in der<br />
Weise, dass die Position immer bei Null beginnt und positiv ist, und dass alle<br />
Kräfte immer positiv sind. Dies vereinfacht erheblich das Einstellen von<br />
Grenzen (siehe nächsten Abschnitt), da man dabei nicht mehr die<br />
tatsächliche Lage der Gänge (links oder rechts auf dem Schalthebel) kennen<br />
muss.<br />
Um eine möglichst kompakte<br />
Anzeige zu erhalten, werden für die<br />
Darstellung die Gang-raus-Kurven<br />
nach unten (zu negativen Kräften)<br />
gespiegelt, wie in nebenstehender<br />
Abbildung gezeigt. Dadurch können<br />
die Gang-rein- und die Gang-raus-<br />
Kurven für einen Gang im selben<br />
Graphen angezeigt werden.<br />
Weiterhin werden typischerweise die<br />
Kurven für die ungeraden Gänge (1,<br />
3, 5) nach links gespiegelt, wie in der Abbildung auf der vorigen Seite. Alle<br />
Grenzkurven werden natürlich immer zusammen mit den Kurven gespiegelt.<br />
Wie bereits beschrieben, sind die angezeigten negativen Kräfte und Wege<br />
eine reine Darstellungsfunktion. Für die Bewertung werden Kräfte und Wege<br />
immer als positiv verarbeitet.<br />
Bewertung<br />
Die gemessenen Schaltkraft-Kurven werden im Hinblick auf zwei<br />
Problemfelder bewertet: schwergängige Schaltungen und fehlende<br />
Synchronringe.<br />
Schwergängige Schaltung<br />
Um schwergängige Schaltungen („Schwerschalter“) zu identifizieren,<br />
werden die Gang-rein- wie die Gang-raus-Kurven gegen obere Grenzkurven<br />
geprüft. (Wie im vorigen Abschnitt dargestellt, werden die Gang-raus-<br />
Kurven mitsamt Grenzen in der Anzeige nach unten gespiegelt, so dass deren<br />
Grenzen wie eine untere Grenze aussehen.) Die Grenzkurven für
Anhang D: Schaltkraft<br />
Bewertung<br />
Schwerschalter werden in der Parameterdatenbank definiert. Mehr dazu im<br />
nächsten Abschnitt.<br />
Fehlende Synchronringe<br />
Die Anwesenheit eines Synchronrings zeigt sich beim Einlegen eines Gangs<br />
dadurch, dass in einem bestimmten Positions-Bereich ein gewisser<br />
Kraftaufwand erforderlich ist. Fehlt der Synchronring, ist das Gangeinlegen<br />
tatsächlich leichter. Das Vorhandensein des „Synchronring-Kraft-Hügels“ in<br />
der Gang-rein-Kurve (siehe Abbildung unten) wird überprüft, indem für den<br />
fraglichen Positions-Bereich eine Mindestkraft festgelegt wird (siehe<br />
Rechteck-Kurve in untenstehender Abbildung). Der TasAlyser berechnet nun<br />
die Fläche der Gang-rein-Kurve oberhalb der Mindestkraft. Das Ergebnis<br />
wird dann gegen eine untere Grenze geprüft.<br />
Fehlt der Synchronring, ist die Gang-rein-Kurve flacher, die Fläche über der<br />
Mindestkraft-Kurve wird geringer oder sogar Null, und der Test gegen die<br />
untere Grenze liefert eine Fehlermeldung.<br />
Obere Grenzkurve für Gang rein<br />
Synchronring<br />
Mindestkraft-Kurve<br />
Gang rein Messung<br />
Synchronring<br />
„Fläche<br />
oberhalb“<br />
Gang raus Messung<br />
Grenzkurve für Gang raus,<br />
nach unten gespiegelt<br />
Um der Klarheit willen noch einmal: die Schwerschalter-Prüfung arbeitet mit<br />
einer Grenzkurve, die Synchronring-Prüfung mit einem Einzahlkennwert und<br />
unterem Grenzwert.<br />
197
Grenzen einstellen<br />
Anhang D: Schaltkraft<br />
Grenzen einstellen<br />
Die Grenzkurven für Schwerschalter und die Mindestkraft-Kurven für die<br />
Synchronring-Prüfung werden in der Parameterdatenbank als Polygone<br />
definiert. (Da es bei der Schaltkraft-Messung eine gewisse Variabilität<br />
bezüglich der Position zwischen den Messungen verschiedener Getriebe gibt,<br />
sollte man für die Schaltkraft-Messung auf die Verwendung gelernter<br />
Grenzen verzichten.)<br />
Schwerschalter-Grenzkurven<br />
Wie alle Grenzkurven sind auch die Grenzen für die Gang-rein und –raus-<br />
Kurven in der Abteilung Kurvengrenzen der Parameterdatenbank zu finden<br />
(siehe Abbildung unten).<br />
Drücken Sie den Knopf Kurvengrenzen im Hauptformular (in der Abbildung<br />
grün markiert). Im Formular zur Verwaltung der Kurvengrenzen wählen Sie<br />
den Prüfschritt Shifting und ggf. das Instrument ShiftForceTrack, um den<br />
Inhalt der Liste auf die relevanten Einträge für Schwerschalter zu reduzieren.<br />
Die Grenzkurven-Polygone für jeden Gang und Richtung (in der Spalte Ort /<br />
Location) müssen als Minimums- und als Maximums-Polygon ausgewählt<br />
werden, um sie zur festen Grenze zu machen.<br />
Um die Polygone zu bearbeiten, drücken Sie auf den Knopf Polygone… im<br />
Formular unten links. Alternativ können Sie auch Talimer benutzen, um die<br />
Polygone zu bearbeiten.<br />
198
Anhang D: Schaltkraft<br />
Grenzen einstellen<br />
Synchronring-Mindestkraft und Grenzwert<br />
Da es sich bei den Mindestkraft-Kurven für die Synchronring-Prüfung nicht<br />
um Grenzkurven, sondern um Messparameter handelt, sind sie in der<br />
Abteilung Messgrößenverwaltung von TasForms zu finden.<br />
Im Formular Messgrößenverwaltung wählen Sie den Prüfschritt Shifting<br />
und das Instrument SvTrackPolygon, um die Liste auf die Einträge zur<br />
Synchronring-Prüfung zu reduzieren.<br />
Drücken Sie auf Messgrößen… unten links im Formular. Hier finden Sie<br />
die vordefinierten Mindestkraft-Einstellungen. Um die Polygone zu ändern,<br />
drücken Sie auf Polygone im Formular zu Messgrößen-Definition. Auch<br />
hier können Sie stattdessen Talimer verwenden, um die Polygone zu ändern.<br />
Die Grenzen für die Synchronring-Prüfung (also die Mindestwerte für die<br />
Fläche oberhalb der Mindestkraft-Kurve) finden Sie, da es sich um<br />
Einzahlkennwerte handelt, im Formular Einzelwertgrenzen. Wählen Sie<br />
auch dort den Prüfschritt Shifting, um die relevanten Einträge zu finden.<br />
199