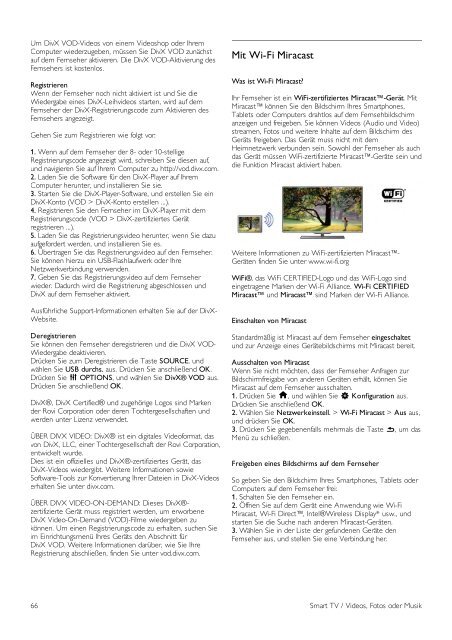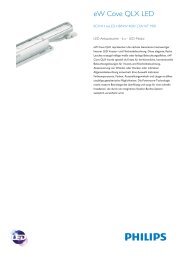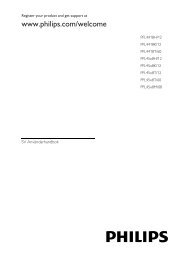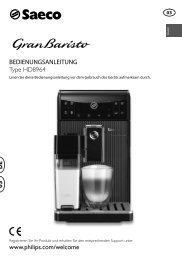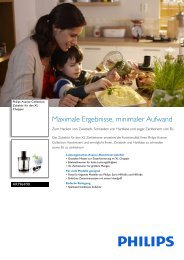Benutzerhandbuch - Philips
Benutzerhandbuch - Philips
Benutzerhandbuch - Philips
Sie wollen auch ein ePaper? Erhöhen Sie die Reichweite Ihrer Titel.
YUMPU macht aus Druck-PDFs automatisch weboptimierte ePaper, die Google liebt.
Um DivX VOD-Videos von einem Videoshop oder Ihrem<br />
Computer wiederzugeben, müssen Sie DivX VOD zunächst<br />
auf dem Fernseher aktivieren. Die DivX VOD-Aktivierung des<br />
Fernsehers ist kostenlos.<br />
Registrieren<br />
Wenn der Fernseher noch nicht aktiviert ist und Sie die<br />
Wiedergabe eines DivX-Leihvideos starten, wird auf dem<br />
Fernseher der DivX-Registrierungscode zum Aktivieren des<br />
Fernsehers angezeigt.<br />
Gehen Sie zum Registrieren wie folgt vor:<br />
1. Wenn auf dem Fernseher der 8- oder 10-stellige<br />
Registrierungscode angezeigt wird, schreiben Sie diesen auf,<br />
und navigieren Sie auf Ihrem Computer zu http://vod.divx.com.<br />
2. Laden Sie die Software für den DivX-Player auf Ihrem<br />
Computer herunter, und installieren Sie sie.<br />
3. Starten Sie die DivX-Player-Software, und erstellen Sie ein<br />
DivX-Konto (VOD > DivX-Konto erstellen ...).<br />
4. Registrieren Sie den Fernseher im DivX-Player mit dem<br />
Registrierungscode (VOD > DivX-zertifiziertes Gerät<br />
registrieren ...).<br />
5. Laden Sie das Registrierungsvideo herunter, wenn Sie dazu<br />
aufgefordert werden, und installieren Sie es.<br />
6. Übertragen Sie das Registrierungsvideo auf den Fernseher.<br />
Sie können hierzu ein USB-Flashlaufwerk oder Ihre<br />
Netzwerkverbindung verwenden.<br />
7. Geben Sie das Registrierungsvideo auf dem Fernseher<br />
wieder. Dadurch wird die Registrierung abgeschlossen und<br />
DivX auf dem Fernseher aktiviert.<br />
Ausführliche Support-Informationen erhalten Sie auf der DivX-<br />
Website.<br />
Deregistrieren<br />
Sie können den Fernseher deregistrieren und die DivX VOD-<br />
Wiedergabe deaktivieren.<br />
Drücken Sie zum Deregistrieren die Taste SOURCE, und<br />
wählen Sie USB durchs. aus. Drücken Sie anschließend OK.<br />
Drücken Sie o OPTIONS, und wählen Sie DivX® VOD aus.<br />
Drücken Sie anschließend OK.<br />
DivX®, DivX Certified® und zugehörige Logos sind Marken<br />
der Rovi Corporation oder deren Tochtergesellschaften und<br />
werden unter Lizenz verwendet.<br />
ÜBER DIVX VIDEO: DivX® ist ein digitales Videoformat, das<br />
von DivX, LLC, einer Tochtergesellschaft der Rovi Corporation,<br />
entwickelt wurde.<br />
Dies ist ein offizielles und DivX®-zertifiziertes Gerät, das<br />
DivX-Videos wiedergibt. Weitere Informationen sowie<br />
Software-Tools zur Konvertierung Ihrer Dateien in DivX-Videos<br />
erhalten Sie unter divx.com.<br />
ÜBER DIVX VIDEO-ON-DEMAND: Dieses DivX®zertifizierte<br />
Gerät muss registriert werden, um erworbene<br />
DivX Video-On-Demand (VOD)-Filme wiedergeben zu<br />
können. Um einen Registrierungscode zu erhalten, suchen Sie<br />
im Einrichtungsmenü Ihres Geräts den Abschnitt für<br />
DivX VOD. Weitere Informationen darüber, wie Sie Ihre<br />
Registrierung abschließen, finden Sie unter vod.divx.com.<br />
Mit Wi-Fi Miracast<br />
Was ist Wi-Fi Miracast?<br />
Ihr Fernseher ist ein WiFi-zertifiziertes Miracast-Gerät. Mit<br />
Miracast können Sie den Bildschirm Ihres Smartphones,<br />
Tablets oder Computers drahtlos auf dem Fernsehbildschirm<br />
anzeigen und freigeben. Sie können Videos (Audio und Video)<br />
streamen, Fotos und weitere Inhalte auf dem Bildschirm des<br />
Geräts freigeben. Das Gerät muss nicht mit dem<br />
Heimnetzwerk verbunden sein. Sowohl der Fernseher als auch<br />
das Gerät müssen WiFi-zertifizierte Miracast-Geräte sein und<br />
die Funktion Miracast aktiviert haben.<br />
Weitere Informationen zu WiFi-zertifizierten Miracast-<br />
Geräten finden Sie unter www.wi-fi.org<br />
WiFi®, das WiFi CERTIFIED-Logo und das WiFi-Logo sind<br />
eingetragene Marken der Wi-Fi Alliance. Wi-Fi CERTIFIED<br />
Miracast und Miracast sind Marken der Wi-Fi Alliance.<br />
Einschalten von Miracast<br />
Standardmäßig ist Miracast auf dem Fernseher eingeschaltet<br />
und zur Anzeige eines Gerätebildschirms mit Miracast bereit.<br />
Ausschalten von Miracast<br />
Wenn Sie nicht möchten, dass der Fernseher Anfragen zur<br />
Bildschirmfreigabe von anderen Geräten erhält, können Sie<br />
Miracast auf dem Fernseher ausschalten.<br />
1. Drücken Sie h, und wählen Sie S Konfiguration aus.<br />
Drücken Sie anschließend OK.<br />
2. Wählen Sie Netzwerkeinstell. > Wi-Fi Miracast > Aus aus,<br />
und drücken Sie OK.<br />
3. Drücken Sie gegebenenfalls mehrmals die Taste b, um das<br />
Menü zu schließen.<br />
Freigeben eines Bildschirms auf dem Fernseher<br />
So geben Sie den Bildschirm Ihres Smartphones, Tablets oder<br />
Computers auf dem Fernseher frei:<br />
1. Schalten Sie den Fernseher ein.<br />
2. Öffnen Sie auf dem Gerät eine Anwendung wie Wi-Fi<br />
Miracast, Wi-Fi Direct, Intel®Wireless Display* usw., und<br />
starten Sie die Suche nach anderen Miracast-Geräten.<br />
3. Wählen Sie in der Liste der gefundenen Geräte den<br />
Fernseher aus, und stellen Sie eine Verbindung her.<br />
66 Smart TV / Videos, Fotos oder Musik